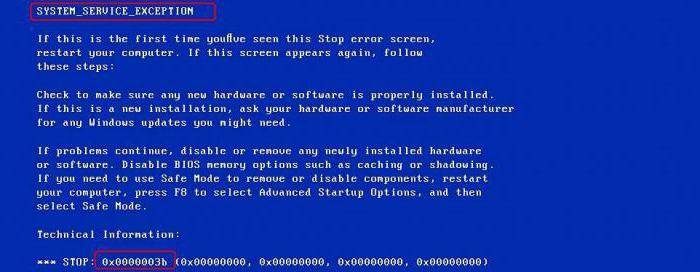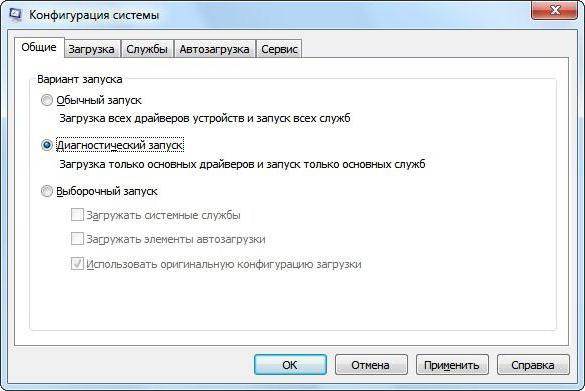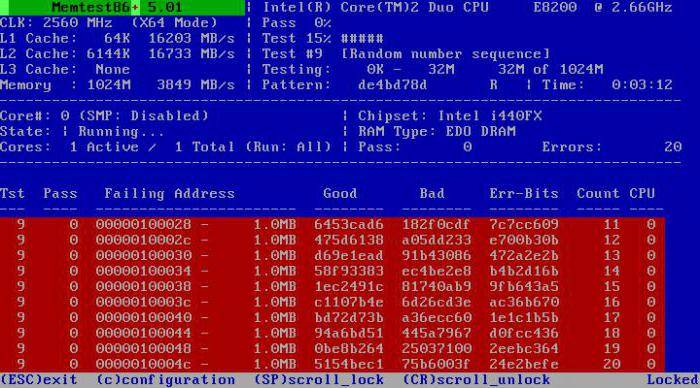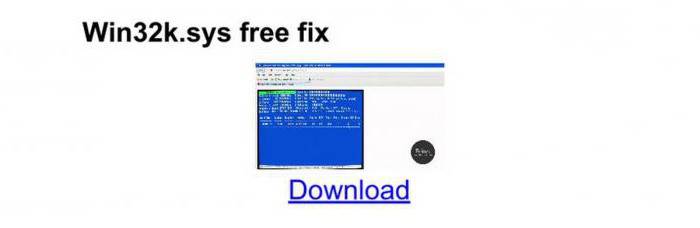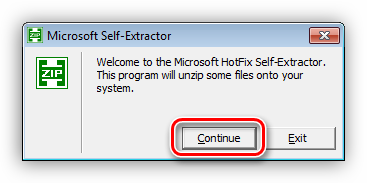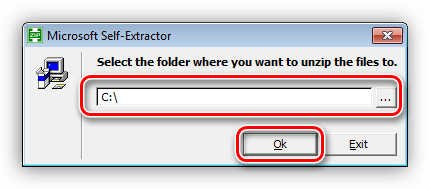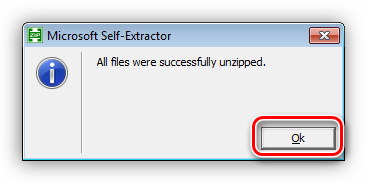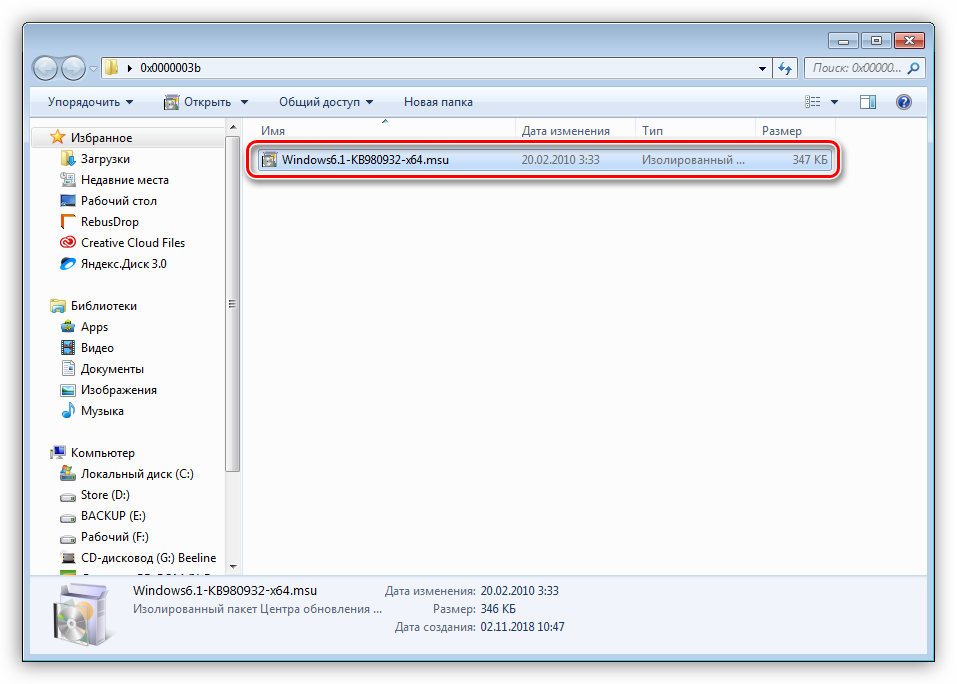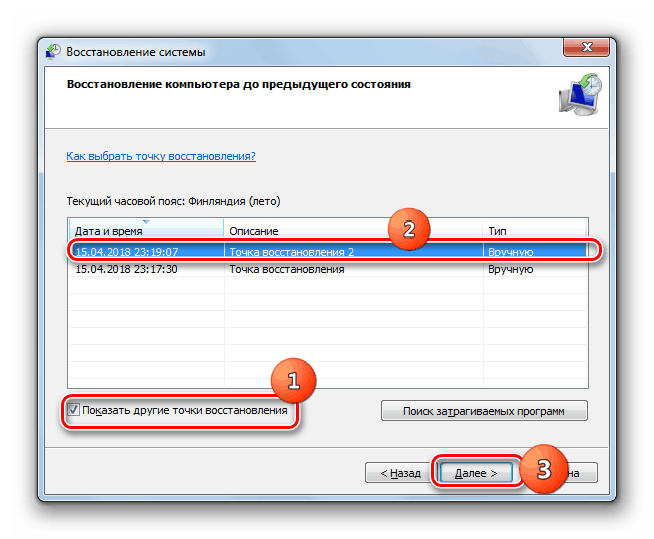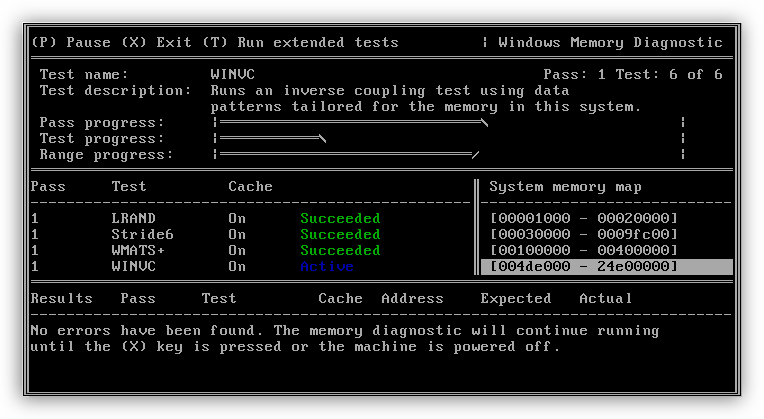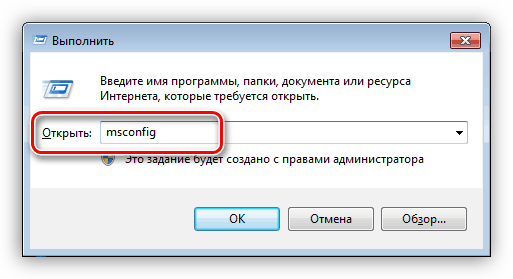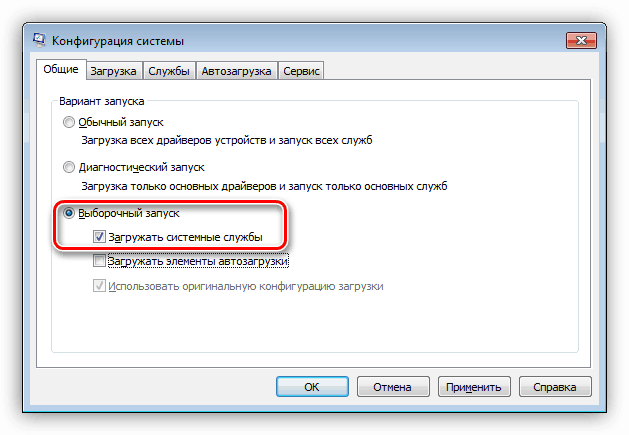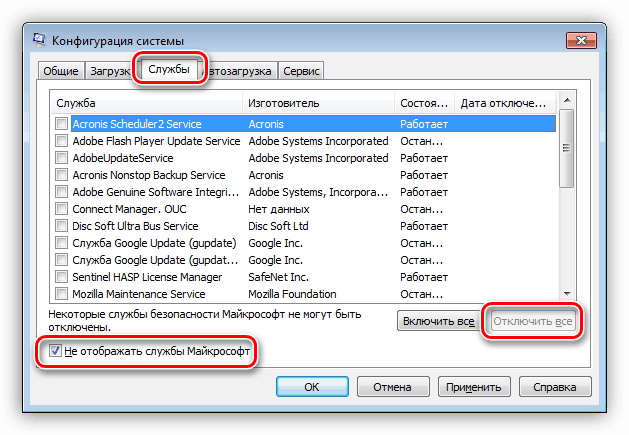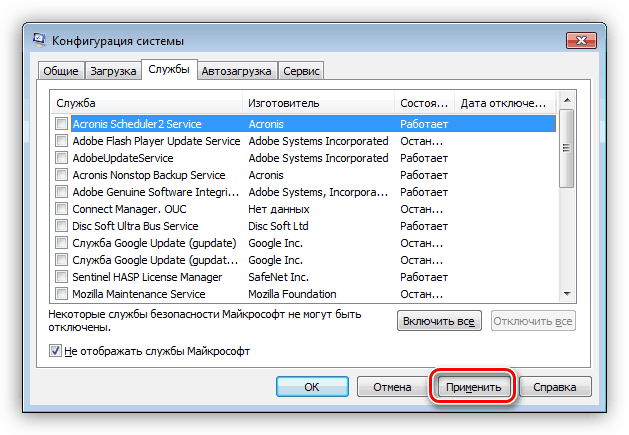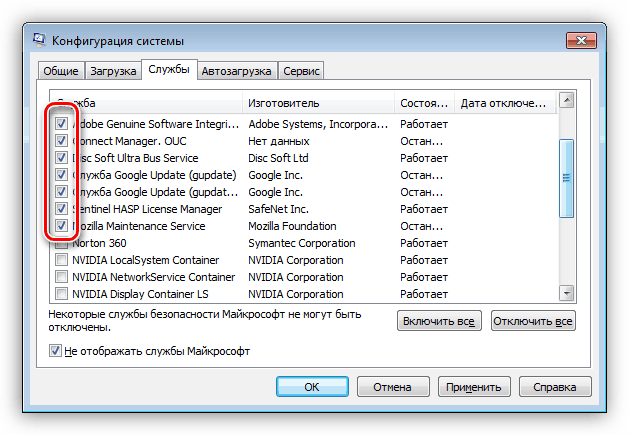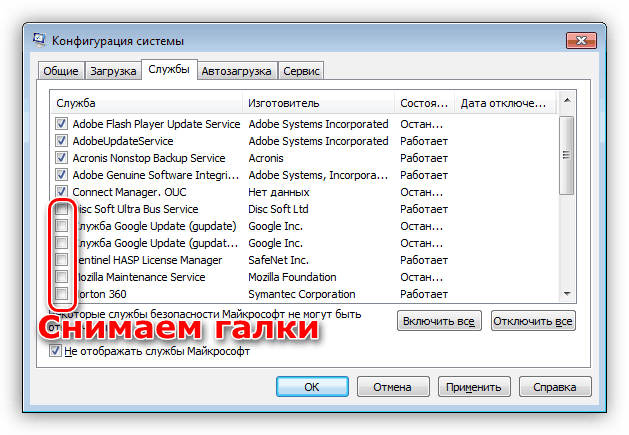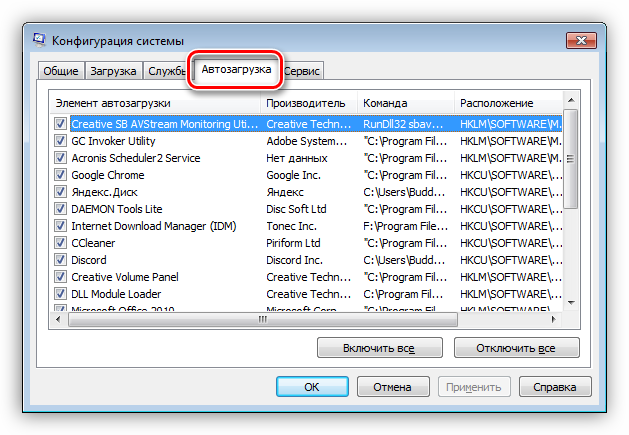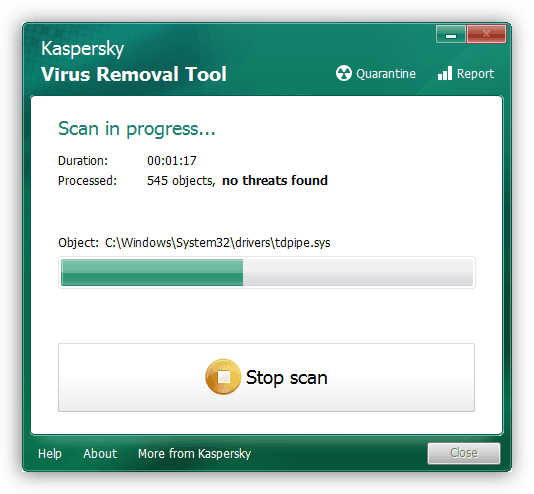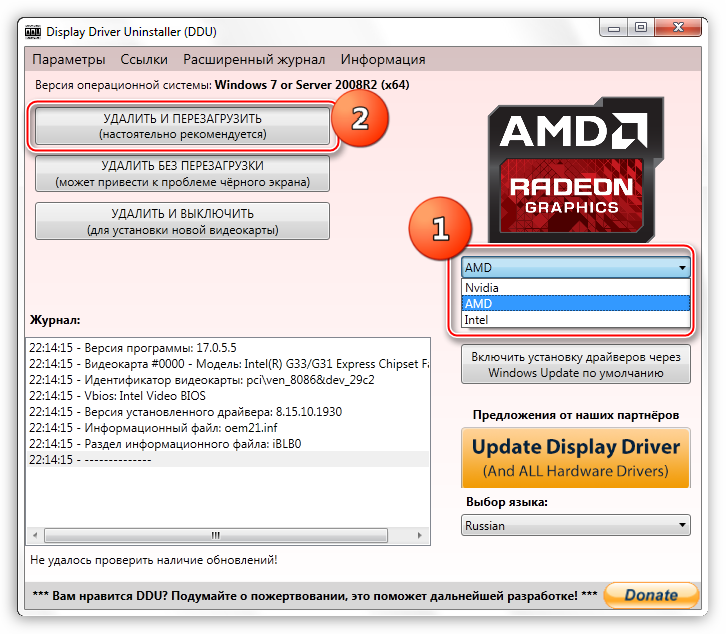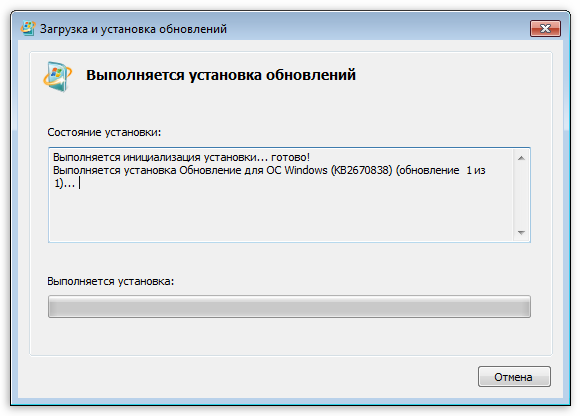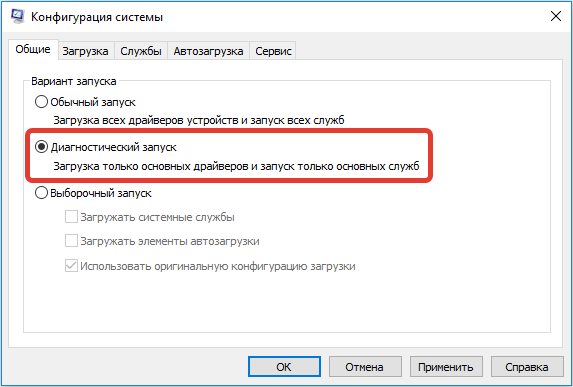Как исправить ошибку 0x0000003b в Windows 11/10/7
В данном материале приведены способы, позволяющие исправить ошибку 0x0000003b, так называемая system service exception в Windows 11/10/7. Ошибка не является повторяющейся, но если она мешает открыть рабочий стол, то у вас несколько вариантов загрузки, а какие именно смотрите ниже:
Первый способ — обновить/переустановить графический драйвер.
Для выявления и исправления причины появления system service exception, выполните следующие действия:
Шаг 1. Нажмите Win + R и введите «devmgmt.msc», чтобы открыть диспетчер устройств;
Шаг 2. Откройте «Видеоадаптеры»;
Шаг 3. Выберите вашу видекарту и кликниет по ней правой кнопкой мыши, затем «свойства» и «драйвер» ;
Шаг 4. В разделе «Драйвер» нажмите «Обновить драйвер»;

Шаг 6. Выполняйте все необходимые шаги согласно инструкций системы.
Способ второй — используйте Центр обновления Windows
Ошибка system service exception также может быть связана с версией системы Windows. В настройках Windows мы можем проверить, требуется ли какое-либо обновление. Win + I, чтобы открыть настройки, затем выберите ОБНОВЛЕНИЕ и БЕЗОПАСНОСТЬ для проверки.
Способ третий — восстановление файловой целостности
Этот метод делает возможным првоерку файлов системы и восстанавливает все при необходимости. Для устранения последствий system service exception все шаги будут реализовываться в «Командной строке» ОС Windows, следуйте следующей инстркции:
Шаг 1. Нажмите Win + R и введите «cmd», чтобы открыть диспетчер устройств;
— Поочередно вводим необходимые команды:
DISM.exe /Online /Cleanup-image /Restorehealth
sfc /scannow
chkdsk /f
Учтите, что выполнение обработка команды занимает определенное время. Наша рекомендация не прерывать их работу и дождаться окончания всего процесса — выполнения операций и комад для проверки целостности файлов в ОС Windows.
По завершении ваш ПК необходимо перезагрузить.
Способ четвертый — устранить проблему при помощи Driver Booster
Все сложности в работе ПК связанные с драйверами, в том числе ошибку 0x0000003b или system service exception могут быть с легкостью устранены Driver Booster. Нащш продукт поможет вам в автоматическом режиме обновлять все драйверы на вашем ПК при помощи расширенной базы данных драйверов, с Driver Booster вам не придется тратить драгоценное временя на подбор необходимого драйвера — просто скачайте и запустите Driver Booster, он автоматически начнет подбор нужных драйверов на ваш компьютер, после чего вам будет показан список устаревшего ПО. Затем вы можете указать, какие именно драйвера обновить.
Советы, которые вам также могут понравиться:
Как исправить ошибку DPC WATCHDOG VIOLATION в ОС Windows
Windows 10 работает медленно? Актуальные в 2023 способы исправления ситуации
Удаление встроенных в Windows 10 приложений
Содержание
- 1 STOP-ошибка 0x0000003b в Windows 7, 10: что это?
- 2 Решение кода ошибки синего экрана 0x0000003b: определение причины
- 3 Решение проблем с оперативной памятью
- 4 Официальный патч от Microsoft
- 5 Другие методы устранения сбоя
- 6 Несколько слов напоследок
- 7 Причины ошибки System_Service_Exception
- 8 Как исправить STOP ошибку 0x0000003b?
- 9 Заключение
- 10 Исправление BSOD 0x0000003b
К сожалению, синий экран со стоп-кодом 0x0000003b – явление весьма распространенное. Как считается, чаще всего этот сбой можно встретить в операционных системах Windows 7 с архитектурой 64 бита. Иногда ее можно увидеть и в десятой модификации системы (но очень редко). При этом в описании указывается строка SYSTEM_SERVICE_EXCEPTION. О чем же свидетельствует код 0x0000003b? Решение этой проблемы в Windows 7 (x64) зависит от понимания причины сбоя. Собственно, об этом далее и пойдет речь. Сразу хочется обнадежить всех пользователей тем, что никаких особо критических последствий для системы с появлением такого сбоя не будет. Но кое-что нужно будет учесть.
STOP-ошибка 0x0000003b в Windows 7, 10: что это?
Первым делом необходимо понять причину сбоя. Даже в корпорации Microsoft отмечается, что появление этой ошибки связано с двумя важнейшими системными драйверами IEEE 1394 и Win32k.sys. Удивительно, но внутри компании в связи со сложившейся ситуацией в свое время было инициировано служебное расследование. И вот что удалось выяснить.
STOP-ошибок в Windows 7 0x0000003b может встречаться несколько модификаций, например, 0x0000007b. Все они связаны с тем, что указанные драйверы некорректно обращаются к ячейкам оперативной памяти, а основной причиной такого явления называется слишком большое количество учетных записей на одном терминале. При частой смене пользователей и появляется ошибка 0x0000003b Windows 7 (x64). Решение этой проблемы, как уже понятно, и может состоять в уменьшении количества регистраций, однако в определенных ситуациях это не помогает, поскольку замешанными могут оказаться и другие системные компоненты, и пользовательские программы, при старте которых происходит инициализация буфера памяти. Далее рассмотрим основные варианты устранения этого сбоя.
Решение кода ошибки синего экрана 0x0000003b: определение причины
Но сначала необходимо выяснить, какая именно служба или программа, использующая указанные драйверы, могла стать первопричиной сбоя.
Для этого необходимо войти в раздел конфигурации системы (msconfig в консоли «Выполнить») и установить тип запуска на диагностический. В случае, если виновником появления ошибки является сторонний пользовательский процесс, оптимальным вариантом станет откат системы до последнего работоспособного состояния (либо через принудительную перезагрузку, либо через стартовое меню с выбором последнего работоспособного состояния).
Если же системная служба вызывает сбой 0x0000003b Windows 7 (x64), решение этой проблемы может состоять в том, чтобы загрузиться с установочного или восстановительного диска и произвести проверку системных компонентов с последующим их восстановлением через командную строку (Shift + F10) путем ввода команды sfc /scannow.
Решение проблем с оперативной памятью
Очевидно, что природа сбоя напрямую связана с оперативной памятью. Но некорректное обращение к планкам не всегда может являться первопричиной. Возможно, проблема состоит как раз в нарушениях работы самих планок.
В этом случае можно проверить ОЗУ программой Memtest86+ или просто поочередно вынимать планки и слотов на материнской плате, пока не будет найдена нерабочая.
Официальный патч от Microsoft
Но, предположим, что описанные методы результата не дали, и пользователь снова наблюдает на экране сбой 0x0000003b. В Windows 7 (x64) решение этой проблемы может состоять в том, чтобы использовать официально выпущенный корпорацией Microsoft патч, устраняющий этот сбой.
Скачать файл Hotfix можно непосредственно в разделе загрузок на сайте компании. Некоторые специалисты в качестве промежуточного решения проблемы рекомендуют установить специально обновление – пакет KB980932, который в некоторых случаях также может устранять сбои.
Другие методы устранения сбоя
Наконец, в качестве нескольких дополнительных решений по исправлению такой нелицеприятной ситуации можно посоветовать произвести обновление платформ, которые используются системой. Желательно установить апдейты для DirectX и .NET Framework.
Для восстановления системных библиотек, если они были повреждены, а действия с командной строкой результата не дали, можно воспользоваться небольшой программой под названием DLL Suite, которая догрузит недостающие или поврежденные DLL-библиотеки (для этого потребуется наличие подключения к интернету). В некоторых случаях помогает утилита Fix It от Microsoft, но на нее особо рассчитывать не стоит.
Несколько слов напоследок
Остается добавить, что сбойные компоненты, несмотря на известную первопричину, придется выявлять самостоятельно. Что использовать лучше всего? В принципе, нет ничего плохого, если пользователь сразу пропатчит драйвер Win32k.sys или установит вышеуказанный апдейт. Остальные методы придется применять, если данное действие устранить проблему не сможет. В частности, это касается поломок планок оперативной памяти или отсутствия системных динамических библиотек.
Наконец, стоит выполнить очистку компьютера от пыли. Возможно, причиной такого явления стали неплотные контакты или даже перегрев центрального процессора. Если уж на то пошло, можно воспользоваться старыми дедовскими методами и просто подергать шлейфы для восстановления плотного соединения.
<index>
Синий экран смерти действительно является глобальной проблемой на любом компьютере. Его появление всегда вводит в ступор любого пользователя, ведь выводимый при этом текст очень сложный для восприятия. Но если вы проанализировали информацию в BSOD и обнаружили сбой System_Service_Exception (код ошибки 0x0000003b), то вполне вероятно, что вы исправите эту stop-ошибку даже без переустановки Windows (7/8/10).
Причины ошибки System_Service_Exception
Эта проблема настолько распространена, что корпорация Microsoft официально инициировала разбирательство внутри операционной системы. Удалось выяснить первопричину синего экрана смерти. Ими оказались несколько важнейших драйверов Win32k.sys и IEEE 1394, а точнее ошибка инициализации их буфера. ИХ конфликты и провоцируют основные проблемы с оперативной памятью на компьютере.
Чаще всего ошибку 0x0000003b замечают в Windows 7 (с x64 разрядностью). Что характерно, синий экран является основной проблемой при наличии на ПК много пользователей. Их частое переключение приводит к сбоям, поэтому нужно непременно попробовать уменьшить количество администраторов. Также часто сбой возникает из-за браузера Google Chrome.
Как исправить STOP ошибку 0x0000003b?
Пользователю нужно первоначально заметить, когда именно появляется ошибка. Если она отображается после включения определенной программы на компьютере, значит деинсталлируйте ее, а перед повторной установкой очистите реестр от остаточных записей.
Рекомендуем ознакомиться
Проверка оперативной памяти
В случаях, когда system_service_exception появляется в самом начале запуска вашей ОС, нужно рассматривать уже саму оперативную память (ее плату). Откройте ваш компьютер и поочередно вынимайте платы, если конечно их несколько. Возможно, одна из них по стечению обстоятельств перестала работать. Если это помогло, тогда стоит менять нерабочую планку оперативной памяти.
Также можно проверить оперативную память через специальный утилит — MemTest86.
Также стоит опробовать дедовский метод — вынуть батарейку (таблетку) на материнской плате, подергать все шлейфы и контакты, переконнектить платы. Да и от пыли все прочистить лишний раз не помешает.
Примените патч «Stop 0x0000003b Win32k.sys»
Посетите страницу компании Microsoft о коде 0x0000003b — support.microsoft.com/ru-ru/kb/980932. Тут можно узнать много полезной информации касательно возможных причин проблемы. В верхней части сайта будет предложен файл для скачивания «Hotfix Download Available» (но может быть и по-другому написано). Именно этот патч для Win32k.sys компания рекомендует установить для исправления синего экрана. Скачивайте и устанавливайте данное обновление только в том случае, когда код ошибки именно 0x0000003b. В других случаях оно вам не поможет.
Вот краткая видео-инструкция (на английском, но от этого не менее понятная), которая показывает как скачать и установить патч для Win32k.sys.
Другие варианты
- Скачайте с официального сайта последнюю версию DirectX. Попробуйте обновить ее на ПК.
- Выполните запуск системы в чистом виде. Для этого запустите командную строку «Выполнить». Нажмите на клавиатуре Win+R. Пропишите такие символы msconfig. Поставьте точку напротив «Диагностический запуск». Таким образом, можно определить, какая служба влияет на ОС: сторонняя или основные службы. Если посторонняя, тогда сделайте возврат системы на месяц назад. Основные же службы можно попробовать переустановить с основного диска Windows.
Диагностический запуск Windows 10 </p>
- Обратитесь за помощью к утилиту DLL Suite. Данная программа эффективно проверяет операционную систему на наличие разных сбоев. Ее использование не должно вызвать у вас лишних затруднений, ведь настраивать в ней практически нечего.
Заключение
«STOP-ошибку 0x0000003b» в Windows 7/8/10 (x32, x64) можно решить благодаря нескольким простым обновлениям и сторонним утилитам. Однако, в крайних случаях, прибегайте к полной переустановке Windows. Главное использовать чистые сборки. Надеюсь вы нашли решение для себя, а в комментариях отметите, какое именно. Спасибо.
</index>

Исправление BSOD 0x0000003b
В основном данная ошибка преследует пользователей Windows 7 с разрядностью 64 бита и сообщает о проблемах в работе оперативной памяти. Причины здесь две: физическая неисправность установленных в ПК модулей ОЗУ или сбой в одном из системных драйверов (Win32k.sys, IEEE 1394). Существует и несколько частных случаев, которые мы также рассмотрим ниже.
Способ 1: Автоматическое исправление
Специально для таких случаев компания Майкрософт разработала специальное исправление, решающее нашу проблему. Поставляется оно в виде системного обновления KB980932, которое нужно скачать и запустить на своем ПК.
Скачать обновление
- После загрузки мы получим файл с названием 406698_intl_x64_zip.exe, представляющий собой самораспаковывающийся архив, содержащий обновление KB980932. Его можно распаковать вручную каким-нибудь архиватором, например, 7-Zip, или кликнув дважды, перейти к установке.
После запуска файла нажимаем «Continue».
- Выбираем место для распаковки архива.
- В следующем окне нажимаем ОК.
- Переходим в папку, которую указывали в п. 2, и запускаем обновление.
Читайте также: Ручная установка обновлений на Windows 7
Способ 2: Восстановление системы
Эта процедура спасет нас в ситуациях, когда ошибка возникла после установки какой-нибудь программы или драйвера. Восстановить систему можно разными способами, от использования системной утилиты до загрузки в среду восстановления.
Подробнее: Восстановление системы в Windows 7
Способ 3: Проверка оперативной памяти
Ошибка 0x0000003b может быть вызвана неисправностями в модулях ОЗУ. Определить, какие из них работают со сбоями, можно воспользовавшись встроенным в систему средством или специальным софтом для проверки памяти. Обратите внимание, что если у вас установлен большой объем «оперативы», то данная процедура может занять довольно много времени, в некоторых случаях до суток.
Подробнее: Как проверить оперативную память на работоспособность
Способ 4: Чистая загрузка
Данный прием поможет нам определить, виноваты ли в сбое сторонние службы и приложения. Приготовьтесь проявить терпение, так как процесс довольно трудоемкий.
- Все действия мы будем производить в системной оснастке «Конфигурация системы». Получить к ней доступ можно из строки «Выполнить» (Windows+R), используя команду
msconfig - На вкладке «Общие» ставим переключатель в положение «Выборочный запуск» и разрешаем загружать системные службы соответствующей галкой.
- Переходим на вкладку «Службы», выключаем отображение служб Майкрософт (ставим флажок) и жмем кнопку «Отключить все».
- Нажимаем «Применить». Система предложит нам перезагрузиться. Соглашаемся или, если сообщение не появилось, перезапускаем компьютер вручную.
- После перезагрузки продолжаем работу на ПК и следим за поведением ОС. Если ошибка продолжает появляться, то переходим к другим решениям (не забудьте включить отключенные службы). Если же проблема решена, то снова заходим в «Конфигурацию системы» и ставим флажки напротив половины позиций в списке служб. Далее следует перезагрузка и наблюдение.
- Следующий шаг также зависит от того, появилась ли ошибка или нет. В первом случае становится ясно, что проблемная служба находится в отмеченной части списка и нужно снова его отсортировать, то есть снять половину установленных флажков и перезагрузиться. Эти действия нужно повторять до тех пор, пока не будет выявлен виновник сбоя.
Если синий экран не появляется, то убираем все галки, устанавливаем их напротив второй половины служб и повторяем сортировку. После того как сбойный элемент будет найден, нужно от него избавиться, удалив соответствующую программу или остановив службу.
Описанную процедуру необходимо произвести и для списка «Автозагрузка» в той же оснастке.
Способ 5: Удаление вирусов
В описании ошибки мы упомянули, что ее причиной могут являться сбойные драйверы Win32k.sys и IEEE 1394. Одним из факторов, вызывающих их некорректную работу, являются вредоносные программы. Определить, имела ли место вирусная атака, а также удалить вредителей, можно, воспользовавшись специальными сканерами.
Подробнее: Борьба с компьютерными вирусами
Частные случаи
В этом параграфе мы приведем еще несколько часто встречающихся причин возникновения сбоя и варианты их устранения.
- Драйвер видеокарты. В некоторых ситуациях это ПО может работать нестабильно, вызывая различные ошибки в системе. Решение: выполнить процедуру по его переустановке, следуя инструкции, доступной по ссылке ниже.
Подробнее: Переустанавливаем драйвера видеокарты
- DirectX. Данные библиотеки также могут быть повреждены и их необходимо обновить.
Подробнее: Обновить DirectX до последней версии
- Браузер Google Chrome со своим повышенным аппетитом к ОЗУ нередко становится причиной неполадок. Решить проблему можно, переустановив Хром или перейдя на другой обозреватель.
Заключение
Инструкции, приведенные выше, чаще всего помогают решить проблему с BSOD 0x0000003b, но бывают и исключения. В такой ситуации спасет только переустановка Windows, причем, только ее «чистый» вариант с форматированием диска и потерей всех данных. Мы рады, что смогли помочь Вам в решении проблемы.
Опишите, что у вас не получилось. Наши специалисты постараются ответить максимально быстро.
Помогла ли вам эта статья?
Используемые источники:
- https://fb.ru/article/349847/siniy-ekran-so-stop-kodom-x-b-reshenie-etoy-problemyi-v-windows-x-i
- https://dadaviz.ru/stop-oshibka-0x0000003b-v-windows-7-10-reshenie/
- https://lumpics.ru/solving-the-0x0000003b-error-in-windows-7-x64/
Содержание
- Способ 1: Исправление работы драйвера
- Способ 2: Возврат конфигурации оборудования
- Способ 3: Отмена разгона
- Способ 4: Проверка ОЗУ
- Способ 5: Файл подкачки
- Способ 6: Проверка системных файлов
- Вопросы и ответы
В большинстве случаев ошибка с кодом 0x0000003b возникает вследствие сбоя драйверов или их несовместимости. Также к ней могут приводить неполадки в работе аппаратных компонентов и повреждения некоторых системных файлов.
Способ 1: Исправление работы драйвера
Если ошибка возникла после установки новых или обновления старых драйверов либо замены оборудования, вероятнее всего, ее причиной стала некорректная работа драйверов, в том числе из-за несовместимости аппаратных комплектующих. Если Windows еще способна загружаться, удалите установленный драйвер, а в случае обновления драйвера откатите его к предыдущей рабочей версии.
- Запустите «Диспетчер устройств», для чего откройте контекстное меню кнопки «Пуск» и выберите в нем одноименный пункт.
- В окне «Диспетчера устройств» найдите аппаратный компонент, драйвер которого был установлен или обновлен, и откройте его «Свойства».
- В открывшемся окошке переключитесь на вкладку «Драйвер» и нажмите кнопку «Откатить», если хотите восстановить предыдущую версию драйвера, или «Удалить», если драйвер необходимо удалить/переустановить.
- Удалить драйвер можно также с помощью классического апплета «Программы и компоненты». Чтобы его открыть, нажмите на клавиатуре клавиши Win + R, введите в диалоговое окошко запуска команду
appwiz.cplи нажмите клавишу Enter. - Найдите в списке программ и компонентов проблемный драйвер, выделите его, нажмите «Удалить» и проследуйте указаниям мастера.

Для удаления, поиска и установки драйверов вы также можете воспользоваться специальными программами. Если желаете ознакомиться с этими решениями, перейдите по ссылкам ниже.
Подробнее:
Программы для обновления драйверов
Программы для удаления драйверов
Способ 2: Возврат конфигурации оборудования
Если до появления ошибки 0x0000003b вы производили замену аппаратных компонентов — видеокарты, оперативной памяти, сетевой карты и тому подобное, — восстановите, если возможно, старую конфигурацию оборудования. Отсутствие ошибки станет прямым указанием на проблемы совместимости компонентов. Убедитесь, что новое оборудования совместимо с другими компонентами материнской платы.
Способ 3: Отмена разгона
Появление ошибки с кодом 0x0000003b неоднократно отмечалось после выполнения процедуры разгона видеокарты, процессора или оперативной памяти. Если такая процедура имела место, восстановите настройки по умолчанию в той программе, с помощью которой выполнялся разгон.
Способ 4: Проверка ОЗУ
Еще одна причина ошибки 0x0000003b — неисправность оперативной памяти. Для выявления проблем с ОЗУ можно использовать штатные средства Windows или специальные сторонние утилиты. Рассмотрим в общих чертах использование встроенных в систему инструментов.
- Нажатием клавиш Win + R откройте окошко быстрого выполнения команд, выполните команду
mdsched.exe. - Откроется окно «Средства проверки памяти Windows». Выберите опцию «Выполнить перезагрузку и проверку (рекомендуется)».
- По завершении проверки компьютер автоматически перезагрузится. При этом в «Журнале событий» будет создан отчет о проведенном анализе. Чтобы открыть журнал, в окошке Win + R выполните команду
eventvwr.msc. - Перейдите в раздел «Журналы Windows» → «Система» и отыщите событие «MemoryDiagnostics-Results». Это и будет отчет.

Если отчет содержит ошибки, необходимо будет извлечь все планки памяти, кроме одной, и включить компьютер. Появление синего экрана смерти прямо укажет на неисправность модуля ОЗУ, соответственно, этот модуль следует заменить. Аналогичным образом проверяются остальные планки RAM.
Читайте также: Как протестировать оперативную память при помощи программы MemTest86+
Способ 5: Файл подкачки
Если на экране с ошибкой имеется указание на проблемные файлы «ntoskrnl.exe», «hal.dll», «ntfs.sys» или «win32k.sys», есть вероятность, что неполадка вызвана сбоем в работе виртуальной памяти — файла подкачки. Удалите или пересоздайте его.
- Откройте окошко быстрого выполнения команд, как было показано в Способе 4, и выполните в нем команду
systempropertiesperformance. - Переключитесь в открывшемся окне «Параметры быстродействия» на вкладку «Дополнительно» и в блоке «Виртуальная память» нажмите кнопку «Изменить».
- Снимите флажок с пункта «Автоматически выбирать объем файла подкачки», активируйте радиокнопку «Без файла подкачки», нажмите «Задать» и сохраните внесенные изменения.
- Перезагрузите компьютер.
В результате файл подкачки будет удален. Если после удаления файла виртуальной памяти снизится производительность компьютера, включите файл подкачки, для чего опять откройте окно «Параметры быстродействия» и на этот раз установите флажок в пункте «Автоматически выбирать объем файла подкачки», нажмите «Задать» и сохраните настройки.
Способ 6: Проверка системных файлов
Желательно исключить повреждения системных файлов, что также может вызывать ошибку 0x0000003b. Воспользуйтесь для этого встроенной консольной утилитой «SFC».
- Откройте от имени администратора «Командную строку» или «PowerShell».
- Выполните в консоли команду
sfc /scannowи дождитесь завершения проверки. Если повреждения будут найдены, утилита устранит их в автоматическом режиме.

При возникновении ошибки в ходе сканирования утилитой «SFC» воспользуйтесь рекомендациями из следующего материала.
Подробнее: Использование и восстановление проверки целостности системных файлов в Windows 10
Если ни один из описанных выше способов не принес положительного результата, попробуйте выполнить откат к системной точке восстановления, а если это не поможет, выполните сброс или переустановку Windows.
Читайте также:
Откат к точке восстановления в Windows 10
Способы переустановки операционной системы Windows 10
Возвращаем Windows 10 к заводскому состоянию
Еще статьи по данной теме:
Синий экран смерти действительно является глобальной проблемой на любом компьютере. Его появление всегда вводит в ступор любого пользователя, ведь выводимый при этом текст очень сложный для восприятия. Но если вы проанализировали информацию в BSOD и обнаружили сбой System_Service_Exception (код ошибки 0x0000003b), то вполне вероятно, что вы исправите эту stop-ошибку даже без переустановки Windows (7/8/10).
Причины ошибки System_Service_Exception
Эта проблема настолько распространена, что корпорация Microsoft официально инициировала разбирательство внутри операционной системы. Удалось выяснить первопричину синего экрана смерти. Ими оказались несколько важнейших драйверов Win32k.sys и IEEE 1394, а точнее ошибка инициализации их буфера. ИХ конфликты и провоцируют основные проблемы с оперативной памятью на компьютере.
Чаще всего ошибку 0x0000003b замечают в Windows 7 (с x64 разрядностью). Что характерно, синий экран является основной проблемой при наличии на ПК много пользователей. Их частое переключение приводит к сбоям, поэтому нужно непременно попробовать уменьшить количество администраторов. Также часто сбой возникает из-за браузера Google Chrome.
Пользователю нужно первоначально заметить, когда именно появляется ошибка. Если она отображается после включения определенной программы на компьютере, значит деинсталлируйте ее, а перед повторной установкой очистите реестр от остаточных записей.
Проверка оперативной памяти
В случаях, когда system_service_exception появляется в самом начале запуска вашей ОС, нужно рассматривать уже саму оперативную память (ее плату). Откройте ваш компьютер и поочередно вынимайте платы, если конечно их несколько. Возможно, одна из них по стечению обстоятельств перестала работать. Если это помогло, тогда стоит менять нерабочую планку оперативной памяти.
Также можно проверить оперативную память через специальный утилит — MemTest86.
Также стоит опробовать дедовский метод — вынуть батарейку (таблетку) на материнской плате, подергать все шлейфы и контакты, переконнектить платы. Да и от пыли все прочистить лишний раз не помешает.
Примените патч «Stop 0x0000003b Win32k.sys»
Посетите страницу компании Microsoft о коде 0x0000003b — support.microsoft.com/ru-ru/kb/980932. Тут можно узнать много полезной информации касательно возможных причин проблемы. В верхней части сайта будет предложен файл для скачивания «Hotfix Download Available» (но может быть и по-другому написано). Именно этот патч для Win32k.sys компания рекомендует установить для исправления синего экрана. Скачивайте и устанавливайте данное обновление только в том случае, когда код ошибки именно 0x0000003b. В других случаях оно вам не поможет.
Вот краткая видео-инструкция (на английском, но от этого не менее понятная), которая показывает как скачать и установить патч для Win32k.sys.
Другие варианты
- Скачайте с официального сайта последнюю версию DirectX. Попробуйте обновить ее на ПК.
- Выполните запуск системы в чистом виде. Для этого запустите командную строку «Выполнить». Нажмите на клавиатуре Win+R. Пропишите такие символы msconfig. Поставьте точку напротив «Диагностический запуск». Таким образом, можно определить, какая служба влияет на ОС: сторонняя или основные службы. Если посторонняя, тогда сделайте возврат системы на месяц назад. Основные же службы можно попробовать переустановить с основного диска Windows.
Диагностический запуск Windows 10 - Обратитесь за помощью к утилиту DLL Suite. Данная программа эффективно проверяет операционную систему на наличие разных сбоев. Ее использование не должно вызвать у вас лишних затруднений, ведь настраивать в ней практически нечего.
Заключение
«STOP-ошибку 0x0000003b» в Windows 7/8/10 (x32, x64) можно решить благодаря нескольким простым обновлениям и сторонним утилитам. Однако, в крайних случаях, прибегайте к полной переустановке Windows. Главное использовать чистые сборки. Надеюсь вы нашли решение для себя, а в комментариях отметите, какое именно. Спасибо.
- Распечатать
Оцените статью:
- 5
- 4
- 3
- 2
- 1
(19 голосов, среднее: 3.7 из 5)
Поделитесь с друзьями!
Код ошибки 0x0000003b на синем экране в Windows 10 может происходить из-за аппаратных проблем, несовместимостью драйвера или сторонними программами. Однако, чаще всего у пользователей windows 7 данный код появляется с повреждением конкретного файла драйвера Microsoft IEEE 1394.
Как исправить ошибку 0x0000003b в Windows
В данной инструкции описаны способы, чтобы исправить код ошибки 0x0000003b на синем экране Windows 10. Ошибка не является циклической, но если вы не можете войти на рабочий стол, то у вас два пути: загрузиться в безопасном режиме или зайти через установочную флешку в дополнительные параметры, чтобы запустить ремонт и была возможность войти в безопасный режим.
1. Драйвер WiFi
Если получили ошибку при использовании ноутбука, то большая вероятность, что проблема в драйвере беспроводной карты, и нужно просто обновить драйвер WiFi. Для этого:
- Нажмите Win+R и введите devmgmt.msc, чтобы открыть диспетчер устройств.
- Найдите и разверните графу «Сетевые адаптеры«.
- Сетевая беспроводная карта имеет приставку Wirielless.
- Нажмите по ней правой кнопкой мыши «Обновить драйвер«.
- Если не помогло, то удалите и перезагрузите ПК.
2. Проблема в RAM
Если вы используете ПК, то извлеките планку оперативной памяти и вставьте её в другое гнездо. Если несколько планок, то извлеките одну и запустите ПК. Поиграйтесь с ОЗУ, как с одним, так и в разные гнезда.
Кроме того, если вы используете ноутбук и не хотите его раскручивать, так как процесс очень трудный, то можно запустить диагностику RAM программным путем.
- Нажмите Win+R и введите mdsched.exe, чтобы проверить RAM на ошибки.
3. Сторонний антивирус
В независимости, какой ОС вы пользуетесь; Windows 7 или Win10, то сторонний антивирус, как Malwarebytes, Avast и McAfee был замечен в вызове кода 0x0000003b на синем экране.
- Удалите полностью сторонний антивирус.
4. Проверка SYS файлов
Проверим и автоматически восстановим системные файлы, которые могут быть повреждены. Запустите командую от имени администратора и введите ниже команды по очереди:
sfc /scannowDISM /Online /Cleanup-Image /RestoreHealth
Примечание: Если Win7 не обновлена до последней конечной версии, то DISM не работает.
5. Драйвер IEEE 1394 Windows 7
Данный способ только для пользователей Windows 7, которые получают код 0x0000003b на синем экране с комментарием SYSTEM_SERVICE_EXCEPTION. Проблема связана с Microsoft IEEE 1394, который не инициирован правильно. Microsoft знает о проблеме и выпустила исправление в своей справке, которое позже удалила.
- По этой причине, вам придется установить патч KB980932 и KB941410 вручную.
Смотрите еще:
- 0x0000007E: Не найден указанный модуль PowerMgr.exe
- Как исправить ошибку 0x000000C2 в Windows
- Ошибка THREAD_STUCK_IN_DEVICE_DRIVER 0x000000EA BSOD
- Исправить ошибку 0x00000016 Синий Экран в Windows 10
- Диагностика ошибок синего экрана смерти BSOD Windows
[ Telegram | Поддержать ]
У большинства людей появление синего экрана смерти на мониторе компьютера сравнимо с детским испугом, когда ничего не понятно, все мигает, а система не хочет работать. Критическая ошибка 0x0000003b ‒ это еще один повод испугаться, но ненадолго: читатели данной статьи смогут быстро наладить работу ПК, следуя изложенным ниже инструкциям.
Содержание
- 1 Из-за чего возникает ошибка 0x0000003b
- 2 Обновляем ОС и драйверы компьютера
- 3 Устанавливаем патч «Stop 0x0000003b Win32k.sys для Windows 7»
- 4 Боремся с вирусной атакой
- 5 Проверяем оперативную память ПК
- 6 Проверяем исправность винчестера
- 7 Другие способы
- 8 В заключение
Из-за чего возникает ошибка 0x0000003b
Критические ошибки свидетельствуют о сбое в работе программного обеспечения или аппаратной части компьютера. Причинами STOP-ошибки 0x0000003b могут быть:
- конфликты в работе системного драйвера win32k.sys и драйвера устройств стандарта IEEE 1394;
- «битая» оперативная память или изношенный жесткий диск;
- устаревшие или несовместимые драйверы видеокарты, звуковой карты, сетевого адаптера;
- компьютерные вирусы.

После краткого описания причин мы расскажем вам, как исправить ошибку SYSTEM SERVICE EXCEPTION WINDOWS 10 и 7, начиная с самых простых действий и заканчивая более радикальными решениями.
Обновляем ОС и драйверы компьютера
Операционная система Windows неидеальна и регулярно обновляется через встроенный Центр обновления. Скачав и установив неактуальную версию ОС, вы с большой вероятностью увидите синий экран BSOD.
Простейшим решением ошибки 0x0000003b в Windows 7 и 10 станет полное обновление ее компонентов, в частности, упоминаемых выше драйверов системных файлов и устройств. Проблему можно попытаться решить установкой обновлений KB980932 (для Windows 7) и KB941410 (Для Windows XP), но результат в таком случае не гарантирован.
Для полного обновления системы:
- Переходим в «Пуск/Панель управления/Система и безопасность/Центр обновления Windows». Если поиск обновлений отключен, то нажимаем на «Настройка параметров».
- Тут выбираем «Устанавливать обновления автоматически», ставим две галочки напротив параметров, кликаем по «ОК» и перезагружаем компьютер.
После перезагрузки служба начнет процесс обновления автоматически. По окончании она уведомит вас всплывающим сообщением. После этого при необходимости можно отключить автоматическое обновление в обратном порядке.
Не забываем проверить актуальность драйверов подключаемых устройств, а именно: видеокарты, звуковой платы и сетевого Ethernet-адаптера. На всякий случай обновите их, скачав файлы на официальном сайте производителя.
После перезагрузки нужно понаблюдать за системой. Если проблема с кодом ошибки 0x0000003b не пропала ‒ переходим к следующему пункту.
Устанавливаем патч «Stop 0x0000003b Win32k.sys для Windows 7»
Разработчики и техподдержка Microsoft не остались в стороне и предложили свое решение этой проблемы установкой патча «Stop 0x0000003b Win32k.sys». Это исправление системного файла win32k.sys для Windows 7 и Windows Server 2008 R2.
Для установки исправления:
- Заходим в браузер и переходим по ссылке https://support.microsoft.com/ru-ru/hotfix/kbhotfix на официальный сайт поддержки Microsoft.

- Выбираем нашу операционную систему, указываем свой адрес электронной почты и нажимаем «Запросить исправление».
- На указанный электронный почтовый ящик придет сообщение со ссылкой на патч. Нажимаем на ссылку, по которой скачиваем и распаковываем исправление hotfix. Процесс распаковки начнется автоматически по двойному клику кнопкой мыши на установщик ZIP-файла, где указываем системный диск.
После перезагрузки ПК вы не должны увидеть BSOD 0x0000003b. Если увидели ‒ идем дальше.
Боремся с вирусной атакой
С каждым годом количество и качество вирусов растет, несколько опережая защитные возможности антивирусов. Самые опасные из них маскируются под системные файлы. Их копии по названию не отличить от оригинала, но располагаются они в других папках. При такой «рокировке» драйверов мы можем увидеть на экране критическую ошибку 0x0000003b и не знать о ее настоящей причине.
Чтобы исключить вариант с заражением ПК, воспользуемся мощной антивирусной утилитой Dr.Web CureIt!
Для этого:
- Переходим по ссылке https://free.drweb.ru/cureit на официальный сайт компании Dr.Web.

- Открываем утилиту (установка не требуется) и соглашаемся с условиями бесплатной лицензии.




- Через некоторое время CureIt! выдаст результаты проверки с возможными вариантами их нейтрализации. Желательно уничтожить вирус, если он не прописался частью кода в системный файл (стал паразитом). В таком случае выбирайте вариант «Лечить».
- Перезагружаем компьютер и следим за его работой.
Если назойливый BSOD и после этого дает о себе знать, то переходим к поискам проблем в аппаратной части компьютера.
Проверяем оперативную память ПК
Данная критическая ошибка может встречаться на системах с неисправной (но работающей) оперативной памятью. Дабы убедиться в этом, нужно проверить ее на наличие «битых» ячеек банок памяти.
Для этих целей существует много тестовых утилит вроде MemTest64 и Memtest86+.
Есть более простой «дедовский» способ ‒ вынуть все планки ОЗУ из материнской платы и поочередно вставлять их обратно, проверяя работоспособность системы. Все манипуляции с устройствами проводятся только на выключенном компьютере из розетки. Таким методом исключения легко найти неисправный модуль и заменить его новым.
Владельцам всего одной планки ОЗУ придется либо проверять ее на другом ПК, либо использовать программу. Мы будем использовать популярную и бесплатную MemTest64.
Для этого делаем следующее:
- Скачиваем программу на сайте https://www.techpowerup.com/memtest64.
- При запуске MemTest64 определяет установленные в системе модули ОЗУ. Выбираем максимальный объем проверяемой памяти и жмем «Begin Test».
Проверка памяти займет много времени, при этом пользоваться компьютером вы не сможете.
- Результат проверки исправной памяти должен получиться таким, как на скриншоте ниже.
Если ошибки были выявлены ‒ можете смело покупать новый модуль ОЗУ.
Проверяем исправность винчестера
В редких случаях критическую ошибку 0x0000003b может вызывать жесткий диск компьютера. Это происходит из-за микроповреждений записываемых секторов на блинах. Если в таком секторе находилась часть системного драйвера, то он может не запуститься или выдавать сбои.
Протестировать винчестер можно программой Victoria HDD. Она считается самым точным индикатором состояния перезаписываемой области ПЗУ, которая способна заменять поврежденные «посыпавшиеся» сектора новыми из нечитаемой области, тем самым продлевая жизнь устройству.
Для работы с Victoria HDD:
- Скачиваем ее на сайте https://victoria4.ru.
- Запускаем программу без установки. Перед пользователем появится рабочее окно с очень большим количеством настроек на английском языке. Тут отмечаем необходимый нам винчестер (если их несколько).
- Первым делом заходим в меню состояния HDD «SMART» и нажимаем «Get SMART». Результат опроса устройства должен быть на уровне «GOOD».
- Далее переходим во вкладку «Tests», где указываем действие «Remap» и запускаем проверку по кнопке «Start».
- По завершении проверки программа выдаст результаты с картой секторов, поясняющей, что за ошибка была обнаружена.
Если медленных ячеек всего несколько, то после их замены компьютер должен полностью восстановить нормальную работоспособность. Обнаружение десятков и более поврежденных кластеров говорит о том, что винчестер стремительно приходит в негодность («сыпется»).
Выходом из ситуации станет замена жесткого диска с последующей установкой на него операционной системы.
Другие способы
Если вы обновили и пропатчили Windows, проверили ОЗУ и винчестер, просканировали системный диск на вирусы и не нашли причины возникновения ошибки 0x0000003b ‒ удалите программы, которые предшествовали ее появлению. Верный тому признак ‒ появление BSOD после запуска такой программы. Не забудьте проверить ее наличие в Автозапуске и удалить оттуда, введя команду «msconfig» в поисковой строке Пуска.
Не помогло? Сделайте откат системы, используя заранее сохраненную точку восстановления. Для этого в Пуске введите «Восстановление системы», запустите мастер и выберите контрольную точку, ориентируясь на дату ее создания. Так вы вернете Windows в предшествующее ошибке рабочее состояние.
В случае если память и винчестер полностью исправны, вышеперечисленные варианты не помогли, а проблема все никак не исчезает ‒ переустанавливайте Windows начисто.
В заключение
В этой статье мы постарались максимально подробно ответить на вопрос: что делать, если возникла ошибка 0x0000003b? Напоследок мы хотим напомнить читателям, что не стоит сразу переходить к грубым и радикальным решениям проблемы вроде переустановки ОС и замены комплектующих. Начните с малого.
Надеемся, что такие простые и доходчивые советы станут полезны и сэкономят вам личное время, деньги и нервы.
Содержание
- 1 STOP-ошибка 0x0000003b в Windows 7, 10: что это?
- 2 Решение кода ошибки синего экрана 0x0000003b: определение причины
- 3 Решение проблем с оперативной памятью
- 4 Официальный патч от Microsoft
- 5 Другие методы устранения сбоя
- 6 Несколько слов напоследок
- 7 Причины ошибки System_Service_Exception
- 8 Как исправить STOP ошибку 0x0000003b?
- 9 Заключение
- 10 Исправление BSOD 0x0000003b
К сожалению, синий экран со стоп-кодом 0x0000003b – явление весьма распространенное. Как считается, чаще всего этот сбой можно встретить в операционных системах Windows 7 с архитектурой 64 бита. Иногда ее можно увидеть и в десятой модификации системы (но очень редко). При этом в описании указывается строка SYSTEM_SERVICE_EXCEPTION. О чем же свидетельствует код 0x0000003b? Решение этой проблемы в Windows 7 (x64) зависит от понимания причины сбоя. Собственно, об этом далее и пойдет речь. Сразу хочется обнадежить всех пользователей тем, что никаких особо критических последствий для системы с появлением такого сбоя не будет. Но кое-что нужно будет учесть.
STOP-ошибка 0x0000003b в Windows 7, 10: что это?
Первым делом необходимо понять причину сбоя. Даже в корпорации Microsoft отмечается, что появление этой ошибки связано с двумя важнейшими системными драйверами IEEE 1394 и Win32k.sys. Удивительно, но внутри компании в связи со сложившейся ситуацией в свое время было инициировано служебное расследование. И вот что удалось выяснить.
STOP-ошибок в Windows 7 0x0000003b может встречаться несколько модификаций, например, 0x0000007b. Все они связаны с тем, что указанные драйверы некорректно обращаются к ячейкам оперативной памяти, а основной причиной такого явления называется слишком большое количество учетных записей на одном терминале. При частой смене пользователей и появляется ошибка 0x0000003b Windows 7 (x64). Решение этой проблемы, как уже понятно, и может состоять в уменьшении количества регистраций, однако в определенных ситуациях это не помогает, поскольку замешанными могут оказаться и другие системные компоненты, и пользовательские программы, при старте которых происходит инициализация буфера памяти. Далее рассмотрим основные варианты устранения этого сбоя.
Решение кода ошибки синего экрана 0x0000003b: определение причины
Но сначала необходимо выяснить, какая именно служба или программа, использующая указанные драйверы, могла стать первопричиной сбоя.
Для этого необходимо войти в раздел конфигурации системы (msconfig в консоли «Выполнить») и установить тип запуска на диагностический. В случае, если виновником появления ошибки является сторонний пользовательский процесс, оптимальным вариантом станет откат системы до последнего работоспособного состояния (либо через принудительную перезагрузку, либо через стартовое меню с выбором последнего работоспособного состояния).
Если же системная служба вызывает сбой 0x0000003b Windows 7 (x64), решение этой проблемы может состоять в том, чтобы загрузиться с установочного или восстановительного диска и произвести проверку системных компонентов с последующим их восстановлением через командную строку (Shift + F10) путем ввода команды sfc /scannow.
Решение проблем с оперативной памятью
Очевидно, что природа сбоя напрямую связана с оперативной памятью. Но некорректное обращение к планкам не всегда может являться первопричиной. Возможно, проблема состоит как раз в нарушениях работы самих планок.
В этом случае можно проверить ОЗУ программой Memtest86+ или просто поочередно вынимать планки и слотов на материнской плате, пока не будет найдена нерабочая.
Официальный патч от Microsoft
Но, предположим, что описанные методы результата не дали, и пользователь снова наблюдает на экране сбой 0x0000003b. В Windows 7 (x64) решение этой проблемы может состоять в том, чтобы использовать официально выпущенный корпорацией Microsoft патч, устраняющий этот сбой.
Скачать файл Hotfix можно непосредственно в разделе загрузок на сайте компании. Некоторые специалисты в качестве промежуточного решения проблемы рекомендуют установить специально обновление – пакет KB980932, который в некоторых случаях также может устранять сбои.
Другие методы устранения сбоя
Наконец, в качестве нескольких дополнительных решений по исправлению такой нелицеприятной ситуации можно посоветовать произвести обновление платформ, которые используются системой. Желательно установить апдейты для DirectX и .NET Framework.
Для восстановления системных библиотек, если они были повреждены, а действия с командной строкой результата не дали, можно воспользоваться небольшой программой под названием DLL Suite, которая догрузит недостающие или поврежденные DLL-библиотеки (для этого потребуется наличие подключения к интернету). В некоторых случаях помогает утилита Fix It от Microsoft, но на нее особо рассчитывать не стоит.
Несколько слов напоследок
Остается добавить, что сбойные компоненты, несмотря на известную первопричину, придется выявлять самостоятельно. Что использовать лучше всего? В принципе, нет ничего плохого, если пользователь сразу пропатчит драйвер Win32k.sys или установит вышеуказанный апдейт. Остальные методы придется применять, если данное действие устранить проблему не сможет. В частности, это касается поломок планок оперативной памяти или отсутствия системных динамических библиотек.
Наконец, стоит выполнить очистку компьютера от пыли. Возможно, причиной такого явления стали неплотные контакты или даже перегрев центрального процессора. Если уж на то пошло, можно воспользоваться старыми дедовскими методами и просто подергать шлейфы для восстановления плотного соединения.
<index>
Синий экран смерти действительно является глобальной проблемой на любом компьютере. Его появление всегда вводит в ступор любого пользователя, ведь выводимый при этом текст очень сложный для восприятия. Но если вы проанализировали информацию в BSOD и обнаружили сбой System_Service_Exception (код ошибки 0x0000003b), то вполне вероятно, что вы исправите эту stop-ошибку даже без переустановки Windows (7/8/10).
Причины ошибки System_Service_Exception
Эта проблема настолько распространена, что корпорация Microsoft официально инициировала разбирательство внутри операционной системы. Удалось выяснить первопричину синего экрана смерти. Ими оказались несколько важнейших драйверов Win32k.sys и IEEE 1394, а точнее ошибка инициализации их буфера. ИХ конфликты и провоцируют основные проблемы с оперативной памятью на компьютере.
Чаще всего ошибку 0x0000003b замечают в Windows 7 (с x64 разрядностью). Что характерно, синий экран является основной проблемой при наличии на ПК много пользователей. Их частое переключение приводит к сбоям, поэтому нужно непременно попробовать уменьшить количество администраторов. Также часто сбой возникает из-за браузера Google Chrome.
Как исправить STOP ошибку 0x0000003b?
Пользователю нужно первоначально заметить, когда именно появляется ошибка. Если она отображается после включения определенной программы на компьютере, значит деинсталлируйте ее, а перед повторной установкой очистите реестр от остаточных записей.
Рекомендуем ознакомиться
Проверка оперативной памяти
В случаях, когда system_service_exception появляется в самом начале запуска вашей ОС, нужно рассматривать уже саму оперативную память (ее плату). Откройте ваш компьютер и поочередно вынимайте платы, если конечно их несколько. Возможно, одна из них по стечению обстоятельств перестала работать. Если это помогло, тогда стоит менять нерабочую планку оперативной памяти.
Также можно проверить оперативную память через специальный утилит — MemTest86.
Также стоит опробовать дедовский метод — вынуть батарейку (таблетку) на материнской плате, подергать все шлейфы и контакты, переконнектить платы. Да и от пыли все прочистить лишний раз не помешает.
Примените патч «Stop 0x0000003b Win32k.sys»
Посетите страницу компании Microsoft о коде 0x0000003b — support.microsoft.com/ru-ru/kb/980932. Тут можно узнать много полезной информации касательно возможных причин проблемы. В верхней части сайта будет предложен файл для скачивания «Hotfix Download Available» (но может быть и по-другому написано). Именно этот патч для Win32k.sys компания рекомендует установить для исправления синего экрана. Скачивайте и устанавливайте данное обновление только в том случае, когда код ошибки именно 0x0000003b. В других случаях оно вам не поможет.
Вот краткая видео-инструкция (на английском, но от этого не менее понятная), которая показывает как скачать и установить патч для Win32k.sys.
Другие варианты
- Скачайте с официального сайта последнюю версию DirectX. Попробуйте обновить ее на ПК.
- Выполните запуск системы в чистом виде. Для этого запустите командную строку «Выполнить». Нажмите на клавиатуре Win+R. Пропишите такие символы msconfig. Поставьте точку напротив «Диагностический запуск». Таким образом, можно определить, какая служба влияет на ОС: сторонняя или основные службы. Если посторонняя, тогда сделайте возврат системы на месяц назад. Основные же службы можно попробовать переустановить с основного диска Windows.
Диагностический запуск Windows 10 </p>
- Обратитесь за помощью к утилиту DLL Suite. Данная программа эффективно проверяет операционную систему на наличие разных сбоев. Ее использование не должно вызвать у вас лишних затруднений, ведь настраивать в ней практически нечего.
Заключение
«STOP-ошибку 0x0000003b» в Windows 7/8/10 (x32, x64) можно решить благодаря нескольким простым обновлениям и сторонним утилитам. Однако, в крайних случаях, прибегайте к полной переустановке Windows. Главное использовать чистые сборки. Надеюсь вы нашли решение для себя, а в комментариях отметите, какое именно. Спасибо.
</index>

Исправление BSOD 0x0000003b
В основном данная ошибка преследует пользователей Windows 7 с разрядностью 64 бита и сообщает о проблемах в работе оперативной памяти. Причины здесь две: физическая неисправность установленных в ПК модулей ОЗУ или сбой в одном из системных драйверов (Win32k.sys, IEEE 1394). Существует и несколько частных случаев, которые мы также рассмотрим ниже.
Способ 1: Автоматическое исправление
Специально для таких случаев компания Майкрософт разработала специальное исправление, решающее нашу проблему. Поставляется оно в виде системного обновления KB980932, которое нужно скачать и запустить на своем ПК.
Скачать обновление
- После загрузки мы получим файл с названием 406698_intl_x64_zip.exe, представляющий собой самораспаковывающийся архив, содержащий обновление KB980932. Его можно распаковать вручную каким-нибудь архиватором, например, 7-Zip, или кликнув дважды, перейти к установке.
После запуска файла нажимаем «Continue».
- Выбираем место для распаковки архива.
- В следующем окне нажимаем ОК.
- Переходим в папку, которую указывали в п. 2, и запускаем обновление.
Читайте также: Ручная установка обновлений на Windows 7
Способ 2: Восстановление системы
Эта процедура спасет нас в ситуациях, когда ошибка возникла после установки какой-нибудь программы или драйвера. Восстановить систему можно разными способами, от использования системной утилиты до загрузки в среду восстановления.
Подробнее: Восстановление системы в Windows 7
Способ 3: Проверка оперативной памяти
Ошибка 0x0000003b может быть вызвана неисправностями в модулях ОЗУ. Определить, какие из них работают со сбоями, можно воспользовавшись встроенным в систему средством или специальным софтом для проверки памяти. Обратите внимание, что если у вас установлен большой объем «оперативы», то данная процедура может занять довольно много времени, в некоторых случаях до суток.
Подробнее: Как проверить оперативную память на работоспособность
Способ 4: Чистая загрузка
Данный прием поможет нам определить, виноваты ли в сбое сторонние службы и приложения. Приготовьтесь проявить терпение, так как процесс довольно трудоемкий.
- Все действия мы будем производить в системной оснастке «Конфигурация системы». Получить к ней доступ можно из строки «Выполнить» (Windows+R), используя команду
msconfig - На вкладке «Общие» ставим переключатель в положение «Выборочный запуск» и разрешаем загружать системные службы соответствующей галкой.
- Переходим на вкладку «Службы», выключаем отображение служб Майкрософт (ставим флажок) и жмем кнопку «Отключить все».
- Нажимаем «Применить». Система предложит нам перезагрузиться. Соглашаемся или, если сообщение не появилось, перезапускаем компьютер вручную.
- После перезагрузки продолжаем работу на ПК и следим за поведением ОС. Если ошибка продолжает появляться, то переходим к другим решениям (не забудьте включить отключенные службы). Если же проблема решена, то снова заходим в «Конфигурацию системы» и ставим флажки напротив половины позиций в списке служб. Далее следует перезагрузка и наблюдение.
- Следующий шаг также зависит от того, появилась ли ошибка или нет. В первом случае становится ясно, что проблемная служба находится в отмеченной части списка и нужно снова его отсортировать, то есть снять половину установленных флажков и перезагрузиться. Эти действия нужно повторять до тех пор, пока не будет выявлен виновник сбоя.
Если синий экран не появляется, то убираем все галки, устанавливаем их напротив второй половины служб и повторяем сортировку. После того как сбойный элемент будет найден, нужно от него избавиться, удалив соответствующую программу или остановив службу.
Описанную процедуру необходимо произвести и для списка «Автозагрузка» в той же оснастке.
Способ 5: Удаление вирусов
В описании ошибки мы упомянули, что ее причиной могут являться сбойные драйверы Win32k.sys и IEEE 1394. Одним из факторов, вызывающих их некорректную работу, являются вредоносные программы. Определить, имела ли место вирусная атака, а также удалить вредителей, можно, воспользовавшись специальными сканерами.
Подробнее: Борьба с компьютерными вирусами
Частные случаи
В этом параграфе мы приведем еще несколько часто встречающихся причин возникновения сбоя и варианты их устранения.
- Драйвер видеокарты. В некоторых ситуациях это ПО может работать нестабильно, вызывая различные ошибки в системе. Решение: выполнить процедуру по его переустановке, следуя инструкции, доступной по ссылке ниже.
Подробнее: Переустанавливаем драйвера видеокарты
- DirectX. Данные библиотеки также могут быть повреждены и их необходимо обновить.
Подробнее: Обновить DirectX до последней версии
- Браузер Google Chrome со своим повышенным аппетитом к ОЗУ нередко становится причиной неполадок. Решить проблему можно, переустановив Хром или перейдя на другой обозреватель.
Заключение
Инструкции, приведенные выше, чаще всего помогают решить проблему с BSOD 0x0000003b, но бывают и исключения. В такой ситуации спасет только переустановка Windows, причем, только ее «чистый» вариант с форматированием диска и потерей всех данных. Мы рады, что смогли помочь Вам в решении проблемы.
Опишите, что у вас не получилось. Наши специалисты постараются ответить максимально быстро.
Помогла ли вам эта статья?
Используемые источники:
- https://fb.ru/article/349847/siniy-ekran-so-stop-kodom-x-b-reshenie-etoy-problemyi-v-windows-x-i
- https://dadaviz.ru/stop-oshibka-0x0000003b-v-windows-7-10-reshenie/
- https://lumpics.ru/solving-the-0x0000003b-error-in-windows-7-x64/
Ошибка с кодом 0x0000003b относится к так называемым «STOP-ошибкам» и появляется как один из кодов синего экрана смерти. Решить данную проблему можно даже без переустановки Windows, и именно об этом мы подготовили подробную инструкцию. Также мы рассказали о знаменитом обновлении KB980932, которое компания Microsoft создала как раз для решения данной проблемы.
Содержание
- 1 Что такое STOP-ошибка 0x0000003b
- 2 Решение и устранение ошибки 0x0000003b на Windows
- 2.1 Решение аппаратных проблем
- 2.2 Решение программных проблем
- 2.2.1 Автоматический способ: обновление до KB980932
- 2.2.2 Чистая загрузка
- 2.2.3 Проверка на вирусы
- 3 Типичные ситуации и решение проблем
Ошибка 0x0000003b – это сигнал о проблемах в системных файлах — System_Service_Exception. Данная ошибка появляется на всех версиях Windows, и является оповещением о проблемах в системе. Оповещение выглядит следующим образом:
Формат сообщения, как правило, именно такой, как на скриншоте выше, но могут быть некоторые незначительные отличия. В любом случае, если система выдала вам сообщение, что обнаружена ошибка с кодом 0x0000003b или на синем экране смерти вы прочитали слова — System_Service_Exception, то знайте, что на этой странице вы найдете решение данной проблемы.
Описанное ниже решение универсально для всех версий ОС от компании Microsoft, не только для 10-ой версии, но и для менее популярных 7-ки и 8-ки.
Решение и устранение ошибки 0x0000003b на Windows
Ошибка 0x0000003b не всегда является результатом ваших собственных действий, которые вы можете обратить вспять. Иногда проблема проявляется после установки ПО или даже после обновления системы. Решение проблемы зависит от того, чем она вызвана. Причины возникновения существует две:
- Аппаратная проблема – физическая неисправность ОЗУ планки (планка оперативной памяти)
- Программная проблема – проблемы с системными файлами, чаще всего с Win32k.sys или IEEE 1394
Решение аппаратных проблем
Аппаратные проблемы, скажем сразу – самые сложные. Так как оперативную память не только невозможно самостоятельно починить, но и обычно этим не занимаются и в специализированных сервисах.
Чтобы подтвердить, что проблема с ОЗУ не актуальна для вас, или наоборот – это ваш случай, вам не нужно скачивать и устанавливать стороннее ПО, всё, что необходимо для диагностики уже встроено в вашу систему – функционал называется Windows Memory Diagnostic Utility, и является предустановленным только в Windows 10 расширенной версии, если у вас другие версии, то его необходимо скачать с официального сайта компании Microsoft.
Утилита бесплатна. Краткое руководство: первым делом создаете загрузочный носитель, далее через BIOS запускаете систему именно с него, и затем смотрите показатели. Трактовать показатели лучше с помощью подсказок в сети Интернет, так как большинство данных зашифровано. После анализа вы получите данные, которые точно скажут, работает ли ваша оперативная память корректно или с ней наблюдаются какие-то проблемы. Как правило, если проблемы есть, то они окончательные, то есть их невозможно разрешить.
Поэтому, если вы продиагностировали, что проблема связана именно с аппаратной частью, то решение одно – заменить планку оперативной памяти.
Решение программных проблем
Но есть и хорошая новость, программные проблемы в вопросе ошибки 0x0000003b встречаются куда чаще, поэтому предлагаемые далее решения наверняка помогут вам разобраться с ситуацией.
Автоматический способ: обновление до KB980932
Способ первый: автоматическое исправление ошибок. Компания Microsoft несколько лет назад признала, что ошибка 0x0000003b на Windows вылетает из-за несовершенства настройки самой ОС, и поэтому выпустила «заплатку» или обновление с кодом – KB980932.
Важно, чтобы эта заплатка у вас стояло. Мы подготовили специальный файл, который доступен по этой ссылке. Здесь лежит та самая заплатка KB980932. Вам необходимо загрузить данный файл на свой компьютер. Это архив, внутри которого лежит файл формата .MSU.
Вам необходимо открыть архив и запустить данный файл. После того, как файл запущен, следуйте инструкции. Она на английском языке, но заплатка универсальна и подойдет в том числе и для русскоязычных версий ОС:
Чтобы продолжить, кликайте везде на кнопку Continue.
После того, как архив распакован, запустите исполняющий файл и разрешите ему внести изменение в жесткий диск. Файл проверен на вирусы и является официальным.
Чистая загрузка
Второй вариант, как решить проблему, поможет не только ее устранить, но и детально понять, в чем же причина. Для этого вам нужно выполнить так называемую «Чистую загрузку» операционной системы.
Для этого вызвовите панель «Выполнить» (WIN+R на клавиатуре), и наберите:
После этого нажмите клавишу Энтер на клавиатуре и перед вами откроются настройки конфигурации вашей системы.
Вам необходимо перейти во вкладку «Общие», где необходимо выбрать «Загружать системные службы» и далее кликнуть на кнопку «Применить» и затем не спешите кликать на кнопку «ОК». То есть сделать всё так, как показано на картинке выше.
После того, как вы внесли изменения во вкладке «Общие» вам необходимо внести изменения во вкладке «Службы»:
Вам необходимо отключить все службы (для этого на экране есть специальная кнопка), но перед этим не забудьте поставить галочку напротив «Не отображать службы Microsoft), то есть сделайте всё, как показано на скриншоте выше.
Далее кликните на «Применить», затем уже «ОК», и перезагрузите систему.
После перезапуска наблюдайте, как себя чувствует и ведет ваша операционная система. В большинстве случаев проблема решена, и ошибка 0x0000003b не будет более вылетать. Если на протяжении дня проблема действительно не повторилась, при этом вы использовали ПК точно также, как обычно, то вы можете смело вернуться в раздел «Службы» и один за одним (или пачкой) включить службы обратно.
Важно: не оставляйте службы выключенными на долгий срок, так как это существенно снижает не только возможности вашей ОС, но и уровень безопасности.
Аналогичное действие можно провести и с областью автозагрузки. Это можно сделать как в том же конфигураторе, но на вкладке «Автозагрузка», либо через любую утилиту для оптимизации Windows, например, через CCleaner.
Отключаете всё, и далее смотрите – если проблема исчезла. Мы не рекомендуем отключать автозагрузку антивирусных приложений, но проблема может быть и с ними, поэтому, для чистоты «эксперимента», вы можете начать с отключения всех служб, затем возвращение начать с самых важных.
Проверка на вирусы
Известно много ситуаций, когда ошибка 0x0000003b была вызвана не столько проблемами с системными файлами, сколько с конфликтом этих файлов, который в свою очередь, был вызван вирусами.
Поэтому, если вы столкнулись с проблемой – то будет нелишним проверить ваш ПК. Как правило, полная проверка является предпочтительным вариантом, но вы можете проверить и системные файлы, а также только системный диск. При обнаружении проблемы идеально – не удалять файл, а вылечить его, если речь про системный файл. Если же лечение невозможно, что встречается очень часто, то ничего страшного, главное, после удаления восстановите систему.
Типичные ситуации и решение проблем
Выше мы привели общие советы, по борьбе с ошибкой 0x0000003b на Windows любого поколения, но мы хотим рассмотреть и более частные случаи, так как на нашей практике мы починили от этого недуга более сотни устройств.
- Проблемы с видеокартой. Один из самых распространенных случаев – проблемы с видеокартой, а точнее с драйвером карты. Решается проблема просто, вам нужно обновить драйвера, а если это уже последняя версия, то удалить их и установить с нуля. Важно: берите драйвера только с официального сайта и перепроверяйте, что вы устанавливаете ПО именно для вашей аппаратной начинки.
- Обновите DirectX – этот компонент второй рекордсмен по влиянию на ошибку 0x0000003b. И хотя по логике эти компоненты не связаны, но их конфликт приводит к проблемам. Действия аналогичны драйверам – нужно установить либо последнюю версию, либо удалить имеющуюся и установить заново.
- Проблемы с браузером или другим ПО. Иногда причина кроется в прожорливом ПО, например, браузер Google Chrome славится тем, что буквально «сжирает» оперативную память. На маломощных ПК, а особенно ноутбуках, где установлено менее 4Гб оперативной памяти, это может приводить к появлению ошибки 0x0000003b и «вылетанию» синего экрана смерти. В данном случае решения два – расширить или обновить оперативную память (если это возможно), либо же настроить потребление ОЗУ так, чтобы оставался запас. Как вариант, не использовать на ПК столь «прожорливый софт», однако этот вариант уже не решение проблемы, а лишь ее избегание. Проверить, сколько оперативной памяти у вас и как она потребляется можно также без стороннего ПО, вам достаточно зайти в Диспетчер Задач и посмотреть там актуальное потребление.
Если даже после всех способов, описанных выше, система по-прежнему вылетает, и вы видите сообщение о проблеме, то всегда на помощь придёт восстановление через точку восстановления. Надеемся, что она у вас есть. Если нет, то как ее создать и как пользоваться, читайте по этой ссылке.
Мы не просто так поставили обновление KB980932 на первое место в нашем руководстве, как решить проблему с синим экраном и ошибкой 0x0000003b, так как именно эта заплатка решает проблему в большинстве случаев, однако, это не универсальное решение, и если всё, что мы привели, проблема осталась, а вы хотите обойтись без переустановки ОС, то мы рекомендуем посмотреть следующий ролик, в котором процесс решения проблем рассмотрен более подробно:
Делитесь в комментариях, какой из перечисленных способов помог вам устранить ошибку 0x0000003b на вашем ПК, а также пишите, если проблема всё ещё сохраняется, и вы не знаете, как с ней бороться. Мы не дадим вам повесить руки, и поможем вам решить эти трудности все вместе.

Загрузка…
Сегодня разберемся, почему операционная система Windows 7 перестает загружаться и выпадает в синий экран смерти (BSOD) с кодом ошибки STOP: 0x0000003B и другим сообщением SYSTEM_SERVICE_EXCEPTION, которое уже характерно для Windows 10. Инструкцию по решению этой проблемы будет универсальна для обеих операционок и их разрядности (x64 и x32). Итак, приступим к делу!
Содержание статьи
- Что это за ошибка и как провести анализ
- Как исправить
- Установка патча
- Диагностика
- Обновление / переустановка драйверов
- Чистка автозагрузки
- Другие причины и решения
- Подробное видео
- Комментарии пользователей
Что это за ошибка и как провести анализ
Сигнализирует об ошибке в стеке драйверов Microsoft IEEE 1394, из-за которой нарушается правильная инициализация буфера, выделенного для стека. Проще говоря, причина в поврежденных / несовместимых драйверах или неисправном устройстве, к которому они относятся.
Чтобы выявить виновника, предлагаю скачать бесплатную утилиту BlueScreenView. Последняя версия от 2015 года, но несмотря на это, функционирует отлично.
После запуска в главном окне отобразятся последние дампы, созданные в результате появления синего экрана (BSOD). Нажмите левой мышкой по последнему из них, ориентируясь по дате.
Чтобы узнать, из-за каких драйверов произошел критический сбой, посмотрите в нижнюю часть окна на строку, подсвеченную красным цветом. Скопируйте названия объектов вместе с расширением и вставьте в поисковую строку Google или Yandex. Таким образом можно найти программное обеспечение, к которому они относятся.
Вот короткий список наиболее популярных виновников и их обозначение.
- win32k.sys — Multi-User Win32 Driver. Отвечает за работоспособность множества компонентов.
- ntoskrnl.exe — файл ядра операционной системы. Управляет практически каждым компонентом операционки.
- atikmdag.sys — отвечает за работоспособность видеокарты AMD/ATI Radeon.
- dxgkrnl.sys – системный драйвер DirectX.
- netio.sys – отвечает за правильную работу сетевой карты и Wi-Fi адаптера.
Как исправить
Если ОС не грузится и сразу выпадает ошибка STOP: 0x0000003B, то разобранные ниже действия выполняйте из безопасного режима, LiveCD или WinPE.
Установка патча
Компания Microsoft прекратила поддержку семерки, а потому, загрузить патч (заплатку) для исправления win32k.sys с официального сайта уже не получится. Поэтому скачайте его отсюда. Проверено, вирусов нет.
Дальше действуйте по шагам:
- Запускаем двойным кликом и жмем «Continue» (Продолжить).
- Указываем папку для извлечения из архива.
- Щелкаем «Ок».
- Открываем проводник и заходим в папку, куда извлекли объект. Щелкаем по «Windows6.1-KB980932-x64» и проводим установку.
Диагностика
Вот список оборудования, которое наиболее часто вызывает сбои. Желательно проверить каждое из них.
- Жесткий диск. Для него характерно наличие недоступных секторов, так называемых BAD блоков, появляющихся в результате износа механической части или физических повреждений.
- Оперативная память «ОЗУ». Просканируйте ее на предмет ошибок и замените неисправные модули. Также возможен вариант несовместимости планок с материнской платой.
- Материнская плата и блок питания. Внимательно осмотрите платы обоих комплектующих на потемнение текстолита, повреждения и наличия вздутых конденсаторов.
- Видеокарта. Чаще всего вызывает ошибки. На неисправную карточку не встанут никакие дрова и тем более не будут правильно функционировать. Поэтому, удостоверьтесь, что она находится в рабочем состоянии.
Желательно провести чистку комплектующих. Слой осевшей пыли и грязи вызывает короткие замыкания и перегрев. А окиси на контактных дорожках и прочих элементах на плате способствуют плохой проводимости тока. В итоге оборудование перестает правильно работать. Поэтому возьмите ластик и аккуратно протрите контакты. Также убедитесь, что компоненты правильно подключены и плотно сидят в разъемах.
Обновление / переустановка драйверов
После того как убедились в исправности оборудования, переходите к обновлению софта.
Скажу сразу по поводу видяхи. Для нее программное обеспечение устанавливается особым образом, сначала удаляется старое, а только потом ставится новое. И делается это вручную.
Проводить процедуру можно несколькими способами:
- Ручным, когда каждое программное обеспечение скачивается отдельно с официального сайта.
- Автоматическим, когда применяются программы для автоматического обновления.
Более надежный первый способ. Разберем процесс подробнее.
- Скачиваем «ПО» с официального ресурса через раздел поддержки и загрузки. Для ноутбуков это сайт производителя ноутбука, для компьютера, это сайт материнской платы.
- Заходим в «Диспетчер устройств», щелкаем правой мышью по компоненту, который желаем переустановить. Выбираем «Удалить». Подтверждаем действие.
- Перезагружаем ПК и устанавливаем ранее скачанное «ПО».
Чистка автозагрузки
Предлагаю войти в «Конфигурацию» и удалить из автозагрузки все сторонние приложения. Так мы выявим программу, которая вызывает сбой.
- Жмем на клавиатуре «Win + R» и вводим «msconfig».
- Перемещаемся во вкладку «Службы». Прячем службы Майкрософт и щелкаем «Отключить все».
- Заходим в «Автозагрузку» и выключаем лишний софт.
- Перезапускаемся.
Другие причины и решения
Если основные способы не устранили синий экран, испробуйте дополнительные варианты. Вот короткий список с инструкциями.
Подробное видео
- Remove From My Forums
-
Вопрос
-
Друзья , выручайте! Уже всю голову сломал. После того как Вин 8.1 обновился до 10-ки мучают постоянные БСОДы с номером выше.
https://cloud.mail.ru/public/29hp/5czoxG1TT
Вот они все, но в принципе они все Одинаковые. Номер БСОДа всегда 1.
Всё железо оттестировано чем только можно и исправно. На тестах в БСОД не падает.
Вот линк на конфигурацию компьютера https://cloud.mail.ru/public/FeFp/UxPMNGZ9U
Посоветуйте хотя бы как смотреть, я уже всю голову себе сломал
Идеи кончились
- Изменено
11 ноября 2015 г. 16:27
- Изменено
Ответы
-
Согласно дампу, Bsod появляется во время работы приложения uTorrent.exe, Вам следует убедиться, чтобы не было утечки памяти. Также желательно проверить память утилитой memtest.
3: kd> !analyze -v ******************************************************************************* * * * Bugcheck Analysis * * * ******************************************************************************* SYSTEM_SERVICE_EXCEPTION (3b) An exception happened while executing a system service routine. Arguments: Arg1: 00000000c0000005, Exception code that caused the bugcheck Arg2: fffff803ed43d500, Address of the instruction which caused the bugcheck Arg3: ffffd00180277a00, Address of the context record for the exception that caused the bugcheck Arg4: 0000000000000000, zero. Debugging Details: ------------------ SYSTEM_SKU: To Be Filled By O.E.M. SYSTEM_VERSION: System Version BIOS_DATE: 10/20/2011 BASEBOARD_PRODUCT: P7P55D BASEBOARD_VERSION: Rev 1.xx BUGCHECK_P1: c0000005 BUGCHECK_P2: fffff803ed43d500 BUGCHECK_P3: ffffd00180277a00 BUGCHECK_P4: 0 EXCEPTION_CODE: (NTSTATUS) 0xc0000005 - <Unable to get error code text> FAULTING_IP: nt!ExpLookupHandleTableEntry+0 fffff803`ed43d500 8b01 mov eax,dword ptr [rcx] CONTEXT: ffffd00180277a00 -- (.cxr 0xffffd00180277a00) rax=0000000000000003 rbx=0000000000000001 rcx=000000001d0e3c80 rdx=0000000000000260 rsi=000000000000000f rdi=0000000000000040 rip=fffff803ed43d500 rsp=ffffd00180278428 rbp=ffffd00180278470 r8=ffffe000c84f15a0 r9=ffffe000ceaa3080 r10=0000000000000001 r11=0000000000000001 r12=ffffe000cf2f7840 r13=000000001d0e3c80 r14=0000000000000260 r15=000000000000000f iopl=0 nv up ei pl nz na po nc cs=0010 ss=0018 ds=002b es=002b fs=0053 gs=002b efl=00010206 nt!ExpLookupHandleTableEntry: fffff803`ed43d500 8b01 mov eax,dword ptr [rcx] ds:002b:00000000`1d0e3c80=???????? Resetting default scope CPU_COUNT: 4 CPU_MHZ: 108f CPU_VENDOR: GenuineIntel CPU_FAMILY: 6 CPU_MODEL: 25 CPU_STEPPING: 2 CUSTOMER_CRASH_COUNT: 1 DEFAULT_BUCKET_ID: WIN8_DRIVER_FAULT BUGCHECK_STR: 0x3B PROCESS_NAME: uTorrent.exe CURRENT_IRQL: 0 ANALYSIS_VERSION: 10.0.10240.9 amd64fre LAST_CONTROL_TRANSFER: from fffff803ed43a544 to fffff803ed43d500 STACK_TEXT: ffffd001`80278428 fffff803`ed43a544 : ffffd001`80278700 00000000`00000001 ffffe000`cf1c7880 00000000`00000006 : nt!ExpLookupHandleTableEntry ffffd001`80278430 fffff803`ed50fd57 : 00000000`0000000f fffff803`ed3e0200 00000000`00000001 00000000`00000038 : nt!ObWaitForMultipleObjects+0xe4 ffffd001`80278950 fffff803`ed15f963 : 00000000`00000102 ffffe000`cf2f7840 00000000`00000001 00000000`029cfd00 : nt!NtWaitForMultipleObjects32+0xf7 ffffd001`80278bd0 00000000`63d91e52 : 00000000`00000000 00000000`00000000 00000000`00000000 00000000`00000000 : nt!KiSystemServiceCopyEnd+0x13 00000000`029cf3c8 00000000`00000000 : 00000000`00000000 00000000`00000000 00000000`00000000 00000000`00000000 : 0x63d91e52 FOLLOWUP_IP: nt!ExpLookupHandleTableEntry+0 fffff803`ed43d500 8b01 mov eax,dword ptr [rcx] SYMBOL_STACK_INDEX: 0 SYMBOL_NAME: nt!ExpLookupHandleTableEntry+0 FOLLOWUP_NAME: MachineOwner MODULE_NAME: nt IMAGE_NAME: ntkrnlmp.exe DEBUG_FLR_IMAGE_TIMESTAMP: 560ca418 IMAGE_VERSION: 10.0.10240.16545 STACK_COMMAND: .cxr 0xffffd00180277a00 ; kb BUCKET_ID_FUNC_OFFSET: 0 FAILURE_BUCKET_ID: 0x3B_nt!ExpLookupHandleTableEntry BUCKET_ID: 0x3B_nt!ExpLookupHandleTableEntry PRIMARY_PROBLEM_CLASS: 0x3B_nt!ExpLookupHandleTableEntry ANALYSIS_SOURCE: KM FAILURE_ID_HASH_STRING: km:0x3b_nt!explookuphandletableentry FAILURE_ID_HASH: {59520074-ccaa-484e-1f2d-511b4aaab11f} Followup: MachineOwner ---------
Best Regards, Andrei …
Microsoft Certified Professional- Изменено
SQxModerator
13 ноября 2015 г. 22:46
исправлено - Помечено в качестве ответа
F_L-rus
18 ноября 2015 г. 18:23
- Изменено
Содержание
- Ошибка 0x0000003b на синем экране Windows 10/7
- Как исправить ошибку 0x0000003b в Windows
- 1. Драйвер WiFi
- 2. Проблема в RAM
- 3. Сторонний антивирус
- 4. Проверка SYS файлов
- 5. Драйвер IEEE 1394 Windows 7
- Всё об ошибке 0x0000003b и способы ее решения
- Из-за чего возникает ошибка 0x0000003b
- Обновляем ОС и драйверы компьютера
- Устанавливаем патч «Stop 0x0000003b Win32k.sys для Windows 7»
- Боремся с вирусной атакой
- Проверяем оперативную память ПК
- Проверяем исправность винчестера
- Другие способы
- В заключение
- Компьютер был перезагружен после критической ошибки код ошибки 0x0000003b windows 10
- Вопрос
- Ответы
- Все ответы
- Ошибка «0x0000003B» или «0x0000007E» «Остановить» на компьютере с оси Windows с дисками сектора 4K
- Проблемы
- Известные проблемы, которые устранены в этом исправлении
- Причина
- Сведения о hotfix
- Предварительные условия
- Сведения о внесении изменений в реестр
- Требование перезагрузки
- Сведения о замене исправлений
- Dadaviz
- STOP-ошибка 0x0000003b в Windows 7/10 — решение
- Причины ошибки System_Service_Exception
- Как исправить STOP ошибку 0x0000003b?
- Проверка оперативной памяти
- Примените патч «Stop 0x0000003b Win32k.sys»
- Другие варианты
- Заключение
Ошибка 0x0000003b на синем экране Windows 10/7
Код ошибки 0x0000003b на синем экране в Windows 10 может происходить из-за аппаратных проблем, несовместимостью драйвера или сторонними программами. Однако, чаще всего у пользователей windows 7 данный код появляется с повреждением конкретного файла драйвера Microsoft IEEE 1394.
Как исправить ошибку 0x0000003b в Windows
В данной инструкции описаны способы, чтобы исправить код ошибки 0x0000003b на синем экране Windows 10. Ошибка не является циклической, но если вы не можете войти на рабочий стол, то у вас два пути: загрузиться в безопасном режиме или зайти через установочную флешку в дополнительные параметры, чтобы запустить ремонт и была возможность войти в безопасный режим.
1. Драйвер WiFi
Если получили ошибку при использовании ноутбука, то большая вероятность, что проблема в драйвере беспроводной карты, и нужно просто обновить драйвер WiFi. Для этого:
2. Проблема в RAM
Если вы используете ПК, то извлеките планку оперативной памяти и вставьте её в другое гнездо. Если несколько планок, то извлеките одну и запустите ПК. Поиграйтесь с ОЗУ, как с одним, так и в разные гнезда.
Кроме того, если вы используете ноутбук и не хотите его раскручивать, так как процесс очень трудный, то можно запустить диагностику RAM программным путем.
3. Сторонний антивирус
В независимости, какой ОС вы пользуетесь; Windows 7 или Win10, то сторонний антивирус, как Malwarebytes, Avast и McAfee был замечен в вызове кода 0x0000003b на синем экране.
4. Проверка SYS файлов
Проверим и автоматически восстановим системные файлы, которые могут быть повреждены. Запустите командую от имени администратора и введите ниже команды по очереди:
Примечание: Если Win7 не обновлена до последней конечной версии, то DISM не работает.
5. Драйвер IEEE 1394 Windows 7
Источник
Всё об ошибке 0x0000003b и способы ее решения
У большинства людей появление синего экрана смерти на мониторе компьютера сравнимо с детским испугом, когда ничего не понятно, все мигает, а система не хочет работать. Критическая ошибка 0x0000003b ‒ это еще один повод испугаться, но ненадолго: читатели данной статьи смогут быстро наладить работу ПК, следуя изложенным ниже инструкциям.
Из-за чего возникает ошибка 0x0000003b
Критические ошибки свидетельствуют о сбое в работе программного обеспечения или аппаратной части компьютера. Причинами STOP-ошибки 0x0000003b могут быть:

После краткого описания причин мы расскажем вам, как исправить ошибку SYSTEM SERVICE EXCEPTION WINDOWS 10 и 7, начиная с самых простых действий и заканчивая более радикальными решениями.
Обновляем ОС и драйверы компьютера
Операционная система Windows неидеальна и регулярно обновляется через встроенный Центр обновления. Скачав и установив неактуальную версию ОС, вы с большой вероятностью увидите синий экран BSOD.
Простейшим решением ошибки 0x0000003b в Windows 7 и 10 станет полное обновление ее компонентов, в частности, упоминаемых выше драйверов системных файлов и устройств. Проблему можно попытаться решить установкой обновлений KB980932 (для Windows 7) и KB941410 (Для Windows XP), но результат в таком случае не гарантирован.
Для полного обновления системы:
После перезагрузки служба начнет процесс обновления автоматически. По окончании она уведомит вас всплывающим сообщением. После этого при необходимости можно отключить автоматическое обновление в обратном порядке.
Не забываем проверить актуальность драйверов подключаемых устройств, а именно: видеокарты, звуковой платы и сетевого Ethernet-адаптера. На всякий случай обновите их, скачав файлы на официальном сайте производителя.
После перезагрузки нужно понаблюдать за системой. Если проблема с кодом ошибки 0x0000003b не пропала ‒ переходим к следующему пункту.
Устанавливаем патч «Stop 0x0000003b Win32k.sys для Windows 7»
Разработчики и техподдержка Microsoft не остались в стороне и предложили свое решение этой проблемы установкой патча «Stop 0x0000003b Win32k.sys». Это исправление системного файла win32k.sys для Windows 7 и Windows Server 2008 R2.
Для установки исправления:

После перезагрузки ПК вы не должны увидеть BSOD 0x0000003b. Если увидели ‒ идем дальше.
Боремся с вирусной атакой
С каждым годом количество и качество вирусов растет, несколько опережая защитные возможности антивирусов. Самые опасные из них маскируются под системные файлы. Их копии по названию не отличить от оригинала, но располагаются они в других папках. При такой «рокировке» драйверов мы можем увидеть на экране критическую ошибку 0x0000003b и не знать о ее настоящей причине.
Чтобы исключить вариант с заражением ПК, воспользуемся мощной антивирусной утилитой Dr.Web CureIt!





Если назойливый BSOD и после этого дает о себе знать, то переходим к поискам проблем в аппаратной части компьютера.
Проверяем оперативную память ПК
Данная критическая ошибка может встречаться на системах с неисправной (но работающей) оперативной памятью. Дабы убедиться в этом, нужно проверить ее на наличие «битых» ячеек банок памяти.
Для этих целей существует много тестовых утилит вроде MemTest64 и Memtest86+.
Есть более простой «дедовский» способ ‒ вынуть все планки ОЗУ из материнской платы и поочередно вставлять их обратно, проверяя работоспособность системы. Все манипуляции с устройствами проводятся только на выключенном компьютере из розетки. Таким методом исключения легко найти неисправный модуль и заменить его новым.
Владельцам всего одной планки ОЗУ придется либо проверять ее на другом ПК, либо использовать программу. Мы будем использовать популярную и бесплатную MemTest64.
Для этого делаем следующее:
Проверка памяти займет много времени, при этом пользоваться компьютером вы не сможете.
Если ошибки были выявлены ‒ можете смело покупать новый модуль ОЗУ.
Проверяем исправность винчестера
В редких случаях критическую ошибку 0x0000003b может вызывать жесткий диск компьютера. Это происходит из-за микроповреждений записываемых секторов на блинах. Если в таком секторе находилась часть системного драйвера, то он может не запуститься или выдавать сбои.
Протестировать винчестер можно программой Victoria HDD. Она считается самым точным индикатором состояния перезаписываемой области ПЗУ, которая способна заменять поврежденные «посыпавшиеся» сектора новыми из нечитаемой области, тем самым продлевая жизнь устройству.
Для работы с Victoria HDD:
Если медленных ячеек всего несколько, то после их замены компьютер должен полностью восстановить нормальную работоспособность. Обнаружение десятков и более поврежденных кластеров говорит о том, что винчестер стремительно приходит в негодность («сыпется»).
Выходом из ситуации станет замена жесткого диска с последующей установкой на него операционной системы.
Другие способы
Если вы обновили и пропатчили Windows, проверили ОЗУ и винчестер, просканировали системный диск на вирусы и не нашли причины возникновения ошибки 0x0000003b ‒ удалите программы, которые предшествовали ее появлению. Верный тому признак ‒ появление BSOD после запуска такой программы. Не забудьте проверить ее наличие в Автозапуске и удалить оттуда, введя команду «msconfig» в поисковой строке Пуска.
Не помогло? Сделайте откат системы, используя заранее сохраненную точку восстановления. Для этого в Пуске введите «Восстановление системы», запустите мастер и выберите контрольную точку, ориентируясь на дату ее создания. Так вы вернете Windows в предшествующее ошибке рабочее состояние.
В случае если память и винчестер полностью исправны, вышеперечисленные варианты не помогли, а проблема все никак не исчезает ‒ переустанавливайте Windows начисто.
В заключение
В этой статье мы постарались максимально подробно ответить на вопрос: что делать, если возникла ошибка 0x0000003b? Напоследок мы хотим напомнить читателям, что не стоит сразу переходить к грубым и радикальным решениям проблемы вроде переустановки ОС и замены комплектующих. Начните с малого.
Надеемся, что такие простые и доходчивые советы станут полезны и сэкономят вам личное время, деньги и нервы.
Источник
Компьютер был перезагружен после критической ошибки код ошибки 0x0000003b windows 10
Вопрос
Вот они все, но в принципе они все Одинаковые. Номер БСОДа всегда 1.
Всё железо оттестировано чем только можно и исправно. На тестах в БСОД не падает.
Вот линк на конфигурацию компьютера https://cloud.mail.ru/public/FeFp/UxPMNGZ9U
Посоветуйте хотя бы как смотреть, я уже всю голову себе сломал 🙁 Идеи кончились 🙁
Ответы
Согласно дампу, Bsod появляется во время работы приложения uTorrent.exe, Вам следует убедиться, чтобы не было утечки памяти. Также желательно проверить память утилитой memtest.
Все ответы
По предоставленной информации нашел такую тему https://msdn.microsoft.com/en-us/library/windows/hardware/ff558949%28v=vs.85%29.aspx?f=255&MSPPError=-2147217396 В случае что уже обнавляли графические драйвера и не помогло, необходимо собрать полный дамп.
Согласно дампу, Bsod появляется во время работы приложения uTorrent.exe, Вам следует убедиться, чтобы не было утечки памяти. Также желательно проверить память утилитой memtest.
Как ни странно я не один жалуюсь на него.
Просто ещё я недавно обновил драйвера на Видео, вроде сначала всё ОК, а тут опять появились.
Спасибо за расшифровку дампа. В принципе у меня мелькала такая мысль, но как-то не верилось.
Но, видимо похоже на правду. Ещё раз спасибо!
П.С. я уже писал наверху, что всё железо оттестировано, в Вин Лайф режиме (а там-же нет торрента 🙂 ).
К большому сожалению в моём случае всему был виной разгон.
Где найти TurboV EVO для Asus P7P55D под Win10 интересно? Нет идей? А то на ускоренной памяти работать на частотах ниже как-то стыдно. Прям хоть на Win7 обратно возвращайся )))
К большому сожалению в моём случае всему был виной разгон.
Где найти TurboV EVO для Asus P7P55D под Win10 интересно? Нет идей? А то на ускоренной памяти работать на частотах ниже как-то стыдно. Прям хоть на Win7 обратно возвращайся )))
Источник
Ошибка «0x0000003B» или «0x0000007E» «Остановить» на компьютере с оси Windows с дисками сектора 4K
В этой статье описаны различные известные проблемы, которые возникают при сжатии системных файлов или драйверов устройств в Windows 8.1, Windows RT 8.1 или Windows Server 2012 R2. Для устранения этой проблемы существует hotfix. У hotfix есть необходимое условие.
Проблемы
Предположим, что у вас есть компьютер с операционной системами Windows 8.1, Windows RT 8.1 или Windows Server 2012 R2 и дисками advanced Format размером 4096байт (4K).
Стек обслуживания в Windows 8.1, Windows RT 8.1 и Windows Server 2012 R2 может обеспечить сжатие NTFS на некоторых драйверах устройств и в других системных файлах для экономии места на диске. Например, это может произойти после установки Обновления Windows.
Из-за проблемы в файле Ntfs.sys при загрузке сжатых файлов с диска секторов 4K различные драйверы могут столкнуться с ошибками из-за того, что память случайного доступа (ОЗУ), инициализированная как нуль, содержит случайные данные.
Известные проблемы, которые устранены в этом исправлении
Вы пытаетесь установить виртуальный жесткий диск (VHD или VHDX) на компьютере. В этом случае вы получаете ошибку «Остановить», которая имеет следующий следующий:
SYSTEM_SERVICE_EXCEPTION
STOP: 0x0000003B ( параметр1, параметр2, параметр3, параметр4)
При запуске компьютера вы получаете сообщение об ошибке «Остановка», которая похожа на следующую:
SYSTEM_THREAD_EXCEPTION_NOT_HANDLED
STOP: 0x0000007E ( параметр1, параметр2, параметр3, параметр4)
При анализе файла дампа памяти с помощью отладки вы могли заметить, что intelppm.sys пытается выполнить код на недопустимый адрес. Кроме того, может возникнуть сбой при загрузке wpprecorder.sys во время инициализации другого драйвера, например cdrom.sys.
Параметры в сообщениях об ошибках «Остановка» зависят от конфигурации компьютера.
Эта проблема вызвана не всеми 0x0000003B «0x0000007E» и «0x0000007E» остановка.
Иногда системные файлы сжимаются после установки обновления Windows.
Причина
Эта проблема возникает из-за того, что чтение сжатых файлов необходимо сделать двойным буфером. Когда сжатые биналоги на дисках сектора 4K читают в памяти, часть памяти может быть скопирована за пределы исходной длины буфера.
Сведения о hotfix
Поддерживаемый hotfix доступен от Майкрософт. Однако этот исправление предназначено только для устранения проблемы, описанной в этой статье. Этот префикс можно применять только к системам, в которые возникла эта проблема.
Если префикс доступен для скачивания, в верхней части этой статьи базы знаний есть раздел «Доступно скачивание по hotfix». Если этот раздел не отображен, отправьте запрос в отдел обслуживания клиентов Майкрософт и службу поддержки для получения hotfix.
Примечание. Если возникают дополнительные проблемы или требуется устранить их, может потребоваться создать отдельный запрос на обслуживание. Обычные затраты на поддержку будут применяться к дополнительным вопросам и вопросам, которые не относятся к этому hotfix. Полный список номеров телефонов службы поддержки и поддержки Майкрософт или создания отдельного запроса на обслуживание можно найти на следующем веб-сайте Майкрософт:
http://support.microsoft.com/contactus/?ws=supportОбратите внимание на то, что в форме «Доступно скачивание hotfix» отображаются языки, для которых доступен hotfix. Если вы не видите свой язык, это может быть из-за того, что hotfix не доступен для этого языка.
Предварительные условия
Для применения этого префикса необходимо установить обновление
2919355 в Windows 8.1 или Windows Server 2012 R2.
Сведения о внесении изменений в реестр
Чтобы использовать префикс в этом пакете, не нужно вносить изменения в реестр.
Требование перезагрузки
После применения этого префикса может потребоваться перезагрузить компьютер.
Сведения о замене исправлений
Этот префикс не заменяет ранее выпущенный hotfix.
Глобальная версия этого исправления устанавливает файлы с атрибутами, которые указаны в приведенных ниже таблицах. Даты и время для файлов указаны в формате UTC. Даты и время для этих файлов на локальном компьютере отображаются с учетом часового пояса и перехода на летнее время. Кроме того, даты и время могут изменяться при выполнении определенных операций с файлами.
Windows 8.1 и Windows Server 2012 R2: сведения и заметки
Важные Windows 8.1 и hotfixes для Windows Server 2012 R2 включены в одинаковые пакеты. Однако на странице запроса исправления они указаны для обеих операционных систем. Чтобы запросить пакет обновления, применимый к одной или обеим операционным системам, выберите префикс, указанный в списке «Windows 8.1/Windows Server 2012 R2» на странице. Сведения о том, для каких операционных систем предназначено исправление, см. в разделе «Информация в данной статье применима к» посвященной ему статьи.
Файлы, которые относятся к определенному продукту, вехе (RTM, SP n)и ветви обслуживания (LDR, GDR), можно определить, изучив номера версий файлов, как показано в следующей таблице:
Источник
Dadaviz
STOP-ошибка 0x0000003b в Windows 7/10 — решение
Синий экран смерти действительно является глобальной проблемой на любом компьютере. Его появление всегда вводит в ступор любого пользователя, ведь выводимый при этом текст очень сложный для восприятия. Но если вы проанализировали информацию в BSOD и обнаружили сбой System_Service_Exception (код ошибки 0x0000003b), то вполне вероятно, что вы исправите эту stop-ошибку даже без переустановки Windows (7/8/10).
Причины ошибки System_Service_Exception
Эта проблема настолько распространена, что корпорация Microsoft официально инициировала разбирательство внутри операционной системы. Удалось выяснить первопричину синего экрана смерти. Ими оказались несколько важнейших драйверов Win32k.sys и IEEE 1394, а точнее ошибка инициализации их буфера. ИХ конфликты и провоцируют основные проблемы с оперативной памятью на компьютере.

Чаще всего ошибку 0x0000003b замечают в Windows 7 (с x64 разрядностью). Что характерно, синий экран является основной проблемой при наличии на ПК много пользователей. Их частое переключение приводит к сбоям, поэтому нужно непременно попробовать уменьшить количество администраторов. Также часто сбой возникает из-за браузера Google Chrome.
Как исправить STOP ошибку 0x0000003b?
Пользователю нужно первоначально заметить, когда именно появляется ошибка. Если она отображается после включения определенной программы на компьютере, значит деинсталлируйте ее, а перед повторной установкой очистите реестр от остаточных записей.
Проверка оперативной памяти
В случаях, когда system_service_exception появляется в самом начале запуска вашей ОС, нужно рассматривать уже саму оперативную память (ее плату). Откройте ваш компьютер и поочередно вынимайте платы, если конечно их несколько. Возможно, одна из них по стечению обстоятельств перестала работать. Если это помогло, тогда стоит менять нерабочую планку оперативной памяти.
Также можно проверить оперативную память через специальный утилит — MemTest86.
Также стоит опробовать дедовский метод — вынуть батарейку (таблетку) на материнской плате, подергать все шлейфы и контакты, переконнектить платы. Да и от пыли все прочистить лишний раз не помешает.
Примените патч «Stop 0x0000003b Win32k.sys»
Посетите страницу компании Microsoft о коде 0x0000003b — support.microsoft.com/ru-ru/kb/980932. Тут можно узнать много полезной информации касательно возможных причин проблемы. В верхней части сайта будет предложен файл для скачивания «Hotfix Download Available» (но может быть и по-другому написано). Именно этот патч для Win32k.sys компания рекомендует установить для исправления синего экрана. Скачивайте и устанавливайте данное обновление только в том случае, когда код ошибки именно 0x0000003b. В других случаях оно вам не поможет.
Вот краткая видео-инструкция (на английском, но от этого не менее понятная), которая показывает как скачать и установить патч для Win32k.sys.
Другие варианты
Заключение
«STOP-ошибку 0x0000003b» в Windows 7/8/10 (x32, x64) можно решить благодаря нескольким простым обновлениям и сторонним утилитам. Однако, в крайних случаях, прибегайте к полной переустановке Windows. Главное использовать чистые сборки. Надеюсь вы нашли решение для себя, а в комментариях отметите, какое именно. Спасибо.
Источник
Ошибка с кодом 0x0000003b относится к так называемым «STOP-ошибкам» и появляется как один из кодов синего экрана смерти. Решить данную проблему можно даже без переустановки Windows, и именно об этом мы подготовили подробную инструкцию. Также мы рассказали о знаменитом обновлении KB980932, которое компания Microsoft создала как раз для решения данной проблемы.
Содержание
- 1 Что такое STOP-ошибка 0x0000003b
- 2 Решение и устранение ошибки 0x0000003b на Windows
- 2.1 Решение аппаратных проблем
- 2.2 Решение программных проблем
- 2.2.1 Автоматический способ: обновление до KB980932
- 2.2.2 Чистая загрузка
- 2.2.3 Проверка на вирусы
- 3 Типичные ситуации и решение проблем
Ошибка 0x0000003b – это сигнал о проблемах в системных файлах — System_Service_Exception. Данная ошибка появляется на всех версиях Windows, и является оповещением о проблемах в системе. Оповещение выглядит следующим образом:
Формат сообщения, как правило, именно такой, как на скриншоте выше, но могут быть некоторые незначительные отличия. В любом случае, если система выдала вам сообщение, что обнаружена ошибка с кодом 0x0000003b или на синем экране смерти вы прочитали слова — System_Service_Exception, то знайте, что на этой странице вы найдете решение данной проблемы.
Описанное ниже решение универсально для всех версий ОС от компании Microsoft, не только для 10-ой версии, но и для менее популярных 7-ки и 8-ки.
Решение и устранение ошибки 0x0000003b на Windows
Ошибка 0x0000003b не всегда является результатом ваших собственных действий, которые вы можете обратить вспять. Иногда проблема проявляется после установки ПО или даже после обновления системы. Решение проблемы зависит от того, чем она вызвана. Причины возникновения существует две:
- Аппаратная проблема – физическая неисправность ОЗУ планки (планка оперативной памяти)
- Программная проблема – проблемы с системными файлами, чаще всего с Win32k.sys или IEEE 1394
Решение аппаратных проблем
Аппаратные проблемы, скажем сразу – самые сложные. Так как оперативную память не только невозможно самостоятельно починить, но и обычно этим не занимаются и в специализированных сервисах.
Чтобы подтвердить, что проблема с ОЗУ не актуальна для вас, или наоборот – это ваш случай, вам не нужно скачивать и устанавливать стороннее ПО, всё, что необходимо для диагностики уже встроено в вашу систему – функционал называется Windows Memory Diagnostic Utility, и является предустановленным только в Windows 10 расширенной версии, если у вас другие версии, то его необходимо скачать с официального сайта компании Microsoft.
Утилита бесплатна. Краткое руководство: первым делом создаете загрузочный носитель, далее через BIOS запускаете систему именно с него, и затем смотрите показатели. Трактовать показатели лучше с помощью подсказок в сети Интернет, так как большинство данных зашифровано. После анализа вы получите данные, которые точно скажут, работает ли ваша оперативная память корректно или с ней наблюдаются какие-то проблемы. Как правило, если проблемы есть, то они окончательные, то есть их невозможно разрешить.
Поэтому, если вы продиагностировали, что проблема связана именно с аппаратной частью, то решение одно – заменить планку оперативной памяти.
Решение программных проблем
Но есть и хорошая новость, программные проблемы в вопросе ошибки 0x0000003b встречаются куда чаще, поэтому предлагаемые далее решения наверняка помогут вам разобраться с ситуацией.
Автоматический способ: обновление до KB980932
Способ первый: автоматическое исправление ошибок. Компания Microsoft несколько лет назад признала, что ошибка 0x0000003b на Windows вылетает из-за несовершенства настройки самой ОС, и поэтому выпустила «заплатку» или обновление с кодом – KB980932.
Важно, чтобы эта заплатка у вас стояло. Мы подготовили специальный файл, который доступен по этой ссылке. Здесь лежит та самая заплатка KB980932. Вам необходимо загрузить данный файл на свой компьютер. Это архив, внутри которого лежит файл формата .MSU.
Вам необходимо открыть архив и запустить данный файл. После того, как файл запущен, следуйте инструкции. Она на английском языке, но заплатка универсальна и подойдет в том числе и для русскоязычных версий ОС:
Чтобы продолжить, кликайте везде на кнопку Continue.
После того, как архив распакован, запустите исполняющий файл и разрешите ему внести изменение в жесткий диск. Файл проверен на вирусы и является официальным.
Чистая загрузка
Второй вариант, как решить проблему, поможет не только ее устранить, но и детально понять, в чем же причина. Для этого вам нужно выполнить так называемую «Чистую загрузку» операционной системы.
Для этого вызвовите панель «Выполнить» (WIN+R на клавиатуре), и наберите:
После этого нажмите клавишу Энтер на клавиатуре и перед вами откроются настройки конфигурации вашей системы.
Вам необходимо перейти во вкладку «Общие», где необходимо выбрать «Загружать системные службы» и далее кликнуть на кнопку «Применить» и затем не спешите кликать на кнопку «ОК». То есть сделать всё так, как показано на картинке выше.
После того, как вы внесли изменения во вкладке «Общие» вам необходимо внести изменения во вкладке «Службы»:
Вам необходимо отключить все службы (для этого на экране есть специальная кнопка), но перед этим не забудьте поставить галочку напротив «Не отображать службы Microsoft), то есть сделайте всё, как показано на скриншоте выше.
Далее кликните на «Применить», затем уже «ОК», и перезагрузите систему.
После перезапуска наблюдайте, как себя чувствует и ведет ваша операционная система. В большинстве случаев проблема решена, и ошибка 0x0000003b не будет более вылетать. Если на протяжении дня проблема действительно не повторилась, при этом вы использовали ПК точно также, как обычно, то вы можете смело вернуться в раздел «Службы» и один за одним (или пачкой) включить службы обратно.
Важно: не оставляйте службы выключенными на долгий срок, так как это существенно снижает не только возможности вашей ОС, но и уровень безопасности.
Аналогичное действие можно провести и с областью автозагрузки. Это можно сделать как в том же конфигураторе, но на вкладке «Автозагрузка», либо через любую утилиту для оптимизации Windows, например, через CCleaner.
Отключаете всё, и далее смотрите – если проблема исчезла. Мы не рекомендуем отключать автозагрузку антивирусных приложений, но проблема может быть и с ними, поэтому, для чистоты «эксперимента», вы можете начать с отключения всех служб, затем возвращение начать с самых важных.
Проверка на вирусы
Известно много ситуаций, когда ошибка 0x0000003b была вызвана не столько проблемами с системными файлами, сколько с конфликтом этих файлов, который в свою очередь, был вызван вирусами.
Поэтому, если вы столкнулись с проблемой – то будет нелишним проверить ваш ПК. Как правило, полная проверка является предпочтительным вариантом, но вы можете проверить и системные файлы, а также только системный диск. При обнаружении проблемы идеально – не удалять файл, а вылечить его, если речь про системный файл. Если же лечение невозможно, что встречается очень часто, то ничего страшного, главное, после удаления восстановите систему.
Типичные ситуации и решение проблем
Выше мы привели общие советы, по борьбе с ошибкой 0x0000003b на Windows любого поколения, но мы хотим рассмотреть и более частные случаи, так как на нашей практике мы починили от этого недуга более сотни устройств.
- Проблемы с видеокартой. Один из самых распространенных случаев – проблемы с видеокартой, а точнее с драйвером карты. Решается проблема просто, вам нужно обновить драйвера, а если это уже последняя версия, то удалить их и установить с нуля. Важно: берите драйвера только с официального сайта и перепроверяйте, что вы устанавливаете ПО именно для вашей аппаратной начинки.
- Обновите DirectX – этот компонент второй рекордсмен по влиянию на ошибку 0x0000003b. И хотя по логике эти компоненты не связаны, но их конфликт приводит к проблемам. Действия аналогичны драйверам – нужно установить либо последнюю версию, либо удалить имеющуюся и установить заново.
- Проблемы с браузером или другим ПО. Иногда причина кроется в прожорливом ПО, например, браузер Google Chrome славится тем, что буквально «сжирает» оперативную память. На маломощных ПК, а особенно ноутбуках, где установлено менее 4Гб оперативной памяти, это может приводить к появлению ошибки 0x0000003b и «вылетанию» синего экрана смерти. В данном случае решения два – расширить или обновить оперативную память (если это возможно), либо же настроить потребление ОЗУ так, чтобы оставался запас. Как вариант, не использовать на ПК столь «прожорливый софт», однако этот вариант уже не решение проблемы, а лишь ее избегание. Проверить, сколько оперативной памяти у вас и как она потребляется можно также без стороннего ПО, вам достаточно зайти в Диспетчер Задач и посмотреть там актуальное потребление.
Если даже после всех способов, описанных выше, система по-прежнему вылетает, и вы видите сообщение о проблеме, то всегда на помощь придёт восстановление через точку восстановления. Надеемся, что она у вас есть. Если нет, то как ее создать и как пользоваться, читайте по этой ссылке.
Мы не просто так поставили обновление KB980932 на первое место в нашем руководстве, как решить проблему с синим экраном и ошибкой 0x0000003b, так как именно эта заплатка решает проблему в большинстве случаев, однако, это не универсальное решение, и если всё, что мы привели, проблема осталась, а вы хотите обойтись без переустановки ОС, то мы рекомендуем посмотреть следующий ролик, в котором процесс решения проблем рассмотрен более подробно:
Делитесь в комментариях, какой из перечисленных способов помог вам устранить ошибку 0x0000003b на вашем ПК, а также пишите, если проблема всё ещё сохраняется, и вы не знаете, как с ней бороться. Мы не дадим вам повесить руки, и поможем вам решить эти трудности все вместе.

Загрузка…
Синий экран смерти действительно является глобальной проблемой на любом компьютере. Его появление всегда вводит в ступор любого пользователя, ведь выводимый при этом текст очень сложный для восприятия. Но если вы проанализировали информацию в BSOD и обнаружили сбой System_Service_Exception (код ошибки 0x0000003b), то вполне вероятно, что вы исправите эту stop-ошибку даже без переустановки Windows (7/8/10).
Причины ошибки System_Service_Exception
Эта проблема настолько распространена, что корпорация Microsoft официально инициировала разбирательство внутри операционной системы. Удалось выяснить первопричину синего экрана смерти. Ими оказались несколько важнейших драйверов Win32k.sys и IEEE 1394, а точнее ошибка инициализации их буфера. ИХ конфликты и провоцируют основные проблемы с оперативной памятью на компьютере.
Чаще всего ошибку 0x0000003b замечают в Windows 7 (с x64 разрядностью). Что характерно, синий экран является основной проблемой при наличии на ПК много пользователей. Их частое переключение приводит к сбоям, поэтому нужно непременно попробовать уменьшить количество администраторов. Также часто сбой возникает из-за браузера Google Chrome.
Пользователю нужно первоначально заметить, когда именно появляется ошибка. Если она отображается после включения определенной программы на компьютере, значит деинсталлируйте ее, а перед повторной установкой очистите реестр от остаточных записей.
Проверка оперативной памяти
В случаях, когда system_service_exception появляется в самом начале запуска вашей ОС, нужно рассматривать уже саму оперативную память (ее плату). Откройте ваш компьютер и поочередно вынимайте платы, если конечно их несколько. Возможно, одна из них по стечению обстоятельств перестала работать. Если это помогло, тогда стоит менять нерабочую планку оперативной памяти.
Также можно проверить оперативную память через специальный утилит — MemTest86.
Также стоит опробовать дедовский метод — вынуть батарейку (таблетку) на материнской плате, подергать все шлейфы и контакты, переконнектить платы. Да и от пыли все прочистить лишний раз не помешает.
Примените патч «Stop 0x0000003b Win32k.sys»
Посетите страницу компании Microsoft о коде 0x0000003b — support.microsoft.com/ru-ru/kb/980932. Тут можно узнать много полезной информации касательно возможных причин проблемы. В верхней части сайта будет предложен файл для скачивания «Hotfix Download Available» (но может быть и по-другому написано). Именно этот патч для Win32k.sys компания рекомендует установить для исправления синего экрана. Скачивайте и устанавливайте данное обновление только в том случае, когда код ошибки именно 0x0000003b. В других случаях оно вам не поможет.
Вот краткая видео-инструкция (на английском, но от этого не менее понятная), которая показывает как скачать и установить патч для Win32k.sys.
Другие варианты
- Скачайте с официального сайта последнюю версию DirectX. Попробуйте обновить ее на ПК.
- Выполните запуск системы в чистом виде. Для этого запустите командную строку «Выполнить». Нажмите на клавиатуре Win+R. Пропишите такие символы msconfig. Поставьте точку напротив «Диагностический запуск». Таким образом, можно определить, какая служба влияет на ОС: сторонняя или основные службы. Если посторонняя, тогда сделайте возврат системы на месяц назад. Основные же службы можно попробовать переустановить с основного диска Windows.
Диагностический запуск Windows 10 - Обратитесь за помощью к утилиту DLL Suite. Данная программа эффективно проверяет операционную систему на наличие разных сбоев. Ее использование не должно вызвать у вас лишних затруднений, ведь настраивать в ней практически нечего.
Заключение
«STOP-ошибку 0x0000003b» в Windows 7/8/10 (x32, x64) можно решить благодаря нескольким простым обновлениям и сторонним утилитам. Однако, в крайних случаях, прибегайте к полной переустановке Windows. Главное использовать чистые сборки. Надеюсь вы нашли решение для себя, а в комментариях отметите, какое именно. Спасибо.
- Распечатать
Оцените статью:
- 5
- 4
- 3
- 2
- 1
(19 голосов, среднее: 3.7 из 5)
Поделитесь с друзьями!