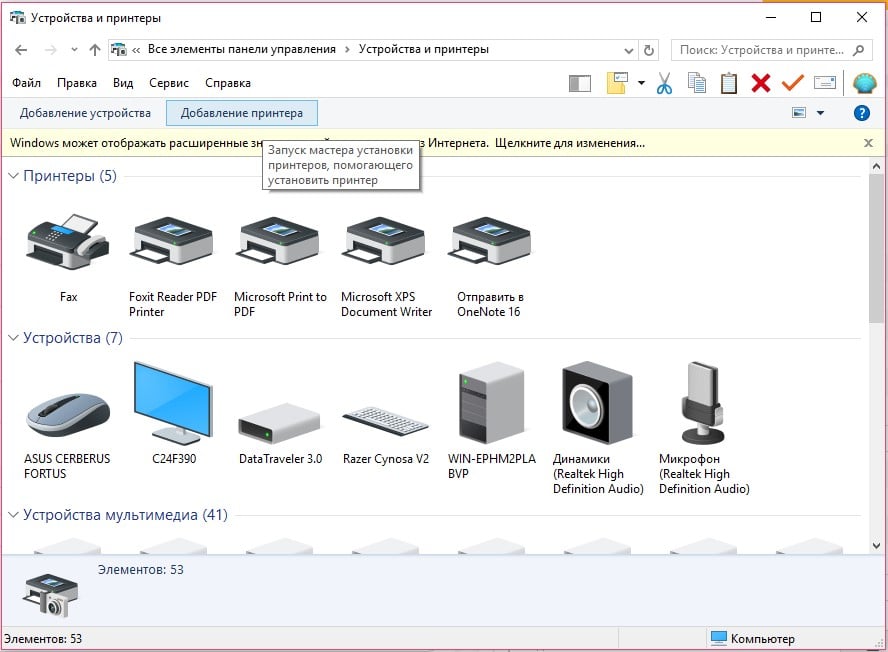Недавно несколько пользователей жаловались на ошибку принтера 0x00000077 после обновления своей операционной системы до Windows 11. Эта ошибка также может возникнуть при попытке обновления до последней версии Windows 10 с более старых версий. В этом случае любое задание на печать не будет выполнено, и вы получите сообщение об ошибке. Эта ошибка также может возникнуть при первом тестировании принтера.
Operation could not be completed. (Error 0x00000077)
Какими бы ни были причины этого кода ошибки, мы рассмотрим их все одну за другой. Помимо знания причин этого, мы также рассмотрим шесть исправлений, которые должны решить эту проблему на ПК с Windows 11/10.
Что вызывает ошибку принтера 0x00000077?
Хотя эта ошибка может возникнуть из-за нескольких проблем, мы будем придерживаться наиболее вероятных из них. Скорее всего, эта ошибка произошла из-за этих причин —
- Ослабленные соединительные провода или силовые кабели
- После установки накопительного обновления
- Ожидающие обновления дополнительных драйверов
- Использование внешнего приложения безопасности
- Вы неправильно установили драйвера принтера
- Поврежденные записи реестра
Исправить ошибку принтера 0x00000077 в Windows 11/10
Если вы получаете код ошибки 0x00000077 при использовании принтера или печати документов, попробуйте эти исправления одно за другим. Мы предлагаем применять их в точном порядке, как указано ниже. Однако, если вы знаете причины его возникновения, вы также можете применить это конкретное решение.
1] Выключите принтер и отсоедините / снова подключите его соединительные провода.
Иногда ослабленный соединительный провод или кабель питания также может привести к появлению аналогичного кода ошибки. Попробуйте выключить принтер, а затем отсоедините все соединительные провода и кабель питания. Подождите несколько минут, подключитесь и проверьте, нормально ли работает ваш принтер.
2] Удалить недавно установленные накопительные обновления
В большинстве случаев ошибки принтеров, включая 0x00000077, возникают после обновления операционной системы до последней сборки ОС. Хотя в самом примечании к выпуску упоминается, что вы можете столкнуться с проблемами, связанными с принтером, пользователи часто пропускают такие сообщения.
Что ж, теперь, когда вы уже столкнулись с ошибкой принтера, у вас есть три варианта на выбор:
- Дождитесь следующего накопительного обновления : если Microsoft уже упомянула о получении этого кода ошибки, они, должно быть, уже начали работать над этим кодом ошибки. Подождите одно или два обновления безопасности, и эта ошибка будет устранена автоматически.
- Удалите ранее установленное накопительное обновление : это идеальный способ избежать проблем, связанных с принтером, на ПК с Windows 11 или 10. Просто зайдите в “Настройки” > “Центр обновления Windows”, просмотрите историю обновлений и удалите последние исправления.
- Попробуйте следующие решения : только если указанное выше исправление не устраняет код ошибки 0x00000077, попробуйте решения, описанные ниже.
3] Установите дополнительные обновления принтера
Все драйверы должны работать правильно и оставаться актуальными на ПК с Windows. В противном случае ваш принтер может выдать код ошибки 0x00000077 при задании задания на печать. Идите и проверьте, есть ли какие-либо необязательные обновления для вашего компьютера. Если вы обнаружите какое-либо обновление драйвера при проверке его через Центр обновления Windows, загрузите и установите его на свой компьютер. Для этого вы можете выполнить следующие простые шаги:
- Нажмите Win + I, чтобы запустить настройки.
- Нажмите “Центр обновления Windows” и нажмите “Проверить наличие обновлений”.
Примечание. Пользователи Windows 10 могут вместо этого перейти по указанному ниже пути и нажать “Проверить наличие обновлений”.
Настройки (Win + I) > Обновление и безопасность > Центр обновления Windows
- Система подключится к серверам Microsoft и проверит наличие ожидающих обновлений.
- Если он найдет какие-либо обновления драйверов для вашего ПК, появится ссылка на необязательные обновления.
- Нажмите на эту ссылку, отметьте все галочками и нажмите “Загрузить и установить”.
- Подождите, пока система установит ожидающие обновления на ваш компьютер.
- После этого перезагрузите компьютер с Windows и проверьте, устранена ли ошибка 0x00000077.
4] Удалите родное программное обеспечение, а затем переустановите его.
При первом использовании принтера необходимо установить программу, поставляемую вместе с принтером. Со временем и это программное обеспечение устаревает и требует обновления. Посетите официальный сайт вашего принтера и найдите там последние исправления. Если вы столкнулись с трудностями при его поиске, вы можете связаться с его производителем и запросить последнее обновление патча.
Кроме того, вы также можете найти любые обновления драйверов, посетив Диспетчер устройств. Этот метод будет работать только на ПК, на которых установлены более старые версии Windows 10. Вот как можно попробовать это решение —
- Нажмите Win + S, введите Панель управления в текстовое поле и нажмите Enter.
- Используйте раскрывающееся меню рядом с пунктом “Просмотр” и выберите “Крупные значки“.
- Выберите Устройства и принтеры.
- Найдите свой принтер в появившемся окне, щелкните его правой кнопкой мыши и нажмите “Удалить устройство“.
- Затем может появиться окно подтверждения, нажмите “Да“.
Теперь, когда вы отключили принтер от ПК, выполните следующие действия, чтобы полностью удалить его:
- Нажмите Win + R, чтобы открыть диалоговое окно “Выполнить”.
- Введите “printui.exe /s” и нажмите “ОК”, чтобы открыть “Свойства сервера печати“.
- Перейдите на вкладку “Драйверы” и удалите отсюда свой принтер.
- Нажмите “Применить”, затем “ОК”, чтобы подтвердить последние изменения.
- Выйдите из текущего окна и перезагрузите компьютер.
Снова войдите в свое устройство и заново подключите принтер к компьютеру.
5] Попробуйте официальное приложение от Microsoft
С запуском Windows 11 Microsoft увеличила интеграцию приложений из своего приложения Store. Поэтому, чтобы избежать каких-либо проблем и повысить производительность, всегда следует устанавливать программное обеспечение через Microsoft Store. Прежде чем продолжить и установить официальное приложение, обязательно удалите существующую программу. Вот как удалить любое программное обеспечение в Windows 11 —
- Нажмите Win + X и выберите “Приложения и функции“.
- На правой панели прокрутите вниз до приложения принтера, щелкните три точки и нажмите “Удалить“.
- Затем появится окно подтверждения, снова нажмите “Удалить“.
- Перезагрузите компьютер и, когда это произойдет, запустите Microsoft Store.
- Найдите приложение для принтера здесь, в приложении Store.
- Нажмите “Получить”, а затем “Установить”, чтобы установить это приложение на свой компьютер.
Теперь вы можете подключить свой принтер с помощью этого приложения и печатать документы без каких-либо проблем.
6] Настройте реестр
Если ни одно из приведенных выше решений не помогает устранить этот код ошибки, изменение соответствующего реестра должно решить эту проблему. Вот что вам нужно изменить на ПК с Windows 11 —
- Нажмите Win + R, введите “
regedit” и нажмите “ОК”. - Когда появится запрос UAC, нажмите Да.
- Внутри реестра перейдите по указанному ниже пути —
HKEY_LOCAL_MACHINESOFTWAREMicrosoftWindows NTCurrentVersionPrintProvidersClient Side Rendering Print ProviderServersYourPrintServerNamePrinters
- Оказавшись там, найдите то, что находится в папке “Принтеры”. Вы можете увидеть несколько принтеров с произвольными буквенно-цифровыми номерами.
- Удалите все такие записи, и как только это будет завершено, закройте реестр.
Теперь откройте окно “Службы” и найдите в нем службу диспетчера очереди печати. Когда вы найдете эту службу, щелкните ее правой кнопкой мыши и выберите параметр “Пуск/Перезапуск”. Перезагрузите компьютер и проверьте, исчезает ли код ошибки 0x00000077.
Синий экран смерти 0x00000077 указывает, что требуемая страница данных ядра страничного файла не может быть загружена в память.
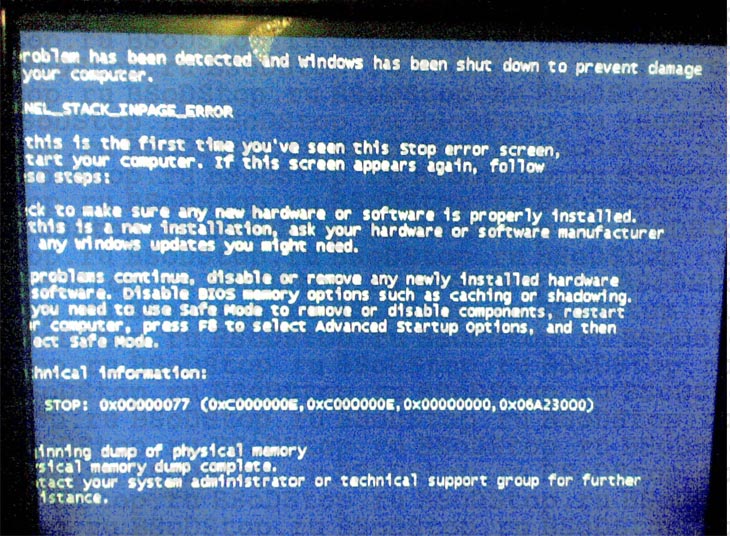
Параметры KERNEL_STACK_INPAGE_ERROR:
Параметры Stop 0x00000077 могут иметь два значения. Если первый — 0, 1, или 2, то параметры имеют следующие значения:
- 0 — Страница данных ядра была получена от кэша страницы; 1 — Страница была получена из диска; 2 — Страница была получена из диска, стек драйверов внешней памяти возвратил значение SUCCESS, но информация страницы не равна PAGE_SIZE.
- Значение стека, где должна находиться сигнатура диска;
- 0;
- Адрес сигнатуры диска в стеке ядра.
Если первый параметр имеет значение, не равное 0, 1, или 2, то параметры указывают следующие значения:
- Код статуса;
- Код статуса ввода-вывода;
- Значение файла подкачки;
- Смещение в файле подкачки.
Причина
Если первый параметр равен 0 или 1, это указывает на то, что сигнатура стека не была найдена в стеке ядра. Эта ошибка, вероятнее всего, вызвана дефектными аппаратными средствами, такими как RAM.
Если первый параметр 2, стек драйвера возвратил состояние success даже при том, что он не читал целую страницу.
Если первый параметр имеет значение отличное от 0, 1, или 2, значение первого параметра — код ошибки NTSTATUS. По коду статуса ввода-вывода (второй параметр) можно определить точную причину этой ошибки:
- 0xC000009A или STATUS_INSUFFICIENT_RESOURCES, указывает нехватку ресурсов пула неподкачиваемой памяти. Код статуса указывает на ошибку стека драйвера внешней памяти. (Стек драйвера внешней памяти всегда должен быть в состоянии получения данных, независимо от доступности ресурса программного обеспечения.)
- 0xC000009C или STATUS_DEVICE_DATA_ERROR, указывает сбойные блоки (секторы) на жестком диске.
- 0xC000009D или STATUS_DEVICE_NOT_CONNECTED, указывает дефектные кабельные соединения, и что контроллер не видит жесткий диск.
- 0xC000016A или STATUS_DISK_OPERATION_FAILED, указывает сбойные блоки (секторы) на жестком диске.
- 0xC0000185 или STATUS_IO_DEVICE_ERROR, указывает неподходящее завершение или дефектные кабельные соединения на устройствах SCSI или что два устройства пытаются использовать тот же IRQ.
Наличие вирусов в операционной системе могут служить поводом для появления Stop 0x00000077.
Решение
Решение проблемы поврежденного сектора диска: Перезагрузите компьютер для автоматического запуска Autochk. Программа попытается найти поврежденные сектора, чтобы препятствовать их дальнейшее использование.
Если Autochk не сканирует жесткий диск на наличие ошибок, запустите проверку вручную. Для этого выполните команду Chkdsk/f/r. Для начала проверки системного раздела диска необходимо перезагрузить компьютер. Если система не загружается из-за ошибки, используйте Консоль восстановления и выполните команду Chkdsk/r.
Решение дефектной аппаратной проблемы: Если 2 параметр — 0xC0000185, и страничный файл находится на диске SCSI, проверьте дисковые кабельные соединения и контакты SCSI.
Решение проблемы сбоя RAM: Выполните аппаратную диагностику оперативной памяти. Рекомендую использовать программу memtest.
Убедитесь, что все комплектующие компьютера установлены должным образом. Прочистите контакты адаптеров.
Убедитесь, что ОС входит в систему Event Viewer для дополнительных сведений об ошибках, которые могли бы помочь идентифицировать сбойное устройство.
Отключите кэширование памяти BIOS.
Удостоверьтесь, что установлен последний пакет обновлений Windows.
Если предыдущие шаги не помогли решить проблему, возьмите материнскую плату в ремонтную мастерскую для диагностики. Трещины, царапины или дефектный компоненты на системной плате могут вызвать эту ошибку.
При заражении вирусами: Проверьте компьютер на вирусы при помощи любого актуального, коммерческого антивируса, который сканирует Главную загрузочную область жесткого диска. Все файловые системы Windows могут быть заражены вирусами.
Указанная страница данных ядра страничного файла не способна загрузиться в память.
Причина возникновения
Для определения более конкретных причин появления сбоя, надо обратить внимание на parameter1. Когда он не равняется 0 или 1, это говорит о том, что сигнатура стека не обнаружена в стеке ядра. Наиболее распространенным виновником проблемы является RAM или иные аппаратные средства. Когда parameter1 равняется 2, происходит возврат успешного состояния в любой ситуации.
Когда показатель parameter1 отличается от указанных ранее цифр, то можно говорить о наличии ошибки NTSTATUS. Уже по parameter2 выполняется точное установление причины:
- 0xC000009A. Говорит о недостаточном количестве ресурсов пула не подкачиваемой памяти. Данный код явно указывает на ошибку стека драйвера внешней памяти. Предполагается необходимость постоянного обеспечения состояния поступления информации.
- 0xC000009C. Позволяет продемонстрировать сектора жесткого диска, которые имеют проблемы.
- 0xC000009D. Демонстрирует кабельные соединения с дефектами. Другой вариант заключается в том, что контроллер не способен увидеть жесткий диск.
- 0xC000016A. Позволяет продемонстрировать сектора жесткого диска, которые имеют сбои.
- 0xC0000185. Демонстрирует неисправные кабельные подключения. В некоторых случаях код выдается в случае попытки двух устройств применять одновременно один IRQ.
В определенных случаях вина лежит на воздействии вирусов.
Параметры
Предусматривается возможность наличия двух типов значений для данного кода ошибки. Когда параметр 1 равняется 0,1 или 2, можно говорить о следующих значениях:
parameter1
Страница сведений ядра, которая получена от
0 – из диска
1 – из диска
2 – из диска, а стек драйверов предоставил значение «успех», но сведения страницы не соответствуют PAGE_SIZE
parameter2
Показатель стека, где располагается сигнатура диска
parameter3
0
parameter4
Адрес сигнатуры диска в стеке ядра
Ситуация будет отличаться тогда, когда parameter1 обладает значением, не равняющимся 0,1 или 2. Задаются указанные ниже показатели:
parameter1
Код статуса
parameter2
Код статуса ввода-выдачи
parameter3
Показатель файла подкачки
parameter4
Смещение, которое присутствует в файле подкачки
Способы решения
В зависимости от того, что именно стало причиной сбоя, существует большое количество способов выполнить восстановление. Следует перечислить существующие подходы:
- В случае заражения вирусами использовать программы для очистки. Отдельного внимания заслуживает загрузочная область жесткого диска.
- Отключение кэширования памяти BIOS.
- Когда сбой возник в RAM, предусматривается проведение процедуры аппаратной диагностики для оперативной памяти. Для этого допускается применение большого спектра программного обеспечения.
- Когда parameter2 составляет 0xC0000185, происходит проверка правильности подключения кабелей, а также осматриваются контакты SCSI.
- Происходит поиск поврежденных сегментов жесткого диска для того, чтобы можно было обнаружить причину возникновения подобной проблемы. Существует большое количество программ, способных обнаружить дефект.
- Проверка может быть запущена вручную, когда выполнить это автоматически не удается. Предусматривается введение команды Chkdsk /r.
- Есть вероятность проблем с материнской платой. На ней могут быть дефекты или иные повреждения. Следует отнести её в мастерскую на осмотр специалистом.
- Обновите операционную систему.
Настройка
- Microsoft Windows 2000
- Microsoft Windows XP
- Microsoft Windows Servers
- Microsoft Windows Vista
- Microsoft Windows 7
- Microsoft Windows 8
- Microsoft Windows 10
Полезная информация
- Синий экран смерти (BSOD)
- Коды ошибок
- Способы устранения
- Командная строка (CMD)
- Переменные
- Команды
- Примеры bat файлов
- Примеры Rundll32.exe
- Windows Script Host (WSH)
- Объект WshShell
- Объект FileSystemObject
- Объект RegExp
- Объект Dictionary
- Объект Shell
- Константы VBScript
- Функции VBScript
- Объект IE и WebBrowser
- Объект WScript
- Объект WshNetwork
- Basic In/Out System (BIOS)
- AMI bios
- AWARD bios
- Phoenix bios
- UEFI bios
- Реестр Windows
- Хитрости реестра Windows
- Скачать Live CD
- Полезные статьи
- Часто задаваемые вопросы
- Стоит ли переходить на Windows 10?
- Не открывается флешка на компьютере?
- Как разбить жесткий диск на разделы?
- Удалить баннер с рабочего стола
- Лучшие бесплатные антивирусы 2016-2017 года
- Не открывается Вконтакте и другие сайты
- Как убрать всплывающие сайты и рекламу в браузере
В очередной раз попытавшись распечатать документ через свой локальный (сетевой принтер), может увидеть ошибку печати с кодом 0x00000077. Принтер в Windows 10, вероятно, начал работать неправильно после обновления операционной системы или повреждения каких-то локальных файлов. Но наибольшая вероятность сводится к тому, что выбранный устройством портом просто закрыт. В любом случае, есть у нас одно решение, которое получило много положительных отзывов на форумах.
Один из вариантов сообщений:
Операция не может быть завершена (ошибка 0x00000077).
Система не поддерживает запрашиваемую команду.
Как убрать ошибку 0x00000077?
Вот, что вам нужно сделать, чтобы отступила ошибка печати 0x00000077 сетевого принтера:
- Нажимаем комбинацию Win + R, вводим в строку regedit и нажимаем Enter.
- Переходим по пути HKEY_LOCAL_MACHINESOFTWAREMicrosoftWindows NTCurrentVersionPrintProvidersClient Side Rendering Print ProviderServers.
- Удаляем записи в данной ветке реестра.
- Очищаем содержимое в папке HKEY_LOCAL_MACHINESOFTWAREMicrosoftWindows NTCurrentVersionPrintPrinters.
- Открываем «Панель управления», а затем – «Устройства и принтеры».
- Нажимаем на клавишу «Добавить принтер» и среди вариантов выбираем «Добавить локальный принтер».
- Жмем на кнопку «Создать новый порт», используем локальный порт.
- Указываем имя принтера, а затем путь в таком формате: \(имя компьютера)(имя принтера).
Обычно ошибка печати 0x00000077 уходит в результате данной процедуры, но не стоит исключать вероятность, что проблема с портами связана с брандмауэром или UAC. Рекомендуем на время отключить средства защиты и проверить, сработает ли инструкция еще раз. Желаем удачи!
01.09.2018
Просмотров: 3334
| Цифровое название ошибки | 0x00000077 |
| Название BSoD | KERNEL_STACK_INPAGE_ERROR |
| Причина появления | Страница данных ядра страничного файла не может быть загружена в память. |
| Операционные системы | Windows 2000, XP, 7 |
Синий экран смерти KERNEL_STACK_INPAGE_ERROR с кодом 0x00000077 появляется как на старых, так и на новых сборках Windows по причине того, что Страница данных ядра страничного файла не может быть загружена в память.
Причин BSoD несколько:
- В случае, если параметр равен 0 или 1, то это указывает на то, что сигнатура стека не была найдена в стеке ядра. Эта ошибка, вероятнее всего, вызвана дефектными аппаратными средствами, такими как оперативной памятью.
- Если первый параметр 2, стек драйвера возвратил состояние success даже при том, что он не читал целую страницу.
- Если первый параметр также имеет значение отличное от 0, 1, или 2, значение первого параметра — код ошибки NTSTATUS. По коду статуса ввода-вывода (второй параметр) можно определить точную причину этой ошибки. Для этого есть список ошибок.
- 0xC000009A или STATUS_INSUFFICIENT_RESOURCES указывает нехватку ресурсов пула неподкачиваемой памяти. Код статуса указывает на ошибку стека драйвера внешней памяти.
- 0xC000009C или STATUS_DEVICE_DATA_ERROR указывает на повреждение жесткого диска или наличия битых секторов.
- 0xC000009D или STATUS_DEVICE_NOT_CONNECTED указывает неправильное подключение жесткого диска. Проблема с кабелем.
- 0xC000016A или STATUS_DISK_OPERATION_FAILED указывает на сбойные секторы на жестком диске.
- 0xC0000185 или STATUS_IO_DEVICE_ERROR указывает на неподходящее завершение или дефектные кабельные соединения на устройствах SCSI или что два устройства пытаются использовать тот же IRQ.
- Наличие вирусов в операционной системе.
ПАРАМЕТРЫ KERNEL_STACK_INPAGE_ERROR:
- Параметры Stop 0x00000077 могут иметь два значения. Если первый — 0, 1, или 2, то параметры имеют следующие значения:
- 0 — Страница данных ядра была получена от кэша страницы; 1 — Страница была получена из диска; 2 — Страница была получена из диска, стек драйверов внешней памяти возвратил значение SUCCESS, но информация страницы не равна PAGE_SIZE.
- Значение стека, где должна находиться сигнатура диска;
- 0;
- Адрес сигнатуры диска в стеке ядра.
Если первый параметр имеет значение, не равное 0, 1, или 2, то параметры указывают следующие значения:
- Код статуса;
- Код статуса ввода-вывода;
- Значение файла подкачки;
- Смещение в файле подкачки.