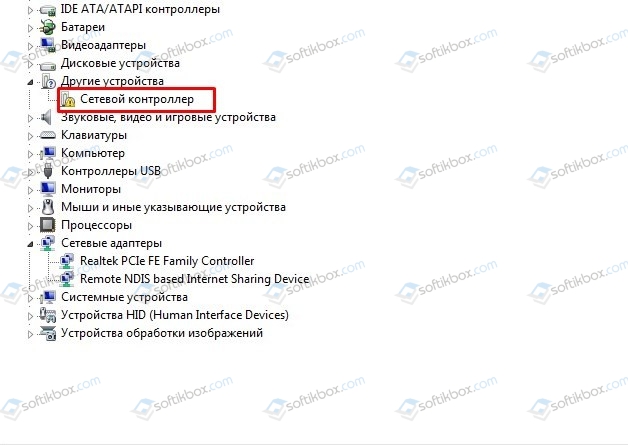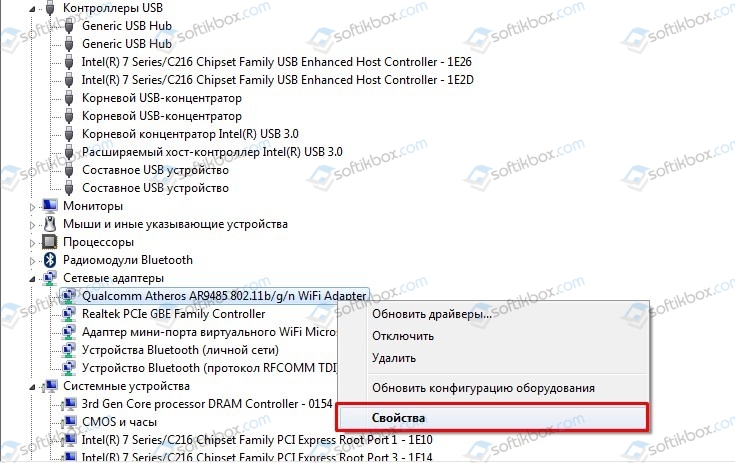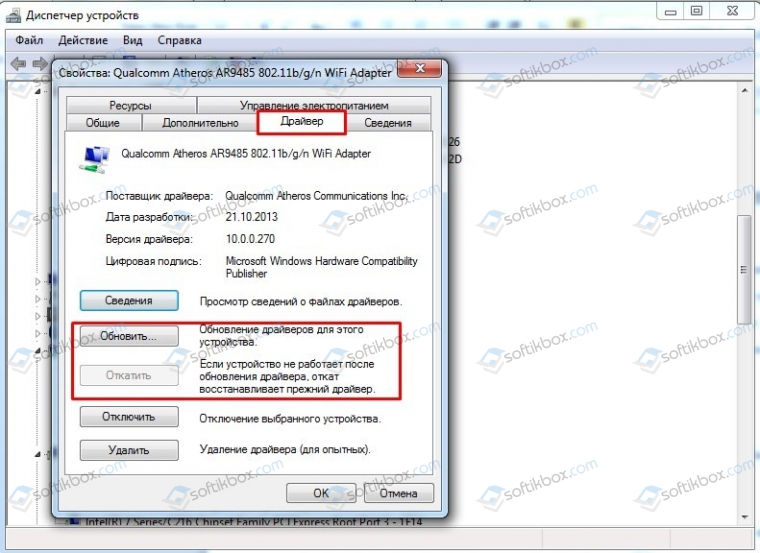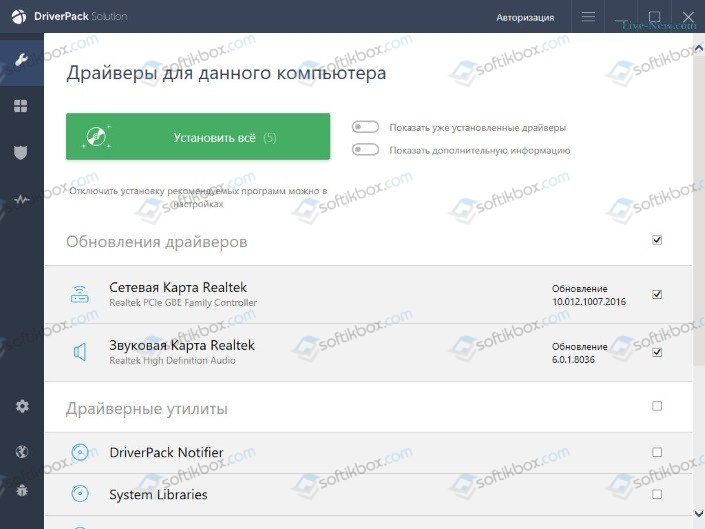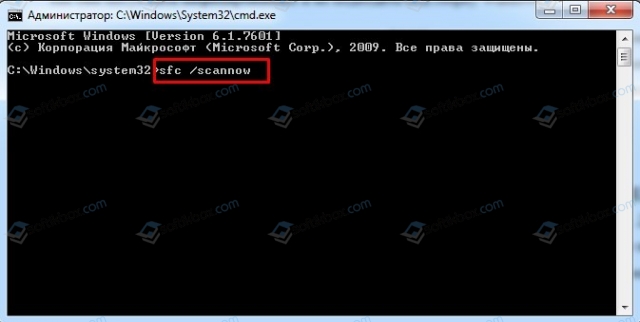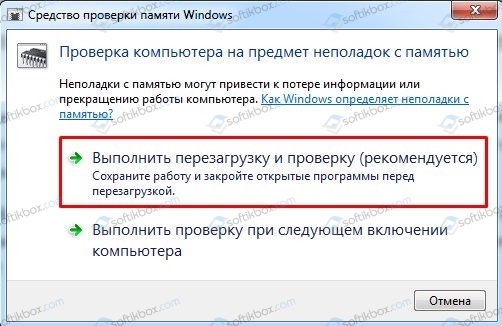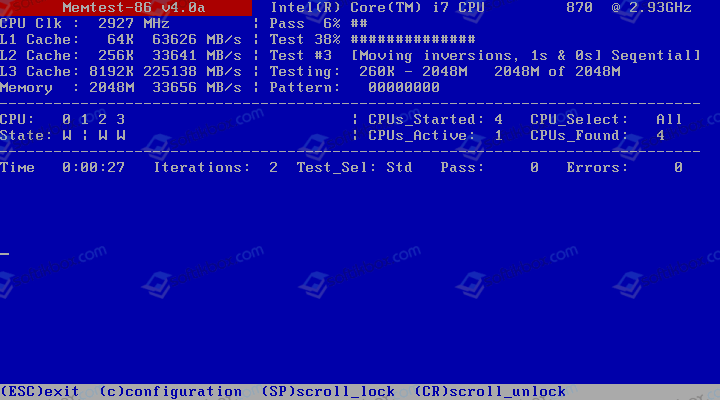Содержание
- Ошибка 0x00000099 в Windows
- Ошибка geforce now — как исправить?
- 0xc0f30003
- 0xc0f1103f
- 0x000000a2
- 0xc0f52103
- 0xc0f52104
- 0xc0f52142
- 0xc0f52132
- Способы решения ошибки 0x00000099: INVALID REGION OR SEGMENT на Windows 7
- Причины появления ошибки 0x00000099: INVALID_REGION_OR_SEGMENT
- Методы исправления неполадки 0x00000099: INVALID_REGION_OR_SEGMENT
- код ошибки 0x00000099 geforce now
- 0xc0f30003
- 0xc0f1103f
- 0x000000a2
- 0xc0f52103
- 0xc0f52104
- 0xc0f52142
- 0xc0f52132
- Часто задаваемые вопросы
- Код ошибки 0x00000099 geforce now
- Geforce now продолжить установку невозможно, что делать?
- Не удается найти графический процессор
- Поврежденный инсталлятор
- Несовместимость версии Виндовс с разрядностью
- Отсутствие прав администратора
- Действие брандмауэра
- Несовместимость с ПО
- Отсутствие места на жестком диске
- Отсутствие или устаревшие драйвера
- Если ничего не помогает
Ошибка 0x00000099 в Windows
| Цифровое название ошибки | 0x00000099 |
| Название BSoD | INVALID_REGION_OR_SEGMENT |
| Причина появления | Недопустимые параметры ExInitializeRegion или ExInterlockedExtendRegion |
| Операционные системы | Windows 2000, XP, 7, 8, 10 |
Синий экран смерти с кодом 0x00000099: INVALID_REGION_OR_SEGMENT возникает в случае, когда были заданы неверные параметры при вызове функций ExInitializeRegion или ExInterlockedExtendRegion.
Причины такого BSoD следующие:
- недостаточное электрическое напряжение, износ блока питания;
- неучтенные оперативные возможности компьютера, когда на слабый модуль устанавливают новое оборудование, которое не подходит по характеристикам;
- неправильно установленные или подобранные драйвера программ;
- блокирование оперативной памяти;
- мало оперативной памяти;
- неполадки в BIOSе;
- наличие вирусных программ в системе.
Способы решения ошибки 0x00000099
BSOD или синий экран смерти INVALID REGION OR SEGMENT с цифровым стоп-кодом 0x00000099 появляется на всех сборках Windows по.
Источник
Проблема с подключением к NVidia GeForce Now — распространенное явление, с которым сталкиваются многие любители игр GFN, рассмотрим популярные ошибки в работе и их решение. Не всегда понятно, чем вызваны те или иные сообщения, так как же устранить проблему в работе приложения? Ниже приведем главные ошибки и действия, которые необходимо предпринять для их устранения.
0xc0f30003
На форумах часто встречаются жалобы, мол, на NVidia GeForce Now появляется код ошибки 0xc0f300003, и возникает вопрос по поводу исправления проблемы с подключением. Чаще всего причиной является временный сбой, свидетельствующий о проблемах в приложении. Для его решения сделайте следующее:
- Попробуйте запустить другую игру на NVidia GeForce Now и проверьте, ушла проблема с подключение или нет.
- Удалите игру и библиотеки, а после установите ее обратно.
Судя по отзывам, оба эти действия помогают восстановить работоспособность софта.
0xc0f1103f
Следующий вопрос, который задают многие игроки — чем вызваны трудности с подключением при появлении надписи 0xc0f1103f, и как исправить проблему. Чаще всего ошибка появляется при несоответствии ПК / ноутбука заявленным системным требованиям. При этом пользователи утверждают, что с этим вопросом трудностей не возникает, и оборудование успешно проходит тест.
Здесь возможны следующие решения:
- Обновите драйвера установленной видеокарты.
- Попробуйте полностью отключить dGPU.
- Установите другую видеокарту.
- Отключите AMD и проверьте, устранена неисправность или нет.
Чаще всего трудности с подключением на NVidia GeForce Now и кодом 0xcof1103f решаются путем установки драйверов.
0x000000a2
Не менее распространенная ситуация, когда при попытке запуска игры в NVidia GeForce Now появляется надпись 0x000000a2. В таком случае проверьте настройки сети и сделайте тестирование скорости Интернета. Обратите внимание на соответствие требованиям частоты процессора и время задержки. Оно должно составлять от 5 до 8 секунд.
- Отключите брандмауэр Виндовс.
- Отсоединитесь и заново подключитесь к Вай-Фай сети.
- Запустите программу от имени администратора.
- Отключите видеокарту.
Если проблема с подключением не уходит, обратитесь в службу поддержки по help@gfn.ru.
0xc0f52103
Еще одна ситуация, когда появляется ошибка при установке или игре с кодом 0xc0f52103. Для устранения сбоев в NVidia GeForce Now выйдите и зайдите в приложение. Отдельное внимание уделите правильности подключения и корректности работы интернет-сети. Сразу отметим, что такой сбой встречается редко, поэтому информации по его решению не так много.
0xc0f52104
При попытке входа в игру в NVidia GeForce Now нередко вылетает код 0xc0f52104. Для начала попробуйте дождаться очереди (для бесплатной подписки), перезагрузите ПК / ноутбук и установите заново приложение GFN. Официально ошибка означает появление проблемы с подключением при запуске сеанса. Если рассмотренные шаги не помогли, обратитесь в службу поддержки по e-mail help@gfn.ru.
0xc0f52142
В ситуации, когда произошла ошибка 0xc0f52142 на NVidia GeForce Now попробуйте сделать классические шаги по исправлению. Алгоритм действий такой:
- Проверьте соответствие оборудования заявленным параметрам.
- Убедитесь в нормальной скорости Интернета.
- Выйдите из приложения и зайдите в него.
- Перезапустите игру.
При отсутствии результата обратитесь в поддержку для получения помощи специалистов по адресу help@gfn.ru.
0xc0f52132
Распространенная ситуация, когда возникает проблема с подключением к сеансу других игроков. В таких обстоятельствах рекомендуется попробовать другой сервер. Возможно, сервер, к которому вы пытаетесь подключиться, не работает. Для проверки версии можно перейти по ссылке status.geforcenow.com. При отсутствии явных трудностей с сервером и появлении ошибки 0xc0f52132 лучше обратиться в поддержку на почту help@gfn.ru.
Источник
Способы решения ошибки 0x00000099: INVALID REGION OR SEGMENT на Windows 7
BSOD или синий экран смерти INVALID REGION OR SEGMENT с цифровым стоп-кодом 0x00000099 появляется на всех сборках Windows по различным причинам. Точного виновника BSOD разработчики Майкрософт не обнаружили. Поэтому рекомендуем включить малый дамп памяти и проанализировать файл с информацией об ошибке.
Причины появления ошибки 0x00000099: INVALID_REGION_OR_SEGMENT
Проанализировав отечественные и зарубежные форумы, было установлено, что ошибка 0x00000099 появляется по таким причинам:
- Вирусное заражение, которое повредило системные файлы и реестр;
- Повреждение драйверов или их неактуальное состояние;
- Нехватка оперативной памяти или сбой в работе ОЗУ;
- Несовместимость подключенного или установленного оборудования;
- Недостаточно электрического напряжения, отсутствие специального стабилизатора напряжения;
- Неполадки в BIOSe.
Кроме того, юзеры отмечают, что синий экран смерти INVALID_REGION_OR_SEGMENT появляется в случае поломки одного из устройств системной сборки.
Методы исправления неполадки 0x00000099: INVALID_REGION_OR_SEGMENT
Если на вашем ПК возник синий экран смерти 0x00000099: INVALID_REGION_OR_SEGMENT, то в первую очередь, стоит перезагрузить ПК. Во многих случаях BSOD появляется из-за системного сбоя, а простая перезагрузка может решить эту ситуацию.
Если после перезагрузки системы ошибка не исчезла, то нужно проверить на актуальность все установленные драйвера. Для этого стоит открыть «Диспетчер устройств» и развернуть древовидное меню. Если в списке возле какого-то элемента есть обозначение в желтом треугольнике с восклицательным знаком, то драйвер устройства нужно обновить или откатить.
Для этого стоит нажать на элементе правой кнопкой мыши и выбрать «Свойства».
Далее откроется небольшое окно. Переходим во вкладку «Драйвер» и нажимаем «Откатить» (если устанавливали программы или игры) или «Обновить» (если давно не обновляли ОС и ПО).
ВАЖНО! Если вы будете обновлять драйвера вручную, то стоит загрузить их с официальной страницы производителя устройства. Не стоит загружать драйвера со сторонних сайтов, так как они могут быть инфицированные и не подходить под сборку Windows.
В случае, если обнаружить драйвера-виновника BSOD не удалось, рекомендуем скачать программу для поиска и обновления драйверов. К примеру, можно воспользоваться DriverPack Solution. Эта программа анализирует состояние драйверов и позволяет обновить как все драйвера, так и единственные экземпляры.
Если после обновления драйверов ошибка 0x00000099: INVALID_REGION_OR_SEGMENT не исчезла, стоит проверить систему на вирусы и целостность системных файлов. Для выполнения первой задачи достаточно антивируса с обновленными вирусными базами или лечащей утилиты Dr.Web Curelt. С помощью последней утилиты нужно запустить глубокую проверку системы на наличие вирусов.
Если вирусы были обнаружены и обезврежены (и даже если вредоносного ПО не было найдено), стоит запустить утилиту для проверки целостности системных файлов. Для этого запускаем командную строку с правами Администратора и ввести sfc /scannow.
После проверки файлов Windows нужно перезагрузить компьютер.
Поскольку юзеры отмечали, что BSOD INVALID_REGION_OR_SEGMENT появлялся из-за проблем с оперативной памятью, то нужно протестировать модули на предмет ошибок. Для этого стоит выполнить следующее:
- Жмем «Пуск», в поисковую строку вводим «Диагностика проблем с оперативной памятью» и выбираем «Выполнить перезагрузку и проверку (рекомендуется)».
- Также стоит скачать и записать на флешку программу MemTest86, которая в обход Windows просканирует модули оперативной памяти и определит проблему.
- Разработчики Майкрософт при появлении такой ошибки рекомендуют переставить модули ОЗУ местами и протестировать компьютер. Возможно, проблема кроется в слоте.
В случае, если ошибку не удается исправить вышеуказанными способами, то необходимо удалить ранее установленные программы, а также проверить подключенные устройства на совместимость с Windows и BIOS. Если же все работает справно, то откат или полная переустановка системы с диагностикой установленного оборудования могут помочь решить неполадку.
Источник
код ошибки 0x00000099 geforce now
Проблема с подключением к NVidia GeForce Now — распространенное явление, с которым сталкиваются многие любители игр GFN, рассмотрим популярные ошибки в работе и их решение. Не всегда понятно, чем вызваны те или иные сообщения, так как же устранить проблему в работе приложения? Ниже приведем главные ошибки и действия, которые необходимо предпринять для их устранения.
0xc0f30003
На форумах часто встречаются жалобы, мол, на NVidia GeForce Now появляется код ошибки 0xc0f300003, и возникает вопрос по поводу исправления проблемы с подключением. Чаще всего причиной является временный сбой, свидетельствующий о проблемах в приложении. Для его решения сделайте следующее:
Судя по отзывам, оба эти действия помогают восстановить работоспособность софта.
0xc0f1103f
Следующий вопрос, который задают многие игроки — чем вызваны трудности с подключением при появлении надписи 0xc0f1103f, и как исправить проблему. Чаще всего ошибка появляется при несоответствии ПК / ноутбука заявленным системным требованиям. При этом пользователи утверждают, что с этим вопросом трудностей не возникает, и оборудование успешно проходит тест.
Здесь возможны следующие решения:
Чаще всего трудности с подключением на NVidia GeForce Now и кодом 0xcof1103f решаются путем установки драйверов.
0x000000a2
Не менее распространенная ситуация, когда при попытке запуска игры в NVidia GeForce Now появляется надпись 0x000000a2. В таком случае проверьте настройки сети и сделайте тестирование скорости Интернета. Обратите внимание на соответствие требованиям частоты процессора и время задержки. Оно должно составлять от 5 до 8 секунд.
Если проблема с подключением не уходит, обратитесь в службу поддержки по help@gfn.ru.
0xc0f52103
Еще одна ситуация, когда появляется ошибка при установке или игре с кодом 0xc0f52103. Для устранения сбоев в NVidia GeForce Now выйдите и зайдите в приложение. Отдельное внимание уделите правильности подключения и корректности работы интернет-сети. Сразу отметим, что такой сбой встречается редко, поэтому информации по его решению не так много.
0xc0f52104
При попытке входа в игру в NVidia GeForce Now нередко вылетает код 0xc0f52104. Для начала попробуйте дождаться очереди (для бесплатной подписки), перезагрузите ПК / ноутбук и установите заново приложение GFN. Официально ошибка означает появление проблемы с подключением при запуске сеанса. Если рассмотренные шаги не помогли, обратитесь в службу поддержки по e-mail help@gfn.ru.
0xc0f52142
В ситуации, когда произошла ошибка 0xc0f52142 на NVidia GeForce Now попробуйте сделать классические шаги по исправлению. Алгоритм действий такой:
При отсутствии результата обратитесь в поддержку для получения помощи специалистов по адресу help@gfn.ru.
0xc0f52132
Распространенная ситуация, когда возникает проблема с подключением к сеансу других игроков. В таких обстоятельствах рекомендуется попробовать другой сервер. Возможно, сервер, к которому вы пытаетесь подключиться, не работает. Для проверки версии можно перейти по ссылке status.geforcenow.com. При отсутствии явных трудностей с сервером и появлении ошибки 0xc0f52132 лучше обратиться в поддержку на почту help@gfn.ru.
Часто задаваемые вопросы
GeForce NOW — это сервис, позволяющий сделать любой компьютер игровым. На наших серверах создается образ мощного игрового компьютера, на котором ты запускаешь игру. Видео транслируется на твой компьютер, и ты можешь играть в любимые игры на любом компьютере.
Серверы GFN.RU регулярно обновляются, чтобы обеспечить поддержку лучших игр.
Сервис поддерживает уже сотни игр, и список все время расширяется. С полным списком можно ознакомиться в поиске в приложении – для этого не нужно создавать учетную запись.
Сервис позволяет играть только в уже приобретенные игры. В сервис можно подключать игры, права на которые пользователь приобрел в поддерживаемых цифровых магазинах. Необязательно покупать игры – в сервисе есть много бесплатных игр: Fortnite, Warframe, World of Tanks и другие.
Нет. Все обновления драйверов и игр будут автоматически устанавливаться NVIDIA, чтобы твой виртуальный игровой GeForce ПК был всегда актуальным
Мы собрали гайд про то, как начать играть, в нашей группе ВКонтакте и на сайте.
Да, для этого нужно купить код оплаты у одного из наших партнеров.
Это можно сделать на сайте МВидео, Эльдорадо
Мы собрали гайд про то, как активировать кода оплаты, в нашей группе ВКонтакте и на сайте.
Сервис GeForce Now работает практически на любых, в том числе самых слабых компьютерах и компьютерах с другими операционными системами (OS X). Нужен только Интернет от 15 Мбит/с (для оптимального игрового опыта рекомендован Интернет от 25 Мбит/с)
Системные требования можно посмотреть в нашей группе ВКонтакте и на сайте.
GeForce NOW поддерживает большинство Mac с macOS 10.10 и выше. Мы протестировали различные компьютеры Mac с ОС 10.10 на совместимость с GeForce NOW, список доступен на странице системных требований в нашей группе ВКонтакте и на сайте.
Приложения GeForce NOW для Mac и ПК должны обновляться автоматически, но в некоторых случаях этого не происходит. Попробуй сделать следующее:
Да, такое сообщение может появиться при входе в учетную запись Steam в GeForce NOW. Например, если в учетной записи активирован Steam Guard и авторизация проводится из нового, неопознанного ПК, то нужно предоставить специальный код доступа (от Steam), чтобы подтвердить, что это твоя учетная запись. Так будет происходить на любом новом ПК при первой установке на него Steam и входе в свою учетную запись.
Да. GeForce NOW работает как обычный ПК. Просто поставь галочку, чтобы пароль сохранился.
После запуска игры на экране может появиться сообщение о необходимости установить патчи. Это случается редко, когда автоматическая система установки патчей еще не закончила обновление игры, которую ты запустил. Мы считаем, что лучше дать тебе возможность запустить игру и установить патч вручную, чтобы ты быстрее мог начать играть.
GeForce NOW стримит игры в разрешении до 1080p и частотой до 60 кадров в секунду в зависимости от качества сетевого соединения и особенностей игры. При старте для всех игр автоматически выбираются лучшие графические настройки. Эти настройки генерируются NVIDIA, чтобы обеспечить наилучшее качество и производительность с учетом скорости сети и визуальной сложности игры.
Осторожно! Если изменить игровые настройки, это скорее всего скажется на производительности игры в GeForce NOW. Поэтому мы не рекомендуем менять настройки, сгенерированные сервисом.
GeForce NOW работает как любое стандартное приложение. В macOS можно перейти в предыдущее открытое вами приложение с помощью клавиш Command + Tab. Если рабочее пространство только одно, можно перейти на рабочий стол с помощью клавиш Control + стрелка влево и вернуться в GeForce NOW с помощью клавиш Control + стрелка вправо.
В Windows перейди в предыдущее открытое приложение с помощью клавиш ALT-TAB
Нет, пока режим работы приложения в окне не поддерживается. Игры запускаются в полноэкранном режиме на ПК и Mac.
Да, NVIDIA хранит все сохраненные игры на серверах GeForce NOW в твоей учетной записи NVIDIA и синхронизирует их с учетными записями магазинов, чтобы все твои достижения были актуальны на любом игровом ПК. Примечание: У тебя должна быть активирована синхронизация в облаке для каждой игры и в цифровых магазинах.
Такое сообщение может появляться время от времени, потому что облачные версии не были полноценно синхронизованы во время последней игровой сессии. Рекомендуем выбрать последнюю сохраненную версию игры в случае появления такого сообщения.
GeForce NOW подключается к цифровым магазинам. Сохраненные игры можно синхронизировать с твоей учетной записью в цифровом магазине, чтобы твой прогресс и достижения отображались в GeForce NOW. Нужно активировать синхронизацию в облаке для каждой игры и в цифровых магазинах.
GeForce NOW автоматически отключится, если скорость сети будет слишком низкой или время бездействия превысит пятнадцать минут.
Сервис позволяет играть только в уже приобретенные игры. Нужно зайти в свою учетную запись, чтобы подтвердить, что ты приобрел игру, перед установкой ее в GeForce NOW. Также нужно принять все лицензионные соглашения с издателем, являющиеся частью процедур скачивания и установки игры.
Игра автоматически отключается после пятнадцати минут бездействия
Сначала убедись, что приложение NVIDIA GeForce Now закрыто. Закрой приложение, нажав одновременно на клавиши «Command» И «Q» на клавиатуре Mac.
Не забудь сохранить игру перед тем, как выйти, иначе все достижения будут потеряны или не синхронизируются с цифровым магазином.
В macOS нажми Command-Q, чтобы быстро выйти из игры.
В Windows нажми ALT-F4
Состояние качества сети отображается в оверлее в верхнем правом углу в последних версиях приложений GeForce NOW для ПК и Mac. По умолчанию эти параметры появляются на экране в случае возникновения проблем с качеством сети.
Чтобы активировать данные настройки, следуй инструкциям:
В случае ПК или Mac нажми на значок шестеренки, чтобы зайти в настройки NVIDIA. Их можно оставить постоянно активированными или отключить эту опцию.
В последнюю версию нашего приложения включен тест, который быстро оценит сеть и настроит ее для облачного гейминга. Тест сети автоматически запускается при первом запуске игры, он позволяет приложению быстро оценить сеть и настроить ее для игры. Тест также можно запустить самостоятельно, кликнув на имя пользователя в правом верхнем углу и выбрав тест из выпадающего меню.
По завершении теста может появиться желтое или красное предупреждение.
Красное предупреждение: параметры подключения не соответствуют одному из минимальных требований.
Желтое предупреждение: параметры подключения отвечают минимальным, но не рекомендуемым требованиям.
Следуй инструкциям ниже, чтобы улучшить параметры сети в соответствии с полученным сообщением:
Начиная с версии приложений GeForce NOW (GFN) v1.13.2.5, используются фиксированные порты для стриминга игр. Чтобы еще больше повысить качество стриминга при использовании GFN, мы рекомендуем использовать оптимизированные под GFN роутеры или добавить порты приложения GFN к QoS-профилю вашего роутера. Необходимо добавить следующие порты:
Если твоего роутера нет в списке GFN-сертифицированных, обратись к службе технической поддержки роутера, чтобы настроить QoS для наилучшей игровой производительности.
Если QoS роутера поддерживает приоритизацию по портам, попробуй создать правила для QoS в соответствии с выше представленной информацией по портам.
Список сертифицированных для geforce now роутеров:
Ниже приведен список сетевых адаптеров, протестированных NVIDIA в связке с GeForce NOW.
Да, приложения Mac, ПК поддерживают внутриигровой микрофон. Теперь можно общаться в чате с друзьями или соперниками во время сражений. Чтобы использовать микрофон, убедись, что у тебя установлена новейшая версия приложения для ПК, Mac. Если ты играешь с игровой гарнитурой Bluetooth на ПК или Mac, смотри статью выше для настройки звука в игре. Если микрофон не выдает звук в GeForce Now, но на ПК и Mac все работает, убедись, что используешь поддерживаемую частоту. Мы рекомендуем 44100 Гц или 48000 Гц.
macOS.
Нажми Command+Tab и введи «Audio Midi setup» или кликни по иконке ракеты Launchpad в Dock-панели MacBook Pro и затем нажми на “Utilities” и “Audio Midi Setup”. Нажми на название устройства ввода на левой панели окна Audio Midi Setup, например, “Built-In Microphone” или другую подключенную гарнитуру. Нажми на выпадающее меню “Format” и выбери частоту, которую нужно использовать в качестве входной
Для работы этой функции необходимо, чтобы было запущено приложение Discord для Windows или macOS во время игрового процесса в GeForce NOW. В настоящий момент оно не совместимо с версией Discord для веб-браузера. Пользовательский статус обновится в течение 15 секунд после запуска или завершения игры или закрытия платформы. Если пользователь запустил Blizzard Battle.net, а затем запустил игру из Blizzard Battle.net, в статусе будет отражена первая активность как «Playing Blizzard Battle.net». Но, если пользователь запустил игру из GFN App > Library, тогда в статусе Discord отобразится название игры. Если возникли другие проблемы, сообщи о них на форумах, и мы постараемся помочь.
Если приложение GeForce NOW добавлено вручную в настройках Discord Game Activity, нужно удалить его для корректной работы нашей поддержки Rich Presence.
Можно поменять настройки в приложении GeForce NOW в разделе настроек. Можно также внести изменения в Discord в разделе «Game Activity». Однако оно должно быть активировано в обоих местах.
Следующие игры поддерживают технологию Highlights, и в них можно играть в GeForce NOW:
Как активировать NVIDIA Highlights в GeForce NOW? Функция Highlights автоматически активируется для поддерживаемых игр. Просто выбери игру с поддержкой Highlights и запусти ее. Внутриигровой оверлей можно открыть с помощью клавиш Alt+Shift+Z в Windows или Cmd+Shift+Z в Mac, чтобы просмотреть галерею и настройки для контента.
Этого можно избежать, если переназначить горячие клавиши для оверлея одного из приложений. Например, можно изменить горячие клавиши оверлея GeForce Experience на Ctrl+Alt+Z.
Чтобы уменьшить влияние Highlights на игровой стриминг, мы не меняем входящий игровой стрим на фиксированное разрешение. Если меняются параметры сетевого соединения, то и Highlights-фрагменты будут записываться в разных разрешениях. Переключения разрешения не окажут никакого влияния, если запускать их на установленном по умолчанию медиаплеере в ОС, в которой они были записаны, или загружать на сторонние сайты или в социальные сети.
По умолчанию на размер видео NVIDIA Highlights ограничений нет. Если хочешь установить лимит, чтобы не использовать слишком много дискового пространства, активируй функцию «Disk Space Limit» во внутриигровом оверлее. С включенным лимитом сможешь сохранить до 500МБ видео.
Highlights, записанные на одной системе, не совместимы с другой из-за несовместимых стандартов. Как вариант, можно воспользоваться VLC-плеером версии 3.0 и выше, чтобы их воспроизвести на любой системе, хотя при воспроизведении все же может меняться размер окна из-за меняющегося разрешения. Это можно исправить в опциях приложения или воспроизводить видео на полном экране.
В случае Windows галерея Highlights находится по адресу:
В macOS твои Highlights-записи хранятся здесь: /Users/username/Movies/NVIDIA/GeForce NOW/game
Игры с поддержкой Highlights автоматически записывают ключевые моменты, одиночные убийства, победоносные сражения, т.е. все твои лучшие игровые моменты. В играх без поддержки Highlights ты все же можешь записать мгновенный повтор нескольких последних моментов геймплея, вручную записывать видео или делать скриншоты.
Стандартной комбинацией клавиш в Windows для включения оверлея является Alt+Shift+Z, потому что ее удобно нажимать и она не мешает геймплею. Однако Alt+Shift – это стандартная комбинация Windows для переключения языков, и она может сработать первой при попытке нажать Alt+Shift+Z, чтобы открыть окно Highlight.
Highlights записываются в оригинальном качестве игрового стрима. При использовании качества стрима Competitive или при настройке частоты на 120 fps твои Highlights будут записываться с высокой частотой. Обычно видео, записанные с высокой частотой смены кадров, используются для создания эффекта замедленной съемки. В результате, QuickTime Player так и воспринимает их, и на экране появляются специальные значки во время воспроизведения. Чтобы отключить этот эффект, сдвинь регуляторы в начало или конец видео перед воспроизведением. Или можно использовать другие видеоплееры, такие как VLC, которые могут нормально воспроизводить видео Highlight с высокой частотой смены кадров.
Видео NVIDIA Highlight записываются в формате H.264 и сохраняются как MP4 файлы.
В настоящий момент для Highlights не поддерживается сохранение в облаке.
Стандарт Bluetooth поддерживает несколько профилей для звука. Два самых распространенных для гарнитур Bluetooth – это Headset Profile (HSP), который применяется для телефонных разговоров (сигналы типа голосовых с малой полосой пропускания), и Advanced Audio Distribution Profile (A2DP) для качественного звука, например, для прослушивания музыки. При подключении гарнитуры Bluetooth к компьютеру система назначает профиль в зависимости от того, используется ли микрофон в гарнитуре Bluetooth или нет.
В GeForce NOW для чата используется микрофон. В результате, при использовании гарнитуры Bluetooth для игр в GeForce NOW macOS выбирает для гарнитуры профиль Headset Profile (HSP). Это может привести к более низкому качеству звука в гарнитуре.
В данный момент обойти эту проблему можно выбрав встроенный в Mac микрофон вместо микрофона гарнитуры Bluetooth. Это можно сделать в разделе Settings > Sound > Input > Internal Microphone. Пользователи ПК могут также изменить вход микрофона в настройках Windows.
Если постоянно появляется сообщение об ошибке 0x8008201c при попытке запустить игру, это значит, что фаервол предотвращает подключение к нашим серверам стриминга игр. Обратись к своему интернет-провайдеру или системному администратору и уточни, есть ли ограничения на трафик TCP или UDP, идущий от сетевых портов между 10000 и 20000.
Это сообщение об ошибке означает, что приложение GeForce NOW не может найти графический процессор (GPU), способный декодировать видеоформат, используемый GeForce NOW.
Смотри информацию о поддерживаемых GeForce NOW графических процессорах в системных требованиях GeForce Now.
Если в твоем компьютере установлен и интегрированный, и дискретный GPU, то переключение с GPU, который используется по умолчанию, на другой может помочь решить проблему.
Если у тебя GPU NVIDIA, то можно переназначать используемый по умолчанию GPU в Панели Управления NVIDIA. Выбери “Manage 3D settings” из меню справа и затем выбери GPU по умолчанию из выпадающего меню в строке “Preferred graphics processor”.
Если у тебя GPU другого производителя, обратись к нему, чтобы узнать, как назначить GPU по умолчанию.
Если разрешение превышает 1920×1080, можно его снизить в “Advanced Display Settings”. Выбери разрешение 1920×1080 или ниже в выпадающем меню под словом Resolution.
Если эти шаги не помогли решить проблему, это значит, что твой компьютер не соответствует минимальным системным требованиям GeForce NOW.
Мы работаем над добавлением поддержки для других GPU и по завершении работ обновим системные требования.
Если при попытке загрузить игру возникает сообщение об ошибке 0x800B0016, то причина может быть в том, что GeForce NOW не смогло установить размер буфера UDP-сокета (User Datagram Protocol).
Как убедиться, что проблема заключается в размере буфера UDP?
Открой Terminal из папки Applications. Нужно будет ввести команды в окно Terminal. Если это не подходит, обратись в клиентскую службу NVIDIA Customer Care за дальнейшими инструкциями.
Во-первых, проверь ограничение буфера UDP с помощью следующей команды:
“sysctl kern.ipc.maxsockbuf”
Ты получишь следующий ответ:
“kern.ipc.maxsockbuf: xxxxxxx”, где xxxxxxx – размер буфера UDP в байтах.
Размер буфера UDP менее 1048576 байт указывает на проблему.
Что такое размер буфера UDP? Как он влияет на GeForce NOW для Mac? Приложение GeForce NOW использует буферы UDP для передачи звука и видео с наших облачных серверов. По умолчанию, macOS X ограничивает максимальный размер буфера 8 МБ (8388608 байт). Этого достаточно для работы GeForce NOW. Однако в редких случаях другие приложения могут изменять это значение на намного меньшее, в результате чего приложение GeForce NOW будет выдавать ошибку и не сможет правильно настроить UDP-сокеты.
Увеличение размера буфера UDP в OSX.
Одним из решений проблемы является увеличение максимального размера буфера в macOS X. В большинстве случаев это безопасно. Однако пользователю надо сначала узнать, почему это значение было снижено в вашей системе. Если на компьютере пользователя есть другие приложения, которые зависят от установленного размера буфера UDP, тогда изменение этого размера может сказаться на работе этих приложений. Кроме того, NVIDIA не гарантирует, что эти настройки сохранятся. Если на Mac есть другие приложения с правами администратора, то оно может изменить настройки при перезагрузке системы или обновлении приложения.
Чтобы изменить настройки UDP, выполни следующие действия:
Восстановление размера буфера UDP
Если возникают проблемы с размером буфера UDP в других приложениях, возможно, тебе понадобится восстановить изначальные настройки. Для этого используй размер буфера в файле
Эти сообщения указывают на ошибки сети, нарушающие связь между устройством пользователя и нашими серверами. Если подключение идет через Wi-fi, то рекомендуем переключиться на проводное Ethernet-соединение и запустить игру вновь; если продолжить играть по Wi-fi, то сообщение скорее всего будет повторяться. Переключившись на проводное Ethernet-соединение, убедись в наличии подключения к интернету. Если проблем с подключение к интернету нет, попробуй запустить игру еще раз позже.
Код ошибки 0x00000099 geforce now
Обсуждение
На примере Steam:
При первом запуске GeForce NOW рекомендую сразу запустить встроенный клиент Steam и ввести данные вашей учетной записи, чтобы система понимала какие игры у вас уже приобретены.
Как запускать игры?
— в клиенте GeForce NOW, через поиск, находите вашу игру и играете в неё;
— в клиенте GeForce NOW запускаете Steam и уже в нём открываете свою библиотеку игр и играете.
Игры нужно покупать прямо в Steam через приложение Steam или в интернет-магазине на сайте Steam.
Устанавливать отдельно приложение Steam на ваш ПК для запуска игр не требуется.
Все игры, уже установленные через Steam на вашем ПК на нём и остаются и никакого отношения к GeForce NOW не имеют.
Облачные сохранения в Steam работают и в GFN. Т.е. можете поиграть дома в установленную на компе игру, а потом поехать например на дачу и там на слабеньком ПК, через GeForce NOW продолжить играть с того места, в котором сохранились. При наличии хорошего интернет соединения 🙂
Операционная система
— GeForce NOW поддерживает 64-битную ОС Windows 7 или выше. Сервис не поддерживает 32-битные версии ОС Windows.
— Версия macOS должна быть не ниже 10.10.
— Android 5.0 и выше
Сеть
GeForce NOW требует скорость соединения не ниже 15 Мбит/с для игры в разрешении 720p на 60fps и не менее 25 Мбит/с для игры в 1080p на 60fps.
Вам потребуется использовать проводное Ethernet-соединение или беспроводной роутер с диапазоном 5 ГГц
Управление
Большинство встроенных или подключенных по USB клавиатур отлично поддерживается.
Для ПК и Mac рекомендуются мыши с USB-подключением.
Геймпады: Sony DualShock 4, Logitech Gamepad F310/F510/F710, проводные контроллеры Xbox 360 и Xbox One, SHIELD Controller
Требования к аппаратному обеспечению
Для ПК с Windows:
Двухъядерный X86 CPU с тактовой частотой 2 ГГц или выше
4 ГБ системной памяти
GPU с поддержкой DirectX 11
Видеокарта:
NVIDIA GeForce 600 или выше
(Не поддерживаются: GeForce GTX 880m, 870m, 860m, 850m, 840m, 830m, 820m, and 800m)
AMD Radeon серии HD 3000 или выше
Intel HD Graphics 2000 или выше
Geforce now продолжить установку невозможно, что делать?
Что делать, если не устанавливается Nvidia GeForce Now, как продолжить установку и что делать, если её невозможно продолжить. Причины могут быть различными, начиная с несоответствия системным требованиям, заканчивая действием антивирусной программы. Ниже рассмотрим основные ошибки, с которыми сталкиваются пользователи, и пути их решения.
Не удается найти графический процессор
Бывают ситуации, когда GeForce Now не устанавливается и не запускается из-за невозможности найти графический процессор. Иными словами, GPU не может декодировать формат видео, который применяется программой GFN. В таком случае появляется ошибка 0X4010002.
Сделайте следующие шаги:

Поврежденный инсталлятор
Бывают ситуации, когда GFN не устанавливается из-за повреждения инстальника. Чтобы уйти от проблемы, скачайте приложение через официальный сайт GFN.ru. Для этого жмите на кнопку Скачать GeForce Now и дождитесь, пока не загрузится приложение. После этого кликните на файл и следуйте подсказкам в сообщении.
При загрузке приложения со сторонних ресурсов изучите комментарии других пользователей. Возможно, в файле уже закралась ошибка или вредоносный код, что может привести к дальнейшим неисправностям.
Несовместимость версии Виндовс с разрядностью
В случае, когда GeForce Now не устанавливается на ПК / ноутбук с Windows, проверьте разрядность ОС. Учтите, что приложение GFS не работает на 32-разрядной операционной системе. Для проверки сделайте следующие шаги:

Отсутствие прав администратора
Часто бывают ситуации, когда приложение GFN не устанавливается на Windows 10 из-за отсутствия достаточных прав. В таких обстоятельствах сделайте следующие шаги:

Действие брандмауэра
Появление ошибки 0x8008201c может свидетельствовать о действии брандмауэра. В таком случае попробуйте отключить сетевой экран у себя на ПК / ноутбуке, а при отсутствии результата обратитесь к интернет-провайдеру или администратору на факт ограничений по трафику UDP или TCP, идущего от сетевых портов.
Подобная ситуация может возникнуть из-за действия антивирусной программы. Полностью отключите ее, а после проверьте — устанавливается GeForce Now или нет.
Несовместимость с ПО
Бывают ситуации, когда на экране появляется ошибка Продолжить установку невозможно. Для решения проблемы сделайте следующее:
Такие действия часто выручают, если не устанавливается GeForce Now на Windows 7 или более старую ОС.
Отсутствие места на жестком диске
По умолчанию программа GFN ставится на диск С. Если на этом HDD нет места, выполнить инсталляцию софта не получится. В таком случае необходимо задать другой путь — на диск D или E, на котором имеется достаточный объем свободного пространства. Если GeForce Now не устанавливается на другой диск, лучше освободить место на С и попробовать инсталляцию еще раз.
Отсутствие или устаревшие драйвера
Одной из причин, по которым возникают трудности с инсталляцией, являются устаревшие драйвера или их отсутствие. Для решения проблемы обновите ПО для видеокарты с помощью встроенных возможностей ОС или с применением специальных программ. В последнем случае можно использовать софт Slim Drivers, Diver Max или другое подходящее ПО.
Если ничего не помогает
Бывают ситуации, когда рассмотренные выше шаги не дали результата, GeForce Now не устанавливается, а ПК / ноутбук постоянно выдает какую-то ошибку. В таком случае обратитесь в поддержку по адресу help@gfn.ru и попробуйте найти решение с помощью специалистов по адресу help@gfn.ru. Как вариант, контакты для связи доступны по ссылке gfn.ru/app/support. Там приведены ссылки для обращения по электронной почте или через социальные сети.
Источник
26.07.2019
Просмотров: 1655
BSOD или синий экран смерти INVALID REGION OR SEGMENT с цифровым стоп-кодом 0x00000099 появляется на всех сборках Windows по различным причинам. Точного виновника BSOD разработчики Майкрософт не обнаружили. Поэтому рекомендуем включить малый дамп памяти и проанализировать файл с информацией об ошибке.
Читайте также: Рекомендации по исправлению ошибки 0x00000098: END OF NT EVALUATION PERIOD
Причины появления ошибки 0x00000099: INVALID_REGION_OR_SEGMENT
Проанализировав отечественные и зарубежные форумы, было установлено, что ошибка 0x00000099 появляется по таким причинам:
- Вирусное заражение, которое повредило системные файлы и реестр;
- Повреждение драйверов или их неактуальное состояние;
- Нехватка оперативной памяти или сбой в работе ОЗУ;
- Несовместимость подключенного или установленного оборудования;
- Недостаточно электрического напряжения, отсутствие специального стабилизатора напряжения;
- Неполадки в BIOSe.
Кроме того, юзеры отмечают, что синий экран смерти INVALID_REGION_OR_SEGMENT появляется в случае поломки одного из устройств системной сборки.
Методы исправления неполадки 0x00000099: INVALID_REGION_OR_SEGMENT
Если на вашем ПК возник синий экран смерти 0x00000099: INVALID_REGION_OR_SEGMENT, то в первую очередь, стоит перезагрузить ПК. Во многих случаях BSOD появляется из-за системного сбоя, а простая перезагрузка может решить эту ситуацию.
Если после перезагрузки системы ошибка не исчезла, то нужно проверить на актуальность все установленные драйвера. Для этого стоит открыть «Диспетчер устройств» и развернуть древовидное меню. Если в списке возле какого-то элемента есть обозначение в желтом треугольнике с восклицательным знаком, то драйвер устройства нужно обновить или откатить.
Для этого стоит нажать на элементе правой кнопкой мыши и выбрать «Свойства».
Далее откроется небольшое окно. Переходим во вкладку «Драйвер» и нажимаем «Откатить» (если устанавливали программы или игры) или «Обновить» (если давно не обновляли ОС и ПО).
ВАЖНО! Если вы будете обновлять драйвера вручную, то стоит загрузить их с официальной страницы производителя устройства. Не стоит загружать драйвера со сторонних сайтов, так как они могут быть инфицированные и не подходить под сборку Windows.
В случае, если обнаружить драйвера-виновника BSOD не удалось, рекомендуем скачать программу для поиска и обновления драйверов. К примеру, можно воспользоваться DriverPack Solution. Эта программа анализирует состояние драйверов и позволяет обновить как все драйвера, так и единственные экземпляры.
Если после обновления драйверов ошибка 0x00000099: INVALID_REGION_OR_SEGMENT не исчезла, стоит проверить систему на вирусы и целостность системных файлов. Для выполнения первой задачи достаточно антивируса с обновленными вирусными базами или лечащей утилиты Dr.Web Curelt. С помощью последней утилиты нужно запустить глубокую проверку системы на наличие вирусов.
Если вирусы были обнаружены и обезврежены (и даже если вредоносного ПО не было найдено), стоит запустить утилиту для проверки целостности системных файлов. Для этого запускаем командную строку с правами Администратора и ввести sfc /scannow.
После проверки файлов Windows нужно перезагрузить компьютер.
Поскольку юзеры отмечали, что BSOD INVALID_REGION_OR_SEGMENT появлялся из-за проблем с оперативной памятью, то нужно протестировать модули на предмет ошибок. Для этого стоит выполнить следующее:
- Жмем «Пуск», в поисковую строку вводим «Диагностика проблем с оперативной памятью» и выбираем «Выполнить перезагрузку и проверку (рекомендуется)».
- Также стоит скачать и записать на флешку программу MemTest86, которая в обход Windows просканирует модули оперативной памяти и определит проблему.
- Разработчики Майкрософт при появлении такой ошибки рекомендуют переставить модули ОЗУ местами и протестировать компьютер. Возможно, проблема кроется в слоте.
В случае, если ошибку не удается исправить вышеуказанными способами, то необходимо удалить ранее установленные программы, а также проверить подключенные устройства на совместимость с Windows и BIOS. Если же все работает справно, то откат или полная переустановка системы с диагностикой установленного оборудования могут помочь решить неполадку.
-
thaterrormessage
- Site Admin
- Posts: 7109
- Joined: Tue Jul 14, 2020 3:21 pm
0x00000099 — Nvidia GeForce
There was a problem using your network. Check your network connection and try again.
ERROR CODE: 0x00000099
- There Was A Problem With Your Network 0x00000099 Nvidia Geforce Now (21.41 KiB) Viewed 11961 times
*IS THIS HAPPENING NOW? Reply instantly as guest below!* Hold software providers accountable — we rely on the community to acknowledge errors happening and solutions. Register to search and full board access.
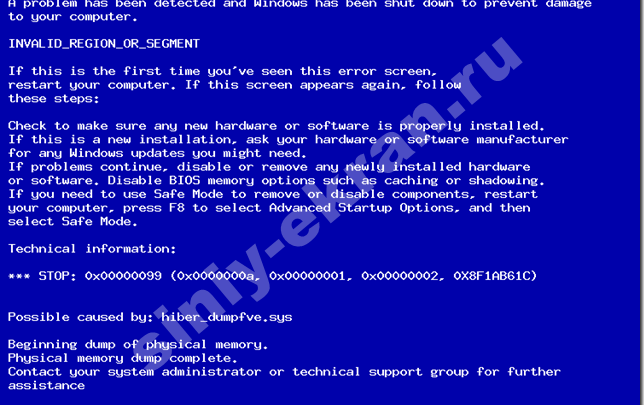
Компьютер это машина, которая играет важную роль в жизни каждого человека. Многие с помощью персонального компьютера можно не только искать развлечения в интернете, но и выполнять разнообразную трудовую деятельность. Но часто механизмы или установленные программы могут давать сбой, и техника выходит из строя. Частой поломкой компьютера являются разнообразные вирусы и сбои. Самым неожиданным и неприятным моментом можно назвать появление «синего экрана смерти».
Причины появления ошибки
Такая ошибка операционной системы может быть вызвана разными причинами и возникать по всей операционной системе. Для их классификации и различения все ошибки имеют свой уникальный код, который позволяет пользователю подобрать методы ее исправления.
Среди всех кодов часто возникает ошибка под кодом 0x00000099 и exinitializeregion или exinterlockedextendregion и она вызывается установлением неправильного набора параметров. Сопутствующими ее причинами могут быть такие факторы:
- недостаточное электрическое напряжение, если нет специального стабилизатора напряжения;
- неучтенные оперативные возможности компьютера, когда на слабый модуль устанавливают новое оборудование, которое не подходит по характеристикам;
- неправильно установленные или подобранные драйвера программ;
- блокирование оперативной памяти;
- мало оперативной памяти;
- неполадки в BIOSе;
- наличие вирусных программ в системе.
Как самостоятельно устранить ошибку
Когда появляется ошибка 0x00000099 не обязательно обращаться в сервисный центр. После некоторых процессов и манипуляций ее можно устранить самостоятельно. Начните работу с перезагрузки компьютера. В большинстве случаев это убирает ошибку, но если все, же она снова появилась, нужно проверить правильность подключения модулей в системном блоке. Следующим шагом является проверка всех драйверов и обновление операционной системы. Если после этого ошибка все равно осталась нужно проверить компьютер на вирусы и удалит не нужные файлы с жесткого диска. Если полная проверка не дала результата, но крайним методом будет переустановка программы Виндовс.
От этой проблемы никто не застрахован и у вас всегда должен быть план подстраховки и все важные документы и файлы лучше скопировать и сохранить на переносной жесткий диск или на флешку. Тогда можно смело переустанавливать программы и проводить их удаление.
Поделиться в социальных сетях
Содержание
- Ошибка 0x00000099 в Windows
- Ошибка geforce now — как исправить?
- 0xc0f30003
- 0xc0f1103f
- 0x000000a2
- 0xc0f52103
- 0xc0f52104
- 0xc0f52142
- 0xc0f52132
- Способы решения ошибки 0x00000099: INVALID REGION OR SEGMENT на Windows 7
- Причины появления ошибки 0x00000099: INVALID_REGION_OR_SEGMENT
- Методы исправления неполадки 0x00000099: INVALID_REGION_OR_SEGMENT
- код ошибки 0x00000099 geforce now
- 0xc0f30003
- 0xc0f1103f
- 0x000000a2
- 0xc0f52103
- 0xc0f52104
- 0xc0f52142
- 0xc0f52132
- Часто задаваемые вопросы
- Код ошибки 0x00000099 geforce now
- Geforce now продолжить установку невозможно, что делать?
- Не удается найти графический процессор
- Поврежденный инсталлятор
- Несовместимость версии Виндовс с разрядностью
- Отсутствие прав администратора
- Действие брандмауэра
- Несовместимость с ПО
- Отсутствие места на жестком диске
- Отсутствие или устаревшие драйвера
- Если ничего не помогает
Ошибка 0x00000099 в Windows
| Цифровое название ошибки | 0x00000099 |
| Название BSoD | INVALID_REGION_OR_SEGMENT |
| Причина появления | Недопустимые параметры ExInitializeRegion или ExInterlockedExtendRegion |
| Операционные системы | Windows 2000, XP, 7, 8, 10 |
Синий экран смерти с кодом 0x00000099: INVALID_REGION_OR_SEGMENT возникает в случае, когда были заданы неверные параметры при вызове функций ExInitializeRegion или ExInterlockedExtendRegion.
Причины такого BSoD следующие:
- недостаточное электрическое напряжение, износ блока питания;
- неучтенные оперативные возможности компьютера, когда на слабый модуль устанавливают новое оборудование, которое не подходит по характеристикам;
- неправильно установленные или подобранные драйвера программ;
- блокирование оперативной памяти;
- мало оперативной памяти;
- неполадки в BIOSе;
- наличие вирусных программ в системе.
Способы решения ошибки 0x00000099
BSOD или синий экран смерти INVALID REGION OR SEGMENT с цифровым стоп-кодом 0x00000099 появляется на всех сборках Windows по.
Источник
Проблема с подключением к NVidia GeForce Now — распространенное явление, с которым сталкиваются многие любители игр GFN, рассмотрим популярные ошибки в работе и их решение. Не всегда понятно, чем вызваны те или иные сообщения, так как же устранить проблему в работе приложения? Ниже приведем главные ошибки и действия, которые необходимо предпринять для их устранения.
0xc0f30003
На форумах часто встречаются жалобы, мол, на NVidia GeForce Now появляется код ошибки 0xc0f300003, и возникает вопрос по поводу исправления проблемы с подключением. Чаще всего причиной является временный сбой, свидетельствующий о проблемах в приложении. Для его решения сделайте следующее:
- Попробуйте запустить другую игру на NVidia GeForce Now и проверьте, ушла проблема с подключение или нет.
- Удалите игру и библиотеки, а после установите ее обратно.
Судя по отзывам, оба эти действия помогают восстановить работоспособность софта.
0xc0f1103f
Следующий вопрос, который задают многие игроки — чем вызваны трудности с подключением при появлении надписи 0xc0f1103f, и как исправить проблему. Чаще всего ошибка появляется при несоответствии ПК / ноутбука заявленным системным требованиям. При этом пользователи утверждают, что с этим вопросом трудностей не возникает, и оборудование успешно проходит тест.
Здесь возможны следующие решения:
- Обновите драйвера установленной видеокарты.
- Попробуйте полностью отключить dGPU.
- Установите другую видеокарту.
- Отключите AMD и проверьте, устранена неисправность или нет.
Чаще всего трудности с подключением на NVidia GeForce Now и кодом 0xcof1103f решаются путем установки драйверов.
0x000000a2
Не менее распространенная ситуация, когда при попытке запуска игры в NVidia GeForce Now появляется надпись 0x000000a2. В таком случае проверьте настройки сети и сделайте тестирование скорости Интернета. Обратите внимание на соответствие требованиям частоты процессора и время задержки. Оно должно составлять от 5 до 8 секунд.
- Отключите брандмауэр Виндовс.
- Отсоединитесь и заново подключитесь к Вай-Фай сети.
- Запустите программу от имени администратора.
- Отключите видеокарту.
Если проблема с подключением не уходит, обратитесь в службу поддержки по help@gfn.ru.
0xc0f52103
Еще одна ситуация, когда появляется ошибка при установке или игре с кодом 0xc0f52103. Для устранения сбоев в NVidia GeForce Now выйдите и зайдите в приложение. Отдельное внимание уделите правильности подключения и корректности работы интернет-сети. Сразу отметим, что такой сбой встречается редко, поэтому информации по его решению не так много.
0xc0f52104
При попытке входа в игру в NVidia GeForce Now нередко вылетает код 0xc0f52104. Для начала попробуйте дождаться очереди (для бесплатной подписки), перезагрузите ПК / ноутбук и установите заново приложение GFN. Официально ошибка означает появление проблемы с подключением при запуске сеанса. Если рассмотренные шаги не помогли, обратитесь в службу поддержки по e-mail help@gfn.ru.
0xc0f52142
В ситуации, когда произошла ошибка 0xc0f52142 на NVidia GeForce Now попробуйте сделать классические шаги по исправлению. Алгоритм действий такой:
- Проверьте соответствие оборудования заявленным параметрам.
- Убедитесь в нормальной скорости Интернета.
- Выйдите из приложения и зайдите в него.
- Перезапустите игру.
При отсутствии результата обратитесь в поддержку для получения помощи специалистов по адресу help@gfn.ru.
0xc0f52132
Распространенная ситуация, когда возникает проблема с подключением к сеансу других игроков. В таких обстоятельствах рекомендуется попробовать другой сервер. Возможно, сервер, к которому вы пытаетесь подключиться, не работает. Для проверки версии можно перейти по ссылке status.geforcenow.com. При отсутствии явных трудностей с сервером и появлении ошибки 0xc0f52132 лучше обратиться в поддержку на почту help@gfn.ru.
Источник
Способы решения ошибки 0x00000099: INVALID REGION OR SEGMENT на Windows 7
BSOD или синий экран смерти INVALID REGION OR SEGMENT с цифровым стоп-кодом 0x00000099 появляется на всех сборках Windows по различным причинам. Точного виновника BSOD разработчики Майкрософт не обнаружили. Поэтому рекомендуем включить малый дамп памяти и проанализировать файл с информацией об ошибке.
Причины появления ошибки 0x00000099: INVALID_REGION_OR_SEGMENT
Проанализировав отечественные и зарубежные форумы, было установлено, что ошибка 0x00000099 появляется по таким причинам:
- Вирусное заражение, которое повредило системные файлы и реестр;
- Повреждение драйверов или их неактуальное состояние;
- Нехватка оперативной памяти или сбой в работе ОЗУ;
- Несовместимость подключенного или установленного оборудования;
- Недостаточно электрического напряжения, отсутствие специального стабилизатора напряжения;
- Неполадки в BIOSe.
Кроме того, юзеры отмечают, что синий экран смерти INVALID_REGION_OR_SEGMENT появляется в случае поломки одного из устройств системной сборки.
Методы исправления неполадки 0x00000099: INVALID_REGION_OR_SEGMENT
Если на вашем ПК возник синий экран смерти 0x00000099: INVALID_REGION_OR_SEGMENT, то в первую очередь, стоит перезагрузить ПК. Во многих случаях BSOD появляется из-за системного сбоя, а простая перезагрузка может решить эту ситуацию.
Если после перезагрузки системы ошибка не исчезла, то нужно проверить на актуальность все установленные драйвера. Для этого стоит открыть «Диспетчер устройств» и развернуть древовидное меню. Если в списке возле какого-то элемента есть обозначение в желтом треугольнике с восклицательным знаком, то драйвер устройства нужно обновить или откатить.
Для этого стоит нажать на элементе правой кнопкой мыши и выбрать «Свойства».
Далее откроется небольшое окно. Переходим во вкладку «Драйвер» и нажимаем «Откатить» (если устанавливали программы или игры) или «Обновить» (если давно не обновляли ОС и ПО).
ВАЖНО! Если вы будете обновлять драйвера вручную, то стоит загрузить их с официальной страницы производителя устройства. Не стоит загружать драйвера со сторонних сайтов, так как они могут быть инфицированные и не подходить под сборку Windows.
В случае, если обнаружить драйвера-виновника BSOD не удалось, рекомендуем скачать программу для поиска и обновления драйверов. К примеру, можно воспользоваться DriverPack Solution. Эта программа анализирует состояние драйверов и позволяет обновить как все драйвера, так и единственные экземпляры.
Если после обновления драйверов ошибка 0x00000099: INVALID_REGION_OR_SEGMENT не исчезла, стоит проверить систему на вирусы и целостность системных файлов. Для выполнения первой задачи достаточно антивируса с обновленными вирусными базами или лечащей утилиты Dr.Web Curelt. С помощью последней утилиты нужно запустить глубокую проверку системы на наличие вирусов.
Если вирусы были обнаружены и обезврежены (и даже если вредоносного ПО не было найдено), стоит запустить утилиту для проверки целостности системных файлов. Для этого запускаем командную строку с правами Администратора и ввести sfc /scannow.
После проверки файлов Windows нужно перезагрузить компьютер.
Поскольку юзеры отмечали, что BSOD INVALID_REGION_OR_SEGMENT появлялся из-за проблем с оперативной памятью, то нужно протестировать модули на предмет ошибок. Для этого стоит выполнить следующее:
- Жмем «Пуск», в поисковую строку вводим «Диагностика проблем с оперативной памятью» и выбираем «Выполнить перезагрузку и проверку (рекомендуется)».
- Также стоит скачать и записать на флешку программу MemTest86, которая в обход Windows просканирует модули оперативной памяти и определит проблему.
- Разработчики Майкрософт при появлении такой ошибки рекомендуют переставить модули ОЗУ местами и протестировать компьютер. Возможно, проблема кроется в слоте.
В случае, если ошибку не удается исправить вышеуказанными способами, то необходимо удалить ранее установленные программы, а также проверить подключенные устройства на совместимость с Windows и BIOS. Если же все работает справно, то откат или полная переустановка системы с диагностикой установленного оборудования могут помочь решить неполадку.
Источник
код ошибки 0x00000099 geforce now
Проблема с подключением к NVidia GeForce Now — распространенное явление, с которым сталкиваются многие любители игр GFN, рассмотрим популярные ошибки в работе и их решение. Не всегда понятно, чем вызваны те или иные сообщения, так как же устранить проблему в работе приложения? Ниже приведем главные ошибки и действия, которые необходимо предпринять для их устранения.
0xc0f30003
На форумах часто встречаются жалобы, мол, на NVidia GeForce Now появляется код ошибки 0xc0f300003, и возникает вопрос по поводу исправления проблемы с подключением. Чаще всего причиной является временный сбой, свидетельствующий о проблемах в приложении. Для его решения сделайте следующее:
Судя по отзывам, оба эти действия помогают восстановить работоспособность софта.
0xc0f1103f
Следующий вопрос, который задают многие игроки — чем вызваны трудности с подключением при появлении надписи 0xc0f1103f, и как исправить проблему. Чаще всего ошибка появляется при несоответствии ПК / ноутбука заявленным системным требованиям. При этом пользователи утверждают, что с этим вопросом трудностей не возникает, и оборудование успешно проходит тест.
Здесь возможны следующие решения:
Чаще всего трудности с подключением на NVidia GeForce Now и кодом 0xcof1103f решаются путем установки драйверов.
0x000000a2
Не менее распространенная ситуация, когда при попытке запуска игры в NVidia GeForce Now появляется надпись 0x000000a2. В таком случае проверьте настройки сети и сделайте тестирование скорости Интернета. Обратите внимание на соответствие требованиям частоты процессора и время задержки. Оно должно составлять от 5 до 8 секунд.
Если проблема с подключением не уходит, обратитесь в службу поддержки по help@gfn.ru.
0xc0f52103
Еще одна ситуация, когда появляется ошибка при установке или игре с кодом 0xc0f52103. Для устранения сбоев в NVidia GeForce Now выйдите и зайдите в приложение. Отдельное внимание уделите правильности подключения и корректности работы интернет-сети. Сразу отметим, что такой сбой встречается редко, поэтому информации по его решению не так много.
0xc0f52104
При попытке входа в игру в NVidia GeForce Now нередко вылетает код 0xc0f52104. Для начала попробуйте дождаться очереди (для бесплатной подписки), перезагрузите ПК / ноутбук и установите заново приложение GFN. Официально ошибка означает появление проблемы с подключением при запуске сеанса. Если рассмотренные шаги не помогли, обратитесь в службу поддержки по e-mail help@gfn.ru.
0xc0f52142
В ситуации, когда произошла ошибка 0xc0f52142 на NVidia GeForce Now попробуйте сделать классические шаги по исправлению. Алгоритм действий такой:
При отсутствии результата обратитесь в поддержку для получения помощи специалистов по адресу help@gfn.ru.
0xc0f52132
Распространенная ситуация, когда возникает проблема с подключением к сеансу других игроков. В таких обстоятельствах рекомендуется попробовать другой сервер. Возможно, сервер, к которому вы пытаетесь подключиться, не работает. Для проверки версии можно перейти по ссылке status.geforcenow.com. При отсутствии явных трудностей с сервером и появлении ошибки 0xc0f52132 лучше обратиться в поддержку на почту help@gfn.ru.
Часто задаваемые вопросы
GeForce NOW — это сервис, позволяющий сделать любой компьютер игровым. На наших серверах создается образ мощного игрового компьютера, на котором ты запускаешь игру. Видео транслируется на твой компьютер, и ты можешь играть в любимые игры на любом компьютере.
Серверы GFN.RU регулярно обновляются, чтобы обеспечить поддержку лучших игр.
Сервис поддерживает уже сотни игр, и список все время расширяется. С полным списком можно ознакомиться в поиске в приложении – для этого не нужно создавать учетную запись.
Сервис позволяет играть только в уже приобретенные игры. В сервис можно подключать игры, права на которые пользователь приобрел в поддерживаемых цифровых магазинах. Необязательно покупать игры – в сервисе есть много бесплатных игр: Fortnite, Warframe, World of Tanks и другие.
Нет. Все обновления драйверов и игр будут автоматически устанавливаться NVIDIA, чтобы твой виртуальный игровой GeForce ПК был всегда актуальным
Мы собрали гайд про то, как начать играть, в нашей группе ВКонтакте и на сайте.
Да, для этого нужно купить код оплаты у одного из наших партнеров.
Это можно сделать на сайте МВидео, Эльдорадо
Мы собрали гайд про то, как активировать кода оплаты, в нашей группе ВКонтакте и на сайте.
Сервис GeForce Now работает практически на любых, в том числе самых слабых компьютерах и компьютерах с другими операционными системами (OS X). Нужен только Интернет от 15 Мбит/с (для оптимального игрового опыта рекомендован Интернет от 25 Мбит/с)
Системные требования можно посмотреть в нашей группе ВКонтакте и на сайте.
GeForce NOW поддерживает большинство Mac с macOS 10.10 и выше. Мы протестировали различные компьютеры Mac с ОС 10.10 на совместимость с GeForce NOW, список доступен на странице системных требований в нашей группе ВКонтакте и на сайте.
Приложения GeForce NOW для Mac и ПК должны обновляться автоматически, но в некоторых случаях этого не происходит. Попробуй сделать следующее:
Да, такое сообщение может появиться при входе в учетную запись Steam в GeForce NOW. Например, если в учетной записи активирован Steam Guard и авторизация проводится из нового, неопознанного ПК, то нужно предоставить специальный код доступа (от Steam), чтобы подтвердить, что это твоя учетная запись. Так будет происходить на любом новом ПК при первой установке на него Steam и входе в свою учетную запись.
Да. GeForce NOW работает как обычный ПК. Просто поставь галочку, чтобы пароль сохранился.
После запуска игры на экране может появиться сообщение о необходимости установить патчи. Это случается редко, когда автоматическая система установки патчей еще не закончила обновление игры, которую ты запустил. Мы считаем, что лучше дать тебе возможность запустить игру и установить патч вручную, чтобы ты быстрее мог начать играть.
GeForce NOW стримит игры в разрешении до 1080p и частотой до 60 кадров в секунду в зависимости от качества сетевого соединения и особенностей игры. При старте для всех игр автоматически выбираются лучшие графические настройки. Эти настройки генерируются NVIDIA, чтобы обеспечить наилучшее качество и производительность с учетом скорости сети и визуальной сложности игры.
Осторожно! Если изменить игровые настройки, это скорее всего скажется на производительности игры в GeForce NOW. Поэтому мы не рекомендуем менять настройки, сгенерированные сервисом.
GeForce NOW работает как любое стандартное приложение. В macOS можно перейти в предыдущее открытое вами приложение с помощью клавиш Command + Tab. Если рабочее пространство только одно, можно перейти на рабочий стол с помощью клавиш Control + стрелка влево и вернуться в GeForce NOW с помощью клавиш Control + стрелка вправо.
В Windows перейди в предыдущее открытое приложение с помощью клавиш ALT-TAB
Нет, пока режим работы приложения в окне не поддерживается. Игры запускаются в полноэкранном режиме на ПК и Mac.
Да, NVIDIA хранит все сохраненные игры на серверах GeForce NOW в твоей учетной записи NVIDIA и синхронизирует их с учетными записями магазинов, чтобы все твои достижения были актуальны на любом игровом ПК. Примечание: У тебя должна быть активирована синхронизация в облаке для каждой игры и в цифровых магазинах.
Такое сообщение может появляться время от времени, потому что облачные версии не были полноценно синхронизованы во время последней игровой сессии. Рекомендуем выбрать последнюю сохраненную версию игры в случае появления такого сообщения.
GeForce NOW подключается к цифровым магазинам. Сохраненные игры можно синхронизировать с твоей учетной записью в цифровом магазине, чтобы твой прогресс и достижения отображались в GeForce NOW. Нужно активировать синхронизацию в облаке для каждой игры и в цифровых магазинах.
GeForce NOW автоматически отключится, если скорость сети будет слишком низкой или время бездействия превысит пятнадцать минут.
Сервис позволяет играть только в уже приобретенные игры. Нужно зайти в свою учетную запись, чтобы подтвердить, что ты приобрел игру, перед установкой ее в GeForce NOW. Также нужно принять все лицензионные соглашения с издателем, являющиеся частью процедур скачивания и установки игры.
Игра автоматически отключается после пятнадцати минут бездействия
Сначала убедись, что приложение NVIDIA GeForce Now закрыто. Закрой приложение, нажав одновременно на клавиши «Command» И «Q» на клавиатуре Mac.
Не забудь сохранить игру перед тем, как выйти, иначе все достижения будут потеряны или не синхронизируются с цифровым магазином.
В macOS нажми Command-Q, чтобы быстро выйти из игры.
В Windows нажми ALT-F4
Состояние качества сети отображается в оверлее в верхнем правом углу в последних версиях приложений GeForce NOW для ПК и Mac. По умолчанию эти параметры появляются на экране в случае возникновения проблем с качеством сети.
Чтобы активировать данные настройки, следуй инструкциям:
В случае ПК или Mac нажми на значок шестеренки, чтобы зайти в настройки NVIDIA. Их можно оставить постоянно активированными или отключить эту опцию.
В последнюю версию нашего приложения включен тест, который быстро оценит сеть и настроит ее для облачного гейминга. Тест сети автоматически запускается при первом запуске игры, он позволяет приложению быстро оценить сеть и настроить ее для игры. Тест также можно запустить самостоятельно, кликнув на имя пользователя в правом верхнем углу и выбрав тест из выпадающего меню.
По завершении теста может появиться желтое или красное предупреждение.
Красное предупреждение: параметры подключения не соответствуют одному из минимальных требований.
Желтое предупреждение: параметры подключения отвечают минимальным, но не рекомендуемым требованиям.
Следуй инструкциям ниже, чтобы улучшить параметры сети в соответствии с полученным сообщением:
Начиная с версии приложений GeForce NOW (GFN) v1.13.2.5, используются фиксированные порты для стриминга игр. Чтобы еще больше повысить качество стриминга при использовании GFN, мы рекомендуем использовать оптимизированные под GFN роутеры или добавить порты приложения GFN к QoS-профилю вашего роутера. Необходимо добавить следующие порты:
Если твоего роутера нет в списке GFN-сертифицированных, обратись к службе технической поддержки роутера, чтобы настроить QoS для наилучшей игровой производительности.
Если QoS роутера поддерживает приоритизацию по портам, попробуй создать правила для QoS в соответствии с выше представленной информацией по портам.
Список сертифицированных для geforce now роутеров:
Ниже приведен список сетевых адаптеров, протестированных NVIDIA в связке с GeForce NOW.
Да, приложения Mac, ПК поддерживают внутриигровой микрофон. Теперь можно общаться в чате с друзьями или соперниками во время сражений. Чтобы использовать микрофон, убедись, что у тебя установлена новейшая версия приложения для ПК, Mac. Если ты играешь с игровой гарнитурой Bluetooth на ПК или Mac, смотри статью выше для настройки звука в игре. Если микрофон не выдает звук в GeForce Now, но на ПК и Mac все работает, убедись, что используешь поддерживаемую частоту. Мы рекомендуем 44100 Гц или 48000 Гц.
macOS.
Нажми Command+Tab и введи «Audio Midi setup» или кликни по иконке ракеты Launchpad в Dock-панели MacBook Pro и затем нажми на “Utilities” и “Audio Midi Setup”. Нажми на название устройства ввода на левой панели окна Audio Midi Setup, например, “Built-In Microphone” или другую подключенную гарнитуру. Нажми на выпадающее меню “Format” и выбери частоту, которую нужно использовать в качестве входной
Для работы этой функции необходимо, чтобы было запущено приложение Discord для Windows или macOS во время игрового процесса в GeForce NOW. В настоящий момент оно не совместимо с версией Discord для веб-браузера. Пользовательский статус обновится в течение 15 секунд после запуска или завершения игры или закрытия платформы. Если пользователь запустил Blizzard Battle.net, а затем запустил игру из Blizzard Battle.net, в статусе будет отражена первая активность как «Playing Blizzard Battle.net». Но, если пользователь запустил игру из GFN App > Library, тогда в статусе Discord отобразится название игры. Если возникли другие проблемы, сообщи о них на форумах, и мы постараемся помочь.
Если приложение GeForce NOW добавлено вручную в настройках Discord Game Activity, нужно удалить его для корректной работы нашей поддержки Rich Presence.
Можно поменять настройки в приложении GeForce NOW в разделе настроек. Можно также внести изменения в Discord в разделе «Game Activity». Однако оно должно быть активировано в обоих местах.
Следующие игры поддерживают технологию Highlights, и в них можно играть в GeForce NOW:
Как активировать NVIDIA Highlights в GeForce NOW? Функция Highlights автоматически активируется для поддерживаемых игр. Просто выбери игру с поддержкой Highlights и запусти ее. Внутриигровой оверлей можно открыть с помощью клавиш Alt+Shift+Z в Windows или Cmd+Shift+Z в Mac, чтобы просмотреть галерею и настройки для контента.
Этого можно избежать, если переназначить горячие клавиши для оверлея одного из приложений. Например, можно изменить горячие клавиши оверлея GeForce Experience на Ctrl+Alt+Z.
Чтобы уменьшить влияние Highlights на игровой стриминг, мы не меняем входящий игровой стрим на фиксированное разрешение. Если меняются параметры сетевого соединения, то и Highlights-фрагменты будут записываться в разных разрешениях. Переключения разрешения не окажут никакого влияния, если запускать их на установленном по умолчанию медиаплеере в ОС, в которой они были записаны, или загружать на сторонние сайты или в социальные сети.
По умолчанию на размер видео NVIDIA Highlights ограничений нет. Если хочешь установить лимит, чтобы не использовать слишком много дискового пространства, активируй функцию «Disk Space Limit» во внутриигровом оверлее. С включенным лимитом сможешь сохранить до 500МБ видео.
Highlights, записанные на одной системе, не совместимы с другой из-за несовместимых стандартов. Как вариант, можно воспользоваться VLC-плеером версии 3.0 и выше, чтобы их воспроизвести на любой системе, хотя при воспроизведении все же может меняться размер окна из-за меняющегося разрешения. Это можно исправить в опциях приложения или воспроизводить видео на полном экране.
В случае Windows галерея Highlights находится по адресу:
В macOS твои Highlights-записи хранятся здесь: /Users/username/Movies/NVIDIA/GeForce NOW/game
Игры с поддержкой Highlights автоматически записывают ключевые моменты, одиночные убийства, победоносные сражения, т.е. все твои лучшие игровые моменты. В играх без поддержки Highlights ты все же можешь записать мгновенный повтор нескольких последних моментов геймплея, вручную записывать видео или делать скриншоты.
Стандартной комбинацией клавиш в Windows для включения оверлея является Alt+Shift+Z, потому что ее удобно нажимать и она не мешает геймплею. Однако Alt+Shift – это стандартная комбинация Windows для переключения языков, и она может сработать первой при попытке нажать Alt+Shift+Z, чтобы открыть окно Highlight.
Highlights записываются в оригинальном качестве игрового стрима. При использовании качества стрима Competitive или при настройке частоты на 120 fps твои Highlights будут записываться с высокой частотой. Обычно видео, записанные с высокой частотой смены кадров, используются для создания эффекта замедленной съемки. В результате, QuickTime Player так и воспринимает их, и на экране появляются специальные значки во время воспроизведения. Чтобы отключить этот эффект, сдвинь регуляторы в начало или конец видео перед воспроизведением. Или можно использовать другие видеоплееры, такие как VLC, которые могут нормально воспроизводить видео Highlight с высокой частотой смены кадров.
Видео NVIDIA Highlight записываются в формате H.264 и сохраняются как MP4 файлы.
В настоящий момент для Highlights не поддерживается сохранение в облаке.
Стандарт Bluetooth поддерживает несколько профилей для звука. Два самых распространенных для гарнитур Bluetooth – это Headset Profile (HSP), который применяется для телефонных разговоров (сигналы типа голосовых с малой полосой пропускания), и Advanced Audio Distribution Profile (A2DP) для качественного звука, например, для прослушивания музыки. При подключении гарнитуры Bluetooth к компьютеру система назначает профиль в зависимости от того, используется ли микрофон в гарнитуре Bluetooth или нет.
В GeForce NOW для чата используется микрофон. В результате, при использовании гарнитуры Bluetooth для игр в GeForce NOW macOS выбирает для гарнитуры профиль Headset Profile (HSP). Это может привести к более низкому качеству звука в гарнитуре.
В данный момент обойти эту проблему можно выбрав встроенный в Mac микрофон вместо микрофона гарнитуры Bluetooth. Это можно сделать в разделе Settings > Sound > Input > Internal Microphone. Пользователи ПК могут также изменить вход микрофона в настройках Windows.
Если постоянно появляется сообщение об ошибке 0x8008201c при попытке запустить игру, это значит, что фаервол предотвращает подключение к нашим серверам стриминга игр. Обратись к своему интернет-провайдеру или системному администратору и уточни, есть ли ограничения на трафик TCP или UDP, идущий от сетевых портов между 10000 и 20000.
Это сообщение об ошибке означает, что приложение GeForce NOW не может найти графический процессор (GPU), способный декодировать видеоформат, используемый GeForce NOW.
Смотри информацию о поддерживаемых GeForce NOW графических процессорах в системных требованиях GeForce Now.
Если в твоем компьютере установлен и интегрированный, и дискретный GPU, то переключение с GPU, который используется по умолчанию, на другой может помочь решить проблему.
Если у тебя GPU NVIDIA, то можно переназначать используемый по умолчанию GPU в Панели Управления NVIDIA. Выбери “Manage 3D settings” из меню справа и затем выбери GPU по умолчанию из выпадающего меню в строке “Preferred graphics processor”.
Если у тебя GPU другого производителя, обратись к нему, чтобы узнать, как назначить GPU по умолчанию.
Если разрешение превышает 1920×1080, можно его снизить в “Advanced Display Settings”. Выбери разрешение 1920×1080 или ниже в выпадающем меню под словом Resolution.
Если эти шаги не помогли решить проблему, это значит, что твой компьютер не соответствует минимальным системным требованиям GeForce NOW.
Мы работаем над добавлением поддержки для других GPU и по завершении работ обновим системные требования.
Если при попытке загрузить игру возникает сообщение об ошибке 0x800B0016, то причина может быть в том, что GeForce NOW не смогло установить размер буфера UDP-сокета (User Datagram Protocol).
Как убедиться, что проблема заключается в размере буфера UDP?
Открой Terminal из папки Applications. Нужно будет ввести команды в окно Terminal. Если это не подходит, обратись в клиентскую службу NVIDIA Customer Care за дальнейшими инструкциями.
Во-первых, проверь ограничение буфера UDP с помощью следующей команды:
“sysctl kern.ipc.maxsockbuf”
Ты получишь следующий ответ:
“kern.ipc.maxsockbuf: xxxxxxx”, где xxxxxxx – размер буфера UDP в байтах.
Размер буфера UDP менее 1048576 байт указывает на проблему.
Что такое размер буфера UDP? Как он влияет на GeForce NOW для Mac? Приложение GeForce NOW использует буферы UDP для передачи звука и видео с наших облачных серверов. По умолчанию, macOS X ограничивает максимальный размер буфера 8 МБ (8388608 байт). Этого достаточно для работы GeForce NOW. Однако в редких случаях другие приложения могут изменять это значение на намного меньшее, в результате чего приложение GeForce NOW будет выдавать ошибку и не сможет правильно настроить UDP-сокеты.
Увеличение размера буфера UDP в OSX.
Одним из решений проблемы является увеличение максимального размера буфера в macOS X. В большинстве случаев это безопасно. Однако пользователю надо сначала узнать, почему это значение было снижено в вашей системе. Если на компьютере пользователя есть другие приложения, которые зависят от установленного размера буфера UDP, тогда изменение этого размера может сказаться на работе этих приложений. Кроме того, NVIDIA не гарантирует, что эти настройки сохранятся. Если на Mac есть другие приложения с правами администратора, то оно может изменить настройки при перезагрузке системы или обновлении приложения.
Чтобы изменить настройки UDP, выполни следующие действия:
Восстановление размера буфера UDP
Если возникают проблемы с размером буфера UDP в других приложениях, возможно, тебе понадобится восстановить изначальные настройки. Для этого используй размер буфера в файле
Эти сообщения указывают на ошибки сети, нарушающие связь между устройством пользователя и нашими серверами. Если подключение идет через Wi-fi, то рекомендуем переключиться на проводное Ethernet-соединение и запустить игру вновь; если продолжить играть по Wi-fi, то сообщение скорее всего будет повторяться. Переключившись на проводное Ethernet-соединение, убедись в наличии подключения к интернету. Если проблем с подключение к интернету нет, попробуй запустить игру еще раз позже.
Код ошибки 0x00000099 geforce now
Обсуждение
На примере Steam:
При первом запуске GeForce NOW рекомендую сразу запустить встроенный клиент Steam и ввести данные вашей учетной записи, чтобы система понимала какие игры у вас уже приобретены.
Как запускать игры?
— в клиенте GeForce NOW, через поиск, находите вашу игру и играете в неё;
— в клиенте GeForce NOW запускаете Steam и уже в нём открываете свою библиотеку игр и играете.
Игры нужно покупать прямо в Steam через приложение Steam или в интернет-магазине на сайте Steam.
Устанавливать отдельно приложение Steam на ваш ПК для запуска игр не требуется.
Все игры, уже установленные через Steam на вашем ПК на нём и остаются и никакого отношения к GeForce NOW не имеют.
Облачные сохранения в Steam работают и в GFN. Т.е. можете поиграть дома в установленную на компе игру, а потом поехать например на дачу и там на слабеньком ПК, через GeForce NOW продолжить играть с того места, в котором сохранились. При наличии хорошего интернет соединения 🙂
Операционная система
— GeForce NOW поддерживает 64-битную ОС Windows 7 или выше. Сервис не поддерживает 32-битные версии ОС Windows.
— Версия macOS должна быть не ниже 10.10.
— Android 5.0 и выше
Сеть
GeForce NOW требует скорость соединения не ниже 15 Мбит/с для игры в разрешении 720p на 60fps и не менее 25 Мбит/с для игры в 1080p на 60fps.
Вам потребуется использовать проводное Ethernet-соединение или беспроводной роутер с диапазоном 5 ГГц
Управление
Большинство встроенных или подключенных по USB клавиатур отлично поддерживается.
Для ПК и Mac рекомендуются мыши с USB-подключением.
Геймпады: Sony DualShock 4, Logitech Gamepad F310/F510/F710, проводные контроллеры Xbox 360 и Xbox One, SHIELD Controller
Требования к аппаратному обеспечению
Для ПК с Windows:
Двухъядерный X86 CPU с тактовой частотой 2 ГГц или выше
4 ГБ системной памяти
GPU с поддержкой DirectX 11
Видеокарта:
NVIDIA GeForce 600 или выше
(Не поддерживаются: GeForce GTX 880m, 870m, 860m, 850m, 840m, 830m, 820m, and 800m)
AMD Radeon серии HD 3000 или выше
Intel HD Graphics 2000 или выше
Geforce now продолжить установку невозможно, что делать?
Что делать, если не устанавливается Nvidia GeForce Now, как продолжить установку и что делать, если её невозможно продолжить. Причины могут быть различными, начиная с несоответствия системным требованиям, заканчивая действием антивирусной программы. Ниже рассмотрим основные ошибки, с которыми сталкиваются пользователи, и пути их решения.
Не удается найти графический процессор
Бывают ситуации, когда GeForce Now не устанавливается и не запускается из-за невозможности найти графический процессор. Иными словами, GPU не может декодировать формат видео, который применяется программой GFN. В таком случае появляется ошибка 0X4010002.
Сделайте следующие шаги:

Поврежденный инсталлятор
Бывают ситуации, когда GFN не устанавливается из-за повреждения инстальника. Чтобы уйти от проблемы, скачайте приложение через официальный сайт GFN.ru. Для этого жмите на кнопку Скачать GeForce Now и дождитесь, пока не загрузится приложение. После этого кликните на файл и следуйте подсказкам в сообщении.
При загрузке приложения со сторонних ресурсов изучите комментарии других пользователей. Возможно, в файле уже закралась ошибка или вредоносный код, что может привести к дальнейшим неисправностям.
Несовместимость версии Виндовс с разрядностью
В случае, когда GeForce Now не устанавливается на ПК / ноутбук с Windows, проверьте разрядность ОС. Учтите, что приложение GFS не работает на 32-разрядной операционной системе. Для проверки сделайте следующие шаги:

Отсутствие прав администратора
Часто бывают ситуации, когда приложение GFN не устанавливается на Windows 10 из-за отсутствия достаточных прав. В таких обстоятельствах сделайте следующие шаги:

Действие брандмауэра
Появление ошибки 0x8008201c может свидетельствовать о действии брандмауэра. В таком случае попробуйте отключить сетевой экран у себя на ПК / ноутбуке, а при отсутствии результата обратитесь к интернет-провайдеру или администратору на факт ограничений по трафику UDP или TCP, идущего от сетевых портов.
Подобная ситуация может возникнуть из-за действия антивирусной программы. Полностью отключите ее, а после проверьте — устанавливается GeForce Now или нет.
Несовместимость с ПО
Бывают ситуации, когда на экране появляется ошибка Продолжить установку невозможно. Для решения проблемы сделайте следующее:
Такие действия часто выручают, если не устанавливается GeForce Now на Windows 7 или более старую ОС.
Отсутствие места на жестком диске
По умолчанию программа GFN ставится на диск С. Если на этом HDD нет места, выполнить инсталляцию софта не получится. В таком случае необходимо задать другой путь — на диск D или E, на котором имеется достаточный объем свободного пространства. Если GeForce Now не устанавливается на другой диск, лучше освободить место на С и попробовать инсталляцию еще раз.
Отсутствие или устаревшие драйвера
Одной из причин, по которым возникают трудности с инсталляцией, являются устаревшие драйвера или их отсутствие. Для решения проблемы обновите ПО для видеокарты с помощью встроенных возможностей ОС или с применением специальных программ. В последнем случае можно использовать софт Slim Drivers, Diver Max или другое подходящее ПО.
Если ничего не помогает
Бывают ситуации, когда рассмотренные выше шаги не дали результата, GeForce Now не устанавливается, а ПК / ноутбук постоянно выдает какую-то ошибку. В таком случае обратитесь в поддержку по адресу help@gfn.ru и попробуйте найти решение с помощью специалистов по адресу help@gfn.ru. Как вариант, контакты для связи доступны по ссылке gfn.ru/app/support. Там приведены ссылки для обращения по электронной почте или через социальные сети.
Источник