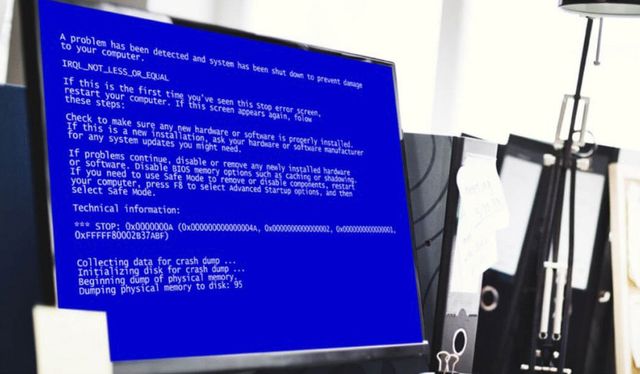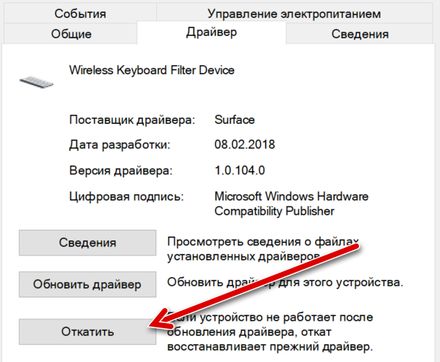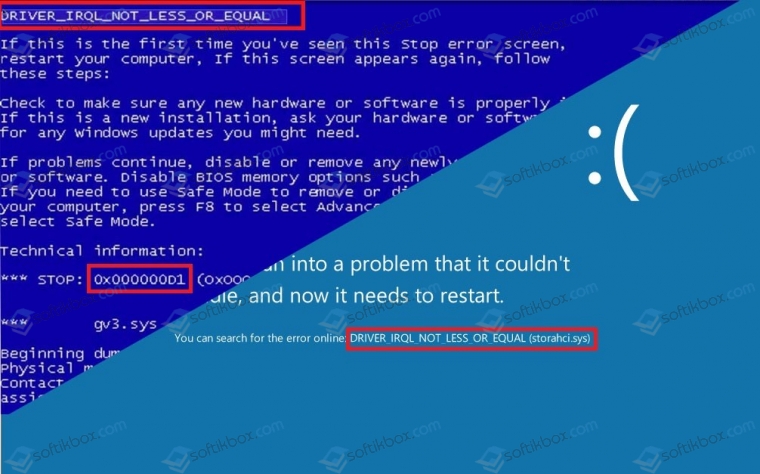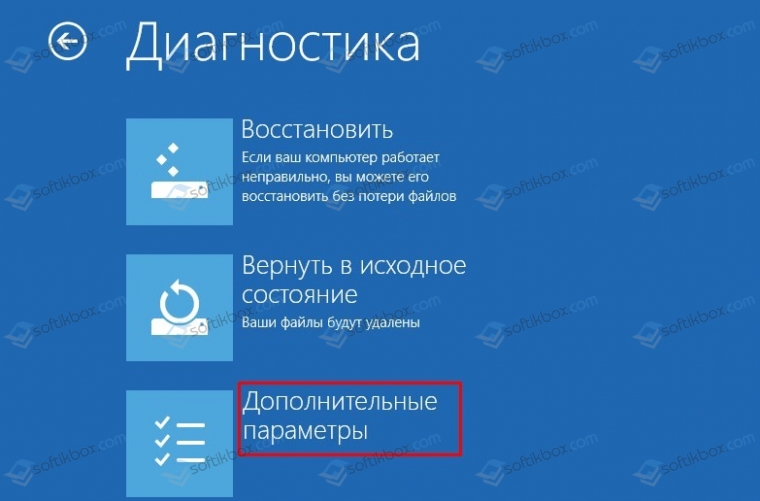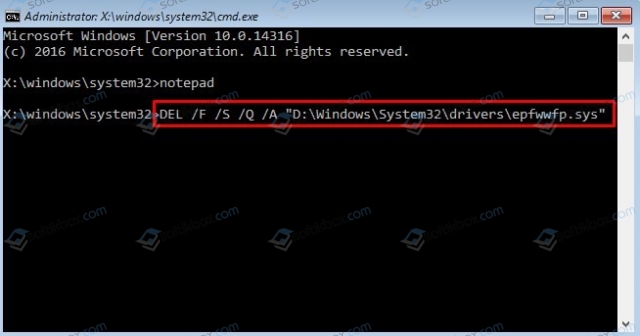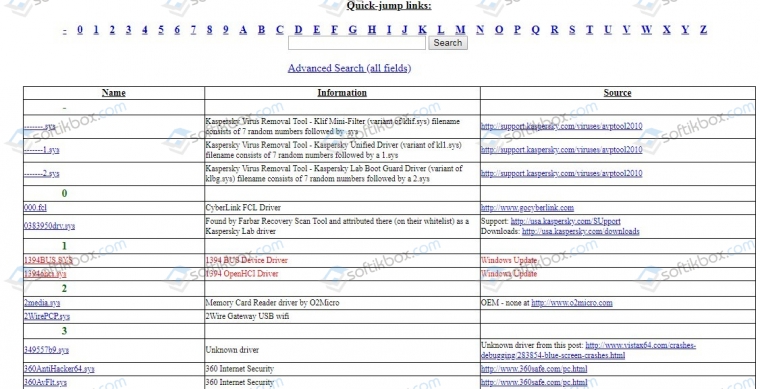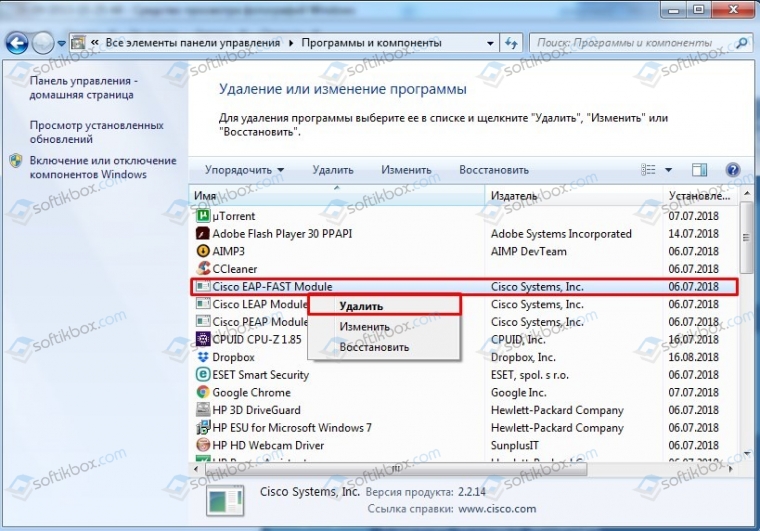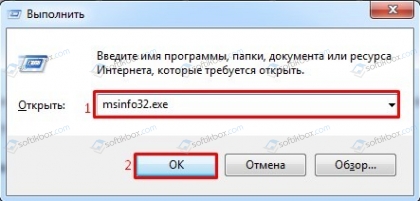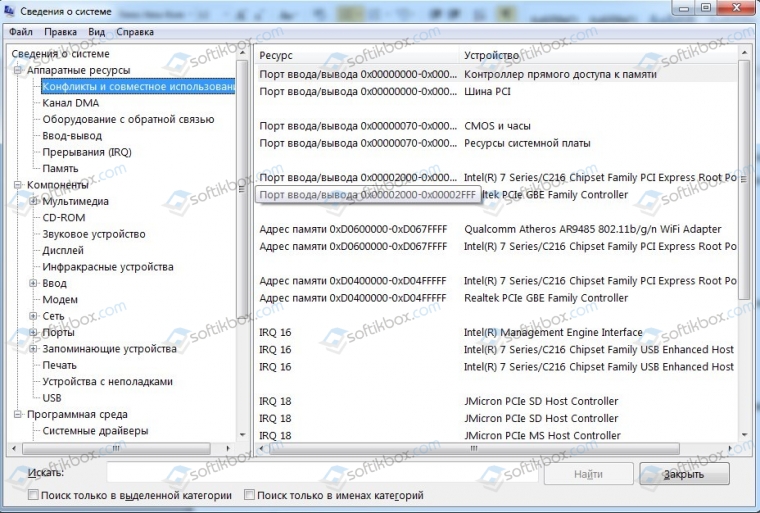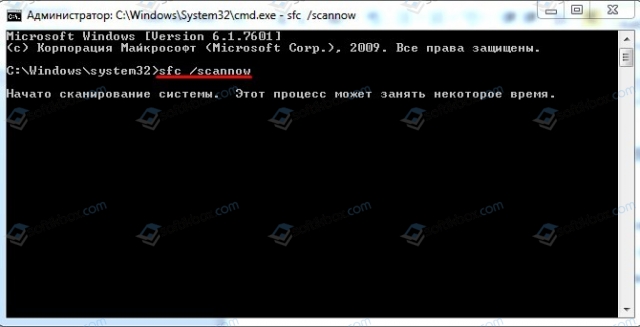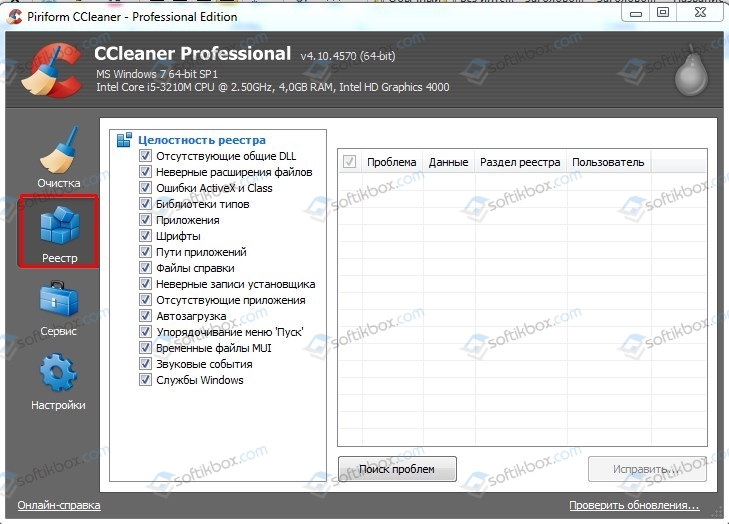Ошибки «синего экрана» (BSOD) пугают, и это «самые страшные вещи» в мире Windows. Но, исправить эти ошибки обычно просто. Если вы получаете ошибку синего экрана driver_irql_not_less_or_equal 0x000000d1, читайте дальше, чтобы узнать, как её исправить.
driver_irql_not_less_or_equal 0x000000d1 – ошибка, связанная с драйвером. Это происходит, когда один из драйверов, установленных на вашем компьютере, оказывается поврежденным или несовместимым.
Эта ошибка может возникнуть в любой версии Windows. Иногда это происходит во время запуска Windows, что вызывает сбой Windows 10 или завершение работы с отображением ошибки 0x000000d1.
Это внезапное зависание Windows 10 затрудняет работу в системе. Следовательно, необходимо исправить 0x000000d1, чтобы защитить Windows 10 от случайного зависания.
Чтобы исправить BSOD 0x000000d1, вы можете либо откатить драйвер, либо обновить его до наиболее совместимой версии. Если установлен новый драйвер или программное обеспечение Plug and Play, попробуйте удалить его, так как очень вероятно, что из-за этого произошел сбой Windows 10.
С технической точки зрения, BSOD 0x000000d1 возникает, когда драйвер режима ядра пытается получить доступ к памяти при неоправданно высоком IRQL процесса. Поэтому очень важно исправить ошибку 0x000000d1, так как если её не исправить, вы можете столкнуться с потерей данных или повреждением любого аппаратного компонента.
Есть разные способы исправить 0x000000d1, некоторые из которых перечислены ниже.
Способы исправить ошибку BSOD 0x000000d1
-
Обновите системные драйверы
Если вы знаете, какие драйверы не обновлялись некоторое время, первым делом обновите их. У обновленной версии драйвера меньше шансов иметь проблемы со стабильностью.
Обновление драйверов обычно включает посещение сайта производителя, зная точный номер модели недавно установленного оборудования или аксессуара, а также операционной системы, которую вы используете в настоящее время.
-
Восстановите драйвер
Если обновление системных драйверов не помогает, возможно, вам придётся откатить недавно обновленные драйверы. Существует вероятность того, что используемое оборудование или аксессуары могут вызывать проблемы из-за недавнего обновления драйвера. Это верно, если вы используете старую Windows. Поэтому для решения этой проблемы потребуется откат драйверов.
Для этого выполните следующие действия:
- Введите Диспетчер устройств в строке поиска Windows.
- Щелкните правой кнопкой мыши проблемное устройство и выберите Свойства.
- Щелкните вкладку Драйвер → Откатить .
- Следуйте инструкциям на экране, чтобы завершить процесс.
Если вы всё ещё сталкиваетесь с driver_irql_not_less_or_equal 0x000000d1, переходите к следующему решению.
-
Запустите средство проверки системных файлов
- Одновременно нажмите клавиши Win + R.
- В окне «Выполнить» введите cmd и нажмите Ctrl + Shift + Enter. Это откроет командную строку в режиме администратора. Если вы не нажмёте эти клавиши, командная строка откроется в обычном режиме.
- Затем введите
exe /Online /Cleanup-image /Restorehealthи нажмите Enter.
Примечание. Если файлы Центра обновления Windows повреждены, используйте следующую команду:
DISM.exe /Online /Cleanup-Image /RestoreHealth /Source:C:RepairSourceWindows /LimitAccess.- После этого запустите файл System Checker, введя
sfc /scannowи нажмите Enter. Это поможет исправить поврежденные файлы. Убедитесь, что командная строка открыта, пока не будет запущен процесс проверки.
Это должно помочь исправить ошибку 0x000000d1.
Однако, если проблема всё ещё не устранена, возможно, что на систему влияет не тот драйвер, который вы установили последним. Следовательно, вам необходимо его идентифицировать и устранить проблему. Но как?
Простой способ устранить ошибку BSOD 0x000000d1
Самый простой и удобный способ обновить устаревшие драйверы на вашем компьютере – запустить утилиту для обновления драйверов.
Такой инструмент быстро определяет устаревшие драйверы, которым необходимо обновление. Вы можете значительно сэкономить время и в кратчайшие сроки исправить ошибку 0x000000d1. Более того, перед их обновлением создаётся резервная копия старых драйверов. Это означает, что если вы столкнетесь с какой-либо проблемой, вы можете восстановить резервную копию.
После того, как вы выполните вышеупомянутые шаги, ваша система будет готова к использованию без раздражающего кода ошибки driver_irql_not_less_or_equal 0x000000d1. Разве это не облегчение, верно!
Содержание
- Способ 1: Переустановка драйвера
- Способ 2: Откат драйвера
- Способ 3: Работа с файлом подкачки/оперативной памятью
- Вопросы и ответы
Ошибка 0x000000d1 вызывается сбоем в работе одного из критически важных драйверов и всегда сопровождается падением системы в BSOD. В Windows 10 на экране смерти код ошибки обычно отсутствует, имеется лишь сообщение «DRIVER_IRQL_NOT_LESS_OR_EQUAL» и указание на файл драйвера, вызвавшего сбой.
Способ 1: Переустановка драйвера
В большинстве случаев устранить ошибку удается переустановкой драйвера, название которого указывается на экране BSOD. Имена драйверов видеокарты NVIDIA начинаются на «nv», например «nv1ddmkm.sys»; название драйверов AMD начинаются с «ati»; если имя драйвера начинается на «rt», сбой вызвал драйвер аудиокарты Realtek Audio.
- Скачайте с официального сайта NVIDIA, AMD или Realtek пакет драйверов для вашей модели компьютера. Драйвера комплектующих ноутбуков лучше скачивать с сайта производителя лэптопа.
- Запустите апплет «Программы и компоненты», для чего откройте нажатием клавиш Win + R окошко быстрого выполнения команд, введите в него
appwiz.cplи нажмите «OK».
- Найдите в списке проблемный драйвер и удалите его. Если потребуется перезагрузка, перезагрузите компьютер.
- Установите скачанный пакет драйверов и перезагрузите Windows.
Если имя сбойного драйвера — «ndis.sys», это указывает на проблемы драйвера сетевой карты. Скачайте с сайта производителя ноутбука или материнской платы компьютера оригинальную версию сетевого драйвера и установите его. В этом случае удалять драйвер Microsoft из «Диспетчера устройств» не нужно.
Способ 2: Откат драйвера
При появлении ошибки после обновления драйвера выполните процедуру отката к его предыдущей версии. В большинстве ситуаций это можно сделать средствами самой Windows 10.
- Откройте контекстное меню кнопки «Пуск» и выберите в меню «Диспетчер устройств».
- Отыщите в списке устройство, драйвер которого был обновлен, и откройте «Свойства» этого устройства. Сделать это можно из контекстного меню устройства или двойным по нему кликом.
- Переключитесь в открывшемся окне свойств на вкладку «Драйвер», нажмите кнопку «Откатить» и проследуйте дальнейшим указаниям пошагового мастера.

Способ 3: Работа с файлом подкачки/оперативной памятью
Теоретически появление ошибки 0x000000d1 может быть связано с отключением виртуальной памяти или неисправностью одного из модулей RAM. Такой сценарий маловероятен, но всё же будет лучше его исключить.
- Нажатием комбинации клавиш Win + R вызовите диалоговое окно быстрого выполнения команд, введите команду systempropertiesperformance и нажмите клавишу ввода.
- Переключитесь в открывшемся окне «Параметры быстродействия» на вкладку «Дополнительно». Убедитесь, что файл подкачки включен. Если виртуальная память отключена (размер файла подкачки 0 МБ), нажмите в блоке «Виртуальная память» кнопку «Изменить».
- В окошке настройки виртуальной памяти активируйте вариант «Размер по выбору системы», нажмите «Задать», сохраните настройки и перезагрузите компьютер.


Не лишним будет проверить и планки оперативной памяти на наличие проблем. Как это сделать, мы рассказывали в отдельной статье.
Подробнее: Как проверить оперативную память на работоспособность
Как всегда, полная переустановка является радикальным, но действенным способом устранения неполадок, связанных с некорректной работой драйверов. Перед переустановкой, однако, стоит попробовать откатить систему к предыдущей точке восстановления.
Читайте также:
Откат к точке восстановления в Windows 10
Возвращаем Windows 10 к заводскому состоянию
Способы переустановки операционной системы Windows 10
Еще статьи по данной теме:
Помогла ли Вам статья?
Обновлено 22.05.2016
Добрый день уважаемые читатели, сегодня мы с вами рассмотрим как решается синий экран, который имеет код ошибки 0x000000d1 в Windows 10. Данный BSoD ловят и пользователи Windows 7 — 8.1 и даже XP. В Windows 10 и 8 синий экран выглядит чуть иначе — код ошибки отсутствует, лишь сообщение DRIVER_IRQL_NOT_LESS_OR_EQUAL и информация о файле, вызвавшем её. Ниже мы рассмотрим как все это лечится и диагностируется.
Исправляем синий экран и ошибку 0x000000d1
Вот как выглядит синий экран и код ошибки 0x000000d1 в Windows 10.
В большинстве случаев в Windows 10, ошибка 0x000000D1 DRIVER_IRQL_NOT_LESS_OR_EQUAL не требует анализа дампа памяти и дополнительных исследований. И тут видно, что проблема с драйвером. В таких случаях синий экран выдает имя файла с окончанием .sys, в приведенном скриншоте это файл myfault.sys.
Чаще всего это бывают следующие драйвера:
- nv1ddmkm.sys, nvlddmkm.sys (и другие имена файлов, начинающиеся с nv) — сбой драйвера видеокарты NVIDIA. Решение — полностью удалить драйверы видеокарты, установить официальные с сайта NVIDIA под вашу модель. В некоторых случаях (для ноутбуков) проблему решает установка официальных драйверов с сайта производителя ноутбука.
- atikmdag.sys (и другие, начинающиеся с ati) — сбой драйвера видеокарты AMD (ATI). Решение — полностью удалить все драйвера видеокарты (см. ссылку выше), установить официальные под вашу модель.
- rt86winsys, rt64win7.sys (и другие rt) — сбой драйверов Realtek Audio. Решение — установить драйверы с сайта производителя материнской платы компьютера или с сайта производителя ноутбука для вашей модели (но не с сайта Realtek).
- ndis.sys — имеет отношение к драйверу сетевой карты компьютера. Попробуйте также установить официальные драйверы (с сайта производителя материнской платы или ноутбука для вашей модели, а не через «Обновление» в диспетчере устройств). При этом: иногда бывает, что проблему вызывает недавно ndis.sys установленный антивирус.
Как видите синий экран смерти и ошибка 0x000000d1 очень обширна и имеет много вариантов
Ошибка STOP 0x000000D1 ndis.sys
Если вы поймали ошибку STOP 0x000000D1 ndis.sys, то бывают случаи, что чтобы установить свежий драйвер сетевой карты при постоянно появляющемся синем экране смерти, следует зайти в безопасный режим (без поддержки сети) и проделать следующее:
Открываем диспетчер устройств, для этого щелкаем правым кликом по кнопке пуск и выбираем из контекстного меню данный пункт.
свойства сетевого адаптера, вкладку Драйвер
Нажмите Обновить, выберите Выполнить поиск на этом компьютере — Выбрать из списка уже установленных драйверов.
В следующем окне вероятнее всего будет отображаться 2 и более совместимых драйверов. Выберите тот из них, поставщик которого не Microsoft, а производитель сетевого контроллера (Atheros, Broadcomm и т.п.).
Если это не помогло и вы не решили ошибку 0x000000d1, то попробуйте произвести откат драйвера, или его полная переустановка, либо с официального сайта производителя или одним махом за один раз. Если не помогло, то давайте посмотрим дамп.
Анализируем дамп ошибки 0x000000d1
Есть два способа произвести анализ дампа памяти, первый и самый правильный это с помощью Microsoft Kernel Debugger, но он требует установки и дополнительных действий, но есть еще быстрая беглая проверка, бесплатной утилиты BlueScreenView.
Вы запускаете BlueScreenView и открываете файл дампа, посмотреть его где он хранится можно, в свойствах системы (Панель управления > Система ). Далее перейдите на вкладку Дополнительно > Параметры. Вы увидите место хранения Файл дампа. Если сохранение дампа не включено, то поставьте соответствующую галку и ждите следующей ошибки 0x000000d1.
Утилита, вам показывает какие библиотеки и драйвера вызывают данную ошибку 0x000000D1
Ошибка 0x000000D1 в Windows XP
Прежде всего, если в Windows XP указанный синий экран смерти с ошибкой 0x000000d1 возникает у вас при подключении к Интернету или других действиях с сетью, рекомендую установить официальное исправление с сайта Microsoft, возможно поможет уже оно: https://support.microsoft.com/ru-ru/kb/916595 (предназначено для ошибок, вызванных http.sys, но иногда помогает и в других ситуациях).
Отдельно можно выделить ошибки kbdclass.sys и usbohci.sys в Windows XP — они могут относиться к ПО и драйверам клавиатуры и мыши от производителя. В остальном, способы исправить ошибку те же, что и в предыдущей части.
Причинами ошибки DRIVER_IRQL_NOT_LESS_OR_EQUAL в некоторых случаях также могут быть следующие вещи:
- Программы, устанавливающие драйверы виртуальных устройств (а точнее сами эти драйверы), особенно взломанные. Например, программы для монтирования образов дисков.
- Некоторые антивирусы (опять же, особенно в тех случаях, когда используются обходы лицензий).
- Фаерволы, в том числе встроенные в антивирусах (особенно в случаях возникновения ошибок ndis.sys).
Если у вас есть точки восстановления системы, то попробуйте откатиться на стабильное состояние системы и надеюсь вы победили ошибку 0x000000d1 в Windows 10
Обновлено 22.05.2016
Добрый день уважаемые читатели, сегодня мы с вами рассмотрим как решается синий экран, который имеет код ошибки 0x000000d1 в Windows 10. Данный BSoD ловят и пользователи Windows 7 — 8.1 и даже XP. В Windows 10 и 8 синий экран выглядит чуть иначе — код ошибки отсутствует, лишь сообщение DRIVER_IRQL_NOT_LESS_OR_EQUAL и информация о файле, вызвавшем её. Ниже мы рассмотрим как все это лечится и диагностируется.
Вот как выглядит синий экран и код ошибки 0x000000d1 в Windows 10.
В большинстве случаев в Windows 10, ошибка 0x000000D1 DRIVER_IRQL_NOT_LESS_OR_EQUAL не требует анализа дампа памяти и дополнительных исследований. И тут видно, что проблема с драйвером. В таких случаях синий экран выдает имя файла с окончанием .sys, в приведенном скриншоте это файл myfault.sys.
Чаще всего это бывают следующие драйвера:
- nv1ddmkm.sys, nvlddmkm.sys (и другие имена файлов, начинающиеся с nv) — сбой драйвера видеокарты NVIDIA. Решение — полностью удалить драйверы видеокарты, установить официальные с сайта NVIDIA под вашу модель. В некоторых случаях (для ноутбуков) проблему решает установка официальных драйверов с сайта производителя ноутбука.
- atikmdag.sys (и другие, начинающиеся с ati) — сбой драйвера видеокарты AMD (ATI). Решение — полностью удалить все драйвера видеокарты (см. ссылку выше), установить официальные под вашу модель.
- rt86winsys, rt64win7.sys (и другие rt) — сбой драйверов Realtek Audio. Решение — установить драйверы с сайта производителя материнской платы компьютера или с сайта производителя ноутбука для вашей модели (но не с сайта Realtek).
- ndis.sys — имеет отношение к драйверу сетевой карты компьютера. Попробуйте также установить официальные драйверы (с сайта производителя материнской платы или ноутбука для вашей модели, а не через «Обновление» в диспетчере устройств). При этом: иногда бывает, что проблему вызывает недавно ndis.sys установленный антивирус.
Как видите синий экран смерти и ошибка 0x000000d1 очень обширна и имеет много вариантов
Ошибка STOP 0x000000D1 ndis.sys
Если вы поймали ошибку STOP 0x000000D1 ndis.sys, то бывают случаи, что чтобы установить свежий драйвер сетевой карты при постоянно появляющемся синем экране смерти, следует зайти в безопасный режим (без поддержки сети) и проделать следующее:
Открываем диспетчер устройств, для этого щелкаем правым кликом по кнопке пуск и выбираем из контекстного меню данный пункт.
свойства сетевого адаптера, вкладку Драйвер
Нажмите Обновить, выберите Выполнить поиск на этом компьютере — Выбрать из списка уже установленных драйверов.
В следующем окне вероятнее всего будет отображаться 2 и более совместимых драйверов. Выберите тот из них, поставщик которого не Microsoft, а производитель сетевого контроллера (Atheros, Broadcomm и т.п.).
Если это не помогло и вы не решили ошибку 0x000000d1, то попробуйте произвести откат драйвера, или его полная переустановка, либо с официального сайта производителя или одним махом за один раз. Если не помогло, то давайте посмотрим дамп.
Анализируем дамп ошибки 0x000000d1
Есть два способа произвести анализ дампа памяти, первый и самый правильный это с помощью Microsoft Kernel Debugger, но он требует установки и дополнительных действий, но есть еще быстрая беглая проверка, бесплатной утилиты BlueScreenView.
Вы запускаете BlueScreenView и открываете файл дампа, посмотреть его где он хранится можно, в свойствах системы (Панель управления > Система ). Далее перейдите на вкладку Дополнительно > Параметры. Вы увидите место хранения Файл дампа. Если сохранение дампа не включено, то поставьте соответствующую галку и ждите следующей ошибки 0x000000d1.
Утилита, вам показывает какие библиотеки и драйвера вызывают данную ошибку 0x000000D1
Ошибка 0x000000D1 в Windows XP
Прежде всего, если в Windows XP указанный синий экран смерти с ошибкой 0x000000d1 возникает у вас при подключении к Интернету или других действиях с сетью, рекомендую установить официальное исправление с сайта Microsoft, возможно поможет уже оно: https://support.microsoft.com/ru-ru/kb/916595 (предназначено для ошибок, вызванных http.sys, но иногда помогает и в других ситуациях).
Отдельно можно выделить ошибки kbdclass.sys и usbohci.sys в Windows XP — они могут относиться к ПО и драйверам клавиатуры и мыши от производителя. В остальном, способы исправить ошибку те же, что и в предыдущей части.
Причинами ошибки DRIVER_IRQL_NOT_LESS_OR_EQUAL в некоторых случаях также могут быть следующие вещи:
- Программы, устанавливающие драйверы виртуальных устройств (а точнее сами эти драйверы), особенно взломанные. Например, программы для монтирования образов дисков.
- Некоторые антивирусы (опять же, особенно в тех случаях, когда используются обходы лицензий).
- Фаерволы, в том числе встроенные в антивирусах (особенно в случаях возникновения ошибок ndis.sys).
Если у вас есть точки восстановления системы, то попробуйте откатиться на стабильное состояние системы и надеюсь вы победили ошибку 0x000000d1 в Windows 10
21.08.2018
Просмотров: 4148
Синий экран смерти с кодом ошибки 0x000000d1 и пояснением DRIVER_IRQL_NOT_LESS_OR_EQUAL чаще всего возникает на компьютерах с Windows 10. Однако многие пользователи сталкивались с этим бсодом и на Windows 7. Поэтому, если у вас появился синий экран смерти DRIVER IRQL NOT LESS OR EQUAL, тогда 10 рекомендаций от Softikbox помогут вам избавиться от ошибки STOP 0x000000D1.
Содержание:
- Причины синего экрана смерти DRIVER IRQL NOT LESS OR EQUAL
- Методы решения ошибки DRIVER IRQL NOT LESS OR EQUAL с кодом 0x000000d1
- Способ №1
- Способ №2
- Способ №3
- Способ №4
- Способ №5
- Способ №6
- Способ №7
- Способ №8
- Способ №9
- Способ №10
Причины синего экрана смерти DRIVER IRQL NOT LESS OR EQUAL
Ошибка с кодом 0x000000D1 часто возникает на компьютерах с Windows 10. Почему именно на новой операционной системе?
Дело в том, что Windows 10 без сбоев работает на современных сборках. Для многих старых компонентов ПК, таких как материнская плата, видеокарта, процессор и, даже для таких устройств, как принтер со сканером, многие производители не выпустили официальных драйверов, а именно слово DRIVER IRQL NOT LESS OR EQUAL (выделенное жирным шрифтом) в ошибке 0x000000d1 указывает на то, что проблема кроется в программном обеспечении.
Кроме проблем с драйверами к причинам ошибки DRIVER IRQL NOT LESS OR EQUAL Windows 7 и 10 можно отнести:
- Несовместимость программного обеспечения с версией операционной системы;
- Отсутствие или повреждение драйверов;
- Работа вирусного приложения;
- Повреждение реестра или неправильное значение параметра реестра;
- Аппаратная поломка.
Важно отметить, что на Windows 7 ошибка 0x000000d1 может возникать и после обновления операционной системы (пакеты уязвимостей для Intel и AMD, которые выпущены последними).
Методы решения ошибки DRIVER IRQL NOT LESS OR EQUAL с кодом 0x000000d1
Чтобы исправить ошибку DRIVER_IRQL_NOT_LESS_OR_EQUAL мы предлагаем рассмотреть следующие способы.
Способ №1
Поскольку такая ошибка связана с драйвером, то программное обеспечение стоит удалить. Для этого следуем инструкции:
- Загружаемся в среду восстановления системы. Для этого жмем «Пуск», зажимаем клавишу «Shift» и выбираем «Перезагрузить».
ВАЖНО! Если BSOD с кодом 0x000000d1 возникает на этапе загрузки Windows, то попасть в систему нужно с помощью установочного диска или флешки.
- Появится небольшое окно. Выбираем «Диагностика», а потом «Дополнительные параметры».
- Из списка выбираем «Командная строка».
- Выбираем учетную запись Администратора. Вводим от неё логин и пароль.
- Теперь нужно удалить драйвер. Однако нужно знать, на каком разделе он расположен. Если вы загружаетесь со среды восстановления, то буквой С будет помечен раздел на 100 Мб Зарезервировано системой, а D – это и будет диск С, на котором собственно и инсталлирована Windows 7 или 10.
- Поэтому в командной строке вводим изначально запрос notepad, а далее DEL /F /S /Q /A «D:WindowsSystem32driversДРАЙВЕР». Название драйвера смотрим в ошибке.
- Теперь перезагружаем операционную систему. Она загрузится без ошибки. Однако нужно будет установить корректную и актуальную версию программного обеспечения. Для этого специалистами Microsoft, а также самими пользователями Windows, создан сайт-база драйверов. Там имеется удобная система поиска по бсодам.
- Или же ПО загружаем с официальной страницы производителя комплектующего ПК.
Способ №2
Важно отметить, что ошибка 0x000000d1 может быть вызвана программой, которая для своего функционирования устанавливает нужные драйвера. Не всегда такие драйвера совместимы с операционной системой. Тем более, что многие программы сейчас не совместимы с самой Windows 10, а написаны для Windows 7 и более ранних сборок. Поэтому, если такая ошибка возникла после установки софта, то его нужно удалить стандартным способом и пройти ПК CCleaner, чтобы убрать остатки приложения.
Способ №3
Если вы подключили к своему ПК внешние устройства, которые могут автоматически при подключении устанавливать драйвера, то стоит их отключить и откатить Windows до более раннего состояния.
Способ №4
Сама Windows имеет в своем составе специальную утилиту msinfo32.exe, которая позволяет определить конфликтные устройства. Для её запуска нужно выполнить следующее:
- Жмем «Win+R» и вводим «msinfo32.exe».
- Откроется новое окно. Переходим к ветке «Аппаратные ресурсы», «Конфликты и совместимое использование».
- Удаляем несовместимое оборудование и обновляем к нему драйвера.
Способ №5
Программное обеспечение – это главный объект для атаки вирусов. Ведь повредив какой-то драйвер или изменив его код, вирус получает полный доступ к управлению ПК и подключенным устройствам.
Поэтому, если на вашем ПК появился синий экран смерти с ошибкой DRIVER_IRQL_NOT_LESS_OR_EQUAL, то в первую очередь нужно запустить проверку системы на вирусы. Для этого можно воспользоваться лечащей утилитой Dr.Web или любым обновленным антивирусом.
Способ №6
Если во время сканирования системы антивирусом было обнаружено и удалено вредоносное ПО, не исключено, что был поврежден реестр и системные файлы.
Целостность системных файлов можно проверить с помощью командной строки, запущенной с правами Администратора и, введённой командой sfc /scannow.
Проверить реестр на целостность можно с помощью программы CCleaner (Раздел «Реестр») или любой другой для восстановления значений реестра.
После работы данных программ стоит перезагрузить систему, чтобы изменения вступили в силу.
Способ №7
На сайте Microsoft всем пользователям Windows 7 и 10, которые столкнулись с ошибкой, предлагают скачать и обновить драйвера сетевых, аудио и видеокарт, так как именно ПО этих компонентов системной сборки часто сбоит. Загружать драйвера нужно с официальных сайтов производителей видеокарт и материнских плат.
ВАЖНО! Не нужно устанавливать универсальный драйвер от Microsoft. Система не будет работать стабильно.
Способ №8
Обновление Windows 10 также является способом решения синего экрана смерти с кодом 0x000000d1. Возможно, старое ПО после обновления ОС перестало отвечать требованиям последней. Однако перед установкой новых компонентов стоит создать точку восстановления Виндовс.
Способ №9
Восстановление Windows 7 или 10 с использованием контрольной точки поможет вернуть систему к более раннему состоянию, когда ошибка еще не появлялась. После загрузки системы вы увидите, каких программ нет. Если после их удаления система работает стабильно, то, возможно, те программы и были виновниками бсода.
Способ №10
BSOD с кодом 0x000000d1 может вызвать аппаратная поломка одной из важной составной ПК: жесткого диска, планок ОЗУ или видеокарты. Для их диагностики можно использовать программы из раздела Утилиты.
Таким образом, чтобы исправить DRIVER_IRQL_NOT_LESS_OR_EQUAL, нужно поочередно проверить каждый из выше представленных способов и найти свой метод решения ошибки.
В процессе использования компьютера пользователи всячески вмешивается в работу операционной системы: устанавливают (обновляют) приложения, удаляют файлы и программы, заменяют комплектующие части в системном блоке и подсоединяют новые устройства.
Любые совершенные операции воздействуют на работу компьютера, некоторые ускоряют, некоторые замедляют, а какие-то могут приводить к нарушению стабильной работы, что и вызывает BSoD («Синий Экран Смерти»). Это сообщение возникает вследствие критического сбоя Windows. Данное сообщение очень полезно из-за того, что указывает на причину фатального сбоя, зная которую можно приступить к «лечению».
Существует множество ошибок, которые исправляются очень трудоемко, но код 0x000000D1 — это один из немногих простых случаев в решении.
Возможные причины данной STOP-ошибки
Чаще всего ошибка 0x000000D1 вызвана сбоем работы какого-либо драйвера. Результатом этого могло послужить недавняя установка новых программ, которые могли быть изначально поврежденными, повредиться во время сбоя при скачивании или быть несовместимыми.
Если в тексте BSoD указан файл с расширением sys (например srvnet. sys) – уделите внимание этому файлу. Именно его название выявит проблемный драйвер.
Самые распространенные названия расширения sys, приводящие к ошибке 0x000000D1:
- Файлы начинающиеся с nv (например: nv2ddmkm. sys, nviddmkm. sys) – обозначает некорректную работу драйвера видеокарты от Nvidia.
- Файлы начинающиеся с ati (например: atismdag. sys) – обозначает некорректную работу драйвера видеокарты от AMD.
- Файлы начинающиеся с rt (например: rt64win7.sys ) – указывает на некорректную работу драйвера от фирмы Realtek.
- ndis. sys – указывает на некорректную работу драйвера сетевой карты.
- srvnet. sys – указывает на сбой в работе Server Network driver’а.
Помимо повреждения драйверов, причиной данной ошибки могут служить сбои в дампе памяти, файле подкачки, некорректная работа антивируса и Firewall, а также механические повреждения оперативной памяти.
Как её исправить?
Самые действенные решения проблемы с ошибкой 0x000000D1:
-
Нужно попробовать сделать обновление драйверов, в каких именно появилась проблема. Делается это в «Диспетчере устройств». Зайдите в меню «Пуск», затем нажмите на «Панель управления», далее выберите пункт «Система» и нажмите на «Диспетчер устройств». Теперь найдите устройство с проблемным драйвером. Кликните правой кнопкой мыши и нажмите на пункт «Свойства».
Следом щелкните по вкладке «Драйвер», выберите «Обновить» и в возникшем окошке нажмите «автоматический поиск обновленных драйверов». Вы также можете скачать требуемые драйвера с сайта производителя и установить их в ручном режиме, для этого вместо «автоматического поиска» выберите «выполнить поиск драйверов на этом компьютере» и укажите путь до скаченного драйвера.
Надеюсь, что данный материал поможет решению возникшей у вас проблемы.
Полезное видео
Еще один возможный вариант решения проблемы вы можете увидеть на этом видео:
Ошибка 0x000000D1 DRIVER_IRQL_NOT_LESS_OR_EQUAL в Windows
Один из распространенных вариантов «синих экранов смерти» (BSoD) — ошибка 0x000000d1, встречающаяся у пользователей Windows 10, 8, Windows 7 и XP. В Windows 10 и 8 синий экран выглядит чуть иначе — код ошибки отсутствует, лишь сообщение DRIVER_IRQL_NOT_LESS_OR_EQUAL и информация о файле, вызвавшем её. Сама по себе ошибка говорит о том, что какой-либо драйвер системы обратился к несуществующей странице памяти, что и вызвало сбой.
В инструкции ниже — способы исправить синий экран STOP 0x000000D1, выявить проблемный драйвер или другие причины, вызывающие появление ошибки и вернуть Windows к нормальной работе. В первой части речь будет идти применительно к Windows 10 — 7, во второй — специфичные решения для XP (но для XP актуальны и способы из первой части статьи). В последнем разделе перечислены дополнительные, иногда встречающиеся причины появления этой ошибки в обеих операционных системах.
Как исправить синий экран 0x000000D1 DRIVER_IRQL_NOT_LESS_OR_EQUAL в Windows 10, 8 и Windows 7
Сначала о самых простых и самых распространенных вариантах ошибки 0x000000D1 DRIVER_IRQL_NOT_LESS_OR_EQUAL в Windows 10, 8 и 7, не требующих анализа дампа памяти и иных расследований для определения причины.
Если при появлении ошибки на синем экране вы видите имя какого-либо файла с расширением. sys — именно этот файл драйвера и вызвал ошибку. Причем чаще всего это бывают следующие драйвера:
- nv1ddmkm. sys, nvlddmkm. sys (и другие имена файлов, начинающиеся с nv) — сбой драйвера видеокарты NVIDIA. Решение — полностью удалить драйверы видеокарты, установить официальные с сайта NVIDIA под вашу модель. В некоторых случаях (для ноутбуков) проблему решает установка официальных драйверов с сайта производителя ноутбука.
- atikmdag. sys (и другие, начинающиеся с ati) — сбой драйвера видеокарты AMD (ATI). Решение — полностью удалить все драйвера видеокарты (см. ссылку выше), установить официальные под вашу модель.
- rt86winsys, rt64win7.sys (и другие rt) — сбой драйверов Realtek Audio. Решение — установить драйверы с сайта производителя материнской платы компьютера или с сайта производителя ноутбука для вашей модели (но не с сайта Realtek).
- ndis. sys — имеет отношение к драйверу сетевой карты компьютера. Попробуйте также установить официальные драйверы (с сайта производителя материнской платы или ноутбука для вашей модели, а не через «Обновление» в диспетчере устройств). При этом: иногда бывает, что проблему вызывает недавно ndis. sys установленный антивирус.
Отдельно по ошибке STOP 0x000000D1 ndis. sys — в некоторых случаях для установки нового драйвера сетевой карты при постоянно появляющемся синем экране смерти, следует зайти в безопасный режим (без поддержки сети) и проделать следующее:
- В диспетчере устройств откройте свойства сетевого адаптера, вкладку «Драйвер».
- Нажмите «Обновить», выберите «Выполнить поиск на этом компьютере» — «Выбрать из списка уже установленных драйверов».
- В следующем окне вероятнее всего будет отображаться 2 и более совместимых драйверов. Выберите тот из них, поставщик которого не Microsoft, а производитель сетевого контроллера (Atheros, Broadcomm и т. п.). Перезагрузите компьютер в обычном режиме и проверьте, появляется ли ошибка вновь.
- Если предыдущий метод не помог, используйте отдельную инструкцию: Синий экран ndis. sys DRIVER_IRQL_NOT_LESS_OR_EQUAL.
Если ничто из этого списка не подходит под вашу ситуацию, но имя файла, вызвавшего ошибку, отображается на синем экране в информации об ошибке, попробуйте найти в Интернете, к драйверу какого устройства относится этот файл и также попробуйте либо установить официальный вариант этого драйвера, либо, если есть такая возможность — откатить его в диспетчере устройств (если ранее ошибка не возникала).
Если же имя файла не отображается, можно использовать бесплатную программу BlueScreenView для анализа дампа памяти (в ней будут отображаться имена файлов, вызвавших сбой) при условии, что у вас включено сохранение дампов памяти (обычно включено по умолчанию, если отключено, см. Как включить автоматическое создание дампов памяти при сбоях Windows).
Чтобы включить сохранение дампов памяти при, зайдите в «Панель управления» — «Система» — «Дополнительные параметры системы». На вкладке «Дополнительно» в разделе «Загрузка и восстановление» нажмите «Параметры» и включите запись событий при отказе системы.
Дополнительно: для Windows 7 SP1 и ошибки, вызванной файлами tcpip. sys, netio. sys, fwpkclnt. sys есть официальное исправление, доступное здесь: https://support. microsoft. com/ru-ru/kb/2851149 (нажать «Пакет исправлений доступен для скачивания»).
Ошибка 0x000000D1 в Windows XP
Прежде всего, если в Windows XP указанный синий экран смерти возникает у вас при подключении к Интернету или других действиях с сетью, рекомендую установить официальное исправление с сайта Microsoft, возможно поможет уже оно: https://support. microsoft. com/ru-ru/kb/916595 (предназначено для ошибок, вызванных http. sys, но иногда помогает и в других ситуациях). Обновление: почему-то загрузка на указанной странице больше не работает, есть только описание ошибки.
Отдельно можно выделить ошибки kbdclass. sys и usbohci. sys в Windows XP — они могут относиться к ПО и драйверам клавиатуры и мыши от производителя. В остальном, способы исправить ошибку те же, что и в предыдущей части.
Дополнительная информация
Причинами ошибки DRIVER_IRQL_NOT_LESS_OR_EQUAL в некоторых случаях также могут быть следующие вещи:
- Программы, устанавливающие драйверы виртуальных устройств (а точнее сами эти драйверы), особенно взломанные. Например, программы для монтирования образов дисков.
- Некоторые антивирусы (опять же, особенно в тех случаях, когда используются обходы лицензий).
- Фаерволы, в том числе встроенные в антивирусах (особенно в случаях возникновения ошибок ndis. sys).
Ну и еще два теоретически возможных варианта причины — отключенный файл подкачки Windows или проблемы с оперативной памятью компьютера или ноутбука. Также, если проблема появилась после установки какого-либо ПО, проверьте, возможно на вашем компьютере есть точки восстановления Windows, которые позволят быстро исправить проблему.
Как побороть синий экран смерти (BSOD) с ошибкой STOP 0x000000D1 в Windows 7
Причины появления синего экрана в Windows 7 (0x000000D1) или в других модификациях
Вообще, если говорить техническим языком, появление такой ошибки может быть спровоцировано некорректным обращением управляющего оборудованием программного обеспечения (драйверов) к сбойным выгружаемым секторам оперативной памяти на уровне процессов IRQL.
Проще говоря, конфликт возникает в том случае, если драйвер или какой-то программный элемент загрузить для обработки в ОЗУ не представляется возможным. Но дело не только в этом. Как оказывается, достаточно часто появление ошибки «STOP: 0x000000D1» связывают с функционированием виртуальной памяти, за которую отвечает файл подкачки, а также (что вообще удивительно) с некорректной работой антивирусного ПО, которое, по всей видимости, было установлено в обход лицензии или с применением всевозможных средств взлома. Таким образом, исходя из описанных причин, и будем искать оптимальное решение по исправлению сбоя «STOP: 0x000000D1» в Windows 7. Как уже было сказано выше, предлагаемые ниже решения с равным успехом можно применять и в других подобных системах.
KMode exception not handled Windows 10
Для исправления этого типа ошибки необходимо сделать следующее:
- СброситьBIOS до заводского состояния.
- Обновить БИОС или отключить в нем параметры кэширования или затенения памяти.
- Обновить/удалить драйвер через безопасный режим, как это было описано выше.
- Иногда требуется поменять проблемный компонент, например, видеокарту.
Невзирая на то, что Windows 10 стабильно обновляется, BSOD или синий экран смерти продолжает возникать по различным причинам. Часто с уведомлением netio. sys синий экран в Windows 10 возникает на ПК с устаревшими комплектующими, к которым нет официальных драйверов. Однако ошибки с окончанием. sys могут появляться и вследствие сбоев в работе аппаратных частей ПК. Чтобы решить проблему, стоит определить причину бсода и подобрать корректный метод исправления неполадки.
Определение конфликтующего драйвера
Для начала остановимся на выявлении драйвера, который мог вызвать ошибку. Если причиной сбоя стал именно он, вместе со стоп-кодом «STOP: 0x000000D1» внизу экрана будет приведено его название (обычно, это файлы формата SYS). Однако, название файла может отображаться не всегда, поэтому его следует определить самостоятельно. Для начала обратите внимание на список наиболее часто «вылетающих» драйверов:
- nv2ddmkm. sys, nviddmkm. sys, atismdag. sys – драйверы видеокарт NVIDIA и ATI;
- rt64win7.sys и подобные файлы – звуковые драйверы Realtek;
- ndis. sys – драйверы сетевого оборудования.
Чтобы определить драйвер наиболее точно, на инструменты «Виндовс 7» можно не рассчитывать. Для этого лучше всего воспользоваться утилитой BlueSecreenView, в которой нужно перейти по ссылке AppCrashView, после чего и будет показано сбойное программное обеспечение, вызвавшее конфликт.
Простейшие методы исправления ошибки «STOP: 0x000000D1»
Теперь перейдем непосредственно к устранению сбоя. В случае с драйверами их необходимо либо переустановить, либо обновить.
В принципе, в том же «Диспетчере устройств» можно задействовать пункт обновления драйвера для выбранного оборудования, но при этом, следует задать поиск и установку обновленных драйверов. Правда, если таковые и будут найдены, все равно система выполнит их инсталляцию из своей базы данных. В этом случае намного более предпочтительным является вариант поиска ПО только для совместимых устройств с выбором в результатах драйвера стороннего разработчика, а не Microsoft.
Также можно обратиться к сайтам производителей оборудования и загрузить с них новейшие драйвера, используя для поиска название модели устройства или идентификаторы VEN и DEV, которые можно найти в разделе свойств, перейдя на вкладку сведений в «Диспетчере устройств». После этого задается поиск драйверов на пользовательском компьютере или ручная инсталляция.
Чтобы не заниматься выполнением таких операций самостоятельно, лучше всего установить специальные программы для автоматического обновления абсолютно всех драйверов, имеющихся в системе. К примеру, достаточно неплохо зарекомендовала себя утилита Driver Booster.
Примечание: если все-таки будет проводиться ручное обновление, установку сетевого драйвера необходимо в обязательном порядке производить при загрузке системы в безопасном режиме (F8 при старте).
Способы устранения
Вместо того чтобы изучать систему и проверять устройства, можно сразу перейти к решениям проблемы. Если войти в Windows невозможно, то стоит выполнить запуск в «безопасном режиме» (предлагается после BSOD) и выполнять указанные операции из него.
Если же даже безопасный режим в разных вариациях не запускается (вылетая в синий экран), то стоит перейти к разделу «частный случай», поскольку эта ситуация на порядок сложнее.
Обновление драйверов
Простейшее, что можно сделать для исправления ошибки «stop 0x000000d1» – обновить базу драйверов. Для этого потребуется выполнить поиск проблемного устройства и его исправление. Для обнаружения устройства следует обратить внимание на сам «экран смерти»:
Это стандартный синий экран от Windows 7 (для «Десятки» присутствует активная кнопка подробнее с аналогичной информацией). На этом экране и указывается проблемное устройство (точнее его драйвер, например srvnet. sys или ndis. sys). Определение происходит по первым буквам в названии, например:
- Nv — речь идёт о видеокарте Nvidia;
- Ati — проблема вызвана видеокартой AMD или чипсетом материнской платы от этого производителя;
- Rt — виновник звуковая карта Realtek.
- Ndis — проблема в сетевой карте.
Почему дисковод не читает диски
Проходим на сайт производителя и находим установленное в ПК устройство. В разделе загрузок выбираем последний стабильный драйвер и переустанавливаем его.
Чтобы избежать проблем с видеокартой можно прибегнуть к помощи программы DDU (display driver uninstaller).
Откат драйверов
Если проблема появилась как раз после обновления управляющих компонентами программ, то стоит прибегнуть к их откату. В Windows для таких целей предусмотрена фактически стандартная функция. От пользователя требуется:
-
Открыть «Диспетчер устройств».
Проверка дампов памяти
Требует установки дополнительного ПО, но помогает решить проблему с кодом «0x000000d1», если «синий экран» не ссылается на конкретное устройство. Выполняется следующим образом:
- Скачать и установить программу BlueScreenViewer.
- Запускаем раздел «Система».
- Переходим в «Сведения о системе» (пропускается для Win7).
Установка пакета исправлений
Иногда проблема действительно в актуальной стабильной версии драйвера. Случается, подобное исключительно редко. Решение проблемы кроется в установке старой версии (фактически откат) или в установке специального пакета исправлений.
Такие пакеты находятся в разделе загрузки на сайтах изготовителей. Нередко (так поступали в своё время AMD) их даже включают в основной пакет драйвера, что превращает установку в быстрое обновление.
Отключение антивируса
Вызвать ошибку с кодом d1 может и антивирус. Особенно если он пиратской версии. Его требуется отключить, а лучше удалить и поставить бесплатную программу, вроде Comodo, Avast, Kaspersky-free.
Способы устранения ошибки RH-01 в Плей Маркете
Увеличение объёма файла подкачки
Может помочь и увеличение дискового пространства, доступного для работы с данными. Повышается объём файла подкачки таким образом:
- Повторяем действия из пункта «проверка дампов памяти» до шага 4.
- Открываем «параметры» в быстродействии.
Для файла подкачки есть рекомендуемый размер. Для объёмов ОЗУ <8Гб он должен быть в 1,5 раза больше объёма ОЗУ (в противном случае составляет 0,5 или полное значение ОЗУ). Также свободного места на указанном диске должно быть больше, чем размер «файла подкачки».
Восстановление системы
Можно попробовать откатить систему на последнюю контрольную точку, где такой проблемы не было. Для этого потребуется (Windows 10):
- Вписать в меню «Пуск» слово «восстановление».
- Выбрать «Вернуть компьютер в исходное состояние».
Такое решение считается крайней мерой в связи с потерей данных.
Определение неисправности оперативной памяти
Простым решением, доступным неподготовленному пользователю, является последовательное отключение планок оперативной памяти (их нужно вынимать из слотов в материнской плате по очереди) с целью обнаружить сбоящую. Если последовательные отключения не дают результатов, то стоит проверять планки попарно.
В случае с единственной планкой ОЗУ помогут тесты памяти, вроде memtest.
Частный случай конфликтов питания
Нередко в погоне за качеством изображения в играх экономия приходится на блок питания. Поэтому потребуется обратиться в сервисный центр с просьбой проверить напряжения при нагрузке.
Решить такой сбой самостоятельно довольно сложно (особенно без мультиметра). Полагаться на специальные программы не стоит. Например, датчики с которых снимает данные AIDA показывают 12,1V, а фактическое напряжение по 12В может быть 10,6 – увы, компьютеру этого не хватает.
Что делать, если не хватает системных ресурсов для завершения операции
Действия с файлом подкачки
С драйверами, по идее, все ясно. Теперь посмотрим на устранение сбоя с кодом «STOP: 0x000000D1» применительно к файлу подкачки. Считается, что появление ошибки свидетельствует о слишком малом его размере, который установлен в системе на текущий момент.
В этом случае через настройку быстрого действия его размер можно увеличить до рекомендуемого системой или установить автоматическую настройку, отдав предпочтение Windows. Обратите внимание, что это касается только тех случаев, когда объем оперативной памяти соответствует минимальным требованиям операционной системы. При больших объемах ОЗУ (8 Гб и выше) файл подкачки и использование виртуальной памяти можно отключить вовсе.
Критическая ошибка SYSTEM_SERVICE_EXCEPTION: методы решения
Метод №1 Банальная перезагрузка ПК
Если на вашем компьютере возник BSoD с кодом SYSTEM_SERVICE_EXCEPTION, и вы сразу же ринулись в сеть за эффективными методами решения, то мы рекомендуем вам не паниковать и применить самый базовый, даже банальный метод — перезагрузка компьютера.
Да, просто перезагрузите свой компьютер и посмотрите, возникнет ли сбой SYSTEM_SERVICE_EXCEPTION еще раз. Понимаете, операционная система — штука далеко не простая, и в ней время от времени происходят случайные ошибки, сбои, вылеты, баги и прочие неприятности, которые зачастую лечатся простейшей перезагрузкой.
Метод №2 Сброс настроек BIOS
BIOS — это еще одна возможная причина возникновения критической ошибки SYSTEM_SERVICE_EXCEPTION на Windows 10. Возможно, вы недавно копались в настройках BIOS, экспериментировали с ними, чтобы создать наилучший опыт для себя. Помимо прочего, также случается так, что настройки BIOS могут измениться сами по себе вследствие чего бы то ни было. Вам нужно пройти в BIOS и выставить в нем настройки по умолчанию.
Устранение проблем с антивирусным программным обеспечением
Что же касается конфликтов на уровне штатных антивирусов, которые действительно были установлены с применением взлома, тут поможет только полная их переустановка, причем исключительно в виде легальных версий. По большому счету, сегодня можно найти достаточно много бесплатных или условно-бесплатных антивирусов. Та же «Лаборатория Касперского» предлагает совершенно бесплатный пакет Kaspersky Anti-Virus Free.
Если вы отдаете предпочтение программным продуктам компании Eset, любой антивирус можно установить с бесплатной лицензией на 30 дней, а впоследствии каждый месяц производить повторную активацию лицензии (бесплатные ключи в интернете выкладываются постоянно, а преобразование их в код лицензии можно произвести на специальном ресурсе). Немного неудобно, зато вы точно будете знать, что перед вами официальный, а не взломанный продукт.
Физическое повреждение оперативной памяти
Наконец, самая неприятная ситуация может быть связана и с повреждением самих планок оперативной памяти.
Произвести их проверку можно при помощи специальной утилиты Memtest86+, однако без специальных знаний рядовой пользователь вряд ли с ней разберется. Поэтому можно применить более простое решение, ориентированное на стационарные ПК, которое состоит в том, чтобы поочередно изымать планки ОЗУ из слотов на материнской плате, каждый раз перезагружая систему. Когда нерабочая или сбойная планка будет найдена (о чем можно будет догадаться по исчезновению синего экрана), ее придется заменить или просто отказаться от ее использования, если оставшийся объем соответствует требованиям операционной системы, необходимым для корректного функционирования (хотя бы даже минимальным).
Источники:
https://yakadr. ru/windows/oshibki/0x000000d1.html
https://remontka. pro/0x000000d1-driver_irql_not_less_or_equal/
https://mycomp. su/operacionka/netio-sys-windows-7-sinij-ekran. html
Вообще, если говорить техническим языком, появление такой ошибки может быть спровоцировано некорректным обращением управляющего оборудованием программного обеспечения (драйверов) к сбойным выгружаемым секторам оперативной памяти на уровне процессов IRQL.
Проще говоря, конфликт возникает в том случае, если драйвер или какой-то программный элемент загрузить для обработки в ОЗУ не представляется возможным. Но дело не только в этом. Как оказывается, достаточно часто появление ошибки «STOP: 0x000000D1» связывают с функционированием виртуальной памяти, за которую отвечает файл подкачки, а также (что вообще удивительно) с некорректной работой антивирусного ПО, которое, по всей видимости, было установлено в обход лицензии или с применением всевозможных средств взлома. Таким образом, исходя из описанных причин, и будем искать оптимальное решение по исправлению сбоя «STOP: 0x000000D1» в Windows 7. Как уже было сказано выше, предлагаемые ниже решения с равным успехом можно применять и в других подобных системах.
KMode exception not handled Windows 10
Для исправления этого типа ошибки необходимо сделать следующее:
- СброситьBIOS до заводского состояния.
- Обновить БИОС или отключить в нем параметры кэширования или затенения памяти.
- Обновить/удалить драйвер через безопасный режим, как это было описано выше.
- Иногда требуется поменять проблемный компонент, например, видеокарту.
Невзирая на то, что Windows 10 стабильно обновляется, BSOD или синий экран смерти продолжает возникать по различным причинам. Часто с уведомлением netio.sys синий экран в Windows 10 возникает на ПК с устаревшими комплектующими, к которым нет официальных драйверов. Однако ошибки с окончанием .sys могут появляться и вследствие сбоев в работе аппаратных частей ПК. Чтобы решить проблему, стоит определить причину бсода и подобрать корректный метод исправления неполадки.
Определение конфликтующего драйвера
Для начала остановимся на выявлении драйвера, который мог вызвать ошибку. Если причиной сбоя стал именно он, вместе со стоп-кодом «STOP: 0x000000D1» внизу экрана будет приведено его название (обычно, это файлы формата SYS). Однако, название файла может отображаться не всегда, поэтому его следует определить самостоятельно. Для начала обратите внимание на список наиболее часто «вылетающих» драйверов:
- nv2ddmkm.sys, nviddmkm.sys, atismdag.sys – драйверы видеокарт NVIDIA и ATI;
- rt64win7.sys и подобные файлы – звуковые драйверы Realtek;
- ndis.sys – драйверы сетевого оборудования.
Чтобы определить драйвер наиболее точно, на инструменты «Виндовс 7» можно не рассчитывать. Для этого лучше всего воспользоваться утилитой BlueSecreenView, в которой нужно перейти по ссылке AppCrashView, после чего и будет показано сбойное программное обеспечение, вызвавшее конфликт.
Простейшие методы исправления ошибки «STOP: 0x000000D1»
Теперь перейдем непосредственно к устранению сбоя. В случае с драйверами их необходимо либо переустановить, либо обновить.
В принципе, в том же «Диспетчере устройств» можно задействовать пункт обновления драйвера для выбранного оборудования, но при этом, следует задать поиск и установку обновленных драйверов. Правда, если таковые и будут найдены, все равно система выполнит их инсталляцию из своей базы данных. В этом случае намного более предпочтительным является вариант поиска ПО только для совместимых устройств с выбором в результатах драйвера стороннего разработчика, а не Microsoft.
Также можно обратиться к сайтам производителей оборудования и загрузить с них новейшие драйвера, используя для поиска название модели устройства или идентификаторы VEN и DEV, которые можно найти в разделе свойств, перейдя на вкладку сведений в «Диспетчере устройств». После этого задается поиск драйверов на пользовательском компьютере или ручная инсталляция.
Чтобы не заниматься выполнением таких операций самостоятельно, лучше всего установить специальные программы для автоматического обновления абсолютно всех драйверов, имеющихся в системе. К примеру, достаточно неплохо зарекомендовала себя утилита Driver Booster.
Примечание: если все-таки будет проводиться ручное обновление, установку сетевого драйвера необходимо в обязательном порядке производить при загрузке системы в безопасном режиме (F8 при старте).
Способы устранения
Вместо того чтобы изучать систему и проверять устройства, можно сразу перейти к решениям проблемы. Если войти в Windows невозможно, то стоит выполнить запуск в «безопасном режиме» (предлагается после BSOD) и выполнять указанные операции из него.
Если же даже безопасный режим в разных вариациях не запускается (вылетая в синий экран), то стоит перейти к разделу «частный случай», поскольку эта ситуация на порядок сложнее.
Обновление драйверов
Простейшее, что можно сделать для исправления ошибки «stop 0x000000d1» – обновить базу драйверов. Для этого потребуется выполнить поиск проблемного устройства и его исправление. Для обнаружения устройства следует обратить внимание на сам «экран смерти»:
Это стандартный синий экран от Windows 7 (для «Десятки» присутствует активная кнопка подробнее с аналогичной информацией). На этом экране и указывается проблемное устройство (точнее его драйвер, например srvnet.sys или ndis.sys). Определение происходит по первым буквам в названии, например:
- Nv — речь идёт о видеокарте Nvidia;
- Ati — проблема вызвана видеокартой AMD или чипсетом материнской платы от этого производителя;
- Rt — виновник звуковая карта Realtek.
- Ndis — проблема в сетевой карте.
Почему дисковод не читает диски
Проходим на сайт производителя и находим установленное в ПК устройство. В разделе загрузок выбираем последний стабильный драйвер и переустанавливаем его.
Чтобы избежать проблем с видеокартой можно прибегнуть к помощи программы DDU (display driver uninstaller).
Откат драйверов
Если проблема появилась как раз после обновления управляющих компонентами программ, то стоит прибегнуть к их откату. В Windows для таких целей предусмотрена фактически стандартная функция. От пользователя требуется:
- Открыть «Диспетчер устройств».
- Выбрать необходимое устройство (которое обновлялось последним).
- Открыть его «Свойства» с помощью вызова меню нажатием правой кнопкой мыши.
- Перейти на вкладку «Драйвер».
- Выбрать кнопку «Откатить».
Проверка дампов памяти
Требует установки дополнительного ПО, но помогает решить проблему с кодом «0x000000d1», если «синий экран» не ссылается на конкретное устройство. Выполняется следующим образом:
- Скачать и установить программу BlueScreenViewer.
- Запускаем раздел «Система».
- Переходим в «Сведения о системе» (пропускается для Win7).
- Открываем «Дополнительные параметры системы».
- Во вкладке «Дополнительно» открываем «Параметры» загрузки.
- Выставляем показанные галочки.
- Запускаем BlueScreenViewer.
- Проверяем отчёты об аварийных завершениях работы и выявляем проблемный драйвер, после чего возвращаемся к его обновлению.
Установка пакета исправлений
Иногда проблема действительно в актуальной стабильной версии драйвера. Случается, подобное исключительно редко. Решение проблемы кроется в установке старой версии (фактически откат) или в установке специального пакета исправлений.
Такие пакеты находятся в разделе загрузки на сайтах изготовителей. Нередко (так поступали в своё время AMD) их даже включают в основной пакет драйвера, что превращает установку в быстрое обновление.
Отключение антивируса
Вызвать ошибку с кодом d1 может и антивирус. Особенно если он пиратской версии. Его требуется отключить, а лучше удалить и поставить бесплатную программу, вроде Comodo, Avast, Kaspersky-free.
Способы устранения ошибки RH-01 в Плей Маркете
Увеличение объёма файла подкачки
Может помочь и увеличение дискового пространства, доступного для работы с данными. Повышается объём файла подкачки таким образом:
- Повторяем действия из пункта «проверка дампов памяти» до шага 4.
- Открываем «параметры» в быстродействии.
- Переходим в окно «Дополнительно».
- Нажимаем «Изменить».
- Отключаем автовыбор и прописываем значения вручную.
- Выходим, подтверждая каждый шаг. Ждём завершения перезагрузки.
Для файла подкачки есть рекомендуемый размер. Для объёмов ОЗУ <8Гб он должен быть в 1,5 раза больше объёма ОЗУ (в противном случае составляет 0,5 или полное значение ОЗУ). Также свободного места на указанном диске должно быть больше, чем размер «файла подкачки».
Восстановление системы
Можно попробовать откатить систему на последнюю контрольную точку, где такой проблемы не было. Для этого потребуется (Windows 10):
- Вписать в меню «Пуск» слово «восстановление».
- Выбрать «Вернуть компьютер в исходное состояние».
- Клацнуть «Начать» и следовать инструкциям «мастера восстановления».
- Дождаться завершения процедуры.
Такое решение считается крайней мерой в связи с потерей данных.
Определение неисправности оперативной памяти
Простым решением, доступным неподготовленному пользователю, является последовательное отключение планок оперативной памяти (их нужно вынимать из слотов в материнской плате по очереди) с целью обнаружить сбоящую. Если последовательные отключения не дают результатов, то стоит проверять планки попарно.
В случае с единственной планкой ОЗУ помогут тесты памяти, вроде memtest.
Частный случай конфликтов питания
Нередко в погоне за качеством изображения в играх экономия приходится на блок питания. Поэтому потребуется обратиться в сервисный центр с просьбой проверить напряжения при нагрузке.
Решить такой сбой самостоятельно довольно сложно (особенно без мультиметра). Полагаться на специальные программы не стоит. Например, датчики с которых снимает данные AIDA показывают 12,1V, а фактическое напряжение по 12В может быть 10,6 – увы, компьютеру этого не хватает.
Что делать, если не хватает системных ресурсов для завершения операции
Действия с файлом подкачки
С драйверами, по идее, все ясно. Теперь посмотрим на устранение сбоя с кодом «STOP: 0x000000D1» применительно к файлу подкачки. Считается, что появление ошибки свидетельствует о слишком малом его размере, который установлен в системе на текущий момент.
В этом случае через настройку быстрого действия его размер можно увеличить до рекомендуемого системой или установить автоматическую настройку, отдав предпочтение Windows. Обратите внимание, что это касается только тех случаев, когда объем оперативной памяти соответствует минимальным требованиям операционной системы. При больших объемах ОЗУ (8 Гб и выше) файл подкачки и использование виртуальной памяти можно отключить вовсе.
Критическая ошибка SYSTEM_SERVICE_EXCEPTION: методы решения
Метод №1 Банальная перезагрузка ПК
Если на вашем компьютере возник BSoD с кодом SYSTEM_SERVICE_EXCEPTION, и вы сразу же ринулись в сеть за эффективными методами решения, то мы рекомендуем вам не паниковать и применить самый базовый, даже банальный метод — перезагрузка компьютера.
Да, просто перезагрузите свой компьютер и посмотрите, возникнет ли сбой SYSTEM_SERVICE_EXCEPTION еще раз. Понимаете, операционная система — штука далеко не простая, и в ней время от времени происходят случайные ошибки, сбои, вылеты, баги и прочие неприятности, которые зачастую лечатся простейшей перезагрузкой.
Метод №2 Сброс настроек BIOS
BIOS — это еще одна возможная причина возникновения критической ошибки SYSTEM_SERVICE_EXCEPTION на Windows 10. Возможно, вы недавно копались в настройках BIOS, экспериментировали с ними, чтобы создать наилучший опыт для себя. Помимо прочего, также случается так, что настройки BIOS могут измениться сами по себе вследствие чего бы то ни было. Вам нужно пройти в BIOS и выставить в нем настройки по умолчанию.
Устранение проблем с антивирусным программным обеспечением
Что же касается конфликтов на уровне штатных антивирусов, которые действительно были установлены с применением взлома, тут поможет только полная их переустановка, причем исключительно в виде легальных версий. По большому счету, сегодня можно найти достаточно много бесплатных или условно-бесплатных антивирусов. Та же «Лаборатория Касперского» предлагает совершенно бесплатный пакет Kaspersky Anti-Virus Free.
Если вы отдаете предпочтение программным продуктам компании Eset, любой антивирус можно установить с бесплатной лицензией на 30 дней, а впоследствии каждый месяц производить повторную активацию лицензии (бесплатные ключи в интернете выкладываются постоянно, а преобразование их в код лицензии можно произвести на специальном ресурсе). Немного неудобно, зато вы точно будете знать, что перед вами официальный, а не взломанный продукт.
Физическое повреждение оперативной памяти
Наконец, самая неприятная ситуация может быть связана и с повреждением самих планок оперативной памяти.
Произвести их проверку можно при помощи специальной утилиты Memtest86+, однако без специальных знаний рядовой пользователь вряд ли с ней разберется. Поэтому можно применить более простое решение, ориентированное на стационарные ПК, которое состоит в том, чтобы поочередно изымать планки ОЗУ из слотов на материнской плате, каждый раз перезагружая систему. Когда нерабочая или сбойная планка будет найдена (о чем можно будет догадаться по исчезновению синего экрана), ее придется заменить или просто отказаться от ее использования, если оставшийся объем соответствует требованиям операционной системы, необходимым для корректного функционирования (хотя бы даже минимальным).
21.08.2018
Просмотров: 4607
Синий экран смерти с кодом ошибки 0x000000d1 и пояснением DRIVER_IRQL_NOT_LESS_OR_EQUAL чаще всего возникает на компьютерах с Windows 10. Однако многие пользователи сталкивались с этим бсодом и на Windows 7. Поэтому, если у вас появился синий экран смерти DRIVER IRQL NOT LESS OR EQUAL, тогда 10 рекомендаций от Softikbox помогут вам избавиться от ошибки STOP 0x000000D1.
Содержание:
- Причины синего экрана смерти DRIVER IRQL NOT LESS OR EQUAL
- Методы решения ошибки DRIVER IRQL NOT LESS OR EQUAL с кодом 0x000000d1
- Способ №1
- Способ №2
- Способ №3
- Способ №4
- Способ №5
- Способ №6
- Способ №7
- Способ №8
- Способ №9
- Способ №10
Причины синего экрана смерти DRIVER IRQL NOT LESS OR EQUAL
Ошибка с кодом 0x000000D1 часто возникает на компьютерах с Windows 10. Почему именно на новой операционной системе?
Дело в том, что Windows 10 без сбоев работает на современных сборках. Для многих старых компонентов ПК, таких как материнская плата, видеокарта, процессор и, даже для таких устройств, как принтер со сканером, многие производители не выпустили официальных драйверов, а именно слово DRIVER IRQL NOT LESS OR EQUAL (выделенное жирным шрифтом) в ошибке 0x000000d1 указывает на то, что проблема кроется в программном обеспечении.
Кроме проблем с драйверами к причинам ошибки DRIVER IRQL NOT LESS OR EQUAL Windows 7 и 10 можно отнести:
- Несовместимость программного обеспечения с версией операционной системы;
- Отсутствие или повреждение драйверов;
- Работа вирусного приложения;
- Повреждение реестра или неправильное значение параметра реестра;
- Аппаратная поломка.
Важно отметить, что на Windows 7 ошибка 0x000000d1 может возникать и после обновления операционной системы (пакеты уязвимостей для Intel и AMD, которые выпущены последними).
Методы решения ошибки DRIVER IRQL NOT LESS OR EQUAL с кодом 0x000000d1
Чтобы исправить ошибку DRIVER_IRQL_NOT_LESS_OR_EQUAL мы предлагаем рассмотреть следующие способы.
Способ №1
Поскольку такая ошибка связана с драйвером, то программное обеспечение стоит удалить. Для этого следуем инструкции:
- Загружаемся в среду восстановления системы. Для этого жмем «Пуск», зажимаем клавишу «Shift» и выбираем «Перезагрузить».
ВАЖНО! Если BSOD с кодом 0x000000d1 возникает на этапе загрузки Windows, то попасть в систему нужно с помощью установочного диска или флешки.
- Появится небольшое окно. Выбираем «Диагностика», а потом «Дополнительные параметры».
- Из списка выбираем «Командная строка».
- Выбираем учетную запись Администратора. Вводим от неё логин и пароль.
- Теперь нужно удалить драйвер. Однако нужно знать, на каком разделе он расположен. Если вы загружаетесь со среды восстановления, то буквой С будет помечен раздел на 100 Мб Зарезервировано системой, а D – это и будет диск С, на котором собственно и инсталлирована Windows 7 или 10.
- Поэтому в командной строке вводим изначально запрос notepad, а далее DEL /F /S /Q /A «D:WindowsSystem32driversДРАЙВЕР». Название драйвера смотрим в ошибке.
- Теперь перезагружаем операционную систему. Она загрузится без ошибки. Однако нужно будет установить корректную и актуальную версию программного обеспечения. Для этого специалистами Microsoft, а также самими пользователями Windows, создан сайт-база драйверов. Там имеется удобная система поиска по бсодам.
- Или же ПО загружаем с официальной страницы производителя комплектующего ПК.
Способ №2
Важно отметить, что ошибка 0x000000d1 может быть вызвана программой, которая для своего функционирования устанавливает нужные драйвера. Не всегда такие драйвера совместимы с операционной системой. Тем более, что многие программы сейчас не совместимы с самой Windows 10, а написаны для Windows 7 и более ранних сборок. Поэтому, если такая ошибка возникла после установки софта, то его нужно удалить стандартным способом и пройти ПК CCleaner, чтобы убрать остатки приложения.
Способ №3
Если вы подключили к своему ПК внешние устройства, которые могут автоматически при подключении устанавливать драйвера, то стоит их отключить и откатить Windows до более раннего состояния.
Способ №4
Сама Windows имеет в своем составе специальную утилиту msinfo32.exe, которая позволяет определить конфликтные устройства. Для её запуска нужно выполнить следующее:
- Жмем «Win+R» и вводим «msinfo32.exe».
- Откроется новое окно. Переходим к ветке «Аппаратные ресурсы», «Конфликты и совместимое использование».
- Удаляем несовместимое оборудование и обновляем к нему драйвера.
Способ №5
Программное обеспечение – это главный объект для атаки вирусов. Ведь повредив какой-то драйвер или изменив его код, вирус получает полный доступ к управлению ПК и подключенным устройствам.
Поэтому, если на вашем ПК появился синий экран смерти с ошибкой DRIVER_IRQL_NOT_LESS_OR_EQUAL, то в первую очередь нужно запустить проверку системы на вирусы. Для этого можно воспользоваться лечащей утилитой Dr.Web или любым обновленным антивирусом.
Способ №6
Если во время сканирования системы антивирусом было обнаружено и удалено вредоносное ПО, не исключено, что был поврежден реестр и системные файлы.
Целостность системных файлов можно проверить с помощью командной строки, запущенной с правами Администратора и, введённой командой sfc /scannow.
Проверить реестр на целостность можно с помощью программы CCleaner (Раздел «Реестр») или любой другой для восстановления значений реестра.
После работы данных программ стоит перезагрузить систему, чтобы изменения вступили в силу.
Способ №7
На сайте Microsoft всем пользователям Windows 7 и 10, которые столкнулись с ошибкой, предлагают скачать и обновить драйвера сетевых, аудио и видеокарт, так как именно ПО этих компонентов системной сборки часто сбоит. Загружать драйвера нужно с официальных сайтов производителей видеокарт и материнских плат.
ВАЖНО! Не нужно устанавливать универсальный драйвер от Microsoft. Система не будет работать стабильно.
Способ №8
Обновление Windows 10 также является способом решения синего экрана смерти с кодом 0x000000d1. Возможно, старое ПО после обновления ОС перестало отвечать требованиям последней. Однако перед установкой новых компонентов стоит создать точку восстановления Виндовс.
Способ №9
Восстановление Windows 7 или 10 с использованием контрольной точки поможет вернуть систему к более раннему состоянию, когда ошибка еще не появлялась. После загрузки системы вы увидите, каких программ нет. Если после их удаления система работает стабильно, то, возможно, те программы и были виновниками бсода.
Способ №10
BSOD с кодом 0x000000d1 может вызвать аппаратная поломка одной из важной составной ПК: жесткого диска, планок ОЗУ или видеокарты. Для их диагностики можно использовать программы из раздела Утилиты.
Таким образом, чтобы исправить DRIVER_IRQL_NOT_LESS_OR_EQUAL, нужно поочередно проверить каждый из выше представленных способов и найти свой метод решения ошибки.