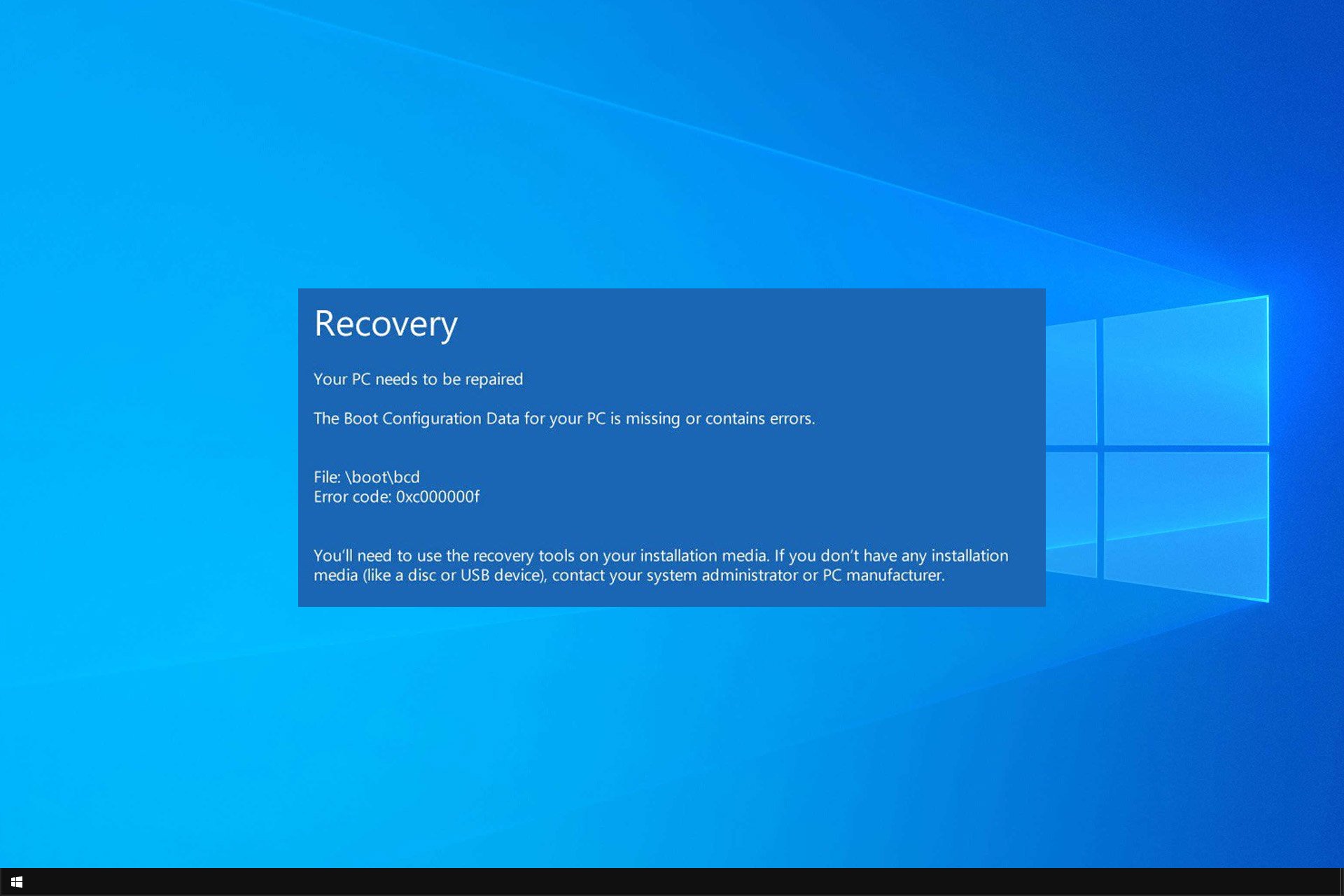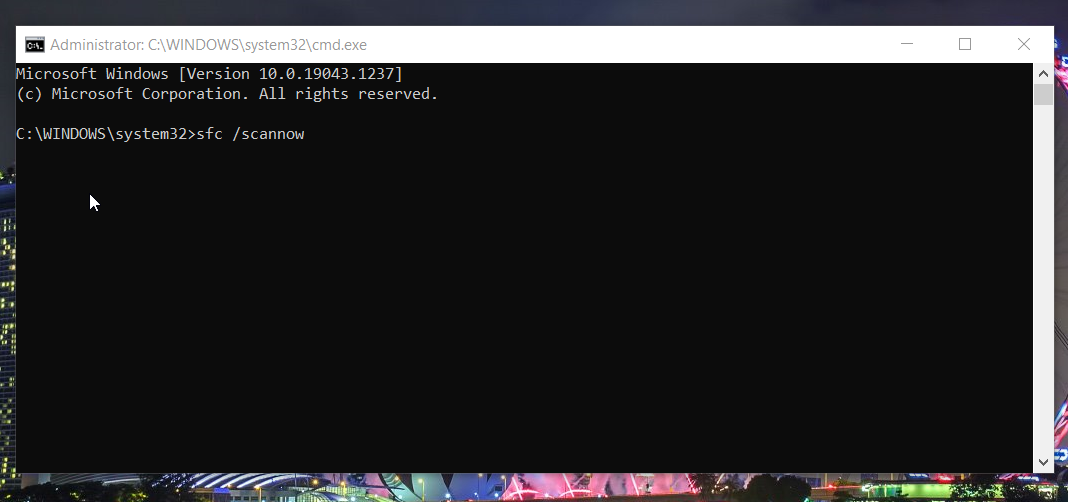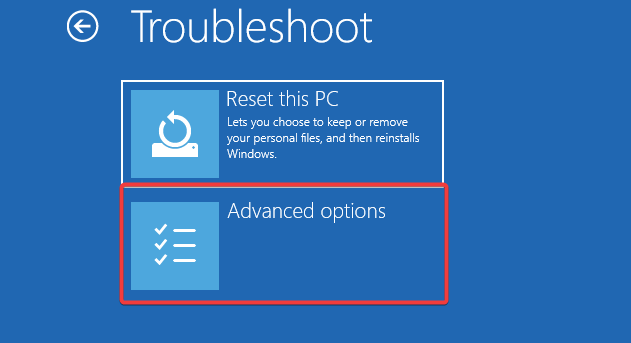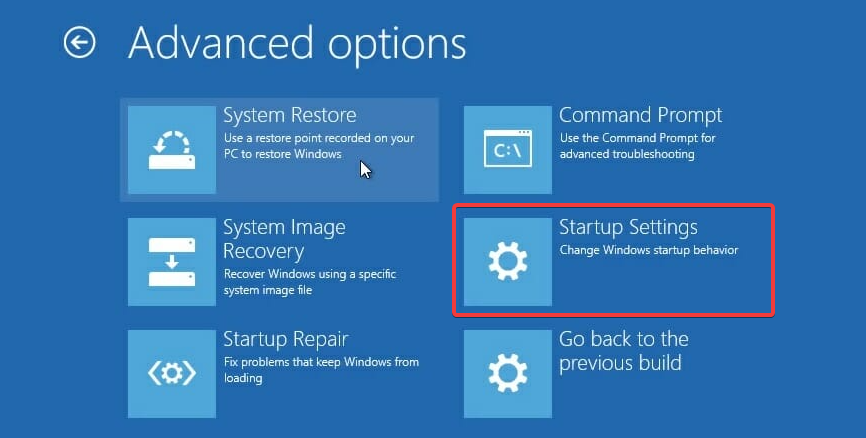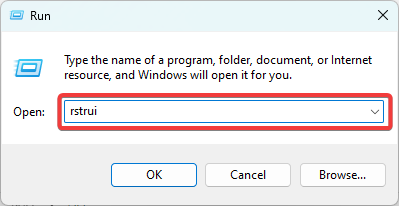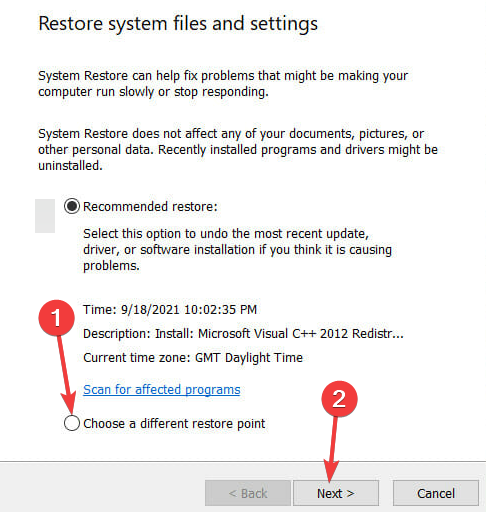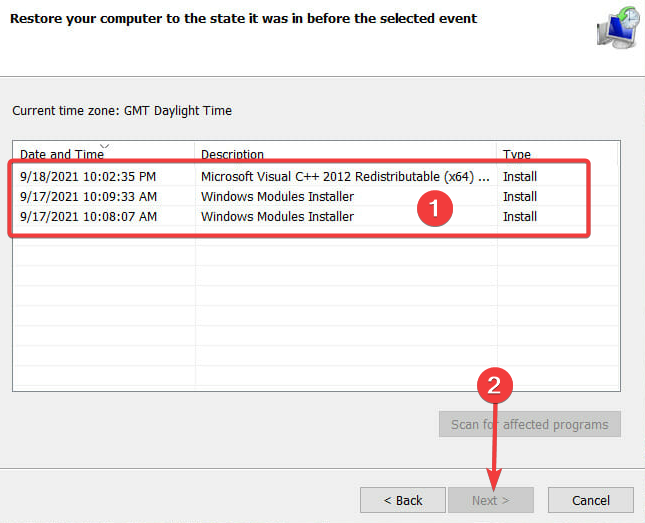С ошибкой 0xC00000D4 можно столкнуться по ряду причин, включая последние обновления Windows, сбои системы и прочие. Ее можно обнаружить в журнале просмотра событий при поиске причин медленной загрузки системы. Здесь мы находим запись, что Windows не удалось выполнить быстрый запуск, состояние ошибки 0xC00000D4.
Многие используют твердотельные накопители для ускорения передачи данных, что означает более быструю загрузку. Как известно, при использовании Windows с течением времени загрузка системы становится все медленнее. Однако ОС упакована функцией быстрого запуска, чтобы ускорить этот процесс. Если система установлена на твердотельном накопителе, то ее использование нецелесообразно, поскольку не получите никакого эффекта по скорости загрузки.
В статье узнаем, как исправить ошибку 0xC00000D4, которая указывает на то, что быстрый запуск не удался или прерывается по какой-то причине.
Чем вызвана ошибка?
Проблемы с функцией быстрого запуска могут возникнуть по следующим причинам:
- Повреждены системные файлы. Для их исправления требуется сканирование системы утилитами SFC и DISM.
- Функция затронута обновлением Windows, установленным незадолго до возникновения ошибки.
- Проблема вызвана подключенным внешним оборудованием, в частности, устройствами USB DVB-T.
Если перед появлением ошибки 0xC00000D4 не удалось обновить ОС или возник какой-либо сбой, это могло привести к повреждению системных файлов. Поэтому сначала проверьте целостность системы.
Откройте командную строку с доступом администратора из окна системного поиска.
В консоли выполните команду:
sfc /scannow
Дождитесь ее завершения и перезагрузите компьютер.
Отключение всех внешних устройств
Если подключено внешнее оборудование, особенно USB-тюнер или что-то подобное, то причина ошибки 0xC00000D4, возможно, в нем. В этом случае отключите все устройства и проверьте, решена ли проблема. Если ошибка исчезла, включайте устройства по одному, пока не обнаружите проблемное оборудование.
Отключение быстрого запуска
Если не удалось устранить проблему предыдущими решениями, придется отключить функцию быстрой загрузки.
Войдите в систему под учетной записью администратора. Откройте Панель управления командой control из окна Win + R.
Переключите просмотр в правом верхнем углу на крупные значки и перейдите в раздел Электропитания.
В левом боковом меню откройте пункт «Действие кнопок питания».
Щелкните на кнопку изменения параметров, которые недоступны. Если отобразится запрос контроля учетных записей пользователей (UAC), подтвердите ее нажатием на кнопку «Да». Теперь увидите, что параметры больше не выделяются серым цветом и стали доступны для изменения.
Снимите флажок с опции «Включить быстрый запуск». Примените изменения, и закройте окно.
Fix Failed fast startup error 0xc00000d4 with command line
by Matthew Adams
Matthew is a freelancer who has produced a variety of articles on various topics related to technology. His main focus is the Windows OS and all the things… read more
Updated on May 24, 2023
Reviewed by
Alex Serban
After moving away from the corporate work-style, Alex has found rewards in a lifestyle of constant analysis, team coordination and pestering his colleagues. Holding an MCSA Windows Server… read more
- The Windows failed fast startup with error status 0xc00000d4 issue can be due to corrupted system files
- Running a file scan via the Command Prompt might help fix Windows 10’s Fast Startup feature.
- Some users might be able to fix Windows’ Fast Startup mode with the built-in system restoration tool.
XINSTALL BY CLICKING THE DOWNLOAD FILE
This software will repair common computer errors, protect you from file loss, malware damage, hardware failure and optimize your PC for maximum performance. Fix PC issues and remove virus damage now in 3 easy steps:
- Download and Install Fortect on your PC
- Launch the tool and Start scanning to find broken files that are causing the problems
- Right-click on Start Repair to fix issues affecting your computer’s security and performance
- Fortect has been downloaded by 0 readers this month.
Windows failed Fast Startup with error status 0xc00000d4 is one that users have complained about recently.
When the issue arises, the Fast Startup mode fails, and the Events Viewer logs the issue with a 0xc00000d4 error code.
You can prevent this if you disable Fast Startup, or you can use other solutions from this guide.
What causes Windows failed fast startup with error status 0xc00000d4?
The error status 0xc00000d4 typically indicates a problem with the hibernation file or the Fast Startup feature in Windows.
Here are some of the likely triggers of the error:
- Corrupt hibernation file – A PC with a corrupted hibernation file will be likely exposed to failure in Fast Startup mode. Elements like conflicting software or power cuts are often responsible for this.
- Driver issues – These are a common cause of computer failure and have also been known to trigger errors in fast Startup.
- Hardware issues – This is the most major factor, sometimes requiring a change in hardware units such as your motherboard.
- Virus or malware infections – Viruses have a well-documented history of ruining computer processes and are an easy cause of the errors you may encounter in Fast Startup.
Now we know some possible causes, let us explore a few of the best solutions.
How can I fix Windows failed fast startup with error status 0xc00000d4?
Before going into these solutions, disconnect any attached devices, like hard disks or flash drives.
1. Run a system file scan
- Press Windows + R, type cmd, and hit Ctrl + Shift + Enter.
- Now input the command below and press Enter:
DISM.exe /Online /Cleanup-image /Restorehealth - Then type in this System File Checker command below and hit Enter:
sfc /scannow - Wait for the scan’s verification to reach 100 percent complete. Then you can read the scan’s outcome in the Command Prompt.
Alternatively, you can use the dedicated tool. It will scan your PC and automatically repair any error associated with broken registry files, missing DLLs, or malware.
⇒ Get Fortect
2. Run the Startup Repair Tool
- Hold down Shift and restart your computer.
- Select Troubleshoot, then Advanced options.
- Press the Startup Repair button.
- Next, select a user account for which to utilize the Startup Repair tool.
- Then input the account password, and click Next to proceed.
3. Roll Windows back to a restore point
- Press Windows + R, type Rstrui, and hit Enter.
- Select the Choose a different restore point option, and click Next to continue.
- Then click the Show more restore points checkbox if available, pick a convenient restore point, then click Next.
- Press the Finish button to confirm the chosen restore point.
Restoring Windows 10 to a previous time will remove software installed on your PC after the system restores the point’s date. Thus, you might need to reinstall the software after rolling back Windows 10. To check what software a restore point removes, click Scan for affected programs in System Restore.
It’s important to mention that Failed fast startup with error status 0xC00000D4 can appear on Windows 11, and the same solutions can be used on it as well.
For more solutions like this, we suggest reading out OccidentAcrident.dll startup error guide.
We hope you have found some success using these solutions. Let us know in the comments section below.
Still experiencing issues?
SPONSORED
If the above suggestions have not solved your problem, your computer may experience more severe Windows troubles. We suggest choosing an all-in-one solution like Fortect to fix problems efficiently. After installation, just click the View&Fix button and then press Start Repair.
Синий экран смерти 0x000000D4 указывает, что драйвер не отменил задержанные операции перед выгрузкой.
Параметры SYSTEM_SCAN_AT_RAISED_IRQL_CAUGHT_IMPROPER_DRIVER_UNLOAD:
- Адрес памяти, на которую ссылаются;
- IRQL;
- 0: чтение, 1: запись;
- Адрес, который ссылался на память.
Если сбойный драйвер может быть идентифицирован, то его название будет указываться в сообщении синего экрана и сохраняться в памяти — (PUNICODE_STRING) KiBugCheckDriver.
Причина
Драйверу не удавалось отменить сохраняющие списки, DPCs, рабочие потоки и другие элементы до выгрузки. В следствии, система попыталась получить доступ к прежнему расположению драйвера при превышающем значении IRQL.
Решение
Для начала следует выявить сбойный драйвер. Если в сообщении BSoD отсутствует название сбойного драйвера, то его можно отыскать с помощью дампа памяти. Подробнее в статье “Анализ дампа памяти”. После того, как виновник возникновения критической ошибки найден, в зависимости от ситуации его необходимо обновить, откатить или же удалить.
Советую выполнить шаги, описанные в статье “Общие рекомендации по устранению экрана смерти”.
Reader Interactions
01.09.2018
Просмотров: 3887
| Цифровое название ошибки | 0x000000D4 |
| Название BSoD | SYSTEM_SCAN_AT_RAISED_IRQL_CAUGHT_IMPROPER_DRIVER_UNLOAD |
| Причина появления | драйвер не отменил задержанные операции перед выгрузкой |
| Операционные системы | Windows 2000, XP, 7 |
Синий экран смерти SYSTEM_SCAN_AT_RAISED_IRQL_CAUGHT_IMPROPER_DRIVER_UNLOAD с цифровым кодом 0x000000D4 возникает в случае, когда драйвер не отменил задержанные операции перед выгрузкой.
Причины такого BSoD следующие:
- Повреждение драйвера;
- Повреждение системных файлов;
- Работа вирусов;
- Аппаратная поломка.
Параметры BSoD SYSTEM_SCAN_AT_RAISED_IRQL_CAUGHT_IMPROPER_DRIVER_UNLOAD следующие:
- Адрес памяти, на которую ссылаются;
- IRQL;
- 0: чтение, 1: запись;
- Адрес, который ссылался на память.
Если сбойный драйвер может быть идентифицирован на синим экране смерти, то его название будет указываться в сообщении и сохраняться в памяти — (PUNICODE_STRING) KiBugCheckDriver.
Способы решения ошибки 0x000000D4
| Номер ошибки: | Ошибка 0xD4 | |
| Название ошибки: | SYSTEM_SCAN_AT_RAISED_IRQL_CAUGHT_IMPROPER_DRIVER_UNLOAD | |
| Описание ошибки: | The SYSTEM_SCAN_AT_RAISED_IRQL_CAUGHT_IMPROPER_DRIVER_UNLOAD bug check has a value of 0x000000D4. This indicates that a driver did not cancel pending operations before unloading. | |
| Шестнадцатеричный код: | 0x000000D4 | |
| Разработчик: | Microsoft Corporation | |
| Программное обеспечение: | Windows Operating System | |
| Относится к: | Windows XP, Vista, 7, 8, 10, 11 |
Как правило, ошибки 0x000000D4 возникают в виде ошибки типа синий экран (BSOD) и вызваны попыткой загрузки повреждённых или отсутствующих драйверов устройства для Windows 10 или наличием дефектного оборудования, связанного с драйвером. Как правило, самый лучший и простой способ устранения ошибок, связанных с файлами 0xD4, является замена файлов.
Ошибки SYSTEM_SCAN_AT_RAISED_IRQL_CAUGHT_IMPROPER_DRIVER_UNLOAD
Большинство ошибок %% knowledgebase_file_name%%, с которыми вам придется столкнуться, связано с ошибками типа «синий экран» (также известными как «BSOD» или «ошибка ОСТАНОВКИ»), которые появляются в Windows XP, Vista, 7, 8 и 10:
- «Ошибка SYSTEM_SCAN_AT_RAISED_IRQL_CAUGHT_IMPROPER_DRIVER_UNLOAD привела к завершении работы Windows, чтобы предотвратить повреждение компьютера. «
- «: (Ошибка из SYSTEM_SCAN_AT_RAISED_IRQL_CAUGHT_IMPROPER_DRIVER_UNLOAD вызвала проблему, и ваш компьютер должен перезагрузиться. «
- «STOP 0x0000000A: IRQL_NOT_LESS_EQUAL – SYSTEM_SCAN_AT_RAISED_IRQL_CAUGHT_IMPROPER_DRIVER_UNLOAD»
- 0x0000001E: КМОДЕ_ИСКЛЮЧЕНИЕ_НЕТ_ОБРАБАТЫВАЕТСЯ — SYSTEM_SCAN_AT_RAISED_IRQL_CAUGHT_IMPROPER_DRIVER_UNLOAD
- «STOP 0×00000050: PAGE_FAULT_IN_NONPAGED_AREA – SYSTEM_SCAN_AT_RAISED_IRQL_CAUGHT_IMPROPER_DRIVER_UNLOAD»
Установка аппаратного или программного обеспечения, связанная с турбоналогом, может вызвать ошибки BSOD SYSTEM_SCAN_AT_RAISED_IRQL_CAUGHT_IMPROPER_DRIVER_UNLOAD. В основном ошибки, связанные с SYSTEM_SCAN_AT_RAISED_IRQL_CAUGHT_IMPROPER_DRIVER_UNLOAD, возникают в процессе установки Windows, во время загрузки программного или аппаратного обеспечения, связанного с Microsoft Corporation, во время последовательности загрузки драйвера устройства, связанного с Windows, или завершения/запуска Windows. Запись ошибок Blue Screen SYSTEM_SCAN_AT_RAISED_IRQL_CAUGHT_IMPROPER_DRIVER_UNLOAD, связанных с Windows, имеет решающее значение для обнаружения неисправностей и ретрансляции обратно в Microsoft Corporation для вариантов ремонта.
Создатели SYSTEM_SCAN_AT_RAISED_IRQL_CAUGHT_IMPROPER_DRIVER_UNLOAD Трудности
Ошибки SYSTEM_SCAN_AT_RAISED_IRQL_CAUGHT_IMPROPER_DRIVER_UNLOAD BSOD вызваны различными проблемами прошивки, оборудования, драйверов или программного обеспечения. Они могут быть связаны с оборудованием Windows или Microsoft Corporation, но не всегда.
Более конкретно, данные ошибки SYSTEM_SCAN_AT_RAISED_IRQL_CAUGHT_IMPROPER_DRIVER_UNLOAD могут быть вызваны следующими причинами:
- Поврежденные, плохо настроенные или устаревшие драйверы, связанные с Windowss (SYSTEM_SCAN_AT_RAISED_IRQL_CAUGHT_IMPROPER_DRIVER_UNLOAD).
- Поврежденный или недопустимый реестр SYSTEM_SCAN_AT_RAISED_IRQL_CAUGHT_IMPROPER_DRIVER_UNLOAD из Windows или изменение, связанное с оборудованием.
- Вирус или вредоносное ПО, которые повредили файл SYSTEM_SCAN_AT_RAISED_IRQL_CAUGHT_IMPROPER_DRIVER_UNLOAD или связанные с Windows программные файлы.
- Ошибка SYSTEM_SCAN_AT_RAISED_IRQL_CAUGHT_IMPROPER_DRIVER_UNLOAD изMMicrosoft Corporation аппаратных конфликтов после новой установки.
- Повреждение или удаление системных файлов (например, SYSTEM_SCAN_AT_RAISED_IRQL_CAUGHT_IMPROPER_DRIVER_UNLOAD) после неудачной установки Windows или драйверов устройств.
- Сбой жесткого диска, связанный с SYSTEM_SCAN_AT_RAISED_IRQL_CAUGHT_IMPROPER_DRIVER_UNLOAD Синий экран смерти.
- Ошибка SYSTEM_SCAN_AT_RAISED_IRQL_CAUGHT_IMPROPER_DRIVER_UNLOAD STOP, созданная в результате повреждения оперативной памяти.
Продукт Solvusoft
Загрузка
WinThruster 2023 — Проверьте свой компьютер на наличие ошибок.
Совместима с Windows 2000, XP, Vista, 7, 8, 10 и 11
Установить необязательные продукты — WinThruster (Solvusoft) | Лицензия | Политика защиты личных сведений | Условия | Удаление