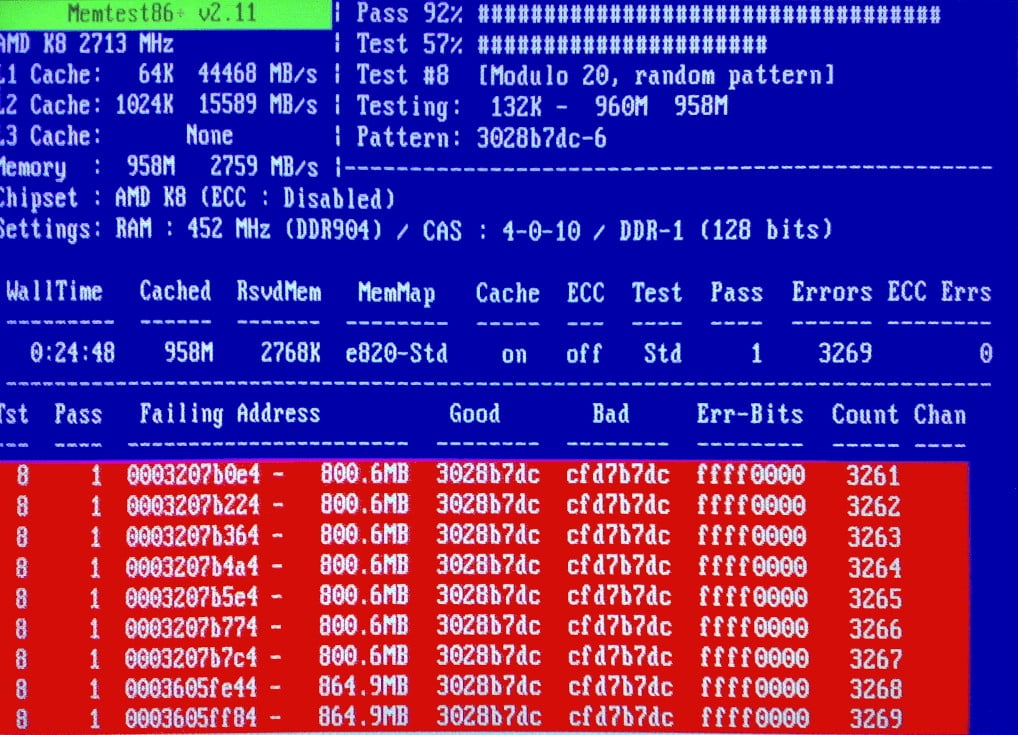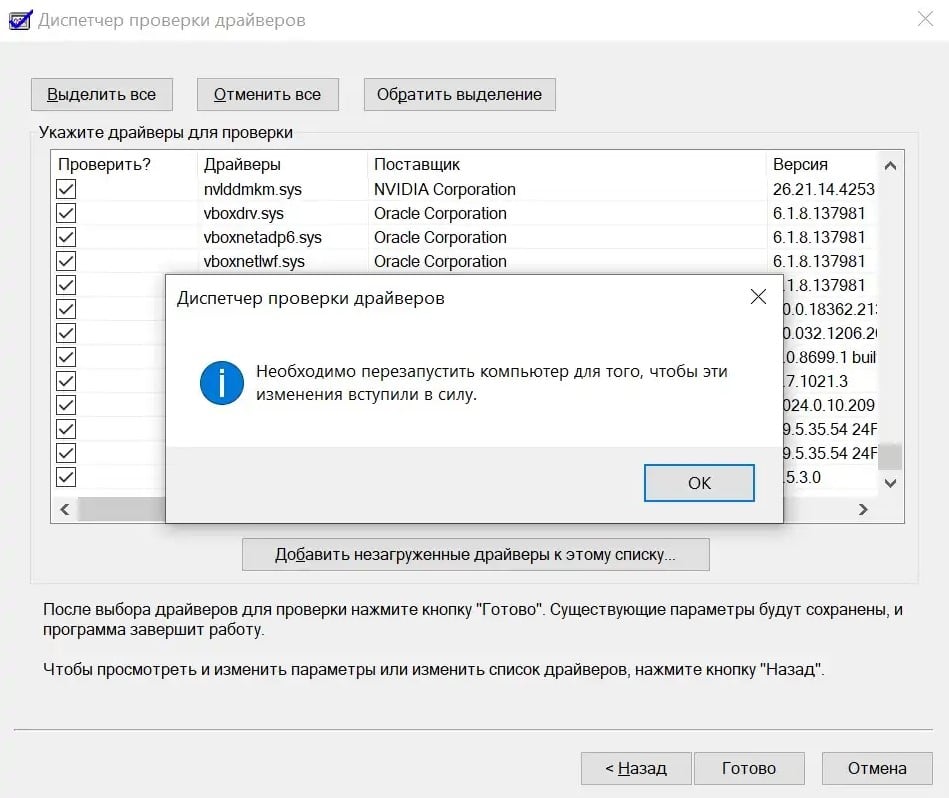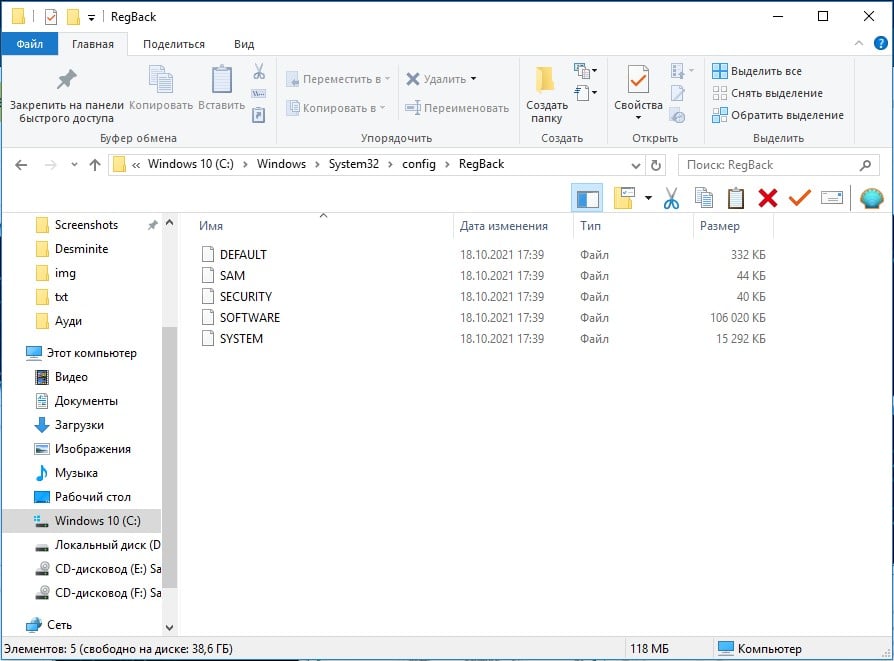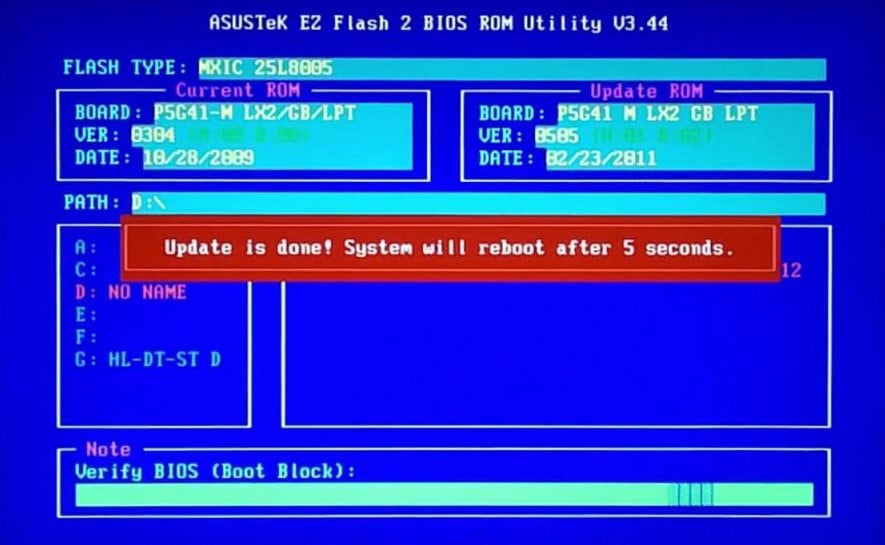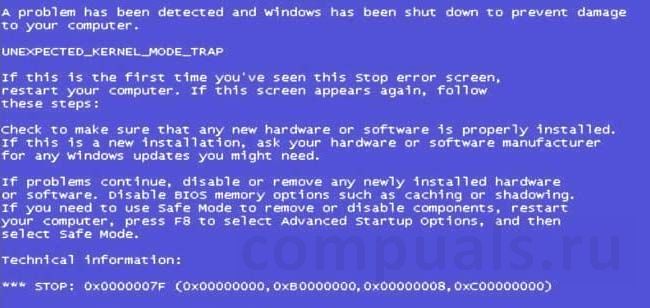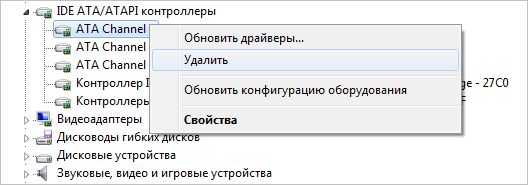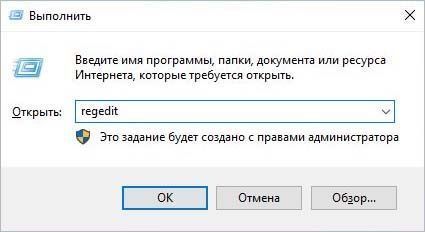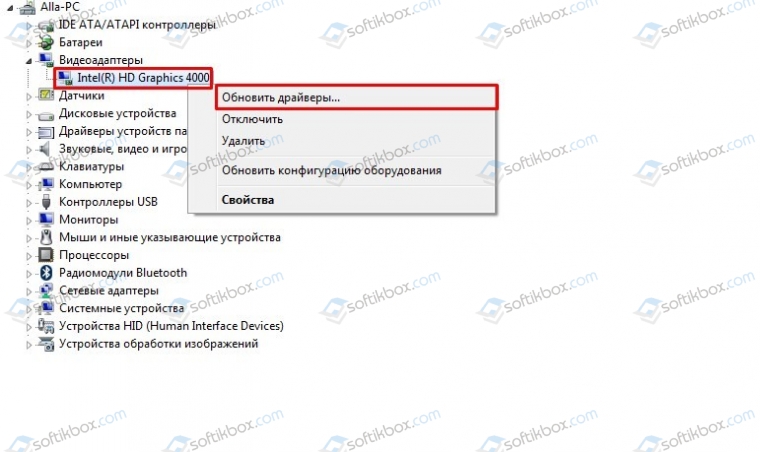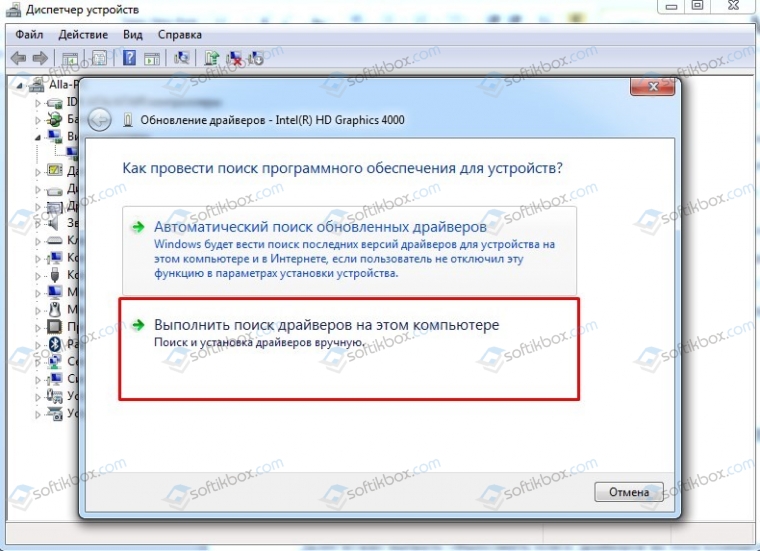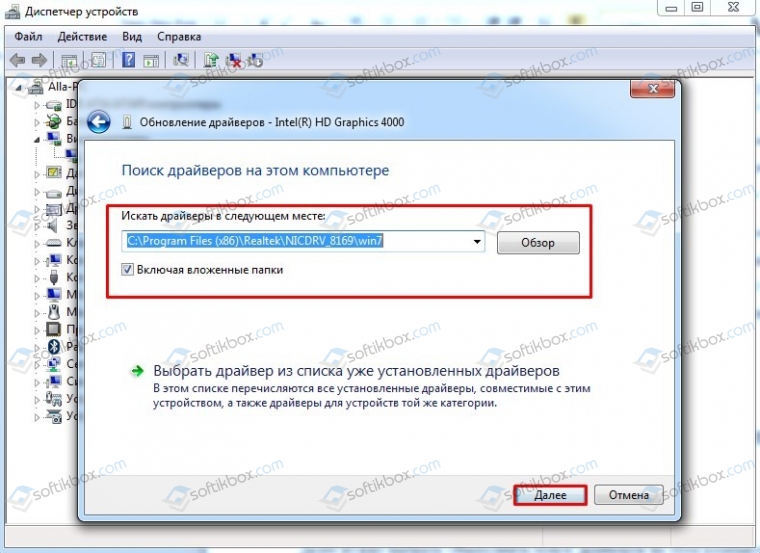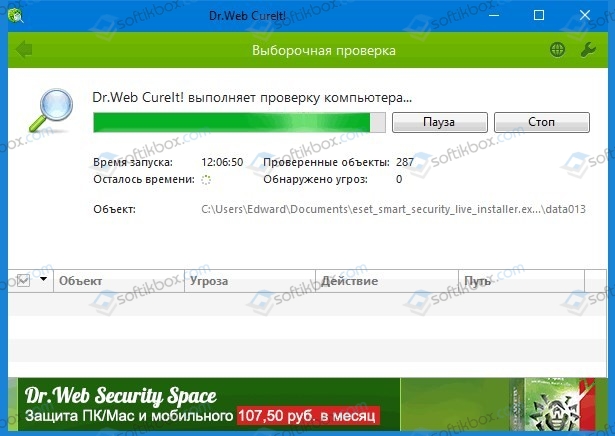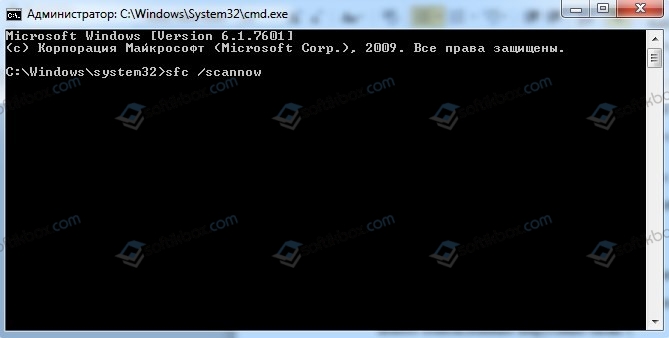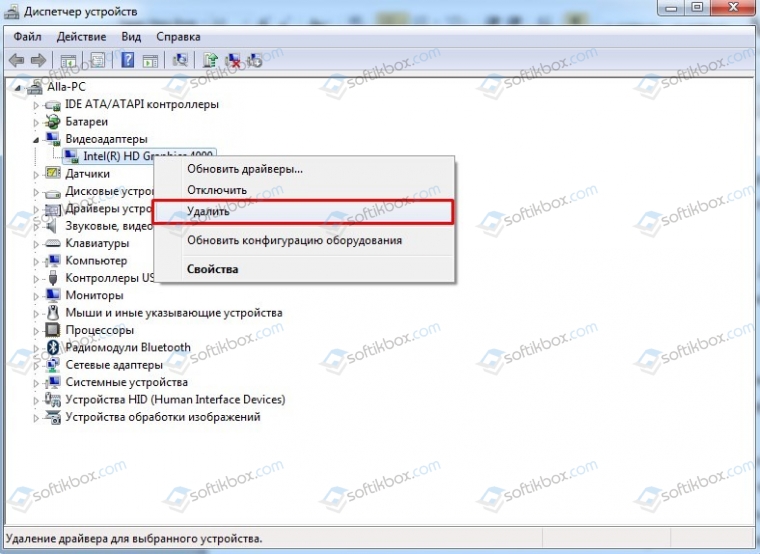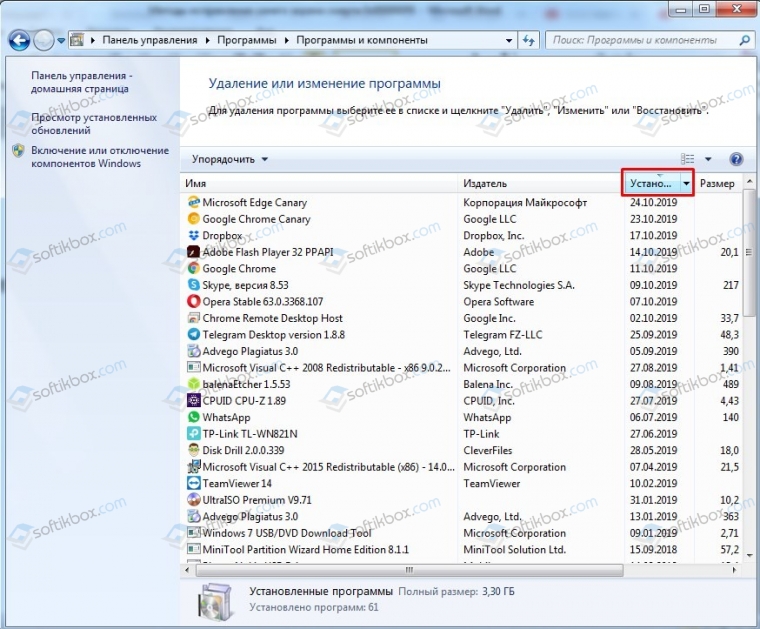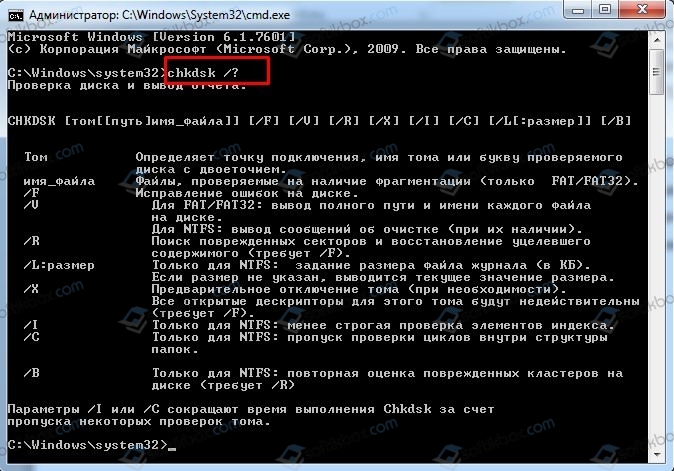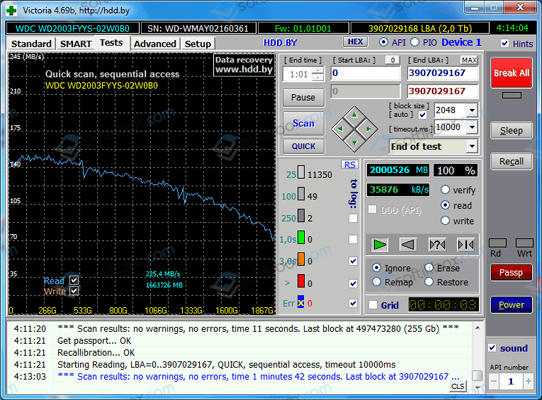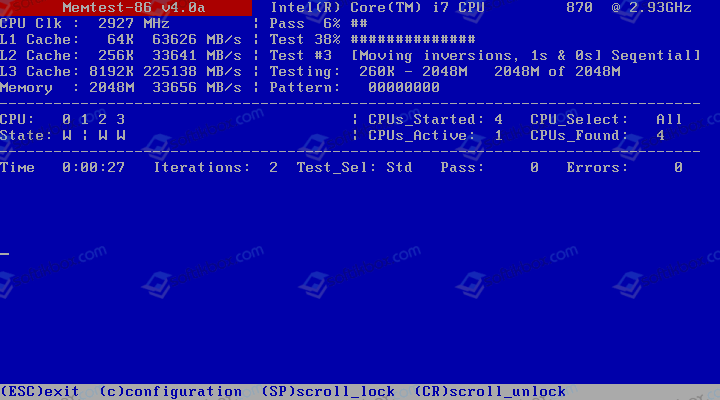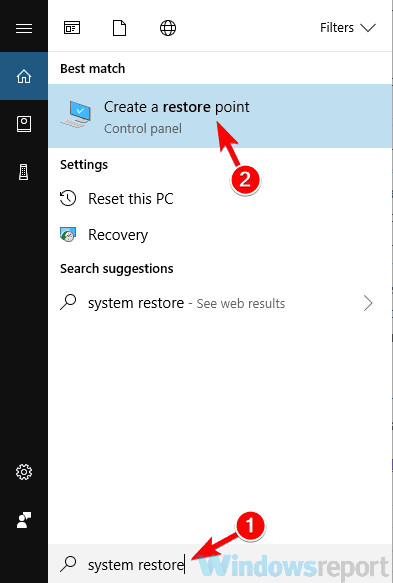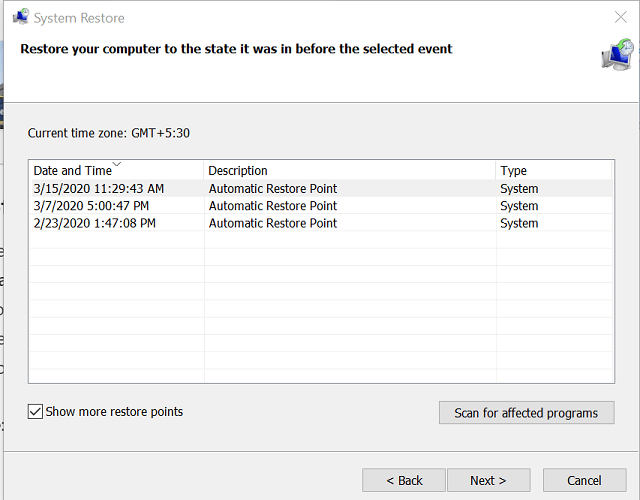Существует много различных причин, которые могут вызывать BSOD (синий экран смерти) с кодом 0x000000F7. Сообщения сильно различаются и кодом сбоя. Часть людей указывают совместимость ошибки с сообщением DRIVER_OVERRAN_STACK_BUFFER, другие – KMODE_EXCEPTION_NOT_HANDLED, кто-то говорит о UNEXPECTED_KERNAL_MODE_TRAP. Бывает, что на одном компьютере чередуется каждая из них в зависимости от рода деятельности в конкретный период времени. Во время игр появляется первое и третье сообщение, сразу после перезагрузки – второе. При чем нередко в сообщении фигурирует файл ntkrnlmp.exe, хотя и далеко не всегда. Известно и то, что ошибка 0x000000f7 может появляться в Windows XP, 7, 10.
Содержание
- Причины
- Решения BSOD 0x000000f7
- Проверка оборудования на проблемы (RAM, HDD)
- Удаление несовместимых драйверов
- Восстановление реестра
- Удаление вирусного заражения
- Перепрошивка BIOS
Причины
Источник неполадки может иметь разное происхождение, в том числе:
- аппаратные проблемы с модулями памяти (несоответствие таймингов, ошибки, повреждение блоков);
- в системе установлен несовместимый BIOS или есть повреждение прошивки;
- неисправность жесткого диска;
- повреждение реестра;
- разрушительное влияние вирусов в системе.
Решения BSOD 0x000000f7
На самом деле возможных исправлений BSOD 0x000000f7 Windows 7, 10 слишком много, но мы не видели реальных подтверждений результативности некоторых действий. Вследствие этого, здесь собраны только наиболее вероятные способы исправления, которые имеют больший шанс на успех.
Проверка оборудования на проблемы (RAM, HDD)
И повреждение блоков памяти жесткого диска, и оперативной памяти, могут вызывать всевозможные BSOD, в том числе этот. В то же время оба компонента являются одними из самых нагруженных и часто ломаемых. Процедуры их диагностики точно не будут лишними, тем более, что в Windows 10 необходимые инструменты уже предусмотрены. И все же мы рекомендуем воспользоваться более продвинутым средством диагностики оперативной памяти – Memtest86 и Victoria для сканирования HDD.
Что нужно сделать:
- Запустить проверку жесткого диска. Чтобы воспользоваться предусмотренным инструментом Windows 10, нужно вставить в консоль chkdsk c: /f. В свежей версии Victoria больше точных данных, соответственно, реально составить более исчерпывающее впечатление о текущем состоянии жесткого диска.
- Диагностировать оперативную память. Для начала процедуры штатными средствами Windows нужно всего лишь вставить в строку «Выполнить» или поиск mdsched и нажать Enter. Выбрав режим диагностики система перезапустится. Из альтернативных решений сторонних производителей высоко ценится Memtest86. Программа хорошо работает со всеми видами ОЗУ. Еще один вариант – вручную доставать по одной планке и смотреть, есть ли положительный результат.
Удаление несовместимых драйверов
Самое сложное в данной задаче – найти те самые проблемные драйвера. Лучший и самый точный способ заключается в том, чтобы вручную проанализировать мини-дамп Windows. Однако самостоятельно это сделать достаточно сложно. Есть и для этого кое-какой лайфхак – утилита «Диспетчер проверки драйверов». Ее можно найти по ключевому запросу в строку поиска системы «verifier». Затем жмем «Далее», выбираем «Неподписанные драйвера» и «Драйвера для прошлых версий Windows».
Чтобы увидеть файл и драйвер, который вызывает ошибку, можно использовать BlueScreenView или посмотреть мини-дампы Windows вручную.
Восстановление реестра
Windows 10 до версии 1803 по умолчанию сохраняла резервные копии реестра на случай каких-либо проблем с ним. Если у вас более старая версия, восстановление не займет много сил. Также метод подойдет для тех, у кого более свежая операционная система, но он вручную включил резервное копирование реестра. В таком случае нужно всего лишь перейти в C:WindowsSystem32configRegBack и копировать содержимое в папку config с заменой.
Важно! Проверяйте, чтобы файлы были недавно обновлены и не были пустыми. В противном случае вы сильно повредите Windows. Мы также рекомендуем включить резервное копирование на будущее, тем, у кого оно неактивно. Для этого нужно перейти в реестр по пути HKEY_LOCAL_MACHINESYSTEMCurrentControlSetControlSession ManagerConfiguration Manager и создаем параметр EnablePeriodicBackup со значением 1.
Тем, кому не повезло, придется пользоваться альтернативными программами восстановления реестра. К примеру, CCleaner, но подобных утилит масса.
Удаление вирусного заражения
Анализируя один из дампов пользователя, который столкнулся с ошибкой 0x000000f7 в своей Windows 10, удалось найти вирусное заражение. в его случае спровоцировал сбой компонент Transformer Pad от Asus – это драйвер фильтра колонки. Он утверждает, что не подключал подобную периферию, да и данный софт не предназначался даже разработчиком для Windows 10. Драйвер, которого там не должно быть, является явным признаком вирусов. Решение очевидно, оно заключается в сканировании системы компьютера антивирусным софтом.
Перепрошивка BIOS
В общем-то процедура довольно проста, но и опасна в неопытных руках, так как можно навредить компьютеру. Принцип простой – скачать нужную версию BIOS, лучше посвежее, для вашей материнской платы, скинуть файл на флешку и перейти в BIOS, где и можно установить новую прошивку. Алгоритм подобен в большинстве случаев, но конкретные действия и названия разделов могут отличаться у разных производителей. Дополнительно советуем изучить техническую документацию для вашей материнской платы.
Надеемся, что какой-то из способов исправления BSOD 0x000000f7 помог в борьбе с синим экраном смерти. В любом случае, дайте обратную связь, чтобы понимать результативность конкретных способов и удалось ли нам хоть чем-то помочь.
Существует много различных причин, которые могут вызывать BSOD (синий экран смерти) с кодом 0x000000F7. Сообщения сильно различаются и кодом сбоя. Часть людей указывают совместимость ошибки с сообщением DRIVER_OVERRAN_STACK_BUFFER, другие – KMODE_EXCEPTION_NOT_HANDLED, кто-то говорит о UNEXPECTED_KERNAL_MODE_TRAP. Бывает, что на одном компьютере чередуется каждая из них в зависимости от рода деятельности в конкретный период времени. Во время игр появляется первое и третье сообщение, сразу после перезагрузки – второе. При чем нередко в сообщении фигурирует файл ntkrnlmp.exe, хотя и далеко не всегда. Известно и то, что ошибка 0x000000f7 может появляться в Windows XP, 7, 10.
Содержание
- Причины
- Решения BSOD 0x000000f7
- Проверка оборудования на проблемы (RAM, HDD)
- Удаление несовместимых драйверов
- Восстановление реестра
- Удаление вирусного заражения
- Перепрошивка BIOS
Причины
Источник неполадки может иметь разное происхождение, в том числе:
- аппаратные проблемы с модулями памяти (несоответствие таймингов, ошибки, повреждение блоков);
- в системе установлен несовместимый BIOS или есть повреждение прошивки;
- неисправность жесткого диска;
- повреждение реестра;
- разрушительное влияние вирусов в системе.
Решения BSOD 0x000000f7
На самом деле возможных исправлений BSOD 0x000000f7 Windows 7, 10 слишком много, но мы не видели реальных подтверждений результативности некоторых действий. Вследствие этого, здесь собраны только наиболее вероятные способы исправления, которые имеют больший шанс на успех.
Проверка оборудования на проблемы (RAM, HDD)
И повреждение блоков памяти жесткого диска, и оперативной памяти, могут вызывать всевозможные BSOD, в том числе этот. В то же время оба компонента являются одними из самых нагруженных и часто ломаемых. Процедуры их диагностики точно не будут лишними, тем более, что в Windows 10 необходимые инструменты уже предусмотрены. И все же мы рекомендуем воспользоваться более продвинутым средством диагностики оперативной памяти – Memtest86 и Victoria для сканирования HDD.
Что нужно сделать:
- Запустить проверку жесткого диска. Чтобы воспользоваться предусмотренным инструментом Windows 10, нужно вставить в консоль chkdsk c: /f. В свежей версии Victoria больше точных данных, соответственно, реально составить более исчерпывающее впечатление о текущем состоянии жесткого диска.
- Диагностировать оперативную память. Для начала процедуры штатными средствами Windows нужно всего лишь вставить в строку «Выполнить» или поиск mdsched и нажать Enter. Выбрав режим диагностики система перезапустится. Из альтернативных решений сторонних производителей высоко ценится Memtest86. Программа хорошо работает со всеми видами ОЗУ. Еще один вариант – вручную доставать по одной планке и смотреть, есть ли положительный результат.
Удаление несовместимых драйверов
Самое сложное в данной задаче – найти те самые проблемные драйвера. Лучший и самый точный способ заключается в том, чтобы вручную проанализировать мини-дамп Windows. Однако самостоятельно это сделать достаточно сложно. Есть и для этого кое-какой лайфхак – утилита «Диспетчер проверки драйверов». Ее можно найти по ключевому запросу в строку поиска системы «verifier». Затем жмем «Далее», выбираем «Неподписанные драйвера» и «Драйвера для прошлых версий Windows».
Чтобы увидеть файл и драйвер, который вызывает ошибку, можно использовать BlueScreenView или посмотреть мини-дампы Windows вручную.
Восстановление реестра
Windows 10 до версии 1803 по умолчанию сохраняла резервные копии реестра на случай каких-либо проблем с ним. Если у вас более старая версия, восстановление не займет много сил. Также метод подойдет для тех, у кого более свежая операционная система, но он вручную включил резервное копирование реестра. В таком случае нужно всего лишь перейти в C:WindowsSystem32configRegBack и копировать содержимое в папку config с заменой.
Важно! Проверяйте, чтобы файлы были недавно обновлены и не были пустыми. В противном случае вы сильно повредите Windows. Мы также рекомендуем включить резервное копирование на будущее, тем, у кого оно неактивно. Для этого нужно перейти в реестр по пути HKEY_LOCAL_MACHINESYSTEMCurrentControlSetControlSession ManagerConfiguration Manager и создаем параметр EnablePeriodicBackup со значением 1.
Тем, кому не повезло, придется пользоваться альтернативными программами восстановления реестра. К примеру, CCleaner, но подобных утилит масса.
Удаление вирусного заражения
Анализируя один из дампов пользователя, который столкнулся с ошибкой 0x000000f7 в своей Windows 10, удалось найти вирусное заражение. в его случае спровоцировал сбой компонент Transformer Pad от Asus – это драйвер фильтра колонки. Он утверждает, что не подключал подобную периферию, да и данный софт не предназначался даже разработчиком для Windows 10. Драйвер, которого там не должно быть, является явным признаком вирусов. Решение очевидно, оно заключается в сканировании системы компьютера антивирусным софтом.
Перепрошивка BIOS
В общем-то процедура довольно проста, но и опасна в неопытных руках, так как можно навредить компьютеру. Принцип простой – скачать нужную версию BIOS, лучше посвежее, для вашей материнской платы, скинуть файл на флешку и перейти в BIOS, где и можно установить новую прошивку. Алгоритм подобен в большинстве случаев, но конкретные действия и названия разделов могут отличаться у разных производителей. Дополнительно советуем изучить техническую документацию для вашей материнской платы.
Надеемся, что какой-то из способов исправления BSOD 0x000000f7 помог в борьбе с синим экраном смерти. В любом случае, дайте обратную связь, чтобы понимать результативность конкретных способов и удалось ли нам хоть чем-то помочь.
Windows 8.1 Enterprise Windows 8.1 Windows 8.1 Pro Windows RT 8.1 Windows Server 2012 R2 Datacenter Windows Server 2012 R2 Essentials Windows Server 2012 R2 Foundation Windows Server 2012 R2 Standard Windows 7 Service Pack 1 Windows 7 Enterprise Windows 7 Home Basic Windows 7 Home Premium Windows 7 Professional Windows 7 Starter Windows 7 Ultimate Windows Server 2008 R2 Service Pack 1 Windows Server 2008 R2 Enterprise Windows Server 2008 R2 Datacenter Windows Server 2008 R2 for Itanium-Based Systems Windows Server 2008 R2 Foundation Windows Server 2008 R2 Standard Windows Server 2008 R2 Web Edition Еще…Меньше
Симптомы
Происходит сбой компьютера, на котором работает Windows 8.1, Windows Server 2012 R2, Windows 7 с пакетом обновления 1 (SP1), Windows Server 2008 R2 с пакетом обновления 1. Кроме того, появляется сообщение о STOP-ошибке, подобное приведенному ниже:
STOP: 0x0000007F (параметр1, параметр2, параметр3, параметр4)
Примечания
-
STOP-ошибка описывает проблему UNEXPECTED_KERNEL_MODE_TRAP.
-
Параметры в этом сообщении о STOP-ошибке зависят от конфигурации компьютера.
-
Не все ошибки «Stop 0x0000007F» вызваны этой проблемой.
Причина
Причиной этой проблемы является истощение стека, при которой компьютер отправляет и получает данные протокола управления передачей (TCP) или блока сообщений сервера (SMB). Истощение стека происходит потому, что поток, через который принимаются и отправляются данные TCP и SMB, не имеет достаточно стекового пространства для выполнения вызова.
Решение
Для решения этой проблемы в Windows Server 2012 R2 и Windows 8.1, установите обновление 2919355.
Для решения этой проблемы в Windows 7 и Windows Server 2008 R2, установите исправление, описанное в данной статье.
Сведения об обновлении для Windows 8.1 и Windows Server 2012 R2
Дополнительные сведения о получении обновления 2919355, щелкните следующий номер статьи базы знаний Майкрософт:
2919355 Windows RT 8.1 Windows 8.1 и Windows Server 2012 R2 обновления в апреле, 2014 г
Сведения об исправлении для Windows 7 и Windows Server 2008 R2
Существует исправление от корпорации Майкрософт. Однако данное исправление предназначено для устранения только проблемы, описанной в этой статье. Применяйте это исправление только в тех случаях, когда наблюдается проблема, описанная в данной статье. Это исправление может проходить дополнительное тестирование. Таким образом если вы не подвержены серьезно этой проблеме, рекомендуется дождаться следующего пакета обновления, содержащего это исправление.
Если исправление доступно для скачивания, имеется раздел «Пакет исправлений доступен для скачивания» в верхней части этой статьи базы знаний. Если этот раздел не отображается, обратитесь в службу поддержки для получения исправления.
Примечание. Если наблюдаются другие проблемы или необходимо устранить неполадки, вам может понадобиться создать отдельный запрос на обслуживание. Стандартная оплата за поддержку будет взиматься только за дополнительные вопросы и проблемы, которые не соответствуют требованиям конкретного исправления. Для получения полного списка телефонов поддержки и обслуживания клиентов корпорации Майкрософт, или для создания отдельного запроса на обслуживание, посетите следующий веб-сайт Майкрософт:
http://support.microsoft.com/contactus/?ws=supportПримечание. В форме «Пакет исправлений доступен для скачивания» отображаются языки, для которых доступно исправление. Если нужный язык не отображается, значит исправление для данного языка отсутствует.
Предварительные условия
Для установки этого исправления необходимо наличие Windows 7 с пакетом обновления 1 или Windows Server 2008 R2 с пакетом обновления 1.
Для получения дополнительных сведений о получении пакета обновления для Windows 7 или Windows Server 2008 R2 см. следующую статью базы знаний Майкрософт:
976932 Сведения о пакете обновления 1 для Windows 7 и Windows Server 2008 R2
Сведения о реестре
Для установки этого исправления нет необходимости вносить изменения в реестр.
Необходимость перезагрузки
После установки исправления компьютер необходимо перезагрузить.
Сведения о замене исправлений
Это исправление не заменяет ранее выпущенные исправления.
Глобальная версия этого исправления устанавливает файлы с атрибутами, указанными в приведенных ниже таблицах. Дата и время для файлов указаны в формате UTC. Дата и время для файлов на локальном компьютере отображаются в местном времени с вашим текущим смещением летнего времени (DST). Кроме того, при выполнении определенных операций с файлами, даты и время могут изменяться.
Примечания к сведениям о файлах Windows 7 и Windows Server 2008 R2
Важно. Исправления для Windows Server 2008 R2 и Windows 7 включены в одни и те же пакеты. Однако исправления на странице запроса исправлений перечислены под обеими операционными системами. Чтобы запросить пакет исправления, который применяется к одной или обеим ОС, установите исправление, описанное в разделе «Windows 7/Windows Server 2008 R2» страницы. Всегда смотрите раздел «Информация в данной статье относится к следующим продуктам» статьи для определения фактических операционных систем, к которым применяется каждое исправление.
-
Файлы, относящиеся к определенному продукту, этапу разработки (RTM, SPn) и направлению поддержки (LDR, GDR) можно определить путем проверки номера версий файлов, как показано в следующей таблице.
Версия
Продукт
Контрольная точка
Направление поддержки
6.1.760
1.22 xxxWindows 7 и Windows Server 2008 R2
SP1
LDR
-
Файлы MANIFEST (.manifest) и MUM (.mum), устанавливаемые для каждой среды, указаны отдельно в разделе «Сведения о дополнительных файлах для Windows 7 и Windows Server 2008 R2». MUM и файлы МАНИФЕСТА и связанные файлы каталога безопасности (.cat), очень важны для поддержания состояния обновляемого компонента. Файлы каталога безопасности, для которых не перечислены атрибуты, подписаны цифровой подписью корпорации Майкрософт.
Для всех поддерживаемых 86-разрядных версий Windows 7
|
Имя файла |
Версия файла |
Размер файла |
Дата |
Время |
Платформа |
|---|---|---|---|---|---|
|
Netio.sys |
6.1.7601.22443 |
240,576 |
06-Sep-2013 |
02:08 |
x86 |
|
Mrxsmb.sys |
6.1.7601.22443 |
123,904 |
06-Sep-2013 |
00:57 |
x86 |
|
Fwpkclnt.sys |
6.1.7601.22443 |
187,840 |
06-Sep-2013 |
02:08 |
x86 |
|
Tcpip.sys |
6.1.7601.22443 |
1,309,632 |
06-Sep-2013 |
02:08 |
x86 |
Для всех поддерживаемых 64-разрядных версий Windows 7 и Windows Server 2008 R2
|
Имя файла |
Версия файла |
Размер файла |
Дата |
Время |
Платформа |
|---|---|---|---|---|---|
|
Netio.sys |
6.1.7601.22443 |
376,768 |
06-Sep-2013 |
02:29 |
x64 |
|
Mrxsmb.sys |
6.1.7601.22443 |
158,720 |
06-Sep-2013 |
01:11 |
x64 |
|
Fwpkclnt.sys |
6.1.7601.22443 |
288,192 |
06-Sep-2013 |
02:29 |
x64 |
|
Tcpip.sys |
6.1.7601.22443 |
1,897,408 |
06-Sep-2013 |
02:29 |
x64 |
Для всех поддерживаемых версий Windows Server 2008 R2 для систем на базе процессоров IA-64
|
Имя файла |
Версия файла |
Размер файла |
Дата |
Время |
Платформа |
|---|---|---|---|---|---|
|
Netio.sys |
6.1.7601.22443 |
711,104 |
06-Sep-2013 |
01:37 |
IA-64 |
|
Mrxsmb.sys |
6.1.7601.22443 |
368,128 |
06-Sep-2013 |
00:40 |
IA-64 |
|
Fwpkclnt.sys |
6.1.7601.22443 |
482,240 |
06-Sep-2013 |
01:37 |
IA-64 |
|
Tcpip.sys |
6.1.7601.22443 |
3,806,144 |
06-Sep-2013 |
01:37 |
IA-64 |
Статус
Корпорация Майкрософт подтверждает, что это проблема продуктов Майкрософт, перечисленных в разделе «Относится к».
Дополнительные сведения
Для получения дополнительных сведений о терминологии обновлений программного обеспечения щелкните следующий номер статьи базы знаний Майкрософт:
824684 Описание стандартной терминологии, используемой для описания обновлений программных продуктов Майкрософт
Сведения о дополнительных файлах для Windows 7 и Windows Server 2008 R2
Дополнительные файлы для всех поддерживаемых 86-разрядных версий Windows 7
|
Свойства файла |
Значение |
|---|---|
|
Имя файла |
X86_00e6c5be2bfdc67d864a60d52307e1c2_31bf3856ad364e35_6.1.7601.22443_none_b4c0d2e62f07e718.manifest |
|
Версия файла |
Неприменимо |
|
Размер файла |
1,054 |
|
Дата (UTC) |
06-Sep-2013 |
|
Время (UTC) |
17:15 |
|
Имя файла |
X86_24319ed5c06291b691c425d3bce9a2e0_31bf3856ad364e35_6.1.7601.22443_none_f79c3f11e8a25d57.manifest |
|
Версия файла |
Неприменимо |
|
Размер файла |
698 |
|
Дата (UTC) |
06-Sep-2013 |
|
Время (UTC) |
17:15 |
|
Имя файла |
X86_microsoft-windows-netio-infrastructure_31bf3856ad364e35_6.1.7601.22443_none_590ae8ea2cc69a03.manifest |
|
Версия файла |
Неприменимо |
|
Размер файла |
2,540 |
|
Дата (UTC) |
06-Sep-2013 |
|
Время (UTC) |
02:32 |
|
Имя файла |
X86_microsoft-windows-smbminirdr_31bf3856ad364e35_6.1.7601.22443_none_8200e949c89681c7.manifest |
|
Версия файла |
Неприменимо |
|
Размер файла |
4,757 |
|
Дата (UTC) |
06-Sep-2013 |
|
Время (UTC) |
02:32 |
|
Имя файла |
X86_microsoft-windows-tcpip-binaries_31bf3856ad364e35_6.1.7601.22443_none_b58d8e66dddf539a.manifest |
|
Версия файла |
Неприменимо |
|
Размер файла |
3,834 |
|
Дата (UTC) |
06-Sep-2013 |
|
Время (UTC) |
02:34 |
Дополнительные файлы для всех поддерживаемых 64-разрядных версий Windows 7 и Windows Server 2008 R2
|
Свойства файла |
Значение |
|---|---|
|
Имя файла |
Amd64_20a9a91658ac7b0e7c6466c0d9af727a_31bf3856ad364e35_6.1.7601.22443_none_0bdbc575aabb483d.manifest |
|
Версия файла |
Неприменимо |
|
Размер файла |
712 |
|
Дата (UTC) |
06-Sep-2013 |
|
Время (UTC) |
17:15 |
|
Имя файла |
Amd64_3314ce00a8c2dd9fb93a1d57bc565f82_31bf3856ad364e35_6.1.7601.22443_none_dee76da0212fe60c.manifest |
|
Версия файла |
Неприменимо |
|
Размер файла |
1 060 |
|
Дата (UTC) |
06-Sep-2013 |
|
Время (UTC) |
17:15 |
|
Имя файла |
Amd64_c1203d193c392c4a4db48e700cd5b8ef_31bf3856ad364e35_6.1.7601.22443_none_0510dbab03745789.manifest |
|
Версия файла |
Неприменимо |
|
Размер файла |
1,414 |
|
Дата (UTC) |
06-Sep-2013 |
|
Время (UTC) |
17:15 |
|
Имя файла |
Amd64_d5cb14a9560ebcbaf817b77b5e8e399d_31bf3856ad364e35_6.1.7601.22443_none_0367c4e08d87b4de.manifest |
|
Версия файла |
Неприменимо |
|
Размер файла |
702 |
|
Дата (UTC) |
06-Sep-2013 |
|
Время (UTC) |
17:15 |
|
Имя файла |
Amd64_microsoft-windows-netio-infrastructure_31bf3856ad364e35_6.1.7601.22443_none_b529846de5240b39.manifest |
|
Версия файла |
Неприменимо |
|
Размер файла |
2,542 |
|
Дата (UTC) |
06-Sep-2013 |
|
Время (UTC) |
02:54 |
|
Имя файла |
Amd64_microsoft-windows-smbminirdr_31bf3856ad364e35_6.1.7601.22443_none_de1f84cd80f3f2fd.manifest |
|
Версия файла |
Неприменимо |
|
Размер файла |
4,761 |
|
Дата (UTC) |
06-Sep-2013 |
|
Время (UTC) |
02:53 |
|
Имя файла |
Amd64_microsoft-windows-tcpip-binaries_31bf3856ad364e35_6.1.7601.22443_none_11ac29ea963cc4d0.manifest |
|
Версия файла |
Неприменимо |
|
Размер файла |
3,838 |
|
Дата (UTC) |
06-Sep-2013 |
|
Время (UTC) |
02:57 |
|
Имя файла |
Wow64_microsoft-windows-netio-infrastructure_31bf3856ad364e35_6.1.7601.22443_none_bf7e2ec01984cd34.manifest |
|
Версия файла |
Неприменимо |
|
Размер файла |
1,166 |
|
Дата (UTC) |
06-Sep-2013 |
|
Время (UTC) |
02:19 |
Дополнительные файлы для всех поддерживаемых версий Windows Server 2008 R2 с архитектурой IA-64
|
Свойства файла |
Значение |
|---|---|
|
Имя файла |
Ia64_5a6e95e9ba98b7580f8fa2ef51f4c000_31bf3856ad364e35_6.1.7601.22443_none_89d37378cdd068d3.manifest |
|
Версия файла |
Неприменимо |
|
Размер файла |
1,411 |
|
Дата (UTC) |
06-Sep-2013 |
|
Время (UTC) |
17:15 |
|
Имя файла |
Ia64_813974292a16d52a3b99b5ef77d4e6ea_31bf3856ad364e35_6.1.7601.22443_none_71b2f56f82d1c346.manifest |
|
Версия файла |
Неприменимо |
|
Размер файла |
700 |
|
Дата (UTC) |
06-Sep-2013 |
|
Время (UTC) |
17:15 |
|
Имя файла |
Ia64_microsoft-windows-netio-infrastructure_31bf3856ad364e35_6.1.7601.22443_none_590c8ce02cc4a2ff.manifest |
|
Версия файла |
Неприменимо |
|
Размер файла |
2,541 |
|
Дата (UTC) |
06-Sep-2013 |
|
Время (UTC) |
02:18 |
|
Имя файла |
Ia64_microsoft-windows-smbminirdr_31bf3856ad364e35_6.1.7601.22443_none_82028d3fc8948ac3.manifest |
|
Версия файла |
Неприменимо |
|
Размер файла |
4,759 |
|
Дата (UTC) |
06-Sep-2013 |
|
Время (UTC) |
02:17 |
|
Имя файла |
Ia64_microsoft-windows-tcpip-binaries_31bf3856ad364e35_6.1.7601.22443_none_b58f325cdddd5c96.manifest |
|
Версия файла |
Неприменимо |
|
Размер файла |
3,836 |
|
Дата (UTC) |
06-Sep-2013 |
|
Время (UTC) |
02:20 |
|
Имя файла |
Wow64_microsoft-windows-netio-infrastructure_31bf3856ad364e35_6.1.7601.22443_none_bf7e2ec01984cd34.manifest |
|
Версия файла |
Неприменимо |
|
Размер файла |
1,166 |
|
Дата (UTC) |
06-Sep-2013 |
|
Время (UTC) |
02:19 |
Нужна дополнительная помощь?
Иногда система может неожиданно завершить работу, выбрасывая синий экран BSOD с ошибкой 0x0000007F без видимой на то причины. Узнаем причины ошибки и как ее исправить.
Содержание
- 1 Чем вызвана ошибка ?
- 2 Удаление контроллеров IDE ADA / ATAPI
- 3 Отключение антивирусной защиты
- 4 Удаление утилит HP
- 5 Добавление параметра KStackMinFree
Чем вызвана ошибка ?
Сбой системы, связанный с кодом ошибки BSOD 0x0000007F, может произойти по ряду причин:
- Зацикливание файла ядра iaStor.sys, который связан с драйверами IDE / ADA и ATAPI. Он может вызывать неожиданные синие экраны, когда работаете с поврежденным или плохо установленным жестким диском. Проблема можно решить удалением контроллеров IDE ATA и ATAPI в Диспетчере устройств и последующей перезагрузкой ОС, чтобы заставить ее переустановить драйвера этих устройств.
- Резкое увеличение температуры процессора, вызванное утилитами HP Credential Manager и HP Protect Tools Security Manager Suite. Ноутбуки и компьютеры HP оснащаются этими утилитами, которые часто загружают память и в некоторых случаях повышают температуру процессора более чем на 20С, что может привести к появлению синего экрана.
- При использовании антивирусов Symantec или Norton, критическая ошибка может возникнуть из-за недостаточного зарезервированной памяти ядром для обработки драйвера ядра. В этом случае требуется расширение доступного пространства ядра с помощью редактора реестра добавлением параметра KstackMinFree.
- Повреждены системные файлы, которые можно исправить утилитами SFC и DISM.
Удаление контроллеров IDE ADA / ATAPI
Самая распространенная причина синего экрана 0x0000007F в том, когда драйвер iaStor.sys при взаимодействии с оборудованием находит несоответствия и переходит в зацикленный процесс их обработки. Это происходит из-за несоответствия контроллеров IDE ATA / ATAPI
Поэтому попробуем удалить все драйвера IDE, ATA и ATAPI в Диспетчере устройств, чтобы заставить систему заново инициализировать их установку в ходе перезагрузки.
Откройте Диспетчера устройств командой devmgmt.msc, запущенной из окна Win + R.
Разверните вкладку, связанную с IDE ATA / ATAPI контроллерами. Начните поочередно удалять контроллеры нажатием правой кнопкой мыши на каждом из них, и выбором пункта Удалить устройство».
Когда удалите все, перезагрузите компьютер. В ходе последующей загрузки Windows заново инициализирует их установку при обнаружении устройств без драйверов. В большинстве случаев пользователям удается исправить ошибку синего экрана 0x0000007F после применения этого решения.
Отключение антивирусной защиты
По отзывам, есть несколько антивирусов, которые блокируют основной процесс ядра из-за ложного срабатывания, тем самым вызывая код остановки 0x0000007F. Пользователи чаще замечали, что к этому синему экрану был причастен антивирус Avast. Попробуйте отключить защиту в реальном времени или предпочтительнее удалить антивирус на время поиска причин BSOD.
Защиту можно отключить правым щелчком мыши на иконке антивируса, расположенной в области уведомлений, и выбором соответствующего пункта. Если такой пункт отсутствует, поищите его в настройках программы.
После отключения следите за ситуацией и посмотрите, вернется ли синий экран. Если это произойдет, скорее всего, используете антивирусный пакет, который содержит компонент брандмауэра. В этом случае настройки безопасности могут оставаться в силе даже после отключения защиты.
Поэтому попробуйте временно удалить антивирус на период поиска причин ошибки.
Для этого откройте раздел «Программы и компоненты» командой appwiz.cpl из окна Win + R.
Найдите в списке установленных программ антивирусный пакет. Щелкните по нему правой кнопкой мыши и выберите «Удалить».
Завершите удаление, и перезагрузите компьютер. Посмотрите, происходят ли сбои системы, вызванные ошибкой 0x0000007F.
Удаление утилит HP
Если используете ноутбук или компьютер HP, на котором установлены утилиты Credentials Manager или HP Protect Tools Security Manager Suite, скорее всего, синий экран с кодом остановки 0x0000007F возникает из-за чрезмерно высоких температур процессора и видеокарты.
Несмотря на то, что обе утилиты разработаны и поддерживаются HP, они сильно грузят память и даже вызывают резкие скачки температуры, особенно в старых моделях процессоров. По подтвержденным данным, нагрузка на процессор создаваемая утилитами может достигать 50%, а температура повышается более чем на 20 градусов.
Чтобы остановить случайные синие экраны, удалите эти программы HP. Имейте в виду, что эти инструменты не повлияют на работу системы. Функциональные возможности HP Credential Manager уже изначально присутствуют в Windows. Что касается HP Protect Tool Security Manager Suite, он уступает Защитнику Windows. К тому же чрезмерно грузит память.
Нажмите Win + R, наберите appwiz.cpl и кликните на «ОК» для перехода на вкладку Удаления/изменения программ.
Найдите в списке инструменты HP Credential Manager или HP Protect Tool Security Manager Suite. Поочередно щелкните на каждом правой кнопкой мыши и удалите.
После удаления перезагрузите ПК. Теперь создаваемая нагрузка должна вернуться в норму, что приведет к исчезновению случайных BSOD 0x0000007F.
Добавление параметра KStackMinFree
Если ошибка происходит при запуске антивирусов Symantec или Norton, возможно, системе не достаточно зарезервированной памяти (пространства ядра) для обработки процесса ядра.
Когда антивирус начинает сканирование ОС или проверяет файл на наличие вирусов, он запрашивает доступ к файлам из системы. Со временем в памяти накапливаются эти запросы. Когда она будет переполнена, система аварийно завершает работу и выбрасывает ошибку 0x0000007F.
Устранить эту проблему можно добавлением параметра KStackMinFree в системном реестре. Это значение устанавливает минимальное пространство ядра, которое должно быть доступно для антивируса при запросах доступа к файлам.
Если используете одну из этих программ защиты, выполните следующие шаги.
Откройте Редактор реестра запуском команды regedit из строки Win + R.
На левой панели навигации перейдите к разделу:
HKEY_LOCAL_MACHINESOFTWARESymantecSymantec Endpoint ProtectionAVStoragesFilesystemRealTimeScan
Щелкните правой кнопкой мыши на RealTimeScan и выберите Создать – параметр DWORD (32 бита).
Присвойте имя новому параметру – KstackMinFree. Дважды щелкните по нему, чтобы открыть его свойства.
В поле Значение установите 2200 и нажмите на «ОК», чтобы сохранить изменения. После перезапуска ПК проверьте, происходят ли сбои Windows, связанные с синим экраном 0x0000007F.
Синий экран смерти 0x0000007F указывает, что ЦП Intel сгенерировал прерывание, которое не удавалось захватить ядру.
Данное прерывание может быть связанным прерыванием или двойным отказом. Связанное прерыванием – прерывание, которое не разрешается захватывать ядру.
Параметры UNEXPECTED_KERNEL_MODE_TRAP:
Первый параметр синего экрана определяет номер прерывания.
Наиболее распространенными кодами прерывания являются:
- 0x00000000, или ошибка деления на ноль. Происходит при выполнении инструкции DIV с делителем равному нулю. Причиной ошибки может быть повреждение памяти, аппаратные проблемы или программные ошибки;
- 0x00000004 или переполнение. Происходит, когда процессор выполняет вызов к обработчику прерываний, при установленном флаге переполнения (OF);
- 0x00000005 или отказ граничной проверки. При выполнении связанной инструкции, процессор определяет, что операнд превышает указанные пределы;
- 0x00000006 или недопустимый код операции. Происходит при попытке процессора выполнить недопустимую инструкцию. Ошибка обычно происходит, когда поврежден указатель команд. Наиболее распространенная причина ошибки — аппаратное повреждение оперативной памяти;
- 0x00000008 или двойной отказ. Указывает на исключение во время вызова обработчиком предшествующего исключения. Как правило, эти два исключения обрабатываются последовательно. Однако, есть несколько исключений, которые не могут быть обработаны последовательно, и в этой ситуации процессор сигнализирует двойной отказ. Существуют две основные причины двойного отказа: переполнение стека ядра и аппаратные проблемы.
Менее распространенными кодами прерывания являются:
- 0x00000001 — вызов системного отладчика;
- 0x00000003 — контрольная точка отладчика;
- 0x00000007 — аппаратная инструкция сопроцессора без существующего сопроцессора;
- 0x0000000A — повреждение TSS;
- 0x0000000B — доступ к несуществующему сегменту памяти;
- 0x0000000C — доступ к памяти вне предела стека;
- 0x0000000D — отказ защиты, нарушение прав доступа приложений.
Причина
Stop 0x0000007F обычно происходит после установки дефектных или несогласованных аппаратных средств (чаще всего оперативной памяти) или если установленные аппаратные средства перестали работать.
Двойной отказ может произойти при переполнении стека ядра. Это переполнение происходит, если драйвера многократно присоединяются к одному стеку.
Решение
Поиск и устранение неисправностей: Если в компьютер устанавливались новые аппаратные средства, необходимо их отсоединить. Если к сбою привели существующие аппаратные средства, то необходимо удалить или при необходимости заменить сбойные комплектующие компьютера.
Просканируйте оперативную память на наличие ошибок.
Убедитесь, что все комплектующие компьютера установлены должным образом. Прочистите контакты адаптеров.
Обновите BIOS.
Все жесткие диски, контроллеры жестких дисков и адаптеры SCSI должны быть совместимы с установленной версией Windows.
Если драйвер идентифицирован в сообщении ошибки, отключите или обновите данный драйвер. Отключите или удалите любые драйвера или службы, которые были недавно добавлены. Если ошибка происходит во время загрузки Windows, и системный раздел отформатирован с файловой системой NTFS, используйте Безопасный режим, чтобы переустановить или удалить дефектный драйвер. Если драйвер используется в качестве системного процесса запуска в Безопасном режиме, запустите компьютер с помощью Консоли восстановления, чтобы получить доступ к файлу.
Перезапустите компьютер и нажмите F8 в меню текстового режима, для вывода на экран вариантов загрузки операционной системы. В данном меню выберите “Загрузить последнюю удачную конфигурацию”. Эта опция является самой эффективной, при добавлении в систему только одного драйвера или службы за один раз.
Разгон центрального процессора может вызвать ошибку. Верните значение тактовой частоты ЦП по умолчанию.
Убедитесь, что система входит в систему Event Viewer. Находящиеся там сведения об ошибках помогут идентифицировать устройство или драйвер, который вызывает экран смерти 0x0000007F.
Отключите кэширование памяти BIOS.
Если ошибка UNEXPECTED_KERNEL_MODE_TRAP появилась при обновлении до новой версии операционной системы Windows, то она может быть вызвана драйвером устройства, системной службой, антивирусной программой или программой резервного копирования, которые несовместимы с новой версией. Удалите все сторонние драйвера устройств и системные службы, отключите антивирусные программы.
Установите последний пакет обновления Windows.
Если предыдущие шаги не помогли решить проблему, отнесите материнскую плату в ремонтную мастерскую для диагностики. Трещины, царапины или дефектные компоненты на системной плате могут вызвать эту ошибку.
BSOD или синий экран смерти DRIVER OVERRAN STACK BUFFER с цифровым стоп-кодом 0x000000F7 возникает на всех сборках Windows, начиная от Windows 7 и заканчивая Windows 10. По официальной версии Microsoft ошибка 0x000000F7: DRIVER OVERRAN STACK BUFFER появляется по причине драйвера подключенного оборудования. Однако, как показывает анализ зарубежных источников, синий экран DRIVER_OVERRAN_STACK_BUFFER может быть вызван конфликтом видеокарты с подключенным оборудованием или программным обеспечением. Также в ряде случаев такая ошибка появляется при проблемах с жестким диском и оперативной памятью, при заражении системы вирусами, а также при неверных настройках BIOS.
Поскольку единой и точной причины неполадки на официальном сайте Майкрософт не названо, то рекомендуем включить малый дамп памяти и проанализировать его с помощью программы BlueScreenView, а далее воспользоваться следующими рекомендациями.
Читайте также: Методы исправления синего экрана смерти 0x000000F6: PCI VERIFIER DETECTED VIOLATION
Как исправить ошибку 0x000000F7: DRIVER_OVERRAN_STACK_BUFFER?
Если вы используете Windows 10, то при появлении синего экрана смерти 0x000000F7: DRIVER OVERRAN STACK BUFFER, разработчики Майкрософт рекомендуют установить все обновления, а также обновить саму сборку до следующей версии.
Также для Windows 10 нужно обновить видеодрайвера. Достаточно часто на новую операционную систему криво ложатся драйвера от встроенных видеоускорителей. Поэтому стоит открыть «Диспетчер устройств» (Win+R, devmgmt.msc) и развернуть ветку «Видеоадаптеры» и нажать на названии встроенной видеокарты правой кнопкой мыши и выбрать «Обновить драйвера».
Далее нужно выбрать «Выполнить поиск драйверов на этом компьютере».
Указываем путь к ранее загруженному драйверу.
ВАЖНО! Драйвер нужно скачать с официального сайта производителя видеокарты или материнской платы (ноутбука). Не рекомендуем загружать ПО со сторонних ресурсов, так как драйвера могут быть заражены, не подходить под версию и разрядность операционной системы.
В случае, если у вас установлено несколько видеокарт, то нужно отключить одну из них и проверить ПК на BSOD. Возможно, видеокарты конфликтуют между собой. Тогда придется обновить драйвера к обоим устройствам, или же отключить один из ускорителей.
В случае, если ошибка 0x000000F7 появляется на Windows 7 и других сборках, то кроме обновления ОС и переустановки драйверов для видеокарты, стоит выполнить еще и ряд следующих действий:
• Проверяем Windows на вирусы и вредоносные программы. Для этого стоит скачать лечащую утилиту Dr.Web Curelt или воспользоваться платным антивирусом, который имеет обновленные вирусные базы.
• После нужно просканировать систему на целостность системных файлов. Для этого нужно запустить командную строку с правами Администратора и ввести sfc /scannow.
• После проверки Windows 7 и выше на целостность системных файлов, стоит проверить на актуальность все установленные драйвера. Для этого нужно развернуть все древовидное меню в «Диспетчере устройств» и проверить, нет ли возле какого-то элемента значка с восклицательным или вопросительным знаком, который указывает на проблемы с ПО или самим устройством. Если таков значок имеется, то нужно нажать на элементе правой кнопкой мыши и выбрать «Удалить».
• Далее перезагружаем ПК. Система должна самостоятельно обнаружить устройство и подтянуть к нему драйвера.
Важно отметить, что если в «Диспетчере устройств» ошибка драйвера не отображается, то стоит обновить все установленные драйвера. Для этого можно использовать специальные программы, на подобие Driver Booster, DriverPack Solution, Driver Hub и т д или же по очереди вручную обновить ПО.
Если обновление драйверов не помогло исправить неполадку, то рекомендуем проверить, какая программа была установлена последней. Возможно, проблема в софте. Для этого нужно открыть «Панель управления», «Программы и компоненты» и отсортировать софт по дате установки.
Удаляем последнюю установленную программу или ту, которая была обновлена последней.
ВАЖНО! Если какая-то программа для вас очень важна, то нужно её переустановить с правами Администратора и в режиме совместимости (если это старый софт). Также exe-файл нужно скачать с официального сайта разработчика программы или игры.
На некоторых зарубежных форумах пользователи отмечали, что ошибка 0x000000F7: DRIVER OVERRAN STACK BUFFER может появиться по причине повреждения жесткого диска. Проверить накопитель на ошибки можно с помощью командной строки с правами Администратора, ввел команду chkdsk /?, а далее ввел букву для проверки или исправления ошибки.
Однако кроме этой стандартной команды мы рекомендуем выполнить глубокую проверку накопителя на предмет бэдов (битых секторов). Для этого стоит скачать программу Victoria HDD, которую стоит запускать с правами Администратора (без прав выдает ошибку).
Программа проверит жесткий диск на битые и медленно читающиеся сектора. Если ошибки есть, придется либо программно отсечь участок с бэдами в ущерб месту на жестком диске, но сохранить накопитель, либо приобрести новый жесткий диск.
Также некоторые пользователи отмечали, что синий экран смерти появляется по причине сбоев в работе оперативной памяти. Первое, что можно сделать, это переставить модули местами. Для этого нужно выключить ПК, отключить от сети и на некоторое время зажать кнопку питания, чтобы снять остатки заряда с конденсаторов. После открываем боковую крышку системного блока и с помощью защелок отключаем модули. Стоит ОЗУ держат за боковые ребра, не касаясь чипов памяти и элементов распайки.
После чистим контакты ОЗУ канцелярским ластиком. Вставляем модули на место и включаем ПК. Некоторое время тестируем систему. Далее модули стоит поменять местами и также протестировать.
Для более глубокой проверки модулей оперативной памяти стоит скачать и записать на флешку или диск программу MemTest86. После выставляем в BIOSе приоритетность загрузки с носителя, а не жесткого диска. Запускаем ПК, появится окно программы. Нажимаем на кнопку «Старт» и тестируем модули несколько проходов. Желательно прогнать ОЗУ до 8 раз.
ВАЖНО! Если вы до появления ошибки 0x000000F7: DRIVER_OVERRAN_STACK_BUFFER разгоняли планки ОЗУ, то все настройки стоит сбросить до заводских. Возможно, ваш ПК не тянет или возникает конфликт между устройствами.
Если же избавиться от вышеуказанной ошибки описанными способами не удаётся, то стоит воспользоваться точками восстановления системы или вовсе переустановить Windows, предварительно провел полную диагностику установленного оборудования.
Перейти к контенту
Поговорим о синем экране (BSOD) STOP: 0x0000007F который беспокоит пользователей, появляясь при загрузке Windows 7 или XP, а также в момент работы за компьютером, в играх или приложениях. А в Windows 10 сопровождается сообщением «UNEXPECTED_KERNEL_MODE_TRAP». Выясним причины появления, и разберем способы исправления.
Содержание статьи
- Что это за ошибка
- Как исправить
- Простые методы
- Продвинутые методы
- Подробное видео
- Комментарии пользователей
Что это за ошибка
Причиной появления ошибки 0x0000007F становится ядро, не способное захватить прерывание, сгенерированное главным процессором. Проще говоря, неполадка может находиться в любом подключенном устройстве и его драйвере. Поэтому нужно проводить полную проверку. Чем мы и займемся дальше.
Как исправить
Большинство из способов о которых речь пойдет ниже, можно выполнить исключительно из безопасного режима, либо с LiveCD или WinPE.
Также рекомендую обзавестись утилитой BlueScreenView для анализа дампов. В ней отображаются файлы, которые вызвали неполадку. Нужно лишь прогуглить название, чтобы выявить к чему он относится и устранить.
Простые методы
Предлагаю начать с простых вариантов решения, они не требуют углубленных знаний и позволяют устранить неполадку за считанные минуты.
- Отсоедините от ПК или ноутбука все второстепенные устройства. К таким относятся: внешние жесткие диски, флешки, принтеры, сканеры, карт ридеры, веб-камеры, USB мыши, клавиатуры и даже LAN (интернет) кабель.
- Сбросьте параметры BIOS. Особенно, если до появления сбоя изменялись настройки. Например, разгонялись комплектующие. Для сброса конфигурации воспользуйтесь пунктом «Load Optimized Defaults» или аналогичным. Точное название зависит от версии БИОС.
- Измените режим работы накопителя в BIOS. Обычно это делается в разделе «SATA Configuration» или «Mode». Укажите «IDE» вместо «AHCI» или наоборот.
- Включите устройство и начните постоянно нажимать по кнопке «F8» до появления черного окна с параметрами загрузки. Выберите пункт «Последней удачной конфигурации».
- Не стоит исключать конфликт программного обеспечения. Поэтому удалите или переустановите недавно установленные программы, игры и антивирусы. Часто виноватым оказывается «Symantec Norton Antivirus», «DOTA», «HP Credentials Manager».
- Войдите в «Диспетчер устройств» и посмотрите, нет ли поврежденных или неустановленных драйверов. Они отмечаются красным или желтым знаком. При необходимости обновите ПО. Желательно это делать в ручном режиме, особенно при переустановке ПО видеокарты. Для нее действуют особые правила. Сначала деинсталлируется старый софт, а только потом ставится новый. Если дорожите временем, то используйте утилиты для массового обновления.
- Удалите контроллеры IDE, ATA/ATAPI.
- Перейдите в «Панель управления», используя сочетание клавиш «Win + R» и «appwiz.cpl». Далее переместитесь в «Просмотр установленных обновлений». В списке найдите последние обновы и деинсталлируйте их. Перезагрузите ПК. Это избавит от неполадок, возникших после процедуры обновления.
- Установите пакет «KB2919355». Вот ссылка на официальный сайт Майкрософт для загрузки.
- Освободите место в разделе с виндой, обычно это «C». Воспользуйтесь «Ccleaner» или «Reg Organizer» для глубокой очистки и ремонта реестра.
- Проведите сканирование на вирусы.
- Запустите мастер восстановления через «Win + R — rstrui.exe». Следуя указаниям верните операционную систему к рабочему состоянию, использовав точки для отката.
Продвинутые методы
А теперь перейдем к более сложным способам.
- Откройте корпус ПК, очистите комплектующие от пыли и грязи. Загрязнение вызывает замыкание и способствует перегреву.
- Выполните сканирование оперативной памяти «ОЗУ» на предмет ошибок. Переставьте модули «RAM» в другие слоты на материнской плате. Читайте подробнее про Memtest86. Реже проблема находится в несовместимости планок с видеокартой, материнкой и друг с другом.
- Проверьте жесткий диск через «Victoria» или «MHDD». Исправьте повреждения файловой системы и восстановите критически важные файлы. Подробная инструкция на эту тему. Также желательно заменить кабель подключения SATA, почистить контактную дорожку и другие элементы на плате от окиси, используя ластик или ацетон.
- Осмотрите мать, плату блока питания и видеокарты на вздувшиеся или потекшие конденсаторы. Если они есть, отнесите в ремонт. Убедитесь, что нет потемнения текстолита и перегрева южного или северного моста. При необходимости замените под мостами термопасту (при наличии радиатора над ними). Это улучшит теплоотдачу.
- Нестабильный блок питания. У БП есть свой ресурс и после долгих лет использования, они выходят из строя. Требуют ремонта или замены.
Пишите в комментариях, если по ходу работы возникают сложности, постараюсь помочь!
Подробное видео
( 3 оценки, среднее 3.67 из 5 )
6 850
Занимаюсь ремонтом, настройкой компьютеров и ноутбуков, а также веб-программированием. В свободное от работы время веду блог «Onoutbukax.ru» и помогаю читателям решать технические проблемы.
Познакомиться с авторомЗадать вопрос
В режиме ядра возникло незапланированное прерывание, которое не было разрешено самим ядром.
Причины возникновения
Проведена установка дополнительных устройств, которые обладают дефектами или имеют проблемы иного типа. Когда в работе указанного оборудования происходит отказ, то может появиться такая ошибка. Другой причиной требуется назвать переполнение стека ядра. Оно возникает в случае неоднократного подсоединения драйвера к одному стеку.
Параметры
На синем экране появляется следующая надпись:
STOP: 0x0000007F (parameter1, parameter2, parameter3, parameter4)
Наибольшую важность играет значение parameter1. Особенности его значений будут рассмотрены далее:
- 0x00000000. Произошло деление на 0, которое вызвано дефектом памяти, различными аппаратными проблемами или ошибками в ПО.
- 0x00000004. Процессор попытался осуществить вызов к обработчику прерываний, когда уже задан флаг переполнения.
- 0x00000005. Произошел отказ от граничной проверки.
- 0x00000006. Возникает в том случае, когда процессор стремится осуществить недопустимые действия. Это часто появляется при дефекте указателя команд.
- 0x00000008. В процессе вызова обработчиком предыдущего исключения произошло новое исключение. Таким образом, появляется проблема двойного отказа.
- 0x0000000B. Произошла попытка получения доступа к участку памяти, который не существует.
- 0x0000000C. Произошла попытка получения доступа к участку памяти, расположенному за пределами стека.
- 0x0000000D. Возникло нарушение права доступа некоторой программы.
- 0x0000000A. Имеется дефект TSS.
Существуют и другие варианты, но выше указаны наиболее распространенные.
Способы решения
- Выполнить освобождение большего количества свободного места на диске.
- Провести проверку компьютера на предмет наличия вирусов.
- Загрузить обновление Service pack до последней версии и установить его.
- Проблема может заключаться в установке дефектного или неправильного драйвера. Если подобные действия осуществлялись, рекомендуется выполнить их откат.
- Восстановить систему, используя один из ранее созданных бэкапов.
- Производится переход к просмотру настроек BIOS, после чего они сбрасываются к стандартным.
- Необходимо запустить специальное ПО для проверки дефектов оперативной памяти.
- Проводится проверка жесткого диска. Интересуют поврежденные сектора или логические ошибки. Потребуется осуществить установку специализированных приложений.
Рассмотренные способы решения необходимо назвать общими. Следует рассмотреть адресную помощь, которая необходима в случае конкретных осложнений. Более детально это будет учтено далее.
Предполагается, в на определенном этапе установки операционной системы, подобный процесс будет прерван и на экране появится сообщение об ошибке 0x0000007F. Когда страница приветствия будет выдана, устройство отключится или начнется рестарт. Как показывает практика, наиболее частой проблемой необходимо назвать несовместимость версий используемой микропрограммы или неправильное задание настроек BIOS.
Чтобы ошибка больше не появлялась, требуется провести определенные мероприятия. Наиболее простым подходом можно назвать сбрасывание настроек BIOS до их состояния «по умолчанию». Когда эффект от подобных действий отсутствует, требуется провести обновление действующей прошивки BIOS. Можно порекомендовать переустановить ОС Windows. В ходе выполнения поставленной задачи появится предложение нажать F6 и это необходимо выполнить (производится установка дополнительных драйверов). Следующая задача заключается в том, чтобы нажать F7 и выбрать ядро HAL. Таким образом, можно будет избежать применения устройством ACPI HAL. Предполагается осуществление работы только с обычной версией HAL.
Сбой возникает при начале работы Symantec AntiVirus
Антивирусное ПО Symantec AntiVirus способно привести к появлению ошибки данного типа. Причиной необходимо назвать недостаточно большое пространство ядра, которого не хватает для выполнения задачи обработки драйверов. Проблема данного антивируса заключается в его подходе к проверке документов на наличие вредоносного ПО. Используемые запросы ввода-выдачи способны занимать дополнительное место ядра, которое необходимо самому устройству.
Наиболее простым и доступным способом устранения ошибки требуется назвать изменение настроек. В реестр нужно внести параметр KStackMinFree. Его показатель устанавливает наименьшее место ядра, отводимое приложениям Symantec AntiVirus или Norton AntiVirus для осуществления запросов ввода-выдачи. Предусматривается выполнение определенной последовательности действий:
- Проводится открытие редактора реестра. После этого необходимо осуществить переход в HKEY_LOCAL_MACHINESOFTWARESymantecNorton AntiVirus NTAuto-ProtectInternalSettings
- Требуется создать новый параметр, который будет относиться к категории DWORD и иметь название KStackMinFree. Нужно установить его показатель 2200.
- Осуществляется рестарт устройства.
Описанные выше действия подходят для тех случаев, когда применяются устаревшие версии описанных программ. Обновленное ПО использует несколько иные способы работы, что должно приниматься во внимание.
- Проводится открытие редактора реестра. После этого необходимо осуществить переход в HKEY_LOCAL_MACHINESOFTWAREINTELLANDeskVirusProtect6CurrentVersionStoragesFilesystemRealTimeScan
- Требуется создать новый параметр, который будет относиться к категории DWORD и иметь название KStackMinFree. Нужно установить его показатель 2200.
- Осуществляется рестарт устройства.
Таким образом, главное отличие заключается в расположении документа, куда будут вноситься изменения.
Сбой в случае добавления модуля памяти с применением функции Hot Add Memory
Ошибка данного типа является характерной для операционных систем Windows Server 2003 различного типа. Условия появления предполагают немалое разнообразие:
- Устройство осуществляет свою деятельность под контролем чипсета 64-bit.
- Используется тридцатидвухразрядная версия ОС и на ней установлен сервисный пакет обновлений SP1.
- Устройство обладает модулем памяти с объемом 4 Гб или после добавления дополнительного модуля указанный показатель превысил данное число.
Когда подобные факторы имеют место быть, появляется синий экран смерти с ошибкой 0x0000007F.
Решение подобной проблемы является проведение мероприятий, направленных на проверку установленного объема оперативной памяти. Она должна составлять не менее 4 Гб на момент до запуска функции Hot Add Memory. Другой вариант заключается в том, что необходимо убедиться – устройства не должны ограничиваться применением исключительно 32-х битной DMA RAM.
Сбой в результате однобитной ошибки в ESP регистре процессора
Отличительной особенностью является появление проблемы на тех устройствах, для которых применяется процессор типа Intel Xeon или иные модели, схожие с ним. Предусматривается появление сообщения следующего типа на синем экране:
STOP: 0x0000007F (parameter1, parameter2, parameter3, parameter4) UNEXPECTED_KERNEL_MODE_TRAP
Главным признаком именно этой проблемы считается parameter1= 0x00000008. Таким образом, можно говорить о появлении двойного исключения. Другой вариант заключается в сбое, произошедшем в одном из битов регистра ESP. Он включает в себя адрес, расположенный вне стека действующего потока.
Указанный вид сбоя появляется в различных ситуациях, но основными виновниками можно назвать:
- Системой BIOS устройства не выполнены действия, направленные на установку микрокода для функционирования процессора.
- Сам процессор имеет дефект или иную проблему, не позволяющую ему работать в соответствии с инструкциями.
- Условия работы процессора не удовлетворяют нормам. Например, часто приходится иметь дело с повышенной температурой или сильных перепадах питающего напряжения.
Существует несколько способов, которыми можно выполнить решение задачи избавления от ошибки.
Подход №1
Осуществляется проверка того, какая используется версия микрокода. Производитель стремится сделать свой продукт максимально более эффективным. Каждая последующая версия обладает доработками и улучшениями. Установка последнего обновления часто позволяет решить множество проблем. Предполагается возможность решения сбоев в логических процессах. Отдельным моментом является тот факт, что не предполагается хранение обновлений непосредственно в процессоре. Они находятся на диске устройства и загружаются при начале работы компьютера. Для выполнения указанного процесса используется система BIOS или специальный драйвер Update.sys.
Следует описать порядок действий в тех случаях, когда применяется процессор Intel. Подобный вариант является довольно распространенным. Указанный тип процессоров читается самым популярным. Чтобы найти обновления микрокода, рекомендуется применять специализированное ПО. Программу для осуществления поставленных задач можно скачать по указанной ссылке: //support.intel.com/support/processors/tools/frequencyid. Она выдаст довольно большое количество информации об используемом на устройстве процессоре. Отдельный интерес представляет семейство, модель, а также степпинг и редакция. Именно эти значения позволяют точно говорить о конкретной модели процессора.
Несмотря на все старания специалистов, существует несколько моделей процессоров, которые наиболее чувствительны к ошибке 0x0000007F. Например, можно отметить семейство Intel Xeon под номером 15. Модели со степпингом 9 и применяющие набор микросхем ServerWorks. В большинстве ситуаций, именно он становятся причиной описанных сбоев.
Для эффективной и бессбойной работы оборудование требуется использовать редакцию 0x18 или выпущенную позже. В том случае, если указанный показатель составляет 0, это означает отсутствие в BIOS обновлений микрокода. Предполагается требование провести обновление непосредственно BIOS.
Подход №2
Выполняется проверка, цель которой заключается в определении исправности или неисправности процессора. Предполагается необходимость извлечь данное изделие и установить его на другой компьютер. После этого происходит анализ работы устройства – возникает ли на нем аналогичная проблема. Если нет, то логичным объяснением является исправность процессора – сбой придется искать в другом месте. Главной сложностью является наличие определенных навыков в данной сфере. Рекомендуется предоставить выполнение поставленной задачи профессионалу, чтобы он обеспечил максимальное качество подобных работ.
Подход №3
Отдельного внимания заслуживает такой момент, как условия работы процессора. Довольно большое количество факторов способно привести к выходу за пределы оптимальной эксплуатации. Нередко возникает повышенная температура, избыточное количество пыли или многое другое. Здесь можно отметить преобладание механических и физических факторов. Выполняется разбор компьютера и проверка условий работы процессора. Нужно очистить пространство рядом с ним от пыли, проверить работоспособность вентиляторов и рассмотреть другие причины, способные вызвать перегрев.
Другой вариант заключается в выходе параметров питания за допустимые рамки. Это не менее серьёзная проблема, но выявить её не так просто. Некачественное напряжение способно очень быстро вывести из строя компьютерное оборудование. Если причина именно в нем, рекомендуется использовать стабилизатор напряжения.
Уточнение причин ошибки
Следует подробнее рассмотреть проблему двойного исключения. Она возникает тогда, когда со стороны регистра ESP происходит ссылка на недействительный адрес. Можно говорить о том, что поставлена задача установить, является ли появление ошибки 0x0000007F вызванным сбоем в одном из битов регистра ESP. Предусматривается осуществление следующих мероприятий:
- Скачайте программу Microsoft Debugging и монтируйте её на устройство. Она необходима для того, чтобы обеспечить определение любых сбоев в работе системы.
- Осуществляется запуск WinDbg. Интересующий документ дампа памяти должен быть открыт внутри данной программы.
- Когда поставлена задача анализа файла дампа, требуется использовать команду !analyze –v.
- Происходит выдача подробной информации. Необходимо обеспечить её проверку для того, чтобы можно было точно установить причину возникновения проблемы. Отдельное внимание уделяется факторам выявления двойных сбоев. Когда они обнаружены, выполняется команда tss 28. Она позволяет предоставить сведения о состоянии системы в период появления ошибки.
- Для выдачи диапазона адресов под конкретный стек действующего потока применяется команда !thread. Двойное исключение наиболее распространено в тех ситуациях, когда адрес выходит за пределы заданного диапазона. В случае стабильной деятельности, предусматривается показатель регистра ESP в границах между базовым и наименьшим адресом стека.
- С целью установления разницы между показателями регистров ESP и EBP, следует запустить команду .formats esp ^ ebp. В том случае, когда сбой не появлялся, показатель в регистре EBP станет обладать незначительным отличием от показателя указателя стека в регистре ESP. Применение команды эффективно устанавливает бит, включающий в себя ошибку. Показатели регистров ESP и EBP должны иметь различие только на 1.
Подобная программа позволяет получить в распоряжение различные сведения. Наибольшую важность играет обеспечение данных об используемом процессоре. Для получения указанной информации надо ввести команду !cpuinfo. Результат будет выдан в виде таблицы технических параметров.
Skip to content
Как убрать DRIVER_OVERRAN_STACK_BUFFER (0x000000F7)?
Как убрать « DRIVER_OVERRAN_STACK_BUFFER» ( 0x000000F7)?
На компьютере или ноутбуке под управлением Windows появился «синий экран смерти»? После появления сообщения «
DRIVER_OVERRAN_STACK_BUFFER» (
0x000000F7) система перезагружается? Ищите как исправить
0x000000F7: «
DRIVER_OVERRAN_STACK_BUFFER»?
Как просмотреть информацию об ошибках, исправить ошибки в Windows 10, 8 или 7
Причины появления ошибки
- На жестком диске компьютера или ноутбука не достаточно места. Для правильной работы ОС Windows 10 на системном диске должно быть свободно 2 — 10 ГБ.
- На компьютер был установлен не совместимый BIOS или прошивка была повреждена.
- Установлены не совместимые с ОС драйвера устройств.
- Реестр Windows был поврежден или удален. Возможно в результате очистки были удалены системные ключи реестра.
- Ативирусное программное обеспечение или компьютерные вирусы могут заблокировать системные файлы или удалить важные ключи реестра.
- В результате ошибок в работе программы для резервного копирования.
- В результате обновления ОС Windows.
Актуально для ОС: Windows 10, Windows 8.1, Windows Server 2012, Windows 8, Windows Home Server 2011, Windows 7 (Seven), Windows Small Business Server, Windows Server 2008, Windows Home Server, Windows Vista, Windows XP, Windows 2000, Windows NT.
Вот несколько способов исправления ошибки «
DRIVER_OVERRAN_STACK_BUFFER»:
Восстановите удаленные файлы
Часто появление BSoD ошибок приводит к утери важных файлов. Блокировка файлов компьютерными вирусами, ошибки в работе программ для резервного копирования, повреждение или перезапись системных файлов, ошибки файловой системы или наличие битых секторов диска – это не далеко полный список причин удаления данных.
Исправление соответствующих ошибок восстановит работоспособность устройства, но не всегда восстановит повреждённые или утерянные файлы. Не всегда имеется возможность устранить ту или иную ошибку без форматирования диска или чистой установки операционной системы, что также может повлечь за собой утерю файлов.
Загрузите бесплатно и просканируйте ваше устройство с помощью Hetman Partition Recovery. Ознакомьтесь с возможностями программы и пошаговой инструкцией.
Программа для восстановления данных
Запустите компьютер в «безопасном режиме»
Если ошибка «DRIVER_OVERRAN_STACK_BUFFER» (0x000000F7) возникает в момент загрузки Windows и блокирует любую возможность работы с системой, попробуйте включить компьютер в «безопасном режиме». Этот режим предназначен для диагностики операционной системы (далее ОС), но функционал Windows при этом сильно ограничен. «Безопасный режим» следует использовать только если работа с системой заблокирована.
Чтобы запустить безопасный режим сделайте следующее:
- Перейдите в меню Пуск и выберите Параметры.
- В открывшемся окне параметров перейдите в меню Обновление и Безопасность и выберите раздел Восстановление.
- В разделе Восстановление найдите Особые варианты загрузки и нажмите кнопку Перезагрузить сейчас.
- После этого Windows перезагрузится и предложит выбрать следующее действие. Выберите Поиск и устранение неисправностей.
- В меню Поиск и устранение неисправностей кликните на Дополнительные параметры, далее — Параметры загрузки.
- Далее Windows уведомит вас о том, что компьютер можно перезагрузить с использованием дополнительных параметров загрузки. Укажите — Включить безопасный режим. Нажмите Перезагрузить.
- После перезагрузки выберите Включить безопасный режим нажав клавишу F4.
Как загрузить Windows в безопасном режиме
Обновите драйвер через Диспетчер устройств
Вы установили новое аппаратное обеспечение на компьютере? Возможно вы начали использовать новое USB-устройство с вашим компьютером. Это могло привести к ошибке «DRIVER_OVERRAN_STACK_BUFFER». Если вы установили драйвер устройства используя диск, который поставляется вместе с ним, или использовали драйвер не c официального сайта Microsoft, то причина в нем. Вам придется обновить драйвер устройства, чтобы устранить эту проблему.
Вы можете сделать это вручную в диспетчере устройств Windows, для того выполните следующие инструкции:
- Нажмите кнопку Windows, затем введите диспетчер устройств с клавиатуры.
- Выберите Диспетчер устройств из списка.
- Просмотрите список категорий устройств, нажмите на стрелочку рядом с категорией вашего нового устройства. Драйвер может быть отмечен желтым треугольником.
- Кликните правой кнопкой мыши на имя устройства и нажмите Обновить драйвер.
- Далее откроется окно Мастера обновления драйверов с двумя опциями:
- Автоматический поиск обновленных драйверов. Windows проверит наличие наиболее подходящего драйвера для этого устройства в автоматическом режиме.
- Выполнить поиск драйверов на этом компьютере. Используйте эту опцию, что бы самостоятельно указать ОС файлы драйвера.
Перезагрузите компьютер после установки драйвера.
Используйте sfc /scannow для проверки всех файлов системы
Повреждение или перезапись системных файлов может привести к ошибке «DRIVER_OVERRAN_STACK_BUFFER». Команда sfc находит поврежденные системные файлы Windows и заменяет их.
- Нажмите кнопку Windows, затем введите cmd с клавиатуры.
- Правой кнопкой мышки кликните на CMD и запустите от имени администратора.
- В окне командной строки введите sfc /scannow и нажмите Enter.
Этот процесс может занять несколько минут.
Как восстановить системные файлы Windows 10
Проверьте диск с Windows на наличие ошибок командой chkdsk c: /f
Возможно к синему экрану с «DRIVER_OVERRAN_STACK_BUFFER» привела ошибка файловой системы или наличие битых секторов диска. Команда CHKDSK проверяет диск на наличие ошибок файловой системы и битых секторов. Использование параметра /f заставит программу автоматически исправлять найденные на диске ошибки, а параметр /r позволяет найти и «исправить» проблемные сектора диска. Для запуска следуйте инструкциям:
- Нажмите кнопку Windows, затем введите CMD с клавиатуры.
- Правой кнопкой мышки кликните на CMD и запустите от имени администратора.
- В окне командной строки введите chkdsk c: /f и нажмите Enter (используйте ту букву диска, на котором установлена ОС).
Дождитесь окончания процесса и перезагрузите компьютер.
Используйте режим совместимости со старой версией Windows
Отключите лишние программы из автозагрузки Windows
Программное обеспечение, вызывающее «DRIVER_OVERRAN_STACK_BUFFER» (0x000000F7), может быть прописано в автозагрузку Windows и ошибка будет появляться сразу после запуска системы без вашего участия. Удалить программы из автозагрузки можно с помощью Диспетчера задач.
- Загрузитесь в Безопасном режиме.
- Кликните правой кнопкой мышки на Панели задач, затем на пункте Диспетчер задач.
- Перейдите на вкладку Автозагрузка.
- Чтобы убрать ту или иную программу из автозагрузки выберите её из списка и отключите, нажав кнопку Отключить в правом нижнем углу окна.
Обратитесь в поддержку Microsoft
Microsoft предлагает несколько решений удаления ошибки «голубого экрана». «DRIVER_OVERRAN_STACK_BUFFER» (0x000000F7) можно убрать с помощью Центра обновления или обратившись в поддержку Windows.
- Перейдите на сайт технической поддержки Microsoft.
- Введите код и сообщение об ошибке в поисковую строку и следуйте найденным рекомендациям.
- Если вы не найдете готового решения, то задайте вопрос в сообществе — возможно вам ответит сертифицированный системный администратор.
Установите последние обновления системы
С обновлениями Windows дополняет базу драйверов, исправляет ошибки и уязвимости в системе безопасности. Загрузите последние обновления, что бы избавиться от ошибки «DRIVER_OVERRAN_STACK_BUFFER» (0x000000F7).
Запустить Центр обновления Windows можно следующим образом:
- Перейдите в меню Пуск и выберите Параметры.
- В окне Параметров перейдите в меню Обновление и Безопасность.
- Для установки последних обновлений Windows нажмите кнопку Проверка наличия обновлений и дождитесь окончания процесса их поиска и установки.
Рекомендуется настроить автоматическую загрузку и установку обновлений операционной системы с помощью меню Дополнительные параметры.
Чтобы включить автоматическое обновление системы необходимо запустить Центр обновления Windows:
- Перейдите в меню Пуск и выберите Параметры.
- В окне Параметров перейдите в меню Обновление и Безопасность и выберите подменю Центр обновления Windows. Для установки последних обновлений Windows нажмите кнопку Проверка наличия обновлений и дождитесь окончания процесса их поиска и установки.
- Перейдите в Дополнительные параметры и выберите, как устанавливать обновления — Автоматически.
Запустите проверку системы на вирусы
«Синий экран смерти» с ошибкой «DRIVER_OVERRAN_STACK_BUFFER» 0x000000F7 может вызывать компьютерный вирус, заразивший систему Windows.
Для проверки системы на наличие вирусов запустите установленную на компьютере антивирусную программу.
Современные антивирусы позволяют проверить как жесткие диски, так и оперативную память. Выполните полную проверку системы.
Выполните проверку оперативной памяти
Неполадки с памятью могут привести к ошибкам, потере информации или прекращению работы компьютера.
Прежде чем проверять оперативную память, отключите её из разъёма на материнской плате компьютера и повторно вставьте в него. Иногда ошибка DRIVER_OVERRAN_STACK_BUFFER» вызвана неправильно или не плотно вставленной в разъём планкой оперативной памяти, или засорением контактов разъёма.
Если предложенные действия не привели к положительному результату, исправность оперативной памяти можно проверить средствами операционной системы, с помощью средства проверки памяти Windows.
Запустить средство проверки памяти Windows можно двумя способами:
- С помощью Панели управления:
Перейдите в Панель управления / Система и безопасность / Администрирование. Запустите приложение Средство проверки памяти Windows.
- С помощью средства Выполнить:
Запустите средство Выполнить с помощью комбинации клавиш Windows + R. Наберите mdsched и нажмите Enter. После чего откроется средство проверки Windows.
Для начала проверки выберите один из предлагаемых вариантов, проверка оперативной памяти в соответствии с которым будет запущена после перезагрузки компьютера.
Если в результате проверки будут определены ошибки, исправить которые не представляется возможным, то такую память необходимо заменить (замене подлежит модуль памяти с неполадками).
Выполните «чистую» установку Windows
Если не один из перечисленных методов не помог избавиться от DRIVER_OVERRAN_STACK_BUFFER», попробуйте переустановить Windows. Для того чтобы выполнить чистую установку Windows необходимо создать установочный диск или другой носитель с которого планируется осуществление установки операционной системы.
Загрузите компьютер из установочного диска. Для этого может понадобиться изменить устройство загрузки в BIOS или UEFI для более современных компьютеров.
Следуя пунктам меню установщика укажите диск, на который вы хотите установить Windows. Для этого понадобится отформатировать его. Если вас не устраивает количество или размер локальных дисков, их можно полностью удалить и заново перераспределить.
Помните, что форматирование, удаление или перераспределения дисков удалит все файлы с жесткого диска.
После указания диска для установки Windows запуститься процесс копирования системных файлов и установки операционной системы. Во время установки от вас не потребуется дополнительных действий. В течении установки экран компьютера будет несколько раз гаснуть на непродолжительное время, и для завершения некоторых этапов установки компьютер будет самостоятельно перезагружаться.
В зависимости от версии Windows на одном из этапов от вас может понадобиться выбрать или внести базовые параметры персонализации, режим работы компьютера в сети, а также параметры учётной записи или создать новую.
После загрузки рабочего стола чистую установку Windows можно считать законченной.
Примечание. Прежде чем приступить к выполнению чистой установки Windows заранее побеспокойтесь о наличии драйверов ко всем установленным устройствам и сохранности ваших файлов. Загрузите и сохраните драйвера на отдельный носитель информации, а для важных данных создайте резервную копию.
Как сбросить Windows 10 к исходному состоянию
Как сбросить Windows 10, 8, 7 если компьютер не загружается
by Tashreef Shareef
Tashreef Shareef is a software developer turned tech writer. He discovered his interest in technology after reading a tech magazine accidentally. Now he writes about everything tech from… read more
Updated on March 15, 2022
- The BSoD error 0x000000f7 can be related to the Windows registry or corrupted system files.
- To resolve this issue, make sure to update all your drivers manually or with a dedicated tool.
- The stop code 0x000000f7 can also occur when you have faulty RAM, so, check if there are any problems with your computer memory.
- A system restore is another viable solution that can help you solve this glitch easily.
XINSTALL BY CLICKING THE DOWNLOAD FILE
This software will keep your drivers up and running, thus keeping you safe from common computer errors and hardware failure. Check all your drivers now in 3 easy steps:
- Download DriverFix (verified download file).
- Click Start Scan to find all problematic drivers.
- Click Update Drivers to get new versions and avoid system malfunctionings.
- DriverFix has been downloaded by 0 readers this month.
Windows BSoD( Blue Screen of Deaths) issue 0x000000F7 can occur due to multiple reasons and often shows different error messages.
Some of the error 0x000000F7 messages include RIVER_OVERRAN_STACK_BUFFER, KMODE_EXCEPTION_NOT_HANDLED, or UNEXPECTED_KERNAL_MODE_TRAP.
The BSoD error with the stop code 0x000000f7 can be related to the ntkrnlmp.exe, which is an executable file associated with Windows Operating Systems.
This error can occur due to a bad RAM module, incompatible drivers, glitch in any of the recently installed Windows updates, or hardware issues as reported by the users in the Microsoft community forum.
I keep getting a blue screen and the: “DRIVER_OVERRAN_STACK_BUFFER” Message!! when playing game. This can happen 10-30 mins in the game.
I use Advanced SystemCare 10.2 Pro to fix but nothing works. i also update all driver with Driver Booster 4.2 Pro. HELP!!!
In this article, we explore a few common solutions to fix the BSoD error 0x000000f7 in Windows computers.
How do I fix the BSoD error 0x000000f7?
1. Update your computer drivers
Many BSoD errors are related to hardware issues or outdated drivers. Thus, make sure to have all your drivers up to date. You can do this manually from Device Manager.
Searching for computer drivers on your own can be time-consuming. So, we advise you to use a tool that will do this for you automatically.
It works with all versions of Windows and makes upgrading drivers a breeze. DriverFix may be set to find outdated drivers automatically.
DriverFix can assist you in automatically updating drivers and preventing PC harm caused by installing the incorrect driver version. It keeps up with the latest modifications, preventing the system from experiencing latency, system failures, and BSoD faults.
Some PC issues are hard to tackle, especially when it comes to corrupted repositories or missing Windows files. If you are having troubles fixing an error, your system may be partially broken.
We recommend installing Restoro, a tool that will scan your machine and identify what the fault is.
Click here to download and start repairing.
DriverFix is an excellent choice for this task. It has a clean interface and is simple to use, even for computer rookies.
2. Run System File Checker
- Press the Windows key and type cmd.
- Click on Run as Administrator for Command Prompt.
- In the Command Prompt, enter the following command and hit Enter:
sfc /scannow - Wait for the system file checker tool to scan and validate the system files.
- The tool will fix missing or corrupted files in the system if required.
- Once the scan is 100% complete, reboot the computer and check if the error is resolved.
The SFC scan is a command-line tool that will scan your system for potential errors and resolve them on the way. So, it can also fix the BSoD with stop code 0x000000f7.
If you have any problems while running SFC, it stops or does not work at all on Windows 10, take a look at our dedicated guide in order to fix the issue.
3. Check for memory issues
One of the reasons for the error 0x000000f7 is a bad memory. If your system has a removable RAM module, try changing them.
Restart the device to see if the error is resolved. If you have a custom-built PC, you should be able to remove all the RAM modules. Remove all but one stick and boot the PC to see if the error is resolved.
Try these will all the RAM modules to see which memory kit is causing the error. In some cases, it could be the RAM slot that is causing the error, so avoid using the faulty RAM slot.
- Where is the BSOD log file located and how to read it?
- Fix: The computer has rebooted from a bugcheck [Win 10&11]
4. Use system restore point
- Press the Windows key and type system restore.
- Click on Create a Restore Point option.
- Click the System Restore button in the System Properties window.
- Select Next to proceed.
- Select the most recently created restore point.
- Click on Scan for affected programs. This will show if Windows will uninstall any existing programs on your system.
- Click Next to continue with the restore process.
- Read the description and then click on Finish.
The system restore process may take some time depending on the size of the restore point. The PC will restart once the restore process is complete and show a success message.
If you encounter any other BSoD errors and are curious why they happen, take a look at our guide including the most common causes for blue screens.
Don’t hesitate to let us know if this guide was useful in your situation. You can do so by simply leaving a comment in the section found below this article.
Still having issues? Fix them with this tool:
SPONSORED
If the advices above haven’t solved your issue, your PC may experience deeper Windows problems. We recommend downloading this PC Repair tool (rated Great on TrustPilot.com) to easily address them. After installation, simply click the Start Scan button and then press on Repair All.
Newsletter
by Tashreef Shareef
Tashreef Shareef is a software developer turned tech writer. He discovered his interest in technology after reading a tech magazine accidentally. Now he writes about everything tech from… read more
Updated on March 15, 2022
- The BSoD error 0x000000f7 can be related to the Windows registry or corrupted system files.
- To resolve this issue, make sure to update all your drivers manually or with a dedicated tool.
- The stop code 0x000000f7 can also occur when you have faulty RAM, so, check if there are any problems with your computer memory.
- A system restore is another viable solution that can help you solve this glitch easily.
XINSTALL BY CLICKING THE DOWNLOAD FILE
This software will keep your drivers up and running, thus keeping you safe from common computer errors and hardware failure. Check all your drivers now in 3 easy steps:
- Download DriverFix (verified download file).
- Click Start Scan to find all problematic drivers.
- Click Update Drivers to get new versions and avoid system malfunctionings.
- DriverFix has been downloaded by 0 readers this month.
Windows BSoD( Blue Screen of Deaths) issue 0x000000F7 can occur due to multiple reasons and often shows different error messages.
Some of the error 0x000000F7 messages include RIVER_OVERRAN_STACK_BUFFER, KMODE_EXCEPTION_NOT_HANDLED, or UNEXPECTED_KERNAL_MODE_TRAP.
The BSoD error with the stop code 0x000000f7 can be related to the ntkrnlmp.exe, which is an executable file associated with Windows Operating Systems.
This error can occur due to a bad RAM module, incompatible drivers, glitch in any of the recently installed Windows updates, or hardware issues as reported by the users in the Microsoft community forum.
I keep getting a blue screen and the: “DRIVER_OVERRAN_STACK_BUFFER” Message!! when playing game. This can happen 10-30 mins in the game.
I use Advanced SystemCare 10.2 Pro to fix but nothing works. i also update all driver with Driver Booster 4.2 Pro. HELP!!!
In this article, we explore a few common solutions to fix the BSoD error 0x000000f7 in Windows computers.
How do I fix the BSoD error 0x000000f7?
1. Update your computer drivers
Many BSoD errors are related to hardware issues or outdated drivers. Thus, make sure to have all your drivers up to date. You can do this manually from Device Manager.
Searching for computer drivers on your own can be time-consuming. So, we advise you to use a tool that will do this for you automatically.
It works with all versions of Windows and makes upgrading drivers a breeze. DriverFix may be set to find outdated drivers automatically.
DriverFix can assist you in automatically updating drivers and preventing PC harm caused by installing the incorrect driver version. It keeps up with the latest modifications, preventing the system from experiencing latency, system failures, and BSoD faults.
Outdated drivers are the main reason for errors & system issues. If some of your files are missing or crashing, an automated solution like DriverFix can solve these problems in just a couple of clicks. And it’s also lightweight on your system!
DriverFix is an excellent choice for this task. It has a clean interface and is simple to use, even for computer rookies.
2. Run System File Checker
- Press the Windows key and type cmd.
- Click on Run as Administrator for Command Prompt.
- In the Command Prompt, enter the following command and hit Enter:
sfc /scannow - Wait for the system file checker tool to scan and validate the system files.
- The tool will fix missing or corrupted files in the system if required.
- Once the scan is 100% complete, reboot the computer and check if the error is resolved.
The SFC scan is a command-line tool that will scan your system for potential errors and resolve them on the way. So, it can also fix the BSoD with stop code 0x000000f7.
If you have any problems while running SFC, it stops or does not work at all on Windows 10, take a look at our dedicated guide in order to fix the issue.
3. Check for memory issues
One of the reasons for the error 0x000000f7 is a bad memory. If your system has a removable RAM module, try changing them.
Restart the device to see if the error is resolved. If you have a custom-built PC, you should be able to remove all the RAM modules. Remove all but one stick and boot the PC to see if the error is resolved.
Try these will all the RAM modules to see which memory kit is causing the error. In some cases, it could be the RAM slot that is causing the error, so avoid using the faulty RAM slot.
- Where is the BSOD log file located and how to read it?
- Fix: The computer has rebooted from a bugcheck [Win 10&11]
4. Use system restore point
- Press the Windows key and type system restore.
- Click on Create a Restore Point option.
- Click the System Restore button in the System Properties window.
- Select Next to proceed.
- Select the most recently created restore point.
- Click on Scan for affected programs. This will show if Windows will uninstall any existing programs on your system.
- Click Next to continue with the restore process.
- Read the description and then click on Finish.
The system restore process may take some time depending on the size of the restore point. The PC will restart once the restore process is complete and show a success message.
If you encounter any other BSoD errors and are curious why they happen, take a look at our guide including the most common causes for blue screens.
Don’t hesitate to let us know if this guide was useful in your situation. You can do so by simply leaving a comment in the section found below this article.
Still having issues? Fix them with this tool:
SPONSORED
Some driver-related issues can be solved faster by using a dedicated tool. If you’re still having problems with your drivers, just download DriverFix and get it up and running in a few clicks. After that, let it take over and fix all of your errors in no time!
Skip to content
Как убрать DRIVER_OVERRAN_STACK_BUFFER (0x000000F7)?

Как убрать « DRIVER_OVERRAN_STACK_BUFFER» ( 0x000000F7)?
На компьютере или ноутбуке под управлением Windows появился «синий экран смерти»? После появления сообщения «
DRIVER_OVERRAN_STACK_BUFFER» (
0x000000F7) система перезагружается? Ищите как исправить
0x000000F7: «
DRIVER_OVERRAN_STACK_BUFFER»?
Как просмотреть информацию об ошибках, исправить ошибки в Windows 10, 8 или 7
Причины появления ошибки
- На жестком диске компьютера или ноутбука не достаточно места. Для правильной работы ОС Windows 10 на системном диске должно быть свободно 2 — 10 ГБ.
- На компьютер был установлен не совместимый BIOS или прошивка была повреждена.
- Установлены не совместимые с ОС драйвера устройств.
- Реестр Windows был поврежден или удален. Возможно в результате очистки были удалены системные ключи реестра.
- Ативирусное программное обеспечение или компьютерные вирусы могут заблокировать системные файлы или удалить важные ключи реестра.
- В результате ошибок в работе программы для резервного копирования.
- В результате обновления ОС Windows.
Актуально для ОС: Windows 10, Windows 8.1, Windows Server 2012, Windows 8, Windows Home Server 2011, Windows 7 (Seven), Windows Small Business Server, Windows Server 2008, Windows Home Server, Windows Vista, Windows XP, Windows 2000, Windows NT.
Вот несколько способов исправления ошибки «
DRIVER_OVERRAN_STACK_BUFFER»:
Восстановите удаленные файлы
Часто появление BSoD ошибок приводит к утери важных файлов. Блокировка файлов компьютерными вирусами, ошибки в работе программ для резервного копирования, повреждение или перезапись системных файлов, ошибки файловой системы или наличие битых секторов диска – это не далеко полный список причин удаления данных.
Исправление соответствующих ошибок восстановит работоспособность устройства, но не всегда восстановит повреждённые или утерянные файлы. Не всегда имеется возможность устранить ту или иную ошибку без форматирования диска или чистой установки операционной системы, что также может повлечь за собой утерю файлов.
Загрузите бесплатно и просканируйте ваше устройство с помощью Hetman Partition Recovery. Ознакомьтесь с возможностями программы и пошаговой инструкцией.

Программа для восстановления данных
Запустите компьютер в «безопасном режиме»
Если ошибка «DRIVER_OVERRAN_STACK_BUFFER» (0x000000F7) возникает в момент загрузки Windows и блокирует любую возможность работы с системой, попробуйте включить компьютер в «безопасном режиме». Этот режим предназначен для диагностики операционной системы (далее ОС), но функционал Windows при этом сильно ограничен. «Безопасный режим» следует использовать только если работа с системой заблокирована.

Чтобы запустить безопасный режим сделайте следующее:
- Перейдите в меню Пуск и выберите Параметры.
- В открывшемся окне параметров перейдите в меню Обновление и Безопасность и выберите раздел Восстановление.
- В разделе Восстановление найдите Особые варианты загрузки и нажмите кнопку Перезагрузить сейчас.
- После этого Windows перезагрузится и предложит выбрать следующее действие. Выберите Поиск и устранение неисправностей.
- В меню Поиск и устранение неисправностей кликните на Дополнительные параметры, далее — Параметры загрузки.
- Далее Windows уведомит вас о том, что компьютер можно перезагрузить с использованием дополнительных параметров загрузки. Укажите — Включить безопасный режим. Нажмите Перезагрузить.
- После перезагрузки выберите Включить безопасный режим нажав клавишу F4.
Как загрузить Windows в безопасном режиме
Обновите драйвер через Диспетчер устройств
Вы установили новое аппаратное обеспечение на компьютере? Возможно вы начали использовать новое USB-устройство с вашим компьютером. Это могло привести к ошибке «DRIVER_OVERRAN_STACK_BUFFER». Если вы установили драйвер устройства используя диск, который поставляется вместе с ним, или использовали драйвер не c официального сайта Microsoft, то причина в нем. Вам придется обновить драйвер устройства, чтобы устранить эту проблему.

Вы можете сделать это вручную в диспетчере устройств Windows, для того выполните следующие инструкции:
- Нажмите кнопку Windows, затем введите диспетчер устройств с клавиатуры.
- Выберите Диспетчер устройств из списка.
- Просмотрите список категорий устройств, нажмите на стрелочку рядом с категорией вашего нового устройства. Драйвер может быть отмечен желтым треугольником.
- Кликните правой кнопкой мыши на имя устройства и нажмите Обновить драйвер.
- Далее откроется окно Мастера обновления драйверов с двумя опциями:
- Автоматический поиск обновленных драйверов. Windows проверит наличие наиболее подходящего драйвера для этого устройства в автоматическом режиме.
- Выполнить поиск драйверов на этом компьютере. Используйте эту опцию, что бы самостоятельно указать ОС файлы драйвера.
Перезагрузите компьютер после установки драйвера.
Используйте sfc /scannow для проверки всех файлов системы
Повреждение или перезапись системных файлов может привести к ошибке «DRIVER_OVERRAN_STACK_BUFFER». Команда sfc находит поврежденные системные файлы Windows и заменяет их.

- Нажмите кнопку Windows, затем введите cmd с клавиатуры.
- Правой кнопкой мышки кликните на CMD и запустите от имени администратора.
- В окне командной строки введите sfc /scannow и нажмите Enter.
Этот процесс может занять несколько минут.
Как восстановить системные файлы Windows 10
Проверьте диск с Windows на наличие ошибок командой chkdsk c: /f
Возможно к синему экрану с «DRIVER_OVERRAN_STACK_BUFFER» привела ошибка файловой системы или наличие битых секторов диска. Команда CHKDSK проверяет диск на наличие ошибок файловой системы и битых секторов. Использование параметра /f заставит программу автоматически исправлять найденные на диске ошибки, а параметр /r позволяет найти и «исправить» проблемные сектора диска. Для запуска следуйте инструкциям:

- Нажмите кнопку Windows, затем введите CMD с клавиатуры.
- Правой кнопкой мышки кликните на CMD и запустите от имени администратора.
- В окне командной строки введите chkdsk c: /f и нажмите Enter (используйте ту букву диска, на котором установлена ОС).
Дождитесь окончания процесса и перезагрузите компьютер.
Используйте режим совместимости со старой версией Windows
Отключите лишние программы из автозагрузки Windows
Программное обеспечение, вызывающее «DRIVER_OVERRAN_STACK_BUFFER» (0x000000F7), может быть прописано в автозагрузку Windows и ошибка будет появляться сразу после запуска системы без вашего участия. Удалить программы из автозагрузки можно с помощью Диспетчера задач.

- Загрузитесь в Безопасном режиме.
- Кликните правой кнопкой мышки на Панели задач, затем на пункте Диспетчер задач.
- Перейдите на вкладку Автозагрузка.
- Чтобы убрать ту или иную программу из автозагрузки выберите её из списка и отключите, нажав кнопку Отключить в правом нижнем углу окна.
Обратитесь в поддержку Microsoft
Microsoft предлагает несколько решений удаления ошибки «голубого экрана». «DRIVER_OVERRAN_STACK_BUFFER» (0x000000F7) можно убрать с помощью Центра обновления или обратившись в поддержку Windows.

- Перейдите на сайт технической поддержки Microsoft.
- Введите код и сообщение об ошибке в поисковую строку и следуйте найденным рекомендациям.
- Если вы не найдете готового решения, то задайте вопрос в сообществе — возможно вам ответит сертифицированный системный администратор.
Установите последние обновления системы
С обновлениями Windows дополняет базу драйверов, исправляет ошибки и уязвимости в системе безопасности. Загрузите последние обновления, что бы избавиться от ошибки «DRIVER_OVERRAN_STACK_BUFFER» (0x000000F7).

Запустить Центр обновления Windows можно следующим образом:
- Перейдите в меню Пуск и выберите Параметры.
- В окне Параметров перейдите в меню Обновление и Безопасность.
- Для установки последних обновлений Windows нажмите кнопку Проверка наличия обновлений и дождитесь окончания процесса их поиска и установки.

Рекомендуется настроить автоматическую загрузку и установку обновлений операционной системы с помощью меню Дополнительные параметры.
Чтобы включить автоматическое обновление системы необходимо запустить Центр обновления Windows:
- Перейдите в меню Пуск и выберите Параметры.
- В окне Параметров перейдите в меню Обновление и Безопасность и выберите подменю Центр обновления Windows. Для установки последних обновлений Windows нажмите кнопку Проверка наличия обновлений и дождитесь окончания процесса их поиска и установки.
- Перейдите в Дополнительные параметры и выберите, как устанавливать обновления — Автоматически.
Запустите проверку системы на вирусы
«Синий экран смерти» с ошибкой «DRIVER_OVERRAN_STACK_BUFFER» 0x000000F7 может вызывать компьютерный вирус, заразивший систему Windows.
Для проверки системы на наличие вирусов запустите установленную на компьютере антивирусную программу.

Современные антивирусы позволяют проверить как жесткие диски, так и оперативную память. Выполните полную проверку системы.
Выполните проверку оперативной памяти
Неполадки с памятью могут привести к ошибкам, потере информации или прекращению работы компьютера.
Прежде чем проверять оперативную память, отключите её из разъёма на материнской плате компьютера и повторно вставьте в него. Иногда ошибка DRIVER_OVERRAN_STACK_BUFFER» вызвана неправильно или не плотно вставленной в разъём планкой оперативной памяти, или засорением контактов разъёма.
Если предложенные действия не привели к положительному результату, исправность оперативной памяти можно проверить средствами операционной системы, с помощью средства проверки памяти Windows.
Запустить средство проверки памяти Windows можно двумя способами:
- С помощью Панели управления:
Перейдите в Панель управления / Система и безопасность / Администрирование. Запустите приложение Средство проверки памяти Windows.
- С помощью средства Выполнить:
Запустите средство Выполнить с помощью комбинации клавиш Windows + R. Наберите mdsched и нажмите Enter. После чего откроется средство проверки Windows.
Для начала проверки выберите один из предлагаемых вариантов, проверка оперативной памяти в соответствии с которым будет запущена после перезагрузки компьютера.
Если в результате проверки будут определены ошибки, исправить которые не представляется возможным, то такую память необходимо заменить (замене подлежит модуль памяти с неполадками).
Выполните «чистую» установку Windows
Если не один из перечисленных методов не помог избавиться от DRIVER_OVERRAN_STACK_BUFFER», попробуйте переустановить Windows. Для того чтобы выполнить чистую установку Windows необходимо создать установочный диск или другой носитель с которого планируется осуществление установки операционной системы.
Загрузите компьютер из установочного диска. Для этого может понадобиться изменить устройство загрузки в BIOS или UEFI для более современных компьютеров.
Следуя пунктам меню установщика укажите диск, на который вы хотите установить Windows. Для этого понадобится отформатировать его. Если вас не устраивает количество или размер локальных дисков, их можно полностью удалить и заново перераспределить.
Помните, что форматирование, удаление или перераспределения дисков удалит все файлы с жесткого диска.
После указания диска для установки Windows запуститься процесс копирования системных файлов и установки операционной системы. Во время установки от вас не потребуется дополнительных действий. В течении установки экран компьютера будет несколько раз гаснуть на непродолжительное время, и для завершения некоторых этапов установки компьютер будет самостоятельно перезагружаться.
В зависимости от версии Windows на одном из этапов от вас может понадобиться выбрать или внести базовые параметры персонализации, режим работы компьютера в сети, а также параметры учётной записи или создать новую.
После загрузки рабочего стола чистую установку Windows можно считать законченной.
Примечание. Прежде чем приступить к выполнению чистой установки Windows заранее побеспокойтесь о наличии драйверов ко всем установленным устройствам и сохранности ваших файлов. Загрузите и сохраните драйвера на отдельный носитель информации, а для важных данных создайте резервную копию.
Как сбросить Windows 10 к исходному состоянию
Как сбросить Windows 10, 8, 7 если компьютер не загружается
BSOD или синий экран смерти DRIVER OVERRAN STACK BUFFER с цифровым стоп-кодом 0x000000F7 возникает на всех сборках Windows, начиная от Windows 7 и заканчивая Windows 10. По официальной версии Microsoft ошибка 0x000000F7: DRIVER OVERRAN STACK BUFFER появляется по причине драйвера подключенного оборудования. Однако, как показывает анализ зарубежных источников, синий экран DRIVER_OVERRAN_STACK_BUFFER может быть вызван конфликтом видеокарты с подключенным оборудованием или программным обеспечением. Также в ряде случаев такая ошибка появляется при проблемах с жестким диском и оперативной памятью, при заражении системы вирусами, а также при неверных настройках BIOS.
Поскольку единой и точной причины неполадки на официальном сайте Майкрософт не названо, то рекомендуем включить малый дамп памяти и проанализировать его с помощью программы BlueScreenView, а далее воспользоваться следующими рекомендациями.
Читайте также: Методы исправления синего экрана смерти 0x000000F6: PCI VERIFIER DETECTED VIOLATION
Как исправить ошибку 0x000000F7: DRIVER_OVERRAN_STACK_BUFFER?
Если вы используете Windows 10, то при появлении синего экрана смерти 0x000000F7: DRIVER OVERRAN STACK BUFFER, разработчики Майкрософт рекомендуют установить все обновления, а также обновить саму сборку до следующей версии.
Также для Windows 10 нужно обновить видеодрайвера. Достаточно часто на новую операционную систему криво ложатся драйвера от встроенных видеоускорителей. Поэтому стоит открыть «Диспетчер устройств» (Win+R, devmgmt.msc) и развернуть ветку «Видеоадаптеры» и нажать на названии встроенной видеокарты правой кнопкой мыши и выбрать «Обновить драйвера».
Далее нужно выбрать «Выполнить поиск драйверов на этом компьютере».
Указываем путь к ранее загруженному драйверу.
ВАЖНО! Драйвер нужно скачать с официального сайта производителя видеокарты или материнской платы (ноутбука). Не рекомендуем загружать ПО со сторонних ресурсов, так как драйвера могут быть заражены, не подходить под версию и разрядность операционной системы.
В случае, если у вас установлено несколько видеокарт, то нужно отключить одну из них и проверить ПК на BSOD. Возможно, видеокарты конфликтуют между собой. Тогда придется обновить драйвера к обоим устройствам, или же отключить один из ускорителей.
В случае, если ошибка 0x000000F7 появляется на Windows 7 и других сборках, то кроме обновления ОС и переустановки драйверов для видеокарты, стоит выполнить еще и ряд следующих действий:
• Проверяем Windows на вирусы и вредоносные программы. Для этого стоит скачать лечащую утилиту Dr.Web Curelt или воспользоваться платным антивирусом, который имеет обновленные вирусные базы.
• После нужно просканировать систему на целостность системных файлов. Для этого нужно запустить командную строку с правами Администратора и ввести sfc /scannow.
• После проверки Windows 7 и выше на целостность системных файлов, стоит проверить на актуальность все установленные драйвера. Для этого нужно развернуть все древовидное меню в «Диспетчере устройств» и проверить, нет ли возле какого-то элемента значка с восклицательным или вопросительным знаком, который указывает на проблемы с ПО или самим устройством. Если таков значок имеется, то нужно нажать на элементе правой кнопкой мыши и выбрать «Удалить».
• Далее перезагружаем ПК. Система должна самостоятельно обнаружить устройство и подтянуть к нему драйвера.
Важно отметить, что если в «Диспетчере устройств» ошибка драйвера не отображается, то стоит обновить все установленные драйвера. Для этого можно использовать специальные программы, на подобие Driver Booster, DriverPack Solution, Driver Hub и т д или же по очереди вручную обновить ПО.
Если обновление драйверов не помогло исправить неполадку, то рекомендуем проверить, какая программа была установлена последней. Возможно, проблема в софте. Для этого нужно открыть «Панель управления», «Программы и компоненты» и отсортировать софт по дате установки.
Удаляем последнюю установленную программу или ту, которая была обновлена последней.
ВАЖНО! Если какая-то программа для вас очень важна, то нужно её переустановить с правами Администратора и в режиме совместимости (если это старый софт). Также exe-файл нужно скачать с официального сайта разработчика программы или игры.
На некоторых зарубежных форумах пользователи отмечали, что ошибка 0x000000F7: DRIVER OVERRAN STACK BUFFER может появиться по причине повреждения жесткого диска. Проверить накопитель на ошибки можно с помощью командной строки с правами Администратора, ввел команду chkdsk /?, а далее ввел букву для проверки или исправления ошибки.
Однако кроме этой стандартной команды мы рекомендуем выполнить глубокую проверку накопителя на предмет бэдов (битых секторов). Для этого стоит скачать программу Victoria HDD, которую стоит запускать с правами Администратора (без прав выдает ошибку).
Программа проверит жесткий диск на битые и медленно читающиеся сектора. Если ошибки есть, придется либо программно отсечь участок с бэдами в ущерб месту на жестком диске, но сохранить накопитель, либо приобрести новый жесткий диск.
Также некоторые пользователи отмечали, что синий экран смерти появляется по причине сбоев в работе оперативной памяти. Первое, что можно сделать, это переставить модули местами. Для этого нужно выключить ПК, отключить от сети и на некоторое время зажать кнопку питания, чтобы снять остатки заряда с конденсаторов. После открываем боковую крышку системного блока и с помощью защелок отключаем модули. Стоит ОЗУ держат за боковые ребра, не касаясь чипов памяти и элементов распайки.
После чистим контакты ОЗУ канцелярским ластиком. Вставляем модули на место и включаем ПК. Некоторое время тестируем систему. Далее модули стоит поменять местами и также протестировать.
Для более глубокой проверки модулей оперативной памяти стоит скачать и записать на флешку или диск программу MemTest86. После выставляем в BIOSе приоритетность загрузки с носителя, а не жесткого диска. Запускаем ПК, появится окно программы. Нажимаем на кнопку «Старт» и тестируем модули несколько проходов. Желательно прогнать ОЗУ до 8 раз.
ВАЖНО! Если вы до появления ошибки 0x000000F7: DRIVER_OVERRAN_STACK_BUFFER разгоняли планки ОЗУ, то все настройки стоит сбросить до заводских. Возможно, ваш ПК не тянет или возникает конфликт между устройствами.
Если же избавиться от вышеуказанной ошибки описанными способами не удаётся, то стоит воспользоваться точками восстановления системы или вовсе переустановить Windows, предварительно провел полную диагностику установленного оборудования.