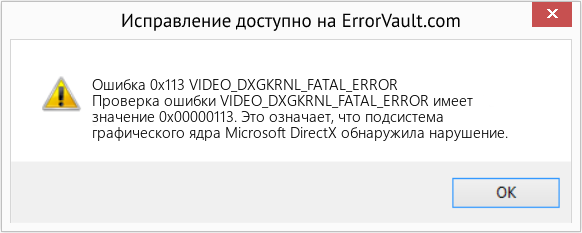Windows 8.1 Enterprise Windows 8.1 Pro Windows 8.1 Еще…Меньше
В данной статье описывается проблема, возникающая при выводе компьютера из спящего режима в Windows 8.1. Доступно обновление для устранения этой проблемы. Перед установкой этого обновления необходимо извлечь разделе требований .
Симптомы
Эта проблема возникает, если на компьютере, на котором выполняется на основе x64 версии Windows 8.1 и на компьютере установлены дополнительные AMD Radeon дискретный графический Процессор и набором микросхем Intel® HD Graphics.
Может появиться сообщение об ошибке, подобное приведенному ниже:
STOP: 0x00000113 (параметр1, параметр2, параметр3, параметр4)
Примечания
-
Stop-ошибка указывает на проблемы с VIDEO_DXGKRNL_FATAL_ERROR.
-
Параметры в этом сообщении о STOP-ошибке зависят от конфигурации компьютера.
-
Не все неустранимые ошибки «0x00000113» возникают по этой проблеме.
Как получить это обновление
Важно. Не устанавливайте языковой пакет после установки этого обновления. Если это сделать, языковые изменения в обновлении не будут применены и будет необходимо повторно установить обновление. Дополнительные сведения содержатся в статье Установка языковых пакетов для Windows.
Метод 1. Центр обновления Windows
Это обновление доступно в Центре обновления Windows.
Метод 2. Центр загрузки Майкрософт
Следующие файлы доступны для скачивания из Центра загрузки Майкрософт:
|
Операционная система |
Обновление |
|---|---|
|
Для всех поддерживаемых 64-разрядных версий Windows 8.1 |
|
Для получения дополнительных сведений о том, как скачать файлы поддержки Майкрософт, щелкните следующий номер статьи базы знаний Майкрософт.
Как загрузить файлы поддержки Microsoft через оперативные службы 119591Корпорация Майкрософт проверила этот файл на наличие вирусов. Корпорация Майкрософт использует последнее антивирусное программное обеспечение, доступное на период публикации файла. Файл хранится на защищенных серверах, что предотвращает его несанкционированное изменение.
Подробные сведения об обновлении
Предварительные условия
Для установки этого обновления необходимо иметь накопительный пакет обновления, выпущенный в апреле 2014 для Windows RT 8.1, Windows 8.1 и Windows Server 2012 R2 (2919355) , установленный в Windows 8.1.
Сведения о реестре
Чтобы применить это обновление, нет необходимости вносить изменения в реестр.
Необходимость перезагрузки
Возможно потребуется перезагрузить компьютер после установки этого обновления.
Сведения о замене обновлений
Это обновление не заменяет ранее выпущенное обновление.
Глобальная версия этого обновления устанавливает файлы, которые имеют атрибуты, перечисленные в следующих таблицах. Дата и время для файлов указаны в формате UTC. Дата и время для файлов на локальном компьютере отображаются в местном времени с вашим текущим смещением летнего времени (DST). Кроме того, при выполнении определенных операций с файлами, даты и время могут изменяться.
Сведения о файле Windows 8.1 и заметки
-
Файлы, относящиеся к определенному продукту, этапу разработки (RTM, SPn) и направлению поддержки (LDR, GDR) можно определить по номерам версий, как показано в следующей таблице.
Версия
Продукт
Контрольная точка
Направление поддержки
6.3.960 0.17 xxx
Windows 8.1
RTM
GDR
-
Выпуски обновлений GDR содержат только те исправления, которые выпускаются повсеместно и предназначены для устранения распространенных критических проблем. В обновления LDR входят также специализированные исправления.
-
Файлы MANIFEST (.manifest) и MUM (.mum), устанавливаемые для каждой среды, указаны отдельно в разделе «Сведения о дополнительных файлах». MUM, MANIFEST и связанные файлы каталога безопасности (.cat) очень важны для поддержания состояния обновленных компонентов. Файлы каталога безопасности, для которых не перечислены атрибуты, подписаны цифровой подписью корпорации Майкрософт.
Для всех поддерживаемых 64-разрядных версий Windows 8.1
|
Имя файла |
Версия файла |
Размер файла |
Дата |
Время |
Платформа |
|---|---|---|---|---|---|
|
Amd-stop113-workaround.exe |
6.3.9600.17747 |
10 752 |
03-Apr-2015 |
22:39 |
x64 |
Сведения о дополнительных файлах
Сведения о дополнительных файлах для Windows 8.1
Дополнительные файлы для всех поддерживаемых 64-разрядных версий Windows 8.1
|
Свойства файла |
Значение |
|---|---|
|
Имя файла |
Amd64_25700560fe14dfb457a2dbbb611dbd01_31bf3856ad364e35_6.3.9600.17747_none_5a247a78bc8df8aa.manifest |
|
Версия файла |
Неприменимо |
|
Размер файла |
714 |
|
Дата (UTC) |
04-Apr-2015 |
|
Время (UTC) |
20:23 |
|
Платформа |
Неприменимо |
|
Имя файла |
Amd64_microsoft-windows-amd-stop113-workaround_31bf3856ad364e35_6.3.9600.17747_none_d75e8dce01b7e9bf.manifest |
|
Версия файла |
Неприменимо |
|
Размер файла |
1,522 |
|
Дата (UTC) |
03-Apr-2015 |
|
Время (UTC) |
23:54 |
|
Платформа |
Неприменимо |
Статус
Корпорация Майкрософт подтверждает, что это проблема продуктов Майкрософт, перечисленных в разделе «Относится к».
Ссылки
См. термины , которые корпорация Майкрософт использует для описания обновлений программного обеспечения.
Дополнительные сведения
Продукты независимых производителей, обсуждаемые в этой статье, производятся компаниями, независимыми от корпорации Майкрософт. Корпорация Майкрософт не дает никаких явных или подразумеваемых гарантий относительно производительности или надежности этих продуктов.
Нужна дополнительная помощь?
Нужны дополнительные параметры?
Изучите преимущества подписки, просмотрите учебные курсы, узнайте, как защитить свое устройство и т. д.
В сообществах можно задавать вопросы и отвечать на них, отправлять отзывы и консультироваться с экспертами разных профилей.
Синий экран BSoD с кодом остановки VIDEO_DXGKRNL_FATAL_ERROR (0x00000113) указывает на сбой в подсистеме графического ядра Microsoft DirectX. Этот сбой возникает из-за поврежденного драйвера, который препятствует работе графического процессора.
По отзывам пользователей, многие из них столкнулись с этой ошибкой после установки крупного обновления Windows 10.
Причины сбоя графического оборудования
Чаще всего система выбрасывает синий экран с ошибкой VIDEO DXGKRNL FATAL ERROR по следующим причинам:
- Сбой подсистемы графического ядра, который возникает из-за ошибок, возникших в ходе установки DirectX, или поврежденных файлов DLL. В этом случае требуется переустановка программы DirectX.
- В системе используется устаревший драйвер Nvidia.
- Неисправный блок питания на ноутбуке. В частности, ошибка возникает в результате непрерывных переключений между основным источником питания и батареей.
- Проблема вызвана устаревшей версией BIOS.
- Некоторые компоненты видео ядра блокируются антивирусом.
Переустановка драйвера видеокарты
В большинстве случаев сбой, сопровождающийся синим экраном VIDEO_DXGKRNL_FATAL_ERROR, происходит из-за повреждения драйвера видеокарты. Поэтому в первую очередь попробуйте их переустановить, следуя инструкции.
Откройте Диспетчер устройств командой devmgmt.msc из окна Win + R.
На вкладке Видеоадаптеры удалите все графические драйверы правым щелчком мыши по каждому и выбором соответствующего пункта. То есть, если кроме дискретной видеокарты есть интегрированное графическое ядро, удалите оба драйвера. После удаления выйдите из диспетчера.
Затем перейдите в раздел «Программы и компоненты» командой appwiz.cpl из диалогового окна Win + R.
Отсортируйте список приложений по «Издателю». Найдите все записи связанные с производителем графического оборудования (nVidia, AMD или Intel). Щелкните правой кнопкой мыши на каждой найденной записи и выберите пункт «Удалить». После удаления устройств перезагрузите компьютер.
Затем перейдите на сайт поставщика видеокарты или материнской платы (для обновления интегрированного графического процессора) и загрузите последнюю версию программного обеспечения.
Загрузите и установите драйвер в соответствии с моделью видеокарты и операционной системы.
Перезагрузите компьютер и посмотрите, решена ли проблема.
Удаление антивируса
Иногда удается исправить ошибку VIDEO_DXGKRNL_FATAL_ERROR путем удаления стороннего антивируса. Как известно, этот синий экран чаще возникает из-за антивирусного приложения MC Afee. Но прежде чем принимать решение об удалении антивируса, попробуйте сначала обновить его до последней версии. Если это не решит проблему, рассмотрите вариант замены или перехода на встроенный пакет безопасности (Защитник Windows).
Перейдите в раздел «Программы и компоненты» командой appwiz.cpl из окна Win + R. В списке приложений найдите антивирус, кликните на него правой кнопкой мыши и выберите «Удалить».
Перезапустите систему и повторите то действие, которое вызывало ошибку VIDEO_DXGKRNL_FATAL_ERROR.
Проверка источника питания
Известны случаи, когда проблема на ноутбуках возникала из-за неисправного блока питания. Если замечаете частые затемнения экрана (например, при отключении питания), то проблема может возникнуть по причине плохого контакта в гнезде подключения кабеля.
В этом случае нужно проверить, возникает ли код ошибки VIDEO_DXGKRNL_FATAL_ERROR при работе только от батареи. Если сбои прекращаются, скорее всего, придется приобрести новый кабель с адаптером или заменить гнездо питания.
Возврат системы к предыдущему состоянию
Если столкнулись с ошибкой VIDEO_DXGKRNL_FATAL_ERROR сразу после установки обновления Windows, попробуйте отменить его с помощью предыдущей точки восстановления. Если эта функция включена, то точка восстановления должна быть автоматически создана перед обновлением системы.
Откройте мастера восстановления командой rstrui, запущенной из окна Win + R.
Пропустите первый экран нажатием на кнопку «Далее» и отметьте флажком опцию, связанную с отображением дополнительных точек. Выберите ту точку восстановления, которая была создана до появления синего экрана VIDEO_DXGKRNL_FATAL_ERROR и перейдите в следующее окно.
Запустите процесс нажатием на «Готово» и подтвердите это действие в следующем окне. В ходе этого процесса компьютер автоматически перезагрузится и предыдущее состояние систему будет восстановлено.
Чтобы предотвратить повторную установку обновления, вызывающего ошибку VIDEO_DXGKRNL_FATAL_ERROR, его нужно скрыть с помощью утилиты wushowhide.diagcab, которую можно загрузить из сайта Майкрософта.
25.12.2019
Просмотров: 6073
На официальном сайте Microsoft указано, что синий экран смерти VIDEO_DXGKRNL_FATAL_ERROR с цифровым кодом 0x00000113 возникает по причине повреждения видеодрайвера или самого графического ускорителя. Также причина BSODа может крыться в несовместимости устройства с операционной системой, в неверных настройках BIOS или некорректном разгоне. Чтобы определить виновника ошибки и решить ее, стоит включить малый дамп памяти, а также провести ряд диагностических действий.
Читайте также: Как исправить синий экран смерти 0x00000112: MSRPC STATE VIOLATION на Windows 7?
Методы исправления ошибки 0x00000113: VIDEO_DXGKRNL_FATAL_ERROR
Если на вашем компьютере появилась ошибка 0x00000113: VIDEO_DXGKRNL_FATAL_ERROR, то, в первую очередь, нужно проверить состояние видеодрайверов. Для этого выполняем следующие действия:
- Жмем «Win+R» и вводим «devmgmt.msc».
- Откроется окно «Диспетчера устройств». Разворачиваем ветку «Видеоадаптеры».
- Нажимаем на названии видеокарты правой кнопкой мыши и выбираем «Свойства».
- Появится небольшое окно. Переходим во вкладку «Драйвер» и нажимаем на кнопку «Откатить» или «Обновить». Откат стоит делать в том случае, если вы обновляли операционную систему, сами драйвера или устанавливали программы и игры. Если никаких установок вы не выполняли, то рекомендуем обновить программное обеспечение.
- Для этого нужно нажать на соответствующую кнопку, а далее выбрать «Выполнить поиск драйверов на этом компьютере».
- После указываем путь к ранее загруженному драйверу. И позволяем системе обновить программное обеспечение для видеокарты.
ВАЖНО! Драйвера стоит загружать только с сайта производителя оборудования. Программное обеспечение, которое загружено со сторонних ресурсов, может не соответствовать версии операционной системы и её разрядности, а еще быть заражено. Поэтому не устанавливайте драйвера со сторонних сайтов.
Если после установки или отката драйверов ошибка продолжает появляться, то нужно проверить настройки видеокарты в BIOSe, а также сбросить все настройки, если вы выполняли разгон видеоускорителя.
Если у вас две видеокарты, то стоит посмотреть видео о включении и выключении дискретной видеокарты и использовании её в играх:
В случае, если у вас установлена одна видеокарта, с драйверами все в порядку, разгон вы не выполняли, то рекомендуем проверить само устройство на работоспособность. Для этого можно использовать программу FurMark. Она позволит проверить видеоускоритель на температуру и рабочие частоты.
Также можно отключить видеокарту, почистить контакты канцелярским ластиком, а при необходимости поменять термопасту. Однако замену термопасты стоит поручить специалисту.
Если и после чистки контактов и переподключения видеокарты ошибка не исчезла, то проблема может крыться в установленном софте и его настройках. Нужно проверить, какая программа была установлена последней или получила обновления. Для этого стоит открыть «Панель управления», «Программы и компоненты», «Установка и удаление программ». Далее сортируем софт по дате инсталляции и смотрим, что установлено или обновлено последним.
Удаляем программу или игру, после установки или обновления которой, появился BSOD 0x00000113: VIDEO_DXGKRNL_FATAL_ERROR. При необходимости можно установить софт в режиме совместимости и с правами Администратора. Загружать файл программы нужно только с сайта разработчика, а не со сторонних сомнительных ресурсов.
Также нужно отметить тот факт, что иногда неверные настройки графики могут влиять на работу видеокарты, вызывая BSOD. Поэтому в играх нужно сбросить настройки на минимальные и проверить систему на работоспособность.
В случае, если ни единый из вышеописанных способов не помог избавиться от ошибки, рекомендуем откатить систему до более раннего состояния или воспользоваться установочным диском. При необходимости стоит переустановить Windows с форматированием логического раздела.
Ошибка BSOD VIDEO DXGKRNL FATAL ERROR на синем экране может сопровождаться кодами как 0x00000113, 0xD80310B0, x05F6C614D, 0x680B871E или 0x96D854E5. Ошибка указывает на нарушение в подсистеме графического ядра Microsoft DirectX и в большинстве случаев появляется после крупных обновлений Windows 10.
Виновником данной ошибки является поврежденный или несовместимый драйвер видео карты. Также, может быть неправильная установка DirectX или DLL файл поврежден. Если вы столкнулись с ошибкой на ноутбуке, то непрерывное переключение между основным источником питания и батареей может вызвать эту проблему. Сторонние антивирусы как Avast могут приводить к различным родам BSOD. Давайте разберем, что делать и как исправить ошибку VIDEO_DXGKRNL_FATAL_ERROR на синем экране Windows 10.
1. Обновить видео драйвер
Обновите драйвер видео карты до последней версии, особенно, если вы используете карту Nvidia и драйвер 2015 года. Именно он был замечен в данной проблеме. Ниже будут способы, которые помогут вам правильно справиться с обновлением видео драйвера, так как иногда простой способ «скачать драйвер» иногда не помогает. Что вы должны попробовать?
- Перейдите на официальный сайт производителя видео карты AMD, Nvidia или Intel и скачайте последнюю версию.
- Обновите драйвер через диспетчер устройств.
- Удалите полностью видео драйвер из системы, а потом скачайте новый с официального сайта.
2. Сторонний антивирус
В ошибке VIDEO_DXGKRNL_FATAL_ERROR были замечены антивирусы как MCAfee и Avast. Это происходит в том случае, если сторонний антивирус очень устарел и имеет не последнюю версию. Если у вас так, то удалите антивирус и посмотрите устранена ли ошибка, если да, то установите последнюю версию антивируса.
- Как полностью удалить антивирус из системы Windows.
3. Проверка системных файлов
Поврежденные системные файлы могут вызывать различные ошибки в системе, в том числе и VIDEO DXGKRNL FATAL ERROR. Запустим встроенную в Windows команду, которая проверит системные файлы и исправит поврежденные, если таковы будут. Для этого запустите командную строку от имени администратора и введите две команды по очереди:
sfc /scannowDISM /ONLINE /CLEANUP-IMAGE /RESTOREHEALTH
4. Переустановите DirectX
Загрузите последнюю версию DirectX для вашей версии Windows от Microsoft и заново установите ее в своей системе. Вы должны разбираться в этом, так как установщика DirectX не существует для Windows 10, он идет через центр обновления, а для Windows 7 может потребоваться установить патч KB…
- Скачать DirectX для конечного пользователя.
- DirectX — Что такое? Как скачать? Какую версию для Windows?
5. Источник питания
Если вы используете ноутбук и сталкивайтесь с ошибкой, при этом замечаете затемнение экрана при отключении питания, то проблема может возникнуть из-за постоянного плохого контакта в вашем источнике питания к зарядному устройству. Изменения между основным источником питания и питанием от батареи могут со временем привести к синему экрану с ошибкой VIDEO_DXGKRNL_FATAL_ERROR BSOD. Вы должны проанализировать свой ноутбук на наличие частых изменений между источником питания и батареей, подключая и отключая шнур питания. Если вы заподозрили неполадки в данных действиях, то скорее всего вам придется заменить само гнездо или блок питания.
Смотрите еще:
- Ошибка VIDEO_SCHEDULER_INTERNAL_ERROR в Windows 10
- Исправить ошибку rtwlane.sys Синий Экран в Windows 10
- Исправить ошибку 0x00000016 Синий Экран в Windows 10
- Исправить wdf01000.sys синий экран в Windows 10
- Синий экран: Исправить ошибку Tcpip.sys на Windows
[ Telegram | Поддержать ]
Синий экран BSoD с кодом остановки VIDEO_DXGKRNL_FATAL_ERROR (0x00000113) указывает на сбой в подсистеме графического ядра Microsoft DirectX. Этот сбой возникает из-за поврежденного драйвера, который препятствует работе графического процессора.
По отзывам пользователей, многие из них столкнулись с этой ошибкой после установки крупного обновления Windows 10.
Содержание
- 1 Причины сбоя графического оборудования
- 2 Переустановка драйвера видеокарты
- 3 Удаление антивируса
- 4 Проверка источника питания
- 5 Возврат системы к предыдущему состоянию
Причины сбоя графического оборудования
Чаще всего система выбрасывает синий экран с ошибкой VIDEO DXGKRNL FATAL ERROR по следующим причинам:
- Сбой подсистемы графического ядра, который возникает из-за ошибок, возникших в ходе установки DirectX, или поврежденных файлов DLL. В этом случае требуется переустановка программы DirectX.
- В системе используется устаревший драйвер Nvidia.
- Неисправный блок питания на ноутбуке. В частности, ошибка возникает в результате непрерывных переключений между основным источником питания и батареей.
- Проблема вызвана устаревшей версией BIOS.
- Некоторые компоненты видео ядра блокируются антивирусом.
Переустановка драйвера видеокарты
В большинстве случаев сбой, сопровождающийся синим экраном VIDEO_DXGKRNL_FATAL_ERROR, происходит из-за повреждения драйвера видеокарты. Поэтому в первую очередь попробуйте их переустановить, следуя инструкции.
Откройте Диспетчер устройств командой devmgmt.msc из окна Win + R.
На вкладке Видеоадаптеры удалите все графические драйверы правым щелчком мыши по каждому и выбором соответствующего пункта. То есть, если кроме дискретной видеокарты есть интегрированное графическое ядро, удалите оба драйвера. После удаления выйдите из диспетчера.
Затем перейдите в раздел «Программы и компоненты» командой appwiz.cpl из диалогового окна Win + R.
Отсортируйте список приложений по «Издателю». Найдите все записи связанные с производителем графического оборудования (nVidia, AMD или Intel). Щелкните правой кнопкой мыши на каждой найденной записи и выберите пункт «Удалить». После удаления устройств перезагрузите компьютер.
Затем перейдите на сайт поставщика видеокарты или материнской платы (для обновления интегрированного графического процессора) и загрузите последнюю версию программного обеспечения.
Загрузите и установите драйвер в соответствии с моделью видеокарты и операционной системы.
Перезагрузите компьютер и посмотрите, решена ли проблема.
Удаление антивируса
Иногда удается исправить ошибку VIDEO_DXGKRNL_FATAL_ERROR путем удаления стороннего антивируса. Как известно, этот синий экран чаще возникает из-за антивирусного приложения MC Afee. Но прежде чем принимать решение об удалении антивируса, попробуйте сначала обновить его до последней версии. Если это не решит проблему, рассмотрите вариант замены или перехода на встроенный пакет безопасности (Защитник Windows).
Перейдите в раздел «Программы и компоненты» командой appwiz.cpl из окна Win + R. В списке приложений найдите антивирус, кликните на него правой кнопкой мыши и выберите «Удалить».
Перезапустите систему и повторите то действие, которое вызывало ошибку VIDEO_DXGKRNL_FATAL_ERROR.
Проверка источника питания
Известны случаи, когда проблема на ноутбуках возникала из-за неисправного блока питания. Если замечаете частые затемнения экрана (например, при отключении питания), то проблема может возникнуть по причине плохого контакта в гнезде подключения кабеля.
В этом случае нужно проверить, возникает ли код ошибки VIDEO_DXGKRNL_FATAL_ERROR при работе только от батареи. Если сбои прекращаются, скорее всего, придется приобрести новый кабель с адаптером или заменить гнездо питания.
Возврат системы к предыдущему состоянию
Если столкнулись с ошибкой VIDEO_DXGKRNL_FATAL_ERROR сразу после установки обновления Windows, попробуйте отменить его с помощью предыдущей точки восстановления. Если эта функция включена, то точка восстановления должна быть автоматически создана перед обновлением системы.
Откройте мастера восстановления командой rstrui, запущенной из окна Win + R.
Пропустите первый экран нажатием на кнопку «Далее» и отметьте флажком опцию, связанную с отображением дополнительных точек. Выберите ту точку восстановления, которая была создана до появления синего экрана VIDEO_DXGKRNL_FATAL_ERROR и перейдите в следующее окно.
Запустите процесс нажатием на «Готово» и подтвердите это действие в следующем окне. В ходе этого процесса компьютер автоматически перезагрузится и предыдущее состояние систему будет восстановлено.
Чтобы предотвратить повторную установку обновления, вызывающего ошибку VIDEO_DXGKRNL_FATAL_ERROR, его нужно скрыть с помощью утилиты wushowhide.diagcab, которую можно загрузить из сайта Майкрософта.
Многие пользователи Windows 10 недавно сообщили, что их компьютеры часто выходят из строя с ошибкой «синего экрана» с кодом ошибки «VIDEO_DXGKRNL_FATAL_ERROR». Этот тип ошибки Stop встречается не так часто, и его значение проверки ошибки 0x00000113 является признаком того, что имеется некоторое нарушение в подсистеме графического ядра Microsoft DirectX. Эта ошибка также возникает, когда существует поврежденный драйвер, который мешает нормальной работе графического процессора.
По словам некоторых экспертов по безопасности, такого рода ошибки, как сообщается, происходят только на ПК с Windows 10. Пользователи начали получать эту ошибку сразу после большого обновления Windows. Причина этой ошибки может быть связана с нарушением в подсистеме графического ядра DirectX, где может быть неправильная установка DirectX или какая-либо поврежденная библиотека динамических ссылок или DLL. Помимо этого, ошибка также может быть вызвана драйвером Nvidia, который мог аварийно завершиться, или это может быть из-за прерывистого источника питания. Более того, устаревшая BIOS, а также сторонняя программа безопасности могут быть причиной этой ошибки «синего экрана». В любом случае вам необходимо исправить ошибку BSOD VIDEO_DXGKRNL_FATAL_ERROR, следуя инструкциям, приведенным ниже.
Вариант 1. Попробуйте проверить, включена ли видеокарта NVIDIA, и также обновите ее.
Хотя проблема довольно серьезная, исправление может быть таким же простым, как включение графической карты NVIDIA, если она окажется отключенной. Может быть какая-то странная причина, по которой ваша видеокарта отключается сама. Таким образом, лучший и первый вариант, который вы можете попробовать, это проверить, включена видеокарта NVIDIA или нет. Для этого выполните следующие действия:
- Нажмите клавиши Win + R, чтобы открыть диалоговое окно «Выполнить».
- Затем введите «devmgmt.MSC”И нажмите Enter, чтобы открыть диспетчер устройств.
- После открытия диспетчера устройств найдите вариант видеокарты Nvidia в списке драйверов устройств. Как только вы его нашли, проверьте, включен он или нет. Если он не включен, вы должны увидеть серую стрелку, указывающую вниз. Щелкните карту правой кнопкой мыши и выберите «Включено».
- Затем еще раз щелкните правой кнопкой мыши графическую карту и выберите параметр «Обновить программное обеспечение драйвера», а затем выберите параметр «Автоматический поиск обновленного программного обеспечения драйвера».
Вариант 2. Обновите или удалите стороннюю программу безопасности.
Как уже упоминалось, ошибка синего экрана VIDEO_DXGKRNL_FATAL_ERROR может быть вызвана сторонней программой безопасности, установленной на вашем компьютере. Поэтому вам нужно либо обновить его, либо удалить, чтобы решить проблему.
Вариант 3 — Проверить блок питания на предмет несоответствия
Ошибка синего экрана также может быть вызвана прерывистым питанием. Если есть какие-либо периодические изменения между основным источником питания и аккумулятором, это может привести к плохому контакту вашего источника питания с зарядным устройством и, таким образом, вызвать ошибку остановки VIDEO_DXGKRNL_FATAL_ERROR. Поэтому, чтобы проверить, применим ли этот сценарий к вам, вы должны следить за своим компьютером на предмет частых изменений между источником питания и аккумулятором. Если вы видите, что источник питания показывает включение и выключение, посмотрите, происходит ли то же самое при отключении источника питания. Однако, если это не происходит, вам, возможно, придется купить новый кабель адаптера питания и заменить тот, который у вас есть прямо сейчас.
Вариант 4 — переустановите драйверы видеокарты
- Нажмите Win + R, чтобы открыть «Выполнить», затем введите «devmgmt.msc» в поле и нажмите Enter, чтобы открыть диспетчер устройств.
- Оттуда найдите адаптеры дисплея и удалите каждый из драйверов видеокарты, щелкнув по ним правой кнопкой мыши и выбрав опцию «Удалить устройство».
- После удаления драйверов видеокарты закройте Диспетчер устройств и нажмите Win + R, чтобы снова запустить «Выполнить».
- После этого введите «appwiz.cpl» в поле и нажмите Enter, чтобы открыть «Программы и компоненты» в Панели управления.
- Затем найдите любую программу, связанную с производителями ваших графических процессоров, такими как Nvidia, AMD или Intel. Щелкните правой кнопкой мыши любую запись, связанную с графическим процессором, и нажмите «Удалить», чтобы удалить их, а затем следуйте следующим инструкциям на экране, которые появятся после этого.
- Теперь перезагрузите компьютер.
- После перезагрузки компьютера перейдите на веб-сайт производителя графического процессора и загрузите последнюю версию драйвера для вашей модели видеокарты, а затем установите ее.
- Перезагрузите компьютер еще раз. Это должно решить проблему.
Вариант 5. Попробуйте проверить, доступны ли обновления BIOS для вашего ПК.
Обновление BIOS может помочь вам устранить ошибку BSOD. Вы можете просто зайти на сайт OEM-производителя, поскольку он предлагает служебное программное обеспечение, которое может загрузить прошивку BIOS и обновить ее без каких-либо проблем. Обновления BIOS обычно предлагают улучшения и исправления некоторых проблем, подобных этой.
Вариант 6. Выполните восстановление системы
Выполнение восстановления системы на вашем компьютере также может помочь вам исправить ошибку VIDEO_DXGKRNL_FATAL_ERROR Blue Screen of Death. Вы можете сделать эту опцию либо загрузкой в безопасном режиме, либо восстановлением системы. Если вы уже находитесь в разделе «Дополнительные параметры запуска», просто выберите «Восстановление системы» и перейдите к следующим шагам. И если вы только что загрузили свой компьютер в безопасном режиме, следуйте инструкциям ниже.
- Нажмите клавиши Win + R, чтобы открыть диалоговое окно «Выполнить».
- После этого введите «sysdm.cpl» в поле и нажмите «Ввод».
- Затем перейдите на вкладку «Защита системы» и нажмите кнопку «Восстановление системы». Откроется новое окно, в котором вы должны выбрать предпочитаемую точку восстановления системы.
- После этого следуйте инструкциям на экране, чтобы завершить процесс, а затем перезагрузите компьютер и проверьте, устранена ли проблема.
Расширенный ремонт системы Pro
Автоматизированное решение для ремонта ПК в один клик
С Advanced System Repair Pro вы можете легко
Замените поврежденные файлы
Восстановить производительность
Удалить вредоносные программы
СКАЧАТЬ
Advanced System Repair Pro совместим со всеми версиями Microsoft Windows, включая Windows 11.
Поделиться этой статьей:
Вас также может заинтересовать
Весна почти наступила, а с ней приходит работа, просыпается природа, просыпаются люди, больше нет счетов за отопление, пора начинать работать и пора начинать чистить свой компьютер. Всем доброго дня и добро пожаловать в очередной совет и хитрость для вашего ПК. На этот раз мы говорим об очистке вашего ПК и поддержании его в актуальном состоянии, чтобы вы были готовы к предстоящему весеннему сезону. Спасибо, что вы с нами, и давайте начнем:
Удалите приложения, которые вы не используете
Неиспользуемые приложения могут вызвать множество проблем для ПК, от использования ненужного дискового пространства до даже более медленной загрузки, если у них есть активные службы, которые требуют постоянной работы. Они могут замедлять работу других приложений, таких как файловый менеджер, если в них установлены расширения, и могут занимать место в оперативной памяти своими фоновыми процессами. Если вы больше не используете конкретное приложение или не планируете использовать его в ближайшее время, всегда рекомендуется удалить его из системы и, таким образом, удалить все связанные с ним службы и процессы, освободив столь необходимую оперативную память и дисковое пространство.
Удалите ненужные расширения браузера
Расширения браузера, такие как приложения, могут вызывать некоторые проблемы с производительностью ПК. Если вы проводите много времени с расширениями интернет-браузера, они могут замедлить загрузку браузера и страниц, они могут заставить браузеры занимать больше оперативной памяти, а если они устарели, они могут даже представлять серьезную угрозу безопасности. Рекомендуется хранить только те расширения, которые вам нужны постоянно, возможно, некоторые менеджеры паролей или аналогичные, расширения, которые вы используете ежедневно, а все остальное следует удалить.
Убрать вещи из автозагрузки
Многие службы загружаются вместе с самой Windows, некоторые из них важны для работы системы, некоторые — нет. Удалив ненужные службы из меню запуска, вы убедитесь, что время загрузки и общая производительность системы находятся в нормальном состоянии, а ваш компьютер более отзывчивый.
Упорядочивайте файлы, папки и рабочий стол
Скорость компьютера — это не единственное, о чем вам нужно позаботиться, чтобы быть готовым и иметь максимальную эффективность, вам также понадобится организовать свои файлы и папки. В рабочей среде мы часто сохраняем и размещаем файлы повсюду, и со временем они засоряют рабочий стол и жесткие диски. Если файлы не организованы должным образом, мы потеряем драгоценное время, пытаясь найти все, что нам нужно и что нам нужно, поэтому вместо того, чтобы тратить время на поиск файлов, почему бы не организовать их для простого и логичного поиска, чтобы вы могли легко получить к ним доступ, когда это необходимо.
Очистить панель задач и меню «Пуск»
Панель задач и меню «Пуск» также могут быть забиты значками, неорганизованными ярлыками приложений и ярлыками документов. Удалите все ненужное для аккуратного и легкодоступного доступа.
Сортировать закладки
Очень вероятно, что в нашем браузере сохранено много закладок. Также весьма вероятно, что эти закладки не отсортированы и не упорядочены, и сейчас самое подходящее время для этого. Закладки, подобные файлам, также могут привести к потере времени, если вам нужно найти конкретную закладку в большом количестве.
Запустить очистку диска
Встроенная утилита очистки диска найдет временные файлы, неиспользуемые и много другого мусора на вашем жестком диске. Сейчас самое время запустить его и избавиться от ненужных файлов в вашей системе.
Очистите свой компьютер физически
Теперь, когда мы позаботились о программной части нашего компьютера и системы, пришло время очистить сам компьютер. Отключите компьютер от сети и почистите его, мы не будем вдаваться в подробности этой процедуры, на нашем сайте уже есть статья, в которой подробно рассматривается эта часть, поэтому ищите ее, если вам нужна помощь с этой частью.
Очистите периферийные устройства
Помимо компьютера для эффективной и приятной работы позаботьтесь о своем экране, клавиатуре, мыши, принтере и т. д. Все эти устройства должны быть чистыми и обеспыленными, если вы ожидаете, что они будут вести себя на высоте. Если вы хотите читать более полезный статьи и советы о посещении различного программного и аппаратного обеспечения errortools.com в день.
Узнать больше
Как вы знаете, меню «Пуск» в Windows 10 работает довольно стабильно. Однако бывают случаи, когда он может столкнуться с некоторыми проблемами, например, с повреждением. Если ваш компьютер сталкивается с той же проблемой, вы попали в нужное место, так как этот пост расскажет вам, как исправить ошибку «Данные плитки повреждены». Такая проблема на самом деле довольно распространена среди многих пользователей Windows 10. Такая проблема препятствует правильной работе меню «Пуск», и никакие нажатия клавиш клавиатуры или мыши не решат проблему. Исправление этого важно, поскольку меню «Пуск» требуется для правильной работы операционной системы, и хотя существует несколько способов обойти его использование, это может стать довольно проблематичным. Даже если вам удастся открыть меню «Пуск», о возможности щелкнуть приложения, чтобы открыть их, не может быть и речи, и вам нужно решить проблему. Не беспокойтесь о потенциальных исправлениях, представленных в этом посте, несложно следовать. Вы можете попробовать запустить средство устранения неполадок меню «Пуск» или запустить инструмент DISM. Вы также можете сбросить папку для базы данных плиток или перерегистрировать меню «Пуск» Windows 10. Для получения более подробной информации обратитесь к каждому из вариантов, представленных ниже.
Вариант 1. Попробуйте запустить средство устранения неполадок меню «Пуск».
Первое и основное, что вы можете сделать, чтобы устранить проблему, — запустить средство устранения неполадок в меню «Пуск», поскольку оно может помочь вам автоматически решить проблему. Поскольку это не встроенное средство устранения неполадок, вы можете скачать его с официального сайта Microsoft. После того, как вы загрузите его, запустите его и подождите, пока он не определит проблему и автоматически исправит ее.
Вариант 2. Попробуйте запустить инструмент DISM.
Вы также можете запустить инструмент DISM, чтобы исправить ошибку «База данных плиток повреждена». Используя этот встроенный инструмент, у вас есть различные опции, такие как «/ ScanHealth», «/ CheckHealth» и «/ RestoreHealth».
- Откройте командную строку с правами администратора.
- Затем введите следующие команды и обязательно нажмите Enter сразу после ввода каждой из них:
- Dism / Online / Очистка-изображение / CheckHealth
- Dism / Online / Очистка-изображение / ScanHealth
- Dism (.) Exe / Online / Cleanup-image / Восстановление здоровья
- Не закрывайте окно, если процесс занимает некоторое время, поскольку, вероятно, он займет несколько минут.
- Как только это будет сделано, проверьте, удалось ли исправить поврежденное меню «Пуск» или нет.
Вариант 3 — попробуйте сбросить папку базы данных плиток
- Во-первых, вам нужно перезагрузить компьютер и войти в другую учетную запись пользователя, где работает меню «Пуск».
- Затем перейдите к этой папке, C: / Users / / AppData / Local / Tile / DataLayer.
- Оттуда скопируйтеTdlData.XML»И сохраните его на другом диске.
- После этого перезагрузите компьютер и войдите в учетную запись пользователя, в которой повреждено меню «Пуск».
- После этого перейдите к этой папке, C: / Users / / AppData / Local / Tile / DataLayer.
- Теперь вставьте файл TdlData.xml, который вы скопировали ранее, и перейдите в это местоположение,% LocalAppData% MicrosoftWindowsShell.
- После этого скопируйте файл DefaultLayouts.xml из учетной записи пользователя, которая работает нормально, в учетную запись пользователя, где меню «Пуск» повреждено.
Вариант 4. Попробуйте перерегистрировать меню «Пуск» в Windows 10.
- Нажмите Win + X и выберите «Windows PowerShell (Admin») из меню.
- После открытия PowerShell выполните эту команду: Get-AppXPackage -AllUsers |Foreach{Add-AppxPackage -DisableDevelopmentMode -Register «$($_.InstallLocation)AppXManifest.xml»}
- Подождите, пока команда не будет выполнена, а затем посмотрите, исправила ли она проблему с меню «Пуск» или нет.
Узнать больше
Панель инструментов SweetIM для Internet Explorer — это надстройка браузера, которая добавляет в браузеры различные ярлыки для облегчения доступа. Эта панель инструментов также изменяет вашу домашнюю страницу на home.sweetim.com. Панель инструментов обычно поставляется в комплекте с бесплатной программой Sweet Instant Messenger и не обязательно удаляется при удалении Instant Messenger с ПК пользователя. Кроме того, если домашняя страница и параметры поиска были изменены с помощью этой панели инструментов, пользователю необходимо вручную вернуть их обратно.
Это расширение вставляет различную рекламу в результаты поиска вашего браузера и изменяет вашу поисковую систему по умолчанию. Пока вы просматриваете Интернет, это программное обеспечение записывает данные о просмотре вашего веб-сайта, клики и, возможно, личную информацию. Некоторые антивирусные программы классифицируют SweetIM Toolbar как потенциально нежелательное приложение, и их не рекомендуется оставлять.
О браузере угонщиков
Взлом браузера означает, что вредоносный программный код имеет власть и изменяет настройки вашего веб-браузера без вашего разрешения. Они созданы для нарушения функций браузера по разным причинам. Как правило, идея состоит в том, чтобы заставить пользователей посещать определенные сайты, которые стремятся увеличить посещаемость и увеличить доход от рекламы. Большинство людей считает такие веб-сайты законными и безвредными, но это неверно. Практически каждый угонщик браузера представляет реальную угрозу вашей онлайн-безопасности, и очень важно отнести их к категории угроз конфиденциальности. Вдобавок к этому злоумышленники могут сделать всю зараженную систему уязвимой — другие вредоносные программы и вирусы воспользуются этой возможностью, чтобы легко проникнуть в вашу систему.
Основные признаки взлома интернет-браузера
Распространенные признаки, указывающие на наличие этого вредоносного программного обеспечения на вашем компьютере: неожиданное изменение домашней страницы соответствующего браузера; закладка и новая вкладка также изменены; поисковая система по умолчанию и настройки веб-браузера по умолчанию изменены; открывать новые панели инструментов, которые вы не добавляли; вы видите множество всплывающих окон на экране компьютера; веб-страницы загружаются очень медленно и иногда не полностью; Невозможность перехода к определенным сайтам, особенно к антивирусным, а также к другим веб-сайтам программного обеспечения компьютерной безопасности.
Как именно они попадают в ваш компьютер или ноутбук
Существует несколько способов заражения вашего компьютера угонщиком браузера. Обычно они приходят в виде спама по электронной почте, через веб-сайты для обмена файлами или путем загрузки из машины. Многие взломы браузеров происходят из-за дополнительного программного обеспечения, т. е. панелей инструментов, вспомогательных объектов браузера (BHO) или расширений, добавляемых в браузеры для предоставления им дополнительных функций. Угонщик браузера также может поставляться в комплекте с некоторым бесплатным программным обеспечением, которое вы непреднамеренно загружаете в свою компьютерную систему, ставя под угрозу вашу интернет-безопасность. Хорошим примером некоторых печально известных угонщиков браузера являются Anyprotect, Conduit, Babylon, SweetPage, DefaultTab, RocketTab и Delta Search, но названия постоянно меняются. Угонщики браузеров могут записывать нажатия клавиш пользователя для сбора потенциально бесценной информации, которая приводит к проблемам с конфиденциальностью, вызывает нестабильность в системах, серьезно нарушает работу пользователей и, в конечном итоге, замедляет работу ПК до такой степени, что он становится непригодным для использования.
Удаление
Некоторый взлом браузера можно довольно легко исправить, выявив и удалив соответствующее вредоносное приложение через панель управления. Но многие угонщики браузера трудно устранить вручную. Независимо от того, как часто вы пытаетесь удалить его, он может возвращаться снова и снова. Вы должны рассмотреть возможность ручного ремонта, только если вы технически подкованы, так как существуют риски, связанные с изменением реестра компьютера и файла HOSTS. Угонщики браузера можно эффективно удалить, установив приложение для защиты от вредоносных программ на пораженный компьютер. Safebytes Anti-Malware — один из лучших инструментов для устранения вредоносных программ, угонщиков браузера. Это поможет вам избавиться от любых ранее существовавших вредоносных программ на вашем компьютере и обеспечит вам мониторинг в реальном времени и защиту от новых интернет-угроз. Наряду с антивирусным инструментом оптимизатор ПК, такой как SafeBytes Restoro, поможет вам автоматически избавиться от всех связанных файлов и изменений в реестре.
Не удается установить Safebytes Anti-malware из-за вредоносных программ? Сделай это!
Вирусы потенциально могут нанести серьезный ущерб вашему персональному компьютеру. Некоторые варианты вредоносного ПО изменяют настройки браузера, включая прокси-сервер или изменяют настройки DNS компьютера. В таких случаях вы не сможете посещать некоторые или все интернет-сайты и, следовательно, не сможете загрузить или установить необходимое программное обеспечение безопасности для удаления инфекции. Если вы читаете это, скорее всего, вы застряли с вирусной инфекцией, которая мешает вам загрузить или установить программное обеспечение Safebytes Anti-Malware в вашей системе. Хотя такого рода проблему будет сложно решить, вы можете предпринять некоторые действия.
Устранить вредоносные программы в безопасном режиме
ПК на базе Windows имеет специальный режим, называемый «Безопасный режим», в котором загружаются только минимально необходимые программы и службы. Если вредоносное ПО блокирует доступ в Интернет и влияет на ваш компьютер, запуск его в безопасном режиме позволяет загрузить антивирус и запустить диагностическое сканирование, ограничивая при этом потенциальный ущерб. Чтобы загрузиться в безопасном режиме, нажмите клавишу «F8» на клавиатуре непосредственно перед появлением экрана с логотипом Windows; Или после нормальной загрузки Windows запустите MSCONFIG, проверьте безопасную загрузку на вкладке «Загрузка» и нажмите «Применить». Как только вы перезагрузите компьютер в безопасном режиме с загрузкой сетевых драйверов, вы сможете загрузить, установить и обновить программу защиты от вредоносных программ оттуда. На этом этапе вы действительно можете запустить антивирусное сканирование, чтобы удалить компьютерные вирусы и вредоносные программы без каких-либо препятствий со стороны другого вредоносного приложения.
Переключиться на альтернативный браузер
Вредоносный код может использовать уязвимости в определенном интернет-браузере и блокировать доступ ко всем сайтам антивирусного программного обеспечения. Если к Internet Explorer прикреплено вредоносное ПО, переключитесь на альтернативный интернет-браузер со встроенными функциями безопасности, например Firefox или Chrome, чтобы загрузить предпочитаемую антивирусную программу — Safebytes.
Создайте загрузочный USB-антивирус
Другим решением является создание переносной антивирусной программы на флэш-накопителе USB. Выполните следующие действия, чтобы запустить антивирус на зараженном компьютере.
1) На чистом компьютере установите Safebytes Anti-Malware.
2) Установите USB-накопитель на тот же компьютер.
3) Дважды щелкните значок «Установка» антивирусного программного обеспечения, чтобы запустить мастер установки.
4) Выберите USB-накопитель в качестве места, когда мастер спросит вас, где именно вы хотите установить приложение. Следуйте инструкциям по активации.
5) Отключите USB-накопитель. Теперь вы можете использовать этот портативный антивирус на зараженном компьютере.
6) Дважды щелкните EXE-файл, чтобы открыть программу Safebytes с флэш-накопителя.
7) Нажмите «Сканировать сейчас», чтобы запустить полную проверку зараженного компьютера на вирусы.
Обзор SafeBytes Anti-Malware
В настоящее время антивирусная программа может защитить ваш ноутбук или компьютер от различных форм онлайн-угроз. Но подождите, как выбрать лучшее из множества приложений для защиты от вредоносных программ, доступных на рынке? Возможно, вы знаете, что существует множество компаний и инструментов для защиты от вредоносных программ, которые вы можете рассмотреть. Некоторые из них хороши, некоторые — в порядке, а некоторые сами повлияют на ваш компьютер! Вы должны выбрать продукт, который заработал хорошую репутацию и обнаруживает не только вирусы, но и другие виды вредоносных программ. В список приложений, настоятельно рекомендуемых отраслевыми аналитиками, входит SafeBytes Anti-Malware, известное приложение для обеспечения безопасности компьютеров под управлением Windows. Антивредоносное ПО SafeBytes — это надежное программное обеспечение, которое не только полностью защищает вашу систему, но и очень удобно для людей с любым уровнем подготовки. После того, как вы установили это приложение, система расширенной защиты SafeBytes гарантирует, что никакие вирусы или вредоносное программное обеспечение не смогут проникнуть на ваш компьютер. Этот продукт для обеспечения безопасности предоставляет множество замечательных функций. Ниже перечислены некоторые из замечательных:
Активная защита: SafeBytes предлагает полную безопасность вашего ноутбука или компьютера в режиме реального времени. Этот инструмент будет постоянно отслеживать ваш компьютер на предмет подозрительной активности и регулярно обновляться, чтобы быть в курсе последних угроз.
Защита от вредоносных программ: Благодаря передовому и сложному алгоритму этот инструмент устранения вредоносных программ может эффективно выявлять и удалять вредоносные программы, скрывающиеся в вашей компьютерной системе.
Веб-защита: Благодаря уникальной оценке безопасности SafeBytes сообщает вам, безопасен ли сайт для посещения или нет. Это гарантирует, что вы всегда будете уверены в своей безопасности при просмотре сети.
Легкий инструмент: Эта программа не «тяжелая» для ресурсов компьютера, поэтому вы не увидите каких-либо общих проблем с производительностью, когда SafeBytes работает в фоновом режиме.
Круглосуточная поддержка экспертов в режиме реального времени: Служба поддержки доступна 24 x 7 x 365 дней в чате и по электронной почте, чтобы ответить на ваши вопросы.
Технические детали и удаление вручную (для опытных пользователей)
Если вы хотите удалить SweetIM вручную без использования автоматизированного инструмента, это можно сделать, удалив программу из меню «Установка и удаление программ» Windows или, в случае расширений браузера, перейдя в диспетчер дополнений и расширений браузера. и удаление его. Вероятно, вы также захотите сбросить настройки браузера. Чтобы обеспечить полное удаление, вручную проверьте жесткий диск и реестр на наличие всего следующего и удалите или сбросьте значения соответственно. Обратите внимание, что это предназначено только для опытных пользователей и может быть затруднено из-за неправильного удаления файла, вызывающего дополнительные ошибки ПК. Кроме того, некоторые вредоносные программы способны воспроизводить или предотвращать удаление. Рекомендуется делать это в безопасном режиме.
Следующие файлы, папки и записи реестра создаются или изменяются SweetIM
файлы:
Файл% COMMONAPPDATASweetIMMessengerconfusersmain_user_config.xml.
Файл% COMMONAPPDATASweetIMMessengerdatacontentdbcache_indx.dat.
Файл% PROGRAMFILESSweetIMMessengerdefault.xml.
Файл% PROGRAMFILESSweetIMMessengermgYahooMessengerAdapter.dll.
Файл% PROGRAMFILESSweetIMMessengermsvcp71.dll.
Файл% PROGRAMFILESSweetIMMessengermsvcr71.dll.
Файл% PROGRAMFILESSweetIMMessengerresourcesimagesAudibleButton.png.
Файл% PROGRAMFILESSweetIMMessengerresourcesimagesDisplayPicturesButton.png.
Файл% PROGRAMFILESSweetIMMessengerresourcesimagesEmoticonButton.png.
Файл% PROGRAMFILESSweetIMMessengerresourcesimagesGamesButton.png.
Файл% PROGRAMFILESSweetIMMessengerresourcesimagesKeyboardButton.png.
Файл% PROGRAMFILESSweetIMMessengerresourcesimagesNudgeButton.png.
Файл% PROGRAMFILESSweetIMMessengerresourcesimagesSoundFxButton.png.
Файл% PROGRAMFILESSweetIMMessengerresourcesimagesWinksButton.png.
Файл% PROGRAMFILESSweetIMMessengerSweetIM.exe.
Файл% PROGRAMFILESSweetIMToolbarsInternet Explorerdefault.xml.
Файл% PROGRAMFILESSweetIMToolbarsInternet Explorerresourcesabout.html.
Файл% PROGRAMFILESSweetIMToolbarsInternet Explorerresourcesaffid.dat.
Файл% PROGRAMFILESSweetIMToolbarsInternet Explorerresourcesbasis.xml.
Файл% PROGRAMFILESSweetIMToolbarsInternet Explorerresourcesbing.png.
Файл% PROGRAMFILESSweetIMToolbarsInternet Explorerresourcesclear-history.png.
Файл% PROGRAMFILESSweetIMToolbarsInternet Explorerresourcescontent-notifier.js.
Файл% PROGRAMFILESSweetIMToolbarsInternet Explorerresourcescontent-notifier-anim.gif.
Файл% PROGRAMFILESSweetIMToolbarsInternet Explorerresourcescontent-notifier-anim-over.gif.
Файл% PROGRAMFILESSweetIMToolbarsInternet Explorerresourcesdating.png.
Файл% PROGRAMFILESSweetIMToolbarsInternet Explorerresourcesdictionary.png.
Файл% PROGRAMFILESSweetIMToolbarsInternet Explorerresourcese_cards.png.
Файл% PROGRAMFILESSweetIMToolbarsInternet Explorerresourceseye_icon.png.
Файл% PROGRAMFILESSweetIMToolbarsInternet Explorerresourceseye_icon_over.png.
Файл% PROGRAMFILESSweetIMToolbarsInternet Explorerresourcesfind.png.
Файл% PROGRAMFILESSweetIMToolbarsInternet Explorerresourcesfree_stuff.png.
Файл% PROGRAMFILESSweetIMToolbarsInternet Explorerresourcesgames.png.
Файл% PROGRAMFILESSweetIMToolbarsInternet Explorerresourcesglitter.png.
Файл% PROGRAMFILESSweetIMToolbarsInternet Explorerresourcesgoogle.png.
Файл% PROGRAMFILESSweetIMToolbarsInternet Explorerresourceshelp.png.
Файл% PROGRAMFILESSweetIMToolbarsInternet Explorerresourceshighlight.png.
Файл% PROGRAMFILESSweetIMToolbarsInternet Explorerresourceslocales.xml.
Файл% PROGRAMFILESSweetIMToolbarsInternet Explorerresourceslogo_16x16.png.
Файл% PROGRAMFILESSweetIMToolbarsInternet Explorerresourceslogo_21x18.png.
Файл% PROGRAMFILESSweetIMToolbarsInternet Explorerresourceslogo_32x32.png.
Файл% PROGRAMFILESSweetIMToolbarsInternet Explorerresourceslogo_about.png.
Файл% PROGRAMFILESSweetIMToolbarsInternet Explorerresourcesmore-search-provider.png.
Файл% PROGRAMFILESSweetIMToolbarsInternet Explorerresourcesmusic.png.
Файл% PROGRAMFILESSweetIMToolbarsInternet Explorerresourcesnews.png.
Файл% PROGRAMFILESSweetIMToolbarsInternet Explorerresourcesoptions.html.
Файл% PROGRAMFILESSweetIMToolbarsInternet Explorerresourcesphotos.png.
Файл% PROGRAMFILESSweetIMToolbarsInternet Explorerresourcessearch-current-site.png.
Файл% PROGRAMFILESSweetIMToolbarsInternet Explorerresourcesshopping.png.
Файл% PROGRAMFILESSweetIMToolbarsInternet ExplorerresourcesSmileySmile.png.
Файл% PROGRAMFILESSweetIMToolbarsInternet ExplorerresourcesSmileyWink.png.
Файл% PROGRAMFILESSweetIMToolbarsInternet Explorerresourcessweetim_text.png.
Файл% PROGRAMFILESSweetIMToolbarsInternet Explorerresourcestoolbar.xml.
Файл% PROGRAMFILESSweetIMToolbarsInternet Explorerresourcesversion.txt.
Файл% PROGRAMFILESSweetIMToolbarsInternet Explorerresourcesvideo.png.
Файл% PROGRAMFILESSweetIMToolbarsInternet Explorerresourcesweb-search.png.
Файл% PROGRAMFILESSweetIMToolbarsInternet Explorerresourcesweb-toolbar.js.
Реестр:
Directory% COMMONAPPDATASweetIMMessengerconfusers.
Directory% COMMONAPPDATASweetIMMessengerconf.
Directory% COMMONAPPDATASweetIMMessengerdatacontentdb.
Directory% COMMONAPPDATASweetIMMessengerdata.
Directory% COMMONAPPDATASweetIMMessengerlogs.
Directory% COMMONAPPDATASweetIMMessengerupdate.
Directory% COMMONAPPDATASweetIMMessenger.
Каталог% COMMONAPPDATASweetIMToolbarsInternet Explorercache.
Каталог% COMMONAPPDATASweetIMToolbarsInternet Explorer.
Directory% COMMONAPPDATASweetIMToolbars.
Справочник% COMMONAPPDATASweetIM.
Справочник%
Директория% PROGRAMFILESSweetIMMessengerresources.
Директория% PROGRAMFILESSweetIMMessenger.
Каталог% PROGRAMFILESSweetIMToolbarsInternet Explorerconf.
Каталог% PROGRAMFILESSweetIMToolbarsInternet ExplorerMicrosoft.VC90.CRT.
Директория% PROGRAMFILESSweetIMToolbarsInternet Explorerresources.
Каталог% PROGRAMFILESSSweetIMToolbarsInternet Explorer.
Директория% PROGRAMFILESSweetIMToolbars.
Директория% PROGRAMFILESSweetIM.
Ключ HKEY_CLASSES_ROOT с именем SWEETIE.IEToolbar.1, а также связанные значения.
Ключ HKEY_CLASSES_ROOT с именем SWEETIE.IEToolbar, а также связанные значения.
Ключ HKEY_CLASSES_ROOT с именем SweetIM_URLSearchHook.ToolbarURLSearchHook.1, а также связанные значения.
Ключ HKEY_CLASSES_ROOT с именем SweetIM_URLSearchHook.ToolbarURLSearchHook, а также связанные значения.
Ключ HKEY_CLASSES_ROOT с именем Toolbar3.SWEETIE.1, а также связанные значения.
Ключ HKEY_CLASSES_ROOT с именем Toolbar3.SWEETIE, а также связанные значения.
Key 4D3B167E-5FD8-4276-8FD7-9DF19C1E4D19 at HKEY_CLASSES_ROOTTypeLib.
Key 82AC53B4-164C-4B07-A016-437A8388B81A at HKEY_CLASSES_ROOTCLSID.
Key A4A0CB15-8465-4F58-A7E5-73084EA2A064 at HKEY_CLASSES_ROOTCLSID.
Key EEE6C35B-6118-11DC-9C72-001320C79847 at HKEY_CLASSES_ROOTCLSID.
Key EEE6C35C-6118-11DC-9C72-001320C79847 at HKEY_CLASSES_ROOTCLSID.
Ключ EEE6C35C-6118-11DC-9C72-001320C79847 по адресу HKEY_LOCAL_MACHINESOFTWAREMicrosoftWindowsCurrentVersionExplorerBrowser Вспомогательные объекты.
Key EEE6C35D-6118-11DC-9C72-001320C79847 at HKEY_CLASSES_ROOTCLSID.
Key EEE6C35E-6118-11DC-9C72-001320C79847 at HKEY_CLASSES_ROOTTypeLib.
Key EEE6C35F-6118-11DC-9C72-001320C79847 at HKEY_CLASSES_ROOTTypeLib.
Ключ EEE6C360-6118-11DC-9C72-001320C79847 по адресу HKEY_CURRENT_USERSoftwareMicrosoftInternet ExplorerSearchScopes.
Ключ EEE6C360-6118-11DC-9C72-001320C79847 по адресу HKEY_LOCAL_MACHINESOFTWAREMicrosoftInternet ExplorerSearchScopes.
Ключ 878E59AD181B66344A3316549572708A в HKEY_CLASSES_ROOTInstallerProducts.
Key E54D4DC11584D69448F0C2E257E2FC7B at HKEY_CLASSES_ROOTInstallerProducts.
Ключ устанавливается на HKEY_CURRENT_USERSoftwareSweetIM.
Key Messenger на HKEY_LOCAL_MACHINESOFTWARESweetIM.
Ключ SweetIM.exe в HKEY_LOCAL_MACHINESOFTWAREMicrosoftWindowsCurrentVersionApp Paths.
Ключ SweetIM в программном обеспечении HKEY_CURRENT_USERS.
Ключ SweetIM в HKEY_LOCAL_MACHINESOFTWARE.
Ключевые панели инструментов на HKEY_CURRENT_USERSoftwareSweetIM.
Ключевые панели инструментов на HKEY_LOCAL_MACHINESOFTWARESweetIM.
Значение (по умолчанию) в HKEY_LOCAL_MACHINESOFTWAREMicrosoftWindowsCurrentVersionApp PathsSweetIM.exe.
Значение EEE6C35B-6118-11DC-9C72-001320C79847 по адресу HKEY_CURRENT_USERSoftwareMicrosoftInternet ExplorerToolbarWebBrowser.
Значение EEE6C35B-6118-11DC-9C72-001320C79847 в HKEY_LOCAL_MACHINESOFTWAREMicrosoftInternet ExplorerToolbar.
Значение EEE6C35D-6118-11DC-9C72-001320C79847 по адресу HKEY_CURRENT_USERSoftwareMicrosoftInternet ExplorerURLSSearchHooks.
Путь к значению в HKEY_LOCAL_MACHINESOFTWAREMicrosoftWindowsCurrentVersionApp PathsSweetIM.exe.
Значение simapp_id в HKEY_CURRENT_USERSoftwareSweetIM.
Узнать больше
Windows 11 прибыла, и пока мы пишем эту статью, ее принимают по всему миру. Люди адаптируют его ежедневно, и сегодня мы рассмотрим некоторые расширенные функции безопасности новой Windows, и действительно ли вам нужен антивирус.

Режим Windows S
Для повседневного домашнего использования режим Windows 11 S — самая безопасная функция на вашем ПК. Это протокол безопасности, в котором разрешено устанавливать только приложения из Microsoft Store. Это исключает риск установки сторонних приложений, которые могут содержать вирусы или вредоносное ПО. Кроме того, S-режим защищает вашу активность при просмотре веб-страниц через браузер Microsoft Edge. S-режим не позволяет использовать другие браузеры по соображениям безопасности. Если вы используете Windows 11 в S-режиме, ваш компьютер и данные в большинстве случаев будут в безопасности. При использовании Windows 11 в S-режиме покупать антивирус не нужно.
Defender для Windows
Встроенный пакет безопасности, Защитник Windows, был впервые запущен в 2006 году. Ранее он существовал и назывался Microsoft AntiSpyWare. Защитник Windows за последние годы претерпел значительные улучшения. В последней версии, доступной для Windows 11, Защитник Windows предлагает широкий спектр функций безопасности. Он доступен в системе безопасности Windows. Некоторые ключевые функции безопасности включают защиту от вирусов и угроз в реальном времени, защиту учетной записи, брандмауэр и защиту сети, контроль приложений и браузера, родительский контроль и безопасность устройства (оборудования). Это сопоставимо с функциями безопасности, предлагаемыми сторонними антивирусными программами.
Счет Microsoft
В Windows 11 необходимо использовать учетную запись Microsoft, которая будет связана с вашим устройством. Это гарантирует безопасность ваших данных в случае потери или кражи вашего устройства. Вам просто нужно убедиться, что вы установили надежный пароль для своего устройства. В Windows 11 также есть Bitlocker, который хранит ваши данные в зашифрованном виде.
Защита Ransomware
Ввиду роста числа случаев использования программ-вымогателей Microsoft представила специальную защиту от программ-вымогателей в Windows 11. Она работает, не позволяя приложениям вносить несанкционированные изменения в файлы и папки. Пользователи могут выбирать важные файлы и папки, которые они хотят защитить от программ-вымогателей.
Заключение
Изучив функции безопасности Windows 11, мы ясно видим, что она насыщена множеством функций безопасности, направленных на защиту ваших данных и вашей личности. Глядя на них, можно однозначно прийти к выводу, что никакой сторонний софт вам особо не нужен и что Windows сама может отловить и защитить большинство проблем, и они будут правы. Если вы используете Windows 11 осторожно, то есть посещаете только проверенные веб-сайты, не открываете подозрительные электронные письма и не нажимаете на подозрительные ссылки, если вы не используете широко внешние USB-устройства или средства массовой информации, вам действительно не нужны какие-либо третьи лица. защиты, встроенные инструменты Windows помогут вам защититься. Однако, если вы вступаете в контакт с USB-устройствами других людей во время серфинга в сети, и в целом, если вы действительно хотите быть спокойным, что вы защищены, вам все равно понадобится хорошо зарекомендовавшее себя стороннее программное решение для защиты. . Windows 11 имеет отличные функции безопасности, лучшие на данный момент в любой Windows, но она все еще далека от решения, которое не требует специального решения для защиты. Так что сделайте себе одолжение и возьмите один. Недавно у нас был обзор лучшего антивирусного программного обеспечения, найдите статью здесь и выберите тот, который лучше всего подходит для вас.
The best Antivirus software of 2021
Узнать больше
Сочетания клавиш, несомненно, являются одним из наиболее часто используемых способов и помогают максимально повысить производительность с помощью различных приложений на максимальной скорости в Windows 10. Он предлагает возможность создавать собственные сочетания клавиш, которые позволяют пользователям мгновенно запускать приложения и даже веб-сайты. В Windows 10 уже встроено множество сочетаний клавиш, но, если вы не знаете, вы можете создавать новые. Сделать это несложно, и в этом посте вы узнаете, как точно создавать собственные сочетания клавиш на компьютере с Windows 10. Большинство пользователей создавали ярлыки на рабочем столе или закрепляли приложения на панели задач, чтобы ускорить процесс работы на своих компьютерах. Это простая задача, поскольку вы можете легко сделать это, перетащив приложение из меню «Пуск» на рабочий стол или просто щелкнув правой кнопкой мыши исполняемое приложение и выбрав опцию «Создать ярлык». Однако для этого потребуются физические усилия, и бывают случаи, когда вам нужно свернуть все приложения, чтобы попасть на рабочий стол, чтобы вы могли щелкнуть ярлык, и здесь пригодятся пользовательские сочетания клавиш. Вы можете создавать пользовательские сочетания клавиш в Windows 10 для различных программ — от традиционных настольных приложений до новых универсальных приложений — вы можете добавить ярлык, чтобы вы могли мгновенно открывать их быстрее по сравнению с тем, когда делаете это вручную, и, кроме того, это также не не влияет на текущую активность системы. Чтобы приступить к работе, вам необходимо внимательно следовать приведенным ниже инструкциям.
Чтобы добавить горячие клавиши Custom Keyboard к ярлыкам программ и веб-сайтов на рабочем столе, вот что вам нужно сделать:
Шаг 1: Во-первых, вам нужно щелкнуть правой кнопкой мыши приложение или веб-сайт и выбрать «Свойства».
Шаг 2: После этого перейдите на вкладку «Сочетание клавиш», и оттуда вы увидите текстовое поле «Сочетание клавиш», которое позволяет вам ввести новое или настраиваемое сочетание клавиш для приложения или веб-сайта.
Шаг 3: В поле текстового поля введите желаемые буквы, чтобы настроить новую горячую клавишу. Имейте в виду, что этот настраиваемый ярлык должен сочетаться с клавишами Ctrl + Alt, что означает, что если вы хотите выбрать «N», вам нужно нажать клавиши Ctrl + Alt + N.
Шаг 4: После этого нажмите кнопки «Применить» и «ОК», чтобы сохранить внесенные изменения, а затем закройте окно.
Шаг 5: После этого снова коснитесь вновь созданного сочетания клавиш, Ctrl + Alt + N, чтобы открыть приложение или веб-сайт, которые вы настроили ранее.
Чтобы добавить горячие клавиши Custom Keyboard в настольное приложение или независимую программу, которую можно установить с помощью прямой загрузки, вам нужно сделать следующее:
Шаг 1: Сначала откройте меню «Пуск» и найдите в меню значок / плитку необходимого приложения. Однако, если вы не можете найти нужное приложение, просто нажмите «Все приложения», чтобы просмотреть все приложения, установленные на вашем компьютере.
Шаг 2: Найдя приложение, просто щелкните его правой кнопкой мыши и выберите «Еще», а затем нажмите «Открыть расположение файла».
Шаг 3: Это откроет новое окно со значком ярлыка. Щелкните правой кнопкой мыши значок ярлыка приложения и выберите «Свойства».
Шаг 4: Откроется окно «Свойства», в котором вы можете добавить комбинацию клавиш. Имейте в виду, что, как и в предыдущем методе, настраиваемый ярлык необходимо комбинировать с клавишами Ctrl + Alt. Например, если вы выберете E, вам также необходимо установить сочетание клавиш, которое включает Ctrl + Alt, так что это будет Ctrl + Alt + E.
Шаг 5: Когда вы закончите, нажмите кнопки «Применить» и «ОК», чтобы сохранить внесенные изменения. Теперь вы должны иметь возможность использовать настроенную вами комбинацию клавиш.
Узнать больше
Быть популярным стримером — это очень требовательный вызов, требующий больших технических знаний, и одно из них — настройка оборудования вашей веб-камеры. В Интернете вы можете найти, как установить определенные устройства и зарегистрировать их в Windows, но практически без информации о том, как настроить все для потоковой передачи. В этой статье мы постараемся решить как можно больше проблем, чтобы вы могли сразу же начать пользоваться камерой.
Особенности веб-камеры Logitech C922 Pro Stream
В упаковке вашей веб-камеры Logitech C922 Pro Stream вы должны иметь саму камеру с USB-подключением, штатив и руководство пользователя. Штатив, конечно же, предназначен для стабилизации камеры при съемке с использованием высоких значений зума, чтобы исключить визуальное дрожание изображения. Сама камера захватывает естественное освещение без каких-либо искажений в формате Full HD, а при размещении поверх монитора ее поле зрения позволяет снимать двух человек. Кроме того, в комнате с плохим освещением автофокус корректирует свет и делает изображение более резким, чтобы компенсировать недостаток света. Камера также оснащена двойным микрофоном для четкости звука.
Сборка веб-камеры Logitech C922
Конечно, первое, что нужно сделать при распаковке камеры — это ее собрать. Собственно камеру можно собрать двумя способами:
- Сверху монитора и
- На штативе
В следующем разделе мы рассмотрим обе сборки.
Крепление камеры к монитору:
Веб-камеру Logitech C922 Pro Stream можно использовать для захвата изображений или видео крупным планом с любого компьютерного монитора или телевизора. Чтобы установить веб-камеру Logitech C922 поверх монитора или телевизора:
- Полностью выдвиньте монтажную подставку, пока она не достигнет верхней ширины монитора или телевизора.
- Поверните нижнюю часть монтажной подставки так, чтобы она соответствовала углу задней части монитора или телевизора.
- Поместите монтажную подставку на монитор или телевизор и затяните планки, пока они не будут на одном уровне с каждой поверхностью.
- Поверните веб-камеру вверх, вниз или в стороны, чтобы отцентрировать угол обзора камеры.
После того, как вы надежно закрепили C922 на мониторе или телевизоре, он готов к подключению и использованию с любым записывающим приложением на вашем компьютере.
Установка камеры на штатив
Вы можете настроить веб-камеру Logitech C922 Pro Stream для записи 78-градусного обзора комнаты для презентаций или прямых трансляций, прикрепив ее к штативу. Чтобы установить веб-камеру Logitech C922 со штативом:
- Разложите и вытяните ножки штатива
- Поместите веб-камеру на штатив, совместив поворотный болт с монтажным отверстием веб-камеры.
- Поверните болт, повернув небольшую ручку на штативе.
Установив веб-камеру Logitech C922 Pro Stream на штатив, подключите ее к компьютеру и загрузите свое любимое приложение для записи.
Как можно использовать потоковую камеру Logitech C922 Pro Stream?
Несмотря на то, что эта камера спроектирована и построена для использования в среде прямой трансляции, ее также можно использовать для записи видео в автономном режиме в файл. В следующем сегменте мы рассмотрим другие приложения, в которых предполагается использовать камеру.
Живое видео
Веб-камера Logitech C922 Pro Stream позволяет создателям контента обмениваться контентом в высоком разрешении с тысячами зрителей в режиме реального времени. Потоковая передача в формате 1080p со скоростью 30 кадров в секунду и 720p со скоростью 60 кадров в секунду в прямом эфире на таких платформах, как Twitch или YouTube.
- Транслируйте видеоигры или развлечения в режиме реального времени
- Создавайте живые презентации для работы, клиентов или подписчиков
- Обсуждайте интересующие вас вопросы в ток-шоу или подкастах в прямом эфире
- Видеозвонок родным или друзьям в Skype, Facetime или Google Hangouts
- Снимайте кристально чистое видео с углом обзора 78 градусов с помощью автофокусного объектива Logitech C922. С двумя микрофонами, прикрепленными на каждом конце, вы можете транслировать любое живое видео практически без потери звука.
Автономные записи
Веб-камеру Logitech C922 Pro Stream можно использовать с настольным программным обеспечением для записи для создания профессиональных видео или снимков. После того, как вы закончили запись, вы можете редактировать определенные места в видео и добавлять пользовательские детали презентации.
- Демонстрации продуктов и учебные пособия
- Образовательные или рекламные презентации
- Видеоигры или развлекательные видео
- Личные видеоблоги
- Ток-шоу или подкасты
- Технические пошаговые инструкции для настольных компьютеров или ноутбуков
- Полная автономная запись в высоком разрешении 1080p. Используйте QuickTime Player (Mac) или приложение Microsoft Camera (Windows), чтобы делать фотографии или записывать видео в автономном режиме.
Настройка камеры Logitech C922 Pro Stream с помощью XSplit Broadcaster
XSplit Broadcaster предлагает поддержку прямых трансляций для нескольких платформ, включая Facebook Live, YouTube Live и Twitch. После того, как вы подключите веб-камеру и создадите профили для каждой платформы, вы можете начать прямую трансляцию с XSplit Broadcaster.
Twitch Streaming
- Включить двухфакторную аутентификацию на Twitch: перейдите к настройкам вашего профиля и Безопасность и конфиденциальность таб. Прежде чем вы сможете начать трансляцию с XSplit, вы должны настроить двухфакторную аутентификацию.
- Настройте профиль потоковой передачи Twitch в XSplit: в XSplit Broadcaster перейдите к Трансляция> Настроить новый выход> Twitch. Выберите учетную запись для авторизации с помощью XSplit и продолжайте.
- XSplit автоматически выбирает разрешение для записи в зависимости от качества соединения с целевым сервером.
- Перед завершением настройки открывается окно настроек, которое позволяет настроить сервер и параметры записи видео. После завершения настройки ваш профиль Twitch будет настроен в XSplit. Вы можете начать трансляцию, вернувшись к Вещать и щелкнув новый профиль Twitch.
Потоковое вещание на YouTube
- Включение потоковой передачи YouTube в прямом эфире: нажмите на изображение своего профиля YouTube, чтобы открыть раскрывающийся список, и нажмите Бета-версия Творческой студии YouTube.
- В левой части страницы перейдите к Другие особенности и нажмите на Живые события в раскрывающемся списке.
- Нажмите на Включить прямую трансляцию чтобы настроить прямую трансляцию для вашего профиля YouTube.
- Настройте профиль потоковой передачи YouTube в XSplit: в XSplit Broadcaster перейдите к Трансляция> Настроить новый выход> YouTube. Выберите учетную запись для авторизации с помощью XSplit и продолжайте.
- Когда появится окно свойств YouTube Live, нажмите санкционировать для подключения вашей учетной записи Google. Вы также можете изменить любые настройки по мере необходимости, прежде чем начать прямую трансляцию. Когда вы будете готовы к прямой трансляции с XSplit, вернитесь к Вещать и щелкните свой новый профиль YouTube Live.
Прямая трансляция на Facebook
- Настройте профиль прямой трансляции Facebook в XSplit: в XSplit Broadcaster перейдите к Трансляция> Настроить новый выход> Facebook Live.
- В XSplit открывается запрос для входа в свой профиль Facebook.
- Войдите в систему и настройте разрешения и параметры публикации, как вы хотите, чтобы они отображались всякий раз, когда вы транслируете прямую трансляцию на Facebook. После завершения процесса разрешения ваш профиль Facebook Live готов к использованию в XSplit. Вы можете в любой момент вернуться к Вещать и выберите свой новый профиль Facebook Live в XSplit, чтобы начать прямую трансляцию.
Использование OBS с веб-камерой Logitech C922 Pro Stream
Приложение потоковой передачи OBS предлагает высококачественное воспроизведение звука и видео, а также захват видео в реальном времени. Это приложение предлагает полный контроль над каждой деталью, и это очень хороший выбор для обоих случаев.
Настройка Logitech C922 с OBS
- Добавьте Logitech C922 в качестве устройства захвата: щелкните значок + под Источники раздел. Как только вы окажетесь в раскрывающемся меню, выберите Устройство видеозахвата.
- Когда появится это меню, нажмите Создать новый и нажмите OK.
- Из Устройство панели, вы можете выбрать Logitech C922 в качестве устройства видеозахвата по умолчанию. Настройте любые конфигурации так, как вы хотите, и нажмите OK перед выходом.
- Изменение разрешения или кадров в секунду: в открытом OBS нажмите Настройки в правом нижнем углу экрана, а затем на Видео вкладку на следующей странице. Здесь вы можете настроить разрешение экрана, фильтр уменьшения масштаба и значения кадров в секунду по умолчанию для всех видео, записанных с помощью OBS. Нажмите Применить перед выходом.
- После того, как вы закончите применять начальные настройки, вы можете начать запись или потоковую передачу в правом нижнем углу главного меню.
Узнать больше
EasyEmailSuite — это расширение браузера, созданное MyWay, которое может поставляться в комплекте с другим бесплатным программным обеспечением, которое вы загружаете из Интернета. После установки EasyEmailSuite установит домашнюю страницу и поисковую систему для вашего веб-браузера на http://search.myway.com. EasyEmailSuite — это приложение, которое позволяет пользователям получать доступ к своей электронной почте. Первоначально это приложение может показаться законным и полезным, однако EasyEmailSuite классифицируется как угонщик браузера. Это расширение изменяет вашу домашнюю страницу и поисковую систему на MyWay. Он отслеживает вашу поисковую активность и собирает данные, которые затем продаются/пересылаются для отображения дополнительной нежелательной рекламы в вашем браузере. Несколько антивирусных сканеров классифицировали EasyEmailSuite как угонщик браузера / ПНП, и поэтому их не рекомендуется хранить на вашем компьютере.
О браузере угонщиков
Угон браузера — это распространенный тип интернет-мошенничества, когда настройки вашего браузера изменяются, чтобы он мог выполнять то, что вы не собираетесь делать. Они предназначены для нарушения функций браузера по нескольким причинам. Обычно это приводит пользователей на определенные сайты, которые пытаются увеличить свои доходы от рекламы. Хотя это может показаться безобидным, эти инструменты созданы злоумышленниками, которые всегда пытаются использовать вас в полной мере, чтобы заработать деньги на вашей наивности и отвлечении. Они не только портят ваши интернет-браузеры, но злоумышленники также могут изменять системный реестр, чтобы сделать ваш компьютер уязвимым для других вредоносных программ.
Симптомы заражения браузера угонщиком
Существует множество симптомов, указывающих на то, что ваш интернет-браузер был взломан:
1. домашняя страница вашего веб-браузера неожиданно изменилась
2. Закладка и новая вкладка также изменены
3. настройки веб-браузера по умолчанию изменены и / или ваш веб-движок по умолчанию изменен
4. вы видите незапрошенные новые панели инструментов
5. вы можете заметить на экране бесконечные всплывающие окна с рекламой.
6. сайты загружаются очень медленно и часто не полностью
7. вы заблокированы для доступа к веб-сайтам поставщиков решений безопасности.
Как именно они попадают в ваш компьютер
Угонщики браузеров заражают компьютерные системы через вредоносные вложения электронной почты, загруженные зараженные компьютерные файлы или посещая зараженные сайты. Они также могут исходить от любого BHO, расширения, надстройки, панели инструментов или подключаемого модуля с вредоносными целями. В других случаях вы могли по ошибке принять угонщик браузера как часть программного пакета (обычно бесплатного или условно-бесплатного). Одними из самых популярных угонщиков являются EasyEmailSuite, Babylon Toolbar, Conduit Search, Sweet Page, OneWebSearch и CoolWebSearch. Угонщики браузера значительно прерывают работу пользователя в Интернете, отслеживают посещаемые пользователями веб-сайты и крадут личную информацию, вызывают трудности при подключении к сети, а затем, наконец, создают проблемы со стабильностью, вызывая зависание программ и компьютеров.
Методы удаления угонщика браузера
Некоторые угонщики можно удалить, удалив бесплатное программное обеспечение, с которым они были включены, или удалив любые надстройки, которые вы недавно добавили на свой компьютер. Однако от многих кодов угона не очень просто избавиться вручную, так как они проникают глубже в операционную систему. Вы должны думать о выполнении ручных исправлений только в том случае, если вы являетесь технически подкованным человеком, поскольку риски связаны с изменением системного реестра и файла HOSTS. Эксперты всегда рекомендуют пользователям удалять любые вредоносные программы, включая угонщик браузера, с помощью автоматического инструмента для удаления вредоносных программ, который проще, безопаснее и быстрее, чем процедура удаления вручную. Safebytes Anti-Malware обнаруживает все виды угонщиков, таких как EasyEmailSuite, и эффективно и быстро устраняет все следы. Наряду с защитой от вредоносных программ инструмент для оптимизации ПК, например Restoro, может помочь вам устранить ошибки реестра Windows, удалить нежелательные панели инструментов, защитить конфиденциальность в Интернете и стабилизировать программы, установленные на компьютере.
Помогите! Установка антивируса, блокирующего вредоносное ПО, и доступ к Интернету
Вредоносное ПО может нанести несколько различных повреждений компьютерам, сетям и данным. Некоторые вредоносные программы находятся между вашим компьютером и подключением к Интернету и блокируют несколько или все интернет-сайты, которые вы хотите посетить. Это также предотвратит добавление чего-либо на свой компьютер, особенно антивирусного программного обеспечения. Если вы читаете эту статью, скорее всего, вы застряли с вирусной инфекцией, которая мешает вам загрузить или установить программу Safebytes Anti-Malware на ваш компьютер. Есть несколько способов обойти это препятствие.
Установите антивирус в безопасном режиме
Если вирус настроен на автоматическую загрузку при запуске Windows, вход в безопасный режим может заблокировать эту попытку. Поскольку в «Безопасном режиме» запускаются только минимальные программы и службы, причин для возникновения проблем практически нет. Чтобы запустить компьютеры с Windows XP, Vista или 7 в безопасном режиме с поддержкой сети, выполните следующие действия. 1) Нажмите клавишу F8 непрерывно, как только ваш компьютер загрузится, но до того, как появится большой логотип Windows. Это вызовет меню «Дополнительные параметры загрузки». 2) Выберите Безопасный режим с поддержкой сети с помощью клавиш со стрелками и нажмите Enter. 3) Когда этот режим загрузится, у вас будет интернет. Теперь используйте свой браузер для загрузки и установки приложения для защиты от вредоносных программ. 4) Сразу после установки выполните полную проверку и дайте программе удалить обнаруженные угрозы.
Используйте альтернативный интернет-браузер, чтобы загрузить приложение для защиты от вредоносных программ.
Некоторые вредоносные программы нацелены только на определенные веб-браузеры. Если это похоже на ваш случай, используйте другой веб-браузер, так как он может обойти вирус. Лучшее решение, чтобы избежать этой проблемы, — выбрать интернет-браузер, который хорошо известен своими мерами безопасности. Firefox содержит встроенную защиту от фишинга и вредоносных программ для обеспечения вашей безопасности в сети.
Установите антивирус на флешку
Вот еще одно решение, использующее портативный USB-пакет антивирусного программного обеспечения, который может проверять вашу систему на вирусы без необходимости установки. Чтобы запустить антивирус с USB-накопителя, выполните следующие простые шаги:
1) Загрузите антивирус на ПК без вирусов.
2) Вставьте USB-накопитель в незараженный компьютер.
3) Дважды щелкните загруженный файл, чтобы открыть мастер установки.
4) Выберите флешку в качестве места, когда мастер спросит вас, где именно вы хотите установить приложение. Следуйте инструкциям, чтобы завершить процесс установки.
5) Перенесите флэш-накопитель с чистого компьютера на зараженный компьютер.
6) Дважды щелкните файл EXE, чтобы открыть программное обеспечение Safebytes прямо с флэш-накопителя.
7) Нажмите «Сканировать сейчас», чтобы запустить полное сканирование зараженного компьютера на наличие вредоносных программ.
Если никакой другой метод загрузки и установки антивирусного программного обеспечения не работает, то у вас нет другого выбора, кроме как прибегнуть к последнему средству: полная переустановка Windows, единственное решение, которое, как доказано, имеет 100% успех при удалении вирусов. Если вы не знаете, какой метод использовать, просто позвоните по нашему бесплатному номеру 1-844-377-4107, чтобы поговорить с нашей группой технической поддержки. Наши специалисты шаг за шагом проведут вас через процесс удаления вируса на телефоне, а также удаленно починят ваш персональный компьютер.
Взгляните на лучшую программу защиты от вредоносных программ
В наши дни антивирусная программа может защитить ваш компьютер от различных типов онлайн-угроз. Но как именно выбрать лучшее из множества доступных программ для защиты от вредоносных программ? Возможно, вы знаете, что существует множество компаний и продуктов, занимающихся защитой от вредоносных программ. Некоторые из них хороши, некоторые — в порядке, а некоторые — просто поддельные антивирусные программы, которые сами могут нанести вред вашему компьютеру! При поиске антивирусного программного обеспечения выбирайте то, которое обеспечивает надежную, эффективную и полную защиту от всех известных компьютерных вирусов и вредоносных программ. При рассмотрении вариантов коммерческого программного обеспечения для защиты от вредоносных программ большинство людей выбирают известные бренды, такие как SafeBytes, и они очень довольны этим. Антивредоносное ПО SafeBytes — это очень эффективный и удобный инструмент защиты, предназначенный для конечных пользователей с любым уровнем компьютерной грамотности. Как только вы установите это приложение, сложная система защиты SafeByte гарантирует, что никакие вирусы или вредоносное программное обеспечение не смогут проникнуть в ваш компьютер. Антивредоносное ПО SafeBytes выводит защиту ПК на совершенно новый уровень благодаря расширенным функциям. Ниже приведены некоторые типичные функции этой программы:
Наиболее эффективная защита от вредоносных программ: Safebytes основан на самом лучшем антивирусном движке в отрасли. Эти механизмы могут обнаруживать угрозы и устранять их даже на ранних этапах эпидемии вредоносного ПО.
Реагирование на угрозы в реальном времени: SafeBytes обеспечивает круглосуточную защиту вашего ПК, мгновенно ограничивая атаки вредоносных программ. Он будет постоянно контролировать ваш ноутбук или компьютер на предмет хакерской активности, а также обеспечивает превосходную защиту конечных пользователей с помощью брандмауэра.
Высокоскоростной модуль сканирования вредоносных программ: SafeBytes Anti-Malware имеет многопоточный алгоритм сканирования, который работает до 5 раз быстрее, чем любое другое программное обеспечение для защиты. Веб-фильтрация: SafeBytes мгновенно оценивает безопасность веб-страниц, которые вы собираетесь просмотреть, автоматически блокируя опасные сайты и гарантируя, что вы будете уверены в своей безопасности при работе в сети.
Легкий: SafeBytes — это легкое и простое в использовании решение для защиты от вирусов и вредоносных программ. Поскольку он использует минимальные ресурсы компьютера, этот инструмент оставляет мощность компьютера именно там, где она принадлежит: на самом деле у вас. Круглосуточная поддержка экспертов в режиме реального времени: вы можете круглосуточно получать высокий уровень поддержки, если используете их платную версию.
Технические детали и удаление вручную (для опытных пользователей)
Если вы хотите вручную удалить EasyEmailSuite без использования автоматизированного инструмента, это можно сделать, удалив программу из меню «Установка и удаление программ» Windows или, в случае расширений браузера, перейдя в диспетчер дополнений и расширений браузера. и удаление его. Вероятно, вы также захотите сбросить настройки браузера. Чтобы обеспечить полное удаление, вручную проверьте жесткий диск и реестр на наличие всего следующего и удалите или сбросьте значения соответственно. Обратите внимание, что это предназначено только для опытных пользователей и может быть затруднено из-за неправильного удаления файла, вызывающего дополнительные ошибки ПК. Кроме того, некоторые вредоносные программы способны воспроизводить или предотвращать удаление. Рекомендуется делать это в безопасном режиме. Следующие файлы, папки и записи реестра создаются или изменяются с помощью EasyEmailSuite.
файлы:
% USERPROFILE% Local SettingsApplication DataGoogleChromeUser DataDefaultLocal Extension Settingsifbgbfdfdgfngigejacbmmkeklfahmka% LOCALAPPDATA% GoogleChromeUser DataDefaultExtensionsifbgbfdfdgfngigejacbmmkeklfahmka% USERPROFILE% Local SettingsApplication DataGoogleChromeUser DataDefaultSync Extension Settingsifbgbfdfdgfngigejacbmmkeklfahmka Поиск и удаление: хром-extension_ifbgbfdfdgfngigejacbmmkeklfahmka_0.localstorage-журнал Поиск и удаление: хром-extension_ifbgbfdfdgfngigejacbmmkeklfahmka_0.localstorage Поиск и удаление: http_easyemailsuite.dl .tb.ask.com_0.localstorage-журнал Поиск и удаление: http_easyemailsuite.dl.tb.ask.com_0.localstorage% USERPROFILE% Local SettingsApplication DataEasyEmailSuiteTooltab% LOCALAPPDATA% EasyEmailSuiteTooltab% LOCALAPPDATA% GoogleChromeUser DataDefaultLocal Extension Settingsifbgbfdfdgfngigejacbmmkeklfahmka% USERPROFILE% Local SettingsApplication DataGoogleChromeUser DataDefaultExtensionsifbgbfdfdgfngigejacbmmkeklfahmka
Реестр:
HKEY_LOCAL_MACHINESoftwareWow6432NodeEasyEmailSuite HKEY_LOCAL_MACHINESoftwareEasyEmailSuite HKEY_LOCAL_MACHINESoftwareMicrosoftInternet ExplorerLowRegistryDOMStorageeasyemailsuite.dl.tb.ask.com HKEY_LOCAL_MACHINESoftwareMicrosoftInternet ExplorerLowRegistryDOMStorageeasyemailsuite.dl.myway.com HKEY_LOCAL_MACHINESoftware [ПРИМЕНЕНИЕ] MicrosoftWindowsCurrentVersionUninstall..Uninstaller HKEY_LOCAL_MACHINEEasyEmailSuiteTooltab Uninstall Internet Explorer
Узнать больше
Специальные папки, такие как музыка, изображения, загрузки, видео и т. д., могут быть помещены в виде ярлыков в меню «Пуск» в Windows 11 для быстрого доступа. Ярлыки появятся в меню «Пуск» внизу в виде простых глифов. Их нет в меню «Пуск» по умолчанию, поэтому его необходимо сначала включить.

- Откройте Настройки Windows
- В настройках перейдите в Персонализация> Начать
- В Пуске нажмите на Папки
- В данном списке настроек, проводника, документов, загрузок, музыки, изображений, видео, сети и личной папки щелкните значок переключатель рядом с ними, если вы хотите, чтобы они были ярлыками в меню «Пуск». Вы можете выбрать то, что хотите.
- Закрыть настройки
Вы можете вернуться в меню настроек, чтобы добавить больше значков или удалить некоторые из них позже, если захотите.
Узнать больше
Microsoft Designer, новое приложение, разработанное Microsoft, будет поддерживать дизайн с помощью DALL-E 2, программного обеспечения с открытым исходным кодом для создания изображений AI. Новое приложение представлено как специальный инструмент для графического дизайна, который поможет вам в создании потрясающих постов в социальных сетях, приглашений, цифровых открыток, графики и многого другого — и все это в мгновение ока.
Использование приложения будет осуществляться путем ввода заголовков, а затем ввода текста в приглашение для создания фонового изображения. Поскольку Microsoft использует DALL-E 2 для создания изображений, результат должен быть довольно хорошим, но при желании вы сможете использовать свои собственные изображения вместо использования ИИ для их создания.
Конструктор станет бесплатным приложением, как только оно будет готово, и у него уже есть предварительная веб-версия, также бесплатная, но со списком ожидания. После выпуска в приложении появятся дополнительные функции, которые будут доступны подписчикам Microsoft 365 Personal и Family. Microsoft также хочет добавить версию конструктора непосредственно в браузер Edge.
Узнать больше
Увидеть желтый треугольник с восклицательным знаком на символе батареи на панели задач вашего ноутбука с Windows 10 не редкость, особенно если ваша батарея вот-вот разрядится. Однако, если вы недавно приобрели свой ноутбук и первое, что вы заметили, когда впервые открыли его, — это желтый треугольник с восклицательным знаком в аккумуляторе, читайте дальше, так как этот пост поможет вам решить эту проблему. Наличие такого значка на вашем компьютере не обязательно означает, что вам нужно заменить аккумулятор, поскольку есть еще несколько потенциальных исправлений, которые вы можете попробовать решить проблему. Поэтому, если вы заметили этот значок, вы можете попробовать запустить средство устранения неполадок питания, поскольку оно поможет вам решить любые потенциальные проблемы с аккумулятором. Кроме того, вы также можете вручную восстановить настройки плана питания по умолчанию или удалить и переустановить драйвер батареи. Для получения дополнительной информации обратитесь к приведенным ниже параметрам.
Вариант 1. Попробуйте запустить средство устранения неполадок питания.
Как уже отмечалось, средство устранения неполадок с питанием может помочь вам автоматически решить любые проблемы с аккумулятором. Он планирует и обнаруживает системные настройки, которые могут влиять на энергопотребление, такие как тайм-аут и настройки сна, настройки дисплея и заставки, и восстанавливает их до настроек по умолчанию. Чтобы запустить это средство устранения неполадок, выполните следующие действия:
- Откройте настройки Windows и перейдите к параметру «Обновление и безопасность».
- Далее, нажмите «Устранение неполадок» в разделе «Обновление и безопасность», а затем прокрутите вниз, пока не увидите параметр «Питание».
- В разделе «Питание» нажмите кнопку «Запустить средство устранения неполадок», чтобы запустить средство устранения неполадок питания.
- Подождите пару секунд, пока средство устранения неполадок питания не выполнит сканирование компьютера на наличие проблем. После этого следуйте инструкциям на экране, которые появятся на экране.
- При необходимости перезагрузите компьютер и посмотрите, исправила ли он проблему.
Вариант 2 — Восстановить настройки схемы электропитания по умолчанию вручную
- Снова откройте «Настройки Windows» и выберите «Система».
- Затем прокрутите вниз, пока не увидите параметр «Питание и сон».
- После этого нажмите «Дополнительные параметры питания», расположенные на правой панели, чтобы открыть параметры питания.
- Теперь нажмите на ссылку «Изменить настройки плана» и выберите «Восстановить настройки по умолчанию для этого плана».
Вариант 3. Попробуйте удалить или переустановить драйвер аккумулятора.
Вы также можете удалить или переустановить драйвер батареи, поскольку это также может решить проблему. Но перед тем, как начать, вы должны выключить компьютер и вынуть шнур питания, а также аккумулятор. Как только вы закончите, выполните следующие действия:
- Подключите шнур питания и перезагрузите компьютер.
- После перезагрузки компьютера нажмите клавиши Win + R, чтобы открыть утилиту «Выполнить», введите в поле «devmgmt.msc» и нажмите «Enter», чтобы открыть диспетчер устройств.
- После этого найдите драйвер «Батареи» в списке драйверов и разверните его.
- Затем щелкните правой кнопкой мыши драйвер «Microsoft ACPI-совместимая система» и выберите «Удалить устройство».
- Как только это будет сделано, перезагрузите компьютер, выключите компьютер и отключите шнур питания, а затем подсоедините аккумулятор.
- Теперь снова подключите шнур питания и перезагрузите компьютер, чтобы автоматически установить драйвер.
Узнать больше
Авторское право © 2022, ErrorTools, Все права защищены
Товарные знаки: логотипы Microsoft Windows являются зарегистрированными товарными знаками Microsoft. Отказ от ответственности: ErrorTools.com не аффилирован с Microsoft и не претендует на прямую аффилированность.
Информация на этой странице предоставлена исключительно в информационных целях.
Ремонт вашего ПК одним щелчком мыши
Имейте в виду, что наше программное обеспечение необходимо установить на ПК с ОС Windows. Откройте этот веб-сайт на настольном ПК и загрузите программное обеспечение для простого и быстрого устранения ваших проблем.
Содержание
- 1 Что является причиной проблемы VIDEO_DXGKRNL_FATAL_ERROR
- 2 Как исправить проблему IDEO_DXGKRNL_FATAL_ERROR
- 2.1 Способ 1. Обновите драйвер Nvidia до последней версии (если применимо)
- 2.2 Способ 2. Обновление или удаление стороннего пакета безопасности
- 2.3 Способ 3. Проверка источника питания на наличие несоответствий
- 2.4 Способ 4: переустановите драйверы видеокарты
- 2.5 Способ 5: обновить версию BIOS до последней
- 2.6 Метод 6: Использование точки восстановления системы
Несколько пользователей сообщили, что их ПК часто дает сбой из-за кода ошибки Blue Screen. VIDEO_DXGKRNL_FATAL_ERROR. Эта конкретная ошибка появляется очень редко и имеет значение проверки ошибок: 0x00000113 что свидетельствует о нарушении в подсистеме графического ядра Microsoft DirectX. Как правило, эта ошибка возникает всякий раз, когда существует поврежденный драйвер, который мешает нормальной работе графического процессора.
VIDEO_DXGKRNL_FATAL_ERROR Сообщается, что это происходит только в Windows 10. Почти единодушно сообщается, что код ошибки возникает после большого обновления Windows (например, обновления создателей или ежегодного обновления) или после того, как пользователь завершает процесс обновления до Windows 10 с более старой версии Windows. ,
Что является причиной проблемы VIDEO_DXGKRNL_FATAL_ERROR
После изучения проблемы и просмотра различных пользовательских отчетов нам удалось выявить несколько потенциальных причин, которые могут вызвать эту конкретную ошибку. Ниже у вас есть список потенциальных преступников, которые могут вызвать VIDEO_DXGKRNL_FATAL_ERROR Сбой BSOD:
- Нарушение подсистемы графического ядра DirectX — Эта конкретная проблема часто вызывается неправильной установкой DirectX или несколькими поврежденными файлами DLL (динамически подключаемой библиотеки). В этом конкретном случае исправлением будет переустановка всей библиотеки DirectX.
- Графический драйвер Nvidia дает сбой DXGKRNL — Есть очень старый драйвер Nvidia февраль 2015, который, как известно, вызывает VIDEO_DXGKRNL_FATAL_ERROR BSOD падает.
- Авария облегчается прерывистым питанием — Проблема полностью возникает на ноутбуках с неисправным источником питания. По-видимому, постоянное переключение между основным источником питания и батареей может вызвать эту ошибку.
- Проблема вызвана устаревшей версией BIOS — Несколько отчетов пользователей заявляют, что проблема была решена, как только они обновили свою версию BIOS до последней.
- Сторонний пакет безопасности вызывает сбой — Есть несколько пользовательских отчетов, указывающих на сторонний антивирус как виновника, который запускает VIDEO_DXGKRNL_FATAL_ERROR Сбой BSOD.
Как исправить проблему IDEO_DXGKRNL_FATAL_ERROR
Если в настоящее время вы пытаетесь решить эту конкретную проблему, в следующем руководстве вы найдете несколько руководств по устранению неполадок. Ниже представлен набор методов, которые другие пользователи, пытающиеся устранить ту же ошибку, успешно использовали.
Для достижения наилучших результатов начните с первого метода и следуйте остальным, пока не наткнетесь на исправление, позволяющее устранить или обойти проблему. Давай начнем!
Способ 1. Обновите драйвер Nvidia до последней версии (если применимо)
Если у вас есть выделенная графическая карта Nvidia, существует небольшая вероятность того, что проблема вызвана проблемным драйвером, выпущенным Nvidia в феврале 2015 года. Конечно, это неприменимо, если вы обновили свой графический драйвер до последней версии. Но если вы этого не сделали, начните с перехода на страницу загрузки Nvidia и установки последней доступной версии драйвера в соответствии с вашей моделью графического процессора. Таким образом мы позаботимся о том, чтобы проблема не была вызвана драйвером видеокарты.
Вот краткое руководство о том, как это сделать:
- Посетите эту ссылку (Вот) и выберите свой Товар и Операционная система что вы используете.
Загрузите последнюю версию драйвера Nvidia в соответствии с вашей моделью графического процессора.
Замечания: Имейте в виду, что если вы откроете ссылку выше с помощью браузера Internet Explorer или Edge, вы будете автоматически перенаправлены на самый последний (стабильный) драйвер графического процессора, доступный для вашей выделенной графической карты.
- После загрузки драйвера откройте исполняемый файл установки и следуйте инструкциям на экране, чтобы обновить драйвер графической системы до последней версии.
- Когда установка драйвера будет завершена, перезагрузите компьютер. При следующем запуске попытайтесь повторить то же поведение, которое ранее производило VIDEO_DXGKRNL_FATAL_ERROR Сбой BSOD.
Если ошибка все еще происходит, продолжите работу с помощью следующего метода ниже.
Способ 2. Обновление или удаление стороннего пакета безопасности
Некоторые пользователи сообщают, что проблема была навсегда устранена, как только они решили удалить свой сторонний пакет безопасности. MC Afee обычно сообщается как виновник, который вызывает VIDEO_DXGKRNL_FATAL_ERROR BSOD.
Однако подтверждено, что это происходит только с устаревшими сторонними клиентами безопасности, поэтому, прежде чем принимать решение об окончательном удалении программного обеспечения безопасности, попробуйте сначала обновить клиент до последней версии.
Если обновление клиента не имеет значения, вы можете выполнить следующие шаги, чтобы полностью удалить клиент безопасности. На данный момент нет пользовательских отчетов, подтверждающих, что эта проблема возникает со встроенным решением безопасности (Защитник Windows) — рассмотрите возможность ее использования, если проблема будет решена после удаления стороннего клиента.
Вот краткое руководство по удалению вашего стороннего клиента:
- Нажмите Windows ключ + R открыть Бежать диалоговое окно. Затем введите «appwiz.cplИ нажмите Войти открыть Программы и особенности окно.
Диалог запуска: appwiz.cpl
- Внутри Программы и особенности прокрутите вниз список приложений, чтобы найти сторонний антивирусный клиент. Сделав это, щелкните правой кнопкой мыши запись и выберите «Удалить».
- Следуйте инструкциям на экране, чтобы удалить сторонний антивирусный клиент из вашей системы.
- Чтобы убедиться, что в пакете безопасности не осталось каких-либо оставшихся файлов, которые могут вызвать дальнейшие помехи, используйте эту статью (Вот) для обеспечения полной деинсталляции.
- Перезагрузите компьютер. При следующем запуске Защитник Windows автоматически включится и станет вашим набором средств защиты. Посмотрите, была ли проблема решена путем репликации того же поведения, которое вызвало VIDEO_DXGKRNL_FATAL_ERROR BSOD.
Если проблема все еще возникает, продолжайте, используя следующий метод ниже.
Способ 3. Проверка источника питания на наличие несоответствий
Есть несколько подтвержденных случаев на ноутбуках и ноутбуках, где проблема была вызвана неисправным источником питания. Если вы заметили частое затемнение экрана (как при отключении питания), проблема может возникнуть из-за постоянного плохого контакта в вашем источнике питания к зарядному устройству.
По-видимому, периодические изменения между основным источником питания и батареей могут привести к VIDEO_DXGKRNL_FATAL_ERROR BSOD падает.
Чтобы проверить, применим ли этот сценарий к вам, контролируйте свой компьютер на наличие частых изменений между источником питания и аккумулятором. Если вы видите, что источник питания На а также от, Посмотрите, повторяется ли проблема, когда источник питания отключен. Если этого не происходит, вам может понадобиться купить новый кабель адаптера питания или заменить порт питания.
Способ 4: переустановите драйверы видеокарты
Если все описанные выше методы оказались безуспешными, давайте посмотрим, решит ли проблема переустановка графического драйвера. Несколько пользователей сообщили, что проблема была решена после того, как они использовали Диспетчер устройств и Программы и компоненты, чтобы удалить что-либо, связанное с их графическим процессором, а затем повторно загрузили их по официальным каналам.
Вот краткое руководство по этому:
- Нажмите Windows ключ + R открыть Запустить диалог коробка. Затем введите «devmgmt.mscИ нажмите Войти открыть Диспетчер устройств. Если предложено UAC, выбирать да.
Диалог запуска: devmgmt.msc
- внутри Диспетчер устройств, расширить Видеоадаптеры меню и удалите все графические драйверы, щелкнув их правой кнопкой мыши и выбрав Удалить устройство. Если у вас также есть интегрированное решение для видеокарты, удалите оба драйвера.
Щелкните правой кнопкой мыши на драйвере и выберите «Удалить».
- Как только драйверы графического процессора были удалены из диспетчера устройств, закройте утилиту.
- Нажмите Windows ключ + R снова открыть другой Бежать диалоговое окно. На этот раз введите «appwiz.cplИ нажмите Войти открыть Программы и особенности экран.
Диалог запуска: appwiz.cpl
- Прокрутите список приложений и удалите все, что связано с вашим производителем графических процессоров (Nvidia, AMD или Intel). Вы можете сделать это проще для себя, организовав их через издатель колонка. Щелкните правой кнопкой мыши на каждой записи, связанной с GPU, и выберите Удалить, затем следуйте инструкциям на экране для удаления программного обеспечения.
Удалите все программы, связанные с GPU
- После удаления каждого драйвера перезагрузите компьютер вручную, если не будет предложено сделать это автоматически.
- При следующем запуске посетите страницу загрузки, связанную с производителем графического процессора, и загрузите последнюю версию драйвера, доступную для вашей конкретной модели видеокарты. Вот список со ссылкой по производителям:
Страница загрузки Nvidia
Страница загрузки AMD
Страница загрузки графики Intel - Загрузите и установите соответствующий драйвер в соответствии с моделью вашего графического процессора и операционной системой.
- Перезагрузите компьютер и посмотрите, была ли проблема решена при следующем запуске.
Если проблема все еще возникает, продолжите работу с помощью следующего метода ниже.
Способ 5: обновить версию BIOS до последней
Несколько пользователей, пытающихся решить одну и ту же ошибку, сообщили, что VIDEO_DXGKRNL_FATAL_ERROR Сбои BSOD прекратились, как только они обновили свою версию BIOS до последней версии. В большинстве случаев это эффективно для ноутбуков Lenovo.
Но поскольку этапы обновления BIOS сильно различаются в зависимости от производителя вашей материнской платы, мы не можем предоставить вам пошаговое руководство. Тем не менее, вы должны быть в состоянии получить конкретные инструкции, если вы выполните поисковый запрос на «модель материнской платы + обновление BIOS”Или если вы посещаете официальную документацию производителя со своего официального сайта.
Имейте в виду, что процесс обновления версии BIOS был серьезно упрощен большинством производителей в последние годы. Большинство из них потребует только загрузки установочного файла.
Если обновление версии BIOS не помогло решить проблему или вы уже использовали последнюю версию, перейдите к следующему способу, описанному ниже.
Метод 6: Использование точки восстановления системы
Если ВИДЕО-DXGKRNL-FATAL-ERROR проблема начала возникать сразу после установки обновления Windows, вы сможете исправить ее, используя предыдущую Восстановление системы точка. Восстановление системы — это встроенная утилита Windows, которая позволяет пользователям вернуть свой компьютер в предыдущее состояние.
Если вам повезло иметь предыдущую точку восстановления системы, которая была создана до установки обновления, ответственного за ошибку, вы сможете устранить ее. Вот краткое руководство о том, как это сделать:
- Нажмите Windows ключ + R открыть диалоговое окно «Выполнить». Далее введите «rstruiИ нажмите Enter, чтобы открыть мастер восстановления системы.
Диалог запуска: rstrui
- Нажмите следующий на начальном экране восстановления системы.
- На следующем экране установите флажок, связанный с Показать больше точек восстановления . Затем выберите точку восстановления, которая датируется до появления VIDEO_DXGKRNL_FATAL_ERROR BSOD падает и ударил следующий кнопка снова.
Включить Показать больше точек восстановления и нажать Далее
- Нажмите Конец а затем подтвердите, нажав да начать процесс восстановления. Во время этого процесса ваш компьютер будет перезагружен, и прежнее состояние машины будет восстановлено.
- Следуя этой статье, вы можете предотвратить повторное создание этой проблемы одним и тем же обновлением (Вот) использовать диагностику Центра обновления Windows, чтобы скрыть обновление от WU.
| Номер ошибки: | Ошибка 0x113 | |
| Название ошибки: | VIDEO_DXGKRNL_FATAL_ERROR | |
| Описание ошибки: | The VIDEO_DXGKRNL_FATAL_ERROR bug check has a value of 0x00000113. This indicates that the Microsoft DirectX graphics kernel subsystem has detected a violation. | |
| Шестнадцатеричный код: | 0x00000113 | |
| Разработчик: | Microsoft Corporation | |
| Программное обеспечение: | Windows Operating System | |
| Относится к: | Windows XP, Vista, 7, 8, 10, 11 |
Проблемы 0x00000113 типа «синий экран смерти» обычно возникают из-за повреждения драйвера для Windows 10 или из-за неисправности оборудования соответствующего устройства. В большинстве случаев скачивание и замена файла 0x113 позволяет решить проблему.
Типичные ошибки VIDEO_DXGKRNL_FATAL_ERROR
Проблемы VIDEO_DXGKRNL_FATAL_ERROR обычно связаны с ошибкой синего экрана смерти, также известной как ошибка «BSOD» или «Stop»:
- «Обнаружена проблема: VIDEO_DXGKRNL_FATAL_ERROR вызвал проблему и завершение работы Windows, чтобы предотвратить повреждение. «
- «: (VIDEO_DXGKRNL_FATAL_ERROR вызвал ошибку. Компьютер необходимо перезагрузить. «
- «0x0A: IRQL_NOT_LESS_EQUAL — VIDEO_DXGKRNL_FATAL_ERROR»
- 0x0000001E: КМОДЕ_ИСКЛЮЧЕНИЕ_НЕТ_ОБРАБАТЫВАЕТСЯ — VIDEO_DXGKRNL_FATAL_ERROR
- СТОП 0x050: СТРАНИЦА_FAULT_IN_NONPAGED_AREA — VIDEO_DXGKRNL_FATAL_ERROR
Большинство ошибок VIDEO_DXGKRNL_FATAL_ERROR BSOD происходят после новой установки нового оборудования или программного обеспечения (Windows). Обычно ошибки синего экрана, связанные с VIDEO_DXGKRNL_FATAL_ERROR, возникают при загрузке драйвера устройства, связанного с Microsoft Corporation, во время установки Windows или связанной программы или во время запуска или завершения работы Windows. При появлении ошибки BSOD VIDEO_DXGKRNL_FATAL_ERROR запишите все вхождения для устранения неполадок Windows и помогите найти причину.
Источник ошибок VIDEO_DXGKRNL_FATAL_ERROR
Ошибки VIDEO_DXGKRNL_FATAL_ERROR BSOD вызваны различными проблемами прошивки, оборудования, драйверов или программного обеспечения. Аппаратные сбои Microsoft Corporation или Windows могут привести к этим ошибкам VIDEO_DXGKRNL_FATAL_ERROR в некоторых случаях.
В основном, осложнения VIDEO_DXGKRNL_FATAL_ERROR связаны с:
- Плохо настроенные, устаревшие или поврежденные драйверы устройств (VIDEO_DXGKRNL_FATAL_ERROR).
- Недопустимая или поврежденная запись реестра VIDEO_DXGKRNL_FATAL_ERROR, связанная с VIDEO_DXGKRNL_FATAL_ERROR и Windows.
- Вредоносные программы или заражение вирусами повреждают VIDEO_DXGKRNL_FATAL_ERROR.
- Конфликт оборудования после установки оборудования NewMicrosoft Corporation или оборудования, связанного с VIDEO_DXGKRNL_FATAL_ERROR.
- Установка Windows создание VIDEO_DXGKRNL_FATAL_ERROR (или связанного системного файла) повреждения или удаления.
- Синий экран VIDEO_DXGKRNL_FATAL_ERROR вызван повреждениями жесткого диска.
- Повреждение ОЗУ от ошибки VIDEO_DXGKRNL_FATAL_ERROR STOP.
Продукт Solvusoft
Загрузка
WinThruster 2022 — Проверьте свой компьютер на наличие ошибок.
Совместима с Windows 2000, XP, Vista, 7, 8, 10 и 11
Установить необязательные продукты — WinThruster (Solvusoft) | Лицензия | Политика защиты личных сведений | Условия | Удаление
Ошибки типа «синий экран» в базе знаний
Идентификатор статьи:
120500
Автор статьи:
Последнее обновление:
Популярность:
star rating here
Загрузка (Исправление ошибки)
Video Dxgkrnl Fatal Error is a Blue Screen type issue with bug check value 0x00000113. As usual, after receiving this BSOD error, users can’t access their login screen rather system gets stuck in a repetitive Restart Loop. In this guide, we discuss the probable reasons that cause this Stop Error and a few working solutions to fix this.
The prime reasons that may cause this fatal error are – Damaged System files, corrupt Windows Image, missing DLL files, or outdated Graphics display drivers. Running Blue Screen Troubleshooter, Perform SFC/DISM scan, and Update/Reinstall Display Driver usually solve the BSOD error 0x00000113.
If not, try disabling Fast Startup and setting the default graphics adapter to Automatic in BIOS. In case, the Video Dxgkrnl Fatal Error persists even after this, there must be corruption inside the entire OS. So, it would be better to use System Restore Points or Clean Install Windows 10. Let’s explore the solutions in detail –
Solutions List
- Disable Fast Startup
- Run Blue Screen Troubleshooter
- Run SFC/DISM
- Update/Reinstall Display Driver
- Set the Default Graphics Adapter in BIOS
- Check Random Access Memory
- Perform System Restore
- Manually Update Windows 10
- Check Hard Drive
To Fix the “Video Dxgkrnl Fatal Error” in Windows 10, use the following workarounds –
Sometimes Blue Screen of Death errors can be caused by third-party software, but you can fix these errors by performing Windows 10 reset.
1] Disable Fast Startup
With Windows 10 2004 May update, Microsoft considerably reduces the overall booting time thus making OS much faster. However, this may lead to different startup problems in older PCs since they are not designed for fast boot. Hence, one may solve the Video Dxgkrnl Fatal Error 0x00000113 after disabling this feature. Here’s how to do this –
- Jointly Press Win+Q together and let the Search bar appear.
- Type “CP” in the text field and click the top result.
- When the Control panel comes into view, locate Power Optionsthen open it.
- Next, click “Choose what the power buttons do” link on the left column.
- Here, hit “Change settings that are currently unavailable” link.
- Now, uncheck the box that reads “Turn on fast startup (recommended)” and hit “Save Changes”.
- Lastly, Restart your PC to implement the above changes.
2] Run Blue Screen Troubleshooter
The Blue screen of death error can cause serious damage to the system if the bug persists for a longer time. This is why Microsoft includes an in-built troubleshooter only to solve Blue screen issues. This tool is very efficient in solving Stop Error codes including 0x00000113.
- Make a click on the Win icon and select the Gear icon.
- When the Settings UI launches, select Update & Security thereafter Troubleshoot.
- Now, jump to the right pane and hit “Additional troubleshooters”.
- Moving to the next screen, locate and click the Blue Screen section.
- When this expands, hit Run the troubleshooter.
This tool will take care of the remaining steps and prompts with a message whether it solves the bugcheck or not. If the “Video Dxgkrnl Fatal Error” remains as it is, follow the next set of solutions.
3] Run SFC/DISM
If the Video Dxgkrnl Fatal Error persists even after running the above troubleshooter, there may lie some corrupt system files or Windows images. To mitigate this, try running utility programs such as – SFC, DISM, etc.
Run System File Checker
The presence of corrupt system files is very likely to cause the error 0x00000113 in windows 10. And, so does the missing DLL files. System File corruption may occur due to different reasons such as – Sudden Power fluctuation, malware infection, etc. Once there lie corrupt windows files or components, this is much likely to cause the Video Dxgkrnl Fatal Error. To mitigate this, run system file checker utility program following the below steps –
- Press WinKey + R to start the Run dialog.
- Type cmd in the search field thereupon press Ctrl+Shift+Enter keys together. Doing so will start the Command Prompt with administrative rights.
- When the UAC window appears, hit Yes to authorize the access.
- On the elevated console, copy/paste the below code and hit Enter again.
Sfc /scannow
- Wait for a while as this may take a few minutes to scan and repair missing system or DLL files.
After the above process finishes, Restart your PC so as to make the changes effective from the next login.
Run Deployment Image Servicing and Management tool (DISM)
At times, running the sfc command is not enough in solving the Blue Screen issues. Instead, one must run DISM codes too after a system scan for corrupt Windows images. The DISM is a great tool deploying the system image all over again. Here are the essential steps to work upon –
- Launch the Command Prompt as an Admin (as explained above).
- On the prompt window, execute the below command-line followed by the Enter Key –
DISM.exe /Online /Cleanup-image /Restorehealth
- Wait for a few minutes while the DISM is deploying the system image all over again.
- Once this is over, Reboot Windows 10 PC. From the next login, you may not receive the error 0x00000113 again.
4] Update/Reinstall Display Driver
Any corruption in the display driver may also lead to the Video Dxgkrnl Fatal Error 0x00000113 on Windows 10. So, we recommend updating the displaying drivers to its latest version. Just follow the below instructions to update the display drivers –
Update Display Adapters
- Hit Win+S, type Device Manager, and select the well-suited result.
- On the succeeding wizard, locate and click the “>” sign left of Display Adapters.
- Do the right-click on the installed graphics driver and hit “Update driver“
- On the upcoming screen, there appear two options. Choose the “Search automatically for updated driver software” option.
- Windows immediately starts looking for any updates available online. If indeed, it downloads and installs the same automatically.
- After updating all of the display adapters, make sure to Reboot Windows. Doing so will incorporate the recent changes to the system.
Reinstall Display Adapters
Although updating the present display driver must fix the Stop Error 0x00000113, there are times when the trouble prevails even after this. In such cases, you must uninstall the available adapters, Restart Windows, and install them back. To reinstall display drivers, follow these easy steps –
- Make a right-click on the Win icon and choose “Device Manager”.
- Now, go to the “Display Adapter” and hit the “>” sign.
- When this category expands, select the installed driver, and click the “X” sign. See the Snapshot below –
- Tick the box that reads “Delete the driver software for this device” on the pop-up window and hit Uninstall.
Note: Wait for the system to remove the “Display driver” completely. Restart your PC to delete any leftover files.
- After logging back into your device, re-launch the Device Manager.
- Go to the Action tab and select “Scan for hardware changes” option.
- While doing the basic check, this will find and install the Display Adapters on the PC.
- Select again the Display adapters and click “Update device driver” available on the top ribbon.
- Next, choose “Search automatically for updated driver software” option.
- Wait for a few minutes, while the Device Manager installs an updated version of this driver.
- Reboot the computer again to make the changes effective.
Since the Video Dxgkrnl Fatal Error 0x00000113 is related to display drivers, solving the related-issues may fix this BSOD error as well. If not, try the next solution .
Find and Fix Driver Issues automatically via PC Repair Tool – ‘DriverFix’.
5] Set the default graphics adapter to Automatic in BIOS
In case you are having two graphics adapter i.e. Integrated and Dedicated; both running simultaneously on PC may cause the BSOD Error 0x00000113. To mitigate this issue, you must choose the default one inside BIOS.
We strongly recommend choosing the dedicated graphics as the default one after entering into the BIOS. As each manufacturer has their own set of detailed instructions to enter BIOS, we suggest going through the motherboard manual here.
6] Check Random Access Memory
Quite a few Blue Screen issues occur due to the memory problems in Windows 10. However, it’s a worth-checking process whether your RAM is functioning properly or not. If you find any error with the Random Access Memory, you definitely need to replace this. Otherwise, this is going to corrupt other system components as well. Anyways, let’s learn how to find a not-so working RAM using Windows Diagnostic tools –
- Jointly press Win+Q to start the Search UI and type Memory.
- Click the top result i.e. “Windows Memory Diagnostic”.
- On the Diagnostic pop-up window, hit “Restart now and check for problems (recommended)”.
- Windows will reboot immediately afterward and start diagnosing the PC for any memory issues.
- After the detecting process reaches 100%, Windows starts again.
- You may check the detailed report for diagnosis visiting the System Tray in the Notification area.
7] Perform System Restore
If none of the above methods solve the VIDEO_DXGKRNL_FATAL_ERROR blue screen issue, it’s better to use the system backup. Running the System Restore points will roll back the PC to an earlier state when there were no such Stop errors. Although it doesn’t affect any of your personal data, files, or documents, it does remove the recently installed applications. So, make a note of all the installed programs or better take a screenshot before proceeding ahead. Here’s how to perform this task –
Quick Note: If you haven’t created any restore points in the past, just skip this method and try the last fix.
- Use Win+ Pause break keys together to start the System window.
- Click the System Protection option on the left pane.
- When the system properties window comes into view, click System Restore.
- You may choose to “Recommended restore” or “a different restore point” and hit Next.
- Select the recent restore point and click the Next button again.
- Follow the on-screen instructions to finish the remaining steps.
- Once over, your PC must start working anew with no sign of BSOD error 0x00000113.
8] Clean Install Windows 10
Before proceeding ahead, make sure to create a backup of all important files as a clean installation will delete all data from the C:/ drive. Again, you need a bootable USB flash drive to incorporate a Fresh installation of Windows 10. For this, we recommend using either Rufus or Media Creation Tool version 2004.
To reset Windows 10 PC, do the following –
- Restart your computer a few times to start Automatic Repair.
- Once you entered, automatic repair, reach out to the path –
Troubleshoot > Reset this PC > Remove everything
- Windows will prompt to insert a Windows 10 installation media, do the same.
- Select the drive where Windows is already installed, mark “Remove my files” thereafter click “Reset this PC“.
- Follow the on-screen instructions to complete the remaining process.
If the error appears even after performing a clean installation, there might be corruption inside the hardware accessories. In such scenarios, check whether all of the peripheral devices are working properly or not. If not, replace the corrupt ones. Here’s how to check for the corrupt hardware accessories –
9] Check Hardware Accessories
If the bugcheck VIDEO DXGKRNL FATAL ERROR remains as it is, the hardware accessories must have become corrupt or the connecting cables are torn. In such cases, we suggest removing all the secondary peripherals like Mouse, Keyboard, speaker, etc. and inspect them for possible wear and tear.
Desktop Users – Open CPU Cabinet, detach HDD/RAM, clean the port, and re-attach them back. Restart your PC and yay, the BSOD is gone.
Laptop Users – There is nothing much you can do unless you have expertise in opening the casing and placing that back at its original position.
Tip: If you are facing update, activation, or driver issues on your Windows PC, try RESTORO PC Repair Tool. This software will scan your device for potential issues and resolve them automatically.
|
0 / 0 / 0 Регистрация: 15.07.2014 Сообщений: 11 |
|
|
1 |
|
|
27.07.2015, 14:36. Показов 8102. Ответов 7
После обновления драйверов система перестала запускаться, после ввода пароля пользователя вылетает синий экран с текстом «video_dxgkrnl_fatal_error». Безопасный режим работает через раз. Как решить проблему не знаю, ни одного толкового совета в интернете не нашел. Нужно решение проблемы, я так понимаю в безопасном режиме драйвера те которые были установлены до синего экрана удалить не выйдет так как установщик Windows заблокирован в системе. В дампе написано следующее: ==================================================
__________________ 0 |
|
4228 / 1734 / 245 Регистрация: 01.05.2013 Сообщений: 7,634 |
|
|
27.07.2015, 15:01 |
2 |
|
После обновления драйверов система перестала запускаться Попробуйте в среде Windows RE запустить Восстановление системы и откатится на точку восстановления,когда вы ещё не обновляли драйвера. Как обновляли драйвера ? 0 |
|
0 / 0 / 0 Регистрация: 15.07.2014 Сообщений: 11 |
|
|
27.07.2015, 15:12 [ТС] |
3 |
|
В этом и загвоздка. Есть точки восстановления но при попытке восстановиться появляется сообщение о том что точек не существует. Обновлял драйвера через Driver Genius обычными инсталляторами. 0 |
|
13175 / 4623 / 168 Регистрация: 25.10.2010 Сообщений: 9,412 |
|
|
27.07.2015, 15:52 |
4 |
|
Если система не может зацепить точки … то ERD Commander это умеет делать лучше и быстрее 1 |
|
4228 / 1734 / 245 Регистрация: 01.05.2013 Сообщений: 7,634 |
|
|
27.07.2015, 15:54 |
5 |
|
Обновлял драйвера через Driver Genius Вот причина вашей проблемы ! 0 |
|
0 / 0 / 0 Регистрация: 15.07.2014 Сообщений: 11 |
|
|
27.07.2015, 16:11 [ТС] |
6 |
|
Причина причиной это понятно, неподписанные драйвера установились на ноутбук и всё, финиш. На системнике всегда все ровно вставало а тут чуть что так сразу полет системы. Не люблю ноутбуки. Добавлено через 1 минуту 0 |
|
13175 / 4623 / 168 Регистрация: 25.10.2010 Сообщений: 9,412 |
|
|
27.07.2015, 16:12 |
7 |
|
На системнике всегда все ровно вставало а тут чуть что так сразу полет системы. Да ерунда полная. Если ручками, с сайта производителя устанавливать то и проблем не возникает А если доверять все случаю ( разным программам ) … то и проблем нахватать совсем легко 1 |
|
152 / 93 / 10 Регистрация: 20.11.2014 Сообщений: 1,227 |
|
|
28.07.2015, 16:35 |
8 |
|
Sorquan, слушай ты, ваши все драйвер гениусы и так далее полное г…. потому что не только фигово ставят дрова на современные пк но и гробят, вот на старые пк 6-8 летней давности можно ставить этот драйвер гениус и то осторожно Добавлено через 38 секунд 1 |
|
IT_Exp Эксперт 87844 / 49110 / 22898 Регистрация: 17.06.2006 Сообщений: 92,604 |
28.07.2015, 16:35 |
|
Помогаю со студенческими работами здесь Экран смерти (синий экран) 1. Экран смерти Экран смерти Экран смерти Искать еще темы с ответами Или воспользуйтесь поиском по форуму: 8 |
В этой статье рассматривается ошибка Ошибка 0x113, также известная как VIDEO_DXGKRNL_FATAL_ERROR и, согласно Microsoft, означающая Проверка ошибки VIDEO_DXGKRNL_FATAL_ERROR имеет значение 0x00000113. Это означает, что подсистема графического ядра Microsoft DirectX обнаружила нарушение.
О BSOD
Что такое BSOD и почему во время этой ошибки на экране мигает так много цифр? Причина такого сбоя компьютеров кроется в степени серьезности этого типа ошибок.
Эта ошибка представляет собой полный отказ системы, в результате которого ваш компьютер на некоторое время становится неработоспособным или недоступным. Последняя часть названия сама по себе указывает на то, насколько критичным был сбой — «Синий экран смерти». Хотя, как правило, BSOD полностью выводит систему из строя, существуют BSOD, которые все же позволяют получить доступ к рабочему столу.
Некоторые BSOD связаны с программным обеспечением, другие — с аппаратными сбоями. Проблемы, связанные с программным обеспечением, могут не требовать таких экстремальных решений, как аппаратные BSOD, которые могут включать покупку новых деталей для компьютера, но их все равно сложно устранить, поскольку обычно требуется резервное копирование файлов и запуск нескольких инструментов восстановления.
С другой стороны, ошибки останова, связанные с аппаратным обеспечением, требуют только замены оборудования, поэтому, если вы не заменяете жесткий диск или материнскую плату, ваша проблема может считаться более простой и легко решаемой.
Определения (Бета)
Здесь мы приводим некоторые определения слов, содержащихся в вашей ошибке, в попытке помочь вам понять вашу проблему. Эта работа продолжается, поэтому иногда мы можем неправильно определить слово, так что не стесняйтесь пропустить этот раздел!
- Directx — DirectX — это набор API-интерфейсов для обработки задач, связанных с мультимедиа, особенно с трехмерной графикой, программированием игр и видео, на платформах Microsoft.
- Графика — Графика — это визуальное представление
- Ядро . В вычислениях ядро - это компьютерная программа, которая управляет запросами ввода-вывода от программного обеспечения и преобразует их в инструкции по обработке данных. для центрального процессора и других электронных компонентов компьютера
Симптомы Ошибка 0x113 — VIDEO_DXGKRNL_FATAL_ERROR
БСОД довольно очевидны, вы просто получаете полностью синий экран с кучей слов и цифр, говорящих вам, что что-то вызвало сбой. Это внезапное и неожиданное событие, которое происходит без предупреждения.
БСОД, связанные с аппаратным обеспечением, происходят мгновенно, когда ваше оборудование выходит из строя. BSOD остается на экране, а иногда перезагружается в цикле без возможности входа в рабочий стол.
БСОД, связанные с программным обеспечением, могут происходить или не происходить аналогичным образом, но иногда они появляются через несколько минут после загрузки, позволяя пользователю получить представление о коде ошибки.
Не смотря на это, вы не совсем беспомощны, когда получаете BSOD. Вы получаете код ошибки, который можно использовать для определения части компьютера, вызвавшей сбой.
(Только для примера)
Те, кто сталкивается с BSOD, связанными с программным обеспечением, замечают разницу в работе компьютера, поскольку пострадавший компьютер иногда становится вялым при обработке данных или внезапно выключается. Пользователи также могут испытывать сбои, и если в то же время, когда вы получаете BSOD, не проявляется другая проблема, можно сказать, что это симптомы BSOD.
Причины VIDEO_DXGKRNL_FATAL_ERROR — Ошибка 0x113
БСОД обычно вызваны либо неисправностью аппаратного обеспечения, либо повреждением программного обеспечения. Аппаратные сбои могут быть вызваны перегревом, проблемами с электропитанием, несовместимостью или плохой памятью.
С другой стороны, BSOD, связанные с программным обеспечением, являются результатом несоответствия временных параметров, несовместимости драйверов и повреждения операционной системы. Не все BSOD, связанные с программным обеспечением, лишают вас доступа к рабочему столу. Когда вы получаете обновление, которое портит ваш компьютер, вы будете испытывать сбои в обработке данных в различных ситуациях во время доступа к компьютеру.
Методы ремонта
Устранение BSOD может быть немного сложным, так как они могут быть вызваны множеством различных причин, но как только вы правильно определите проблему, шаги будут в основном простыми. Вот известные методы устранения неполадок, которые вы можете попробовать, чтобы избавиться от ошибки «синего экрана».
Вы должны выполнить следующие четыре шага, прежде чем приступать к какому-либо методу ремонта:
- Запишите код ошибки и другую информацию, которая отображалась при появлении синего экрана.
- Попробуйте вспомнить последнее действие, которое вы выполняли на компьютере перед возникновением ошибки.
- Удалите периферийные устройства, которые не являются критичными для нормальной работы.
- Перезагрузите компьютер, чтобы проверить, можете ли вы войти в рабочий стол.
Если метод ремонта вам подошел, пожалуйста, нажмите кнопку upvote слева от ответа, это позволит другим пользователям узнать, какой метод ремонта на данный момент работает лучше всего.
Обратите внимание: ни ErrorVault.com, ни его авторы не несут ответственности за результаты действий, предпринятых при использовании любого из методов ремонта, перечисленных на этой странице — вы выполняете эти шаги на свой страх и риск.
Метод 1 — Проверить наличие обновлений Windows
Если вы можете войти в свой рабочий стол в обычном режиме или в безопасном режиме, у вас должна быть возможность получить доступ к инструменту обновления Windows и запустить его, чтобы получить последние доступные обновления для вашей системы. Процесс устранения неполадок немного отличается для каждой версии операционной системы, поэтому следуйте разделам, относящимся к вашей операционной системе.
Для систем Windows 7:
- Откройте Центр обновления Windows, нажав кнопку «Пуск».
- Введите «Обновление» в поле поиска и нажмите Центр обновления Windows
- Откроется окно Центра обновления Windows, и на левой панели вы увидите Проверить наличие обновлений . Щелкните его, чтобы проверить последние обновления для вашего компьютера.
- Если вы видите сообщение о наличии обновлений или о необходимости просмотреть обновления, выберите соответствующие обновления и нажмите «ОК».
- Нажмите «Установить обновления». Вам будет предложено принять лицензию, затем просто сделайте это. Затем для внесения изменений потребуется разрешение администратора, просто разрешите, запустив его от имени администратора или введя пароль.
.
Windows 8:
- Откройте «Настройки» одним из следующих способов:
- Удерживая нажатой клавишу Windows на клавиатуре рядом с левой кнопкой Ctrl, затем нажмите клавишу X, затем выберите «Командная строка» и введите в командной строке «wuauclt / showcheckforupdates». 1. В противном случае вы также можете переместить курсор в правую часть экрана, чтобы вы могли увидеть значок шестеренки, а затем щелкните значок шестеренки, чтобы открыть настройки. Затем вы увидите новую вкладку, а внизу вы можете нажать «Изменить настройки ПК», чтобы открыть новое окно. Там вы можете нажать «Обновление Windows» в меню слева. Откроется Центр обновления Windows, где вы можете нажать кнопку «Проверить обновления сейчас». Запустите его, нажав кнопку, а затем, когда это будет сделано, нажмите «Установить обновления» и дождитесь завершения процесса.
- Перезагрузите компьютер, чтобы проверить, повторяется ли ошибка.
Windows 10:
- Вы можете обновить через Диспетчер устройств или зайдя в Настройки компьютера.
- Для первого метода введите Диспетчер устройств в поле поиска.
- В соответствии с полученным кодом ошибки проверьте наличие обновлений для драйвера, вызывающего проблему, щелкнув его правой кнопкой мыши и выбрав «Обновить драйвер».
- Второй способ — ввести «Обновить» в поле поиска. Выберите Проверить наличие обновлений , чтобы загрузить и установить обновления.
- После этого перезагрузите компьютер, чтобы завершить процесс обновления.
Метод 2 — Проверка производительности и работоспособности устройства
Еще один способ найти неисправное программное обеспечение или драйверы — это проверить производительность и состояние вашего устройства. Эта утилита не является частью Защитника Windows, однако для более ранних версий сканирование выполняется в диспетчере устройств, поскольку это единственное место в Windows 7 и 8, где вам предоставляется инструмент для сканирования компонентов. Вот методы для запуска этого инструмента.
Для Windows 7, Vista и Windows 8:
- Чтобы сканировать устройства, перейдите в Диспетчер устройств, щелкните правой кнопкой мыши «Устройства» и выберите «Сканировать на предмет изменений оборудования». Это позволяет проверить, нет ли на вашем компьютере проблем с запуском устройства с определенным драйвером.
Для Windows 10:
- Откройте Защитник Windows и нажмите Производительность и состояние устройства .
- Проверьте наличие перечисленных проблем с вашими обновлениями, хранилищем и драйверами.
- Если обнаружены какие-либо проблемы, вы можете Восстановить и переустановить операционную систему Windows, чтобы не потерять файлы. Вы можете восстановить компьютер, переустановив его, нажав Дополнительная информация в разделе Новый запуск в Защитнике Windows и следуя подсказке, или с помощью компакт-диска с ОС и вместо чистой установки, выбрав после выбора Восстановить мой компьютер .
Метод 3 — Запустить Защитник Windows в автономном режиме
Поскольку вирусные атаки могут вызывать BSOD, удалить их в Интернете может быть очень сложно. Лучший способ запустить полное сканирование для удаления вирусов — запустить его в автономном режиме. Для этого выполните следующие действия:
Для Windows 7 и 8:
- Вы можете запустить Защитник Windows в автономном режиме, создав загрузочный диск или флешку.
- Вам нужно будет загрузить 32-разрядную или 64-разрядную версию Защитника Windows в автономном режиме. Вы сможете проверить, какой из них вам нужен, перейдя в «Пуск» и щелкнув правой кнопкой мыши «Компьютер», затем откройте свойства, чтобы увидеть свою версию Windows.
- После загрузки вам необходимо запустить либо msstool32.exe, либо msstool64.exe, чтобы записать компакт-диск или сохранить его на флэш-диске. Просто помните, что если вы используете флеш-диск, инструмент создания переформатирует ваш флеш-диск, поэтому все файлы на диске будут потеряны.
- Поместите носитель на компьютер, который нужно сканировать, и перезагрузите компьютер. Возможно, вам потребуется доступ к BIOS, чтобы изменить загрузочное устройство, или вам может потребоваться просто получить доступ к меню загрузочного устройства, чтобы разрешить загрузку с компакт-диска или флэш-накопителя.
- После завершения процесса вам потребуется перезагрузить компьютер в обычном режиме. Проверьте, сохраняется ли та же проблема.
Для Windows 10:
- После получения BSOD вы можете получить уведомление от Защитника Windows о том, что вашей системе может потребоваться дополнительная очистка. В таком случае следует выполнить автономную проверку компьютера на наличие вредоносных программ.
- Начните с открытия компьютера Настройки . Перейдите в Безопасность и откройте Защитник Windows. Вы можете запустить полное сканирование, нажав Сканировать в автономном режиме .
Метод 4 — Удалить недавно установленное программное обеспечение
Возможно, вы недавно установили программное обеспечение, которое могло вызывать сбой вашего компьютера с BSOD. Если вы случайно загрузили файл или программу, которые причинили вред вашему компьютеру, вы можете удалить проблемную программу в любой версии Windows следующим образом:
- Введите Панель управления в поле поиска и щелкните результат.
- В панели управления нажмите Удалить программу .
- В окне Программы и компоненты вы увидите список всех установленных программ. Найдите те, которые были установлены непосредственно перед тем, как вы получили предупреждение BSOD, щелкните элемент правой кнопкой мыши и выберите Удалить . Следуйте инструкциям по удалению, а затем перезагрузите компьютер, чтобы увидеть, появится ли снова BSOD.
Метод 5 — Отключите или удалите внешнее оборудование
Периферийные устройства компьютера необходимы для других целей, таких как печать, сканирование, ввод фотографий, рисование, расширение видео и других действий.
Когда вы подключаете устройство к компьютеру, иногда появляются BSOD.
- В этом случае сначала удалите внешнее оборудование. Обновите свой компьютер, используя метод, который мы только что рассмотрели. Перед подключением устройства проблем не возникало, поэтому отключение устройства поможет вам без проблем вернуться к рабочему столу.
- Однако, если вы знаете, что устройство находится в хорошем состоянии, и протестировали его с другим устройством, вы захотите продолжить его использование. Чтобы убедиться, что BSOD больше не повторится, обновите либо ваше программное обеспечение Microsoft, запустив Центр обновления Windows, либо драйверы вашего устройства, загрузив их от производителя.
- Удаление и переустановка драйвера устройства также могут работать, поэтому попробуйте также перейти в диспетчер устройств. Удалите устройство и перезагрузите компьютер. Это должно установить новую копию драйвера вашего устройства при перезагрузке компьютера.
Метод 6 — Включить быстрый запуск
Этот простой шаг по устранению неполадок в любой версии Windows можно выполнить двумя способами.
Метод 1
- Вы можете ввести Электропитание в поле поиска и нажать клавишу ввода.
- Нажмите Выберите, что делают кнопки питания слева.
- Найдите и измените статус Включить быстрый запуск в разделе Настройки выключения . То есть выключите его, если он включен, или включите, если он выключен, затем нажмите Сохранить изменения .
Метод 2
- Введите «Командная строка» в поле поиска. Запустите его в командной строке с повышенными привилегиями, щелкнув правой кнопкой мыши и выбрав «Запуск от имени администратора».
- В командной строке введите powercfg -h off и нажмите клавишу ВВОД. Выйдите на рабочий стол и посмотрите, сохраняется ли проблема.
Метод 7 — Удалите последние обновления в безопасном режиме
Для Windows 7:
- Поскольку BSOD не позволяет загружаться с перезагрузкой Windows в цикле, вы можете попытаться прервать процесс, нажав F8. На следующем экране вы сможете войти в систему в безопасном режиме.
- Найдите обновления Windows и нажмите «Ввод», когда они появятся в результатах поиска. Проверьте последние обновления и нажмите Удалить обновления в те дни, когда возникла ошибка.
Для Windows 8 и Windows 10
- Нажмите одновременно кнопку окна и букву C, чтобы открыть настройки.
- С правой стороны появится вкладка с ползунком, где вы увидите настройки вверху и несколько значков внизу.
- Выберите Power, нажмите Shift вместе с Restart.
- Это позволит вам загружаться с элементами восстановления Windows.
- Нажмите «Устранение неполадок», затем перейдите в «Дополнительные параметры».
- В следующем окне нажмите «Параметры запуска». Вы увидите кнопку «Перезагрузить», просто щелкните ее, и она загрузит вас на расширенное загрузочное устройство, где вы сможете выбрать загрузочную утилиту.
- Варианты выбора пронумерованы, поэтому просто щелкните номер элемента, в который вы хотите загрузиться.
- Оказавшись там, перейдите в Центр обновления Windows, выполнив поиск. И проделайте тот же процесс удаления недавно установленных обновлений.
Метод 8 — Запустить восстановление системы
Вы можете отремонтировать свой компьютер, восстановив настройки на более раннюю дату. Есть несколько способов сделать это.
Восстановление в Windows 7:
- Нажмите Пуск и введите Восстановление системы в поле поиска, затем нажмите клавишу ввода.
- Когда появится окно восстановления системы, нажимайте Далее , пока не дойдете до окна, в котором вы можете выбрать точку восстановления. Вы увидите список дат восстановления с описанием.
- Затем снова нажмите Далее и подтвердите процесс восстановления. Подождите, пока он прекратит обработку, и появится окно, в котором вы можете нажать кнопку Готово . Закройте окно и дайте компьютеру перезагрузиться.
Вы также можете восстановить свой компьютер с помощью установочного диска ОС .
- Для этого загрузитесь с компакт-диска с ОС или с носителя для восстановления.
- Следуйте инструкциям, пока не дойдете до экрана, на котором предлагается опция Восстановить мой компьютер , нажмите и выберите Восстановление системы из списка инструментов восстановления.
- Вы можете выбрать любую точку восстановления в окне «Восстановление системы», но убедитесь, что вы восстановили дату, при которой ваш компьютер работает нормально.
- Дождитесь завершения процесса и позвольте вашему компьютеру перезагрузиться на рабочий стол.
Вы также можете загрузиться в безопасном режиме .
- Загрузите компьютер и нажмите F8. Выберите Безопасный режим с командной строкой , нажимая стрелки на клавиатуре, чтобы переместить выделение вниз к этому элементу.
- В безопасном режиме введите rstrui.exe и нажмите Enter в командной строке. Следуйте указаниям мастера восстановления и перезагрузите компьютер в обычном режиме.
Восстановление в Windows 8:
Восстановление в среде Windows
- В Windows 8 щелкните значок поиска и введите Восстановление системы.
- Продолжайте нажимать кнопку «Далее», пока не дойдете до окна, в котором можно выбрать дату восстановления.
- Подтвердите восстановление, выполнив оставшиеся шаги. После этого перезагрузите компьютер в обычном режиме.
Восстановить при загрузке
- Перезагрузите компьютер и нажмите F11, чтобы начать восстановление системы.
- Вы увидите экран «Дополнительные параметры», на котором вы найдете пункт «Восстановление системы».
- Вам будет предложено выбрать учетную запись администратора, просто выберите и войдите в свою учетную запись администратора.
- Нажимайте кнопку «Далее», пока не дойдете до экрана, на котором можно выбрать даты восстановления.
- Нажимайте кнопку «Далее», пока не дойдете до конца процесса восстановления и не увидите кнопку «Готово».
- Перезагрузите компьютер в обычном режиме.
Восстановление в Windows 10:
Внутри окна
- Запустите восстановление системы, введя его в поле поиска. Щелкните элемент, который появится в результатах поиска.
- Когда откроется окно «Восстановление системы», нажимайте «Далее», пока не получите список для выбора даты восстановления, выберите ту, которая, как вы знаете, лучше всего подходит для вас.
- Подтвердите процесс, нажав «Далее», затем «Да» и, наконец, «Готово». После закрытия окна перезагрузите компьютер.
Использование установочного носителя
- Если вы не можете загрузиться в Windows, вам лучше загрузить файл Media Creator из Microsoft. Создайте загрузочный диск с помощью DVD или флэш-диска.
- После этого перезагрузите компьютер и войдите в BIOS, чтобы изменить загрузочное устройство на DVD или флэш-диск.
- Когда вы перейдете к экрану установки, выберите «Устранение неполадок»> «Дополнительные параметры»> «Восстановление системы» и выполните процесс таким же образом.
Другие языки:
How to fix Error 0x113 (VIDEO_DXGKRNL_FATAL_ERROR) — The VIDEO_DXGKRNL_FATAL_ERROR bug check has a value of 0x00000113. This indicates that the Microsoft DirectX graphics kernel subsystem has detected a violation.
Wie beheben Fehler 0x113 (VIDEO_DXGKRNL_FATAL_ERROR) — Die Fehlerprüfung VIDEO_DXGKRNL_FATAL_ERROR hat den Wert 0x00000113. Dies weist darauf hin, dass das Microsoft DirectX-Grafikkernel-Subsystem eine Verletzung erkannt hat.
Come fissare Errore 0x113 (VIDEO_DXGKRNL_FATAL_ERROR) — Il controllo bug VIDEO_DXGKRNL_FATAL_ERROR ha un valore di 0x00000113. Ciò indica che il sottosistema del kernel grafico Microsoft DirectX ha rilevato una violazione.
Hoe maak je Fout 0x113 (VIDEO_DXGKRNL_FATAL_ERROR) — De VIDEO_DXGKRNL_FATAL_ERROR bugcontrole heeft een waarde van 0x00000113. Dit geeft aan dat het subsysteem van de grafische kernel van Microsoft DirectX een overtreding heeft gedetecteerd.
Comment réparer Erreur 0x113 (VIDEO_DXGKRNL_FATAL_ERROR) — La vérification de bogue VIDEO_DXGKRNL_FATAL_ERROR a une valeur de 0x00000113. Cela indique que le sous-système du noyau graphique Microsoft DirectX a détecté une violation.
어떻게 고치는 지 오류 0x113 (VIDEO_DXGKRNL_FATAL_ERROR) — VIDEO_DXGKRNL_FATAL_ERROR 버그 검사의 값은 0x00000113입니다. 이는 Microsoft DirectX 그래픽 커널 하위 시스템이 위반을 감지했음을 나타냅니다.
Como corrigir o Erro 0x113 (VIDEO_DXGKRNL_FATAL_ERROR) — A verificação de bug VIDEO_DXGKRNL_FATAL_ERROR tem um valor de 0x00000113. Isso indica que o subsistema de kernel gráfico do Microsoft DirectX detectou uma violação.
Hur man åtgärdar Fel 0x113 (VIDEO_DXGKRNL_FATAL_ERROR) — Felkontrollen VIDEO_DXGKRNL_FATAL_ERROR har ett värde på 0x00000113. Detta indikerar att Microsoft DirectX -grafikkärnans undersystem har upptäckt en överträdelse.
Jak naprawić Błąd 0x113 (VIDEO_DXGKRNL_FATAL_ERROR) — Sprawdzanie błędów VIDEO_DXGKRNL_FATAL_ERROR ma wartość 0x00000113. Oznacza to, że podsystem jądra grafiki Microsoft DirectX wykrył naruszenie.
Cómo arreglar Error 0x113 (VIDEO_DXGKRNL_FATAL_ERROR) — La comprobación de errores VIDEO_DXGKRNL_FATAL_ERROR tiene un valor de 0x00000113. Esto indica que el subsistema del kernel de gráficos de Microsoft DirectX ha detectado una infracción.
Об авторе: Фил Харт является участником сообщества Microsoft с 2010 года. С текущим количеством баллов более 100 000 он внес более 3000 ответов на форумах Microsoft Support и создал почти 200 новых справочных статей в Technet Wiki.
Следуйте за нами:
Последнее обновление:
07/10/22 11:18 : Пользователь Android проголосовал за то, что метод восстановления 1 работает для него.
Рекомендуемый инструмент для ремонта:
Этот инструмент восстановления может устранить такие распространенные проблемы компьютера, как синие экраны, сбои и замораживание, отсутствующие DLL-файлы, а также устранить повреждения от вредоносных программ/вирусов и многое другое путем замены поврежденных и отсутствующих системных файлов.
ШАГ 1:
Нажмите здесь, чтобы скачать и установите средство восстановления Windows.
ШАГ 2:
Нажмите на Start Scan и позвольте ему проанализировать ваше устройство.
ШАГ 3:
Нажмите на Repair All, чтобы устранить все обнаруженные проблемы.
СКАЧАТЬ СЕЙЧАС
Совместимость
Требования
1 Ghz CPU, 512 MB RAM, 40 GB HDD
Эта загрузка предлагает неограниченное бесплатное сканирование ПК с Windows. Полное восстановление системы начинается от $19,95.
ID статьи: ACX01592RU
Применяется к: Windows 10, Windows 8.1, Windows 7, Windows Vista, Windows XP, Windows 2000
|
0 / 0 / 0 Регистрация: 15.07.2014 Сообщений: 11 |
|
|
1 |
|
|
27.07.2015, 14:36. Показов 8661. Ответов 7
После обновления драйверов система перестала запускаться, после ввода пароля пользователя вылетает синий экран с текстом «video_dxgkrnl_fatal_error». Безопасный режим работает через раз. Как решить проблему не знаю, ни одного толкового совета в интернете не нашел. Нужно решение проблемы, я так понимаю в безопасном режиме драйвера те которые были установлены до синего экрана удалить не выйдет так как установщик Windows заблокирован в системе. В дампе написано следующее: ==================================================
0 |
|
4237 / 1739 / 247 Регистрация: 01.05.2013 Сообщений: 7,739 |
|
|
27.07.2015, 15:01 |
2 |
|
После обновления драйверов система перестала запускаться Попробуйте в среде Windows RE запустить Восстановление системы и откатится на точку восстановления,когда вы ещё не обновляли драйвера. Как обновляли драйвера ?
0 |
|
0 / 0 / 0 Регистрация: 15.07.2014 Сообщений: 11 |
|
|
27.07.2015, 15:12 [ТС] |
3 |
|
В этом и загвоздка. Есть точки восстановления но при попытке восстановиться появляется сообщение о том что точек не существует. Обновлял драйвера через Driver Genius обычными инсталляторами.
0 |
|
13175 / 4623 / 168 Регистрация: 25.10.2010 Сообщений: 9,412 |
|
|
27.07.2015, 15:52 |
4 |
|
Если система не может зацепить точки … то ERD Commander это умеет делать лучше и быстрее
1 |
|
4237 / 1739 / 247 Регистрация: 01.05.2013 Сообщений: 7,739 |
|
|
27.07.2015, 15:54 |
5 |
|
Обновлял драйвера через Driver Genius Вот причина вашей проблемы !
0 |
|
0 / 0 / 0 Регистрация: 15.07.2014 Сообщений: 11 |
|
|
27.07.2015, 16:11 [ТС] |
6 |
|
Причина причиной это понятно, неподписанные драйвера установились на ноутбук и всё, финиш. На системнике всегда все ровно вставало а тут чуть что так сразу полет системы. Не люблю ноутбуки. Добавлено через 1 минуту
0 |
|
13175 / 4623 / 168 Регистрация: 25.10.2010 Сообщений: 9,412 |
|
|
27.07.2015, 16:12 |
7 |
|
На системнике всегда все ровно вставало а тут чуть что так сразу полет системы. Да ерунда полная. Если ручками, с сайта производителя устанавливать то и проблем не возникает А если доверять все случаю ( разным программам ) … то и проблем нахватать совсем легко
1 |
|
152 / 93 / 10 Регистрация: 20.11.2014 Сообщений: 1,227 |
|
|
28.07.2015, 16:35 |
8 |
|
Sorquan, слушай ты, ваши все драйвер гениусы и так далее полное г…. потому что не только фигово ставят дрова на современные пк но и гробят, вот на старые пк 6-8 летней давности можно ставить этот драйвер гениус и то осторожно Добавлено через 38 секунд
1 |
|
IT_Exp Эксперт 87844 / 49110 / 22898 Регистрация: 17.06.2006 Сообщений: 92,604 |
28.07.2015, 16:35 |
|
Помогаю со студенческими работами здесь Экран смерти (синий экран) 1. Экран смерти Экран смерти Экран смерти Искать еще темы с ответами Или воспользуйтесь поиском по форуму: 8 |











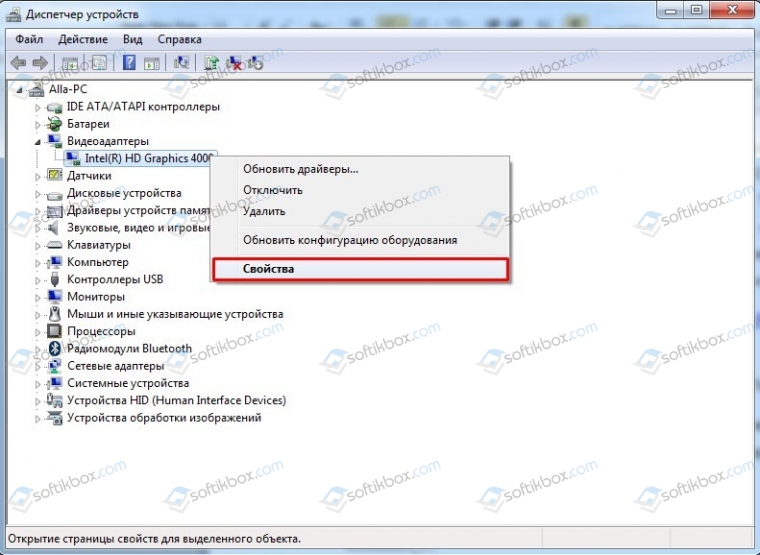
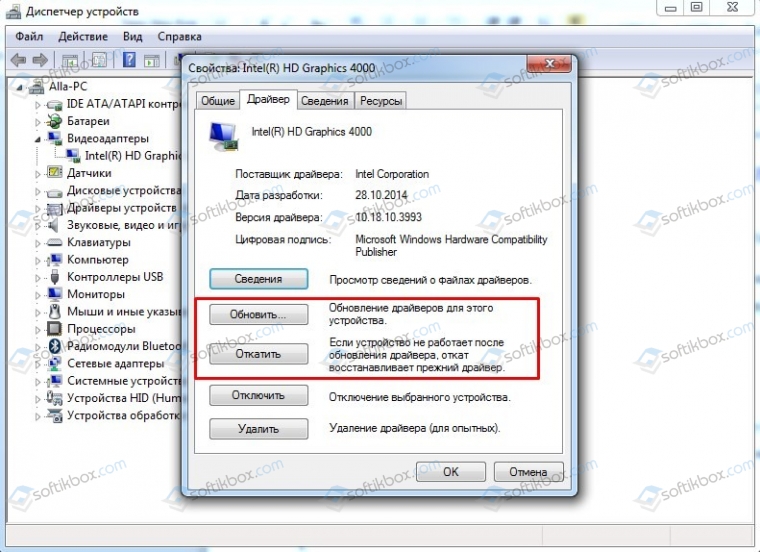
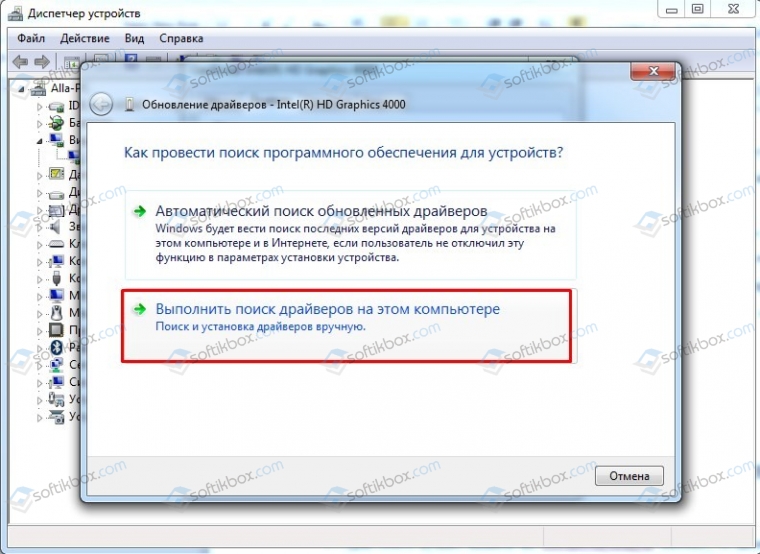
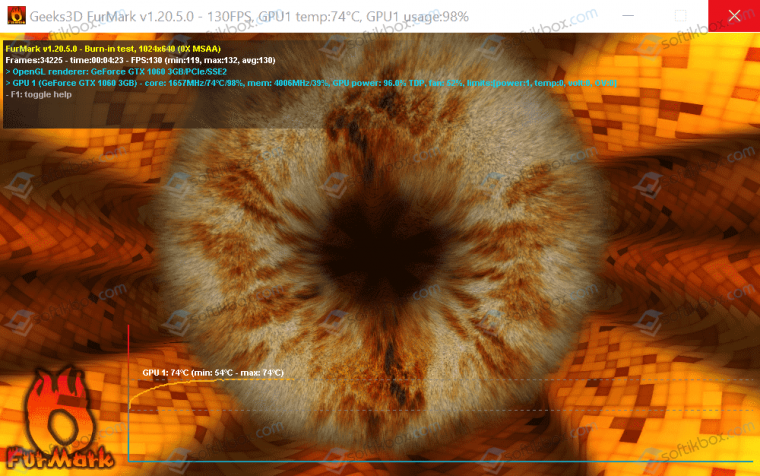

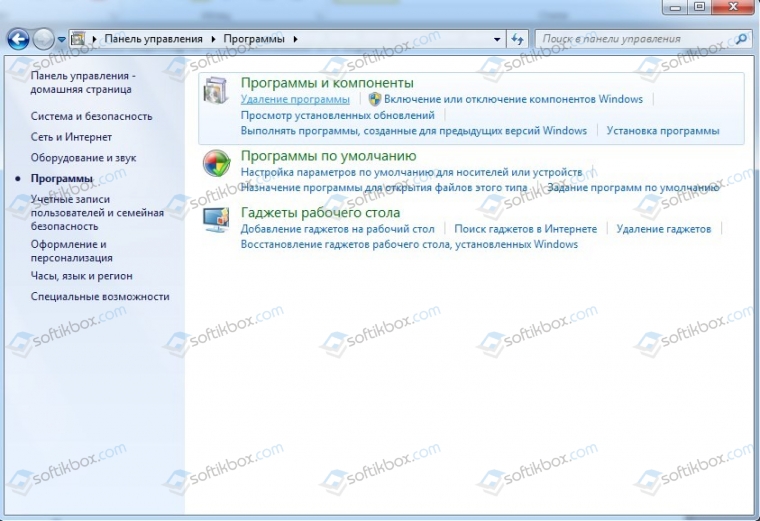
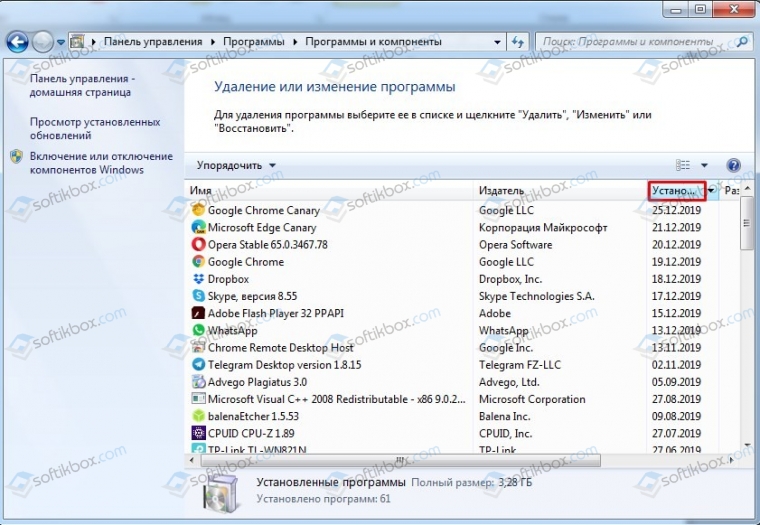





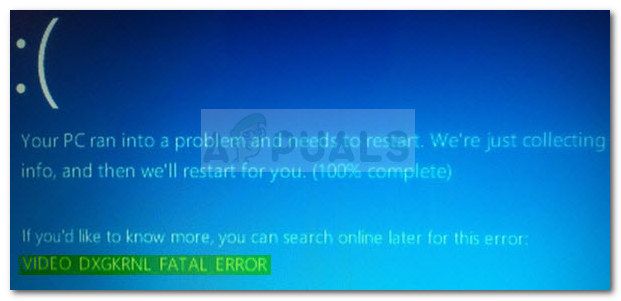
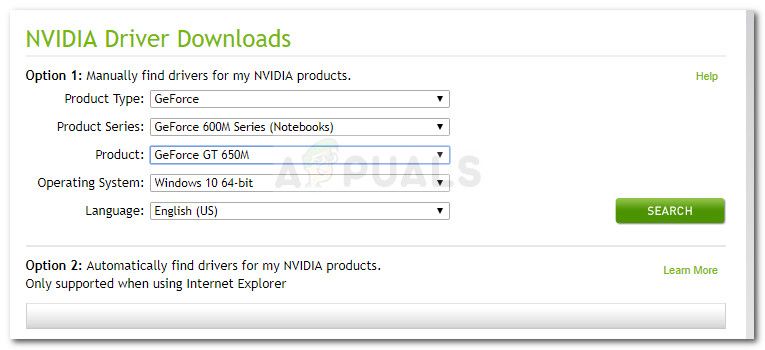 Загрузите последнюю версию драйвера Nvidia в соответствии с вашей моделью графического процессора.
Загрузите последнюю версию драйвера Nvidia в соответствии с вашей моделью графического процессора.
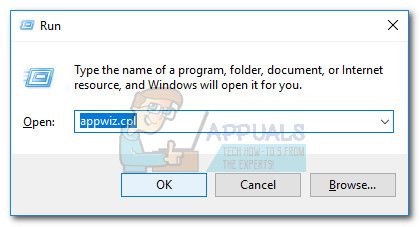 Диалог запуска: appwiz.cpl
Диалог запуска: appwiz.cpl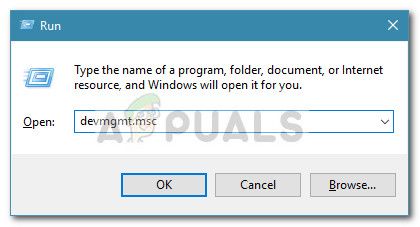 Диалог запуска: devmgmt.msc
Диалог запуска: devmgmt.msc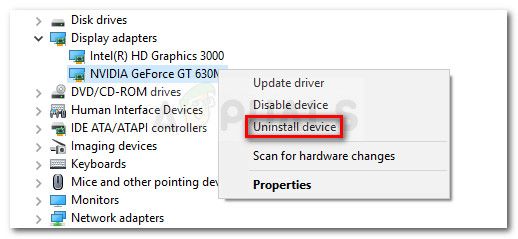 Щелкните правой кнопкой мыши на драйвере и выберите «Удалить».
Щелкните правой кнопкой мыши на драйвере и выберите «Удалить».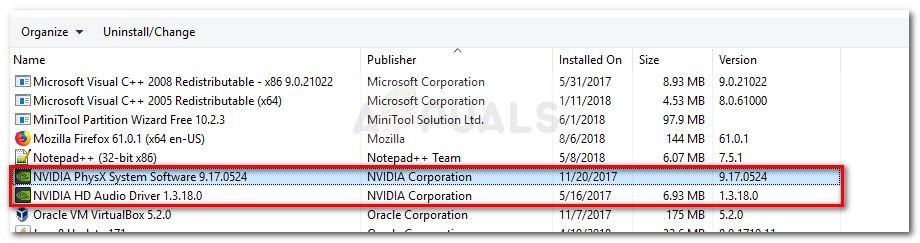 Удалите все программы, связанные с GPU
Удалите все программы, связанные с GPU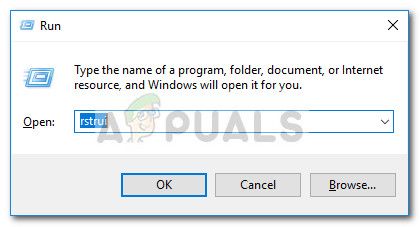 Диалог запуска: rstrui
Диалог запуска: rstrui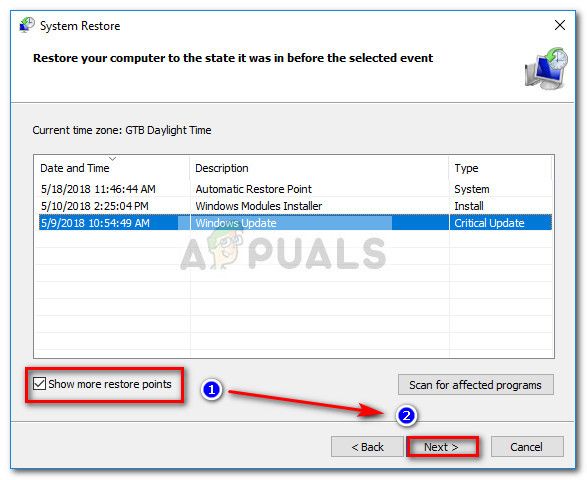 Включить Показать больше точек восстановления и нажать Далее
Включить Показать больше точек восстановления и нажать Далее