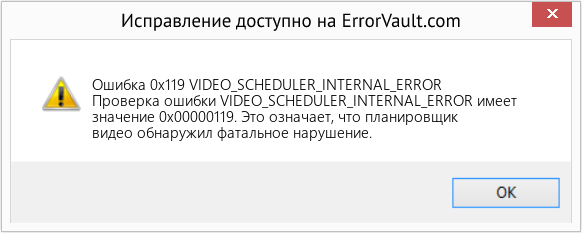Содержание
- Как исправить ошибки VIDEO_SCHEDULER_INTERNAL_ERROR типа «синий экран» (0x00000119)
- Распространенные сообщения об ошибках в VIDEO_SCHEDULER_INTERNAL_ERROR
- Истоки проблем VIDEO_SCHEDULER_INTERNAL_ERROR
- Windows 10: ошибка VIDEO_SCHEDULER_INTERNAL_ERROR
- При каких обстоятельствах возникает ошибка? Характер возникновения
- Варианты решения проблемы
- Поиск вирусной программы
- Проверка оперативной памяти
- Обновление драйверов
- Переустановка Windows Operating System
- Проверка разделов жесткого диска
- Чистка реестра
- Восстановление системы
- «0x00000119» Stop error when you play a video by using an application in Windows
- Symptoms
- How to obtain this update
- Method 1: Windows Update
- Method 2: Microsoft Download Center
- Update detail information
- Prerequisites
- Registry information
- Restart requirement
- Update replacement information
Как исправить ошибки VIDEO_SCHEDULER_INTERNAL_ERROR типа «синий экран» (0x00000119)
| Номер ошибки: | Ошибка 0x119 | |
| Название ошибки: | VIDEO_SCHEDULER_INTERNAL_ERROR | |
| Описание ошибки: | The VIDEO_SCHEDULER_INTERNAL_ERROR bug check has a value of 0x00000119. This indicates that the video scheduler has detected a fatal violation. | |
| Шестнадцатеричный код: | 0x00000119 | |
| Разработчик: | Microsoft Corporation | |
| Программное обеспечение: | Windows Operating System | |
| Относится к: | Windows XP, Vista, 7, 8, 10, 11 |
Как правило, ошибки 0x00000119 возникают в виде ошибки типа синий экран (BSOD) и вызваны попыткой загрузки повреждённых или отсутствующих драйверов устройства для Windows 10 или наличием дефектного оборудования, связанного с драйвером. Как правило, решить проблему можно заменой файла 0x119.
Распространенные сообщения об ошибках в VIDEO_SCHEDULER_INTERNAL_ERROR
Как правило, ошибки BSOD или синий экран смерти, связанные с VIDEO_SCHEDULER_INTERNAL_ERROR, включают:
- «Обнаружена проблема: VIDEO_SCHEDULER_INTERNAL_ERROR вызвал проблему и завершение работы Windows, чтобы предотвратить повреждение. «
- «:( Ваш компьютер столкнулся с проблемой и нуждается в перезагрузке. Мы соберем необходимую информацию и осуществим перезагрузку. Если вам нужна дополнительная информация, вы можете позже поискать в Интернете по названию ошибки: VIDEO_SCHEDULER_INTERNAL_ERROR.»
- «STOP 0x0000000A: IRQL_NOT_LESS_EQUAL – VIDEO_SCHEDULER_INTERNAL_ERROR»
- «STOP 0x0000001E: KMODE_EXCEPTION_NOT_HANDLED – VIDEO_SCHEDULER_INTERNAL_ERROR»
- 0×00000050: СТРАНИЦА_FAULT_IN_NONPAGED_AREA — VIDEO_SCHEDULER_INTERNAL_ERROR
В большинстве случаев после установки нового оборудования или программного обеспечения возникнут ошибки синего экрана VIDEO_SCHEDULER_INTERNAL_ERROR. Обычно ошибки синего экрана, связанные с VIDEO_SCHEDULER_INTERNAL_ERROR, возникают при загрузке драйвера устройства, связанного с Microsoft Corporation, во время установки Windows или связанной программы или во время запуска или завершения работы Windows. Важно отметить, когда происходят ошибки синего экрана с VIDEO_SCHEDULER_INTERNAL_ERROR, так как это помогает устранять проблемы, связанные с Windows s, и сообщать о них в Microsoft Corporation.
Истоки проблем VIDEO_SCHEDULER_INTERNAL_ERROR
Проблемы BSOD, связанные с VIDEO_SCHEDULER_INTERNAL_ERROR, обычно создаются соответствующим оборудованием, программным обеспечением, драйверами устройств или микропрограммным обеспечением. Аппаратные сбои Microsoft Corporation или Windows могут привести к этим ошибкам VIDEO_SCHEDULER_INTERNAL_ERROR в некоторых случаях.
Именно ошибки VIDEO_SCHEDULER_INTERNAL_ERROR проистекают из:
- Поврежденные, плохо настроенные или устаревшие драйверы, связанные с Windows s (VIDEO_SCHEDULER_INTERNAL_ERROR).
- Повреждение реестра Windows из-за недавнего изменения программного обеспечения (установка или удаление), связанного с VIDEO_SCHEDULER_INTERNAL_ERROR.
- Заражение вредоносными программами повреждено файл VIDEO_SCHEDULER_INTERNAL_ERROR или связанные с ним файлы Windows .
- VIDEO_SCHEDULER_INTERNAL_ERROR конфликтует после установки оборудования, связанного с Microsoft Corporation.
- Повреждение или удаление системных файлов (например, VIDEO_SCHEDULER_INTERNAL_ERROR) после неудачной установки Windows или драйверов устройств.
- BSOD VIDEO_SCHEDULER_INTERNAL_ERROR, созданный поврежденным жестким диском.
- Ошибка STOP/ VIDEO_SCHEDULER_INTERNAL_ERROR, вызвавшая повреждение памяти (ОЗУ).
Совместима с Windows 2000, XP, Vista, 7, 8, 10 и 11
Источник
Windows 10: ошибка VIDEO_SCHEDULER_INTERNAL_ERROR
Неожиданное появление «синего экрана смерти» с подписью: «VIDEO_SCHEDULER_INTERNAL_ERROR» — это распространенная и характерная проблема для ОС WINDOWS 10. В качестве причин может выступать:
- неисправные драйвера (устаревание, неправильная конфигурация, повреждение и т.п.);
- заражение файловой системы вирусным ПО;
- несовместимость двух или нескольких драйверов отдельных устройств;
- «битые» сектора жесткого диска;
- ошибка в записи реестра;
- сбой в работе оперативной памяти.
Наша статья носит информационный характер и мы не несем ответственности за ваши действия
Если неисправность не удается устранить самостоятельно, то обратитесь за помощью к профессионалам в наш сервисный центр. Мы не только устанавливаем/переустанавливаем Windows, но и ремонтируем ноутбуки и компьютеры всех производителей.
При каких обстоятельствах возникает ошибка? Характер возникновения
Прежде чем приступать к исправлению ошибки VIDEO_SCHEDULER_INTERNAL_ERROR, необходимо сначала устранить причину, исключить ее повторное возникновение.
Сама же ошибка возникает при следующих обстоятельствах:
- инсталляция новой игры или программы;
- изменение и сохранение записи в реестре;
- работа с драйверами (обновление, удаление, установка из файловой системы);
- после перезагрузки ПК с установленным вирусным ПО;
- подключение нового устройства + автоматический поиск драйверов;
- запуск требовательного процесса с сильной нагрузкой на оперативную память.
Неизвестно, чем именно вызвана ошибка в вашем случае, но, повторив пару раз определенные действия, проделанные ранее, вы сможете определить и обозначить характер возникновения.
Сама же ошибка VIDEO_SCHEDULER_INTERNAL_ERROR с кодом 0x00000119, чаще всего, является следствием «зависания» компьютера, медленной работы, невозможностью закрыть лишние процессы в диспетчере задач.
Варианты решения проблемы
Поиск вирусной программы
Самый простой и логичный способ исправить данную проблему – это провести полное сканирование системы на наличие вредоносного ПО. С этой задачей вполне справится «Защитник Windows».
Кликните по стрелочке «Вверх» на панели задач и откройте стандартный, предустановленный антивирус.
В правой панели выбираем режим полного сканирования, кликаем по кнопке: «Проверить сейчас». Оставляем ПК или ноутбук на пару часов и дожидаемся результата проверки.
Устраняем причину, помещая файлы в карантин или полностью удаляя их с ПК, перезагружаем компьютер.
Проверка оперативной памяти
Так как ошибка с кодом 0x00000119 очень часто возникает при активации определенного нового процесса, а все процессы связаны с оперативной памятью, можно сделать вывод, что проблема заключается в повреждённой «плашке».
Для проверки задействуют специальный софт, в качестве удачного примера возьмем утилиту Memtest86. Эта программа способна просканировать все участки оперативной памяти, даже те, которые предназначены для системных приложений.
Для проверки проделываем следующий алгоритм:
- Скачайте утилиту (файл в архиве в виде образа);
- Подключите пустую флешку к компьютеру;
- Извлеките образ из архива в любое место файловой системы, например, на рабочий стол.
- С помощью инструмента ImageUSB и распакованного образа создайте загрузочную флешку.
- Перезагрузите компьютер и дождитесь запуска программы (если Windows 10 загрузится в обычном режиме – меняем настройки в БИОСе, устанавливаем USB-привод в качестве первостепенного).
- Пишете команды, требуемые программой, дожидайтесь завершения проверки.
Если проверка выявит ошибки, то вам необходимо приобрести новую плашку оперативной памяти и произвести замену.
Обновление драйверов
Следует начинать именно с видеоадаптера. Открываем «Диспетчер устройств» (правой кнопкой по ярлыку «Этот компьютер» — «Управление»). Заходим в панель видеоадаптеров и переходим непосредственно к дискретной видеокарте (это может быть AMD или NVIDIA).
Кликаем правой кнопкой по модели видеокарты и обновляем драйверы через автоматический поиск в интернете.
Если система не найдет обновлений для вашей видеокарты, вы можете произвести удаление драйвера, найти драйвер вручную и вручную установить его. Если все это кажется для вас невероятно сложным, воспользуйтесь специализированным софтом, например, программой DriverPack Solution – она автоматически произведет поиск устаревших драйверов и обновит все конфигурации самостоятельно.
Переустановка Windows Operating System
Если у вас Windows 10 последней версии, то, скорее всего, данный метод не поможет, а для всех остальных этот вариант может оказаться спасительным.
Windows Operating System – это прикладная часть ОС, отвечающая за графическую оболочку пользовательского интерфейса, вполне возможно, что именно она и дает сбой. Попробуйте обновить ее, но предварительно скачайте следующий пак: «System Center Management Pack for Windows Server Operating System» с официального сайта Microsoft.
Проверка разделов жесткого диска
Маловероятная, но все же возможная причина для «синего экрана смерти» и ошибки VIDEO_SCHEDULER_INTERNAL_ERROR – это «битые» сектора жесткого диска. Здесь не требуется использовать сторонний софт, хватит и стандартных инструментов.
Перейдем в командную строку («Пуск» — «Выполнить» — «cmd»). Вводим команду: CHKDSK /?. Дальше переходим к непосредственному сканированию разделов: начните с системного (вводим — CHKDSK C:), а после исследуйте остальные.
Все вышеперечисленное – просто анализ, для устранения ошибок нам нужна команда, например, chkdsk /f С:. Здесь /f – это ключ, который при обнаружении ошибок будет их исправлять.
Чистка реестра
После установки программы или какой-нибудь игры в реестре очень часто остаются записи. Вполне возможно, что эти записи Windows 10 и воспринимает в качестве ошибки. Ненужный системный мусор мы можем удалить посредством программы CCleaner.
После установки программы перейдем в раздел: «Registry» («Реестр») и после сканирования исправим записи.
Восстановление системы
Если вышеупомянутые методы не подходят, мы всегда можем сделать «откат». Переходим в панель управления, а оттуда в область «Восстановления». Кликаем по «Запуск восстановления системы» и следуем указаниям мастера.
Как и большинство других ошибок, проблема VIDEO_SCHEDULER_INTERNAL_ERROR – это или системный (программный) сбой, или результат неисправности какой-то аппаратной части (чаще оперативная память, реже – жесткий диск). Если те советы, которые были продиктованы ранее, не помогли, то перед тем, как нести свой ПК в мастерскую, попробуйте поставить чистую версию Windows. В случае повторения ошибки можно сказать, что проблема точно в аппаратной части – тут уже нужно обращаться к мастерам и менять изношенные и неисправные комплектующие.
Источник
«0x00000119» Stop error when you play a video by using an application in Windows
This article describes an issue that occurs when you play a video in Windows 8.1, Windows RT 8.1, or Windows Server 2012 R2. An update is available to resolve this issue. Before you install this update, check out the Prerequisites section.
Symptoms
The issue occurs when an application is used that displays DirectX content and captures screen shots continuously on an ARM-based device. The device may crash with a Stop error message that resembles the following:
STOP: 0x00000119 ( parameter1, parameter2, parameter3, parameter4 )
This Stop error indicates a VIDEO_SCHEDULER_INTERNAL_ERROR issue.
The parameters in this Stop error message vary, depending on the configuration of the computer.
Not all «0x00000119» Stop errors are caused by this issue.
How to obtain this update
Method 1: Windows Update
This update is available from Windows Update.
Method 2: Microsoft Download Center
The following files are available for download from the Microsoft Download Center:
All supported x86-based versions of Windows 8.1

All supported x64-based versions of Windows 8.1

All supported x64-based versions of Windows Server 2012 R2

Note The update for Windows RT 8.1 can be obtained only from Windows Update.
For more information about how to download Microsoft support files, click the following article number to view the article in the Microsoft Knowledge Base:
119591 How to obtain Microsoft support files from online services Microsoft scanned this file for viruses. Microsoft used the most current virus-detection software that was available on the date that the file was posted. The file is stored on security-enhanced servers that help prevent any unauthorized changes to the file.
Update detail information
Prerequisites
Registry information
To apply this update, you do not have to make any changes to the registry.
Restart requirement
You may have to restart the computer after you apply this update.
Update replacement information
This update does not replace a previously released update.
The global version of this update installs files that have the attributes that are listed in the following tables. The dates and the times for these files are listed in Coordinated Universal Time (UTC). The dates and the times for these files on your local computer are displayed in your local time together with your current daylight saving time (DST) bias. Additionally, the dates and the times may change when you perform certain operations on the files.
Windows 8.1 and Windows Server 2012 R2 file information and notes
The files that apply to a specific product, milestone (RTM, SPn), and service branch (LDR, GDR) can be identified by examining the file version numbers as shown in the following table:
Windows 8.1, Windows RT 8.1, or Windows Server 2012 R2
GDR service branches contain only those fixes that are widely released to address widespread, critical issues. LDR service branches contain hotfixes in addition to widely released fixes.
The MANIFEST files (.manifest) and the MUM files (.mum) that are installed for each environment are listed separately in the «Additional file information» section. MUM, MANIFEST, and the associated security catalog (.cat) files, are very important to maintain the state of the updated components. The security catalog files, for which the attributes are not listed, are signed with a Microsoft digital signature.
For all supported x86-based versions of Windows 8.1
Источник
В этой статье рассматривается ошибка Ошибка 0x119, также известная как VIDEO_SCHEDULER_INTERNAL_ERROR и, согласно Microsoft, означающая Проверка ошибки VIDEO_SCHEDULER_INTERNAL_ERROR имеет значение 0x00000119. Это означает, что планировщик видео обнаружил фатальное нарушение.
О BSOD
Что такое BSOD и почему во время этой ошибки на экране мигает так много цифр? Причина такого сбоя компьютеров кроется в степени серьезности этого типа ошибок.
Эта ошибка представляет собой полный отказ системы, в результате которого ваш компьютер на некоторое время становится неработоспособным или недоступным. Последняя часть названия сама по себе указывает на то, насколько критичным был сбой — «Синий экран смерти». Хотя, как правило, BSOD полностью выводит систему из строя, существуют BSOD, которые все же позволяют получить доступ к рабочему столу.
Некоторые BSOD связаны с программным обеспечением, другие — с аппаратными сбоями. Проблемы, связанные с программным обеспечением, могут не требовать таких экстремальных решений, как аппаратные BSOD, которые могут включать покупку новых деталей для компьютера, но их все равно сложно устранить, поскольку обычно требуется резервное копирование файлов и запуск нескольких инструментов восстановления.
С другой стороны, ошибки останова, связанные с аппаратным обеспечением, требуют только замены оборудования, поэтому, если вы не заменяете жесткий диск или материнскую плату, ваша проблема может считаться более простой и легко решаемой.
Определения (Бета)
Здесь мы приводим некоторые определения слов, содержащихся в вашей ошибке, в попытке помочь вам понять вашу проблему. Эта работа продолжается, поэтому иногда мы можем неправильно определить слово, так что не стесняйтесь пропустить этот раздел!
- Планировщик . Планировщик — это программный компонент, отвечающий за запуск задач в заданное время.
- Видео . Видео — это электронный носитель. для записи, копирования и трансляции движущихся визуальных образов
Симптомы Ошибка 0x119 — VIDEO_SCHEDULER_INTERNAL_ERROR
БСОД довольно очевидны, вы просто получаете полностью синий экран с кучей слов и цифр, говорящих вам, что что-то вызвало сбой. Это внезапное и неожиданное событие, которое происходит без предупреждения.
БСОД, связанные с аппаратным обеспечением, происходят мгновенно, когда ваше оборудование выходит из строя. BSOD остается на экране, а иногда перезагружается в цикле без возможности входа в рабочий стол.
БСОД, связанные с программным обеспечением, могут происходить или не происходить аналогичным образом, но иногда они появляются через несколько минут после загрузки, позволяя пользователю получить представление о коде ошибки.
Не смотря на это, вы не совсем беспомощны, когда получаете BSOD. Вы получаете код ошибки, который можно использовать для определения части компьютера, вызвавшей сбой.
(Только для примера)
Те, кто сталкивается с BSOD, связанными с программным обеспечением, замечают разницу в работе компьютера, поскольку пострадавший компьютер иногда становится вялым при обработке данных или внезапно выключается. Пользователи также могут испытывать сбои, и если в то же время, когда вы получаете BSOD, не проявляется другая проблема, можно сказать, что это симптомы BSOD.
Причины VIDEO_SCHEDULER_INTERNAL_ERROR — Ошибка 0x119
БСОД обычно вызваны либо неисправностью аппаратного обеспечения, либо повреждением программного обеспечения. Аппаратные сбои могут быть вызваны перегревом, проблемами с электропитанием, несовместимостью или плохой памятью.
С другой стороны, BSOD, связанные с программным обеспечением, являются результатом несоответствия временных параметров, несовместимости драйверов и повреждения операционной системы. Не все BSOD, связанные с программным обеспечением, лишают вас доступа к рабочему столу. Когда вы получаете обновление, которое портит ваш компьютер, вы будете испытывать сбои в обработке данных в различных ситуациях во время доступа к компьютеру.
Методы ремонта
Устранение BSOD может быть немного сложным, так как они могут быть вызваны множеством различных причин, но как только вы правильно определите проблему, шаги будут в основном простыми. Вот известные методы устранения неполадок, которые вы можете попробовать, чтобы избавиться от ошибки «синего экрана».
Вы должны выполнить следующие четыре шага, прежде чем приступать к какому-либо методу ремонта:
- Запишите код ошибки и другую информацию, которая отображалась при появлении синего экрана.
- Попробуйте вспомнить последнее действие, которое вы выполняли на компьютере перед возникновением ошибки.
- Удалите периферийные устройства, которые не являются критичными для нормальной работы.
- Перезагрузите компьютер, чтобы проверить, можете ли вы войти в рабочий стол.
Если метод ремонта вам подошел, пожалуйста, нажмите кнопку upvote слева от ответа, это позволит другим пользователям узнать, какой метод ремонта на данный момент работает лучше всего.
Обратите внимание: ни ErrorVault.com, ни его авторы не несут ответственности за результаты действий, предпринятых при использовании любого из методов ремонта, перечисленных на этой странице — вы выполняете эти шаги на свой страх и риск.
Метод 1 — Проверить наличие обновлений Windows
Если вы можете войти в свой рабочий стол в обычном режиме или в безопасном режиме, у вас должна быть возможность получить доступ к инструменту обновления Windows и запустить его, чтобы получить последние доступные обновления для вашей системы. Процесс устранения неполадок немного отличается для каждой версии операционной системы, поэтому следуйте разделам, относящимся к вашей операционной системе.
Для систем Windows 7:
- Откройте Центр обновления Windows, нажав кнопку «Пуск».
- Введите «Обновление» в поле поиска и нажмите Центр обновления Windows
- Откроется окно Центра обновления Windows, и на левой панели вы увидите Проверить наличие обновлений . Щелкните его, чтобы проверить последние обновления для вашего компьютера.
- Если вы видите сообщение о наличии обновлений или о необходимости просмотреть обновления, выберите соответствующие обновления и нажмите «ОК».
- Нажмите «Установить обновления». Вам будет предложено принять лицензию, затем просто сделайте это. Затем для внесения изменений потребуется разрешение администратора, просто разрешите, запустив его от имени администратора или введя пароль.
.
Windows 8:
- Откройте «Настройки» одним из следующих способов:
- Удерживая нажатой клавишу Windows на клавиатуре рядом с левой кнопкой Ctrl, затем нажмите клавишу X, затем выберите «Командная строка» и введите в командной строке «wuauclt / showcheckforupdates». 1. В противном случае вы также можете переместить курсор в правую часть экрана, чтобы вы могли увидеть значок шестеренки, а затем щелкните значок шестеренки, чтобы открыть настройки. Затем вы увидите новую вкладку, а внизу вы можете нажать «Изменить настройки ПК», чтобы открыть новое окно. Там вы можете нажать «Обновление Windows» в меню слева. Откроется Центр обновления Windows, где вы можете нажать кнопку «Проверить обновления сейчас». Запустите его, нажав кнопку, а затем, когда это будет сделано, нажмите «Установить обновления» и дождитесь завершения процесса.
- Перезагрузите компьютер, чтобы проверить, повторяется ли ошибка.
Windows 10:
- Вы можете обновить через Диспетчер устройств или зайдя в Настройки компьютера.
- Для первого метода введите Диспетчер устройств в поле поиска.
- В соответствии с полученным кодом ошибки проверьте наличие обновлений для драйвера, вызывающего проблему, щелкнув его правой кнопкой мыши и выбрав «Обновить драйвер».
- Второй способ — ввести «Обновить» в поле поиска. Выберите Проверить наличие обновлений , чтобы загрузить и установить обновления.
- После этого перезагрузите компьютер, чтобы завершить процесс обновления.
Метод 2 — Проверка производительности и работоспособности устройства
Еще один способ найти неисправное программное обеспечение или драйверы — это проверить производительность и состояние вашего устройства. Эта утилита не является частью Защитника Windows, однако для более ранних версий сканирование выполняется в диспетчере устройств, поскольку это единственное место в Windows 7 и 8, где вам предоставляется инструмент для сканирования компонентов. Вот методы для запуска этого инструмента.
Для Windows 7, Vista и Windows 8:
- Чтобы сканировать устройства, перейдите в Диспетчер устройств, щелкните правой кнопкой мыши «Устройства» и выберите «Сканировать на предмет изменений оборудования». Это позволяет проверить, нет ли на вашем компьютере проблем с запуском устройства с определенным драйвером.
Для Windows 10:
- Откройте Защитник Windows и нажмите Производительность и состояние устройства .
- Проверьте наличие перечисленных проблем с вашими обновлениями, хранилищем и драйверами.
- Если обнаружены какие-либо проблемы, вы можете Восстановить и переустановить операционную систему Windows, чтобы не потерять файлы. Вы можете восстановить компьютер, переустановив его, нажав Дополнительная информация в разделе Новый запуск в Защитнике Windows и следуя подсказке, или с помощью компакт-диска с ОС и вместо чистой установки, выбрав после выбора Восстановить мой компьютер .
Метод 3 — Запустить Защитник Windows в автономном режиме
Поскольку вирусные атаки могут вызывать BSOD, удалить их в Интернете может быть очень сложно. Лучший способ запустить полное сканирование для удаления вирусов — запустить его в автономном режиме. Для этого выполните следующие действия:
Для Windows 7 и 8:
- Вы можете запустить Защитник Windows в автономном режиме, создав загрузочный диск или флешку.
- Вам нужно будет загрузить 32-разрядную или 64-разрядную версию Защитника Windows в автономном режиме. Вы сможете проверить, какой из них вам нужен, перейдя в «Пуск» и щелкнув правой кнопкой мыши «Компьютер», затем откройте свойства, чтобы увидеть свою версию Windows.
- После загрузки вам необходимо запустить либо msstool32.exe, либо msstool64.exe, чтобы записать компакт-диск или сохранить его на флэш-диске. Просто помните, что если вы используете флеш-диск, инструмент создания переформатирует ваш флеш-диск, поэтому все файлы на диске будут потеряны.
- Поместите носитель на компьютер, который нужно сканировать, и перезагрузите компьютер. Возможно, вам потребуется доступ к BIOS, чтобы изменить загрузочное устройство, или вам может потребоваться просто получить доступ к меню загрузочного устройства, чтобы разрешить загрузку с компакт-диска или флэш-накопителя.
- После завершения процесса вам потребуется перезагрузить компьютер в обычном режиме. Проверьте, сохраняется ли та же проблема.
Для Windows 10:
- После получения BSOD вы можете получить уведомление от Защитника Windows о том, что вашей системе может потребоваться дополнительная очистка. В таком случае следует выполнить автономную проверку компьютера на наличие вредоносных программ.
- Начните с открытия компьютера Настройки . Перейдите в Безопасность и откройте Защитник Windows. Вы можете запустить полное сканирование, нажав Сканировать в автономном режиме .
Метод 4 — Удалить недавно установленное программное обеспечение
Возможно, вы недавно установили программное обеспечение, которое могло вызывать сбой вашего компьютера с BSOD. Если вы случайно загрузили файл или программу, которые причинили вред вашему компьютеру, вы можете удалить проблемную программу в любой версии Windows следующим образом:
- Введите Панель управления в поле поиска и щелкните результат.
- В панели управления нажмите Удалить программу .
- В окне Программы и компоненты вы увидите список всех установленных программ. Найдите те, которые были установлены непосредственно перед тем, как вы получили предупреждение BSOD, щелкните элемент правой кнопкой мыши и выберите Удалить . Следуйте инструкциям по удалению, а затем перезагрузите компьютер, чтобы увидеть, появится ли снова BSOD.
Метод 5 — Отключите или удалите внешнее оборудование
Периферийные устройства компьютера необходимы для других целей, таких как печать, сканирование, ввод фотографий, рисование, расширение видео и других действий.
Когда вы подключаете устройство к компьютеру, иногда появляются BSOD.
- В этом случае сначала удалите внешнее оборудование. Обновите свой компьютер, используя метод, который мы только что рассмотрели. Перед подключением устройства проблем не возникало, поэтому отключение устройства поможет вам без проблем вернуться к рабочему столу.
- Однако, если вы знаете, что устройство находится в хорошем состоянии, и протестировали его с другим устройством, вы захотите продолжить его использование. Чтобы убедиться, что BSOD больше не повторится, обновите либо ваше программное обеспечение Microsoft, запустив Центр обновления Windows, либо драйверы вашего устройства, загрузив их от производителя.
- Удаление и переустановка драйвера устройства также могут работать, поэтому попробуйте также перейти в диспетчер устройств. Удалите устройство и перезагрузите компьютер. Это должно установить новую копию драйвера вашего устройства при перезагрузке компьютера.
Метод 6 — Включить быстрый запуск
Этот простой шаг по устранению неполадок в любой версии Windows можно выполнить двумя способами.
Метод 1
- Вы можете ввести Электропитание в поле поиска и нажать клавишу ввода.
- Нажмите Выберите, что делают кнопки питания слева.
- Найдите и измените статус Включить быстрый запуск в разделе Настройки выключения . То есть выключите его, если он включен, или включите, если он выключен, затем нажмите Сохранить изменения .
Метод 2
- Введите «Командная строка» в поле поиска. Запустите его в командной строке с повышенными привилегиями, щелкнув правой кнопкой мыши и выбрав «Запуск от имени администратора».
- В командной строке введите powercfg -h off и нажмите клавишу ВВОД. Выйдите на рабочий стол и посмотрите, сохраняется ли проблема.
Метод 7 — Удалите последние обновления в безопасном режиме
Для Windows 7:
- Поскольку BSOD не позволяет загружаться с перезагрузкой Windows в цикле, вы можете попытаться прервать процесс, нажав F8. На следующем экране вы сможете войти в систему в безопасном режиме.
- Найдите обновления Windows и нажмите «Ввод», когда они появятся в результатах поиска. Проверьте последние обновления и нажмите Удалить обновления в те дни, когда возникла ошибка.
Для Windows 8 и Windows 10
- Нажмите одновременно кнопку окна и букву C, чтобы открыть настройки.
- С правой стороны появится вкладка с ползунком, где вы увидите настройки вверху и несколько значков внизу.
- Выберите Power, нажмите Shift вместе с Restart.
- Это позволит вам загружаться с элементами восстановления Windows.
- Нажмите «Устранение неполадок», затем перейдите в «Дополнительные параметры».
- В следующем окне нажмите «Параметры запуска». Вы увидите кнопку «Перезагрузить», просто щелкните ее, и она загрузит вас на расширенное загрузочное устройство, где вы сможете выбрать загрузочную утилиту.
- Варианты выбора пронумерованы, поэтому просто щелкните номер элемента, в который вы хотите загрузиться.
- Оказавшись там, перейдите в Центр обновления Windows, выполнив поиск. И проделайте тот же процесс удаления недавно установленных обновлений.
Метод 8 — Запустить восстановление системы
Вы можете отремонтировать свой компьютер, восстановив настройки на более раннюю дату. Есть несколько способов сделать это.
Восстановление в Windows 7:
- Нажмите Пуск и введите Восстановление системы в поле поиска, затем нажмите клавишу ввода.
- Когда появится окно восстановления системы, нажимайте Далее , пока не дойдете до окна, в котором вы можете выбрать точку восстановления. Вы увидите список дат восстановления с описанием.
- Затем снова нажмите Далее и подтвердите процесс восстановления. Подождите, пока он прекратит обработку, и появится окно, в котором вы можете нажать кнопку Готово . Закройте окно и дайте компьютеру перезагрузиться.
Вы также можете восстановить свой компьютер с помощью установочного диска ОС .
- Для этого загрузитесь с компакт-диска с ОС или с носителя для восстановления.
- Следуйте инструкциям, пока не дойдете до экрана, на котором предлагается опция Восстановить мой компьютер , нажмите и выберите Восстановление системы из списка инструментов восстановления.
- Вы можете выбрать любую точку восстановления в окне «Восстановление системы», но убедитесь, что вы восстановили дату, при которой ваш компьютер работает нормально.
- Дождитесь завершения процесса и позвольте вашему компьютеру перезагрузиться на рабочий стол.
Вы также можете загрузиться в безопасном режиме .
- Загрузите компьютер и нажмите F8. Выберите Безопасный режим с командной строкой , нажимая стрелки на клавиатуре, чтобы переместить выделение вниз к этому элементу.
- В безопасном режиме введите rstrui.exe и нажмите Enter в командной строке. Следуйте указаниям мастера восстановления и перезагрузите компьютер в обычном режиме.
Восстановление в Windows 8:
Восстановление в среде Windows
- В Windows 8 щелкните значок поиска и введите Восстановление системы.
- Продолжайте нажимать кнопку «Далее», пока не дойдете до окна, в котором можно выбрать дату восстановления.
- Подтвердите восстановление, выполнив оставшиеся шаги. После этого перезагрузите компьютер в обычном режиме.
Восстановить при загрузке
- Перезагрузите компьютер и нажмите F11, чтобы начать восстановление системы.
- Вы увидите экран «Дополнительные параметры», на котором вы найдете пункт «Восстановление системы».
- Вам будет предложено выбрать учетную запись администратора, просто выберите и войдите в свою учетную запись администратора.
- Нажимайте кнопку «Далее», пока не дойдете до экрана, на котором можно выбрать даты восстановления.
- Нажимайте кнопку «Далее», пока не дойдете до конца процесса восстановления и не увидите кнопку «Готово».
- Перезагрузите компьютер в обычном режиме.
Восстановление в Windows 10:
Внутри окна
- Запустите восстановление системы, введя его в поле поиска. Щелкните элемент, который появится в результатах поиска.
- Когда откроется окно «Восстановление системы», нажимайте «Далее», пока не получите список для выбора даты восстановления, выберите ту, которая, как вы знаете, лучше всего подходит для вас.
- Подтвердите процесс, нажав «Далее», затем «Да» и, наконец, «Готово». После закрытия окна перезагрузите компьютер.
Использование установочного носителя
- Если вы не можете загрузиться в Windows, вам лучше загрузить файл Media Creator из Microsoft. Создайте загрузочный диск с помощью DVD или флэш-диска.
- После этого перезагрузите компьютер и войдите в BIOS, чтобы изменить загрузочное устройство на DVD или флэш-диск.
- Когда вы перейдете к экрану установки, выберите «Устранение неполадок»> «Дополнительные параметры»> «Восстановление системы» и выполните процесс таким же образом.
Другие языки:
How to fix Error 0x119 (VIDEO_SCHEDULER_INTERNAL_ERROR) — The VIDEO_SCHEDULER_INTERNAL_ERROR bug check has a value of 0x00000119. This indicates that the video scheduler has detected a fatal violation.
Wie beheben Fehler 0x119 (VIDEO_SCHEDULER_INTERNAL_ERROR) — Die Fehlerprüfung VIDEO_SCHEDULER_INTERNAL_ERROR hat den Wert 0x00000119. Dies weist darauf hin, dass der Video-Scheduler einen schwerwiegenden Verstoß festgestellt hat.
Come fissare Errore 0x119 (VIDEO_SCHEDULER_INTERNAL_ERROR) — Il controllo bug VIDEO_SCHEDULER_INTERNAL_ERROR ha un valore di 0x00000119. Ciò indica che l’utilità di pianificazione video ha rilevato una violazione irreversibile.
Hoe maak je Fout 0x119 (VIDEO_SCHEDULER_INTERNAL_ERROR) — De VIDEO_SCHEDULER_INTERNAL_ERROR bugcontrole heeft een waarde van 0x00000119. Dit geeft aan dat de videoplanner een fatale overtreding heeft gedetecteerd.
Comment réparer Erreur 0x119 (VIDEO_SCHEDULER_INTERNAL_ERROR) — La vérification de bogue VIDEO_SCHEDULER_INTERNAL_ERROR a une valeur de 0x00000119. Cela indique que le planificateur vidéo a détecté une violation fatale.
어떻게 고치는 지 오류 0x119 (VIDEO_SCHEDULER_INTERNAL_ERROR) — VIDEO_SCHEDULER_INTERNAL_ERROR 버그 검사의 값은 0x00000119입니다. 이것은 비디오 스케줄러가 치명적인 위반을 감지했음을 나타냅니다.
Como corrigir o Erro 0x119 (VIDEO_SCHEDULER_INTERNAL_ERROR) — A verificação de bug VIDEO_SCHEDULER_INTERNAL_ERROR tem um valor de 0x00000119. Isso indica que o agendador de vídeo detectou uma violação fatal.
Hur man åtgärdar Fel 0x119 (VIDEO_SCHEDULER_INTERNAL_ERROR) — Felkontrollen VIDEO_SCHEDULER_INTERNAL_ERROR har ett värde på 0x00000119. Detta indikerar att videoschemaläggaren har upptäckt en överträdelse.
Jak naprawić Błąd 0x119 (VIDEO_SCHEDULER_INTERNAL_ERROR) — Sprawdzanie błędów VIDEO_SCHEDULER_INTERNAL_ERROR ma wartość 0x00000119. Oznacza to, że harmonogram wideo wykrył krytyczne naruszenie.
Cómo arreglar Error 0x119 (VIDEO_SCHEDULER_INTERNAL_ERROR) — La comprobación de errores VIDEO_SCHEDULER_INTERNAL_ERROR tiene un valor de 0x00000119. Esto indica que el programador de video ha detectado una infracción fatal.
Об авторе: Фил Харт является участником сообщества Microsoft с 2010 года. С текущим количеством баллов более 100 000 он внес более 3000 ответов на форумах Microsoft Support и создал почти 200 новых справочных статей в Technet Wiki.
Следуйте за нами:
Последнее обновление:
20/06/22 02:07 : Пользователь Android проголосовал за то, что метод восстановления 1 работает для него.
Рекомендуемый инструмент для ремонта:
Этот инструмент восстановления может устранить такие распространенные проблемы компьютера, как синие экраны, сбои и замораживание, отсутствующие DLL-файлы, а также устранить повреждения от вредоносных программ/вирусов и многое другое путем замены поврежденных и отсутствующих системных файлов.
ШАГ 1:
Нажмите здесь, чтобы скачать и установите средство восстановления Windows.
ШАГ 2:
Нажмите на Start Scan и позвольте ему проанализировать ваше устройство.
ШАГ 3:
Нажмите на Repair All, чтобы устранить все обнаруженные проблемы.
СКАЧАТЬ СЕЙЧАС
Совместимость
Требования
1 Ghz CPU, 512 MB RAM, 40 GB HDD
Эта загрузка предлагает неограниченное бесплатное сканирование ПК с Windows. Полное восстановление системы начинается от $19,95.
ID статьи: ACX01594RU
Применяется к: Windows 10, Windows 8.1, Windows 7, Windows Vista, Windows XP, Windows 2000
Ошибка связана с ухудшением рендеринга видеокарты, когда GPU уже не может обработать объекты и выдает вам синий экран с ошибкой VIDEO_SCHEDULER_INTERNAL_ERROR. Посмотрев логи, я обнаружил значение 0×00000119 этой ошибки, что указывает на на то, что планировщик видео обнаружил фатальное нарушение. Давайте разберем, как исправить VIDEO SCHEDULER INTERNAL ERROR в Windows 10.
Как исправить ошибку VIDEO SCHEDULER INTERNAL ERROR в Windows 10
Некоторые моменты, которые вы должны проделать. Если у вас есть точка восстановления, то должны попытаться откатить систему назад в рабочее состояние. Если вы разогнали свою систему, в частности видео-чип, то верните параметры по умолчанию. Рекомендую выполнять действия в безопасном режиме с поддержкой сети.
Если вы не можете попасть в безопасный режим через Windows, то создайте установочную флешку Windows 10, начните установку и нажмите снизу на «Восстановление системы». Далее вас перебросит в дополнительные параметры загрузки, где вы сможете перейти по параметрам «Поиск и устранение неисправностей» > «Дополнительные параметры» > «Параметры загрузки» > «Перезагрузить» и нажать F4, чтобы запустить безопасный режим.
Когда вы загрузились в безопасном режиме, то нажмите на кнопку «Пуск» правой кнопкой мыши и выберите «Диспетчер устройств». Если вы увидите желтый восклицательный знак, то проблема в драйвере. Обратите пристальное внимание на строку списка «видеоадаптеры». В этом списке находятся драйвера видеокарт, которые могут вызывать ошибку. Попробуйте откатить, удалить или обновить драйвер видеокарты.
Видео драйвер лучше обновлять с официального сайта производителя:
- Вы можете получить последние версии графических драйверов NVIDIA здесь.
- Если вы используете видеокарту от AMD, то найдите их здесь.
- Если вы один из тех, кто использует видеокарты от Intel, отправляйтесь сюда.
Если у вас подключены сторонние устройства, то рекомендую отключить их на время, перезагрузить ПК и проверить, устранена ли ошибка VIDEO_SCHEDULER_INTERNAL_ERROR. Обратите внимание на саму видеокарту, может быть так, что плохо присоединены разъемы.
01.09.2018
Просмотров: 9577
| Цифровое название ошибки | 0x00000119 |
| Название BSoD | VIDEO_SCHEDULER_INTERNAL_ERROR |
| Причина появления | Сбой драйвера / ошибка подписи ключа / аппаратная поломка |
| Операционные системы | Windows 2000, XP, 7, 8, 10 |
Синий экран смерти VIDEO_SCHEDULER_INTERNAL_ERROR с цифровым кодом 0x00000119 указывает на то, что планировщик видео обнаружил фатальное нарушение. Возникает такая неполадка из-за повреждения драйвера, несовместимости его с операционной системой или отсутствия актуальной версии.
Параметры ошибки VIDEO_SCHEDULER_INTERNAL_ERROR следующие:
Первый параметр единственный, который нас интересует, он идентифицирует тип нарушения.
|
1 параметр |
Причина ошибки |
|
0x1 |
Драйвер сообщил о недопустимом ID |
|
0x2 |
Драйвер перестал работать после получения команды. |
|
0x3 |
Драйвер перестал работать после исправления буфера команд. |
|
0x4 |
Драйвер сообщил о недопустимой зеркально отраженной возможности. |
Способы решения ошибки 0x00000119
| Номер ошибки: | Ошибка 0x119 | |
| Название ошибки: | VIDEO_SCHEDULER_INTERNAL_ERROR | |
| Описание ошибки: | The VIDEO_SCHEDULER_INTERNAL_ERROR bug check has a value of 0x00000119. This indicates that the video scheduler has detected a fatal violation. | |
| Шестнадцатеричный код: | 0x00000119 | |
| Разработчик: | Microsoft Corporation | |
| Программное обеспечение: | Windows Operating System | |
| Относится к: | Windows XP, Vista, 7, 8, 10, 11 |
Как правило, ошибки 0x00000119 возникают в виде ошибки типа синий экран (BSOD) и вызваны попыткой загрузки повреждённых или отсутствующих драйверов устройства для Windows 10 или наличием дефектного оборудования, связанного с драйвером. Как правило, решить проблему можно заменой файла 0x119.
Распространенные сообщения об ошибках в VIDEO_SCHEDULER_INTERNAL_ERROR
Как правило, ошибки BSOD или синий экран смерти, связанные с VIDEO_SCHEDULER_INTERNAL_ERROR, включают:
- «Обнаружена проблема: VIDEO_SCHEDULER_INTERNAL_ERROR вызвал проблему и завершение работы Windows, чтобы предотвратить повреждение. «
- «:( Ваш компьютер столкнулся с проблемой и нуждается в перезагрузке. Мы соберем необходимую информацию и осуществим перезагрузку. Если вам нужна дополнительная информация, вы можете позже поискать в Интернете по названию ошибки: VIDEO_SCHEDULER_INTERNAL_ERROR.»
- «STOP 0x0000000A: IRQL_NOT_LESS_EQUAL – VIDEO_SCHEDULER_INTERNAL_ERROR»
- «STOP 0x0000001E: KMODE_EXCEPTION_NOT_HANDLED – VIDEO_SCHEDULER_INTERNAL_ERROR»
- 0×00000050: СТРАНИЦА_FAULT_IN_NONPAGED_AREA — VIDEO_SCHEDULER_INTERNAL_ERROR
В большинстве случаев после установки нового оборудования или программного обеспечения возникнут ошибки синего экрана VIDEO_SCHEDULER_INTERNAL_ERROR. Обычно ошибки синего экрана, связанные с VIDEO_SCHEDULER_INTERNAL_ERROR, возникают при загрузке драйвера устройства, связанного с Microsoft Corporation, во время установки Windows или связанной программы или во время запуска или завершения работы Windows. Важно отметить, когда происходят ошибки синего экрана с VIDEO_SCHEDULER_INTERNAL_ERROR, так как это помогает устранять проблемы, связанные с Windowss, и сообщать о них в Microsoft Corporation.
Истоки проблем VIDEO_SCHEDULER_INTERNAL_ERROR
Проблемы BSOD, связанные с VIDEO_SCHEDULER_INTERNAL_ERROR, обычно создаются соответствующим оборудованием, программным обеспечением, драйверами устройств или микропрограммным обеспечением. Аппаратные сбои Microsoft Corporation или Windows могут привести к этим ошибкам VIDEO_SCHEDULER_INTERNAL_ERROR в некоторых случаях.
Именно ошибки VIDEO_SCHEDULER_INTERNAL_ERROR проистекают из:
- Поврежденные, плохо настроенные или устаревшие драйверы, связанные с Windowss (VIDEO_SCHEDULER_INTERNAL_ERROR).
- Повреждение реестра Windows из-за недавнего изменения программного обеспечения (установка или удаление), связанного с VIDEO_SCHEDULER_INTERNAL_ERROR.
- Заражение вредоносными программами повреждено файл VIDEO_SCHEDULER_INTERNAL_ERROR или связанные с ним файлы Windows.
- VIDEO_SCHEDULER_INTERNAL_ERROR конфликтует после установки оборудования, связанного с Microsoft Corporation.
- Повреждение или удаление системных файлов (например, VIDEO_SCHEDULER_INTERNAL_ERROR) после неудачной установки Windows или драйверов устройств.
- BSOD VIDEO_SCHEDULER_INTERNAL_ERROR, созданный поврежденным жестким диском.
- Ошибка STOP/ VIDEO_SCHEDULER_INTERNAL_ERROR, вызвавшая повреждение памяти (ОЗУ).
Продукт Solvusoft
Загрузка
WinThruster 2023 — Проверьте свой компьютер на наличие ошибок.
Совместима с Windows 2000, XP, Vista, 7, 8, 10 и 11
Установить необязательные продукты — WinThruster (Solvusoft) | Лицензия | Политика защиты личных сведений | Условия | Удаление
Попробуйте наш инструмент устранения неполадок
Выберите операционную систему
Выберите язык програмирования (опционально)
‘>
Если вас беспокоит синий экран смерти, ошибка с сообщением об ошибке ВНУТРЕННЯЯ ОШИБКА В ПЛАНИРОВКЕ ВИДЕО , ты не одинок. Многие пользователи Windows 10 уже сообщали об этой ошибке. Но вам не нужно беспокоиться об этом, и одно можно сказать наверняка: это можно исправить.
4 исправления для Внутренняя ошибка планировщика видео
Вот 4 исправления, которые вы можете попытаться исправить Внутренняя ошибка планировщика видео . Нет необходимости пробовать их все; просто спуститесь вниз и найдите тот, который вам подходит.
- Проверьте возможные повреждения системного файла и жесткого диска
- Обновите драйверы устройств
- Обновить доступные обновления Windows
- Переустановите неисправные драйверы
- Другие обходные пути
Вам потребуется войти в Windows на проблемном компьютере, чтобы попробовать любое из этих решений. Если вы не можете войти в Windows, включите и выключите компьютер 3 раза, чтобы выполнить полную перезагрузку и перезапустите его в безопасном режиме , а затем попробуйте эти решения.
1. Проверьте возможные повреждения системного файла и жесткого диска.
Поврежденные системные файлы или неисправный жесткий диск — наиболее вероятная причина Внутренняя ошибка планировщика видео ошибка. Чтобы проверить, не повреждены ли ваши системные файлы или жесткий диск:
1) На клавиатуре нажмите кнопку Windows logo key 
Нажмите да продолжать.

2)Тype chkdsk / f / r , то press Войти на клавиатуре.
3)Нажмите И на клавиатуре.
4) Перезагрузите компьютер, чтобы Windows проверила жесткий диск.
5) После перезагрузки нажмите кнопку Windows logo key и введите cmd . Щелкните правой кнопкой мыши Командная строка и нажмите Запустить от имени администратора .
6) Тип sfc / scannow и нажмите Войти клавишу на клавиатуре.

Подождите немного и проявите терпение, чтобы Windows помогла вам определить, есть ли в вашей системе какие-либо неисправные файлы, и избавиться от них.
7) Посмотрите, не Внутренняя ошибка планировщика видео ушел сейчас.
2: Обновите драйверы устройств
В Внутренняя ошибка планировщика видео ошибка также может быть вызвана устаревшим, неправильным или поврежденным системным драйвером. Вы должны убедиться, что на всех ваших устройствах установлены правильные драйверы, и обновить те, на которых нет.
Получить нужные драйверы для системных устройств можно двумя способами: вручную или автоматически.
Обновление драйверов вручную — Вы можете обновить драйверы устройств вручную, перейдя на веб-сайт производителя вашего оборудования и выполнив поиск последней версии правильного драйвера для каждого из них. Обязательно выбирайте только драйверы, совместимые с вашим вариантом Windows 10.
Автоматическое обновление драйверов — Если у вас нет времени, терпения или компьютерных навыков для обновления системных драйверов вручную, вы можете сделать это автоматически с помощью Водитель Easy .Driver Easy автоматически распознает вашу систему и найдет правильные драйверы для вашей видеокарты и монитора, а также для вашего варианта Windows 10, а также правильно загрузит и установит их.:
1) Скачать и установите Driver Easy.
2) Запустите Driver Easy и нажмите Сканировать сейчас кнопка. Driver Easy просканирует ваш компьютер и обнаружит проблемы с драйверами.
3) Щелкните значок Обновить рядом со всеми отмеченными устройствами, чтобы автоматически загрузить и установить правильную версию их драйверов (вы можете сделать это в БЕСПЛАТНОЙ версии).
Или нажмите Обновить все для автоматической загрузки и установки правильной версии всех драйверов, которые отсутствуют или устарели в вашей системе (для этого требуется Pro версия который идет сс полной поддержкой и 30-дневной гарантией возврата денег.Вам будет предложено выполнить обновление, когда вы нажмете Обновить все ).
Устаревшие или неисправные системные исправления — еще одна важная причина, по которой у вас появляется синий экран с ошибкой, например Внутренняя ошибка планировщика видео . Вы можете обновить свою систему исправлениями, чтобы исправить это. Вот как:
1) На клавиатуре нажмите кнопку Windows logo key и я в то же время. Нажмите Обновление и безопасность .
2) Нажмите Проверить обновления .
3) Посмотрите, не Внутренняя ошибка планировщика видео исправлено сейчас.
4. Переустановите неисправные драйверы.
Неисправные драйверы могут быть причиной Внутренняя ошибка планировщика видео также. Починить это:
1) На клавиатуре нажмите кнопку Windows logo key и Икс одновременно, затем нажмите Диспетчер устройств .
2) Нажмите Сканировать на предмет изменений оборудования .
3) Посмотрите, заметите ли вы какой-либо драйвер устройства с необычным знаком рядом с ним, например, желтым восклицательным знаком, вопросительным знаком и т. Д.
4) Если вы видите такое устройство или устройства, щелкните их правой кнопкой мыши и выберите Удалить .
Когда появится запрос с подтверждением, нажмите Хорошо продолжать.
5) Найдите на сайте поддержки производителя этого драйвера устройства, загрузите и установите драйвер вручную.
Тем не менее, если у вас нет времени, терпения или навыков работы с компьютером, чтобы обновить драйвер видеокарты вручную, сделайте это автоматически с помощью Водитель Easy . Он избавит вас от головной боли и сэкономит массу времени и денег.Не беспокойтесь о том, чтобы попробовать его, поскольку он поставляется с 30-дневной гарантией возврата денег без вопросов и профессиональной технической поддержкой 24/7.
Другие обходные пути
1) Отмените все изменения, которые вы недавно внесли в свою систему. Например, если вы недавно добавили на свой компьютер определенное оборудование, удалите его. Если вы установили некоторые программы, удалите их или обновите до последних доступных версий.
3) Если ни один из вышеперечисленных методов не работает, вы можете проверить свое оборудование, чтобы узнать, не виноват ли он. Проверьте, в хорошем ли состоянии ваша видеокарта. Если он сломан, купите новый.
Иногда может возникнуть проблема несовместимости между вашей системой и определенным оборудованием. Вы можете удалить такое оборудование, чтобы эта проблема больше не повторялась.
4) Обновление или сброс настроек Windows 10 — это последнее средство. Для получения дополнительной информации о том, как сбросить Windows 10, см. этот пост здесь .


.jpg)
.jpg)
.jpg)
.jpg)

.jpg)
.jpg)

.jpg)