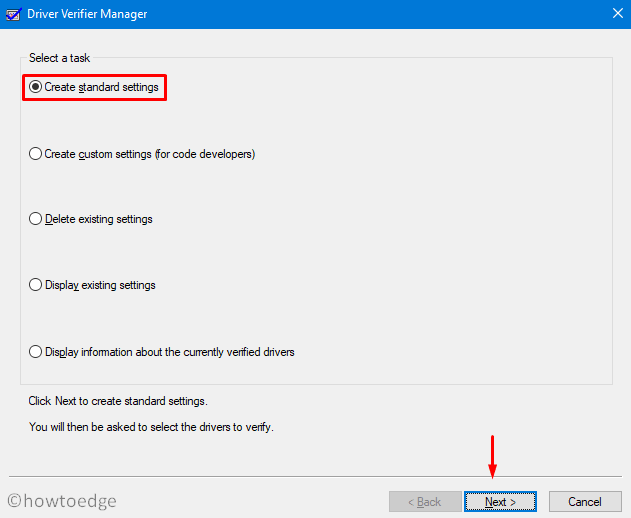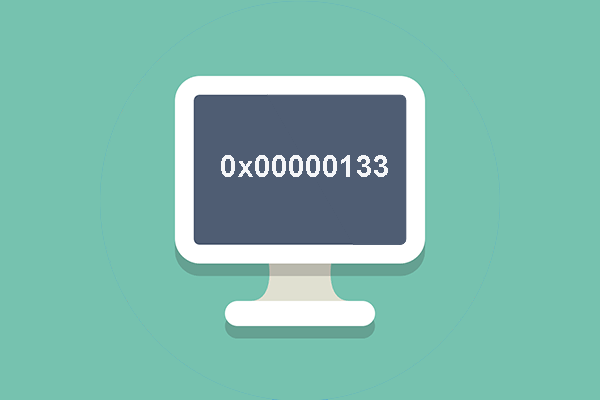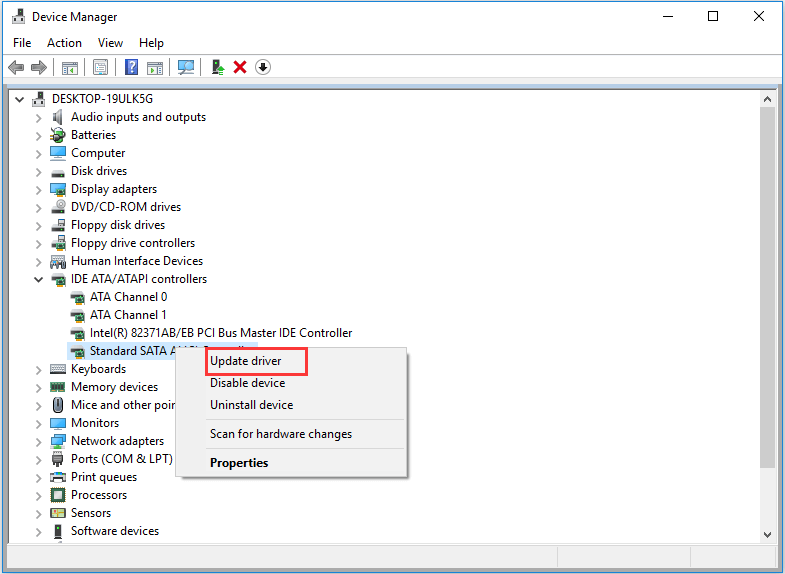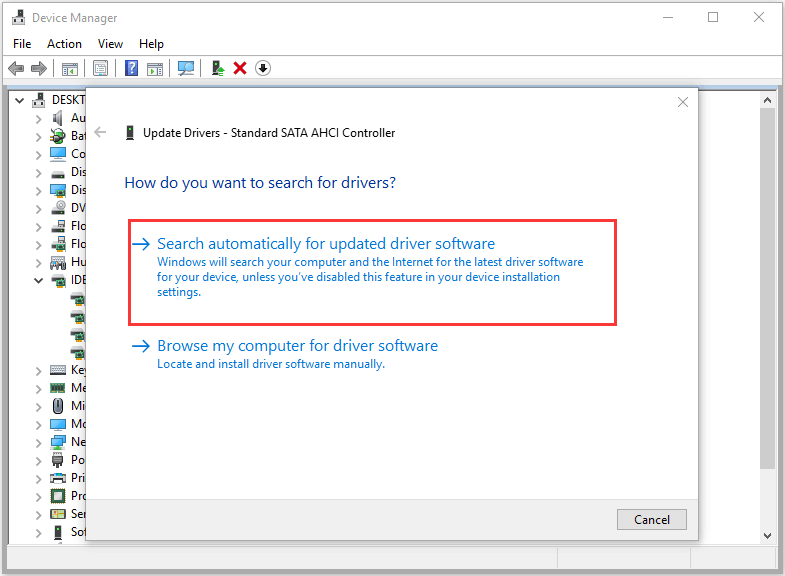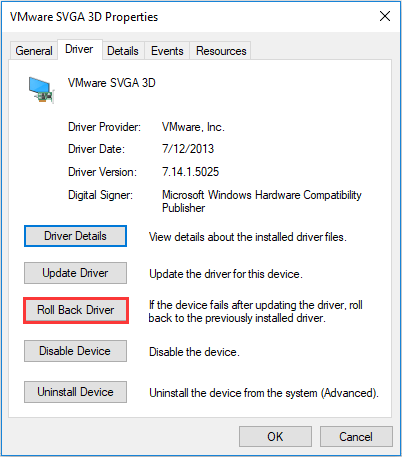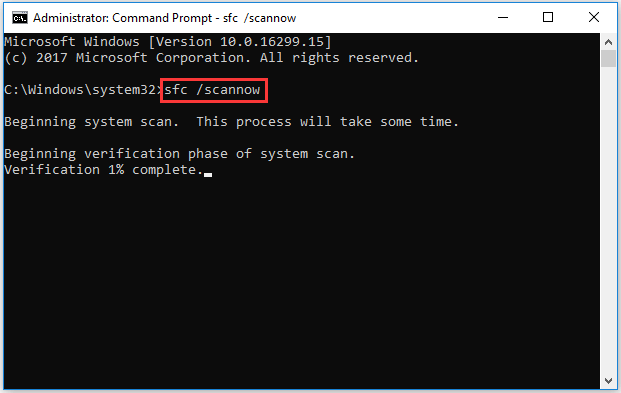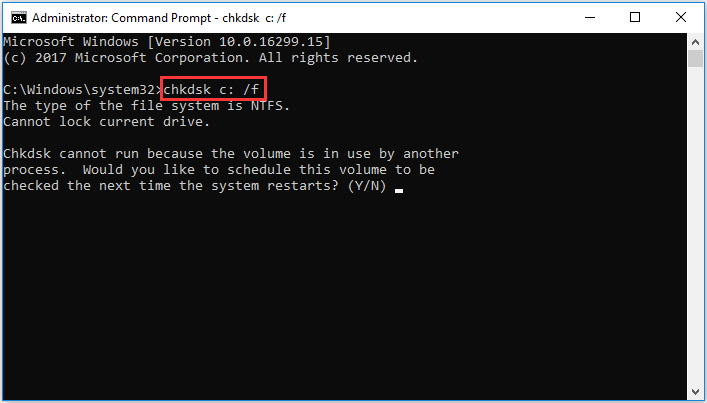Kernel Mode heap corruption is a BSOD-type error with bug check value 0x0000013A. This blue screen error usually occurs due to corrupted device drivers, obsolete graphics cards, memory issues, or malfunctioning hardware. A few users recently encounter this bug after performing an in-place upgrade on their devices.
Well, in this guide, we present detailed information on how the Stop Error 0x13A occurs in the first place. Besides, we also discussed eight solutions that help in getting rid of the KERNEL_MODE_HEAP_CORRUPTION bug. Let’s explore the workarounds in detail –
How to Fix BSOD Error 0x13A in Windows 10
To solve the KERNEL_MODE_HEAP_CORRUPTION Error 0x0000013A, try the following suggestions –
Boot Windows 10 into Safe Mode
Since you are getting the Blue Screen, you won’t be able to log into Windows normally. So, you need to first boot into Safe Mode and then perform the below workarounds. Only a handful of Windows 10 programs and services run on this mode preventing any kind of conflicts from third-party apps.
Here are the essential steps to enter Safe Mode –
- Press the Power button for 5 seconds and wait till it shuts down successfully.
- Repeat this process 2-3 times until the Preparing Automatic Repair screen comes into view.
- Let the system diagnoses this error for a few seconds thereafter click Advanced options.
- On the Windows Recovery Environment (WinRE), go to – Troubleshoot > Advanced options.
- Hit Startup Settings on the next screen followed by the Restart button.
When Windows reboots, press F5 to boot into Safe Mode with Networking.
Note: Selecting “Safe Mode with Networking” is essential to fix black or blue screen issues. If not, this won’t connect to the Internet causing problems in troubleshooting the actual problem.
Check Event Viewer
Knowing the reasons that might have led to the bug at hand provides an opportunity to solve the BSOD error correctly. Interestingly, the system contains a log of all bugs and errors that ever occur on Windows 10. One can access the Windows log at Event Viewer containing information like Source and Event ID.
Now that you are already inside the Safe boot, use the below guideline to get the Windows log file –
- Use Win + S shortcut to start the Search UI.
- Type “event viewer” in the text field, and click the top result.
- Select Windows Logs > System from the left column.
- In the mid-section, scroll down and locate the log titled “Kernel Mode Heap corruption“.
- Once you find this file, double-click the same to read the description.
The log enlists the exact cause that might have caused this BSOD Error 0x13A. Usually, this error arises because of these three reasons –
- Corrupted Graphics Driver
- Software/Hardware Error
- Memory Issues
1] Check Graphics Drivers for issues
If you encounter the BSOD error 0x13A just after starting a heavy game, this problem might lie inside the graphics driver. A corrupted or obsolete graphics driver often causes the KERNEL_MODE_HEAP-CORRUPTION error on Windows 10. To fix this, you must try updating the existing graphics card driver.
Note: In case the update process fails, you may use the rollback feature. If this method fails as well, uninstall the graphics driver, restart the device, then reinstall the graphics card back.
- Right-click on the Windows icon and select Device Manager.
- Click “>” next to the display adapters and right-click again on the available graphics card.
- Now, select the correct option depending on what are you trying to do with this.
For Example:
- Update: Hit update driver option then choose “Search automatically for updated driver software“.
- Roll Back: Click Properties, switch to the Driver tab, and hit Roll back driver.
- Reinstall a New Driver: Click uninstall device then visit the manufacturer’s Site to download the latest version of the uninstalled graphics card. When the download completes, double-click the setup file to start the installation.
2] Run Driver Verifier Manager
Driver Verifier Manager is a great tool to discover the problematic drivers on Windows 10. So, if you are still getting the Kernel Mode Heap Corruption 0x0000013A error, you should run this tool to check the obsolete device drivers. Here’s how to perform this task –
- Launch Windows PowerShell (Admin).
- On the elevated console, type “
verifier“, and hit Enter.
- Subsequently, mark the “Create Standard Settings” checkbox followed by Next.
- Now, mark “Automatically select all drivers installed on this computer” and hit Finish.
- The system prompts to “Restart PC” so as to start scanning for any corrupted or damaged drivers.
- After the reboot, Windows will display a list of drivers that are found to have some errors.
You may now re-follow method #2 to update, rollback, or uninstall-reinstall the above-displayed device drivers.
3] Run Blue Screen Troubleshooter
This is another interesting tool designed to help users fix BSOD-type errors on Windows 10. Isn’t it great that one can address the blue screen issue possibly by running a simple troubleshooter? Indeed, this is an easy way to resolve different Stop Error codes on Windows 10 PC. Here’s how to use this tool –
- First of all, navigate to the below path –
Win + I > Update & Security > Troubleshoot
- Click to reveal the Blue Screen box and hit Run the troubleshooter.
4] Perform Disk Cleanup
The presence of unnecessarily stored cache, log files, Windows Prior Installation files, and other irrelevant data may also cause the 0x0000013A error. To solve this, perform a disk Cleanup on Windows 10.
5] Run CHKDSK Utility
If the BSOD error 0x0000013A still persists, this must be due to hardware-related issues. To check whether this indeed is the case or not, run the CHKDSK command line on the Windows Console. All you need is to follow these easy steps –
- Get access to the Command Prompt with administrative privileges.
- Near the blinking cursor, type the command –
chkdsk C: /f /r /x - Hit the Enter key on your keyboard to initiate a disk check.
- This probably won’t run and prompts doing this when the system reboots.
- Type “Y” and press Enter again.
- Now, restart Windows 10 to finally initiate the disk check.
When this completes scanning, Windows 10 OS loads containing a list of bugs and errors that it encountered.
For Desktop Users Only
In case running the CHKDSK command doesn’t reveal any issue, we suggest doing the following –
- Unplug all the HDD cables and wires, clean them for possible dirt, attach the connecting wires back, and then restart Windows.
Many a time, following this simple procedure, fixes BSOD Errors on Windows 10 PC.
6] Repair Missing or Damaged System Files
The presence of corrupted data inside Windows 10 may also lead to different bugs and errors. Kernel Mode Heap Corruption Error 0x0000013A is one such bug. System File Checker is an in-built tool by Microsoft that can replace corrupted, lost, or missing DLL files. One can use this utility program even when you are not able to boot into Windows normally. Here’s how to proceed –
Case 1: When you can’t enter Windows or Safe Mode
- Enter WinRE then follow
Troubleshoot > Advanced Options > Command Prompt.
Case 2: When you can enter Windows or Safe Mode
- Use Win + R to start Run, type cmd, and jointly press Ctrl + Shift + Enter keys.
- Now that you have entered Windows Console, type “
sfc/scannow” and hit Enter.
- Wait for the SFC to find and repair corrupted DLL files. Usually, this takes 10-15 minutes.
- Once over, Restart PC to incorporate the above changes.
Sign back into Windows and check whether you still encounter the BSOD Error 0x0000013A or if it has already been fixed.
7] Look for Memory Issues
Having a bad RAM slot is another faulty reason that may erupt the KERNEL_MODE_HEAP_CORRUPTION error. This situation may arise due to sudden power surges, excessive heating, or simply motherboard issues. So, you must consider the “Memory issues” as a possibility and try fixing them (if possible). Here’s how to check for bad memory issues on Windows 10 –
- Hit the Start Menu and start typing “memory” in the search box.
- Click the well-matching result to enter Windows Memory Diagnostic.
- Choose to Restart now and check for problems.
Note: Make sure to save any ongoing process on the computer.
- The system reboots and checks for any memory issues on the computer.
- After scanning for memory problems successfully, the device restarts with a list of all “detected issues”.
Tip: You may also use the Event viewer to view the complete diagnosis report.
- Use the Filter current log available on the right side inside the Event Viewer.
- Scroll down and Select MemoryDiagnostics-Results using the Event sources drop-down menu.
- Hit OK to view all result logs of the recently performed memory test.
- Now, double-click the latest result to see whether the diagnosis passed or not.
In case, the diagnosis doesn’t pass, you need to take appropriate measures to solve the persisting memory issues.
8] Use System Restore Points
If none of the above solutions work to resolve the 0x0000013A error, use restore points to revert back your system to an earlier state when everything was working fine. In case, you don’t have a restore point or haven’t created any system backup, perform a clean installation of Windows 10.
That’s it, if you have any queries or suggestions related to this article, ping us in the comment section.
Tip: If you are facing update, activation, or driver issues on your Windows PC, try RESTORO PC Repair Tool. This software will scan your device for potential issues and resolve them automatically.
Kernel Mode heap corruption is a BSOD-type error with bug check value 0x0000013A. This blue screen error usually occurs due to corrupted device drivers, obsolete graphics card, memory issues, or malfunctioning hardware. A few users recently encounter this bug after performing an in-place upgrade on their devices.
Well, in this guide, we present detailed information on how the Stop Error 0x13A occurs in the first place. Besides, we also discussed eight solutions that help in getting rid of the KERNEL_MODE_HEAP_CORRUPTION bug. Let’s explore the workarounds in detail –
How to Fix BSOD Error 0x13A in Windows 10
To solve the KERNEL_MODE_HEAP_CORRUPTION Error 0x0000013A, try the following suggestions –
Boot Windows 10 into Safe Mode
Since you are getting the Blue Screen, you won’t be able to log into Windows normally. So, you need to first boot into Safe Mode then perform the below workarounds. Only a handful of Windows 10 programs and services run on this mode preventing any kind of conflicts from third-party apps.
Here are the essential steps to enter Safe Mode –
- Press the Power button for 5 seconds and wait till it shuts down successfully.
- Repeat this process for 2-3 times until the Preparing Automatic Repair screen comes into view.
- Let the system diagnoses this error for a few seconds thereafter click Advanced options.
- On the Windows Recovery Environment (WinRE), go to – Troubleshoot > Advanced options.
- Hit Startup Settings on the next screen followed by the Restart button.
When Windows reboots, press F5 to boot into Safe Mode with Networking.
Note: Selecting “Safe Mode with Networking” is essential to fix black or blue screen issues. If not, this won’t connect to the Internet causing problems in troubleshooting the actual problem.
Check Event Viewer
Knowing the reasons that might have lead to the bug at hand provides an opportunity to solve the BSOD error correctly. Interestingly, the system contains a log of all bugs and errors that ever occur on Windows 10. One can access the Windows log at Event Viewer containing information like Source and Event ID.
Now that you are already inside the Safe boot, use the below guideline to get the Windows log file –
- Use Win + S shortcut to start the Search UI.
- Type “event viewer” in the text field, and click the top result.
- Select
Windows Logs > Systemon the left column. - In the mid-section, scroll down and locate the log titled “Kernel Mode Heap corruption“.
- Once you find this file, double-click the same to read the description.
The log details the exact cause that has generated the BSOD Error 0x13A. Usually, this error arises owing to below three reasons –
- Corrupted Graphics Driver
- Software/Hardware Error
- Memory Issues
1] Check Graphics Drivers for issues
If you encounter the BSOD error 0x13A just after starting a heavy game, this problem might lie inside the graphics driver. A corrupted or obsolete graphics driver often causes the KERNEL_MODE_HEAP-CORRUPTION error on Windows 10. To fix this, you must try updating the existing graphics card driver.
Note: In case the update process fails, you may use the rollback feature. If this method fails as well, uninstall the graphics driver, restart the device, then reinstall the graphics card back.
- Make a right-click on the Windows icon and select Device Manager.
- Click “>” next to the display adapters and right-click again on the available graphics card.
- Now, select the correct option depending upon what are you trying to do with this.
For Example:
- Update: Hit update driver option then choose “Search automatically for updated driver software“.
- Roll Back: Click Properties, switch to the Driver tab and hit Roll back driver.
- Reinstall a New Driver: Click uninstall device then visit the manufacturer’s Site to download the latest version of the uninstalled graphics card. When the download completes, double-click the setup file to start the installation.
2] Run Driver Verifier Manager
Driver Verifier Manager is a great tool to discover the problematic drivers on Windows 10. So, if you are still getting the Kernel Mode Heap Corruption 0x0000013A error, you should run this tool to check the obsolete device drivers. Here’s how to perform this task –
- Launch Windows PowerShell (Admin).
- On the elevated console, type “
verifier“, and hit Enter.
- Subsequently, mark the “Create Standard Settings” checkbox followed by Next.
- Now, mark “Automatically select all drivers installed on this computer” and hit Finish.
- The system prompts to “Restart PC” so as to start scanning for any corrupted or damaged drivers.
- After the reboot, Windows will display a list of drivers that are found to have some errors.
You may now re-follow method #2 to update, rollback, or uninstall-reinstall the above-displayed device drivers.
3] Run Blue Screen Troubleshooter
This is another interesting tool designed to help users fixing BSOD-type errors on Windows 10. Isn’t it great that one can address the blue screen issue possibly by running a simple troubleshooter? Indeed, this is an easy way to resolve different Stop Error codes on Windows 10 PC. Here’s how to use this tool –
- First of all, browse to the below path –
Win + I > Update & Security > Troubleshoot
- Click to reveal the Blue Screen box and hit Run the troubleshooter.
4] Perform Disk Cleanup
The presence of unnecessarily stored cache, log files, Windows Prior Installation files, and other irrelevant data may also cause the 0x0000013A error. To solve this, perform a disk Cleanup on Windows 10.
5] Run CHKDSK Utility
If the BSOD error 0x0000013A still persists, this must be due to hardware-related issues. To check whether this indeed is the case or not, run the CHKDSK command-line on the Windows Console. All you need is to follow these easy steps –
- Get access to the Command Prompt with administrative privileges.
- Near the blinking cursor, type the command –
chkdsk C: /f /r /x - Hit the Enter key on your keyboard to initiate a disk check.
- This probably won’t run and prompts doing this when the system reboots.
- Type “Y” and press Enter again.
- Now, restart Windows 10 to finally initiate the disk check.
When this completes scanning, Windows 10 OS loads containing a list of bugs and errors that it encountered.
For Desktop Users Only
In case running the CHKDSK command doesn’t reveal any issue, we suggest unplugging all the HDD cables, clean for possible dirt, re-attach the connecting wires, and start Windows.
Many a time, following this simple procedure, fixes BSOD Errors on Windows 10 PC.
6] Repair Missing or Damaged System Files
The presence of corrupted data inside Windows 10 may also lead to different bugs and errors. Kernel Mode Heap Corruption Error 0x0000013A is one such bug. System File Checker is an in-built tool by Microsoft that can replace corrupted, lost, or missing DLL files. One can use this utility program even when you are not able to boot into Windows normally. Here’s how to proceed –
Case 1: When you can’t enter Windows or Safe Mode
- Enter WinRE then follow
Troubleshoot > Advanced Options > Command Prompt.
Case 2: When you can enter Windows or Safe Mode
- Use Win + R to start Run, type cmd, and jointly press Ctrl+Shift+Enter keys.
- Now that you have entered Windows Console, type “
sfc/scannow” and hit Enter.
- Wait for the SFC to find and repair corrupted DLL files. Usually, this takes 10-15 minutes.
- Once over, Restart PC to incorporate the above changes.
Sign back into Windows and check whether you still encounter the BSOD Error 0x0000013A or it has been fixed.
7] Look for Memory Issues
Having a bad RAM slot is another faulty reason that may erupt the KERNEL_MODE_HEAP_CORRUPTION error. This situation may arise due to sudden power surge, excessive heating, or simply motherboard issues. So, you must consider the “Memory issues” as a possibility and try fixing them (if possible). Here’s how to check for bad memory issues on Windows 10 –
- Hit the Start Menu and start typing “memory” in the search box.
- Click the well-matching result to enter Windows Memory Diagnostic.
- Choose to Restart now and check for problems.
Note: Make sure to save any ongoing process on the computer.
- The system reboots and checks for any memory issues on the computer.
- After scanning for memory problems successfully, the device restarts with a list of all “detected issues”.
Tip: You may also use the Event viewer to view the complete diagnosis report.
- Use the Filter current log available at the right side on the Event Viewer.
- Scroll down and Select MemoryDiagnostics-Results using the Event sources drop-down menu.
- Hit OK to view all result logs of the recently performed memory test.
- Now, double-click the latest result to see whether the diagnosis passed or not.
In case, the diagnosis doesn’t pass, you need to take appropriate measures to solve the persisting memory issues.
8. Use System Restore Points
If none of the above solutions work to resolve the 0x0000013A error, use restore points to revert back PC to an earlier state when everything was working pretty normal. In case, you haven’t created any system backup, clean install Windows 10.
That’s it, if you have any queries or suggestions related to this article, ping us in the comment section.
Tip: If you are facing update, activation, or driver issues on your Windows PC, try RESTORO PC Repair Tool. This software will scan your device for potential issues and resolve them automatically.
Если вы получаете синий экран KERNEL_MODE_HEAP_CORRUPTION в Windows 10, этот пост поможет вам решить эту проблему. Одна из основных причин этой ошибки — конфликт между Windows и устаревшим драйвером или поврежденным драйвером Windows. К другим известным причинам относятся утечки памяти или сбои оборудования. Однако существует редкая вероятность, что конфликт программного обеспечения может это сделать, если только он не связан с драйверами.
Проверка ошибки КУЧИ В РЕЖИМЕ ЯДРА имеет значение 0x0000013A. Это указывает на то, что диспетчер кучи режима ядра обнаружил повреждение кучи.
Следуйте этим методам, чтобы устранить BOSD, связанный с повреждением кучи режима ядра.
- Запустите ChkDsk
- Используйте диспетчер проверки устройств
- Обновить или откатить драйвер
- Исправить поврежденные системные файлы
- Запустить диагностику памяти
- Запустите средство устранения неполадок оборудования
Вам потребуется четкое понимание того, что здесь делают методы, и разрешение администратора.
Более того, если вы можете войти в систему как обычно, хорошо; в противном случае вам придется загрузиться в безопасном режиме, перейти на экран дополнительных параметров запуска или использовать установочный носитель для загрузки, чтобы выполнить эти инструкции.
1]Запустите ChkDsk
Запустите ChkDsk, используя следующую команду:
chkdsk c: / r
2]Диспетчер проверки устройств
Один из лучших способов проверить, не является ли драйвер проблемой, — запустить диспетчер проверки драйверов. Этот инструмент поможет выявлять и устранять распространенные проблемы с драйверами устройств.
Откройте командную строку «Выполнить» (Win + R), введите верификатор, а затем нажмите клавишу Enter. Когда откроется средство проверки устройства, выберите «Создать стандартные параметры», а затем выберите «Автоматически выбирать неподписанные драйверы». Это сузит проблему, если это происходит из-за неподписанных драйверов. Как только вы его обнаружите, удалите драйвер, а затем переустановите правильный драйвер.
3]Обновить или откатить драйвер
В зависимости от ситуации вы можете обновить или откатить драйвер и проверить, решена ли проблема BSOD.
Если BSOD произошел из-за того, что вы недавно обновили драйвер, вы можете выполнить откат с помощью диспетчера устройств. Используйте Win + X, а затем M, чтобы открыть диспетчер устройств. Затем найдите оборудование, для которого вы обновили драйвер.
Найдя его, дважды щелкните, чтобы открыть окно свойств, а затем выберите вкладку «Драйверы». Если вы недавно обновили драйвер, кнопка «Откатить драйвер» будет активна. Используйте это.
Если BSOD произошел после обновления Windows, возможно, вам необходимо установить последнюю версию драйвера, совместимую с версией Windows.
Откройте диспетчер устройств, найдите устройство, щелкните правой кнопкой мыши и выберите обновление драйвера. Если это не сработает, перейдите на веб-сайт OEM и проверьте наличие обновленного драйвера.
4]Исправить поврежденные системные файлы
Проверка системных файлов и DISM — это два инструмента, которые могут помочь исправить поврежденные системные файлы, которые могут быть причиной экрана BOSD. Следуйте нашему исчерпывающему руководству по их использованию.
Команда SFC:
sfc / scannow
Команда DISM:
Dism / Online / Cleanup-Image / RestoreHealth
Сначала запустите команду SFC; если это не сработает, используйте команду DISM. Обязательно запускайте их в командной строке с повышенными привилегиями.
5]Запустить диагностику памяти
Проверь свою память. Используйте средство диагностики памяти Windows. Перейдите в Панель управления и введите «память» в поле поиска. В разделе «Администрирование» нажмите «Диагностика проблем с памятью вашего компьютера». В показанном здесь средстве диагностики памяти Windows выберите один из вариантов.
6]Запустите средство устранения неполадок оборудования
Microsoft предлагает встроенное средство устранения неполадок оборудования, которое можно вызвать с помощью следующей команды в PowerShell или командной строки с повышенными привилегиями.
msdt.exe -id DeviceDiagnostic
После запуска щелкните ссылку «Дополнительно» и снимите флажок —Применять ремонт автоматически-вариант. Вы можете сделать это, если хотите понять проблему до ее устранения. Щелкните по кнопке Далее.
Затем мастер запустит свою диагностику. Может появиться запрос на включение проверки наличия обновленного драйвера. После этого, если есть проблема с драйвером, он выяснит и предложит решение.
Я надеюсь, что эти решения помогут вам справиться с BSOD, связанным с повреждением кучи режима ядра в Windows 10. Проблема связана с драйверами, но всегда полезно проверить любое недавно установленное программное обеспечение, которое также может вызвать проблему.
Дополнительные советы: исправьте ошибки остановки Windows или синий экран смерти.
.
5 Solutions Blue Screen Death Error 0x00000133
Резюме :
Вы часто сталкиваетесь с синим экраном смерти при загрузке компьютера. Вы можете столкнуться с ошибкой 0x00000133. Это сообщение от MiniTool показывает, как исправить ошибку bugcheck 0x00000133.
Что такое ошибка 0x00000133?
При загрузке компьютера вы часто сталкиваетесь с Синий экран смерти ошибка 0x00000133. Код ошибки 0x00000133 также может быть известен как DPS_WATCHDOG_VIOLATION .
Как правило, эта ошибка синего экрана 0x00000133 вызвана аппаратными проблемами и проблемами с драйверами. Итак, в следующем разделе мы покажем вам, как решить ошибку bugcheck 0x00000133.
5 решений ошибки синего экрана смерти 0x00000133
В этой части мы покажем вам, как решить ошибку 0x00000133. Чтобы исправить этот синий экран ошибки смерти, вы можете попробовать перезагрузить компьютер. Обычно перезапуск может нормально войти в систему. Если перезапуск также не увенчался успехом, вы можете загрузите свой компьютер в безопасном режиме и попробуйте следующие решения.
Способ 1. Смена драйвера контроллера SATA AHCI
Чтобы исправить ошибку, которая была при проверке ошибок: 0x00000133, вы можете изменить драйвер контроллера SATA AHCI.
А вот и руководство.
1. Нажмите Windows ключ и р ключ вместе, чтобы открыть Бежать диалог.
2. Затем введите msc в поле и щелкните Хорошо продолжать.
3. В окне диспетчера устройств разверните Контроллеры IDE ATA / ATAPI и выберите Контроллер SATA AHCI .
4. Щелкните его правой кнопкой мыши и выберите Обновить драйвер продолжать.
5. Затем выберите Автоматический поиск обновленного программного обеспечения драйвера .
После этого вы можете следовать подсказкам на экране, чтобы завершить весь процесс. По завершении перезагрузите компьютер и проверьте, устранена ли ошибка 0x00000133.
Способ 2. Откатить драйвер
Когда вы встречаетесь с ошибкой Blue Screen of Death 0x00000133, вам необходимо проверить свои драйверы и обновлены ли они до последней версии. Если это так, вы должны убедиться, что они совместимы с вашей системой. Если последняя версия драйвера устройства не работает должным образом в вашей системе, вы можете столкнуться с ошибкой bugcheck 0x00000133. Итак, чтобы решить эту проблему, вы можете попробовать откатить драйвер.
А вот и руководство.
- Открыть Диспетчер устройств как указано выше.
- Во всплывающем окне нажмите Видеоадаптеры .
- Щелкните его правой кнопкой мыши и выберите Свойства .
- Во всплывающем окне переключитесь на Водитель таб.
- Тогда выбирай Откат драйвера продолжать.
Когда весь процесс будет завершен, перезагрузите компьютер и проверьте, устранена ли ошибка с кодом 0x00000133.
Способ 3. Восстановление системных файлов
Если на вашем компьютере есть поврежденные системные файлы, вы также можете столкнуться с ошибкой 0x00000133. В этой ситуации вы можете проверить и восстановить поврежденные системные файлы.
А вот и руководство.
- Откройте командную строку от имени администратора .
- В окне командной строки введите команду sfc / scannow и ударил Войти продолжать.
- Не закрывайте окно командной строки, пока не увидите сообщение проверка на 100% завершена .
Когда процесс будет завершен, перезагрузите компьютер и проверьте, исправлена ли ошибка 0x00000133.
Способ 4. Ремонт жесткого диска
Ошибка 0x00000133 также может быть вызвана повреждением жесткого диска. Итак, чтобы исправить этот синий экран ошибки смерти, вы можете попробовать отремонтировать жесткий диск .
А вот и руководство.
- Откройте командную строку от имени администратора.
- Во всплывающем окне введите команду chkdsk x: / f и ударил Войти продолжать. (X означает диск, который вы хотите просканировать и отремонтировать)
- Затем введите И продолжать.
По завершении перезагрузите компьютер и проверьте, устранена ли ошибка 0x00000103.
Связанная статья: 4 лучших бесплатных инструмента для тестирования жестких дисков, которые должен знать каждый пользователь Windows
Способ 4. Запускаем Восстановление системы
Есть дополнительный способ исправить ошибку 0x00000133. Если вы создали точка восстановления системы раньше вы можете запустить восстановление системы и вернуть компьютер в нормальное состояние. Если у вас нет точки восстановления, вам нужно попробовать другие решения.
Заключительные слова
В заключение, в этом посте рассказывается, что такое ошибка bugcheck 0x00000133 и 5 решений для ее устранения. Если вы столкнулись с той же ошибкой, попробуйте эти решения. Если у вас есть лучшая идея, как это исправить, вы можете поделиться ею в зоне комментариев.
Содержание
- Исправляем ошибку с кодом 0x00000133 «dpc watchdog violation»
- Причины возникновения ошибки
- Признаки ошибки dpc_watchdog_violation
- Программа BlueScreen View
- BlueScreenView
- Обновление драйверов
- Обновление Windows
- Конфликт с драйверами SATA AHCI
- Коррективы реестра
- Настройка быстрого запуска
- Восстановление поврежденных системных файлов
- Настройка оборудования
- Причина 1. USB-устройства
- Причина 2. Драйверы устройств
- Причина 3. Быстрая загрузка
- Причина 4. Повреждение системных файлов.
- Установка обновления для BIOS
- Проверка на вирусы
- Восстановление системы
- Тестирования оперативной памяти
- Проверка HDD
- Проверка температуры комплектующих
- Тест планок оперативной памяти
- Дополнительные способы исправить ошибку
- Проверка накопителя памяти HDD
- ИСПРАВИТЬ: Stop-ошибка 0x133 или 0x9E возникает при записи WHEA не подтверждается SMI в Windows
- Симптомы
- Причина
- Решение
- Сведения об исправлении
- Предварительные условия
- Сведения о реестре
- Необходимость перезагрузки
- Сведения о замене исправлений
Исправляем ошибку с кодом 0x00000133 «dpc watchdog violation»
Ошибка DPC WATCHDOG VIOLATION может появляться в процессе игры, просмотра видео и просто при работе в Windows 10, 8 и 8.1. При этом пользователь видит синий экран с сообщением «На вашем ПК возникла проблема, и его необходимо перезагрузить. При желании вы можете найти в Интернете информацию по этому коду ошибки DPC_WATCHDOG_VIOLATION».
В большинстве случаев появление ошибки бывает вызвано неправильной работой драйверов (превышено время ожидания вызова процедур драйверами — Deferred Procedure Call) оборудования ноутбука или компьютера и достаточно легко исправляется. В этой инструкции — подробно о том, как исправить ошибку DPC_WATCHDOG_VIOLATION в Windows 10 (способы подойдут и для 8-й версии) и о наиболее частых причинах ее появления.
Причины возникновения ошибки
Операционные системы Windows 8 и 10 в самых ранних версиях часто отличаются проявлением ошибки «dpc watchdog violation». Рекомендуется обновить версию ОС до последней. Но ошибку, код которой 0x00000133, может и не получится устранить таким образом. Основными причинами могут выступать:




Признаки ошибки dpc_watchdog_violation
Важно! Уведомления способны появляться последовательно. Важно определить в какой момент возникает самое первое, чтобы потом было легче установить причину.










Программа BlueScreen View
Небольшая утилита BlueScreen View поможет пользователю определить, какой конкретно драйвер устарел (или работает неисправно). Скачать ее можно по ссылке https://www.softportal.com/software-19793-bluescreenview.html. Функционал программы заключается в анализе файла дампа, памяти.
Чтобы программа оказалась действенной при рассматриваемой проблеме, необходимо включить сохранение файлов дампа памяти в системе.
Вернемся к программе BlueScreen View. Запустите ее после проявления ошибки, чтобы обнаружить проблему.
BlueScreenView
Данная утилита позволяет просканировать файлы драйверов и определить, какой из них является причиной ошибки. Также вы можете пользоваться аналогичной программой под названием Debugging Tools for Windows.
Чтобы приложение работало корректно, вам необходимо включить сохранение дампов памяти в OS. Для этого выполните следующие действия:
Обновление драйверов
Пользователь ПК узнал о драйверах, в которых кроется проблема, ее необходимо устранить. Сделать это можно тремя способами:
Первый – один из самых простых, но не всегда действенный вариант решения проблемы. Пользователь должен:
Однако чаще всего Windows не справляется с возложенной на него задачей, поэтому драйвера придется обновлять другим способом.
Почему дисковод не читает диски
Программа DriverPuck Solution – отличная бесплатная утилита, которая способна обновить все драйвера на компьютере до последней актуальной версии. Скачать ее можно на официальном сайте разработчика – https://drp.su/ru, она абсолютно бесплатна. Инструмент обладает интуитивно понятным интерфейсом. Это – самый простой способ следить за регулярными обновлениями драйверов, поддерживать систему «в тонусе».
Третье — посетить ресурсы производителей аппаратной части в интернете (к примеру, NVIDIA, AMD) и скачать там официальные драйвера. Необходимо знать всю информацию об аппаратной составляющей.
Обновление Windows
Отсутствие последних обновлений системы — распространённая причина появления ошибок. Чтобы исключить её, устанавливаем все доступные апдейты.
Эту систему давно пора обновить
Главная задача — установить все обновления, которые доступны для операционной системы. После их инсталляции проверяем, исчезла ли ошибка.
Конфликт с драйверами SATA AHCI
Стоит рассмотреть отдельно этот случай. Панацеей от неполадки станут стандартные драйвера Windows.


Коррективы реестра
Не редко эффективна против ошибки dpc watchdog violation в Windows 10 или 8 становится ручная правка реестра. Стороннее ПО может повредить его. Пользователю придется самостоятельно вносить правильные коррективы.
Для того, чтобы отредактировать реестр:
Последним этапом должна стать перезагрузка Windows.
Настройка быстрого запуска
По умолчанию на Windows 10 включена функция быстрого запуска. При завершении работы компьютера система сохраняет основную информацию в файл — как при режиме гибернации. При следующем включении Windows запускается из этого файла намного быстрее, чем если бы вы загружали её с нуля. Однако иногда из-за быстрого запуска возникают ошибки, среди которых присутствует «DPC_WATCHDOG_VIOLATION». Чтобы избавиться от них, нужно отключить эту функцию.
Дополнительные параметры электропитания
Отключение быстрого запуска
После отключения быстрого запуска перезагружаем компьютер для применения конфигурации и повторяем действия, которые привели к появлению ошибки. На этот раз она не должна появиться снова.
Восстановление поврежденных системных файлов
Для проверки и восстановления файлов необходимо проделать следующие действия:
Что делать, если телефон включается и сразу выключается, или выключается сам по себе
Рассмотрим случай, когда встроенная утилита Windows DISM ничего не дала. Можно ввести другую команду, также в командную строку — sfc /scannow. Начнется процесс поиска проблем, их устранения.
При помощи двух представленных выше команд можно восстановить практически все самые важные файлы системы, которые были повреждены.


Настройка оборудования
За последние пару месяцев ко мне несколько раз обращались пользователи Windows 10 из-за появления «синего экрана смерти» (BSOD) с ошибкой 0x00000133 или кодом «DPC Watchdog Violation». Причём в паре случаев проблема возникала на абсолютно новых ноутбуках HP и Lenovo с предустановленной десяткой. В остальных были совершенно разные компьютеры с совершенно разным софтом. Согласно библиотеке MSDN Microsoft, этот код возникает когда отрабатывает специальный механизм отслеживания, реагирующий в случае обнаружения длительного отложенного вызова процедуры или превышен таймаут удержания системного прерывания IRQ. Анализ ситуации показал, что эта ошибка может вызвана совершенно различными сбоями и в зависимости от этого нужно подобрать правильный метод устранения. В этой инструкции я рассмотрю самые часто встречающиеся причины из-за которых может появится ошибка DPC Watchdog Violation и как их исправить в Windows 10. Статья будет актуальна и для предыдущих версий ОС Виндовс. Хотя, надо признать, что на той же «Восьмёрке» такое встречалось куда реже.
Причина 1. USB-устройства
Как оказалось, сбой в работе мыши, клавиатуры, веб-камеры или 3G/4G-модема, подключенного через USB порт может вызвать ошибку DPC с кодом 0x00000133. В одном из случаев виновником был некачественный провод-удлинитель. Попробуйте отключить все лишние периферийный устройства и запустить компьютер.
Так, к примеру, на ноутбуке ASUS глюканула беспроводная мышь. После переключения её радиоадаптера в соседний УСБ-разъём, система более в BSOD не сваливалась.
Причина 2. Драйверы устройств
Ошибка DPC Watchdog Violation может появится после обновления ОС до Виндовс 10, из-за конфликта драйвера и новой системы. Решением будет обновление проблемного драйвера. Чтобы его выявить — понаблюдайте после чего появляется синий экран: — в играх — вероятнее всего видео-адаптер (обычно, Nvidia или ATI Radeon) или звуковая карта; — во время работы в Интернете — сетевой Ethernet или WiFi-адаптер. Если выявить виновника не получается — обновите драйвера для всех устройств,скачав их с официального сайта производителя, либо через онлайн-клиент от Drivers Pack Solution. Особое внимание уделите USB 3.0 и чипсету материнской платы.
Причина 3. Быстрая загрузка
Для ускорения загрузки Windows 10 частенько советуют включать функцию «Быстрый запуск». Он ускоряет старт операционной системы за счёт тех же механизмов, что работают в режиме гибернации, выгружая данные из оперативной системы на жесткий диск. В некоторых случаях после этого при выключении ПК появляется BSOD. Для его устранения надо просто снова зайти в дополнительные параметры схемы электропитания и и снять галочку «Включить быстрый запуск».
Причина 4. Повреждение системных файлов.
Если ошибка DPC Watchdog Violation в Windows 10 появляется произвольно в время работы или простоя системы, то это может свидетельствовать о повреждении системных файлов. Для устранения проблемы надо запустить командную строку с правами Администратора и выполнить следующие команды:
DISM.exe /Online /Cleanup-image /Restorehealth
Этим мы проверим целостность образа. Затем надо проверить системные файлы:
По завершению этой процедуры, желательно так же выполнить проверку дисков на наличие ошибок командой:
Если надо чтобы утилита проверила конкретный диск — надо указать его букву:
При обнаружении ошибок они будут автоматически исправлены. В случае с системным разделом понадобится перезагрузка компьютера.
Примечание: Если ничего не помогает и Error code 0x00000133 всё равно продолжает сваливать Виндовс 10 в синий экран, то можно попробовать сделать восстановление системы. Для этого надо нажать кнопку Пуск и набрать слово «Восстановление». В результатах будет ярлычок мастера, позволяющего сделать откат Windows до сохранённых ранее точек состояния:
Для начала попробуйте сделать откат до самой поздней точки и понаблюдать. Не поможет — пробуйте более ранние точки. Отдельно хочу скачать о появлении BSOD с кодом «DPC Watchdog Violation» на компьютерах или ноутбуках с SSD-дисками. В этом случае стоит попробовать обновить прошивку твердотельного накопителя.


Установка обновления для BIOS
Этот вариант может помочь решить проблему владельцам старых ноутбуков. Полное описание процесса обновления BIOS можно найти в другой статье на нашем сайте, но важно следовать следующим советам:
Проверка на вирусы
Вирусы и стороннее ПО – вот что еще может стать причиной возникновения синего экрана. Практически все вышеперечисленные проблемы могут быть вызваны какой-либо вредоносной программой на компьютере пользователя.
Чтобы избавится от вирусной угрозы, необходимо проделать следующее:
Вероятно, после очистки ПК, проблема с синим экраном уйдет.
Восстановление системы
Восстановить систему до состояния, когда не возникала ошибка dpc watchdog violation – еще один метод для решение рассматриваемой проблемы.
Система будет восстановлена, после чего проблема должна исчезнуть. Но еще раз предостерегаем: все ранее установленные приложения пропадут.
Что делать, если в Windows 7 отсутствует динамическая библиотека comctl32.dll
Тестирования оперативной памяти
Иногда dpc watchdog violation возникает из-за проблем с ОС. Проверьте физическое состояние ОЗУ. Проблема может заключаться в повреждениях плашек. Для этого используем программу Memtest86+. https://www.memtest86.com/download.htm Скачиваем по ссылке, указанной на скриншоте.

Далее запускаем и создаем загрузочную флешку.

Затем выходите и перезагружайтесь. При перезагрузке зайдите в БИОС (F2 или DEL или специальная кнопка на ноутбуке) и в разделе BOOT установите в качестве загрузочного устройства USB-накопитель.

После сохранения (F10) снова начнется перезагрузка, уже с флешки. И вы увидите результат работы утилиты.

По окончании работы вы можете получить вот такой отчет в HTML.
Проверка HDD
Следующая причина появления dpc watchdog violation – битые сектора на винчестере. Для проверки откройте проводник (Этот компьютер) и нажмите ПКМ на системном диске.

Выберите сервис и проверку диска.

Дождитесь результатов сканирования.

При этом операционная система сама попытается исправить ошибки. Если их слишком много и битые сектора не подлежат восстановлению – меняйте HDD.
Проверка температуры комплектующих
Синий экран – не редкий симптом перегрева комплектующих вашего компьютера. Чтобы определить температуру процессора, видеокарты, жесткого диска, можно использовать специальные утилиты.
AIDA64 – самое популярное решение в данном случае. Cкачать ее можно по ссылке https://www.aida64.ru/download. Установив и запустив программу, пользователь сможет ознакомится в подробностях с температурой всех компонентов его компьютера в меню «Датчики».
Неопытный пользователь ПК может не знать, что делать при перегреве комплектующих. Здесь есть несколько вариантов:
Работа с комплектующими ПК – дело не простое, без опыта вряд ли обойдется без повреждений. Лучше доверится мастеру в этом вопросе.
К слову, если процессор или видеокарта уже достаточно поношенные, проблема не решится чисткой. Потребуется замена комплектующих.
Тест планок оперативной памяти
Диагностировать состояние оперативной памяти – это встроенная в Windows 8 и 10 функция, она представлена в виде утилиты «Средство проверки памяти Windows».
Запустите показанную на скриншоте утилиту, выполните проверку компьютера на предмет неполадок с памятью с последующей перезагрузкой ПК.
Компьютер перезагрузится, после чего на мониторе отобразится процесс сканирования оперативной памяти на предмет некорректности работы.
После того, как процесс завершится, система перезапустится самостоятельно. Результаты проверки отобразятся в меню уведомлений Windows.
В случае, если оперативная память все-таки работает некорректно, потребуется замена неработающих планок.
Дополнительные способы исправить ошибку
Если предложенные ранее способы исправить синий экран DPC WATCHDOG VIOLATION не помогли, то можно попробовать использовать дополнительные методы:
На этом всё. Надеюсь, вам удалось решить проблему и компьютер в дальнейшем будет работать без появления рассмотренной ошибки.
Проверка накопителя памяти HDD
Повреждение локального диска – одна из вероятных причин. Нужно проверить HDD или SSD на корректную работоспособность:
Таким образом, пользователь сможет обнаружить проблему в накопителе (если она есть) и устранить. Устранить – значит сдать жесткий диск в ремонт, что помогает не всегда. Второй вариант – заменить его на новый, работающий без перебоев.
Источник
Вложения
 |
Crash 0x133.rar (161.0 Кб, 1 просмотров) |
BSOD 0x00000133: DPC_WATCHDOG_VIOLATION
Здравствуйте еще раз! По-прежнему не могу решить проблему. Раз в несколько дней выкидывает в.

Здравствуйте, рандомно перезагружается компьютер. После разбора компьютера заметил такую штуку, это.
Рандомные цикличные перезагрузки ASRock b450m Pro4
Здравствуйте, прошу помочь с такой проблемой. Иногда компьютер не стартует, либо после загрузки.
Описание массивов по ходу работы
Здравствуйте. У меня есть вопрос, его суть объясню на небольшом примере: Есть несколько уже.
(nt+0x0)
fffff805`6e69b8c6 nt!RtlpHpLfhSlotAllocate+0x126
fffff805`6ea6c560 nt!MiSystemPartition+0x2120
fffff805`7306ee3a CI!SIPolicyQueryWindowsLockdownMode+0x1a
fffff805`6e63fb2c nt!MiDeletePteRun+0xacc
fffff805`6e677ca5 nt!MiTerminateWsleCluster+0x75
fffff805`6ea6a440 nt!MiSystemPartition
fffff805`6ea6a440 nt!MiSystemPartition
fffff805`6e677ca5 nt!MiTerminateWsleCluster+0x75
Подозрение падают на софтины Samsung Magician и антивирус 360 total security.
По железу. Дамп показал, что планки памяти стоят с слотах B1 и B2. Мануал мат. платы утверждает, что надо ставить в A2 и B2. И еще: Asrok пишет, что не всякая память HyperX DDR4-2666 совместима с мат. платой. Если память с чипами Nania, то это не очень хорошо.
Источник
ИСПРАВИТЬ: Stop-ошибка 0x133 или 0x9E возникает при записи WHEA не подтверждается SMI в Windows
Симптомы
На компьютере под управлением Windows 8, Windows Server 2012, Пакет обновления 1 (SP1) для Windows 7 или Windows Server 2008 R2 с пакетом обновления 1 появляется сообщение о неустранимой ошибке, подобное приведенному ниже:
STOP: 0x00000133 ( параметр1, параметр2, параметр3, параметр4)
DPC_WATCHDOG_VIOLATION
Получив это сообщение об ошибке компьютер перезагружается автоматически. В результирующем файле дампа памяти, стек ядра неисправный поток может означать одну из следующих процедур:
Примечание. Существует много возможных причин ошибки DPC_WATCHDOG_VIOLATION Stop 0x00000133. Этот конкретный экземпляр очень редко. Это происходит только в определенных системах, соответствующих условиям, описанным в разделе «Причина».
Кроме того на кластер под управлением Windows Server 2008 R2 с пакетом обновления 1 или под управлением Windows Server 2012 отказоустойчивого кластера, может появиться сообщение об ошибке, подобное приведенному ниже:
STOP: 0x0000009E ( параметр1, параметр2, параметр3, параметр4)
Параметры в сообщении об ошибке зависят от конфигурации компьютера.
Не все ошибки «0x0000009E» вызываются этой проблемы.
Причина
Эта проблема может возникнуть в системах, в которых выполняются следующие условия:
Выполняются следующие команды:
Архитектура ошибка оборудования Windows (WHEA) (проверку исправленного компьютера)
Элемент управления тактовой частоты процессора (PCC) и управление (PPM) питанием процессора ACPI
Оба типа команды map для системы управления прерываний (SMI), выданный порт ввода-вывода ACPI 0xB2.
Несмотря на то, что команды WHEA сериализуются операционной системой, они не сериализуются в сочетании с PCC команды. Таким образом некоторые команды WHEA, не выполняются. Такая ситуация может вызвать зависание системы. Когда система перестает отвечать на запросы, время ожидания контрольного DPC происходит и вызывает сообщение об ошибке.
Решение
Сведения об исправлении
Существует исправление от корпорации Майкрософт. Однако данное исправление предназначено для устранения только проблемы, описанной в этой статье. Применяйте это исправление только в тех случаях, когда наблюдается проблема, описанная в данной статье. Это исправление может проходить дополнительное тестирование. Таким образом если вы не подвержены серьезно этой проблеме, рекомендуется дождаться следующего пакета обновления, содержащего это исправление.
Если исправление доступно для скачивания, имеется раздел «Пакет исправлений доступен для скачивания» в верхней части этой статьи базы знаний. Если этот раздел не отображается, обратитесь в службу поддержки для получения исправления.
Примечание. Если наблюдаются другие проблемы или необходимо устранить неполадки, вам может понадобиться создать отдельный запрос на обслуживание. Стандартная оплата за поддержку будет взиматься только за дополнительные вопросы и проблемы, которые не соответствуют требованиям конкретного исправления. Чтобы просмотреть полный список телефонов поддержки и обслуживания клиентов корпорации Майкрософт или создать отдельный запрос на обслуживание, посетите следующий веб-сайт корпорации Майкрософт:
Примечание. В форме «Пакет исправлений доступен для скачивания» отображаются языки, для которых доступно исправление. Если нужный язык не отображается, значит исправление для данного языка отсутствует.
Предварительные условия
Сведения о реестре
Чтобы это исправление, необходимо создать или изменить следующий подраздел реестра:
Раздел реестра: HKEY_LOCAL_MACHINESYSTEMCurrentControlSetControlWHEAPolicy
Имя DWORD: IgnoreDummyWrite
Значение DWORD: 1
Необходимость перезагрузки
После установки исправления компьютер необходимо перезагрузить.
Сведения о замене исправлений
Это исправление не заменяет все ранее выпущенные исправления.
Источник
Содержание
- Проверка ошибок 0x13A: KERNEL_MODE_HEAP_CORRUPTION
- Параметры KERNEL_MODE_HEAP_CORRUPTION
- Параметр 1. тип повреждения кучи
- Решение
- Fix – Kernel Mode Heap Corruption Bug Check 0x0000013A
- How to Fix BSOD Error 0x13A in Windows 10
- Boot Windows 10 into Safe Mode
- Check Event Viewer
- 1] Check Graphics Drivers for issues
- 2] Run Driver Verifier Manager
- 3] Run Blue Screen Troubleshooter
- 4] Perform Disk Cleanup
- 5] Run CHKDSK Utility
- 6] Repair Missing or Damaged System Files
- 7] Look for Memory Issues
- 8. Use System Restore Points
Проверка ошибок 0x13A: KERNEL_MODE_HEAP_CORRUPTION
KERNEL_MODE_HEAP_CORRUPTION проверка ошибок имеет значение 0x0000013A. Это означает, что диспетчер кучи режима ядра обнаружил повреждение в куче.
Этот раздел предназначен для программистов. Если вы являетесь клиентом, который получил синий код ошибки экрана при использовании компьютера, см. статью Устранение ошибок на синем экране.
Параметры KERNEL_MODE_HEAP_CORRUPTION
Тип обнаруженного повреждения — см. список ниже
2 Адрес кучи, которая сообщила о повреждении 3 Адрес, по которому обнаружено повреждение 4 Зарезервированное
Параметр 1. тип повреждения кучи
0x3: обнаружен поврежденный заголовок записи.
0x4: обнаружено несколько поврежденных заголовков записей.
0x5: обнаружен поврежденный заголовок записи в большом объеме выделения.
0x6: обнаружено повреждение с функциями, совместимыми с переполнением буфера.
0x7: обнаружено повреждение с функциями, совместимыми с опустошением буфера.
0x8: в операцию был передан свободный блок, допустимый только для занятых блоков.
0x9: для текущей операции указан недопустимый аргумент.
0xA: обнаружен недопустимый тип выделения.
0xB: обнаружено повреждение с функциями, совместимыми с ошибкой использования после освобождения.
0xC: для текущей операции указана неверная куча.
0xD: обнаружено повреждение свободного списка.
0xE: обнаружено повреждение списка кучи в списке, отличном от свободного списка.
0xF: в операцию был передан свободный блок, допустимый только для занятых блоков.
0x10: куча обнаружила недопустимое внутреннее состояние во время текущей операции. Как правило, это результат переполнения буфера.
0x11: куча обнаружила недопустимое внутреннее состояние во время текущей операции. Как правило, это результат переполнения буфера.
0x12: куча обнаружила недопустимое внутреннее состояние во время текущей операции. Как правило, это результат переполнения буфера.
0x13: API кучи передан пустой обработчик кучи. Просмотрите стек вызовов и определите, почему с кучей был передан неверный обработчик.
0x14: запрошенное выделение кучи больше, чем текущее ограничение на выделение памяти.
0x15: в процессе выполнения запроса на фиксацию было определено, что запрос превысит текущее ограничение на фиксацию.
0x16: в процессе проверки размера данного выделения диспетчера ва было определено, что запрос является недопустимым.
Решение
Расширение отладки » . Analyze » отображает сведения о проверке ошибок и может быть полезным при определении основной причины.
Расширение кучи! отображает сведения об использовании кучи, управляет точками останова в диспетчере кучи, обнаруживает утечки блоков кучи, выполняет поиск блоков кучи или отображает сведения о куче страниц.
Источник
Fix – Kernel Mode Heap Corruption Bug Check 0x0000013A
Kernel Mode heap corruption is a BSOD-type error with bug check value 0x0000013A. This blue screen error usually occurs due to corrupted device drivers, obsolete graphics card, memory issues, or malfunctioning hardware. A few users recently encounter this bug after performing an in-place upgrade on their devices.
Well, in this guide, we present detailed information on how the Stop Error 0x13A occurs in the first place. Besides, we also discussed eight solutions that help in getting rid of the KERNEL_MODE_HEAP_CORRUPTION bug. Let’s explore the workarounds in detail –
How to Fix BSOD Error 0x13A in Windows 10
To solve the KERNEL_MODE_HEAP_CORRUPTION Error 0x0000013A, try the following suggestions –
Boot Windows 10 into Safe Mode
Since you are getting the Blue Screen, you won’t be able to log into Windows normally. So, you need to first boot into Safe Mode then perform the below workarounds. Only a handful of Windows 10 programs and services run on this mode preventing any kind of conflicts from third-party apps.
Here are the essential steps to enter Safe Mode –
- Press the Power button for 5 seconds and wait till it shuts down successfully.
- Repeat this process for 2-3 times until the Preparing Automatic Repair screen comes into view.
- Let the system diagnoses this error for a few seconds thereafter click Advanced options.
- On the Windows Recovery Environment (WinRE), go to – Troubleshoot >Advanced options .
- Hit Startup Settings on the next screen followed by the Restart button.
When Windows reboots, press F5 to boot into Safe Mode with Networking.
Note: Selecting “Safe Mode with Networking” is essential to fix black or blue screen issues. If not, this won’t connect to the Internet causing problems in troubleshooting the actual problem.
Check Event Viewer
Knowing the reasons that might have lead to the bug at hand provides an opportunity to solve the BSOD error correctly. Interestingly, the system contains a log of all bugs and errors that ever occur on Windows 10. One can access the Windows log at Event Viewer containing information like Source and Event ID.
Now that you are already inside the Safe boot, use the below guideline to get the Windows log file –
- Use Win + S shortcut to start the Search UI.
- Type “event viewer” in the text field, and click the top result.
- Select Windows Logs > System on the left column.
- In the mid-section, scroll down and locate the log titled “Kernel Mode Heap corruption“.
- Once you find this file, double-click the same to read the description.
The log details the exact cause that has generated the BSOD Error 0x13A. Usually, this error arises owing to below three reasons –
- Corrupted Graphics Driver
- Software/Hardware Error
- Memory Issues
1] Check Graphics Drivers for issues
If you encounter the BSOD error 0x13A just after starting a heavy game, this problem might lie inside the graphics driver. A corrupted or obsolete graphics driver often causes the KERNEL_MODE_HEAP-CORRUPTION error on Windows 10. To fix this, you must try updating the existing graphics card driver.
Note: In case the update process fails, you may use the rollback feature. If this method fails as well, uninstall the graphics driver, restart the device, then reinstall the graphics card back.
- Make a right-click on the Windows icon and select Device Manager.
- Click “>” next to the display adapters and right-click again on the available graphics card.
- Now, select the correct option depending upon what are you trying to do with this.
For Example:
- Update: Hit update driver option then choose “Search automatically for updated driver software“.
- Roll Back: Click Properties, switch to the Driver tab and hit Roll back driver.
- Reinstall a New Driver: Click uninstall devicethen visit the manufacturer’s Site to download the latest version of the uninstalled graphics card. When the download completes, double-click the setup file to start the installation.
2] Run Driver Verifier Manager
Driver Verifier Manager is a great tool to discover the problematic drivers on Windows 10. So, if you are still getting the Kernel Mode Heap Corruption 0x0000013A error, you should run this tool to check the obsolete device drivers. Here’s how to perform this task –
- Launch Windows PowerShell (Admin).
- On the elevated console, type “ verifier “, and hit Enter.
- Subsequently, mark the “Create Standard Settings” checkbox followed by Next.
- Now, mark “Automatically select all drivers installed on this computer” and hit Finish.
- The system prompts to “Restart PC” so as to start scanning for any corrupted or damaged drivers.
- After the reboot, Windows will display a list of drivers that are found to have some errors.
You may now re-follow method #2 to update, rollback, or uninstall-reinstall the above-displayed device drivers.
3] Run Blue Screen Troubleshooter
This is another interesting tool designed to help users fixing BSOD-type errors on Windows 10. Isn’t it great that one can address the blue screen issue possibly by running a simple troubleshooter? Indeed, this is an easy way to resolve different Stop Error codes on Windows 10 PC. Here’s how to use this tool –
- First of all, browse to the below path –
Win + I > Update & Security > Troubleshoot
- Click to reveal the Blue Screen box and hit Run the troubleshooter.
4] Perform Disk Cleanup
The presence of unnecessarily stored cache, log files, Windows Prior Installation files, and other irrelevant data may also cause the 0x0000013A error. To solve this, perform a disk Cleanup on Windows 10.
5] Run CHKDSK Utility
If the BSOD error 0x0000013A still persists, this must be due to hardware-related issues. To check whether this indeed is the case or not, run the CHKDSK command-line on the Windows Console. All you need is to follow these easy steps –
- Get access to the Command Prompt with administrative privileges.
- Near the blinking cursor, type the command – chkdsk C: /f /r /x
- Hit the Enter key on your keyboard to initiate a disk check.
- This probably won’t run and prompts doing this when the system reboots.
- Type “Y” and press Enter again.
- Now, restart Windows 10 to finally initiate the disk check.
When this completes scanning, Windows 10 OS loads containing a list of bugs and errors that it encountered.
For Desktop Users Only
In case running the CHKDSK command doesn’t reveal any issue, we suggest unplugging all the HDD cables, clean for possible dirt, re-attach the connecting wires, and start Windows.
Many a time, following this simple procedure, fixes BSOD Errors on Windows 10 PC.
6] Repair Missing or Damaged System Files
The presence of corrupted data inside Windows 10 may also lead to different bugs and errors. Kernel Mode Heap Corruption Error 0x0000013A is one such bug. System File Checker is an in-built tool by Microsoft that can replace corrupted, lost, or missing DLL files. One can use this utility program even when you are not able to boot into Windows normally. Here’s how to proceed –
Case 1: When you can’t enter Windows or Safe Mode
- Enter WinRE then follow Troubleshoot > Advanced Options > Command Prompt .
Case 2: When you can enter Windows or Safe Mode
- Use Win + R to start Run, type cmd, and jointly press Ctrl+Shift+Enter keys.
- Now that you have entered Windows Console, type “ sfc/scannow ” and hit Enter.
- Wait for the SFC to find and repair corrupted DLL files. Usually, this takes 10-15 minutes.
- Once over, Restart PC to incorporate the above changes.
Sign back into Windows and check whether you still encounter the BSOD Error 0x0000013A or it has been fixed.
7] Look for Memory Issues
Having a bad RAM slot is another faulty reason that may erupt the KERNEL_MODE_HEAP_CORRUPTION error. This situation may arise due to sudden power surge, excessive heating, or simply motherboard issues. So, you must consider the “Memory issues” as a possibility and try fixing them (if possible). Here’s how to check for bad memory issues on Windows 10 –
- Hit the Start Menu and start typing “memory” in the search box.
- Click the well-matching result to enter Windows Memory Diagnostic.
- Choose to Restart now and check for problems.
Note: Make sure to save any ongoing process on the computer.
- The system reboots and checks for any memory issues on the computer.
- After scanning for memory problems successfully, the device restarts with a list of all “detected issues”.
Tip: You may also use the Event viewer to view the complete diagnosis report.
- Use the Filter current log available at the right side on the Event Viewer.
- Scroll down and Select MemoryDiagnostics-Results using the Event sources drop-down menu.
- Hit OK to view all result logs of the recently performed memory test.
- Now, double-click the latest result to see whether the diagnosis passed or not.
In case, the diagnosis doesn’t pass, you need to take appropriate measures to solve the persisting memory issues.
8. Use System Restore Points
If none of the above solutions work to resolve the 0x0000013A error, use restore points to revert back PC to an earlier state when everything was working pretty normal. In case, you haven’t created any system backup, clean install Windows 10.
That’s it, if you have any queries or suggestions related to this article, ping us in the comment section.
Tip: If you are facing update, activation, or driver issues on your Windows PC, try RESTORO PC Repair Tool . This software will scan your device for potential issues and resolve them automatically.
Источник
Adblock
detector
11 методов борьбы с синим экраном повреждения кучи режима ядра в Windows 10 (01.29.23)
Ошибка синего экрана в Windows может расстраивать, особенно если вы что-то делаете. Это приведет к тому, что вы потеряете весь прогресс в том, над чем вы работаете, и даже можете повредить файлы на своем компьютере. В Windows есть длинный список ошибок BSOD, и некоторые из них были рассмотрены на этом веб-сайте, в том числе:
- VIDEO_DXGKRNL_FATAL_ERROR
- WHEA_UNCORRECTABLE_ERROR
- Netwsw00. Ошибка BSOD Sys
- Ошибка BSOD LGBusEnum.sys
- Ошибка BSOD Ndistpr64.sys
- Ошибка BSOD Dxgmms2.sys
- ИСКЛЮЧЕНИЕ KMODE НЕ ОБРАБОТАНО (e1d65x64.sys) BSOD
- Ошибка IRQL_NOT_LESS_OR_EQUAL BSOD
- DATA_BUS_ERROR
- Ошибка DRIVER_POWER_STATE_FAILURE
- Ошибка BAD_POOL_HEADER
- ВИДЕО ВНУТРЕННЯЯ ошибка BSOD управления памятью
Это лишь краткий список того, что может пойти не так в Windows 10. В этой статье мы обсудим еще одну ошибку BSOD, с которой часто сталкиваются пользователи Windows: синий экран повреждения кучи режима ядра в Windows 10.
Что такое повреждение кучи режима ядра «синий экран» в Windows 10?

Повреждение кучи режима ядра является одним из кодов остановки, предоставляемых Windows, когда вы сталкиваетесь с ошибкой BSOD «синий экран смерти». Как и в случае с другими кодами, «повреждение кучи режима ядра» создается уникальным образом, чтобы помочь пользователям идентифицировать проблемы, вызывающие сбои системы. Обычно ошибка вызвана проблемами с драйверами (особенно драйверами видеокарты) или конфликтами программного обеспечения, но также может быть вызвана неисправностью оборудования.
Совет профессионала: просканируйте свой компьютер на наличие проблем с производительностью, ненужных файлов, вредоносных программ. приложения и угрозы безопасности
которые могут вызвать проблемы в системе или снизить производительность.
Проблемы с бесплатным сканированием для ПК. Об Outbyte, инструкции по удалению, лицензионное соглашение, политика конфиденциальности.
Люди сталкивались с ошибкой повреждения кучи режима ядра в разных ситуациях. Некоторые заявили, что ошибка произошла при запуске Windows 10, а другие — в момент запуска определенных программ, таких как видеоигра.
В режиме ядра вашего компьютера программы имеют неограниченный доступ к основным компонентам оборудования. . Когда происходит повреждение кучи режима ядра, это означает, что ошибка в коде работающей программы изменила содержимое кучи данных. Это также означает, что был затронут дескриптор кучи распределителя.
Некоторые возможные результаты — критические сбои памяти в самом распределителе и утечки памяти, когда некоторые части памяти становятся недоступными в будущем.
Что вызывает синий экран повреждения кучи режима ядра в Windows 10?
Ошибка возникает в основном, когда компьютер перегружен или используется в течение длительного периода. Чаще всего это связано с системными драйверами компьютера. Однако пользователи определили множество других причин, вызывающих проблему.
- Неисправности оборудования. Неисправный компонент оборудования на вашем компьютере, например поврежденная оперативная память, может вызвать ошибку.
- Проблемы с драйверами. По сообщениям нескольких пользователей Windows 10, проблема возникла после того, как они обновили свои системные драйверы. В этом случае все, что вам нужно сделать, это отменить обновления. Также возможно, что драйверы уже устарели.
- Проблемы совместимости программного обеспечения — Проблемы совместимости между определенным программным обеспечением на вашем ПК могут привести к нестабильному поведению системы, вызывая ошибку BSOD.
- Система Видеокарта. Возможно, вы попытались открыть какое-то программное обеспечение с интенсивной графикой, которое слишком тяжело для вашей видеокарты.
- Поврежденные файлы. Если в вашей системе есть поврежденные файлы, они также могут вызвать проблему повреждения кучи в режиме ядра. Обратите внимание, что вы должны диагностировать причину проблемы с помощью встроенного средства просмотра событий.
Чтобы узнать больше о причине ошибки, следуйте приведенному ниже руководству:
Нажмите клавиши с логотипом Windows + R и нажмите Enter, чтобы открыть диалоговое окно «Выполнить».
Как исправить BSOD повреждения кучи режима ядра в Windows 10
Возникает ошибка синего экрана KERNEL_MODE_HEAP_CORRUPTION? Не паникуйте — вы не одиноки. Это довольно распространенная ошибка, и ее, как правило, не так уж и сложно исправить. Вот несколько способов исправить эту ошибку:
Метод 1. Загрузите Windows 10 в безопасном режиме.
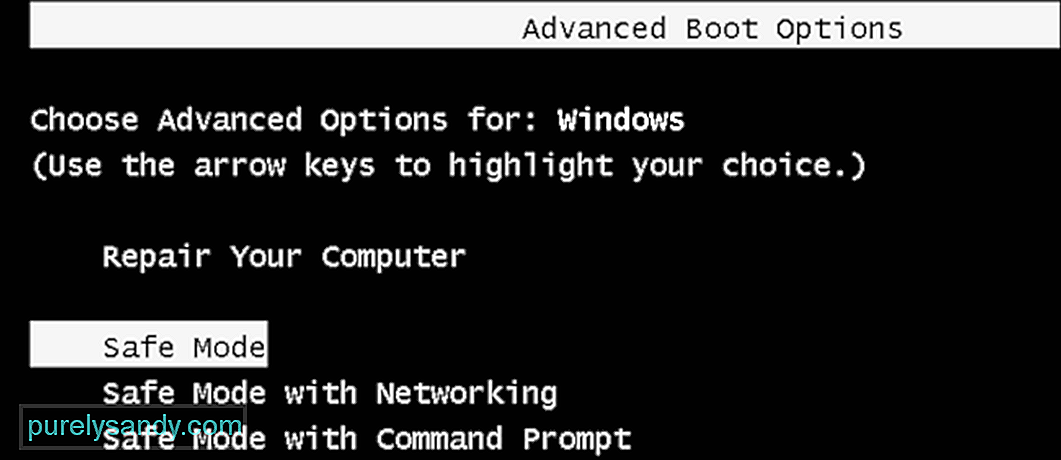
Вот шаги, чтобы войти в безопасный режим:
Выбор «Безопасный режим с загрузкой сетевых драйверов». ”Необходимо для устранения проблем с черным или синим экраном. В противном случае это не приведет к подключению к Интернету, что приведет к проблемам при устранении реальной проблемы.
Метод 2: откатите драйверы видеокарты.
Некоторые пользователи Windows сообщили, что они столкнулись с этим «синим экраном смерти». (BSOD) сразу после обновления драйверов видеокарты (или обновления Windows). Если вы получили ошибку именно в этом случае, вам следует восстановить видеодрайвер до предыдущей версии, чтобы обеспечить стабильность работы вашего оборудования. Вот как это сделать:
После восстановления видеодрайвера до предыдущей версии проверьте, сохраняется ли ошибка «Повреждение кучи режима ядра». Если это так, попробуйте следующее исправление, указанное ниже.
Метод 3. Обновите драйверы устройства.
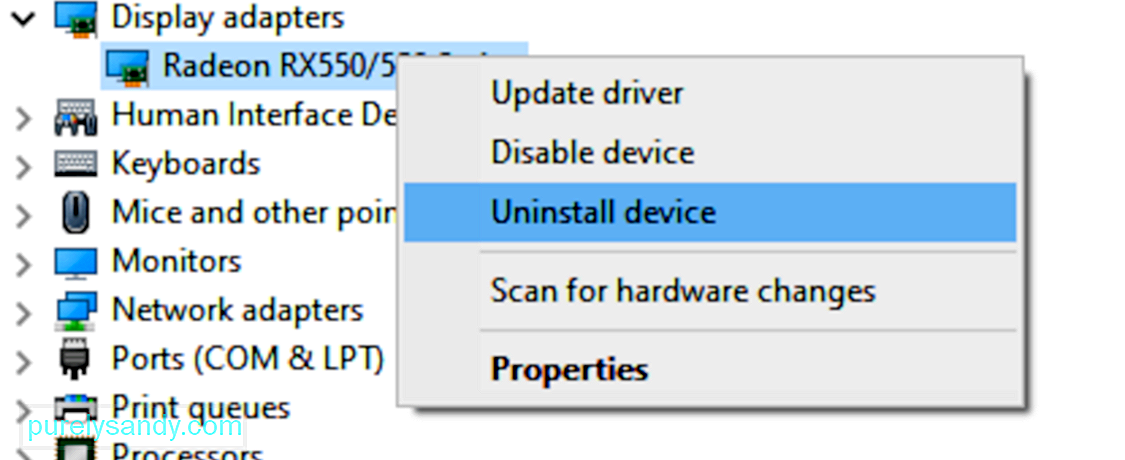
Вы можете сделать это в диспетчере устройств Windows, по одному устройству за раз. Но это требует много времени и терпения, и если какой-либо из ваших драйверов действительно устарел, вам придется обновить их вручную, что сложно и рискованно. Если у вас нет времени, терпения или компьютерных навыков для обновления драйверов устройств вручную, вы можете сделать это автоматически с помощью Outbyte Driver Updater.
Это автоматически распознает вашу систему и найдет для нее правильные драйверы. . Вам не нужно точно знать, в какой системе работает ваш компьютер, вам не нужно рисковать загрузкой и установкой неправильного драйвера, и вам не нужно беспокоиться об ошибке при установке. Driver Updater позаботится обо всем.
Метод 4. Проверьте видеокарту на наличие проблем.
Как мы упоминали ранее, основной причиной являются драйверы, а графическая карта входит в число драйверов, вызывающих эту ошибку. Поэтому нам нужно сначала определить, есть ли проблемы с драйверами дисплея, прежде чем приступать к устранению любых других неполадок. Вот шаги, которые необходимо выполнить, чтобы подтвердить это:
Метод 5. Запустите диспетчер проверки драйверов. .
Диспетчер проверки драйверов — отличный инструмент для обнаружения проблемных драйверов в Windows 10. Итак, если вы все еще получаете ошибку 0x0000013A повреждения кучи режима ядра, вам следует запустить этот инструмент, чтобы проверить устаревшие драйверы устройств. Вот как выполнить эту задачу:
Метод 6. Запустите средство устранения неполадок BSOD Windows (для версии Windows до 1809).
Средство устранения неполадок синего экрана (BSOD) интерпретирует коды проверки ошибок и сообщает вам, если синий экран дает сбой было вызвано:
- неисправным оборудованием
- отказом жесткого диска
- вредоносным ПО
- отказом памяти
- Службы
- Драйверы устройств
К сожалению, средство устранения неполадок синего экрана больше недоступно, начиная с Windows 10 версии 1809. Но если вы используете более раннюю версию, это шаги по использованию этого инструмента:
Вы также можете использовать «Устранение ошибок синего экрана» в Microsoft. Просто перейдите на веб-страницу «Устранение ошибок синего экрана» в Microsoft и следуйте инструкциям, чтобы ответить на вопросы по устранению ошибки синего экрана.
Метод 7. Запустите средство диагностики памяти Windows.
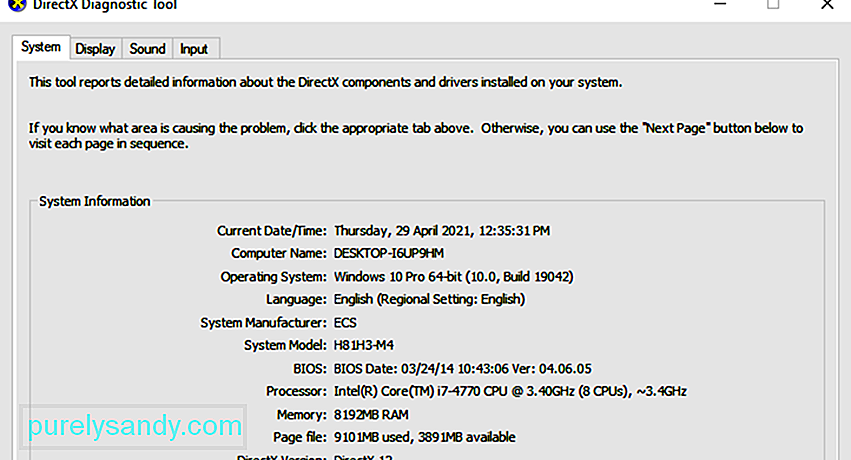
Если вы не видите здесь ошибок, это означает, что с памятью вашего компьютера все в порядке. В противном случае вам следует заменить оперативную память или просто обратиться за помощью к производителю оборудования.
Метод 8: Восстановите поврежденные системные файлы.
Иногда эта ошибка типа «синий экран» вызвана поврежденными системными файлами. Чтобы исправить их, вам нужно сделать две вещи:
- Сканировать с помощью средства проверки системных файлов
- Сканировать с помощью Dism.exe
Чтобы сканировать с помощью средства проверки системных файлов, следуйте приведенным ниже инструкциям:
Средство проверки системных файлов (sfc) — это служебная программа Windows, которая определяет и восстанавливает поврежденные системные файлы: 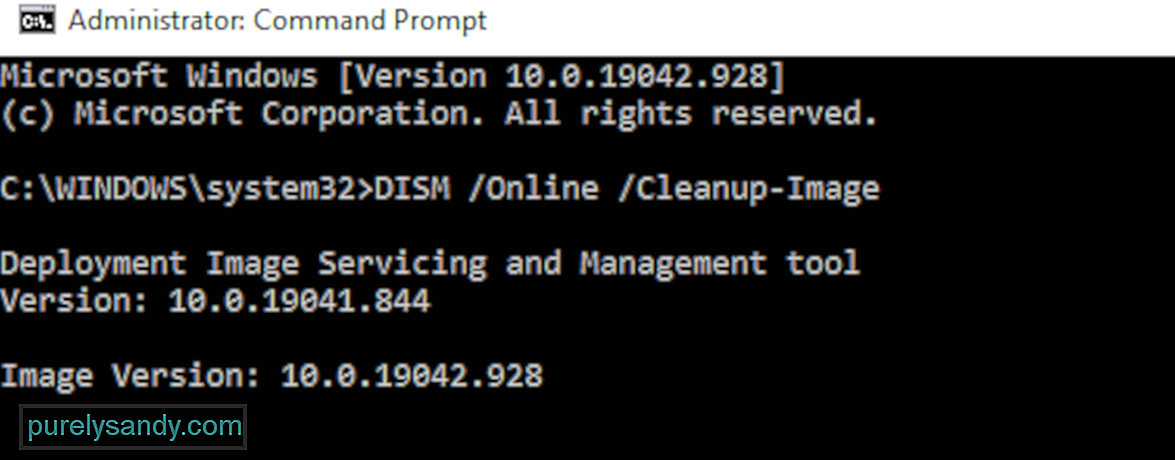
Если вы по-прежнему сталкиваетесь с ошибкой повреждения кучи режима ядра, попробуйте запустить disc.exe, как описано ниже.
Чтобы сканировать с DISM .exe:
Дождитесь завершения процесса. Затем перезагрузите компьютер и посмотрите, не повторится ли ошибка повреждения кучи режима ядра.
Метод 9. Устраните все конфликты программного обеспечения.
Другой возможной причиной ошибки повреждения кучи режима ядра является конфликт программного обеспечения. Это особенно вероятно, если вы получаете сообщение об ошибке после установки нового приложения или когда пытаетесь запустить определенную программу, например видеоигру.
Нет быстрого способа определить, какие приложения конфликтуют. Вы должны полностью закрыть все ненужные программы (включая все связанные фоновые процессы) и подождать, чтобы увидеть, повторится ли ошибка снова.
Для этого вам необходимо:
- Проверить чтобы узнать, есть ли у вас какие-либо конфликты программного обеспечения.
- Выясните, какие программы вызывают их.
- Отмените приоритет, отключите и удалите эти программы.
Проверьте, не у вас есть конфликты программного обеспечения
Закройте все программы. Для этого переключитесь в программу и закройте ее, как обычно (например, щелкнув × в правом верхнем углу программы). Завершите все ненужные фоновые процессы, выполнив следующую процедуру:
Узнайте, какие программы вызывают ваши конфликты.
Если закрытие всех ненужных программ остановило повторение ошибки, вы знаете, что одна из этих программ вызвала ошибку. Теперь вам просто нужно выяснить, какая именно.
Для этого перезапустите одну из ваших программ и подождите, чтобы увидеть, вернется ли ошибка. Если этого не произошло, перезапустите следующую программу и снова дождитесь появления ошибки. Затем следующая, следующая и так далее.
Когда ошибка в конечном итоге повторяется, вы знаете, что программа, которую вы перезапустили последней, является проблемой.
Но имейте в виду, это может быть не единственная проблема. На самом деле он может конфликтовать с другой программой — той, которую вы перезапустили ранее — и именно этот конфликт вызывает ошибку.
Если вам действительно не нужна вредоносная программа, вы можете просто отключить или удалить ее немедленно как описано ниже. Но если вам действительно нужна программа-нарушитель, вы должны проверить, не конфликтует ли она с чем-то еще (потому что тогда вы можете вместо этого отключить / удалить другую программу).
Для этого оставьте проблемную программу открытой, но снова закройте все другие программы. Если ошибка повторяется, вы знаете, что программа является единственной причиной. Если ошибка больше не возникает, вы знаете, что программа конфликтует с другой программой. Чтобы выяснить, какая из них, перезапустите каждую программу снова, по очереди, и дождитесь появления ошибки.
Когда вы обнаружите, какие программы конфликтуют друг с другом, вы можете отключить или удалить одну вам нужно меньше всего.
Отменить приоритет, отключить или удалить конфликтующие программы
После того, как вы определите программы, вызывающие конфликт, у вас есть три варианта:
- Установить низкий приоритет программы
- Отключить программу навсегда
- Удалить программу
Если вы не хотите отключать или удалять вредоносную программу, сначала попробуйте отменить приоритет. Это устранило ошибку для некоторых пользователей. Чтобы отменить приоритет программы:
Чтобы навсегда отключить программу:
Чтобы удалить программу:
Если после отмены приоритета отключение или при удалении конфликтующих программ ошибка повторяется, попробуйте другие исправления, указанные ниже.
Метод 10. Проверьте наличие других проблем, таких как перегрев.
Не так-то просто повозиться с оборудованием, если вы компьютерный новичок. Вам нужно разобрать корпус компьютера, найти проблемы в каждом отдельном компоненте и найти способы их исправить — и все это самостоятельно. Достаточно ужасно просто думать об этом, не говоря уже о том, чтобы применять это на практике. В любом случае, если у вас нет особого интереса к изучению навыков, вам следует обратиться к местному техническому специалисту за дополнительной помощью.
Если вы проверили наличие проблем с оборудованием, но по-прежнему получаете сообщение об ошибке, у вас все еще есть еще одно исправление, которое нужно попробовать — переустановить систему Windows.
Метод 11: Переустановите систему Windows
Если ни одно из указанных выше исправлений не помогло вам, вам может потребоваться сбросить или переустановить операционную систему Windows.
Сброс Windows вернет вашу систему в исходное состояние, как если бы вы включали компьютер впервые. Он удаляет все приложения, которых не было на вашем компьютере, но вы можете решить, сохранять ли ваши личные данные или нет. Кроме того, вам не нужны внешние запоминающие устройства для выполнения сброса, потому что Windows завершит весь процесс самостоятельно.
Чистая установка Windows сотрет все (включая все установленные вами приложения и ваши личные данные) с диска, на котором установлена ваша система. Вам нужно внешнее запоминающее устройство, например USB-накопитель, чтобы выполнить чистую установку. По сравнению с описанным выше вариантом чистая установка кажется более сложной, но более эффективной.
Ниже перечислены некоторые полезные статьи, которые научат вас, как сбросить или переустановить Windows 10 шаг за шагом:
Чтобы перезагрузить компьютер, выполните следующие действия:
- Просто удалите мои файлы, чтобы выполнить быстрое форматирование, и это не займет много времени. Ваши файлы могут быть восстановлены кем-то другим, поскольку они помечаются только как удаленные. Рекомендуется выбрать этот вариант, если вы оставляете свой компьютер.
- При полной очистке диска выполняется безопасное стирание, чтобы полностью очистить диск, и ваши файлы не могут быть легко восстановлены. Это может занять несколько часов. Рекомендуется выбрать этот вариант, если вы перерабатываете или продаете свой компьютер.
После настройки ваш компьютер будет в порядке.
Чтобы выполнить чистую установку Windows 10, выполните следующие действия:
Обычно ваш компьютер активируется автоматически, когда у вас есть доступ к Интернету. Если активация не происходит, вы можете принудительно выполнить активацию, выполнив следующую команду.
- Введите cmd в поле поиска, затем выберите Командная строка из списка вариантов.
- Введите команду slmgr.vbs / ato и нажмите клавишу Enter.
Возможно, вам придется попробовать эту команду несколько раз. Если вы видите какие-либо ошибки, перезагрузите компьютер и снова выполните эту команду. Или вы можете просто подождать, пока Microsoft поможет вам активировать вашу систему автоматически.
Заключение
Синий экран повреждения кучи режима ядра в Windows 10 может быть знакомой проблемой для большинства пользователей Windows, но это не значит что это менее хлопотно. В некоторых случаях вы не сможете нормально загрузиться, поэтому некоторые методы устранения неполадок неприменимы. Так что, если вы столкнулись с этим BSOD, продвигайтесь вниз по списку решений выше, пока не найдете то, которое работает для вас.
YouTube видео: 11 методов борьбы с синим экраном повреждения кучи режима ядра в Windows 10
01, 2023
11 методов борьбы с синим экраном повреждения кучи режима ядра в Windows 10 (06.04.23)
Ошибка синего экрана в Windows может расстраивать, особенно если вы что-то делаете. Это приведет к тому, что вы потеряете весь прогресс в том, над чем вы работаете, и даже можете повредить файлы на своем компьютере. В Windows есть длинный список ошибок BSOD, и некоторые из них были рассмотрены на этом веб-сайте, в том числе:
- VIDEO_DXGKRNL_FATAL_ERROR
- WHEA_UNCORRECTABLE_ERROR
- Netwsw00. Ошибка BSOD Sys
- Ошибка BSOD LGBusEnum.sys
- Ошибка BSOD Ndistpr64.sys
- Ошибка BSOD Dxgmms2.sys
- ИСКЛЮЧЕНИЕ KMODE НЕ ОБРАБОТАНО (e1d65x64.sys) BSOD
- Ошибка IRQL_NOT_LESS_OR_EQUAL BSOD
- DATA_BUS_ERROR
- Ошибка DRIVER_POWER_STATE_FAILURE
- Ошибка BAD_POOL_HEADER
- ВИДЕО ВНУТРЕННЯЯ ошибка BSOD управления памятью
Это лишь краткий список того, что может пойти не так в Windows 10. В этой статье мы обсудим еще одну ошибку BSOD, с которой часто сталкиваются пользователи Windows: синий экран повреждения кучи режима ядра в Windows 10.
Что такое повреждение кучи режима ядра «синий экран» в Windows 10?

Повреждение кучи режима ядра является одним из кодов остановки, предоставляемых Windows, когда вы сталкиваетесь с ошибкой BSOD «синий экран смерти». Как и в случае с другими кодами, «повреждение кучи режима ядра» создается уникальным образом, чтобы помочь пользователям идентифицировать проблемы, вызывающие сбои системы. Обычно ошибка вызвана проблемами с драйверами (особенно драйверами видеокарты) или конфликтами программного обеспечения, но также может быть вызвана неисправностью оборудования.
Совет профессионала: просканируйте свой компьютер на наличие проблем с производительностью, ненужных файлов, вредоносных программ. приложения и угрозы безопасности
которые могут вызвать проблемы в системе или снизить производительность.
Проблемы с бесплатным сканированием для ПК. Об Outbyte, инструкции по удалению, лицензионное соглашение, политика конфиденциальности.
Люди сталкивались с ошибкой повреждения кучи режима ядра в разных ситуациях. Некоторые заявили, что ошибка произошла при запуске Windows 10, а другие — в момент запуска определенных программ, таких как видеоигра.
В режиме ядра вашего компьютера программы имеют неограниченный доступ к основным компонентам оборудования. . Когда происходит повреждение кучи режима ядра, это означает, что ошибка в коде работающей программы изменила содержимое кучи данных. Это также означает, что был затронут дескриптор кучи распределителя.
Некоторые возможные результаты — критические сбои памяти в самом распределителе и утечки памяти, когда некоторые части памяти становятся недоступными в будущем.
Что вызывает синий экран повреждения кучи режима ядра в Windows 10?
Ошибка возникает в основном, когда компьютер перегружен или используется в течение длительного периода. Чаще всего это связано с системными драйверами компьютера. Однако пользователи определили множество других причин, вызывающих проблему.
- Неисправности оборудования. Неисправный компонент оборудования на вашем компьютере, например поврежденная оперативная память, может вызвать ошибку.
- Проблемы с драйверами. По сообщениям нескольких пользователей Windows 10, проблема возникла после того, как они обновили свои системные драйверы. В этом случае все, что вам нужно сделать, это отменить обновления. Также возможно, что драйверы уже устарели.
- Проблемы совместимости программного обеспечения — Проблемы совместимости между определенным программным обеспечением на вашем ПК могут привести к нестабильному поведению системы, вызывая ошибку BSOD.
- Система Видеокарта. Возможно, вы попытались открыть какое-то программное обеспечение с интенсивной графикой, которое слишком тяжело для вашей видеокарты.
- Поврежденные файлы. Если в вашей системе есть поврежденные файлы, они также могут вызвать проблему повреждения кучи в режиме ядра. Обратите внимание, что вы должны диагностировать причину проблемы с помощью встроенного средства просмотра событий.
Чтобы узнать больше о причине ошибки, следуйте приведенному ниже руководству:
Нажмите клавиши с логотипом Windows + R и нажмите Enter, чтобы открыть диалоговое окно «Выполнить».
Как исправить BSOD повреждения кучи режима ядра в Windows 10
Возникает ошибка синего экрана KERNEL_MODE_HEAP_CORRUPTION? Не паникуйте — вы не одиноки. Это довольно распространенная ошибка, и ее, как правило, не так уж и сложно исправить. Вот несколько способов исправить эту ошибку:
Метод 1. Загрузите Windows 10 в безопасном режиме.
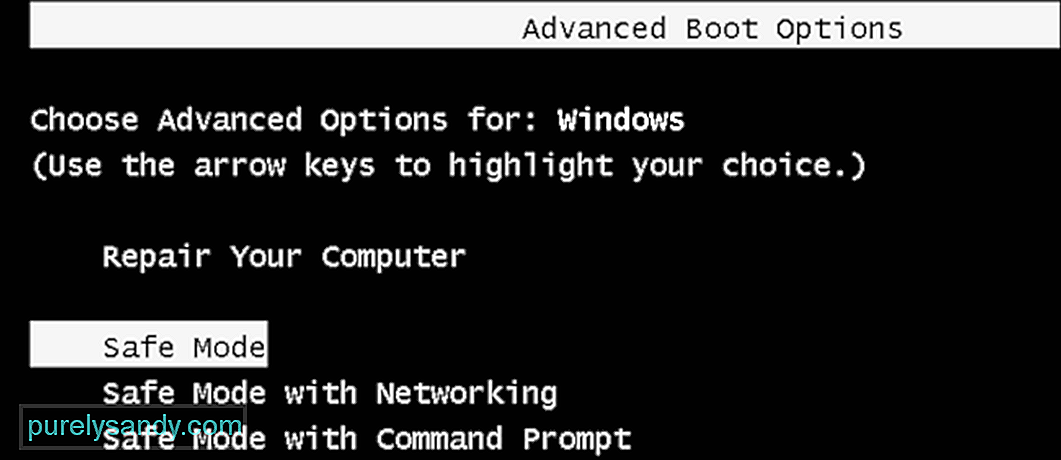
Вот шаги, чтобы войти в безопасный режим:
Выбор «Безопасный режим с загрузкой сетевых драйверов». ”Необходимо для устранения проблем с черным или синим экраном. В противном случае это не приведет к подключению к Интернету, что приведет к проблемам при устранении реальной проблемы.
Метод 2: откатите драйверы видеокарты.
Некоторые пользователи Windows сообщили, что они столкнулись с этим «синим экраном смерти». (BSOD) сразу после обновления драйверов видеокарты (или обновления Windows). Если вы получили ошибку именно в этом случае, вам следует восстановить видеодрайвер до предыдущей версии, чтобы обеспечить стабильность работы вашего оборудования. Вот как это сделать:
После восстановления видеодрайвера до предыдущей версии проверьте, сохраняется ли ошибка «Повреждение кучи режима ядра». Если это так, попробуйте следующее исправление, указанное ниже.
Метод 3. Обновите драйверы устройства.
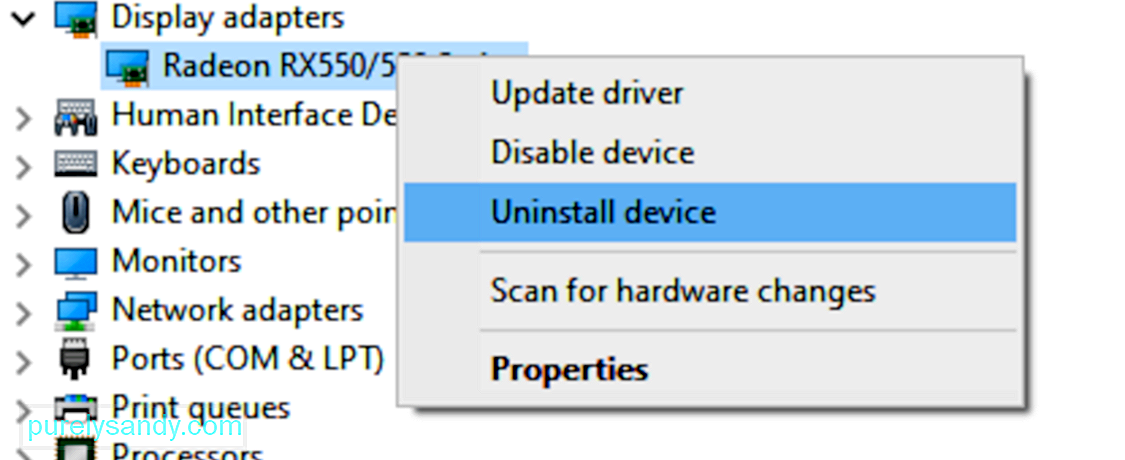
Вы можете сделать это в диспетчере устройств Windows, по одному устройству за раз. Но это требует много времени и терпения, и если какой-либо из ваших драйверов действительно устарел, вам придется обновить их вручную, что сложно и рискованно. Если у вас нет времени, терпения или компьютерных навыков для обновления драйверов устройств вручную, вы можете сделать это автоматически с помощью Outbyte Driver Updater.
Это автоматически распознает вашу систему и найдет для нее правильные драйверы. . Вам не нужно точно знать, в какой системе работает ваш компьютер, вам не нужно рисковать загрузкой и установкой неправильного драйвера, и вам не нужно беспокоиться об ошибке при установке. Driver Updater позаботится обо всем.
Метод 4. Проверьте видеокарту на наличие проблем.
Как мы упоминали ранее, основной причиной являются драйверы, а графическая карта входит в число драйверов, вызывающих эту ошибку. Поэтому нам нужно сначала определить, есть ли проблемы с драйверами дисплея, прежде чем приступать к устранению любых других неполадок. Вот шаги, которые необходимо выполнить, чтобы подтвердить это:
Метод 5. Запустите диспетчер проверки драйверов. .
Диспетчер проверки драйверов — отличный инструмент для обнаружения проблемных драйверов в Windows 10. Итак, если вы все еще получаете ошибку 0x0000013A повреждения кучи режима ядра, вам следует запустить этот инструмент, чтобы проверить устаревшие драйверы устройств. Вот как выполнить эту задачу:
Метод 6. Запустите средство устранения неполадок BSOD Windows (для версии Windows до 1809).
Средство устранения неполадок синего экрана (BSOD) интерпретирует коды проверки ошибок и сообщает вам, если синий экран дает сбой было вызвано:
- неисправным оборудованием
- отказом жесткого диска
- вредоносным ПО
- отказом памяти
- Службы
- Драйверы устройств
К сожалению, средство устранения неполадок синего экрана больше недоступно, начиная с Windows 10 версии 1809. Но если вы используете более раннюю версию, это шаги по использованию этого инструмента:
Вы также можете использовать «Устранение ошибок синего экрана» в Microsoft. Просто перейдите на веб-страницу «Устранение ошибок синего экрана» в Microsoft и следуйте инструкциям, чтобы ответить на вопросы по устранению ошибки синего экрана.
Метод 7. Запустите средство диагностики памяти Windows.
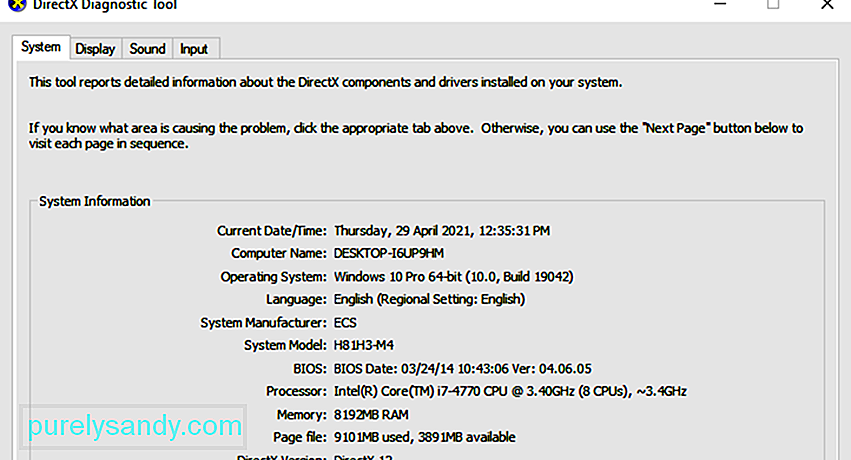
Если вы не видите здесь ошибок, это означает, что с памятью вашего компьютера все в порядке. В противном случае вам следует заменить оперативную память или просто обратиться за помощью к производителю оборудования.
Метод 8: Восстановите поврежденные системные файлы.
Иногда эта ошибка типа «синий экран» вызвана поврежденными системными файлами. Чтобы исправить их, вам нужно сделать две вещи:
- Сканировать с помощью средства проверки системных файлов
- Сканировать с помощью Dism.exe
Чтобы сканировать с помощью средства проверки системных файлов, следуйте приведенным ниже инструкциям:
Средство проверки системных файлов (sfc) — это служебная программа Windows, которая определяет и восстанавливает поврежденные системные файлы: 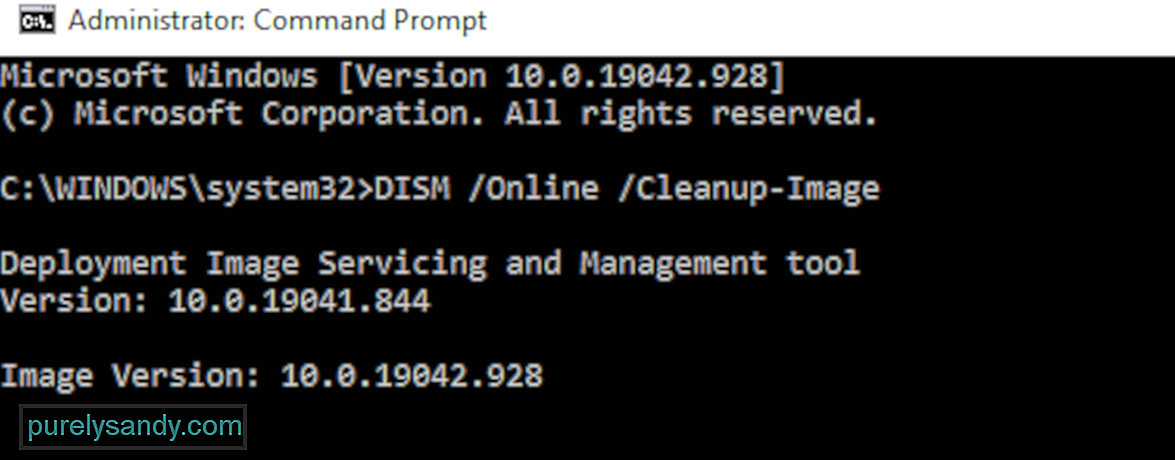
Если вы по-прежнему сталкиваетесь с ошибкой повреждения кучи режима ядра, попробуйте запустить disc.exe, как описано ниже.
Чтобы сканировать с DISM .exe:
Дождитесь завершения процесса. Затем перезагрузите компьютер и посмотрите, не повторится ли ошибка повреждения кучи режима ядра.
Метод 9. Устраните все конфликты программного обеспечения.
Другой возможной причиной ошибки повреждения кучи режима ядра является конфликт программного обеспечения. Это особенно вероятно, если вы получаете сообщение об ошибке после установки нового приложения или когда пытаетесь запустить определенную программу, например видеоигру.
Нет быстрого способа определить, какие приложения конфликтуют. Вы должны полностью закрыть все ненужные программы (включая все связанные фоновые процессы) и подождать, чтобы увидеть, повторится ли ошибка снова.
Для этого вам необходимо:
- Проверить чтобы узнать, есть ли у вас какие-либо конфликты программного обеспечения.
- Выясните, какие программы вызывают их.
- Отмените приоритет, отключите и удалите эти программы.
Проверьте, не у вас есть конфликты программного обеспечения
Закройте все программы. Для этого переключитесь в программу и закройте ее, как обычно (например, щелкнув × в правом верхнем углу программы). Завершите все ненужные фоновые процессы, выполнив следующую процедуру:
Узнайте, какие программы вызывают ваши конфликты.
Если закрытие всех ненужных программ остановило повторение ошибки, вы знаете, что одна из этих программ вызвала ошибку. Теперь вам просто нужно выяснить, какая именно.
Для этого перезапустите одну из ваших программ и подождите, чтобы увидеть, вернется ли ошибка. Если этого не произошло, перезапустите следующую программу и снова дождитесь появления ошибки. Затем следующая, следующая и так далее.
Когда ошибка в конечном итоге повторяется, вы знаете, что программа, которую вы перезапустили последней, является проблемой.
Но имейте в виду, это может быть не единственная проблема. На самом деле он может конфликтовать с другой программой — той, которую вы перезапустили ранее — и именно этот конфликт вызывает ошибку.
Если вам действительно не нужна вредоносная программа, вы можете просто отключить или удалить ее немедленно как описано ниже. Но если вам действительно нужна программа-нарушитель, вы должны проверить, не конфликтует ли она с чем-то еще (потому что тогда вы можете вместо этого отключить / удалить другую программу).
Для этого оставьте проблемную программу открытой, но снова закройте все другие программы. Если ошибка повторяется, вы знаете, что программа является единственной причиной. Если ошибка больше не возникает, вы знаете, что программа конфликтует с другой программой. Чтобы выяснить, какая из них, перезапустите каждую программу снова, по очереди, и дождитесь появления ошибки.
Когда вы обнаружите, какие программы конфликтуют друг с другом, вы можете отключить или удалить одну вам нужно меньше всего.
Отменить приоритет, отключить или удалить конфликтующие программы
После того, как вы определите программы, вызывающие конфликт, у вас есть три варианта:
- Установить низкий приоритет программы
- Отключить программу навсегда
- Удалить программу
Если вы не хотите отключать или удалять вредоносную программу, сначала попробуйте отменить приоритет. Это устранило ошибку для некоторых пользователей. Чтобы отменить приоритет программы:
Чтобы навсегда отключить программу:
Чтобы удалить программу:
Если после отмены приоритета отключение или при удалении конфликтующих программ ошибка повторяется, попробуйте другие исправления, указанные ниже.
Метод 10. Проверьте наличие других проблем, таких как перегрев.
Не так-то просто повозиться с оборудованием, если вы компьютерный новичок. Вам нужно разобрать корпус компьютера, найти проблемы в каждом отдельном компоненте и найти способы их исправить — и все это самостоятельно. Достаточно ужасно просто думать об этом, не говоря уже о том, чтобы применять это на практике. В любом случае, если у вас нет особого интереса к изучению навыков, вам следует обратиться к местному техническому специалисту за дополнительной помощью.
Если вы проверили наличие проблем с оборудованием, но по-прежнему получаете сообщение об ошибке, у вас все еще есть еще одно исправление, которое нужно попробовать — переустановить систему Windows.
Метод 11: Переустановите систему Windows
Если ни одно из указанных выше исправлений не помогло вам, вам может потребоваться сбросить или переустановить операционную систему Windows.
Сброс Windows вернет вашу систему в исходное состояние, как если бы вы включали компьютер впервые. Он удаляет все приложения, которых не было на вашем компьютере, но вы можете решить, сохранять ли ваши личные данные или нет. Кроме того, вам не нужны внешние запоминающие устройства для выполнения сброса, потому что Windows завершит весь процесс самостоятельно.
Чистая установка Windows сотрет все (включая все установленные вами приложения и ваши личные данные) с диска, на котором установлена ваша система. Вам нужно внешнее запоминающее устройство, например USB-накопитель, чтобы выполнить чистую установку. По сравнению с описанным выше вариантом чистая установка кажется более сложной, но более эффективной.
Ниже перечислены некоторые полезные статьи, которые научат вас, как сбросить или переустановить Windows 10 шаг за шагом:
Чтобы перезагрузить компьютер, выполните следующие действия:
- Просто удалите мои файлы, чтобы выполнить быстрое форматирование, и это не займет много времени. Ваши файлы могут быть восстановлены кем-то другим, поскольку они помечаются только как удаленные. Рекомендуется выбрать этот вариант, если вы оставляете свой компьютер.
- При полной очистке диска выполняется безопасное стирание, чтобы полностью очистить диск, и ваши файлы не могут быть легко восстановлены. Это может занять несколько часов. Рекомендуется выбрать этот вариант, если вы перерабатываете или продаете свой компьютер.
После настройки ваш компьютер будет в порядке.
Чтобы выполнить чистую установку Windows 10, выполните следующие действия:
Обычно ваш компьютер активируется автоматически, когда у вас есть доступ к Интернету. Если активация не происходит, вы можете принудительно выполнить активацию, выполнив следующую команду.
- Введите cmd в поле поиска, затем выберите Командная строка из списка вариантов.
- Введите команду slmgr.vbs / ato и нажмите клавишу Enter.
Возможно, вам придется попробовать эту команду несколько раз. Если вы видите какие-либо ошибки, перезагрузите компьютер и снова выполните эту команду. Или вы можете просто подождать, пока Microsoft поможет вам активировать вашу систему автоматически.
Заключение
Синий экран повреждения кучи режима ядра в Windows 10 может быть знакомой проблемой для большинства пользователей Windows, но это не значит что это менее хлопотно. В некоторых случаях вы не сможете нормально загрузиться, поэтому некоторые методы устранения неполадок неприменимы. Так что, если вы столкнулись с этим BSOD, продвигайтесь вниз по списку решений выше, пока не найдете то, которое работает для вас.
YouTube видео: 11 методов борьбы с синим экраном повреждения кучи режима ядра в Windows 10
06, 2023
Синий экран с кодом остановки «Kernel Mode Heap Corruption» в Windows 10 может возникнуть при запуске игр и приложений, которые начинают интенсивно использовать ресурсы процессора. Ошибка очень распространена и не указывает на серьезные проблемы с операционной системой. Но в последнее время возникают случаи, когда синий экран BSOD возникает снова и снова при выполнении одного и того же действия, которое первоначально вызвало ошибку.
Причины ошибки
Синий экран Kernel_Mode_Heap_Corruption может возникнуть по ряду причин.
Устаревшие драйвера видеокарты. Часто причиной этой ошибки являются поврежденные или устаревшие графические драйвера. Поэтому, когда запускаем игру или «тяжелое» приложение сталкивается с синим экраном.
Поврежденные системные файлы. Для решения проблемы можно запустить утилиту проверки системных файлов sfc /scannow или Dism /Online /Cleanup-Image /RestoreHealth из командной строки, запущенной от имени администратора.
Несовместимое программное обеспечение. После установки несовместимого приложения может возникнуть конфликт с ОС. Если приложение вносит изменения в системные параметры, Windows может аварийно прекратить работу и выбросить синий экран.
Аппаратные ошибки. При возникновении ошибок в работе оперативной памяти или в случае ее неисправности, Windows не сможет правильно взаимодействовать с устройством и аварийно прерывает работу.
Перейдем к решениям, но для начала войдите в систему с учетной записью администратора и проверьте подключение к интернету.
Удаление несовместимых приложений
Очень часто синий экран с кодом Kernel_Mode_Heap_Corruption возникает по причине программного конфликта. Некоторые приложения могут внести изменения в основные параметры, что приведет к нестабильной работе Windows. Поэтому сначала нужно их определить. Это могут быть программы, установленные перед появлением ошибки или при запуске которых, отображается синий экран.
Откройте окно «Выполнить» нажатием на клавиши Windows + R, наберите команду appwiz.cpl и подтвердите ее выполнение на Enter.
Отобразится список всех программ, установленных на компьютере. Если уверены, что ошибка появилась после установки последней программы, отсортируйте список по дате, кликните на ней правой кнопкой мыши и выберите «Удалить».
Когда синий экран возникает при запуске определенной программы, также найдите ее в списке и удалить.
Проверка драйверов на наличие ошибок
Драйвера являются основными компонентами, которые взаимодействуют между операционной системой и оборудованием. Если они повреждены, то будете сталкиваться с многочисленными ошибками, в частности, с Kernel_Mode_Heap_Corruption. Поэтому попробуем их обновить до последней сборки.
Прежде чем перейти к решению, сделайте точку восстановления на случай возникновения ошибок в работе утилиты.
Откройте строку поиска клавишами Windows + S и наберите «командная строка». Кликните на найденный результат правой кнопкой мыши и выберите «Запуск от имени администратора».
В окне командной строки наберите команду:
verifier
Выберите «Создать стандартные настройки»и нажмите Далее.
Затем выберите «Автоматически выбирать все драйверы, установленные на этом компьютере» и нажмите «Готово». Подтвердите перезагрузку компьютера.
После перезагрузки сразу начнется проверка. При обнаружении неисправных их нужно обновить, выполнив следующие шаги.
Обновление драйверов
Если какие-то драйвера оказались неисправными в ходе проверки предыдущим решением, обновите их вручную до последней версии.
Первое, что нужно сделать, загрузить требуемые драйвера с официального сайта в указанную папку на диске и запустить их установку.
Откройте окно «Выполнить» (Win + R), впишите команду devmgmt.msc для входа в «Диспетчер устройств». В случае повреждения драйверов видеокарты, разверните вкладку «Видеоадаптеры», кликните правой кнопкой мыши на ней и выберите «Обновить».
Выберите второй вариант обновления вручную.
Затем нажмите на кнопку «Обзор», перейдите в папку с загруженными драйверами. Следуйте инструкциям до завершения установки.
Обновите все устройства, драйверы которых были повреждены и перезагрузите компьютер. Если продолжаете сталкиваться с ошибкой Kernel_Mode_Heap_Corruption перейдите к следующему способу.
Проверка оперативной памяти
Ошибка также может возникнуть из-за неполадок планок памяти. Перед запуском теста ОЗУ, нужно извлечь планки из слотов, и аккуратно протереть контакты ластиком. Затем вернуть их обратно, проверить плотность контакта и фиксацию защелок. Проверьте также размещение планок (например, нужно использовать 1 и 3 слот, если на материнской плате есть 2 модуля оперативной памяти).
Для проверки памяти загрузите программу MemTest86+ с официального сайта. Установите флешку и запустите установку программы. Имейте в виду, что при создании загрузочного диска для memtest все содержимое флешки будет удалено.
Переключите в БИОС приоритет на загрузку системы с USB-накопителя. После загрузки запустите проверку ОЗУ. Модули оперативной памяти будут протестированы в несколько циклов.
Запуск восстановления системы
Если не удалось устранить ошибку Kernel_Mode_Heap_Corruption перечисленными способами, попробуйте вернуть Windows в предыдущее состояние до возникновения синего экрана.
Нажмите Windows + S для вызова строки системного поиска, введите «восстановление» и кликните на найденный результат.
Перейдите в настройки восстановления, затем на вкладке «Защита системы» нажмите кнопку «Восстановить».
На первом экране нажмите на кнопку «Далее». На следующем отметьте флажком «Показать другие точки». Выберите точку восстановления, которая была создана до появления сбоя системы Kernel_Mode_Heap_Corruption.
На экране подтверждения нажмите кнопку «Готово».
После начнется процесс восстановления. При успешном завершении проверьте, возникает ли ошибка.
| title | description | keywords | ms.date | topic_type | ms.topic | api_name | api_type | ||
|---|---|---|---|---|---|---|---|---|---|
|
Bug check 0x13A KERNEL_MODE_HEAP_CORRUPTION |
Learn how the KERNEL_MODE_HEAP_CORRUPTION bug check indicates that the kernel mode heap manager has detected corruption in a heap. |
|
02/23/2023 |
apiref |
reference |
KERNEL_MODE_HEAP_CORRUPTION |
NA |
Bug check 0x13A: KERNEL_MODE_HEAP_CORRUPTION
The KERNEL_MODE_HEAP_CORRUPTION bug check has a value of 0x0000013A. This bug check indicates that the kernel mode heap manager has detected corruption in a heap.
[!IMPORTANT]
This article is for programmers. If you’re a customer who has received a blue screen error code while using your computer, see Troubleshoot blue screen errors.
KERNEL_MODE_HEAP_CORRUPTION parameters
| Parameter | Description |
|---|---|
| 1 | Type of corruption detected — see the following list |
| 2 | Address of the heap that reported the corruption |
| 3 | Address at which the corruption was detected |
| 4 | Reserved |
Parameter 1 — Type of heap corruption
0x3 : A corrupt entry header was detected.
0x4 : Multiple corrupt entry headers were detected.
0x5 : A corrupt entry header in a large allocation was detected.
0x6 : A corruption was detected with features consistent with a buffer overrun.
0x7 : A corruption was detected with features consistent with a buffer underrun.
0x8 : A free block was passed to an operation that’s only valid for busy blocks.
0x9 : An invalid argument was specified for the current operation.
0xA : An invalid allocation type was detected.
0xB : A corruption was detected with features consistent with a use-after-free error.
0xC : The wrong heap was specified for the current operation.
0xD : A corrupt free list was detected.
0xE : The heap detected list corruption in a list other than the free list.
0xF : A free block was passed to an operation that’s only valid for busy blocks.
0x10 : The heap detected invalid internal state during the current operation. This is usually the result of a buffer overflow.
0x11 : The heap detected invalid internal state during the current operation. This is usually the result of a buffer overflow.
0x12 : The heap detected invalid internal state during the current operation. This is usually the result of a buffer overflow.
0x13 : The heap API was passed a NULL heap handle. Look at the call stack to determine why a bad handle was supplied to the heap.
0x14 : The requested heap allocation is larger then the current allocation limit.
0x15 : In the process of performing a commit request, it was determined that the request would exceed the current commit limit.
0x16 : In the process of checking the size of the given VA Manager allocation, it was determined that the query was invalid.
Resolution
The !analyze debug extension displays information about the bug check and can be helpful in determining the root cause.
The !heap extension displays heap usage information, controls breakpoints in the heap manager, detects leaked heap blocks, searches for heap blocks, or displays page heap information.
For general information on troubleshooting blue screen bug checks, see Blue screen data.
See also
Bug check code reference
General tips for blue screens