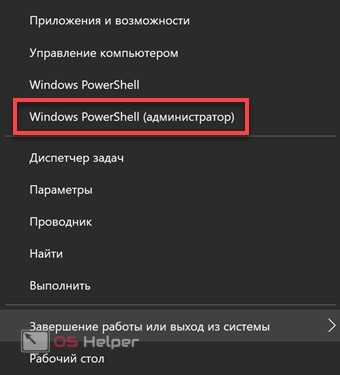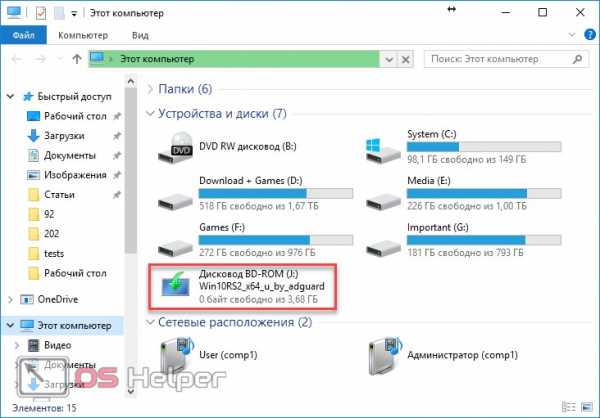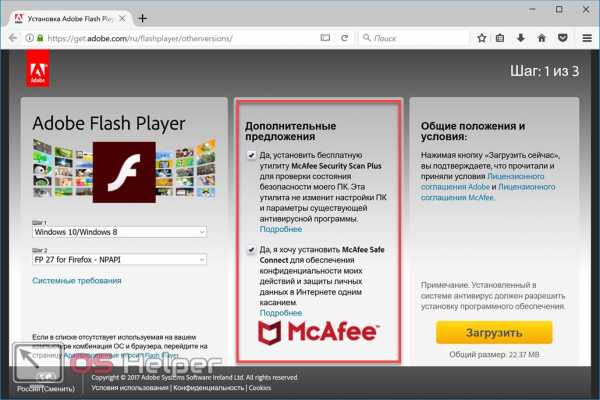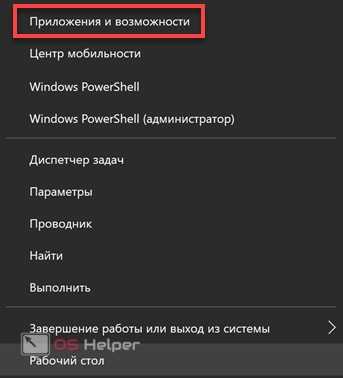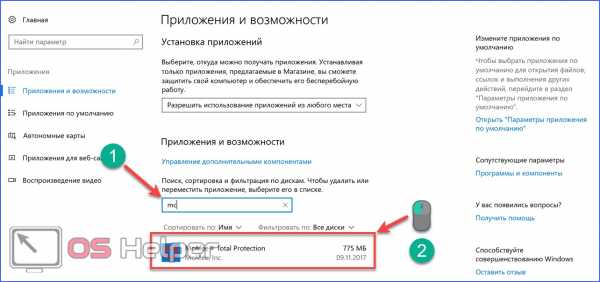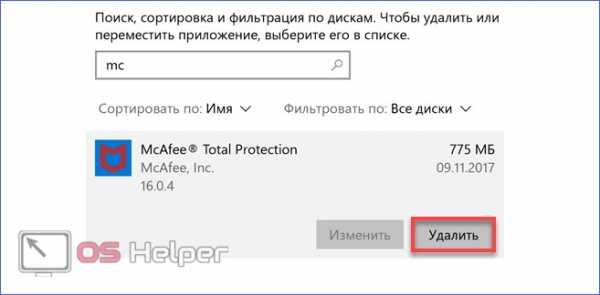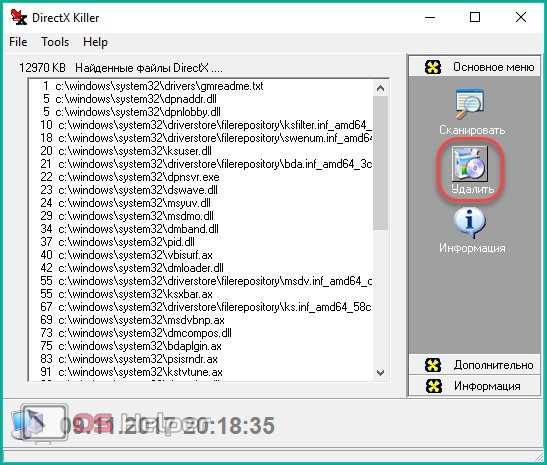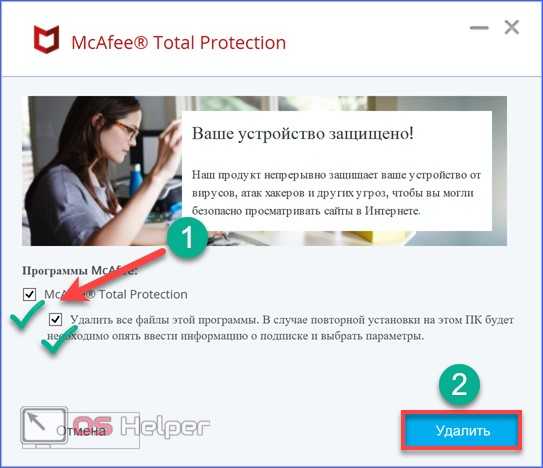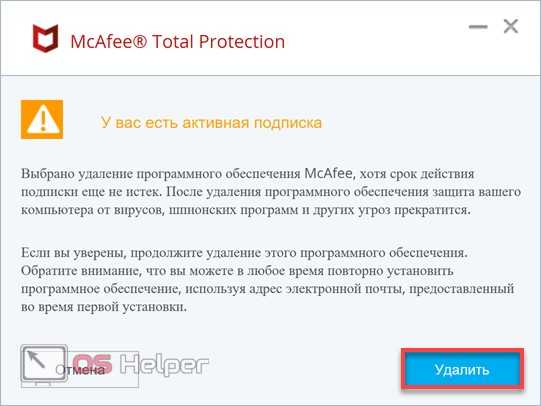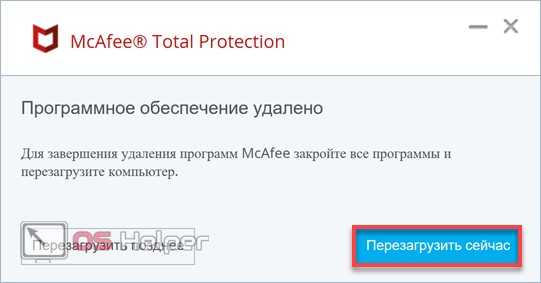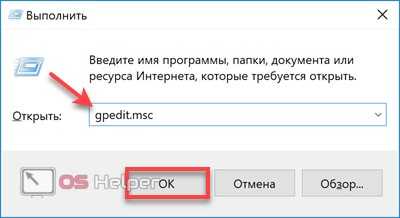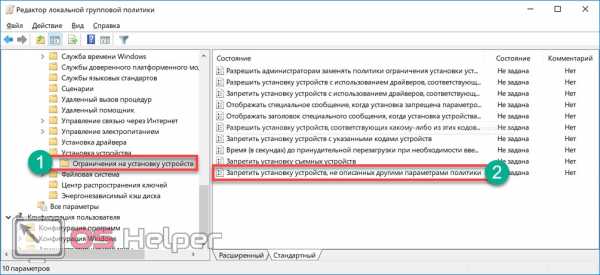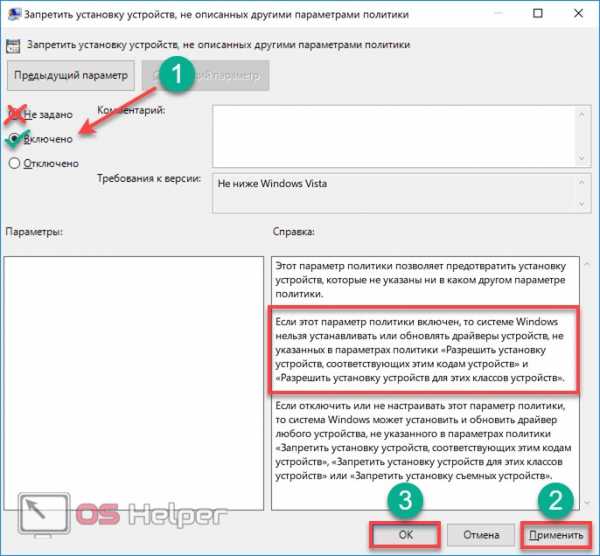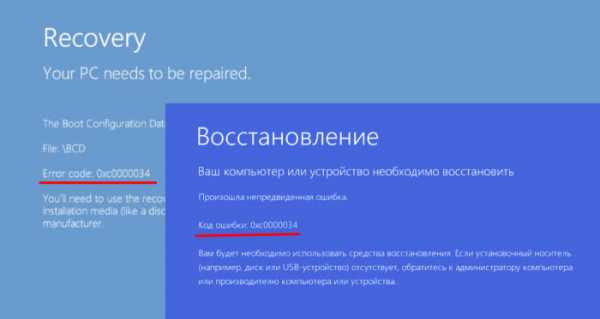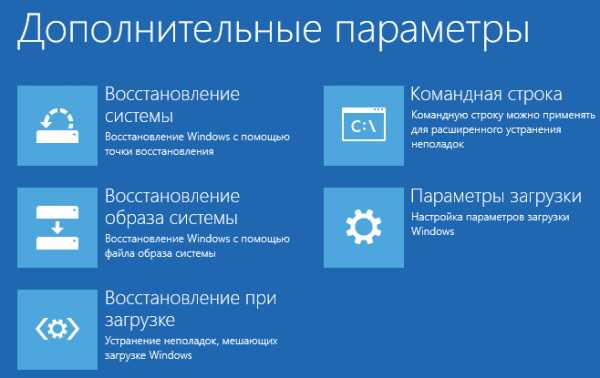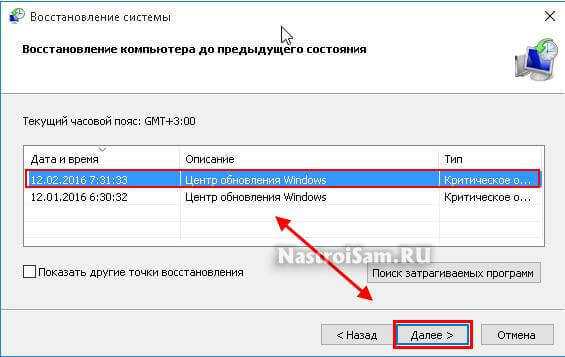01.09.2018
Просмотров: 7421
| Цифровое название ошибки | 0x00000154 |
| Название BSoD | UNEXPECTED_STORE_EXCEPTIO |
| Причина появления | Сбой драйвера / аппаратная поломка |
| Операционные системы | Windows 2000, XP, 7, 8, 10 |
Синий экран смерти UNEXPECTED_STORE_EXCEPTION с цифровым кодом 0x00000154 указывает на то, что компонент хранилища обнаружил непредвиденное исключение.
Неполадка проявляет себя по-разному: иногда BSoD появляется при каждой загрузке, иногда – после завершения работы и включения, а после последующей перезагрузки пропадает.
Причины синего экрана смерти:
- Неправильная работа антивирусной программы;
- Повреждение, отсутствие или неактуальность драйверов видеокарты;
- Повреждение системных файлов;
- Повреждение жесткого диска;
- Неправильно выбранный режим работы жесткого диска в BIOSe.
Параметры синего экрана смерти UNEXPECTED_STORE_EXCEPTION следующие:
- Указатель на контекст хранилища или диспетчер данных;
- Информация об исключении;
- Зарезервированный параметр;
- Зарезервированный параметр.
Способы решения ошибки 0x00000154
Синий экран смерти 0x00000154 указывает на то, что компонент хранилища обнаружил непредвиденное исключение.
Параметры UNEXPECTED_STORE_EXCEPTION:
|
Параметр |
Описание |
|---|---|
|
1 |
Указатель на контекст хранилища или диспетчер данных |
|
2 |
Информация об исключении |
|
3 |
Зарезервированный параметр |
|
4 |
Зарезервированный параметр |
Решение
Чтобы устранить ошибку нужно вызвать СMD (командную строку). Для этого есть несколько способов, рассмотрим один из них: нужно кликнуть ПКМ по эмблеме Windows в нижнем левом углу (кнопка «Пуск»), в окне открыть «Командная строка (администратор)». Далее прописать команды:
- dism /Online /Cleanup-Image /CheckHealth;
- dism /Online /Cleanup-Image /RestoreHealth;
- sfc /scannow.
Процессы могут занять немало времени. Если после завершения ничего не изменилось, нужно будет запустить проверку Hard Disk. Для этого прописываем в CMD команду «chkdsk с: /f/r/x» (без кавычек).
В случае, если проверка найдет много битых секторов и ошибок, то, скорее всего, причиной появления ошибки 0x00000154 является ваш жесткий диск.
Reader Interactions
Здравствуйте! В течение полугода периодически появляются синие экраны смерти. Появляются при выходе из спящего режима или же при включении компьютера (до его полного ключения).
Ошибка unexpected store exception 0x00000154
Драйвера звуковухи, видюхи и прочие переустанавливал, из диспетчару устройств удалял. Health restore и scannow делал, все отлично. HDD на битые секторы проверял, вроде все ок, но грешу все же на hdd. Может кто сталкивался или знает причину проблемы и решение? Винду сносить не хочется
Из дампа (во вложении):
Dump File : 081121-13875-01.dmp
Crash Time : 11.08.2022 9:05:27
Bug Check String :
Bug Check Code : 0x00000154
Parameter 1 : ffffa80f`67726000
Parameter 2 : fffff984`e36ec030
Parameter 3 : 00000000`00000002
Parameter 4 : 00000000`00000000
Caused By Driver : ntoskrnl.exe
Caused By Address : ntoskrnl.exe+3f7130
File Description : NT Kernel & System
Product Name : Microsoft® Windows® Operating System
Company : Microsoft Corporation
File Version : 10.0.19041.1151 (WinBuild.160101.0800)
Processor : x64
Crash Address : ntoskrnl.exe+3f7130
Stack Address 1 :
Stack Address 2 :
Stack Address 3 :
Computer Name :
Full Path : C:WINDOWSMinidump81121-13875-01.dmp
Processors Count : 12
Major Version : 15
Minor Version : 19041
Dump File Size : 1 061 812
Dump File Time : 11.08.2022 9:06:42
Помощь в написании контрольных, курсовых и дипломных работ здесь.

Всем привет форумчане,я давно играю в игры особенно в кс,вообщем зависает кс го когда захожу в мм.
Ошибка: unexpected store exception. Или вылет в окно BIOS
Обновили Windows 8 до 10. Всё было хорошо, но в последнее время, во время работы ноутбука, может.
Вылетает синий экран unexpected store exception
Все было хорошо,но резко начал вылетать синий экран,из за ntoskrnl exe как я понял.
Здравствуйте. Такая беда: примерно неделю назад у меня в ресурсоемких играх (Overwatch, Paladins) стал зависать пк с зацикливанием звука (перезагружается кнопкой reset). БСОД не появляется, просто черный экран (один раз был красный из всех примерно 20 зависаний). Переустановил систему, драйвера. Скинул биос до дефолта. Не помогло. Менял блок питания, тоже ничего. Файл минидампа не создавался (на старой системе тоже), какие настройки в Загрузке и Восстановлении не ставил, сейчас вот открыл еще раз bluescreenviewer и он один дамп увидел. Сначала грешил на видеокарту (я ее собственно уже снял и завтра отнесу в магазин), но вот код ошибки 0x00000154 в минидампе меня заставил сомневаться.
Моя система:
Windows 10 x64
Asus P8Z77-V LX
QuadCore Intel Core i7-3770K
Corsair Vengeance LP CML16GX3M4X1600C8 4 ГБ DDR3-1333 DDR3 SDRAM (9-9-9-24 @ 666 МГц) 4 планки
Sapphire Radeon X9 390
Corsair Force GT 240Gb (SATA-III) (на нем ОС)
WDC WD10EARS-00Y5B1
WDC WD1003FBYX-01Y7B1
БП Thermaltake TP-850AH5CEG-A
Sound Blaster Recon3D PCIe
Quinso, этот код означает проблему с дисковой подсистемой.
Если же вы забыли свой пароль на форуме, то воспользуйтесь данной ссылкой для восстановления пароля.
Источник
Код ошибки 0x00000154 windows 10
Здравствуйте. Такая беда: примерно неделю назад у меня в ресурсоемких играх (Overwatch, Paladins) стал зависать пк с зацикливанием звука (перезагружается кнопкой reset). БСОД не появляется, просто черный экран (один раз был красный из всех примерно 20 зависаний). Переустановил систему, драйвера. Скинул биос до дефолта. Не помогло. Менял блок питания, тоже ничего. Файл минидампа не создавался (на старой системе тоже), какие настройки в Загрузке и Восстановлении не ставил, сейчас вот открыл еще раз bluescreenviewer и он один дамп увидел. Сначала грешил на видеокарту (я ее собственно уже снял и завтра отнесу в магазин), но вот код ошибки 0x00000154 в минидампе меня заставил сомневаться.
Моя система:
Windows 10 x64
Asus P8Z77-V LX
QuadCore Intel Core i7-3770K
Corsair Vengeance LP CML16GX3M4X1600C8 4 ГБ DDR3-1333 DDR3 SDRAM (9-9-9-24 @ 666 МГц) 4 планки
Sapphire Radeon X9 390
Corsair Force GT 240Gb (SATA-III) (на нем ОС)
WDC WD10EARS-00Y5B1
WDC WD1003FBYX-01Y7B1
БП Thermaltake TP-850AH5CEG-A
Sound Blaster Recon3D PCIe
Сообщения: 52168
Благодарности: 15064
Quinso, этот код означает проблему с дисковой подсистемой.
Если же вы забыли свой пароль на форуме, то воспользуйтесь данной ссылкой для восстановления пароля.
Читайте также: сервер для видеонаблюдения linux
Сообщения: 8
Благодарности:
OS : Windows 10 Professional [10.0 Build 15063] (x64)
Date : 2017/10/24 0:26:23
Вот смарт с кристалинфо, проверку дисков чуть позже сделаю. Виснет бывает когда и не играю, смотрю ютуб например (1 раз такое было). Также игры в которых зависал пк на разных жестких находятся (и на ssd и на hdd). При стресс-тесте в аиде не висло не разу, но я больше 10 минут не гонял. Сейчас играл час в ow на встроенной видюшке, не висло. Да и вообще как вытащих R9 390 ни разу не завис пк.
Fix: UNEXPECTED_STORE_EXCEPTION BSOD Error 0x00000154
UNEXPECTED_STORE_EXCEPTION is a type of Blue Screen error with bugcheck value 0x00000154. Usually, this occurs when Windows 10 couldn’t start some of the essential programs during the load time. The presence of corrupted system files or Windows components may also arise this issue on the computer. Quite rarely, but this may also appear due to obsolete display adapters or bad sectors on the HDD.
In this guide, we have covered all of the above potential causes and proper steps in order to get rid of them. If you are using a third-party antivirus program, temporarily disable the same and try these workarounds sequentially –
Unexpected Store Exception Error 0x00000154 Solutions
While receiving a blue screen, you won’t be able to boot into Windows normally. So, boot Windows into the safe mode first then try the below suggestions one by one –
1. Disable Fast StartupВ
These days, we all crave for faster speed whether it is net connectivity or extremely less boot time. However, what if your PC is not designed to sustain such a low boot time or the components have already become obsolete. If you are using a solid-state drive or other high-end features, that’s okay. В
If not, the Windows operating system might not be getting enough time to start a few key programs and hence causes blue screen issues. To rule out this possibility, better turn off the Fast Startup feature and check if it solves the UNEXPECTED_STORE_EXCEPTION stop error or not. Here’s how to disable Fast startup on Windows 10 PC –
2. Run SFC Scan
Since the 0x00000154 bug may arise due to damaged system files as well, check for any corrupted system files using the System File Checker utility program. This tool not only repairs the damaged system files but also fixes the missing ones. Here’s how to perform this task –
Quick Note:В
“ Windows Resource Protection found corrupt files and successfully repaired them, Details are included in the CBS. Log %WinDir%LogsCBSCBS. log “
findstr /c:»[SR]» %windir%LogsCBSCBS. log >»%userprofile%Desktopsfclogs. txt»
3. DISM Scan
Similar to that of the SFC scan, DISM is also a command-based utility program that can find and repair any corruption inside the Windows Image. Here’s how to use this tool –
DISM. exe /Online /Cleanup-image /Restorehealth
4. Update Display AdapterВ
The presence of an outdated display driver may also cause the BSOD Err 0x00000154 on the computer. If you haven’t updated your display adapter recently, do update them following these simple steps –
Step-1: Boot into the safe mode first and launch the device manager. For those who don’t know, press Win + X and hit device manager.
Step-2: Click “>” left of the Display adapter. Right-click on the available driver and choose to “update driver” on the shortcut menu.
Step-4: Now, just follow the on-screen instruction to complete the remaining steps. В
Finally, В RestartВ your PC for the changes to take effect.
5. Check Hard disk for possible corruptionВ
If none of the above fixes resolve the BSOD Error 0x00000154, the problem may lie inside the hard disk itself. Windows 10 features a nice tool that can confirm whether there are any issues on the HDD or not. All you require is to follow these steps –
Note: If there indeed lies any HDD issue, replace the existing hard disk with a solid-state drive. В
In case the CHKDSK doesn’t report any anomaly on the hard disk, clean install Windows 10. Or, use a system restore point that you have created in that past. В
That would be all. If you have any queries or suggestions related to this post, let us know in the comment section.
Разбираемся в «кодах ошибок» Windows 10
Windows 10 — это комплексная система служб, процессов, алгоритмов. Периодически эта система подвергается сбоям, из-за чего возникают различного рода ошибки и, как следствие, появляются проблемы, связанные с нарушением бесперебойной работы компьютера. Любая такая ошибка имеет свой, индивидуальный системный код, благодаря которому можно выявить её причину и определить способ решения возникшей проблемы.
Самые распространённые ошибки Windows 10
Несмотря на то, что система Windows способна «наделять» каждую ошибку персональным кодом, выявить её причину достаточно сложно. Ведь расшифровку такого «кода ошибки» пользователю никто не даёт. Это для него всегда лишь набор цифр и букв. Следовательно и определиться со способом решения возникшей неполадки всегда бывает проблематично. Поэтому в нашей статье мы приведём краткую таблицу с самыми распространёнными «кодами ошибок», причинами их возникновения и способами решения.
Таблица: коды базовых ошибок Windows 10 (причины возникновения и способы их решения)
За время пользования разными версиями Windows, автор данной статьи не раз сталкивался с различными ошибками (имевшие не только базовые коды ошибок), каждая из которых нуждалась в своём способе решения. Однако автор может дать один полезный совет: первым делом, при любой возникшей из перечисленных ошибок, стоит запускать системное сканирование компьютера с автовосстановлением повреждённых файлов («DISM»). В 70–80% случаев этот шаг может полностью исправить возникшую ошибку.
Для того чтобы запустить такое сканирование необходимо:
Даже если сканирование показало что повреждённых компонентов нет, всё равно стоит провести процесс восстановления
Процесс восстановления обычно занимает всего пару минут
Журнал ошибок Windows 10 (что это такое и как им пользоваться)
Журнал ошибок Windows 10 (или журнал событий) представляет собой системный файл регистрации всех произошедших ошибок Windows (причём как явных с уведомлениями для пользователя, так и скрытых). С помощью такого журнала можно не только с точностью до секунды узнать когда произошла ошибка, но и её код, а также источник возникновения. Чтобы воспользоваться журналом событий следует:
Открыть необходимую категорию «Администрирование» можно также воспользовавшись поисковой строкой Windows
Для более удобного и быстрого запуск журнала событий ярлык «Просмотр событий» можно переместить на рабочий стол вашего ПК
Выделив всю папку «Журналы Windows» можно узнать общее количество прошедших событий за всё время
Все события можно отсортировать по одному из необходимых параметров
Помимо кода ошибки можно узнать полное название повреждённого файла (приложения), развернув параметр «Provider»
Видео: журнал событий Windows
Чтобы легче и быстрее ориентироваться в журнале событий Windows (в особенности когда необходимо найти ошибку) автор данной статьи рекомендует хотя бы раз в месяц проводить его очистку. Для этого достаточно лишь щёлкнуть правой кнопкой мыши по категории «Система» и нажать «Очистить журнал». К тому же стоит помнить, что не все события с пометкой «Ошибка» являются критичными, так как даже мелкий безвредный технический сбой в системе заносится в этот журнал.
Операционная система Windows — это сложный «цифровой механизм», в котором периодически возникают сбои. Ни один из пользователей не может быть застрахован от системных ошибок. Однако своевременная реакция на их появление, изучение и предотвращение последствий может помочь вашей ОС избежать критических неисправностей. Поэтому способность определять «коды ошибок» и уметь их расшифровывать является первостепенной задачей на пути к стабильной работе Windows.
Источник
Adblock
detector
Как исправить ошибку 0x0000034 при запуске Windows? Код ошибки 0x00000154
Unexpected Store Exception на Windows 10: как исправить
Вместе с новыми возможностями Windows 10 принесла пользователям и специфические ошибки, которые не встречались в прошлых версиях ОС. «Синий экран» больше не выдает данные о произошедшем событии и отсылает нас к онлайн-справке. Понимая, что столкнувшемуся с неприятностью пользователю нужны методы решения, а не беседы с техподдержкой, — мы работаем на опережение. Сегодня мы разбираемся, как исправить Unexpected Store Exception в Windows 10.
Рекомендации Microsoft
Официальные рекомендации службы технической поддержки «Майкрософт» по исправлению данной ошибки сводятся к проверке целостности системных файлов. Выполняется она с помощью DISM — административного сервиса создания, обслуживания и развертывания образов операционной системы. Все действия с ним выполняются в интерфейсе командной строки.
- Откроем PowerShell, размещенное в области кнопки «Пуск», с помощью клавиатурного сочетания Win+Х. Выбираем отмеченный пункт, чтобы запустить командную оболочку PowerShell с административными правами.
- Вводимая команда проверяет состояние программных компонентов операционной системы и наличие повреждений, вызванных появлением BSOD. В ходе операции проводится сравнение ранее записанных значений с текущими.
dism /online /cleanup-image /checkhealth
- Следующая команда проверяет физическую целостность компонентов.
dism /online /cleanup-image /scanhealth
- Если на этом этапе DISM выявляет повреждение системных файлов, размещенных в хранилище, потребуется выполнить их восстановление. Для этого заменяем последнюю часть команды, чтобы она приняла следующий вид:
dism /online /cleanup-image /restorehealth
- На завершающем этапе вводим еще одну команду, которая проверит защищенные файлы системы, при необходимости заменяя поврежденные. Замена выполняется из автоматически создаваемого кэша ОС.
sfc /scannow
Проверка файлов, выполненная в результате этих операций, позволяет Windows обнаружить и исправить проблемы, возвращая себе работоспособность.
Проверка HDD
Наличие поврежденных или нечитаемых секторов на HDD также может приводить к появлению ошибки получившей код BSOD 0x00000154. Чтобы проверить состояние установленного в компьютер накопителя, снова запустим оболочку PowerShell.
- Аргументы, использованные в приведенной команде, позволяют исправить имеющиеся на диске ошибки, а при обнаружении поврежденных секторов, восстановить уцелевшую информацию. Раздел, на котором установленная работающая ОС, проверить можно только в момент загрузки. Поэтому, когда появится подчеркнутый на скриншоте вопрос, необходимо согласится. Положительным ответом будет ввод с клавиатуры английской буквы «Y».
chkdsk /f/r/x
- Чтобы полностью снять все вопросы, касающиеся состояния системного накопителя, после перезагрузки считаем с него информацию S.M.A.R.T. Воспользоваться для этого можно утилитами, идущими в комплекте с материнской платой или установив на PC приложение Cristal Disk Info. Распространяется оно бесплатно и работает на x32 bit и x64 bit версиях OS Windows.
Убедившись, что диск в хорошем состоянии, можем переходить к устранению возможных проблем с ПО.
Удаление антивирусного ПО
Последовательно развивая защиту ОС, Microsoft встроила в Windows 10 собственный Центр безопасности Windows Defender. Это не означает, что пользователям запрещается пользоваться сторонними антивирусными решениями, однако их работа может привести к появлению «синего экрана».
С такой проблемой столкнулись сторонники продуктов McAfee. Получить их на ПК можно совершенно «случайно», по невнимательности, не сняв галочки в момент загрузки Adobe Flash Player с официального сайта. Всем пользователям Windows он предлагается «в нагрузку». Чтобы избежать проблем, от дополнительных предложений, в отмеченной рамкой области, надо отказываться.
- Убедимся, что McAfee не установлен на компьютере, и при необходимости удалим его. Открываем контекстное меню, нажатием клавиш Win+X. Выбираем пункт, отмеченный на скриншоте, и переходим в раздел управления установленным на ПК программным обеспечением.
- В текстовое поле начинаем вводить название программы, чтобы отсортировать ее от остальных приложений.
- Нажатием мышки, разворачиваем контекстное меню и выбираем отмеченный пункт, чтобы запустить процедуру удаления.
- Решение придется подтвердить дважды. Сначала его запросит ОС.
- Затем система контроля учетных записей.
- Теперь, когда мы убедили Windows в своем решении, сопротивляться начнет антивирус, убеждая нас в своей полезности. Проставляем галочки в указанных местах, чтобы программа убрала за собой все «хвосты».
- В последний раз подтверждаем свое решение.
- Удаление связано с последовательным отключением охранных служб McAfee и запуском встроенных в ОС. Вся процедура занимает довольно значительное время.
После того как ПК перезагрузится, работать будут встроенные средства защиты операционной системы и без защиты от вирусов он не останется.
Запрет обновления драйверов
Пользователи могут столкнуться с ошибкой из-за неправильной работы драйверов, поставляемых Microsoft. Первоначально проблема проявилась на ноутбуках производства Lenovo, в моделях G410 и G510. Автоматически устанавливаемые драйвера приводили к «падению» ОС и появлению «синего экрана». В этом случае первоначально необходимо выполнить восстановление системы с помощью резервной копии или контрольных точек.
- Рассмотрим действия, которые потребуется выполнить после того, как удалось загрузить ПК в штатном режиме. Вызываем меню «Выполнить» сочетанием клавиш Win+R и вводим показанную на скриншоте команду.
- Откроется редактор групповых политик Windows. Последовательно разворачиваем обозначенные цифрами «1» и «2» ветки. В группе параметров «Система» находим блок «Установка устройства».
- Открываем указанную цифрой «1» папку, а в правом поле окна выбираем отмеченный параметр. Двойным щелчком запускаем опцию редактирования.
- Меняем положение переключателя, перенося его на отмеченную зеленой галкой позицию «Включено». Последовательно нажимаем указанные кнопки. Первая дает системе команду на безусловное выполнение, вторая подтверждает ее и закрывает окно редактора. В текстовом поле выделен результат проведенной работы. Ноутбук больше не сможет самостоятельно устанавливать драйвера для устройств из Центра обновлений.
При необходимости, обновить драйвера может только сам пользователь, выбрав для этой цели стабильную версию.
В заключение
По сложившейся традиции пользователям, предпочитающим видео и голосовые инструкции, предлагаем просмотреть тематический видеоролик, посвященный устранению этой ошибки Windows.
os-helper.ru
0x00000050 (0xBAD0B154,0x00000000,0x805C4ABF, 0x00000002)? — 22 ответа
В разделе Прочее компьютерное на вопрос Подскажите пожалуйста причину ошибки: 0x00000050 (0xBAD0B154,0x00000000,0x805C4ABF, 0x00000002)? заданный автором Прострелить лучший ответ это Причины появления bsod 0x00000050Stop 0x00000050 обычно происходит после установки дефектных аппаратных средств или в случае отказа установленных аппаратных средств в системах под управлением Windows 7 и XP. Чаще всего появление bsod связано с дефектом RAM или видеокарты, в следствии чего в дампе памяти указываются системные файлы win32k.sys, igdpmd64.sys, ntfs.sys или ntoskrnl.exeЕще одной причиной появления BSoD является установка сбойного системного сервиса.Антивирусное программное обеспечение также может инициировать эту ошибку. Например, часто ошибка происходит при установке антивируса Касперского. Повреждение файловой системы NTFS также, может, является причиной stop ошибки.Как исправить синий экран смерти 0x00000050Дефектные аппаратные устройства — первое, что необходимо устранить. Если аппаратные средства были недавно добавлены к компьютеру, необходимо их изъять, чтобы посмотреть повторяется ли ошибка. Если существующие аппаратные средства привели к сбою, их необходимо либо удалить из системы, либо заменить.Если это не помогло, устраняем сбойные системные сервисы. Для этого их необходимо отключить, и убедиться, что именно они являются причиной синего экрана. Обновите сбойные системные сервисы. Если ошибка происходит во время системного запуска, перезапустите компьютер и нажмите F8 в меню текстового режима, для вывода на экран вариантов загрузки операционной системы. В данном меню выберите “Загрузить последнюю удачную конфигурацию”. Эта опция является самой эффективной, при добавлении в систему только одного драйвера или службы за один раз.Решение проблемы антивирусного программного обеспечения: отключите программу и убедитесь, что это помогло устранить сбой. Если это так, обновите программу или установите антивирусное ПО другого производителя.Решение повреждения файловой системы NTFS: Выполните Chkdsk/f/r, чтобы обнаружить и восстановить дисковые ошибки. Необходимо перезагрузить операционную систему для начала сканирования системного раздела диска. Если используется жесткий диск — SCSI, проверьте на отсутствие проблем между контроллером SCSI и диском.Проанализируйте сообщения об ошибках в Event Viewer, чтобы точно определить устройство или драйвер, вызвавшие ошибки.Отключение кэширования памяти BIOS может устранить сбой.
Ответ от 22 ответа[гуру]
Привет! Вот подборка тем с ответами на Ваш вопрос: Подскажите пожалуйста причину ошибки: 0x00000050 (0xBAD0B154,0x00000000,0x805C4ABF, 0x00000002)?
Ответ от Европеоидный[гуру]да и не только. сбой драйверов системы. матрица вылетела. код и алгоритмы не составляются
Ответ от Илим Константинов[новичек]
22oa.ru
Как исправить ошибку 0x0000034 при запуске Windows?
В один не самый хороший день, на вашем экране, вместо привычной загрузки операционной системы Windows 10, может появиться ошибка 0x0000034, в сообщении которой находится следующее сообщение:
Восстановление
Ваш компьютер или устройство необходимо восстановить
Произошла непредвиденная ошибка.
Код ошибки: 0x0000034
Вам необходимо использовать средства восстановления. Если установочный носитель(например, диск или USB-устройство) отсутствует, обратитесь к администратору компьютера или производителю компьютера или устройства.
Данная ошибка может проявить себя в любое время и без каких-либо симптомов, предвещающих эту беду. Компьютер будет автоматически выключаться и перезагружаться, но на вашем экране снова будет появляться все та же ошибка 0x0000034.
Такая ситуация обычно возникает в результате повреждения конфигурационных файлов системы, которые отвечают за запуск ОС. На вашем экране с ошибкой также может указываться, что файл BCD(загрузчик Windows) отсутствует. Как раз из-за отсутствующего или поврежденного загрузчика Windows ваша система и перестала запускаться.
Произойти такое могло много из-за чего. Некоторые пользователи утверждают, что ошибка 0x0000034 у них появилась после непреднамеренного удаления системного раздела при установке Windows 10. Другие же утверждают, что эта ошибка стала результатом обновления операционной системы.
Чтобы справиться с этой нелегкой ситуацией, вам понадобиться раздобыть или создать Загрузочный диск, с помощью которого мы будем проводить восстановление системы.
Содержание статьи
Методы решения для ошибки 0x0000034
Метод №1 Использование Загрузочного диска
В этом методе от вас требуется задействовать уже указанный перед этим Загрузочный диск. Инструкции по его созданию вы можете найти на официальном сайте Microsoft в соответствующем разделе.
Как только вы обзавелись нужным предметом, то начните следовать этим шагам:
- Вставьте диск в привод или USB-устройство в ваш компьютер.
- Если ваш ПК не запускается через эти CD/USB, то вам нужно выставить нужный приоритет для загрузки. Для этого сделайте следующее:
- Как только ваш компьютер начнет загрузку, нажмите F10, F11 или ESC(внимательно следите за указаниями на экране во время загрузки и вы поймете какую из них нужно нажать).
- Перед вами появиться меню с множественными опциями. Найдите что-то вроде «Boot order», «Boot options» или «Boot». Выберите с помощью стрелочек пункт с Загрузкой.
- Перед собой вы должны увидеть список с различными устройствами, расположенный в определенном порядке, например, Жесткий диск→Привод→UBS-устройство. Вам нужно сделать так, что ваш Загрузочный диск оказался в первом приоритете. Если это USB-флешка, то передвиньте ее в самый верх загрузок.
- Как только закончите с выставлением приоритетов, то перезагрузите свой компьютер.
- Теперь вы должны будете нормально запуститься именно с Загрузочного диска. Выберите нужный вам язык, время, курс валюты и раскладку клавиатуры, а затем нажмите «Далее».
- Появиться окно для установки Windows. Мы же выбираем не установку, а пункт «Восстановление системы».
- Затем кликните на «Диагностика» и выберите «Автоматическое восстановление».
Восстановление системы должно занять как минимум минут тридцать.
Метод №2 Использование командной строки
Также вы можете использовать командную строку для восстановления системы. Для этого сделайте следующее:
- Снова проделайте шаги, которыми вы пользовались, чтобы добраться до пункта «Восстановление системы» на загрузочном диске.
- Выберите «Дополнительные параметры»
- В открывшемся меню, выберите «Командная строка».
- Вводите в нее следующие команды и нажимайте Enter после каждой из них для подтверждения:
- bootrec /fixMBR
- bootrec /fixBoot
- bootrec /rebuildBCD
- Как только вы закончите, появится сообщение с вопросом. Нажмите на Y для подтверждения.
- Затем вы увидите сообщение, в котором вас уведомят об успешном окончании операции.
- Впишите Exit и нажмите Enter.
Перезагрузите свой ПК и проблема с ошибкой 0x0000034 должна будет быть разрешена.
Метод №3 Использование командной строки(альтернатива)
Если вышеуказанный метод не сработал, то вот этот определенно должен. Следуйте нижеописанным шагам:
- Снова загрузите свою систему через Загрузочный диск и запустите Командную строку.
- Введите следующие команды и нажмите Enter после каждой из них:
- diskpart
- list disk
- select disk 0
- Затем впишите list volume и нажмите Enter. Тут вы должны проверить возможность видеть ваш системный раздел(раздел, на котором установлена ваша Windows). Если вы его не видите, то выполните следующие шаги:
- Впишите команду list partition и нажмите Enter.
- Затем впишите команду select partition 2 и нажмите Enter(замените 2 на номер вашего системного раздела).
- Впишите help set и нажмите Enter.
- Впишите set id=ebd0a0a2-b9e5-4433-87c0-68b6b72699c7 и нажмите Enter.
- Теперь ваш раздел более не должен быть скрытым.
- Напишите list volume и нажмите Enter, чтобы продолжить выполнять шаги.
- Впишите команду select volume 2 и нажмите Enter(заменить 2 на сис.раздел).
- Напишите команду assign letter=b: и нажмите Enter.
- Впишите Exit и нажмите Enter.
- Пропишите ряд следующих команд:
- cd /d b:EFIMicrosoftBoot
- ren BCD BCD.bak
- bootrec /fixboot
- bcdboot c:Windows
- Если у вас появилась ошибка после введения последней команды, то впишите bcdboot c:Windows /s b: /f ALL и нажмите Enter.
- Впишите ряд следующих команд:
- Bootrec /fixmbr
- Bootrec /fixboot
- Bootrec /scanos
- Bootrec /rebuildbcd
Теперь ваша система должна запускаться как нужно. Проверьте, не будет ли у вас снова ошибки 0x0000034.
Метод № 4 Использовать настройки BIOS
Иногда используя меню BIOS для отключения и включения Загрузчика Windows может заставить систему запуститься и корректно настроиться.
- Как только вы увидите на своем экране ошибку 0x0000034, нажмите клавишу ESC для перехода в меню настроек BIOS.
- Ищите опцию под именем «Advanced Boot Options» или что-то схожее с этим(существует разница в названии этого пункта у различных производителей материнский плат).
- Далее найдите пункт «Boot Manager»(менеджер загрузки).
- В идеале, вы должны будете увидеть две опции: «Windows Boot Manager» и «Disabled»(отключен). Выберите вариант с отключением Загрузчика Windows.
- Сохраните изменения и перезагрузитесь. Вы должны будете видеть сообщение о том, что загрузка системы невозможна, так как отсутствует файл Загрузчика.
- Затем снова вернитесь в BIOS и теперь уже выберите пункт «Windows Boot Manager».
- Снова сохраните изменения в BIOS и перезагрузитесь.
Ваша Windows может все-таки запуститься в режиме восстановления и когда это произойдет — следуйте инструкциям на экране для настройки системы. Процесс восстановления, как уже было указанно в самом первом методе, может занять порядка тридцати минут.
Нашли опечатку? Выделите текст и нажмите Ctrl + Enter
gamesqa.ru
как исправить 0xc0000034 windows 10,7,8.
Иногда пользователи сталкиваются с синим экраном, например, при загрузке своего ПК. Это очень раздражает и может прервать вашу работу. Давайте узнаем, как исправить ошибку 0xc0000034 во время загрузки.
Эта проблема очень распространена среди пользователей Windows 10, 8 и 7. Вы можете столкнуться с ней в любое время. Но, если вы знаете, как исправить эту ошибку загрузки, это не будет большой проблемой для вас. Обычно пользователи сталкиваются с этой ошибкой перед окном входа в Windows. В результате эта ошибка полностью препятствует доступу к системе. К счастью, вы можете легко исправить ошибку 0xc00000340 windows 7,8 ,10. Однако, чтобы избежать этой ошибки, вы должны знать, что вызывает эту проблему.
В основном, эта ошибка появляется, когда файлы загрузчика отсутствуют или повреждены. Есть несколько вещей, которые могут повредить файлы загрузчика. Некоторые сторонние программы и вирусы являются причиной этой проблемы с загрузчиком. Когда пользователи сталкиваются с этой ошибкой, они обычно видят сообщение об ошибке на синем экране: your pc needs to be repaired 0xc0000034.
Однако вы можете легко избавиться от этой ошибки, выполнив несколько простых трюков.
Как исправить error code 0xc0000034 в Windows
Существует несколько способов устранения этой проблемы. Я представляю самые рабочие методы. Но для всех методов требуется загрузочный Windows-носитель, такой как Pendrive или др. У вас должно быть он, чтобы исправить проблему 0xc0000034 windows 7 при загрузке. Если у вас нет загружаемого файла ISO Windows, вам придётся самостоятельно создать загрузочную флешку/диск .
1. Автоматический ремонт (automatic repair)
Это первый метод, который вы должны попробовать. Сначала вы должны вставить загрузочную флешку Windows в свой компьютер и перезапустить его. Вы должны увидеть строку Нажмите любую клавишу для продолжения (Press Any Key to Continue) . Просто нажмите любую из клавиш на клавиатуре. Однако некоторые компьютеры могут не показывать эту опцию автоматически. Возможно, вам нужно будет выбрать загрузочный источник вручную. В этом случае, когда ваш компьютер перезагрузится и отобразит что-то на мониторе в первый раз, нажмите F8 (на некоторых ПК могут быть разные функциональные клавиши) и выберите загрузочный носитель (подробнее об этом читайте здесь). Сделав это, следуйте этим инструкциям.
- Вы должны увидеть окно установки windows. Нажмите « Далее» .
- Затем нажмите « Восстановить компьютер» .
- Теперь перейдите к разделу «Устранение неполадок> Доп. параметры» .
- Наконец нажмите «Автоматический ремонт» и следуйте инструкциям на экране.
Windows автоматически проверяет систему на наличие ошибок и исправляет код ошибки 0xc0000034.
2. Ручной ремонт
Первый метод обычно устраняет эту проблему. Но, иногда, он может не сработать. В этом случае вам необходимо будет исправить ошибку 0xc0000034 вручную. Для этого следуйте этим инструкциям.
- Сначала загрузитесь с загрузочных носителей Windows, как раньше.
- Затем перейдите к разделу «Ремонт компьютера» > «Устранение неполадок» > «Дополнительные параметры», как раньше.
- После этого выберите «Командная строка» .
- Теперь введите следующие команды и нажимайте enter после каждой.
- Bootrec/fixmbr
- Bootrec/fixboot
- Bootrec/scanos
- Bootrec/rebuildbcd
- Вас могут попросить добавить установку в список загрузки(Add installation to boot list) . В этом случае введите A и нажмите Enter.
- Выполнение этих команд приведет к исправлению ошибки 0xc0000034.
3. Сброс Windows:
Вы также можете попробовать этот метод, поскольку это один из самых эффективных способов избавиться от этой ошибки. Однако, поскольку вы не можете получить доступ к windows, вам нужно будет сбросить систему с загрузочного носителя. Вот инструкции.
- Прежде всего, загрузитесь с загрузочного носителя, как раньше.
- Затем перейдите к разделу «Ремонт компьютера»> «Устранение неполадок».
- Теперь выберите « Сброс» и следуйте инструкциям на экране.
Надеемся, эти советы помогут вам исправить ошибку 0xc0000034 на компьютере.
comp4all.online
Избавляемся от ошибки 0xc0000034 в Windows 10
Исследуем очередную серьёзную ошибку в операционной системе Windows 10. На этот раз ее код — 0xc0000034 и это связано с файлами конфигурации загрузки, которых нет в наличии. Эта проблема может случиться по разным причинам, нов основном это неудачное обновление системы, а также принудительное прерывание обновления в процессе загрузки или установки.
Это еще не все. Существует множество программ, которые вносят изменения и в реестр, и в другие программы, для этого не предназначенные (для внесения изменения), поэтому от них тоже стоит избавиться. Ну и конечно же, вредоносные файлы, которые тоже являются причиной появления ошибки 0xc0000034.
Многие пользователи не замечают выданных им подсказок. Часто, синие экраны выдают их. В данном случае нам предлагают воспользоваться восстановлением системы, поэтому не нужно сразу бежать переустанавливать Windows. Итак, давайте уберем эту проблему с глаз долой. Загрузимся в режиме восстановления и восстановим загрузчик.
Как войти в режим восстановления?
Если вы не можете попасть в систему, то при загрузке компьютера нужно нажать клавиши Shift+F8, тогда вы попадёте в безопасный режим, но, иногда загрузка может происходит так быстро, что можно не успеть нажать нужные клавиши, тогда можно воспользоваться установочным диском или диском восстановления (подойдёт и флешка).
Вот статьи по созданию загрузочных флешек, советую с ними ознакомиться:
Вообще, даже если у вас есть старый диск, начиная с Windows 7, то этого будет достаточно, потому что нам нужно попасть в командную строку, не более.
Итак, как только вы загрузились с диска у вас, появится окно установки и слева внизу должна быть кнопка «Восстановление системы». Когда вы попали в среду восстановления выберите пункт «Диагностика» или «Поиск и устранения неисправностей».
Далее перейдите в «Дополнительные параметры» и найдите там пункт «Командная строка».
Совет: Если возможно, то при нажатии клавиш Shift+F10 можно вызвать командную строку, это во много раз быстрее.
Как восстановить загрузчик и избавиться от ошибки 0xc0000034?
Теперь там нужно в командной строке переключиться на английский язык, для этого нажмите Shift+Alt и после этого вводите команду:
bootrec /rebuildbcd
Начнется небольшой анализ, по окончанию которого нам предлагают добавить систему в список загрузок и варианты ответа – Да и Нет и Всё, выбираем да, введя в окне Y.
Инструмент Bootrec как раз и создан для исправления вот таких ошибок, связанных с загрузкой Windows. Если у вас на компьютере больше одной операционной системе, то в командной строке проведите их поиск, введя команду /rebuildbcd, а потом вы можете внести в список загрузки все ОС.
Другие статьи по восстановлению загрузчика:
Если не помогло,читайте вот эту статью.
Надеюсь данная статья вам помогла. Отпишитесь в комментариях об успехах.
https://computerinfo.ru/oshibka-v-windows-10-0xc0000034/https://computerinfo.ru/wp-content/uploads/2016/08/0xc0000034-700×429.jpghttps://computerinfo.ru/wp-content/uploads/2016/08/0xc0000034-150×150.jpg2017-08-16T13:57:27+00:00EvilSin225Windows 10Проблемы0xc0000034,восстановление загрузчика,как войти в восстановление системы,ошибка 0xc0000034Исследуем очередную серьёзную ошибку в операционной системе Windows 10. На этот раз ее код — 0xc0000034 и это связано с файлами конфигурации загрузки, которых нет в наличии. Эта проблема может случиться по разным причинам, нов основном это неудачное обновление системы, а также принудительное прерывание обновления в процессе загрузки или…EvilSin225Андрей
Терехов[email protected]Компьютерные технологии
computerinfo.ru
Синий экран смерти 0x00000103: устранение Stop-ошибки на bsodstop.ru
Синий экран 0x00000103 указывает, что многосетевой UNC-провайдер (MUP) встретился с недопустимыми или неожиданными данными. В результате чего MUP не может образовать канал запроса удаленной файловой системы сетевого редиректора, провайдера Universal Naming Convention (UNC).
Параметры MUP_FILE_SYSTEM:
1 параметр указывает на тип нарушения, остальные параметры зависят от значения первого параметра.
| 1 параметр | 2 параметр | 3 параметр | 4 параметр | Причина ошибки |
| 0x1 | Адрес незаконченного IRP | Адрес объекта “файл” чей контекст файла не найден | Адрес объекта “устройство” | MUP не может определить местоположение контекста файла, который соответствует объекту файла. Это обычно указывает, что MUP видит запрос ввода-вывода на объект файла, на который MUP не нашел соответствующий запрос IRP_MJ_CREATE. Вероятная причина этой ошибки является сбой драйвера фильтра. |
| 0x2 | Адрес ожидаемого контекста файла | Адрес, который был фактически получен от объекта “файл” | Зарезервированный параметр | Контекст файла, как известно, существует для объекта “файл”, но имеет неверное значение (например, 0). |
| 0x3 | Адрес контекста IRP | Код статуса завершения IRP | Объект “драйвер” провайдера UNC, который завершил IRP. | Недопустимое состояние завершения IRP. Эта ошибка происходит только, когда используется Отладочная сборка Windows и вызвана драйверами фильтров файловых систем, которые присоединены к устаревшим сетевым редиректорам. Устаревшие редиректоры используют FsRtlRegisterUncProvider, чтобы зарегистрироваться в MUP. Данная ошибка обнаруживает драйверы фильтра, которые возвращают NTSTATUS, который не является STATUS_SUCCESS в запросах IRP_MJ_CLOSE или IRP_MJ_CLEANUP. |
| 0x4 | Адрес IRP | Адрес объекта “файл” | Контекст файла для объекта “файл” | Операция ввода/вывода была запущена на объекте “файл” прежде, чем завершился запрос на объект “файл”. |
Решение
Для устранения ошибки воспользуйтесь статьей “Общие рекомендации по устранению BSoD”.
Буду признателен, если воспользуетесь кнопочками:
bsodstop.ru
Как исправить ошибку 0x00000133 DPC Watchdog Violation в Windows 10
За последние пару месяцев ко мне несколько раз обращались пользователи Windows 10 из-за появления «синего экрана смерти» (BSOD) с ошибкой 0x00000133 или кодом «DPC Watchdog Violation». Причём в паре случаев проблема возникала на абсолютно новых ноутбуках HP и Lenovo с предустановленной десяткой. В остальных были совершенно разные компьютеры с совершенно разным софтом.Согласно библиотеке MSDN Microsoft, этот код возникает когда отрабатывает специальный механизм отслеживания, реагирующий в случае обнаружения длительного отложенного вызова процедуры или превышен таймаут удержания системного прерывания IRQ. Анализ ситуации показал, что эта ошибка может вызвана совершенно различными сбоями и в зависимости от этого нужно подобрать правильный метод устранения. В этой инструкции я рассмотрю самые часто встречающиеся причины из-за которых может появится ошибка DPC Watchdog Violation и как их исправить в Windows 10. Статья будет актуальна и для предыдущих версий ОС Виндовс. Хотя, надо признать, что на той же «Восьмёрке» такое встречалось куда реже.
Причина 1. USB-устройства
Как оказалось, сбой в работе мыши, клавиатуры, веб-камеры или 3G/4G-модема, подключенного через USB порт может вызвать ошибку DPC с кодом 0x00000133. В одном из случаев виновником был некачественный провод-удлинитель. Попробуйте отключить все лишние периферийный устройства и запустить компьютер.
Так, к примеру, на ноутбуке ASUS глюканула беспроводная мышь. После переключения её радиоадаптера в соседний УСБ-разъём, система более в BSOD не сваливалась.
Причина 2. Драйверы устройств
Ошибка DPC Watchdog Violation может появится после обновления ОС до Виндовс 10, из-за конфликта драйвера и новой системы. Решением будет обновление проблемного драйвера. Чтобы его выявить — понаблюдайте после чего появляется синий экран:— в играх — вероятнее всего видео-адаптер (обычно, Nvidia или ATI Radeon) или звуковая карта;— во время работы в Интернете — сетевой Ethernet или WiFi-адаптер.Если выявить виновника не получается — обновите драйвера для всех устройств,скачав их с официального сайта производителя, либо через онлайн-клиент от Drivers Pack Solution. Особое внимание уделите USB 3.0 и чипсету материнской платы.
Причина 3. Быстрая загрузка
Для ускорения загрузки Windows 10 частенько советуют включать функцию «Быстрый запуск». Он ускоряет старт операционной системы за счёт тех же механизмов, что работают в режиме гибернации, выгружая данные из оперативной системы на жесткий диск. В некоторых случаях после этого при выключении ПК появляется BSOD. Для его устранения надо просто снова зайти в дополнительные параметры схемы электропитания и и снять галочку «Включить быстрый запуск».
Причина 4. Повреждение системных файлов.
Если ошибка DPC Watchdog Violation в Windows 10 появляется произвольно в время работы или простоя системы, то это может свидетельствовать о повреждении системных файлов. Для устранения проблемы надо запустить командную строку с правами Администратора и выполнить следующие команды:
DISM.exe /Online /Cleanup-image /Restorehealth
Этим мы проверим целостность образа. Затем надо проверить системные файлы:
sfc /scannow
По завершению этой процедуры, желательно так же выполнить проверку дисков на наличие ошибок командой:
chkdsk /f
Если надо чтобы утилита проверила конкретный диск — надо указать его букву:
chkdsk C: /f.
При обнаружении ошибок они будут автоматически исправлены. В случае с системным разделом понадобится перезагрузка компьютера.
Примечание: Если ничего не помогает и Error code 0x00000133 всё равно продолжает сваливать Виндовс 10 в синий экран, то можно попробовать сделать восстановление системы. Для этого надо нажать кнопку Пуск и набрать слово «Восстановление». В результатах будет ярлычок мастера, позволяющего сделать откат Windows до сохранённых ранее точек состояния:
Для начала попробуйте сделать откат до самой поздней точки и понаблюдать. Не поможет — пробуйте более ранние точки.Отдельно хочу скачать о появлении BSOD с кодом «DPC Watchdog Violation» на компьютерах или ноутбуках с SSD-дисками. В этом случае стоит попробовать обновить прошивку твердотельного накопителя.
nastroisam.ru
Синий экран смерти 0x00000154 возникает, когда пользователи пытаются запускать приложения или играть в игры на своих компьютерах. Он сопровождается кодом ошибки UNEXPECTED_STORE_EXCEPTION и означает, что компонент хранилища памяти ядра перехватил непредвиденное исключение.
Ошибка BSOD 0x00000154 в Windows 10 и 11
Прежде чем мы перейдем к шагам по устранению неполадок, важно определить, что может быть причиной проблемы. Проще всего это сделать с помощью средства просмотра событий. Средство просмотра событий регистрирует приложения и системные сообщения, включая сообщения об ошибках, информационные сообщения и предупреждения.
Вот как вы можете использовать этот инструмент, чтобы точно определить причину проблемы:
- Откройте диалоговое окно «Выполнить», нажав одновременно клавиши Win + R.
- Введите eventvwr.msc в текстовое поле диалогового окна и нажмите Enter.
- В окне диспетчера событий нажмите «Действие» на верхней панели и нажмите «Создать пользовательский вид».
Создайте собственное представление в средстве просмотра событий
- Теперь разверните раскрывающийся список «Зарегистрировано» и выберите время, когда вы столкнулись с проблемой.
- Выберите Ошибка в разделе Уровень события.
- Теперь разверните раскрывающийся список журналов событий и выберите «Журналы Windows» из списка параметров.
Создайте собственное представление в средстве просмотра событий
- Нажмите OK, чтобы продолжить, а затем назовите событие.
- Теперь вы сможете увидеть ошибки, произошедшие за выбранный вами период времени. Вы можете найти ошибку BSOD здесь и проверить, что ее вызвало.
Если вы обнаружите ошибку, проверьте, что ее вызвало, а затем примените наиболее подходящий метод устранения неполадок, описанный ниже.
1. Запустите средство диагностики памяти
Инструмент диагностики памяти — полезный инструмент для проверки ОЗУ на наличие потенциальных проблем. В большинстве случаев он нацелен на проблемы, которые приводят к снижению производительности системы, частым зависаниям и зависаниям или синим экранам смерти.
Выполните следующие действия, чтобы запустить инструмент:
- Введите «Диагностика памяти Windows» в поиске Windows и нажмите «Открыть».
- Выберите, следует ли запускать средство немедленно или по расписанию при следующем перезапуске. Когда вы перезагружаете компьютер, Windows Memory Diagnostics автоматически запускает тест памяти.
Запустите средство диагностики памяти
- Если вы хотите запустить расширенный тест, нажмите F1 и с помощью стрелок вверх и вниз измените тестовый микс на Расширенный, а затем нажмите F10, чтобы применить нужные настройки.
2. Обновите драйверы
Вы также можете столкнуться с ошибкой из-за устаревших драйверов в вашей системе.
Вы должны проверить диспетчер устройств на наличие устаревших драйверов, чтобы убедиться, что это не так в вашем сценарии. Обнаружив устаревший драйвер, выполните действия, описанные далее в этом руководстве, чтобы обновить его.
Вот как вы можете действовать:
- Введите «Диспетчер устройств» в поиске Windows и нажмите «Открыть».
- Проверьте наличие желтых предупреждающих знаков на водителях. Это указывает на то, что драйвер поврежден или устарел.
- Щелкните правой кнопкой мыши проблемный драйвер и выберите Обновить драйвер.
Выберите опцию «Обновить драйвер».
- Выберите Автоматический поиск драйверов и подождите, пока система найдет обновленную версию драйвера.
Нажмите «Автоматический поиск драйверов».
- Установите драйвер, следуя инструкциям на экране.
Также есть возможность установить последние версии драйверов с официального сайта производителя. После обновления всех драйверов проверьте, решена ли проблема.
3. Запустите сканирование SFC
Средство проверки системных файлов (SFC) — это встроенная в Windows утилита, которая сканирует и восстанавливает поврежденные системные файлы. Используя эту утилиту в Windows 10 и 11, вы можете защитить ключи реестра, папки и важные системные файлы с помощью защиты ресурсов Windows (WRP).
SFC сканирует систему на наличие поврежденных файлов и, если находит, заменяет их более здоровыми кэшированными аналогами.
Вот как вы можете запустить команду SFC:
- Нажмите cmd в области поиска на панели задач и нажмите «Запуск от имени администратора».
- Кроме того, вы можете открыть диалоговое окно «Выполнить», нажав одновременно клавиши Win + R.
- В текстовом поле «Выполнить» введите cmd и нажмите Ctrl + Shift + Enter, чтобы открыть командную строку от имени администратора.
- В окне командной строки выполните следующую команду:
sfc/scannowЗапустите команду SFC
После выполнения команды проверьте, можете ли вы теперь использовать сканер без каких-либо проблем.
4. Установите ожидающие обновления
Вы также можете столкнуться с проблемой из-за устаревшей операционной системы. Если вы некоторое время не устанавливали ожидающие обновления системы, возможно, вы сможете решить проблему, установив ожидающие обновления одно за другим с помощью приложения «Настройки».
Вот как вы можете действовать:
- Нажмите одновременно клавиши Win + I, чтобы открыть настройки Windows.
- Выберите Центр обновления Windows в контекстном меню.
- На правой панели нажмите кнопку «Проверить наличие обновлений» и подождите, пока Windows отобразит все ожидающие обновления, которые могут потребовать установки.
Проверьте наличие обновлений Windows
- Установите ожидающие обновления одно за другим, а затем проверьте, решена ли проблема.
5. Отключить антивирус
Если вы используете антивирусную программу, это может быть проблемой. Несмотря на то, что такие программы обеспечивают отличную защиту от вирусов и вредоносных программ, известно, что они блокируют некоторые функции системы, что приводит к проблемам, подобным той, с которой мы столкнулись.
Лучше временно отключить антивирусную программу, чтобы решить эту проблему. Мы показали, как это можно сделать с помощью антивируса Avast. В зависимости от вашей антивирусной программы шаги могут отличаться.
Вот как вы можете действовать:
- Щелкните правой кнопкой мыши значок антивируса на панели задач.
- В контекстном меню выберите «Отключить» > «Отключить», пока компьютер не будет перезагружен.
Отключите антивирус, пока не перезагрузите компьютер
После отключения антивируса выполните шаги, которые ранее вызывали ошибку, и проверьте, решена ли проблема.
6. Отключить быстрый запуск
Функция быстрого запуска в Windows 10 и 11 помогает вашему компьютеру быстрее загружаться после выключения. Используя Fast Boot, вы можете перевести компьютер в спящий режим, а не полностью его выключать. По умолчанию быстрая загрузка включена на компьютерах, которые могут переходить в спящий режим.
Однако эта функция также может вызывать проблемы, когда она не каждый раз правильно загружает необходимые драйверы и службы, что приводит к появлению синего экрана смерти, подобного обсуждаемому. Решение в этом случае простое, так как все, что вам нужно сделать, это отключить функцию быстрого запуска через панель управления.
Вот как вы можете это сделать:
- Введите Панель управления в области поиска на панели задач и нажмите Открыть.
- В окне «Панель управления» нажмите «Электропитание». Вы можете найти эту опцию, нажав «Просмотр» и выбрав «Большие значки».
Нажмите «Электропитание».
- Теперь выберите Выберите, что делают кнопки питания.
- Снимите флажок Включить быстрый запуск.
Отключить функцию быстрого запуска
- Если этот параметр неактивен, нажмите «Изменить настройки», которые в данный момент недоступны, а затем снимите этот флажок.
Нажмите кнопку Изменить настройки, которые в данный момент недоступны.
The blue screen of death 0x00000154 occurs when the users try to launch apps or play games on their computers. It is accompanied by the error code UNEXPECTED_STORE_EXCEPTION, and means that the kernel memory store component caught an unanticipated exception.
Before we move towards the troubleshooting steps, it is essential to identify what might be causing the problem. The easiest way to do this is by using the Event Viewer. Event Viewer logs application and system messages, including error messages, information messages, and warnings.
Here is how you can use this tool to pinpoint the cause of the problem:
- Open a Run dialog by pressing the Win + R keys together.
- Type eventvwr.msc in the text field of the dialog and click Enter.
- In the Event Manager window, click on Action in the top pane and click on Create Custom View.
Create a custom view in the Event Viewer - Now, expand the dropdown for Logged and choose the time when you encountered the issue.
- Choose Error in the Event level section.
- Now, expand the dropdown for Event logs and choose Windows Logs from the list of options.
Create a custom view in the Event Viewer - Click OK to proceed and then name the event.
- You will now be able to see the errors that occurred in the time frame you selected. You can find the BSOD error here and check what caused it.
If you find an error, check what caused it and then implement the most appropriate troubleshooting method below.
1. Run Memory Diagnostics Tool
Memory Diagnostic Tool is a useful tool for checking RAM for potential problems. In most cases, it targets problems that result in slow system performance, frequent freezes and hangs, or blue screens of death.
Follow these steps to run the tool:
- Type Windows Memory Diagnostics in Windows search and click Open.
- Choose whether the tool should be run immediately or scheduled to run at the next restart. When you restart your computer, Windows Memory Diagnostics automatically runs a memory test.
Run Memory Diagnostic tool - If you wish to run the extended test, press F1 and use the Up and Down arrows to change the Test Mix to Extended, and then press F10 to apply the desired settings.
2. Update Drivers
You might also be facing the error because of the outdated drivers on your system.
You should check the Device Manager for outdated drivers to ensure that is not the case in your scenario. After identifying an outdated driver, follow the steps listed later in this guide to update it.
Here is how you can proceed:
- Type Device Manager in Windows search and click Open.
- Check for any yellow warning signs on drivers. This indicates that the driver is either corrupted or outdated.
- Right-click the problematic driver and select Update driver.
Choose the Update driver option - Choose Search automatically for drivers and wait for the system to find an updated version of the driver.
Click on the Search automatically for drivers option - Install the driver by following the instructions on your screen.
It is also possible to install the latest drivers from the official manufacturer’s website. After updating all the drivers, check to see if the issue has been resolved.
3. Run an SFC Scan
System File Checker (SFC) is a built-in Windows utility that scans and restores corrupted system files. Using this utility in Windows 10 and 11, you can protect registry keys, folders, and critical system files using Windows Resource Protection (WRP).
SFC works by scanning the system for corrupt files and if it finds any, it will replace them with their healthier cached counterparts.
Here is how you can run the SFC command:
- Press cmd in the search area of the taskbar and click on Run as administrator.
- Alternatively, you can open a Run dialog by pressing the Win + R keys together.
- In the Run text field, type cmd and press Ctrl + Shift + Enter to open Command Prompt as an administrator.
- In the Command Prompt window, execute the following command:
sfc /scannow
Run the SFC command
Once the command is executed, check if you can now use the scanner without any problems.
4. Install the Pending Updates
You might also be facing the problem because of an outdated operating system. If you haven’t installed the pending system updates in a while, then you might be able to fix the issue by installing the pending updates one by one using the Settings app.
Here is how you can proceed:
- Press the Win + I keys together to open Windows Settings.
- Choose Windows Update from the context menu.
- In the right pane, click on the Check for updates button and wait for Windows to bring up any pending updates that may need installation.
Check for the Windows updates - Install the pending updates one by one and then check if the issue is resolved.
5. Disable Antivirus
If you are using an antivirus program, this may be the issue. In spite of the fact that such programs provide excellent protection against viruses and malware, they are known to block some features of the system, leading to problems such as the one we are experiencing.
It is best to temporarily disable your antivirus program in order to resolve this issue. We have shown how you can do so using Avast antivirus. Depending on your antivirus program, the steps may differ.
Here is how you can proceed:
- Right-click on the antivirus icon in the taskbar.
- From the context menu, choose Disable > Disable until the computer is restarted.
Disable the antivirus until you restart the computer
After disabling the antivirus, perform the steps that were previously causing the error and check if the issue is resolved.
6. Disable Fast Startup
The Fast Startup feature in Windows 10 and 11 helps your computer boot up more quickly after being shut down. By using Fast Boot, you can place your computer into hibernation instead of shutting it down completely. By default, Fast Boot is enabled on computers that can hibernate.
However, this feature can also cause problems when it does not load the required drivers and services correctly every time, resulting in a blue screen of death like the one under discussion. The solution, in this case is simple, as all that you need to do is disable the fast startup feature via the Control Panel.
Here is how you can do that:
- Type Control Panel in the search area of your taskbar and hit Open.
- In the Control Panel window, click on Power Options. You can find this option by clicking on View by and selecting Large icons.
Click on Power Options - Now select Choose what the power buttons do.
- Uncheck the Turn on fast startup option.
Disable the fast startup feature - In case the option is grayed out, click Change Settings that are currently unavailable and then uncheck the option.
Click on the Change settings that are currently unavailable button
Zainab Falak
Zainab Falak is a highly educated professional with a background in actuarial science and a strong passion for technology. Her expertise lies in the field of data analytics and she is a proficient programmer in languages such as Python and R. At Appuals, Zainab shares her extensive knowledge of Windows 8, 10, and 11, covering a broad range of topics related to these operating systems. Zainab’s ability to effectively communicate technical concepts in a clear and concise manner has earned her recognition and respect in the tech community. She is committed to staying up-to-date with the latest developments in the field and providing readers with insightful and informative content.