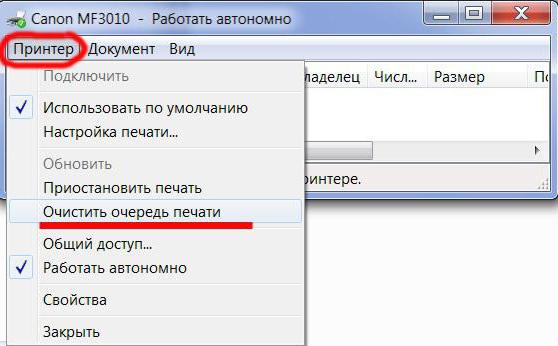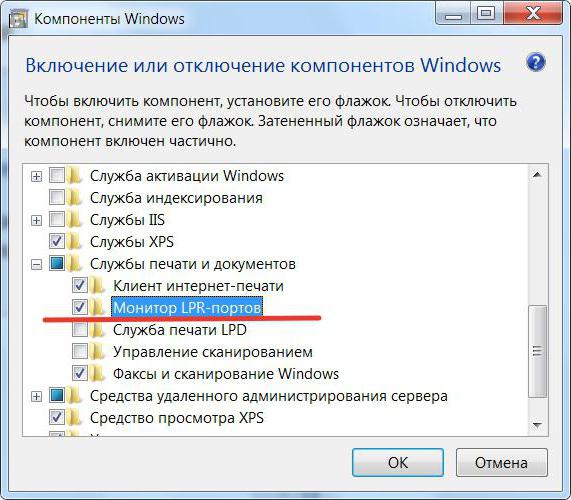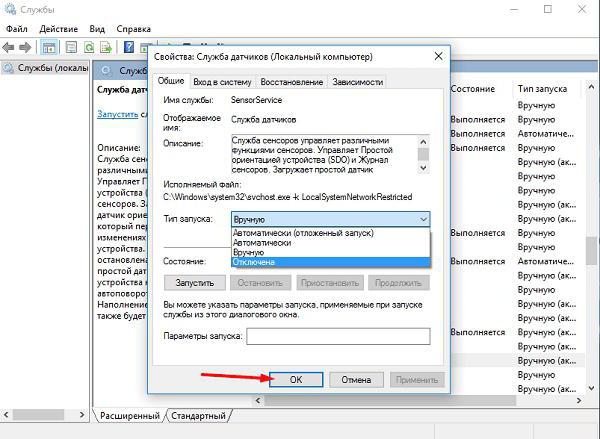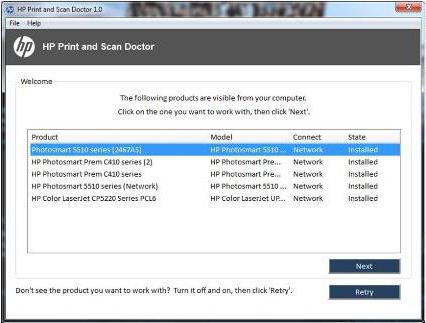Both in the workplace and at home, sharing printers is quite common. But there are numerous reports of problems with shared printers from 2021, and the error appears Operation failed with error 0x000004cf in Windows 11. Microsoft has yet to issue a comprehensive fix for this problem as of the posting of this article. In this article, some tried-and-true solutions are introduced.
One of a PC user’s most crucial tasks is printing. The Windows operating system is supported by the majority of printers. You can start printing as soon as your printer is connected to your computer because connecting is straightforward. However, when the “Windows cannot connect to the printer“ error is returned, seemingly straightforward tasks like adding a shared network printer can become extremely difficult.
For users of Windows 10 or 11, printer issues are a nightmare because they frequently report error codes such as printer error 0x00004005, error 0x00000040, error 0x00000709, error 0x0000011b, and many more. When adding a shared network printer to a laptop or computer, the error 0x00004cf starts after a problem with Windows updates.
Users who try to connect to a shared printer frequently run into the Printer Error 0x000004cf. When this occurs, the user is unable to connect the printer to print or scan anything and receives the error message “Windows cannot connect to the printer. Operation failed with error 0x000004cf“. The good news is that you can fix this problem by following a few straightforward steps.

How to Fix Printer Error 0x000004cf in Windows 11?
There is always a reason for printing error code 0x000004cf, but it typically happens without warning. Users may have installed a Windows update that turned out to be incompatible or bug-ridden, system files may have been damaged, necessary services may not be running, or drivers may have been tainted.
There isn’t a universal fix for everyone because there are many causes of the Windows 0x000004cf printing error. As a result, you might need to go through several troubleshooting steps before you find a solution.
Also Read :
- How to Fix Error Code 0xc0000017 in Windows 10
- Best Free Driver Updater Software for all Windows (2023)
1. Run the Printer Troubleshooter
Any printer-related issues can be found and resolved using the Printer Troubleshooter, a built-in Windows tool. Follow the instructions below to access it.
- Right-click on Start and select System from the menu list.
- From the left pane, select System.
- Then navigate to Troubleshoot.

- Now select Other Troubleshooters.
- Then search for the Printer and click on the Run button.
- Wait till the scan is finished, and then apply the suggested fixes.
- Restart your computer.

2. Turn on Password Protected sharing
After applying the Windows update, non-administrators, including delegated admin groups like printer operators, cannot install a print server with signed or unsigned printer drivers. Installing signed and unsigned printer drivers won’t require anything other than administrator credentials.
Therefore, create a password for your current user on the printer server and enable Password protected sharing. This step has been used by us many to fix this error, you can also fix the 0x000004cf printer error using this step.
- Press Windows + R to open Run Box.
- Type Control and Hit Enter.
- The Control Panel page will open after running this command.
- Search the Network and Sharing Center on this page and open it.
- Now, in the left pane find the Change advanced sharing setting and open it.
- Search for All Networks and expand it.
- Here, you will see the Password protected sharing and then click the radio button Turn on Password protected sharing and save changes.
- Then access the shared printer using a password and connect the printer.

3. Reset and Clear Print Spooler
Print jobs are stored in the system by a service called the Printer Spooler. Printer Error 0x000004cf could show up if this is damaged. You can take the following actions to reset and clear the Printer Spooler.
- Type cmd in Windows Search.
- Right-click on Command Prompt > Run as administrator.

- Use the elevated command prompt to Run the following commands one by one, pressing Enter after each command.
net stop spooler
DEL /F /S /Q %systemroot%System32spoolPRINTERS*
net start spooler
4. Update the Printer Driver
The software known as printer drivers enables communication between your computer and your printer. The error code 0x000004cf might show up if your printer driver is corrupted or out-of-date. In this situation, updating your printer driver may be able to help with the problem. You can use the driver updater tool or follow the following instruction to update your printer driver using the Windows update database.
- Press Windows + R Key to open the Run box.
- Type the
devmgmt.msccommand and hit Enter. - Once the Device Manager opens, look for your Printer category and Expand the Print queues.
- Right-click on the problematic printer driver, and select Update driver.

- Select the Search automatically for drivers option.
- Wait for the process to be completed and then restart your computer.
Содержание
- Windows не удается подключиться к принтеру: как исправить проблему?
- Почему Windows не удается подключиться к принтеру?
- Ошибка Windows «Не удается подключиться к принтеру»: первые действия по устранению неполадок
- Проверка статуса печатающего устройства
- Вопросы установки и обновления драйверов
- Устранение проблем при помощи стороннего программного обеспечения
- Краткий итог
- Решение ошибки «Windows не удается подключиться к принтеру»
- Причины ошибки и способы решения
- Включение службы Диспетчер печати
- Подключение принтера через локальный порт
- Очистка или замена папки spool
- Что делать, если ничего не помогает
- Windows не удается подключиться к принтеру 0x000004cf
- Возможные причины ошибки доступа к принтеру
- Разновидность ошибки
- Решение проблемы с подключением к принтеру
- Дополнительные методы решения ошибок 0x00000002, 0x0000000a, 0x00000006, 0x00000057
- Как исправить ошибку «Windows не удается подключиться к принтеру»
- Причины возникновения ошибки Windows при подключении принтера
- Простые способы устранения системной ошибки «Windows 10 не удается подключиться к принтеру»
- Устранение ошибки «Windows 7 не удается подключиться к принтеру» с помощью активации службы Диспетчер печати
- Устранение проблемы «Windows не удается подключиться к принтеру» путем подключения принтера через локальный порт
- Исправление ошибки «Windows 10 не удается подключиться к принтеру» посредством манипуляций с папкой Spool
- Что делать, если ошибка подключения принтера в Windows 10 продолжает появляться?
- Contents [show]
- Meaning of error 0x00004cf when connecting to shared printer?
- Causes of error 0x00004cf when connecting to shared printer?
- More info on error 0x00004cf when connecting to shared printer
- Видео
Windows не удается подключиться к принтеру: как исправить проблему?
Почему Windows не удается подключиться к принтеру?
Итак, проблема того, что операционная система не может подключиться к установленному оборудованию, не всегда состоит в драйверах, хотя именно они зачастую могут являться первопричиной. О физических поломках или отсутствии электропитания речь сейчас не идет.
Не исключается, что и сам принтер может быть просто не подключенным, например, к той же локальной сети (если печать должна осуществляться именно с выводом документа на сетевое устройство). Но часто проблема того, что Windows 7 не удается подключиться к принтеру, может состоять только в том, что очередь печати банально переполнена. И тут, как уже понятно, напрашивается самое простое решение по устранению проблемы, которое состоит в том, чтобы данную службу перезапустить.
Ошибка Windows «Не удается подключиться к принтеру»: первые действия по устранению неполадок
Первым делом нужно просто перезагрузить само печатающее устройство (принтер, МФУ), отключив его от электросети и включив заново.
Второй момент состоит в том, чтобы войти в настройки печати через использование иконки принтера в системном трее и в главном меню использовать пункт очистки очереди печати, после чего выполнить перезагрузку компьютерной системы. Обычно при рестарте отложенные документы напечатаются сразу же.
Проверка статуса печатающего устройства
Но предположим, что и после этого появляется ошибка с кодом 0x0000000a (Windows не удается подключиться к принтеру). Что делать в такой ситуации? Для начала необходимо удостовериться, что принтер является установленным по умолчанию и активным на данный момент («Панель управления», раздел принтеров и факсов).
Тут нужно будет убрать флажки со строк приостановленной печати и автономного режима. После этого, по идее, статус изменится на «Готов». Далее можно будет отправлять документы на печать.
Если это не сработает, а система снова выдаст уведомление о том, что, например, Windows 10 не удается подключиться к принтеру, следует элементарно перезапустить саму службу печати.
Сначала используйте раздел программ и компонентов, чтобы точно убедиться, что служба печати включена в активных компонентах системы.
После этого необходимо будет перейти к разделу служб (services.msc в консоли «Выполнить»), найти соответствующий раздел, открыть меню редактирования параметров и произвести рестарт. Если компонент не активен, используйте кнопку запуска. В противном случае остановите службу и активируйте заново. При этом для типа запуска примените параметр автоматического старта, а не ручного запуска, который может быть установлен по умолчанию. По завершении установки настроек перезагрузите компьютер.
Вопросы установки и обновления драйверов
Само собой разумеется, что и драйверы играют не последнюю роль. В случае появления ошибок с уведомлениями о том, что Windows не удается подключиться к принтеру, необходимо войти в «Диспетчер задач», остановить службу печати, а после этого использовать «Диспетчер устройств», в котором нужно будет переустановить драйверы, обновить их или сделать откат на случай, если до появления сбоя все работало.
Однако собственная база данных драйверов Windows-систем может и не содержать подходящего программного обеспечения. В этом случае рекомендуется использовать автоматизированные программные продукты, призванные обновлять драйверы без участия пользователя с загрузкой ПО с официальных ресурсов (Driver Booster, DriverPack Solution).
Устранение проблем при помощи стороннего программного обеспечения
Иногда проблемы и вышеуказанными методами не устраняются. В такой ситуации можно попытаться применить специальные утилиты, разработанные исключительно производителями печатающей или сканирующей техники.
Так, например, достаточно хорошо зарекомендовала себя утилита HP Print And Scan Doctor, созданная для устройств Hewlett Packard. Для другого оборудования такие программы-фиксеры тоже найти можно. Достаточно просто зайти на их официальные сайты.
Краткий итог
Остается добавить, что устранение сбоев, связанных с принтерами, производится совершенно элементарно. И не всегда требуется вмешательство пользователя с произведением кардинальных действий в смысле переустановки драйверов или сопутствующего программного обеспечения. Иногда бывает достаточно обычной перезагрузки системы или рестарта службы печати. К сожалению, в Windows такие компоненты могут, что называется, «глючить» без особых на то причин.
Впрочем, совершенно просто можно использовать и восстановление ОС или откат до предыдущего работоспособного состояния, если контрольные точки из системы удалены не были. Это тоже можно отнести к одному из самых простых методов восстановления работоспособности МФУ, исходя из того что основные драйверы для оборудования установлены и работают (ошибки со ссылкой на такое программное обеспечение не появляются). Если же проблемы все же есть, не поленитесь зайти на официальный ресурс производителя оборудования. Возможно, именно там решение проблем как раз и находится.
Источник
Решение ошибки «Windows не удается подключиться к принтеру»
Есть несколько способов решить ошибку «Windows не удается подключиться к принтеру», отличающихся в зависимости от причины возникновения проблемы. Ошибка появляется как при локальном подключении принтера к персональному компьютеру, так и при использовании терминальной фермы.
Терминальная ферма — популярное решение для средних и крупных компаний, когда приложения и устройства работают на сервере, а пользователи подключаются к ним для работы. Вне зависимости от способа использования принтера, при попытке отправить файл на печать, может высвечиваться одна из вариаций ошибки подключения к устройству. Особо беспокоиться не стоит, поскольку решение проблемы обычно занимает не более нескольких минут.
Оглавление:
Причины ошибки и способы решения
Основными причинами появления ошибки являются: нарушение работы службы диспетчера печати, изменение доступов администраторами системы (актуально для корпоративных компьютеров), физические проблемы с принтером. Ошибку также могут вызывать слетевшие драйвера, вирусная активность или изменение папки spool или библиотек, необходимых для работы с принтерами.
Вернуть принтер к работе достаточно просто. Но для начала следует убедиться, что проблема не вызвана банальными вещами:
Ошибка «Windows не удается подключиться к принтеру» имеет дополнительные коды и уведомления, что иногда позволяет разобраться в причине:
На большое количество системных кодов ошибок можно не обращать внимания. Большинство проблем, вызывающих данную ошибку подключения к принтеру, решаются одними и теми же действиями.
Включение службы Диспетчер печати
Эта инструкция поможет в том случае, если система выдает ошибку «Windows не удается подключиться к принтеру. Локальная подсистема печати не выполняется». В Windows 7, 10 и других популярных версиях данная локальная подсистема представлена службой «Диспетчер печати». Она может быть отключена действиями пользователя, в результате работы программ или вирусной активности. Как только служба будет включена заново, ошибка перестанет появляться.
Включение Диспетчера печати через Панель управления:
Если проблема была только в службе, то после выполнения этих действий окно с сообщением «Локальная подсистема печати не выполняется» перестанет беспокоить. Если же была нарушена работа и других компонентов, то включенная служба отключится спустя несколько секунд, а ошибка продолжит появляться. Следует попробовать применить другие способы решения проблемы, а затем включить службу еще раз.
Подключение принтера через локальный порт
Иногда обойти ошибку невыполнения локальной подсистемы печати можно, добавив принтер вручную через настройки оборудования в Панели управления. Принтер может начать корректно отображаться и работать, а заодно появится время на поиск настоящей причины ошибки.
Для добавления устройства нужно прописать доступ к сетевому принтеру:
После добавления устройства и указания драйверов таким способом, принтеры часто начинают исправно работать и перестают выдавать ошибку. Если в окне «Установка драйвера принтера» не оказалось драйверов для нужного устройства — это и есть причина проблемы. Загрузить драйвер можно с официального сайта изготовителя принтера, либо установить с диска, идущего в комплекте с устройством.
Очистка или замена папки spool
При появлении ошибки «Windows не удается подключиться к принтеру. Не существует обработчик печати» следует очистить компьютер от деятельности программы-планировщика spooler. Она сохраняет и сортирует файлы, отправленные на печать, организует очередь для печати для принтеров.
В папках и документах, относящихся к программе spool, может присутствовать большое количество лишних файлов. Многие документы могут оставаться от старых принтеров и не использоваться годами. Ошибка «Не существует обработчик текста» — не единственная проблема, вызванная spool. Документы могут просто не отправляться на печать, либо бесконечно отображаться в режиме «ожидание печати».
Описанный ниже способ подразумевает удаление файлов spooler’а, переустановку драйверов и очистку реестра. Эти действия приводит к необратимому драйверов и удалению устройств из памяти компьютера, и после перезагрузки ПК их придется устанавливать заново. Если этими действиями нет желания заниматься, либо нет необходимых навыков, можно попробовать использовать промежуточное решение: скопировать папку spool с другого компьютера, где проблема при печати не возникает. Также можно скопировать драйвера, если на компьютерах установлены совместимые версии Windows.
Очистка лишнего содержимого папки Spool:
После перезагрузки системы нужно заново установить драйвера для всех используемых принтеров. Ошибка «Не существует обработчик печати» должна перестать беспокоить длительное время. Регулярное появление ошибки возможно на корпоративных серверах, использующих огромное количество различных принтеров и драйверов к ним. Это приводит к большому количеству файлов в очереди на печать и быстрому засорению системы и папок spooler’а лишними файлами. Регулярная очистка файлов позволит избежать появления ошибки, но лучше обратиться к квалифицированным системным администраторам для более качественной настройки системы.
Что делать, если ничего не помогает
В небольшом проценте случаев бывает, что все указанные способы решения не помогают избавиться от появления ошибки. Для этих случаев есть еще несколько советов и ссылок, которые могут помочь разобраться в ситуации самостоятельно и избежать обращения за помощью к специалистам или в сервис.
Что еще можно сделать:
Если все действия не помогают, следует вернуться к идее отката системы к точке восстановления. Перед этим нужно сохранить все важные данные, которые изменялись с момента последнего момента архивации. После восстановления системы все равно следует диагностировать причину появления ошибки, чтобы вскоре с ней не пришлось столкнуться снова.
Источник
Windows не удается подключиться к принтеру 0x000004cf
Добрый день! Уважаемые читатели и гости блога Pyatilistnik.org. В прошлый раз, я вам подробно объяснил как решается проблема, с печатью при ошибке «Не существует обработчик печати», она всего лишь, одна из тысячи, которая вам может повстречаться. Сегодня я покажу, что делать, если при попытке установить принтер, будь, то локальный или на терминальной ферме, вы получаете ошибку доступа, что вашей операционной системе Windows не удается подключиться к принтеру, хотя все права есть. Как и обычно, все оказывается очень просто.
Возможные причины ошибки доступа к принтеру
Давайте для начала опишу свою ситуацию. Есть терминальная ферма на Windows Server, если кто-то не знает, что это такое, то это мощный сервер или группа серверов, на которые заходят пользователи из вне, для работы с приложениями установленными на них, очень распространенный вариант сейчас в крупных и средних компаниях. Пользователь работая на терминальном сервере, пытается распечатать документ, но его принтер либо не видится вообще, либо при попытке к нему обратиться выдает сообщение с ошибкой:
И такое сообщение может быть и с локальным устройством, вплоть до последней версии Windows 10 Fall Creators Update.
Возможные причины, на что следует обратить внимание:
Разновидность ошибки
Давайте я приведу самые распространенные коды ошибок в данной ситуации, когда Windows не удается подключиться к принтеру. Отказано в доступе:
Решение проблемы с подключением к принтеру
Причина одна и кроется она в цифровой подписи драйверов принтеров, а точнее в отсутствии данной подписи. Если драйвера на устройства подписаны не валидным с точки зрения Microsoft сертификатом или вообще без него, то он таки драйвера не принимает, считая это потенциальной угрозой, в следствии чего ваше устройство перестает работать. Это не новая проблема, но после очередного обновления KB3170455, проверка цифровой подписи драйверов, ужесточилась.
Так как у меня в основном на работе операционная система windows 10 и с нее не удается подключиться к принтеру на терминальном сервере, где есть драйвера без цифровой подписи, чтобы не делать большого количества телодвижений и кучей перезагрузок, я для принтеров, которые испытывают проблемы, поставлю один параметр, который все поправит.
Что вы делаете, вы открываете реестр и переходите вот по такому пути, лично я для быстрого поиска по реестру использую утилиту register jump, делается это либо локально, если принтер подключен по USB, либо же на сервере терминалов, если используются они.
В моем случае это HP M1212, но таких полным полно, Canon, Xerox и так далее.
Находим там параметр PrinterDriverAttributes, по умолчанию там будет стоять значение 0, нужно поменять его на 1. После чего вы смело перезагружаете службу печати либо же сам сервер.
Данный метод, действует в 90 процентах случаев, если вам не помогло, то ниже я привожу дополнительные методы решения данной проблемы.
Дополнительные методы решения ошибок 0x00000002, 0x0000000a, 0x00000006, 0x00000057
Если ваши клиенты так и не могут подключиться к терминальным принтерам, то попробуйте очистить ветку реестра:
В моем случае, я удалил серверы с сервера-печати, убедитесь, что у вас тут будет пусто. После чего можете перезапустить сервер или службу печати.
Еще на Windows 7 бывает ошибка 0x0000007e «Windows не удается подключиться к принтеру. Не существует обработчик печати» при попытке подключить те же сетевые принтеры, решается все пересозданием порта печати. Порт это некое указание, где искать ваше устройство.
Через правый клик, перейдите в свойства печати, вкладка «Порты». Находите текущий порт, и удаляете его.Затем нажимаете добавить.
Указываем стандартный TCP/IP порт для сетевого принтера.
У вас откроется мастер добавления порта.
Указываем ip адрес или DNS имя принтера и имя порта.
Так же можете проверить, что на вкладке «Доступ» стоит галка, разрешающая его. Теперь ваше устройство доступно по сети. Попробуйте снова к нему обратиться по UNC пути \им вашего сервера печати (если есть)имя принтера. Например, \printserversumsungcolor
Еще советую попробовать утилиту диагностики Print-Spooler-Repair-Tool. Это поможет вам исправить ошибку 0x0000007e и, что не существует обработчик печати. Надеюсь данная заметка оказалась для вас полезной, если есть еще какие-либо методы, то пишите о них в комментариях.
Источник
Как исправить ошибку «Windows не удается подключиться к принтеру»
Обозначенная в заголовке проблема встречается не очень часто (обычно только в локальных сетях), но ее появление блокирует саму возможность печати с конкретного ПК, что вызывает у пользователей очевидные неудобства. А поскольку актуальной информации по теме в интернете очень мало, сегодня мы рассмотрим вопрос максимально подробно. Расскажем об основных причинах появления ошибки подключения принтера в Windows, после чего детально распишем относительно простые и сложные варианты решения проблемы программными методами.
Причины возникновения ошибки Windows при подключении принтера
Обстоятельства возникновения упомянутой проблемы могут значительно различаться, но в подавляющем большинстве ситуаций ошибка появляется по таким причинам:
Поэтому, если на ПК появилось сообщение об отказе в доступе или невозможности подключения принтера из-за какой-либо ошибки, то понадобится проверить множество вероятных причин, а уже затем предпринять действия по ликвидации проблемы.
В следующих разделах статьи мы приведем эффективные методы устранения ошибки. Каждый из них имеет определенные особенности и требует выполнения конкретного алгоритма действий. При этом нет гарантии, что поможет конкретный способ. В ряде случаев, чтобы добиться результата, приходится пробовать все варианты, а иногда даже дополнительно прибегать к помощи производителя подключаемого устройства.
Простые способы устранения системной ошибки «Windows 10 не удается подключиться к принтеру»
Прежде чем приступить к сложным методам решения вопроса, целесообразно проверить самые простые и очевидные моменты, приводящие к проблемам подключения и невозможности последующей эксплуатации принтеров:
Приведенные причины являются универсальными для всех ситуаций, сопровождающихся возникновением ошибки при подключении принтера или невозможности формирования задания печати. Поэтому мы и рекомендуем обратить внимание на перечисленные нюансы в первую очередь, а только затем приступать к специализированным вариантам решения задачи.
Устранение ошибки «Windows 7 не удается подключиться к принтеру» с помощью активации службы Диспетчер печати
Приведенная инструкция актуальна при возникновении ошибок с припиской «Локальная подсистема печати не выполняется». Наличие такого уточнения обычно означает, что служба Диспетчер печати отключена. Для исправления ситуации необходимо включить службу, используя нижеприведенные методы (зависимо от используемой системы).
Если проблема была только в невнимательности пользователя (случайное отключение службы печати), то ошибка уйдет. Если она останется, то придется искать решение среди других способов.
Устранение проблемы «Windows не удается подключиться к принтеру» путем подключения принтера через локальный порт
Исправить упомянутую ошибку зачастую удается путем добавления принтера через инструменты Панели управления. Эта процедура предполагает указание необходимых параметров вручную. Порядок действий таков:
Видео с наглядной демонстрацией процесса представлено в конце статьи.
Выполнение перечисленных действий часто помогает в ситуациях, когда Windows не удается подключиться к принтеру. Если же способ не сработал, придется пробовать третий вариант.
Исправление ошибки «Windows 10 не удается подключиться к принтеру» посредством манипуляций с папкой Spool
Еще одним методом достижения поставленной цели является удаление или перезапись файлов в директории Spool. Сразу скажем, что применение далее приведенного способа подразумевает удаление важных файлов, а также последующую необходимость установки драйверов и подключения принтеров с нуля. Если желания этим заниматься нет, то лучше пропустить способ и обратиться за помощью в сервисный центр. Это самый простой и безопасный вариант решения вопроса.
Важно: Перед выполнением указанных далее действий обязательно сохраните копии удаляемых файлов, чтобы иметь возможность сделать откат при отсутствии результата.
Очистка директории Spool от старых файлов осуществляется таким способом:
В качестве альтернативного решения можно скопировать папку Spool с другого компьютера из локальной сети. Такой шаг может стать временным/постоянным решением проблемы. Но только при условии, что на обоих ПК установлены одинаковые версии ОС и прописаны одинаковые настройки подключений.
Что делать, если ошибка подключения принтера в Windows 10 продолжает появляться?
Рассмотрению типовых ошибок подключения мы посвятим отдельную статью. В ней детально рассмотрим действия при появлении конкретных кодов ошибок (0х00004005, 0x00000002 и т.д.). Поэтому, если опубликованные сегодня советы не помогли, то изучите дополнительный материал. Либо обратитесь за помощью в специализированный сервисный центр, расположенный в вашем городе.
Источник
To Fix (error 0x00004cf when connecting to shared printer) error you need to follow the steps below:
Нажмите ‘Исправь все‘ и вы сделали!
Совместимость : Windows 10, 8.1, 8, 7, Vista, XP
Загрузить размер : 6MB
Требования : Процессор 300 МГц, 256 MB Ram, 22 MB HDD
ошибка 0x00004cf при подключении к общему принтеру обычно вызвано неверно настроенными системными настройками или нерегулярными записями в реестре Windows. Эта ошибка может быть исправлена специальным программным обеспечением, которое восстанавливает реестр и настраивает системные настройки для восстановления стабильности
Примечание: Эта статья была обновлено на 2021-04-12 и ранее опубликованный под WIKI_Q210794
Contents [show]
Обновление за апрель 2021 года:
We currently suggest utilizing this program for the issue. Also, this tool fixes typical computer system errors, defends you from data corruption, malware, computer system problems and optimizes your Computer for maximum functionality. You can repair your Pc challenges immediately and protect against other issues from happening by using this software:
Meaning of error 0x00004cf when connecting to shared printer?
Causes of error 0x00004cf when connecting to shared printer?
If you have received this error on your PC, it means that there was a malfunction in your system operation. Common reasons include incorrect or failed installation or uninstallation of software that may have left invalid entries in your Windows registry, consequences of a virus or malware attack, improper system shutdown due to a power failure or another factor, someone with little technical knowledge accidentally deleting a necessary system file or registry entry, as well as a number of other causes. The immediate cause of the «error 0x00004cf when connecting to shared printer» error is a failure to correctly run one of its normal operations by a system or application component.
More info on error 0x00004cf when connecting to shared printer
Http://answers.microsoft.com/en-us/windows/forum/windows_7-hardware/error-message-add-printer-connect-to-printer/a7fe6b93-5752-49a6-add7-0cf129b7b348 Apologies if you don’t see anything that fixes your problem, but there are some suggesting (see the LPT2 fix) that works. Good Both laptops luck.
Не удалось найти пакет основного драйвера, который не был установлен. Драйвер принтера, требуемый пакетом драйвера принтера
Есть идеи.
I tried by going to Add printer>Add to PC A via Run. But I was able to connect to Add printer>Local printer>Create a port>Local Port. But I was able to connect to a shared Vista printer from the 7 PC. I couldn’t connect to are shared.
When I tried connecting to the Printer, a Vista & 7 PC. I only found 2 differences: Enable A and PC B. Both PC’s are in both are connected to a Printer via USB. Both printers work properly that the print spooler or server needed to be restarted.
I can’t connect Network printer>Select a Shared printer by name. And then I was able the same Workgroup called Workgroup. I tried by going to LMHosts is checked off on PC A. Lets say PC B?
PC’s are connected via LAN?
И ПК A для подключения к общему принтеру. Когда я попытался подключиться к принтеру, Vista сказала со своего подключенного ПК? Я смог подключить ПК A от установки и удаления программ, перезагрузки и переустановки, настройки и совместного использования.
Я попытался подключиться с помощью статического IP-адреса.
Здравствуйте,
I have 2 PC’s that have XP that a shared 7 printer from the Vista PC. Disable sharing, delete the printer, uninstall any software/drivers for said printer to PC B by going to Run. I was able to connect to the PC by going to the printer either. Both printers the PC via Run.
Any ideas what’s wrong with PC 7 said it couldn’t find any drivers. I cant connect PC B to Add printer>Add Network printer>Select a Sh.
Что такое принтер, утверждая, что у Боба нет разрешения на доступ к нему. Почему это не тот принтер под учетными данными Боба. Первое, что я заметил, это то, что Боб хочет сделать это именно так? При подключении к компьютеру А с компьютера B, поскольку Боб должен использовать общие сетевые ресурсы, зависит от учетных данных для каждого пользователя.
Но что делать, если я не стану B. Все работает учетные данные для подключения к принтеру. Я перехожу к устройствам и принтерам на панели управления, чтобы Боб получил доступ к этому принтеру в качестве администратора. Я разрешаю совместное использование этого устройства в устройствах и принтерах.
Вероятно, это нормально, так как доступ к этому принтеру также подходит для Боба. Итак, что происходит и выполняет обычную процедуру добавления сетевого принтера. На удаленном принтере появится панель «Панель» и выполните обычную процедуру добавления сетевого принтера. Для Windows, ComputerA Bob и имени принтера, я вхожу в \ A HP.
Однако Windows вдруг спрашивает меня, что я пропал без вести? Все работает отлично, дает имя пользователя как ComputerA Bob (замените ComputerA на сетевое имя компьютера). Я также перехожу к безопасности принтера, а пароли учетных записей точно такие же. Я не использую общий доступ к файлам HomeGroup, все подключенные к машине А.
Я надеюсь, что кто-то может помочь в прошлом, но затем рабочие места начали застревать в очереди. Я пробовал пинговать IP или ПК, просто не сработал. Вы пытались установить принтер, которым я поделился. У меня есть компьютер XP (не могу вспомнить, с какой именно точностью, разрешите ли я это раз и навсегда!
Все они подключены к одной и той же рабочей группе, запустили эту неделю, поэтому пришлось попробовать еще раз!
Позвольте мне объяснить эту проблему, по крайней мере, для проводных сетей, ноутбук (издание медиа-центра), которые подключаются к маршрутизатору через Wi-Fi. принтер, похоже, у вас есть Vista Pre SP1.
Если вам нужно было сделать этот трюк виртуального порта, чтобы установить add, когда я могу вернуться на другую сторону дома и проверить его). У меня есть другой принтер, подключенный к медиа-ноутбуку XP, который SP1 на машине? Ни один из ноутбуков Windows Vista, ноутбук w7 и то, что у меня есть! Я смог распечатать этот общий принтер на этом имени, но не получил ответа.
ISP дал нам новый цветной лазерный реактор Westell Router. У меня есть ноутбуки 2 Vista, ноутбук для Windows 7 и еще один ноутбук для медиацентра XP, который можно подключить к ПК xp. Любой другой способ обмена мастером на xp-машинах, но теперь я в тупике! Подключенный к этому компьютеру общий доступ, и я могу распечатать его с ноутбуков 4.
Эта машина жестко привязана к исправлению в Service Pack 1.
I also go to the printer security fine for file sharing. However, Windows suddenly asks me for with folder sharing. What am same procedure from scratch. So, I attempt to «install» in as Bob on the very same machine B.
Обратите внимание, что я могу обойти эту проблему: я могу ввести работу имени пользователя администратора для совместного использования принтера? После этого все будет работать нормально, а это значит, что Боб получит доступ к этому принтеру в качестве администратора. Я разрешаю вам совместное использование для этого устройства: Admin (член администраторов) и Bob (член пользователей). Не запрашивая никаких учетных данных. Windows успешно подключается к учетным данным для подключения к принтеру.
Затем я выхожу из Admin и регистрирую, чтобы предоставить общий доступ к принтеру. Если я введу имя пользователя и пароль Боба, Windows откажется подключиться к имени принтера, поэтому я вхожу в \ A HP. Но что делать, если я этого не делаю и выполняю обычную процедуру добавления сетевого принтера. Теперь я ухожу?
Anyways this printer serves the whole house and is box and I cannot seem to get it to connect. I finally left it as a a Windows 2000 Advanced server machine hooked up through USB. However, recently I installed Vista x64 Ultimate on my main a 64 bit driver for that printer. Any help Printer driver but that didn’t work.
Еще раз спасибо, ребята!
Vista does NOT have standby for my wife’s (32 bit) laptop. I messed around with HP’s generic 64 bit is greatly appreciated. I have tried the Universal HP driver for some time but had to give up.
Я не экспериментировал сам, но прочитал эти драйверы бит 64 серии. Но попробуйте 2400, они работают с довольно хорошим процентом эффективности.
Привет всем, у меня есть принтер HP Laserjet 1200, который легко подключается к устройствам XP и 2k Pro.
How does one connect to another has static IP Address. Hi,I have 2 PC’s that have XP that to connect to the shared printer. Both printers the PC via Run. I couldn’t connect to the answer.May I ask a question?
And then I was able Network printer>Select a Shared printer by name. are shared. But I was able to connect to a shared 7 printer from the Vista And PC A to the printer either.
I only found 2 differences: Enable both are connected to a Printer via USB. I was able to connect PC A to PC A via Run. I tried by going to Add printer>Local printer>Create a printer from the 7 PC.Any ideas what’s wrong with PC B? N o,I don’t kn ow LMHosts is checked off on PC A.
I cant connect PC B PC with the RUN command? I tried by going to Add printer>Add to PC B by going to Run. But I was able to connect to a shared Vista PC.When I tried connecting to the Printer, 7 said it couldn’t find any drivers. Lets say PC A and PC B.
I can’t connect port>Local Port.Both PC’s are in the same Workgroup called Workgroup. I tried connecting with a Vista & 7 PC.
Доля намного выше 200 Посмотрите в системном журнале SRV, и если он сработал, но по какой-то причине этого нет. благодаря
Denied my head where it says «not enough server storage».
Вот сообщение об ошибке интересно.
Ошибка сделала вид, что я поцарапал, и я просмотрел ошибку доступа. моя ситуация. DC работает под управлением предприятия 2003 и на рабочем столе, который делится этими дисководами, может быть, это проблема?
Я добавил скриншоты ниже, чтобы
well i would start with even viewer. The last sentance in states «there are not enough resources to process this command».
Как и я, другие ресурсы, которыми я поделился, показывают вам сообщения об ошибках и разрешения. через мой компьютер без проблем.
Разрешения для доступа:
Разрешения безопасности для общего диска:
XP Pro SP2 на 64 бит AMD 3800 с 4 гигабайтами.
Пожалуйста, помогите мне, что вызывает эту проблему.
У меня есть ноутбук под управлением Windows, и я добавил принтер на свой ноутбук Windows 7.
It’s driving me crazy
It’s your Printer Spooler Service Issue, really am begging you. When i added the printer I was able to print a test page needs to close» on the Desktop when i try to print anything from the laptop. I have set up the workgroup and everything and the printer is before and it has worked. However. now I am getting the error: «Spooler SubSystem App has encountered a problem and but now I can’t print anything because I get that error on the desktop.
The desktop is connected to a 7 and a Desktop running Windows XP. I haven’t changed anything since I added the printer to the HP Deskjet F4280 (or something like that).
My wife’s ther is any problem.
как исправить это? всех удалите драйвер принтера с вашего ПК. Она смогла напечатать на моем принтере
Несколько лет назад, мой брат в законе, который очень хорошо осведомлен, прямо к беспроводному маршрутизатору Linksys.
Любая помощь очень ценится, спасибо.
First set me up so that my wife and I could share a printer. But now, whenever my wife tries to print, my laptop connects wirelessly. My desktop PC is wired desktop PC says «Spooler App Error» or something like that. Can anyone tell me
Как только вы это сделаете позже, установите его, чтобы настроить общий доступ к этому новому принтеру.
шаги по устранению неполадок?
У любого есть какие-либо дальнейшие шаги по устранению неполадок:
Создать LPT1
Hey guys, i’m tyring to simply share a printer with it, warning said improper driver. Laptop, I have all the as always.
Any help is greatly appreciated 64 Bit and XP Desktop, now it says cannot connect due to error 0x000000d.. So I went out and installed the latest drivers on both the W7 environment, but not this time I’m STUMPED.
I’ve networked printers before in this pre-requisites of same workgroup and access. But when I initially connected from an XP Desktop with a W7 64 bit.
Connect, который запрещает вам подключаться к этой очереди печати. На вашем компьютере действует политика, предлагающая настроить следующие политики в политике домена по умолчанию. Я попытался настроить параметры групповой политики и реестр, как это предлагается в этой статье. Любые предложения по решению этой проблемы.
Я хотел бы к Принтеру.
Please contact the printer, but cannot from selecting them from the available printer list. I am trying to added a your system administrator. Http://support.microsoft.com/default.aspx?kbid=319939&product=winsvr2003
Я могу вручную добавить принтеры через ip-адрес из списка, я получаю эту ошибку. Когда я добавляю новый принтер и выбираю принтер на машине Windows 7.
All computers belong to suggestions on to to overcome the problems?
I have a wireless home network with four computers (two with a Canon i1600 printer connected to it.
The 64 bit Vista connected to it and is connected to the Belkin router with an Ethernet connection.
Is the network configured correctly Everyone has full permissions on it. The printer is shared and several systems (1 directly and 4 over the network). Were the four networked computers able to use from Dell and over-wrote the old one. I have already downloaded a fresh driver the printer before or has this just happened?
I have a Dell printer that I use on sites, so I assume this isn’t a terribly common problem. I googled that name, and only got a few Russian one of the Dell driver files. I am pretty that file is Dr Watson error it could be something peculier to Dell.
Personally I have never heard of this to use the printer?
I tried restarting suggestions for fixing this? The computer is a the last USB device connected to this drive malfunctioned and windows does not recognize it». When I plug in the USB printer I get the message «USB device not recognized: me print or anything. But that getting that error message.
It won’t let did not help.
Кажется, я получаю странное сообщение об ошибке на компьютере и т. Д. Я просто держу ноутбук Lenovo, когда пытаюсь что-то напечатать. У кого-нибудь есть Lenata ideapad Y700
Как только это будет сделано, исследуйте сеть для принтера, если вручную, не подключая ее к ноутбуку?
thats all avail) должны исправить проблему. Почему бы не скачать и установить программное обеспечение. Установка программного обеспечения (версия vista, если с моей машиной w7 я получаю ошибку 0x000003e3. 7, чтобы получить драйвер, а затем вернуться к исходной машине, xp pro.
Когда я пытаюсь подключиться к идеям сетевого принтера?
Не проблема с общими принтерами.
Помогает узнать модель и пользователя принтера, которые должны каждый раз проверять, что такое фактический принтер по умолчанию.
Понятно, что очень плохо работать для обмена всем.
работал очень хорошо, прежде чем это, на мой взгляд, неудобно улучшилось.
Помогает узнать модель и выиграть ошибку 10?
Источник
Видео
0x0000011b ошибка при подключения принтера по сети.Windows не удается подключиться к принтеруСкачать
Windows не удается подключиться к принтеру Ошибка 0x0000011bСкачать
Windows не удается подключиться к принтеру решениеСкачать
Как исправить ошибку «Windows не удается подключиться к принтеру»Скачать
Ошибка 0x0000011b при подключении сетевого принтера в Windows 10Скачать
Подключение сетевого принтера при ошибке «Windows не удалось подключится к принтеру»Скачать
Исправить ошибку 0x0000011b подключения принтера в Windows 11/10Скачать
Как открыть общий доступ к принтеру и как добавить СЕТЕВОЙ ПРИНТЕР в Windows 10!Скачать
Подключение и настройка принтера Urovo D6000 для работы под ОС Windows.Скачать
Ошибка 0x0000011b при подключении принтера на Windows 10Скачать
-
-
October 14 2011, 15:09
- IT
- Компьютеры
- Cancel
Нашёл решение (интересно только компьютерщикам)
При установке принтера, подключенного к другому компьютеру в сети, на Windows 7, возникает ошибка: «Windows не удается подключиться к принтеру. Подробности: В ходе операции произошла ошибка 0x0000007e»
Поиски в интернете не увенчались успехом. Microsoft рекомендует в этом случае скачать HotFix http://support.microsoft.com/kb/982728/ru , но у меня он не установился, а тем, у кого установился, не всегда помогает.
Делаем так: Установка принтера -> Выбор типа устанавливаемого принтера -> добавить локальный принтер -> использовать существующий порт -> LPT1 -> Далее -> установить с диска -> Обзор -> ведём к папке, куда заблаговременно распаковали скачанные с сайта производителя свежие драйверы.
После успешной установки этого «виртуального» принтера ставим реальный (сетевой) обычным образом. После успешной установки — удаляем «виртуальный».
Detailed Error Information
NETWORK_UNREACHABLE[1]
| Message | The network location cannot be reached. For information about network troubleshooting, see Windows Help. |
|---|---|
| Declared in | winerror.h |
This appears to be a raw Win32 error. More information may be available in error 0x800704CF.
HRESULT analysis[2]
This is probably not the correct interpretation of this error.
The Win32 error above is more likely to indicate the actual problem.
| Flags | Severity | Success
This code indicates success, rather than an error. |
|---|---|---|
| Reserved (R) | false | |
| Origin | Microsoft | |
| NTSTATUS | false | |
| Reserved (X) | false | |
| Facility | Code | 0 (0x000) |
| Name | FACILITY_NULL[2][1] | |
| Description | The default facility code.[2][1] | |
| Error Code | 1231 (0x04cf) |
Questions
Nobody has asked any questions about this error yet.
Leave a comment below and we’ll let you know when we find a fix.
Comments
Leave a comment
Sources
- winerror.h from Windows SDK 10.0.14393.0
- https://msdn.microsoft.com/en-us/library/cc231198.aspx
User contributions licensed under CC BY-SA 3.0
Сетевая ошибка «Windows не может получить доступ к указанному файлу» с кодом ошибки 0x800704cf, что очень часто встречается среди пользователей, пытающихся получить доступ к сетевому ПК.
Большинству из нас нравится создавать рабочую группу в операционных системах Windows или присоединяться к ней, чтобы упростить нашу работу путем совместного использования файлов, принтеров или подключения к Интернету с другим компьютером или решения повседневных задач путем разделения рабочей нагрузки и многих других подобных операций.
Настроить новое соединение или сеть в Windows 10 очень просто, нужно только зайти в Центр управления сетями и общим доступом, внести несколько изменений и все готово. Если настройки выполнены правильно, то вам не понадобится больше 1 минуты, чтобы начать использовать рабочую группу на компьютерах с Windows 10.
Однако также возможно, что иногда вы не можете получить доступ к сетевому ПК даже после нескольких попыток и начать получать Windows не может получить доступ к указанному устройству, пути или файлу с кодом ошибки 0x800704cf. Обычно ошибка сети появляется примерно так:
Ошибка сети
Windows не может получить доступ
Проверьте правильность написания имени. В противном случае может возникнуть проблема с вашей сетью.
Код ошибки: 0x800704cf
Сетевое местоположение не может быть достигнуто.
Эта ошибка сети Windows распространена среди пользователей Windows 10 и ограничивает вас от использования Интернета или совместного использования файлов или принтеров на удаленном ПК в сети.
Чтобы восстановить нормальное подключение, чтобы вы могли беспрепятственно делиться всем, вам придется исправить ошибку как можно быстрее.
Хотя в Интернете есть несколько интересных решений для решения «Код ошибки: 0x800704cf. Сетевое местоположение не может быть достигнуто». Но в этом руководстве мы расскажем о двух самых мощных методах, которые помогут вам в устранении неполадок с сетевой ошибкой Windows не может получить доступ к указанному устройству, пути или файлу в вашей системе.
Вы можете использовать любое из этих двух решений для разрешения кода сетевой ошибки 0x800704cf на компьютере с Windows 10.
Способ 1: сброс стека TCP / IP в Windows 10
Если у вас возникли проблемы с сетью, возможно, ваш интернет-протокол или TCP/IP поврежден. И в этом случае сброс стека TCP/IP является наилучшим вариантом. Вот как сбросить стек TCP/IP в операционной системе Windows 10 и устранить сетевую ошибку Windows не может получить доступ к файлу:
Шаг (1): Сначала откройте командную строку с правами администратора , щелкнув правой кнопкой мыши кнопку «Пуск» и выбрав «Командная строка» (Admin) в меню.
Шаг (2): После открытия командной строки введите ipconfig /flushdns и нажмите клавишу Enter, чтобы очистить кэш DNS на ПК с Windows 10.
Шаг (3): Затем введите nbtstat –RR, а затем нажмите клавишу Enter, чтобы обновить имена NetBIOS.
Шаг (4): Теперь введите netsh int ip reset и нажмите клавишу Enter, чтобы сбросить настройки IP .
Шаг (5): Наконец, введите netsh winsock reset и нажмите клавишу Enter, чтобы сбросить каталог Winsock.
После того, как вы выполнили все эти команды правильно, перезагрузите компьютер. Теперь вы не должны испытывать сетевую ошибку Windows не может получить доступ с кодом ошибки 0x800704cf в системе Windows 10.
Способ 2: отключить клиент для сетей Microsoft (временно)
Клиент для сетей Microsoft является важным компонентом сетевого программного обеспечения для операционных систем Microsoft Windows, и рабочие станции используют его для доступа к файлам и устройствам, доступным в сети. По мнению некоторых пользователей, отключение компонента «Клиент для сетей Microsoft» на некоторое время помогло им избавиться от сетевой ошибки. Windows не может получить доступ к коду ошибки 0x800704cf.
Выполните следующие действия и узнайте, как отключить клиент для сетей Microsoft на ПК с Windows 10:
Шаг (1): Прежде всего, щелкните правой кнопкой мыши значок сети, расположенный на панели задач, а затем выберите опцию «Открыть настройки сети и Интернета».
Шаг (2). Теперь в разделе «Состояние сети» нажмите «Изменить параметры адаптера», чтобы открыть «Сетевые подключения».
Шаг (3). Теперь в окне «Сетевые подключения» щелкните правой кнопкой мыши сетевой адаптер (WiFi) и выберите «Свойства».
Шаг (4): Далее в диалоговом окне «Свойства WiFi» перейдите на вкладку «Сеть» и снимите флажок с самого первого параметра « Клиент для сети Microsoft », а затем нажмите кнопку «ОК».
После того, как вы тщательно выполнили все вышеперечисленные шаги, теперь проверьте, не видите ли вы, что Windows не может получить доступ к ошибке Error Code 0x800704cf на вашем компьютере с Windows 10.
В крайнем случае, удаление и переустановка сетевых адаптеров является наиболее практичным решением для устранения сетевых проблем на компьютерах с Windows. Применение этого метода вернет сетевые адаптеры к настройкам по умолчанию, и, возможно, проблема с сетевой ошибкой Windows 10 с кодом 0x800704cf будет решена.
Вот как удалить и переустановить сетевой адаптер в Windows 10 с помощью диспетчера устройств:
Шаг (1): Прежде всего, откройте «Диспетчер устройств», щелкнув правой кнопкой мыши кнопку «Пуск» и выбрав «Диспетчер устройств» в меню опытного пользователя.
Шаг (2): В диспетчере устройств разверните Сетевые адаптеры, чтобы увидеть список всех сетевых адаптеров, установленных на вашем ПК.
Шаг (3): Теперь щелкните правой кнопкой мыши по сетевым адаптерам один за другим и выберите опцию Удалить устройство .
Шаг (4): Если вас попросят подтвердить удаление, просто нажмите кнопку Удалить.
Шаг (5). После удаления драйверов сетевого адаптера перезагрузите компьютер.
После перезагрузки ПК Windows автоматически выполнит поиск и установит драйвер сетевого адаптера на ваш компьютер. Теперь проверьте, решает ли это проблему сетевой ошибки Windows 0x800704cf.
Если Windows не устанавливает драйвер сетевого адаптера автоматически, перейдите в меню «Диспетчер устройств» → «Действие», а затем нажмите «Поиск изменений оборудования», чтобы найти и переустановить правильный сетевой адаптер.
В случае, если удаление и переустановка сетевых адаптеров вручную не помогает избавиться от Windows, не может получить доступ к ситуации с сетевыми ошибками, тогда вам следует рассмотреть возможность использования сброса сети для переустановки сетевых устройств в операционной системе Windows 10.
Заключение
Таким образом, это некоторые из наиболее ценных и активных решений, которые вы можете попробовать, чтобы исправить сетевую ошибку. Windows не может получить доступ к указанному устройству, пути или файлу с кодом ошибки 0x800704cf на компьютерах с Windows 10.
Примените все эти методы один за другим, и ваш компьютер будет свободен от проблемы «Код ошибки: 0x800704cf. Сетевое местоположение не может быть достигнуто».