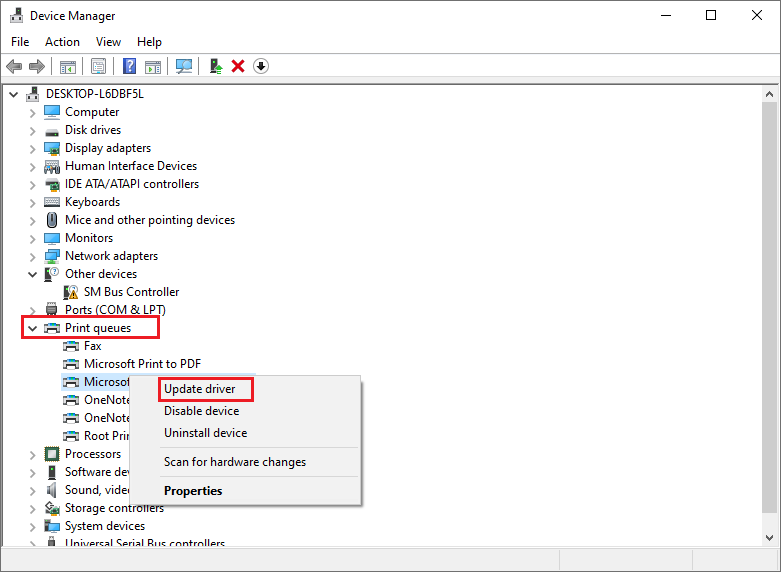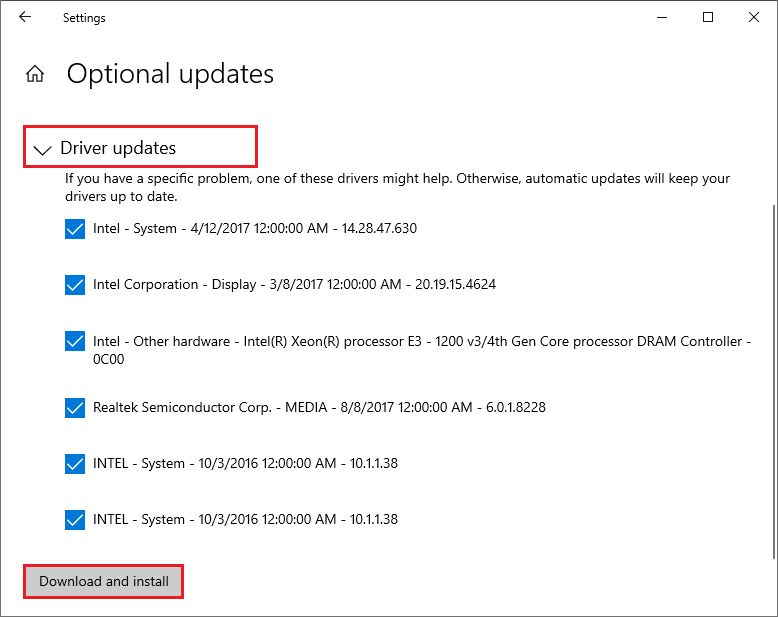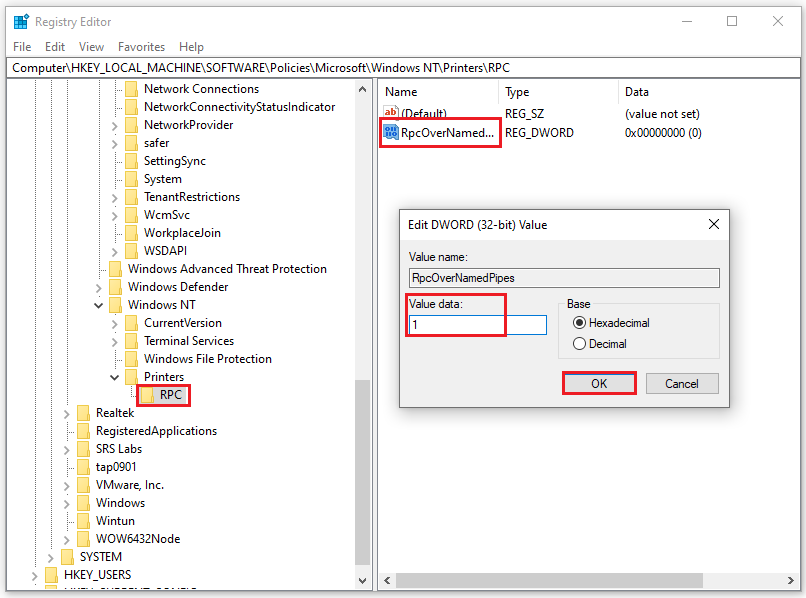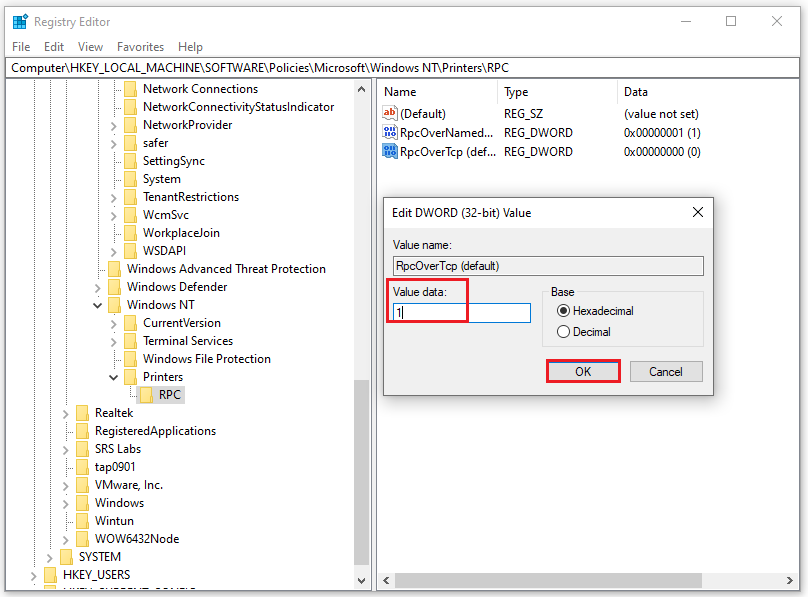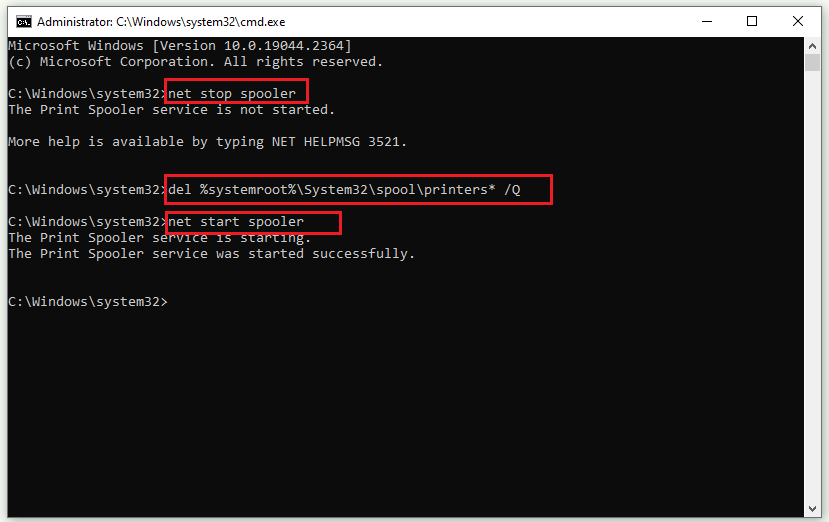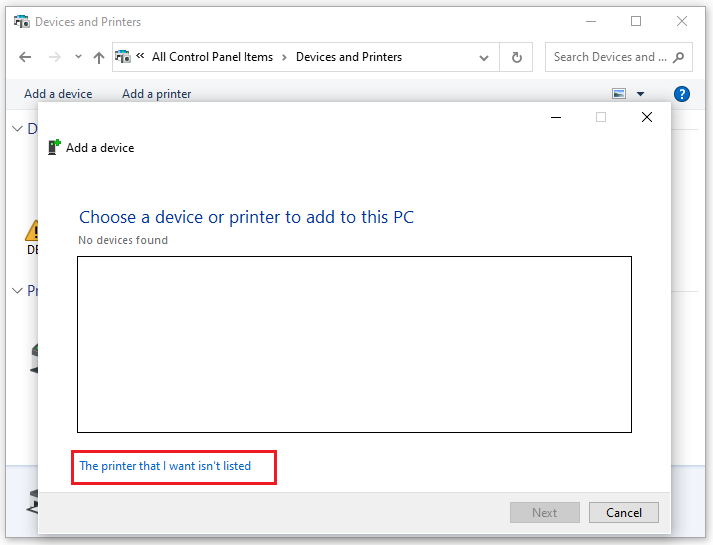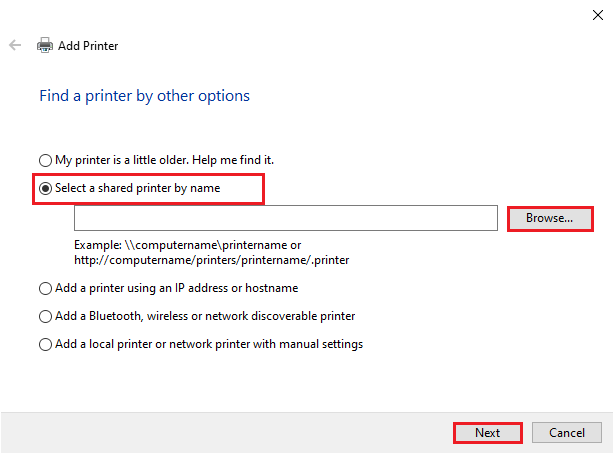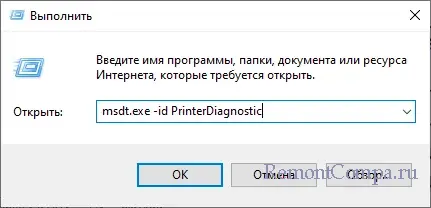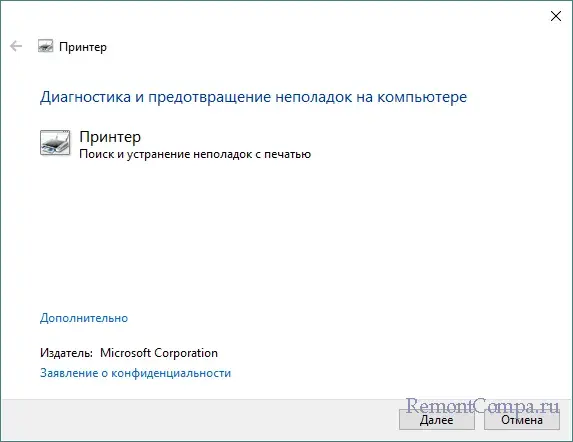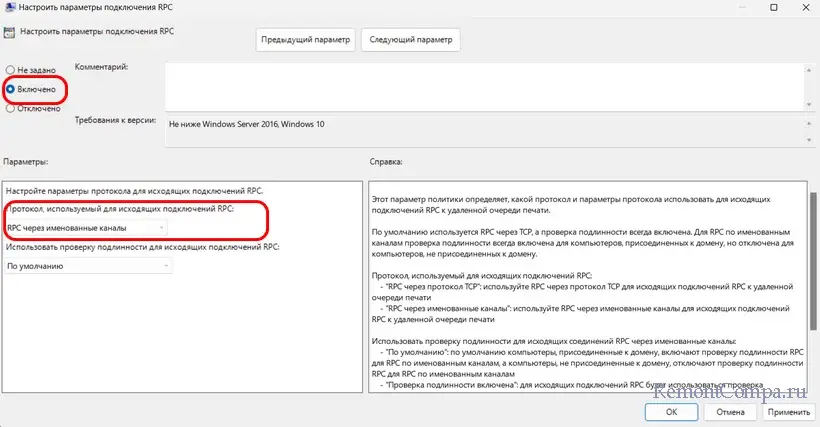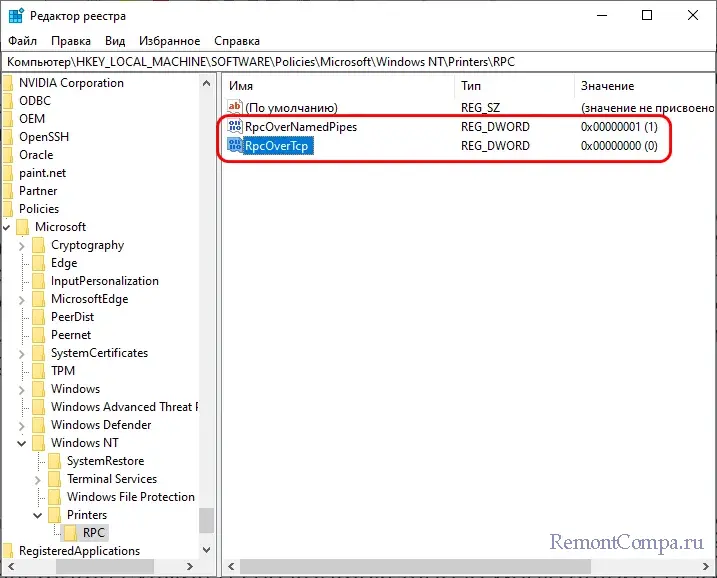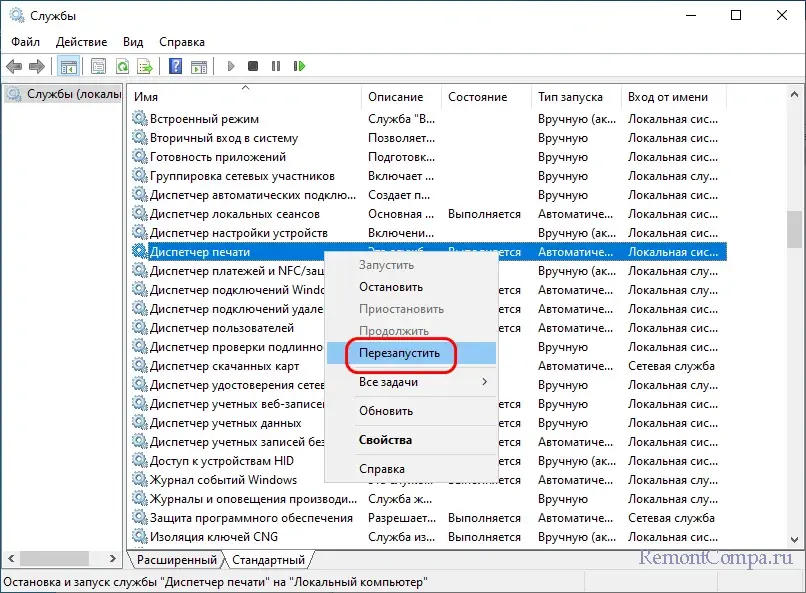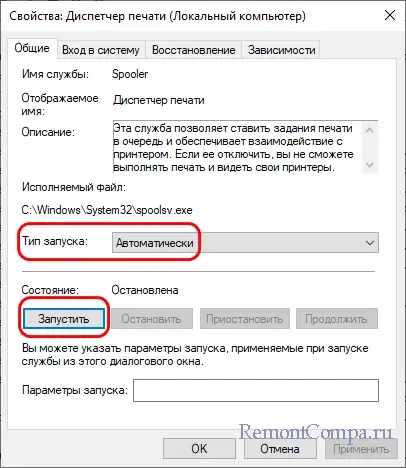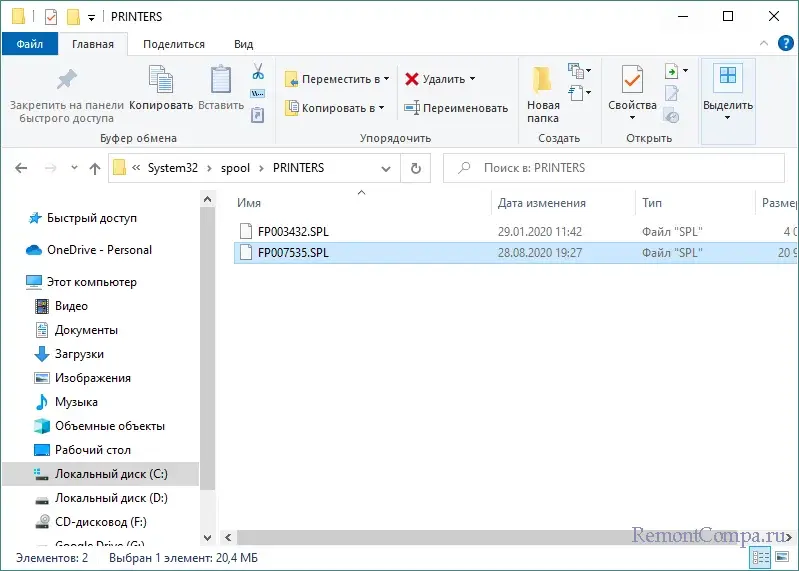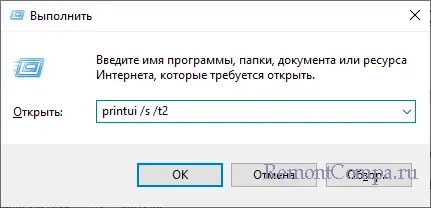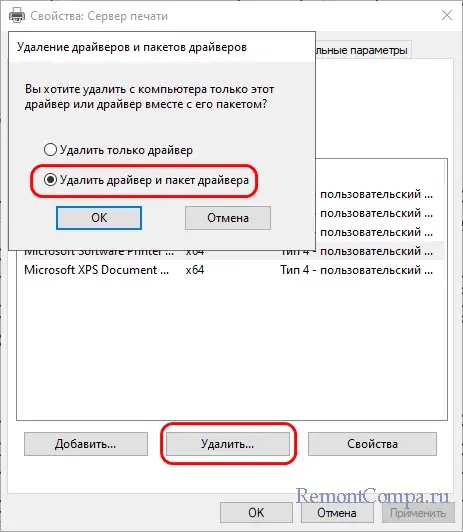В этом посте представлены решения для исправления ошибки 0x00000bc4, принтеры не найдены. Это распространенная ошибка, с которой сталкиваются пользователи при попытке печати со своих компьютеров с Windows 11/10. К счастью, вы можете исправить это, выполнив несколько простых шагов. Сообщение об ошибке гласит:
Операция не может быть завершена (ошибка 0x00000bc4). Принтеры не найдены.
Что вызывает ошибку принтера 0x00000bc4?
Windows 11 2022 и более поздних версий по умолчанию не может найти ваши сетевые принтеры. При попытке добавить принтер вручную может появиться ошибка 0x00000bc4. Чтобы решить эту проблему, вам нужно изменить параметр групповой политики или настроить реестр. Другими причинами этой ошибки могут быть:
- Пользователь пытается добавить беспроводной принтер
- Проблема с беспроводным подключением принтера
- Ошибка в диспетчере очереди печати
Следуйте этим советам, чтобы исправить 0x00000bc4, принтеры не найдены ошибка на компьютерах с Windows 11:
- Изменить параметр групповой политики
- Настройте реестр
- Очистите и сбросьте диспетчер очереди печати
- Запустите средство устранения неполадок принтера
Теперь давайте посмотрим на них подробно.
1]Изменить настройку групповой политики
Откройте редактор групповой политики и перейдите к следующему параметру:
Административные шаблоны > Принтеры > Настроить параметры подключения RPC.
Выберите «Включено», затем выберите «RPC по именованным каналам» в раскрывающемся списке и нажмите «ОК».
Этот параметр политики определяет, какой протокол и параметры протокола следует использовать для исходящих подключений RPC к удаленному диспетчеру очереди печати.
По умолчанию используется RPC через TCP, а проверка подлинности всегда включена. Для RPC по именованным каналам проверка подлинности всегда включена для компьютеров, присоединенных к домену, но отключена для компьютеров, не присоединенных к домену.
Протокол для исходящих соединений RPC:
— «RPC через TCP»: используйте RPC через TCP для исходящих подключений RPC к удаленному диспетчеру очереди печати.
— «RPC по именованным каналам»: используйте RPC по именованным каналам для исходящих соединений RPC с удаленным диспетчером очереди печати.
Используйте аутентификацию для исходящих соединений RPC через именованные каналы:
— «По умолчанию»: по умолчанию компьютеры, присоединенные к домену, включают аутентификацию RPC для RPC через именованные каналы, а компьютеры, не присоединенные к домену, отключают аутентификацию RPC для RPC через именованные каналы.
— «Аутентификация включена»: аутентификация RPC будет использоваться для исходящих соединений RPC через именованные каналы.
— «Аутентификация отключена»: аутентификация RPC не будет использоваться для исходящих соединений RPC через именованные каналы.
Если вы отключите или не настроите этот параметр политики, будут использоваться указанные выше значения по умолчанию.
2]Настройте реестр
Если в вашей Windows нет GPEDIT, вы можете исправить ошибку принтера 0x00000bc4, изменив некоторые значения в редакторе реестра. Создайте точку восстановления системы, так как даже крошечная ошибка в реестре может вызвать различные проблемы.
- Нажмите клавишу Windows + R, чтобы открыть диалоговое окно «Выполнить».
- Тип regedit и нажмите Enter.
- Перейдите по следующему пути:
HKEY_LOCAL_MACHINESoftwarePoliciesMicrosoftWindows NTPrintersRPC
- Щелкните правой кнопкой мыши RpcOverNamedPipes и выберите «Изменить».
- Теперь введите значение 1 и нажмите «ОК», чтобы сохранить изменения.
- Таким же образом измените значение RpcOverTcp (по умолчанию) на 0.
- Закройте редактор реестра и перезагрузите компьютер.
3]Очистите и сбросьте диспетчер очереди печати
Если ни один из вышеперечисленных шагов не помог вам, очистите и перезагрузите диспетчер очереди печати. Это может очистить ожидающие задания на печать и потенциально решить проблему.
Нажмите клавишу Windows + R, чтобы открыть диалоговое окно «Выполнить».
Тип services.msc и нажмите Enter.
Прокрутите вниз и щелкните правой кнопкой мыши Диспетчер очереди печати.
Нажмите «Стоп».
Затем перейдите в следующую папку и удалите все СОДЕРЖИМОЕ этой папки.
C:WindowsSystem32spoolPRINTERS
Теперь снова щелкните правой кнопкой мыши службу диспетчера очереди печати и перезапустите ее.
Посмотрите, поможет ли это.
4]Запустите средство устранения неполадок принтера
Прежде чем приступить к работе с различными способами устранения этой проблемы, запустите встроенное средство устранения неполадок принтера Microsoft. Вот как:
- Нажмите клавишу Windows + I, чтобы открыть настройки.
- Прокрутите вниз и выберите «Устранение неполадок» > «Другие средства устранения неполадок».
- Нажмите «Выполнить» рядом с «Принтер».
- После завершения процесса перезагрузите устройство, чтобы проверить, устранена ли ошибка принтера.
Связанный: ошибка 0x00000709 при попытке подключить принтер в Windows
Как исправить ошибку 0x0000011b?
Код ошибки 0x0000011b возникает, когда пользователь пытается что-то напечатать на общем сетевом принтере. Основная причина этого — 40 обновлений исправлений безопасности. Вам придется удалить последнее обновление Windows, чтобы исправить эту ошибку.
Почему мой принтер не отображается в устройствах и принтерах?
Вы можете исправить значок принтера, который не отображается на устройствах и принтерах, загрузив и установив последние версии драйверов принтера. Однако вы также можете попробовать сбросить диспетчер очереди печати, чтобы решить эту проблему.
Исправлено: ошибка принтера 0x00000077, операция не может быть завершена.
Что такое ошибка 740 при добавлении сетевого принтера?
Ошибка 740 в основном возникает из-за отсутствия административных привилегий. Вы можете исправить это, установив мастер печати вручную от имени администратора. Вы можете попробовать этот метод, даже если вы уже используете учетную запись администратора.
Почему мой компьютер вдруг не распознает мой принтер?
Пользователи должны проверить все принтеры и порты, если их устройство не распознает принтер. Однако пользователи жаловались, что обновление драйверов принтера помогло решить эту проблему. Если это не сработает, вероятно, это связано с аппаратной проблемой.
Have you ever encountered the error code 0x00000bc4 when using printers? It’s reported that some users encountered the error 0x00000bc4 when they failed to use printers. If you have the same issue, you can read this post of MiniTool Partition Wizard to fix it.
I cannot connect to a shared printer on the network and get the error code 0x00000bc4.
—from windowsphoneinfo.com
When the error code 0x00000bc4 occurs, users usually receive the following error message:
Operation could not be completed (error 0x00000bc4). No printers were found.
There are different reasons for the operation could not be completed 0x00000bc4 error. For instance, it may occur when you try to add a wireless printer to your computer. Besides, the printer’s wireless connection issue and the printer spooler error can also lead to the 0x00000bc4 error.
How to Fix the Error Code 0x00000bc4
Method 1. Run the Printer Troubleshooter
You can try to repair the operation could not be completed 0x00000bc4 error by running the printer troubleshooter.
Step 1. Go to Settings > Update & Security > Troubleshoot > Additional troubleshooters. Then click Printer and select Run the troubleshooter.
Step 2. Then Windows will detect problems automatically. You can follow the on-screen wizard to operate.
Step 3. Once done, restart your PC and check if the error is fixed.
Method 2. Update the Printer Driver
To repair the no printers were found error, you can try to update your printer driver in Device Manager.
Step 1. Right-click the Windows icon and select Device Manager.
Step 2. In the pop-up window, click Print queues to expand it. Then right-click your problematic printer and select Update driver. Then follow the on-screen wizard to update the driver.
Step 3. Once done, go to Settings > Update & Security > Windows Update. Click Check for Updates. If there are optional updates available, click View optional updates.
Step 4. In the pop-up window, click Driver updates and select all the available drivers. Then click Download and install.
Step 5. Once done, restart your computer. After updating, you can check if the error is repaired.
Method 3. Use Registry Editor
You can use Registry Editor to fix the 0x00000bc4 no printers were found error.
Step 1. In the Run box, type regedit and press the Enter key to open Registry Editor.
Step 2. Go to HKEY_LOCAL_MACHINESoftwarePoliciesMicrosoftWindows NT. Then right-click Windows NT and select New > Key. Rename the new key as Printers.
Step 3. Then right-click the Printers key and create RPC Key inside Printers.
Step 4. Right-click RPC Key and select New > DWORD (32-bit) Value. Name the newly created value as RpcOverNamedPipes.
Step 5. Right-click RpcOverNamedPipes and select Modify.
Step 6. In the pop-up window, change the Value data to 1 and click OK to save the change.
Step 7. Then you can refer to Steps 4 – 6 to create a RpcOverTcp (default) value and change the Value data to 1.
Step 8. Once done, close Registry Editor and reboot your PC.
Method 4. Reset the Print Spooler
In addition to the above methods, you can attempt to fix the operation could not be completed 0x00000bc4 error by resetting the Print spooler. Follow the steps below.
Step 1. In the Run box, type cmd and press Ctrl + Shift + Enter to run Command Prompt as administrator.
Step 2. In the prompted window, type the following commands and press Enter after each command.
net stop spooler
del %systemroot%System32spoolprinters* /Q
net start spooler
Step 3. Exit the Command Prompt and reboot your PC.
Method 5. Add Printer Manually
You can try to add your printer manually through the following steps.
Step 1. Go to Control Panel > Device and Printers > Add a printer. Then in the pop-up window, click The printer that I want isn’t listed.
Step 2. In the prompted window, click Select a shared printer by name. Then click Browse to find and select the shared Printer.
Step 3. Click Next and follow the on-screen wizard to finish the process.
Conclusion
In this post, we have summarized several methods to fix no printers were found error 0x00000bc4. You can try these ways one by one. If you still have problems or better suggestions, you can tell us in the comment zone below.
Один из наших читателей пожаловался на ошибку подключения принтера следующего содержания: «Невозможно завершить операцию. Не найдено ни одного принтера». Код ошибки 0x00000bc4. Ну что же, ошибка эта достаточно типичная и возникает она чаще всего после установки или обновления стороннего драйвера печати, хотя нельзя исключать и другие причины, к примеру, сбой службы Диспетчера печати. Посмотрим, что можно здесь предпринять.
Самое первое, что следует сделать в такой ситуации – это проверить качество соединения, если конечно, вы не меняли настройки локальной сети. Отключите и снова подключите принтер физически, проверьте, отображается ли он в Диспетчере устройств и в разделе «Устройства» → «Принтеры и сканеры» приложения «Параметры». Если вы меняли настройки локальной сети, проверьте корректность новой конфигурации.
Попробуйте пустить в ход штатное средство устранения неполадок, возможно, ему удастся обнаружить и устранить причину неполадки, хотя рассчитывать на него особо не стоит. Для запуска утилиты используем короткую команду msdt.exe -id PrinterDiagnostic.
В последних версиях Windows (22H2 и новее) проблема может вызываться некорректными настройками новой политики подключения RPC. Запустите редактор локальных групповых политик командой gpedit.msc, перейдите в раздел Конфигурация компьютера → Административные шаблоны → Принтеры, найдите справа политику «Настроить параметры подключения RPC» и откройте ее свойства. Включив политику, выберите в меню «Протокол, используемый для исходящих подключений RPC» опцию «RPC через именованные каналы». Сохраните настройки и перезагрузите компьютер.
Если у вас отсутствует эта политика, воспользуйтесь редактором реестра. Запустив последний командой regedit, разверните ветку HKLMSoftwarePoliciesMicrosoftWindows NTPrintersRPC, найдите справа параметр RpcOverNamedPipes и установите в качестве его значения 1. Заодно проверьте параметр RpcOverTcp – он должен иметь значение 0. После внесения изменений перезагрузите ПК. Если параметры отсутствуют, создайте их вручную. Тип они должны иметь DWORD.
Проверьте работу службы печати. Откройте оснастку управления службами командой services.msc, отыщите в правой колонке службу «Диспетчер печати» и убедитесь, что она запущена. Перезапустите службу из её контекстного меню, чтобы исключить возможные последствия сбоев.
Если служба отключена, откройте ее свойства, тип запуска выставьте «Автоматический» и запустите.
Очистите очередь печати принтера, для чего выполните следующие действия. В оснастке управления службами остановите службу «Диспетчер печати» (см. предыдущий абзац), после чего зайдите в папку %WINDIR%system32spoolprinters и очистите её содержимое. Включите службу диспетчера печати и проверьте работу принтера.
Но все же чаще всего причиной ошибки 0x00000bc4 становятся проблемы с драйверами принтера. Если ошибка возникла после обновления драйвера или установки обновлений Windows, пожалуй, лучше всего будет удалить и заново установить драйвер оборудования. Отключите принтер физически и удалите его драйвер либо с помощью классического апплета «Программы и компоненты», либо средствами оснастки «Сервер печати», вызвать которую можно командой printui /s /t2.
В первом случае порядок удаления драйвера практически ничем не отличается от удаления любой программы, в случае использования свойств сервера печати выделите в списке проблемный принтер, нажмите кнопку «Удалить» и подтвердите действие, выбрав опцию «Удалить драйвер и пакет драйвера». Останется только перезагрузить компьютер и можно будет подключать принтер повторно.
Ошибка 0x00000bc4: Принтеры не обнаружены. Проблема при попытке распечатать документ, обратившись к сетевому принтеру, вызвана тем, что Windows 11 по умолчанию отказывается обнаруживать сетевой принтер по умолчанию. И при, опять же, попытке принтер присоединить вручную, ошибка появится почти гарантийно. Другими потенциальными причинами проблемы могут стать:
- добавление беспроводного принтера и проблемы с беспроводным соединением
- проблема со спулером (он же Диспетчер печати).
Не знаю, какая версия Windows у вас, так что отправлю вас сразу в реестр. Запускаем редактор командой
regedit
и отправляемся к ключу
HKEY_LOCAL_MACHINESoftwarePoliciesMicrosoftWindows NTPrintersRPC
дважды щёлкаем по параметру RpcOverNamedPipes, сменив его значение на 1. Таким же макаром сменим значение параметра RpcOverTcp (default) на 0. Редактор реестра закрываем и перезагружаемся. После перезагрузки отправляемся в службы командой
services.msc
Ищем службу Диспетчера печати и правой мышкой через контекстное меню остановим службу, если та запущена. А запущена она всегда по умолчанию:
Через проводник Windows выйдите на папку C:WindowsSystem32spoolPRINTERS и удалите её содержимое:
Вернитесь к службам и запустите ранее остановленный Диспетчер печати. Попробуйте поработать с принтером снова. По ошибке 0x00000bc4 в принципе всё. Не пренебрегайте запуском встроенного средства устранения неполадок в части борьбы с ошибками принтера. Введите в консоли команд от имени администратора команду:
%systemroot%system32msdt.exe -id PrinterDiagnostic
У меня всё. Успехов.
Skip to content
После установки патча Windows 11 22H2 пропали сетевые принтеры и больше не добавляются вновь, выдавая ошибку с кодом 0x00000bc4 («Операция не может быть завершена»).
Причиной возникновения проблемы с принтером стала «слетевшая» системная политика. Для исправления ошибки в настройках подключения удалённого вызова процедур (RPC) необходимо установить транспортный протокол «RPC через именованные каналы», чтобы принтеры снова могли быть идентифицированы.
Сделать это можно по следующей инструкции:
- В Windows 11 нажмите правой мышкой на значке меню «Пуск» и выберите пункт «Выполнить»
- Введите команду gpedit.msc и нажать Enter
- В появившемся окне зайдите в раздел «Конфигурация компьютера», далее в «Административные шаблоны»
- Выберите раздел «Принтеры» и далее пункт «Настроить параметры подключения RPC»
- Установить настройки:
- В первом блоке параметров — «Включено»
- В поле «Протокол, используемый для исходящих подключений RPC»: «RPC через именованные каналы»
- В поле «Использовать проверку подлинности…»: «По умолчанию»
- Всё. Нажмите «Применить» и «ОК»
- Пробуйте снова подключить сетевой принтер — он должен добавиться с первой же попытки. Проверено в нашем офисе
Количество людей, посчитавших эту новость классной: 5 630
1
Тебе наверняка еще понравится:
Полное прохождение игры ЗАЙЧИК (TINY BUNNY): Эпизод 1, 2, 3 и 4
«Зайчик» (или Tiny Bunny) — нелинейная визуальная новелла в жанре ужасов от российской студии Saikono. Действие истории происходит в тихом, ничем не примечательном поселке, окруженном со всех сторон лесом. Здесь вдруг начинают пропадать дети, и главный герой, недавно переехавший сюда