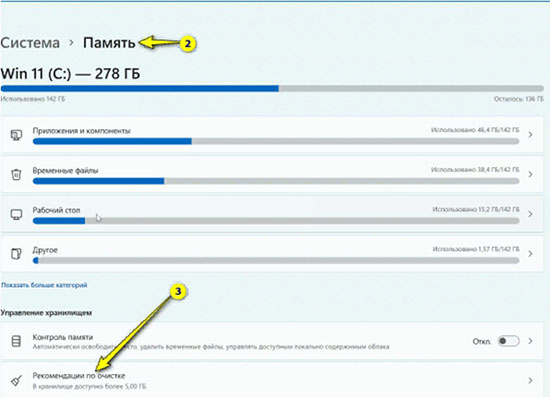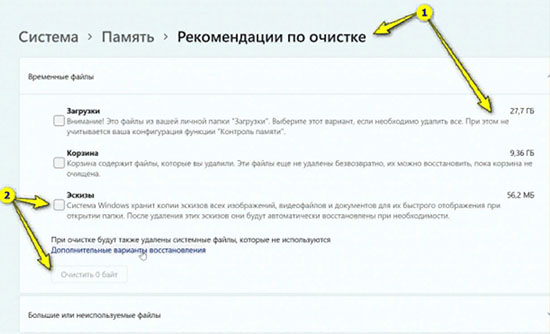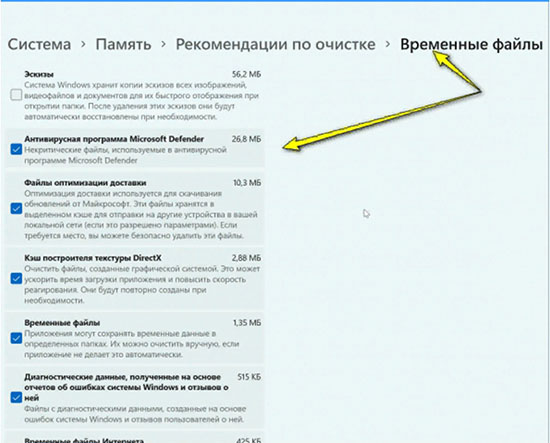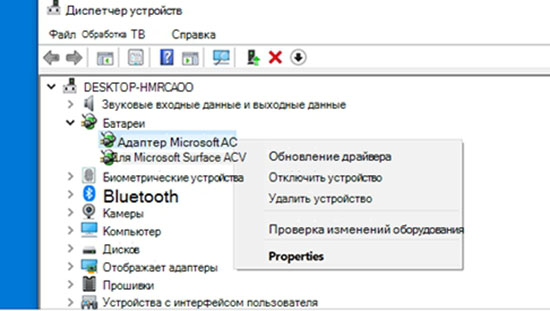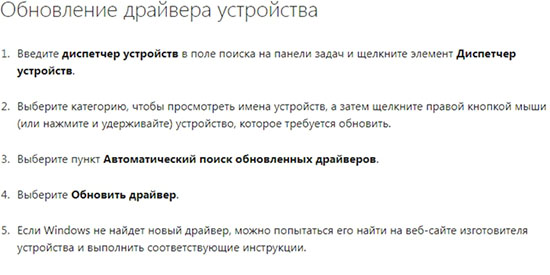Начиная с Windows 10, политика обновлений компонентов операционной системы возводится Microsoft в разряд главенствующих приоритетов. Забота о повышении безопасности и исправление выявленных недостатков ОС – вещь благая, но и от новых багов избавиться не удаётся, а в некоторых случаях – и от старых, обнаруженных достаточно давно. Одной из таких ошибок можно назвать 0xa0000400, которая препятствует установке обновлений. Сегодня мы рассмотрим, как обойти этот баг самостоятельно.
Причины ошибки
Сообщение с текстом «Возникла проблема. Для получения помощи в устранении ошибки с кодом 0xa0000400 обратитесь в службу техподдержки Microsoft» появляется, как правило, во время установки обновления, реже – во время установки операционной системы.
Ирония состоит в том, что рекомендуемое обращение в поддержку компании Microsoft вам ничего не даст – такие попытки предпринимались неоднократно, но специалисты компании так и не нашли конкретную причину, приводящую к краху процедуры установки обновлений. Как правило, это происходит при использовании утилиты «Помощник по обновлению Windows».
И пока программисты софтверного гиганта ищут, как справиться с проблемой, дотошные пользователи сумели самостоятельно выяснить, почему такое происходит и как можно избавиться от ошибки.
Среди возможных причин называют баги в службе update, повреждённые/удалённые системные файлы, ошибки в компонентах ОС, связанных с обновлениями и некоторые другие. Соответственно, и способов устранения ошибки Windows 10/11 0xa0000400, возникающей при выполнении обновлений, существует несколько.
Методы устранения ошибки с кодом 0xa0000400
Приоритеты в расстановке способов устранения проблемы с обновлениями Windows расставлены нами в произвольном порядке – не существует статистики, позволяющей утверждать о степени эффективности этих методов. Так что повозиться тем, кто столкнулся с этой ошибкой, придётся.
Отключение периферийных устройств от ПК
Операционная система не может знать о том, какие периферийные устройства появятся в будущем. Проблема обеспечения их работоспособности ложится на плечи специальных программ – драйверов. Они являются «посредниками» при общении ОС и периферийного устройства. К сожалению, часто такие программы содержат ошибки, которые проявляются при определённых обстоятельствах – например, при выполнении обновлений. Поэтому первое, что вам следует попробовать, – это отключить по возможности всю периферию (принтеры, сканеры, камеры и пр.). Оставьте только то, без чего не сможете работать, – мышь и клавиатуру. Если при повторном выполнении обновления оно завершится успешно, значит, ошибка возникала из-за конфликта между драйвером и компонентами операционной системы. Вам останется только методом исключения определить, какое именно внешнее устройство оказалось проблемным, и заменить драйвер на более свежий (а иногда наоборот – на более старый, проверенный), но об этом чуть позже.
Освобождение места на диске
Да, столь банальная причина вполне может привести к появлению ошибки 0xa0000400 при установке/обновлении Windows 10/11. Увы, но даже опытные пользователи не всегда следят за тем, сколько свободного пространства осталось на системном разделе, куда обычно и устанавливаются обновления. Большинство из них не требует большого количества пространства на диске, но некоторые обновления действительно объёмные. А при выполнении миграции с Windows 7/8 на «десятку» вам потребуется не менее 25 ГБ свободного места на системном накопителе, и далеко не всегда наличие дефицита определяется на предварительном этапе установки. В результате, когда операционная система сталкивается с невозможностью записи нужного файла на носитель, обновление завершается аварийно с кодом ошибки 0xa0000400.
К счастью, это один из самых простых случаев – для решения проблемы достаточно освободить нужное количество дискового пространства.
Корректировка региона, даты или системного времени
Казалось бы, какая связь между системным временем или выбранным при установке Windows регионом и ошибками, возникающими при выполнении обновлений? Неочевидность такой ассоциации становится понятной, если знать, что от этих параметров зависит успешность подключения к серверам Microsoft.
Всё, что вам нужно сделать, – убедиться, что они выставлены правильно. Для этого нужно кликнуть по кнопку «Пуск», зайти в параметры (иконка шестерёнки) и выбрать пункт «Время и язык». Убедитесь, что во вкладке «Регион» указано ваше реальной местоположение, а во вкладке «Дата и время» включены параметры автоматического определения времени и часового пояса.
После выполнения этих манипуляций попробуйте выполнить обновление повторно. Если параметры были установлены неверно, шансы на то, что ошибка 0xa0000400 больше не возникнет, будут довольно высокими.
Выполнение обновления драйверов компьютера
Возвращаемся к теме проблемных драйверов. Как мы уже знаем, ошибка 0xa0000400 во время обновления Windows может быть вызвана конфликтом между драйвером и устанавливаемым обновлением. Решается заменой драйвера, и здесь можно поступить или так, как рекомендуется в самом первом методе – отключить всю периферию и затем по очереди подключать, чтобы выяснить, какое именно внешнее оборудование привело к ошибке. А можно не морочиться с отключением периферийных устройств, просто выполнив обновления всех драйверов.
Делается это следующим образом:
Повторяем эту операцию со всеми установленными в системе драйверами.
Отключение антивирусной программы
Многие пользователи не доверяют встроенному Защитнику Windows, устанавливая антивирусное ПО от сторонних разработчиков. Эта привычка – наследие прошлого: до появления полноценного антивирусного средства, встроенного в операционную систему, полагаться только на брандмауэр не приходилось. Сейчас ситуация в корне поменялась – в принципе алгоритмы Windows Defender ничем не отличаются от классических, и по большому счёту надобность в использовании стороннего средства становится излишней.
Тем более что такие антивирусы часто становятся источником появления разного рода ошибок, в том числе с кодом 0xa0000400. Чтобы убедиться в этом, отключите стороннее антивирусное ПО и повторите попытку обновления. Если она пройдёт успешно, имеет смысл вообще удалить этот антивирус.
Отключение интернета после завершения загрузки обновлений
В сети можно встретить утверждения, что фокус с отключением интернета на этапе завершения загрузки обновлений помогает избавиться от появления ошибки с кодом 0xa0000400. Проверить истинность этого трюка достаточно легко – нужно просто вытащить сетевой кабель или отключить Wi-Fi. Главное – сделать это вовремя.
Рекомендовать этот способ можно только в тех случаях, когда ничего из вышеперечисленного не сработало.
Обновление с использованием утилиты Media Creation Tool
Устанавливать обновления, оказывается, можно и с помощью невстроенной в операционную систему утилиты – Media Creation Tool. Эта небольшая программа от Microsoft, именуемая «Средство создания носителя», имеет пункт обновления компьютера, то есть производит те же действия, что и «Помощник по обновлению» Windows.
Для начала утилиту нужно скачать, а затем запустить (установка программы не требуется). Выберите пункт «Обновить компьютер сейчас», нажмите кнопку «Далее». Начнётся процедура поиска и загрузки всех неустановленных обновлений, которая может занять немало времени. После окончания загрузки файлов утилита предложит вам принять условия лицензионного соглашения.
Отвечаем положительно, после чего нужно будет сделать выбор из трёх вариантов действий:
- сохранить в системе пользовательские файлы и приложения;
- сохранить только пользовательские файлы (обычно это фотографии, видео, музыка и документы);
- ничего не сохранять.
Ставим галочку, где нужно, жмём кнопку «Установить». Начнётся процедура установки обновлений, после которой ПК автоматически перезагрузится. Альтернативная установка обновления увеличивает шансы избежать появления ошибки 0xa0000400.
Сброс компонентов Центра обновления
Ещё один достаточно действенный способ, как исправить ошибку 0xa0000400, – сброс компонентов Центра обновления Виндовс. Правда, он не совсем тривиальный, но и не сложный.
Вам потребуется создать текстовый файл, кликнув ПКМ на рабочем столе и выбрав пункт «Создать текстовый документ», дважды кликнуть по ярлыку, и в открывшемся блокноте вставить в файл следующую последовательность строк:
@echo off
REM Automation of Steps to Reset Windows Updates
REM Tested on Server 2012 R2, likely works on everything Win7/2008R2 and up
REM by Bret Fisher bret@winsitter.com
REM Origional Steps (identical to this): http://support.microsoft.com/kb/971058
REM This file Copyright MIT License
REM Stop Services
net stop bits
net stop wuauserv
net stop appidsvc
net stop cryptsvc
REM Delete the qmgr*.dat files
Del “%ALLUSERSPROFILE%Application DataMicrosoftNetworkDownloaderqmgr*.dat”
REM If this is first run through, don’t run these steps, so ask if first time
SET /P ANSWER=Try 2nd round of deletes (do more stuff) (Y/N)?
if /i {%ANSWER%}=={y} (goto :yes)
if /i {%ANSWER%}=={yes} (goto :yes)
goto :no
:yes
REM they hit yes, so run these extra 5 lines for 2nd time through
echo You pressed yes, doing more this time!
Ren %systemroot%SoftwareDistribution SoftwareDistribution.bak
Ren %systemroot%system32catroot2 catroot2.bak
sc.exe sdset bits D:(A;;CCLCSWRPWPDTLOCRRC;;;SY)(A;;CCDCLCSWRPWPDTLOCRSDRCWDWO;;;BA)(A;;CCLCSWLOCRRC;;;AU)(A;;CCLCSWRPWPDTLOCRRC;;;PU)
sc.exe sdset wuauserv D:(A;;CCLCSWRPWPDTLOCRRC;;;SY)(A;;CCDCLCSWRPWPDTLOCRSDRCWDWO;;;BA)(A;;CCLCSWLOCRRC;;;AU)(A;;CCLCSWRPWPDTLOCRRC;;;PU)
:no
REM Register services (not all of these will work on every OS, no harm done)
cd /d %windir%system32
regsvr32.exe /s atl.dll
regsvr32.exe /s urlmon.dll
regsvr32.exe /s mshtml.dll
regsvr32.exe /s shdocvw.dll
regsvr32.exe /s browseui.dll
regsvr32.exe /s jscript.dll
regsvr32.exe /s vbscript.dll
regsvr32.exe /s scrrun.dll
regsvr32.exe /s msxml.dll
regsvr32.exe /s msxml3.dll
regsvr32.exe /s msxml6.dll
regsvr32.exe /s actxprxy.dll
regsvr32.exe /s softpub.dll
regsvr32.exe /s wintrust.dll
regsvr32.exe /s dssenh.dll
regsvr32.exe /s rsaenh.dll
regsvr32.exe /s gpkcsp.dll
regsvr32.exe /s sccbase.dll
regsvr32.exe /s slbcsp.dll
regsvr32.exe /s cryptdlg.dll
regsvr32.exe /s oleaut32.dll
regsvr32.exe /s ole32.dll
regsvr32.exe /s shell32.dll
regsvr32.exe /s initpki.dll
regsvr32.exe /s wuapi.dll
regsvr32.exe /s wuaueng.dll
regsvr32.exe /s wuaueng1.dll
regsvr32.exe /s wucltui.dll
regsvr32.exe /s wups.dll
regsvr32.exe /s wups2.dll
regsvr32.exe /s wuweb.dll
regsvr32.exe /s qmgr.dll
regsvr32.exe /s qmgrprxy.dll
regsvr32.exe /s wucltux.dll
regsvr32.exe /s muweb.dll
regsvr32.exe /s wuwebv.dll
REM reset winsock
netsh winsock reset
REM reset proxy
netsh winhttp reset proxy
REM restart services
net start bits
net start wuauserv
net start appidsvc
net start cryptsvc
REM Install the latest Windows Update Agent.
start http://support.microsoft.com/kb/949104
pause
Затем в пункте меню «Файл» выбираем строку «Сохранить как», в поле «Тип файла» выбираем «Все файлы», а в поле «Имя файла» указываем любое имя с расширением .bat, кликаем «Сохранить».
Останется только дважды кликнуть по иконке файла и после отработки команд перезагрузить компьютер, а затем попробовать выполнить установку обновлений.
Мы привели наиболее действенные способы устранения данной ошибки – перепробовав указанные способы, вы, скорее всего, сможете решить возникшую проблему.
Обновление операционной системы Windows 10 является невероятно важным процессом, который, к сожалению, может быть прерван ошибкой 0xa0000400 в утилите «Помощник по обновлению Windows 10». Никто не хочет, чтобы у них возникали какие-то проблемы при таком, казалось бы, привычном процессе, как обновление. Мы поведаем вам в этой статье, как избавиться от этого недуга.
Давайте немного подробней разберем ошибку 0xa0000400. Увидеть данный код, как уже можно было понять, можно во время процесса поиска и установки самых новых обновлений для операционной системы Windows 10 с помощью такой специальной утилиты от Майкрософт, как «Помощник по обновлению Windows 10». Помимо самой ошибки 0xa0000400, в утилите также можно увидеть определенное сообщение:
Возникла проблема
Чтобы получить помощь в устранении этой ошибки, обратитесь в службу технической поддержки Майкрософт. Код ошибки: 0xa0000400.
Никто не хочет оставаться без обновления, учитывая, что в них содержится огромное количество исправлений, заплаток и кучи, кучи нового контента для улучшения пользовательского опыта от Windows 10. В этой статье мы предоставим вам целых пять методов, которые способны исправить ошибку 0xa0000400 при обновлении.
Содержание
- Методы решения ошибки 0xa0000400 при обновлении Windows 10
- Метод №1 Отключение периферийных устройств от компьютера
- Метод №2 Освобождение дополнительного места на диске
- Метод №3 Выполнить обновление драйверов компьютера
- Метод №4 Обновление с помощью Media Creation Tool
- Метод №5 Выполнение сброса компонентов Центра обновления
Методы решения ошибки 0xa0000400 при обновлении Windows 10
Метод №1 Отключение периферийных устройств от компьютера
Самый легкий метод для решения ошибки 0xa0000400 – это отключить от своего компьютера всю ненужную периферию. Некоторые устройства способны вызывать конфликты и сбои во время обновления операционной системы Windows.
Попробуйте отключить от своего компьютера как можно большее количество оборудования. В идеале, попытайтесь, чтобы у вас было подключено минимально количество устройств к ПК, например, мышь и клавиатура(впрочем, можно даже оставить одну клавиатуру или мышь). Затем попытайтесь снова запустить обновление Windows 10 в специализированном средстве.
Метод №2 Освобождение дополнительного места на диске
Вы ведь не пытались провести обновление Windows 10 с полностью забитым диском, не так ли? Если же все таки пытались, то ошибка 0xa0000400 может представлять собой сигнал о том, что на вашем компьютере нет необходимого количества места, чтобы разместить установочные файлы обновлений.
Вам нужно пройти в системный раздел вашего диска, а затем избавиться от всего ненужного контента на нем. Майкрософт рекомендует иметь на системном разделе диска хотя бы 25-30Гб свободного места. Вы можете обойтись и меньшим объемом, но все же лучше предостеречься. Освободив на диске место, запустите утилиту «Помощник по обновлению Windows 10» и проверьте, будет ли появляться ошибка 0xa0000400.
Метод №3 Выполнить обновление драйверов компьютера
Знайте, что устаревшие драйвера в вашем компьютере могут вызывать огромное количество проблем, например, вызывать всевозможные конфликты во время обновления ОС Windows 10. На самом деле, ошибку 0xa0000400 могли вызвать даже устаревшие драйвера для видео- или звуковой карты.
Зайдите в Диспетчер задача и обновите как можно большее количество драйверов в своей системе. Нажмите правой кнопкой мыши на Пуск и кликните «Диспетчер устройств». Затем кликните на нужное вам устройство, перейдите во вкладку «Драйвер» и нажмите на кнопку «Обновить драйвер»(выберите автоматический поиск драйверов в Интернете). Также можете обновить некоторые драйвера в системе, загрузив их с официального сайта производителя и установить самостоятельно.
Обновив драйвера в системе, попробуйте снова запустить процесс обновления Windows 10. Возможно, ошибка 0xa0000400 возникала из-за какого-то устаревшего драйвера в системе. Такое происходит время от времени, но решается все довольно просто.
Метод №4 Обновление с помощью Media Creation Tool
Существует способ установить нужные вам обновления на Windows 10 с помощью специфической утилиты: Media Creation Tool или Средство создания носителя. Использовав эту утилиту, вы можете запросто обойти ошибку 0xa0000400. Media Creation Tool – это не встроенная в систему утилита, так что вам придется загрузить ее, после чего запустить и выполнить несколько действий. Перейдите по ссылке с Media Creation Tool и загрузите ее к себе на ПК.
В окне Media Creation Tool, вам понадобится выбрать несколько опций. Вам нужно проследовать следующим путем: Обновить этот компьютер сейчас→Далее→[три варианта на выбор]→Далее→Установить. Выполнив обновление таким образом, вы сможете обойти ошибку 0xa0000400 при обновлении Windows 10.
Метод №5 Выполнение сброса компонентов Центра обновления
Возникли проблемы при обновлении Windows 10 – сбросьте компоненты Центра обновления Windows. Именно этот метод является самым эффективным для решения всевозможных проблем при обновлении системы. Выполняется сброс достаточно просто, и сейчас мы объясним вам, как его выполнить.
Для начала, создайте обычный текстовик в любом месте на компьютере, например, на Рабочем столе. Далее откройте его и вставьте в него следующий ряд команд:
@echo off
REM Automation of Steps to Reset Windows Updates
REM Tested on Server 2012 R2, likely works on everything Win7/2008R2 and up
REM by Bret Fisher [email protected]
REM Origional Steps (identical to this): http://support.microsoft.com/kb/971058
REM This file Copyright MIT LicenseREM Stop Services
net stop bits
net stop wuauserv
net stop appidsvc
net stop cryptsvcREM Delete the qmgr*.dat files
Del “%ALLUSERSPROFILE%Application DataMicrosoftNetworkDownloaderqmgr*.dat”REM If this is first run through, don’t run these steps, so ask if first time
SET /P ANSWER=Try 2nd round of deletes (do more stuff) (Y/N)?
if /i {%ANSWER%}=={y} (goto :yes)
if /i {%ANSWER%}=={yes} (goto :yes)
goto :no
:yes
REM they hit yes, so run these extra 5 lines for 2nd time through
echo You pressed yes, doing more this time!
Ren %systemroot%SoftwareDistribution SoftwareDistribution.bak
Ren %systemroot%system32catroot2 catroot2.bak
sc.exe sdset bits D:(A;;CCLCSWRPWPDTLOCRRC;;;SY)(A;;CCDCLCSWRPWPDTLOCRSDRCWDWO;;;BA)(A;;CCLCSWLOCRRC;;;AU)(A;;CCLCSWRPWPDTLOCRRC;;;PU)
sc.exe sdset wuauserv D:(A;;CCLCSWRPWPDTLOCRRC;;;SY)(A;;CCDCLCSWRPWPDTLOCRSDRCWDWO;;;BA)(A;;CCLCSWLOCRRC;;;AU)(A;;CCLCSWRPWPDTLOCRRC;;;PU):no
REM Register services (not all of these will work on every OS, no harm done)
cd /d %windir%system32
regsvr32.exe /s atl.dll
regsvr32.exe /s urlmon.dll
regsvr32.exe /s mshtml.dll
regsvr32.exe /s shdocvw.dll
regsvr32.exe /s browseui.dll
regsvr32.exe /s jscript.dll
regsvr32.exe /s vbscript.dll
regsvr32.exe /s scrrun.dll
regsvr32.exe /s msxml.dll
regsvr32.exe /s msxml3.dll
regsvr32.exe /s msxml6.dll
regsvr32.exe /s actxprxy.dll
regsvr32.exe /s softpub.dll
regsvr32.exe /s wintrust.dll
regsvr32.exe /s dssenh.dll
regsvr32.exe /s rsaenh.dll
regsvr32.exe /s gpkcsp.dll
regsvr32.exe /s sccbase.dll
regsvr32.exe /s slbcsp.dll
regsvr32.exe /s cryptdlg.dll
regsvr32.exe /s oleaut32.dll
regsvr32.exe /s ole32.dll
regsvr32.exe /s shell32.dll
regsvr32.exe /s initpki.dll
regsvr32.exe /s wuapi.dll
regsvr32.exe /s wuaueng.dll
regsvr32.exe /s wuaueng1.dll
regsvr32.exe /s wucltui.dll
regsvr32.exe /s wups.dll
regsvr32.exe /s wups2.dll
regsvr32.exe /s wuweb.dll
regsvr32.exe /s qmgr.dll
regsvr32.exe /s qmgrprxy.dll
regsvr32.exe /s wucltux.dll
regsvr32.exe /s muweb.dll
regsvr32.exe /s wuwebv.dllREM reset winsock
netsh winsock resetREM reset proxy
netsh winhttp reset proxyREM restart services
net start bits
net start wuauserv
net start appidsvc
net start cryptsvcREM Install the latest Windows Update Agent.
start http://support.microsoft.com/kb/949104
pause
Сохраните эти команды в текстовом документе. Теперь вам нужно поменять формат файла на .bat. Также можете переименовать файл в, например, «Сброс компонентов Центра обновления Windows»(а затем используйте этот файл в подходящей ситуации). Дважды кликните на файл, после чего начнется автоматический процесс сброса компонентов Центра обновления. После сброса снова попробуйте обновить Windows 10 и убедитесь, что ошибка 0xa0000400 была исправлена.
Сложно представить работу на ПК без привычных операционных систем. Из года в год официальный поставщик программных продуктов обновляет их, внося изменения и дополнения. Не так давно была анонсирована Windows 11, для установки, которой предъявляются повышенные системные требования к процессору. Но, даже это не позволяет исключить возникновение ошибок в работе.
Операционные системы, выпущенные корпорацией Microsoft, являются авторским программным продуктом, который не предоставляется в свободном доступе. Для легального применения требуется приобретение ключа. Именно по этой причине нередко появляется код ошибки 0xa0000400 при обновлении до Windows 11.
Расшифровка кода ошибки
Причины появления ошибки, следующие:
- Неправильное время и дата на устройстве.
- Сбой сетевых настроек ОС.
- Неправильное указание DNS- сервера.
При активации ОС отправляется запрос на официальный сервер поставщика оборудования. Для успешного завершения требуется ответ от сервера. Но, если отправленные сведения некорректны, то это и провоцирует появление проблемы.
Как устранить проблему.
Причин возникновения ошибки несколько. Но, прежде чем начать разбираться в происходящем, рекомендуется подвергнуть проверке некоторые моменты, чтобы исключить проявление сопутствующих причин.
- Отключение антивируса: он может выступать помехой для завершения активации ОС.
- Убедиться в правильности введения ключа, возможно, он внесен в блэк-лист.
- Повторение активации чуть позже: не исключены технические сбои на сервере.
Если ошибка не исчезла, то решить проблему помогут способы, приведенные ниже.
Очистка ненужных файлов.
Сделать это можно без установки утилит и с помощью специальных программ.
- При помощи встроенного средства контроля над памятью.
Для этого потребуется выполнить вход в параметры системы (использование WinI).
- Переход в «Система/Память». Здесь представлены объемные папки, имеющиеся на диске.
- Для начала процесса потребуется кликнуть по «Рекомендации по очистке».
Остается выбрать ненужные файлы и отметить их значком, кликнуть по «Очистить».
Внимание! Для очистки ненужной информации используется Cleanmgr. Для запуска потребуется кликнуть ПКМ по диску, зайти в «Свойства» и запустить процесс «Очистка».
Для очистки используются программы
- System Care.
- ССleaner.
- RegOrganaizer.
Для продвинутых: написать вручную ВАТ-файл, задав параметры очистки и расписание.
Сброс папок SD и Catroot2.
При обновлении ОС Windows 11 не исключено появление в помощнике при установке Windows 11 код ошибки 0xa0000400.
Вызвать появление ошибки могут:
- Сбои в службе update.
- Наличие проблем по обновлению.
- Повреждение системных файлов и папок SoftwareDistribution и Cartoon
Для того чтобы выполнить сброс, нужно запустить командную стоку или терминал с правами Администратора, ввести несколько команд в строгой очередности.
При помощи команд будет выполнена остановка служб Центра Обновлений. Это делается для того чтобы не выдавался запрет на изменение имени папок. После переименования будет выполнен запуск SoftwareDistribution и Cartoon2. После потребуется обновить систему.
Отключение периферийных устройств.
Для отключения используется «Диспетчер устройств». Для его запуска, потребуется:
- Использовать WinX для открытия меню.
- Выбрать опцию.
- В «Устройства HID» развернуть опции для просмотра, выбрать пункт HID совместимого экрана.
- Щелкнуть ПМК. Выбрать «Отключение».
Обновление драйверов.
Не у всех пользователей плавный переход на Windows 11 и это касается и функционирования некоторых устройств. В большинстве случаев трудности связаны с устаревшими драйверами, поэтому их необходимо обновить. Пока сделать это не так просто, так как не все разработчики выпустили соответствующие обновления, но решения есть.
- меню Центра обновления Windows
- обновить через диспетчер устройств
- официальные сайты разработчиков
Отключение антивируса.
Для того чтобы произвести полноценное отключение антивирусной базы, потребуется:
- Воспользоваться «Пуск», зайти в параметры.
- Кликнуть по «Конфиденциальность и безопасность»- «Безопасность».
- Нажать по «Защита от вирусов и угроз».
- Зайти в «Управление настройками».
- Отключение опции «Защита от подделки».
- Щелчок ПМК правой кнопкой «Пуск», нажать «Выполнить».
- Введение команды gpedit.msc, подтвердить действия нажатием «ОК».
- «Конфигурация ПК»- «Шаблоны администратора»-«Компоненты»-«Антивирусная программа».
- Выделить «Выключение Антивирусной программы» ПМК правой кнопкой и открыть меню, где активировать опцию «Изменить».
- Отметить «Включение», внести «Изменения», подтвердить действия «Ок».
- Кликнуть дважды по «Разрешить постоянную работу службы защиты от вирусов».
- Выполнить ее «Отключение».
- В разделе «Защита в режиме реального времени», выбрать значение «Выключить» и кликнуть по «Внести изменения».
- Установка «Включено», «Сохранить изменения», подтвердить нажатием «ОК».
- Для предотвращения включения определенных служб, следует зайти в раздел «Планировщик заданий» и внести туда соответствующие изменения.
Сброс компонентов Центра
Нужно использовать средство устранения ошибок, которое занимается анализом ситуации, сбрасывает компоненты, если это нужно.
- Выполняются действия, прописанные в пункте «Устранение неполадок при обновлении»
- Выполнение действий из «Исправление ошибок».
Если выполненные выше манипуляции не приносят ожидаемых результатов, сбрасывается агент Центра обновлений, выполняя команду с повышенными правами:
Есть возможность использовать ручной способ сброса настроек Центра обновлений. Для успешного выполнения требуется соблюдение инструкции:
- Открытие командной строки. Для этого «Пуск»- «Выполнить». Скопировать, вставить или ввести команду cmd.
- Выполните остановку службы BITS, центра обновлений и шифрований. Для этого вводится несколько команд в строке. Каждой предшествует нажатие Enter.
- Удаление файлов qmgr*.dat. Для этого вписывается команда, после введения, которой нажать Enter.
- Если устранение неполадок выполняется впервые, пользователю рекомендуется пропустить шаг 4 и перейти к п. 5.
- Введение команды.
- Регистрация BITS и файлы центра обновлений. Вводятся команды из скрина, после введения каждой, нажать ВВОД.
- Выполнить сброс WinSock.
- Перезапуск служб.
Установка патча вручную
Корпорация располагает каталогом обновлений, на котором допускается загрузка отдельных патчей, предназначенных для их установки. Для этого пользователь вводит в окно поиска номер патча и запускает его скачивание для ОС.
Обновление c MediaCreationTool
Для этого потребуется перейти на официальный ресурс поставщика ПО. Скачать загрузочный файл утилиты и установить его на устройство. После активировать опцию «Обновить ПК сейчас».
Таким образом, если следовать инструкциям, приведенным выше, пользователь самостоятельно может устранить ошибку. Однако, если нет уверенности в правильности действий, не лишним будет обратиться за помощью к специалисту или другу-программисту, который знаком с ошибкой и способами ее устранения.
Содержание
- Ошибка 0xA0000400 при обновлении Windows 11/10
- 1. Сброс папок SD и Catroot2
- 2. Очистка ненужных файлов
- 3. Установить патч вручную
- 4. Обновиться c MediaCreationTool
- Исправлена ошибка 0xa0000400 при установке Windows 10 Anniversary Update
- Ошибка 0xA0000400 останавливает пользователей от установки Anniversary Update
- Как исправить ошибку 0xA0000400 при установке Anniversary Update
- Решение 1. Запустите средство устранения неполадок
- Решение 2 – закрыть все активные приложения
- Решение 2 – отключить интернет, когда загрузка обновлений будет завершена
- Решение 3 – скачать ISO-файл Anniversary Update
- Как исправить ошибку 0xa0000400 при обновлении windows 10
- Вариант 1. Попробуйте воссоздать установочный USB-накопитель Windows 10.
- Вариант 2. Попробуйте отключить Интернет-соединение в определенное время.
- Вариант 3. Попробуйте установить более новую версию средства создания Windows Media.
- Вариант 4. Запустите средство устранения неполадок Центра обновления Windows.
- Как исправить ошибку 0xa0000400 при обновлении Windows 10?
- Методы решения ошибки 0xa0000400 при обновлении Windows 10
- Метод №1 Отключение периферийных устройств от компьютера
- Метод №2 Освобождение дополнительного места на диске
- Метод №3 Выполнить обновление драйверов компьютера
- Метод №4 Обновление с помощью Media Creation Tool
- Метод №5 Выполнение сброса компонентов Центра обновления
- Как исправить ошибку 0xa0000400 при обновлении Windows 10?
- Отключение внешних устройств
- Запуск средства устранения неполадок при обновлении
- Установка обновления вручную
- Отключение доступа к интернету
- Удаление временных файлов
- Запуск обслуживания системы
- Завершение работы мессенджеров
Ошибка 0xA0000400 при обновлении Windows 11/10
Когда вы пытаетесь обновить Windows 11 или Windows 10 через центр обновления, то можете столкнуться с кодом ошибки 0xA0000400.
Виновником ошибки 0xA0000400 могут быть сбои связанные со службой update, проблемы с компонентами по обновлению, поврежденные системные файлы или папки SoftwareDistribution и Catroot2.
Разберем в данной инструкции способы, как исправить ошибку 0xA0000400 в Windows 11 и Windows 10 при обновлении.
1. Сброс папок SD и Catroot2
Запустите командную строку или терминал от имени администратора и введите ниже команды по очереди.
Данными выше командами мы остановим службы связанные с центром обновления, чтобы они не давали запрет на переименование папок, после переименования SoftwareDistribution и Catroot2, запустим их обратно. Далее попробуйте обновить систему.
2. Очистка ненужных файлов
Очистите систему от старых ненужных файлов, ведь они могут мешать работе основным путаясь в версиях. Нажмите Win+R введите cleanmgr. Далее следуйте рекомендациям на экране.
3. Установить патч вручную
Перейдите на сайт Microsoft и скачайте утилиту MediaCreationTool, нажав на «Скачать средство сейчас«. Начните её запуск и установите «Обновить этот компьютер сейчас».
Источник
Исправлена ошибка 0xa0000400 при установке Windows 10 Anniversary Update
Как это ни удивительно, некоторые пользователи Windows до сих пор не смогли установить Anniversary Update на свои компьютеры через три дня после того, как Microsoft выпустила обновление. Ошибки установки по-прежнему мучают многих пользователей, которые вынуждены откатиться на свои предыдущие ОС Windows, чтобы использовать свои машины.
Ошибка 0xA0000400 – одна из самых частых ошибок, с которыми сталкиваются пользователи, и она возникает только тогда, когда они нажимают кнопку обновления.
Ошибка 0xA0000400 останавливает пользователей от установки Anniversary Update
Я использую Windows 10 Education (сборка 10240), и когда я пытаюсь вручную обновить Anniversary Edition (сборка 14393), я получаю код ошибки 0xA0000400. Обновление даже не пытается установить, как только я нажимаю «обновить сейчас», оно немедленно завершается с этим сообщением.
Microsoft официально признала проблему, но не предложила исправления или обходного пути для решения этой проблемы. Стоит отметить, что большинство пользователей, сообщивших об этой проблеме, используют Windows 10 Education Edition.
Как исправить ошибку 0xA0000400 при установке Anniversary Update
Хотя Microsoft не предложила официального решения этой проблемы, пользователи Windows еще раз доказали, что они находчивы, и натолкнулись на несколько обходных путей.
Решение 1. Запустите средство устранения неполадок
Решение 2 – закрыть все активные приложения
«[…] мне показалось, что сработало все, что я мог, включая Skype, Onedrive, Ventrillo, панель запуска Blizzard Games, Curse Updater, Visual Studio 2015, Firefox и Edge. Я понятия не имею, что из этого мешало, но я считаю, что это был Skype. Я в основном закрыл столько вещей, сколько мог, и это начало работать ».
Пользователи, которые попробовали этот обходной путь, подтверждают, что Skype является виновником.
Решение 2 – отключить интернет, когда загрузка обновлений будет завершена
Решение 3 – скачать ISO-файл Anniversary Update
Вы можете скачать его здесь для стандартной версии Windows 10 и отсюда для Windows Education.
Источник
Как исправить ошибку 0xa0000400 при обновлении windows 10
Если вы столкнулись с кодом ошибки 0xa0000400 при попытке обновить компьютер с Windows 10 с помощью помощника по обновлению Windows 10 или Windows 10 Media Creation Tool, то этот пост может оказаться полезным, поскольку он поможет вам в решении этой проблемы. Когда вы получите эту ошибку, вы увидите следующее сообщение об ошибке:
Вы можете обратиться в службу поддержки Microsoft за помощью с этой ошибкой. Вот код ошибки 0xa0000400. »
Как вы знаете, постоянно обновлять компьютер со всеми обновлениями Windows важно и обязательно, особенно если вы столкнулись с несколькими проблемами, такими как ошибка обновления Windows 0xa0000400. На момент написания не было обнаружено конкретной причины этой ошибки. Однако есть некоторые возможные исправления, которые могут вам помочь. Вы можете попытаться воссоздать установочный USB-накопитель Windows 10 и получить файлы ISO, или вы также можете получить более новую версию Windows Media Creation Tool, или отключить подключение к Интернету в определенное время, или запустить средство устранения неполадок Центра обновления Windows. Для получения дополнительных сведений см. Параметры, указанные ниже.
Вариант 1. Попробуйте воссоздать установочный USB-накопитель Windows 10.
Воссоздание установочного USB 10 для Windows 10 может помочь в устранении проблемы. Для этого вы можете использовать USB-накопитель, но убедитесь, что он имеет высокую скорость чтения-записи. Следуйте приведенным ниже инструкциям, чтобы восстановить USB XNUMX для установки Windows ».
Вариант 2. Попробуйте отключить Интернет-соединение в определенное время.
Вы можете отключить подключение к Интернету в определенное время. Эта опция может быть довольно сложной, поэтому вам нужно отключить интернет-соединение при загрузке обновления с помощью средства обновления Windows. Это на самом деле нормально, так как все нужные вам файлы будут загружены безопасно, и средство обновления Windows будет тем, кто установит новые обновления с использованием этих файлов.
Вариант 3. Попробуйте установить более новую версию средства создания Windows Media.
Вы также можете исправить ошибку обновления Windows 0xa0000400 с помощью последней версии средства создания Windows Media. И поэтому, если у вас более старая версия, вам нужно обновить ее, чтобы устранить ошибку и обновить компьютер с Windows 10.
Вариант 4. Запустите средство устранения неполадок Центра обновления Windows.
Возможно, вы захотите запустить утилиту очистки диска, так как это полезный инструмент, который может удалять временные и бесполезные файлы на вашем компьютере.
Поздравляем, вы только что самостоятельно исправили ошибку 0xa0000400 в Windows 10. Если вы хотите читать более полезный статьи и советы о посещении различного программного и аппаратного обеспечения errortools.com в день.
Выполните полное сканирование системы, используя Ресторо. Для этого следуйте приведенным ниже инструкциям.
Источник
Как исправить ошибку 0xa0000400 при обновлении Windows 10?
Обновление операционной системы Windows 10 является невероятно важным процессом, который, к сожалению, может быть прерван ошибкой 0xa0000400 в утилите «Помощник по обновлению Windows 10». Никто не хочет, чтобы у них возникали какие-то проблемы при таком, казалось бы, привычном процессе, как обновление. Мы поведаем вам в этой статье, как избавиться от этого недуга.
Давайте немного подробней разберем ошибку 0xa0000400. Увидеть данный код, как уже можно было понять, можно во время процесса поиска и установки самых новых обновлений для операционной системы Windows 10 с помощью такой специальной утилиты от Майкрософт, как «Помощник по обновлению Windows 10». Помимо самой ошибки 0xa0000400, в утилите также можно увидеть определенное сообщение:
Возникла проблема
Чтобы получить помощь в устранении этой ошибки, обратитесь в службу технической поддержки Майкрософт. Код ошибки: 0xa0000400.
Никто не хочет оставаться без обновления, учитывая, что в них содержится огромное количество исправлений, заплаток и кучи, кучи нового контента для улучшения пользовательского опыта от Windows 10. В этой статье мы предоставим вам целых пять методов, которые способны исправить ошибку 0xa0000400 при обновлении.
Методы решения ошибки 0xa0000400 при обновлении Windows 10
Метод №1 Отключение периферийных устройств от компьютера
Самый легкий метод для решения ошибки 0xa0000400 – это отключить от своего компьютера всю ненужную периферию. Некоторые устройства способны вызывать конфликты и сбои во время обновления операционной системы Windows.
Попробуйте отключить от своего компьютера как можно большее количество оборудования. В идеале, попытайтесь, чтобы у вас было подключено минимально количество устройств к ПК, например, мышь и клавиатура(впрочем, можно даже оставить одну клавиатуру или мышь). Затем попытайтесь снова запустить обновление Windows 10 в специализированном средстве.
Метод №2 Освобождение дополнительного места на диске
Вы ведь не пытались провести обновление Windows 10 с полностью забитым диском, не так ли? Если же все таки пытались, то ошибка 0xa0000400 может представлять собой сигнал о том, что на вашем компьютере нет необходимого количества места, чтобы разместить установочные файлы обновлений.
Вам нужно пройти в системный раздел вашего диска, а затем избавиться от всего ненужного контента на нем. Майкрософт рекомендует иметь на системном разделе диска хотя бы 25-30Гб свободного места. Вы можете обойтись и меньшим объемом, но все же лучше предостеречься. Освободив на диске место, запустите утилиту «Помощник по обновлению Windows 10» и проверьте, будет ли появляться ошибка 0xa0000400.
Метод №3 Выполнить обновление драйверов компьютера
Знайте, что устаревшие драйвера в вашем компьютере могут вызывать огромное количество проблем, например, вызывать всевозможные конфликты во время обновления ОС Windows 10. На самом деле, ошибку 0xa0000400 могли вызвать даже устаревшие драйвера для видео- или звуковой карты.
Зайдите в Диспетчер задача и обновите как можно большее количество драйверов в своей системе. Нажмите правой кнопкой мыши на Пуск и кликните «Диспетчер устройств». Затем кликните на нужное вам устройство, перейдите во вкладку «Драйвер» и нажмите на кнопку «Обновить драйвер»(выберите автоматический поиск драйверов в Интернете). Также можете обновить некоторые драйвера в системе, загрузив их с официального сайта производителя и установить самостоятельно.
Обновив драйвера в системе, попробуйте снова запустить процесс обновления Windows 10. Возможно, ошибка 0xa0000400 возникала из-за какого-то устаревшего драйвера в системе. Такое происходит время от времени, но решается все довольно просто.
Метод №4 Обновление с помощью Media Creation Tool
Существует способ установить нужные вам обновления на Windows 10 с помощью специфической утилиты: Media Creation Tool или Средство создания носителя. Использовав эту утилиту, вы можете запросто обойти ошибку 0xa0000400. Media Creation Tool – это не встроенная в систему утилита, так что вам придется загрузить ее, после чего запустить и выполнить несколько действий. Перейдите по ссылке с Media Creation Tool и загрузите ее к себе на ПК.
В окне Media Creation Tool, вам понадобится выбрать несколько опций. Вам нужно проследовать следующим путем: Обновить этот компьютер сейчас→Далее→[три варианта на выбор]→Далее→Установить. Выполнив обновление таким образом, вы сможете обойти ошибку 0xa0000400 при обновлении Windows 10.
Метод №5 Выполнение сброса компонентов Центра обновления
Возникли проблемы при обновлении Windows 10 – сбросьте компоненты Центра обновления Windows. Именно этот метод является самым эффективным для решения всевозможных проблем при обновлении системы. Выполняется сброс достаточно просто, и сейчас мы объясним вам, как его выполнить.
Для начала, создайте обычный текстовик в любом месте на компьютере, например, на Рабочем столе. Далее откройте его и вставьте в него следующий ряд команд:
@echo off
REM Automation of Steps to Reset Windows Updates
REM Tested on Server 2012 R2, likely works on everything Win7/2008R2 and up
REM by Bret Fisher bret@winsitter.com
REM Origional Steps (identical to this): http://support.microsoft.com/kb/971058
REM This file Copyright MIT License
net stop bits
net stop wuauserv
net stop appidsvc
net stop cryptsvc
REM Delete the qmgr*.dat files
Del “%ALLUSERSPROFILE%Application DataMicrosoftNetworkDownloaderqmgr*.dat”
REM If this is first run through, don’t run these steps, so ask if first time
SET /P ANSWER=Try 2nd round of deletes (do more stuff) (Y/N)?
if /i <%ANSWER%>== (goto :yes)
if /i <%ANSWER%>== (goto :yes)
goto :no
:yes
REM they hit yes, so run these extra 5 lines for 2nd time through
echo You pressed yes, doing more this time!
Ren %systemroot%SoftwareDistribution SoftwareDistribution.bak
Ren %systemroot%system32catroot2 catroot2.bak
sc.exe sdset bits D:(A;;CCLCSWRPWPDTLOCRRC;;;SY)(A;;CCDCLCSWRPWPDTLOCRSDRCWDWO;;;BA)(A;;CCLCSWLOCRRC;;;AU)(A;;CCLCSWRPWPDTLOCRRC;;;PU)
sc.exe sdset wuauserv D:(A;;CCLCSWRPWPDTLOCRRC;;;SY)(A;;CCDCLCSWRPWPDTLOCRSDRCWDWO;;;BA)(A;;CCLCSWLOCRRC;;;AU)(A;;CCLCSWRPWPDTLOCRRC;;;PU)
:no
REM Register services (not all of these will work on every OS, no harm done)
cd /d %windir%system32
regsvr32.exe /s atl.dll
regsvr32.exe /s urlmon.dll
regsvr32.exe /s mshtml.dll
regsvr32.exe /s shdocvw.dll
regsvr32.exe /s browseui.dll
regsvr32.exe /s jscript.dll
regsvr32.exe /s vbscript.dll
regsvr32.exe /s scrrun.dll
regsvr32.exe /s msxml.dll
regsvr32.exe /s msxml3.dll
regsvr32.exe /s msxml6.dll
regsvr32.exe /s actxprxy.dll
regsvr32.exe /s softpub.dll
regsvr32.exe /s wintrust.dll
regsvr32.exe /s dssenh.dll
regsvr32.exe /s rsaenh.dll
regsvr32.exe /s gpkcsp.dll
regsvr32.exe /s sccbase.dll
regsvr32.exe /s slbcsp.dll
regsvr32.exe /s cryptdlg.dll
regsvr32.exe /s oleaut32.dll
regsvr32.exe /s ole32.dll
regsvr32.exe /s shell32.dll
regsvr32.exe /s initpki.dll
regsvr32.exe /s wuapi.dll
regsvr32.exe /s wuaueng.dll
regsvr32.exe /s wuaueng1.dll
regsvr32.exe /s wucltui.dll
regsvr32.exe /s wups.dll
regsvr32.exe /s wups2.dll
regsvr32.exe /s wuweb.dll
regsvr32.exe /s qmgr.dll
regsvr32.exe /s qmgrprxy.dll
regsvr32.exe /s wucltux.dll
regsvr32.exe /s muweb.dll
regsvr32.exe /s wuwebv.dll
REM reset winsock
netsh winsock reset
REM reset proxy
netsh winhttp reset proxy
REM restart services
net start bits
net start wuauserv
net start appidsvc
net start cryptsvc
REM Install the latest Windows Update Agent.
start http://support.microsoft.com/kb/949104
pause
Сохраните эти команды в текстовом документе. Теперь вам нужно поменять формат файла на .bat. Также можете переименовать файл в, например, «Сброс компонентов Центра обновления Windows»(а затем используйте этот файл в подходящей ситуации). Дважды кликните на файл, после чего начнется автоматический процесс сброса компонентов Центра обновления. После сброса снова попробуйте обновить Windows 10 и убедитесь, что ошибка 0xa0000400 была исправлена.
Источник
Как исправить ошибку 0xa0000400 при обновлении Windows 10?
Windows 10 периодически запускает новые накопительные обновления, включая инновационные улучшения для ОС. Однако при установке ожидающих пакетов пользователи сталкиваются с ошибкой обновления 0xa0000400, которая препятствует процессу загрузки, останавливая его на определенном проценте. В ходе установки появляется сообщение об ошибке «Что-то пошло не так, вы можете обратиться в службу поддержки Microsoft за помощью в устранении этой ошибки».
Есть несколько причин, вызывающие эту ошибку, включая поврежденные или отсутствующие системные файлы, работающие сторонние процессы в фоновом режиме, неисправные компоненты Windows и прочие. Для ее исправления используем средство устранения неполадок, утилиту очистки диска, попробуем установить обновление вручную.
Отключение внешних устройств
Ошибку 0xa0000400 при обновлении Windows 10 можно исправить путем отключения внешних устройств, включая игровую консоль, цифровую камеру и прочих. Это связано с тем, что иногда периферийные устройства при сопряжении со своим программным обеспечением блокируют некоторые файлы, которые системе в итоге не удается заменить в ходе установки обновления, что приводит к возникновению подобных конфликтов.
Следовательно, отсоедините USB-кабель этих устройств и перезагрузите компьютер. После этого снова попробуйте обновить Windows.
Запуск средства устранения неполадок при обновлении
Средство устранения неполадок – это встроенная утилита Windows 10, которая способна восстановить поврежденные файлы и другие зависимости, связанные с обновлением. Утилита может быстро определить основные причины и диагностировать проблему.
Откройте системные параметры совместным нажатием на Win + I, чтобы открыть параметры системы и перейдите в раздел Обновления и безопасность.
На панели слева перейдите на вкладку Устранения неполадок. В правой части окна найдите средство устранения неполадок Центра обновления Windows и запустите его.
При обнаружении несоответствий, попробуйте их устранить нажатием на кнопку «Применить это исправление».
После завершения работы перезагрузите компьютер и проверьте, блокируется ли установка обновления ошибкой 0xa0000400.
Установка обновления вручную
Если не удается автоматически обновить Windows 10 из-за ошибки 0xa0000400, попробуйте это сделать вручную. Для этого нужно узнать номер пакета KB, который находится в статусе ожидающих для устройства.
В браузере перейдите на страницу каталога Центра обновления Майкрософт (Microsoft Update Catalog). В поле поиска введите номер проблемного пакета KB.
Отобразится список накопительных обновлений, содержащих указанный KB. Выберите тот, который соответствует системной архитектуре и щелкните на кнопку Загрузить.
После загрузки дважды щелкните на установочный файл и следуйте инструкциям на экране, чтобы установить последний патч.
Отключение доступа к интернету
Иногда удается исправить ошибку обновления 0xa0000400 путем отключения интернета. После загрузки обновления отключите сетевой кабель Ethernet или выключите Wi-Fi.
После этого снова запустите установку пакета.
Удаление временных файлов
Повреждение остаточных кэшированных данных также может привести к ошибке 0xa0000400. В этом случае Очистка диска является полезным инструментом для безопасного удаления ненужных данных с жесткого диска.
Откройте утилиту очистки диска командой cleanmgr из окна Win + R.
Здесь выберите корневой диск (обычно C) и щелкните на «ОК». На следующий странице выберите пункт Очистить системные файлы.
Снова выберите диск С и нажмите на «ОК», чтобы найти хранилище, которое нужно очистить. Установите все флажки, кроме загрузки, и кликните на «ОК», чтобы запустить этот процесс.
Нажмите кнопку Удалить файлы, чтобы подтвердить очистку.
Запуск обслуживания системы
С ошибкой 0xa0000400 можно столкнуться при повреждении системных файлов. Средство обслуживания системы позволяет найти и очистить остаточные файлы.
Откройте Панель управления командой control из окна Win + R.
Переключите просмотр в правом верхнем углу окна на крупные значки и перейдите в раздел Устранение неполадок. На панели слева выберите «Просмотр всех категорий».
В следующем окне запустите функцию Обслуживания системы. Подождите, пока система обнаружит и устранит любые несоответствия.
После завершения перезагрузите ПК и попробуйте обновить Windows.
Завершение работы мессенджеров
Если продолжаете сталкиваться с ошибкой 0xa0000400, попробуйте отключить мессенджеры, работающие в фоновом режиме. Поэтому, прежде чем загрузить ожидающие пакеты, закройте Skype и связанные с ним процессы в Диспетчере задач.
Нажмите сочетание клавиш Ctrl+Shift+Del, чтобы запустить окно регистрации. Выберите пункт «Диспетчер задач».
На вкладке Процессы щелкните правой кнопкой мыши на Skype и связанные с ним приложения и снимите задачи.
После этого проверьте, прерывается ли ошибкой 0xa0000400 установка обновления.
Источник
Windows 10 периодически запускает новые накопительные обновления, включая инновационные улучшения для ОС. Однако при установке ожидающих пакетов пользователи сталкиваются с ошибкой обновления 0xa0000400, которая препятствует процессу загрузки, останавливая его на определенном проценте. В ходе установки появляется сообщение об ошибке «Что-то пошло не так, вы можете обратиться в службу поддержки Microsoft за помощью в устранении этой ошибки».
Есть несколько причин, вызывающие эту ошибку, включая поврежденные или отсутствующие системные файлы, работающие сторонние процессы в фоновом режиме, неисправные компоненты Windows и прочие. Для ее исправления используем средство устранения неполадок, утилиту очистки диска, попробуем установить обновление вручную.
Отключение внешних устройств
Ошибку 0xa0000400 при обновлении Windows 10 можно исправить путем отключения внешних устройств, включая игровую консоль, цифровую камеру и прочих. Это связано с тем, что иногда периферийные устройства при сопряжении со своим программным обеспечением блокируют некоторые файлы, которые системе в итоге не удается заменить в ходе установки обновления, что приводит к возникновению подобных конфликтов.
Следовательно, отсоедините USB-кабель этих устройств и перезагрузите компьютер. После этого снова попробуйте обновить Windows.
Запуск средства устранения неполадок при обновлении
Средство устранения неполадок – это встроенная утилита Windows 10, которая способна восстановить поврежденные файлы и другие зависимости, связанные с обновлением. Утилита может быстро определить основные причины и диагностировать проблему.
Откройте системные параметры совместным нажатием на Win + I, чтобы открыть параметры системы и перейдите в раздел Обновления и безопасность.
На панели слева перейдите на вкладку Устранения неполадок. В правой части окна найдите средство устранения неполадок Центра обновления Windows и запустите его.
При обнаружении несоответствий, попробуйте их устранить нажатием на кнопку «Применить это исправление».
После завершения работы перезагрузите компьютер и проверьте, блокируется ли установка обновления ошибкой 0xa0000400.
Установка обновления вручную
Если не удается автоматически обновить Windows 10 из-за ошибки 0xa0000400, попробуйте это сделать вручную. Для этого нужно узнать номер пакета KB, который находится в статусе ожидающих для устройства.
В браузере перейдите на страницу каталога Центра обновления Майкрософт (Microsoft Update Catalog). В поле поиска введите номер проблемного пакета KB.
Отобразится список накопительных обновлений, содержащих указанный KB. Выберите тот, который соответствует системной архитектуре и щелкните на кнопку Загрузить.
После загрузки дважды щелкните на установочный файл и следуйте инструкциям на экране, чтобы установить последний патч.
Отключение доступа к интернету
Иногда удается исправить ошибку обновления 0xa0000400 путем отключения интернета. После загрузки обновления отключите сетевой кабель Ethernet или выключите Wi-Fi.
После этого снова запустите установку пакета.
Удаление временных файлов
Повреждение остаточных кэшированных данных также может привести к ошибке 0xa0000400. В этом случае Очистка диска является полезным инструментом для безопасного удаления ненужных данных с жесткого диска.
Откройте утилиту очистки диска командой cleanmgr из окна Win + R.
Здесь выберите корневой диск (обычно C) и щелкните на «ОК». На следующий странице выберите пункт Очистить системные файлы.
Снова выберите диск С и нажмите на «ОК», чтобы найти хранилище, которое нужно очистить. Установите все флажки, кроме загрузки, и кликните на «ОК», чтобы запустить этот процесс.
Нажмите кнопку Удалить файлы, чтобы подтвердить очистку.
Запуск обслуживания системы
С ошибкой 0xa0000400 можно столкнуться при повреждении системных файлов. Средство обслуживания системы позволяет найти и очистить остаточные файлы.
Откройте Панель управления командой control из окна Win + R.
Переключите просмотр в правом верхнем углу окна на крупные значки и перейдите в раздел Устранение неполадок. На панели слева выберите «Просмотр всех категорий».
В следующем окне запустите функцию Обслуживания системы. Подождите, пока система обнаружит и устранит любые несоответствия.
После завершения перезагрузите ПК и попробуйте обновить Windows.
Завершение работы мессенджеров
Если продолжаете сталкиваться с ошибкой 0xa0000400, попробуйте отключить мессенджеры, работающие в фоновом режиме. Поэтому, прежде чем загрузить ожидающие пакеты, закройте Skype и связанные с ним процессы в Диспетчере задач.
Нажмите сочетание клавиш Ctrl+Shift+Del, чтобы запустить окно регистрации. Выберите пункт «Диспетчер задач».
На вкладке Процессы щелкните правой кнопкой мыши на Skype и связанные с ним приложения и снимите задачи.
После этого проверьте, прерывается ли ошибкой 0xa0000400 установка обновления.
A lot of Windows users wanting to upgrade to Windows 11 using the Windows 11 Installation Assistant are being stopped in their tracks by the 0xa0000400 error. This is reported to occur across a wide variety of different configurations, but the issue seems to be much more prevalent on workstations.
After looking at dozens of different user reports, it’s clear that this error has a couple of different causes that might be responsible for this error while attempting to use the Windows Upgrade Assistant utility to install Windows 11.
Here’s a shortlist of potential scenarios that might cause this issue:
- Conflict with Virtual Box or VMWare tool – If you have either Virtual Box or VMWare tool installed on your older Windows version, you’ll need to take the time and uninstall the utility altogether before using the Windows Update Assistant to upgrade to Windows 11. In this case, the error is most likely occurring due to a conflict between Virtual Box or VMWare and the Hyper-V functionality.
- Windows Upgrade Assistant glitch – Ironically for a utility that was developed for the sole purpose of upgrading older Windows operating systems to Windows 11, the Windows Upgrade Assistant has the least success in doing so. A lot of users that faced this issue while using the WUA utility have finally managed to complete the upgrading process by upgrading directly by mounting a compatible Windows 11 ISO or by using the Media Creation Tool.
- License key is affecting the Workstation upgrade – If you’re experiencing this issue while attempting to upgrade a workstation machine to Windows 11, chances are you will be able to avoid the error by changing the current license key to a generic PRO equivalent.
Now that you are familiar with every potential scenario that might be responsible for this error, let’s get to the part where we help you fix the issue.
Below you’ll find four different methods that other users finding themselves in a similar situation have successfully used to get to the bottom of this issue.
Uninstall Virtual Box / VMWare (if applicable)
As it turns out, one of the most commonly encountered causes that will cause the 0xa0000400 error when using the Windows Upgrade Assistant is a conflict between Hyper-V and the proprietary virtualization technologies present with Virtual Box and VMware.
In case you’re trying to upgrade to Windows 11 and you have Virtual Box or VMWare installed on your older Windows versions, the first thing you should do is installed the conflicting software to make sure the upgrading process is successful.
Note: After the upgrade to Windows 11 process is complete, you can easily re-install the virtualization software that you’re using.
If this scenario is applicable, follow the instructions below for instructions to get rid of the 3rd party virtualization software that is conflicting with the Windows Upgrade Assistant:
- Press Windows key + R to open up a Run dialog box. Next, type ‘appwiz.cpl’ inside the text box and press Ctrl + Shift + Enter to open up the Programs and Features menu with admin access.
Opening up the Programs and Features menu - When you’re prompted by the User Account Control (UAC), click on Yes to grant admin access.
- Once you’re inside the Programs and Features menu, scroll down through the list of installed programs and locate VMware or Virtual Box (depending on the conflicting software that you want to uninstall).
- After you manage to find the entry associated with the conflicting software, right-click on it and choose Uninstall from the context menu.
Uninstall VMware or Virtual Box - Inside the Uninstallation screen, follow the on-screen instructions to complete the uninstallation process.
- After the conflicting software (allegedly) has been uninstalled, open the Windows Upgrade Assistant tool once again and see if you are now able to upgrade to Windows 11 without encountering the same 0xa0000400.
In case this method is not applicable in your case or you’ve already tried to uninstall the conflicting software but the same error is still popping up, move down to the next potential fix below.
Perform the Upgrade from mounted Windows 11 ISO
If the first method was not applicable, the next thing you should try is to complete the upgrade to Windows 11 by downloading and mounting a compatible Windows 11 ISO.
As of now, WUA (Windows Upgrade Assistant) is still a very buggy utility and should be avoided. You’ll better off just mounting an official Windows 11 ISO and performing the upgrade directly by opening setup.exe on the root location of the ISO.
This method is confirmed to work by a lot of users that we’re previously encountering the 0xa0000400 error while attempting to use the Windows Upgrade Assistant.
Here is the exact process that they followed in order to bypass the 0xa0000400 error when upgrading to Windows 11:
- Open your default browser, then visit the official download page of Windows 11.
- Once you’re inside the correct page, scroll down to the Download Windows 11 Disk Image (ISO) section, then select Windows 11 using the Select Download button.
Downloading the Windows 11 ISO - Next, click on the Download button and wait for the selection to be registered.
- From the next prompt that just appeared, use the drop-down menu to select your preferred language before finally clicking on Confirm.
Download the Windows 11 ISO - Finally, click on the new Windows 11 English ISO Button that just appeared to confirm the download.
Download the newest ISO version Note: Keep in mind that this download link will only be available for 24 hours after you click on the download button.
- Wait until the ISO is locally downloaded, then simply double-click on the .iso file to mount it locally.
Opening up the Windows 11 ISO Note: There’s no need to use any 3rd party tools like Daemon Tools to mount this ISO as every recent Windows version has ISO mounting capabilities natively.
- Once the ISO is mounted locally, open File Explorer and double-click on the virtual drive that just appeared.
- Once you’re inside the root location of Windows 11’s ISO, double-click on setup.exe, then click Yes when you’re prompted by the User Account Control.
Accessing the Setup screen - Once you’re inside the Setup screen of Windows 11, select the Download upgrades, drivers, and optional features (recommended), then follow the remaining instructions to complete the upgrade to Windows 11.
Installing Windows 11 from ISO
If this method didn’t work in your case, or you’re looking for a different method move down to the next potential fix below.
Use the Media Creation tool to Upgrade
If the method above (mounting a Windows 11 ISO file directly) did not work in your case, you can always use the MCT (Media Creation Tool) to burn a DVD or turn any flash drive (over 8 GB) into a compatible Windows 11 installation media.
After you do this, you can change the boot order accordingly and perform the upgrading procedure directly from your flash drive.
Prerequisites: On top of an Internet connection, you need a blank DVD disk of at least 8GB and a DVD Burner or a flash drive of at least 8 GB of available storage.
If you meet one of these requirements and you are prepared to go this route, follow the instructions below to use the Media Creation tool to upgrade to Windows 11 and avoid the 0xa0000400 error:
- Open your favorite browser and visit the Windows 11 download page.
- Once you’re inside the Windows 11 Download page, scroll down to the Create Windows 11 Installation Media section, then click on the Download Now button.
Downloading the Windows 12 MTU - Wait until the executable is downloaded locally, then double-click on it.
- When prompted by the User Account Control window, click Yes to grant admin access.
- Inside the Windows 11 Installation Media creator tool, accept the License Agreement first, then select the edition of Windows 11 that you want to create an installation media for.
Creating the Windows Installation media - At the next screen, select USB flash drive or ISO file – depending on if you want to create a flash drive or DVD installation media of Windows 11.
Choose the type of Installation Media you want to install - Follow the remaining prompts to complete the creation of the Windows 11 installation media, then reboot your PC and insert the DVD or plug in your flash drive to perform the upgrade to Windows 11.
Upgrading to Windows 11 using an installation media Note: Keep in mind that in case you opted for creating a USB flash drive, you will likely need to change the boot order from UEFI or BIOS settings to ensure that your PC boots from the flash drive and not from your HDD or SSD.
If this method is not applicable in your case, move down to the next potential fix below.
Change license key to PRO version (Only for Workstations)
If you’re encountering this issue while attempting to upgrade a workstation to Windows 11, you should ensure that you’re using a PRO license key before attempting to initiate the upgrade.
Just to be clear, you don’t need to buy a new PRO license just for the sake of being able to upgrade – you can simply make the switch to a generic Windows PRO license key prior to initiating the upgrade.
If the upgrade is successful, you can then revert back to your regular license key.
Follow the instructions below to change the license key to PRO:
- Press Windows key + I to open up the Windows Settings screen.
- Once you’re inside the Settings screen, click on Update & Security from the list of available options.
Accessing the Update & Security menu - Next, click on Activation from the list of available options, then click on the Change Product key hyperlink and insert one of the following generic PRO keys (depending on your particular version):
Windows 10 Pro - NF6HC-QH89W-F8WYV-WWXV4-WFG6P Windows 10 PRO N - NH7W7-BMC3R-4W9XT-94B6D-TCQG3 Windows 10 PRO Education - 8PTT6-RNW4C-6V7J2-C2D3X-MHBPB Windows 10 Pro Education N - GJTYN-HDMQY-FRR76-HVGC7-QPF8P
Adding the product key - After the product key has been changed, retry the upgrade to Windows 11 and see if the operation now completes without the same 0xa0000400.
Note: If the upgrade to Windows 11 is successful, you can return to your previous license key using the same procedure shown above (steps are almost identical on Windows 11)
Kamil Anwar
Kamil is a certified MCITP, CCNA (W), CCNA (S) and a former British Computer Society Member with over 9 years of experience Configuring, Deploying and Managing Switches, Firewalls and Domain Controllers also an old-school still active on FreeNode.