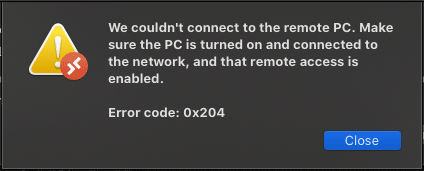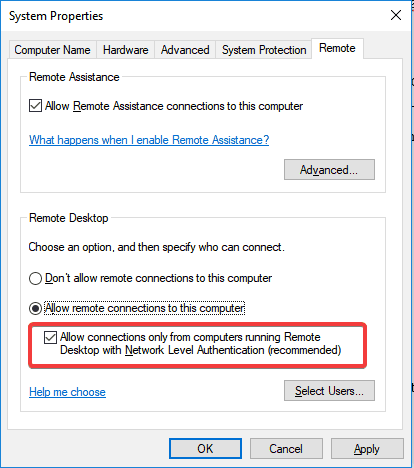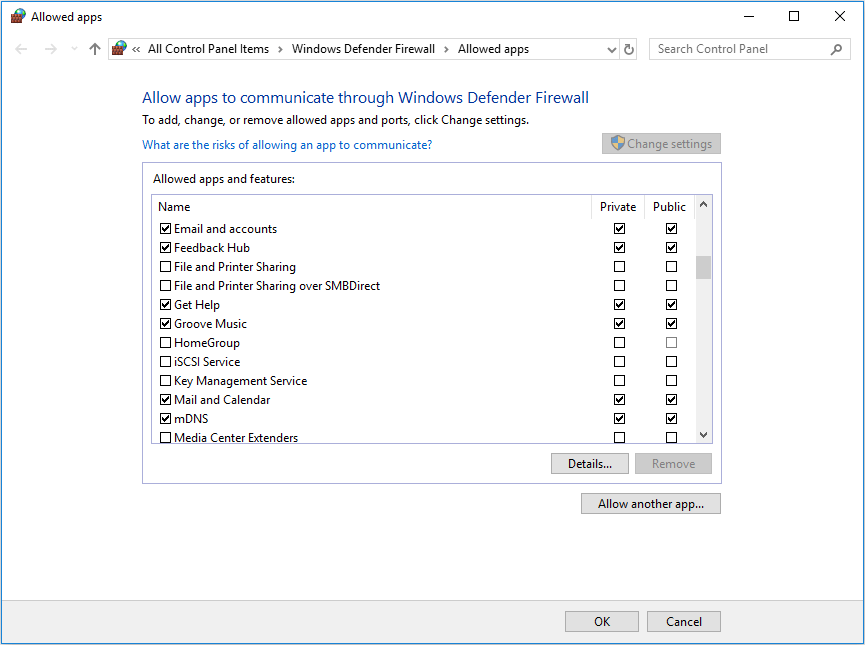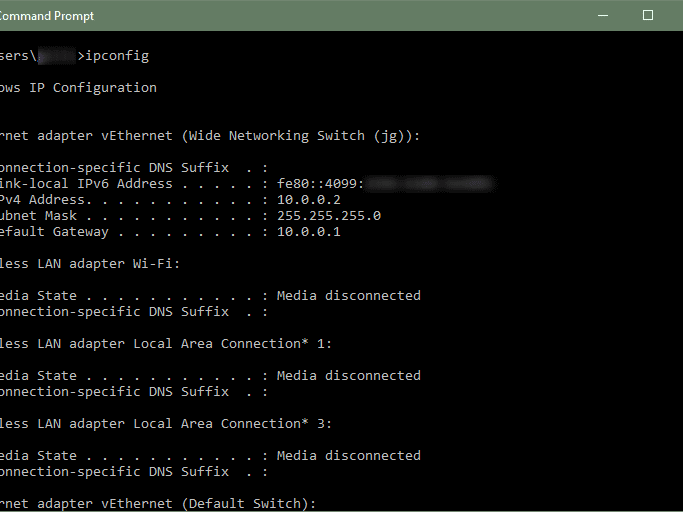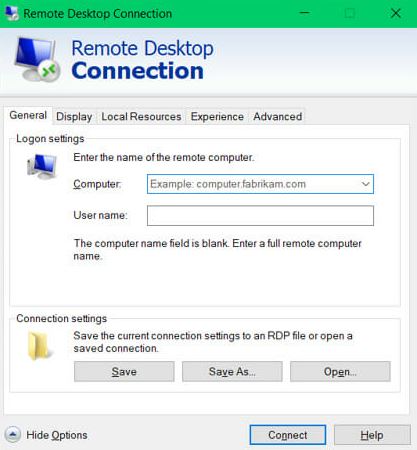-
Partition Wizard
-
Partition Manager
- 4 Ways to Fix Remote Desktop Error 0x204
4 Ways to Fix Remote Desktop Error 0x204 [Partition Manager]
By Linda | Follow |
Last Updated July 02, 2020
Some people report that they have encountered remote desktop error 0x204. This error will prevent them from connecting the remote PC. In this post, MiniTool Partition Wizard will provide 4 ways to solve this problem.
Remote desktop is a tool built in Windows 10. With this tool, you can connect another device to your computer and then control your computer from that device. This is a very powerful tool, but you should note that this tool requires you to have at least Windows Pro Edition operating system.
Some people report that they get error 0x204 when connecting remote desktop. The error message is «We couldn’t connect to the remote PC. Make sure the PC is turned on and connected to the network, and that remote access is enabled. Error code: 0x204.»
Then, what causes this error? Possible reasons are as follows:
- Outdated drivers or incompatible hardware/drivers.
- Security settings or the third party security programs.
- Remote desktop protocol is disabled.
- Problematic Remote Desktop connection account.
What Is RDP (Remote Desktop Protocol) and How Does It Work
How to Fix Remote Desktop Error 0x204
In this part, I will introduce 4 solutions to the remote desktop error 0x204.
Solution 1. Enable Remote Access
To connect remote desktop successfully, you should make sure the remote access is enabled. Here are the steps:
- Press «Windows + R» keys to open Run
- In the Run box, type «exe» and hit Enter to open System Properties window.
- In the pop-up window, skip to Remote
- Under Remote Desktop section, make sure «Allow remote connections to this computer – Allow remote connections only from computers running Remote Desktop with Network-level authentication (recommended)» option is checked.
How To Set And Use Remote Desktop In Windows 10, Look Here
Solution 2. Set Firewall
Here are the steps about setting Windows Firewall to allow remote desktop through the firewall:
- Click Startbutton and click Settings.
- Scroll down to choose Update & Security.
- Highlight Windows Defenderand click Open Windows Defender Security Center.
- Click Firewall & network protectionand click Allow an app through firewall.
- Click Change settings.
- Choose Remote Desktop and click OKbutton to save changes.
If you have installed any third-party antivirus software, you should shut down it temporarily.
Solution 3. Enable the Port 3389
Port 3389 is used for remote desktop connection. If this port is disabled, the error 0x204 may also occur. Here are steps on enabling the port 3389:
- Press «Windows + R» keys to open Run
- In the Run box, type «cmd» and hit Enter to open Command Prompt
- Type «ipconfig» and hit Enter. You will get the IP address of the system.
- Log into the router and find out the Port Forwarding In that section, forward TCP port 3389 to the earlier located IP address.
Solution 4. Uninstall Newly Installed Software or Hardware
If the above 3 ways can’t help you solve the problem, you should check whether you have installed new drivers, programs, or hardware. If so, you may need to roll back to the previous drivers, uninstall software, or disassemble the hardware.
If those methods also don’t work, you can try uninstalling and reinstalling the Remote Desktop app.
How to Update Device Drivers Windows 10 (2 Ways)
About The Author
Position: Columnist
Author Linda has been working as an editor at MiniTool for 1 year. As a fresh man in IT field, she is curious about computer knowledge and learns it crazily. Maybe due to this point, her articles are simple and easy to understand. Even people who do not understand computer can gain something.
By the way, her special focuses are data recovery, partition management, disk clone, and OS migration.
Ошибка 0x204 Remote Desktop возникает при попытке подключиться к удаленному рабочему столу Windows.
К сожалению, если вы видите это сообщение, нормально поработать вам не удастся – сначала нужно устранить проблему, чтобы можно было вернуться к использованию RDP.
Разрешите подключение
Error Code 0x204 Remote Desktop – это сигнал, что ваш компьютер не может соединиться с удаленным рабочим столом. Почему это происходит, ведь в системе по умолчанию есть нужная функция, а клиент уже предустановлен?
Опция действительно есть, но ее необходимо активировать – возможно, ранее вы запретили подключение (или это сделал другой пользователь?) В любом случае, необходимо поработать с настройками, тогда и ошибка Microsoft Remote Desktop Error Code 0x204 исчезнет!
- Одновременно кликните по клавишам Win+R, чтобы вызвать окно «Выполнить»;
- Впишите в него команду SystemPropertiesRemote и кликните «ОК»;
- Откроется окно свойств системы, вам нужно перейти на вкладку «Удаленный доступ»;
- Во втором блоке «Удаленный рабочий стол» убедитесь, что поставили галочку напротив параметра «Разрешить удаленные подключения к этому компьютеру»;
- Идём дальше – отмечаем галочкой опцию «Разрешить удаленные подключения только с компьютеров с проверкой подлинности сети»;
- При необходимости жмём «Выбрать пользователей» и вручную добавляем устройства, с которыми планируем взаимодействие. Просто следуйте инструкциям на экране.
Если появляется ошибка 0x204 Remote Desktop mac OS, необходимо также активировать разрешение на подключение. Это делается несколько иначе, так как операционная система имеет множество отличий.
- Нажмите на кнопку меню наверху слева и перейдите к блоку «Системные настройки»;
- Отыщите на экране иконку «Общий доступ», затем поставьте флажок напротив параметра «Удаленное управление»;
- Выберите, какие действия будут разрешены пользователям (список появится на экране, просто отметьте нужные пункты);
- Теперь определите, какие пользователи получат доступ к опции.
Вот и все! Как правило, эти простые действия гарантируют избавление от возникающей ошибки.
Настройка брандмауэра
Код ошибки 0x204 Microsoft Remote Desktop может появляться из-за трудностей в работе брандмауэра.
Не удивляйтесь возникновению подобных проблем, если брандмауэр настроен на запрет подключений к удаленному рабочему столу.
Давайте проверим настройки и поменяем некоторые параметры при необходимости? Если проблема в брандмауэре, то уже через считанные секунды неприятная ошибка исчезнет и вы сможете нормально подключиться и работать.
- Щёлкните по любому месту в пусковой строке правой кнопкой мышки;
- В диалоговом окне выберите пункт «Панель управления»;
- В открывшейся панели ищите иконку «Система и безопасность»;
- На панели слева находим вкладку «Брандмауэр защитника Windows».
Откроется новое меню – так как мы пытаемся определить, откуда берётся код ошибки 0x204 Microsoft Remote Desktop, нам нужно снова обратить внимание на панель с левой стороны экрана.
- Найдите иконку «Разрешения взаимодействия с приложением или компонентом в брандмауэре…»;
- Внутри вы увидите кнопку «Изменить параметры», нажимайте на неё;
- Теперь в списке открывшихся приложений/программ/компонентов вам нужно найти название RDP;
- Поставьте галочки напротив этой строки. Важно, нужно проставить отметки как в разделе «Частная», так и в разделе «Публичная»;
- Теперь щёлкните «ОК», чтобы сохранить внесённые изменения.
Ошибка 0x204 Remote Desktop очень часто появляется именно из-за трудностей при взаимодействии с брандмауэром. Мы разобрались, теперь все должно работать!
Отключение антивируса
Очень часто подключение к RDP блокируется сторонним антивирусом – если мы уже поработали со встроенным брандмауэром, но ошибка сохранилась, обратите внимание на такую возможность!
Просто выключите защиту в реальном времени через настройки вашего антивируса и попробуйте установить соединение еще раз. Единую инструкцию привести сложно, так как интерфейс у всех приложений разный.
Удаление файлов
Если ошибка 0x204 Remote Desktop появляется на макбуке, проблема может крыться в повреждённых файлах, которые «спрятались» в глубинах памяти вашего устройства. Можно их удалить и попробовать подключиться заново!
Важно: способ только для компьютеров macOS, для устройств Windows он не подходит.
- Нажмите на иконку Finder на нижней панели;
- В открывшемся окне наверху справа есть лупа – впишите в неё «Group Containers» и нажмите на кнопку ввода;
- Как только система найдёт вам папку с таким именем, откройте ее щелчком по тачпаду или мышке;
- Найдите внутри файл с названием UBF8T346G9.com.microsoft.rdc, выделите его и щёлкните command+Х, чтобы удалить документ;
- Перезагрузите устройство!
Надеемся, оповещение «Error 0x204 Remote Desktop» вас больше не побеспокоит – хорошо, что в большинстве случаев проблему можно решить самостоятельно. Будьте внимательны, соблюдайте все условия подключения, тогда все получится!
На чтение 4 мин. Просмотров 22.1k. Опубликовано 03.09.2019
Содержание
- Как я могу исправить ошибку подключения к удаленному рабочему столу с кодом 0x204?
- Как исправить ошибку удаленного рабочего стола 0x204
- Решение 1. Проверьте протокол удаленного рабочего стола
- Решение 2. Убедитесь, что удаленный рабочий стол разрешен через программный брандмауэр
- Решение 3: сопоставьте порт для подключений к удаленному рабочему столу
- Решение 4. Проверьте, было ли установлено новое оборудование/драйверы
- Решение 5. Переустановите приложение удаленного рабочего стола.
Как я могу исправить ошибку подключения к удаленному рабочему столу с кодом 0x204?
- Проверить протокол удаленного рабочего стола
- Убедитесь, что удаленный рабочий стол разрешен через программный брандмауэр .
- Сопоставьте порт для подключений к удаленному рабочему столу
- Проверьте, установлено ли новое оборудование/драйверы
- Переустановите приложение удаленного рабочего стола
Вы можете использовать удаленный рабочий стол для подключения и управления своим ПК с другого устройства. Таким образом, вы можете использовать другой компьютер для подключения к вашему компьютеру и иметь доступ ко всем вашим приложениям, файлам и другим сетевым ресурсам, как если бы вы сидели за своим столом. Для подключения к удаленному ПК необходимо выполнить несколько условий, а именно:
- Компьютер должен быть включен
- Должно быть подключение к сети
- Удаленный рабочий стол должен быть включен
- Вы должны иметь сетевой доступ к удаленному компьютеру и
- У вас должно быть разрешение на подключение к соответствующему устройству.
Удаленный рабочий стол – очень полезный инструмент, но у него есть своя доля проблем, например, ошибка 0x204 . К счастью, есть несколько решений для исправления Remote Desktoop 0x204 , и мы перечислим их ниже.
Как исправить ошибку удаленного рабочего стола 0x204
Решение 1. Проверьте протокол удаленного рабочего стола
Самое первое, что вы должны сделать, это проверить, включен ли протокол удаленного рабочего стола. Для этого выполните следующие действия:
- Нажмите клавишу Windows + R (чтобы запустить приложение «Запуск»).
-
Введите SystemPropertiesRemote.exe и нажмите ОК .
- В Системных свойствах перейдите на вкладку Удаленный .
-
В разделе Удаленный рабочий стол установите флажок Разрешить удаленные подключения к этому компьютеру – Разрешить удаленные подключения только с компьютеров, на которых запущен удаленный рабочий стол с проверкой подлинности на уровне сети (рекомендуется) .
Эта опция представляет собой более безопасный метод аутентификации, который может лучше защитить ваш компьютер.
- ЧИТАЙТЕ ТАКЖЕ : Удаленный рабочий стол теперь позволяет получать доступ к виртуализированным приложениям из браузера .
Решение 2. Убедитесь, что удаленный рабочий стол разрешен через программный брандмауэр
Иногда ошибка возникает из-за того, что подключения к удаленному рабочему столу не разрешены через брандмауэр Windows или любое другое программное обеспечение безопасности, которое вы используете. Чтобы проверить это:
- Перейдите на Панель управления и перейдите на Система и безопасность .
-
Перейдите на Разрешить приложение через брандмауэр Windows , расположенный под брандмауэром Защитника Windows.
- Найдите Удаленный рабочий стол и установите флажок, чтобы разрешить его как для частной, так и для публичной сети.
Решение 3: сопоставьте порт для подключений к удаленному рабочему столу
Еще один шаг, который следует принять во внимание, если ваши удаленные сеансы проходят через Интернет, это убедиться, что ваш маршрутизатор настроен на переадресацию порта удаленного рабочего стола (по умолчанию 3389) на нужный компьютер в вашей сети.
Поскольку маршрутизаторы имеют разные интерфейсы, почти невозможно дать вам конкретные инструкции, но вот несколько основных шагов, которые могут помочь вам в этом процессе:
-
Получите IP-адрес компьютера, к которому вы хотите подключиться. Самый простой способ сделать это – открыть командную строку и ввести ipconfig .
- Войдите в свой маршрутизатор и найдите раздел Переадресация портов. В этот раздел вы должны перенаправить TCP-порт 3389 на IP-адрес, расположенный ранее.
Кроме того, обратите внимание на то, что предоставление сервера удаленного рабочего стола непосредственно Интернету создает риски: вредоносное ПО, автоматический взлом и т. Д. Поэтому следует убедиться, что вы используете надежные пароли и устанавливаете VPN.
Другим предложением относительно безопасности может быть изменение порта прослушивания RDP с 3389 по умолчанию на другой высокий номер порта в динамическом диапазоне.
- СВЯЗАННЫЕ: ИСПРАВЛЕНИЕ: ошибка аутентификации удаленного рабочего стола в Windows 10/7
Решение 4. Проверьте, было ли установлено новое оборудование/драйверы
Ошибка 0x204 также может возникнуть, если вы недавно добавили оборудование на свой компьютер или установили новые или обновленные драйверы на свой компьютер. Если это произошло, вы можете попытаться:
- Запустите диагностику оборудования, предоставленную производителем системы, чтобы определить, какой аппаратный компонент вышел из строя
- Удалите или замените только что установленный драйвер.
Решение 5. Переустановите приложение удаленного рабочего стола.
Еще одно предложение – переустановить программное обеспечение удаленного рабочего стола. Чтобы удалить приложение удаленного рабочего стола в Windows 10, выполните действия, описанные ниже.
- Откройте приложение Microsoft Remote Desktop
- Нажмите кнопку в меню переполнения (… ) рядом с именем (например, «Мой ноутбук») подключения к удаленному рабочему столу, которое вы хотите удалить, и нажмите «Удалить».
- После того, как вы отключили приложение, попробуйте установить его снова.
В общем, управление нашими компьютерами издалека или устранение неполадок с ПК члена семьи, не находясь перед ним, дает нам огромный комфорт. Вот почему приложения, которые дают нам удаленный доступ, очень популярны среди пользователей. Поэтому не позволяйте техническим аспектам программного обеспечения для удаленного рабочего стола вас пугать, и, если вы обнаружите ошибку 0x204, мы надеемся, что перечисленные выше решения оказались полезными.
Обновлено Июнь 2023: остановите эти сообщения об ошибках и устраните распространенные проблемы с помощью этого инструмента. Получить сейчас в эту ссылку
- Скачайте и установите программного обеспечения.
- Он просканирует ваш компьютер на наличие проблем.
- Затем инструмент исправить проблемы которые были найдены.
Код ошибки RDP 0x204 — это проблема с подключением к удаленному рабочему столу, которая чаще всего возникает, когда пользователь пытается подключиться к удаленному рабочему столу Windows из macOS, Android или других операционных систем, но терпит неудачу из-за проблем с драйверами или ограничений безопасности. Подробное сообщение об ошибке выглядит так:
Нам не удалось подключиться к удаленному компьютеру. Убедитесь, что компьютер включен, подключен к сети и включен удаленный доступ.
Код ошибки: 0x204
Хотя удаленный рабочий стол — это надежный инструмент, который позволяет пользователям подключаться к ПК и получать доступ к приложениям, файлам и сетевым ресурсам, иногда все работает не так, как должно.
Чтобы исправить эту ошибку RDP 0x204, вы можете выполнить следующие шаги в нашем решении.
Одна из наиболее распространенных причин кода ошибки 0x204 при попытке доступа к файлам по протоколу удаленного рабочего стола из операционной системы Windows заключается в том, что удаленный рабочий стол не включен в свойствах системы.
Однако эта проблема также может быть вызвана вашим брандмауэром (поскольку процесс, используемый удаленным рабочим столом, используется многими вредоносными программами). В этом случае вам необходимо настроить правило исключения, отключить постоянную защиту или полностью удалить сторонний пакет безопасности, чтобы решить проблему.
В некоторых случаях проблема может быть связана с временными файлами, хранящимися в папке «Контейнеры группы». Если этот сценарий применим, вы можете решить проблему, удалив папку UBF8T346G9.com.microsoft.rdc.
Чтобы исправить код ошибки удаленного рабочего стола 0x204
Обновлено: июнь 2023 г.
Этот инструмент настоятельно рекомендуется, чтобы помочь вам исправить вашу ошибку. Кроме того, этот инструмент обеспечивает защиту от потери файлов, вредоносных программ и аппаратных сбоев, а также оптимизирует работу вашего устройства для достижения максимальной производительности. Если у вас уже есть проблема с компьютером, это программное обеспечение может помочь вам решить ее и предотвратить повторение других проблем:
- Шаг 1: Установите инструмент восстановления и оптимизации ПК. (Виндовс 10, 8, 7, ХР, Виста).
- Шаг 2: Нажмите Начать сканирование чтобы определить, какие проблемы вы испытываете с вашим компьютером.
- Шаг 3: Нажмите Починить всечтобы решить все проблемы.
Переустановите приложение удаленного рабочего стола.
- Откройте приложение Microsoft Remote Desktop.
- Нажмите кнопку раскрывающегося меню рядом с именем (например, «Мой ноутбук») подключения к удаленному рабочему столу, которое вы хотите удалить, а затем нажмите «Удалить».
- После деактивации приложения попробуйте установить его снова.
Проверьте, установлено ли новое оборудование или драйверы
- Запустите диагностику оборудования, предоставленную производителем системы, чтобы определить, какой аппаратный компонент неисправен.
- Удалите или замените только что установленный драйвер.
Сопоставление порта для подключения к удаленному рабочему столу
- Откройте командную строку и введите IP config.
- Подключитесь к роутеру и найдите раздел Port Forwarding. В этом разделе вам нужно перенаправить TCP-порт 3389 на IP-адрес, который вы нашли ранее.
Используйте другое приложение удаленного рабочего стола
Встроенные программы Windows хороши до определенного момента, и они удобны тем, что бесплатны. Однако, как только у вас начнутся проблемы с ними, вам следует подумать о более стабильной и специализированной программе.
Проверьте брандмауэр
- Зайдите в панель управления и перейдите в раздел «Система и безопасность».
- Нажмите Разрешить приложение через брандмауэр Windows, который находится под брандмауэром Защитника Windows.
- Найдите удаленный рабочий стол и установите флажок, чтобы разрешить его в частных и общедоступных сетях.
Проверьте журнал удаленного рабочего стола
- Нажмите клавишу Windows + R (чтобы запустить приложение «Выполнить»).
- Введите SystemPropertiesRemote.exe и нажмите OK.
- Перейдите на вкладку «Удаленный» в свойствах системы.
- В разделе «Удаленный рабочий стол» выберите «Разрешить удаленные подключения к этому компьютеру». Разрешить удаленные подключения только с компьютеров, на которых работает удаленный рабочий стол с проверкой подлинности на уровне сети (рекомендуется).
- Этот вариант обеспечивает более безопасный метод проверки подлинности, который может лучше защитить ваш компьютер.
ОДОБРЕННЫЙ: Чтобы исправить ошибки Windows, нажмите здесь.
Часто задаваемые вопросы
Одна из наиболее распространенных проблем, вызывающих код ошибки 0x204, заключается в том, что протокол удаленного рабочего стола не включен на компьютере с Windows. В этом случае вы можете решить проблему, включив ее вручную на экране свойств системы и разрешив сетевые подключения.
Проблема 0x204 вызвана устаревшим программным драйвером или неправильным подключением или настройками безопасности. Вы можете попробовать сбросить настройки сети на своем Mac и посмотреть, поможет ли это.
- Обновите Windows.
- Измените настройки вашего брандмауэра.
- Проверьте свои разрешения.
- Разрешить подключение к удаленному рабочему столу.
- Сбросьте документы.
- Проверьте статус службы RDP.
Код ошибки RDP 0x204 — это проблема с подключением к удаленному рабочему столу, которая обычно возникает, когда пользователь пытается подключиться к удаленному компьютеру Windows из macOS, Android или другой операционной системы, но терпит неудачу из-за проблем с драйверами или ограничений безопасности. Убедитесь, что компьютер включен и подключен к сети, а удаленный доступ включен.
Сообщение Просмотров: 1,196
При подключении к удаленному компьютеру с Windows с другой ОС Windows, Mac или даже Android пользователи жалуются на сообщение об ошибке в своих системах: «Нам не удалось подключиться к их удаленному компьютеру. Код ошибки -0x204 ». Если вас тоже постигла судьба этих пользователей, не волнуйтесь. Все, что вам нужно сделать, это настроить несколько параметров RDP, и все будет хорошо, как и раньше.
Обходной путь —
1. Прежде чем переходить к чему-либо еще, проверьте сетевое соединение на обоих устройствах.
Исправление 1 — Разрешить удаленный доступ к компьютеру
Вы должны разрешить удаленное подключение к компьютеру с Windows.
1. Сначала нажмите одновременно клавиши Windows + R.
2. Затем введите или скопируйте и вставьте эту команду и нажмите Enter.
SystemPropertiesRemote.exe
3. Когда настройки удаленного доступа откроются в свойствах системы, переключите настройки «Разрешить удаленный компьютер для этого компьютера».
4. Если вы будете получать доступ к этому компьютеру из другой сети, не забудьте снять флажок «Разрешить подключения только с компьютеров, на которых запущен удаленный рабочий стол с проверкой подлинности на уровне сети».
5. Наконец, нажмите «Применить» и «ОК», чтобы сохранить эти настройки.
После этого попробуйте еще раз подключиться к этому компьютеру с помощью RDP.
Это должно решить проблему.
Исправление 2 — Отрегулируйте настройки брандмауэра
Вы должны убедиться, что ваш брандмауэр не блокирует входящие / исходящие запросы RDP.
1. Сначала нажмите одновременно клавиши Windows + R.
2. Затем введите «firewall.cpl» и нажмите «ОК», чтобы открыть настройки брандмауэра в Панели управления.
3. Теперь нажмите «Разрешить приложение или функцию через брандмауэр Защитника Windows» в крайнем левом углу.
4. На следующем шаге нажмите кнопку «Изменить настройки».
5. После этого прокрутите вниз до настроек «Удаленный рабочий стол».
6. Затем установите флажки «Личное» и «Публичное».
7. Сделайте то же самое для настроек «Удаленный рабочий стол (WebSocket)».
8. Затем нажмите «ОК», чтобы сохранить это изменение.
Когда вы закончите, закройте окно панели управления и попробуйте установить соединение с этим удаленным компьютером.
Это должно решить вашу проблему.
Исправление 3 — Удалите любой сторонний антивирус.
Если вы используете какой-либо антивирус, вам необходимо удалить его из своей системы.
1. Сначала нажмите одновременно клавиши Windows + R.
2. Затем введите «appwiz.cpl» и нажмите Enter.
3. Затем найдите свой антивирус в списке приложений.
4. Затем щелкните его правой кнопкой мыши и нажмите «Удалить», чтобы удалить антивирус из системы.
После этого перезагрузите вашу систему.
Даже после перезапуска системы вам нужно будет выполнить несколько шагов, чтобы удалить все компоненты антивируса.
Затем попробуйте установить соединение с удаленным компьютером.
Исправление 4 — Используйте процесс приглашения WRA
Вы можете создать офлайн-приглашение с помощью удаленного помощника Windows для подключения к машине.
1. Сначала нажмите одновременно клавиши Windows + R.
2. Затем введите «msra.exe» и нажмите Enter.
3. Когда откроется Удаленный помощник Windows, выберите «Пригласить кого-нибудь, кому вы доверяете, чтобы он вам помог».
4. На следующем шаге нажмите «Сохранить это приглашение как файл».
В противном случае вы также можете использовать параметры «Использовать электронную почту для отправки приглашения» или «Использовать Easy Connect», если хотите.
Теперь вы можете использовать этот файл приглашения в проблемной системе для подключения к системе.
Проверьте, работает ли это.