На чтение 2 мин Просмотров 2.6к. Опубликовано 02.09.2022
Код ошибки в Windows 11 сообщает о сбое в системе. Эксперты расскажут, как надо действовать.
Суть неисправности
Присутствует сервер с операционкой Виндоус Сервер 2012 R2, работник хочет провести к нему подсоединение, посредством стандартной опции «Подключение к столу», во время регистрации, возникае окошко с неисправностью.
Затем происходит разрыв соединения. Когда пользователь наблюдает перед собой мигающий дисплей по RDP, то там хотя бы он уходил на серверную и мог запустить диспетчер работы, а в данной ситуации сразу все отключается окончательно. Но паниковать не стоит, решить проблему можно.
Что предпринять?
Потому как по RDP подсоединится невозможно, то первостепенно осуществляют проверку отвечает ли порт, должно стоять 3389. При подаче ответа, можно идти далее.
Необходимо дистанционно запустить службу на действующем сервере, чтобы его не перезагружать, потому что в это время, он может исполнять важные задачи, однако, разрешается применить опцию «Управление рабочей машиной». Открыть ее можно посредством команды вызова оснастки. Следует вызвать окошко «Выполнить», через клик на кнопки WIN и R одновременно.
В окне которое откроется, надо сверху правой клавишей мышки нажать на «Управление рабочей машиной», и зайти в «Подключиться удаленно к ПК».
Выбрать категорию «Другим компьютером» и прописать его DNS имя, либо найдите его через обзорную клавишу.
Способы решения
Если способ не принес результата, и перезапуск службы тоже, то можно пробовать поправить реестр. Следует войти в редактор реестра Виндоус 11, а когда у пользователя нет фактической возможности доступа к серверу или он находится удаленно и не хочется до него добираться, то можно выполнить подсоединение к реестру удаленной серверной.
В представленном окошке «Выбор компьютера» следует написать DNS имя или айпи-адрес и кликнуть Ок. Будет проведено подсоединение к удаленному реестру сервера, на котором поломка. Требуется ключ Check Mode.
Ему следует выставить значение о, чтобы выключить у системы Крипто-ПРО CSP. Еще один важнейший момент, когда стоит устаревшая версия Крипто ПРО, то это также может быть причиной сбоя. Необходимо поставить последнюю версию, которая доступна и является официальной. Помимо этого, можно пробовать сменить значение ключа реестра. Следует найти ключ SessionImageSize и поменять значение на 0x00000020.
- Remove From My Forums
-
Question
-
I am using both Microsoft Remote Desktop Beta Version 10.2.1 (1143) and Microsoft Remote Desktop
Version 8.0.43 (Build 27325) but I can’t seem to remote into any machines. In this case I am trying to connect to a machine using an .rdp file. My computer is a Macbook Pro (Retina 15-inch Mid 2015) using MacOS High Sierra 10.13.6
On the Beta version I get this error:
Your session ended because of an error. If this keeps happening, contact your network administrator for assistance.
Error code: 0x4
On the non-Beta version I get a Connection Reset By Peer error so neither work.
Can somebody help?
Thank you!
-
Edited by
Tuesday, August 7, 2018 2:27 PM
-
Edited by
Hello,
We have a few VMs on a VMWare esxi server. Only 1 has just started having an issue with people RDPing into it. I have logged into the server and make sure that remote management and remote desktop are enabled. I have even added the people who need to connect to it to the Remote Desktop Users list. However, there seems to be an 8/10 chance that the connection will fail. When it fails for the other 2 people trying to connect to it they only see this:
They are using the normal RDP window to connect
When I try to connect I use the Remote desktop app from the windows store so that I have multiple connections, since RDP manager is no more. and it gives me this error
Error code: 0x4
Extended error code: 0x0
I am not sure what the issue is.
Thanks in advance.
Hi,
I’m running Microsoft Remote Desktop
10.2.1 (1143) Beta on Mac High Sierra 10.13.6 attempting to connect to a local (LAN) Windows 10 system.
I can connect initially, but if I suspend the Mac and reopen it and try to connect via MRD I get the error «Your session ended because of an error. If this keeps happening, contact you network administrator for assistance. Error ode: 0x4»
If I reboot the Windows 10 box, or connect to it via another remote tool (eg TeamViewer) and then disconnect, I can reuse MRD to connect again.
It’s as if its maintaining the original connection, and can’t reconnect.
I’ve only recently started using V10, and V8 had been working fine. I re-downloaded V8 and tried to connect whilst I was getting the V10 0x4 error and in V8 the msg is «Connection reset by peer».
Anything I can check on the network/router, Mac or Windows settings?
I also see a few other entries on here of similar issues from Mac High Sierra with no responses — has something recently changed on the Mac side that is causing issues?
Thanks.
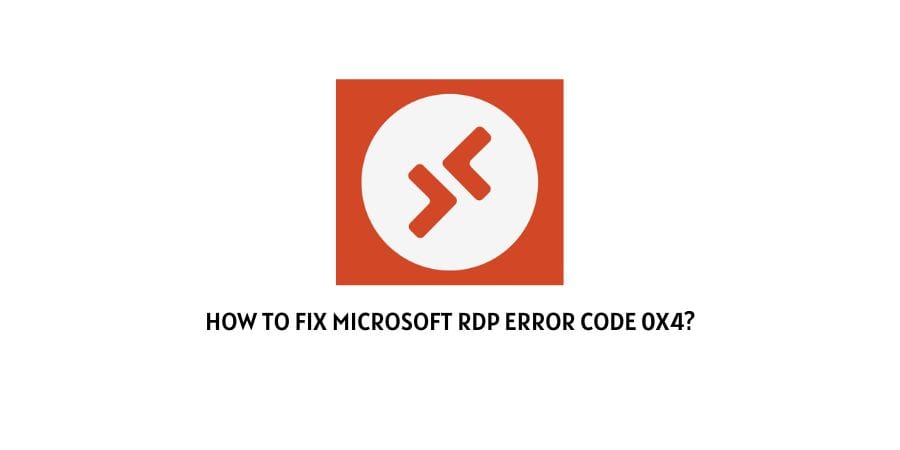
The Microsoft RDP Error Code 0x4 is an issue that shows up during problems with the Remote Desktop Connections (RDC) between the client computer and the remote computer.
Users have reported that this is a common error and it leads to disconnection. There can be many reasons for this issue like network problems, firewall restrictions, or remote computer problems.
We will discuss all these issues that can be causing the error code 0x4 on Microsoft RDP connections and suggest the best solutions.
We will take a look at the suggestions from the official Microsoft support and in addition to that, we will also discuss the solutions suggested by the users on the official Microsoft forum.
Let’s get you back to your connection by eliminating the Microsoft RDP Error Code 0x4.
How to get rid of Microsoft RDP Error 0x4?
The Microsoft RDP Error Code 0x4 leads to you losing your connection to the remote computer and this can b really annoying when you cannot point out an exact issue.
It is important to understand what are the possible causes of this issue before we can discuss any troubleshooting steps. Let’s get to the root of this issue.
Fix 1: Check your Internet connection
When you’re trying to access a remote computer, the most important thing is your Internet connection.
The speed and stability of the Internet connection should be impeccable. If the speed of the Internet connexion is slow, then you will experience continuous disconnection. It is very easy to check the speed and stability of your Internet connection. Launch Google and search for an Internet speed meter. You will see a list of websites that can help you check your Internet connection’s speed and stability.
If you find out that your Internet connection is slow, you need to contact your Internet service provider to help you with the issue.
You can also take a look at your Internet plan to see if the plan allows the internet speed that you need to run the remote connection. If this is not the case, change your Internet plan.
Fix 2: Check the remote computer for remote desktop services
When you’re accessing a remote computer, you will also need to take care of the services on the remote computer in addition to your own computer.
The remote computer needs to have remote desktop services running on it. If this process is not going on the remote computer, you will not be able to connect to the remote computer. As soon as you see the error code, you should see if the remote computer has the remote desktop services process on. If it is not, switch it on and try to connect.
Fix 3: Take a look at the firewall and the antivirus settings
The settings related to the network firewall and the antivirus on your computer as well as the remote computer can cause a loss of connection.
This is because the network firewall identifies certain programs as a hazard to your computer and disables them without any warning. The same happens with the antivirus as well.
You can easily check this by going to the antivirus and firewall settings and checking the list of the blocked programs and processes. If you find the remote desktop services on the list of blocked processes, Remove it and add it to the list of exceptions on both the network firewall and the antivirus software. This might help you solve your issue.
Fix 4: Restart your computer
Sometimes, many technical glitches occur on the computer, and they can be eliminated by restarting the computer.
Restarting the computer restarts all the processes on the computer from scratch. This helps with any programs that are stuck in a freeze response. If you see this error code, switch off your computer and then turn it on again, and then turn on the process to connect to the remote computer. This might also help you solve your issue.
Fix 5: Check for updates on the remote desktop client.
Every process on your computer needs to be updated on a regular basis. This is the same case with the remote desktop client. If you are running an older version of the remote desktop client, there are many issues that you will face.
These are the issues that are already solved in the newer version of the remote desktop client, but you do not have access to that because you have not updated it to the latest version. If you miss important updates on the drivers, you are also going to be missing important new features that are launched on the client in addition to the glitches that you will face.
Update the remote desktop client and then try to connect again. If the problem was with the updated version, then your problem will be solved.
Fix 6: Switch your network connection
There are certain suggestions that are suggested by the users on the user forum. These are tried and tested solutions that have helped other users get rid of the same issue.
One such solution is to switch your network connection from whatever connection you were using before.
The solution takes into account the problems with the particular Internet connection and you can get rid of that by using a different one.
Fix 7: Configure your router
There are certain settings on your router that you can change to get rid of the connexion issues. One such solution is to configure the router to forward Port 3389 to the IP address of the remote computer.
This might make your Internet connection faster and more reliable.
Fix 8: Change some settings on the remote computer
There are some settings on the remote computer that you can change to get rid of this issue. One such solution is to enable Network-level Authentication on the remote computer.
To enable network-level authentication on your computer, you can easily follow the steps that we have mentioned below.
- Press the Windows Key + R key on the keyboard.
- The run dialogue box opens.
- Type “gpedit.msc” in the run dialogue box. Now press enter.
- You will see the group policy editor.
- Navigate to the computer configuration.
- Click on administrative templates.
- Now click on Windows components.
- Click on remote desktop services.
- Click on the remote desktop session host and click on security.
- You will see an option that reads, “Require user authentication for remote connections by using network-level authentication” in the right panel. Double-click on this option.
- Click on Enabled.
- Now click on apply and click on OK your changes will be saved.
Fix 9: Change the settings on the network adapter
On the remote computer that you are using, disable the IPv6 protocol. This will help the remote computer better establish a connection with your computer.
In the box that we have already told you to enable network-level authentication on the remote computer, these are the settings that you can change on the remote computer to help you get rid of the issue.
To conclude
The Microsoft RDP error code 0x4, Indicates a problem with the remote desktop client. This means if you are trying to connect to a remote computer, you will not be able to establish the connection.
We have mentioned all the solutions that can help you get rid of this issue. If for some reason none of the solutions listed above have helped you, you can contact Microsoft user support. We hope that this was a useful resource. Keep following for more technical advice.
Like This Post? Checkout More
- How To Fix Microsoft Teams Error Code CAA20003 Or CAA2000C?
- How To Fix Microsoft Office Error Code 30147-45?
- How To Fix Microsoft Office Error Code 30016-22?
- How To Fix Microsoft Error Code 80180002?




