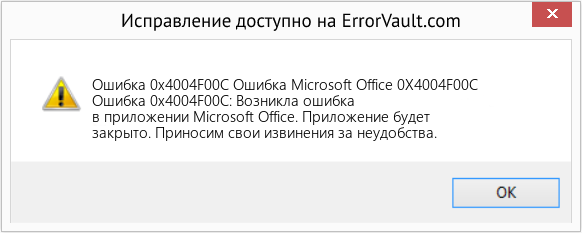Некоторые пользователи Office сталкиваются с ошибкой 0X4004F00C при использовании продукта из пакета Microsoft Office. Сообщается, что эта ошибка всплывает в случайное время или когда пользователь проверяет окно информации о продукте.
Ошибка 0X4004F00C при активации Office
Существует несколько различных основных причин, которые могут привести к ошибке 0X4004F00C:
- Общий сбой активации — большинство основных причин этого кода ошибки уже были устранены корпорацией Майкрософт посредством выбора средства устранения неполадок активации, способного автоматически идентифицировать устранение проблемы. Прежде чем пытаться выполнить что-либо еще, запустите один из трех средств устранения неполадок при активации Office (для Office 365, Office 2016/2019 и Office 2013) и примените рекомендованное исправление.
- Вмешательство VPN или прокси-сервера — Подобно субкомпоненту Windows, функция активации в Office чувствительна к фильтрованным сетям, которые проходят через VPN или прокси-сервер. Если этот сценарий применим, вы сможете исправить проблему, отключив или удалив прокси-сервер или VPN-клиент, который вы используете.
- Вмешательство стороннего брандмауэра. Как было подтверждено несколькими уязвимыми пользователями, существуют определенные чрезмерно защитные комплекты AV, которые могут в конечном итоге блокировать связь между сервером активации и компьютером конечного пользователя из-за ложного срабатывания. В этом случае единственным решением является прекращение применения правил безопасности вручную или путем удаления брандмауэра и любых остаточных данных.
- Противоречивость данных лицензионного ключа. Если у вас есть привычка часто переносить подписку на одну лицензию между несколькими устройствами или вы регулярно добавляете или удаляете арендаторов Office 365, вы можете столкнуться с этой проблемой из-за сбоя, вызванного перемещением учетных данных. В этом случае вы сможете исправить проблему, используя сценарий ospp.vbs, чтобы вызвать проверку состояния лицензии, а затем удалить все следы вашего текущего лицензионного ключа перед выполнением чистой активации.
- Поврежденная установка Office. В некоторых редких случаях эта проблема может возникнуть из-за локального повреждения, которое поражает файлы Office, хранящиеся локально. В этом случае вы сможете исправить проблему, принудительно восстанавливая данные из меню «Программы и файлы».
Примечание. Каждое возможное исправление ниже предполагает, что ваш лицензионный ключ действителен. Ни один из перечисленных ниже способов не будет работать, если у вас возникла эта проблема с неверным / пиратским лицензионным ключом.
Как выясняется, эта последовательность активации уже смягчается Microsoft. Фактически, технический гигант уже выпустил 3 различные утилиты для устранения неполадок, способные автоматически решать проблему (по одной на каждую версию Office).
Каждая из этих утилит будет содержать серию общих действий по устранению неполадок, которые могут применяться автоматически в случае обнаружения распознаваемого сценария. Если расследование выявит проблему, которая уже покрыта стратегией исправления, включенной в средство устранения неполадок, утилита автоматически применит рекомендованное исправление.
Это потенциальное исправление было подтверждено многими заинтересованными пользователями. Если вы хотите использовать этот метод, выполните следующие действия, чтобы загрузить совместимое средство устранения неполадок активации Office и использовать его для исправления ошибки 0X4004F00C:
- Загрузите одно из приведенных ниже средств устранения неполадок активации Office в зависимости от используемой версии Office:
Microsoft 365
Офис 2016 и Офис 2019
Офис 2013 - После завершения загрузки откройте файл .exe / .diagcab и нажмите «Да» в UAC (контроль учетных записей), чтобы предоставить административные привилегии.
- Как только вы окажетесь внутри средства устранения неполадок с активацией Office, начните с нажатия на меню «Дополнительно» и установите флажок «Применить ремонт автоматически», затем нажмите «Далее», чтобы перейти к следующему меню.
Принудительное устранение неполадок при активации для автоматического применения рекомендованного исправления
- Дождитесь завершения первоначального сканирования и посмотрите, обнаружено ли приложение. Если будет найдено жизнеспособное исправление, оно будет применено автоматически. Однако, в зависимости от типа исправления, вам может потребоваться выполнить некоторые шаги автоматически. Если это произойдет, нажмите Применить это исправление и следуйте инструкциям на экране.
Применить это исправление
- После того, как исправление успешно применено, перезагрузите компьютер и откройте Microsoft Office при следующем запуске системы, чтобы увидеть, была ли проблема устранена.
Если вы по-прежнему видите ошибку 0X4004F00C, перейдите к следующему потенциальному исправлению ниже.
Отключение / удаление прокси или VPN сервера (если применимо)
Аналогично тому, что может случиться с компонентом Центра обновления Windows, модуль активации в Office склонен блокировать связь с сервером активации, если обнаружит, что вы в данный момент находитесь в подозрительной сети.
И, как сообщают многие пользователи, этой проблеме может способствовать VPN-клиент или прокси-сервер. Это чаще встречается у прокси-серверов (особенно азиатских).
Если этот сценарий применим к вашей конкретной ситуации, следуйте одному из приведенных ниже руководств, чтобы отключить решение VPN или прокси, которое может вызывать проблему.
Отключение прокси-сервера
- Откройте диалоговое окно «Выполнить», нажав клавишу Windows + R. Затем введите «ms-settings: network-proxy» и нажмите Enter, чтобы открыть вкладку «Прокси» из собственного меню Windows 10.
Открытие меню прокси с помощью команды «Выполнить»
- Как только вы попадете на вкладку «Прокси», прокрутите весь путь до раздела «Настройка прокси вручную», затем отключите переключатель, связанный с «Использовать прокси-сервер».
Отключение использования прокси-сервера
- После того, как ваше прокси-решение было отключено, перезагрузите компьютер и попытайтесь выполнить повторную активацию после завершения следующей последовательности запуска.
Отключение VPN-соединения
- Нажмите клавишу Windows + R, чтобы открыть диалоговое окно «Выполнить». Затем введите «appwiz.cpl» и нажмите Enter, чтобы открыть меню «Программы и компоненты».
Введите appwiz.cpl и нажмите Enter, чтобы открыть список установленных программ.
- На экране «Программы и компоненты» прокрутите вниз список установленных приложений и найдите сторонний VPN, который, как вы подозреваете, может вызывать проблему.
- Как только вам удастся найти проблемное VPN-решение, щелкните его правой кнопкой мыши и выберите «Удалить» из появившегося контекстного меню.
Удаление инструмента VPN
- На экране удаления следуйте инструкциям на экране, чтобы завершить процесс, а затем перезагрузите компьютер вручную, если вам автоматически не предлагается это сделать.
- При следующем запуске компьютера снова откройте программу Office Suite и повторите попытку активации.
Если вы все еще видите 0X4004F00C, перейдите к следующему потенциальному исправлению ниже.
Удаление стороннего брандмауэра (если применимо)
Другим потенциальным виновником, который может в конечном итоге способствовать появлению ошибки 0X4004F00C, является чрезмерно защищенный сторонний брандмауэр, который в конечном итоге блокирует связь между вашим компьютером конечного пользователя и сервером активации Microsoft. В большинстве случаев это произойдет из-за ложного срабатывания.
В этом случае отключение постоянной защиты вашего активного брандмауэра, скорее всего, будет недостаточно, чтобы остановить это поведение. Это происходит потому, что большинство брандмауэров накладывают жестко заданные ограничения безопасности, то есть те же правила остаются в силе, даже если брандмауэр отключен / закрыт.
Если вы действительно имеете дело с ложным срабатыванием, вызванным чрезмерным набором брандмауэров, вы сможете решить проблему, удалив текущую программу брандмауэра и перенеся ее на встроенный брандмауэр Windows или более мягкое решение стороннего производителя.
Если вы решили сделать это, следуйте приведенным ниже инструкциям, чтобы убедиться, что ваш брандмауэр не является виновником ошибки 0X4004F00C:
- Откройте диалоговое окно «Выполнить», нажав клавишу Windows + R. Внутри текстового поля введите «appwiz.cpl» и нажмите Enter, чтобы открыть окно «Программы и компоненты».
Введите appwiz.cpl и нажмите Enter, чтобы открыть список установленных программ.
- На экране «Программы и компоненты» прокрутите вниз список установленных приложений и найдите используемый вами сторонний брандмауэр. Когда вы увидите его, щелкните по нему правой кнопкой мыши и выберите «Удалить» в следующем контекстном меню.
Удаление Avast Firewall
- Когда вы окажетесь в окне удаления, продолжайте и следуйте инструкциям на экране, чтобы завершить процесс удаления стороннего брандмауэра.
- После завершения операции перезагрузите компьютер и попытайтесь повторить активацию после завершения следующего запуска.
Если вы все еще сталкиваетесь с той же ошибкой 0X4004F00C, перейдите к следующему потенциальному исправлению ниже.
Реактивация текущего ключа Office
Как выясняется, ошибка 0X4004F00C чаще всего появляется у пользователей, имеющих привычку часто переключаться между устройствами с одной подпиской на лицензию. Другой распространенный сценарий — эта ошибка, возникающая в компаниях, которые регулярно добавляют и удаляют клиентов Office 365. Вообще, учетные данные в роуминге являются основной причиной этой ошибки.
В этом случае вы сможете исправить проблему, очистив данные лицензионного ключа из 4 разных мест, чтобы сбросить текущую активацию и затем активировать Office из чистого состояния.
Мы будем использовать скрипт «ospp.vbs» для запуска проверки состояния лицензии после удаления ключей, соответствующих предыдущим установкам Office, которые в настоящее время могут вызывать ошибку 0X4004F00C.
Если вы полны решимости выполнить эту процедуру, следуйте инструкциям ниже:
- Прежде всего, убедитесь, что Word, Excel, Powerpoint и любые другие программы, входящие в состав пакета Office, полностью закрыты. Кроме того, важно открыть диспетчер задач (Ctrl + Shift + Enter) и убедиться, что ни один процесс, принадлежащий Microsoft Office, в настоящее время не работает в фоновом режиме.
Открытие подробного интерфейса диспетчера задач
- Затем откройте диалоговое окно «Выполнить», нажав клавишу Windows + R. Внутри следующего окна введите «cmd» внутри текстового поля и нажмите Ctrl + Shift + Enter, чтобы открыть окно командной строки с повышенными правами. Когда вы увидите приглашение UAC (Контроль учетных записей), нажмите Да, чтобы предоставить административные привилегии.
Запуск командной строки
- Как только вы окажетесь в командной строке с повышенными привилегиями CMD, введите команду ниже и нажмите Enter, чтобы просмотреть текущую лицензию Office 366, которая в настоящее время используется для установки Office. C: Program Files (x86) Microsoft office office15> cscript ospp .vbs / dstatus
Примечание. Если вы уже знаете свой текущий ключ Office, пропустите этот шаг и следующий полностью и перейдите непосредственно к шагу 5.
- В результате запомните установленный ключ продукта, так как он понадобится нам на следующем шаге.
- Теперь, когда вы знаете свой лицензионный ключ, введите следующую команду и нажмите клавишу Enter, чтобы удалить текущий ключ продукта Office: C: Program Files (x86) Microsoft office office15> cscript ospp.vbs / unpkey: «Последние 5 символов ключа продукта »
Примечание. «Последние 5 ключевых символов продукта» — это просто заполнитель. Вам необходимо заменить его на последние 5 символов ключа продукта (того, который вы отметили на шаге 4.
- После того, как вы видите сообщение об успешном удалении ключа продукта, вы только что подтвердили, что операция прошла успешно. Когда это произойдет, вы можете безопасно закрыть запрос CMD с повышенными правами.
Удаление ключа продукта Office
- Откройте другое диалоговое окно «Выполнить» с помощью клавиши Windows + R. Введите этот текст, введите «regedit» в текстовое поле и нажмите клавишу «Ввод», чтобы открыть утилиту редактора реестра.
Запуск редактора реестра
Примечание. Когда вы получите приглашение UAC (Контроль учетных записей), нажмите Да, чтобы предоставить доступ администратора.
- Когда вы окажетесь в редакторе реестра, используйте левое меню, чтобы перейти к следующему местоположению: HKCU Software Microsoft Office * Версия Office * Common Identity Identities
Примечание 1. Имейте в виду, что * версия Office * — это заполнитель, который необходимо заменить конкретной версией для вашего офиса (15.0, 16.0 и т. Д.)
Примечание 2. Вы можете либо добраться до этого места вручную, либо вставить его непосредственно в панель навигации и нажать клавишу «Ввод», чтобы мгновенно туда попасть. - Выберите ключ Identity из меню слева, затем систематически щелкните правой кнопкой мыши каждую из ее подпапок и нажмите «Удалить», чтобы удалить их.
Удаление каждой личности, принадлежащей Office
- После удаления каждой соответствующей подстатьи Identity вы можете безопасно закрыть редактор реестра.
- Нажмите клавишу Windows + R еще раз, чтобы открыть другое диалоговое окно «Выполнить». Внутри текстового поля введите «control.exe / имя Microsoft.CredentialManager» и нажмите «Ввод» или нажмите «ОК», чтобы открыть диспетчер учетных данных.
Открытие Диспетчера учетных данных через CMD
- В главном окне диспетчера учетных данных нажмите «Учетные данные Windows» (в разделе «Управление учетными данными»).
Доступ к диспетчеру учетных данных Windows
- В меню «Общие учетные данные» перейдите и найдите все записи, соответствующие Office 15 или Office 16. Как только вы их увидите, щелкните их один раз, чтобы развернуть, затем нажмите «Удалить» в верхней части контекстного меню, чтобы избавиться от них.
Удаление всех учетных данных Office с помощью диспетчера учетных данных
- После того, как вам удастся удалить все связанные с Office записи из хранилища, перезагрузите компьютер и дождитесь завершения следующего запуска.
- После перезагрузки компьютера откройте приложение Office и следуйте инструкциям на экране, чтобы повторно активировать продукт.
Если та же проблема все еще возникает, перейдите к следующему потенциальному решению ниже.
Переустановите установку Office
Если ни одно из указанных выше исправлений не сработало для вас, вполне вероятно, что вы на самом деле имеете дело с поврежденной установкой Office. Некоторым затронутым пользователям, которые также столкнулись с ошибкой 0X4004F00C, удалось решить проблему путем восстановления всей установки Office с помощью метода онлайн-восстановления (не вариант быстрого восстановления)
Попытайтесь сделать это тоже и перезагрузите компьютер, чтобы увидеть, если активация прошла успешно после того, как ваша установка Office была восстановлена.
Вот краткое руководство, которое покажет вам, как начать онлайн-ремонт вашей текущей установки Office.
Примечание. Это применимо к любой версии Office (включая Office 365).
- Откройте диалоговое окно «Выполнить», нажав клавишу Windows + R. Затем введите «appwiz.cpl» и нажмите Enter, чтобы открыть экран «Программы и компоненты».
Введите appwiz.cpl и нажмите Enter, чтобы открыть список установленных программ.
- Как только вы окажетесь на экране «Программы и компоненты», прокрутите список установленных приложений и найдите текущую установку Office.
- Когда вы увидите его, щелкните его правой кнопкой мыши и выберите «Изменить» в появившемся контекстном меню.
Изменение установки Microsoft Office
- После завершения первоначального сканирования выберите Online Repair из списка доступных вам стратегий восстановления. Затем дождитесь завершения процесса.
Выполнение онлайн ремонта
- Следуйте инструкциям на экране, чтобы завершить процедуру восстановления, затем перезагрузите компьютер, когда вам будет предложено это сделать, и проверьте, устранена ли проблема после завершения следующего запуска.
РЕКОМЕНДУЕМЫЕ: Загрузите этот инструмент, который поможет вам безопасно исправить распространенные ошибки Windows и автоматически оптимизировать производительность системы.
Microsoft Office дает вам доступ к таким программам, как Microsoft Word, Microsoft PowerPoint и Microsoft Excel. При загрузке Microsoft Office или обновлении до новой версии иногда может встречаться код ошибки активации 0x4004f00c.
В некоторых случаях пользователи сталкиваются с сообщением об ошибке «Эта копия Microsoft Office не активирована. У вас осталось три дня на активацию. (Код ошибки: 0x4004F00C) » когда они пытаются открыть окно информации о продукте своего пакета Microsoft Office.
Если вы видите код ошибки активации Microsoft Office 0x4004f00c, могут быть разные причины, по которым вы столкнулись с проблемой. Это может быть проблема с процессом активации или поврежденной установкой пакета MS Office. Ваша VPN или брандмауэр также могут блокировать процесс активации Microsoft Office.
В любом случае, есть способы решить проблему на ПК с Windows 10. См. Методы ниже.
Как исправить код ошибки активации Microsoft Office 0x4004f00c в Windows 10
Наиболее часто затрагиваемые приложения MS Office Suite включают 2013, 2016 и 2019. Чтобы устранить проблему с вашим Microsoft Office в Windows 10, вы можете следовать решениям, перечисленным ниже.
Метод № 1. Загрузите и используйте средство устранения неполадок активации Microsoft Office.
Во-первых, вам нужно будет загрузить и установить официальный инструмент устранения неполадок MS Office. Вы можете найти средство устранения неполадок на шаге 4 страницы поддержки Microsoft: https://support.microsoft.com/en-us/office/unlicensed-product-and-activation-errors-in-office-0d23d3c0-c19c-4b2f-9845-5344fedc4380.
- После загрузки перейдите в папку с файлом.
- Откройте файл exe / .diagcab и следуйте инструкциям по установке средства устранения неполадок.
- В средстве устранения неполадок активации Office выберите Office.
- Запустите сканирование, чтобы проверить наличие ошибок и исправлений.
- При необходимости примените исправление.
- После устранения неполадок перезагрузите компьютер.
Метод № 2 — Повторно активируйте свой ключ MS Office
- Закройте все свои программы Microsoft Office.
- Запустите командную строку.
- Щелкните Да, чтобы предоставить права.
- Перейти к C: Program Files (x86) Microsoft office office15> cscript ospp.vbs / dstatus.
- Скопируйте установленный в данный момент ключ продукта.
- Теперь перейдите к C: Program Files (x86) Microsoft office office15> cscript ospp.vbs / unpkey: «Последние 5 символов ключа продукта», где вам нужно заменить «Последние 5 символов ключа продукта» фактическими 5 последними символами из скопированного ключа продукта.
- Вы увидите сообщение «Удалить ключ продукта успешно».
- Закройте командную строку.
- Запустите редактор реестра.
- Перейти к HKCU Software Microsoft Office * Версия офиса * Common Identity Identities, где вам нужно заменить «Версия Office» на текущую версию Microsoft Office.
- Найдите идентификатор и щелкните ключ идентификации.
- Щелкните Удалить в раскрывающемся меню.
- Удалите все подстатьи Identity.
- Закройте редактор реестра.
- Теперь откройте диспетчер учетных данных.
- Выберите Учетные данные Windows.
- Перейдите к Generic Credentials и щелкните запись, относящуюся к Office 15 или 16.
- Щелкните Удалить. Проделайте то же самое со всеми соответствующими записями.
- После этого перезагрузите компьютер.
Метод № 3 — Запустите быстрое восстановление Microsoft Office на ПК через Интернет
- Запустите панель управления.
- Зайдите в «Программы».
- Выберите «Программы и компоненты».
- Щелкните правой кнопкой мыши Office.
- Выберите Изменить.
- Выберите вариант быстрого восстановления.
- Щелкните кнопку Восстановить.
- Проверьте, сохраняется ли ошибка. Если да, выберите на этот раз Online Repair.
Метод №4 — отключить прокси-сервер Windows 10 или VPN
Если вы используете прокси-сервер или VPN, это может помешать активации Microsoft Office. Сначала отключите эти серверы и попробуйте снова. Вы можете найти прокси-сервер в разделе «Сеть и Интернет» в меню «Настройки». Удалите VPN-сервер, перейдя в «Программы и компоненты».
В то же время вы также можете попробовать отключить сторонний брандмауэр, если вы его используете.
Какой из приведенных выше методов помог вам исправить ошибку активации Microsoft Office 0x4004F00C? Мы хотели бы знать, что работает. Вы можете сообщить нам об этом в разделе комментариев.
ЕЩЕ ЕСТЬ ВОПРОСЫ? Попробуйте этот инструмент для устранения ошибок Windows и автоматической оптимизации производительности системы.
Чтобы получить доступ ко всем функциям, которые предлагает Microsoft Office, и использовать их, вам необходимо активировать копию Office. Если вы этого не сделаете, мастер активации Office будет открываться каждый раз, когда вы запускаете приложения Office.
В этом руководстве основное внимание уделяется Ошибка Microsoft Office 0x4004F00C, который гласит: «Эта копия Microsoft Office не активирована. У вас осталось три дня на активацию. (Код ошибки: 0x4004F00C) ». Давайте посмотрим, как можно избавиться от этого сообщения об ошибке.
Как исправить ошибку активации Microsoft Office 0x4004f00c
Запустите средство устранения неполадок активации Office
MS Office мог столкнуться с неожиданной ошибкой при первой попытке активировать копию. Такие проблемы могут возникать довольно часто, но вы можете использовать Microsoft Support and Recovery Assistant, чтобы исправить их.
- Перейти к Страница поддержки Microsoft и прокрутите вниз до Шаг 4. Устранение неполадок при активации Office.
- Выберите свою версию Office, а затем загрузите
Помощник по поддержке и восстановлению версия, подходящая для вашей версии Office. - Запустите исполняемый файл и установите инструмент.
- Когда вас спросят, с каким приложением у вас возникли проблемы, выберите Офис.
- Выберите либо «Я установил версию Office по подписке, но не могу ее активировать», либо «Я не могу войти в систему, чтобы активировать или использовать приложения Office».
- Следуйте инструкциям на экране, чтобы восстановить копию Office. Подождите, пока средство устранения неполадок восстановит Office, и проверьте результаты.
Ремонтный офис
Если ваши файлы Office не были установлены должным образом или были повреждены, вы сможете решить эту проблему, запустив встроенный инструмент восстановления.
- Зайдите в Панель управления, выберите Программ, перейти к Программы и характеристики, и щелкните Office.
- Затем нажмите Изменять кнопку и запустите Быстрый ремонт орудие труда.
- Проверьте, сохраняется ли проблема, и если да, запустите Онлайн-ремонт инструмент тоже.
Проверить наличие нескольких офисных копий
Если вы установили на свой компьютер несколько копий Office, не удивляйтесь, если у вас возникнут конфликты активации. Это связано с тем, что система не знает, какую установку Office следует активировать.
- Перейти к Панель управления, Выбрать Программы и характеристикии проверьте, установлено ли несколько версий Office.
- Удалите версию, которую вы не используете, и перезагрузите компьютер.
- Затем запустите Office и попробуйте активировать оставшуюся версию.
Запустите Office от имени администратора
Запуск Office с правами администратора устраняет проблемы с разрешениями, которые могут вызвать возникшую у вас ошибку активации. Тип название любого приложения Office в строке поиска Windows щелкните приложение правой кнопкой мыши и выберите Запустить от имени администратора.
Кроме того, проверьте, доступна ли для вашего компьютера более новая версия Office.
- Запустите любое приложение Office и откройте новый документ.
- Нажмите на Файл, и выберите Счет.
- Затем перейдите к информации о продукте и выберите Параметры обновления.
- Ударь Обновить сейчас кнопку, установите обновления и проверьте, исчезла ли ошибка.
Отключите VPN, брандмауэр и прокси
Если вы используете VPN, отключите программу и проверьте, можете ли вы активировать копию Office. Временно отключите брандмауэр и антивирус и попробуйте снова активировать Office.
Если вы работаете в Windows 10, введите «отключить брандмауэр»В строке поиска Windows и выберите Брандмауэр Защитника Windows. Затем нажмите на Включение и выключение брандмауэра Защитника Windows и отключите инструмент.
Чтобы отключить антивирус, перейдите в Защита от вирусов и угроз, Выбрать Управлять настройками, и выключите Защита в режиме реального времени переключать.
Если вы используете прокси-сервер, перейдите на Настройки, Выбрать Сеть и Интернети нажмите Прокси (левая панель). В новом Автоматическая настройка прокси окно, отключить Автоматически определять настройки а также Использовать установочный скрипт. Проверить результаты.
Проверьте настройки даты и времени
Закройте все приложения Office и щелкните дату правой кнопкой мыши (нижний правый угол). Выбирать Настроить дату / время. Под Текущая дата и время, включить Установить время автоматически а также Установить часовой пояс автоматически.
Удалить учетные данные Office
Некоторые пользователи решили эту проблему, удалив свои учетные данные Office из диспетчера учетных данных.
- Выйдите из приложений Office, запустите Диспетчер учетных данных и нажмите Учетные данные Windows.
- Найдите и выберите свои учетные данные Office.
- Ударь Удалять кнопка. Запустите любое приложение Office и проверьте, сохраняется ли ошибка 0x4004f00c.
Если код ошибки 0x4004f00c все еще вас беспокоит, удалите и переустановите Office.
Заключение
Чтобы исправить ошибку активации Microsoft Office 0x4004f00c, убедитесь, что вы не установили несколько копий Office на свой компьютер. Затем запустите Office с правами администратора, проверьте правильность настроек даты и времени и удалите учетные данные Office из диспетчера учетных данных. Если ошибка не исчезнет, восстановите Office и запустите средство устранения неполадок активации Office. Напишите в комментариях ниже и сообщите нам, если ошибка 0x4004f00c все еще вас беспокоит.
| Номер ошибки: | Ошибка 0x4004F00C | |
| Название ошибки: | Microsoft Office Error 0X4004F00C | |
| Описание ошибки: | Ошибка 0x4004F00C: Возникла ошибка в приложении Microsoft Office. Приложение будет закрыто. Приносим извинения за неудобства. | |
| Разработчик: | Microsoft Corporation | |
| Программное обеспечение: | Microsoft Office | |
| Относится к: | Windows XP, Vista, 7, 8, 10, 11 |
Фон «Microsoft Office Error 0X4004F00C»
Как правило, специалисты по ПК называют «Microsoft Office Error 0X4004F00C» как тип «ошибки времени выполнения». Когда дело доходит до Microsoft Office, инженеры программного обеспечения используют арсенал инструментов, чтобы попытаться сорвать эти ошибки как можно лучше. Хотя эти превентивные действия принимаются, иногда ошибки, такие как ошибка 0x4004F00C, будут пропущены.
Некоторые пользователи могут столкнуться с сообщением «Microsoft Office Error 0X4004F00C» при использовании Microsoft Office. Если происходит «Microsoft Office Error 0X4004F00C», разработчикам будет сообщено об этой проблеме, хотя отчеты об ошибках встроены в приложение. Затем Microsoft Corporation будет иметь знания, чтобы исследовать, как и где устранить проблему. Таким образом, в этих случаях разработчик выпустит обновление программы Microsoft Office, чтобы исправить отображаемое сообщение об ошибке (и другие сообщенные проблемы).
Что генерирует ошибку времени выполнения 0x4004F00C?
«Microsoft Office Error 0X4004F00C» чаще всего может возникать при загрузке Microsoft Office. Проанализируем некоторые из наиболее распространенных причин ошибок ошибки 0x4004F00C во время выполнения:
Ошибка 0x4004F00C Crash — Ошибка 0x4004F00C остановит компьютер от выполнения обычной программной операции. Если данный ввод недействителен или не соответствует ожидаемому формату, Microsoft Office (или OS) завершается неудачей.
Утечка памяти «Microsoft Office Error 0X4004F00C» — когда происходит утечка памяти Microsoft Office, это приведет к вялой работе операционной системы из-за нехватки системных ресурсов. Потенциальным фактором ошибки является код Microsoft Corporation, так как ошибка предотвращает завершение программы.
Ошибка 0x4004F00C Logic Error — Логическая ошибка вызывает неправильный вывод, даже если пользователь дал действительные входные данные. Обычные причины этой проблемы связаны с ошибками в обработке данных.
Как правило, такие Microsoft Corporation ошибки возникают из-за повреждённых или отсутствующих файлов Microsoft Office Error 0X4004F00C, а иногда — в результате заражения вредоносным ПО в настоящем или прошлом, что оказало влияние на Microsoft Office. Большую часть проблем, связанных с данными файлами, можно решить посредством скачивания и установки последней версии файла Microsoft Corporation. Мы также рекомендуем выполнить сканирование реестра, чтобы очистить все недействительные ссылки на Microsoft Office Error 0X4004F00C, которые могут являться причиной ошибки.
Распространенные сообщения об ошибках в Microsoft Office Error 0X4004F00C
Эти проблемы Microsoft Office, связанные с Microsoft Office Error 0X4004F00C, включают в себя:
- «Ошибка программного обеспечения Microsoft Office Error 0X4004F00C. «
- «Microsoft Office Error 0X4004F00C не является программой Win32. «
- «Возникла ошибка в приложении Microsoft Office Error 0X4004F00C. Приложение будет закрыто. Приносим извинения за неудобства.»
- «Не удается найти Microsoft Office Error 0X4004F00C»
- «Microsoft Office Error 0X4004F00C не может быть найден. «
- «Ошибка запуска программы: Microsoft Office Error 0X4004F00C.»
- «Microsoft Office Error 0X4004F00C не работает. «
- «Microsoft Office Error 0X4004F00C выйти. «
- «Неверный путь к приложению: Microsoft Office Error 0X4004F00C.»
Ошибки Microsoft Office Error 0X4004F00C EXE возникают во время установки Microsoft Office, при запуске приложений, связанных с Microsoft Office Error 0X4004F00C (Microsoft Office), во время запуска или завершения работы или во время установки ОС Windows. Важно отметить, когда возникают проблемы Microsoft Office Error 0X4004F00C, так как это помогает устранять проблемы Microsoft Office (и сообщать в Microsoft Corporation).
Источники проблем Microsoft Office Error 0X4004F00C
Проблемы Microsoft Office и Microsoft Office Error 0X4004F00C возникают из отсутствующих или поврежденных файлов, недействительных записей реестра Windows и вредоносных инфекций.
Более конкретно, данные ошибки Microsoft Office Error 0X4004F00C могут быть вызваны следующими причинами:
- Поврежденная или недопустимая запись реестра Microsoft Office Error 0X4004F00C.
- Файл Microsoft Office Error 0X4004F00C поврежден от вирусной инфекции.
- Microsoft Office Error 0X4004F00C ошибочно удален или злонамеренно программным обеспечением, не связанным с приложением Microsoft Office.
- Другая программа, конфликтующая с Microsoft Office Error 0X4004F00C или другой общей ссылкой Microsoft Office.
- Microsoft Office (Microsoft Office Error 0X4004F00C) поврежден во время загрузки или установки.
Продукт Solvusoft
Загрузка
WinThruster 2023 — Проверьте свой компьютер на наличие ошибок.
Совместима с Windows 2000, XP, Vista, 7, 8, 10 и 11
Установить необязательные продукты — WinThruster (Solvusoft) | Лицензия | Политика защиты личных сведений | Условия | Удаление
Некоторые пользователи Office сталкиваются с ошибкой 0X4004F00C при использовании продукта из пакета Microsoft Office. Сообщается, что эта ошибка всплывает в случайное время или когда пользователь проверяет окно информации о продукте.
Ошибка 0X4004F00C при активации Office
Существует несколько различных основных причин, которые могут привести к ошибке 0X4004F00C:
- Общий сбой активации — большинство основных причин этого кода ошибки уже были устранены корпорацией Майкрософт посредством выбора средства устранения неполадок активации, способного автоматически идентифицировать устранение проблемы. Прежде чем пытаться выполнить что-либо еще, запустите один из трех средств устранения неполадок при активации Office (для Office 365, Office 2016/2019 и Office 2013) и примените рекомендованное исправление.
- Вмешательство VPN или прокси-сервера — Подобно субкомпоненту Windows, функция активации в Office чувствительна к фильтрованным сетям, которые проходят через VPN или прокси-сервер. Если этот сценарий применим, вы сможете исправить проблему, отключив или удалив прокси-сервер или VPN-клиент, который вы используете.
- Вмешательство стороннего брандмауэра. Как было подтверждено несколькими уязвимыми пользователями, существуют определенные чрезмерно защитные комплекты AV, которые могут в конечном итоге блокировать связь между сервером активации и компьютером конечного пользователя из-за ложного срабатывания. В этом случае единственным решением является прекращение применения правил безопасности вручную или путем удаления брандмауэра и любых остаточных данных.
- Противоречивость данных лицензионного ключа. Если у вас есть привычка часто переносить подписку на одну лицензию между несколькими устройствами или вы регулярно добавляете или удаляете арендаторов Office 365, вы можете столкнуться с этой проблемой из-за сбоя, вызванного перемещением учетных данных. В этом случае вы сможете исправить проблему, используя сценарий ospp.vbs, чтобы вызвать проверку состояния лицензии, а затем удалить все следы вашего текущего лицензионного ключа перед выполнением чистой активации.
- Поврежденная установка Office. В некоторых редких случаях эта проблема может возникнуть из-за локального повреждения, которое поражает файлы Office, хранящиеся локально. В этом случае вы сможете исправить проблему, принудительно восстанавливая данные из меню «Программы и файлы».
Примечание. Каждое возможное исправление ниже предполагает, что ваш лицензионный ключ действителен. Ни один из перечисленных ниже способов не будет работать, если у вас возникла эта проблема с неверным / пиратским лицензионным ключом.
Как выясняется, эта последовательность активации уже смягчается Microsoft. Фактически, технический гигант уже выпустил 3 различные утилиты для устранения неполадок, способные автоматически решать проблему (по одной на каждую версию Office).
Каждая из этих утилит будет содержать серию общих действий по устранению неполадок, которые могут применяться автоматически в случае обнаружения распознаваемого сценария. Если расследование выявит проблему, которая уже покрыта стратегией исправления, включенной в средство устранения неполадок, утилита автоматически применит рекомендованное исправление.
Это потенциальное исправление было подтверждено многими заинтересованными пользователями. Если вы хотите использовать этот метод, выполните следующие действия, чтобы загрузить совместимое средство устранения неполадок активации Office и использовать его для исправления ошибки 0X4004F00C:
- Загрузите одно из приведенных ниже средств устранения неполадок активации Office в зависимости от используемой версии Office:
Microsoft 365
Офис 2016 и Офис 2019
Офис 2013 - После завершения загрузки откройте файл .exe / .diagcab и нажмите «Да» в UAC (контроль учетных записей), чтобы предоставить административные привилегии.
- Как только вы окажетесь внутри средства устранения неполадок с активацией Office, начните с нажатия на меню «Дополнительно» и установите флажок «Применить ремонт автоматически», затем нажмите «Далее», чтобы перейти к следующему меню.Принудительное устранение неполадок при активации для автоматического применения рекомендованного исправления
- Дождитесь завершения первоначального сканирования и посмотрите, обнаружено ли приложение. Если будет найдено жизнеспособное исправление, оно будет применено автоматически. Однако, в зависимости от типа исправления, вам может потребоваться выполнить некоторые шаги автоматически. Если это произойдет, нажмите Применить это исправление и следуйте инструкциям на экране.Применить это исправление
- После того, как исправление успешно применено, перезагрузите компьютер и откройте Microsoft Office при следующем запуске системы, чтобы увидеть, была ли проблема устранена.
Если вы по-прежнему видите ошибку 0X4004F00C, перейдите к следующему потенциальному исправлению ниже.
Отключение / удаление прокси или VPN сервера (если применимо)
Аналогично тому, что может случиться с компонентом Центра обновления Windows, модуль активации в Office склонен блокировать связь с сервером активации, если обнаружит, что вы в данный момент находитесь в подозрительной сети.
И, как сообщают многие пользователи, этой проблеме может способствовать VPN-клиент или прокси-сервер. Это чаще встречается у прокси-серверов (особенно азиатских).
Если этот сценарий применим к вашей конкретной ситуации, следуйте одному из приведенных ниже руководств, чтобы отключить решение VPN или прокси, которое может вызывать проблему.
Отключение прокси-сервера
- Откройте диалоговое окно «Выполнить», нажав клавишу Windows + R. Затем введите «ms-settings: network-proxy» и нажмите Enter, чтобы открыть вкладку «Прокси» из собственного меню Windows 10.Открытие меню прокси с помощью команды «Выполнить»
- Как только вы попадете на вкладку «Прокси», прокрутите весь путь до раздела «Настройка прокси вручную», затем отключите переключатель, связанный с «Использовать прокси-сервер».
Отключение использования прокси-сервера - После того, как ваше прокси-решение было отключено, перезагрузите компьютер и попытайтесь выполнить повторную активацию после завершения следующей последовательности запуска.
Отключение VPN-соединения
- Нажмите клавишу Windows + R, чтобы открыть диалоговое окно «Выполнить». Затем введите «appwiz.cpl» и нажмите Enter, чтобы открыть меню «Программы и компоненты».Введите appwiz.cpl и нажмите Enter, чтобы открыть список установленных программ.
- На экране «Программы и компоненты» прокрутите вниз список установленных приложений и найдите сторонний VPN, который, как вы подозреваете, может вызывать проблему.
- Как только вам удастся найти проблемное VPN-решение, щелкните его правой кнопкой мыши и выберите «Удалить» из появившегося контекстного меню.Удаление инструмента VPN
- На экране удаления следуйте инструкциям на экране, чтобы завершить процесс, а затем перезагрузите компьютер вручную, если вам автоматически не предлагается это сделать.
- При следующем запуске компьютера снова откройте программу Office Suite и повторите попытку активации.
Если вы все еще видите 0X4004F00C, перейдите к следующему потенциальному исправлению ниже.
Удаление стороннего брандмауэра (если применимо)
Другим потенциальным виновником, который может в конечном итоге способствовать появлению ошибки 0X4004F00C, является чрезмерно защищенный сторонний брандмауэр, который в конечном итоге блокирует связь между вашим компьютером конечного пользователя и сервером активации Microsoft. В большинстве случаев это произойдет из-за ложного срабатывания.
В этом случае отключение постоянной защиты вашего активного брандмауэра, скорее всего, будет недостаточно, чтобы остановить это поведение. Это происходит потому, что большинство брандмауэров накладывают жестко заданные ограничения безопасности, то есть те же правила остаются в силе, даже если брандмауэр отключен / закрыт.
Если вы действительно имеете дело с ложным срабатыванием, вызванным чрезмерным набором брандмауэров, вы сможете решить проблему, удалив текущую программу брандмауэра и перенеся ее на встроенный брандмауэр Windows или более мягкое решение стороннего производителя.
Если вы решили сделать это, следуйте приведенным ниже инструкциям, чтобы убедиться, что ваш брандмауэр не является виновником ошибки 0X4004F00C:
- Откройте диалоговое окно «Выполнить», нажав клавишу Windows + R. Внутри текстового поля введите «appwiz.cpl» и нажмите Enter, чтобы открыть окно «Программы и компоненты».Введите appwiz.cpl и нажмите Enter, чтобы открыть список установленных программ.
- На экране «Программы и компоненты» прокрутите вниз список установленных приложений и найдите используемый вами сторонний брандмауэр. Когда вы увидите его, щелкните по нему правой кнопкой мыши и выберите «Удалить» в следующем контекстном меню.Удаление Avast Firewall
- Когда вы окажетесь в окне удаления, продолжайте и следуйте инструкциям на экране, чтобы завершить процесс удаления стороннего брандмауэра.
- После завершения операции перезагрузите компьютер и попытайтесь повторить активацию после завершения следующего запуска.
Если вы все еще сталкиваетесь с той же ошибкой 0X4004F00C, перейдите к следующему потенциальному исправлению ниже.
Как выясняется, ошибка 0X4004F00C чаще всего появляется у пользователей, имеющих привычку часто переключаться между устройствами с одной подпиской на лицензию. Другой распространенный сценарий — эта ошибка, возникающая в компаниях, которые регулярно добавляют и удаляют клиентов Office 365. Вообще, учетные данные в роуминге являются основной причиной этой ошибки.
В этом случае вы сможете исправить проблему, очистив данные лицензионного ключа из 4 разных мест, чтобы сбросить текущую активацию и затем активировать Office из чистого состояния.
Мы будем использовать скрипт «ospp.vbs» для запуска проверки состояния лицензии после удаления ключей, соответствующих предыдущим установкам Office, которые в настоящее время могут вызывать ошибку 0X4004F00C.
Если вы полны решимости выполнить эту процедуру, следуйте инструкциям ниже:
- Прежде всего, убедитесь, что Word, Excel, Powerpoint и любые другие программы, входящие в состав пакета Office, полностью закрыты. Кроме того, важно открыть диспетчер задач (Ctrl + Shift + Enter) и убедиться, что ни один процесс, принадлежащий Microsoft Office, в настоящее время не работает в фоновом режиме.Открытие подробного интерфейса диспетчера задач
- Затем откройте диалоговое окно «Выполнить», нажав клавишу Windows + R. Внутри следующего окна введите «cmd» внутри текстового поля и нажмите Ctrl + Shift + Enter, чтобы открыть окно командной строки с повышенными правами. Когда вы увидите приглашение UAC (Контроль учетных записей), нажмите Да, чтобы предоставить административные привилегии.Запуск командной строки
- Как только вы окажетесь в командной строке с повышенными привилегиями CMD, введите команду ниже и нажмите Enter, чтобы просмотреть текущую лицензию Office 366, которая в настоящее время используется для установки Office. C: Program Files (x86) Microsoft office office15> cscript ospp .vbs / dstatus
Примечание. Если вы уже знаете свой текущий ключ Office, пропустите этот шаг и следующий полностью и перейдите непосредственно к шагу 5.
- В результате запомните установленный ключ продукта, так как он понадобится нам на следующем шаге.
- Теперь, когда вы знаете свой лицензионный ключ, введите следующую команду и нажмите клавишу Enter, чтобы удалить текущий ключ продукта Office: C: Program Files (x86) Microsoft office office15> cscript ospp.vbs / unpkey: «Последние 5 символов ключа продукта »
Примечание. «Последние 5 ключевых символов продукта» — это просто заполнитель. Вам необходимо заменить его на последние 5 символов ключа продукта (того, который вы отметили на шаге 4.
- После того, как вы видите сообщение об успешном удалении ключа продукта, вы только что подтвердили, что операция прошла успешно. Когда это произойдет, вы можете безопасно закрыть запрос CMD с повышенными правами.Удаление ключа продукта Office
- Откройте другое диалоговое окно «Выполнить» с помощью клавиши Windows + R. Введите этот текст, введите «regedit» в текстовое поле и нажмите клавишу «Ввод», чтобы открыть утилиту редактора реестра.Запуск редактора реестра
Примечание. Когда вы получите приглашение UAC (Контроль учетных записей), нажмите Да, чтобы предоставить доступ администратора.
- Когда вы окажетесь в редакторе реестра, используйте левое меню, чтобы перейти к следующему местоположению: HKCU Software Microsoft Office * Версия Office * Common Identity Identities
Примечание 1. Имейте в виду, что * версия Office * — это заполнитель, который необходимо заменить конкретной версией для вашего офиса (15.0, 16.0 и т. Д.)
Примечание 2. Вы можете либо добраться до этого места вручную, либо вставить его непосредственно в панель навигации и нажать клавишу «Ввод», чтобы мгновенно туда попасть. - Выберите ключ Identity из меню слева, затем систематически щелкните правой кнопкой мыши каждую из ее подпапок и нажмите «Удалить», чтобы удалить их.Удаление каждой личности, принадлежащей Office
- После удаления каждой соответствующей подстатьи Identity вы можете безопасно закрыть редактор реестра.
- Нажмите клавишу Windows + R еще раз, чтобы открыть другое диалоговое окно «Выполнить». Внутри текстового поля введите «control.exe / имя Microsoft.CredentialManager» и нажмите «Ввод» или нажмите «ОК», чтобы открыть диспетчер учетных данных.Открытие Диспетчера учетных данных через CMD
- В главном окне диспетчера учетных данных нажмите «Учетные данные Windows» (в разделе «Управление учетными данными»).Доступ к диспетчеру учетных данных Windows
- В меню «Общие учетные данные» перейдите и найдите все записи, соответствующие Office 15 или Office 16. Как только вы их увидите, щелкните их один раз, чтобы развернуть, затем нажмите «Удалить» в верхней части контекстного меню, чтобы избавиться от них.Удаление всех учетных данных Office с помощью диспетчера учетных данных
- После того, как вам удастся удалить все связанные с Office записи из хранилища, перезагрузите компьютер и дождитесь завершения следующего запуска.
- После перезагрузки компьютера откройте приложение Office и следуйте инструкциям на экране, чтобы повторно активировать продукт.
Если та же проблема все еще возникает, перейдите к следующему потенциальному решению ниже.
Переустановите установку Office
Если ни одно из указанных выше исправлений не сработало для вас, вполне вероятно, что вы на самом деле имеете дело с поврежденной установкой Office. Некоторым затронутым пользователям, которые также столкнулись с ошибкой 0X4004F00C, удалось решить проблему путем восстановления всей установки Office с помощью метода онлайн-восстановления (не вариант быстрого восстановления)
Попытайтесь сделать это тоже и перезагрузите компьютер, чтобы увидеть, если активация прошла успешно после того, как ваша установка Office была восстановлена.
Вот краткое руководство, которое покажет вам, как начать онлайн-ремонт вашей текущей установки Office.
Примечание. Это применимо к любой версии Office (включая Office 365).
- Откройте диалоговое окно «Выполнить», нажав клавишу Windows + R. Затем введите «appwiz.cpl» и нажмите Enter, чтобы открыть экран «Программы и компоненты».Введите appwiz.cpl и нажмите Enter, чтобы открыть список установленных программ.
- Как только вы окажетесь на экране «Программы и компоненты», прокрутите список установленных приложений и найдите текущую установку Office.
- Когда вы увидите его, щелкните его правой кнопкой мыши и выберите «Изменить» в появившемся контекстном меню.Изменение установки Microsoft Office
- После завершения первоначального сканирования выберите Online Repair из списка доступных вам стратегий восстановления. Затем дождитесь завершения процесса.Выполнение онлайн ремонта
- Следуйте инструкциям на экране, чтобы завершить процедуру восстановления, затем перезагрузите компьютер, когда вам будет предложено это сделать, и проверьте, устранена ли проблема после завершения следующего запуска.
| Номер ошибки: | Ошибка 0x4004F00C | |
| Название ошибки: | Microsoft Office Error 0X4004F00C | |
| Описание ошибки: | Ошибка 0x4004F00C: Возникла ошибка в приложении Microsoft Office. Приложение будет закрыто. Приносим извинения за неудобства. | |
| Разработчик: | Microsoft Corporation | |
| Программное обеспечение: | Microsoft Office | |
| Относится к: | Windows XP, Vista, 7, 8, 10, 11 |
Фон «Microsoft Office Error 0X4004F00C»
Как правило, специалисты по ПК называют «Microsoft Office Error 0X4004F00C» как тип «ошибки времени выполнения». Когда дело доходит до Microsoft Office, инженеры программного обеспечения используют арсенал инструментов, чтобы попытаться сорвать эти ошибки как можно лучше. Хотя эти превентивные действия принимаются, иногда ошибки, такие как ошибка 0x4004F00C, будут пропущены.
Некоторые пользователи могут столкнуться с сообщением «Microsoft Office Error 0X4004F00C» при использовании Microsoft Office. Если происходит «Microsoft Office Error 0X4004F00C», разработчикам будет сообщено об этой проблеме, хотя отчеты об ошибках встроены в приложение. Затем Microsoft Corporation будет иметь знания, чтобы исследовать, как и где устранить проблему. Таким образом, в этих случаях разработчик выпустит обновление программы Microsoft Office, чтобы исправить отображаемое сообщение об ошибке (и другие сообщенные проблемы).
Что генерирует ошибку времени выполнения 0x4004F00C?
«Microsoft Office Error 0X4004F00C» чаще всего может возникать при загрузке Microsoft Office. Проанализируем некоторые из наиболее распространенных причин ошибок ошибки 0x4004F00C во время выполнения:
Ошибка 0x4004F00C Crash — Ошибка 0x4004F00C остановит компьютер от выполнения обычной программной операции. Если данный ввод недействителен или не соответствует ожидаемому формату, Microsoft Office (или OS) завершается неудачей.
Утечка памяти «Microsoft Office Error 0X4004F00C» — когда происходит утечка памяти Microsoft Office, это приведет к вялой работе операционной системы из-за нехватки системных ресурсов. Потенциальным фактором ошибки является код Microsoft Corporation, так как ошибка предотвращает завершение программы.
Ошибка 0x4004F00C Logic Error — Логическая ошибка вызывает неправильный вывод, даже если пользователь дал действительные входные данные. Обычные причины этой проблемы связаны с ошибками в обработке данных.
Как правило, такие Microsoft Corporation ошибки возникают из-за повреждённых или отсутствующих файлов Microsoft Office Error 0X4004F00C, а иногда — в результате заражения вредоносным ПО в настоящем или прошлом, что оказало влияние на Microsoft Office. Большую часть проблем, связанных с данными файлами, можно решить посредством скачивания и установки последней версии файла Microsoft Corporation. Мы также рекомендуем выполнить сканирование реестра, чтобы очистить все недействительные ссылки на Microsoft Office Error 0X4004F00C, которые могут являться причиной ошибки.
Распространенные сообщения об ошибках в Microsoft Office Error 0X4004F00C
Эти проблемы Microsoft Office, связанные с Microsoft Office Error 0X4004F00C, включают в себя:
- «Ошибка программного обеспечения Microsoft Office Error 0X4004F00C. «
- «Microsoft Office Error 0X4004F00C не является программой Win32. «
- «Возникла ошибка в приложении Microsoft Office Error 0X4004F00C. Приложение будет закрыто. Приносим извинения за неудобства.»
- «Не удается найти Microsoft Office Error 0X4004F00C»
- «Microsoft Office Error 0X4004F00C не может быть найден. «
- «Ошибка запуска программы: Microsoft Office Error 0X4004F00C.»
- «Microsoft Office Error 0X4004F00C не работает. «
- «Microsoft Office Error 0X4004F00C выйти. «
- «Неверный путь к приложению: Microsoft Office Error 0X4004F00C.»
Ошибки Microsoft Office Error 0X4004F00C EXE возникают во время установки Microsoft Office, при запуске приложений, связанных с Microsoft Office Error 0X4004F00C (Microsoft Office), во время запуска или завершения работы или во время установки ОС Windows. Важно отметить, когда возникают проблемы Microsoft Office Error 0X4004F00C, так как это помогает устранять проблемы Microsoft Office (и сообщать в Microsoft Corporation).
Источники проблем Microsoft Office Error 0X4004F00C
Проблемы Microsoft Office и Microsoft Office Error 0X4004F00C возникают из отсутствующих или поврежденных файлов, недействительных записей реестра Windows и вредоносных инфекций.
Более конкретно, данные ошибки Microsoft Office Error 0X4004F00C могут быть вызваны следующими причинами:
- Поврежденная или недопустимая запись реестра Microsoft Office Error 0X4004F00C.
- Файл Microsoft Office Error 0X4004F00C поврежден от вирусной инфекции.
- Microsoft Office Error 0X4004F00C ошибочно удален или злонамеренно программным обеспечением, не связанным с приложением Microsoft Office.
- Другая программа, конфликтующая с Microsoft Office Error 0X4004F00C или другой общей ссылкой Microsoft Office.
- Microsoft Office (Microsoft Office Error 0X4004F00C) поврежден во время загрузки или установки.
Продукт Solvusoft
Загрузка
WinThruster 2022 — Проверьте свой компьютер на наличие ошибок.
Совместима с Windows 2000, XP, Vista, 7, 8, 10 и 11
Установить необязательные продукты — WinThruster (Solvusoft) | Лицензия | Политика защиты личных сведений | Условия | Удаление
Итак, недавно вы столкнулись со странной ошибкой при попытке использовать Microsoft Office, но вы не знаете, что это значит и можно ли ее исправить. Что ж, не стоит слишком беспокоиться, потому что у нас есть несколько вариантов, которые вы можете попробовать. Рассматриваемая ошибка может привести к появлению следующего сообщения:
КОД ОШИБКИ: 0x4004F00C
ОПИСАНИЕ ОШИБКИ. Служба лицензирования программного обеспечения сообщила, что приложение работает в течение допустимого льготного периода.
ОСТАЛОСЬ БЛАГОДАТЬ: 3 дня (4133 минуты до истечения срока)
Попробуйте наши следующие предложения, чтобы исправить ошибку активации Office 0x4004F00C:
- Используйте правильный ключ активации Office 365
- Воспользуйтесь средством активации Office
- Проверьте наличие нескольких установленных версий Office
- Взгляните на статус Microsoft Office 365
- Устранение неполадок в вашей версии Microsoft Office
- Выберите правильный часовой пояс в Windows 10
Давайте обсудим это более подробно.
1]Используйте правильный ключ активации Office 365.
Если вы сталкиваетесь с этой проблемой во многих случаях, скорее всего, вы используете нелегальную версию Microsoft Office или неправильный ключ. Либо вы это уже знали, либо не догадывались. Но в любой ситуации мы настоятельно рекомендуем вам приобрести легальную копию программного обеспечения.
Это не только отключает ошибку, но и обеспечивает защиту от потенциальных вирусов и вредоносных программ, которые могут заразить ваш компьютер с Windows 10.
Более того, убедитесь, что используемый вами тип ключа продукта предназначен для конкретной версии Office, которую вы устанавливаете. Проверьте, есть ли у вас версия для розничной продажи или версия с корпоративной лицензией.
2]Воспользуйтесь средством диагностики лицензирования Office
Тем, у кого возникают проблемы с активацией своей версии Microsoft Office 365, имеет смысл воспользоваться инструментом диагностики лицензирования Office, который можно бесплатно загрузить.
Посетите официальный сайт, загрузите его, затем установите программу на свой компьютер. Оттуда следуйте инструкциям, чтобы активировать свою версию Microsoft Office раз и навсегда.
3]Проверьте наличие нескольких установленных версий Office.
Если на вашем компьютере уже установлено несколько версий Office, активация может завершиться сбоем. Чтобы понять это, откройте Панель управления нажав клавишу Windows, затем введите Панель управления. В результатах поиска выберите «Панель управления», затем перейдите непосредственно к «Программы и компоненты».
Если вам встретилось несколько версий Office, щелкните правой кнопкой мыши те, которые вам не нужны, и выберите «Удалить».
Читайте: что произойдет, если Microsoft Office не активирован?
4]Посмотрите статус Microsoft Office 365.
Люди, которые подписываются на версию Microsoft 365, могут столкнуться с проблемами из-за возможного отсутствия продления подписки. Если вы не уверены, то лучше всего проверить, все ли движется в правильном направлении.
Чтобы выполнить работу, сначала вы должны посетить Услуги и подписки страница.
Оттуда перейдите к заголовкам «Подписки» или «Отмененные подписки». Если вы обнаружите, что у вас истек срок подписки, мы настоятельно рекомендуем вам оплатить сбор, снова открыть Microsoft Office и проверить, все ли в порядке.
5]Устранение неполадок в вашей версии Microsoft Office
Исправление установок Office не должно утомлять нервы, если в вашем распоряжении нужные инструменты. Поэтому, если вы оказались в затруднительном положении, вы можете использовать одно из этих средств устранения неполадок активации Office, чтобы узнать, что делать.
6]Выберите правильный часовой пояс в Windows 10
Знаете ли вы, что неправильный часовой пояс может привести к тому, что ошибка активации Office 0x4004F00C покажет свою уродливую голову? Что ж, если вы этого не делали раньше, то теперь знаете.
Чтобы решить эту проблему, установите Часовой пояс на «Автоматически».
Этот пост предлагает дополнительные предложения по устранению проблем и ошибок активации Office.
.
Как исправить время выполнения Ошибка 0x4004F00C Ошибка Microsoft Office 0X4004F00C
В этой статье представлена ошибка с номером Ошибка 0x4004F00C, известная как Ошибка Microsoft Office 0X4004F00C, описанная как Ошибка 0x4004F00C: Возникла ошибка в приложении Microsoft Office. Приложение будет закрыто. Приносим свои извинения за неудобства.
О программе Runtime Ошибка 0x4004F00C
Время выполнения Ошибка 0x4004F00C происходит, когда Microsoft Office дает сбой или падает во время запуска, отсюда и название. Это не обязательно означает, что код был каким-то образом поврежден, просто он не сработал во время выполнения. Такая ошибка появляется на экране в виде раздражающего уведомления, если ее не устранить. Вот симптомы, причины и способы устранения проблемы.
Определения (Бета)
Здесь мы приводим некоторые определения слов, содержащихся в вашей ошибке, в попытке помочь вам понять вашу проблему. Эта работа продолжается, поэтому иногда мы можем неправильно определить слово, так что не стесняйтесь пропустить этот раздел!
- Microsoft office — Microsoft Office — это закрытый набор настольных приложений, предназначенный для использования специалистами по умственным трудам на компьютерах Windows и Macintosh.
Симптомы Ошибка 0x4004F00C — Ошибка Microsoft Office 0X4004F00C
Ошибки времени выполнения происходят без предупреждения. Сообщение об ошибке может появиться на экране при любом запуске %программы%. Фактически, сообщение об ошибке или другое диалоговое окно может появляться снова и снова, если не принять меры на ранней стадии.
Возможны случаи удаления файлов или появления новых файлов. Хотя этот симптом в основном связан с заражением вирусом, его можно отнести к симптомам ошибки времени выполнения, поскольку заражение вирусом является одной из причин ошибки времени выполнения. Пользователь также может столкнуться с внезапным падением скорости интернет-соединения, но, опять же, это не всегда так.
(Только для примера)
Причины Ошибка Microsoft Office 0X4004F00C — Ошибка 0x4004F00C
При разработке программного обеспечения программисты составляют код, предвидя возникновение ошибок. Однако идеальных проектов не бывает, поскольку ошибки можно ожидать даже при самом лучшем дизайне программы. Глюки могут произойти во время выполнения программы, если определенная ошибка не была обнаружена и устранена во время проектирования и тестирования.
Ошибки во время выполнения обычно вызваны несовместимостью программ, запущенных в одно и то же время. Они также могут возникать из-за проблем с памятью, плохого графического драйвера или заражения вирусом. Каким бы ни был случай, проблему необходимо решить немедленно, чтобы избежать дальнейших проблем. Ниже приведены способы устранения ошибки.
Методы исправления
Ошибки времени выполнения могут быть раздражающими и постоянными, но это не совсем безнадежно, существует возможность ремонта. Вот способы сделать это.
Если метод ремонта вам подошел, пожалуйста, нажмите кнопку upvote слева от ответа, это позволит другим пользователям узнать, какой метод ремонта на данный момент работает лучше всего.
Обратите внимание: ни ErrorVault.com, ни его авторы не несут ответственности за результаты действий, предпринятых при использовании любого из методов ремонта, перечисленных на этой странице — вы выполняете эти шаги на свой страх и риск.
Метод 1 — Закройте конфликтующие программы
Когда вы получаете ошибку во время выполнения, имейте в виду, что это происходит из-за программ, которые конфликтуют друг с другом. Первое, что вы можете сделать, чтобы решить проблему, — это остановить эти конфликтующие программы.
- Откройте диспетчер задач, одновременно нажав Ctrl-Alt-Del. Это позволит вам увидеть список запущенных в данный момент программ.
- Перейдите на вкладку «Процессы» и остановите программы одну за другой, выделив каждую программу и нажав кнопку «Завершить процесс».
- Вам нужно будет следить за тем, будет ли сообщение об ошибке появляться каждый раз при остановке процесса.
- Как только вы определите, какая программа вызывает ошибку, вы можете перейти к следующему этапу устранения неполадок, переустановив приложение.
Метод 2 — Обновите / переустановите конфликтующие программы
Использование панели управления
- В Windows 7 нажмите кнопку «Пуск», затем нажмите «Панель управления», затем «Удалить программу».
- В Windows 8 нажмите кнопку «Пуск», затем прокрутите вниз и нажмите «Дополнительные настройки», затем нажмите «Панель управления»> «Удалить программу».
- Для Windows 10 просто введите «Панель управления» в поле поиска и щелкните результат, затем нажмите «Удалить программу».
- В разделе «Программы и компоненты» щелкните проблемную программу и нажмите «Обновить» или «Удалить».
- Если вы выбрали обновление, вам просто нужно будет следовать подсказке, чтобы завершить процесс, однако, если вы выбрали «Удалить», вы будете следовать подсказке, чтобы удалить, а затем повторно загрузить или использовать установочный диск приложения для переустановки. программа.
Использование других методов
- В Windows 7 список всех установленных программ можно найти, нажав кнопку «Пуск» и наведя указатель мыши на список, отображаемый на вкладке. Вы можете увидеть в этом списке утилиту для удаления программы. Вы можете продолжить и удалить с помощью утилит, доступных на этой вкладке.
- В Windows 10 вы можете нажать «Пуск», затем «Настройка», а затем — «Приложения».
- Прокрутите вниз, чтобы увидеть список приложений и функций, установленных на вашем компьютере.
- Щелкните программу, которая вызывает ошибку времени выполнения, затем вы можете удалить ее или щелкнуть Дополнительные параметры, чтобы сбросить приложение.
Метод 3 — Обновите программу защиты от вирусов или загрузите и установите последнюю версию Центра обновления Windows.
Заражение вирусом, вызывающее ошибку выполнения на вашем компьютере, необходимо немедленно предотвратить, поместить в карантин или удалить. Убедитесь, что вы обновили свою антивирусную программу и выполнили тщательное сканирование компьютера или запустите Центр обновления Windows, чтобы получить последние определения вирусов и исправить их.
Метод 4 — Переустановите библиотеки времени выполнения
Вы можете получить сообщение об ошибке из-за обновления, такого как пакет MS Visual C ++, который может быть установлен неправильно или полностью. Что вы можете сделать, так это удалить текущий пакет и установить новую копию.
- Удалите пакет, выбрав «Программы и компоненты», найдите и выделите распространяемый пакет Microsoft Visual C ++.
- Нажмите «Удалить» в верхней части списка и, когда это будет сделано, перезагрузите компьютер.
- Загрузите последний распространяемый пакет от Microsoft и установите его.
Метод 5 — Запустить очистку диска
Вы также можете столкнуться с ошибкой выполнения из-за очень нехватки свободного места на вашем компьютере.
- Вам следует подумать о резервном копировании файлов и освобождении места на жестком диске.
- Вы также можете очистить кеш и перезагрузить компьютер.
- Вы также можете запустить очистку диска, открыть окно проводника и щелкнуть правой кнопкой мыши по основному каталогу (обычно это C
- Щелкните «Свойства», а затем — «Очистка диска».
Метод 6 — Переустановите графический драйвер
Если ошибка связана с плохим графическим драйвером, вы можете сделать следующее:
- Откройте диспетчер устройств и найдите драйвер видеокарты.
- Щелкните правой кнопкой мыши драйвер видеокарты, затем нажмите «Удалить», затем перезагрузите компьютер.
Метод 7 — Ошибка выполнения, связанная с IE
Если полученная ошибка связана с Internet Explorer, вы можете сделать следующее:
- Сбросьте настройки браузера.
- В Windows 7 вы можете нажать «Пуск», перейти в «Панель управления» и нажать «Свойства обозревателя» слева. Затем вы можете перейти на вкладку «Дополнительно» и нажать кнопку «Сброс».
- Для Windows 8 и 10 вы можете нажать «Поиск» и ввести «Свойства обозревателя», затем перейти на вкладку «Дополнительно» и нажать «Сброс».
- Отключить отладку скриптов и уведомления об ошибках.
- В том же окне «Свойства обозревателя» можно перейти на вкладку «Дополнительно» и найти пункт «Отключить отладку сценария».
- Установите флажок в переключателе.
- Одновременно снимите флажок «Отображать уведомление о каждой ошибке сценария», затем нажмите «Применить» и «ОК», затем перезагрузите компьютер.
Если эти быстрые исправления не работают, вы всегда можете сделать резервную копию файлов и запустить восстановление на вашем компьютере. Однако вы можете сделать это позже, когда перечисленные здесь решения не сработают.
Другие языки:
How to fix Error 0x4004F00C (Microsoft Office Error 0X4004F00C) — Error 0x4004F00C: Microsoft Office has encountered a problem and needs to close. We are sorry for the inconvenience.
Wie beheben Fehler 0x4004F00C (Microsoft Office-Fehler 0X4004F00C) — Fehler 0x4004F00C: Microsoft Office hat ein Problem festgestellt und muss geschlossen werden. Wir entschuldigen uns für die Unannehmlichkeiten.
Come fissare Errore 0x4004F00C (Errore di Microsoft Office 0X4004F00C) — Errore 0x4004F00C: Microsoft Office ha riscontrato un problema e deve essere chiuso. Ci scusiamo per l’inconveniente.
Hoe maak je Fout 0x4004F00C (Microsoft Office-fout 0X4004F00C) — Fout 0x4004F00C: Microsoft Office heeft een probleem ondervonden en moet worden afgesloten. Excuses voor het ongemak.
Comment réparer Erreur 0x4004F00C (Erreur Microsoft Office 0X4004F00C) — Erreur 0x4004F00C : Microsoft Office a rencontré un problème et doit fermer. Nous sommes désolés du dérangement.
어떻게 고치는 지 오류 0x4004F00C (마이크로소프트 오피스 오류 0X4004F00C) — 오류 0x4004F00C: Microsoft Office에 문제가 발생해 닫아야 합니다. 불편을 끼쳐드려 죄송합니다.
Como corrigir o Erro 0x4004F00C (Erro do Microsoft Office 0X4004F00C) — Erro 0x4004F00C: O Microsoft Office encontrou um problema e precisa fechar. Lamentamos o inconveniente.
Hur man åtgärdar Fel 0x4004F00C (Microsoft Office-fel 0X4004F00C) — Fel 0x4004F00C: Microsoft Office har stött på ett problem och måste avslutas. Vi är ledsna för besväret.
Jak naprawić Błąd 0x4004F00C (Błąd Microsoft Office 0X4004F00C) — Błąd 0x4004F00C: Microsoft Office napotkał problem i musi zostać zamknięty. Przepraszamy za niedogodności.
Cómo arreglar Error 0x4004F00C (Error de Microsoft Office 0X4004F00C) — Error 0x4004F00C: Microsoft Office ha detectado un problema y debe cerrarse. Lamentamos las molestias.
Об авторе: Фил Харт является участником сообщества Microsoft с 2010 года. С текущим количеством баллов более 100 000 он внес более 3000 ответов на форумах Microsoft Support и создал почти 200 новых справочных статей в Technet Wiki.
Следуйте за нами:
Рекомендуемый инструмент для ремонта:
Этот инструмент восстановления может устранить такие распространенные проблемы компьютера, как синие экраны, сбои и замораживание, отсутствующие DLL-файлы, а также устранить повреждения от вредоносных программ/вирусов и многое другое путем замены поврежденных и отсутствующих системных файлов.
ШАГ 1:
Нажмите здесь, чтобы скачать и установите средство восстановления Windows.
ШАГ 2:
Нажмите на Start Scan и позвольте ему проанализировать ваше устройство.
ШАГ 3:
Нажмите на Repair All, чтобы устранить все обнаруженные проблемы.
СКАЧАТЬ СЕЙЧАС
Совместимость
Требования
1 Ghz CPU, 512 MB RAM, 40 GB HDD
Эта загрузка предлагает неограниченное бесплатное сканирование ПК с Windows. Полное восстановление системы начинается от $19,95.
ID статьи: ACX07849RU
Применяется к: Windows 10, Windows 8.1, Windows 7, Windows Vista, Windows XP, Windows 2000
Итак, вы установили Microsoft Office, и все прошло хорошо, за исключением того, что через 29 дней вас встретил очень странный код ошибки, сообщающий о том, что активация не удалась. Или, может быть, вы столкнулись с этим кодом ошибки 0X4004F00C при активации своей копии Microsoft Office в тот же день, когда вы ее установили. На самом деле не имеет значения, как вы пришли к этой ошибке. В этой статье я покажу вам, как это исправить.
Код ошибки 0X4004F00C появляется по разным причинам. От поврежденного процесса установки до наличия конфликтующих файлов Office на одном компьютере и т. Д. Эта ошибка также называется «Ошибка мастера активации».
Способы исправить код ошибки Microsoft Office 0X4004F00C
Проверьте брандмауэр / антивирусное программное обеспечение
Чаще всего именно ваш брандмауэр не позволяет офису Microsoft подключиться к серверам Microsoft для запуска активации. Это распространенная проблема, поскольку ваш брандмауэр может не знать, откуда исходит отправляемый (или получаемый) источник трафика.
Два способа смягчить это: добавить Microsoft Office в список «Надежного программного обеспечения» или временно отключить брандмауэр. Вместо этого я рекомендую временно отключить брандмауэр. Вот как временно отключить брандмауэр:
- Откройте Панель управления.
- Выберите Система и безопасность.
- Щелкните «Брандмауэр Защитника Windows».
- На левой боковой панели выберите «Включить или выключить брандмауэр Защитника Windows».
- Выберите параметры отключения брандмауэра как для частной, так и для общедоступной сети и нажмите «ОК».
- Попробуйте снова установить / активировать Microsoft.
Если эта ошибка повторится, перейдите к проверке антивирусной программы. Опять же, как и ваш брандмауэр Windows, ваша антивирусная программа может еще не доверять Microsoft Office. Действия по отключению защиты в реальном времени различаются в зависимости от антивирусного программного обеспечения, поэтому копайтесь в настройках того, которое вы используете, пока не сможете отключить эту опцию. Тогда tПопробуйте установить / активировать Microsoft Office.
Удалить конфликтующие версии Microsoft Office
Иногда возникает код ошибки 0X4004F00C, потому что на вашем компьютере установлена другая версия Microsoft Office. Как правило, это безопасный вариант, чтобы полностью удалить виновника. Вот как:
- Откройте Панель управления.
- Перейдите к разделу «Программы и функции».
- Найдите предустановленную программу Microsoft Office.
- Щелкните правой кнопкой мыши и выберите удалить.
- Перезагрузите систему и переустановите копию Microsoft Office.
Предполагая, что на данный момент оба эти шага не работают, нам может потребоваться немного технических вопросов. Но не волнуйтесь, это не то, чего вы не можете понять.
Активируйте свою лицензию через командную строку Windows
Я надеялся, что до этого не дойдет, но если вы читаете это после безуспешной попытки описанных выше методов, то Microsoft Office не оставил нам выбора. Теперь нам нужно вывести из строя большое оружие.
- Откройте командную строку от имени администратора. (щелкните правой кнопкой мыши и выберите «Запуск от имени администратора»)
- Вставьте следующий сценарий, чтобы активировать установленную вами версию Microsoft Office.
%ProgramFiles%Microsoft OfficeOffice15ospp.vbs" /inpkey:<enter your product key>
Обратите внимание, что вам нужно заменить <введите ключ продукта> с ключом продукта. - Наконец, запустите Microsoft Office, чтобы убедиться, что ошибка исправлена.
Описанные выше методы должны исправить код ошибки 0X4004F00C, с которым вы столкнулись. Microsoft Office. Сообщите нам, прокомментировав ниже, помогла ли эта статья исправить вашу ошибку, и если вы обнаружили другие способы исправить эту ошибку в одном из самых важных инструментов повышения производительности, доступных для ПК прямо сейчас.
Post Views: 602