Главная » Грабли » Маленькая, но злая ошибка с публикацией RD Gateway
При публикации RD Gateway с помощью IIS ARR можно столкнуться с одной маленькой, но очень досадной ошибкой. При попытке запустить опубликованный remoteapp на смартфоне (проявляется и на Windows Phone, и на Android, и на iOS) или, например, на Mac OS X, пользователь получит ошибку 0x03000008 и предложением обратиться к администратору 🙂
Причины могут быть разными, например:
- https://blog.thesysadmins.co.uk/remote-desktop-ios-8-1-0-error-0x03000008.html — настройки политики для NPS;
- https://social.technet.microsoft.com/Forums/office/en-US/02177dba-e8ff-4043-a287-1c6327370b7f/ipad-remote-problem-error-code-0x03000008?forum=winRDc — ошибки клиента.
Однако есть еще одна небольшая тонкость. Если RD Gateway опубликован через IIS ARR, то в правиле публикации необходимо указать тип сопоставления шаблона как «Regular expression», а не «Wildcard» для случая, когда правило задается с шаблоном «.*» и фильтрацией по значению HTTP_HOST. В противном случае можно получить ту самую ошибку 0x03000008.
Если рассмотреть внимательно трассировку («Failed Request Tracing») для публикации с wildcard, можно заметить, что некоторые запросы на rpcproxy не подпадают под шаблон правила и локальный IIS пытается обрабатывать их самостоятельно, естественно выдавая в ответ 404.
Пример такой ситуации:
После перевода правила на использование регулярных вырожений публикация начинает работать корректно.
Пример рабочего правила:
P.S. Естественно, самое главное не забывать, что для регулярных выражений шаблон, отвечающий любому числу любых символов не «*», а «.*» (точка — любой символ, * — любое количество).
Over the summer we build a Remote Desktop Gateway Cluster to provide remote access to workstations for some of our clients.
Initial testing worked great for Mac OS, Windows and Linux users. For Mac OS we had clients download the official Microsoft RDP App from the App Store.
Right before go-live day we updated our RDP template we provide to clients and that’s when things started going wrong for only Mac users…. and only some Mac users.
Clients using Mac OS 10.15.x and Microsoft RDP 1.14.x were greeted with this error message:
Unable to connect
We couldn’t connect to the Remote PC. This might be due to an expired password. If this keeps happening, contact your network administrator for assistance.
Error code: 0x207
I originally came cross this Technet thread when researching the issue: https://social.technet.microsoft.com/Forums/en-US/e0f8f58f-58c9-49fc-9d48-f6bfde830f17/rdweb-authentication-error-0x607?forum=winserverTS
Turns out that didn’t apply to us. The registry entries it mentioned did not exist on our servers.
We found that rolling back the Microsoft RDP Client to 1.13.8 (the latest 1.13.x build) would solve the problem.
We also found that the latest Microsoft RDP Client, 1.14.0, worked fine on Mac OS 10.14.1 but the same was not true for Mac OS 10.15.6.
On a whim one of our Techs still had a copy of our original RDP template we used for initial testing where everything worked and found that it still worked on Mac OS 10.15.6 with Microsoft RDP 1.14.0.
We cracked open the RDP file (it’s just text) to find what the difference was:
We had added the following line:
username:s:OURDOMAIN
In an attempt to make it easier for clients to connect by auto-populating our domain name into the shortcut.
When we removed this line from our template the problem went away.
Обновлено май 2023: перестаньте получать сообщения об ошибках и замедлите работу вашей системы с помощью нашего инструмента оптимизации. Получить сейчас в эту ссылку
- Скачайте и установите инструмент для ремонта здесь.
- Пусть он просканирует ваш компьютер.
- Затем инструмент почини свой компьютер.
Ряд пользователей сообщили, что видели ошибку 0x104 на Удаленный рабочий стол под Windows 10. Это может быть чрезвычайно неприятной проблемой, поскольку многим людям во всем мире необходим удаленный доступ к своим рабочим серверам и использование этой функции для сбора или доступа к данным компании, в которой они работают.
Удаленный рабочий стол — это программа или функция операционной системы, которая позволяет пользователю подключаться к компьютеру в другом месте, видеть рабочий стол этого компьютера и взаимодействовать с ним, как если бы он был локальным. Это особенно полезно на рабочем месте, как дома, так и в офисе. Вы можете получить доступ к своему компьютеру, когда вы дома, на работе или в путешествии.
Одна из наиболее распространенных ошибок удаленного рабочего стола — ошибка удаленного рабочего стола 0x104. Сообщение выглядит следующим образом: «Не удалось подключиться к удаленному компьютеру, потому что компьютер не может быть найден. Укажите полное имя или IP-адрес удаленного ПК, а затем повторите попытку ».
Существует несколько причин ошибки удаленного рабочего стола 0x104. Одним из них является, если у вас есть пользовательские настройки DNS. Это может помешать подключению, поэтому рекомендуется удалить эти пользовательские настройки. Ваш порт также может быть заблокирован брандмауэром. Если это так, не забудьте разрешить порт через брандмауэр Windows, чтобы избежать кода ошибки. В некоторых случаях обнаружение сети отключено, поэтому попробуйте включить его снова.
Хорошей новостью является то, что есть методы, которые вы можете использовать для исправления кода ошибки. Посмотрите на следующие предложения, чтобы увидеть, какие из них подходят именно вам.
Как восстановить код ошибки удаленного рабочего стола 0x104:
Разрешить порту 3389 проходить через брандмауэр
- Нажмите клавишу Windows, чтобы открыть меню «Пуск».
- Введите настройки пульта и нажмите Enter. Откроется окно системы.
- С левой стороны, нажмите на Удаленные настройки.
- В разделе «Удаленный рабочий стол» на вкладке «Удаленный доступ» убедитесь, что выбран параметр «Разрешить удаленные подключения к этому компьютеру».
- Теперь откройте панель управления.
Обновление за май 2023 года:
Теперь вы можете предотвратить проблемы с ПК с помощью этого инструмента, например, защитить вас от потери файлов и вредоносных программ. Кроме того, это отличный способ оптимизировать ваш компьютер для достижения максимальной производительности. Программа с легкостью исправляет типичные ошибки, которые могут возникнуть в системах Windows — нет необходимости часами искать и устранять неполадки, если у вас под рукой есть идеальное решение:
- Шаг 1: Скачать PC Repair & Optimizer Tool (Windows 10, 8, 7, XP, Vista — Microsoft Gold Certified).
- Шаг 2: Нажмите «Начать сканирование”, Чтобы найти проблемы реестра Windows, которые могут вызывать проблемы с ПК.
- Шаг 3: Нажмите «Починить все», Чтобы исправить все проблемы.
- Перейдите в Система и безопасность> Брандмауэр Защитника Windows.
- Слева, нажмите на Дополнительные настройки.
- Теперь выберите Inbound Rules, затем найдите Remote Assistance (TCP-In сервера RA).
- Убедитесь, что он активирован.
- Теперь найдите удаленный рабочий стол — пользовательский режим (TCP In и UDP In). Убедитесь, что они включены и что 3389 — это порт. Вы можете проверить порт, увеличив окно так, чтобы был виден столбец Локальный порт.
Убедитесь, что все компьютеры используют одинаковый тип сетевого профиля.
- Нажмите на значок сети на панели задач.
- Подключитесь к сети по вашему выбору.
- Нажмите на свойства.
- В окне «Настройки для всех компьютеров» выберите «Общий» или «Частный».
- Попробуйте посмотреть, решит ли это вашу проблему.
Включить обнаружение сети (для частных сетей)
- Войдите в панель управления.
- В окне поиска найдите Центр общего доступа к сети.
- Нажмите на Дополнительные настройки обмена.
- Нажмите Управление расширенными настройками общего доступа.
- Установите флажок «Включить обнаружение сети».
- Нажмите «Сохранить изменения».
https://social.msdn.microsoft.com/Forums/en-US/fcdd0cf0-56e5-4cf7-90ce-6cfa82a8cc37/error-code-0x104-unable-to-connect-to-desktop-computer-using-windows-phone-remote-desktop-preview?forum=winphoneosissues
Совет экспертов: Этот инструмент восстановления сканирует репозитории и заменяет поврежденные или отсутствующие файлы, если ни один из этих методов не сработал. Это хорошо работает в большинстве случаев, когда проблема связана с повреждением системы. Этот инструмент также оптимизирует вашу систему, чтобы максимизировать производительность. Его можно скачать по Щелчок Здесь
CCNA, веб-разработчик, ПК для устранения неполадок
Я компьютерный энтузиаст и практикующий ИТ-специалист. У меня за плечами многолетний опыт работы в области компьютерного программирования, устранения неисправностей и ремонта оборудования. Я специализируюсь на веб-разработке и дизайне баз данных. У меня также есть сертификат CCNA для проектирования сетей и устранения неполадок.
Сообщение Просмотров: 1,549
Ошибка удаленного рабочего стола 0x104 в Windows 10 [FIXED BY EXPERTS]
Ряд пользователей сообщили, что видели ошибку удаленного рабочего стола 0x104 в Windows 10. В некоторых случаях соединение работает только тогда, когда оба компьютера находятся очень близко друг к другу.
Это может быть чрезвычайно неприятной проблемой, поскольку многим людям во всем мире необходим удаленный доступ к своим рабочим серверам, и они используют эту функцию для сбора или доступа к данным компании, в которой они работают.
В некоторых других случаях пользователи, которые пытались подключиться к своим удаленным серверам, также наблюдали сбой подключения к Интернету.
Из-за всех этих причин в этой статье мы рассмотрим некоторые из лучших методов, которые необходимо использовать, чтобы решить эту проблему.
Как я могу исправить ошибку удаленного рабочего стола 0x104 на моем ПК?
1. Проверьте, открыт ли порт 3389 в вашем брандмауэре
Примечание. Порт 3389 должен быть открыт на обоих компьютерах, использующих удаленный рабочий стол. Чтобы защитить ваш компьютер от злонамеренных пользователей, обязательно открывайте порт 3389 только для внутреннего использования.
- Нажмите поле поиска Cortana и введите -> Удаленные настройки.
- Внутри окна системы -> нажмите на Удаленные настройки.
- Выберите вкладку Remot e -> установите флажок Разрешить удаленные подключения к этому компьютеру.
- Введите Панель управления внутри окна поиска Cortana и откройте его.
- Выберите Система и безопасность -> выберите Брандмауэр Windows -> нажмите на Дополнительные настройки.
- На вкладке « Входящие правила » -> убедитесь, что удаленный помощник (TCP-In сервера RA) включен.
- Внутри свойства убедитесь, что порт 3389 открыт.
Хотите управлять своим ПК удаленно? Вот лучшие приложения для работы!
2. Проверьте, все ли компьютеры используют один и тот же тип сетевого профиля.
- Нажмите на значок сети на панели задач (рядом с часами).
- Подключитесь к сети по вашему выбору -> нажмите на Свойства.
- В окне настроек -> выберите Public или Private для всех ПК.
- Попробуйте посмотреть, решит ли это вашу проблему.
3. Запустите сканирование SFC в PowerShell (Admin)
- Нажмите Win + X -> выберите PowerShell (Admin).
- Введите / sfc scannow и нажмите Enter.
- Дождитесь завершения процесса и проверьте, сохраняется ли проблема.
Мы хотели бы знать, помогло ли это руководство решить вашу проблему. Пожалуйста, не стесняйтесь, дайте нам знать, используя раздел комментариев ниже.
ЧИТАЙТЕ ТАКЖЕ:
- Удаленный рабочий стол страдает от проблем с черным экраном в Windows 10 [FIX]
- Windows 10 Build 18912 устраняет проблемы GSOD и удаленного рабочего стола
- Полное руководство по настройке Windows 10 Kodi Remote Control
СОВЕТУЕМ: Нажмите здесь, чтобы исправить ошибки Windows и оптимизировать производительность системы
Протокол удаленного рабочего стола — это встроенная утилита Windows, которую вы можете использовать для доступа к компьютерам через одну и ту же или разные сети без физического доступа. Это полезно, поскольку вы можете контролировать целевую систему, используя несколько щелчков мышью из своего офиса или дома. Есть тонны сторонних утилит RDP там. Встроенный RDP не может быть «действительно» лучшим из них; большинство пользователей по-прежнему предпочитают использовать его. Конечно, есть некоторые проблемы с ним, как и с любым другим программным обеспечением. В этой статье мы обсудим код ошибки 0x104 .
Ошибка удаленного рабочего стола 0x104
Это сообщение об ошибке появляется, когда вы пытаетесь подключиться к целевой системе в той же или другой сети. Сообщение об ошибке гласит: « Мы не смогли подключиться к удаленному компьютеру, потому что компьютер не может быть найден. Пожалуйста, укажите полное имя или IP-адрес удаленного ПК, а затем повторите попытку ». Это может быть связано с настройками DNS, параметрами обнаружения сети или иногда с настройками конфиденциальности брандмауэра защитника Windows.
Причина появления сообщения об ошибке может варьироваться в зависимости от различных сценариев. Тем не менее, это часто связано со следующими причинами —
- Обнаружение сети отключено: если в параметрах общего доступа отключена опция обнаружения сети, это может быть причиной появления сообщения об ошибке.
- Порт, заблокированный брандмауэром Windows: удаленный рабочий стол по умолчанию использует порт 3389 для соединений RDP. В случае, если он заблокирован брандмауэром Windows, вы не сможете установить соединение.
- Настройки DNS: Если вы используете какие-либо нестандартные DNS-серверы, проблема может возрасти из-за этого. В таком случае вам придется удалить их, а затем попытаться установить соединение.
С учетом сказанного вы можете следовать приведенным ниже решениям, чтобы решить вашу проблему. Пожалуйста, убедитесь, что вы следуете им в том же порядке, что и при условии.
Решение 1. Включите обнаружение сети
Обнаружение сети — это опция, с помощью которой вы можете определить, может ли ваша система видеть / сканировать другие системы в сети или нет. Вы должны убедиться, что эта опция включена, чтобы установить соединение RDP. Вот как это сделать:
- Откройте панель управления .
- Перейдите в Сеть и Интернет> Центр управления сетями и общим доступом .
- Затем в левой части нажмите « Изменить дополнительные параметры общего доступа ».
- Разверните профиль сети, который вы используете в данный момент, и выберите « Включить обнаружение сети ».
Включение обнаружения сети
- Нажмите Сохранить изменения .
Решение 2. Разрешить порт 3389 через брандмауэр
Как мы упоминали ранее, порт 3389 является портом по умолчанию, который используется удаленным рабочим столом для соединений. Если в этом случае он заблокирован брандмауэром Windows, вы не сможете установить соединение. Кроме того, вы должны выбрать надежный пароль и имя пользователя для подключения, чтобы обезопасить себя от злоумышленников. Вот как разрешить порт через брандмауэр:
- Нажмите клавишу Windows, чтобы открыть меню « Пуск» .
- Введите Удаленные настройки и нажмите Enter. Это откроет окно системы .
- С левой стороны, нажмите на Настройки пульта .
- В разделе « Удаленный рабочий стол» на вкладке « Удаленный » убедитесь, что выбран параметр « Разрешить удаленные подключения к этому компьютеру» .
Разрешение удаленных подключений
- Теперь откройте панель управления .
- Перейдите в Система и безопасность> Брандмауэр Защитника Windows .
- С левой стороны, нажмите « Дополнительные настройки ».
- Теперь выберите « Входящие правила», а затем выполните поиск « Удаленный помощник» (TCP-In сервера RA) .
- Убедитесь, что он включен .
- Теперь ищите Remote Desktop — User Mode (TCP-In и UDP-In) . Убедитесь, что они включены и порт 3389 . Вы можете проверить порт, развернув окно так, чтобы столбец « Локальный порт» был виден.
Правила брандмауэра удаленного рабочего стола
- Попробуйте установить соединение еще раз.
Решение 3: Очистить пользовательские DNS-серверы
Если вы используете в своей системе пользовательские DNS-серверы, вам придется очистить их перед установкой удаленного соединения. Это относится как к основной, так и к целевой системе. Вот как это сделать:
- Щелкните правой кнопкой мыши значок «Сеть» на панели задач и выберите « Открыть настройки сети и Интернета» .
- Нажмите « Изменить параметры адаптера ».
Сетевые настройки
- Щелкните правой кнопкой мыши на вашем адаптере и выберите Свойства .
- Выделите Протокол Интернета версии 4 и выберите Свойства .
- Убедитесь, что выбран « Получить адрес DNS-сервера автоматически ».
- Нажмите ОК .
- Попробуйте подключиться снова.



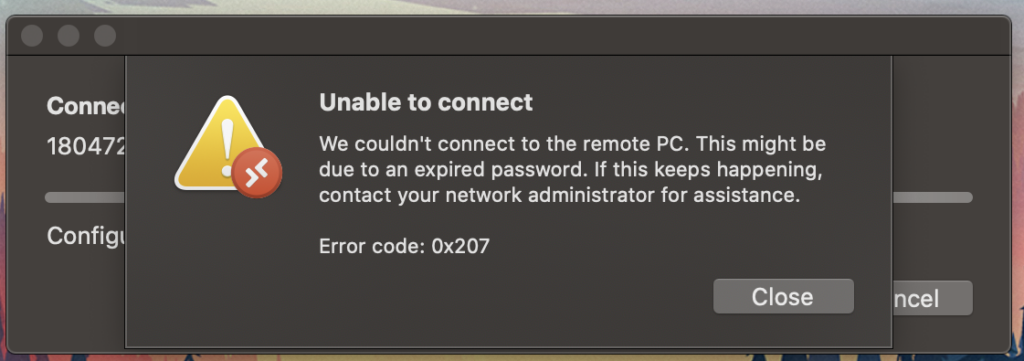
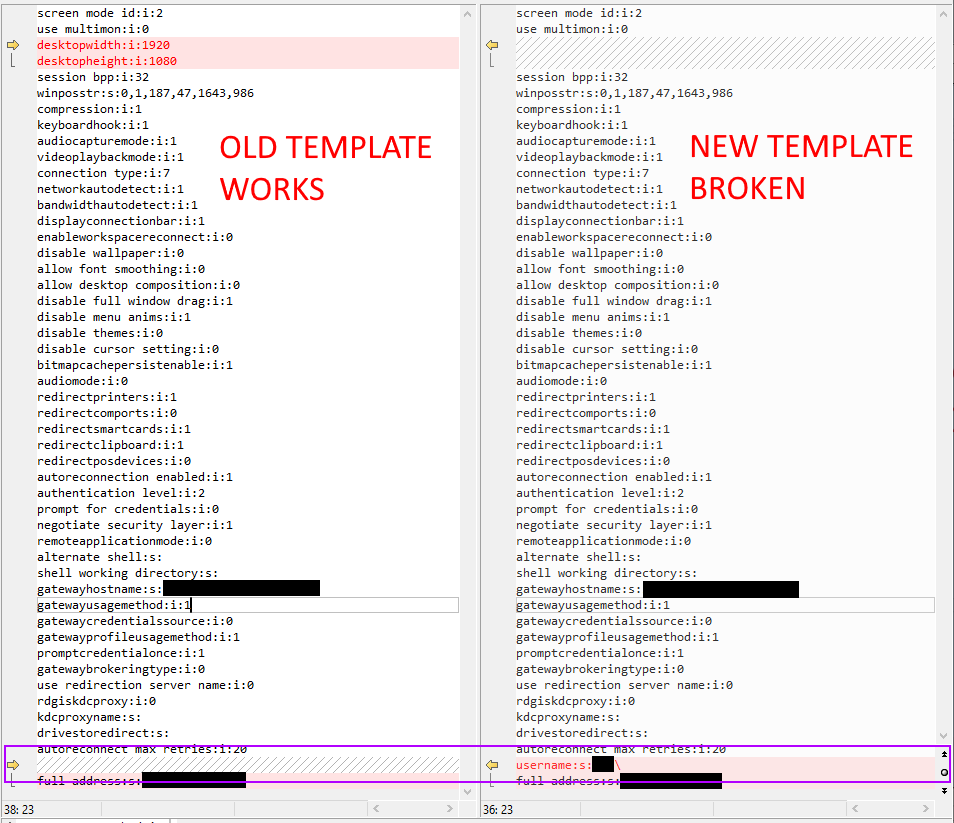
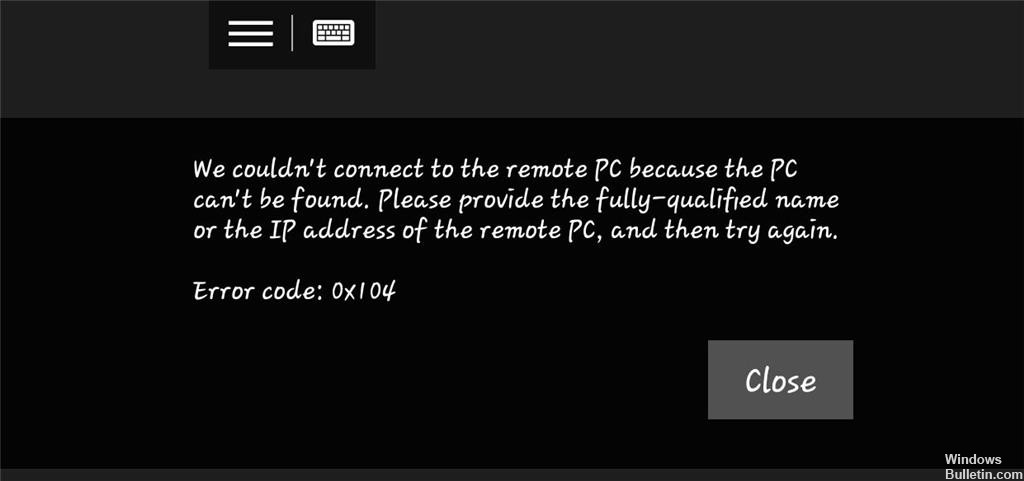


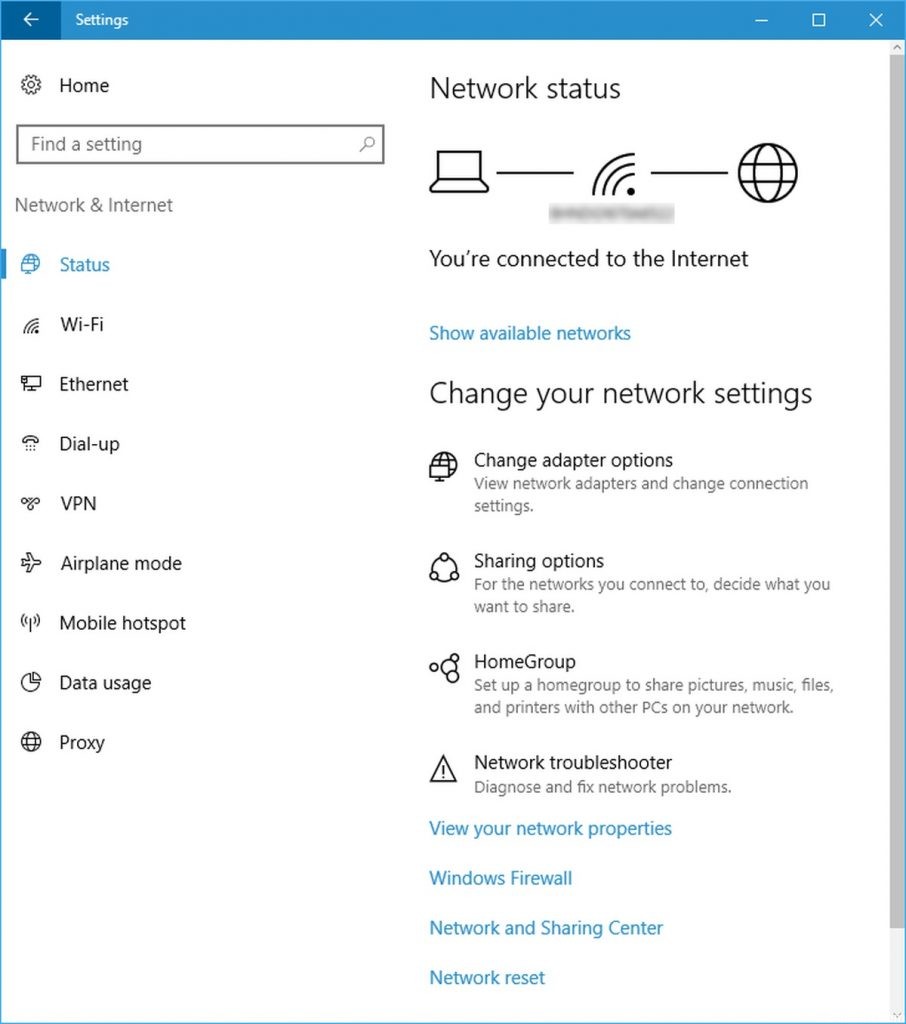







 Включение обнаружения сети
Включение обнаружения сети Разрешение удаленных подключений
Разрешение удаленных подключений Правила брандмауэра удаленного рабочего стола
Правила брандмауэра удаленного рабочего стола Сетевые настройки
Сетевые настройки