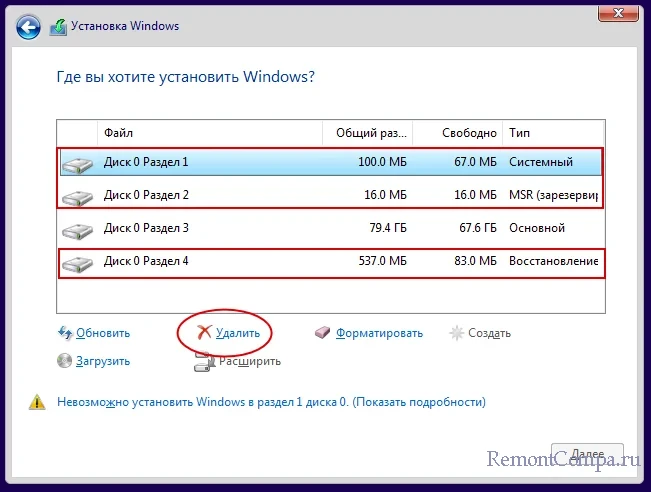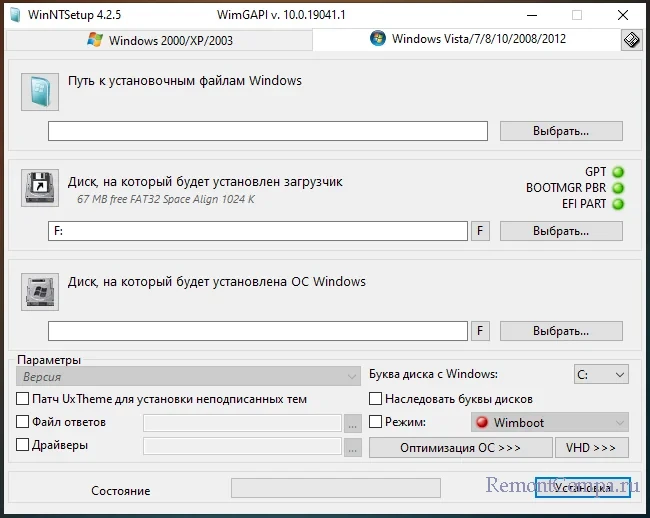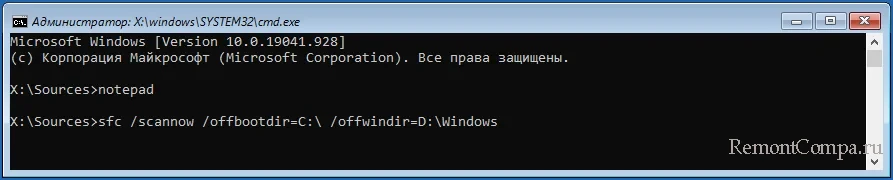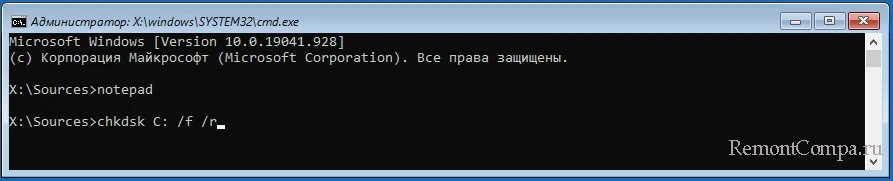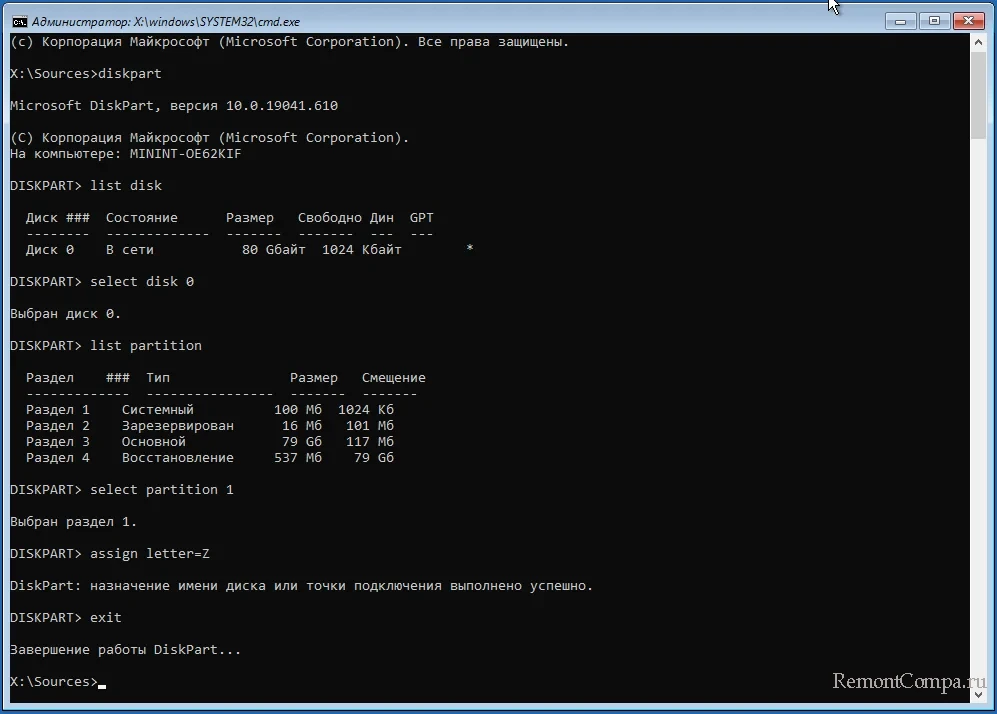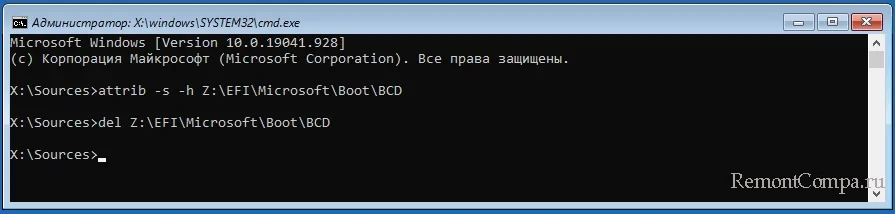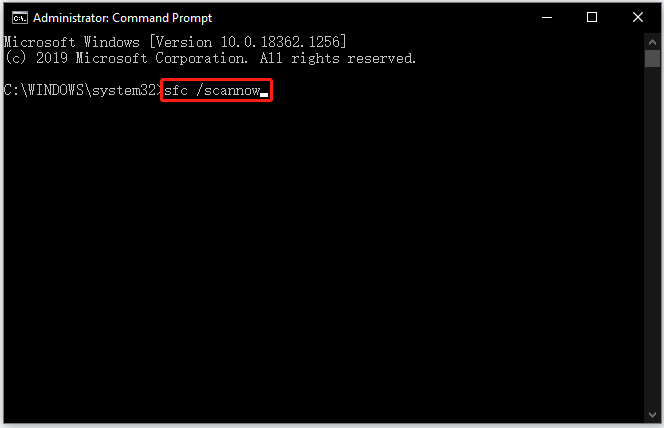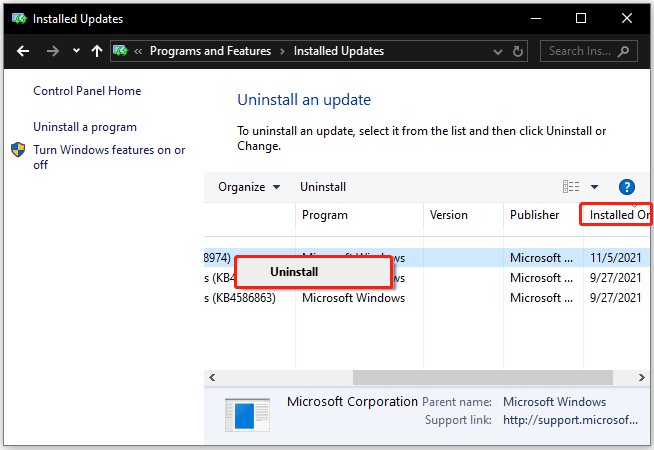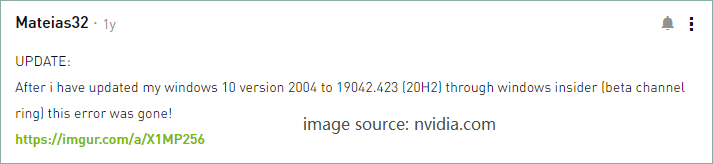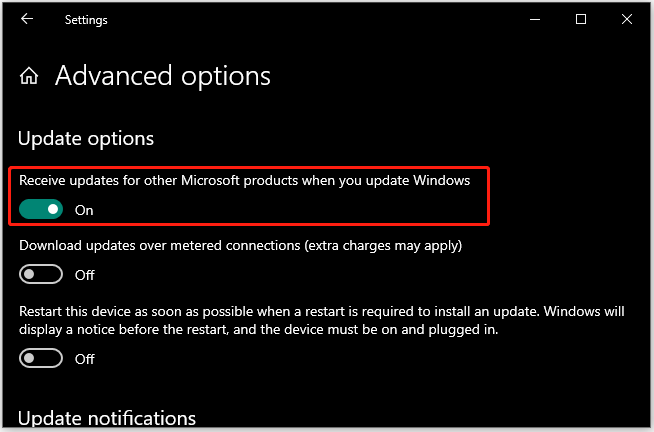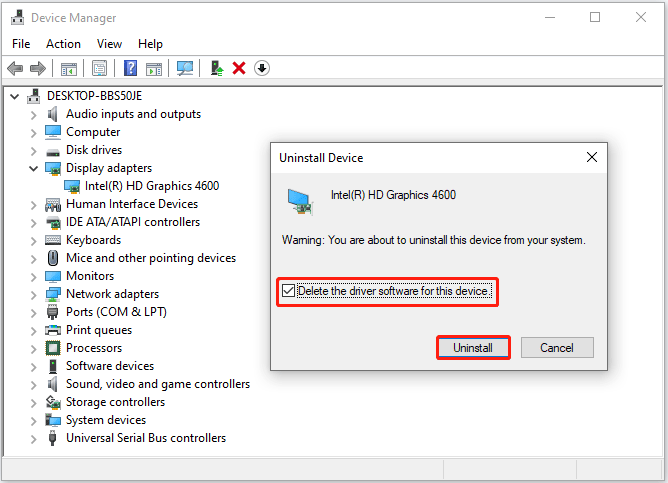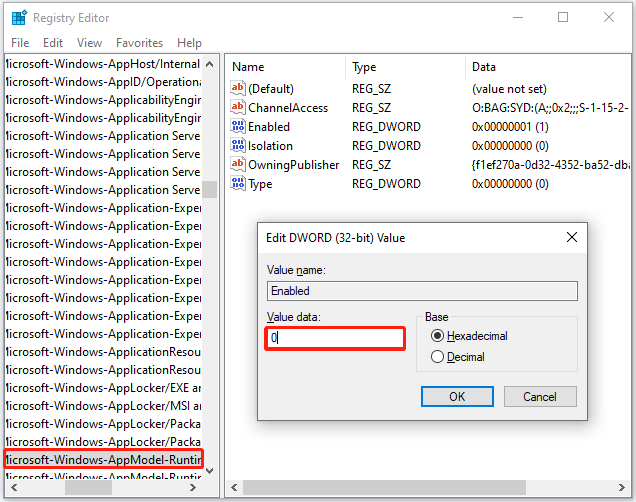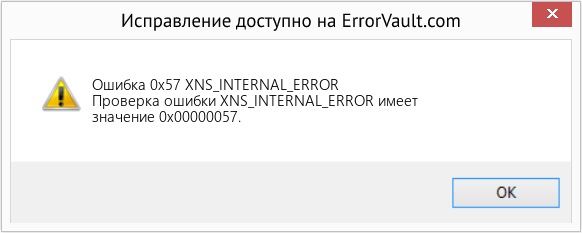Ошибки, возникающие в процессе установки или восстановления системы могут иметь множество причин, даже если речь идёт о какой-то вполне конкретной проблеме, примером может служить ошибка BFSVC error 0x57, характерная для целого ряда случаев во всех версиях операционной системы Windows. Как правило, ошибка указывает на проблемы с загрузочными файлами, но нельзя исключать и другие, косвенные причины, например, повреждение секторов жёсткого диска, содержащих эти самые загрузочные файлы.
Ошибка BFSVC error 0x57 может возникнуть при загрузке Windows, при переустановке системы, в том числе с помощью стороннего программного обеспечения, при восстановлении повреждённого загрузчика и в некоторых других случаях. Код ошибки 0x57 не единственный, ошибки BFSVC могут иметь разные коды и разные описания, но так или иначе, связаны они с системным процессом, обслуживающим процедуру загрузки Windows.
Одной из причин указанной ошибки является повреждение дистрибутива операционной системы, которое в свою очередь могло быть вызвано ошибками записи или непрофессионализмом сборщика, если речь идёт о сборке Windows. Решается проблему установкой официальной версии системы, при этом перед установкой необходимо удалить все созданные прежним установщиком системные и служебные разделы. Лучше всего средствами Diskpart.
Ошибка BFSVC error с кодом 0x57 также может возникнуть при установке Windows с диска WinPE с помощью популярной программы WinNTSetup. Причиной ошибки в данном случае является отсутствие компонента ADK, без которого WinNTSetup не может работать корректно. В работающей Windows при запуске WinNTSetup мастер обычно просит загрузить ADK отдельно, но в среде WinPE без доступа к интернету отсутствие ADK неочевидно. Если вы устанавливаете Windows средствами WinNTSetup на «спасательном» диске WinPE, используйте популярные и проверенные инструменты, например, WinPE 10-8 Sergei Strelec.
Ещё один сценарий с появлением ошибки BFSVC — восстановление повреждённого загрузчика EFI на диске с разметкой GPT. Ошибка появляется при выполнении команды пересоздания хранилища BCD bcdboot C:Windows /L ru-ru /S M: /F ALL, причём она может иметь разный код и статус. Сообщение «Could not open the BCD template store» может указывать на ошибку ввода команды, например, пользуясь англоязычным руководством, вместо ru-ru в тексте команды вы ввели en-us, а может указывать и на повреждение шаблонов BCD в каталоге %windir%System32Config, из которого утилита bcdboot их копирует. Чтобы исключить/устранить повреждение, выполните проверку целостности системных файлов в оффлайн режиме (из-под загрузочного диска) командой sfc /scannow /offbootdir=C: /offwindir=D:windows, определив перед этим буквы системного и служебного загрузочного раздела.
Ошибка BFSVC error с кодом 0x570 и сообщением «Error copying boot files» чаще всего указывает на наличие логических или физических ошибок на жёстком диске. Проверьте загрузочный раздел с помощью утилиты chkdsk.exe, запустив её с параметрами /F и /R.
Если ошибка имеет описание «Failed to set element application device», той же chkdsk.exe необходимо проверить и раздел с операционной системой. Также необходимо убедиться, что файл BCD не имеет атрибутов «скрытый» и «системный», в этом случае атрибуты необходимо снять, а сам файл удалить, выполнив для этого в запущенной в среде WinPE командной строке команды attrib -s -h Z:EFIMicrosoftBootBCD и del Z:EFIMicrosoftBootBCD, где Z — временно присвоенная разделу EFI буква.
После этого вы можете повторить выполнение команды пересоздания хранилища BCD и, если ошибка BFSVC была вызвана указанными выше причинами, процедура восстановления BCD должна быть выполнена успешно.
Вопрос
Проблема: не удалось получить 0x57 статус среды выполнения AppModel для пакета Windows — как исправить?
Привет, мой компьютер недавно дает сбой, поэтому я проверил средство просмотра событий и увидел несколько ошибок под названием «Ошибка при получении 0x57. Состояние выполнения AppModel для пакета Windows ». Проблема действительно раздражает, так как мой компьютер зависает, а затем мне приходится перезагружать постоянно. Какие-нибудь решения для этого?
Решенный ответ
Некоторые ошибки Windows 10 могут быть неделимыми и происходить в фоновом режиме. Хотя некоторые из них не приводят к серьезным сбоям в работе, другие могут привести к сбою системы или BSOD. «Не удалось с 0x57 получить статус времени выполнения AppModel для пакета Windows» — одна из ошибок, которые можно увидеть под идентификатором события 65 (хотя идентификатор 69 также может возникать) в средстве просмотра событий.
Просмотр событий — это замечательный встроенный инструмент, который позволяет пользователям просматривать журнал системных сообщений — системных предупреждений, информационных сообщений, а также отчетов об ошибках. Это позволяет людям устранять проблемы и видеть некоторые подсказки о том, какой тип ошибки или сбоя является распространенным.
Пользователи утверждали, что ошибка возникает только при игре в определенные видеоигры (например, Call of Duty.[1] или The Division 2) или альтернативными табуляциями наших из этих игр, хотя другие говорили, что проблема более распространена и может произойти в любое время. В некоторых случаях пользователи получают BSOD, например НАРУШЕНИЕ DPC WATCHDOG.
Первоначально пользователи предполагали, что ошибка «Ошибка 0x57 при получении статуса времени выполнения AppModel для пакета Windows» связана с графическими драйверами Nvidia.[2] По всей видимости, основной причиной проблемы был графический процессор (графический процессор).[3] сбой. Однако многие пользователи утверждали, что ошибка распространена и среди пользователей AMD, поэтому те, у кого были видеокарты, такие как RX 5700, также столкнулись с той же проблемой.
Кроме того, люди говорили, что их проблемы начались, как только они обновили свою Windows 10 до последней версии 2004 года. Без сомнения, ошибка может быть связана с поврежденными, неправильно установленными, устаревшими драйверами, поврежденными системными файлами или другими проблемами. Однако проблемы, похоже, связаны с последними обновлениями Windows.

Ошибки, связанные со сбоями графического процессора, относительно редки, хотя и не являются необычными — с ними может быть очень сложно справиться. Как правило, универсального решения для всех не существует, поэтому ниже вы найдете несколько методов, которые поможет вам исправить ошибку «Ошибка 0x57 при получении статуса среды выполнения AppModel для пакета Windows» один раз и для все.
Прежде чем мы начнем, мы хотели бы порекомендовать выполнить полное сканирование системы с помощью ReimageСтиральная машина Mac X9 — он может помочь вам автоматически исправить множество основных проблем Windows, так как он может загружать и заменять поврежденные системные файлы всего за несколько минут.
Решение 1. Запустите SFC и DISM
Исправить это сейчас!Исправить это сейчас!
Для восстановления поврежденной системы необходимо приобрести лицензионную версию Reimage Reimage.
Прежде всего, вы должны проверить, не повреждены ли ваши системные файлы и образ Windows. Для этого вам нужно открыть командную строку:
- Введите cmd в поиске Windows
- Щелкните правой кнопкой мыши результат командной строки и выберите Запустить от имени администратора
- Когда откроется командная строка, введите следующую команду и нажмите Входить:
sfc / scannow
- Подождите, пока Windows завершит сканирование и не сообщит об обнаруженных проблемах.
Если это сканирование не обнаружило нарушений целостности, мы рекомендуем попробовать DISM:
- Открытым Командная строка как админ еще раз
- Введите следующую строку, нажав Входить после каждого:
DISM / онлайн / очистка-изображение / scanhealth
DISM / онлайн / очистка-изображение / checkhealth
DISM / онлайн / очистка-образ / восстановление здоровья
Решение 2. Удалите последние обновления Windows
Исправить это сейчас!Исправить это сейчас!
Для восстановления поврежденной системы необходимо приобрести лицензионную версию Reimage Reimage.
Если вы недавно установили обновления Windows, и они начали вызывать ошибку 0x57 при получении статуса времени выполнения AppModel для ошибки пакета, вам следует удалить его следующим образом:
Решение 3. Обновите Windows и ее приложения
Исправить это сейчас!Исправить это сейчас!
Для восстановления поврежденной системы необходимо приобрести лицензионную версию Reimage Reimage.
Если удаление последних обновлений не помогло, попробуйте выполнить обновление до последней версии. Однако вы также должны включить обновление для приложений Windows — вот как:
Если этот шаг не помог решить вашу проблему, вам следует переустановить драйверы, поэтому переходите к следующему решению.
Решение 4. Переустановите драйверы
Исправить это сейчас!Исправить это сейчас!
Для восстановления поврежденной системы необходимо приобрести лицензионную версию Reimage Reimage.
Как только ваша система будет полностью обновлена, полностью переустановите драйверы.
- Щелкните правой кнопкой мыши на Начинать кнопка и выбрать Диспетчер устройств
- Как только он откроется, разверните Видеоадаптеры (хотя также рекомендуется переустановить драйверы сетевого адаптера)
-
Щелкните правой кнопкой мыши на вашем графическом процессоре и выберите Удалить устройство
- В новом окне убедитесь, что вы отметили Удалите программное обеспечение драйвера для этого устройства
- Нажмите Удалить и перезагружать ваш компьютер.
(Примечание: вы можете проверить наш Как удалить статью с драйверами Nvidia)
Теперь, когда вы удалили соответствующие драйверы, пришло время установить правильные. Что касается драйверов графического процессора, не рекомендуется делать это через диспетчер устройств, поскольку часто не удается найти самые новые доступные драйверы. Поэтому вам следует либо посетить веб-сайт производителя графического процессора, либо найти драйверы вручную, либо использовать средство обновления драйверов, такое как DriverFix. С последним вам больше не придется беспокоиться о проблемах с драйверами, поскольку он может создавать резервные копии ваших драйверов и обеспечивать автоматическую загрузку самых последних из них по запросу. Программное обеспечение автоматического обновления драйверов также позволяет избежать конфликтов драйверов, которые иногда могут возникать при загрузке вручную.
Решение 5. Изменить реестр Windows
Исправить это сейчас!Исправить это сейчас!
Для восстановления поврежденной системы необходимо приобрести лицензионную версию Reimage Reimage.
Предупреждение: прежде чем изменять реестр Windows, мы настоятельно рекомендуем вам сделать резервную копию, так как неправильные действия могут повредить некоторые функции вашей ОС Windows.
- Введите regedit в поиске Windows и нажмите Входить
- Перейдите в следующее место в реестре:
HKEY_LOCAL_MACHINE SOFTWARE Microsoft Windows CurrentVersion WINEVT Channels Microsoft-Windows-AppModel-Runtime / Admin
- На правой стороне, двойной щелчокВключено
- в Данные значения раздел, изменить 1 к 0 и нажмите В ПОРЯДКЕ.
Решение 6. Использовать восстановление системы
Исправить это сейчас!Исправить это сейчас!
Для восстановления поврежденной системы необходимо приобрести лицензионную версию Reimage Reimage.
Восстановление системы — это простой процесс, который возвращает состояние вашего ПК в прошлое, не теряя при этом никаких личных файлов, накопленных за этот период. Однако вам, возможно, придется переустановить некоторые приложения, которые вы установили за это время.
- Нажмите Win + R на твоей клавиатуре
- Введите rstrui.exe и нажмите Входить или щелкните В ПОРЯДКЕ
- Выбирать Выберите другую точку восстановления и нажмите Следующий
- Отметьте Показать больше точек восстановления вариант внизу
- Выберите подходящую точку восстановления
- Нажмите Следующий а потом Заканчивать
- Windows будет начать сначала автоматически.
Исправляйте ошибки автоматически
Команда ugetfix.com делает все возможное, чтобы помочь пользователям найти лучшие решения для устранения их ошибок. Если вы не хотите бороться с методами ручного ремонта, используйте автоматическое программное обеспечение. Все рекомендованные продукты были протестированы и одобрены нашими профессионалами. Инструменты, которые можно использовать для исправления ошибки, перечислены ниже:
Предложение
сделай это сейчас!
Скачать Fix
Счастье
Гарантия
сделай это сейчас!
Скачать Fix
Счастье
Гарантия
Совместим с Майкрософт ВиндоусСовместим с OS X По-прежнему возникают проблемы?
Если вам не удалось исправить ошибку с помощью Reimage, обратитесь за помощью в нашу службу поддержки. Сообщите нам все подробности, которые, по вашему мнению, нам следует знать о вашей проблеме.
Reimage — запатентованная специализированная программа восстановления Windows. Он диагностирует ваш поврежденный компьютер. Он просканирует все системные файлы, библиотеки DLL и ключи реестра, которые были повреждены угрозами безопасности.Reimage — запатентованная специализированная программа восстановления Mac OS X. Он диагностирует ваш поврежденный компьютер. Он просканирует все системные файлы и ключи реестра, которые были повреждены угрозами безопасности.
Этот запатентованный процесс восстановления использует базу данных из 25 миллионов компонентов, которые могут заменить любой поврежденный или отсутствующий файл на компьютере пользователя.
Для восстановления поврежденной системы необходимо приобрести лицензионную версию Reimage инструмент для удаления вредоносных программ.
Нажмите
Условия использования Reimage | Политика конфиденциальности Reimage | Политика возврата денег за товар | Нажмите
VPN имеет решающее значение, когда дело доходит до конфиденциальность пользователя. Онлайн-трекеры, такие как файлы cookie, могут использоваться не только платформами социальных сетей и другими веб-сайтами, но также вашим интернет-провайдером и правительством. Даже если вы примените самые безопасные настройки через веб-браузер, вас все равно можно будет отслеживать через приложения, подключенные к Интернету. Кроме того, браузеры, ориентированные на конфиденциальность, такие как Tor, не являются оптимальным выбором из-за пониженной скорости соединения. Лучшее решение для вашей максимальной конфиденциальности — это Частный доступ в Интернет — быть анонимным и безопасным в сети.
Программное обеспечение для восстановления данных — один из вариантов, который может вам помочь восстановить ваши файлы. После удаления файла он не исчезает в воздухе — он остается в вашей системе до тех пор, пока поверх него не записываются новые данные. Восстановление данных Pro это программа для восстановления, которая ищет рабочие копии удаленных файлов на вашем жестком диске. Используя этот инструмент, вы можете предотвратить потерю ценных документов, школьных заданий, личных фотографий и других важных файлов.
Перейти к контенту
В сегодняшней статье мы рассмотрим с вами, что собой представляет файл bootres.dll в Windows 10 и где его можно найти в системе. Также мы взглянем на то, как можно восстановить или заменить поврежденный файл bootres.dll, из-за которого может возникать сообщение «Boot critical file resourcescustombootres.dll is corrupt», что в переводе на русский выглядит как «Файл resourcescustombootres.dll, который важен для загрузки ОС, был поврежден».
bootres.dll — это критически важный системный файл, располагающийся в папке Windows, и весит он приблизительно 90KB. Данный DLL является частью библиотеки загрузочных файлов и он играет важную роль в загрузке операционной системы Windows.
Что делать, если файл bootres.dll был поврежден?
Заметка: если среда восстановления не возникает перед вами, то вы должны попасть в нее с помощью установочного диска с Windows.
Вот нужные команды:
Обязательно выполняйте команды в том порядке, в котором они указаны. Первая команда — просканирует ваш ПК на наличие поврежденных системных файлов и попытается их восстановить, вторая команда — восстановит образ операционной системы, а третья — проверит диск на наличие поврежденных секторов и попытается восстановить их.
- bootrec /RebuildBcd
- bootrec /fixMbr
- bootrec /fixboot
-
Partition Wizard
-
Partition Manager
- Failed with 0x57 Retrieving AppModel Runtime
Failed with 0x57 Retrieving AppModel Runtime [Partition Manager]
By Vicky | Follow |
Last Updated December 02, 2021
Lots of people run into the error message “Failed with 0x57 retrieving AppModel Runtime status for package Windows”. The error message seems to be a little complicated, but do not worry. This post from MiniTool Partition Wizard analyzes why this error message appears and shows you how to get rid of this error message.
Failed with 0x57 Retrieving AppModel Runtime Status for Package Windows
How to fix “Failed with 0x57 retrieving AppModel Runtime status for package Windows”? Start reading.
Every time when I play CoD Wazrone it crashes without any error, in the past game was working fine but after windows update version 2004 I am facing that issue and when I checked event viewer right after the game crashed it shows the following error: Failed with 0x57 retrieving AppModel Runtime status for package Windows. Event ID 65 …https://answers.microsoft.com/en-us/windows/forum/all/failed-with-0x57-retrieving-appmodel-runtime/bcd6a887-e692-4b89-8f8e-5a7eeca91536
As the user reported, the error message “Failed with 0x57 retrieving AppModel Runtime status for package Windows” appeared when people played a video game and the video game crashed.
Well, why does this error 0x57 appear? It might be related to many reasons, ranging from corrupted system files to graphics card crash. No matter which is the real culprit, you can try the following solutions to get rid of this error 0x57.
Fix 1: Repair Damaged System Files via SFC and DISM
First of all, run SFC and DISM to find the corrupted system files and repair them.
# Run SFC:
- Type CMD into the Windows search bar.
- Right-click the search result and then choose the Run as administrator option.
- Once inside the Command Prompt window, type the sfc /scannow command and hit the Enter key to run it.
- Wait for the process to finish.
If this is not helpful, you need to run the following DISM commands using Command Prompt:
dism /online /cleanup-image /scanhealth
dism /online /cleanup-image /checkhealth
dism /online /cleanup-image /restorehealth
Note: Open Command Prompt as administrator again and run the above commands one by one.
Fix 2: Uninstall the Latest Windows Updates
If the error message “Failed with 0x57 retrieving AppModel Runtime status for package Windows” after you updated your Windows, you can try uninstalling the updates.
For that, here is the tutorial:
- Type Control Panel into the Windows search bar and then hit the Enter key.
- Switch the view mode to Category and click the Uninstall a program option under the Program category.
- Click the View installed updates link in the top left of the current window.
- Expand the current window or move the slide bar at the bottom rightward to find the Install On tab. Then, click this tab to sort all the updates by the date.
- Right-click the update file and click the Uninstall option. Repeat that until you uninstall all the updates installed on the same date.
- Restart your computer.
Fix 3: Update Your Windows
If the second solution is not helpful, you can try updating your Windows if there are new updates available. Some users reported that they got rid of the error message “Failed with 0x57 retrieving AppModel Runtime status for package Windows” after updating Windows 10 version 2004 to 19042.423.
Here is how to update Windows 10:
- Press Windows + I to open Windows Settings.
- Click the Update & Security option on the Settings window.
- Click the Advanced options option on the right panel.
- Under Update options, check if the switch for Receive updates for other Microsoft products when you update Windows is set to On.
- Go back to the last window and then click the Check for updates button to check if any new updates are available.
- If they are available, Windows will automatically install them, and just need to wait patiently.
- Reboot your computer.
Fix 4: Update Your Graphics Card Drivers
Next, try updating your graphics card drivers using Device Manager.
- Right-click the Windows icon on the taskbar and then choose the Device Manager option.
- Expand the Display adapters category on the Device Manager window.
- Find your GPU in the list, right-click it, and then choose the Uninstall device option.
- Tick the checkbox for Delete the driver software for this device and click the Uninstall button on the new window.
- Restart your computer. This will reinstall the driver.
Fix 5: Modify Registry Editor
If the error 0x57 persists, you may need to change the value data of Microsoft-Windows-AppModel-Runtime/Admin from 1 to 0. This needs to be completed in Registry Editor, so please follow the tutorial below carefully, and for high security, please back up Registry Editor beforehand.
- Type regedit into the Windows search bar and then hit the Enter key.
- Go to the path: HKEY_LOCAL_MACHINE\SOFTWARE\Microsoft\Windows\CurrentVersion\WINEVT\Channels\Microsoft-Windows-AppModel-Runtime/Admin
- Double-click the Enable item on the right pane.
- Change its value data from 1 to 0 and click the OK button.
Check if the error message persists. If it still appears, you can try using System Restore to restore your computer to a normal status if you have created a system restore point.
All the solutions to the error 0x57 have been displayed. It is your time to give them a try.
About The Author
Position: Columnist
Vicky is a website editor who has been writing tech articles since she was graduated from university. Most of her articles talk about Windows PC and hard disk issues. Some of her articles also touch on YouTube usage and issues.
During her spare time, she likes to spend time reading, watching videos, and sitting on her Yoga mat to relax.
Ошибки, возникающие в процессе установки или восстановления системы могут иметь множество причин, даже если речь идёт о какой-то вполне конкретной проблеме, примером может служить ошибка BFSVC error 0x57, характерная для целого ряда случаев во всех версиях операционной системы Windows. Как правило, ошибка указывает на проблемы с загрузочными файлами, но нельзя исключать и другие, косвенные причины, например, повреждение секторов жёсткого диска, содержащих эти самые загрузочные файлы.
Ошибка BFSVC error 0x57 может возникнуть при загрузке Windows, при переустановке системы, в том числе с помощью стороннего программного обеспечения, при восстановлении повреждённого загрузчика и в некоторых других случаях. Код ошибки 0x57 не единственный, ошибки BFSVC могут иметь разные коды и разные описания, но так или иначе, связаны они с системным процессом, обслуживающим процедуру загрузки Windows.
Одной из причин указанной ошибки является повреждение дистрибутива операционной системы, которое в свою очередь могло быть вызвано ошибками записи или непрофессионализмом сборщика, если речь идёт о сборке Windows. Решается проблему установкой официальной версии системы, при этом перед установкой необходимо удалить все созданные прежним установщиком системные и служебные разделы. Лучше всего средствами Diskpart.
Ошибка BFSVC error с кодом 0x57 также может возникнуть при установке Windows с диска WinPE с помощью популярной программы WinNTSetup. Причиной ошибки в данном случае является отсутствие компонента ADK, без которого WinNTSetup не может работать корректно. В работающей Windows при запуске WinNTSetup мастер обычно просит загрузить ADK отдельно, но в среде WinPE без доступа к интернету отсутствие ADK неочевидно. Если вы устанавливаете Windows средствами WinNTSetup на «спасательном» диске WinPE, используйте популярные и проверенные инструменты, например, WinPE 10-8 Sergei Strelec.
Ещё один сценарий с появлением ошибки BFSVC — восстановление повреждённого загрузчика EFI на диске с разметкой GPT. Ошибка появляется при выполнении команды пересоздания хранилища BCD bcdboot C:Windows /L ru-ru /S M: /F ALL, причём она может иметь разный код и статус. Сообщение «Could not open the BCD template store» может указывать на ошибку ввода команды, например, пользуясь англоязычным руководством, вместо ru-ru в тексте команды вы ввели en-us, а может указывать и на повреждение шаблонов BCD в каталоге %windir%System32Config, из которого утилита bcdboot их копирует. Чтобы исключить/устранить повреждение, выполните проверку целостности системных файлов в оффлайн режиме (из-под загрузочного диска) командой sfc /scannow /offbootdir=C: /offwindir=D:windows, определив перед этим буквы системного и служебного загрузочного раздела.
Ошибка BFSVC error с кодом 0x570 и сообщением «Error copying boot files» чаще всего указывает на наличие логических или физических ошибок на жёстком диске. Проверьте загрузочный раздел с помощью утилиты chkdsk.exe, запустив её с параметрами /F и /R.
Если ошибка имеет описание «Failed to set element application device», той же chkdsk.exe необходимо проверить и раздел с операционной системой. Также необходимо убедиться, что файл BCD не имеет атрибутов «скрытый» и «системный», в этом случае атрибуты необходимо снять, а сам файл удалить, выполнив для этого в запущенной в среде WinPE командной строке команды attrib -s -h Z:EFIMicrosoftBootBCD и del Z:EFIMicrosoftBootBCD, где Z — временно присвоенная разделу EFI буква.
После этого вы можете повторить выполнение команды пересоздания хранилища BCD и, если ошибка BFSVC была вызвана указанными выше причинами, процедура восстановления BCD должна быть выполнена успешно.
Вопрос
Проблема: не удалось получить 0x57 статус среды выполнения AppModel для пакета Windows — как исправить?
Привет, мой компьютер недавно дает сбой, поэтому я проверил средство просмотра событий и увидел несколько ошибок под названием «Ошибка при получении 0x57. Состояние выполнения AppModel для пакета Windows ». Проблема действительно раздражает, так как мой компьютер зависает, а затем мне приходится перезагружать постоянно. Какие-нибудь решения для этого?
Решенный ответ
Некоторые ошибки Windows 10 могут быть неделимыми и происходить в фоновом режиме. Хотя некоторые из них не приводят к серьезным сбоям в работе, другие могут привести к сбою системы или BSOD. «Не удалось с 0x57 получить статус времени выполнения AppModel для пакета Windows» — одна из ошибок, которые можно увидеть под идентификатором события 65 (хотя идентификатор 69 также может возникать) в средстве просмотра событий.
Просмотр событий — это замечательный встроенный инструмент, который позволяет пользователям просматривать журнал системных сообщений — системных предупреждений, информационных сообщений, а также отчетов об ошибках. Это позволяет людям устранять проблемы и видеть некоторые подсказки о том, какой тип ошибки или сбоя является распространенным.
Пользователи утверждали, что ошибка возникает только при игре в определенные видеоигры (например, Call of Duty.[1] или The Division 2) или альтернативными табуляциями наших из этих игр, хотя другие говорили, что проблема более распространена и может произойти в любое время. В некоторых случаях пользователи получают BSOD, например НАРУШЕНИЕ DPC WATCHDOG.
Первоначально пользователи предполагали, что ошибка «Ошибка 0x57 при получении статуса времени выполнения AppModel для пакета Windows» связана с графическими драйверами Nvidia.[2] По всей видимости, основной причиной проблемы был графический процессор (графический процессор).[3] сбой. Однако многие пользователи утверждали, что ошибка распространена и среди пользователей AMD, поэтому те, у кого были видеокарты, такие как RX 5700, также столкнулись с той же проблемой.
Кроме того, люди говорили, что их проблемы начались, как только они обновили свою Windows 10 до последней версии 2004 года. Без сомнения, ошибка может быть связана с поврежденными, неправильно установленными, устаревшими драйверами, поврежденными системными файлами или другими проблемами. Однако проблемы, похоже, связаны с последними обновлениями Windows.
Ошибки, связанные со сбоями графического процессора, относительно редки, хотя и не являются необычными — с ними может быть очень сложно справиться. Как правило, универсального решения для всех не существует, поэтому ниже вы найдете несколько методов, которые поможет вам исправить ошибку «Ошибка 0x57 при получении статуса среды выполнения AppModel для пакета Windows» один раз и для все.
Прежде чем мы начнем, мы хотели бы порекомендовать выполнить полное сканирование системы с помощью ReimageСтиральная машина Mac X9 — он может помочь вам автоматически исправить множество основных проблем Windows, так как он может загружать и заменять поврежденные системные файлы всего за несколько минут.
Решение 1. Запустите SFC и DISM
Исправить это сейчас!Исправить это сейчас!
Для восстановления поврежденной системы необходимо приобрести лицензионную версию Reimage Reimage.
Прежде всего, вы должны проверить, не повреждены ли ваши системные файлы и образ Windows. Для этого вам нужно открыть командную строку:
- Введите cmd в поиске Windows
- Щелкните правой кнопкой мыши результат командной строки и выберите Запустить от имени администратора
- Когда откроется командная строка, введите следующую команду и нажмите Входить:
sfc / scannow
- Подождите, пока Windows завершит сканирование и не сообщит об обнаруженных проблемах.
Если это сканирование не обнаружило нарушений целостности, мы рекомендуем попробовать DISM:
- Открытым Командная строка как админ еще раз
- Введите следующую строку, нажав Входить после каждого:
DISM / онлайн / очистка-изображение / scanhealth
DISM / онлайн / очистка-изображение / checkhealth
DISM / онлайн / очистка-образ / восстановление здоровья
Исправить это сейчас!Исправить это сейчас!
Для восстановления поврежденной системы необходимо приобрести лицензионную версию Reimage Reimage.
Если вы недавно установили обновления Windows, и они начали вызывать ошибку 0x57 при получении статуса времени выполнения AppModel для ошибки пакета, вам следует удалить его следующим образом:
Решение 3. Обновите Windows и ее приложения
Исправить это сейчас!Исправить это сейчас!
Для восстановления поврежденной системы необходимо приобрести лицензионную версию Reimage Reimage.
Если удаление последних обновлений не помогло, попробуйте выполнить обновление до последней версии. Однако вы также должны включить обновление для приложений Windows — вот как:
Если этот шаг не помог решить вашу проблему, вам следует переустановить драйверы, поэтому переходите к следующему решению.
Решение 4. Переустановите драйверы
Исправить это сейчас!Исправить это сейчас!
Для восстановления поврежденной системы необходимо приобрести лицензионную версию Reimage Reimage.
Как только ваша система будет полностью обновлена, полностью переустановите драйверы.
- Щелкните правой кнопкой мыши на Начинать кнопка и выбрать Диспетчер устройств
- Как только он откроется, разверните Видеоадаптеры (хотя также рекомендуется переустановить драйверы сетевого адаптера)
-
Щелкните правой кнопкой мыши на вашем графическом процессоре и выберите Удалить устройство
- В новом окне убедитесь, что вы отметили Удалите программное обеспечение драйвера для этого устройства
- Нажмите Удалить и перезагружать ваш компьютер.
(Примечание: вы можете проверить наш Как удалить статью с драйверами Nvidia)
Теперь, когда вы удалили соответствующие драйверы, пришло время установить правильные. Что касается драйверов графического процессора, не рекомендуется делать это через диспетчер устройств, поскольку часто не удается найти самые новые доступные драйверы. Поэтому вам следует либо посетить веб-сайт производителя графического процессора, либо найти драйверы вручную, либо использовать средство обновления драйверов, такое как DriverFix. С последним вам больше не придется беспокоиться о проблемах с драйверами, поскольку он может создавать резервные копии ваших драйверов и обеспечивать автоматическую загрузку самых последних из них по запросу. Программное обеспечение автоматического обновления драйверов также позволяет избежать конфликтов драйверов, которые иногда могут возникать при загрузке вручную.
Решение 5. Изменить реестр Windows
Исправить это сейчас!Исправить это сейчас!
Для восстановления поврежденной системы необходимо приобрести лицензионную версию Reimage Reimage.
Предупреждение: прежде чем изменять реестр Windows, мы настоятельно рекомендуем вам сделать резервную копию, так как неправильные действия могут повредить некоторые функции вашей ОС Windows.
- Введите regedit в поиске Windows и нажмите Входить
- Перейдите в следующее место в реестре:
HKEY_LOCAL_MACHINE SOFTWARE Microsoft Windows CurrentVersion WINEVT Channels Microsoft-Windows-AppModel-Runtime / Admin
- На правой стороне, двойной щелчокВключено
- в Данные значения раздел, изменить 1 к 0 и нажмите В ПОРЯДКЕ.
Решение 6. Использовать восстановление системы
Исправить это сейчас!Исправить это сейчас!
Для восстановления поврежденной системы необходимо приобрести лицензионную версию Reimage Reimage.
Восстановление системы — это простой процесс, который возвращает состояние вашего ПК в прошлое, не теряя при этом никаких личных файлов, накопленных за этот период. Однако вам, возможно, придется переустановить некоторые приложения, которые вы установили за это время.
- Нажмите Win + R на твоей клавиатуре
- Введите rstrui.exe и нажмите Входить или щелкните В ПОРЯДКЕ
- Выбирать Выберите другую точку восстановления и нажмите Следующий
- Отметьте Показать больше точек восстановления вариант внизу
- Выберите подходящую точку восстановления
- Нажмите Следующий а потом Заканчивать
- Windows будет начать сначала автоматически.
Исправляйте ошибки автоматически
Команда ugetfix.com делает все возможное, чтобы помочь пользователям найти лучшие решения для устранения их ошибок. Если вы не хотите бороться с методами ручного ремонта, используйте автоматическое программное обеспечение. Все рекомендованные продукты были протестированы и одобрены нашими профессионалами. Инструменты, которые можно использовать для исправления ошибки, перечислены ниже:
Предложение
сделай это сейчас!
Скачать Fix
Счастье
Гарантия
сделай это сейчас!
Скачать Fix
Счастье
Гарантия
Совместим с Майкрософт ВиндоусСовместим с OS X По-прежнему возникают проблемы?
Если вам не удалось исправить ошибку с помощью Reimage, обратитесь за помощью в нашу службу поддержки. Сообщите нам все подробности, которые, по вашему мнению, нам следует знать о вашей проблеме.
Reimage — запатентованная специализированная программа восстановления Windows. Он диагностирует ваш поврежденный компьютер. Он просканирует все системные файлы, библиотеки DLL и ключи реестра, которые были повреждены угрозами безопасности.Reimage — запатентованная специализированная программа восстановления Mac OS X. Он диагностирует ваш поврежденный компьютер. Он просканирует все системные файлы и ключи реестра, которые были повреждены угрозами безопасности.
Этот запатентованный процесс восстановления использует базу данных из 25 миллионов компонентов, которые могут заменить любой поврежденный или отсутствующий файл на компьютере пользователя.
Для восстановления поврежденной системы необходимо приобрести лицензионную версию Reimage инструмент для удаления вредоносных программ.
Нажмите
Условия использования Reimage | Политика конфиденциальности Reimage | Политика возврата денег за товар | Нажмите
VPN имеет решающее значение, когда дело доходит до конфиденциальность пользователя. Онлайн-трекеры, такие как файлы cookie, могут использоваться не только платформами социальных сетей и другими веб-сайтами, но также вашим интернет-провайдером и правительством. Даже если вы примените самые безопасные настройки через веб-браузер, вас все равно можно будет отслеживать через приложения, подключенные к Интернету. Кроме того, браузеры, ориентированные на конфиденциальность, такие как Tor, не являются оптимальным выбором из-за пониженной скорости соединения. Лучшее решение для вашей максимальной конфиденциальности — это Частный доступ в Интернет — быть анонимным и безопасным в сети.
Программное обеспечение для восстановления данных — один из вариантов, который может вам помочь восстановить ваши файлы. После удаления файла он не исчезает в воздухе — он остается в вашей системе до тех пор, пока поверх него не записываются новые данные. Восстановление данных Pro это программа для восстановления, которая ищет рабочие копии удаленных файлов на вашем жестком диске. Используя этот инструмент, вы можете предотвратить потерю ценных документов, школьных заданий, личных фотографий и других важных файлов.
Несколько раз столкнулся со следующей проблемой: при попытке подключить некий сетевой принтер с одного из принт-серверов на клиенте появляется ошибка 0x00000057 Windows cannot connect to the printer. Ошибка появляется на этапе установки драйвера принтера с принт-сервера и, как я выяснил в дальнейшем, исправляется на стороне клиента. Ниже приведу последовательность действий, которая помогла мне решить эту ошибку.
Драйвер принтера не установлен. Невозможно завершить операцию (ошибка 0x00000057)
В том случае, если драйвер подключаемого сетевого принтера уже установлен на проблемном компьютере, стоит попробовать вручную удалить его из хранилища драйверов. Для этого откройте диалоговое окно со списком установленных локально драйверов печати и удалите драйвер подключаемого принтера (и x64 и x86 версии).
printui.exe /s /t2

Если это не помогло, или драйвер отсутствовал на клиентской системе, выполните следующие операции.
- Нам понадобится компьютер, на котором данный принтер установлен корректно и успешно печатает. На этом компьютере запустите редактор реестра и перейдите в следующую ветку реестра
- на x64 системе: HKEY_LOCAL_MACHINE SystemCurrentControlSetControlPrintEnvironmentsWindows NT x64DriversVersion-3
- на x86 системе HKEY_LOCAL_MACHINESystemCurrentControlSetControlPrintEnvironmentsWindows NT x86DriversVersion-3
- Найдите ветку с именем драйвера принтера, который вы хотите установить и экспортируйте ее в Reg файл.
- Затем в данной ветке найдите значение ключа InfPath. В моем примере это C:WindowsSystem32DriverStoreFileRepositoryprnhp002.inf_amd64_neutral_04d05d1f6a90ea24prnhp002.inf
- Перейдите в каталог C:WindowsSystem32DriverStoreFileRepository и найдите имя папки, на которую указывает ключ
- Теперь на проблемном компьютере попытайтесь найти эту папку. Скорее всего она будет присутствовать, но будет пустой. Это свидетельствует о том, что процесс установки драйвера аварийно прервался
- Отредактируйте NTFS разрешения на данную папку (скорее всего понадобится сделать себя ее владельцем), и добавить права Full Control для группы локальных администраторов.
- Импортируйте reg файл на проблемном компьютере и скопируйте содержимое папки драйвера с нормального компьютера на проблемный.
- Перезапустите службу печати;
net stop spooler & net start spooler - Попробуйте подключить принтер. Клиент должен успешно скачать и установить драйвер с принт-сервера.
Если ни одно из решений не помогло, перейдите в каталог C:WindowsSystem32DriverStore, создайте резервную копию файла infpub.dat, а затем предоставьте группе локальных администраторов полные права на него (Full Control). После этого попытайтесь установить сетевой притер.
В этой статье рассматривается ошибка Ошибка 0x57, также известная как XNS_INTERNAL_ERROR и, согласно Microsoft, означающая Проверка ошибки XNS_INTERNAL_ERROR имеет значение 0x00000057.
О BSOD
Что такое BSOD и почему во время этой ошибки на экране мигает так много цифр? Причина такого сбоя компьютеров кроется в степени серьезности этого типа ошибок.
Эта ошибка представляет собой полный отказ системы, в результате которого ваш компьютер на некоторое время становится неработоспособным или недоступным. Последняя часть названия сама по себе указывает на то, насколько критичным был сбой — «Синий экран смерти». Хотя, как правило, BSOD полностью выводит систему из строя, существуют BSOD, которые все же позволяют получить доступ к рабочему столу.
Некоторые BSOD связаны с программным обеспечением, другие — с аппаратными сбоями. Проблемы, связанные с программным обеспечением, могут не требовать таких экстремальных решений, как аппаратные BSOD, которые могут включать покупку новых деталей для компьютера, но их все равно сложно устранить, поскольку обычно требуется резервное копирование файлов и запуск нескольких инструментов восстановления.
С другой стороны, ошибки останова, связанные с аппаратным обеспечением, требуют только замены оборудования, поэтому, если вы не заменяете жесткий диск или материнскую плату, ваша проблема может считаться более простой и легко решаемой.
Симптомы Ошибка 0x57 — XNS_INTERNAL_ERROR
БСОД довольно очевидны, вы просто получаете полностью синий экран с кучей слов и цифр, говорящих вам, что что-то вызвало сбой. Это внезапное и неожиданное событие, которое происходит без предупреждения.
БСОД, связанные с аппаратным обеспечением, происходят мгновенно, когда ваше оборудование выходит из строя. BSOD остается на экране, а иногда перезагружается в цикле без возможности входа в рабочий стол.
БСОД, связанные с программным обеспечением, могут происходить или не происходить аналогичным образом, но иногда они появляются через несколько минут после загрузки, позволяя пользователю получить представление о коде ошибки.
Не смотря на это, вы не совсем беспомощны, когда получаете BSOD. Вы получаете код ошибки, который можно использовать для определения части компьютера, вызвавшей сбой.
(Только для примера)
Те, кто сталкивается с BSOD, связанными с программным обеспечением, замечают разницу в работе компьютера, поскольку пострадавший компьютер иногда становится вялым при обработке данных или внезапно выключается. Пользователи также могут испытывать сбои, и если в то же время, когда вы получаете BSOD, не проявляется другая проблема, можно сказать, что это симптомы BSOD.
Причины XNS_INTERNAL_ERROR — Ошибка 0x57
БСОД обычно вызваны либо неисправностью аппаратного обеспечения, либо повреждением программного обеспечения. Аппаратные сбои могут быть вызваны перегревом, проблемами с электропитанием, несовместимостью или плохой памятью.
С другой стороны, BSOD, связанные с программным обеспечением, являются результатом несоответствия временных параметров, несовместимости драйверов и повреждения операционной системы. Не все BSOD, связанные с программным обеспечением, лишают вас доступа к рабочему столу. Когда вы получаете обновление, которое портит ваш компьютер, вы будете испытывать сбои в обработке данных в различных ситуациях во время доступа к компьютеру.
Методы ремонта
Устранение BSOD может быть немного сложным, так как они могут быть вызваны множеством различных причин, но как только вы правильно определите проблему, шаги будут в основном простыми. Вот известные методы устранения неполадок, которые вы можете попробовать, чтобы избавиться от ошибки «синего экрана».
Вы должны выполнить следующие четыре шага, прежде чем приступать к какому-либо методу ремонта:
- Запишите код ошибки и другую информацию, которая отображалась при появлении синего экрана.
- Попробуйте вспомнить последнее действие, которое вы выполняли на компьютере перед возникновением ошибки.
- Удалите периферийные устройства, которые не являются критичными для нормальной работы.
- Перезагрузите компьютер, чтобы проверить, можете ли вы войти в рабочий стол.
Если метод ремонта вам подошел, пожалуйста, нажмите кнопку upvote слева от ответа, это позволит другим пользователям узнать, какой метод ремонта на данный момент работает лучше всего.
Обратите внимание: ни ErrorVault.com, ни его авторы не несут ответственности за результаты действий, предпринятых при использовании любого из методов ремонта, перечисленных на этой странице — вы выполняете эти шаги на свой страх и риск.
Метод 1 — Проверить наличие обновлений Windows
Если вы можете войти в свой рабочий стол в обычном режиме или в безопасном режиме, у вас должна быть возможность получить доступ к инструменту обновления Windows и запустить его, чтобы получить последние доступные обновления для вашей системы. Процесс устранения неполадок немного отличается для каждой версии операционной системы, поэтому следуйте разделам, относящимся к вашей операционной системе.
Для систем Windows 7:
- Откройте Центр обновления Windows, нажав кнопку «Пуск».
- Введите «Обновление» в поле поиска и нажмите Центр обновления Windows
- Откроется окно Центра обновления Windows, и на левой панели вы увидите Проверить наличие обновлений . Щелкните его, чтобы проверить последние обновления для вашего компьютера.
- Если вы видите сообщение о наличии обновлений или о необходимости просмотреть обновления, выберите соответствующие обновления и нажмите «ОК».
- Нажмите «Установить обновления». Вам будет предложено принять лицензию, затем просто сделайте это. Затем для внесения изменений потребуется разрешение администратора, просто разрешите, запустив его от имени администратора или введя пароль.
.
Windows 8:
- Откройте «Настройки» одним из следующих способов:
- Удерживая нажатой клавишу Windows на клавиатуре рядом с левой кнопкой Ctrl, затем нажмите клавишу X, затем выберите «Командная строка» и введите в командной строке «wuauclt / showcheckforupdates». 1. В противном случае вы также можете переместить курсор в правую часть экрана, чтобы вы могли увидеть значок шестеренки, а затем щелкните значок шестеренки, чтобы открыть настройки. Затем вы увидите новую вкладку, а внизу вы можете нажать «Изменить настройки ПК», чтобы открыть новое окно. Там вы можете нажать «Обновление Windows» в меню слева. Откроется Центр обновления Windows, где вы можете нажать кнопку «Проверить обновления сейчас». Запустите его, нажав кнопку, а затем, когда это будет сделано, нажмите «Установить обновления» и дождитесь завершения процесса.
- Перезагрузите компьютер, чтобы проверить, повторяется ли ошибка.
Windows 10:
- Вы можете обновить через Диспетчер устройств или зайдя в Настройки компьютера.
- Для первого метода введите Диспетчер устройств в поле поиска.
- В соответствии с полученным кодом ошибки проверьте наличие обновлений для драйвера, вызывающего проблему, щелкнув его правой кнопкой мыши и выбрав «Обновить драйвер».
- Второй способ — ввести «Обновить» в поле поиска. Выберите Проверить наличие обновлений , чтобы загрузить и установить обновления.
- После этого перезагрузите компьютер, чтобы завершить процесс обновления.
Метод 2 — Проверка производительности и работоспособности устройства
Еще один способ найти неисправное программное обеспечение или драйверы — это проверить производительность и состояние вашего устройства. Эта утилита не является частью Защитника Windows, однако для более ранних версий сканирование выполняется в диспетчере устройств, поскольку это единственное место в Windows 7 и 8, где вам предоставляется инструмент для сканирования компонентов. Вот методы для запуска этого инструмента.
Для Windows 7, Vista и Windows 8:
- Чтобы сканировать устройства, перейдите в Диспетчер устройств, щелкните правой кнопкой мыши «Устройства» и выберите «Сканировать на предмет изменений оборудования». Это позволяет проверить, нет ли на вашем компьютере проблем с запуском устройства с определенным драйвером.
Для Windows 10:
- Откройте Защитник Windows и нажмите Производительность и состояние устройства .
- Проверьте наличие перечисленных проблем с вашими обновлениями, хранилищем и драйверами.
- Если обнаружены какие-либо проблемы, вы можете Восстановить и переустановить операционную систему Windows, чтобы не потерять файлы. Вы можете восстановить компьютер, переустановив его, нажав Дополнительная информация в разделе Новый запуск в Защитнике Windows и следуя подсказке, или с помощью компакт-диска с ОС и вместо чистой установки, выбрав после выбора Восстановить мой компьютер .
Метод 3 — Запустить Защитник Windows в автономном режиме
Поскольку вирусные атаки могут вызывать BSOD, удалить их в Интернете может быть очень сложно. Лучший способ запустить полное сканирование для удаления вирусов — запустить его в автономном режиме. Для этого выполните следующие действия:
Для Windows 7 и 8:
- Вы можете запустить Защитник Windows в автономном режиме, создав загрузочный диск или флешку.
- Вам нужно будет загрузить 32-разрядную или 64-разрядную версию Защитника Windows в автономном режиме. Вы сможете проверить, какой из них вам нужен, перейдя в «Пуск» и щелкнув правой кнопкой мыши «Компьютер», затем откройте свойства, чтобы увидеть свою версию Windows.
- После загрузки вам необходимо запустить либо msstool32.exe, либо msstool64.exe, чтобы записать компакт-диск или сохранить его на флэш-диске. Просто помните, что если вы используете флеш-диск, инструмент создания переформатирует ваш флеш-диск, поэтому все файлы на диске будут потеряны.
- Поместите носитель на компьютер, который нужно сканировать, и перезагрузите компьютер. Возможно, вам потребуется доступ к BIOS, чтобы изменить загрузочное устройство, или вам может потребоваться просто получить доступ к меню загрузочного устройства, чтобы разрешить загрузку с компакт-диска или флэш-накопителя.
- После завершения процесса вам потребуется перезагрузить компьютер в обычном режиме. Проверьте, сохраняется ли та же проблема.
Для Windows 10:
- После получения BSOD вы можете получить уведомление от Защитника Windows о том, что вашей системе может потребоваться дополнительная очистка. В таком случае следует выполнить автономную проверку компьютера на наличие вредоносных программ.
- Начните с открытия компьютера Настройки . Перейдите в Безопасность и откройте Защитник Windows. Вы можете запустить полное сканирование, нажав Сканировать в автономном режиме .
Метод 4 — Удалить недавно установленное программное обеспечение
Возможно, вы недавно установили программное обеспечение, которое могло вызывать сбой вашего компьютера с BSOD. Если вы случайно загрузили файл или программу, которые причинили вред вашему компьютеру, вы можете удалить проблемную программу в любой версии Windows следующим образом:
- Введите Панель управления в поле поиска и щелкните результат.
- В панели управления нажмите Удалить программу .
- В окне Программы и компоненты вы увидите список всех установленных программ. Найдите те, которые были установлены непосредственно перед тем, как вы получили предупреждение BSOD, щелкните элемент правой кнопкой мыши и выберите Удалить . Следуйте инструкциям по удалению, а затем перезагрузите компьютер, чтобы увидеть, появится ли снова BSOD.
Метод 5 — Отключите или удалите внешнее оборудование
Периферийные устройства компьютера необходимы для других целей, таких как печать, сканирование, ввод фотографий, рисование, расширение видео и других действий.
Когда вы подключаете устройство к компьютеру, иногда появляются BSOD.
- В этом случае сначала удалите внешнее оборудование. Обновите свой компьютер, используя метод, который мы только что рассмотрели. Перед подключением устройства проблем не возникало, поэтому отключение устройства поможет вам без проблем вернуться к рабочему столу.
- Однако, если вы знаете, что устройство находится в хорошем состоянии, и протестировали его с другим устройством, вы захотите продолжить его использование. Чтобы убедиться, что BSOD больше не повторится, обновите либо ваше программное обеспечение Microsoft, запустив Центр обновления Windows, либо драйверы вашего устройства, загрузив их от производителя.
- Удаление и переустановка драйвера устройства также могут работать, поэтому попробуйте также перейти в диспетчер устройств. Удалите устройство и перезагрузите компьютер. Это должно установить новую копию драйвера вашего устройства при перезагрузке компьютера.
Метод 6 — Включить быстрый запуск
Этот простой шаг по устранению неполадок в любой версии Windows можно выполнить двумя способами.
Метод 1
- Вы можете ввести Электропитание в поле поиска и нажать клавишу ввода.
- Нажмите Выберите, что делают кнопки питания слева.
- Найдите и измените статус Включить быстрый запуск в разделе Настройки выключения . То есть выключите его, если он включен, или включите, если он выключен, затем нажмите Сохранить изменения .
Метод 2
- Введите «Командная строка» в поле поиска. Запустите его в командной строке с повышенными привилегиями, щелкнув правой кнопкой мыши и выбрав «Запуск от имени администратора».
- В командной строке введите powercfg -h off и нажмите клавишу ВВОД. Выйдите на рабочий стол и посмотрите, сохраняется ли проблема.
Метод 7 — Удалите последние обновления в безопасном режиме
Для Windows 7:
- Поскольку BSOD не позволяет загружаться с перезагрузкой Windows в цикле, вы можете попытаться прервать процесс, нажав F8. На следующем экране вы сможете войти в систему в безопасном режиме.
- Найдите обновления Windows и нажмите «Ввод», когда они появятся в результатах поиска. Проверьте последние обновления и нажмите Удалить обновления в те дни, когда возникла ошибка.
Для Windows 8 и Windows 10
- Нажмите одновременно кнопку окна и букву C, чтобы открыть настройки.
- С правой стороны появится вкладка с ползунком, где вы увидите настройки вверху и несколько значков внизу.
- Выберите Power, нажмите Shift вместе с Restart.
- Это позволит вам загружаться с элементами восстановления Windows.
- Нажмите «Устранение неполадок», затем перейдите в «Дополнительные параметры».
- В следующем окне нажмите «Параметры запуска». Вы увидите кнопку «Перезагрузить», просто щелкните ее, и она загрузит вас на расширенное загрузочное устройство, где вы сможете выбрать загрузочную утилиту.
- Варианты выбора пронумерованы, поэтому просто щелкните номер элемента, в который вы хотите загрузиться.
- Оказавшись там, перейдите в Центр обновления Windows, выполнив поиск. И проделайте тот же процесс удаления недавно установленных обновлений.
Метод 8 — Запустить восстановление системы
Вы можете отремонтировать свой компьютер, восстановив настройки на более раннюю дату. Есть несколько способов сделать это.
Восстановление в Windows 7:
- Нажмите Пуск и введите Восстановление системы в поле поиска, затем нажмите клавишу ввода.
- Когда появится окно восстановления системы, нажимайте Далее , пока не дойдете до окна, в котором вы можете выбрать точку восстановления. Вы увидите список дат восстановления с описанием.
- Затем снова нажмите Далее и подтвердите процесс восстановления. Подождите, пока он прекратит обработку, и появится окно, в котором вы можете нажать кнопку Готово . Закройте окно и дайте компьютеру перезагрузиться.
Вы также можете восстановить свой компьютер с помощью установочного диска ОС .
- Для этого загрузитесь с компакт-диска с ОС или с носителя для восстановления.
- Следуйте инструкциям, пока не дойдете до экрана, на котором предлагается опция Восстановить мой компьютер , нажмите и выберите Восстановление системы из списка инструментов восстановления.
- Вы можете выбрать любую точку восстановления в окне «Восстановление системы», но убедитесь, что вы восстановили дату, при которой ваш компьютер работает нормально.
- Дождитесь завершения процесса и позвольте вашему компьютеру перезагрузиться на рабочий стол.
Вы также можете загрузиться в безопасном режиме .
- Загрузите компьютер и нажмите F8. Выберите Безопасный режим с командной строкой , нажимая стрелки на клавиатуре, чтобы переместить выделение вниз к этому элементу.
- В безопасном режиме введите rstrui.exe и нажмите Enter в командной строке. Следуйте указаниям мастера восстановления и перезагрузите компьютер в обычном режиме.
Восстановление в Windows 8:
Восстановление в среде Windows
- В Windows 8 щелкните значок поиска и введите Восстановление системы.
- Продолжайте нажимать кнопку «Далее», пока не дойдете до окна, в котором можно выбрать дату восстановления.
- Подтвердите восстановление, выполнив оставшиеся шаги. После этого перезагрузите компьютер в обычном режиме.
Восстановить при загрузке
- Перезагрузите компьютер и нажмите F11, чтобы начать восстановление системы.
- Вы увидите экран «Дополнительные параметры», на котором вы найдете пункт «Восстановление системы».
- Вам будет предложено выбрать учетную запись администратора, просто выберите и войдите в свою учетную запись администратора.
- Нажимайте кнопку «Далее», пока не дойдете до экрана, на котором можно выбрать даты восстановления.
- Нажимайте кнопку «Далее», пока не дойдете до конца процесса восстановления и не увидите кнопку «Готово».
- Перезагрузите компьютер в обычном режиме.
Восстановление в Windows 10:
Внутри окна
- Запустите восстановление системы, введя его в поле поиска. Щелкните элемент, который появится в результатах поиска.
- Когда откроется окно «Восстановление системы», нажимайте «Далее», пока не получите список для выбора даты восстановления, выберите ту, которая, как вы знаете, лучше всего подходит для вас.
- Подтвердите процесс, нажав «Далее», затем «Да» и, наконец, «Готово». После закрытия окна перезагрузите компьютер.
Использование установочного носителя
- Если вы не можете загрузиться в Windows, вам лучше загрузить файл Media Creator из Microsoft. Создайте загрузочный диск с помощью DVD или флэш-диска.
- После этого перезагрузите компьютер и войдите в BIOS, чтобы изменить загрузочное устройство на DVD или флэш-диск.
- Когда вы перейдете к экрану установки, выберите «Устранение неполадок»> «Дополнительные параметры»> «Восстановление системы» и выполните процесс таким же образом.
Другие языки:
How to fix Error 0x57 (XNS_INTERNAL_ERROR) — The XNS_INTERNAL_ERROR bug check has a value of 0x00000057.
Wie beheben Fehler 0x57 (XNS_INTERNAL_ERROR) — Die Fehlerprüfung XNS_INTERNAL_ERROR hat den Wert 0x00000057.
Come fissare Errore 0x57 (XNS_INTERNAL_ERROR) — Il controllo dei bug XNS_INTERNAL_ERROR ha un valore di 0x00000057.
Hoe maak je Fout 0x57 (XNS_INTERNAL_ERROR) — De foutcontrole van XNS_INTERNAL_ERROR heeft een waarde van 0x00000057.
Comment réparer Erreur 0x57 (XNS_INTERNAL_ERROR) — La vérification de bogue XNS_INTERNAL_ERROR a une valeur de 0x00000057.
어떻게 고치는 지 오류 0x57 (XNS_INTERNAL_ERROR) — XNS_INTERNAL_ERROR 버그 검사의 값은 0x00000057입니다.
Como corrigir o Erro 0x57 (XNS_INTERNAL_ERROR) — A verificação de bug XNS_INTERNAL_ERROR tem um valor de 0x00000057.
Hur man åtgärdar Fel 0x57 (XNS_INTERNAL_ERROR) — Felkontrollen XNS_INTERNAL_ERROR har ett värde på 0x00000057.
Jak naprawić Błąd 0x57 (XNS_INTERNAL_ERROR) — Sprawdzanie błędów XNS_INTERNAL_ERROR ma wartość 0x00000057.
Cómo arreglar Error 0x57 (XNS_INTERNAL_ERROR) — La comprobación de errores XNS_INTERNAL_ERROR tiene un valor de 0x00000057.
Об авторе: Фил Харт является участником сообщества Microsoft с 2010 года. С текущим количеством баллов более 100 000 он внес более 3000 ответов на форумах Microsoft Support и создал почти 200 новых справочных статей в Technet Wiki.
Следуйте за нами:
| Номер ошибки: | Ошибка 0x57 | |
| Название ошибки: | XNS_INTERNAL_ERROR | |
| Описание ошибки: | The XNS_INTERNAL_ERROR bug check has a value of 0x00000057. | |
| Шестнадцатеричный код: | 0x00000057 | |
| Разработчик: | Microsoft Corporation | |
| Программное обеспечение: | Windows Operating System | |
| Относится к: | Windows XP, Vista, 7, 8, 10, 11 |
Проблемы 0x57, связанные с 0x00000057, в большинстве случаев могут являться результатом отсутствия или повреждения драйвера устройства для Windows 10 или неисправного оборудования, что приводит к выводу сообщения об ошибке «синий экран смерти» (BSOD). Как правило, любую проблему, связанную с файлом 0x57, можно решить посредством замены файла на новую копию.
Ошибки XNS_INTERNAL_ERROR
Большинство ошибок %% knowledgebase_file_name%%, с которыми вам придется столкнуться, связано с ошибками типа «синий экран» (также известными как «BSOD» или «ошибка ОСТАНОВКИ»), которые появляются в Windows XP, Vista, 7, 8 и 10:
- «Ошибка XNS_INTERNAL_ERROR привела к завершении работы Windows, чтобы предотвратить повреждение компьютера. «
- «: (Ваш компьютер столкнулся с проблемой с XNS_INTERNAL_ERROR и должен перезагрузиться сейчас. «
- «0x000000D1: IRQL_НЕТ_ЛЕС_РАВНО — XNS_INTERNAL_ERROR»
- «STOP 0x0000001E: KMODE_EXCEPTION_NOT_HANDLED – XNS_INTERNAL_ERROR»
- СТОП 0x050: СТРАНИЦА_FAULT_IN_NONPAGED_AREA — XNS_INTERNAL_ERROR
Установка аппаратного или программного обеспечения, связанная с турбоналогом, может вызвать ошибки BSOD XNS_INTERNAL_ERROR. Обычно ошибки синего экрана, связанные с XNS_INTERNAL_ERROR, возникают при загрузке драйвера устройства, связанного с Microsoft Corporation, во время установки Windows или связанной программы или во время запуска или завершения работы Windows. При появлении ошибки BSOD XNS_INTERNAL_ERROR запишите все вхождения для устранения неполадок Windows и помогите найти причину.
Корень проблем XNS_INTERNAL_ERROR
Ошибки Blue Screen XNS_INTERNAL_ERROR часто вызваны связанными проблемами с оборудованием, программным обеспечением, драйвером устройства или прошивкой. Аппаратные сбои Microsoft Corporation или Windows могут привести к этим ошибкам XNS_INTERNAL_ERROR в некоторых случаях.
В первую очередь, проблемы с XNS_INTERNAL_ERROR возникают:
- Устаревшие, неправильно настроенные или поврежденные драйверы устройств Windows.
- Недопустимые (поврежденные) записи реестра XNS_INTERNAL_ERROR, связанные с XNS_INTERNAL_ERROR /Windows.
- Вредоносные программы или заражение вирусами повреждают XNS_INTERNAL_ERROR.
- XNS_INTERNAL_ERROR конфликтует после установки оборудования, связанного с Microsoft Corporation.
- Поврежденные системные файлы (например, XNS_INTERNAL_ERROR) после неудачной установки драйвера или Windows.
- BSOD XNS_INTERNAL_ERROR, созданный поврежденным жестким диском.
- Поврежденная оперативная память/память из XNS_INTERNAL_ERROR Синий экран смерти.
Продукт Solvusoft
Загрузка
WinThruster 2022 — Проверьте свой компьютер на наличие ошибок.
Совместима с Windows 2000, XP, Vista, 7, 8, 10 и 11
Установить необязательные продукты — WinThruster (Solvusoft) | Лицензия | Политика защиты личных сведений | Условия | Удаление
Windows Storage Space — это функция в Windows 10, которая позволяет создавать резервные копии файлов в случае сбоя диска. Однако, если у вас возникла проблема с сообщением «Ошибка (0x00000057): неверный параметр с местом для хранения«, То в этом посте мы поделимся решением этой проблемы. Ошибка появилась в обновлении Windows 10 2004 и является известной ошибкой, признанной командой Microsoft.
Невозможно создать новое место для хранения, ошибка (0x00000057), неверный параметр
Ошибка возникает, когда пользователь пытается создать новое пространство для хранения в существующем пуле или при создании нового пула, чтобы они могли сохранить дополнительные копии. Полное сообщение об ошибке выглядит так:
Графический интерфейс для управления дисковыми пространствами в Windows 10 версии 2004 дает сбой при создании пула хранения с другой ошибкой «Не удается подготовить диски — параметр неверен».
Та же ошибка была сообщил также на форуме Reddit. Пользователь поделился своим опытом, когда заметил, что содержимое некоторых файлов было повреждено. Произошло это после обновления до Windows 10 2004. Когда использовался инструмент CDKDSK, он сообщил о других проблемах с сообщением о том.
Запись списка атрибутов с кодом типа 80 в файле 5E711 повреждена.
Сегмент записи файла 67C08 является сиротой.
Есть несколько обходных путей, которые могут показаться не очень хорошими, но на данный момент это решение.
Проблема с дисковыми пространствами — как восстановить поврежденные файлы?
Прежде чем начать, не забудьте сначала создать точку восстановления системы, чтобы вы всегда могли вернуться, если что-то пойдет не так, как ожидалось.
1]Восстановление из более старой резервной копии
Лучший способ — восстановить данные недельной давности или за день до обновления до обновления компонентов Windows 10. Это позволит убедиться в отсутствии противоречий между файлами. Всегда обязательно запускайте инструмент CHKDSK, чтобы проверить наличие несоответствий.
Также рекомендуется пока заблокировать диск с контролем четности в режиме только для чтения. Если вы восстанавливаете свои изображения на свой четный диск, это, вероятно, будет приводить к еще большему повреждению по мере того, как вы вносите изменения.
2]Запустите инструмент CHKDSK
Инструмент CHKDSK проверяет файловую систему и метаданные файловой системы тома на наличие логических и физических ошибок. Таким образом, как только вы запустите его, файловая система снова станет согласованной, но вам придется вручную проверить, неверны ли данные после проверки или нет.
Как создать новое пространство для хранения с помощью PowerShell
Windows PowerShell предлагает командлеты что может создать новое пространство для хранения. Итак, пока интерфейс не будет исправлен, вы можете следовать этому методу. В качестве предупреждения вы должны четко понимать, что вы здесь делаете, и правильно выполнять команды. Поскольку мы ничего не будем удалять, существующее пространство для хранения в безопасности. Вот три вещи, которые вам понадобятся для использования команд.
- Имя пула хранения
- Диски для создания пула
- Подсистема хранения или дисковые пространства
Вот сценарий, который вы можете выполнить в PowerShell. Первая строка использует командлет ** Get-PhysicalDisk ** для получения всех объектов PhysicalDisk, которых еще нет в (конкретном) пуле хранения, и назначает массив объектов переменной $ PhysicalDisks. Вторая строка создает новый пул хранения, используя переменную $ PhysicalDisks, чтобы указать диски, которые нужно включить из подсистемы WindowsStorage.
$PhysicalDisks = (Get-PhysicalDisk -CanPool $True)
New-StoragePool -FriendlyName CompanyData -StorageSubsystemFriendlyName "Windows Storage*" -PhysicalDisks $PhysicalDisks
Вам нужно будет запустить PowerShell с правами администратора и учетной записью администратора для выполнения команд.
Поэтому, пока вы не столкнетесь с проблемой и Microsoft не выпустит исправление, используйте эту команду для создания нового пула. Кроме того, убедитесь, что резервная копия предназначена только для чтения.
Надеюсь, вам удалось устранить эту ошибку 0x00000057.
- Теги: Ошибки, места для хранения