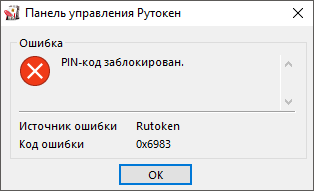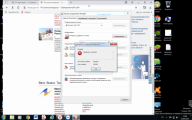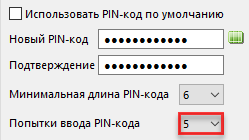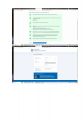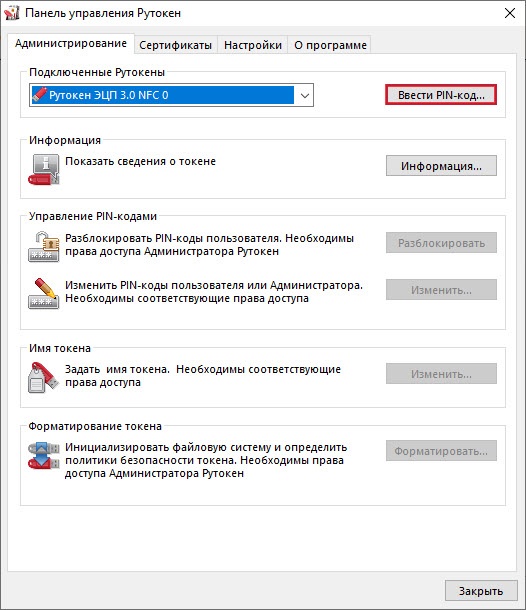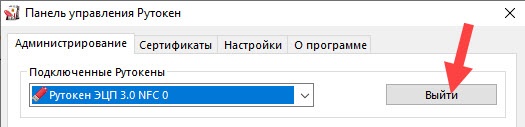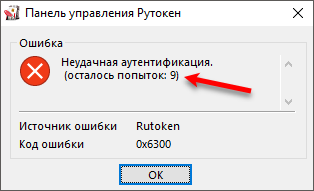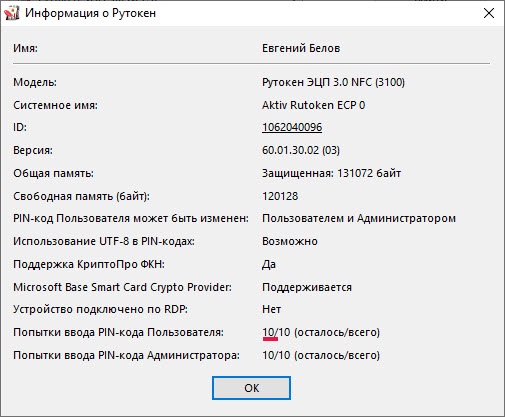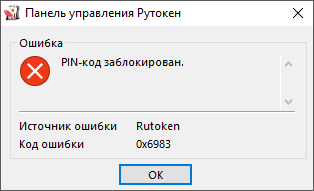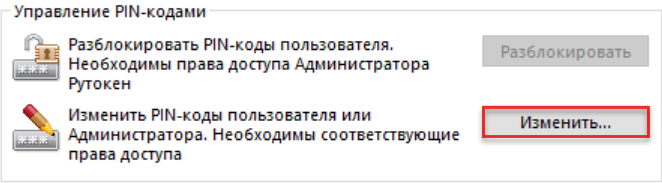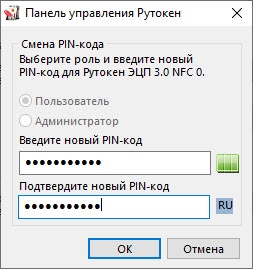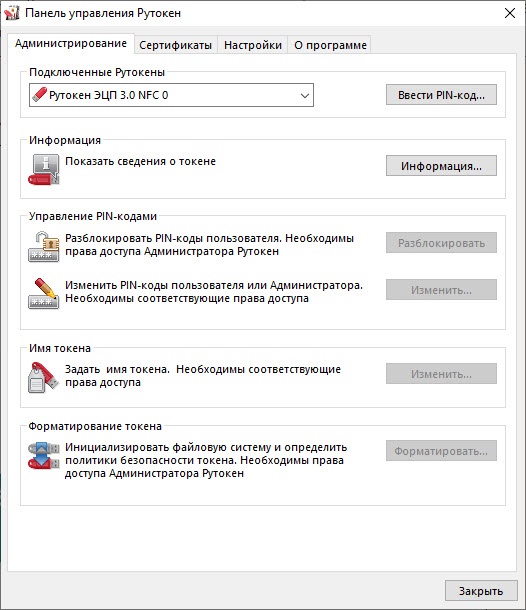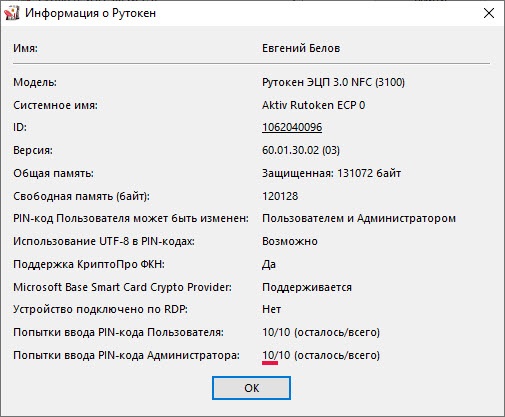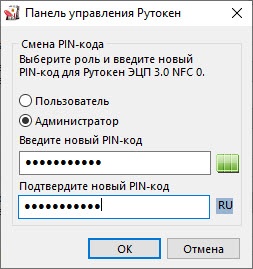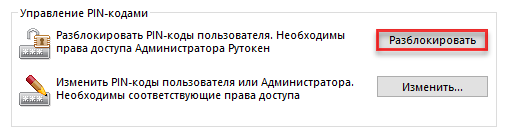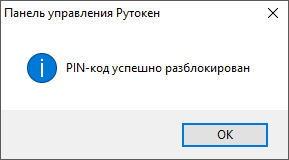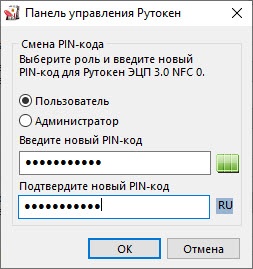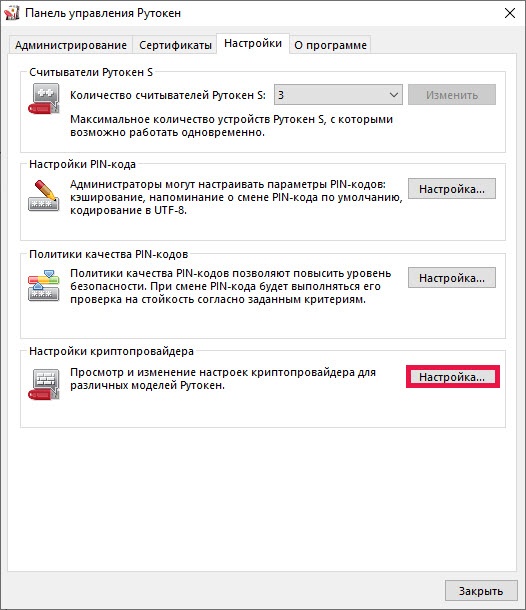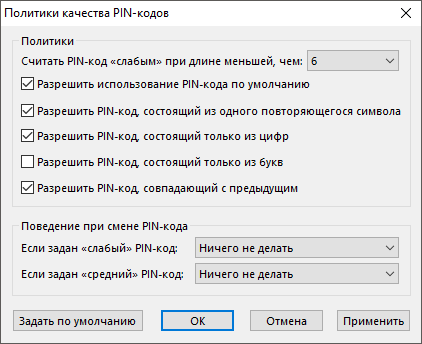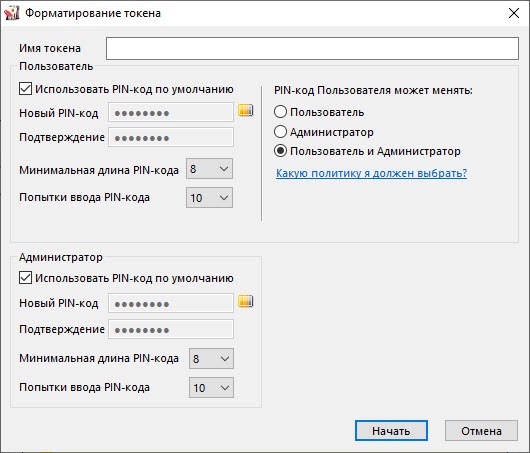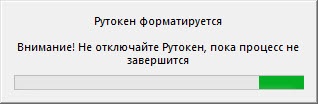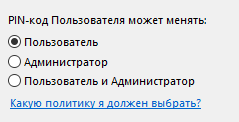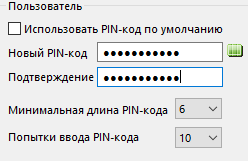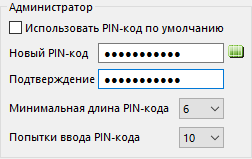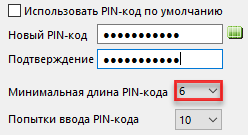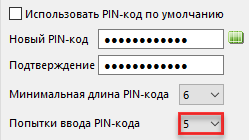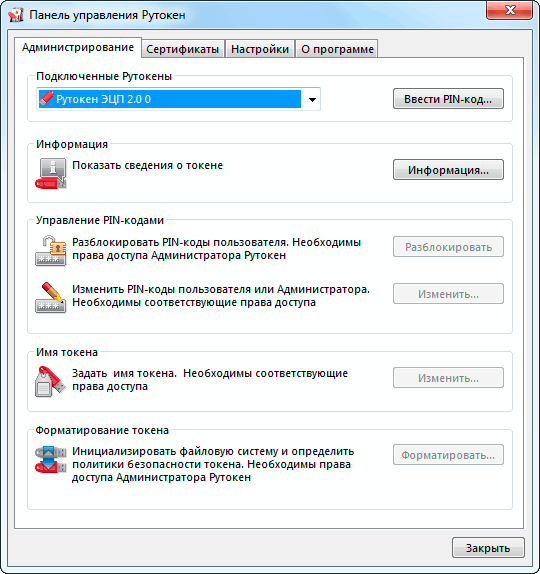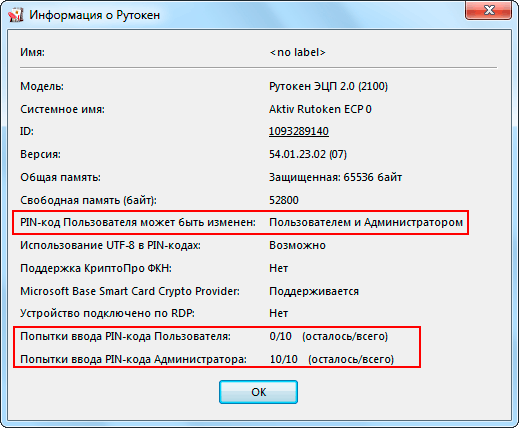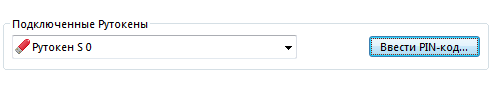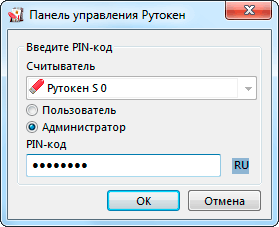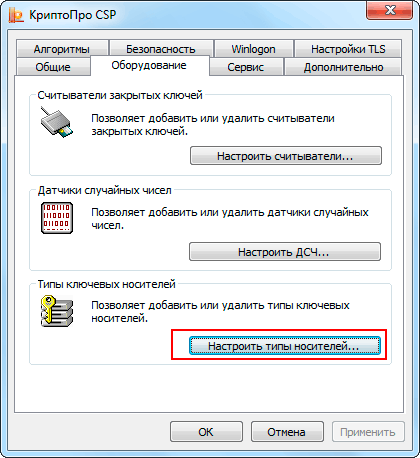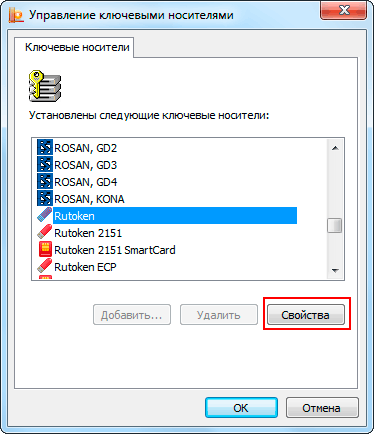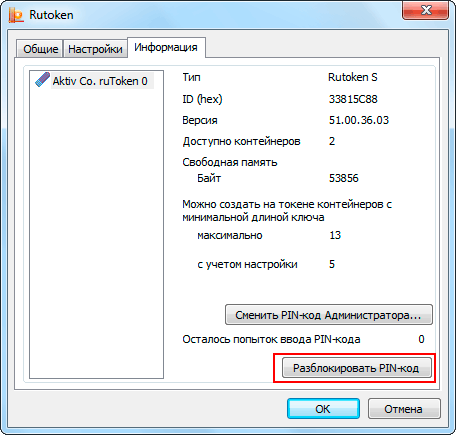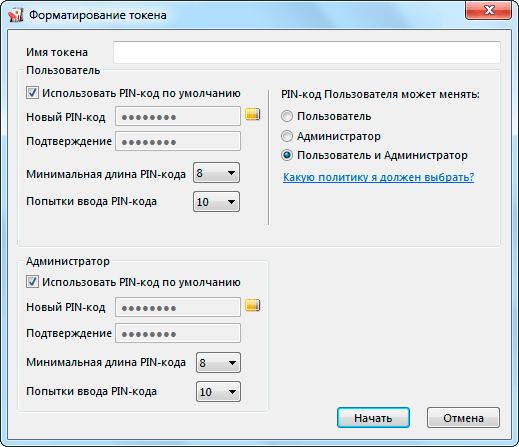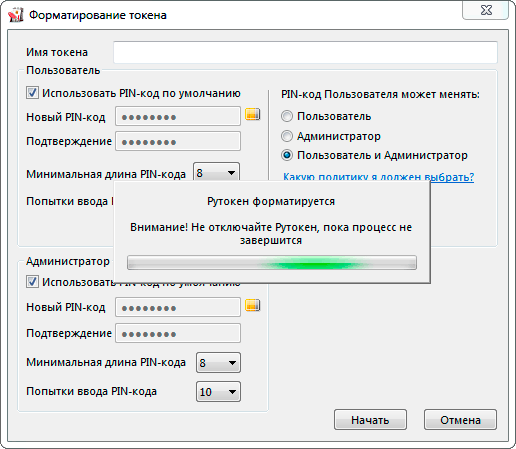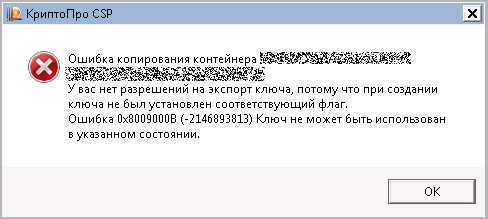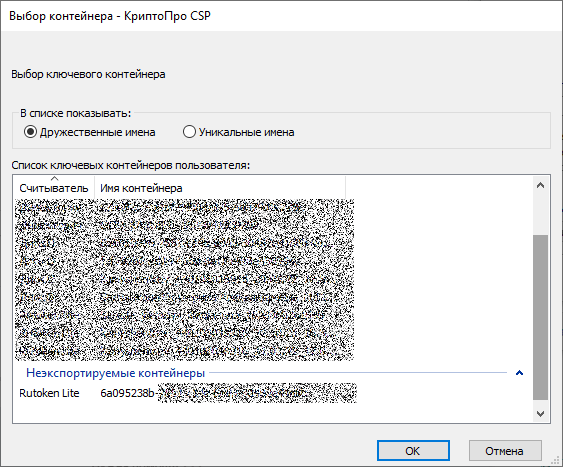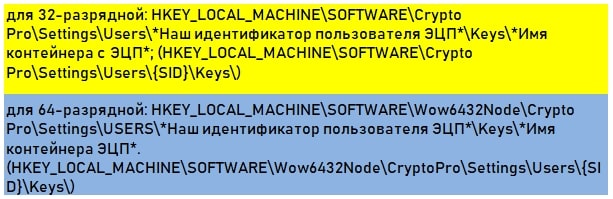Что делать, если забыл пароль к сертификату электронной подписи?
Пароль или пин-код электронной подписи (ЭП или ЭЦП) схож с пин-кодом банковской карты. Он защищает подпись от мошенников, его нужно запомнить или записать на листочек и хранить подальше от самой подписи. Но, в отличие от пин-кода карточки, пароль ЭП редко используют и часто забывают.
Возьмем экономиста Василия. Он получил электронную подпись, установил ее на компьютер, задал пароль, поставил галочку «Запомнить» — и все, больше никогда эту комбинацию не вводил. Но через полгода Василий переехал в другой кабинет и сел за новый компьютер. Попытался установить на него свою подпись, но не получилось — он забыл пароль электронной подписи, а листочек, на который записывал символы, потерял.
В своей беде Василий не одинок — многие владельцы ЭП не могут вспомнить или не знают, где взять пароль электронной подписи. В этой статье расскажем, что делать в подобной ситуации и когда нужно получать новую ЭП.
Что такое пароль и пин-код электронной подписи
На электронную подпись устанавливают один из типов защиты: пароль или пин-код. Разберемся, чем они отличаются.
Пароль от контейнера электронной подписи
Пароль используют для подписи, сохраненной в память компьютера. Он защищает контейнер ЭП — папку с файлами подписи: сертификатом, закрытым и открытым ключами.
Впервые с паролем владелец ЭП встречается, когда выпускает сертификат ЭП и записывает его в реестр компьютера или на обычную флешку (не токен). Придумать пароль нужно самостоятельно — при записи программа КриптоПро CSP покажет окошко, в которое нужно ввести комбинацию чисел, символов и латинских и русских букв.
Далее этот пароль будет запрашиваться при установке подписи на компьютер, ее копировании и при каждом использовании — подписании документов, работе на электронной торговой площадке или входе в сервисы. Если, конечно, не установить галочку «Запомнить пароль».
Пин-код от токена электронной подписи
Пин-код используется для электронной подписи, которая записана на носитель в виде usb-флешки — на токен. Пин защищает токен, поэтому, если мошенники украдут носитель ЭП, то самой подписью они воспользоваться не смогут.
Впервые владелец ЭП должен ввести пин-код при выпуске подписи — когда ее записывают на токен. Если носитель новый, то нужно ввести «заводское» стандартное значение, например, 12345678 для Рутокена. «Заводское» значение лучше сразу изменить на собственное, чтобы его не смогли подобрать злоумышленники.
После этого пин-код понадобится вводить, чтобы установить сертификат подписи на компьютер, использовать и копировать ЭП, работать с ней за новым компьютером. Чтобы не вводить комбинацию каждый раз, можно нажать галочку «Запомнить пароль». Главное в таком случае самим не забыть последовательность символов.
Как восстановить пароль электронной подписи
Если пароль и пин-код подписи не удается вспомнить, то восстановить его не получится. В этом не поможет даже удостоверяющий центр, выпустивший сертификат, — он не хранит пароли ЭП. Поэтому нужно пытаться вспомнить заветную комбинацию или подобрать ее.
Забыл пароль подписи
Пароль от контейнера ЭП можно вводить неограниченное количество раз. Поэтому можно спокойно подбирать к подписи все знакомые комбинации: важные даты или код из смс, которую при выпуске сертификата присылал удостоверяющий центр. Возможно, именно этот код случайно установили на контейнер в качестве защиты.
Если подобрать пароль не удается, то доступ к сертификату можно вернуть в некоторых случаях. Если раньше пароль сохраняли на компьютере — нажимали галочку «Запомнить», то иногда такой контейнер можно скопировать без ввода пароля. Попытайтесь скопировать папку со всеми файлами подписи на другое устройство или токен. Если в процессе у вас не спросят пароль, то можно продолжать работать с ЭП.
Если не получается ни скопировать подпись, ни вспомнить пароль ЭЦП, то остается только одно — получить новый сертификат ЭП. Для этого нужно отозвать старый в удостоверяющем центре и подать документы и заявку на выпуск нового. На контейнер новой подписи стоит установить пароль, который легко запомнить, но который не угадают мошенники.
Забыл пин-код токена
Восстановить забытый пин-код токена тоже невозможно. Именно из-за этого токен — надежный носитель ЭП: если его украдут мошенники, то пин-код защитит подпись от них.
Однако для владельца ЭП есть два способа, которые помогут подобрать нужную комбинацию.
Решение №1. Заводской пароль.
По умолчанию на новом токене установлен стандартный пин-код от производителя. Можно ввести его, чтобы вернуть доступ к сертификату ЭП. Для разных носителей подойдут разные значения:
Если «заводская» комбинация к токену не подходит, значит ее сменили при записи сертификата. Тогда вернуть доступ к ЭП можно только одним способом — подобрать правильные символы.
Решение №2. Подбор пин-кода и права администратора
На то, чтобы подобрать пин-код к токену, есть десять попыток. После десятого неверного ввода символов заблокируется.
Иногда количество попыток ввода можно увеличить. Для этого нужно зайти на токен в качестве администратора и разблокировать пин-код:
Также, если пин-код администратора известен, то можно сбросить попытки ввода другим способом — через КриптоПро CSP:
После разблокировки счетчик попыток ввода сбросится. Но даже тогда, пока правильную комбинацию к токену не введут, доступ будет закрыт и использовать подпись не получится.
Если вспомнить или изменить нужную комбинацию не удалось, придется получать новый сертификат подписи в УЦ: отозвать старый сертификат и получить новый. Токен можно использовать старый — можете отформатировать носитель, тогда старый пин-код и сертификат удалятся. Отметим, что отформатировать токены марок Рутокен, eToken, JaCarta LT можно без прав администратора. Но для форматирования носителя Jacarta SE нужно знать администраторский пин.
При записи подписи на новый токен советуем поменять стандартный пин-код носителя на собственный. Это, конечно, может привести к тому, что комбинация вновь потеряется. Но лучше получить новый сертификат, чем пострадать от мошенников, которые смогли взломать «заводское» значение на токене и подписали украденной ЭП важные документы.
Все стандартные пин-коды токенов Рутокен, eToken, JaCarta
USB-токен (или USB-ключ) – это не только средство для аутентификации в компьютерной ОС, а так же и удобное устройство для хранения и предъявления персональной информации: ключей шифрования, сертификатов, лицензий, удостоверений.
В настоящий момент токены получили очень широкое распространение. USB-ключи куда более надежнее стандартной пары “логин/пароль” за счет механизма двухфакторной аутентификации, так как владелец ключа должен иметь сам ключ (токен), но и знать PIN-код (пароль) от него.
Самые популярные модели USB-токенов используемых в России – Рутокен, eToken от компании “Аладдин”, а так же JaCarta. Давайте рассмотрим наиболее часто задаваемые вопросы и ситуации касательно PIN-кодов для токенов используемых в России.
Вопрос: Какой PIN-код используется по умолчанию?
Ответ: Информацию о PIN-кодах по умолчанию для токенов Рутокен и eToken и JaCarta вы можете найти в специально подготовленной мною таблице ниже:
Модель токенов
PIN —
коды Пользователя
PIN —
коды Администратора
По умолчанию пароль администратора не установлен.
Для PKI-функционала:
11111111
Для ГОСТ-функционала:
PIN-код не задан
Для PKI-функционала:
00000000
Для ГОСТ-функционала:
1234567890
Для PKI-функционала:
11111111
Для ГОСТ-функционала:
0987654321
Для PKI-функционала:
00000000
Для ГОСТ-функционала:
1234567890
Ответ: PIN-код по умолчанию рекомендуется изменить сразу после начала работы с usb-токеном.
Вопрос: Что делать, если PIN-коды на токене неизвестны, а PIN-код по умолчанию уже сброшен?
Ответ: Единственный выход — полностью отформатировать токен (это приведет к уничтожению информации на нем).
Вопрос: Что делать, если PIN-код пользователя заблокирован?
Ответ: Разблокировать PIN-код пользователя можно через оснастку управления токеном. Для разблокировки необходимо знать PIN-код администратора.
Вопрос: Что делать, если PIN-код администратора заблокирован?
Ответ: Разблокировать PIN-код администратора невозможно. Единственный выход — полностью отформатировать токен (это приведет к уничтожению информации на нем).
Надеюсь этой статьей я помог ответить на интересующие вопросы по USB-токенам, а так же сформировал отличную онлайн-шпаргалку по всем самым популярным токенам, которые используются в России.
На сегодня это всё о чем я хотел рассказать. Всем удачи и до новых встреч!
Как изменить пин-коды Рутокен по умолчанию
В памяти Rutoken хранятся ключевые пары и сертификаты ЭЦП, с помощью которых можно подписывать электронные документы, участвовать в торгах и получать доступ к функциям информационных систем. Любая операция выполняется при соблюдении двух условий. Первое — присутствие носителя в USB-разъеме, второе — введение правильного PIN-кода пользователя. В этой статье расскажем, как изменить пин-коды Рутокен по умолчанию, чтобы повысить надежность двухфакторной аутентификации.
Пин-коды Рутокен для пользователя и администратора
Владелец устройства вводит пароль для подтверждения каждого значимого действия. Например, для смены криптопровайдера через панель управления, входа в ЕГАИС или на портал Росреестра, регистрации онлайн-кассы в ИФНС или подачи заявки на участие в аукционе. Форма запроса появляется на разных этапах — от регистрации на интернет-площадках до смены настроек доступа.
Первый раз PIN-код используется еще на «старте» работы с носителем — после установки драйверов и запуска панели управления. Для выполнения дальнейших операций требуется выбрать сертификат из списка (если их несколько) и ввести пользовательский пин Рутокен по умолчанию.
Подпишись на наш канал в Яндекс Дзен — Онлайн-касса!
Получай первым горячие новости и лайфхаки!
Для разграничения прав используется две системные роли — Пользователя и Администратора. Пользователь может выполнять любые криптографические операции в десктопных приложениях и на онлайн-площадках. Администратор работает только с панелью управления, имея неограниченный доступ ко всем ее функциям. Пароль Администратора используется и для изменения настроек.
Если вы получили носитель ЭЦП в Удостоверяющем центре и вам не сообщили ПИН-коды, значит, для аутентификации используются стандартные комбинации цифр по умолчанию. Их легко запомнить — для Пользователя используется прямая последовательность цифр от 1 до 8 (12345678), для Администратора — обратная — от 8 до 1 (87654321).
Важно: перед введением пароля в панели управления необходимо выбрать нужную роль с помощью переключателя.
На всех площадках и во всех программах будет запрашиваться только пользовательский пароль — 12345678. Его необходимо вводить и при работе с панелью управления — для выбора сертификата и криптопровайдера, указания имени устройства, а также для смены ПИН-кода пользователя.
Стандартный пин Рутокен, 87654321, открывает доступ к функциям управления. Администратор может заблокировать и разблокировать пользовательский пароль, настроить кодирование в UTF-8, отформатировать устройство и определить политики безопасности токена.
Важно: при неверном введении пароля запускается обратный счетчик на 10 попыток. После последней ошибочной попытки ПИН блокируется. Если вводится правильный код, счетчик обнуляется.
Управление пин-кодами пользователя и администратора Рутокен
Стандартные комбинации цифр — 12345678 и 87654321 — можно найти в большинстве статей и инструкций по работе с Рутокен. «Заводские» пароли не обеспечивают защиты данных, поэтому их стоит использовать только на начальном этапе — для настройки и тестирования устройства. Для дальнейшей безопасной работы замените стандартные цифровые комбинации на более сложные буквенно-цифровые сочетания.
Права на смену пользовательского ПИН-кода имеет либо Пользователь, либо Администратор, либо Пользователь с Администратором. По умолчанию установлен первый вариант, но при форматировании можно выбрать любую политику.
Администратор Рутокен может не только сменить свой пин-код, но и установить определенные ограничения по выбору нового пользовательского пароля. С этой целью настраиваются политики качества, в числе которых:
Для смены изначальных политик качества перейдите в раздел «Настройки».
Как придумать надежный пин для Рутокен и сменить пароль
Для каждого устройства Рутокен необходимо придумывать уникальную пару надежных пин-кодов. Комбинируйте буквы, цифры и символы, стараясь избегать распространенных «клише» вроде qwerty или 0000. Не используйте имена, фамилии, даты и названия, которые имеют к вам какое-либо отношение (например, имя жены или день рождения дочери). Длина пароля должна быть не менее 6 символов. Старайтесь придумать запоминаемую комбинацию, чтобы не допускать ошибок при вводе. Как изменить PIN:
В открывшемся окне выберите роль, а затем введите и подтвердите новый вариант. Нажмите «ОК».
Как снять блокировку пин-кода Rutoken
После 10 ошибочных попыток пин-код Rutoken блокируется. Администратор может снять блокировку с пользовательского пароля, нажав кнопку «Разблокировать» напротив соответствующей секции («вкладка «Администрирование»).
Блокировка администраторского PIN-кода снимается только путем сброса всех настроек при возврате к заводскому состоянию. Кликните «Форматировать» напротив секции «Инициализировать файловую систему…» («Администрирование»). Укажите имя носителя и новый пароль. Ограничьте количество символов и попыток ввода. Затем нажмите «Начать», а после завершения — «ОК». После форматирования все хранящиеся в памяти данные будут удалены.
Как настроить параметры для нового пин-кода Рутокен
В разделе «Политики качества …» («Настройки») можно задать базовые критерии оценки надежности пин-кода Рутокен. Изначально «слабым» считается вариант, который состоит из одного повторяющегося символа. Администратор может запретить выбор простых комбинаций, а также ограничить их минимальную длину. Для изменения политик необходимо проставить «галочки» напротив нужных пунктов, а затем кликнуть «ОК» и «Применить».
При наличии администраторского доступа к ПК можно изменять политики качества через «Групповые политики». Для этого необходимо зайти через «Пуск» в раздел «Выполнить» и ввести команду gpedit. msc в поле «Открыть». Далее следует ввести команду, в которой указать путь к файлу rt. Drivers. exe, определенный ключ инсталлятора и его значение. Полный список ключей можно найти в инструкции на странице 14.
К примеру, ключ PPONLYLETTERS со значением 0 запрещает использовать только буквы, а со значением 1 — разрешает. Запрещающая команда будет выглядеть так: C:UsersuserDownloadsrtDrivers. exe PPONLYLETTERS =0.
В разделе «Настройки PIN-кода» можно подключить функцию кэширования, которая позволит сократить количество аутентификаций в приложениях. Здесь же подключается кодирование в UTF-8, позволяющее совмещать латинские и кириллические символы.
Пин-коды Рутокен для ЕГАИС (ГОСТ и RKI)
Процедура настройки рабочего места для ЕГАИС состоит из нескольких этапов, на трех из которых вводится PIN ключевого идентификатора. Сначала пин-код Рутокен (ГОСТ) 12345678 запрашивается системой при первом переходе в Личный кабинет (после проверки компьютера на наличие требуемого ПО).
Далее организация направляет запрос в ФНС, а после подтверждения (занимает около 5 дней) получает RSA(RKI)-ключ. На этом этапе стандартная комбинация 12345678 вводится дважды — сначала при создании запроса на сертификат для передачи в удостоверяющий центр, а затем при формировании транспортного RSA-ключа в Личном кабинете.
Важно: для упрощения процедуры настройки рекомендуем использовать заводской пароль по умолчанию, который в дальнейшем можно изменить.
Что делать, если при введении пин ГОСТ Рутокен появляется ошибка
Вы вводите пин ГОСТ Рутокен 12345678, но система выдает ошибку? Существует несколько причин подобного сбоя. Наиболее вероятная — изменение пароля. Если PIN не менялся вами, возможно, в УЦ было установлено другое значение, например, 123456789. Еще один вариант — блокировка (автоматическая или администратором), о снятии которой мы рассказали выше.
Наш каталог продукции
У нас Вы найдете широкий ассортимент товаров в сегментах кассового, торгового, весового, банковского и офисного оборудования. Посмотреть весь каталог
Как настроить Рутокен ЭЦП 2.0 для сайта ФНС (nalog. ru)
В последнее время все большей распространенностью пользуется специальный защищенный носитель Рутокен ЭЦП.
Однако, далеко не везде можно им воспользоваться, из-за технических особенностей такого ключа.
Сравнительно недавно появилась возможность работать с такими типами носителей на сайте ФНС для юридических лиц (для Индивидуальных предпринимателей возможность была реализована еще в прошлом году).
Ниже описана краткая инструкция по настройке вашего компьютера для работы с Рутокен ЭЦП 2.0 на сайте ФНС в разделе для Юридически лиц. Те же настройки (только в меньшем объеме) подойдут для работы в Личном кабинете ИП на сайте ФНС.
С чего начать?
Во первых у Вас должен быть носитель Рутокен ЭЦП 2.0 с электронной подписью, сформированной средствами защищенного носителя.
Обычно такие носители и такие подписи используются для системы ЕГАИС-алкоголь.
Установка программ для работы Рутокен ЭЦП 2.0
Для начала устанавливаем или обновляем драйвера Рутокен. Версия драйверов должна быть не ниже чем 4.7. Скачать их можно с официального сайта https://www. rutoken. ru/support/download/get/rtDrivers-exe. html
Теперь ставим специальные компоненты для дополнительного функционала Рутокен ЭЦП 2.0:
Для работы установленных компонентов в вашем браузере необходимо установить расширения.
В Google Chrome они могут появиться автоматически после установки Рутокен Плагин и Рутокен Коннект. Их также можно установить вручную:
Если Ваш браузер Google Chrome или Яндекс. Браузер то установите следующие расширения:
После установки проверьте чтобы они были включены.
Проверьте чтобы адаптеры были включены.
В Яндекс. Браузер зайдите в меню «Дополнения».
В самом низу найдите дополнениях и проверьте чтобы адаптеры были включены.
На этом в принципе настройка настройка аппаратного ключа Рутокен ЭЦП 2.0 для Личного кабинета ФНС окончена.
Входим в личный кабинет ФНС
В случае удачной проверки условий подключения нажимаем «Перейти в личный кабинет юридического лица». Выбираете еще раз сертификат и вводите пин-код.
В итоге Вы зашли в личный кабинет юридического лица ФНС.
Источники:
https://ca. kontur. ru/articles/zabyl-parol-sertifikata-elektronnoy-podpisi
https://proctoline. ru/zashhita-informatsii-na-rutoken-kak-izmenit-parol-po-umolchaniyu
https://avitek. ru/info/articles/kak-nastroit-rutoken-etsp-2-0-dlya-sayta-fns-nalog-ru/
На чтение 30 мин. Просмотров 271 Опубликовано 02.08.2022
Содержание
- Что делать, если pin-код пользователя заблокирован?
- Почему выходит ошибка при создании подписи
- Что такое pin-код администратора, для чего он используется и как его лучше хранить?
- Какие настройки необходимо выполнить, чтобы пользователь не смог задать слабый pin-код?
- Почему не виден сертификат эцп на носителе
- Почему не работает рутокен
- Почему «криптопро» csp может не видеть ключей? следует проверить такие параметры:
- Что делать, если pin-код администратора заблокирован?
- Что такое pin-код пользователя, для чего он используется и как его лучше хранить?
- Pin-код rutoken и rutoken lite. как разблокировать носитель?.
- Rd1007 – база знаний – сервер документации рутокен
- Re: ошибки при работе
- Возможные причины с определением контейнера
- Дополнительный раздел — возврат устройства к заводским настройкам
- Изменение политики смены pin-кода пользователя
- Как в панели управления рутокен изменить pin-код пользователя?
- Как ввести pin-код администратора в панели управления рутокен?
- Как ввести pin-код пользователя в панели управления рутокен?
- Как сбросить pin-код (пин-код) rutoken или разблокировать rutoken?
- Какой pin-код администратора установлен по умолчанию?
- Какой pin-код лучше использовать? как придумать безопасный pin-код?
- Какой pin-код пользователя установлен по умолчанию?
- Компьютер не видит сертификат эцп: первые шаги
- Настройка считывателя в криптопро
- Ошибка 0x8010006c нет доступа к карте число попыток ввести правильный pin код исчерпано
- Ошибка: панель управления не видит рутокен эцп 2.0
- Ошибки при работе
- Ошибки рутокен
- Подготовка
- При установке желательно делать так:
- Причина 1: драйвер не установлен или устройство отображается в диспетчере устройств с восклицательным знаком
- Причина 2: долгое опознание носителя на windows 7
- Причина 3: usb-порт работает некорректно
- Причина 4: носитель неисправен
- Рутокен драйвер не видит рутокен
- Стандартные pin-коды
- Указание имени устройства
- Указание максимального количества попыток ввода pin-кода пользователя (администратора)
- Указание минимальной длины pin-кода пользователя (администратора)
- Указание нового pin-кода пользователя (администратора)
- Установка драйвера для windows vista windows seven
- Установка драйвера для windows xp
- Установка сертификатов
- Устранение ошибки с построением цепочки сертификатов
- Ошибка: сертификат ненадежен/не удалось проверить статус отзыва
- Проблемы с jakarta. работа над ошибками, или какие у джакарта отзывы. только пользовательский опыт. стандартные коды ошибок
Что делать, если pin-код пользователя заблокирован?
Если пользователь несколько раз ввел неправильный PIN-код Пользователя, то он блокируется.
При попытке ввода уже заблокированного PIN-кода Пользователя в Панели управления Рутокен отобразится следующее сообщение:
Для того чтобы разблокировать PIN-код Пользователя необходимо обратиться к администратору устройства Рутокен.
Почему выходит ошибка при создании подписи
Ошибка создания подписи обычно имеет в расшифровке два значения:
- элемент не найден;
- не удалось построить цепочку сертификатов.
Неисправность работы подписи связана с некорректной работой криптопровайдера, неустановленными или необновленными сертификатами.
Решение проблемы зависит от типа ошибки и обычно не требует обращения в техническую поддержку.
Что такое pin-код администратора, для чего он используется и как его лучше хранить?
PIN-код Администратора используется в Панели управления Рутокен для администрирования устройства и управления PIN-кодами.
PIN-код Администратора необходимо хранить в безопасном месте. Главное чтобы ни у кого кроме администратора не было доступа к нему.
Какие настройки необходимо выполнить, чтобы пользователь не смог задать слабый pin-код?
Все PIN-коды по качеству делятся на три категории:
Можно выбрать политики, которые будут учитываться при оценке качества PIN-кода. Они выглядят следующим образом:
Чтобы пользователь не смог задать слабый PIN-код необходимо настроить политики для PIN-кодов. Это реализуется через групповые политики домена.
Для настройки политик для PIN-кодов существуют следующие ключи инсталлятора:
Почему не виден сертификат эцп на носителе
Обычно проблема решается простой перезагрузкой компьютера и объясняется сбоем в работе программных компонентов. Но иногда для исправления ошибки нужно переустановить драйвера или обратиться в службу технической поддержки пользователей.
Почему не работает рутокен
1. Возможно, на токене перегорел светодиод (лампочка). Для проверки следует:
- Открыть «Пуск» > «Панель управления» > «Панель управления Рутокен» (если данный пункт отсутствует, то следует обновить драйвер Rutoken).
- В открывшемся окне «Панели управления Рутокен» следует проверить, отображается ли токен в пункте «Считыватели», а также активны ли кнопки «Ввести PIN-код» (либо «Login») и «Информация». Если кнопки активны, то лампочка просто перегорела (на работу Rutoken это не повлияет). Если кнопки неактивны, то необходимо перейти к пункту 2.
2. Подключить Rutoken к другому USB-порту.
3. Запустить / перезапустить службу «Смарт-карта». Для этого:
- Выбрать меню «Пуск» > «Панель управления» > «Администрирование» > «Службы». Найти в списке службу «Смарт-карта» и проверить значение в столбце «Состояние».
- Если служба работает, то следует перезапустить ее. Необходимо кликнуть правой кнопкой мыши по строке с именем службы и выбрать пункт «Перезапустить».
- Если служба остановлена, необходимо запустить ее. Для этого кликнуть правой кнопкой мыши по строке с именем службы и выбрать пункт «Запустить».
4. Переустановить драйвер Rutoken, предварительно отключив носитель от компьютера. Для этого открыть меню «Пуск» > «Панель управления» > «Установка и удаление программ» (для ОС Windows Vista Windows Seven меню «Пуск» > «Панель управления» >
5. В случае, если переустановка драйвера не помогла решить ошибку, необходимо установить драйвер с помощью меню «Диспетчер устройств». Порядок установки зависит от используемой операционной системы. Ниже приведены настройки для:
Почему «криптопро» csp может не видеть ключей? следует проверить такие параметры:
- корректно ли установлена программа (запущена ли служба Windows Installer);
- есть доступ в сеть;
- выдан корректный ключ в сертифицированном центре.
Что делать, если pin-код администратора заблокирован?
После ввода неправильного PIN-кода Администратора несколько раз он блокируется.
Если PIN-код Администратора заблокирован, то для того чтобы продолжить работу с устройством Рутокен, его необходимо вернуть к заводским настройкам, но при этом будут безвозвратно удалены все данные, хранящиеся на нем.
Что такое pin-код пользователя, для чего он используется и как его лучше хранить?
PIN-код Пользователя используется для доступа к электронной подписи и объектам на устройстве (сертификатам, ключевым парам).
PIN-код Пользователя необходимо хранить в безопасном месте. Главное чтобы ни у кого кроме пользователя не было доступа к нему.
Pin-код rutoken и rutoken lite. как разблокировать носитель?.
Рис. 1. RutokenРис. 2. Rutoken Lite
Rd1007 – база знаний – сервер документации рутокен
Возникновение такой ошибки может быть связано с вирусной программой (надстройкой), которая скачивалась вместе с некоторым устанавливаемым приложением, и заблокировала права на доступ в реестр.
Программа может иметь различное название – из известных нам: MovieToolbar, Browser Tab Search by Ask, Aztec Media Inc Software Informer. Названия могут быть и другими.
Пока такая вирусная программа не будет найдена – проблему решить не удастся.
Таким образом, нужно выполнять удаление всех подозрительных программ и надстроек стандартным образом (меню “ПускПанель управленияПрограммы и компоненты”).
Re: ошибки при работе
Уточните пожалуйста, на рутокене был сертификат формата pkcs#11 или имел другой формат?Если ошибка возникает при форматировании на разных компьютерах, тогда рекомендуем заменить носитель Рутокен. Для получения более точного заключения необходимо передать данный Рутокен нам на экспертизу, через компанию, в которой вы приобретали данный носитель Рутокен.
Источник
Возможные причины с определением контейнера
- Во первых, это проблема с драйверами, например, в Windows Server 2022 R2, JaCarta в идеале должна определяться в списке смарт карт как JaCarta Usbccid Smartcard, а не Microsoft Usbccid (WUDF)
- Во вторых если устройство видится как Microsoft Usbccid (WUDF), то версия драйверов может быть устаревшей, и из-за чего ваши утилиты будут не определять защищенный USB носитель.
- Устарелая версия CryptoPRO
Создали новую виртуальную машину и стали ставить софт все последовательно.
Перед установкой любого программного обеспечения работающего с USB носителями на которых находятся сертификаты и закрытые ключи. Нужно ОБЯЗАТЕЛЬНО отключить токен, если воткнут локально, то отключаем его, если по сети, разрываем сессию
- Первым делом обновляем вашу операционную систему, всеми доступными обновлениями, так как Microsoft исправляет много ошибок и багов, в том числе и драйверами.
- Вторым пунктом является, в случае с физическим сервером, установить все свежие драйвера на материнскую плату и все периферийное оборудование.
- Далее устанавливаете Единый Клиент JaCarta.
- Устанавливаете свежую версию КриптоПРО
Дополнительный раздел — возврат устройства к заводским настройкам
Возврат устройства к заводским настройкам возможен только тогда, когда PIN-код Администратора заблокирован.
Сообщение о том, что PIN-код Администратора заблокирован:
Если пользователь исчерпал все попытки ввода PIN-кода Администратора, то существует возможность вернуть устройство к заводским настройкам. Для этого не надо знать PIN-код Администратора.
При возврате устройства Рутокен к заводским настройкам все данные на нем, в том числе ключи и сертификаты, будут удалены безвозвратно.
При возврате устройства Рутокен ЭЦП Flash к заводским настройкам Flash-память тоже очистится, а информация, сохраненная в ней будет удалена безвозвратно.
В процессе возврата устройства к заводским настройкам не следует отключать его от компьютера, так как это может привести к поломке устройства.
Для запуска процесса возврата устройства Рутокен к заводским настройкам:
В окне с предупреждением об удалении всех данных на устройстве Рутокен нажмите ОК.
В окне с сообщением об успешном форматировании устройства Рутокен нажмите ОК. В результате устройство вернется к заводским настройкам.
Изменение политики смены pin-кода пользователя
В зависимости от выбранной при форматировании устройства Рутокен политики, PIN-код Пользователя может быть изменен:
Если вы установите переключатель в положение «Пользователь«, то сможете изменить PIN-код Пользователя только, если знаете его.
При установке переключателя в положение «Пользователь» становятся невозможны следующие операции:
Если вы установите переключатель в положение «Администратор«, то сможете изменить PIN-код Пользователя только, если знаете PIN-код Администратора.
При установке переключателя в положение «Администратор» становится невозможна операция смены PIN-кода Администратора при использовании Microsoft Base Smart Card Provider.
Если вы установите переключатель в положение «Пользователь и Администратор», то сможете изменить PIN-код Пользователя, если знаете или PIN-код Администратора, или PIN-код Пользователя.
Для изменения политики в секции PIN-код Пользователяможет менять установите переключатель в необходимое положение.
Как в панели управления рутокен изменить pin-код пользователя?
Требования к новому PIN-коду описаны в разделе Как придумать безопасный PIN-код?
Как ввести pin-код администратора в панели управления рутокен?
На устройстве Рутокен существует счетчик неправильных попыток ввода PIN-кода Администратора.
По умолчанию задано 10 попыток неправильного ввода PIN-кода Администратора.
Когда администратор вводит неправильный PIN-код, значение этого счетчика уменьшается на единицу. Если после этого администратор вводит правильный PIN-код, то значение счетчика становится изначальным.
Допустимое количество неправильных попыток ввода PIN-кода указано в окне с ошибкой «Неудачная аутентификация» после слов «осталось попыток».
Если там указано значение «1», то после следующей неудачной попытки ввода PIN-кода он заблокируется.
После ввода неправильного PIN-кода Администратора несколько раз, он блокируется. В этом случае необходимо вернуть устройство Рутокен к заводским настройкам.
Как ввести pin-код пользователя в панели управления рутокен?
На устройстве Рутокен существует счетчик неправильных попыток ввода PIN-кода Пользователя.
Обычно задано 10 попыток неправильного ввода PIN-кода Пользователя.
Когда пользователь вводит неправильный PIN-код, значение этого счетчика уменьшается на единицу. Если после этого пользователь вводит правильный PIN-код, то значение счетчика становится изначальным.
Допустимое количество неправильных попыток ввода PIN-кода указано в окне с ошибкой «Неудачная аутентификация» после слов «осталось попыток».
Если там указано значение «1», то после следующей неудачной попытке ввода PIN-кода он заблокируется.
После ввода неправильного PIN-кода Пользователя несколько раз устройство Рутокен блокируется. Разблокировать его может только Администратор устройства.
Как сбросить pin-код (пин-код) rutoken или разблокировать rutoken?
Если при работе возникает сообщение
значит, вы неправильно вводите Pin-код на ruToken. Стандартный pin-код на Рутокен — 12345678.
Если ввод стандартного пароля не помогает, значит вы изменили pin-код ( pin-код не может быть пустым), и ruToken был заблокирован.
Чтобы разблокировать ruToken, выполните следующие действия:
1. Зайдите в Панель управление Рутокен (Пуск → Настройка → Панель управления → Панель управление Рутокен или Пуск → Панель управления → Панель управление Рутокен).
2. Выберите Администратор и введите pin-код. Стандартный pin-код администратора на ruToken: 87654321.
3. Затем нажмите Разблокировать.
4. Pin-код пользователя успешно разблокирован
Источник
Какой pin-код администратора установлен по умолчанию?
PIN-код Администратора по умолчанию — 87654321.
Какой pin-код лучше использовать? как придумать безопасный pin-код?
PIN-код не должен быть очень сложным, так как у него есть ограниченное количество попыток ввода.
Использовать PIN-код, который был задан по умолчанию — небезопасно. Рекомендуется его изменить. При этом стоит учитывать некоторые рекомендации:
Какой pin-код пользователя установлен по умолчанию?
PIN-код Пользователя по умолчанию — 12345678.
Компьютер не видит сертификат эцп: первые шаги
Если компьютер не видит сертификат электронной подписи, то в операционной системе Windows нужно пройти по адресу:
Пуск — Панель управления — КриптоПРО CSP — Сервис — Протестировать — По сертификату. Так можно понять, установлен ли сертификат в Личное хранилище пользователя с привязкой к RuToken-у.
Настройка считывателя в криптопро
- Вставьте ruToken в USB-порт
- Запустите Пуск >Программы >КриптоПро CSP (нажмите на ярлык программы правой кнопкой мыши, выберите Запуск от имени Администратора)
- Перейдите на вкладку Оборудование
- Нажмите на кнопку «Настроить считыватели»
Откроется окно со списком установленных считывателей. Если в списке нет считывателя Все считыватели смарт-карт, нажмите кнопку «Добавить»
Если кнопка «Добавить» не активна, то нужно перейти на вкладку «Общие» и нажать на ссылку «Запустить с правами администратора».
Для продолжения установки считывателя нажмите кнопку «Далее»
В следующем окне выберите считыватель Все считыватели смарт-карт и нажмите кнопку «Далее» 
После чего, чтобы сохранить настройки, нажмите «Готово» > «Ок» > «Ок»
Ошибка 0x8010006c нет доступа к карте число попыток ввести правильный pin код исчерпано
CSP (Type:71) v3.0.3293 KC2 Release OS:Windows CPU:IA32 FastCode:READY,ENABLED.
CSP (Type:75) v3.0.3293 KC2 Release OS:Windows CPU:IA32 FastCode:READY,ENABLED.
CryptAcquireContext succeeded.HCRYPTPROV: 1344848
CryptGetProvParam succeeded.
Provider name: Crypto-Pro GOST R 34.10-2001 KC2 CSP
A crypto context has been acquired and
The name on the key container is «<3255c980-2f4c-4734-8d12-56ffdd3951ac>«
An exchange key exists. HCRYPTKEY: 0x14cf98
An error occurred in running the program.
.ctkey.c:843:Check key failed.
Error number 8010006b (-2146434965).
Нет доступа к карте. Введен неправильный PIN-код.
Total: SYS: 0.016 sec USR: 0.000 sec UTC: 24.470 sec
[ErrorCode: 0x8010006b]
Пароль, без сомнений, вводится верно (регистр, раскладка). Почему «карта»? Контейнер на дискете.
Теоретически, эта ошибка может возникать при условии, что во время чтения заголовка была проблема на физическом уровне. Но это достаточно маловероятно.
Источник
Неправильно введён пин-код карты Сбербанка 3 раза — что делать? |
Неверно введён ПИН-код карты
Несмотря на огромные удобства безналичных расчётов, часто приходится носить с собой наличные деньги. При снятии нужной суммы в банкомате можно допустить ошибку. Ниже будет рассмотрено, каковы должны быть действия, если неверно введён ПИН-код карты.
ПИН-код, как технология защиты счёта
Для пользования банкоматами, терминалами и другими устройствами, принимающими карточки, нужно знать ПИН-код. Его выдают одновременно с получением карты в отделении. Сотрудники банка предупреждают, что недопустимо разглашать его посторонним лицам и насколько важно аккуратно хранить конверт. Кроме клиента, код не знает никто. При оплате услуг или различных товаров в Сети карточкой, его значение не вводится в форму. Ввести ПИН-код при оплате просят только мошенники.
Конфиденциальные данные нужно хранить в недоступном месте и соблюдать все возможные меры предосторожности. Банкоматы также могут стать объектом получения секретных данных, поэтому стоит познакомиться с таким понятием, как «скиммеры». О них есть ряд статей с фотографиями, которые помогут распознать опасные устройства.
Если в процессе использования банкоматом ввести неправильный ПИН-код, то произойдёт следующее:
Если нет с собой документа из банка с записью кода, то лучше отложить процедуру проверки дома.
Что происходит при неправильном вводе ПИН-кода 3 раза?
Если три раза неверно введён ПИН-код карты, то система заблокирует карту или задержит ее внутри аппарата.
Сбербанк предусмотрел возможность ошибок при пользовании системой, поэтому допускает одно и два неправильных ввода кода. При трёхкратной ошибке банкомат считает, что карточкой завладел посторонний и сразу же блокирует её.
Как разблокировать карту?
Если с возвращением карточки есть проблемы, то намного проще заблокировать её и получить другую. Например, если она застряла в картоприёмнике и повредилась.
Если после блокировки не получается лично посетить отделение для проведения денежных операций, то можно запросить активацию карты удалённо. Для этого нужно позвонить по номеру 8 800 555 55 50. Звонки с любых телефонов по всей территории России бесплатны.
Системы защиты счёта карты постепенно дополняются новыми технологиями с совершенствованием сервисов восстановления доступа. Теперь системы банков проводят временную суточную блокировку. Она является предохранительным действием от возможного использования карты посторонними лицами.
Как быстро снять деньги с заблокированной карты (Сбербанка)?
Если деньги с карточки нужны срочно, то их можно получить в отделении банка, предоставив документ, удостоверяющий личность.
ПИН-код правильный, а банкомат его не принимает
При использовании системы банкоматов от Сбербанка возникают и технические ошибки, например, выдается ошибка «Неверно введён ПИН-код карты». При повторной ошибке нужно прекратить дальнейшие попытки и сразу обратиться в отделение Сбербанка. Там работник учреждения проверит информацию.
Дальше возможно следующее:
Чтобы избежать неприятностей с пластиковыми картами при использовании банкоматов, нужно внимательней относиться к вводу ПИН-кода.
Меры безопасности при работе с ПИН-кодом
,В процессе проведения различных операций через банкомат, клиенты иногда получают уведомление на экране о, Сегодня сложно себе представить современную жизнь без интернета и всевозможных онлайн-сервисов. Для полноценного использования, Налогоплательщикам РФ предлагаются комфортные условия для того, чтобы выполнять свои обязанности и права. В, Для удобного взаимодействия населения с представителями исполнительной власти был создан специальный портал Добродел. Официальный
Сколько раз можно неправильно ввести пин-код к карте Сбербанка и на сколько она затем блокируется?
Что делать, если не получается войти в Сбербанк Онлайн?
Чаще всего в Сбербанк Онлайн не получается войти, если клиент еще не зарегистрирован в системе или неправильно вводит логин или пароль. В этом случае зарегистрируйтесь в интернет-банке или восстановите данные для входа. Также Сбербанк Онлайн может быть недоступен по техническим причинам.
Пользователи Сбербанка Онлайн часто не могут войти в личный кабинет по нескольким причинам:
При возникновении проблем с доступом в Сбербанк Онлайн сначала позвоните в службу поддержки банка и уточните причину. Если она не связана с техническими проблемами сервиса, то, скорее всего, вы неправильно вводите данные для входа или есть неполадки с вашей стороны.
Как поменять пароль Сбербанк Онлайн в личном кабинете
Чтобы изменить входные данные в самом личном кабинете, вам нужно в него войти, поэтому данный способ не подходит для восстановления доступа – только для смены известных данных. Что нужно сделать:
Почему нет входа по вашему логину
Использование сервиса Сбербанк Онлайн значительно облегчает совершение любых банковских операций. Сделать платёж, перевести деньги, узнать состояние своих счетов и многое другое можно без посещения банка. Достаточно иметь ваши персональные данные для входа в Интернет-банк. Почему может случиться так, что ваш логин перестал быть рабочим и не позволяет войти в Личный кабинет?
Произойти это могло по нескольким причинам:
Если после проверки всех ваших введенных данных остается заблокированным логин для входа в Сбербанк Онлайн, что делать? Для начала нужно выяснить причину блокировки. Возможно, ранее вы уже несколько раз указали неверный. После многочисленных попыток сервис автоматически мог заблокировать доступ на некоторое время. По истечении одного часа попытку можно повторить. Кроме этого, пользователю следует выполнить ряд дополнительных действий.
Сколько раз можно набрать неправильный пин-код?
Пин-код присваивается карте только с одной целью: защитить денежные средства от карманников и мошенников. Ведь четырехзначный код, по сути, является единственным ограничением, препятствующим любому прохожему воспользоваться вашей картой, если вы ее где-то забыли или потеряли.
Поэтому, если кто-либо 3 раза неправильно введен пин-код банковской карты Сбербанка, она блокируется. Число «3» в данном случае оптимально: первый раз владелец карты мог просто ошибиться, нажав не на те клавиши, то же самое может произойти и во второй раз. Но если это происходит в третий раз, скорее всего держатель карты или не знает пинкод, или просто его забыл.
Если вы в начале неверно ввели защитную комбинацию, банкомат отобразит на экране факт ошибки, а также укажет число оставшихся попыток. Так вы всегда сможете сориентироваться, далеко ли находится «красная линия» по числу попыток.
Справка: если вы уверены, что вводили защитный код правильно, но банкомат все равно выдал ошибку — посмотрите на срок действия карты. Может быть, вы просто забыли, что она уже не действительна. В таком случае единственным выходом из ситуации будет перевыпуск карточки.
Что будет, если три раза неправильно ввести код?
Итак, что же будет, если пин-код карты Сбербанка неправильно введен 3 раза? Если вы производили операции по вводу данных на банкомате Сбербанка, карта автоматически заблокируется на 48 часов. При этом банкомат вернет карту обратно; некоторые терминалы распечатывают чеки о невозможности произвести какую-либо операцию по причине неверно введенного кода.
В течение двух суток в целях сохранности ваших денежных средств вы не сможете ни пополнить, ни перевести деньги со счета, к которому привязана карта. Однако, блокируется только сам пластик: вы по-прежнему можете работать со счетом дистанционно — через Сбербанк Онлайн или по звонку на горячую линию. Кроме того, вы можете управлять счетом на время блокировки лично в отделении банка.
По истечению 48 часов счетчик попыток сбрасывается, а блокировка с карточки снимается. Вы снова можете попробовать ввести правильную комбинацию цифр.
Но все обернется несколько более серьезными последствиями, если вы работали с «чужими» банкоматами. Терминал другого банка автоматически «проглотит» вашу карту при трех ошибочно введенных комбинациях. Решать вопрос придется уже в отделении Сбербанка.
На сколько будет заблокирована карта при таком варианте?
То, на сколько блокируется карта Сбербанка при неправильном вводе пин кода, важно для понимания самого процесса разблокировки. Если пластик был «проглочен» чужим банкоматом, фактически блокировка будет действовать столько, сколько вы пожелаете, так как старую карточку вы можете получить только после подачи заявления в отделение Сбербанка. До тех пор, пока это заявление не будет передано сотруднику организации, старую карту вы не получите.
Но процесс ожидания старой карточки часто бывает чересчур длительным — 3 календарных недели, а то и месяц. Поэтому в такой ситуации проще написать заявление о перевыпуске пластика. Помните, что в таком случае вам скорее всего придется заплатить комиссию за досрочное проведение процедуры перевыпуска: комиссия составляет от 150 до 1500 рублей в зависимости от класса вашей карты.
Как ее разблокировать?
Вместе с заявлением вам скорее всего дадут также образец заполненного документа. Укажите в заявке:
Передайте заполненный бланк сотруднику. Если банкомат «зажевал» карточку, вас пригласят в офис, как только ее доставят в отделение — на это уходит чаще всего от двух до четырех недель. Если же карта у вас на руках, разблокировка производится в течение 2-4 часов.
Что будет, если ввести пин-код наоборот в банкомате Сбербанка?
Это любопытный вопрос, который возник примерно в начале 90-х годов. Все дело в том, что в 90-е активно форсировалась байка, что, якобы, при введении пин-кода наоборот можно таким образом вызвать полицию.
На самом деле система, конечно, не была реализована. Но проект действительно обсуждался в Соединенных Штатах Америки: предполагалось таким образом защитить граждан от ограблений, когда преступники силой заставляют пользователя ввести данные от своей карты.
Проект не запустился, потому что он оказался неэффективным: подобная система неизбежно давала бы осечки, из-за чего полицейские часто отвлекались на ложные вызовы. В свою очередь граждане, реально оказавшись в ситуации ограбления, вряд ли бы вспомнили о такой возможности из-за чрезмерного стресса.
Поэтому, если вы введете пин-код наоборот, банкомат просто посчитает это неправильным вводом данных. Мы вам советуем так не делать во избежание возможной блокировки пластика.
Почему нельзя войти в Сбербанк Онлайн сегодня?
Вариантов отказа входа в личный кабинет Сбербанка может быть множество:
Скорее всего причина в том, что на сайте ведутся технические работы и разработчики устраняют найденные ошибки, либо добавляют новые функции. К тому же всегда бывают непредвиденные обстоятельства, от которых не застрахована даже сама крупная компания. Поэтому не впадайте в панику, а просто подождите некоторое время. Если вам нужно срочно воспользоваться услугами интернет банкинга, то попробуйте зайти в личный кабинет через мобильное приложение Сбербанк Онлайн, которое доступно для всех популярных мобильных платформ. Если проблема возникла не на сервере компании, то приложение будет функционировать в полной мере. В ином случае придется подождать или воспользоваться способами платежей через банкоматы компании, практически весь функционал доступен в терминалах и также абсолютно бесплатен. В том случае, когда этот способ вам не подходит (например, забыли карточку дома, а сами находитесь на работе), то вам ничего не остается делать кроме как ждать. Узнать время завершение работ можно в социальных страницах банка или позвонив в техническую поддержку. Звонок на номер 8 (800) 555-55-50 бесплатен по всей России, а плата взимается только согласно вашему тарифному плану. В популярные праздничные дни, такие как Новый Год система может быть перегружена переводами денег с карты на карты и зависания сервиса являются нормальным явлением. Вы могли случайно отключить услугу «Мобильный банк«, а без нее Сбербанк Онлайн работать не будет и вам будет показываться ошибка — в таком случае придется переподключить Мобильный банк. Вы могли неверно ввести логин или пароль по одной из множества причин. У вас могли отключить в квартире интернет и поэтому вход не может быть осуществлен — в этом случае будет показано окно отказа во входе. Или же у вас может быть низкая скорость соединения с интернетом — в этом случае система также скорей всего выдаст ошибку. Используемые источники:
Источник
Ошибка: панель управления не видит рутокен эцп 2.0
Для решения проблемы выполните следующие действия:
Если ничего не помогло и ошибка осталась, обращайтесь в удостоверяющий центр «Астрал». Мы предлагаем услуги по генерации ЭЦП любых типов на выгодных условиях, а также комплексное техническое сопровождение. Для решения проблем мы готовы проконсультировать по телефону либо найти выход с помощью удаленного подключения к вашему компьютеру.
Источник
Ошибки при работе
Коллеги, добрый день.
При вводе пароля от администратора или пользователя, ошибка: «Неверное значение, источник rutoken, код ошибки 0xF003.
Смена рабочего места не помогает. Уточните, пожалуйста, поможет ли в данной ситуации «Утилита восстановления работы Рутокен». Или что можно сделать в данной ситуации?
Если токен не работоспособен сможете дать заключение?
Ошибки рутокен
После установки драйверов и во время использования цифровой подписи потенциально могут возникнуть ошибки. Причины часто кроются в программных ошибках, неправильных действиях пользователя. На практике большинство проблем можно решить самостоятельно, без обращения за помощью в удостоверяющий центр или к специалистам по обслуживанию компьютерной техники. Рассмотрим основные ошибки, с которыми приходится сталкиваться пользователям и которые реально решить своими силами.
Подготовка
- Все описанные ниже действия необходимо выполнять под учетной записью администратора
- На время установки драйверов закройте все приложения
- Rutoken нельзя подключать во время установки драйверов
Для установки драйверов необходимо:
- Сохраните на компьютер один файл с драйверами для носителя:
- rtDrivers
- Запустите установку драйвера rtDrivers
- Перезагрузите компьютер
При установке желательно делать так:
Если когда-то были неправильно установлены предыдущие ключи и новый носитель не устанавливается, то нужно очистить реестр (Windows). Для этого в панели CSP есть кнопка «Удалить запомненные пароли».
Если в событиях приложений ошибок не было, а в системе евент-логи их показали, необходимо проверить файлы Sfc/scannow, а после перерегистрировать компоненты MSIExec/unregister, потом — MSIExec/regserver.
Причина 1: драйвер не установлен или устройство отображается в диспетчере устройств с восклицательным знаком
Если на носителе Рутокен ЭЦП не найдено ни одного сертификата, а в диспетчере устройств носитель отображается с восклицательным знаком, то проблема кроется в драйвере.
Причина 2: долгое опознание носителя на windows 7
При работе в ОС Windows 7 драйверы могут долго назначаться. Решение проблемы — дождитесь окончания процесса или обновите версию ОС.
Причина 3: usb-порт работает некорректно
Убедитесь, что проблема в USB-порте, а не в носителе ЭЦП, для этого переключите токен к другому порту. Если носитель определился системой, то перезагрузите ПК. Обычно это помогает справиться с проблемой и запустить работу всех USB-портов. Если перезагрузка не помогла, то желательно обратиться в техническую поддержку для устранения неисправности.
Причина 4: носитель неисправен
Если при переключении носителя к другому ПК или USB-порту флешку компьютер не видит, то проблема в носителе. Чтобы устранить неисправность, обратитесь в сервисный центр для выпуска нового токена.
Рутокен драйвер не видит рутокен
Рутокен при подключении к компьютеру не отображается в Панели управления Рутокен, кнопка «Ввести PIN-код» неактивна.
Если используется Подключение к удаленному рабочему столу, подробную информацию можно прочитать в этой статье.
Определите модель Рутокен по маркировке на самом ключе, воспользовавшись этой инструкцией.
Возможно, не хватает питания для Рутокена. Попробуйте подключить Рутокен в другой USB-порт.
Если используется удлинитель, подключите Рутокен напрямую.
Проверьте работают ли флешки, другие токены или смарт-карты.
Модель Рутокен S должна отображаться в разделе Контроллеры USB.
Модели Рутокен ЭЦП 2.0, Рутокен Lite должны отображаться в разделе Устройства чтения смарт-карт.
*Иногда могут отображаться как «USB Smart Card reader», «Rutoken ECP» или «Rutoken Lite»
Убедитесь, что Рутокен отображается в Диспетчере устройств без ошибки. Если ошибка есть — попробуйте поискать решение в нашей Базе знаний или обратитесь в службу технической поддержки.
Откройте Панель управления Рутокен и перейдите на вкладку Настройки.
Проверьте значение в раскрывающемся списке Количество считывателей Рутокен S. Если установлен «0», то увеличьте это значение до 1 и примените изменения
Если на другом компьютере Рутокен так же не определяется, скорее всего, он вышел из строя. Обратитесь в компанию, где приобретался Рутокен для его замены.
Если гарантийный срок еще не истек — замена Рутокен производится бесплатно.
Источник
Стандартные pin-коды
При возникновении окна c просьбой ввести pin-код (см. рис. 3), необходимо указать значение 12345678. Для удобства работы следует отметиться галкой пункт Запомнить pin-код.
Рис. 1. Окно ввода пин-кода
Для носителя Rutoken! Если стандартный pin-код (12345678) был самостоятельно изменен с помощью Панели управления Рутокен, то в данном окне следует указывать новый пин-код, назначенный при смене. Информация о новом пин-коде хранится только у абoнента и не известна спецоператору связи.
Указание имени устройства
Для указания имени устройства Рутокен в поле Имя токена укажите новое имя устройства.
Указание максимального количества попыток ввода pin-кода пользователя (администратора)
Для повышения уровня безопасности следует изменить максимальное количество попыток ввода PIN-кода Пользователя (Администратора), заданное в Панели управления Рутокен по умолчанию.
Небольшое количество попыток (1-4) может привести к случайной блокировке PIN-кода, большое количество (более 5) — снизит уровень информационной безопасности.
Для того чтобы задать максимальное количество попыток ввода PIN-кода Пользователя (Администратора), в секции Пользователь (Администратор) из раскрывающегося списка Попытки ввода PIN-кода выберите необходимое значение (рекомендуется выбрать значение — 5).
Источник
Указание минимальной длины pin-кода пользователя (администратора)
Рекомендуемая длина PIN-кода — 6-10 символов. Использование короткого PIN-кода (1-5 символов) снижает уровень безопасности, а длинного PIN-кода (более 10 символов) может привести к увеличению количества ошибок при его вводе.
Для того чтобы задать минимальную длину PIN-кода Пользователя (Администратора), в секции Пользователь (Администратор) из раскрывающегося списка Минимальная длина PIN-кода выберите необходимое значение.
Указание нового pin-кода пользователя (администратора)
Требования к новому PIN-коду описаны в разделе Как придумать безопасный PIN-код?
Для того чтобы задать новый PIN-код Пользователя (Администратора), который будет доступен только после возврата устройства к заводским настройкам:
Установка драйвера для windows vista windows seven
1. Кликнуть по значку «Мой компьютер» правой кнопкой мыши и выбрать элемент «Свойства».
2. В открывшемся меню выбрать «Диспетчер устройств».
3. В открывшемся окне проверить, нет ли в списке элемента «Другие устройства», обозначенного желтым значком.
4. Необходимо выделить строку «ruToken» и выбрать «Обновить драйверы».
5. Далее выбрать «Выполнить поиск драйверов на этом компьютере».
6. Нажать на кнопку «Обзор», указать каталог C:WindowsSystem32Aktiv Co и нажать на кнопку «Далее». Указанный каталог может быть скрытым. В таком случае необходимо выбрать меню «Сервис» > «Параметры папок» > «Вид», установить переключатель «Показывать скрытые файлы, папки и диски» и повторить выбор каталога.
7. Дождаться окончания установки и нажать на кнопку «Закрыть».
8. После установки драйвера устройство будет отображаться в разделе «Контроллеры USB». На токене также должен загореться диод.
Установка драйвера для windows xp
1. Кликнуть по значку «Мой компьютер» правой кнопкой мыши и выбрать элемент «Свойства».
2. В окне «Свойства системы» перейти на вкладку «Оборудование» и нажать на кнопку «Диспетчер устройств».
3. В открывшемся окне проверить, нет ли в списке элемента «ruToken» (либо «Неизвестное устройство»), обозначенного желтым значком. Необходимо кликнуть по нему правой кнопкой мыши и выбрать «Обновить драйвер».
4. В окне «Мастер обновления оборудования» установить переключатель «Установка из указанного места».
5. В открывшемся окне нажать на кнопку «Обзор», указать путь к каталогу C:Windowssystem32Aktiv Co t USB и нажать на кнопку «Далее». Указанный каталог может быть скрытым. В таком случае необходимо выбрать меню «Сервис» > «Параметры папок» > «Вид», установить переключатель «Показывать скрытые файлы, папки и диски» и повторить выбор каталога
6. Дождаться окончания установки и нажать на кнопку «Готово».
7. По завершении установки драйвера устройство будет отображаться в разделе «Контроллеры универсальной последовательной шины USB». На токене также должен загореться диод.
6. В случае если выполнение инструкций не помогло исправить ошибку, токен, скорее всего, неисправен. Чтобы в этом убедиться, следует присоединить Rutoken к компьютеру, на котором никогда не устанавливался драйвер. Если носитель работает корректно, то должен запуститься «Мастер установки нового оборудования». Если при присоединении рутокена ничего не происходит, то носитель, вероятнее всего, неисправен, и его необходимо сменить.
Если сохранилась копия сертификата, следует использовать ее для работы в системе Контур.Экстерн, предварительно установив сертификат. Если копий не сохранилось, необходимо обратиться в сервисный центр для незапланированной замены ключа.
Иногда при работе с электронной цифровой подписью (ЭЦП) выходит ошибка о том, что ПК не видит сертификат подписи на носителе или о том, что при создании подписи была допущена ошибка. Причина может быть в неустановленном или переставшем работать драйвере, в неисправности токена или в неисправности программной части компьютера.
Установка сертификатов
Для того, чтобы система стала запрашивать ruToken при входе, с него нужно установить сертификат. Чтобы узнать, как это сделать, перейдите по данной ссылке (нажмите здесь чтобы перейти).
Источник
Устранение ошибки с построением цепочки сертификатов
Обычно ошибку вызывает отсутствие сертификатов доверенных корневых центров. Чтобы устранить неисправность, нужно открыть список сертификатов и найти проблемный. Он будет иметь отметку о проблеме в проверке отношений:
Затем пользователь скачивает с официальной страницы сертификат Минкомсвязи РФ и сертификат удостоверяющего центра, имеющего проблемы в работе. Устанавливают их в раздел «Корневые сертификаты», а пошаговый процесс выглядит так:
В нужном сертификате нажать «Установить».
В мастере импорта сертификатов нажать «Далее» и в новом окне поставить галочку напротив «Поместить все сертификаты в следующем хранилище». Нажать «Обзор».
В открывшемся списке выбрать «Доверенные корневые центры» и нажать последовательно «ОК» и «Далее».
Нажать «Готово», а затем подтвердить установку.
Дождаться установки и перезагрузить ПК. Если после этого подписание сопровождается ошибкой, то необходимо обратиться за помощью в техническую поддержку.
Ошибки в работе носителя электронной подписи могут быть вызваны как неисправностью самого носителя, так и неисправностями в программном обеспечении. Перезагрузите ПК и переключите токен в другой порт, чтобы убедиться в его исправности. Если проблема вызвана тем, что токен поврежден, то необходимо обратиться в сервисный центр компании, выпустившей USB.
Ошибка: сертификат ненадежен/не удалось проверить статус отзыва
Ошибку можно заметить на вкладке «Сертификаты» непосредственно в панели управления Рутокен. Проблема возникает во время установки ЭЦП и связана с неполной настройкой. Речь про отсутствие специального корневого доверенного сертификата, который выдает удостоверяющий центр.
Первым шагом к устранению ошибки остается обновление комплекта драйверов. Если проблема не исчезла или последние у вас имеют актуальную версию, выполните действия по следующему алгоритму:
- выберите ваш сертификат в панели управления;
- нажмите кнопку «Свойства»;
- выберите вкладку «Путь сертификации».
Если в открывшемся дереве вы видите лишь ваш личный сертификат, то надо установить еще один, который был выдан в удостоверяющем центре, и сделать доверенным.
Проблемы с jakarta. работа над ошибками, или какие у джакарта отзывы. только пользовательский опыт. стандартные коды ошибок
Описание проблемы. Для работы с ЕГАИС используется носитель JaCarta PKI/ГОСТ/SE. Часто один из разделов блокируется (раздел PKI). В этом случае дальнейшая работа с ЕГАИС невозможна.
Причина блокировки – частое обращение универсального транспортного модуля к носителю JaCarta. При десяти неудачных попытках авторизации, носитель блокирует раздел и исключает дальнейшую работу.
Решить проблему можно двумя способами:
- Обратиться в удостоверяющий центр, который выдал носитель.
- Самостоятельно разблокировать носитель JaCarta по инструкции.
Код ошибки 0x6300 rutoken
В памяти Rutoken хранятся ключевые пары и сертификаты ЭЦП, с помощью которых можно подписывать электронные документы, участвовать в торгах и получать доступ к функциям информационных систем. Любая операция выполняется при соблюдении двух условий. Первое — присутствие носителя в USB-разъеме, второе — введение правильного PIN-кода пользователя. В этой статье расскажем, как изменить пин-коды Рутокен по умолчанию, чтобы повысить надежность двухфакторной аутентификации.
Пин-коды Рутокен для пользователя и администратора
Владелец устройства вводит пароль для подтверждения каждого значимого действия. Например, для смены криптопровайдера через панель управления, входа в ЕГАИС или на портал Росреестра, регистрации онлайн-кассы в ИФНС или подачи заявки на участие в аукционе. Форма запроса появляется на разных этапах — от регистрации на интернет-площадках до смены настроек доступа.
Первый раз PIN-код используется еще на «старте» работы с носителем — после установки драйверов и запуска панели управления. Для выполнения дальнейших операций требуется выбрать сертификат из списка (если их несколько) и ввести пользовательский пин Рутокен по умолчанию.
Подпишись на наш канал в Яндекс Дзен — Онлайн-касса!
Получай первым горячие новости и лайфхаки!
Для разграничения прав используется две системные роли — Пользователя и Администратора. Пользователь может выполнять любые криптографические операции в десктопных приложениях и на онлайн-площадках. Администратор работает только с панелью управления, имея неограниченный доступ ко всем ее функциям. Пароль Администратора используется и для изменения настроек.
Если вы получили носитель ЭЦП в Удостоверяющем центре и вам не сообщили ПИН-коды, значит, для аутентификации используются стандартные комбинации цифр по умолчанию. Их легко запомнить — для Пользователя используется прямая последовательность цифр от 1 до 8 (12345678), для Администратора — обратная — от 8 до 1 (87654321).
Важно: перед введением пароля в панели управления необходимо выбрать нужную роль с помощью переключателя.
На всех площадках и во всех программах будет запрашиваться только пользовательский пароль — 12345678. Его необходимо вводить и при работе с панелью управления — для выбора сертификата и криптопровайдера, указания имени устройства, а также для смены ПИН-кода пользователя.
Стандартный пин Рутокен, 87654321, открывает доступ к функциям управления. Администратор может заблокировать и разблокировать пользовательский пароль, настроить кодирование в UTF-8, отформатировать устройство и определить политики безопасности токена.
Важно: при неверном введении пароля запускается обратный счетчик на 10 попыток. После последней ошибочной попытки ПИН блокируется. Если вводится правильный код, счетчик обнуляется.
Управление пин-кодами пользователя и администратора Рутокен
Стандартные комбинации цифр — 12345678 и 87654321 — можно найти в большинстве статей и инструкций по работе с Рутокен. «Заводские» пароли не обеспечивают защиты данных, поэтому их стоит использовать только на начальном этапе — для настройки и тестирования устройства. Для дальнейшей безопасной работы замените стандартные цифровые комбинации на более сложные буквенно-цифровые сочетания.
Права на смену пользовательского ПИН-кода имеет либо Пользователь, либо Администратор, либо Пользователь с Администратором. По умолчанию установлен первый вариант, но при форматировании можно выбрать любую политику.
Администратор Рутокен может не только сменить свой пин-код, но и установить определенные ограничения по выбору нового пользовательского пароля. С этой целью настраиваются политики качества, в числе которых:
Для смены изначальных политик качества перейдите в раздел «Настройки».
Как придумать надежный пин для Рутокен и сменить пароль
Для каждого устройства Рутокен необходимо придумывать уникальную пару надежных пин-кодов. Комбинируйте буквы, цифры и символы, стараясь избегать распространенных «клише» вроде qwerty или 0000. Не используйте имена, фамилии, даты и названия, которые имеют к вам какое-либо отношение (например, имя жены или день рождения дочери). Длина пароля должна быть не менее 6 символов. Старайтесь придумать запоминаемую комбинацию, чтобы не допускать ошибок при вводе. Как изменить PIN:
В открывшемся окне выберите роль, а затем введите и подтвердите новый вариант. Нажмите «ОК».
Как снять блокировку пин-кода Rutoken
Процедура настройки рабочего места для ЕГАИС состоит из нескольких этапов, на трех из которых вводится PIN ключевого идентификатора. Сначала пин-код Рутокен (ГОСТ) 12345678 запрашивается системой при первом переходе в Личный кабинет (после проверки компьютера на наличие требуемого ПО).
Далее организация направляет запрос в ФНС, а после подтверждения (занимает около 5 дней) получает RSA(RKI)-ключ. На этом этапе стандартная комбинация 12345678 вводится дважды — сначала при создании запроса на сертификат для передачи в удостоверяющий центр, а затем при формировании транспортного RSA-ключа в Личном кабинете.
Важно: для упрощения процедуры настройки рекомендуем использовать заводской пароль по умолчанию, который в дальнейшем можно изменить.
Что делать, если при введении пин ГОСТ Рутокен появляется ошибка
Обычно проблема решается простой перезагрузкой компьютера и объясняется сбоем в работе программных компонентов. Но иногда для исправления ошибки нужно переустановить драйвера или обратиться в службу технической поддержки пользователей.
Причина 1: драйвер не установлен или устройство отображается в диспетчере устройств с восклицательным знаком
Ошибка создания подписи обычно имеет в расшифровке два значения:
Неисправность работы подписи связана с некорректной работой криптопровайдера, неустановленными или необновленными сертификатами.
Решение проблемы зависит от типа ошибки и обычно не требует обращения в техническую поддержку.
Устранение ошибки ненайденного элемента ЭЦП
Переустановите криптопровайдер на неисправном ПК с официального портала КриптоПро (https://www. cryptopro. ru/downloads). После этого очистите кэш и временные файлы в используемом браузере, а также кэш Java. Затем удалите личные сертификаты и сертификаты главного удостоверяющего центра. Используйте КриптоПро и заново установите новые в соответствии с именем контейнера. После установки корневых сертификатов:
Если после проделанной работы ошибка сохраняется, то нужно обратиться в сервисный центр.
Устранение ошибки с построением цепочки сертификатов
Обычно ошибку вызывает отсутствие сертификатов доверенных корневых центров. Чтобы устранить неисправность, нужно открыть список сертификатов и найти проблемный. Он будет иметь отметку о проблеме в проверке отношений:
Затем пользователь скачивает с официальной страницы сертификат Минкомсвязи РФ и сертификат удостоверяющего центра, имеющего проблемы в работе. Устанавливают их в раздел «Корневые сертификаты», а пошаговый процесс выглядит так:
В нужном сертификате нажать «Установить».
В мастере импорта сертификатов нажать «Далее» и в новом окне поставить галочку напротив «Поместить все сертификаты в следующем хранилище». Нажать «Обзор».
В открывшемся списке выбрать «Доверенные корневые центры» и нажать последовательно «ОК» и «Далее».
Нажать «Готово», а затем подтвердить установку.
Дождаться установки и перезагрузить ПК. Если после этого подписание сопровождается ошибкой, то необходимо обратиться за помощью в техническую поддержку.
Ошибки в работе носителя электронной подписи могут быть вызваны как неисправностью самого носителя, так и неисправностями в программном обеспечении. Перезагрузите ПК и переключите токен в другой порт, чтобы убедиться в его исправности. Если проблема вызвана тем, что токен поврежден, то необходимо обратиться в сервисный центр компании, выпустившей USB. При ошибке, возникающей во время подписания документа, нужно убедиться в корректной работе всех сертификатов и криптопровайдера и при необходимости провести их полную переустановку.
Источники:
https://avitek. ru/info/articles/kak-ispravit-oshibku-pri-generatsii-rsa-klyucha-dlya-egais/
https://web-shpargalka. ru/etoken-parol-administratora-otsutstvuet. php
https://myedo. ru/elektronnaya-podpis/nastrojka-i-oshibki/na-nositele-rutoken-ecp-ne-najdeno-ni-odnogo-sertifikata
Содержание
- Код ошибки 0x6300 рутокен
- Стандартные коды ошибок
- Не устанавливается драйвер на Windows 11 ARM
- Сообщений 13
- #1 Тема от lexa-prut 2022-06-30 13:43:20 (2022-06-30 13:44:33 отредактировано lexa-prut)
- Не устанавливается драйвер на Windows 11 ARM
- #2 Ответ от Николай Киблицкий 2022-06-30 14:31:39
- Re: Не устанавливается драйвер на Windows 11 ARM
- #3 Ответ от lexa-prut 2022-06-30 14:38:29
- Re: Не устанавливается драйвер на Windows 11 ARM
- #4 Ответ от Николай Киблицкий 2022-06-30 15:06:42
- Re: Не устанавливается драйвер на Windows 11 ARM
- #5 Ответ от lexa-prut 2022-06-30 15:24:57
- Re: Не устанавливается драйвер на Windows 11 ARM
- #6 Ответ от Николай Киблицкий 2022-06-30 15:37:33
- Re: Не устанавливается драйвер на Windows 11 ARM
- #7 Ответ от lexa-prut 2022-06-30 15:44:37 (2022-06-30 15:44:47 отредактировано lexa-prut)
- Re: Не устанавливается драйвер на Windows 11 ARM
- #8 Ответ от Николай Киблицкий 2022-06-30 15:55:40
- Re: Не устанавливается драйвер на Windows 11 ARM
- #9 Ответ от lexa-prut 2022-06-30 15:58:23
- Re: Не устанавливается драйвер на Windows 11 ARM
- #10 Ответ от Николай Киблицкий 2022-06-30 17:02:39
- Re: Не устанавливается драйвер на Windows 11 ARM
- #11 Ответ от lexa-prut 2022-06-30 17:08:20
- Re: Не устанавливается драйвер на Windows 11 ARM
- #12 Ответ от lexa-prut 2022-06-30 17:34:39 (2022-06-30 18:05:44 отредактировано lexa-prut)
- Re: Не устанавливается драйвер на Windows 11 ARM
- #13 Ответ от Николай Киблицкий 2022-06-30 18:00:29
- Re: Не устанавливается драйвер на Windows 11 ARM
- код ошибки 0х6300 рутокен
- Как сбросить PIN-код (пин-код) Rutoken или разблокировать Rutoken
- Ошибки Рутокен
- Ошибка: Сертификат ненадежен/Не удалось проверить статус отзыва
- Ошибка: Rutoken перестает определяться (Windows 10)
- Ошибка: Панель управления не видит Рутокен ЭЦП 2.0
- Код ошибки 0х6300 рутокен
- Работа с PIN-кодом Пользователя
- Что такое PIN-код Пользователя, для чего он используется и как его лучше хранить?
- Какой PIN-код Пользователя установлен по умолчанию?
- Как ввести PIN-код Пользователя в Панели управления Рутокен?
- Что делать, если PIN-код Пользователя заблокирован?
- Какой PIN-код лучше использовать? Как придумать безопасный PIN-код?
- Как в Панели управления Рутокен изменить PIN-код Пользователя?
- Работа с PIN-кодом Администратора
- Что такое PIN-код Администратора, для чего он используется и как его лучше хранить?
- Какой PIN-код Администратора установлен по умолчанию?
- Как ввести PIN-код Администратора в Панели управления Рутокен?
- Что делать, если PIN-код Администратора заблокирован?
- Как в Панели управления Рутокен изменить PIN-код Администратора?
- Как разблокировать PIN-код Пользователя?
- Как изменить PIN-код Пользователя?
- Какие настройки необходимо выполнить, чтобы пользователь не смог задать слабый PIN-код?
- Дополнительный раздел — Возврат устройства к заводским настройкам
- Указание имени устройства
- Изменение политики смены PIN-кода Пользователя
- Указание нового PIN-кода Пользователя (Администратора)
- Указание минимальной длины PIN-кода Пользователя (Администратора)
- Указание максимального количества попыток ввода PIN-кода Пользователя (Администратора)
- Pin-код Rutoken и Rutoken Lite. Как разблокировать носитель?.
- Стандартные pin-коды
- Как разблокировать pin-код Rutoken?
- Как изменить пин-коды Рутокен по умолчанию
- Пин-коды Рутокен для пользователя и администратора
- Управление пин-кодами пользователя и администратора Рутокен
- Как придумать надежный пин для Рутокен и сменить пароль
- Как снять блокировку пин-кода Rutoken
Код ошибки 0x6300 рутокен
Все функции из реализации стандарта PKCS#11 возвращают различные коды ошибок. Все возвращаемые коды ошибок делятся на две большие группы:
- стандартные коды ошибок, которые описаны в стандарте. Для каждого кода ошибки есть разъяснение, в каких ситуациях он может быть возвращен.
- специальные коды ошибок, которые определяются каждым разработчиком реализации стандарта PKCS#11. Ситуации, в которых могут быть возвращены специальные коды ошибок разработчик реализации стандарта определяет самостоятельно.
Все функции из реализации стандарта PKCS#11 возвращают специальные коды ошибок (определяются производителем).
Все функции из реализации расширения стандарта PKCS#11 возвращают специальные коды ошибок (определяются производителем).
Стандартные коды ошибок
В силу особенностей реализации библиотек rtPKCS11 и rtPKCS11ECP некоторые стандартные функции могут вернуть стандартный код ошибки PKCS#11, не входящий в список допустимых для данной функции. Подобная ситуация является исключением. Стандартные коды ошибок, возвращаемые каждой функцией в исключительных ситуациях, перечислены в описании для каждой функции отдельно.
В таблице ниже приведен список кодов ошибок стандарта PKCS#11 и их описаний, поддерживаемых устройствами Рутокен. Подробную информацию по каждому коду ошибки можно найти в стандарте (английский язык).
Коды ошибок стандарта PKCS #11, поддерживаемые устройствами Рутокен
Источник
Не устанавливается драйвер на Windows 11 ARM
Сообщений 13
#1 Тема от lexa-prut 2022-06-30 13:43:20 (2022-06-30 13:44:33 отредактировано lexa-prut)
- lexa-prut
- Посетитель
- Неактивен
Не устанавливается драйвер на Windows 11 ARM
Я использую виртуальную машину Windows Parallels на MacOS M1. В виртуальной машине установлена Windows 11 ARM. Я уже все установил, кроме драйвера. Он не ставится. Выдает ошибку:
Ошибка: Код ошибки: 259 (0x00000103): Дополнительные данные отсутсвуют.
В чем дело? Программу для удаления драйвера уже пробовал скачивать. Тут дело именно в ARM мне кажется.
#2 Ответ от Николай Киблицкий 2022-06-30 14:31:39
- Николай Киблицкий
- Техническая поддержка
- Неактивен
Re: Не устанавливается драйвер на Windows 11 ARM
Здравствуйте lexa-prut.
Уточните, пожалуйста, какой модели Рутокен вы используете? Узнать модель носителя Рутокен можно по инструкции.
#3 Ответ от lexa-prut 2022-06-30 14:38:29
- lexa-prut
- Посетитель
- Неактивен
Re: Не устанавливается драйвер на Windows 11 ARM
Здравствуйте lexa-prut.
Уточните, пожалуйста, какой модели Рутокен вы используете? Узнать модель носителя Рутокен можно по инструкции.
Судя по надписям на токене то TAXCOM Рутокен ЭЦП 2.0 2100. Но почему это имеет значение? Ведь установка драйвера производится без вставленного токена.
#4 Ответ от Николай Киблицкий 2022-06-30 15:06:42
- Николай Киблицкий
- Техническая поддержка
- Неактивен
Re: Не устанавливается драйвер на Windows 11 ARM
Судя по надписям на токене то TAXCOM Рутокен ЭЦП 2.0 2100. Но почему это имеет значение?
Для работы носителей семейства Рутокен ЭЦП 2.0 установка драйверов Рутокен не обязательна.
Драйвера Рутокен можно установить, запустив командную строку(cmd) в той папке, где лежит установщик драйверов, и выполнив команду rtdrivers.exe VIRTRDR=0.
#5 Ответ от lexa-prut 2022-06-30 15:24:57
- lexa-prut
- Посетитель
- Неактивен
Re: Не устанавливается драйвер на Windows 11 ARM
Вроде установился драйвер. Теперь я запускаю Панель управления Рутокен. И на первой вкладке Администрирование Ошибка, что Системная служба «Смарт-карты» не отвечает на запросы. Операции с токенами по этой причине невозможны. Кнопка Запустить службу не помогает. Не знаю. нужно ли мне это. Я еще не пробовал видит ключ или нет система.
#6 Ответ от Николай Киблицкий 2022-06-30 15:37:33
- Николай Киблицкий
- Техническая поддержка
- Неактивен
Re: Не устанавливается драйвер на Windows 11 ARM
lexa-prut, если вам для каких-то целей нужна «Панель управления Руткен», то можно попробовать выполнить действия описанные в инструкции «Системная служба Смарт-карты не отвечает на запросы».
#7 Ответ от lexa-prut 2022-06-30 15:44:37 (2022-06-30 15:44:47 отредактировано lexa-prut)
- lexa-prut
- Посетитель
- Неактивен
Re: Не устанавливается драйвер на Windows 11 ARM
Николай Киблицкий, я открываю программу Инструменты КриптоПро, жму Контейнеры и там не моего токена, чтобы его установить. Что делать?
#8 Ответ от Николай Киблицкий 2022-06-30 15:55:40
- Николай Киблицкий
- Техническая поддержка
- Неактивен
Re: Не устанавливается драйвер на Windows 11 ARM
я открываю программу Инструменты КриптоПро, жму Контейнеры и там не моего токена
Пришлите, пожалуйста, скриншоты вкладок «Общие» и «Управление носителями», программы «Инструменты КриптоПро».
Вкладка «Управление носителями» появляется после нажатия кнопки «Показать расширенные».
В каком состоянии находится служба «Смарт-карта»?
Получается ли запустить/перезапустить?
#9 Ответ от lexa-prut 2022-06-30 15:58:23
- lexa-prut
- Посетитель
- Неактивен
Re: Не устанавливается драйвер на Windows 11 ARM
Николай Киблицкий, может я дам вам удаленный доступ, вы сами попробуете все посмотреть? Служба запускается и останавливается через какое-то время. Тинькофф установщик тоже ее запускает успешно, но потом она опять останавливается.
#10 Ответ от Николай Киблицкий 2022-06-30 17:02:39
- Николай Киблицкий
- Техническая поддержка
- Неактивен
Re: Не устанавливается драйвер на Windows 11 ARM
может я дам вам удаленный доступ, вы сами попробуете все посмотреть?
Могу подключиться удаленно через программу AnyDesk. Сообщите данные для подключения письмом на hotline@rutoken.ru.
#11 Ответ от lexa-prut 2022-06-30 17:08:20
- lexa-prut
- Посетитель
- Неактивен
Re: Не устанавливается драйвер на Windows 11 ARM
Николай Киблицкий, отправил
#12 Ответ от lexa-prut 2022-06-30 17:34:39 (2022-06-30 18:05:44 отредактировано lexa-prut)
- lexa-prut
- Посетитель
- Неактивен
Re: Не устанавливается драйвер на Windows 11 ARM
Проблема решена. Последнее что оставалось сделать, это назначить драйвер в диспетчере устройств.
Если у вас такая же проблема на Windows 11 ARM, то:
1. Установить драйвер через команду в CMD rtdrivers.exe VIRTRDR=0 (выполнять в директории с установщиком драйвера)
2. Назначить драйвер устройству в диспетчере устройств (ПКМ по Этот компьютер -> Управление -> . )
#13 Ответ от Николай Киблицкий 2022-06-30 18:00:29
- Николай Киблицкий
- Техническая поддержка
- Неактивен
Re: Не устанавливается драйвер на Windows 11 ARM
В данном случае у пользователя была ошибка в «Диспетчере устройств Windows» при назначении драйвера для устройства чтения смарт-карт Microsoft Usbccid.
Назначился драйвер «Устройство чтения смарт-карт Microsoft Usbccid(UMDF2)» вместо «Устройство чтения смарт-карт Microsoft Usbccid(WUDF)».
Получилось назначить нужный драйвер вручную.
«Диспетчер устройств Windows» — «Устройство чтения смарт-карт Microsoft Usbccid(UMDF2)» — «Обновить драйвер» — выбрать вариант «Выполнить поиск драйверов на этом компьютере» — выбрать пункт «Выбрать драйвер из списка уже установленных драйверов» — списке выберите пункт «Устройство чтения смарт-карт Microsoft Usbccid(WUDF)» и назначьте драйвер соглашаясь в следующих окнах.
Источник
код ошибки 0х6300 рутокен
Как сбросить PIN-код (пин-код) Rutoken или разблокировать Rutoken
Если при работе возникает сообщение
Если ввод стандартного пароля не помогает, значит вы изменили pin-код ( pin-код не может быть пустым), и ruToken был заблокирован.
Чтобы разблокировать ruToken, выполните следующие действия:
1. Зайдите в Панель управление Рутокен (Пуск → Настройка → Панель управления → Панель управление Рутокен или Пуск → Панель управления → Панель управление Рутокен).
2. Выберите Администратор и введите pin-код. Стандартный pin-код администратора на ruToken: 87654321.
3. Затем нажмите Разблокировать.
4. Pin-код пользователя успешно разблокирован
Остались вопросы?
Отдел технической поддержки
Ошибки Рутокен
После установки драйверов и во время использования цифровой подписи потенциально могут возникнуть ошибки. Причины часто кроются в программных ошибках, неправильных действиях пользователя. На практике большинство проблем можно решить самостоятельно, без обращения за помощью в удостоверяющий центр или к специалистам по обслуживанию компьютерной техники. Рассмотрим основные ошибки, с которыми приходится сталкиваться пользователям и которые реально решить своими силами.
Ошибка: Сертификат ненадежен/Не удалось проверить статус отзыва
Ошибку можно заметить на вкладке «Сертификаты» непосредственно в панели управления Рутокен. Проблема возникает во время установки ЭЦП и связана с неполной настройкой. Речь про отсутствие специального корневого доверенного сертификата, который выдает удостоверяющий центр.
Первым шагом к устранению ошибки остается обновление комплекта драйверов. Если проблема не исчезла или последние у вас имеют актуальную версию, выполните действия по следующему алгоритму:
Если в открывшемся дереве вы видите лишь ваш личный сертификат, то надо установить еще один, который был выдан в удостоверяющем центре, и сделать доверенным.
Ошибка: Rutoken перестает определяться (Windows 10)
Потенциально могут возникать периодические ошибки из-за недоступности сертификатов, невозможности запустить панель управления. Одновременно светодиод на токене горит, а сам Рутокен имеется в Диспетчере устройств. Подобная ситуация может быть связана со спецификой работы материнской платы компьютера, когда при переходе из энергосберегающего режима в штатный не происходит «пробуждения» токена. Выходом здесь станет его отключение либо повторное подключение Рутокена (для этого достаточно достать USB-токен из разъема и подключить опять).
В случае если ошибка не исчезла, обратитесь за консультацией в удостоверяющий центр, где вы оформили ЭЦП и приобрели Рутокен.
Ошибка: Панель управления не видит Рутокен ЭЦП 2.0
Для решения проблемы выполните следующие действия:
Если ничего не помогло и ошибка осталась, обращайтесь в удостоверяющий центр «Астрал». Мы предлагаем услуги по генерации ЭЦП любых типов на выгодных условиях, а также комплексное техническое сопровождение. Для решения проблем мы готовы проконсультировать по телефону либо найти выход с помощью удаленного подключения к вашему компьютеру. Получить дополнительную информацию можно по телефону либо оставив заявку на сайте. Мы оперативно ответим и предоставим консультацию.
Код ошибки 0х6300 рутокен
Знание PIN-кодов необходимо для работы с устройством Рутокен.
Для каждого устройства Рутокен задано два PIN-кода:
PIN-код Пользователя используется для доступа к электронной подписи и объектам на устройстве (сертификатам, ключевым парам).
Если при работе с сторонним приложением запрашивается PIN-код устройства Рутокен, то вам надо ввести PIN-код Пользователя.
PIN-код Администратора используется для администрирования устройства и управления PIN-кодами.
PIN-код Администратора используется только в Панели управления Рутокен.
Правила хранения PIN-кодов:
Если вам не сообщили PIN-код Пользователя, вероятнее всего, он задан по умолчанию (12345678).
Если вы купили Рутокен в удостоверяющем центре — PIN-код Администратора вам должен сообщить сотрудник удостоверяющего центра.
Если Рутокен вам выдали на работе — PIN-код Администратора, скорее всего, знает системный администратор, IT-служба или HelpDesk.
Если Рутокен вам выдали в банке — PIN-код Администратора вам должен сообщить сотрудник банка.
Если вы приобрели Рутокен для личных целей, то на нем установлены PIN-коды по умолчанию.
Панель управления Рутокен предназначена для обслуживания устройств Рутокен в операционных системах семейства Microsoft Windows. В Панели управления Рутокен можно изменить и разблокировать PIN-коды.
Установить ее можно вместе с комплектом драйверов Рутокен для Windows. Актуальная версия комплекта драйверов доступна по ссылке:
Работа с PIN-кодом Пользователя
Что такое PIN-код Пользователя, для чего он используется и как его лучше хранить?
PIN-код Пользователя используется для доступа к электронной подписи и объектам на устройстве (сертификатам, ключевым парам).
PIN-код Пользователя необходимо хранить в безопасном месте. Главное чтобы ни у кого кроме пользователя не было доступа к нему.
Какой PIN-код Пользователя установлен по умолчанию?
PIN-код Пользователя по умолчанию — 12345678.
Как ввести PIN-код Пользователя в Панели управления Рутокен?
На устройстве Рутокен существует счетчик неправильных попыток ввода PIN-кода Пользователя.
Обычно задано 10 попыток неправильного ввода PIN-кода Пользователя.
Когда пользователь вводит неправильный PIN-код, значение этого счетчика уменьшается на единицу. Если после этого пользователь вводит правильный PIN-код, то значение счетчика становится изначальным.
Допустимое количество неправильных попыток ввода PIN-кода указано в окне с ошибкой «Неудачная аутентификация» после слов «осталось попыток».
Если там указано значение «1», то после следующей неудачной попытке ввода PIN-кода он заблокируется.
После ввода неправильного PIN-кода Пользователя несколько раз устройство Рутокен блокируется. Разблокировать его может только Администратор устройства.
Что делать, если PIN-код Пользователя заблокирован?
Если пользователь несколько раз ввел неправильный PIN-код Пользователя, то он блокируется.
При попытке ввода уже заблокированного PIN-кода Пользователя в Панели управления Рутокен отобразится следующее сообщение:
Для того чтобы разблокировать PIN-код Пользователя необходимо обратиться к администратору устройства Рутокен.
Какой PIN-код лучше использовать? Как придумать безопасный PIN-код?
PIN-код не должен быть очень сложным, так как у него есть ограниченное количество попыток ввода.
Использовать PIN-код, который был задан по умолчанию — небезопасно. Рекомендуется его изменить. При этом стоит учитывать некоторые рекомендации:
Как в Панели управления Рутокен изменить PIN-код Пользователя?
Требования к новому PIN-коду описаны в разделе Как придумать безопасный PIN-код?
Работа с PIN-кодом Администратора
Что такое PIN-код Администратора, для чего он используется и как его лучше хранить?
PIN-код Администратора используется в Панели управления Рутокен для администрирования устройства и управления PIN-кодами.
PIN-код Администратора необходимо хранить в безопасном месте. Главное чтобы ни у кого кроме администратора не было доступа к нему.
Какой PIN-код Администратора установлен по умолчанию?
PIN-код Администратора по умолчанию — 87654321.
Как ввести PIN-код Администратора в Панели управления Рутокен?
На устройстве Рутокен существует счетчик неправильных попыток ввода PIN-кода Администратора.
По умолчанию задано 10 попыток неправильного ввода PIN-кода Администратора.
Когда администратор вводит неправильный PIN-код, значение этого счетчика уменьшается на единицу. Если после этого администратор вводит правильный PIN-код, то значение счетчика становится изначальным.
Допустимое количество неправильных попыток ввода PIN-кода указано в окне с ошибкой «Неудачная аутентификация» после слов «осталось попыток».
Если там указано значение «1», то после следующей неудачной попытки ввода PIN-кода он заблокируется.
После ввода неправильного PIN-кода Администратора несколько раз, он блокируется. В этом случае необходимо вернуть устройство Рутокен к заводским настройкам.
Что делать, если PIN-код Администратора заблокирован?
После ввода неправильного PIN-кода Администратора несколько раз он блокируется.
Если PIN-код Администратора заблокирован, то для того чтобы продолжить работу с устройством Рутокен, его необходимо вернуть к заводским настройкам, но при этом будут безвозвратно удалены все данные, хранящиеся на нем.
Как в Панели управления Рутокен изменить PIN-код Администратора?
Требования к новому PIN-коду описаны в разделе Как придумать безопасный PIN-код?
Как разблокировать PIN-код Пользователя?
Как изменить PIN-код Пользователя?
Требования к новому PIN-коду описаны в разделе Как придумать безопасный PIN-код?
Какие настройки необходимо выполнить, чтобы пользователь не смог задать слабый PIN-код?
Все PIN-коды по качеству делятся на три категории:
Можно выбрать политики, которые будут учитываться при оценке качества PIN-кода. Они выглядят следующим образом:
Чтобы пользователь не смог задать слабый PIN-код необходимо настроить политики для PIN-кодов. Это реализуется через групповые политики домена.
Для настройки политик для PIN-кодов существуют следующие ключи инсталлятора:
Задает политику вывода сообщения при использовании PIN-
кода по умолчанию. Может принимать значения YES или NO.
Если значение параметра YES, то при использовании PIN-
кода, заданного по умолчанию, будет выводиться
сообщение «Вы используете PIN-код по умолчанию для
данного токена. Хотите поменять его сейчас?». Если
значение параметра NO, то такое сообщение выводиться не
будет
Задает политику использования символов UTF-8 в PIN-коде и
может принимать значения ANSI или UTF8. Если значение
параметра UTF8, то разрешается задавать PIN-код,
включающий в себя символы UTF-8 (такая возможность
существует только для Рутокен ЭЦП). Если значение
параметра ANSI — запрещается
Задает минимальную длину PIN-кода в символах. Может
принимать значения 1 –16
Задает политику использования PIN-кода, состоящего из
одного повторяющегося символа. Может принимать
значения 0 или 1. Если значение параметра , то
разрешается использовать PIN-код, состоящий из одного
повторяющегося символа; если 1 — запрещается
Задает политику использования PIN-кода, состоящего только
из цифр. Может принимать значения 0 или 1. Если значение
параметра , то разрешается использовать PIN-код,
состоящий только из цифр; если 1 — запрещается
Задает политику использования PIN-кода, состоящего только
из букв. Может принимать значения 0 или 1. Если значение
параметра , то разрешается использовать PIN-код,
состоящий только из букв; если 1 — запрещается
Задает политику использования PIN-кода, совпадающего с
предыдущим PIN-кодом. Может принимать значения 0 или 1.
Если значение параметра , то разрешается использовать
PIN-код, совпадающий с предыдущим PIN-кодом; если 1 —
запрещается
Задает политику использования «слабого» PIN-кода. Может
принимать значения 0, 1 или 2. Если значение параметра ,
то разрешается использовать «слабый» PIN-код; если 2 —
запрещается. Если значение параметра равно 1, то при
смене PIN-кода на «слабый» на экране отобразится
предупреждающее сообщение
Задает политику использования «среднего» PIN-кода. Может
принимать значения 0 или 1. Если значение параметра , то
разрешается использовать «средний» PIN-код; если 1, то
при смене PIN-кода на «средний» на экране отобразится
предупреждающее сообщение
Задает вес политики длины PIN-кода в общей (интегральной)
оценке PIN-кода с точки зрения надежности. Может
принимать значения 0 – 100
Задает границу, разделяющую «слабые» и «средние» PIN-
коды. Может принимать значения 0 – 100
Задает границу, разделяющую «средние» и «надежные» PIN-
коды. Может принимать значения 0 – 100 и должен быть не
меньше значения параметра PPBADPINBORDER
Чтобы установить (обновить) Панель управления Рутокен с определенными ключами введите команду:
rt.Drivers.exe ключ инстраллятора = значение
C:UsersuserDownloadsrtDrivers.exe PPMINPINLENGTH=6 PPONLYNUMERALS=1
(минимальную длину PIN-кода — 6 символов; запрещается использовать PIN-коды, состоящие только из цифр).
Для наглядности в Панели управления Рутокен реализована возможность настройки политик для PIN-кодов.
По умолчанию выбраны все политики, а пароль считается «слабым», если его длина равна одному символу.
Политики для PIN-кодов может изменить пользователь с правами администратора операционной системы или администратора домена.
Политики для PIN-кодов устанавливаются в Панели управления Рутокен для конкретного компьютера.
Для того чтобы выбрать политики, которые будут учитываться при оценке уровня безопасности PIN-кода:
Дополнительный раздел — Возврат устройства к заводским настройкам
Возврат устройства к заводским настройкам возможен только тогда, когда PIN-код Администратора заблокирован.
Сообщение о том, что PIN-код Администратора заблокирован:
Если пользователь исчерпал все попытки ввода PIN-кода Администратора, то существует возможность вернуть устройство к заводским настройкам. Для этого не надо знать PIN-код Администратора.
При возврате устройства Рутокен к заводским настройкам все данные на нем, в том числе ключи и сертификаты, будут удалены безвозвратно.
При возврате устройства Рутокен ЭЦП Flash к заводским настройкам Flash-память тоже очистится, а информация, сохраненная в ней будет удалена безвозвратно.
В процессе возврата устройства к заводским настройкам не следует отключать его от компьютера, так как это может привести к поломке устройства.
Для запуска процесса возврата устройства Рутокен к заводским настройкам:
В окне с предупреждением об удалении всех данных на устройстве Рутокен нажмите ОК.
В окне с сообщением об успешном форматировании устройства Рутокен нажмите ОК. В результате устройство вернется к заводским настройкам.
Указание имени устройства
Для указания имени устройства Рутокен в поле Имя токена укажите новое имя устройства.
Изменение политики смены PIN-кода Пользователя
В зависимости от выбранной при форматировании устройства Рутокен политики, PIN-код Пользователя может быть изменен:
Если вы установите переключатель в положение «Пользователь«, то сможете изменить PIN-код Пользователя только, если знаете его.
При установке переключателя в положение «Пользователь» становятся невозможны следующие операции:
Если вы установите переключатель в положение «Администратор«, то сможете изменить PIN-код Пользователя только, если знаете PIN-код Администратора.
При установке переключателя в положение «Администратор» становится невозможна операция смены PIN-кода Администратора при использовании Microsoft Base Smart Card Provider.
Если вы установите переключатель в положение «Пользователь и Администратор», то сможете изменить PIN-код Пользователя, если знаете или PIN-код Администратора, или PIN-код Пользователя.
Для изменения политики в секции PIN-код Пользователя может менять установите переключатель в необходимое положение.
Указание нового PIN-кода Пользователя (Администратора)
Требования к новому PIN-коду описаны в разделе Как придумать безопасный PIN-код?
Для того чтобы задать новый PIN-код Пользователя (Администратора), который будет доступен только после возврата устройства к заводским настройкам:
Указание минимальной длины PIN-кода Пользователя (Администратора)
Рекомендуемая длина PIN-кода — 6-10 символов. Использование короткого PIN-кода (1-5 символов) снижает уровень безопасности, а длинного PIN-кода (более 10 символов) может привести к увеличению количества ошибок при его вводе.
Для того чтобы задать минимальную длину PIN-кода Пользователя (Администратора), в секции Пользователь (Администратор) из раскрывающегося списка Минимальная длина PIN-кода выберите необходимое значение.
Указание максимального количества попыток ввода PIN-кода Пользователя (Администратора)
Для повышения уровня безопасности следует изменить максимальное количество попыток ввода PIN-кода Пользователя (Администратора), заданное в Панели управления Рутокен по умолчанию.
Небольшое количество попыток (1-4) может привести к случайной блокировке PIN-кода, большое количество (более 5) — снизит уровень информационной безопасности.
Для того чтобы задать максимальное количество попыток ввода PIN-кода Пользователя (Администратора), в секции Пользователь (Администратор) из раскрывающегося списка Попытки ввода PIN-кода выберите необходимое значение (рекомендуется выбрать значение — 5).
Pin-код Rutoken и Rutoken Lite. Как разблокировать носитель?.
Рис. 1. Rutoken Рис. 2. Rutoken Lite
Стандартные pin-коды
При возникновении окна c просьбой ввести pin-код (см. рис. 3), необходимо указать значение 12345678. Для удобства работы следует отметиться галкой пункт Запомнить pin-код.
Рис. 1. Окно ввода пин-кода
Для носителя Rutoken! Если стандартный pin-код (12345678) был самостоятельно изменен с помощью Панели управления Рутокен, то в данном окне следует указывать новый пин-код, назначенный при смене. Информация о новом пин-коде хранится только у абoнента и не известна спецоператору связи.
Как разблокировать pin-код Rutoken?
Pin-код блокируется после 10 неверных попыток ввода.
Для того чтобы разблокировать Rutoken или Rutoken Lite, следует:
1. Открыть меню Пуск / Панель управления / Крипто Про CSP. Перейти на вкладку Оборудование и нажать на кнопку Настроить типы носителей (см. рис. 4).
Рис. 4. Настройка оборудования в Крипто Про CSP
2. Выбрать Rutoken или Rutoken Lite и нажать на кнопку Свойства (см. Рис. 5).
Если в списке отсутствуют такие носители, то следует обновить модуль поддержки. Для этого рекомендуется воспользоваться сервисом Диагностика.
Рис. 5. Выбор смарт-карты
3. Перейти на вкладку Информация и нажать кнопку Разблокировать PIN-код (см. рис. 6).
Если вкладка Информация отсутствует, то следует обновить модуль поддержки. Для этого рекомендуется воспользоваться сервисом Диагностика.
Рис. 6. Разблокировка Rutoken и Rutoken Lite
Кнопка Разблокировать PIN-код будет неактивна, если смарт-карта не заблокирована. В этом случае будет отображена информация об оставшемся количестве попыток ввода пин-кода.
4. Появится сообщение об успешной разблокировке (см. рис. 7).
Рис. 7. Сообщение о разблокировке
Разблокировать pin-код администратора без потери данных невозможно.
Как изменить пин-коды Рутокен по умолчанию
В памяти Rutoken хранятся ключевые пары и сертификаты ЭЦП, с помощью которых можно подписывать электронные документы, участвовать в торгах и получать доступ к функциям информационных систем. Любая операция выполняется при соблюдении двух условий. Первое — присутствие носителя в USB-разъеме, второе — введение правильного PIN-кода пользователя. В этой статье расскажем, как изменить пин-коды Рутокен по умолчанию, чтобы повысить надежность двухфакторной аутентификации.
Пин-коды Рутокен для пользователя и администратора
Владелец устройства вводит пароль для подтверждения каждого значимого действия. Например, для смены криптопровайдера через панель управления, входа в ЕГАИС или на портал Росреестра, регистрации онлайн-кассы в ИФНС или подачи заявки на участие в аукционе. Форма запроса появляется на разных этапах — от регистрации на интернет-площадках до смены настроек доступа.
Первый раз PIN-код используется еще на «старте» работы с носителем — после установки драйверов и запуска панели управления. Для выполнения дальнейших операций требуется выбрать сертификат из списка (если их несколько) и ввести пользовательский пин Рутокен по умолчанию.
Для разграничения прав используется две системные роли — Пользователя и Администратора. Пользователь может выполнять любые криптографические операции в десктопных приложениях и на онлайн-площадках. Администратор работает только с панелью управления, имея неограниченный доступ ко всем ее функциям. Пароль Администратора используется и для изменения настроек.
Если вы получили носитель ЭЦП в Удостоверяющем центре и вам не сообщили ПИН-коды, значит, для аутентификации используются стандартные комбинации цифр по умолчанию. Их легко запомнить — для Пользователя используется прямая последовательность цифр от 1 до 8 (12345678), для Администратора — обратная — от 8 до 1 (87654321).
Важно: перед введением пароля в панели управления необходимо выбрать нужную роль с помощью переключателя.
На всех площадках и во всех программах будет запрашиваться только пользовательский пароль — 12345678. Его необходимо вводить и при работе с панелью управления — для выбора сертификата и криптопровайдера, указания имени устройства, а также для смены ПИН-кода пользователя.
Стандартный пин Рутокен, 87654321, открывает доступ к функциям управления. Администратор может заблокировать и разблокировать пользовательский пароль, настроить кодирование в UTF-8, отформатировать устройство и определить политики безопасности токена.
Важно: при неверном введении пароля запускается обратный счетчик на 10 попыток. После последней ошибочной попытки ПИН блокируется. Если вводится правильный код, счетчик обнуляется.
Управление пин-кодами пользователя и администратора Рутокен
Стандартные комбинации цифр — 12345678 и 87654321 — можно найти в большинстве статей и инструкций по работе с Рутокен. «Заводские» пароли не обеспечивают защиты данных, поэтому их стоит использовать только на начальном этапе — для настройки и тестирования устройства. Для дальнейшей безопасной работы замените стандартные цифровые комбинации на более сложные буквенно-цифровые сочетания.
Права на смену пользовательского ПИН-кода имеет либо Пользователь, либо Администратор, либо Пользователь с Администратором. По умолчанию установлен первый вариант, но при форматировании можно выбрать любую политику.
Администратор Рутокен может не только сменить свой пин-код, но и установить определенные ограничения по выбору нового пользовательского пароля. С этой целью настраиваются политики качества, в числе которых:
Для смены изначальных политик качества перейдите в раздел «Настройки».
1. Задай вопрос нашему специалисту в конце статьи.
2. Получи подробную консультацию и полное описание нюансов!
3. Или найди уже готовый ответ в комментариях наших читателей.
Как придумать надежный пин для Рутокен и сменить пароль
Для каждого устройства Рутокен необходимо придумывать уникальную пару надежных пин-кодов. Комбинируйте буквы, цифры и символы, стараясь избегать распространенных «клише» вроде qwerty или 0000. Не используйте имена, фамилии, даты и названия, которые имеют к вам какое-либо отношение (например, имя жены или день рождения дочери). Длина пароля должна быть не менее 6 символов. Старайтесь придумать запоминаемую комбинацию, чтобы не допускать ошибок при вводе. Как изменить PIN:
В открывшемся окне выберите роль, а затем введите и подтвердите новый вариант. Нажмите «ОК».
Как снять блокировку пин-кода Rutoken
После 10 ошибочных попыток пин-код Rutoken блокируется. Администратор может снять блокировку с пользовательского пароля, нажав кнопку «Разблокировать» напротив соответствующей секции («вкладка «Администрирование»).
Блокировка администраторского PIN-кода снимается только путем сброса всех настроек при возврате к заводскому состоянию. Кликните «Форматировать» напротив секции «Инициализировать файловую систему…» («Администрирование»). Укажите имя носителя и новый пароль. Ограничьте количество символов и попыток ввода. Затем нажмите «Начать», а после завершения — «ОК». После форматирования все хранящиеся в памяти данные будут удалены.
Источник
Adblock
detector
| Параметр | Описание | Значение по умолчанию (строка символов) |
|---|---|---|
| DEFPIN | 1 | |
| PPDEFAULTPIN | Задает политику использования PIN-кода по умолчанию. Может принимать значения 0 или 1. Если значение параметра 0, то разрешается использовать PIN-код по умолчанию; если 1 — запрещается | |
| PPONESYMBOLPIN |
Содержание
- Ошибки Рутокен
- Ошибка: Сертификат ненадежен/Не удалось проверить статус отзыва
- Ошибка: Rutoken перестает определяться (Windows 10)
- Ошибка: Панель управления не видит Рутокен ЭЦП 2.0
- Почему компьютер не видит носитель рутокен
- Первичная диагностика неисправности Рутокен
- 1. Повреждение/разлом корпуса или USB-разъема Рутокена
- 3. Рутокен со следами оплавления и/или почернения корпуса изнутри носителя, отпаявшаяся микросхема или вспученная поверхность микросхемы
- 1. Рутокен не определяется в «Панели управления Рутокен»
- 2. Рутокен определяется панелью управления, кнопка «Ввести PIN-код…» активна, но авторизация с PIN-кодом пользователя/администратора выполняется с ошибкой. Дальнейшие действия зависят от формулировки возникающей ошибки:
- 2.1 Ошибка “Не удалось получить всю информацию о токене Код ошибки: 0x6a82 Описание ошибки: Файл/ RSF не найден”
- 2.2 Ошибка “Не удалось получить всю информацию о токене код ошибки: 0х6400 Описание ошибки: Состояние памяти Rutoken не изменилось”
- 2.3 Ошибка “Не удалось получить всю информацию о токене Код ошибки 0xF003 Описание ошибки Неверное значение”
- 2.4 Ошибка «Обнаружено повреждение системной области памяти (ошибка CRC)» код ошибки 0x6F20
- 2.5 Референсные данные не найдены
- 2.6 «PIN-код заблокирован»
- 1. Проверка целостности контейнера с сертификатом “КриптоПро CSP” или “VipNet CSP”
- 2. Проверка целостности сертификата с неизвлекаемыми ключами
- Почему компьютер не видит носитель рутокен
- Почему компьютер не видит рутокен
- Установка драйвера для Windows Vista Windows Seven
- Установка драйвера для Windows XP
- Подготовка
- Установка драйверов и модулей ruToken
- Настройка считывателя в КриптоПро
- Установка сертификатов
- Почему не виден сертификат ЭЦП на носителе
- Причина 1: драйвер не установлен или устройство отображается в диспетчере устройств с восклицательным знаком
- Причина 2: долгое опознание носителя на Windows 7
- Причина 3: USB-порт работает некорректно
- Причина 4: носитель неисправен
- Почему выходит ошибка при создании подписи
- Устранение ошибки ненайденного элемента ЭЦП
- Устранение ошибки с построением цепочки сертификатов
Ошибки Рутокен
Из нашей статьи вы узнаете:
После установки драйверов и во время использования цифровой подписи потенциально могут возникнуть ошибки. Причины часто кроются в программных ошибках, неправильных действиях пользователя. На практике большинство проблем можно решить самостоятельно, без обращения за помощью в удостоверяющий центр или к специалистам по обслуживанию компьютерной техники. Рассмотрим основные ошибки, с которыми приходится сталкиваться пользователям и которые реально решить своими силами.
Ошибка: Сертификат ненадежен/Не удалось проверить статус отзыва
Ошибку можно заметить на вкладке «Сертификаты» непосредственно в панели управления Рутокен. Проблема возникает во время установки ЭЦП и связана с неполной настройкой. Речь про отсутствие специального корневого доверенного сертификата, который выдает удостоверяющий центр.
Первым шагом к устранению ошибки остается обновление комплекта драйверов. Если проблема не исчезла или последние у вас имеют актуальную версию, выполните действия по следующему алгоритму:
Если в открывшемся дереве вы видите лишь ваш личный сертификат, то надо установить еще один, который был выдан в удостоверяющем центре, и сделать доверенным.
Ошибка: Rutoken перестает определяться (Windows 10)
Потенциально могут возникать периодические ошибки из-за недоступности сертификатов, невозможности запустить панель управления. Одновременно светодиод на токене горит, а сам Рутокен имеется в Диспетчере устройств. Подобная ситуация может быть связана со спецификой работы материнской платы компьютера, когда при переходе из энергосберегающего режима в штатный не происходит «пробуждения» токена. Выходом здесь станет его отключение либо повторное подключение Рутокена (для этого достаточно достать USB-токен из разъема и подключить опять).
В случае если ошибка не исчезла, обратитесь за консультацией в удостоверяющий центр, где вы оформили ЭЦП и приобрели Рутокен.
Ошибка: Панель управления не видит Рутокен ЭЦП 2.0
Для решения проблемы выполните следующие действия:
Если ничего не помогло и ошибка осталась, обращайтесь в удостоверяющий центр «Астрал». Мы предлагаем услуги по генерации ЭЦП любых типов на выгодных условиях, а также комплексное техническое сопровождение. Для решения проблем мы готовы проконсультировать по телефону либо найти выход с помощью удаленного подключения к вашему компьютеру. Получить дополнительную информацию можно по телефону либо оставив заявку на сайте. Мы оперативно ответим и предоставим консультацию.
Источник
Почему компьютер не видит носитель рутокен
Рутокен при подключении к компьютеру не отображается в Панели управления Рутокен, кнопка «Ввести PIN-код» неактивна.
Если используется Подключение к удаленному рабочему столу, подробную информацию можно прочитать в этой статье.
Определите модель Рутокен по маркировке на самом ключе, воспользовавшись этой инструкцией.
Возможно, не хватает питания для Рутокена. Попробуйте подключить Рутокен в другой USB-порт.
Если используется удлинитель, подключите Рутокен напрямую.
Проверьте работают ли флешки, другие токены или смарт-карты.
Модель Рутокен S должна отображаться в разделе Контроллеры USB.
Модели Рутокен ЭЦП 2.0, Рутокен Lite должны отображаться в разделе Устройства чтения смарт-карт.
*Иногда могут отображаться как «USB Smart Card reader», «Rutoken ECP» или «Rutoken Lite»
Откройте Панель управления Рутокен и перейдите на вкладку Настройки.
Проверьте значение в раскрывающемся списке Количество считывателей Рутокен S. Если установлен «0», то увеличьте это значение до 1 и примените изменения
Если на другом компьютере Рутокен так же не определяется, скорее всего, он вышел из строя. Обратитесь в компанию, где приобретался Рутокен для его замены.
Источник
Первичная диагностика неисправности Рутокен
В соответствии с правилами эксплуатации и хранения электронных идентификаторов Рутокен, пользователь имеет право бесплатно заменить неисправный носитель Рутокен в течение срока гарантийного обслуживания, если, в ходе проведения экспертизы, случай будет признан гарантийным.
Отправка токена на экспертизу производится через ту компанию, с которой у компании «Актив» имеются договорные отношения.
Таким образом, если вы приобретали Рутокен у одного из наших партнеров, вам нужно передать Рутокен партнеру. Если договор между вашей организацией и компанией «Актив» напрямую не заключался, и вы направите Рутокен нам, мы не сможем принять его на экспертизу.
Узнать срок гарантии на устройство Рутокен можно в той компании, в которой он приобретался.
В случае обнаружения пользователем неисправности Рутокена, советуем провести первичную диагностику носителя, прежде чем обратиться в компанию, где приобретался носитель Рутокен.
Самые частые ошибки мы собрали в этой статье.
Первичная диагностика состоит из 3 этапов:
При первичном осмотре Рутокена выявляются механические повреждения, при которых носитель не подлежит замене.
Можно выделить следующие виды механических повреждений:
1. Повреждение/разлом корпуса или USB-разъема Рутокена

3. Рутокен со следами оплавления и/или почернения корпуса изнутри носителя, отпаявшаяся микросхема или вспученная поверхность микросхемы

Рутокен со следами оплавления и/или почернения можно направить на дополнительную экспертизу. Если в ходе экспертизы будет выявлено умышленное повреждение или превышение допустимого напряжения, подаваемого в USB-порт, гарантийная замена Рутокена на новый произведена не будет.
Если при визуальном осмотре Рутокена никаких видимых повреждений не выявлено, необходимо проверить Рутокен на компьютере.
Подключите Рутокен к компьютеру и запустите «Панель управления Рутокен».
Запуск панели управления Рутокен выполняется через меню Пуск / Панель управления / Панель управления Рутокен.
Если Рутокен определяется в «Панели управления Рутокен», активна кнопка «Ввести PIN-код…»
Нажмите на кнопку «Информация» на вкладке «Администрирование». Ошибок возникать не должно.
Попробуйте авторизоваться с PIN-кодом пользователя и/или администратора.
Если при нажатии на кнопку «Информация» ошибок не возникает, а авторизация выполняется успешно, следует перейти к третьему этапу диагностики носителя Рутокен
(Рутокен работает корректно, необходимо проверить целостность ключевой информации на Рутокене).
После подключения Рутокена к компьютеру возможны следующие ошибки в Панели управления Рутокен:
1. Рутокен не определяется в «Панели управления Рутокен»
Рутокен не определяется в «Панели управления Рутокен» (список «Подключенные Рутокен» пустой) и, как следствие, неактивны кнопки «Ввести PIN-код…» и «Информация…». В данном случае необходимо воспользоваться инструкцией.
2. Рутокен определяется панелью управления, кнопка «Ввести PIN-код…» активна, но авторизация с PIN-кодом пользователя/администратора выполняется с ошибкой. Дальнейшие действия зависят от формулировки возникающей ошибки:
2.1 Ошибка “Не удалось получить всю информацию о токене Код ошибки: 0x6a82 Описание ошибки: Файл/ RSF не найден”
Подключите Рутокен к другому USB порту. Повторите попытку ввода PIN-кода. По возможности, установите Драйверы Рутокен на другой компьютер, подключите токен и попробуйте ввести PIN-код.
Если и на другом компьютере ошибка повторяется, значит возникло нарушение файловой системы Рутокен. Его можно отформатировать и записать ключи заново.
2.2 Ошибка “Не удалось получить всю информацию о токене код ошибки: 0х6400 Описание ошибки: Состояние памяти Rutoken не изменилось”
Подключите Рутокен к другому USB порту. Повторите попытку ввести PIN-код. По возможности, установите Драйверы Рутокен на другой компьютер, подключите токен и попробуйте ввести PIN-код.
Если и на другом компьютере ошибка повторяется, значит возникло нарушение файловой системы Рутокен. Его можно отформатировать и записать ключи заново.
2.3 Ошибка “Не удалось получить всю информацию о токене Код ошибки 0xF003 Описание ошибки Неверное значение”
Подключите Рутокен к другому USB порту. Повторите попытку ввести PIN-код. По возможности, установите Драйверы Рутокен на другой компьютер, подключите токен и попробуйте ввести PIN-код.
Если и на другом компьютере ошибка повторяется, значит возникло нарушение файловой системы Рутокен. Его можно отформатировать и записать ключи заново.
2.4 Ошибка «Обнаружено повреждение системной области памяти (ошибка CRC)» код ошибки 0x6F20
Ошибка означает, что память на носителя Рутокен была повреждена. Форматирование Рутокена не поможет. Рутокен необходимо передать в ту компанию, в которой приобретался данный носитель для отправки на экспертизу в компанию Актив.
2.5 Референсные данные не найдены
Подключите Рутокен к другому USB порту. Повторите попытку ввести PIN-код. По возможности, установите Драйверы Рутокен на другой компьютер, подключите токен и попробуйте ввести PIN-код.
Если и на другом компьютере ошибка повторяется, значит возникло нарушение файловой системы Рутокен. Его можно отформатировать и записать ключи заново.
Более подробная информация об ошибке есть в статье нашей Базы Знаний.
2.6 «PIN-код заблокирован»
Ошибка «PIN-код заблокирован» означает, что Рутокен был заблокирован в результате превышения количества попыток ввода PIN-кода.
Если заблокирован PIN-код пользователя, воспользуйтесь инструкцией.
Если заблокирован PIN-код Администратора, воспользуйтесь инструкцией.
На третьем этапе проверяется целостность ключевой информации, которая содержится на Рутокене.
Определите модель Рутокена по инструкции.
Если используется носитель из семейства Рутокен ЭЦП, проверьте формат ключей по инструкции.
1. Проверка целостности контейнера с сертификатом “КриптоПро CSP” или “VipNet CSP”
Выполнить такую проверку можно через программу криптопровайдера, с помощью которой была сгенерирована электронная подпись пользователя, например программа «КриптоПро CSP» или «VipNet CSP»
Тестирование целостности контейнера через «КриптоПро CSP» необходимо проводить по инструкции.
Тестирование целостности контейнера через «VipNet CSP» необходимо проводить по инструкции.
Если операция по проверке ключевого контейнера выполняется без ошибок, значит ключевая информация на носителе Рутокен не повреждена.
2. Проверка целостности сертификата с неизвлекаемыми ключами
Тестирование носителей Рутокен ЭЦП 2.0 с записанными на него неизвлекаемыми ключами ЭП (PKCS#11) пользователями самостоятельно не производится. Удаленная диагностика выполняется сотрудниками технической поддержки компании Актив.
Источник
Почему компьютер не видит носитель рутокен
После прохождения проверки условий подключения по сертификату ключа проверки ЭЦП и выбора сертификата в личном кабинете юридического лица на сайте nalog.ru через Yandex браузер возникает одно из двух сообщений:
«Не удается обнаружить токен или смарт-карту. Подключите Рутокен в любой USB-порт компьютера или к картридеру» или «На Рутокене нет сертификатов. Для доступа к сайту запишите на Рутокен сертификат«.

Эти ошибки возникают в приложении Рутокен Коннект, установленном на компьютер, если не выполняются условия для успешного входа или выбран неверный вариант входа.
Необходимо определить нужно ли расширение Рутокен Коннект и какой вариант входа нужно использовать.
Расширение Рутокен Коннект должно использоваться для входа на сайт nalog.ru только если используется модель Рутокен ЭЦП 2.0 с записанным на него сертификатом формата PKCS#11 (как для ЕГАИС).
Проверка условий подключения должна завершиться успешно.
2. Если используется другая модель Рутокен и/или на Рутокене содержится сертификат формата «КриптоПро CSP», то выбран правильный вариант:
нужно выполнить одно из трех действий:
a) Удалите адрес lkul.nalog.ru:443 из настроек Рутокен Коннект
b) Или удалите Адаптер Рутокен Коннект
с) Или удалите приложение Рутокен Коннект
После выполнения одного из трех действий повторите Проверку условий подключения по сертификату ЭЦП.
Источник
Почему компьютер не видит рутокен
1. Возможно, на токене перегорел светодиод (лампочка). Для проверки следует:
2. Подключить Rutoken к другому USB-порту.
3. Запустить / перезапустить службу «Смарт-карта». Для этого:
4. Переустановить драйвер Rutoken, предварительно отключив носитель от компьютера.
Для этого открыть меню «Пуск» > «Панель управления» > «Установка и удаление программ» (для ОС Windows Vista Windows Seven меню «Пуск» > «Панель управления» > «Программы и компоненты»). В списке найти пункт «Rutoken Drivers» и выбрать «Удалить». После удаления необходимо перезагрузить компьютер и установить драйвер Rutoken заново.
5. В случае, если переустановка драйвера не помогла решить ошибку, необходимо установить драйвер с помощью меню «Диспетчер устройств». Порядок установки зависит от используемой операционной системы. Ниже приведены настройки для:
Установка драйвера для Windows Vista Windows Seven
1. Кликнуть по значку «Мой компьютер» правой кнопкой мыши и выбрать элемент «Свойства».
2. В открывшемся меню выбрать «Диспетчер устройств».
3. В открывшемся окне проверить, нет ли в списке элемента «Другие устройства», обозначенного желтым значком.
4. Необходимо выделить строку «ruToken» и выбрать «Обновить драйверы».
5. Далее выбрать «Выполнить поиск драйверов на этом компьютере».
6. Нажать на кнопку «Обзор», указать каталог C:WindowsSystem32Aktiv Co и нажать на кнопку «Далее». Указанный каталог может быть скрытым. В таком случае необходимо выбрать меню «Сервис» > «Параметры папок» > «Вид», установить переключатель «Показывать скрытые файлы, папки и диски» и повторить выбор каталога.
7. Дождаться окончания установки и нажать на кнопку «Закрыть».
8. После установки драйвера устройство будет отображаться в разделе «Контроллеры USB». На токене также должен загореться диод.
Установка драйвера для Windows XP
1. Кликнуть по значку «Мой компьютер» правой кнопкой мыши и выбрать элемент «Свойства».
2. В окне «Свойства системы» перейти на вкладку «Оборудование» и нажать на кнопку «Диспетчер устройств».
3. В открывшемся окне проверить, нет ли в списке элемента «ruToken» (либо «Неизвестное устройство»), обозначенного желтым значком. Необходимо кликнуть по нему правой кнопкой мыши и выбрать «Обновить драйвер».
4. В окне «Мастер обновления оборудования» установить переключатель «Установка из указанного места».
5. В открывшемся окне нажать на кнопку «Обзор», указать путь к каталогу C:Windowssystem32Aktiv Co
t USB и нажать на кнопку «Далее». Указанный каталог может быть скрытым. В таком случае необходимо выбрать меню «Сервис» > «Параметры папок» > «Вид», установить переключатель «Показывать скрытые файлы, папки и диски» и повторить выбор каталога
6. Дождаться окончания установки и нажать на кнопку «Готово».
7. По завершении установки драйвера устройство будет отображаться в разделе «Контроллеры универсальной последовательной шины USB». На токене также должен загореться диод.
6. В случае если выполнение инструкций не помогло исправить ошибку, токен, скорее всего, неисправен. Чтобы в этом убедиться, следует присоединить Rutoken к компьютеру, на котором никогда не устанавливался драйвер. Если носитель работает корректно, то должен запуститься «Мастер установки нового оборудования». Если при присоединении рутокена ничего не происходит, то носитель, вероятнее всего, неисправен, и его необходимо сменить.
Если сохранилась копия сертификата, следует использовать ее для работы в системе Контур.Экстерн, предварительно установив сертификат. Если копий не сохранилось, необходимо обратиться в сервисный центр для незапланированной замены ключа.
Подготовка
Установка драйверов и модулей ruToken
Для установки драйверов необходимо:
Настройка считывателя в КриптоПро
Откроется окно со списком установленных считывателей. Если в списке нет считывателя Все считыватели смарт-карт, нажмите кнопку «Добавить»
Если кнопка «Добавить» не активна, то нужно перейти на вкладку «Общие» и нажать на ссылку «Запустить с правами администратора».
Для продолжения установки считывателя нажмите кнопку «Далее»
В следующем окне выберите считыватель Все считыватели смарт-карт и нажмите кнопку «Далее»
Для продолжения установки нажмите кнопку «Далее»
Установка сертификатов
Для того, чтобы система стала запрашивать ruToken при входе, с него нужно установить сертификат. Чтобы узнать, как это сделать, перейдите по данной ссылке (нажмите здесь чтобы перейти).
Иногда при работе с электронной цифровой подписью (ЭЦП) выходит ошибка о том, что ПК не видит сертификат подписи на носителе или о том, что при создании подписи была допущена ошибка. Причина может быть в неустановленном или переставшем работать драйвере, в неисправности токена или в неисправности программной части компьютера.
Почему не виден сертификат ЭЦП на носителе
Обычно проблема решается простой перезагрузкой компьютера и объясняется сбоем в работе программных компонентов. Но иногда для исправления ошибки нужно переустановить драйвера или обратиться в службу технической поддержки пользователей.
Причина 1: драйвер не установлен или устройство отображается в диспетчере устройств с восклицательным знаком
Если на носителе Рутокен ЭЦП не найдено ни одного сертификата, а в диспетчере устройств носитель отображается с восклицательным знаком, то проблема кроется в драйвере.
Для исправления ситуации нужно извлечь носитель ЭЦП из компьютера и скачать последнюю версию драйвера. Скачивание нужно производить только с официальных ресурсов:
После установки драйвера нужно снова подключить носитель. Если ошибка повторяется, проверьте корректность работы токена. Для этого подключите его к другому ПК. Если носитель определился системой, то на неисправном компьютере удалите драйвер и установите его заново.
Причина 2: долгое опознание носителя на Windows 7
При работе в ОС Windows 7 драйверы могут долго назначаться. Решение проблемы — дождитесь окончания процесса или обновите версию ОС.
Причина 3: USB-порт работает некорректно
Убедитесь, что проблема в USB-порте, а не в носителе ЭЦП, для этого переключите токен к другому порту. Если носитель определился системой, то перезагрузите ПК. Обычно это помогает справиться с проблемой и запустить работу всех USB-портов. Если перезагрузка не помогла, то желательно обратиться в техническую поддержку для устранения неисправности.
Причина 4: носитель неисправен
Если при переключении носителя к другому ПК или USB-порту флешку компьютер не видит, то проблема в носителе. Чтобы устранить неисправность, обратитесь в сервисный центр для выпуска нового токена.
Почему выходит ошибка при создании подписи
Ошибка создания подписи обычно имеет в расшифровке два значения:
Неисправность работы подписи связана с некорректной работой криптопровайдера, неустановленными или необновленными сертификатами.
Решение проблемы зависит от типа ошибки и обычно не требует обращения в техническую поддержку.
Устранение ошибки ненайденного элемента ЭЦП
Переустановите криптопровайдер на неисправном ПК с официального портала КриптоПро (https://www.cryptopro.ru/downloads). После этого очистите кэш и временные файлы в используемом браузере, а также кэш Java. Затем удалите личные сертификаты и сертификаты главного удостоверяющего центра. Используйте КриптоПро и заново установите новые в соответствии с именем контейнера. После установки корневых сертификатов:
Если после проделанной работы ошибка сохраняется, то нужно обратиться в сервисный центр.
Устранение ошибки с построением цепочки сертификатов
Обычно ошибку вызывает отсутствие сертификатов доверенных корневых центров. Чтобы устранить неисправность, нужно открыть список сертификатов и найти проблемный. Он будет иметь отметку о проблеме в проверке отношений:
Затем пользователь скачивает с официальной страницы сертификат Минкомсвязи РФ и сертификат удостоверяющего центра, имеющего проблемы в работе. Устанавливают их в раздел «Корневые сертификаты», а пошаговый процесс выглядит так:
В нужном сертификате нажать «Установить».
В мастере импорта сертификатов нажать «Далее» и в новом окне поставить галочку напротив «Поместить все сертификаты в следующем хранилище». Нажать «Обзор».
В открывшемся списке выбрать «Доверенные корневые центры» и нажать последовательно «ОК» и «Далее».
Нажать «Готово», а затем подтвердить установку.
Дождаться установки и перезагрузить ПК. Если после этого подписание сопровождается ошибкой, то необходимо обратиться за помощью в техническую поддержку.
Ошибки в работе носителя электронной подписи могут быть вызваны как неисправностью самого носителя, так и неисправностями в программном обеспечении. Перезагрузите ПК и переключите токен в другой порт, чтобы убедиться в его исправности. Если проблема вызвана тем, что токен поврежден, то необходимо обратиться в сервисный центр компании, выпустившей USB. При ошибке, возникающей во время подписания документа, нужно убедиться в корректной работе всех сертификатов и криптопровайдера и при необходимости провести их полную переустановку.
Источник
Добрый вечер, читатель!
По традиции продолжаю серию онлайн «исследований». В этот раз, опять по традиции, вторыми по счету рассказываю про Рутокен ЭЦН 2.0, как второго по значимости игрока рынка СКЗИ. Кстати, благодаря Аладдину, мы теперь знаем много чего по распределению всего рынка СКЗИ в цифрах:
Не буду высказываться негативно о данном исследовании, но уж больно джинсой попахивает. Тем не менее, на мой взгляд, издание авторитетное и достойное доверия. На что нужно обратить внимание, что исследование сделано по использованию СКЗИ в банковской сфере. Мы с вами говорим об алкогольной рознице, поэтому не все игроки нам интересны. Или, например, когда на Jacarta PKI ГОСТ для ЕГАИС жалоб больше полутысячи (см. тут) и не только на PKI, то тоже непонятно, откуда так много) Поэтому надо учитывать, что сфера банка, а не алкогольной розницы.
И третьего игрока, о котором я уже рассказывал в одном из самых первых постов, это ESMART Token ГОСТ. Его доля настолько мала, что по сути это частное решение для конкретных заказчиков.
Итак, какие у Рутоен отзывы, точнее сказать у Рутокен ЭЦП 2.0 (рассматриваем алкоголь розницу)
Форумы, которые я просмотрел:
Результат — 189 отзывов про Рутокен ошибка против 630 по запросу jacarta ошибка
Тут есть небольшой нюанс, что словосочение ошибка Рутокен очень часто выпадает в контексте, когда у Jacarta ошибки – установите Рутокен.
Например,
У Рутокен отзывы лучше, но это не делает Рутокен ЭЦП 2.0 идеальным. Как и у Джакарты у Рутокена ЭЦП 2.0 есть серия ошибок, которые выявляются чаще всего и которые, к сожалению, не могут не раздражать. Из реальных ошибок у Ротокена есть проблемы с PKI как и у Jacarta ГОСТ для ЕГАИС.
Например,
Отзывы о Рутокен ЭЦП 2.0 на форуме http://forum.sbis.ru
Результат 10 против 5 по Джакарте, однако некоторые ветки, например
При сочетании ошибка рутокен, индексируют запрос не видит Jacarta или просто, что ошибка в «Джекарте» (оригинальное написание в ветке) и советуют брать Рутокен, который, цитирую, «обладает всеми теми же свойствами, но Тендор утверждает, что надо брать именно JaCarta». Поэтому минусую эту ветку и 2 результата по ней и вот эти:
Но она за 2011 год и не является релевантной, как и остальные
Итого, получается, что по отношению к запросу jacarta ошибка 5 веток, мы имеем 0 реальных недовольств по отношению к запросу Рутокен ошибка. По запросу Jacarta PKI ГОСТ для ЕГАИС я запросы не делал, но они выползают зачастую в более широких запросах.
Второй по частоте шибка, которая возникает у Рутокена, это когда система его не видит. До этого много было проблем, так как Рутокен не работал с атоловским хабом и тоже, часто возникали трудности. Как и трабл, когда система не видит jacarta рутокен с этой проблемой пока не расправился. Думаю, что причины, как у Джакарты могут быть не только в том, что продукт плохой, но и в том, что люди, иногда, пользоваться не могут и требуется помощь сисадминов, когда уже все зависло по 3 разу.
Ищем, какие у Рутокен ЭЦП 2.0 отзывы на www.egaisa.net
Это еще один форум основной http://egaisa.net/
Результат поиска: 1
Но юзер перепутал еТокен с Рутокеном, поэтому ничего по этому форуму сказать не могу. В принципе и по ошибкам JaCarta там тоже было не густо.
Подводя итог, у Рутокен отзывы имеют более положительный характер. Но это не отменяет основных ошибок:
- Система не видит Рутокен
- Ошибка при обновлении или переустановке
- Ошибка с PKI
Для ESMART на www.egais2016.ru вообще нет никаких результатов
На http://egaisa.net также не нашлось никаких веток обсуждения, как на Сбисе. Поэтому, как я уже писал, непонятно, как в пользовательском отношении успешен/не успешен данный токен.
Друзья, я надеюсь, что мои материалы помогают вам искать и аккумулировать объективную информацию по токенам и всегда быть в курсе последних новостей. Спасибо, что читаете)
Из нашей статьи вы узнаете:
После установки драйверов и во время использования цифровой подписи потенциально могут возникнуть ошибки. Причины часто кроются в программных ошибках, неправильных действиях пользователя. На практике большинство проблем можно решить самостоятельно, без обращения за помощью в удостоверяющий центр или к специалистам по обслуживанию компьютерной техники. Рассмотрим основные ошибки, с которыми приходится сталкиваться пользователям и которые реально решить своими силами.
Ошибка: Сертификат ненадежен/Не удалось проверить статус отзыва
Ошибку можно заметить на вкладке «Сертификаты» непосредственно в панели управления Рутокен. Проблема возникает во время установки ЭЦП и связана с неполной настройкой. Речь про отсутствие специального корневого доверенного сертификата, который выдает удостоверяющий центр.
Первым шагом к устранению ошибки остается обновление комплекта драйверов. Если проблема не исчезла или последние у вас имеют актуальную версию, выполните действия по следующему алгоритму:
- выберите ваш сертификат в панели управления;
- нажмите кнопку «Свойства»;
- выберите вкладку «Путь сертификации».
Если в открывшемся дереве вы видите лишь ваш личный сертификат, то надо установить еще один, который был выдан в удостоверяющем центре, и сделать доверенным.
Ошибка: Rutoken перестает определяться (Windows 10)
Потенциально могут возникать периодические ошибки из-за недоступности сертификатов, невозможности запустить панель управления. Одновременно светодиод на токене горит, а сам Рутокен имеется в Диспетчере устройств. Подобная ситуация может быть связана со спецификой работы материнской платы компьютера, когда при переходе из энергосберегающего режима в штатный не происходит «пробуждения» токена. Выходом здесь станет его отключение либо повторное подключение Рутокена (для этого достаточно достать USB-токен из разъема и подключить опять).
В случае если ошибка не исчезла, обратитесь за консультацией в удостоверяющий центр, где вы оформили ЭЦП и приобрели Рутокен.
Ошибка: Рутокен плагин недоступен
Если у вас появляется ошибка «Плагин недоступен» при входе в личный кабинет сервиса Честный Знак, то это значит, что на компьютере не установлены криптографический плагин Рутокен Плагин или КриптоПро ЭЦП Browser plug-in.
Чтобы исправить данную ошибку вы можете воспользоваться нашей инструкцией по установке плагина RuToken.
Ошибка: Панель управления не видит Рутокен ЭЦП 2.0
Для решения проблемы выполните следующие действия:
- подключите токен к другому USB-разъему или компьютеру для оценки работоспособности;
- определите наличие устройства через «Диспетчер устройств» в разделе «Контроллеры USB»;
- проконтролируйте наличие доступа к веткам реестра
- HKEY_LOCAL_MACHINESOFTWAREMicrosoftCryptographyCalais и
- HKEY_LOCAL_MACHINESOFTWAREMicrosoftCryptographyCalaisReaders у текущего пользователя и Local Service (если необходимо, то добавьте), также убедитесь, что Служба «Смарт-карта» запущена от имени NT AUTHORITYLocalService («Пуск» — «Панель управления» — «Администрирование» — «Службы»).;
- проверьте количество считывателей в настройках панели управления (должно быть значение 1);
- переустановите комплект драйверов для исключения сбоя программного обеспечения.
Если ничего не помогло и ошибка осталась, обращайтесь в удостоверяющий центр «Астрал». Мы предлагаем услуги по генерации ЭЦП любых типов на выгодных условиях, а также комплексное техническое сопровождение. Для решения проблем мы готовы проконсультировать по телефону либо найти выход с помощью удаленного подключения к вашему компьютеру. Получить дополнительную информацию можно по телефону либо оставив заявку на сайте. Мы оперативно ответим и предоставим консультацию.
Что делать, если забыл пароль к сертификату электронной подписи?
Пароль или пин-код электронной подписи (ЭП или ЭЦП) схож с пин-кодом банковской карты. Он защищает подпись от мошенников, его нужно запомнить или записать на листочек и хранить подальше от самой подписи. Но, в отличие от пин-кода карточки, пароль ЭП редко используют и часто забывают.
Возьмем экономиста Василия. Он получил электронную подпись, установил ее на компьютер, задал пароль, поставил галочку «Запомнить» — и все, больше никогда эту комбинацию не вводил. Но через полгода Василий переехал в другой кабинет и сел за новый компьютер. Попытался установить на него свою подпись, но не получилось — он забыл пароль электронной подписи, а листочек, на который записывал символы, потерял.
В своей беде Василий не одинок — многие владельцы ЭП не могут вспомнить или не знают, где взять пароль электронной подписи. В этой статье расскажем, что делать в подобной ситуации и когда нужно получать новую ЭП.
Что такое пароль и пин-код электронной подписи
На электронную подпись устанавливают один из типов защиты: пароль или пин-код. Разберемся, чем они отличаются.
Пароль от контейнера электронной подписи
Пароль используют для подписи, сохраненной в память компьютера. Он защищает контейнер ЭП — папку с файлами подписи: сертификатом, закрытым и открытым ключами.
Впервые с паролем владелец ЭП встречается, когда выпускает сертификат ЭП и записывает его в реестр компьютера или на обычную флешку (не токен). Придумать пароль нужно самостоятельно — при записи программа КриптоПро CSP покажет окошко, в которое нужно ввести комбинацию чисел, символов и латинских и русских букв.
Далее этот пароль будет запрашиваться при установке подписи на компьютер, ее копировании и при каждом использовании — подписании документов, работе на электронной торговой площадке или входе в сервисы. Если, конечно, не установить галочку «Запомнить пароль».
Пин-код от токена электронной подписи
Пин-код используется для электронной подписи, которая записана на носитель в виде usb-флешки — на токен. Пин защищает токен, поэтому, если мошенники украдут носитель ЭП, то самой подписью они воспользоваться не смогут.
Впервые владелец ЭП должен ввести пин-код при выпуске подписи — когда ее записывают на токен. Если носитель новый, то нужно ввести «заводское» стандартное значение, например, 12345678 для Рутокена. «Заводское» значение лучше сразу изменить на собственное, чтобы его не смогли подобрать злоумышленники.
После этого пин-код понадобится вводить, чтобы установить сертификат подписи на компьютер, использовать и копировать ЭП, работать с ней за новым компьютером. Чтобы не вводить комбинацию каждый раз, можно нажать галочку «Запомнить пароль». Главное в таком случае самим не забыть последовательность символов.
Как восстановить пароль электронной подписи
Если пароль и пин-код подписи не удается вспомнить, то восстановить его не получится. В этом не поможет даже удостоверяющий центр, выпустивший сертификат, — он не хранит пароли ЭП. Поэтому нужно пытаться вспомнить заветную комбинацию или подобрать ее.
Забыл пароль подписи
Пароль от контейнера ЭП можно вводить неограниченное количество раз. Поэтому можно спокойно подбирать к подписи все знакомые комбинации: важные даты или код из смс, которую при выпуске сертификата присылал удостоверяющий центр. Возможно, именно этот код случайно установили на контейнер в качестве защиты.
Если подобрать пароль не удается, то доступ к сертификату можно вернуть в некоторых случаях. Если раньше пароль сохраняли на компьютере — нажимали галочку «Запомнить», то иногда такой контейнер можно скопировать без ввода пароля. Попытайтесь скопировать папку со всеми файлами подписи на другое устройство или токен. Если в процессе у вас не спросят пароль, то можно продолжать работать с ЭП.
Если не получается ни скопировать подпись, ни вспомнить пароль ЭЦП, то остается только одно — получить новый сертификат ЭП. Для этого нужно отозвать старый в удостоверяющем центре и подать документы и заявку на выпуск нового. На контейнер новой подписи стоит установить пароль, который легко запомнить, но который не угадают мошенники.
Забыл пин-код токена
Восстановить забытый пин-код токена тоже невозможно. Именно из-за этого токен — надежный носитель ЭП: если его украдут мошенники, то пин-код защитит подпись от них.
Однако для владельца ЭП есть два способа, которые помогут подобрать нужную комбинацию.
Решение №1. Заводской пароль.
По умолчанию на новом токене установлен стандартный пин-код от производителя. Можно ввести его, чтобы вернуть доступ к сертификату ЭП. Для разных носителей подойдут разные значения:
Если «заводская» комбинация к токену не подходит, значит ее сменили при записи сертификата. Тогда вернуть доступ к ЭП можно только одним способом — подобрать правильные символы.
Решение №2. Подбор пин-кода и права администратора
На то, чтобы подобрать пин-код к токену, есть десять попыток. После десятого неверного ввода символов заблокируется.
Иногда количество попыток ввода можно увеличить. Для этого нужно зайти на токен в качестве администратора и разблокировать пин-код:
Также, если пин-код администратора известен, то можно сбросить попытки ввода другим способом — через КриптоПро CSP:
После разблокировки счетчик попыток ввода сбросится. Но даже тогда, пока правильную комбинацию к токену не введут, доступ будет закрыт и использовать подпись не получится.
Если вспомнить или изменить нужную комбинацию не удалось, придется получать новый сертификат подписи в УЦ: отозвать старый сертификат и получить новый. Токен можно использовать старый — можете отформатировать носитель, тогда старый пин-код и сертификат удалятся. Отметим, что отформатировать токены марок Рутокен, eToken, JaCarta LT можно без прав администратора. Но для форматирования носителя Jacarta SE нужно знать администраторский пин.
При записи подписи на новый токен советуем поменять стандартный пин-код носителя на собственный. Это, конечно, может привести к тому, что комбинация вновь потеряется. Но лучше получить новый сертификат, чем пострадать от мошенников, которые смогли взломать «заводское» значение на токене и подписали украденной ЭП важные документы.
Защита информации на Rutoken: как изменить пароль по умолчанию
Все стандартные пин-коды токенов Рутокен, eToken, JaCarta
USB-токен (или USB-ключ) – это не только средство для аутентификации в компьютерной ОС, а так же и удобное устройство для хранения и предъявления персональной информации: ключей шифрования, сертификатов, лицензий, удостоверений.
В настоящий момент токены получили очень широкое распространение. USB-ключи куда более надежнее стандартной пары “логин/пароль” за счет механизма двухфакторной аутентификации, так как владелец ключа должен иметь сам ключ (токен), но и знать PIN-код (пароль) от него.
Самые популярные модели USB-токенов используемых в России – Рутокен, eToken от компании “Аладдин”, а так же JaCarta. Давайте рассмотрим наиболее часто задаваемые вопросы и ситуации касательно PIN-кодов для токенов используемых в России.
Вопрос: Какой PIN-код используется по умолчанию?
Ответ: Информацию о PIN-кодах по умолчанию для токенов Рутокен и eToken и JaCarta вы можете найти в специально подготовленной мною таблице ниже:
Модель токенов
PIN —
коды Пользователя
PIN —
коды Администратора
По умолчанию пароль администратора не установлен.
Для PKI-функционала:
11111111
Для ГОСТ-функционала:
PIN-код не задан
Для PKI-функционала:
00000000
Для ГОСТ-функционала:
1234567890
Для PKI-функционала:
11111111
Для ГОСТ-функционала:
0987654321
Для PKI-функционала:
00000000
Для ГОСТ-функционала:
1234567890
Ответ: PIN-код по умолчанию рекомендуется изменить сразу после начала работы с usb-токеном.
Вопрос: Что делать, если PIN-коды на токене неизвестны, а PIN-код по умолчанию уже сброшен?
Ответ: Единственный выход — полностью отформатировать токен (это приведет к уничтожению информации на нем).
Вопрос: Что делать, если PIN-код пользователя заблокирован?
Ответ: Разблокировать PIN-код пользователя можно через оснастку управления токеном. Для разблокировки необходимо знать PIN-код администратора.
Вопрос: Что делать, если PIN-код администратора заблокирован?
Ответ: Разблокировать PIN-код администратора невозможно. Единственный выход — полностью отформатировать токен (это приведет к уничтожению информации на нем).
Надеюсь этой статьей я помог ответить на интересующие вопросы по USB-токенам, а так же сформировал отличную онлайн-шпаргалку по всем самым популярным токенам, которые используются в России.
На сегодня это всё о чем я хотел рассказать. Всем удачи и до новых встреч!
Как изменить пин-коды Рутокен по умолчанию
В памяти Rutoken хранятся ключевые пары и сертификаты ЭЦП, с помощью которых можно подписывать электронные документы, участвовать в торгах и получать доступ к функциям информационных систем. Любая операция выполняется при соблюдении двух условий. Первое — присутствие носителя в USB-разъеме, второе — введение правильного PIN-кода пользователя. В этой статье расскажем, как изменить пин-коды Рутокен по умолчанию, чтобы повысить надежность двухфакторной аутентификации.
Пин-коды Рутокен для пользователя и администратора
Владелец устройства вводит пароль для подтверждения каждого значимого действия. Например, для смены криптопровайдера через панель управления, входа в ЕГАИС или на портал Росреестра, регистрации онлайн-кассы в ИФНС или подачи заявки на участие в аукционе. Форма запроса появляется на разных этапах — от регистрации на интернет-площадках до смены настроек доступа.
Первый раз PIN-код используется еще на «старте» работы с носителем — после установки драйверов и запуска панели управления. Для выполнения дальнейших операций требуется выбрать сертификат из списка (если их несколько) и ввести пользовательский пин Рутокен по умолчанию.
Подпишись на наш канал в Яндекс Дзен — Онлайн-касса!
Получай первым горячие новости и лайфхаки!
Для разграничения прав используется две системные роли — Пользователя и Администратора. Пользователь может выполнять любые криптографические операции в десктопных приложениях и на онлайн-площадках. Администратор работает только с панелью управления, имея неограниченный доступ ко всем ее функциям. Пароль Администратора используется и для изменения настроек.
Если вы получили носитель ЭЦП в Удостоверяющем центре и вам не сообщили ПИН-коды, значит, для аутентификации используются стандартные комбинации цифр по умолчанию. Их легко запомнить — для Пользователя используется прямая последовательность цифр от 1 до 8 (12345678), для Администратора — обратная — от 8 до 1 (87654321).
Важно: перед введением пароля в панели управления необходимо выбрать нужную роль с помощью переключателя.
На всех площадках и во всех программах будет запрашиваться только пользовательский пароль — 12345678. Его необходимо вводить и при работе с панелью управления — для выбора сертификата и криптопровайдера, указания имени устройства, а также для смены ПИН-кода пользователя.
Стандартный пин Рутокен, 87654321, открывает доступ к функциям управления. Администратор может заблокировать и разблокировать пользовательский пароль, настроить кодирование в UTF-8, отформатировать устройство и определить политики безопасности токена.
Важно: при неверном введении пароля запускается обратный счетчик на 10 попыток. После последней ошибочной попытки ПИН блокируется. Если вводится правильный код, счетчик обнуляется.
Управление пин-кодами пользователя и администратора Рутокен
Стандартные комбинации цифр — 12345678 и 87654321 — можно найти в большинстве статей и инструкций по работе с Рутокен. «Заводские» пароли не обеспечивают защиты данных, поэтому их стоит использовать только на начальном этапе — для настройки и тестирования устройства. Для дальнейшей безопасной работы замените стандартные цифровые комбинации на более сложные буквенно-цифровые сочетания.
Права на смену пользовательского ПИН-кода имеет либо Пользователь, либо Администратор, либо Пользователь с Администратором. По умолчанию установлен первый вариант, но при форматировании можно выбрать любую политику.
Администратор Рутокен может не только сменить свой пин-код, но и установить определенные ограничения по выбору нового пользовательского пароля. С этой целью настраиваются политики качества, в числе которых:
Для смены изначальных политик качества перейдите в раздел «Настройки».
Как придумать надежный пин для Рутокен и сменить пароль
Для каждого устройства Рутокен необходимо придумывать уникальную пару надежных пин-кодов. Комбинируйте буквы, цифры и символы, стараясь избегать распространенных «клише» вроде qwerty или 0000. Не используйте имена, фамилии, даты и названия, которые имеют к вам какое-либо отношение (например, имя жены или день рождения дочери). Длина пароля должна быть не менее 6 символов. Старайтесь придумать запоминаемую комбинацию, чтобы не допускать ошибок при вводе. Как изменить PIN:
В открывшемся окне выберите роль, а затем введите и подтвердите новый вариант. Нажмите «ОК».
Как снять блокировку пин-кода Rutoken
После 10 ошибочных попыток пин-код Rutoken блокируется. Администратор может снять блокировку с пользовательского пароля, нажав кнопку «Разблокировать» напротив соответствующей секции («вкладка «Администрирование»).
Блокировка администраторского PIN-кода снимается только путем сброса всех настроек при возврате к заводскому состоянию. Кликните «Форматировать» напротив секции «Инициализировать файловую систему…» («Администрирование»). Укажите имя носителя и новый пароль. Ограничьте количество символов и попыток ввода. Затем нажмите «Начать», а после завершения — «ОК». После форматирования все хранящиеся в памяти данные будут удалены.
Как настроить параметры для нового пин-кода Рутокен
В разделе «Политики качества …» («Настройки») можно задать базовые критерии оценки надежности пин-кода Рутокен. Изначально «слабым» считается вариант, который состоит из одного повторяющегося символа. Администратор может запретить выбор простых комбинаций, а также ограничить их минимальную длину. Для изменения политик необходимо проставить «галочки» напротив нужных пунктов, а затем кликнуть «ОК» и «Применить».
При наличии администраторского доступа к ПК можно изменять политики качества через «Групповые политики». Для этого необходимо зайти через «Пуск» в раздел «Выполнить» и ввести команду gpedit. msc в поле «Открыть». Далее следует ввести команду, в которой указать путь к файлу rt. Drivers. exe, определенный ключ инсталлятора и его значение. Полный список ключей можно найти в инструкции на странице 14.
К примеру, ключ PPONLYLETTERS со значением 0 запрещает использовать только буквы, а со значением 1 — разрешает. Запрещающая команда будет выглядеть так: C:UsersuserDownloadsrtDrivers. exe PPONLYLETTERS =0.
В разделе «Настройки PIN-кода» можно подключить функцию кэширования, которая позволит сократить количество аутентификаций в приложениях. Здесь же подключается кодирование в UTF-8, позволяющее совмещать латинские и кириллические символы.
Пин-коды Рутокен для ЕГАИС (ГОСТ и RKI)
Процедура настройки рабочего места для ЕГАИС состоит из нескольких этапов, на трех из которых вводится PIN ключевого идентификатора. Сначала пин-код Рутокен (ГОСТ) 12345678 запрашивается системой при первом переходе в Личный кабинет (после проверки компьютера на наличие требуемого ПО).
Далее организация направляет запрос в ФНС, а после подтверждения (занимает около 5 дней) получает RSA(RKI)-ключ. На этом этапе стандартная комбинация 12345678 вводится дважды — сначала при создании запроса на сертификат для передачи в удостоверяющий центр, а затем при формировании транспортного RSA-ключа в Личном кабинете.
Важно: для упрощения процедуры настройки рекомендуем использовать заводской пароль по умолчанию, который в дальнейшем можно изменить.
Что делать, если при введении пин ГОСТ Рутокен появляется ошибка
Вы вводите пин ГОСТ Рутокен 12345678, но система выдает ошибку? Существует несколько причин подобного сбоя. Наиболее вероятная — изменение пароля. Если PIN не менялся вами, возможно, в УЦ было установлено другое значение, например, 123456789. Еще один вариант — блокировка (автоматическая или администратором), о снятии которой мы рассказали выше.
Наш каталог продукции
У нас Вы найдете широкий ассортимент товаров в сегментах кассового, торгового, весового, банковского и офисного оборудования. Посмотреть весь каталог
Как настроить Рутокен ЭЦП 2.0 для сайта ФНС (nalog. ru)
В последнее время все большей распространенностью пользуется специальный защищенный носитель Рутокен ЭЦП.
Однако, далеко не везде можно им воспользоваться, из-за технических особенностей такого ключа.
Сравнительно недавно появилась возможность работать с такими типами носителей на сайте ФНС для юридических лиц (для Индивидуальных предпринимателей возможность была реализована еще в прошлом году).
Ниже описана краткая инструкция по настройке вашего компьютера для работы с Рутокен ЭЦП 2.0 на сайте ФНС в разделе для Юридически лиц. Те же настройки (только в меньшем объеме) подойдут для работы в Личном кабинете ИП на сайте ФНС.
С чего начать?
Во первых у Вас должен быть носитель Рутокен ЭЦП 2.0 с электронной подписью, сформированной средствами защищенного носителя.
Обычно такие носители и такие подписи используются для системы ЕГАИС-алкоголь.
Установка программ для работы Рутокен ЭЦП 2.0
Для начала устанавливаем или обновляем драйвера Рутокен. Версия драйверов должна быть не ниже чем 4.7. Скачать их можно с официального сайта https://www. rutoken. ru/support/download/get/rtDrivers-exe. html
Теперь ставим специальные компоненты для дополнительного функционала Рутокен ЭЦП 2.0:
Для работы установленных компонентов в вашем браузере необходимо установить расширения.
В Google Chrome они могут появиться автоматически после установки Рутокен Плагин и Рутокен Коннект. Их также можно установить вручную:
Если Ваш браузер Google Chrome или Яндекс. Браузер то установите следующие расширения:
После установки проверьте чтобы они были включены.
Проверьте чтобы адаптеры были включены.
В Яндекс. Браузер зайдите в меню «Дополнения».
В самом низу найдите дополнениях и проверьте чтобы адаптеры были включены.
На этом в принципе настройка настройка аппаратного ключа Рутокен ЭЦП 2.0 для Личного кабинета ФНС окончена.
Входим в личный кабинет ФНС
В случае удачной проверки условий подключения нажимаем «Перейти в личный кабинет юридического лица». Выбираете еще раз сертификат и вводите пин-код.
В итоге Вы зашли в личный кабинет юридического лица ФНС.
Источники:
https://ca. kontur. ru/articles/zabyl-parol-sertifikata-elektronnoy-podpisi
https://proctoline. ru/zashhita-informatsii-na-rutoken-kak-izmenit-parol-po-umolchaniyu
https://avitek. ru/info/articles/kak-nastroit-rutoken-etsp-2-0-dlya-sayta-fns-nalog-ru/
Страницы Назад 1 … 9 10 11 12 13 … 22 Далее
Чтобы отправить ответ, нужно авторизоваться или зарегистрироваться
RSS: текущая тема
Сообщений с 151 по 165 из 320
#151 2023-03-13 11:00:03
- coolikova
- Посетитель
- Неактивен
Re: Проблема входа на ФНС
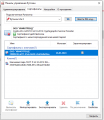
Добрый день, не могу войти в ЛН ФНС, 128 раз прохожу все что написано по инструкции. на последнем этапе Проверка защищённого соединения с сервером Личного кабинета юридического лица вылетает окно с сообщением что невозможно обнаружить токен.
но в панели рутокен сертификат есть.
#152 Ответ от Фатеева Светлана 2023-03-13 11:28:41
- Фатеева Светлана
- Техническая поддержка
- Неактивен
Re: Проблема входа на ФНС
Здравствуйте, coolikova,
вам необходимо отключить Адаптер Рутокен Коннект в Дополнениях вашего браузера, перезагрузить браузер и проверить вход на портал еще раз.
#153 Ответ от ikc21 2023-03-13 12:29:58
- ikc21
- Посетитель
- Неактивен
Re: Проблема входа на ФНС
Фатеева Светлана пишет:
Здравствуйте, ikc21,
Попробуйте запустить «Панель управления Рутокен» от имени Администратора, Рутокен отображается или нет?
не отображается
#154 Ответ от Фатеева Светлана 2023-03-13 12:31:32
- Фатеева Светлана
- Техническая поддержка
- Неактивен
Re: Проблема входа на ФНС
ikc21,
Есть ли возможность удаленно подключиться к Вашему компьютеру через AnyDesk?
После запуска утилиты сообщите ответным письмом на hotline@rutoken.ru о готовности к подключению.
#155 Ответ от ikc21 2023-03-13 12:47:11
- ikc21
- Посетитель
- Неактивен
Re: Проблема входа на ФНС
письмо отправил на hotline@rutoken.ru
#156 Ответ от Luysia 2023-03-14 09:24:30 (2023-03-14 09:27:54 отредактировано Luysia)
- Luysia
- Посетитель
- Неактивен
Re: Проблема входа на ФНС
Добрый день. Проблема со входом в ЛК юридического лица.
Рутокен проходит все проверки удачно. Появляется кнопка — «перейти в ЛК юридического лица». При нажатии на эту кнопку — осуществляется переход в ЛК ИП.
Как это исправить?
#157 Ответ от Фатеева Светлана 2023-03-14 10:08:53
- Фатеева Светлана
- Техническая поддержка
- Неактивен
Re: Проблема входа на ФНС
Здравствуйте, Luysia,
Попробуйте войти на портал через другой браузер, например Microsoft Edge в режиме Internet Explorer, ошибка такая же или нет?
#158 Ответ от Luysia 2023-03-14 10:19:46
- Luysia
- Посетитель
- Неактивен
Re: Проблема входа на ФНС
Благодарю за помощь — проблема на браузере Microsoft Edge в режиме Internet Explorer устранилась.
#159 Ответ от Ок11 2023-03-14 17:38:22
- Ок11
- Посетитель
- Неактивен
Re: Проблема входа на ФНС
Добрый день,
выдает такую ошибку, подскажите пжл что делать?
Подключен носитель из семейства «Рутокен ЭЦП 2.0» или «Рутокен ЭЦП 3.0».
ПРОВЕРКА ЗАКОНЧИЛАСЬ С ОШИБКОЙ
Операция не поддерживается токеном
Подключите устройство «Рутокен ЭЦП 2.0» к компьютеру и нажмите Обновить список устройств.
К сожалению, Вы не сможете воспользоваться сервисом. Устраните причины, указанные выше, и повторите попытку подключения.
#160 Ответ от Фатеева Светлана 2023-03-14 18:03:07
- Фатеева Светлана
- Техническая поддержка
- Неактивен
Re: Проблема входа на ФНС
Здравствуйте, Ок11,
Уточните пожалуйста какую модель Рутокен вы используете?
#161 Ответ от Ок11 2023-03-14 18:07:54 (2023-03-14 18:19:01 отредактировано Ок11)
- Ок11
- Посетитель
- Неактивен
Re: Проблема входа на ФНС
не знаю как определить модель.
цифры сбоку такие
1000 1077499726
rutoken light
#162 Ответ от Фатеева Светлана 2023-03-15 09:53:51
- Фатеева Светлана
- Техническая поддержка
- Неактивен
Re: Проблема входа на ФНС
Ок11,
Для входа в «Личный кабинет юридического лица» с помощью Рутокен Lite необходимо при авторизации выбирать пункт «Диагностика подключения с помощью программного криптопровайдера», а для входа в «Личный кабинет индивидуального предпринимателя» — выбирать пункт «Ключ ЭП» .
Также необходимо удалить Рутокен Коннект и Рутокен Плагин, так как онb предназначенs для работы с Рутокен ЭЦП 2.0/3.0.
#163 Ответ от Ок11 2023-03-16 11:43:24
- Ок11
- Посетитель
- Неактивен
Re: Проблема входа на ФНС
Фатеева Светлана, спасибо, заработало.
#164 Ответ от medlife21 2023-03-17 09:41:37
- medlife21
- Посетитель
- Неактивен
Re: Проблема входа на ФНС
Добрый день.
Не можем зайти в личный кабинет юридического лица.
Все проверки проходит, на последнем шаге получаем ошибку: ПРОВЕРКА ЗАКОНЧИЛАСЬ С ОШИБКОЙ
Заходим через яндекс браузер.
Дополнения Адаптер Рутокен Коннект и Адаптер Плагин отключили.
#165 Ответ от Фатеева Светлана 2023-03-17 10:03:29
- Фатеева Светлана
- Техническая поддержка
- Неактивен
Re: Проблема входа на ФНС
Здравствуйте, medlife21,
Пришлите пожалуйста скриншот «Панели управления Рутокен» на вкладке Сертификаты и скриншот ошибки.
Страницы Назад 1 … 9 10 11 12 13 … 22 Далее
Чтобы отправить ответ, нужно авторизоваться или зарегистрироваться
Что делать, если забыл пароль к сертификату электронной подписи?
Пароль или пин-код электронной подписи (ЭП или ЭЦП) схож с пин-кодом банковской карты. Он защищает подпись от мошенников, его нужно запомнить или записать на листочек и хранить подальше от самой подписи. Но, в отличие от пин-кода карточки, пароль ЭП редко используют и часто забывают.
Возьмем экономиста Василия. Он получил электронную подпись, установил ее на компьютер, задал пароль, поставил галочку «Запомнить» — и все, больше никогда эту комбинацию не вводил. Но через полгода Василий переехал в другой кабинет и сел за новый компьютер. Попытался установить на него свою подпись, но не получилось — он забыл пароль электронной подписи, а листочек, на который записывал символы, потерял.
В своей беде Василий не одинок — многие владельцы ЭП не могут вспомнить или не знают, где взять пароль электронной подписи. В этой статье расскажем, что делать в подобной ситуации и когда нужно получать новую ЭП.
Что такое пароль и пин-код электронной подписи
На электронную подпись устанавливают один из типов защиты: пароль или пин-код. Разберемся, чем они отличаются.
Пароль от контейнера электронной подписи
Пароль используют для подписи, сохраненной в память компьютера. Он защищает контейнер ЭП — папку с файлами подписи: сертификатом, закрытым и открытым ключами.
Впервые с паролем владелец ЭП встречается, когда выпускает сертификат ЭП и записывает его в реестр компьютера или на обычную флешку (не токен). Придумать пароль нужно самостоятельно — при записи программа КриптоПро CSP покажет окошко, в которое нужно ввести комбинацию чисел, символов и латинских и русских букв.
Далее этот пароль будет запрашиваться при установке подписи на компьютер, ее копировании и при каждом использовании — подписании документов, работе на электронной торговой площадке или входе в сервисы. Если, конечно, не установить галочку «Запомнить пароль».
Пин-код от токена электронной подписи
Пин-код используется для электронной подписи, которая записана на носитель в виде usb-флешки — на токен. Пин защищает токен, поэтому, если мошенники украдут носитель ЭП, то самой подписью они воспользоваться не смогут.
Впервые владелец ЭП должен ввести пин-код при выпуске подписи — когда ее записывают на токен. Если носитель новый, то нужно ввести «заводское» стандартное значение, например, 12345678 для Рутокена. «Заводское» значение лучше сразу изменить на собственное, чтобы его не смогли подобрать злоумышленники.
После этого пин-код понадобится вводить, чтобы установить сертификат подписи на компьютер, использовать и копировать ЭП, работать с ней за новым компьютером. Чтобы не вводить комбинацию каждый раз, можно нажать галочку «Запомнить пароль». Главное в таком случае самим не забыть последовательность символов.
Как восстановить пароль электронной подписи
Если пароль и пин-код подписи не удается вспомнить, то восстановить его не получится. В этом не поможет даже удостоверяющий центр, выпустивший сертификат, — он не хранит пароли ЭП. Поэтому нужно пытаться вспомнить заветную комбинацию или подобрать ее.
Забыл пароль подписи
Пароль от контейнера ЭП можно вводить неограниченное количество раз. Поэтому можно спокойно подбирать к подписи все знакомые комбинации: важные даты или код из смс, которую при выпуске сертификата присылал удостоверяющий центр. Возможно, именно этот код случайно установили на контейнер в качестве защиты.
Если подобрать пароль не удается, то доступ к сертификату можно вернуть в некоторых случаях. Если раньше пароль сохраняли на компьютере — нажимали галочку «Запомнить», то иногда такой контейнер можно скопировать без ввода пароля. Попытайтесь скопировать папку со всеми файлами подписи на другое устройство или токен. Если в процессе у вас не спросят пароль, то можно продолжать работать с ЭП.
Если не получается ни скопировать подпись, ни вспомнить пароль ЭЦП, то остается только одно — получить новый сертификат ЭП. Для этого нужно отозвать старый в удостоверяющем центре и подать документы и заявку на выпуск нового. На контейнер новой подписи стоит установить пароль, который легко запомнить, но который не угадают мошенники.
Забыл пин-код токена
Восстановить забытый пин-код токена тоже невозможно. Именно из-за этого токен — надежный носитель ЭП: если его украдут мошенники, то пин-код защитит подпись от них.
Однако для владельца ЭП есть два способа, которые помогут подобрать нужную комбинацию.
Решение №1. Заводской пароль.
По умолчанию на новом токене установлен стандартный пин-код от производителя. Можно ввести его, чтобы вернуть доступ к сертификату ЭП. Для разных носителей подойдут разные значения:
Если «заводская» комбинация к токену не подходит, значит ее сменили при записи сертификата. Тогда вернуть доступ к ЭП можно только одним способом — подобрать правильные символы.
Решение №2. Подбор пин-кода и права администратора
На то, чтобы подобрать пин-код к токену, есть десять попыток. После десятого неверного ввода символов заблокируется.
Иногда количество попыток ввода можно увеличить. Для этого нужно зайти на токен в качестве администратора и разблокировать пин-код:
Также, если пин-код администратора известен, то можно сбросить попытки ввода другим способом — через КриптоПро CSP:
После разблокировки счетчик попыток ввода сбросится. Но даже тогда, пока правильную комбинацию к токену не введут, доступ будет закрыт и использовать подпись не получится.
Если вспомнить или изменить нужную комбинацию не удалось, придется получать новый сертификат подписи в УЦ: отозвать старый сертификат и получить новый. Токен можно использовать старый — можете отформатировать носитель, тогда старый пин-код и сертификат удалятся. Отметим, что отформатировать токены марок Рутокен, eToken, JaCarta LT можно без прав администратора. Но для форматирования носителя Jacarta SE нужно знать администраторский пин.
При записи подписи на новый токен советуем поменять стандартный пин-код носителя на собственный. Это, конечно, может привести к тому, что комбинация вновь потеряется. Но лучше получить новый сертификат, чем пострадать от мошенников, которые смогли взломать «заводское» значение на токене и подписали украденной ЭП важные документы.
Защита информации на Rutoken: как изменить пароль по умолчанию
Все стандартные пин-коды токенов Рутокен, eToken, JaCarta
USB-токен (или USB-ключ) – это не только средство для аутентификации в компьютерной ОС, а так же и удобное устройство для хранения и предъявления персональной информации: ключей шифрования, сертификатов, лицензий, удостоверений.
В настоящий момент токены получили очень широкое распространение. USB-ключи куда более надежнее стандартной пары “логин/пароль” за счет механизма двухфакторной аутентификации, так как владелец ключа должен иметь сам ключ (токен), но и знать PIN-код (пароль) от него.
Самые популярные модели USB-токенов используемых в России – Рутокен, eToken от компании “Аладдин”, а так же JaCarta. Давайте рассмотрим наиболее часто задаваемые вопросы и ситуации касательно PIN-кодов для токенов используемых в России.
Вопрос: Какой PIN-код используется по умолчанию?
Ответ: Информацию о PIN-кодах по умолчанию для токенов Рутокен и eToken и JaCarta вы можете найти в специально подготовленной мною таблице ниже:
Модель токенов
PIN —
коды Пользователя
PIN —
коды Администратора
По умолчанию пароль администратора не установлен.
Для PKI-функционала:
11111111
Для ГОСТ-функционала:
PIN-код не задан
Для PKI-функционала:
00000000
Для ГОСТ-функционала:
1234567890
Для PKI-функционала:
11111111
Для ГОСТ-функционала:
0987654321
Для PKI-функционала:
00000000
Для ГОСТ-функционала:
1234567890
Ответ: PIN-код по умолчанию рекомендуется изменить сразу после начала работы с usb-токеном.
Вопрос: Что делать, если PIN-коды на токене неизвестны, а PIN-код по умолчанию уже сброшен?
Ответ: Единственный выход — полностью отформатировать токен (это приведет к уничтожению информации на нем).
Вопрос: Что делать, если PIN-код пользователя заблокирован?
Ответ: Разблокировать PIN-код пользователя можно через оснастку управления токеном. Для разблокировки необходимо знать PIN-код администратора.
Вопрос: Что делать, если PIN-код администратора заблокирован?
Ответ: Разблокировать PIN-код администратора невозможно. Единственный выход — полностью отформатировать токен (это приведет к уничтожению информации на нем).
Надеюсь этой статьей я помог ответить на интересующие вопросы по USB-токенам, а так же сформировал отличную онлайн-шпаргалку по всем самым популярным токенам, которые используются в России.
На сегодня это всё о чем я хотел рассказать. Всем удачи и до новых встреч!
Как изменить пин-коды Рутокен по умолчанию
В памяти Rutoken хранятся ключевые пары и сертификаты ЭЦП, с помощью которых можно подписывать электронные документы, участвовать в торгах и получать доступ к функциям информационных систем. Любая операция выполняется при соблюдении двух условий. Первое — присутствие носителя в USB-разъеме, второе — введение правильного PIN-кода пользователя. В этой статье расскажем, как изменить пин-коды Рутокен по умолчанию, чтобы повысить надежность двухфакторной аутентификации.
Пин-коды Рутокен для пользователя и администратора
Владелец устройства вводит пароль для подтверждения каждого значимого действия. Например, для смены криптопровайдера через панель управления, входа в ЕГАИС или на портал Росреестра, регистрации онлайн-кассы в ИФНС или подачи заявки на участие в аукционе. Форма запроса появляется на разных этапах — от регистрации на интернет-площадках до смены настроек доступа.
Первый раз PIN-код используется еще на «старте» работы с носителем — после установки драйверов и запуска панели управления. Для выполнения дальнейших операций требуется выбрать сертификат из списка (если их несколько) и ввести пользовательский пин Рутокен по умолчанию.
Подпишись на наш канал в Яндекс Дзен — Онлайн-касса!
Получай первым горячие новости и лайфхаки!
Для разграничения прав используется две системные роли — Пользователя и Администратора. Пользователь может выполнять любые криптографические операции в десктопных приложениях и на онлайн-площадках. Администратор работает только с панелью управления, имея неограниченный доступ ко всем ее функциям. Пароль Администратора используется и для изменения настроек.
Если вы получили носитель ЭЦП в Удостоверяющем центре и вам не сообщили ПИН-коды, значит, для аутентификации используются стандартные комбинации цифр по умолчанию. Их легко запомнить — для Пользователя используется прямая последовательность цифр от 1 до 8 (12345678), для Администратора — обратная — от 8 до 1 (87654321).
Важно: перед введением пароля в панели управления необходимо выбрать нужную роль с помощью переключателя.
На всех площадках и во всех программах будет запрашиваться только пользовательский пароль — 12345678. Его необходимо вводить и при работе с панелью управления — для выбора сертификата и криптопровайдера, указания имени устройства, а также для смены ПИН-кода пользователя.
Стандартный пин Рутокен, 87654321, открывает доступ к функциям управления. Администратор может заблокировать и разблокировать пользовательский пароль, настроить кодирование в UTF-8, отформатировать устройство и определить политики безопасности токена.
Важно: при неверном введении пароля запускается обратный счетчик на 10 попыток. После последней ошибочной попытки ПИН блокируется. Если вводится правильный код, счетчик обнуляется.
Управление пин-кодами пользователя и администратора Рутокен
Стандартные комбинации цифр — 12345678 и 87654321 — можно найти в большинстве статей и инструкций по работе с Рутокен. «Заводские» пароли не обеспечивают защиты данных, поэтому их стоит использовать только на начальном этапе — для настройки и тестирования устройства. Для дальнейшей безопасной работы замените стандартные цифровые комбинации на более сложные буквенно-цифровые сочетания.
Права на смену пользовательского ПИН-кода имеет либо Пользователь, либо Администратор, либо Пользователь с Администратором. По умолчанию установлен первый вариант, но при форматировании можно выбрать любую политику.
Администратор Рутокен может не только сменить свой пин-код, но и установить определенные ограничения по выбору нового пользовательского пароля. С этой целью настраиваются политики качества, в числе которых:
Для смены изначальных политик качества перейдите в раздел «Настройки».
Как придумать надежный пин для Рутокен и сменить пароль
Для каждого устройства Рутокен необходимо придумывать уникальную пару надежных пин-кодов. Комбинируйте буквы, цифры и символы, стараясь избегать распространенных «клише» вроде qwerty или 0000. Не используйте имена, фамилии, даты и названия, которые имеют к вам какое-либо отношение (например, имя жены или день рождения дочери). Длина пароля должна быть не менее 6 символов. Старайтесь придумать запоминаемую комбинацию, чтобы не допускать ошибок при вводе. Как изменить PIN:
В открывшемся окне выберите роль, а затем введите и подтвердите новый вариант. Нажмите «ОК».
Как снять блокировку пин-кода Rutoken
После 10 ошибочных попыток пин-код Rutoken блокируется. Администратор может снять блокировку с пользовательского пароля, нажав кнопку «Разблокировать» напротив соответствующей секции («вкладка «Администрирование»).
Блокировка администраторского PIN-кода снимается только путем сброса всех настроек при возврате к заводскому состоянию. Кликните «Форматировать» напротив секции «Инициализировать файловую систему…» («Администрирование»). Укажите имя носителя и новый пароль. Ограничьте количество символов и попыток ввода. Затем нажмите «Начать», а после завершения — «ОК». После форматирования все хранящиеся в памяти данные будут удалены.
Как настроить параметры для нового пин-кода Рутокен
В разделе «Политики качества …» («Настройки») можно задать базовые критерии оценки надежности пин-кода Рутокен. Изначально «слабым» считается вариант, который состоит из одного повторяющегося символа. Администратор может запретить выбор простых комбинаций, а также ограничить их минимальную длину. Для изменения политик необходимо проставить «галочки» напротив нужных пунктов, а затем кликнуть «ОК» и «Применить».
При наличии администраторского доступа к ПК можно изменять политики качества через «Групповые политики». Для этого необходимо зайти через «Пуск» в раздел «Выполнить» и ввести команду gpedit. msc в поле «Открыть». Далее следует ввести команду, в которой указать путь к файлу rt. Drivers. exe, определенный ключ инсталлятора и его значение. Полный список ключей можно найти в инструкции на странице 14.
К примеру, ключ PPONLYLETTERS со значением 0 запрещает использовать только буквы, а со значением 1 — разрешает. Запрещающая команда будет выглядеть так: C:UsersuserDownloadsrtDrivers. exe PPONLYLETTERS =0.
В разделе «Настройки PIN-кода» можно подключить функцию кэширования, которая позволит сократить количество аутентификаций в приложениях. Здесь же подключается кодирование в UTF-8, позволяющее совмещать латинские и кириллические символы.
Пин-коды Рутокен для ЕГАИС (ГОСТ и RKI)
Процедура настройки рабочего места для ЕГАИС состоит из нескольких этапов, на трех из которых вводится PIN ключевого идентификатора. Сначала пин-код Рутокен (ГОСТ) 12345678 запрашивается системой при первом переходе в Личный кабинет (после проверки компьютера на наличие требуемого ПО).
Далее организация направляет запрос в ФНС, а после подтверждения (занимает около 5 дней) получает RSA(RKI)-ключ. На этом этапе стандартная комбинация 12345678 вводится дважды — сначала при создании запроса на сертификат для передачи в удостоверяющий центр, а затем при формировании транспортного RSA-ключа в Личном кабинете.
Важно: для упрощения процедуры настройки рекомендуем использовать заводской пароль по умолчанию, который в дальнейшем можно изменить.
Что делать, если при введении пин ГОСТ Рутокен появляется ошибка
Вы вводите пин ГОСТ Рутокен 12345678, но система выдает ошибку? Существует несколько причин подобного сбоя. Наиболее вероятная — изменение пароля. Если PIN не менялся вами, возможно, в УЦ было установлено другое значение, например, 123456789. Еще один вариант — блокировка (автоматическая или администратором), о снятии которой мы рассказали выше.
Наш каталог продукции
У нас Вы найдете широкий ассортимент товаров в сегментах кассового, торгового, весового, банковского и офисного оборудования. Посмотреть весь каталог
Как настроить Рутокен ЭЦП 2.0 для сайта ФНС (nalog. ru)
В последнее время все большей распространенностью пользуется специальный защищенный носитель Рутокен ЭЦП.
Однако, далеко не везде можно им воспользоваться, из-за технических особенностей такого ключа.
Сравнительно недавно появилась возможность работать с такими типами носителей на сайте ФНС для юридических лиц (для Индивидуальных предпринимателей возможность была реализована еще в прошлом году).
Ниже описана краткая инструкция по настройке вашего компьютера для работы с Рутокен ЭЦП 2.0 на сайте ФНС в разделе для Юридически лиц. Те же настройки (только в меньшем объеме) подойдут для работы в Личном кабинете ИП на сайте ФНС.
С чего начать?
Во первых у Вас должен быть носитель Рутокен ЭЦП 2.0 с электронной подписью, сформированной средствами защищенного носителя.
Обычно такие носители и такие подписи используются для системы ЕГАИС-алкоголь.
Установка программ для работы Рутокен ЭЦП 2.0
Для начала устанавливаем или обновляем драйвера Рутокен. Версия драйверов должна быть не ниже чем 4.7. Скачать их можно с официального сайта https://www. rutoken. ru/support/download/get/rtDrivers-exe. html
Теперь ставим специальные компоненты для дополнительного функционала Рутокен ЭЦП 2.0:
Для работы установленных компонентов в вашем браузере необходимо установить расширения.
В Google Chrome они могут появиться автоматически после установки Рутокен Плагин и Рутокен Коннект. Их также можно установить вручную:
Если Ваш браузер Google Chrome или Яндекс. Браузер то установите следующие расширения:
После установки проверьте чтобы они были включены.
Проверьте чтобы адаптеры были включены.
В Яндекс. Браузер зайдите в меню «Дополнения».
В самом низу найдите дополнениях и проверьте чтобы адаптеры были включены.
На этом в принципе настройка настройка аппаратного ключа Рутокен ЭЦП 2.0 для Личного кабинета ФНС окончена.
Входим в личный кабинет ФНС
В случае удачной проверки условий подключения нажимаем «Перейти в личный кабинет юридического лица». Выбираете еще раз сертификат и вводите пин-код.
В итоге Вы зашли в личный кабинет юридического лица ФНС.
Источники:
https://ca. kontur. ru/articles/zabyl-parol-sertifikata-elektronnoy-podpisi
https://proctoline. ru/zashhita-informatsii-na-rutoken-kak-izmenit-parol-po-umolchaniyu
https://avitek. ru/info/articles/kak-nastroit-rutoken-etsp-2-0-dlya-sayta-fns-nalog-ru/
На чтение 30 мин. Просмотров 292 Опубликовано 02.08.2022
Содержание
- Что делать, если pin-код пользователя заблокирован?
- Почему выходит ошибка при создании подписи
- Что такое pin-код администратора, для чего он используется и как его лучше хранить?
- Какие настройки необходимо выполнить, чтобы пользователь не смог задать слабый pin-код?
- Почему не виден сертификат эцп на носителе
- Почему не работает рутокен
- Почему «криптопро» csp может не видеть ключей? следует проверить такие параметры:
- Что делать, если pin-код администратора заблокирован?
- Что такое pin-код пользователя, для чего он используется и как его лучше хранить?
- Pin-код rutoken и rutoken lite. как разблокировать носитель?.
- Rd1007 – база знаний – сервер документации рутокен
- Re: ошибки при работе
- Возможные причины с определением контейнера
- Дополнительный раздел — возврат устройства к заводским настройкам
- Изменение политики смены pin-кода пользователя
- Как в панели управления рутокен изменить pin-код пользователя?
- Как ввести pin-код администратора в панели управления рутокен?
- Как ввести pin-код пользователя в панели управления рутокен?
- Как сбросить pin-код (пин-код) rutoken или разблокировать rutoken?
- Какой pin-код администратора установлен по умолчанию?
- Какой pin-код лучше использовать? как придумать безопасный pin-код?
- Какой pin-код пользователя установлен по умолчанию?
- Компьютер не видит сертификат эцп: первые шаги
- Настройка считывателя в криптопро
- Ошибка 0x8010006c нет доступа к карте число попыток ввести правильный pin код исчерпано
- Ошибка: панель управления не видит рутокен эцп 2.0
- Ошибки при работе
- Ошибки рутокен
- Подготовка
- При установке желательно делать так:
- Причина 1: драйвер не установлен или устройство отображается в диспетчере устройств с восклицательным знаком
- Причина 2: долгое опознание носителя на windows 7
- Причина 3: usb-порт работает некорректно
- Причина 4: носитель неисправен
- Рутокен драйвер не видит рутокен
- Стандартные pin-коды
- Указание имени устройства
- Указание максимального количества попыток ввода pin-кода пользователя (администратора)
- Указание минимальной длины pin-кода пользователя (администратора)
- Указание нового pin-кода пользователя (администратора)
- Установка драйвера для windows vista windows seven
- Установка драйвера для windows xp
- Установка сертификатов
- Устранение ошибки с построением цепочки сертификатов
- Ошибка: сертификат ненадежен/не удалось проверить статус отзыва
- Проблемы с jakarta. работа над ошибками, или какие у джакарта отзывы. только пользовательский опыт. стандартные коды ошибок
Что делать, если pin-код пользователя заблокирован?
Если пользователь несколько раз ввел неправильный PIN-код Пользователя, то он блокируется.
При попытке ввода уже заблокированного PIN-кода Пользователя в Панели управления Рутокен отобразится следующее сообщение:
Для того чтобы разблокировать PIN-код Пользователя необходимо обратиться к администратору устройства Рутокен.
Почему выходит ошибка при создании подписи
Ошибка создания подписи обычно имеет в расшифровке два значения:
- элемент не найден;
- не удалось построить цепочку сертификатов.
Неисправность работы подписи связана с некорректной работой криптопровайдера, неустановленными или необновленными сертификатами.
Решение проблемы зависит от типа ошибки и обычно не требует обращения в техническую поддержку.
Что такое pin-код администратора, для чего он используется и как его лучше хранить?
PIN-код Администратора используется в Панели управления Рутокен для администрирования устройства и управления PIN-кодами.
PIN-код Администратора необходимо хранить в безопасном месте. Главное чтобы ни у кого кроме администратора не было доступа к нему.
Какие настройки необходимо выполнить, чтобы пользователь не смог задать слабый pin-код?
Все PIN-коды по качеству делятся на три категории:
Можно выбрать политики, которые будут учитываться при оценке качества PIN-кода. Они выглядят следующим образом:
Чтобы пользователь не смог задать слабый PIN-код необходимо настроить политики для PIN-кодов. Это реализуется через групповые политики домена.
Для настройки политик для PIN-кодов существуют следующие ключи инсталлятора:
Почему не виден сертификат эцп на носителе
Обычно проблема решается простой перезагрузкой компьютера и объясняется сбоем в работе программных компонентов. Но иногда для исправления ошибки нужно переустановить драйвера или обратиться в службу технической поддержки пользователей.
Почему не работает рутокен
1. Возможно, на токене перегорел светодиод (лампочка). Для проверки следует:
- Открыть «Пуск» > «Панель управления» > «Панель управления Рутокен» (если данный пункт отсутствует, то следует обновить драйвер Rutoken).
- В открывшемся окне «Панели управления Рутокен» следует проверить, отображается ли токен в пункте «Считыватели», а также активны ли кнопки «Ввести PIN-код» (либо «Login») и «Информация». Если кнопки активны, то лампочка просто перегорела (на работу Rutoken это не повлияет). Если кнопки неактивны, то необходимо перейти к пункту 2.
2. Подключить Rutoken к другому USB-порту.
3. Запустить / перезапустить службу «Смарт-карта». Для этого:
- Выбрать меню «Пуск» > «Панель управления» > «Администрирование» > «Службы». Найти в списке службу «Смарт-карта» и проверить значение в столбце «Состояние».
- Если служба работает, то следует перезапустить ее. Необходимо кликнуть правой кнопкой мыши по строке с именем службы и выбрать пункт «Перезапустить».
- Если служба остановлена, необходимо запустить ее. Для этого кликнуть правой кнопкой мыши по строке с именем службы и выбрать пункт «Запустить».
4. Переустановить драйвер Rutoken, предварительно отключив носитель от компьютера. Для этого открыть меню «Пуск» > «Панель управления» > «Установка и удаление программ» (для ОС Windows Vista Windows Seven меню «Пуск» > «Панель управления» >
5. В случае, если переустановка драйвера не помогла решить ошибку, необходимо установить драйвер с помощью меню «Диспетчер устройств». Порядок установки зависит от используемой операционной системы. Ниже приведены настройки для:
Почему «криптопро» csp может не видеть ключей? следует проверить такие параметры:
- корректно ли установлена программа (запущена ли служба Windows Installer);
- есть доступ в сеть;
- выдан корректный ключ в сертифицированном центре.
Что делать, если pin-код администратора заблокирован?
После ввода неправильного PIN-кода Администратора несколько раз он блокируется.
Если PIN-код Администратора заблокирован, то для того чтобы продолжить работу с устройством Рутокен, его необходимо вернуть к заводским настройкам, но при этом будут безвозвратно удалены все данные, хранящиеся на нем.
Что такое pin-код пользователя, для чего он используется и как его лучше хранить?
PIN-код Пользователя используется для доступа к электронной подписи и объектам на устройстве (сертификатам, ключевым парам).
PIN-код Пользователя необходимо хранить в безопасном месте. Главное чтобы ни у кого кроме пользователя не было доступа к нему.
Pin-код rutoken и rutoken lite. как разблокировать носитель?.
Рис. 1. RutokenРис. 2. Rutoken Lite
Rd1007 – база знаний – сервер документации рутокен
Возникновение такой ошибки может быть связано с вирусной программой (надстройкой), которая скачивалась вместе с некоторым устанавливаемым приложением, и заблокировала права на доступ в реестр.
Программа может иметь различное название – из известных нам: MovieToolbar, Browser Tab Search by Ask, Aztec Media Inc Software Informer. Названия могут быть и другими.
Пока такая вирусная программа не будет найдена – проблему решить не удастся.
Таким образом, нужно выполнять удаление всех подозрительных программ и надстроек стандартным образом (меню “ПускПанель управленияПрограммы и компоненты”).
Re: ошибки при работе
Уточните пожалуйста, на рутокене был сертификат формата pkcs#11 или имел другой формат?Если ошибка возникает при форматировании на разных компьютерах, тогда рекомендуем заменить носитель Рутокен. Для получения более точного заключения необходимо передать данный Рутокен нам на экспертизу, через компанию, в которой вы приобретали данный носитель Рутокен.
Источник
Возможные причины с определением контейнера
- Во первых, это проблема с драйверами, например, в Windows Server 2022 R2, JaCarta в идеале должна определяться в списке смарт карт как JaCarta Usbccid Smartcard, а не Microsoft Usbccid (WUDF)
- Во вторых если устройство видится как Microsoft Usbccid (WUDF), то версия драйверов может быть устаревшей, и из-за чего ваши утилиты будут не определять защищенный USB носитель.
- Устарелая версия CryptoPRO
Создали новую виртуальную машину и стали ставить софт все последовательно.
Перед установкой любого программного обеспечения работающего с USB носителями на которых находятся сертификаты и закрытые ключи. Нужно ОБЯЗАТЕЛЬНО отключить токен, если воткнут локально, то отключаем его, если по сети, разрываем сессию
- Первым делом обновляем вашу операционную систему, всеми доступными обновлениями, так как Microsoft исправляет много ошибок и багов, в том числе и драйверами.
- Вторым пунктом является, в случае с физическим сервером, установить все свежие драйвера на материнскую плату и все периферийное оборудование.
- Далее устанавливаете Единый Клиент JaCarta.
- Устанавливаете свежую версию КриптоПРО
Дополнительный раздел — возврат устройства к заводским настройкам
Возврат устройства к заводским настройкам возможен только тогда, когда PIN-код Администратора заблокирован.
Сообщение о том, что PIN-код Администратора заблокирован:
Если пользователь исчерпал все попытки ввода PIN-кода Администратора, то существует возможность вернуть устройство к заводским настройкам. Для этого не надо знать PIN-код Администратора.
При возврате устройства Рутокен к заводским настройкам все данные на нем, в том числе ключи и сертификаты, будут удалены безвозвратно.
При возврате устройства Рутокен ЭЦП Flash к заводским настройкам Flash-память тоже очистится, а информация, сохраненная в ней будет удалена безвозвратно.
В процессе возврата устройства к заводским настройкам не следует отключать его от компьютера, так как это может привести к поломке устройства.
Для запуска процесса возврата устройства Рутокен к заводским настройкам:
В окне с предупреждением об удалении всех данных на устройстве Рутокен нажмите ОК.
В окне с сообщением об успешном форматировании устройства Рутокен нажмите ОК. В результате устройство вернется к заводским настройкам.
Изменение политики смены pin-кода пользователя
В зависимости от выбранной при форматировании устройства Рутокен политики, PIN-код Пользователя может быть изменен:
Если вы установите переключатель в положение «Пользователь«, то сможете изменить PIN-код Пользователя только, если знаете его.
При установке переключателя в положение «Пользователь» становятся невозможны следующие операции:
Если вы установите переключатель в положение «Администратор«, то сможете изменить PIN-код Пользователя только, если знаете PIN-код Администратора.
При установке переключателя в положение «Администратор» становится невозможна операция смены PIN-кода Администратора при использовании Microsoft Base Smart Card Provider.
Если вы установите переключатель в положение «Пользователь и Администратор», то сможете изменить PIN-код Пользователя, если знаете или PIN-код Администратора, или PIN-код Пользователя.
Для изменения политики в секции PIN-код Пользователяможет менять установите переключатель в необходимое положение.
Как в панели управления рутокен изменить pin-код пользователя?
Требования к новому PIN-коду описаны в разделе Как придумать безопасный PIN-код?
Как ввести pin-код администратора в панели управления рутокен?
На устройстве Рутокен существует счетчик неправильных попыток ввода PIN-кода Администратора.
По умолчанию задано 10 попыток неправильного ввода PIN-кода Администратора.
Когда администратор вводит неправильный PIN-код, значение этого счетчика уменьшается на единицу. Если после этого администратор вводит правильный PIN-код, то значение счетчика становится изначальным.
Допустимое количество неправильных попыток ввода PIN-кода указано в окне с ошибкой «Неудачная аутентификация» после слов «осталось попыток».
Если там указано значение «1», то после следующей неудачной попытки ввода PIN-кода он заблокируется.
После ввода неправильного PIN-кода Администратора несколько раз, он блокируется. В этом случае необходимо вернуть устройство Рутокен к заводским настройкам.
Как ввести pin-код пользователя в панели управления рутокен?
На устройстве Рутокен существует счетчик неправильных попыток ввода PIN-кода Пользователя.
Обычно задано 10 попыток неправильного ввода PIN-кода Пользователя.
Когда пользователь вводит неправильный PIN-код, значение этого счетчика уменьшается на единицу. Если после этого пользователь вводит правильный PIN-код, то значение счетчика становится изначальным.
Допустимое количество неправильных попыток ввода PIN-кода указано в окне с ошибкой «Неудачная аутентификация» после слов «осталось попыток».
Если там указано значение «1», то после следующей неудачной попытке ввода PIN-кода он заблокируется.
После ввода неправильного PIN-кода Пользователя несколько раз устройство Рутокен блокируется. Разблокировать его может только Администратор устройства.
Как сбросить pin-код (пин-код) rutoken или разблокировать rutoken?
Если при работе возникает сообщение
значит, вы неправильно вводите Pin-код на ruToken. Стандартный pin-код на Рутокен — 12345678.
Если ввод стандартного пароля не помогает, значит вы изменили pin-код ( pin-код не может быть пустым), и ruToken был заблокирован.
Чтобы разблокировать ruToken, выполните следующие действия:
1. Зайдите в Панель управление Рутокен (Пуск → Настройка → Панель управления → Панель управление Рутокен или Пуск → Панель управления → Панель управление Рутокен).
2. Выберите Администратор и введите pin-код. Стандартный pin-код администратора на ruToken: 87654321.
3. Затем нажмите Разблокировать.
4. Pin-код пользователя успешно разблокирован
Источник
Какой pin-код администратора установлен по умолчанию?
PIN-код Администратора по умолчанию — 87654321.
Какой pin-код лучше использовать? как придумать безопасный pin-код?
PIN-код не должен быть очень сложным, так как у него есть ограниченное количество попыток ввода.
Использовать PIN-код, который был задан по умолчанию — небезопасно. Рекомендуется его изменить. При этом стоит учитывать некоторые рекомендации:
Какой pin-код пользователя установлен по умолчанию?
PIN-код Пользователя по умолчанию — 12345678.
Компьютер не видит сертификат эцп: первые шаги
Если компьютер не видит сертификат электронной подписи, то в операционной системе Windows нужно пройти по адресу:
Пуск — Панель управления — КриптоПРО CSP — Сервис — Протестировать — По сертификату. Так можно понять, установлен ли сертификат в Личное хранилище пользователя с привязкой к RuToken-у.
Настройка считывателя в криптопро
- Вставьте ruToken в USB-порт
- Запустите Пуск >Программы >КриптоПро CSP (нажмите на ярлык программы правой кнопкой мыши, выберите Запуск от имени Администратора)
- Перейдите на вкладку Оборудование
- Нажмите на кнопку «Настроить считыватели»
Откроется окно со списком установленных считывателей. Если в списке нет считывателя Все считыватели смарт-карт, нажмите кнопку «Добавить»
Если кнопка «Добавить» не активна, то нужно перейти на вкладку «Общие» и нажать на ссылку «Запустить с правами администратора».
Для продолжения установки считывателя нажмите кнопку «Далее»
В следующем окне выберите считыватель Все считыватели смарт-карт и нажмите кнопку «Далее» 
После чего, чтобы сохранить настройки, нажмите «Готово» > «Ок» > «Ок»
Ошибка 0x8010006c нет доступа к карте число попыток ввести правильный pin код исчерпано
CSP (Type:71) v3.0.3293 KC2 Release OS:Windows CPU:IA32 FastCode:READY,ENABLED.
CSP (Type:75) v3.0.3293 KC2 Release OS:Windows CPU:IA32 FastCode:READY,ENABLED.
CryptAcquireContext succeeded.HCRYPTPROV: 1344848
CryptGetProvParam succeeded.
Provider name: Crypto-Pro GOST R 34.10-2001 KC2 CSP
A crypto context has been acquired and
The name on the key container is «<3255c980-2f4c-4734-8d12-56ffdd3951ac>«
An exchange key exists. HCRYPTKEY: 0x14cf98
An error occurred in running the program.
.ctkey.c:843:Check key failed.
Error number 8010006b (-2146434965).
Нет доступа к карте. Введен неправильный PIN-код.
Total: SYS: 0.016 sec USR: 0.000 sec UTC: 24.470 sec
[ErrorCode: 0x8010006b]
Пароль, без сомнений, вводится верно (регистр, раскладка). Почему «карта»? Контейнер на дискете.
Теоретически, эта ошибка может возникать при условии, что во время чтения заголовка была проблема на физическом уровне. Но это достаточно маловероятно.
Источник
Неправильно введён пин-код карты Сбербанка 3 раза — что делать? |
Неверно введён ПИН-код карты
Несмотря на огромные удобства безналичных расчётов, часто приходится носить с собой наличные деньги. При снятии нужной суммы в банкомате можно допустить ошибку. Ниже будет рассмотрено, каковы должны быть действия, если неверно введён ПИН-код карты.
ПИН-код, как технология защиты счёта
Для пользования банкоматами, терминалами и другими устройствами, принимающими карточки, нужно знать ПИН-код. Его выдают одновременно с получением карты в отделении. Сотрудники банка предупреждают, что недопустимо разглашать его посторонним лицам и насколько важно аккуратно хранить конверт. Кроме клиента, код не знает никто. При оплате услуг или различных товаров в Сети карточкой, его значение не вводится в форму. Ввести ПИН-код при оплате просят только мошенники.
Конфиденциальные данные нужно хранить в недоступном месте и соблюдать все возможные меры предосторожности. Банкоматы также могут стать объектом получения секретных данных, поэтому стоит познакомиться с таким понятием, как «скиммеры». О них есть ряд статей с фотографиями, которые помогут распознать опасные устройства.
Если в процессе использования банкоматом ввести неправильный ПИН-код, то произойдёт следующее:
Если нет с собой документа из банка с записью кода, то лучше отложить процедуру проверки дома.
Что происходит при неправильном вводе ПИН-кода 3 раза?
Если три раза неверно введён ПИН-код карты, то система заблокирует карту или задержит ее внутри аппарата.
Сбербанк предусмотрел возможность ошибок при пользовании системой, поэтому допускает одно и два неправильных ввода кода. При трёхкратной ошибке банкомат считает, что карточкой завладел посторонний и сразу же блокирует её.
Как разблокировать карту?
Если с возвращением карточки есть проблемы, то намного проще заблокировать её и получить другую. Например, если она застряла в картоприёмнике и повредилась.
Если после блокировки не получается лично посетить отделение для проведения денежных операций, то можно запросить активацию карты удалённо. Для этого нужно позвонить по номеру 8 800 555 55 50. Звонки с любых телефонов по всей территории России бесплатны.
Системы защиты счёта карты постепенно дополняются новыми технологиями с совершенствованием сервисов восстановления доступа. Теперь системы банков проводят временную суточную блокировку. Она является предохранительным действием от возможного использования карты посторонними лицами.
Как быстро снять деньги с заблокированной карты (Сбербанка)?
Если деньги с карточки нужны срочно, то их можно получить в отделении банка, предоставив документ, удостоверяющий личность.
ПИН-код правильный, а банкомат его не принимает
При использовании системы банкоматов от Сбербанка возникают и технические ошибки, например, выдается ошибка «Неверно введён ПИН-код карты». При повторной ошибке нужно прекратить дальнейшие попытки и сразу обратиться в отделение Сбербанка. Там работник учреждения проверит информацию.
Дальше возможно следующее:
Чтобы избежать неприятностей с пластиковыми картами при использовании банкоматов, нужно внимательней относиться к вводу ПИН-кода.
Меры безопасности при работе с ПИН-кодом
,В процессе проведения различных операций через банкомат, клиенты иногда получают уведомление на экране о, Сегодня сложно себе представить современную жизнь без интернета и всевозможных онлайн-сервисов. Для полноценного использования, Налогоплательщикам РФ предлагаются комфортные условия для того, чтобы выполнять свои обязанности и права. В, Для удобного взаимодействия населения с представителями исполнительной власти был создан специальный портал Добродел. Официальный
Сколько раз можно неправильно ввести пин-код к карте Сбербанка и на сколько она затем блокируется?
Что делать, если не получается войти в Сбербанк Онлайн?
Чаще всего в Сбербанк Онлайн не получается войти, если клиент еще не зарегистрирован в системе или неправильно вводит логин или пароль. В этом случае зарегистрируйтесь в интернет-банке или восстановите данные для входа. Также Сбербанк Онлайн может быть недоступен по техническим причинам.
Пользователи Сбербанка Онлайн часто не могут войти в личный кабинет по нескольким причинам:
При возникновении проблем с доступом в Сбербанк Онлайн сначала позвоните в службу поддержки банка и уточните причину. Если она не связана с техническими проблемами сервиса, то, скорее всего, вы неправильно вводите данные для входа или есть неполадки с вашей стороны.
Как поменять пароль Сбербанк Онлайн в личном кабинете
Чтобы изменить входные данные в самом личном кабинете, вам нужно в него войти, поэтому данный способ не подходит для восстановления доступа – только для смены известных данных. Что нужно сделать:
Почему нет входа по вашему логину
Использование сервиса Сбербанк Онлайн значительно облегчает совершение любых банковских операций. Сделать платёж, перевести деньги, узнать состояние своих счетов и многое другое можно без посещения банка. Достаточно иметь ваши персональные данные для входа в Интернет-банк. Почему может случиться так, что ваш логин перестал быть рабочим и не позволяет войти в Личный кабинет?
Произойти это могло по нескольким причинам:
Если после проверки всех ваших введенных данных остается заблокированным логин для входа в Сбербанк Онлайн, что делать? Для начала нужно выяснить причину блокировки. Возможно, ранее вы уже несколько раз указали неверный. После многочисленных попыток сервис автоматически мог заблокировать доступ на некоторое время. По истечении одного часа попытку можно повторить. Кроме этого, пользователю следует выполнить ряд дополнительных действий.
Сколько раз можно набрать неправильный пин-код?
Пин-код присваивается карте только с одной целью: защитить денежные средства от карманников и мошенников. Ведь четырехзначный код, по сути, является единственным ограничением, препятствующим любому прохожему воспользоваться вашей картой, если вы ее где-то забыли или потеряли.
Поэтому, если кто-либо 3 раза неправильно введен пин-код банковской карты Сбербанка, она блокируется. Число «3» в данном случае оптимально: первый раз владелец карты мог просто ошибиться, нажав не на те клавиши, то же самое может произойти и во второй раз. Но если это происходит в третий раз, скорее всего держатель карты или не знает пинкод, или просто его забыл.
Если вы в начале неверно ввели защитную комбинацию, банкомат отобразит на экране факт ошибки, а также укажет число оставшихся попыток. Так вы всегда сможете сориентироваться, далеко ли находится «красная линия» по числу попыток.
Справка: если вы уверены, что вводили защитный код правильно, но банкомат все равно выдал ошибку — посмотрите на срок действия карты. Может быть, вы просто забыли, что она уже не действительна. В таком случае единственным выходом из ситуации будет перевыпуск карточки.
Что будет, если три раза неправильно ввести код?
Итак, что же будет, если пин-код карты Сбербанка неправильно введен 3 раза? Если вы производили операции по вводу данных на банкомате Сбербанка, карта автоматически заблокируется на 48 часов. При этом банкомат вернет карту обратно; некоторые терминалы распечатывают чеки о невозможности произвести какую-либо операцию по причине неверно введенного кода.
В течение двух суток в целях сохранности ваших денежных средств вы не сможете ни пополнить, ни перевести деньги со счета, к которому привязана карта. Однако, блокируется только сам пластик: вы по-прежнему можете работать со счетом дистанционно — через Сбербанк Онлайн или по звонку на горячую линию. Кроме того, вы можете управлять счетом на время блокировки лично в отделении банка.
По истечению 48 часов счетчик попыток сбрасывается, а блокировка с карточки снимается. Вы снова можете попробовать ввести правильную комбинацию цифр.
Но все обернется несколько более серьезными последствиями, если вы работали с «чужими» банкоматами. Терминал другого банка автоматически «проглотит» вашу карту при трех ошибочно введенных комбинациях. Решать вопрос придется уже в отделении Сбербанка.
На сколько будет заблокирована карта при таком варианте?
То, на сколько блокируется карта Сбербанка при неправильном вводе пин кода, важно для понимания самого процесса разблокировки. Если пластик был «проглочен» чужим банкоматом, фактически блокировка будет действовать столько, сколько вы пожелаете, так как старую карточку вы можете получить только после подачи заявления в отделение Сбербанка. До тех пор, пока это заявление не будет передано сотруднику организации, старую карту вы не получите.
Но процесс ожидания старой карточки часто бывает чересчур длительным — 3 календарных недели, а то и месяц. Поэтому в такой ситуации проще написать заявление о перевыпуске пластика. Помните, что в таком случае вам скорее всего придется заплатить комиссию за досрочное проведение процедуры перевыпуска: комиссия составляет от 150 до 1500 рублей в зависимости от класса вашей карты.
Как ее разблокировать?
Вместе с заявлением вам скорее всего дадут также образец заполненного документа. Укажите в заявке:
Передайте заполненный бланк сотруднику. Если банкомат «зажевал» карточку, вас пригласят в офис, как только ее доставят в отделение — на это уходит чаще всего от двух до четырех недель. Если же карта у вас на руках, разблокировка производится в течение 2-4 часов.
Что будет, если ввести пин-код наоборот в банкомате Сбербанка?
Это любопытный вопрос, который возник примерно в начале 90-х годов. Все дело в том, что в 90-е активно форсировалась байка, что, якобы, при введении пин-кода наоборот можно таким образом вызвать полицию.
На самом деле система, конечно, не была реализована. Но проект действительно обсуждался в Соединенных Штатах Америки: предполагалось таким образом защитить граждан от ограблений, когда преступники силой заставляют пользователя ввести данные от своей карты.
Проект не запустился, потому что он оказался неэффективным: подобная система неизбежно давала бы осечки, из-за чего полицейские часто отвлекались на ложные вызовы. В свою очередь граждане, реально оказавшись в ситуации ограбления, вряд ли бы вспомнили о такой возможности из-за чрезмерного стресса.
Поэтому, если вы введете пин-код наоборот, банкомат просто посчитает это неправильным вводом данных. Мы вам советуем так не делать во избежание возможной блокировки пластика.
Почему нельзя войти в Сбербанк Онлайн сегодня?
Вариантов отказа входа в личный кабинет Сбербанка может быть множество:
Скорее всего причина в том, что на сайте ведутся технические работы и разработчики устраняют найденные ошибки, либо добавляют новые функции. К тому же всегда бывают непредвиденные обстоятельства, от которых не застрахована даже сама крупная компания. Поэтому не впадайте в панику, а просто подождите некоторое время. Если вам нужно срочно воспользоваться услугами интернет банкинга, то попробуйте зайти в личный кабинет через мобильное приложение Сбербанк Онлайн, которое доступно для всех популярных мобильных платформ. Если проблема возникла не на сервере компании, то приложение будет функционировать в полной мере. В ином случае придется подождать или воспользоваться способами платежей через банкоматы компании, практически весь функционал доступен в терминалах и также абсолютно бесплатен. В том случае, когда этот способ вам не подходит (например, забыли карточку дома, а сами находитесь на работе), то вам ничего не остается делать кроме как ждать. Узнать время завершение работ можно в социальных страницах банка или позвонив в техническую поддержку. Звонок на номер 8 (800) 555-55-50 бесплатен по всей России, а плата взимается только согласно вашему тарифному плану. В популярные праздничные дни, такие как Новый Год система может быть перегружена переводами денег с карты на карты и зависания сервиса являются нормальным явлением. Вы могли случайно отключить услугу «Мобильный банк«, а без нее Сбербанк Онлайн работать не будет и вам будет показываться ошибка — в таком случае придется переподключить Мобильный банк. Вы могли неверно ввести логин или пароль по одной из множества причин. У вас могли отключить в квартире интернет и поэтому вход не может быть осуществлен — в этом случае будет показано окно отказа во входе. Или же у вас может быть низкая скорость соединения с интернетом — в этом случае система также скорей всего выдаст ошибку. Используемые источники:
Источник
Ошибка: панель управления не видит рутокен эцп 2.0
Для решения проблемы выполните следующие действия:
Если ничего не помогло и ошибка осталась, обращайтесь в удостоверяющий центр «Астрал». Мы предлагаем услуги по генерации ЭЦП любых типов на выгодных условиях, а также комплексное техническое сопровождение. Для решения проблем мы готовы проконсультировать по телефону либо найти выход с помощью удаленного подключения к вашему компьютеру.
Источник
Ошибки при работе
Коллеги, добрый день.
При вводе пароля от администратора или пользователя, ошибка: «Неверное значение, источник rutoken, код ошибки 0xF003.
Смена рабочего места не помогает. Уточните, пожалуйста, поможет ли в данной ситуации «Утилита восстановления работы Рутокен». Или что можно сделать в данной ситуации?
Если токен не работоспособен сможете дать заключение?
Ошибки рутокен
После установки драйверов и во время использования цифровой подписи потенциально могут возникнуть ошибки. Причины часто кроются в программных ошибках, неправильных действиях пользователя. На практике большинство проблем можно решить самостоятельно, без обращения за помощью в удостоверяющий центр или к специалистам по обслуживанию компьютерной техники. Рассмотрим основные ошибки, с которыми приходится сталкиваться пользователям и которые реально решить своими силами.
Подготовка
- Все описанные ниже действия необходимо выполнять под учетной записью администратора
- На время установки драйверов закройте все приложения
- Rutoken нельзя подключать во время установки драйверов
Для установки драйверов необходимо:
- Сохраните на компьютер один файл с драйверами для носителя:
- rtDrivers
- Запустите установку драйвера rtDrivers
- Перезагрузите компьютер
При установке желательно делать так:
Если когда-то были неправильно установлены предыдущие ключи и новый носитель не устанавливается, то нужно очистить реестр (Windows). Для этого в панели CSP есть кнопка «Удалить запомненные пароли».
Если в событиях приложений ошибок не было, а в системе евент-логи их показали, необходимо проверить файлы Sfc/scannow, а после перерегистрировать компоненты MSIExec/unregister, потом — MSIExec/regserver.
Причина 1: драйвер не установлен или устройство отображается в диспетчере устройств с восклицательным знаком
Если на носителе Рутокен ЭЦП не найдено ни одного сертификата, а в диспетчере устройств носитель отображается с восклицательным знаком, то проблема кроется в драйвере.
Причина 2: долгое опознание носителя на windows 7
При работе в ОС Windows 7 драйверы могут долго назначаться. Решение проблемы — дождитесь окончания процесса или обновите версию ОС.
Причина 3: usb-порт работает некорректно
Убедитесь, что проблема в USB-порте, а не в носителе ЭЦП, для этого переключите токен к другому порту. Если носитель определился системой, то перезагрузите ПК. Обычно это помогает справиться с проблемой и запустить работу всех USB-портов. Если перезагрузка не помогла, то желательно обратиться в техническую поддержку для устранения неисправности.
Причина 4: носитель неисправен
Если при переключении носителя к другому ПК или USB-порту флешку компьютер не видит, то проблема в носителе. Чтобы устранить неисправность, обратитесь в сервисный центр для выпуска нового токена.
Рутокен драйвер не видит рутокен
Рутокен при подключении к компьютеру не отображается в Панели управления Рутокен, кнопка «Ввести PIN-код» неактивна.
Если используется Подключение к удаленному рабочему столу, подробную информацию можно прочитать в этой статье.
Определите модель Рутокен по маркировке на самом ключе, воспользовавшись этой инструкцией.
Возможно, не хватает питания для Рутокена. Попробуйте подключить Рутокен в другой USB-порт.
Если используется удлинитель, подключите Рутокен напрямую.
Проверьте работают ли флешки, другие токены или смарт-карты.
Модель Рутокен S должна отображаться в разделе Контроллеры USB.
Модели Рутокен ЭЦП 2.0, Рутокен Lite должны отображаться в разделе Устройства чтения смарт-карт.
*Иногда могут отображаться как «USB Smart Card reader», «Rutoken ECP» или «Rutoken Lite»
Убедитесь, что Рутокен отображается в Диспетчере устройств без ошибки. Если ошибка есть — попробуйте поискать решение в нашей Базе знаний или обратитесь в службу технической поддержки.
Откройте Панель управления Рутокен и перейдите на вкладку Настройки.
Проверьте значение в раскрывающемся списке Количество считывателей Рутокен S. Если установлен «0», то увеличьте это значение до 1 и примените изменения
Если на другом компьютере Рутокен так же не определяется, скорее всего, он вышел из строя. Обратитесь в компанию, где приобретался Рутокен для его замены.
Если гарантийный срок еще не истек — замена Рутокен производится бесплатно.
Источник
Стандартные pin-коды
При возникновении окна c просьбой ввести pin-код (см. рис. 3), необходимо указать значение 12345678. Для удобства работы следует отметиться галкой пункт Запомнить pin-код.
Рис. 1. Окно ввода пин-кода
Для носителя Rutoken! Если стандартный pin-код (12345678) был самостоятельно изменен с помощью Панели управления Рутокен, то в данном окне следует указывать новый пин-код, назначенный при смене. Информация о новом пин-коде хранится только у абoнента и не известна спецоператору связи.
Указание имени устройства
Для указания имени устройства Рутокен в поле Имя токена укажите новое имя устройства.
Указание максимального количества попыток ввода pin-кода пользователя (администратора)
Для повышения уровня безопасности следует изменить максимальное количество попыток ввода PIN-кода Пользователя (Администратора), заданное в Панели управления Рутокен по умолчанию.
Небольшое количество попыток (1-4) может привести к случайной блокировке PIN-кода, большое количество (более 5) — снизит уровень информационной безопасности.
Для того чтобы задать максимальное количество попыток ввода PIN-кода Пользователя (Администратора), в секции Пользователь (Администратор) из раскрывающегося списка Попытки ввода PIN-кода выберите необходимое значение (рекомендуется выбрать значение — 5).
Источник
Указание минимальной длины pin-кода пользователя (администратора)
Рекомендуемая длина PIN-кода — 6-10 символов. Использование короткого PIN-кода (1-5 символов) снижает уровень безопасности, а длинного PIN-кода (более 10 символов) может привести к увеличению количества ошибок при его вводе.
Для того чтобы задать минимальную длину PIN-кода Пользователя (Администратора), в секции Пользователь (Администратор) из раскрывающегося списка Минимальная длина PIN-кода выберите необходимое значение.
Указание нового pin-кода пользователя (администратора)
Требования к новому PIN-коду описаны в разделе Как придумать безопасный PIN-код?
Для того чтобы задать новый PIN-код Пользователя (Администратора), который будет доступен только после возврата устройства к заводским настройкам:
Установка драйвера для windows vista windows seven
1. Кликнуть по значку «Мой компьютер» правой кнопкой мыши и выбрать элемент «Свойства».
2. В открывшемся меню выбрать «Диспетчер устройств».
3. В открывшемся окне проверить, нет ли в списке элемента «Другие устройства», обозначенного желтым значком.
4. Необходимо выделить строку «ruToken» и выбрать «Обновить драйверы».
5. Далее выбрать «Выполнить поиск драйверов на этом компьютере».
6. Нажать на кнопку «Обзор», указать каталог C:WindowsSystem32Aktiv Co и нажать на кнопку «Далее». Указанный каталог может быть скрытым. В таком случае необходимо выбрать меню «Сервис» > «Параметры папок» > «Вид», установить переключатель «Показывать скрытые файлы, папки и диски» и повторить выбор каталога.
7. Дождаться окончания установки и нажать на кнопку «Закрыть».
8. После установки драйвера устройство будет отображаться в разделе «Контроллеры USB». На токене также должен загореться диод.
Установка драйвера для windows xp
1. Кликнуть по значку «Мой компьютер» правой кнопкой мыши и выбрать элемент «Свойства».
2. В окне «Свойства системы» перейти на вкладку «Оборудование» и нажать на кнопку «Диспетчер устройств».
3. В открывшемся окне проверить, нет ли в списке элемента «ruToken» (либо «Неизвестное устройство»), обозначенного желтым значком. Необходимо кликнуть по нему правой кнопкой мыши и выбрать «Обновить драйвер».
4. В окне «Мастер обновления оборудования» установить переключатель «Установка из указанного места».
5. В открывшемся окне нажать на кнопку «Обзор», указать путь к каталогу C:Windowssystem32Aktiv Co t USB и нажать на кнопку «Далее». Указанный каталог может быть скрытым. В таком случае необходимо выбрать меню «Сервис» > «Параметры папок» > «Вид», установить переключатель «Показывать скрытые файлы, папки и диски» и повторить выбор каталога
6. Дождаться окончания установки и нажать на кнопку «Готово».
7. По завершении установки драйвера устройство будет отображаться в разделе «Контроллеры универсальной последовательной шины USB». На токене также должен загореться диод.
6. В случае если выполнение инструкций не помогло исправить ошибку, токен, скорее всего, неисправен. Чтобы в этом убедиться, следует присоединить Rutoken к компьютеру, на котором никогда не устанавливался драйвер. Если носитель работает корректно, то должен запуститься «Мастер установки нового оборудования». Если при присоединении рутокена ничего не происходит, то носитель, вероятнее всего, неисправен, и его необходимо сменить.
Если сохранилась копия сертификата, следует использовать ее для работы в системе Контур.Экстерн, предварительно установив сертификат. Если копий не сохранилось, необходимо обратиться в сервисный центр для незапланированной замены ключа.
Иногда при работе с электронной цифровой подписью (ЭЦП) выходит ошибка о том, что ПК не видит сертификат подписи на носителе или о том, что при создании подписи была допущена ошибка. Причина может быть в неустановленном или переставшем работать драйвере, в неисправности токена или в неисправности программной части компьютера.
Установка сертификатов
Для того, чтобы система стала запрашивать ruToken при входе, с него нужно установить сертификат. Чтобы узнать, как это сделать, перейдите по данной ссылке (нажмите здесь чтобы перейти).
Источник
Устранение ошибки с построением цепочки сертификатов
Обычно ошибку вызывает отсутствие сертификатов доверенных корневых центров. Чтобы устранить неисправность, нужно открыть список сертификатов и найти проблемный. Он будет иметь отметку о проблеме в проверке отношений:
Затем пользователь скачивает с официальной страницы сертификат Минкомсвязи РФ и сертификат удостоверяющего центра, имеющего проблемы в работе. Устанавливают их в раздел «Корневые сертификаты», а пошаговый процесс выглядит так:
В нужном сертификате нажать «Установить».
В мастере импорта сертификатов нажать «Далее» и в новом окне поставить галочку напротив «Поместить все сертификаты в следующем хранилище». Нажать «Обзор».
В открывшемся списке выбрать «Доверенные корневые центры» и нажать последовательно «ОК» и «Далее».
Нажать «Готово», а затем подтвердить установку.
Дождаться установки и перезагрузить ПК. Если после этого подписание сопровождается ошибкой, то необходимо обратиться за помощью в техническую поддержку.
Ошибки в работе носителя электронной подписи могут быть вызваны как неисправностью самого носителя, так и неисправностями в программном обеспечении. Перезагрузите ПК и переключите токен в другой порт, чтобы убедиться в его исправности. Если проблема вызвана тем, что токен поврежден, то необходимо обратиться в сервисный центр компании, выпустившей USB.
Ошибка: сертификат ненадежен/не удалось проверить статус отзыва
Ошибку можно заметить на вкладке «Сертификаты» непосредственно в панели управления Рутокен. Проблема возникает во время установки ЭЦП и связана с неполной настройкой. Речь про отсутствие специального корневого доверенного сертификата, который выдает удостоверяющий центр.
Первым шагом к устранению ошибки остается обновление комплекта драйверов. Если проблема не исчезла или последние у вас имеют актуальную версию, выполните действия по следующему алгоритму:
- выберите ваш сертификат в панели управления;
- нажмите кнопку «Свойства»;
- выберите вкладку «Путь сертификации».
Если в открывшемся дереве вы видите лишь ваш личный сертификат, то надо установить еще один, который был выдан в удостоверяющем центре, и сделать доверенным.
Проблемы с jakarta. работа над ошибками, или какие у джакарта отзывы. только пользовательский опыт. стандартные коды ошибок
Описание проблемы. Для работы с ЕГАИС используется носитель JaCarta PKI/ГОСТ/SE. Часто один из разделов блокируется (раздел PKI). В этом случае дальнейшая работа с ЕГАИС невозможна.
Причина блокировки – частое обращение универсального транспортного модуля к носителю JaCarta. При десяти неудачных попытках авторизации, носитель блокирует раздел и исключает дальнейшую работу.
Решить проблему можно двумя способами:
- Обратиться в удостоверяющий центр, который выдал носитель.
- Самостоятельно разблокировать носитель JaCarta по инструкции.
Общая информация
Знание PIN-кодов необходимо для работы с устройством Рутокен.
Для каждого устройства Рутокен задано два PIN-кода:
- PIN-код Пользователя;
- PIN-код Администратора.
PIN-код Пользователя используется для доступа к электронной подписи и объектам на устройстве (сертификатам, ключевым парам).
Если при работе с сторонним приложением запрашивается PIN-код устройства Рутокен, то вам надо ввести PIN-код Пользователя.
PIN-код Администратора используется для администрирования устройства и управления PIN-кодами.
PIN-код Администратора используется только в Панели управления Рутокен.
Правила хранения PIN-кодов:
- Не храните в одном месте PIN-коды и Рутокен.
- Не передавайте PIN-коды другим людям (в том числе коллегам и администраторам).
- PIN-коды можно записать в надежном месте, главное чтобы ни у кого кроме вас не было доступа к ним.
Если вам не сообщили PIN-код Пользователя, вероятнее всего, он задан по умолчанию (12345678).
Если вы купили Рутокен в удостоверяющем центре — PIN-код Администратора вам должен сообщить сотрудник удостоверяющего центра.
Если Рутокен вам выдали на работе — PIN-код Администратора, скорее всего, знает системный администратор, IT-служба или HelpDesk.
Если Рутокен вам выдали в банке — PIN-код Администратора вам должен сообщить сотрудник банка.
Если вы приобрели Рутокен для личных целей, то на нем установлены PIN-коды по умолчанию.
Панель управления Рутокен предназначена для обслуживания устройств Рутокен в операционных системах семейства Microsoft Windows. В Панели управления Рутокен можно изменить и разблокировать PIN-коды.
Установить ее можно вместе с комплектом драйверов Рутокен для Windows. Актуальная версия комплекта драйверов доступна по ссылке:
https://www.rutoken.ru/support/download/drivers-for-windows/
Что такое PIN-код Пользователя, для чего он используется и как его лучше хранить?
PIN-код Пользователя используется для доступа к электронной подписи и объектам на устройстве (сертификатам, ключевым парам).
PIN-код Пользователя необходимо хранить в безопасном месте. Главное чтобы ни у кого кроме пользователя не было доступа к нему.
Какой PIN-код Пользователя установлен по умолчанию?
PIN-код Пользователя по умолчанию — 12345678.
Как ввести PIN-код Пользователя в Панели управления Рутокен?
На устройстве Рутокен существует счетчик неправильных попыток ввода PIN-кода Пользователя.
Обычно задано 10 попыток неправильного ввода PIN-кода Пользователя.
Когда пользователь вводит неправильный PIN-код, значение этого счетчика уменьшается на единицу. Если после этого пользователь вводит правильный PIN-код, то значение счетчика становится изначальным.
Допустимое количество неправильных попыток ввода PIN-кода указано в окне с ошибкой «Неудачная аутентификация» после слов «осталось попыток».
Если там указано значение «1», то после следующей неудачной попытке ввода PIN-кода он заблокируется.
После ввода неправильного PIN-кода Пользователя несколько раз устройство Рутокен блокируется. Разблокировать его может только Администратор устройства.
- Подключите устройство Рутокен к компьютеру.
- Запустите Панель управления Рутокен.
- Нажмите Ввести PIN-код.
- Укажите PIN-код Пользователя и нажмите ОК.
- Если введен верный PIN-код Пользователя, то вместо кнопки Ввести PIN-код отобразится кнопка Выйти.
- Если введен неверный PIN-код, то на экране отобразится сообщение об этом. В поле осталось попыток будет указано максимальное количество попыток ввода неправильного PIN-кода.
- Нажмите ОК и повторите ввод PIN-кода.
Как посмотреть количество оставшихся попыток ввода неправильного PIN-кода Пользователя?
- Откройте Панель управления Рутокен.
- На вкладке Администрирование нажмите Информация.
- В окне Информация о Рутокен в строке Попыток ввода PIN-кода Пользователя отображается количество оставшихся попыток.
Что делать, если PIN-код Пользователя заблокирован?
Если пользователь несколько раз ввел неправильный PIN-код Пользователя, то он блокируется.
При попытке ввода уже заблокированного PIN-кода Пользователя в Панели управления Рутокен отобразится следующее сообщение:
Для того чтобы разблокировать PIN-код Пользователя необходимо обратиться к администратору устройства Рутокен.
Какой PIN-код лучше использовать? Как придумать безопасный PIN-код?
PIN-код не должен быть очень сложным, так как у него есть ограниченное количество попыток ввода.
Использовать PIN-код, который был задан по умолчанию — небезопасно. Рекомендуется его изменить. При этом стоит учитывать некоторые рекомендации:
- Необходимо составить PIN-код из 6-10 символов. Использование короткого PIN-кода (1-5 символов) заметно снижает уровень безопасности, а длинного PIN-кода (более 10 символов) может привести к увеличению количества ошибок при его вводе.
- Лучше составить PIN-код из: цифр, латинских букв, пробелов и специальных символов (точек, запятых, восклицательных знаков и т.п).
- PIN-код будет надежнее, если вы составите его из смешанного набора цифровых и буквенных символов.
- PIN-код будет ненадежным, если вы при его составлении будете использовать общеупотребляемые слова и устойчивые словосочетания.
- Не стоит использовать наборы символов, представляющие собой комбинации клавиш, расположенных подряд на клавиатуре, такие как: qwerty, 123456789, wazwsx и т.п.
- Не стоит использовать персональные данные: имена и фамилии, адреса, номера паспортов, страховых свидетельств и т.п.
- Лучше всего использовать разные PIN-коды для разных устройств Рутокен.
Как в Панели управления Рутокен изменить PIN-код Пользователя?
Требования к новому PIN-коду описаны в разделе Как придумать безопасный PIN-код?
- Подключите устройство Рутокен к компьютеру.
- Запустите Панель управления Рутокен.
- Введите PIN-код Пользователя.
- В секции Управление PIN-кодами нажмите Изменить. Если эта кнопка не активна, то для изменения PIN-кода необходимо обратиться к администратору устройства Рутокен.
- В полях Введите новый PIN-код и Подтвердите новый PIN-код введите новый PIN-код. Если индикатор безопасности PIN-кода, расположенный рядом с полем Введите новый PIN-код подсвечен красным цветом, то PIN-код является «слабым», если желтым — то «средним», а если зеленым — то «надежным».
- Нажмите ОК.
В результате PIN-код Пользователя изменится.
Работа с PIN-кодом Администратора
Что такое PIN-код Администратора, для чего он используется и как его лучше хранить?
PIN-код Администратора используется в Панели управления Рутокен для администрирования устройства и управления PIN-кодами.
PIN-код Администратора необходимо хранить в безопасном месте. Главное чтобы ни у кого кроме администратора не было доступа к нему.
Какой PIN-код Администратора установлен по умолчанию?
PIN-код Администратора по умолчанию — 87654321.
Как ввести PIN-код Администратора в Панели управления Рутокен?
На устройстве Рутокен существует счетчик неправильных попыток ввода PIN-кода Администратора.
По умолчанию задано 10 попыток неправильного ввода PIN-кода Администратора.
Когда администратор вводит неправильный PIN-код, значение этого счетчика уменьшается на единицу. Если после этого администратор вводит правильный PIN-код, то значение счетчика становится изначальным.
Допустимое количество неправильных попыток ввода PIN-кода указано в окне с ошибкой «Неудачная аутентификация» после слов «осталось попыток».
Если там указано значение «1», то после следующей неудачной попытки ввода PIN-кода он заблокируется.
После ввода неправильного PIN-кода Администратора несколько раз, он блокируется. В этом случае необходимо вернуть устройство Рутокен к заводским настройкам.
- Подключите устройство Рутокен к компьютеру.
- Запустите Панель управления Рутокен.
- Нажмите Ввести PIN-код.
- Установите переключатель в положение Администратор.
- Укажите PIN-код Администратора и нажмите ОК.
- Если введен верный PIN-код Администратора, то вместо кнопки Ввести PIN-код отобразится кнопка Выйти.
- Если введен неверный PIN-код, то на экране отобразится сообщение об этом. В поле осталось попыток указано максимальное количество попыток ввода PIN-кода.
- Нажмите ОК и повторите ввод PIN-кода.
Как посмотреть количество оставшихся попыток ввода неправильного PIN-кода Администратора?
- Откройте Панель управления Рутокен.
- На вкладке Администрирование нажмите Информация.
- В окне Информация о Рутокен в строке Попыток ввода PIN-кода Администратора отображается количество оставшихся попыток.
Что делать, если PIN-код Администратора заблокирован?
После ввода неправильного PIN-кода Администратора несколько раз он блокируется.
Если PIN-код Администратора заблокирован, то для того чтобы продолжить работу с устройством Рутокен, его необходимо вернуть к заводским настройкам, но при этом будут безвозвратно удалены все данные, хранящиеся на нем.
Процесс возврата устройства к заводским настройкам описан в Дополнительном разделе — Возврат устройства к заводским настройкам.
Как в Панели управления Рутокен изменить PIN-код Администратора?
Требования к новому PIN-коду описаны в разделе Как придумать безопасный PIN-код?
- Подключите устройство Рутокен к компьютеру.
- Запустите Панель управления Рутокен.
- Введите PIN-код Администратора.
- В секции Управление PIN-кодами нажмите Изменить.
- В полях Введите новый PIN-код и Подтвердите новый PIN-код введите новый PIN-код. Если индикатор безопасности PIN-кода, расположенный рядом с полем Введите новый PIN-код подсвечен красным цветом, то PIN-код является «слабым», если желтым — то «средним», а если зеленым — то «надежным».
- Нажмите ОК в результате PIN-код Администратора изменится.
Как разблокировать PIN-код Пользователя?
- Подключите устройство Рутокен к компьютеру.
- Запустите Панель управления Рутокен.
- Введите PIN-код Администратора.
- В секции Управление PIN-кодами нажмите Разблокировать. На экране отобразится сообщение о том, что PIN-код разблокирован.
- Нажмите ОК. В результате PIN-код Пользователя будет разблокирован.
Как изменить PIN-код Пользователя?
Требования к новому PIN-коду описаны в разделе Как придумать безопасный PIN-код?
- Подключите устройство Рутокен к компьютеру.
- Запустите Панель управления Рутокен.
- Введите PIN-код Администратора.
- В секции Управление PIN-кодами нажмите Изменить. Если эта кнопка не активна, то права на изменения PIN-кода Пользователя есть только у самого пользователя.
- В полях Введите новый PIN-код и Подтвердите новый PIN-код введите новый PIN-код. Если индикатор безопасности PIN-кода, расположенный рядом с полем Введите новый PIN-код подсвечен красным цветом, то PIN-код является «слабым», если желтым — то «средним», а если зеленым — то «надежным».
- Нажмите ОК.
В результате PIN-код Пользователя изменится.
Какие настройки необходимо выполнить, чтобы пользователь не смог задать слабый PIN-код?
Все PIN-коды по качеству делятся на три категории:
- слабый;
- средний;
- надежный.
Можно выбрать политики, которые будут учитываться при оценке качества PIN-кода. Они выглядят следующим образом:
- Минимальная длина PIN-кода.
- Политика использования PIN-кода, заданного по умолчанию.
- Политика использования PIN-кода, состоящего из одного повторяющегося символа.
- Политика использования PIN-кода, состоящего только из цифр.
- Политика использования PIN-кода, состоящего только из букв.
- Политика использования PIN-кода, совпадающего с предыдущим PIN-кодом.
Чтобы пользователь не смог задать слабый PIN-код необходимо настроить политики для PIN-кодов. Это реализуется через групповые политики домена.
Для настройки политик для PIN-кодов существуют следующие ключи инсталлятора:
| Параметр | Описание | Значение по умолчанию (строка символов) |
|---|---|---|
| DEFPIN |
Задает политику вывода сообщения при использовании PIN- |
NO |
| PINENCODING |
Задает политику использования символов UTF-8 в PIN-коде и |
ANSI |
| PPMINPINLENGTH |
Задает минимальную длину PIN-кода в символах. Может |
1 |
| PPDEFAULTPIN | Задает политику использования PIN-кода по умолчанию. Может принимать значения 0 или 1. Если значение параметра 0, то разрешается использовать PIN-код по умолчанию; если 1 — запрещается | 0 |
| PPONESYMBOLPIN |
Задает политику использования PIN-кода, состоящего из |
0 |
| PPONLYNUMERALS |
Задает политику использования PIN-кода, состоящего только |
0 |
| PPONLYLETTERS |
Задает политику использования PIN-кода, состоящего только |
0 |
| PPCURRENTPIN |
Задает политику использования PIN-кода, совпадающего с |
0 |
| PPBADPINBEHAVIOR |
Задает политику использования «слабого» PIN-кода. Может |
0 |
| PPACCEPTABLEPINBEHAVIOR |
Задает политику использования «среднего» PIN-кода. Может |
0 |
| PPPINLENGTHWEIGHT |
Задает вес политики длины PIN-кода в общей (интегральной) |
73 |
| PPBADPINBORDER |
Задает границу, разделяющую «слабые» и «средние» PIN- |
0 |
| PPGOODPINBORDER |
Задает границу, разделяющую «средние» и «надежные» PIN- |
100 |
Чтобы установить (обновить) Панель управления Рутокен с определенными ключами введите команду:
<путь к файлу rtDrivers.exe>rt.Drivers.exe ключ инстраллятора = значение
Пример команды:
C:UsersuserDownloadsrtDrivers.exe PPMINPINLENGTH=6 PPONLYNUMERALS=1
(минимальную длину PIN-кода — 6 символов; запрещается использовать PIN-коды, состоящие только из цифр).
Для наглядности в Панели управления Рутокен реализована возможность настройки политик для PIN-кодов.
По умолчанию выбраны все политики, а пароль считается «слабым», если его длина равна одному символу.
Политики для PIN-кодов может изменить пользователь с правами администратора операционной системы или администратора домена.
Политики для PIN-кодов устанавливаются в Панели управления Рутокен для конкретного компьютера.
Для того чтобы выбрать политики, которые будут учитываться при оценке уровня безопасности PIN-кода:
- Запустите Панель управления Рутокен.
- Перейдите на вкладку Настройки.
- В секции Политики качества PIN-кода нажмите Настройка.
- В раскрывающемся списке Считать PIN-код «слабым» при длине меньше, чем выберите необходимое число (рекомендуемое число для выбора — 6).
- В секции Политики установите флажки рядом с названиями политик.
- Чтобы запретить возможность задания слабого PIN-кода, в раскрывающемся списке Если задан «слабый» PIN-код выберите значение «Запретить использование».
- Чтобы при задании среднего PIN-кода отображалось сообщение с предупреждением о том, что PIN-код не является безопасным, в раскрывающемся списке Если задан «средний» PIN-код выберите значение «Предупреждать».
- Для подтверждения изменений нажмите ОК.
- Для применения изменений и продолжения работы с политиками нажмите Применить.
- В окне с запросом на разрешение вносить изменения на компьютере нажмите Да.
Дополнительный раздел — Возврат устройства к заводским настройкам
Возврат устройства к заводским настройкам возможен только тогда, когда PIN-код Администратора заблокирован.
Сообщение о том, что PIN-код Администратора заблокирован:
Если пользователь исчерпал все попытки ввода PIN-кода Администратора, то существует возможность вернуть устройство к заводским настройкам. Для этого не надо знать PIN-код Администратора.
При возврате устройства Рутокен к заводским настройкам все данные на нем, в том числе ключи и сертификаты, будут удалены безвозвратно.
При возврате устройства Рутокен ЭЦП Flash к заводским настройкам Flash-память тоже очистится, а информация, сохраненная в ней будет удалена безвозвратно.
В процессе возврата устройства к заводским настройкам не следует отключать его от компьютера, так как это может привести к поломке устройства.
Для запуска процесса возврата устройства Рутокен к заводским настройкам:
- Подключите устройство Рутокен к компьютеру.
- Запустите Панель управления Рутокен. В секции Форматирование токена отобразится кнопка Форматировать.
- Нажмите Форматировать. Откроется окно Форматирование токена.
- Укажите имя устройства.
- Измените политику смены PIN-кода Пользователя.
- Укажите новый PIN-код Пользователя (Администратора).
- Укажите минимальную длину PIN-кода Пользователя (Администратора).
- Укажите максимальное количество попыток ввода PIN-кода Пользователя (Администратора).
- Нажмите Начать.
-
В окне с предупреждением об удалении всех данных на устройстве Рутокен нажмите ОК.
- Дождитесь окончания процесса форматирования.
-
В окне с сообщением об успешном форматировании устройства Рутокен нажмите ОК. В результате устройство вернется к заводским настройкам.
Указание имени устройства
Для указания имени устройства Рутокен в поле Имя токена укажите новое имя устройства.
Изменение политики смены PIN-кода Пользователя
В зависимости от выбранной при форматировании устройства Рутокен политики, PIN-код Пользователя может быть изменен:
- только пользователем (если установлен переключатель «Пользователь»);
- пользователем и администратором (если установлен переключатель «Пользователь и Администратор»);
- только администратором (если установлен переключатель «Администратор»).
Если вы установите переключатель в положение «Пользователь«, то сможете изменить PIN-код Пользователя только, если знаете его.
При установке переключателя в положение «Пользователь» становятся невозможны следующие операции:
- инициализация токена через PKCS#11 посредством C_InitToken()
- смена PIN-кода Администратора при использовании Microsoft Base Smart Card Crypto Provider
Если вы установите переключатель в положение «Администратор«, то сможете изменить PIN-код Пользователя только, если знаете PIN-код Администратора.
При установке переключателя в положение «Администратор» становится невозможна операция смены PIN-кода Администратора при использовании Microsoft Base Smart Card Provider.
Если вы установите переключатель в положение «Пользователь и Администратор», то сможете изменить PIN-код Пользователя, если знаете или PIN-код Администратора, или PIN-код Пользователя.
Для изменения политики в секции PIN-код Пользователя может менять установите переключатель в необходимое положение.
Указание нового PIN-кода Пользователя (Администратора)
Требования к новому PIN-коду описаны в разделе Как придумать безопасный PIN-код?
Для того чтобы задать новый PIN-код Пользователя (Администратора), который будет доступен только после возврата устройства к заводским настройкам:
- В секции Пользователь (Администратор) снимите флажок Использовать PIN-код по умолчанию.
- В полях Новый PIN-код и Подтверждение введите новый PIN-код Пользователя (Администратора).
Секция для задания PIN-кода Пользователя:
Секция для задания PIN-кода Администратора:
Указание минимальной длины PIN-кода Пользователя (Администратора)
Рекомендуемая длина PIN-кода — 6-10 символов. Использование короткого PIN-кода (1-5 символов) снижает уровень безопасности, а длинного PIN-кода (более 10 символов) может привести к увеличению количества ошибок при его вводе.
Для того чтобы задать минимальную длину PIN-кода Пользователя (Администратора), в секции Пользователь (Администратор) из раскрывающегося списка Минимальная длина PIN-кода выберите необходимое значение.
Указание максимального количества попыток ввода PIN-кода Пользователя (Администратора)
Для повышения уровня безопасности следует изменить максимальное количество попыток ввода PIN-кода Пользователя (Администратора), заданное в Панели управления Рутокен по умолчанию.
Небольшое количество попыток (1-4) может привести к случайной блокировке PIN-кода, большое количество (более 5) — снизит уровень информационной безопасности.
Для того чтобы задать максимальное количество попыток ввода PIN-кода Пользователя (Администратора), в секции Пользователь (Администратор) из раскрывающегося списка Попытки ввода PIN-кода выберите необходимое значение (рекомендуется выбрать значение — 5).
Добрый вечер, читатель!
По традиции продолжаю серию онлайн «исследований». В этот раз, опять по традиции, вторыми по счету рассказываю про Рутокен ЭЦН 2.0, как второго по значимости игрока рынка СКЗИ. Кстати, благодаря Аладдину, мы теперь знаем много чего по распределению всего рынка СКЗИ в цифрах:
Не буду высказываться негативно о данном исследовании, но уж больно джинсой попахивает. Тем не менее, на мой взгляд, издание авторитетное и достойное доверия. На что нужно обратить внимание, что исследование сделано по использованию СКЗИ в банковской сфере. Мы с вами говорим об алкогольной рознице, поэтому не все игроки нам интересны. Или, например, когда на Jacarta PKI ГОСТ для ЕГАИС жалоб больше полутысячи (см. тут) и не только на PKI, то тоже непонятно, откуда так много) Поэтому надо учитывать, что сфера банка, а не алкогольной розницы.
И третьего игрока, о котором я уже рассказывал в одном из самых первых постов, это ESMART Token ГОСТ. Его доля настолько мала, что по сути это частное решение для конкретных заказчиков.
Итак, какие у Рутоен отзывы, точнее сказать у Рутокен ЭЦП 2.0 (рассматриваем алкоголь розницу)
Форумы, которые я просмотрел:
Результат — 189 отзывов про Рутокен ошибка против 630 по запросу jacarta ошибка
Тут есть небольшой нюанс, что словосочение ошибка Рутокен очень часто выпадает в контексте, когда у Jacarta ошибки – установите Рутокен.
Например,
У Рутокен отзывы лучше, но это не делает Рутокен ЭЦП 2.0 идеальным. Как и у Джакарты у Рутокена ЭЦП 2.0 есть серия ошибок, которые выявляются чаще всего и которые, к сожалению, не могут не раздражать. Из реальных ошибок у Ротокена есть проблемы с PKI как и у Jacarta ГОСТ для ЕГАИС.
Например,
Отзывы о Рутокен ЭЦП 2.0 на форуме http://forum.sbis.ru
Результат 10 против 5 по Джакарте, однако некоторые ветки, например
При сочетании ошибка рутокен, индексируют запрос не видит Jacarta или просто, что ошибка в «Джекарте» (оригинальное написание в ветке) и советуют брать Рутокен, который, цитирую, «обладает всеми теми же свойствами, но Тендор утверждает, что надо брать именно JaCarta». Поэтому минусую эту ветку и 2 результата по ней и вот эти:
Но она за 2011 год и не является релевантной, как и остальные
Итого, получается, что по отношению к запросу jacarta ошибка 5 веток, мы имеем 0 реальных недовольств по отношению к запросу Рутокен ошибка. По запросу Jacarta PKI ГОСТ для ЕГАИС я запросы не делал, но они выползают зачастую в более широких запросах.
Второй по частоте шибка, которая возникает у Рутокена, это когда система его не видит. До этого много было проблем, так как Рутокен не работал с атоловским хабом и тоже, часто возникали трудности. Как и трабл, когда система не видит jacarta рутокен с этой проблемой пока не расправился. Думаю, что причины, как у Джакарты могут быть не только в том, что продукт плохой, но и в том, что люди, иногда, пользоваться не могут и требуется помощь сисадминов, когда уже все зависло по 3 разу.
Ищем, какие у Рутокен ЭЦП 2.0 отзывы на www.egaisa.net
Это еще один форум основной http://egaisa.net/
Результат поиска: 1
Но юзер перепутал еТокен с Рутокеном, поэтому ничего по этому форуму сказать не могу. В принципе и по ошибкам JaCarta там тоже было не густо.
Подводя итог, у Рутокен отзывы имеют более положительный характер. Но это не отменяет основных ошибок:
- Система не видит Рутокен
- Ошибка при обновлении или переустановке
- Ошибка с PKI
Для ESMART на www.egais2016.ru вообще нет никаких результатов
На http://egaisa.net также не нашлось никаких веток обсуждения, как на Сбисе. Поэтому, как я уже писал, непонятно, как в пользовательском отношении успешен/не успешен данный токен.
Друзья, я надеюсь, что мои материалы помогают вам искать и аккумулировать объективную информацию по токенам и всегда быть в курсе последних новостей. Спасибо, что читаете)
Нет доступа к карте. Число попыток ввести правильный PIN-код исчерпано
Счётчик попыток ввода пин-кода можно сбросить, но, если пароль неизвестен, получить доступ к сертификатам не получится.
Если сброс счётчика не помог, обратитесь в поддержку прямо из окна с ошибкой. Если уже закрыли его, вернитесь в Эльбу и нажмите на знак вопроса внизу справа.
Сброс пин-кода на Windows
Рутокен Lite или Рутокен S можно разблокировать через КриптоПро CSP или «Панель управления Рутокен».
- Перейдите в меню «Пуск» → «Панель управления» → КриптоПро CSP.
- Откройте вкладку «Оборудование» → «Настроить типы носителей» → Рутокен Lite или Рутокен S → «Свойства» → «Информация».
- Нажмите на кнопку «Разблокировать PIN-код».
Панель управления Рутокен:
- Перейдите в меню «Пуск» → «Панель управления» → «Рутокен» → «Панель управления Рутокен».
- На вкладке «Администрирование» нажмите на кнопку «Ввести PIN-код».
- Поставьте галочку на пункте «Администратор» и введите пин-код Администратора → «ОК».
- В разделе «Управление PIN-кодами» нажмите на кнопку «Разблокировать».
Сброс пин-кода на MacOS
- Откройте приложение «Инструменты КриптоПро» (cptools) через Finder → Программы → «Инструменты КриптоПро».
- Нажмите «Показать расширенные» и перейдите во вкладку «Управление носителями».
- Выберите нужный носитель и нажмите «Сбросить счётчик попыток».
- Подтвердите действие пин-кодом администратора. Стандартный пин-код — 87654321.
- Появится сообщение «Выбранное действие завершилось успехом».
- Эльба
- Возможности
- Цены
- Демоверсия Бесплатно
- Эльба в App Store
- Эльба в Google Play
- Частые вопросы
- Ссылки
- Справочная
- Акции и предложения
- Команда
- Регистрация бизнеса
- Центр поддержки
- Контакты
- Соцсети
- Телеграм
- Вконтакте
- Ютуб
Источник: e-kontur.ru
Говнокод из популярной игры, частая ошибка и криптостойкие алгоритмы в C# и Unity | КодПатруль #2
Что делать, если забыл пароль к сертификату электронной подписи?
Пароль или пин-код электронной подписи (ЭП или ЭЦП) схож с пин-кодом банковской карты. Он защищает подпись от мошенников, его нужно запомнить или записать на листочек и хранить подальше от самой подписи. Но, в отличие от пин-кода карточки, пароль ЭП редко используют и часто забывают.
Возьмем экономиста Василия. Он получил электронную подпись, установил ее на компьютер, задал пароль, поставил галочку «Запомнить» — и все, больше никогда эту комбинацию не вводил. Но через полгода Василий переехал в другой кабинет и сел за новый компьютер. Попытался установить на него свою подпись, но не получилось — он забыл пароль электронной подписи, а листочек, на который записывал символы, потерял.
Ошибка 0 триколор тв gs 8306
В своей беде Василий не одинок — многие владельцы ЭП не могут вспомнить или не знают, где взять пароль электронной подписи. В этой статье расскажем, что делать в подобной ситуации и когда нужно получать новую ЭП.
Что такое пароль и пин-код электронной подписи
На электронную подпись устанавливают один из типов защиты: пароль или пин-код. Разберемся, чем они отличаются.
Пароль от контейнера электронной подписи
Пароль используют для подписи, сохраненной в память компьютера. Он защищает контейнер ЭП — папку с файлами подписи: сертификатом, закрытым и открытым ключами.
Впервые с паролем владелец ЭП встречается, когда выпускает сертификат ЭП и записывает его в реестр компьютера или на обычную флешку (не токен). Придумать пароль нужно самостоятельно — при записи программа КриптоПро CSP покажет окошко, в которое нужно ввести комбинацию чисел, символов и латинских и русских букв.
Далее этот пароль будет запрашиваться при установке подписи на компьютер, ее копировании и при каждом использовании — подписании документов, работе на электронной торговой площадке или входе в сервисы. Если, конечно, не установить галочку «Запомнить пароль».
Пин-код от токена электронной подписи
Пин-код используется для электронной подписи, которая записана на носитель в виде usb-флешки — на токен. Пин защищает токен, поэтому, если мошенники украдут носитель ЭП, то самой подписью они воспользоваться не смогут.
Впервые владелец ЭП должен ввести пин-код при выпуске подписи — когда ее записывают на токен. Если носитель новый, то нужно ввести «заводское» стандартное значение, например, 12345678 для Рутокена. «Заводское» значение лучше сразу изменить на собственное, чтобы его не смогли подобрать злоумышленники.
После этого пин-код понадобится вводить, чтобы установить сертификат подписи на компьютер, использовать и копировать ЭП, работать с ней за новым компьютером. Чтобы не вводить комбинацию каждый раз, можно нажать галочку «Запомнить пароль». Главное в таком случае самим не забыть последовательность символов.
Как восстановить пароль электронной подписи
Если пароль и пин-код подписи не удается вспомнить, то восстановить его не получится. В этом не поможет даже удостоверяющий центр, выпустивший сертификат, — он не хранит пароли ЭП. Поэтому нужно пытаться вспомнить заветную комбинацию или подобрать ее.
Забыл пароль подписи
Пароль от контейнера ЭП можно вводить неограниченное количество раз. Поэтому можно спокойно подбирать к подписи все знакомые комбинации: важные даты или код из смс, которую при выпуске сертификата присылал удостоверяющий центр. Возможно, именно этот код случайно установили на контейнер в качестве защиты.
Если подобрать пароль не удается, то доступ к сертификату можно вернуть в некоторых случаях. Если раньше пароль сохраняли на компьютере — нажимали галочку «Запомнить», то иногда такой контейнер можно скопировать без ввода пароля. Попытайтесь скопировать папку со всеми файлами подписи на другое устройство или токен. Если в процессе у вас не спросят пароль, то можно продолжать работать с ЭП.
Если не получается ни скопировать подпись, ни вспомнить пароль ЭЦП, то остается только одно — получить новый сертификат ЭП. Для этого нужно отозвать старый в удостоверяющем центре и подать документы и заявку на выпуск нового. На контейнер новой подписи стоит установить пароль, который легко запомнить, но который не угадают мошенники.
Забыл пин-код токена
Восстановить забытый пин-код токена тоже невозможно. Именно из-за этого токен — надежный носитель ЭП: если его украдут мошенники, то пин-код защитит подпись от них.
Однако для владельца ЭП есть два способа, которые помогут подобрать нужную комбинацию.
Решение №1. Заводской пароль.
По умолчанию на новом токене установлен стандартный пин-код от производителя. Можно ввести его, чтобы вернуть доступ к сертификату ЭП. Для разных носителей подойдут разные значения:
Если «заводская» комбинация к токену не подходит, значит ее сменили при записи сертификата. Тогда вернуть доступ к ЭП можно только одним способом — подобрать правильные символы.
Решение №2. Подбор пин-кода и права администратора
На то, чтобы подобрать пин-код к токену, есть десять попыток. После десятого неверного ввода символов заблокируется.
Иногда количество попыток ввода можно увеличить. Для этого нужно зайти на токен в качестве администратора и разблокировать пин-код:
Также, если пин-код администратора известен, то можно сбросить попытки ввода другим способом — через КриптоПро CSP:
После разблокировки счетчик попыток ввода сбросится. Но даже тогда, пока правильную комбинацию к токену не введут, доступ будет закрыт и использовать подпись не получится.
Если вспомнить или изменить нужную комбинацию не удалось, придется получать новый сертификат подписи в УЦ: отозвать старый сертификат и получить новый. Токен можно использовать старый — можете отформатировать носитель, тогда старый пин-код и сертификат удалятся. Отметим, что отформатировать токены марок Рутокен, eToken, JaCarta LT можно без прав администратора. Но для форматирования носителя Jacarta SE нужно знать администраторский пин.
При записи подписи на новый токен советуем поменять стандартный пин-код носителя на собственный. Это, конечно, может привести к тому, что комбинация вновь потеряется. Но лучше получить новый сертификат, чем пострадать от мошенников, которые смогли взломать «заводское» значение на токене и подписали украденной ЭП важные документы.
Защита информации на Rutoken: как изменить пароль по умолчанию
Все стандартные пин-коды токенов Рутокен, eToken, JaCarta
USB-токен (или USB-ключ) – это не только средство для аутентификации в компьютерной ОС, а так же и удобное устройство для хранения и предъявления персональной информации: ключей шифрования, сертификатов, лицензий, удостоверений.
В настоящий момент токены получили очень широкое распространение. USB-ключи куда более надежнее стандартной пары “логин/пароль” за счет механизма двухфакторной аутентификации, так как владелец ключа должен иметь сам ключ (токен), но и знать PIN-код (пароль) от него.
Самые популярные модели USB-токенов используемых в России – Рутокен, eToken от компании “Аладдин”, а так же JaCarta. Давайте рассмотрим наиболее часто задаваемые вопросы и ситуации касательно PIN-кодов для токенов используемых в России.
Вопрос: Какой PIN-код используется по умолчанию?
Ответ: Информацию о PIN-кодах по умолчанию для токенов Рутокен и eToken и JaCarta вы можете найти в специально подготовленной мною таблице ниже:
Модель токенов
PIN —
коды Пользователя
PIN —
коды Администратора
По умолчанию пароль администратора не установлен.
Для PKI-функционала:
11111111
Для ГОСТ-функционала:
PIN-код не задан
Для PKI-функционала:
00000000
Для ГОСТ-функционала:
1234567890
Для PKI-функционала:
11111111
Для ГОСТ-функционала:
0987654321
Для PKI-функционала:
00000000
Для ГОСТ-функционала:
1234567890
Ответ: PIN-код по умолчанию рекомендуется изменить сразу после начала работы с usb-токеном.
Вопрос: Что делать, если PIN-коды на токене неизвестны, а PIN-код по умолчанию уже сброшен?
Ответ: Единственный выход — полностью отформатировать токен (это приведет к уничтожению информации на нем).
Вопрос: Что делать, если PIN-код пользователя заблокирован?
Ответ: Разблокировать PIN-код пользователя можно через оснастку управления токеном. Для разблокировки необходимо знать PIN-код администратора.
Вопрос: Что делать, если PIN-код администратора заблокирован?
Ответ: Разблокировать PIN-код администратора невозможно. Единственный выход — полностью отформатировать токен (это приведет к уничтожению информации на нем).
Надеюсь этой статьей я помог ответить на интересующие вопросы по USB-токенам, а так же сформировал отличную онлайн-шпаргалку по всем самым популярным токенам, которые используются в России.
На сегодня это всё о чем я хотел рассказать. Всем удачи и до новых встреч!
Как изменить пин-коды Рутокен по умолчанию
В памяти Rutoken хранятся ключевые пары и сертификаты ЭЦП, с помощью которых можно подписывать электронные документы, участвовать в торгах и получать доступ к функциям информационных систем. Любая операция выполняется при соблюдении двух условий. Первое — присутствие носителя в USB-разъеме, второе — введение правильного PIN-кода пользователя. В этой статье расскажем, как изменить пин-коды Рутокен по умолчанию, чтобы повысить надежность двухфакторной аутентификации.
Пин-коды Рутокен для пользователя и администратора
Владелец устройства вводит пароль для подтверждения каждого значимого действия. Например, для смены криптопровайдера через панель управления, входа в ЕГАИС или на портал Росреестра, регистрации онлайн-кассы в ИФНС или подачи заявки на участие в аукционе. Форма запроса появляется на разных этапах — от регистрации на интернет-площадках до смены настроек доступа.
Первый раз PIN-код используется еще на «старте» работы с носителем — после установки драйверов и запуска панели управления. Для выполнения дальнейших операций требуется выбрать сертификат из списка (если их несколько) и ввести пользовательский пин Рутокен по умолчанию.
Подпишись на наш канал в Яндекс Дзен — Онлайн-касса!
Получай первым горячие новости и лайфхаки!
Для разграничения прав используется две системные роли — Пользователя и Администратора. Пользователь может выполнять любые криптографические операции в десктопных приложениях и на онлайн-площадках. Администратор работает только с панелью управления, имея неограниченный доступ ко всем ее функциям. Пароль Администратора используется и для изменения настроек.
Если вы получили носитель ЭЦП в Удостоверяющем центре и вам не сообщили ПИН-коды, значит, для аутентификации используются стандартные комбинации цифр по умолчанию. Их легко запомнить — для Пользователя используется прямая последовательность цифр от 1 до 8 (12345678), для Администратора — обратная — от 8 до 1 (87654321).
Важно: перед введением пароля в панели управления необходимо выбрать нужную роль с помощью переключателя.
На всех площадках и во всех программах будет запрашиваться только пользовательский пароль — 12345678. Его необходимо вводить и при работе с панелью управления — для выбора сертификата и криптопровайдера, указания имени устройства, а также для смены ПИН-кода пользователя.
Стандартный пин Рутокен, 87654321, открывает доступ к функциям управления. Администратор может заблокировать и разблокировать пользовательский пароль, настроить кодирование в UTF-8, отформатировать устройство и определить политики безопасности токена.
Важно: при неверном введении пароля запускается обратный счетчик на 10 попыток. После последней ошибочной попытки ПИН блокируется. Если вводится правильный код, счетчик обнуляется.
Управление пин-кодами пользователя и администратора Рутокен
Стандартные комбинации цифр — 12345678 и 87654321 — можно найти в большинстве статей и инструкций по работе с Рутокен. «Заводские» пароли не обеспечивают защиты данных, поэтому их стоит использовать только на начальном этапе — для настройки и тестирования устройства. Для дальнейшей безопасной работы замените стандартные цифровые комбинации на более сложные буквенно-цифровые сочетания.
Права на смену пользовательского ПИН-кода имеет либо Пользователь, либо Администратор, либо Пользователь с Администратором. По умолчанию установлен первый вариант, но при форматировании можно выбрать любую политику.
Администратор Рутокен может не только сменить свой пин-код, но и установить определенные ограничения по выбору нового пользовательского пароля. С этой целью настраиваются политики качества, в числе которых:
Для смены изначальных политик качества перейдите в раздел «Настройки».
Как придумать надежный пин для Рутокен и сменить пароль
Для каждого устройства Рутокен необходимо придумывать уникальную пару надежных пин-кодов. Комбинируйте буквы, цифры и символы, стараясь избегать распространенных «клише» вроде qwerty или 0000. Не используйте имена, фамилии, даты и названия, которые имеют к вам какое-либо отношение (например, имя жены или день рождения дочери). Длина пароля должна быть не менее 6 символов. Старайтесь придумать запоминаемую комбинацию, чтобы не допускать ошибок при вводе. Как изменить PIN:
В открывшемся окне выберите роль, а затем введите и подтвердите новый вариант. Нажмите «ОК».
Как снять блокировку пин-кода Rutoken
После 10 ошибочных попыток пин-код Rutoken блокируется. Администратор может снять блокировку с пользовательского пароля, нажав кнопку «Разблокировать» напротив соответствующей секции («вкладка «Администрирование»).
Блокировка администраторского PIN-кода снимается только путем сброса всех настроек при возврате к заводскому состоянию. Кликните «Форматировать» напротив секции «Инициализировать файловую систему…» («Администрирование»). Укажите имя носителя и новый пароль. Ограничьте количество символов и попыток ввода. Затем нажмите «Начать», а после завершения — «ОК».
После форматирования все хранящиеся в памяти данные будут удалены.
Как настроить параметры для нового пин-кода Рутокен
В разделе «Политики качества …» («Настройки») можно задать базовые критерии оценки надежности пин-кода Рутокен. Изначально «слабым» считается вариант, который состоит из одного повторяющегося символа. Администратор может запретить выбор простых комбинаций, а также ограничить их минимальную длину. Для изменения политик необходимо проставить «галочки» напротив нужных пунктов, а затем кликнуть «ОК» и «Применить».
При наличии администраторского доступа к ПК можно изменять политики качества через «Групповые политики». Для этого необходимо зайти через «Пуск» в раздел «Выполнить» и ввести команду gpedit. msc в поле «Открыть». Далее следует ввести команду, в которой указать путь к файлу rt. Drivers. exe, определенный ключ инсталлятора и его значение. Полный список ключей можно найти в инструкции на странице 14.
К примеру, ключ PPONLYLETTERS со значением 0 запрещает использовать только буквы, а со значением 1 — разрешает. Запрещающая команда будет выглядеть так: C:UsersuserDownloadsrtDrivers. exe PPONLYLETTERS =0.
В разделе «Настройки PIN-кода» можно подключить функцию кэширования, которая позволит сократить количество аутентификаций в приложениях. Здесь же подключается кодирование в UTF-8, позволяющее совмещать латинские и кириллические символы.
Пин-коды Рутокен для ЕГАИС (ГОСТ и RKI)
Далее организация направляет запрос в ФНС, а после подтверждения (занимает около 5 дней) получает RSA(RKI)-ключ. На этом этапе стандартная комбинация 12345678 вводится дважды — сначала при создании запроса на сертификат для передачи в удостоверяющий центр, а затем при формировании транспортного RSA-ключа в Личном кабинете.
Важно: для упрощения процедуры настройки рекомендуем использовать заводской пароль по умолчанию, который в дальнейшем можно изменить.
Что делать, если при введении пин ГОСТ Рутокен появляется ошибка
Вы вводите пин ГОСТ Рутокен 12345678, но система выдает ошибку? Существует несколько причин подобного сбоя. Наиболее вероятная — изменение пароля. Если PIN не менялся вами, возможно, в УЦ было установлено другое значение, например, 123456789. Еще один вариант — блокировка (автоматическая или администратором), о снятии которой мы рассказали выше.
Наш каталог продукции
У нас Вы найдете широкий ассортимент товаров в сегментах кассового, торгового, весового, банковского и офисного оборудования. Посмотреть весь каталог
Как настроить Рутокен ЭЦП 2.0 для сайта ФНС (nalog. ru)
В последнее время все большей распространенностью пользуется специальный защищенный носитель Рутокен ЭЦП.
Однако, далеко не везде можно им воспользоваться, из-за технических особенностей такого ключа.
Сравнительно недавно появилась возможность работать с такими типами носителей на сайте ФНС для юридических лиц (для Индивидуальных предпринимателей возможность была реализована еще в прошлом году).
Ниже описана краткая инструкция по настройке вашего компьютера для работы с Рутокен ЭЦП 2.0 на сайте ФНС в разделе для Юридически лиц. Те же настройки (только в меньшем объеме) подойдут для работы в Личном кабинете ИП на сайте ФНС.
С чего начать?
Во первых у Вас должен быть носитель Рутокен ЭЦП 2.0 с электронной подписью, сформированной средствами защищенного носителя.
Обычно такие носители и такие подписи используются для системы ЕГАИС-алкоголь.
Установка программ для работы Рутокен ЭЦП 2.0
Для начала устанавливаем или обновляем драйвера Рутокен. Версия драйверов должна быть не ниже чем 4.7. Скачать их можно с официального сайта https://www. rutoken. ru/support/download/get/rtDrivers-exe. html
Теперь ставим специальные компоненты для дополнительного функционала Рутокен ЭЦП 2.0:
Для работы установленных компонентов в вашем браузере необходимо установить расширения.
В Google Chrome они могут появиться автоматически после установки Рутокен Плагин и Рутокен Коннект. Их также можно установить вручную:
Если Ваш браузер Google Chrome или Яндекс. Браузер то установите следующие расширения:
После установки проверьте чтобы они были включены.
Проверьте чтобы адаптеры были включены.
В Яндекс. Браузер зайдите в меню «Дополнения».
В самом низу найдите дополнениях и проверьте чтобы адаптеры были включены.
На этом в принципе настройка настройка аппаратного ключа Рутокен ЭЦП 2.0 для Личного кабинета ФНС окончена.
Входим в личный кабинет ФНС
В случае удачной проверки условий подключения нажимаем «Перейти в личный кабинет юридического лица». Выбираете еще раз сертификат и вводите пин-код.
В итоге Вы зашли в личный кабинет юридического лица ФНС.
Источник: kodyoshibok0.ru
Ошибки Рутокен
После установки драйверов и во время использования цифровой подписи потенциально могут возникнуть ошибки. Причины часто кроются в программных ошибках, неправильных действиях пользователя. На практике большинство проблем можно решить самостоятельно, без обращения за помощью в удостоверяющий центр или к специалистам по обслуживанию компьютерной техники. Рассмотрим основные ошибки, с которыми приходится сталкиваться пользователям и которые реально решить своими силами.
Ошибка: Сертификат ненадежен/Не удалось проверить статус отзыва
Ошибку можно заметить на вкладке «Сертификаты» непосредственно в панели управления Рутокен. Проблема возникает во время установки ЭЦП и связана с неполной настройкой. Речь про отсутствие специального корневого доверенного сертификата, который выдает удостоверяющий центр.
Первым шагом к устранению ошибки остается обновление комплекта драйверов. Если проблема не исчезла или последние у вас имеют актуальную версию, выполните действия по следующему алгоритму:
- выберите ваш сертификат в панели управления;
- нажмите кнопку «Свойства»;
- выберите вкладку «Путь сертификации».
Если в открывшемся дереве вы видите лишь ваш личный сертификат, то надо установить еще один, который был выдан в удостоверяющем центре, и сделать доверенным.
Ошибка: Rutoken перестает определяться (Windows 10)
Потенциально могут возникать периодические ошибки из-за недоступности сертификатов, невозможности запустить панель управления. Одновременно светодиод на токене горит, а сам Рутокен имеется в Диспетчере устройств. Подобная ситуация может быть связана со спецификой работы материнской платы компьютера, когда при переходе из энергосберегающего режима в штатный не происходит «пробуждения» токена. Выходом здесь станет его отключение либо повторное подключение Рутокена (для этого достаточно достать USB-токен из разъема и подключить опять).
В случае если ошибка не исчезла, обратитесь за консультацией в удостоверяющий центр, где вы оформили ЭЦП и приобрели Рутокен.
Ошибка: Рутокен плагин недоступен
Если у вас появляется ошибка «Плагин недоступен» при входе в личный кабинет сервиса Честный Знак, то это значит, что на компьютере не установлены криптографический плагин Рутокен Плагин или КриптоПро ЭЦП Browser plug-in.
Чтобы исправить данную ошибку вы можете воспользоваться нашей инструкцией по установке плагина RuToken.
Ошибка: Панель управления не видит Рутокен ЭЦП 2.0
Для решения проблемы выполните следующие действия:
- подключите токен к другому USB-разъему или компьютеру для оценки работоспособности;
- определите наличие устройства через «Диспетчер устройств» в разделе «Контроллеры USB»;
- проконтролируйте наличие доступа к веткам реестра
- HKEY_LOCAL_MACHINESOFTWAREMicrosoftCryptographyCalais и
- HKEY_LOCAL_MACHINESOFTWAREMicrosoftCryptographyCalaisReaders у текущего пользователя и Local Service (если необходимо, то добавьте), также убедитесь, что Служба «Смарт-карта» запущена от имени NT AUTHORITYLocalService («Пуск» — «Панель управления» — «Администрирование» — «Службы»).;
Если ничего не помогло и ошибка осталась, обращайтесь в удостоверяющий центр «Астрал». Мы предлагаем услуги по генерации ЭЦП любых типов на выгодных условиях, а также комплексное техническое сопровождение. Для решения проблем мы готовы проконсультировать по телефону либо найти выход с помощью удаленного подключения к вашему компьютеру. Получить дополнительную информацию можно по телефону либо оставив заявку на сайте. Мы оперативно ответим и предоставим консультацию.
Источник: astral.ru
Разбираем ошибки в работе Рутокен ЭЦП 2.0 и ESMART Token ГОСТ для ЕГАИС
По традиции продолжаю серию онлайн «исследований». В этот раз, опять по традиции, вторыми по счету рассказываю про Рутокен ЭЦН 2.0, как второго по значимости игрока рынка СКЗИ. Кстати, благодаря Аладдину, мы теперь знаем много чего по распределению всего рынка СКЗИ в цифрах:
Не буду высказываться негативно о данном исследовании, но уж больно джинсой попахивает. Тем не менее, на мой взгляд, издание авторитетное и достойное доверия. На что нужно обратить внимание, что исследование сделано по использованию СКЗИ в банковской сфере. Мы с вами говорим об алкогольной рознице, поэтому не все игроки нам интересны. Или, например, когда на Jacarta PKI ГОСТ для ЕГАИС жалоб больше полутысячи (см. тут) и не только на PKI, то тоже непонятно, откуда так много) Поэтому надо учитывать, что сфера банка, а не алкогольной розницы.
И третьего игрока, о котором я уже рассказывал в одном из самых первых постов, это ESMART Token ГОСТ. Его доля настолько мала, что по сути это частное решение для конкретных заказчиков.
Итак, какие у Рутоен отзывы, точнее сказать у Рутокен ЭЦП 2.0 (рассматриваем алкоголь розницу)
Форумы, которые я просмотрел:
Результат — 189 отзывов про Рутокен ошибка против 630 по запросу jacarta ошибка
Тут есть небольшой нюанс, что словосочение ошибка Рутокен очень часто выпадает в контексте, когда у Jacarta ошибки – установите Рутокен.
Таким образом, можно подытожить, что все разы, когда системы не видят Jacarta пользователи начинают сравнительные исзыскания в пользу отзывов о Рутокене.
Вот еще один из примеров,
У Рутокен отзывы лучше, но это не делает Рутокен ЭЦП 2.0 идеальным. Как и у Джакарты у Рутокена ЭЦП 2.0 есть серия ошибок, которые выявляются чаще всего и которые, к сожалению, не могут не раздражать. Из реальных ошибок у Ротокена есть проблемы с PKI как и у Jacarta ГОСТ для ЕГАИС.
Отзывы о Рутокен ЭЦП 2.0 на форуме http://forum.sbis.ru
Результат 10 против 5 по Джакарте, однако некоторые ветки, например
При сочетании ошибка рутокен, индексируют запрос не видит Jacarta или просто, что ошибка в «Джекарте» (оригинальное написание в ветке) и советуют брать Рутокен, который, цитирую, «обладает всеми теми же свойствами, но Тендор утверждает, что надо брать именно JaCarta». Поэтому минусую эту ветку и 2 результата по ней и вот эти:
Из реальных остаются:
Но она за 2011 год и не является релевантной, как и остальные
Итого, получается, что по отношению к запросу jacarta ошибка 5 веток, мы имеем 0 реальных недовольств по отношению к запросу Рутокен ошибка. По запросу Jacarta PKI ГОСТ для ЕГАИС я запросы не делал, но они выползают зачастую в более широких запросах.
Второй по частоте шибка, которая возникает у Рутокена, это когда система его не видит. До этого много было проблем, так как Рутокен не работал с атоловским хабом и тоже, часто возникали трудности. Как и трабл, когда система не видит jacarta рутокен с этой проблемой пока не расправился. Думаю, что причины, как у Джакарты могут быть не только в том, что продукт плохой, но и в том, что люди, иногда, пользоваться не могут и требуется помощь сисадминов, когда уже все зависло по 3 разу.
Ищем, какие у Рутокен ЭЦП 2.0 отзывы на www.egaisa.net
Это еще один форум основной http://egaisa.net/
Результат поиска: 1
Но юзер перепутал еТокен с Рутокеном, поэтому ничего по этому форуму сказать не могу. В принципе и по ошибкам JaCarta там тоже было не густо.
Подводя итог, у Рутокен отзывы имеют более положительный характер. Но это не отменяет основных ошибок:
- Система не видит Рутокен
- Ошибка при обновлении или переустановке
- Ошибка с PKI
Для ESMART на www.egais2016.ru вообще нет никаких результатов
На http://egaisa.net также не нашлось никаких веток обсуждения, как на Сбисе. Поэтому, как я уже писал, непонятно, как в пользовательском отношении успешен/не успешен данный токен.
Друзья, я надеюсь, что мои материалы помогают вам искать и аккумулировать объективную информацию по токенам и всегда быть в курсе последних новостей. Спасибо, что читаете)
Источник: hidden-file.livejournal.com
Содержание
- Код ошибки 0x6300 рутокен
- Стандартные коды ошибок
- Не устанавливается драйвер на Windows 11 ARM
- Сообщений 13
- #1 Тема от lexa-prut 2022-06-30 13:43:20 (2022-06-30 13:44:33 отредактировано lexa-prut)
- Не устанавливается драйвер на Windows 11 ARM
- #2 Ответ от Николай Киблицкий 2022-06-30 14:31:39
- Re: Не устанавливается драйвер на Windows 11 ARM
- #3 Ответ от lexa-prut 2022-06-30 14:38:29
- Re: Не устанавливается драйвер на Windows 11 ARM
- #4 Ответ от Николай Киблицкий 2022-06-30 15:06:42
- Re: Не устанавливается драйвер на Windows 11 ARM
- #5 Ответ от lexa-prut 2022-06-30 15:24:57
- Re: Не устанавливается драйвер на Windows 11 ARM
- #6 Ответ от Николай Киблицкий 2022-06-30 15:37:33
- Re: Не устанавливается драйвер на Windows 11 ARM
- #7 Ответ от lexa-prut 2022-06-30 15:44:37 (2022-06-30 15:44:47 отредактировано lexa-prut)
- Re: Не устанавливается драйвер на Windows 11 ARM
- #8 Ответ от Николай Киблицкий 2022-06-30 15:55:40
- Re: Не устанавливается драйвер на Windows 11 ARM
- #9 Ответ от lexa-prut 2022-06-30 15:58:23
- Re: Не устанавливается драйвер на Windows 11 ARM
- #10 Ответ от Николай Киблицкий 2022-06-30 17:02:39
- Re: Не устанавливается драйвер на Windows 11 ARM
- #11 Ответ от lexa-prut 2022-06-30 17:08:20
- Re: Не устанавливается драйвер на Windows 11 ARM
- #12 Ответ от lexa-prut 2022-06-30 17:34:39 (2022-06-30 18:05:44 отредактировано lexa-prut)
- Re: Не устанавливается драйвер на Windows 11 ARM
- #13 Ответ от Николай Киблицкий 2022-06-30 18:00:29
- Re: Не устанавливается драйвер на Windows 11 ARM
- код ошибки 0х6300 рутокен
- Как сбросить PIN-код (пин-код) Rutoken или разблокировать Rutoken
- Ошибки Рутокен
- Ошибка: Сертификат ненадежен/Не удалось проверить статус отзыва
- Ошибка: Rutoken перестает определяться (Windows 10)
- Ошибка: Панель управления не видит Рутокен ЭЦП 2.0
- Код ошибки 0х6300 рутокен
- Работа с PIN-кодом Пользователя
- Что такое PIN-код Пользователя, для чего он используется и как его лучше хранить?
- Какой PIN-код Пользователя установлен по умолчанию?
- Как ввести PIN-код Пользователя в Панели управления Рутокен?
- Что делать, если PIN-код Пользователя заблокирован?
- Какой PIN-код лучше использовать? Как придумать безопасный PIN-код?
- Как в Панели управления Рутокен изменить PIN-код Пользователя?
- Работа с PIN-кодом Администратора
- Что такое PIN-код Администратора, для чего он используется и как его лучше хранить?
- Какой PIN-код Администратора установлен по умолчанию?
- Как ввести PIN-код Администратора в Панели управления Рутокен?
- Что делать, если PIN-код Администратора заблокирован?
- Как в Панели управления Рутокен изменить PIN-код Администратора?
- Как разблокировать PIN-код Пользователя?
- Как изменить PIN-код Пользователя?
- Какие настройки необходимо выполнить, чтобы пользователь не смог задать слабый PIN-код?
- Дополнительный раздел — Возврат устройства к заводским настройкам
- Указание имени устройства
- Изменение политики смены PIN-кода Пользователя
- Указание нового PIN-кода Пользователя (Администратора)
- Указание минимальной длины PIN-кода Пользователя (Администратора)
- Указание максимального количества попыток ввода PIN-кода Пользователя (Администратора)
- Pin-код Rutoken и Rutoken Lite. Как разблокировать носитель?.
- Стандартные pin-коды
- Как разблокировать pin-код Rutoken?
- Как изменить пин-коды Рутокен по умолчанию
- Пин-коды Рутокен для пользователя и администратора
- Управление пин-кодами пользователя и администратора Рутокен
- Как придумать надежный пин для Рутокен и сменить пароль
- Как снять блокировку пин-кода Rutoken
Код ошибки 0x6300 рутокен
Все функции из реализации стандарта PKCS#11 возвращают различные коды ошибок. Все возвращаемые коды ошибок делятся на две большие группы:
- стандартные коды ошибок, которые описаны в стандарте. Для каждого кода ошибки есть разъяснение, в каких ситуациях он может быть возвращен.
- специальные коды ошибок, которые определяются каждым разработчиком реализации стандарта PKCS#11. Ситуации, в которых могут быть возвращены специальные коды ошибок разработчик реализации стандарта определяет самостоятельно.
Все функции из реализации стандарта PKCS#11 возвращают специальные коды ошибок (определяются производителем).
Все функции из реализации расширения стандарта PKCS#11 возвращают специальные коды ошибок (определяются производителем).
Стандартные коды ошибок
В силу особенностей реализации библиотек rtPKCS11 и rtPKCS11ECP некоторые стандартные функции могут вернуть стандартный код ошибки PKCS#11, не входящий в список допустимых для данной функции. Подобная ситуация является исключением. Стандартные коды ошибок, возвращаемые каждой функцией в исключительных ситуациях, перечислены в описании для каждой функции отдельно.
В таблице ниже приведен список кодов ошибок стандарта PKCS#11 и их описаний, поддерживаемых устройствами Рутокен. Подробную информацию по каждому коду ошибки можно найти в стандарте (английский язык).
Коды ошибок стандарта PKCS #11, поддерживаемые устройствами Рутокен
Источник
Не устанавливается драйвер на Windows 11 ARM
Сообщений 13
#1 Тема от lexa-prut 2022-06-30 13:43:20 (2022-06-30 13:44:33 отредактировано lexa-prut)
- lexa-prut
- Посетитель
- Неактивен
Не устанавливается драйвер на Windows 11 ARM
Я использую виртуальную машину Windows Parallels на MacOS M1. В виртуальной машине установлена Windows 11 ARM. Я уже все установил, кроме драйвера. Он не ставится. Выдает ошибку:
Ошибка: Код ошибки: 259 (0x00000103): Дополнительные данные отсутсвуют.
В чем дело? Программу для удаления драйвера уже пробовал скачивать. Тут дело именно в ARM мне кажется.
#2 Ответ от Николай Киблицкий 2022-06-30 14:31:39
- Николай Киблицкий
- Техническая поддержка
- Неактивен
Re: Не устанавливается драйвер на Windows 11 ARM
Здравствуйте lexa-prut.
Уточните, пожалуйста, какой модели Рутокен вы используете? Узнать модель носителя Рутокен можно по инструкции.
#3 Ответ от lexa-prut 2022-06-30 14:38:29
- lexa-prut
- Посетитель
- Неактивен
Re: Не устанавливается драйвер на Windows 11 ARM
Здравствуйте lexa-prut.
Уточните, пожалуйста, какой модели Рутокен вы используете? Узнать модель носителя Рутокен можно по инструкции.
Судя по надписям на токене то TAXCOM Рутокен ЭЦП 2.0 2100. Но почему это имеет значение? Ведь установка драйвера производится без вставленного токена.
#4 Ответ от Николай Киблицкий 2022-06-30 15:06:42
- Николай Киблицкий
- Техническая поддержка
- Неактивен
Re: Не устанавливается драйвер на Windows 11 ARM
Судя по надписям на токене то TAXCOM Рутокен ЭЦП 2.0 2100. Но почему это имеет значение?
Для работы носителей семейства Рутокен ЭЦП 2.0 установка драйверов Рутокен не обязательна.
Драйвера Рутокен можно установить, запустив командную строку(cmd) в той папке, где лежит установщик драйверов, и выполнив команду rtdrivers.exe VIRTRDR=0.
#5 Ответ от lexa-prut 2022-06-30 15:24:57
- lexa-prut
- Посетитель
- Неактивен
Re: Не устанавливается драйвер на Windows 11 ARM
Вроде установился драйвер. Теперь я запускаю Панель управления Рутокен. И на первой вкладке Администрирование Ошибка, что Системная служба «Смарт-карты» не отвечает на запросы. Операции с токенами по этой причине невозможны. Кнопка Запустить службу не помогает. Не знаю. нужно ли мне это. Я еще не пробовал видит ключ или нет система.
#6 Ответ от Николай Киблицкий 2022-06-30 15:37:33
- Николай Киблицкий
- Техническая поддержка
- Неактивен
Re: Не устанавливается драйвер на Windows 11 ARM
lexa-prut, если вам для каких-то целей нужна «Панель управления Руткен», то можно попробовать выполнить действия описанные в инструкции «Системная служба Смарт-карты не отвечает на запросы».
#7 Ответ от lexa-prut 2022-06-30 15:44:37 (2022-06-30 15:44:47 отредактировано lexa-prut)
- lexa-prut
- Посетитель
- Неактивен
Re: Не устанавливается драйвер на Windows 11 ARM
Николай Киблицкий, я открываю программу Инструменты КриптоПро, жму Контейнеры и там не моего токена, чтобы его установить. Что делать?
#8 Ответ от Николай Киблицкий 2022-06-30 15:55:40
- Николай Киблицкий
- Техническая поддержка
- Неактивен
Re: Не устанавливается драйвер на Windows 11 ARM
я открываю программу Инструменты КриптоПро, жму Контейнеры и там не моего токена
Пришлите, пожалуйста, скриншоты вкладок «Общие» и «Управление носителями», программы «Инструменты КриптоПро».
Вкладка «Управление носителями» появляется после нажатия кнопки «Показать расширенные».
В каком состоянии находится служба «Смарт-карта»?
Получается ли запустить/перезапустить?
#9 Ответ от lexa-prut 2022-06-30 15:58:23
- lexa-prut
- Посетитель
- Неактивен
Re: Не устанавливается драйвер на Windows 11 ARM
Николай Киблицкий, может я дам вам удаленный доступ, вы сами попробуете все посмотреть? Служба запускается и останавливается через какое-то время. Тинькофф установщик тоже ее запускает успешно, но потом она опять останавливается.
#10 Ответ от Николай Киблицкий 2022-06-30 17:02:39
- Николай Киблицкий
- Техническая поддержка
- Неактивен
Re: Не устанавливается драйвер на Windows 11 ARM
может я дам вам удаленный доступ, вы сами попробуете все посмотреть?
Могу подключиться удаленно через программу AnyDesk. Сообщите данные для подключения письмом на hotline@rutoken.ru.
#11 Ответ от lexa-prut 2022-06-30 17:08:20
- lexa-prut
- Посетитель
- Неактивен
Re: Не устанавливается драйвер на Windows 11 ARM
Николай Киблицкий, отправил
#12 Ответ от lexa-prut 2022-06-30 17:34:39 (2022-06-30 18:05:44 отредактировано lexa-prut)
- lexa-prut
- Посетитель
- Неактивен
Re: Не устанавливается драйвер на Windows 11 ARM
Проблема решена. Последнее что оставалось сделать, это назначить драйвер в диспетчере устройств.
Если у вас такая же проблема на Windows 11 ARM, то:
1. Установить драйвер через команду в CMD rtdrivers.exe VIRTRDR=0 (выполнять в директории с установщиком драйвера)
2. Назначить драйвер устройству в диспетчере устройств (ПКМ по Этот компьютер -> Управление -> . )
#13 Ответ от Николай Киблицкий 2022-06-30 18:00:29
- Николай Киблицкий
- Техническая поддержка
- Неактивен
Re: Не устанавливается драйвер на Windows 11 ARM
В данном случае у пользователя была ошибка в «Диспетчере устройств Windows» при назначении драйвера для устройства чтения смарт-карт Microsoft Usbccid.
Назначился драйвер «Устройство чтения смарт-карт Microsoft Usbccid(UMDF2)» вместо «Устройство чтения смарт-карт Microsoft Usbccid(WUDF)».
Получилось назначить нужный драйвер вручную.
«Диспетчер устройств Windows» — «Устройство чтения смарт-карт Microsoft Usbccid(UMDF2)» — «Обновить драйвер» — выбрать вариант «Выполнить поиск драйверов на этом компьютере» — выбрать пункт «Выбрать драйвер из списка уже установленных драйверов» — списке выберите пункт «Устройство чтения смарт-карт Microsoft Usbccid(WUDF)» и назначьте драйвер соглашаясь в следующих окнах.
Источник
код ошибки 0х6300 рутокен
Как сбросить PIN-код (пин-код) Rutoken или разблокировать Rutoken
Если при работе возникает сообщение
Если ввод стандартного пароля не помогает, значит вы изменили pin-код ( pin-код не может быть пустым), и ruToken был заблокирован.
Чтобы разблокировать ruToken, выполните следующие действия:
1. Зайдите в Панель управление Рутокен (Пуск → Настройка → Панель управления → Панель управление Рутокен или Пуск → Панель управления → Панель управление Рутокен).
2. Выберите Администратор и введите pin-код. Стандартный pin-код администратора на ruToken: 87654321.
3. Затем нажмите Разблокировать.
4. Pin-код пользователя успешно разблокирован
Остались вопросы?
Отдел технической поддержки
Ошибки Рутокен
После установки драйверов и во время использования цифровой подписи потенциально могут возникнуть ошибки. Причины часто кроются в программных ошибках, неправильных действиях пользователя. На практике большинство проблем можно решить самостоятельно, без обращения за помощью в удостоверяющий центр или к специалистам по обслуживанию компьютерной техники. Рассмотрим основные ошибки, с которыми приходится сталкиваться пользователям и которые реально решить своими силами.
Ошибка: Сертификат ненадежен/Не удалось проверить статус отзыва
Ошибку можно заметить на вкладке «Сертификаты» непосредственно в панели управления Рутокен. Проблема возникает во время установки ЭЦП и связана с неполной настройкой. Речь про отсутствие специального корневого доверенного сертификата, который выдает удостоверяющий центр.
Первым шагом к устранению ошибки остается обновление комплекта драйверов. Если проблема не исчезла или последние у вас имеют актуальную версию, выполните действия по следующему алгоритму:
Если в открывшемся дереве вы видите лишь ваш личный сертификат, то надо установить еще один, который был выдан в удостоверяющем центре, и сделать доверенным.
Ошибка: Rutoken перестает определяться (Windows 10)
Потенциально могут возникать периодические ошибки из-за недоступности сертификатов, невозможности запустить панель управления. Одновременно светодиод на токене горит, а сам Рутокен имеется в Диспетчере устройств. Подобная ситуация может быть связана со спецификой работы материнской платы компьютера, когда при переходе из энергосберегающего режима в штатный не происходит «пробуждения» токена. Выходом здесь станет его отключение либо повторное подключение Рутокена (для этого достаточно достать USB-токен из разъема и подключить опять).
В случае если ошибка не исчезла, обратитесь за консультацией в удостоверяющий центр, где вы оформили ЭЦП и приобрели Рутокен.
Ошибка: Панель управления не видит Рутокен ЭЦП 2.0
Для решения проблемы выполните следующие действия:
Если ничего не помогло и ошибка осталась, обращайтесь в удостоверяющий центр «Астрал». Мы предлагаем услуги по генерации ЭЦП любых типов на выгодных условиях, а также комплексное техническое сопровождение. Для решения проблем мы готовы проконсультировать по телефону либо найти выход с помощью удаленного подключения к вашему компьютеру. Получить дополнительную информацию можно по телефону либо оставив заявку на сайте. Мы оперативно ответим и предоставим консультацию.
Код ошибки 0х6300 рутокен
Знание PIN-кодов необходимо для работы с устройством Рутокен.
Для каждого устройства Рутокен задано два PIN-кода:
PIN-код Пользователя используется для доступа к электронной подписи и объектам на устройстве (сертификатам, ключевым парам).
Если при работе с сторонним приложением запрашивается PIN-код устройства Рутокен, то вам надо ввести PIN-код Пользователя.
PIN-код Администратора используется для администрирования устройства и управления PIN-кодами.
PIN-код Администратора используется только в Панели управления Рутокен.
Правила хранения PIN-кодов:
Если вам не сообщили PIN-код Пользователя, вероятнее всего, он задан по умолчанию (12345678).
Если вы купили Рутокен в удостоверяющем центре — PIN-код Администратора вам должен сообщить сотрудник удостоверяющего центра.
Если Рутокен вам выдали на работе — PIN-код Администратора, скорее всего, знает системный администратор, IT-служба или HelpDesk.
Если Рутокен вам выдали в банке — PIN-код Администратора вам должен сообщить сотрудник банка.
Если вы приобрели Рутокен для личных целей, то на нем установлены PIN-коды по умолчанию.
Панель управления Рутокен предназначена для обслуживания устройств Рутокен в операционных системах семейства Microsoft Windows. В Панели управления Рутокен можно изменить и разблокировать PIN-коды.
Установить ее можно вместе с комплектом драйверов Рутокен для Windows. Актуальная версия комплекта драйверов доступна по ссылке:
Работа с PIN-кодом Пользователя
Что такое PIN-код Пользователя, для чего он используется и как его лучше хранить?
PIN-код Пользователя используется для доступа к электронной подписи и объектам на устройстве (сертификатам, ключевым парам).
PIN-код Пользователя необходимо хранить в безопасном месте. Главное чтобы ни у кого кроме пользователя не было доступа к нему.
Какой PIN-код Пользователя установлен по умолчанию?
PIN-код Пользователя по умолчанию — 12345678.
Как ввести PIN-код Пользователя в Панели управления Рутокен?
На устройстве Рутокен существует счетчик неправильных попыток ввода PIN-кода Пользователя.
Обычно задано 10 попыток неправильного ввода PIN-кода Пользователя.
Когда пользователь вводит неправильный PIN-код, значение этого счетчика уменьшается на единицу. Если после этого пользователь вводит правильный PIN-код, то значение счетчика становится изначальным.
Допустимое количество неправильных попыток ввода PIN-кода указано в окне с ошибкой «Неудачная аутентификация» после слов «осталось попыток».
Если там указано значение «1», то после следующей неудачной попытке ввода PIN-кода он заблокируется.
После ввода неправильного PIN-кода Пользователя несколько раз устройство Рутокен блокируется. Разблокировать его может только Администратор устройства.
Что делать, если PIN-код Пользователя заблокирован?
Если пользователь несколько раз ввел неправильный PIN-код Пользователя, то он блокируется.
При попытке ввода уже заблокированного PIN-кода Пользователя в Панели управления Рутокен отобразится следующее сообщение:
Для того чтобы разблокировать PIN-код Пользователя необходимо обратиться к администратору устройства Рутокен.
Какой PIN-код лучше использовать? Как придумать безопасный PIN-код?
PIN-код не должен быть очень сложным, так как у него есть ограниченное количество попыток ввода.
Использовать PIN-код, который был задан по умолчанию — небезопасно. Рекомендуется его изменить. При этом стоит учитывать некоторые рекомендации:
Как в Панели управления Рутокен изменить PIN-код Пользователя?
Требования к новому PIN-коду описаны в разделе Как придумать безопасный PIN-код?
Работа с PIN-кодом Администратора
Что такое PIN-код Администратора, для чего он используется и как его лучше хранить?
PIN-код Администратора используется в Панели управления Рутокен для администрирования устройства и управления PIN-кодами.
PIN-код Администратора необходимо хранить в безопасном месте. Главное чтобы ни у кого кроме администратора не было доступа к нему.
Какой PIN-код Администратора установлен по умолчанию?
PIN-код Администратора по умолчанию — 87654321.
Как ввести PIN-код Администратора в Панели управления Рутокен?
На устройстве Рутокен существует счетчик неправильных попыток ввода PIN-кода Администратора.
По умолчанию задано 10 попыток неправильного ввода PIN-кода Администратора.
Когда администратор вводит неправильный PIN-код, значение этого счетчика уменьшается на единицу. Если после этого администратор вводит правильный PIN-код, то значение счетчика становится изначальным.
Допустимое количество неправильных попыток ввода PIN-кода указано в окне с ошибкой «Неудачная аутентификация» после слов «осталось попыток».
Если там указано значение «1», то после следующей неудачной попытки ввода PIN-кода он заблокируется.
После ввода неправильного PIN-кода Администратора несколько раз, он блокируется. В этом случае необходимо вернуть устройство Рутокен к заводским настройкам.
Что делать, если PIN-код Администратора заблокирован?
После ввода неправильного PIN-кода Администратора несколько раз он блокируется.
Если PIN-код Администратора заблокирован, то для того чтобы продолжить работу с устройством Рутокен, его необходимо вернуть к заводским настройкам, но при этом будут безвозвратно удалены все данные, хранящиеся на нем.
Как в Панели управления Рутокен изменить PIN-код Администратора?
Требования к новому PIN-коду описаны в разделе Как придумать безопасный PIN-код?
Как разблокировать PIN-код Пользователя?
Как изменить PIN-код Пользователя?
Требования к новому PIN-коду описаны в разделе Как придумать безопасный PIN-код?
Какие настройки необходимо выполнить, чтобы пользователь не смог задать слабый PIN-код?
Все PIN-коды по качеству делятся на три категории:
Можно выбрать политики, которые будут учитываться при оценке качества PIN-кода. Они выглядят следующим образом:
Чтобы пользователь не смог задать слабый PIN-код необходимо настроить политики для PIN-кодов. Это реализуется через групповые политики домена.
Для настройки политик для PIN-кодов существуют следующие ключи инсталлятора:
Задает политику вывода сообщения при использовании PIN-
кода по умолчанию. Может принимать значения YES или NO.
Если значение параметра YES, то при использовании PIN-
кода, заданного по умолчанию, будет выводиться
сообщение «Вы используете PIN-код по умолчанию для
данного токена. Хотите поменять его сейчас?». Если
значение параметра NO, то такое сообщение выводиться не
будет
Задает политику использования символов UTF-8 в PIN-коде и
может принимать значения ANSI или UTF8. Если значение
параметра UTF8, то разрешается задавать PIN-код,
включающий в себя символы UTF-8 (такая возможность
существует только для Рутокен ЭЦП). Если значение
параметра ANSI — запрещается
Задает минимальную длину PIN-кода в символах. Может
принимать значения 1 –16
Задает политику использования PIN-кода, состоящего из
одного повторяющегося символа. Может принимать
значения 0 или 1. Если значение параметра , то
разрешается использовать PIN-код, состоящий из одного
повторяющегося символа; если 1 — запрещается
Задает политику использования PIN-кода, состоящего только
из цифр. Может принимать значения 0 или 1. Если значение
параметра , то разрешается использовать PIN-код,
состоящий только из цифр; если 1 — запрещается
Задает политику использования PIN-кода, состоящего только
из букв. Может принимать значения 0 или 1. Если значение
параметра , то разрешается использовать PIN-код,
состоящий только из букв; если 1 — запрещается
Задает политику использования PIN-кода, совпадающего с
предыдущим PIN-кодом. Может принимать значения 0 или 1.
Если значение параметра , то разрешается использовать
PIN-код, совпадающий с предыдущим PIN-кодом; если 1 —
запрещается
Задает политику использования «слабого» PIN-кода. Может
принимать значения 0, 1 или 2. Если значение параметра ,
то разрешается использовать «слабый» PIN-код; если 2 —
запрещается. Если значение параметра равно 1, то при
смене PIN-кода на «слабый» на экране отобразится
предупреждающее сообщение
Задает политику использования «среднего» PIN-кода. Может
принимать значения 0 или 1. Если значение параметра , то
разрешается использовать «средний» PIN-код; если 1, то
при смене PIN-кода на «средний» на экране отобразится
предупреждающее сообщение
Задает вес политики длины PIN-кода в общей (интегральной)
оценке PIN-кода с точки зрения надежности. Может
принимать значения 0 – 100
Задает границу, разделяющую «слабые» и «средние» PIN-
коды. Может принимать значения 0 – 100
Задает границу, разделяющую «средние» и «надежные» PIN-
коды. Может принимать значения 0 – 100 и должен быть не
меньше значения параметра PPBADPINBORDER
Чтобы установить (обновить) Панель управления Рутокен с определенными ключами введите команду:
rt.Drivers.exe ключ инстраллятора = значение
C:UsersuserDownloadsrtDrivers.exe PPMINPINLENGTH=6 PPONLYNUMERALS=1
(минимальную длину PIN-кода — 6 символов; запрещается использовать PIN-коды, состоящие только из цифр).
Для наглядности в Панели управления Рутокен реализована возможность настройки политик для PIN-кодов.
По умолчанию выбраны все политики, а пароль считается «слабым», если его длина равна одному символу.
Политики для PIN-кодов может изменить пользователь с правами администратора операционной системы или администратора домена.
Политики для PIN-кодов устанавливаются в Панели управления Рутокен для конкретного компьютера.
Для того чтобы выбрать политики, которые будут учитываться при оценке уровня безопасности PIN-кода:
Дополнительный раздел — Возврат устройства к заводским настройкам
Возврат устройства к заводским настройкам возможен только тогда, когда PIN-код Администратора заблокирован.
Сообщение о том, что PIN-код Администратора заблокирован:
Если пользователь исчерпал все попытки ввода PIN-кода Администратора, то существует возможность вернуть устройство к заводским настройкам. Для этого не надо знать PIN-код Администратора.
При возврате устройства Рутокен к заводским настройкам все данные на нем, в том числе ключи и сертификаты, будут удалены безвозвратно.
При возврате устройства Рутокен ЭЦП Flash к заводским настройкам Flash-память тоже очистится, а информация, сохраненная в ней будет удалена безвозвратно.
В процессе возврата устройства к заводским настройкам не следует отключать его от компьютера, так как это может привести к поломке устройства.
Для запуска процесса возврата устройства Рутокен к заводским настройкам:
В окне с предупреждением об удалении всех данных на устройстве Рутокен нажмите ОК.
В окне с сообщением об успешном форматировании устройства Рутокен нажмите ОК. В результате устройство вернется к заводским настройкам.
Указание имени устройства
Для указания имени устройства Рутокен в поле Имя токена укажите новое имя устройства.
Изменение политики смены PIN-кода Пользователя
В зависимости от выбранной при форматировании устройства Рутокен политики, PIN-код Пользователя может быть изменен:
Если вы установите переключатель в положение «Пользователь«, то сможете изменить PIN-код Пользователя только, если знаете его.
При установке переключателя в положение «Пользователь» становятся невозможны следующие операции:
Если вы установите переключатель в положение «Администратор«, то сможете изменить PIN-код Пользователя только, если знаете PIN-код Администратора.
При установке переключателя в положение «Администратор» становится невозможна операция смены PIN-кода Администратора при использовании Microsoft Base Smart Card Provider.
Если вы установите переключатель в положение «Пользователь и Администратор», то сможете изменить PIN-код Пользователя, если знаете или PIN-код Администратора, или PIN-код Пользователя.
Для изменения политики в секции PIN-код Пользователя может менять установите переключатель в необходимое положение.
Указание нового PIN-кода Пользователя (Администратора)
Требования к новому PIN-коду описаны в разделе Как придумать безопасный PIN-код?
Для того чтобы задать новый PIN-код Пользователя (Администратора), который будет доступен только после возврата устройства к заводским настройкам:
Указание минимальной длины PIN-кода Пользователя (Администратора)
Рекомендуемая длина PIN-кода — 6-10 символов. Использование короткого PIN-кода (1-5 символов) снижает уровень безопасности, а длинного PIN-кода (более 10 символов) может привести к увеличению количества ошибок при его вводе.
Для того чтобы задать минимальную длину PIN-кода Пользователя (Администратора), в секции Пользователь (Администратор) из раскрывающегося списка Минимальная длина PIN-кода выберите необходимое значение.
Указание максимального количества попыток ввода PIN-кода Пользователя (Администратора)
Для повышения уровня безопасности следует изменить максимальное количество попыток ввода PIN-кода Пользователя (Администратора), заданное в Панели управления Рутокен по умолчанию.
Небольшое количество попыток (1-4) может привести к случайной блокировке PIN-кода, большое количество (более 5) — снизит уровень информационной безопасности.
Для того чтобы задать максимальное количество попыток ввода PIN-кода Пользователя (Администратора), в секции Пользователь (Администратор) из раскрывающегося списка Попытки ввода PIN-кода выберите необходимое значение (рекомендуется выбрать значение — 5).
Pin-код Rutoken и Rutoken Lite. Как разблокировать носитель?.
Рис. 1. Rutoken Рис. 2. Rutoken Lite
Стандартные pin-коды
При возникновении окна c просьбой ввести pin-код (см. рис. 3), необходимо указать значение 12345678. Для удобства работы следует отметиться галкой пункт Запомнить pin-код.
Рис. 1. Окно ввода пин-кода
Для носителя Rutoken! Если стандартный pin-код (12345678) был самостоятельно изменен с помощью Панели управления Рутокен, то в данном окне следует указывать новый пин-код, назначенный при смене. Информация о новом пин-коде хранится только у абoнента и не известна спецоператору связи.
Как разблокировать pin-код Rutoken?
Pin-код блокируется после 10 неверных попыток ввода.
Для того чтобы разблокировать Rutoken или Rutoken Lite, следует:
1. Открыть меню Пуск / Панель управления / Крипто Про CSP. Перейти на вкладку Оборудование и нажать на кнопку Настроить типы носителей (см. рис. 4).
Рис. 4. Настройка оборудования в Крипто Про CSP
2. Выбрать Rutoken или Rutoken Lite и нажать на кнопку Свойства (см. Рис. 5).
Если в списке отсутствуют такие носители, то следует обновить модуль поддержки. Для этого рекомендуется воспользоваться сервисом Диагностика.
Рис. 5. Выбор смарт-карты
3. Перейти на вкладку Информация и нажать кнопку Разблокировать PIN-код (см. рис. 6).
Если вкладка Информация отсутствует, то следует обновить модуль поддержки. Для этого рекомендуется воспользоваться сервисом Диагностика.
Рис. 6. Разблокировка Rutoken и Rutoken Lite
Кнопка Разблокировать PIN-код будет неактивна, если смарт-карта не заблокирована. В этом случае будет отображена информация об оставшемся количестве попыток ввода пин-кода.
4. Появится сообщение об успешной разблокировке (см. рис. 7).
Рис. 7. Сообщение о разблокировке
Разблокировать pin-код администратора без потери данных невозможно.
Как изменить пин-коды Рутокен по умолчанию
В памяти Rutoken хранятся ключевые пары и сертификаты ЭЦП, с помощью которых можно подписывать электронные документы, участвовать в торгах и получать доступ к функциям информационных систем. Любая операция выполняется при соблюдении двух условий. Первое — присутствие носителя в USB-разъеме, второе — введение правильного PIN-кода пользователя. В этой статье расскажем, как изменить пин-коды Рутокен по умолчанию, чтобы повысить надежность двухфакторной аутентификации.
Пин-коды Рутокен для пользователя и администратора
Владелец устройства вводит пароль для подтверждения каждого значимого действия. Например, для смены криптопровайдера через панель управления, входа в ЕГАИС или на портал Росреестра, регистрации онлайн-кассы в ИФНС или подачи заявки на участие в аукционе. Форма запроса появляется на разных этапах — от регистрации на интернет-площадках до смены настроек доступа.
Первый раз PIN-код используется еще на «старте» работы с носителем — после установки драйверов и запуска панели управления. Для выполнения дальнейших операций требуется выбрать сертификат из списка (если их несколько) и ввести пользовательский пин Рутокен по умолчанию.
Для разграничения прав используется две системные роли — Пользователя и Администратора. Пользователь может выполнять любые криптографические операции в десктопных приложениях и на онлайн-площадках. Администратор работает только с панелью управления, имея неограниченный доступ ко всем ее функциям. Пароль Администратора используется и для изменения настроек.
Если вы получили носитель ЭЦП в Удостоверяющем центре и вам не сообщили ПИН-коды, значит, для аутентификации используются стандартные комбинации цифр по умолчанию. Их легко запомнить — для Пользователя используется прямая последовательность цифр от 1 до 8 (12345678), для Администратора — обратная — от 8 до 1 (87654321).
Важно: перед введением пароля в панели управления необходимо выбрать нужную роль с помощью переключателя.
На всех площадках и во всех программах будет запрашиваться только пользовательский пароль — 12345678. Его необходимо вводить и при работе с панелью управления — для выбора сертификата и криптопровайдера, указания имени устройства, а также для смены ПИН-кода пользователя.
Стандартный пин Рутокен, 87654321, открывает доступ к функциям управления. Администратор может заблокировать и разблокировать пользовательский пароль, настроить кодирование в UTF-8, отформатировать устройство и определить политики безопасности токена.
Важно: при неверном введении пароля запускается обратный счетчик на 10 попыток. После последней ошибочной попытки ПИН блокируется. Если вводится правильный код, счетчик обнуляется.
Управление пин-кодами пользователя и администратора Рутокен
Стандартные комбинации цифр — 12345678 и 87654321 — можно найти в большинстве статей и инструкций по работе с Рутокен. «Заводские» пароли не обеспечивают защиты данных, поэтому их стоит использовать только на начальном этапе — для настройки и тестирования устройства. Для дальнейшей безопасной работы замените стандартные цифровые комбинации на более сложные буквенно-цифровые сочетания.
Права на смену пользовательского ПИН-кода имеет либо Пользователь, либо Администратор, либо Пользователь с Администратором. По умолчанию установлен первый вариант, но при форматировании можно выбрать любую политику.
Администратор Рутокен может не только сменить свой пин-код, но и установить определенные ограничения по выбору нового пользовательского пароля. С этой целью настраиваются политики качества, в числе которых:
Для смены изначальных политик качества перейдите в раздел «Настройки».
1. Задай вопрос нашему специалисту в конце статьи.
2. Получи подробную консультацию и полное описание нюансов!
3. Или найди уже готовый ответ в комментариях наших читателей.
Как придумать надежный пин для Рутокен и сменить пароль
Для каждого устройства Рутокен необходимо придумывать уникальную пару надежных пин-кодов. Комбинируйте буквы, цифры и символы, стараясь избегать распространенных «клише» вроде qwerty или 0000. Не используйте имена, фамилии, даты и названия, которые имеют к вам какое-либо отношение (например, имя жены или день рождения дочери). Длина пароля должна быть не менее 6 символов. Старайтесь придумать запоминаемую комбинацию, чтобы не допускать ошибок при вводе. Как изменить PIN:
В открывшемся окне выберите роль, а затем введите и подтвердите новый вариант. Нажмите «ОК».
Как снять блокировку пин-кода Rutoken
После 10 ошибочных попыток пин-код Rutoken блокируется. Администратор может снять блокировку с пользовательского пароля, нажав кнопку «Разблокировать» напротив соответствующей секции («вкладка «Администрирование»).
Блокировка администраторского PIN-кода снимается только путем сброса всех настроек при возврате к заводскому состоянию. Кликните «Форматировать» напротив секции «Инициализировать файловую систему…» («Администрирование»). Укажите имя носителя и новый пароль. Ограничьте количество символов и попыток ввода. Затем нажмите «Начать», а после завершения — «ОК». После форматирования все хранящиеся в памяти данные будут удалены.
Источник
Adblock
detector
| Параметр | Описание | Значение по умолчанию (строка символов) |
|---|---|---|
| DEFPIN | 1 | |
| PPDEFAULTPIN | Задает политику использования PIN-кода по умолчанию. Может принимать значения 0 или 1. Если значение параметра 0, то разрешается использовать PIN-код по умолчанию; если 1 — запрещается | |
| PPONESYMBOLPIN |
Если при работе возникает сообщение

значит, вы неправильно вводите Pin-код на ruToken. Стандартный pin-код на Рутокен — 12345678.
Если ввод стандартного пароля не помогает, значит вы изменили pin-код ( pin-код не может быть пустым), и ruToken был заблокирован.
Чтобы разблокировать ruToken, выполните следующие действия:
- Зайдите в Панель управление Рутокен (Пуск → Настройка → Панель управления → Панель управление Рутокен или Пуск → Панель управления → Панель управление Рутокен)
Если Панель управление Рутокен отсутствует, следует обновить драйверы Рутокен (нажмите здесь, чтобы перейти на страницу с драйверами) - В открывшемся окне нажмите Ввести PIN-код…
- Выберите Администратор и введите pin-код. Стандартный pin-код администратора на ruToken: 87654321
- Затем нажмите Разблокировать
- Pin-код пользователя успешно разблокирован
Попробуйте ввести Pin-код снова. Pin-код по умолчанию: 12345678.
Вы определились с выбором?
Перейти к оформлению заказа
Из нашей статьи вы узнаете:
Помимо открытого и закрытого ключа электронной подписи, в ЕГАИС пользователю понадобится RSA-ключ. Он защищает соединение между пользователем и информационной системой. Генерируется на сайте egais.ru. Случается, что при его создании возникает ошибка: «Вставьте смарт-карту» или «Подключите смарт-карту».
Расскажем пошагово, как убрать ошибки Рутокен: Вставьте смарт-карту или Подключите смарт-карту на примере Рутокен ЭЦП 2.0.
Описание ошибок Рутокен
Если при генерации уведомление сообщает, что смарт-карту нужно вставить, текст ошибки содержит следующее:
«Обнаружена смарт-карта, но она не может использоваться для текущей операции. Возможно, для используемой смарт-карты нет драйвера или сертификата»
Если предлагается выбрать устройство чтения смарт-карт, то в описании изложен данный текст:
«Подключите смарт-карту. Выберите устройство чтения смарт-карт. Смарт-карта не может выполнить запрошенную операцию либо операция требует другой смарт-карты».
Чтобы решить проблему, необходимо проверить настройки и выполнить определённые действия.
Решение ошибки Рутокен: Вставьте или подключите смарт-карту
Чтобы решить проблему, необходимо сделать следующее:
- Включить поддержку ЕГАИС на Рутокен.
- Удалить следы RSA-ключей.
- Проверить Диспетчер устройств на наличие ошибки 28.
- Удалить Единый клиент JaCarta.
- Переназначить криптопровайдер.
- Переустановить минидрайвер.
Далее подробное описание действий по каждому пункту.
Включение поддержки ЕГАИС на Рутокен
В настройках Рутокен ЭЦП 2.0 должен быть выбран и активирован криптопровайдер Microsoft Base Smart Card Crypto Provider.
Для этого необходимо:
- Открыть меню «Пуск». Перейти в «Настройки», далее «Панель управления» и «Панель управления Рутокен».
- Во вкладке «Настройки», в поле «Настройки криптопровайдера» нажать «Настроить криптопровайдер».
- В окне «Настройки криптопровайдера» напротив «Семейство Рутокен ЭЦП» выбрать «Microsoft Base Smart Card Provider».
- Нажать «ОК», чтобы сохранить изменения.
Удаление следов RSA-ключей
При предыдущей неудачной попытке генерации RSA-ключа носитель Рутокен может содержать его следы. Чтобы решить проблему, в первую очередь нужно скачать архив DeleteRSA1.0.3.1.zip.
Далее пользователь должен:
- Разархивировать содержимое.
- Убедиться, что на компьютере не установлены другие ключи Рутокен, кроме проблемного.
- Запустить утилиту DeleteRSA1.0.3.1.zip. Программа удалит все RSA-ключи. После этого она автоматически закроется.
- Выполнить новую генерацию RSA-ключа.
Важно! Представленную утилиту нельзя включать, если на компьютере установлен криптопровайдер Валидата CSP. Если другого ПК нет, то перед запуском необходимо экспортировать файл сертификата ГОСТ, а после работы утилиты импортировать сертификат обратно на Рутокен.
Проверка Диспетчера устройств на наличие ошибки 28
Чтобы установить наличие ошибки, нужно перейти в «Диспетчер устройств». В разделе «Другие устройства» проверить наличие «Смарт-карта», которая содержит ошибку «Для устройства не установлены драйверы (Код 28)».
Чтобы решить проблему, нужно назначить драйвер смарт-карте:
- Нажать правой кнопкой мыши на «Смарт-карта».
- Выбрать «Обновить драйверы».
- Далее нажать «Выполнить поиск драйверов на этом компьютере (Поиск и установка драйверов вручную)».
- Нажать на «Выбрать драйвер из списка уже установленных драйверов».
- Выбрать «Фильтр смарт-карт» и нажать два раза «Далее», потом «Да».
- Пользователь получит уведомление по завершению операции. Нажать «Закрыть».
После данных действий необходимо произвести попытку генерации RSA-ключа.
Удаление Единого клиента JaCarta
Установленный на ПК «Единый Клиент JaCarta» может внести изменения в настройках криптопровайдера. В связи с этим и появляется некорректная генерация RSA-сертификата для Рутокен ЭЦП 2.0. Для решения проблемы нужно удалить данный компонент. А после генерации RSA-ключа можно установить его заново.
Переназначение криптопровайдера
Переназначение криптопровайдера осуществляется в программе «Панель управления Рутокен». Требуется выполнить следующее:
- Во вкладке «Настройки», в разделе «Настройки криптопровайдера» нажать «Настройка».
- Напротив Рутокен ЭЦП (2.0 / PKI / BT) выбрать любой криптопровайдер, кроме «Microsoft Base Smart Card Crypto Provider». Например, «Aktiv ruToken CSP v1.0» или «CryptoPRO CSP».
- Нажать «Применить».
- После этого поставить обратно «Microsoft Base Smart Card Crypto Provider» и нажать «Применить».
После этого можно попробовать сгенерировать новый RSA-сертификат.
Переустановка минидрайвера
Одним из путей решения может являться переустановка минидрайвера. Для этого необходимо:
- Открыть «Диспетчер устройств» и выбрать раздел «Смарт-карта».
- Удалить строку «Aktiv Co. Rutoken Minidriver». Если строки с таким названием нет, она может отображаться как «Неизвестная смарт-карта».
- Потом перейти во вкладку «Действие» и нажать «Обновить конфигурацию оборудования».
Если предложенные способы решения не помогли, следует обратиться в службу технической поддержки ЕГАИС.
На чтение 30 мин. Просмотров 364 Опубликовано 02.08.2022
Содержание
- Что делать, если pin-код пользователя заблокирован?
- Почему выходит ошибка при создании подписи
- Что такое pin-код администратора, для чего он используется и как его лучше хранить?
- Какие настройки необходимо выполнить, чтобы пользователь не смог задать слабый pin-код?
- Почему не виден сертификат эцп на носителе
- Почему не работает рутокен
- Почему «криптопро» csp может не видеть ключей? следует проверить такие параметры:
- Что делать, если pin-код администратора заблокирован?
- Что такое pin-код пользователя, для чего он используется и как его лучше хранить?
- Pin-код rutoken и rutoken lite. как разблокировать носитель?.
- Rd1007 – база знаний – сервер документации рутокен
- Re: ошибки при работе
- Возможные причины с определением контейнера
- Дополнительный раздел — возврат устройства к заводским настройкам
- Изменение политики смены pin-кода пользователя
- Как в панели управления рутокен изменить pin-код пользователя?
- Как ввести pin-код администратора в панели управления рутокен?
- Как ввести pin-код пользователя в панели управления рутокен?
- Как сбросить pin-код (пин-код) rutoken или разблокировать rutoken?
- Какой pin-код администратора установлен по умолчанию?
- Какой pin-код лучше использовать? как придумать безопасный pin-код?
- Какой pin-код пользователя установлен по умолчанию?
- Компьютер не видит сертификат эцп: первые шаги
- Настройка считывателя в криптопро
- Ошибка 0x8010006c нет доступа к карте число попыток ввести правильный pin код исчерпано
- Ошибка: панель управления не видит рутокен эцп 2.0
- Ошибки при работе
- Ошибки рутокен
- Подготовка
- При установке желательно делать так:
- Причина 1: драйвер не установлен или устройство отображается в диспетчере устройств с восклицательным знаком
- Причина 2: долгое опознание носителя на windows 7
- Причина 3: usb-порт работает некорректно
- Причина 4: носитель неисправен
- Рутокен драйвер не видит рутокен
- Стандартные pin-коды
- Указание имени устройства
- Указание максимального количества попыток ввода pin-кода пользователя (администратора)
- Указание минимальной длины pin-кода пользователя (администратора)
- Указание нового pin-кода пользователя (администратора)
- Установка драйвера для windows vista windows seven
- Установка драйвера для windows xp
- Установка сертификатов
- Устранение ошибки с построением цепочки сертификатов
- Ошибка: сертификат ненадежен/не удалось проверить статус отзыва
- Проблемы с jakarta. работа над ошибками, или какие у джакарта отзывы. только пользовательский опыт. стандартные коды ошибок
Что делать, если pin-код пользователя заблокирован?
Если пользователь несколько раз ввел неправильный PIN-код Пользователя, то он блокируется.
При попытке ввода уже заблокированного PIN-кода Пользователя в Панели управления Рутокен отобразится следующее сообщение:
Для того чтобы разблокировать PIN-код Пользователя необходимо обратиться к администратору устройства Рутокен.
Почему выходит ошибка при создании подписи
Ошибка создания подписи обычно имеет в расшифровке два значения:
- элемент не найден;
- не удалось построить цепочку сертификатов.
Неисправность работы подписи связана с некорректной работой криптопровайдера, неустановленными или необновленными сертификатами.
Решение проблемы зависит от типа ошибки и обычно не требует обращения в техническую поддержку.
Что такое pin-код администратора, для чего он используется и как его лучше хранить?
PIN-код Администратора используется в Панели управления Рутокен для администрирования устройства и управления PIN-кодами.
PIN-код Администратора необходимо хранить в безопасном месте. Главное чтобы ни у кого кроме администратора не было доступа к нему.
Какие настройки необходимо выполнить, чтобы пользователь не смог задать слабый pin-код?
Все PIN-коды по качеству делятся на три категории:
Можно выбрать политики, которые будут учитываться при оценке качества PIN-кода. Они выглядят следующим образом:
Чтобы пользователь не смог задать слабый PIN-код необходимо настроить политики для PIN-кодов. Это реализуется через групповые политики домена.
Для настройки политик для PIN-кодов существуют следующие ключи инсталлятора:
Почему не виден сертификат эцп на носителе
Обычно проблема решается простой перезагрузкой компьютера и объясняется сбоем в работе программных компонентов. Но иногда для исправления ошибки нужно переустановить драйвера или обратиться в службу технической поддержки пользователей.
Почему не работает рутокен
1. Возможно, на токене перегорел светодиод (лампочка). Для проверки следует:
- Открыть «Пуск» > «Панель управления» > «Панель управления Рутокен» (если данный пункт отсутствует, то следует обновить драйвер Rutoken).
- В открывшемся окне «Панели управления Рутокен» следует проверить, отображается ли токен в пункте «Считыватели», а также активны ли кнопки «Ввести PIN-код» (либо «Login») и «Информация». Если кнопки активны, то лампочка просто перегорела (на работу Rutoken это не повлияет). Если кнопки неактивны, то необходимо перейти к пункту 2.
2. Подключить Rutoken к другому USB-порту.
3. Запустить / перезапустить службу «Смарт-карта». Для этого:
- Выбрать меню «Пуск» > «Панель управления» > «Администрирование» > «Службы». Найти в списке службу «Смарт-карта» и проверить значение в столбце «Состояние».
- Если служба работает, то следует перезапустить ее. Необходимо кликнуть правой кнопкой мыши по строке с именем службы и выбрать пункт «Перезапустить».
- Если служба остановлена, необходимо запустить ее. Для этого кликнуть правой кнопкой мыши по строке с именем службы и выбрать пункт «Запустить».
4. Переустановить драйвер Rutoken, предварительно отключив носитель от компьютера. Для этого открыть меню «Пуск» > «Панель управления» > «Установка и удаление программ» (для ОС Windows Vista Windows Seven меню «Пуск» > «Панель управления» >
5. В случае, если переустановка драйвера не помогла решить ошибку, необходимо установить драйвер с помощью меню «Диспетчер устройств». Порядок установки зависит от используемой операционной системы. Ниже приведены настройки для:
Почему «криптопро» csp может не видеть ключей? следует проверить такие параметры:
- корректно ли установлена программа (запущена ли служба Windows Installer);
- есть доступ в сеть;
- выдан корректный ключ в сертифицированном центре.
Что делать, если pin-код администратора заблокирован?
После ввода неправильного PIN-кода Администратора несколько раз он блокируется.
Если PIN-код Администратора заблокирован, то для того чтобы продолжить работу с устройством Рутокен, его необходимо вернуть к заводским настройкам, но при этом будут безвозвратно удалены все данные, хранящиеся на нем.
Что такое pin-код пользователя, для чего он используется и как его лучше хранить?
PIN-код Пользователя используется для доступа к электронной подписи и объектам на устройстве (сертификатам, ключевым парам).
PIN-код Пользователя необходимо хранить в безопасном месте. Главное чтобы ни у кого кроме пользователя не было доступа к нему.
Pin-код rutoken и rutoken lite. как разблокировать носитель?.
Рис. 1. RutokenРис. 2. Rutoken Lite
Rd1007 – база знаний – сервер документации рутокен
Возникновение такой ошибки может быть связано с вирусной программой (надстройкой), которая скачивалась вместе с некоторым устанавливаемым приложением, и заблокировала права на доступ в реестр.
Программа может иметь различное название – из известных нам: MovieToolbar, Browser Tab Search by Ask, Aztec Media Inc Software Informer. Названия могут быть и другими.
Пока такая вирусная программа не будет найдена – проблему решить не удастся.
Таким образом, нужно выполнять удаление всех подозрительных программ и надстроек стандартным образом (меню “ПускПанель управленияПрограммы и компоненты”).
Re: ошибки при работе
Уточните пожалуйста, на рутокене был сертификат формата pkcs#11 или имел другой формат?Если ошибка возникает при форматировании на разных компьютерах, тогда рекомендуем заменить носитель Рутокен. Для получения более точного заключения необходимо передать данный Рутокен нам на экспертизу, через компанию, в которой вы приобретали данный носитель Рутокен.
Источник
Возможные причины с определением контейнера
- Во первых, это проблема с драйверами, например, в Windows Server 2022 R2, JaCarta в идеале должна определяться в списке смарт карт как JaCarta Usbccid Smartcard, а не Microsoft Usbccid (WUDF)
- Во вторых если устройство видится как Microsoft Usbccid (WUDF), то версия драйверов может быть устаревшей, и из-за чего ваши утилиты будут не определять защищенный USB носитель.
- Устарелая версия CryptoPRO
Создали новую виртуальную машину и стали ставить софт все последовательно.
Перед установкой любого программного обеспечения работающего с USB носителями на которых находятся сертификаты и закрытые ключи. Нужно ОБЯЗАТЕЛЬНО отключить токен, если воткнут локально, то отключаем его, если по сети, разрываем сессию
- Первым делом обновляем вашу операционную систему, всеми доступными обновлениями, так как Microsoft исправляет много ошибок и багов, в том числе и драйверами.
- Вторым пунктом является, в случае с физическим сервером, установить все свежие драйвера на материнскую плату и все периферийное оборудование.
- Далее устанавливаете Единый Клиент JaCarta.
- Устанавливаете свежую версию КриптоПРО
Дополнительный раздел — возврат устройства к заводским настройкам
Возврат устройства к заводским настройкам возможен только тогда, когда PIN-код Администратора заблокирован.
Сообщение о том, что PIN-код Администратора заблокирован:
Если пользователь исчерпал все попытки ввода PIN-кода Администратора, то существует возможность вернуть устройство к заводским настройкам. Для этого не надо знать PIN-код Администратора.
При возврате устройства Рутокен к заводским настройкам все данные на нем, в том числе ключи и сертификаты, будут удалены безвозвратно.
При возврате устройства Рутокен ЭЦП Flash к заводским настройкам Flash-память тоже очистится, а информация, сохраненная в ней будет удалена безвозвратно.
В процессе возврата устройства к заводским настройкам не следует отключать его от компьютера, так как это может привести к поломке устройства.
Для запуска процесса возврата устройства Рутокен к заводским настройкам:
В окне с предупреждением об удалении всех данных на устройстве Рутокен нажмите ОК.
В окне с сообщением об успешном форматировании устройства Рутокен нажмите ОК. В результате устройство вернется к заводским настройкам.
Изменение политики смены pin-кода пользователя
В зависимости от выбранной при форматировании устройства Рутокен политики, PIN-код Пользователя может быть изменен:
Если вы установите переключатель в положение «Пользователь«, то сможете изменить PIN-код Пользователя только, если знаете его.
При установке переключателя в положение «Пользователь» становятся невозможны следующие операции:
Если вы установите переключатель в положение «Администратор«, то сможете изменить PIN-код Пользователя только, если знаете PIN-код Администратора.
При установке переключателя в положение «Администратор» становится невозможна операция смены PIN-кода Администратора при использовании Microsoft Base Smart Card Provider.
Если вы установите переключатель в положение «Пользователь и Администратор», то сможете изменить PIN-код Пользователя, если знаете или PIN-код Администратора, или PIN-код Пользователя.
Для изменения политики в секции PIN-код Пользователяможет менять установите переключатель в необходимое положение.
Как в панели управления рутокен изменить pin-код пользователя?
Требования к новому PIN-коду описаны в разделе Как придумать безопасный PIN-код?
Как ввести pin-код администратора в панели управления рутокен?
На устройстве Рутокен существует счетчик неправильных попыток ввода PIN-кода Администратора.
По умолчанию задано 10 попыток неправильного ввода PIN-кода Администратора.
Когда администратор вводит неправильный PIN-код, значение этого счетчика уменьшается на единицу. Если после этого администратор вводит правильный PIN-код, то значение счетчика становится изначальным.
Допустимое количество неправильных попыток ввода PIN-кода указано в окне с ошибкой «Неудачная аутентификация» после слов «осталось попыток».
Если там указано значение «1», то после следующей неудачной попытки ввода PIN-кода он заблокируется.
После ввода неправильного PIN-кода Администратора несколько раз, он блокируется. В этом случае необходимо вернуть устройство Рутокен к заводским настройкам.
Как ввести pin-код пользователя в панели управления рутокен?
На устройстве Рутокен существует счетчик неправильных попыток ввода PIN-кода Пользователя.
Обычно задано 10 попыток неправильного ввода PIN-кода Пользователя.
Когда пользователь вводит неправильный PIN-код, значение этого счетчика уменьшается на единицу. Если после этого пользователь вводит правильный PIN-код, то значение счетчика становится изначальным.
Допустимое количество неправильных попыток ввода PIN-кода указано в окне с ошибкой «Неудачная аутентификация» после слов «осталось попыток».
Если там указано значение «1», то после следующей неудачной попытке ввода PIN-кода он заблокируется.
После ввода неправильного PIN-кода Пользователя несколько раз устройство Рутокен блокируется. Разблокировать его может только Администратор устройства.
Как сбросить pin-код (пин-код) rutoken или разблокировать rutoken?
Если при работе возникает сообщение
значит, вы неправильно вводите Pin-код на ruToken. Стандартный pin-код на Рутокен — 12345678.
Если ввод стандартного пароля не помогает, значит вы изменили pin-код ( pin-код не может быть пустым), и ruToken был заблокирован.
Чтобы разблокировать ruToken, выполните следующие действия:
1. Зайдите в Панель управление Рутокен (Пуск → Настройка → Панель управления → Панель управление Рутокен или Пуск → Панель управления → Панель управление Рутокен).
2. Выберите Администратор и введите pin-код. Стандартный pin-код администратора на ruToken: 87654321.
3. Затем нажмите Разблокировать.
4. Pin-код пользователя успешно разблокирован
Источник
Какой pin-код администратора установлен по умолчанию?
PIN-код Администратора по умолчанию — 87654321.
Какой pin-код лучше использовать? как придумать безопасный pin-код?
PIN-код не должен быть очень сложным, так как у него есть ограниченное количество попыток ввода.
Использовать PIN-код, который был задан по умолчанию — небезопасно. Рекомендуется его изменить. При этом стоит учитывать некоторые рекомендации:
Какой pin-код пользователя установлен по умолчанию?
PIN-код Пользователя по умолчанию — 12345678.
Компьютер не видит сертификат эцп: первые шаги
Если компьютер не видит сертификат электронной подписи, то в операционной системе Windows нужно пройти по адресу:
Пуск — Панель управления — КриптоПРО CSP — Сервис — Протестировать — По сертификату. Так можно понять, установлен ли сертификат в Личное хранилище пользователя с привязкой к RuToken-у.
Настройка считывателя в криптопро
- Вставьте ruToken в USB-порт
- Запустите Пуск >Программы >КриптоПро CSP (нажмите на ярлык программы правой кнопкой мыши, выберите Запуск от имени Администратора)
- Перейдите на вкладку Оборудование
- Нажмите на кнопку «Настроить считыватели»
Откроется окно со списком установленных считывателей. Если в списке нет считывателя Все считыватели смарт-карт, нажмите кнопку «Добавить»
Если кнопка «Добавить» не активна, то нужно перейти на вкладку «Общие» и нажать на ссылку «Запустить с правами администратора».
Для продолжения установки считывателя нажмите кнопку «Далее»
В следующем окне выберите считыватель Все считыватели смарт-карт и нажмите кнопку «Далее» 
После чего, чтобы сохранить настройки, нажмите «Готово» > «Ок» > «Ок»
Ошибка 0x8010006c нет доступа к карте число попыток ввести правильный pin код исчерпано
CSP (Type:71) v3.0.3293 KC2 Release OS:Windows CPU:IA32 FastCode:READY,ENABLED.
CSP (Type:75) v3.0.3293 KC2 Release OS:Windows CPU:IA32 FastCode:READY,ENABLED.
CryptAcquireContext succeeded.HCRYPTPROV: 1344848
CryptGetProvParam succeeded.
Provider name: Crypto-Pro GOST R 34.10-2001 KC2 CSP
A crypto context has been acquired and
The name on the key container is «<3255c980-2f4c-4734-8d12-56ffdd3951ac>«
An exchange key exists. HCRYPTKEY: 0x14cf98
An error occurred in running the program.
.ctkey.c:843:Check key failed.
Error number 8010006b (-2146434965).
Нет доступа к карте. Введен неправильный PIN-код.
Total: SYS: 0.016 sec USR: 0.000 sec UTC: 24.470 sec
[ErrorCode: 0x8010006b]
Пароль, без сомнений, вводится верно (регистр, раскладка). Почему «карта»? Контейнер на дискете.
Теоретически, эта ошибка может возникать при условии, что во время чтения заголовка была проблема на физическом уровне. Но это достаточно маловероятно.
Источник
Неправильно введён пин-код карты Сбербанка 3 раза — что делать? |
Неверно введён ПИН-код карты
Несмотря на огромные удобства безналичных расчётов, часто приходится носить с собой наличные деньги. При снятии нужной суммы в банкомате можно допустить ошибку. Ниже будет рассмотрено, каковы должны быть действия, если неверно введён ПИН-код карты.
ПИН-код, как технология защиты счёта
Для пользования банкоматами, терминалами и другими устройствами, принимающими карточки, нужно знать ПИН-код. Его выдают одновременно с получением карты в отделении. Сотрудники банка предупреждают, что недопустимо разглашать его посторонним лицам и насколько важно аккуратно хранить конверт. Кроме клиента, код не знает никто. При оплате услуг или различных товаров в Сети карточкой, его значение не вводится в форму. Ввести ПИН-код при оплате просят только мошенники.
Конфиденциальные данные нужно хранить в недоступном месте и соблюдать все возможные меры предосторожности. Банкоматы также могут стать объектом получения секретных данных, поэтому стоит познакомиться с таким понятием, как «скиммеры». О них есть ряд статей с фотографиями, которые помогут распознать опасные устройства.
Если в процессе использования банкоматом ввести неправильный ПИН-код, то произойдёт следующее:
Если нет с собой документа из банка с записью кода, то лучше отложить процедуру проверки дома.
Что происходит при неправильном вводе ПИН-кода 3 раза?
Если три раза неверно введён ПИН-код карты, то система заблокирует карту или задержит ее внутри аппарата.
Сбербанк предусмотрел возможность ошибок при пользовании системой, поэтому допускает одно и два неправильных ввода кода. При трёхкратной ошибке банкомат считает, что карточкой завладел посторонний и сразу же блокирует её.
Как разблокировать карту?
Если с возвращением карточки есть проблемы, то намного проще заблокировать её и получить другую. Например, если она застряла в картоприёмнике и повредилась.
Если после блокировки не получается лично посетить отделение для проведения денежных операций, то можно запросить активацию карты удалённо. Для этого нужно позвонить по номеру 8 800 555 55 50. Звонки с любых телефонов по всей территории России бесплатны.
Системы защиты счёта карты постепенно дополняются новыми технологиями с совершенствованием сервисов восстановления доступа. Теперь системы банков проводят временную суточную блокировку. Она является предохранительным действием от возможного использования карты посторонними лицами.
Как быстро снять деньги с заблокированной карты (Сбербанка)?
Если деньги с карточки нужны срочно, то их можно получить в отделении банка, предоставив документ, удостоверяющий личность.
ПИН-код правильный, а банкомат его не принимает
При использовании системы банкоматов от Сбербанка возникают и технические ошибки, например, выдается ошибка «Неверно введён ПИН-код карты». При повторной ошибке нужно прекратить дальнейшие попытки и сразу обратиться в отделение Сбербанка. Там работник учреждения проверит информацию.
Дальше возможно следующее:
Чтобы избежать неприятностей с пластиковыми картами при использовании банкоматов, нужно внимательней относиться к вводу ПИН-кода.
Меры безопасности при работе с ПИН-кодом
,В процессе проведения различных операций через банкомат, клиенты иногда получают уведомление на экране о, Сегодня сложно себе представить современную жизнь без интернета и всевозможных онлайн-сервисов. Для полноценного использования, Налогоплательщикам РФ предлагаются комфортные условия для того, чтобы выполнять свои обязанности и права. В, Для удобного взаимодействия населения с представителями исполнительной власти был создан специальный портал Добродел. Официальный
Сколько раз можно неправильно ввести пин-код к карте Сбербанка и на сколько она затем блокируется?
Что делать, если не получается войти в Сбербанк Онлайн?
Чаще всего в Сбербанк Онлайн не получается войти, если клиент еще не зарегистрирован в системе или неправильно вводит логин или пароль. В этом случае зарегистрируйтесь в интернет-банке или восстановите данные для входа. Также Сбербанк Онлайн может быть недоступен по техническим причинам.
Пользователи Сбербанка Онлайн часто не могут войти в личный кабинет по нескольким причинам:
При возникновении проблем с доступом в Сбербанк Онлайн сначала позвоните в службу поддержки банка и уточните причину. Если она не связана с техническими проблемами сервиса, то, скорее всего, вы неправильно вводите данные для входа или есть неполадки с вашей стороны.
Как поменять пароль Сбербанк Онлайн в личном кабинете
Чтобы изменить входные данные в самом личном кабинете, вам нужно в него войти, поэтому данный способ не подходит для восстановления доступа – только для смены известных данных. Что нужно сделать:
Почему нет входа по вашему логину
Использование сервиса Сбербанк Онлайн значительно облегчает совершение любых банковских операций. Сделать платёж, перевести деньги, узнать состояние своих счетов и многое другое можно без посещения банка. Достаточно иметь ваши персональные данные для входа в Интернет-банк. Почему может случиться так, что ваш логин перестал быть рабочим и не позволяет войти в Личный кабинет?
Произойти это могло по нескольким причинам:
Если после проверки всех ваших введенных данных остается заблокированным логин для входа в Сбербанк Онлайн, что делать? Для начала нужно выяснить причину блокировки. Возможно, ранее вы уже несколько раз указали неверный. После многочисленных попыток сервис автоматически мог заблокировать доступ на некоторое время. По истечении одного часа попытку можно повторить. Кроме этого, пользователю следует выполнить ряд дополнительных действий.
Сколько раз можно набрать неправильный пин-код?
Пин-код присваивается карте только с одной целью: защитить денежные средства от карманников и мошенников. Ведь четырехзначный код, по сути, является единственным ограничением, препятствующим любому прохожему воспользоваться вашей картой, если вы ее где-то забыли или потеряли.
Поэтому, если кто-либо 3 раза неправильно введен пин-код банковской карты Сбербанка, она блокируется. Число «3» в данном случае оптимально: первый раз владелец карты мог просто ошибиться, нажав не на те клавиши, то же самое может произойти и во второй раз. Но если это происходит в третий раз, скорее всего держатель карты или не знает пинкод, или просто его забыл.
Если вы в начале неверно ввели защитную комбинацию, банкомат отобразит на экране факт ошибки, а также укажет число оставшихся попыток. Так вы всегда сможете сориентироваться, далеко ли находится «красная линия» по числу попыток.
Справка: если вы уверены, что вводили защитный код правильно, но банкомат все равно выдал ошибку — посмотрите на срок действия карты. Может быть, вы просто забыли, что она уже не действительна. В таком случае единственным выходом из ситуации будет перевыпуск карточки.
Что будет, если три раза неправильно ввести код?
Итак, что же будет, если пин-код карты Сбербанка неправильно введен 3 раза? Если вы производили операции по вводу данных на банкомате Сбербанка, карта автоматически заблокируется на 48 часов. При этом банкомат вернет карту обратно; некоторые терминалы распечатывают чеки о невозможности произвести какую-либо операцию по причине неверно введенного кода.
В течение двух суток в целях сохранности ваших денежных средств вы не сможете ни пополнить, ни перевести деньги со счета, к которому привязана карта. Однако, блокируется только сам пластик: вы по-прежнему можете работать со счетом дистанционно — через Сбербанк Онлайн или по звонку на горячую линию. Кроме того, вы можете управлять счетом на время блокировки лично в отделении банка.
По истечению 48 часов счетчик попыток сбрасывается, а блокировка с карточки снимается. Вы снова можете попробовать ввести правильную комбинацию цифр.
Но все обернется несколько более серьезными последствиями, если вы работали с «чужими» банкоматами. Терминал другого банка автоматически «проглотит» вашу карту при трех ошибочно введенных комбинациях. Решать вопрос придется уже в отделении Сбербанка.
На сколько будет заблокирована карта при таком варианте?
То, на сколько блокируется карта Сбербанка при неправильном вводе пин кода, важно для понимания самого процесса разблокировки. Если пластик был «проглочен» чужим банкоматом, фактически блокировка будет действовать столько, сколько вы пожелаете, так как старую карточку вы можете получить только после подачи заявления в отделение Сбербанка. До тех пор, пока это заявление не будет передано сотруднику организации, старую карту вы не получите.
Но процесс ожидания старой карточки часто бывает чересчур длительным — 3 календарных недели, а то и месяц. Поэтому в такой ситуации проще написать заявление о перевыпуске пластика. Помните, что в таком случае вам скорее всего придется заплатить комиссию за досрочное проведение процедуры перевыпуска: комиссия составляет от 150 до 1500 рублей в зависимости от класса вашей карты.
Как ее разблокировать?
Вместе с заявлением вам скорее всего дадут также образец заполненного документа. Укажите в заявке:
Передайте заполненный бланк сотруднику. Если банкомат «зажевал» карточку, вас пригласят в офис, как только ее доставят в отделение — на это уходит чаще всего от двух до четырех недель. Если же карта у вас на руках, разблокировка производится в течение 2-4 часов.
Что будет, если ввести пин-код наоборот в банкомате Сбербанка?
Это любопытный вопрос, который возник примерно в начале 90-х годов. Все дело в том, что в 90-е активно форсировалась байка, что, якобы, при введении пин-кода наоборот можно таким образом вызвать полицию.
На самом деле система, конечно, не была реализована. Но проект действительно обсуждался в Соединенных Штатах Америки: предполагалось таким образом защитить граждан от ограблений, когда преступники силой заставляют пользователя ввести данные от своей карты.
Проект не запустился, потому что он оказался неэффективным: подобная система неизбежно давала бы осечки, из-за чего полицейские часто отвлекались на ложные вызовы. В свою очередь граждане, реально оказавшись в ситуации ограбления, вряд ли бы вспомнили о такой возможности из-за чрезмерного стресса.
Поэтому, если вы введете пин-код наоборот, банкомат просто посчитает это неправильным вводом данных. Мы вам советуем так не делать во избежание возможной блокировки пластика.
Почему нельзя войти в Сбербанк Онлайн сегодня?
Вариантов отказа входа в личный кабинет Сбербанка может быть множество:
Скорее всего причина в том, что на сайте ведутся технические работы и разработчики устраняют найденные ошибки, либо добавляют новые функции. К тому же всегда бывают непредвиденные обстоятельства, от которых не застрахована даже сама крупная компания. Поэтому не впадайте в панику, а просто подождите некоторое время. Если вам нужно срочно воспользоваться услугами интернет банкинга, то попробуйте зайти в личный кабинет через мобильное приложение Сбербанк Онлайн, которое доступно для всех популярных мобильных платформ. Если проблема возникла не на сервере компании, то приложение будет функционировать в полной мере. В ином случае придется подождать или воспользоваться способами платежей через банкоматы компании, практически весь функционал доступен в терминалах и также абсолютно бесплатен. В том случае, когда этот способ вам не подходит (например, забыли карточку дома, а сами находитесь на работе), то вам ничего не остается делать кроме как ждать. Узнать время завершение работ можно в социальных страницах банка или позвонив в техническую поддержку. Звонок на номер 8 (800) 555-55-50 бесплатен по всей России, а плата взимается только согласно вашему тарифному плану. В популярные праздничные дни, такие как Новый Год система может быть перегружена переводами денег с карты на карты и зависания сервиса являются нормальным явлением. Вы могли случайно отключить услугу «Мобильный банк«, а без нее Сбербанк Онлайн работать не будет и вам будет показываться ошибка — в таком случае придется переподключить Мобильный банк. Вы могли неверно ввести логин или пароль по одной из множества причин. У вас могли отключить в квартире интернет и поэтому вход не может быть осуществлен — в этом случае будет показано окно отказа во входе. Или же у вас может быть низкая скорость соединения с интернетом — в этом случае система также скорей всего выдаст ошибку. Используемые источники:
Источник
Ошибка: панель управления не видит рутокен эцп 2.0
Для решения проблемы выполните следующие действия:
Если ничего не помогло и ошибка осталась, обращайтесь в удостоверяющий центр «Астрал». Мы предлагаем услуги по генерации ЭЦП любых типов на выгодных условиях, а также комплексное техническое сопровождение. Для решения проблем мы готовы проконсультировать по телефону либо найти выход с помощью удаленного подключения к вашему компьютеру.
Источник
Ошибки при работе
Коллеги, добрый день.
При вводе пароля от администратора или пользователя, ошибка: «Неверное значение, источник rutoken, код ошибки 0xF003.
Смена рабочего места не помогает. Уточните, пожалуйста, поможет ли в данной ситуации «Утилита восстановления работы Рутокен». Или что можно сделать в данной ситуации?
Если токен не работоспособен сможете дать заключение?
Ошибки рутокен
После установки драйверов и во время использования цифровой подписи потенциально могут возникнуть ошибки. Причины часто кроются в программных ошибках, неправильных действиях пользователя. На практике большинство проблем можно решить самостоятельно, без обращения за помощью в удостоверяющий центр или к специалистам по обслуживанию компьютерной техники. Рассмотрим основные ошибки, с которыми приходится сталкиваться пользователям и которые реально решить своими силами.
Подготовка
- Все описанные ниже действия необходимо выполнять под учетной записью администратора
- На время установки драйверов закройте все приложения
- Rutoken нельзя подключать во время установки драйверов
Для установки драйверов необходимо:
- Сохраните на компьютер один файл с драйверами для носителя:
- rtDrivers
- Запустите установку драйвера rtDrivers
- Перезагрузите компьютер
При установке желательно делать так:
Если когда-то были неправильно установлены предыдущие ключи и новый носитель не устанавливается, то нужно очистить реестр (Windows). Для этого в панели CSP есть кнопка «Удалить запомненные пароли».
Если в событиях приложений ошибок не было, а в системе евент-логи их показали, необходимо проверить файлы Sfc/scannow, а после перерегистрировать компоненты MSIExec/unregister, потом — MSIExec/regserver.
Причина 1: драйвер не установлен или устройство отображается в диспетчере устройств с восклицательным знаком
Если на носителе Рутокен ЭЦП не найдено ни одного сертификата, а в диспетчере устройств носитель отображается с восклицательным знаком, то проблема кроется в драйвере.
Причина 2: долгое опознание носителя на windows 7
При работе в ОС Windows 7 драйверы могут долго назначаться. Решение проблемы — дождитесь окончания процесса или обновите версию ОС.
Причина 3: usb-порт работает некорректно
Убедитесь, что проблема в USB-порте, а не в носителе ЭЦП, для этого переключите токен к другому порту. Если носитель определился системой, то перезагрузите ПК. Обычно это помогает справиться с проблемой и запустить работу всех USB-портов. Если перезагрузка не помогла, то желательно обратиться в техническую поддержку для устранения неисправности.
Причина 4: носитель неисправен
Если при переключении носителя к другому ПК или USB-порту флешку компьютер не видит, то проблема в носителе. Чтобы устранить неисправность, обратитесь в сервисный центр для выпуска нового токена.
Рутокен драйвер не видит рутокен
Рутокен при подключении к компьютеру не отображается в Панели управления Рутокен, кнопка «Ввести PIN-код» неактивна.
Если используется Подключение к удаленному рабочему столу, подробную информацию можно прочитать в этой статье.
Определите модель Рутокен по маркировке на самом ключе, воспользовавшись этой инструкцией.
Возможно, не хватает питания для Рутокена. Попробуйте подключить Рутокен в другой USB-порт.
Если используется удлинитель, подключите Рутокен напрямую.
Проверьте работают ли флешки, другие токены или смарт-карты.
Модель Рутокен S должна отображаться в разделе Контроллеры USB.
Модели Рутокен ЭЦП 2.0, Рутокен Lite должны отображаться в разделе Устройства чтения смарт-карт.
*Иногда могут отображаться как «USB Smart Card reader», «Rutoken ECP» или «Rutoken Lite»
Убедитесь, что Рутокен отображается в Диспетчере устройств без ошибки. Если ошибка есть — попробуйте поискать решение в нашей Базе знаний или обратитесь в службу технической поддержки.
Откройте Панель управления Рутокен и перейдите на вкладку Настройки.
Проверьте значение в раскрывающемся списке Количество считывателей Рутокен S. Если установлен «0», то увеличьте это значение до 1 и примените изменения
Если на другом компьютере Рутокен так же не определяется, скорее всего, он вышел из строя. Обратитесь в компанию, где приобретался Рутокен для его замены.
Если гарантийный срок еще не истек — замена Рутокен производится бесплатно.
Источник
Стандартные pin-коды
При возникновении окна c просьбой ввести pin-код (см. рис. 3), необходимо указать значение 12345678. Для удобства работы следует отметиться галкой пункт Запомнить pin-код.
Рис. 1. Окно ввода пин-кода
Для носителя Rutoken! Если стандартный pin-код (12345678) был самостоятельно изменен с помощью Панели управления Рутокен, то в данном окне следует указывать новый пин-код, назначенный при смене. Информация о новом пин-коде хранится только у абoнента и не известна спецоператору связи.
Указание имени устройства
Для указания имени устройства Рутокен в поле Имя токена укажите новое имя устройства.
Указание максимального количества попыток ввода pin-кода пользователя (администратора)
Для повышения уровня безопасности следует изменить максимальное количество попыток ввода PIN-кода Пользователя (Администратора), заданное в Панели управления Рутокен по умолчанию.
Небольшое количество попыток (1-4) может привести к случайной блокировке PIN-кода, большое количество (более 5) — снизит уровень информационной безопасности.
Для того чтобы задать максимальное количество попыток ввода PIN-кода Пользователя (Администратора), в секции Пользователь (Администратор) из раскрывающегося списка Попытки ввода PIN-кода выберите необходимое значение (рекомендуется выбрать значение — 5).
Источник
Указание минимальной длины pin-кода пользователя (администратора)
Рекомендуемая длина PIN-кода — 6-10 символов. Использование короткого PIN-кода (1-5 символов) снижает уровень безопасности, а длинного PIN-кода (более 10 символов) может привести к увеличению количества ошибок при его вводе.
Для того чтобы задать минимальную длину PIN-кода Пользователя (Администратора), в секции Пользователь (Администратор) из раскрывающегося списка Минимальная длина PIN-кода выберите необходимое значение.
Указание нового pin-кода пользователя (администратора)
Требования к новому PIN-коду описаны в разделе Как придумать безопасный PIN-код?
Для того чтобы задать новый PIN-код Пользователя (Администратора), который будет доступен только после возврата устройства к заводским настройкам:
Установка драйвера для windows vista windows seven
1. Кликнуть по значку «Мой компьютер» правой кнопкой мыши и выбрать элемент «Свойства».
2. В открывшемся меню выбрать «Диспетчер устройств».
3. В открывшемся окне проверить, нет ли в списке элемента «Другие устройства», обозначенного желтым значком.
4. Необходимо выделить строку «ruToken» и выбрать «Обновить драйверы».
5. Далее выбрать «Выполнить поиск драйверов на этом компьютере».
6. Нажать на кнопку «Обзор», указать каталог C:WindowsSystem32Aktiv Co и нажать на кнопку «Далее». Указанный каталог может быть скрытым. В таком случае необходимо выбрать меню «Сервис» > «Параметры папок» > «Вид», установить переключатель «Показывать скрытые файлы, папки и диски» и повторить выбор каталога.
7. Дождаться окончания установки и нажать на кнопку «Закрыть».
8. После установки драйвера устройство будет отображаться в разделе «Контроллеры USB». На токене также должен загореться диод.
Установка драйвера для windows xp
1. Кликнуть по значку «Мой компьютер» правой кнопкой мыши и выбрать элемент «Свойства».
2. В окне «Свойства системы» перейти на вкладку «Оборудование» и нажать на кнопку «Диспетчер устройств».
3. В открывшемся окне проверить, нет ли в списке элемента «ruToken» (либо «Неизвестное устройство»), обозначенного желтым значком. Необходимо кликнуть по нему правой кнопкой мыши и выбрать «Обновить драйвер».
4. В окне «Мастер обновления оборудования» установить переключатель «Установка из указанного места».
5. В открывшемся окне нажать на кнопку «Обзор», указать путь к каталогу C:Windowssystem32Aktiv Co t USB и нажать на кнопку «Далее». Указанный каталог может быть скрытым. В таком случае необходимо выбрать меню «Сервис» > «Параметры папок» > «Вид», установить переключатель «Показывать скрытые файлы, папки и диски» и повторить выбор каталога
6. Дождаться окончания установки и нажать на кнопку «Готово».
7. По завершении установки драйвера устройство будет отображаться в разделе «Контроллеры универсальной последовательной шины USB». На токене также должен загореться диод.
6. В случае если выполнение инструкций не помогло исправить ошибку, токен, скорее всего, неисправен. Чтобы в этом убедиться, следует присоединить Rutoken к компьютеру, на котором никогда не устанавливался драйвер. Если носитель работает корректно, то должен запуститься «Мастер установки нового оборудования». Если при присоединении рутокена ничего не происходит, то носитель, вероятнее всего, неисправен, и его необходимо сменить.
Если сохранилась копия сертификата, следует использовать ее для работы в системе Контур.Экстерн, предварительно установив сертификат. Если копий не сохранилось, необходимо обратиться в сервисный центр для незапланированной замены ключа.
Иногда при работе с электронной цифровой подписью (ЭЦП) выходит ошибка о том, что ПК не видит сертификат подписи на носителе или о том, что при создании подписи была допущена ошибка. Причина может быть в неустановленном или переставшем работать драйвере, в неисправности токена или в неисправности программной части компьютера.
Установка сертификатов
Для того, чтобы система стала запрашивать ruToken при входе, с него нужно установить сертификат. Чтобы узнать, как это сделать, перейдите по данной ссылке (нажмите здесь чтобы перейти).
Источник
Устранение ошибки с построением цепочки сертификатов
Обычно ошибку вызывает отсутствие сертификатов доверенных корневых центров. Чтобы устранить неисправность, нужно открыть список сертификатов и найти проблемный. Он будет иметь отметку о проблеме в проверке отношений:
Затем пользователь скачивает с официальной страницы сертификат Минкомсвязи РФ и сертификат удостоверяющего центра, имеющего проблемы в работе. Устанавливают их в раздел «Корневые сертификаты», а пошаговый процесс выглядит так:
В нужном сертификате нажать «Установить».
В мастере импорта сертификатов нажать «Далее» и в новом окне поставить галочку напротив «Поместить все сертификаты в следующем хранилище». Нажать «Обзор».
В открывшемся списке выбрать «Доверенные корневые центры» и нажать последовательно «ОК» и «Далее».
Нажать «Готово», а затем подтвердить установку.
Дождаться установки и перезагрузить ПК. Если после этого подписание сопровождается ошибкой, то необходимо обратиться за помощью в техническую поддержку.
Ошибки в работе носителя электронной подписи могут быть вызваны как неисправностью самого носителя, так и неисправностями в программном обеспечении. Перезагрузите ПК и переключите токен в другой порт, чтобы убедиться в его исправности. Если проблема вызвана тем, что токен поврежден, то необходимо обратиться в сервисный центр компании, выпустившей USB.
Ошибка: сертификат ненадежен/не удалось проверить статус отзыва
Ошибку можно заметить на вкладке «Сертификаты» непосредственно в панели управления Рутокен. Проблема возникает во время установки ЭЦП и связана с неполной настройкой. Речь про отсутствие специального корневого доверенного сертификата, который выдает удостоверяющий центр.
Первым шагом к устранению ошибки остается обновление комплекта драйверов. Если проблема не исчезла или последние у вас имеют актуальную версию, выполните действия по следующему алгоритму:
- выберите ваш сертификат в панели управления;
- нажмите кнопку «Свойства»;
- выберите вкладку «Путь сертификации».
Если в открывшемся дереве вы видите лишь ваш личный сертификат, то надо установить еще один, который был выдан в удостоверяющем центре, и сделать доверенным.
Проблемы с jakarta. работа над ошибками, или какие у джакарта отзывы. только пользовательский опыт. стандартные коды ошибок
Описание проблемы. Для работы с ЕГАИС используется носитель JaCarta PKI/ГОСТ/SE. Часто один из разделов блокируется (раздел PKI). В этом случае дальнейшая работа с ЕГАИС невозможна.
Причина блокировки – частое обращение универсального транспортного модуля к носителю JaCarta. При десяти неудачных попытках авторизации, носитель блокирует раздел и исключает дальнейшую работу.
Решить проблему можно двумя способами:
- Обратиться в удостоверяющий центр, который выдал носитель.
- Самостоятельно разблокировать носитель JaCarta по инструкции.
Что делать, если забыл пароль к сертификату электронной подписи?
Пароль или пин-код электронной подписи (ЭП или ЭЦП) схож с пин-кодом банковской карты. Он защищает подпись от мошенников, его нужно запомнить или записать на листочек и хранить подальше от самой подписи. Но, в отличие от пин-кода карточки, пароль ЭП редко используют и часто забывают.
Возьмем экономиста Василия. Он получил электронную подпись, установил ее на компьютер, задал пароль, поставил галочку «Запомнить» — и все, больше никогда эту комбинацию не вводил. Но через полгода Василий переехал в другой кабинет и сел за новый компьютер. Попытался установить на него свою подпись, но не получилось — он забыл пароль электронной подписи, а листочек, на который записывал символы, потерял.
В своей беде Василий не одинок — многие владельцы ЭП не могут вспомнить или не знают, где взять пароль электронной подписи. В этой статье расскажем, что делать в подобной ситуации и когда нужно получать новую ЭП.
Что такое пароль и пин-код электронной подписи
На электронную подпись устанавливают один из типов защиты: пароль или пин-код. Разберемся, чем они отличаются.
Пароль от контейнера электронной подписи
Пароль используют для подписи, сохраненной в память компьютера. Он защищает контейнер ЭП — папку с файлами подписи: сертификатом, закрытым и открытым ключами.
Впервые с паролем владелец ЭП встречается, когда выпускает сертификат ЭП и записывает его в реестр компьютера или на обычную флешку (не токен). Придумать пароль нужно самостоятельно — при записи программа КриптоПро CSP покажет окошко, в которое нужно ввести комбинацию чисел, символов и латинских и русских букв.
Далее этот пароль будет запрашиваться при установке подписи на компьютер, ее копировании и при каждом использовании — подписании документов, работе на электронной торговой площадке или входе в сервисы. Если, конечно, не установить галочку «Запомнить пароль».
Пин-код от токена электронной подписи
Пин-код используется для электронной подписи, которая записана на носитель в виде usb-флешки — на токен. Пин защищает токен, поэтому, если мошенники украдут носитель ЭП, то самой подписью они воспользоваться не смогут.
Впервые владелец ЭП должен ввести пин-код при выпуске подписи — когда ее записывают на токен. Если носитель новый, то нужно ввести «заводское» стандартное значение, например, 12345678 для Рутокена. «Заводское» значение лучше сразу изменить на собственное, чтобы его не смогли подобрать злоумышленники.
После этого пин-код понадобится вводить, чтобы установить сертификат подписи на компьютер, использовать и копировать ЭП, работать с ней за новым компьютером. Чтобы не вводить комбинацию каждый раз, можно нажать галочку «Запомнить пароль». Главное в таком случае самим не забыть последовательность символов.
Как восстановить пароль электронной подписи
Если пароль и пин-код подписи не удается вспомнить, то восстановить его не получится. В этом не поможет даже удостоверяющий центр, выпустивший сертификат, — он не хранит пароли ЭП. Поэтому нужно пытаться вспомнить заветную комбинацию или подобрать ее.
Забыл пароль подписи
Пароль от контейнера ЭП можно вводить неограниченное количество раз. Поэтому можно спокойно подбирать к подписи все знакомые комбинации: важные даты или код из смс, которую при выпуске сертификата присылал удостоверяющий центр. Возможно, именно этот код случайно установили на контейнер в качестве защиты.
Если подобрать пароль не удается, то доступ к сертификату можно вернуть в некоторых случаях. Если раньше пароль сохраняли на компьютере — нажимали галочку «Запомнить», то иногда такой контейнер можно скопировать без ввода пароля. Попытайтесь скопировать папку со всеми файлами подписи на другое устройство или токен. Если в процессе у вас не спросят пароль, то можно продолжать работать с ЭП.
Если не получается ни скопировать подпись, ни вспомнить пароль ЭЦП, то остается только одно — получить новый сертификат ЭП. Для этого нужно отозвать старый в удостоверяющем центре и подать документы и заявку на выпуск нового. На контейнер новой подписи стоит установить пароль, который легко запомнить, но который не угадают мошенники.
Забыл пин-код токена
Восстановить забытый пин-код токена тоже невозможно. Именно из-за этого токен — надежный носитель ЭП: если его украдут мошенники, то пин-код защитит подпись от них.
Однако для владельца ЭП есть два способа, которые помогут подобрать нужную комбинацию.
Решение №1. Заводской пароль.
По умолчанию на новом токене установлен стандартный пин-код от производителя. Можно ввести его, чтобы вернуть доступ к сертификату ЭП. Для разных носителей подойдут разные значения:
Если «заводская» комбинация к токену не подходит, значит ее сменили при записи сертификата. Тогда вернуть доступ к ЭП можно только одним способом — подобрать правильные символы.
Решение №2. Подбор пин-кода и права администратора
На то, чтобы подобрать пин-код к токену, есть десять попыток. После десятого неверного ввода символов заблокируется.
Иногда количество попыток ввода можно увеличить. Для этого нужно зайти на токен в качестве администратора и разблокировать пин-код:
Также, если пин-код администратора известен, то можно сбросить попытки ввода другим способом — через КриптоПро CSP:
После разблокировки счетчик попыток ввода сбросится. Но даже тогда, пока правильную комбинацию к токену не введут, доступ будет закрыт и использовать подпись не получится.
Если вспомнить или изменить нужную комбинацию не удалось, придется получать новый сертификат подписи в УЦ: отозвать старый сертификат и получить новый. Токен можно использовать старый — можете отформатировать носитель, тогда старый пин-код и сертификат удалятся. Отметим, что отформатировать токены марок Рутокен, eToken, JaCarta LT можно без прав администратора. Но для форматирования носителя Jacarta SE нужно знать администраторский пин.
При записи подписи на новый токен советуем поменять стандартный пин-код носителя на собственный. Это, конечно, может привести к тому, что комбинация вновь потеряется. Но лучше получить новый сертификат, чем пострадать от мошенников, которые смогли взломать «заводское» значение на токене и подписали украденной ЭП важные документы.
Защита информации на Rutoken: как изменить пароль по умолчанию
Все стандартные пин-коды токенов Рутокен, eToken, JaCarta
USB-токен (или USB-ключ) – это не только средство для аутентификации в компьютерной ОС, а так же и удобное устройство для хранения и предъявления персональной информации: ключей шифрования, сертификатов, лицензий, удостоверений.
В настоящий момент токены получили очень широкое распространение. USB-ключи куда более надежнее стандартной пары “логин/пароль” за счет механизма двухфакторной аутентификации, так как владелец ключа должен иметь сам ключ (токен), но и знать PIN-код (пароль) от него.
Самые популярные модели USB-токенов используемых в России – Рутокен, eToken от компании “Аладдин”, а так же JaCarta. Давайте рассмотрим наиболее часто задаваемые вопросы и ситуации касательно PIN-кодов для токенов используемых в России.
Вопрос: Какой PIN-код используется по умолчанию?
Ответ: Информацию о PIN-кодах по умолчанию для токенов Рутокен и eToken и JaCarta вы можете найти в специально подготовленной мною таблице ниже:
Модель токенов
PIN —
коды Пользователя
PIN —
коды Администратора
По умолчанию пароль администратора не установлен.
Для PKI-функционала:
11111111
Для ГОСТ-функционала:
PIN-код не задан
Для PKI-функционала:
00000000
Для ГОСТ-функционала:
1234567890
Для PKI-функционала:
11111111
Для ГОСТ-функционала:
0987654321
Для PKI-функционала:
00000000
Для ГОСТ-функционала:
1234567890
Ответ: PIN-код по умолчанию рекомендуется изменить сразу после начала работы с usb-токеном.
Вопрос: Что делать, если PIN-коды на токене неизвестны, а PIN-код по умолчанию уже сброшен?
Ответ: Единственный выход — полностью отформатировать токен (это приведет к уничтожению информации на нем).
Вопрос: Что делать, если PIN-код пользователя заблокирован?
Ответ: Разблокировать PIN-код пользователя можно через оснастку управления токеном. Для разблокировки необходимо знать PIN-код администратора.
Вопрос: Что делать, если PIN-код администратора заблокирован?
Ответ: Разблокировать PIN-код администратора невозможно. Единственный выход — полностью отформатировать токен (это приведет к уничтожению информации на нем).
Надеюсь этой статьей я помог ответить на интересующие вопросы по USB-токенам, а так же сформировал отличную онлайн-шпаргалку по всем самым популярным токенам, которые используются в России.
На сегодня это всё о чем я хотел рассказать. Всем удачи и до новых встреч!
Как изменить пин-коды Рутокен по умолчанию
В памяти Rutoken хранятся ключевые пары и сертификаты ЭЦП, с помощью которых можно подписывать электронные документы, участвовать в торгах и получать доступ к функциям информационных систем. Любая операция выполняется при соблюдении двух условий. Первое — присутствие носителя в USB-разъеме, второе — введение правильного PIN-кода пользователя. В этой статье расскажем, как изменить пин-коды Рутокен по умолчанию, чтобы повысить надежность двухфакторной аутентификации.
Пин-коды Рутокен для пользователя и администратора
Владелец устройства вводит пароль для подтверждения каждого значимого действия. Например, для смены криптопровайдера через панель управления, входа в ЕГАИС или на портал Росреестра, регистрации онлайн-кассы в ИФНС или подачи заявки на участие в аукционе. Форма запроса появляется на разных этапах — от регистрации на интернет-площадках до смены настроек доступа.
Первый раз PIN-код используется еще на «старте» работы с носителем — после установки драйверов и запуска панели управления. Для выполнения дальнейших операций требуется выбрать сертификат из списка (если их несколько) и ввести пользовательский пин Рутокен по умолчанию.
Подпишись на наш канал в Яндекс Дзен — Онлайн-касса!
Получай первым горячие новости и лайфхаки!
Для разграничения прав используется две системные роли — Пользователя и Администратора. Пользователь может выполнять любые криптографические операции в десктопных приложениях и на онлайн-площадках. Администратор работает только с панелью управления, имея неограниченный доступ ко всем ее функциям. Пароль Администратора используется и для изменения настроек.
Если вы получили носитель ЭЦП в Удостоверяющем центре и вам не сообщили ПИН-коды, значит, для аутентификации используются стандартные комбинации цифр по умолчанию. Их легко запомнить — для Пользователя используется прямая последовательность цифр от 1 до 8 (12345678), для Администратора — обратная — от 8 до 1 (87654321).
Важно: перед введением пароля в панели управления необходимо выбрать нужную роль с помощью переключателя.
На всех площадках и во всех программах будет запрашиваться только пользовательский пароль — 12345678. Его необходимо вводить и при работе с панелью управления — для выбора сертификата и криптопровайдера, указания имени устройства, а также для смены ПИН-кода пользователя.
Стандартный пин Рутокен, 87654321, открывает доступ к функциям управления. Администратор может заблокировать и разблокировать пользовательский пароль, настроить кодирование в UTF-8, отформатировать устройство и определить политики безопасности токена.
Важно: при неверном введении пароля запускается обратный счетчик на 10 попыток. После последней ошибочной попытки ПИН блокируется. Если вводится правильный код, счетчик обнуляется.
Управление пин-кодами пользователя и администратора Рутокен
Стандартные комбинации цифр — 12345678 и 87654321 — можно найти в большинстве статей и инструкций по работе с Рутокен. «Заводские» пароли не обеспечивают защиты данных, поэтому их стоит использовать только на начальном этапе — для настройки и тестирования устройства. Для дальнейшей безопасной работы замените стандартные цифровые комбинации на более сложные буквенно-цифровые сочетания.
Права на смену пользовательского ПИН-кода имеет либо Пользователь, либо Администратор, либо Пользователь с Администратором. По умолчанию установлен первый вариант, но при форматировании можно выбрать любую политику.
Администратор Рутокен может не только сменить свой пин-код, но и установить определенные ограничения по выбору нового пользовательского пароля. С этой целью настраиваются политики качества, в числе которых:
Для смены изначальных политик качества перейдите в раздел «Настройки».
Как придумать надежный пин для Рутокен и сменить пароль
Для каждого устройства Рутокен необходимо придумывать уникальную пару надежных пин-кодов. Комбинируйте буквы, цифры и символы, стараясь избегать распространенных «клише» вроде qwerty или 0000. Не используйте имена, фамилии, даты и названия, которые имеют к вам какое-либо отношение (например, имя жены или день рождения дочери). Длина пароля должна быть не менее 6 символов. Старайтесь придумать запоминаемую комбинацию, чтобы не допускать ошибок при вводе. Как изменить PIN:
В открывшемся окне выберите роль, а затем введите и подтвердите новый вариант. Нажмите «ОК».
Как снять блокировку пин-кода Rutoken
После 10 ошибочных попыток пин-код Rutoken блокируется. Администратор может снять блокировку с пользовательского пароля, нажав кнопку «Разблокировать» напротив соответствующей секции («вкладка «Администрирование»).
Блокировка администраторского PIN-кода снимается только путем сброса всех настроек при возврате к заводскому состоянию. Кликните «Форматировать» напротив секции «Инициализировать файловую систему…» («Администрирование»). Укажите имя носителя и новый пароль. Ограничьте количество символов и попыток ввода. Затем нажмите «Начать», а после завершения — «ОК». После форматирования все хранящиеся в памяти данные будут удалены.
Как настроить параметры для нового пин-кода Рутокен
В разделе «Политики качества …» («Настройки») можно задать базовые критерии оценки надежности пин-кода Рутокен. Изначально «слабым» считается вариант, который состоит из одного повторяющегося символа. Администратор может запретить выбор простых комбинаций, а также ограничить их минимальную длину. Для изменения политик необходимо проставить «галочки» напротив нужных пунктов, а затем кликнуть «ОК» и «Применить».
При наличии администраторского доступа к ПК можно изменять политики качества через «Групповые политики». Для этого необходимо зайти через «Пуск» в раздел «Выполнить» и ввести команду gpedit. msc в поле «Открыть». Далее следует ввести команду, в которой указать путь к файлу rt. Drivers. exe, определенный ключ инсталлятора и его значение. Полный список ключей можно найти в инструкции на странице 14.
К примеру, ключ PPONLYLETTERS со значением 0 запрещает использовать только буквы, а со значением 1 — разрешает. Запрещающая команда будет выглядеть так: C:UsersuserDownloadsrtDrivers. exe PPONLYLETTERS =0.
В разделе «Настройки PIN-кода» можно подключить функцию кэширования, которая позволит сократить количество аутентификаций в приложениях. Здесь же подключается кодирование в UTF-8, позволяющее совмещать латинские и кириллические символы.
Пин-коды Рутокен для ЕГАИС (ГОСТ и RKI)
Процедура настройки рабочего места для ЕГАИС состоит из нескольких этапов, на трех из которых вводится PIN ключевого идентификатора. Сначала пин-код Рутокен (ГОСТ) 12345678 запрашивается системой при первом переходе в Личный кабинет (после проверки компьютера на наличие требуемого ПО).
Далее организация направляет запрос в ФНС, а после подтверждения (занимает около 5 дней) получает RSA(RKI)-ключ. На этом этапе стандартная комбинация 12345678 вводится дважды — сначала при создании запроса на сертификат для передачи в удостоверяющий центр, а затем при формировании транспортного RSA-ключа в Личном кабинете.
Важно: для упрощения процедуры настройки рекомендуем использовать заводской пароль по умолчанию, который в дальнейшем можно изменить.
Что делать, если при введении пин ГОСТ Рутокен появляется ошибка
Вы вводите пин ГОСТ Рутокен 12345678, но система выдает ошибку? Существует несколько причин подобного сбоя. Наиболее вероятная — изменение пароля. Если PIN не менялся вами, возможно, в УЦ было установлено другое значение, например, 123456789. Еще один вариант — блокировка (автоматическая или администратором), о снятии которой мы рассказали выше.
Наш каталог продукции
У нас Вы найдете широкий ассортимент товаров в сегментах кассового, торгового, весового, банковского и офисного оборудования. Посмотреть весь каталог
Как настроить Рутокен ЭЦП 2.0 для сайта ФНС (nalog. ru)
В последнее время все большей распространенностью пользуется специальный защищенный носитель Рутокен ЭЦП.
Однако, далеко не везде можно им воспользоваться, из-за технических особенностей такого ключа.
Сравнительно недавно появилась возможность работать с такими типами носителей на сайте ФНС для юридических лиц (для Индивидуальных предпринимателей возможность была реализована еще в прошлом году).
Ниже описана краткая инструкция по настройке вашего компьютера для работы с Рутокен ЭЦП 2.0 на сайте ФНС в разделе для Юридически лиц. Те же настройки (только в меньшем объеме) подойдут для работы в Личном кабинете ИП на сайте ФНС.
С чего начать?
Во первых у Вас должен быть носитель Рутокен ЭЦП 2.0 с электронной подписью, сформированной средствами защищенного носителя.
Обычно такие носители и такие подписи используются для системы ЕГАИС-алкоголь.
Установка программ для работы Рутокен ЭЦП 2.0
Для начала устанавливаем или обновляем драйвера Рутокен. Версия драйверов должна быть не ниже чем 4.7. Скачать их можно с официального сайта https://www. rutoken. ru/support/download/get/rtDrivers-exe. html
Теперь ставим специальные компоненты для дополнительного функционала Рутокен ЭЦП 2.0:
Для работы установленных компонентов в вашем браузере необходимо установить расширения.
В Google Chrome они могут появиться автоматически после установки Рутокен Плагин и Рутокен Коннект. Их также можно установить вручную:
Если Ваш браузер Google Chrome или Яндекс. Браузер то установите следующие расширения:
После установки проверьте чтобы они были включены.
Проверьте чтобы адаптеры были включены.
В Яндекс. Браузер зайдите в меню «Дополнения».
В самом низу найдите дополнениях и проверьте чтобы адаптеры были включены.
На этом в принципе настройка настройка аппаратного ключа Рутокен ЭЦП 2.0 для Личного кабинета ФНС окончена.
Входим в личный кабинет ФНС
В случае удачной проверки условий подключения нажимаем «Перейти в личный кабинет юридического лица». Выбираете еще раз сертификат и вводите пин-код.
В итоге Вы зашли в личный кабинет юридического лица ФНС.
Источники:
https://ca. kontur. ru/articles/zabyl-parol-sertifikata-elektronnoy-podpisi
https://proctoline. ru/zashhita-informatsii-na-rutoken-kak-izmenit-parol-po-umolchaniyu
https://avitek. ru/info/articles/kak-nastroit-rutoken-etsp-2-0-dlya-sayta-fns-nalog-ru/
На чтение 30 мин. Просмотров 318 Опубликовано 02.08.2022
Содержание
- Что делать, если pin-код пользователя заблокирован?
- Почему выходит ошибка при создании подписи
- Что такое pin-код администратора, для чего он используется и как его лучше хранить?
- Какие настройки необходимо выполнить, чтобы пользователь не смог задать слабый pin-код?
- Почему не виден сертификат эцп на носителе
- Почему не работает рутокен
- Почему «криптопро» csp может не видеть ключей? следует проверить такие параметры:
- Что делать, если pin-код администратора заблокирован?
- Что такое pin-код пользователя, для чего он используется и как его лучше хранить?
- Pin-код rutoken и rutoken lite. как разблокировать носитель?.
- Rd1007 – база знаний – сервер документации рутокен
- Re: ошибки при работе
- Возможные причины с определением контейнера
- Дополнительный раздел — возврат устройства к заводским настройкам
- Изменение политики смены pin-кода пользователя
- Как в панели управления рутокен изменить pin-код пользователя?
- Как ввести pin-код администратора в панели управления рутокен?
- Как ввести pin-код пользователя в панели управления рутокен?
- Как сбросить pin-код (пин-код) rutoken или разблокировать rutoken?
- Какой pin-код администратора установлен по умолчанию?
- Какой pin-код лучше использовать? как придумать безопасный pin-код?
- Какой pin-код пользователя установлен по умолчанию?
- Компьютер не видит сертификат эцп: первые шаги
- Настройка считывателя в криптопро
- Ошибка 0x8010006c нет доступа к карте число попыток ввести правильный pin код исчерпано
- Ошибка: панель управления не видит рутокен эцп 2.0
- Ошибки при работе
- Ошибки рутокен
- Подготовка
- При установке желательно делать так:
- Причина 1: драйвер не установлен или устройство отображается в диспетчере устройств с восклицательным знаком
- Причина 2: долгое опознание носителя на windows 7
- Причина 3: usb-порт работает некорректно
- Причина 4: носитель неисправен
- Рутокен драйвер не видит рутокен
- Стандартные pin-коды
- Указание имени устройства
- Указание максимального количества попыток ввода pin-кода пользователя (администратора)
- Указание минимальной длины pin-кода пользователя (администратора)
- Указание нового pin-кода пользователя (администратора)
- Установка драйвера для windows vista windows seven
- Установка драйвера для windows xp
- Установка сертификатов
- Устранение ошибки с построением цепочки сертификатов
- Ошибка: сертификат ненадежен/не удалось проверить статус отзыва
- Проблемы с jakarta. работа над ошибками, или какие у джакарта отзывы. только пользовательский опыт. стандартные коды ошибок
Что делать, если pin-код пользователя заблокирован?
Если пользователь несколько раз ввел неправильный PIN-код Пользователя, то он блокируется.
При попытке ввода уже заблокированного PIN-кода Пользователя в Панели управления Рутокен отобразится следующее сообщение:
Для того чтобы разблокировать PIN-код Пользователя необходимо обратиться к администратору устройства Рутокен.
Почему выходит ошибка при создании подписи
Ошибка создания подписи обычно имеет в расшифровке два значения:
- элемент не найден;
- не удалось построить цепочку сертификатов.
Неисправность работы подписи связана с некорректной работой криптопровайдера, неустановленными или необновленными сертификатами.
Решение проблемы зависит от типа ошибки и обычно не требует обращения в техническую поддержку.
Что такое pin-код администратора, для чего он используется и как его лучше хранить?
PIN-код Администратора используется в Панели управления Рутокен для администрирования устройства и управления PIN-кодами.
PIN-код Администратора необходимо хранить в безопасном месте. Главное чтобы ни у кого кроме администратора не было доступа к нему.
Какие настройки необходимо выполнить, чтобы пользователь не смог задать слабый pin-код?
Все PIN-коды по качеству делятся на три категории:
Можно выбрать политики, которые будут учитываться при оценке качества PIN-кода. Они выглядят следующим образом:
Чтобы пользователь не смог задать слабый PIN-код необходимо настроить политики для PIN-кодов. Это реализуется через групповые политики домена.
Для настройки политик для PIN-кодов существуют следующие ключи инсталлятора:
Почему не виден сертификат эцп на носителе
Обычно проблема решается простой перезагрузкой компьютера и объясняется сбоем в работе программных компонентов. Но иногда для исправления ошибки нужно переустановить драйвера или обратиться в службу технической поддержки пользователей.
Почему не работает рутокен
1. Возможно, на токене перегорел светодиод (лампочка). Для проверки следует:
- Открыть «Пуск» > «Панель управления» > «Панель управления Рутокен» (если данный пункт отсутствует, то следует обновить драйвер Rutoken).
- В открывшемся окне «Панели управления Рутокен» следует проверить, отображается ли токен в пункте «Считыватели», а также активны ли кнопки «Ввести PIN-код» (либо «Login») и «Информация». Если кнопки активны, то лампочка просто перегорела (на работу Rutoken это не повлияет). Если кнопки неактивны, то необходимо перейти к пункту 2.
2. Подключить Rutoken к другому USB-порту.
3. Запустить / перезапустить службу «Смарт-карта». Для этого:
- Выбрать меню «Пуск» > «Панель управления» > «Администрирование» > «Службы». Найти в списке службу «Смарт-карта» и проверить значение в столбце «Состояние».
- Если служба работает, то следует перезапустить ее. Необходимо кликнуть правой кнопкой мыши по строке с именем службы и выбрать пункт «Перезапустить».
- Если служба остановлена, необходимо запустить ее. Для этого кликнуть правой кнопкой мыши по строке с именем службы и выбрать пункт «Запустить».
4. Переустановить драйвер Rutoken, предварительно отключив носитель от компьютера. Для этого открыть меню «Пуск» > «Панель управления» > «Установка и удаление программ» (для ОС Windows Vista Windows Seven меню «Пуск» > «Панель управления» >
5. В случае, если переустановка драйвера не помогла решить ошибку, необходимо установить драйвер с помощью меню «Диспетчер устройств». Порядок установки зависит от используемой операционной системы. Ниже приведены настройки для:
Почему «криптопро» csp может не видеть ключей? следует проверить такие параметры:
- корректно ли установлена программа (запущена ли служба Windows Installer);
- есть доступ в сеть;
- выдан корректный ключ в сертифицированном центре.
Что делать, если pin-код администратора заблокирован?
После ввода неправильного PIN-кода Администратора несколько раз он блокируется.
Если PIN-код Администратора заблокирован, то для того чтобы продолжить работу с устройством Рутокен, его необходимо вернуть к заводским настройкам, но при этом будут безвозвратно удалены все данные, хранящиеся на нем.
Что такое pin-код пользователя, для чего он используется и как его лучше хранить?
PIN-код Пользователя используется для доступа к электронной подписи и объектам на устройстве (сертификатам, ключевым парам).
PIN-код Пользователя необходимо хранить в безопасном месте. Главное чтобы ни у кого кроме пользователя не было доступа к нему.
Pin-код rutoken и rutoken lite. как разблокировать носитель?.
Рис. 1. RutokenРис. 2. Rutoken Lite
Rd1007 – база знаний – сервер документации рутокен
Возникновение такой ошибки может быть связано с вирусной программой (надстройкой), которая скачивалась вместе с некоторым устанавливаемым приложением, и заблокировала права на доступ в реестр.
Программа может иметь различное название – из известных нам: MovieToolbar, Browser Tab Search by Ask, Aztec Media Inc Software Informer. Названия могут быть и другими.
Пока такая вирусная программа не будет найдена – проблему решить не удастся.
Таким образом, нужно выполнять удаление всех подозрительных программ и надстроек стандартным образом (меню “ПускПанель управленияПрограммы и компоненты”).
Re: ошибки при работе
Уточните пожалуйста, на рутокене был сертификат формата pkcs#11 или имел другой формат?Если ошибка возникает при форматировании на разных компьютерах, тогда рекомендуем заменить носитель Рутокен. Для получения более точного заключения необходимо передать данный Рутокен нам на экспертизу, через компанию, в которой вы приобретали данный носитель Рутокен.
Источник
Возможные причины с определением контейнера
- Во первых, это проблема с драйверами, например, в Windows Server 2022 R2, JaCarta в идеале должна определяться в списке смарт карт как JaCarta Usbccid Smartcard, а не Microsoft Usbccid (WUDF)
- Во вторых если устройство видится как Microsoft Usbccid (WUDF), то версия драйверов может быть устаревшей, и из-за чего ваши утилиты будут не определять защищенный USB носитель.
- Устарелая версия CryptoPRO
Создали новую виртуальную машину и стали ставить софт все последовательно.
Перед установкой любого программного обеспечения работающего с USB носителями на которых находятся сертификаты и закрытые ключи. Нужно ОБЯЗАТЕЛЬНО отключить токен, если воткнут локально, то отключаем его, если по сети, разрываем сессию
- Первым делом обновляем вашу операционную систему, всеми доступными обновлениями, так как Microsoft исправляет много ошибок и багов, в том числе и драйверами.
- Вторым пунктом является, в случае с физическим сервером, установить все свежие драйвера на материнскую плату и все периферийное оборудование.
- Далее устанавливаете Единый Клиент JaCarta.
- Устанавливаете свежую версию КриптоПРО
Дополнительный раздел — возврат устройства к заводским настройкам
Возврат устройства к заводским настройкам возможен только тогда, когда PIN-код Администратора заблокирован.
Сообщение о том, что PIN-код Администратора заблокирован:
Если пользователь исчерпал все попытки ввода PIN-кода Администратора, то существует возможность вернуть устройство к заводским настройкам. Для этого не надо знать PIN-код Администратора.
При возврате устройства Рутокен к заводским настройкам все данные на нем, в том числе ключи и сертификаты, будут удалены безвозвратно.
При возврате устройства Рутокен ЭЦП Flash к заводским настройкам Flash-память тоже очистится, а информация, сохраненная в ней будет удалена безвозвратно.
В процессе возврата устройства к заводским настройкам не следует отключать его от компьютера, так как это может привести к поломке устройства.
Для запуска процесса возврата устройства Рутокен к заводским настройкам:
В окне с предупреждением об удалении всех данных на устройстве Рутокен нажмите ОК.
В окне с сообщением об успешном форматировании устройства Рутокен нажмите ОК. В результате устройство вернется к заводским настройкам.
Изменение политики смены pin-кода пользователя
В зависимости от выбранной при форматировании устройства Рутокен политики, PIN-код Пользователя может быть изменен:
Если вы установите переключатель в положение «Пользователь«, то сможете изменить PIN-код Пользователя только, если знаете его.
При установке переключателя в положение «Пользователь» становятся невозможны следующие операции:
Если вы установите переключатель в положение «Администратор«, то сможете изменить PIN-код Пользователя только, если знаете PIN-код Администратора.
При установке переключателя в положение «Администратор» становится невозможна операция смены PIN-кода Администратора при использовании Microsoft Base Smart Card Provider.
Если вы установите переключатель в положение «Пользователь и Администратор», то сможете изменить PIN-код Пользователя, если знаете или PIN-код Администратора, или PIN-код Пользователя.
Для изменения политики в секции PIN-код Пользователяможет менять установите переключатель в необходимое положение.
Как в панели управления рутокен изменить pin-код пользователя?
Требования к новому PIN-коду описаны в разделе Как придумать безопасный PIN-код?
Как ввести pin-код администратора в панели управления рутокен?
На устройстве Рутокен существует счетчик неправильных попыток ввода PIN-кода Администратора.
По умолчанию задано 10 попыток неправильного ввода PIN-кода Администратора.
Когда администратор вводит неправильный PIN-код, значение этого счетчика уменьшается на единицу. Если после этого администратор вводит правильный PIN-код, то значение счетчика становится изначальным.
Допустимое количество неправильных попыток ввода PIN-кода указано в окне с ошибкой «Неудачная аутентификация» после слов «осталось попыток».
Если там указано значение «1», то после следующей неудачной попытки ввода PIN-кода он заблокируется.
После ввода неправильного PIN-кода Администратора несколько раз, он блокируется. В этом случае необходимо вернуть устройство Рутокен к заводским настройкам.
Как ввести pin-код пользователя в панели управления рутокен?
На устройстве Рутокен существует счетчик неправильных попыток ввода PIN-кода Пользователя.
Обычно задано 10 попыток неправильного ввода PIN-кода Пользователя.
Когда пользователь вводит неправильный PIN-код, значение этого счетчика уменьшается на единицу. Если после этого пользователь вводит правильный PIN-код, то значение счетчика становится изначальным.
Допустимое количество неправильных попыток ввода PIN-кода указано в окне с ошибкой «Неудачная аутентификация» после слов «осталось попыток».
Если там указано значение «1», то после следующей неудачной попытке ввода PIN-кода он заблокируется.
После ввода неправильного PIN-кода Пользователя несколько раз устройство Рутокен блокируется. Разблокировать его может только Администратор устройства.
Как сбросить pin-код (пин-код) rutoken или разблокировать rutoken?
Если при работе возникает сообщение
значит, вы неправильно вводите Pin-код на ruToken. Стандартный pin-код на Рутокен — 12345678.
Если ввод стандартного пароля не помогает, значит вы изменили pin-код ( pin-код не может быть пустым), и ruToken был заблокирован.
Чтобы разблокировать ruToken, выполните следующие действия:
1. Зайдите в Панель управление Рутокен (Пуск → Настройка → Панель управления → Панель управление Рутокен или Пуск → Панель управления → Панель управление Рутокен).
2. Выберите Администратор и введите pin-код. Стандартный pin-код администратора на ruToken: 87654321.
3. Затем нажмите Разблокировать.
4. Pin-код пользователя успешно разблокирован
Источник
Какой pin-код администратора установлен по умолчанию?
PIN-код Администратора по умолчанию — 87654321.
Какой pin-код лучше использовать? как придумать безопасный pin-код?
PIN-код не должен быть очень сложным, так как у него есть ограниченное количество попыток ввода.
Использовать PIN-код, который был задан по умолчанию — небезопасно. Рекомендуется его изменить. При этом стоит учитывать некоторые рекомендации:
Какой pin-код пользователя установлен по умолчанию?
PIN-код Пользователя по умолчанию — 12345678.
Компьютер не видит сертификат эцп: первые шаги
Если компьютер не видит сертификат электронной подписи, то в операционной системе Windows нужно пройти по адресу:
Пуск — Панель управления — КриптоПРО CSP — Сервис — Протестировать — По сертификату. Так можно понять, установлен ли сертификат в Личное хранилище пользователя с привязкой к RuToken-у.
Настройка считывателя в криптопро
- Вставьте ruToken в USB-порт
- Запустите Пуск >Программы >КриптоПро CSP (нажмите на ярлык программы правой кнопкой мыши, выберите Запуск от имени Администратора)
- Перейдите на вкладку Оборудование
- Нажмите на кнопку «Настроить считыватели»
Откроется окно со списком установленных считывателей. Если в списке нет считывателя Все считыватели смарт-карт, нажмите кнопку «Добавить»
Если кнопка «Добавить» не активна, то нужно перейти на вкладку «Общие» и нажать на ссылку «Запустить с правами администратора».
Для продолжения установки считывателя нажмите кнопку «Далее»
В следующем окне выберите считыватель Все считыватели смарт-карт и нажмите кнопку «Далее» 
После чего, чтобы сохранить настройки, нажмите «Готово» > «Ок» > «Ок»
Ошибка 0x8010006c нет доступа к карте число попыток ввести правильный pin код исчерпано
CSP (Type:71) v3.0.3293 KC2 Release OS:Windows CPU:IA32 FastCode:READY,ENABLED.
CSP (Type:75) v3.0.3293 KC2 Release OS:Windows CPU:IA32 FastCode:READY,ENABLED.
CryptAcquireContext succeeded.HCRYPTPROV: 1344848
CryptGetProvParam succeeded.
Provider name: Crypto-Pro GOST R 34.10-2001 KC2 CSP
A crypto context has been acquired and
The name on the key container is «<3255c980-2f4c-4734-8d12-56ffdd3951ac>«
An exchange key exists. HCRYPTKEY: 0x14cf98
An error occurred in running the program.
.ctkey.c:843:Check key failed.
Error number 8010006b (-2146434965).
Нет доступа к карте. Введен неправильный PIN-код.
Total: SYS: 0.016 sec USR: 0.000 sec UTC: 24.470 sec
[ErrorCode: 0x8010006b]
Пароль, без сомнений, вводится верно (регистр, раскладка). Почему «карта»? Контейнер на дискете.
Теоретически, эта ошибка может возникать при условии, что во время чтения заголовка была проблема на физическом уровне. Но это достаточно маловероятно.
Источник
Неправильно введён пин-код карты Сбербанка 3 раза — что делать? |
Неверно введён ПИН-код карты
Несмотря на огромные удобства безналичных расчётов, часто приходится носить с собой наличные деньги. При снятии нужной суммы в банкомате можно допустить ошибку. Ниже будет рассмотрено, каковы должны быть действия, если неверно введён ПИН-код карты.
ПИН-код, как технология защиты счёта
Для пользования банкоматами, терминалами и другими устройствами, принимающими карточки, нужно знать ПИН-код. Его выдают одновременно с получением карты в отделении. Сотрудники банка предупреждают, что недопустимо разглашать его посторонним лицам и насколько важно аккуратно хранить конверт. Кроме клиента, код не знает никто. При оплате услуг или различных товаров в Сети карточкой, его значение не вводится в форму. Ввести ПИН-код при оплате просят только мошенники.
Конфиденциальные данные нужно хранить в недоступном месте и соблюдать все возможные меры предосторожности. Банкоматы также могут стать объектом получения секретных данных, поэтому стоит познакомиться с таким понятием, как «скиммеры». О них есть ряд статей с фотографиями, которые помогут распознать опасные устройства.
Если в процессе использования банкоматом ввести неправильный ПИН-код, то произойдёт следующее:
Если нет с собой документа из банка с записью кода, то лучше отложить процедуру проверки дома.
Что происходит при неправильном вводе ПИН-кода 3 раза?
Если три раза неверно введён ПИН-код карты, то система заблокирует карту или задержит ее внутри аппарата.
Сбербанк предусмотрел возможность ошибок при пользовании системой, поэтому допускает одно и два неправильных ввода кода. При трёхкратной ошибке банкомат считает, что карточкой завладел посторонний и сразу же блокирует её.
Как разблокировать карту?
Если с возвращением карточки есть проблемы, то намного проще заблокировать её и получить другую. Например, если она застряла в картоприёмнике и повредилась.
Если после блокировки не получается лично посетить отделение для проведения денежных операций, то можно запросить активацию карты удалённо. Для этого нужно позвонить по номеру 8 800 555 55 50. Звонки с любых телефонов по всей территории России бесплатны.
Системы защиты счёта карты постепенно дополняются новыми технологиями с совершенствованием сервисов восстановления доступа. Теперь системы банков проводят временную суточную блокировку. Она является предохранительным действием от возможного использования карты посторонними лицами.
Как быстро снять деньги с заблокированной карты (Сбербанка)?
Если деньги с карточки нужны срочно, то их можно получить в отделении банка, предоставив документ, удостоверяющий личность.
ПИН-код правильный, а банкомат его не принимает
При использовании системы банкоматов от Сбербанка возникают и технические ошибки, например, выдается ошибка «Неверно введён ПИН-код карты». При повторной ошибке нужно прекратить дальнейшие попытки и сразу обратиться в отделение Сбербанка. Там работник учреждения проверит информацию.
Дальше возможно следующее:
Чтобы избежать неприятностей с пластиковыми картами при использовании банкоматов, нужно внимательней относиться к вводу ПИН-кода.
Меры безопасности при работе с ПИН-кодом
,В процессе проведения различных операций через банкомат, клиенты иногда получают уведомление на экране о, Сегодня сложно себе представить современную жизнь без интернета и всевозможных онлайн-сервисов. Для полноценного использования, Налогоплательщикам РФ предлагаются комфортные условия для того, чтобы выполнять свои обязанности и права. В, Для удобного взаимодействия населения с представителями исполнительной власти был создан специальный портал Добродел. Официальный
Сколько раз можно неправильно ввести пин-код к карте Сбербанка и на сколько она затем блокируется?
Что делать, если не получается войти в Сбербанк Онлайн?
Чаще всего в Сбербанк Онлайн не получается войти, если клиент еще не зарегистрирован в системе или неправильно вводит логин или пароль. В этом случае зарегистрируйтесь в интернет-банке или восстановите данные для входа. Также Сбербанк Онлайн может быть недоступен по техническим причинам.
Пользователи Сбербанка Онлайн часто не могут войти в личный кабинет по нескольким причинам:
При возникновении проблем с доступом в Сбербанк Онлайн сначала позвоните в службу поддержки банка и уточните причину. Если она не связана с техническими проблемами сервиса, то, скорее всего, вы неправильно вводите данные для входа или есть неполадки с вашей стороны.
Как поменять пароль Сбербанк Онлайн в личном кабинете
Чтобы изменить входные данные в самом личном кабинете, вам нужно в него войти, поэтому данный способ не подходит для восстановления доступа – только для смены известных данных. Что нужно сделать:
Почему нет входа по вашему логину
Использование сервиса Сбербанк Онлайн значительно облегчает совершение любых банковских операций. Сделать платёж, перевести деньги, узнать состояние своих счетов и многое другое можно без посещения банка. Достаточно иметь ваши персональные данные для входа в Интернет-банк. Почему может случиться так, что ваш логин перестал быть рабочим и не позволяет войти в Личный кабинет?
Произойти это могло по нескольким причинам:
Если после проверки всех ваших введенных данных остается заблокированным логин для входа в Сбербанк Онлайн, что делать? Для начала нужно выяснить причину блокировки. Возможно, ранее вы уже несколько раз указали неверный. После многочисленных попыток сервис автоматически мог заблокировать доступ на некоторое время. По истечении одного часа попытку можно повторить. Кроме этого, пользователю следует выполнить ряд дополнительных действий.
Сколько раз можно набрать неправильный пин-код?
Пин-код присваивается карте только с одной целью: защитить денежные средства от карманников и мошенников. Ведь четырехзначный код, по сути, является единственным ограничением, препятствующим любому прохожему воспользоваться вашей картой, если вы ее где-то забыли или потеряли.
Поэтому, если кто-либо 3 раза неправильно введен пин-код банковской карты Сбербанка, она блокируется. Число «3» в данном случае оптимально: первый раз владелец карты мог просто ошибиться, нажав не на те клавиши, то же самое может произойти и во второй раз. Но если это происходит в третий раз, скорее всего держатель карты или не знает пинкод, или просто его забыл.
Если вы в начале неверно ввели защитную комбинацию, банкомат отобразит на экране факт ошибки, а также укажет число оставшихся попыток. Так вы всегда сможете сориентироваться, далеко ли находится «красная линия» по числу попыток.
Справка: если вы уверены, что вводили защитный код правильно, но банкомат все равно выдал ошибку — посмотрите на срок действия карты. Может быть, вы просто забыли, что она уже не действительна. В таком случае единственным выходом из ситуации будет перевыпуск карточки.
Что будет, если три раза неправильно ввести код?
Итак, что же будет, если пин-код карты Сбербанка неправильно введен 3 раза? Если вы производили операции по вводу данных на банкомате Сбербанка, карта автоматически заблокируется на 48 часов. При этом банкомат вернет карту обратно; некоторые терминалы распечатывают чеки о невозможности произвести какую-либо операцию по причине неверно введенного кода.
В течение двух суток в целях сохранности ваших денежных средств вы не сможете ни пополнить, ни перевести деньги со счета, к которому привязана карта. Однако, блокируется только сам пластик: вы по-прежнему можете работать со счетом дистанционно — через Сбербанк Онлайн или по звонку на горячую линию. Кроме того, вы можете управлять счетом на время блокировки лично в отделении банка.
По истечению 48 часов счетчик попыток сбрасывается, а блокировка с карточки снимается. Вы снова можете попробовать ввести правильную комбинацию цифр.
Но все обернется несколько более серьезными последствиями, если вы работали с «чужими» банкоматами. Терминал другого банка автоматически «проглотит» вашу карту при трех ошибочно введенных комбинациях. Решать вопрос придется уже в отделении Сбербанка.
На сколько будет заблокирована карта при таком варианте?
То, на сколько блокируется карта Сбербанка при неправильном вводе пин кода, важно для понимания самого процесса разблокировки. Если пластик был «проглочен» чужим банкоматом, фактически блокировка будет действовать столько, сколько вы пожелаете, так как старую карточку вы можете получить только после подачи заявления в отделение Сбербанка. До тех пор, пока это заявление не будет передано сотруднику организации, старую карту вы не получите.
Но процесс ожидания старой карточки часто бывает чересчур длительным — 3 календарных недели, а то и месяц. Поэтому в такой ситуации проще написать заявление о перевыпуске пластика. Помните, что в таком случае вам скорее всего придется заплатить комиссию за досрочное проведение процедуры перевыпуска: комиссия составляет от 150 до 1500 рублей в зависимости от класса вашей карты.
Как ее разблокировать?
Вместе с заявлением вам скорее всего дадут также образец заполненного документа. Укажите в заявке:
Передайте заполненный бланк сотруднику. Если банкомат «зажевал» карточку, вас пригласят в офис, как только ее доставят в отделение — на это уходит чаще всего от двух до четырех недель. Если же карта у вас на руках, разблокировка производится в течение 2-4 часов.
Что будет, если ввести пин-код наоборот в банкомате Сбербанка?
Это любопытный вопрос, который возник примерно в начале 90-х годов. Все дело в том, что в 90-е активно форсировалась байка, что, якобы, при введении пин-кода наоборот можно таким образом вызвать полицию.
На самом деле система, конечно, не была реализована. Но проект действительно обсуждался в Соединенных Штатах Америки: предполагалось таким образом защитить граждан от ограблений, когда преступники силой заставляют пользователя ввести данные от своей карты.
Проект не запустился, потому что он оказался неэффективным: подобная система неизбежно давала бы осечки, из-за чего полицейские часто отвлекались на ложные вызовы. В свою очередь граждане, реально оказавшись в ситуации ограбления, вряд ли бы вспомнили о такой возможности из-за чрезмерного стресса.
Поэтому, если вы введете пин-код наоборот, банкомат просто посчитает это неправильным вводом данных. Мы вам советуем так не делать во избежание возможной блокировки пластика.
Почему нельзя войти в Сбербанк Онлайн сегодня?
Вариантов отказа входа в личный кабинет Сбербанка может быть множество:
Скорее всего причина в том, что на сайте ведутся технические работы и разработчики устраняют найденные ошибки, либо добавляют новые функции. К тому же всегда бывают непредвиденные обстоятельства, от которых не застрахована даже сама крупная компания. Поэтому не впадайте в панику, а просто подождите некоторое время. Если вам нужно срочно воспользоваться услугами интернет банкинга, то попробуйте зайти в личный кабинет через мобильное приложение Сбербанк Онлайн, которое доступно для всех популярных мобильных платформ. Если проблема возникла не на сервере компании, то приложение будет функционировать в полной мере. В ином случае придется подождать или воспользоваться способами платежей через банкоматы компании, практически весь функционал доступен в терминалах и также абсолютно бесплатен. В том случае, когда этот способ вам не подходит (например, забыли карточку дома, а сами находитесь на работе), то вам ничего не остается делать кроме как ждать. Узнать время завершение работ можно в социальных страницах банка или позвонив в техническую поддержку. Звонок на номер 8 (800) 555-55-50 бесплатен по всей России, а плата взимается только согласно вашему тарифному плану. В популярные праздничные дни, такие как Новый Год система может быть перегружена переводами денег с карты на карты и зависания сервиса являются нормальным явлением. Вы могли случайно отключить услугу «Мобильный банк«, а без нее Сбербанк Онлайн работать не будет и вам будет показываться ошибка — в таком случае придется переподключить Мобильный банк. Вы могли неверно ввести логин или пароль по одной из множества причин. У вас могли отключить в квартире интернет и поэтому вход не может быть осуществлен — в этом случае будет показано окно отказа во входе. Или же у вас может быть низкая скорость соединения с интернетом — в этом случае система также скорей всего выдаст ошибку. Используемые источники:
Источник
Ошибка: панель управления не видит рутокен эцп 2.0
Для решения проблемы выполните следующие действия:
Если ничего не помогло и ошибка осталась, обращайтесь в удостоверяющий центр «Астрал». Мы предлагаем услуги по генерации ЭЦП любых типов на выгодных условиях, а также комплексное техническое сопровождение. Для решения проблем мы готовы проконсультировать по телефону либо найти выход с помощью удаленного подключения к вашему компьютеру.
Источник
Ошибки при работе
Коллеги, добрый день.
При вводе пароля от администратора или пользователя, ошибка: «Неверное значение, источник rutoken, код ошибки 0xF003.
Смена рабочего места не помогает. Уточните, пожалуйста, поможет ли в данной ситуации «Утилита восстановления работы Рутокен». Или что можно сделать в данной ситуации?
Если токен не работоспособен сможете дать заключение?
Ошибки рутокен
После установки драйверов и во время использования цифровой подписи потенциально могут возникнуть ошибки. Причины часто кроются в программных ошибках, неправильных действиях пользователя. На практике большинство проблем можно решить самостоятельно, без обращения за помощью в удостоверяющий центр или к специалистам по обслуживанию компьютерной техники. Рассмотрим основные ошибки, с которыми приходится сталкиваться пользователям и которые реально решить своими силами.
Подготовка
- Все описанные ниже действия необходимо выполнять под учетной записью администратора
- На время установки драйверов закройте все приложения
- Rutoken нельзя подключать во время установки драйверов
Для установки драйверов необходимо:
- Сохраните на компьютер один файл с драйверами для носителя:
- rtDrivers
- Запустите установку драйвера rtDrivers
- Перезагрузите компьютер
При установке желательно делать так:
Если когда-то были неправильно установлены предыдущие ключи и новый носитель не устанавливается, то нужно очистить реестр (Windows). Для этого в панели CSP есть кнопка «Удалить запомненные пароли».
Если в событиях приложений ошибок не было, а в системе евент-логи их показали, необходимо проверить файлы Sfc/scannow, а после перерегистрировать компоненты MSIExec/unregister, потом — MSIExec/regserver.
Причина 1: драйвер не установлен или устройство отображается в диспетчере устройств с восклицательным знаком
Если на носителе Рутокен ЭЦП не найдено ни одного сертификата, а в диспетчере устройств носитель отображается с восклицательным знаком, то проблема кроется в драйвере.
Причина 2: долгое опознание носителя на windows 7
При работе в ОС Windows 7 драйверы могут долго назначаться. Решение проблемы — дождитесь окончания процесса или обновите версию ОС.
Причина 3: usb-порт работает некорректно
Убедитесь, что проблема в USB-порте, а не в носителе ЭЦП, для этого переключите токен к другому порту. Если носитель определился системой, то перезагрузите ПК. Обычно это помогает справиться с проблемой и запустить работу всех USB-портов. Если перезагрузка не помогла, то желательно обратиться в техническую поддержку для устранения неисправности.
Причина 4: носитель неисправен
Если при переключении носителя к другому ПК или USB-порту флешку компьютер не видит, то проблема в носителе. Чтобы устранить неисправность, обратитесь в сервисный центр для выпуска нового токена.
Рутокен драйвер не видит рутокен
Рутокен при подключении к компьютеру не отображается в Панели управления Рутокен, кнопка «Ввести PIN-код» неактивна.
Если используется Подключение к удаленному рабочему столу, подробную информацию можно прочитать в этой статье.
Определите модель Рутокен по маркировке на самом ключе, воспользовавшись этой инструкцией.
Возможно, не хватает питания для Рутокена. Попробуйте подключить Рутокен в другой USB-порт.
Если используется удлинитель, подключите Рутокен напрямую.
Проверьте работают ли флешки, другие токены или смарт-карты.
Модель Рутокен S должна отображаться в разделе Контроллеры USB.
Модели Рутокен ЭЦП 2.0, Рутокен Lite должны отображаться в разделе Устройства чтения смарт-карт.
*Иногда могут отображаться как «USB Smart Card reader», «Rutoken ECP» или «Rutoken Lite»
Убедитесь, что Рутокен отображается в Диспетчере устройств без ошибки. Если ошибка есть — попробуйте поискать решение в нашей Базе знаний или обратитесь в службу технической поддержки.
Откройте Панель управления Рутокен и перейдите на вкладку Настройки.
Проверьте значение в раскрывающемся списке Количество считывателей Рутокен S. Если установлен «0», то увеличьте это значение до 1 и примените изменения
Если на другом компьютере Рутокен так же не определяется, скорее всего, он вышел из строя. Обратитесь в компанию, где приобретался Рутокен для его замены.
Если гарантийный срок еще не истек — замена Рутокен производится бесплатно.
Источник
Стандартные pin-коды
При возникновении окна c просьбой ввести pin-код (см. рис. 3), необходимо указать значение 12345678. Для удобства работы следует отметиться галкой пункт Запомнить pin-код.
Рис. 1. Окно ввода пин-кода
Для носителя Rutoken! Если стандартный pin-код (12345678) был самостоятельно изменен с помощью Панели управления Рутокен, то в данном окне следует указывать новый пин-код, назначенный при смене. Информация о новом пин-коде хранится только у абoнента и не известна спецоператору связи.
Указание имени устройства
Для указания имени устройства Рутокен в поле Имя токена укажите новое имя устройства.
Указание максимального количества попыток ввода pin-кода пользователя (администратора)
Для повышения уровня безопасности следует изменить максимальное количество попыток ввода PIN-кода Пользователя (Администратора), заданное в Панели управления Рутокен по умолчанию.
Небольшое количество попыток (1-4) может привести к случайной блокировке PIN-кода, большое количество (более 5) — снизит уровень информационной безопасности.
Для того чтобы задать максимальное количество попыток ввода PIN-кода Пользователя (Администратора), в секции Пользователь (Администратор) из раскрывающегося списка Попытки ввода PIN-кода выберите необходимое значение (рекомендуется выбрать значение — 5).
Источник
Указание минимальной длины pin-кода пользователя (администратора)
Рекомендуемая длина PIN-кода — 6-10 символов. Использование короткого PIN-кода (1-5 символов) снижает уровень безопасности, а длинного PIN-кода (более 10 символов) может привести к увеличению количества ошибок при его вводе.
Для того чтобы задать минимальную длину PIN-кода Пользователя (Администратора), в секции Пользователь (Администратор) из раскрывающегося списка Минимальная длина PIN-кода выберите необходимое значение.
Указание нового pin-кода пользователя (администратора)
Требования к новому PIN-коду описаны в разделе Как придумать безопасный PIN-код?
Для того чтобы задать новый PIN-код Пользователя (Администратора), который будет доступен только после возврата устройства к заводским настройкам:
Установка драйвера для windows vista windows seven
1. Кликнуть по значку «Мой компьютер» правой кнопкой мыши и выбрать элемент «Свойства».
2. В открывшемся меню выбрать «Диспетчер устройств».
3. В открывшемся окне проверить, нет ли в списке элемента «Другие устройства», обозначенного желтым значком.
4. Необходимо выделить строку «ruToken» и выбрать «Обновить драйверы».
5. Далее выбрать «Выполнить поиск драйверов на этом компьютере».
6. Нажать на кнопку «Обзор», указать каталог C:WindowsSystem32Aktiv Co и нажать на кнопку «Далее». Указанный каталог может быть скрытым. В таком случае необходимо выбрать меню «Сервис» > «Параметры папок» > «Вид», установить переключатель «Показывать скрытые файлы, папки и диски» и повторить выбор каталога.
7. Дождаться окончания установки и нажать на кнопку «Закрыть».
8. После установки драйвера устройство будет отображаться в разделе «Контроллеры USB». На токене также должен загореться диод.
Установка драйвера для windows xp
1. Кликнуть по значку «Мой компьютер» правой кнопкой мыши и выбрать элемент «Свойства».
2. В окне «Свойства системы» перейти на вкладку «Оборудование» и нажать на кнопку «Диспетчер устройств».
3. В открывшемся окне проверить, нет ли в списке элемента «ruToken» (либо «Неизвестное устройство»), обозначенного желтым значком. Необходимо кликнуть по нему правой кнопкой мыши и выбрать «Обновить драйвер».
4. В окне «Мастер обновления оборудования» установить переключатель «Установка из указанного места».
5. В открывшемся окне нажать на кнопку «Обзор», указать путь к каталогу C:Windowssystem32Aktiv Co t USB и нажать на кнопку «Далее». Указанный каталог может быть скрытым. В таком случае необходимо выбрать меню «Сервис» > «Параметры папок» > «Вид», установить переключатель «Показывать скрытые файлы, папки и диски» и повторить выбор каталога
6. Дождаться окончания установки и нажать на кнопку «Готово».
7. По завершении установки драйвера устройство будет отображаться в разделе «Контроллеры универсальной последовательной шины USB». На токене также должен загореться диод.
6. В случае если выполнение инструкций не помогло исправить ошибку, токен, скорее всего, неисправен. Чтобы в этом убедиться, следует присоединить Rutoken к компьютеру, на котором никогда не устанавливался драйвер. Если носитель работает корректно, то должен запуститься «Мастер установки нового оборудования». Если при присоединении рутокена ничего не происходит, то носитель, вероятнее всего, неисправен, и его необходимо сменить.
Если сохранилась копия сертификата, следует использовать ее для работы в системе Контур.Экстерн, предварительно установив сертификат. Если копий не сохранилось, необходимо обратиться в сервисный центр для незапланированной замены ключа.
Иногда при работе с электронной цифровой подписью (ЭЦП) выходит ошибка о том, что ПК не видит сертификат подписи на носителе или о том, что при создании подписи была допущена ошибка. Причина может быть в неустановленном или переставшем работать драйвере, в неисправности токена или в неисправности программной части компьютера.
Установка сертификатов
Для того, чтобы система стала запрашивать ruToken при входе, с него нужно установить сертификат. Чтобы узнать, как это сделать, перейдите по данной ссылке (нажмите здесь чтобы перейти).
Источник
Устранение ошибки с построением цепочки сертификатов
Обычно ошибку вызывает отсутствие сертификатов доверенных корневых центров. Чтобы устранить неисправность, нужно открыть список сертификатов и найти проблемный. Он будет иметь отметку о проблеме в проверке отношений:
Затем пользователь скачивает с официальной страницы сертификат Минкомсвязи РФ и сертификат удостоверяющего центра, имеющего проблемы в работе. Устанавливают их в раздел «Корневые сертификаты», а пошаговый процесс выглядит так:
В нужном сертификате нажать «Установить».
В мастере импорта сертификатов нажать «Далее» и в новом окне поставить галочку напротив «Поместить все сертификаты в следующем хранилище». Нажать «Обзор».
В открывшемся списке выбрать «Доверенные корневые центры» и нажать последовательно «ОК» и «Далее».
Нажать «Готово», а затем подтвердить установку.
Дождаться установки и перезагрузить ПК. Если после этого подписание сопровождается ошибкой, то необходимо обратиться за помощью в техническую поддержку.
Ошибки в работе носителя электронной подписи могут быть вызваны как неисправностью самого носителя, так и неисправностями в программном обеспечении. Перезагрузите ПК и переключите токен в другой порт, чтобы убедиться в его исправности. Если проблема вызвана тем, что токен поврежден, то необходимо обратиться в сервисный центр компании, выпустившей USB.
Ошибка: сертификат ненадежен/не удалось проверить статус отзыва
Ошибку можно заметить на вкладке «Сертификаты» непосредственно в панели управления Рутокен. Проблема возникает во время установки ЭЦП и связана с неполной настройкой. Речь про отсутствие специального корневого доверенного сертификата, который выдает удостоверяющий центр.
Первым шагом к устранению ошибки остается обновление комплекта драйверов. Если проблема не исчезла или последние у вас имеют актуальную версию, выполните действия по следующему алгоритму:
- выберите ваш сертификат в панели управления;
- нажмите кнопку «Свойства»;
- выберите вкладку «Путь сертификации».
Если в открывшемся дереве вы видите лишь ваш личный сертификат, то надо установить еще один, который был выдан в удостоверяющем центре, и сделать доверенным.
Проблемы с jakarta. работа над ошибками, или какие у джакарта отзывы. только пользовательский опыт. стандартные коды ошибок
Описание проблемы. Для работы с ЕГАИС используется носитель JaCarta PKI/ГОСТ/SE. Часто один из разделов блокируется (раздел PKI). В этом случае дальнейшая работа с ЕГАИС невозможна.
Причина блокировки – частое обращение универсального транспортного модуля к носителю JaCarta. При десяти неудачных попытках авторизации, носитель блокирует раздел и исключает дальнейшую работу.
Решить проблему можно двумя способами:
- Обратиться в удостоверяющий центр, который выдал носитель.
- Самостоятельно разблокировать носитель JaCarta по инструкции.
Что делать, если забыл пароль к сертификату электронной подписи?
Пароль или пин-код электронной подписи (ЭП или ЭЦП) схож с пин-кодом банковской карты. Он защищает подпись от мошенников, его нужно запомнить или записать на листочек и хранить подальше от самой подписи. Но, в отличие от пин-кода карточки, пароль ЭП редко используют и часто забывают.
Возьмем экономиста Василия. Он получил электронную подпись, установил ее на компьютер, задал пароль, поставил галочку «Запомнить» — и все, больше никогда эту комбинацию не вводил. Но через полгода Василий переехал в другой кабинет и сел за новый компьютер. Попытался установить на него свою подпись, но не получилось — он забыл пароль электронной подписи, а листочек, на который записывал символы, потерял.
В своей беде Василий не одинок — многие владельцы ЭП не могут вспомнить или не знают, где взять пароль электронной подписи. В этой статье расскажем, что делать в подобной ситуации и когда нужно получать новую ЭП.
Что такое пароль и пин-код электронной подписи
На электронную подпись устанавливают один из типов защиты: пароль или пин-код. Разберемся, чем они отличаются.
Пароль от контейнера электронной подписи
Пароль используют для подписи, сохраненной в память компьютера. Он защищает контейнер ЭП — папку с файлами подписи: сертификатом, закрытым и открытым ключами.
Впервые с паролем владелец ЭП встречается, когда выпускает сертификат ЭП и записывает его в реестр компьютера или на обычную флешку (не токен). Придумать пароль нужно самостоятельно — при записи программа КриптоПро CSP покажет окошко, в которое нужно ввести комбинацию чисел, символов и латинских и русских букв.
Далее этот пароль будет запрашиваться при установке подписи на компьютер, ее копировании и при каждом использовании — подписании документов, работе на электронной торговой площадке или входе в сервисы. Если, конечно, не установить галочку «Запомнить пароль».
Пин-код от токена электронной подписи
Пин-код используется для электронной подписи, которая записана на носитель в виде usb-флешки — на токен. Пин защищает токен, поэтому, если мошенники украдут носитель ЭП, то самой подписью они воспользоваться не смогут.
Впервые владелец ЭП должен ввести пин-код при выпуске подписи — когда ее записывают на токен. Если носитель новый, то нужно ввести «заводское» стандартное значение, например, 12345678 для Рутокена. «Заводское» значение лучше сразу изменить на собственное, чтобы его не смогли подобрать злоумышленники.
После этого пин-код понадобится вводить, чтобы установить сертификат подписи на компьютер, использовать и копировать ЭП, работать с ней за новым компьютером. Чтобы не вводить комбинацию каждый раз, можно нажать галочку «Запомнить пароль». Главное в таком случае самим не забыть последовательность символов.
Как восстановить пароль электронной подписи
Если пароль и пин-код подписи не удается вспомнить, то восстановить его не получится. В этом не поможет даже удостоверяющий центр, выпустивший сертификат, — он не хранит пароли ЭП. Поэтому нужно пытаться вспомнить заветную комбинацию или подобрать ее.
Забыл пароль подписи
Пароль от контейнера ЭП можно вводить неограниченное количество раз. Поэтому можно спокойно подбирать к подписи все знакомые комбинации: важные даты или код из смс, которую при выпуске сертификата присылал удостоверяющий центр. Возможно, именно этот код случайно установили на контейнер в качестве защиты.
Если подобрать пароль не удается, то доступ к сертификату можно вернуть в некоторых случаях. Если раньше пароль сохраняли на компьютере — нажимали галочку «Запомнить», то иногда такой контейнер можно скопировать без ввода пароля. Попытайтесь скопировать папку со всеми файлами подписи на другое устройство или токен. Если в процессе у вас не спросят пароль, то можно продолжать работать с ЭП.
Если не получается ни скопировать подпись, ни вспомнить пароль ЭЦП, то остается только одно — получить новый сертификат ЭП. Для этого нужно отозвать старый в удостоверяющем центре и подать документы и заявку на выпуск нового. На контейнер новой подписи стоит установить пароль, который легко запомнить, но который не угадают мошенники.
Забыл пин-код токена
Восстановить забытый пин-код токена тоже невозможно. Именно из-за этого токен — надежный носитель ЭП: если его украдут мошенники, то пин-код защитит подпись от них.
Однако для владельца ЭП есть два способа, которые помогут подобрать нужную комбинацию.
Решение №1. Заводской пароль.
По умолчанию на новом токене установлен стандартный пин-код от производителя. Можно ввести его, чтобы вернуть доступ к сертификату ЭП. Для разных носителей подойдут разные значения:
Если «заводская» комбинация к токену не подходит, значит ее сменили при записи сертификата. Тогда вернуть доступ к ЭП можно только одним способом — подобрать правильные символы.
Решение №2. Подбор пин-кода и права администратора
На то, чтобы подобрать пин-код к токену, есть десять попыток. После десятого неверного ввода символов заблокируется.
Иногда количество попыток ввода можно увеличить. Для этого нужно зайти на токен в качестве администратора и разблокировать пин-код:
Также, если пин-код администратора известен, то можно сбросить попытки ввода другим способом — через КриптоПро CSP:
После разблокировки счетчик попыток ввода сбросится. Но даже тогда, пока правильную комбинацию к токену не введут, доступ будет закрыт и использовать подпись не получится.
Если вспомнить или изменить нужную комбинацию не удалось, придется получать новый сертификат подписи в УЦ: отозвать старый сертификат и получить новый. Токен можно использовать старый — можете отформатировать носитель, тогда старый пин-код и сертификат удалятся. Отметим, что отформатировать токены марок Рутокен, eToken, JaCarta LT можно без прав администратора. Но для форматирования носителя Jacarta SE нужно знать администраторский пин.
При записи подписи на новый токен советуем поменять стандартный пин-код носителя на собственный. Это, конечно, может привести к тому, что комбинация вновь потеряется. Но лучше получить новый сертификат, чем пострадать от мошенников, которые смогли взломать «заводское» значение на токене и подписали украденной ЭП важные документы.
Все стандартные пин-коды токенов Рутокен, eToken, JaCarta
USB-токен (или USB-ключ) – это не только средство для аутентификации в компьютерной ОС, а так же и удобное устройство для хранения и предъявления персональной информации: ключей шифрования, сертификатов, лицензий, удостоверений.
В настоящий момент токены получили очень широкое распространение. USB-ключи куда более надежнее стандартной пары “логин/пароль” за счет механизма двухфакторной аутентификации, так как владелец ключа должен иметь сам ключ (токен), но и знать PIN-код (пароль) от него.
Самые популярные модели USB-токенов используемых в России – Рутокен, eToken от компании “Аладдин”, а так же JaCarta. Давайте рассмотрим наиболее часто задаваемые вопросы и ситуации касательно PIN-кодов для токенов используемых в России.
Вопрос: Какой PIN-код используется по умолчанию?
Ответ: Информацию о PIN-кодах по умолчанию для токенов Рутокен и eToken и JaCarta вы можете найти в специально подготовленной мною таблице ниже:
Модель токенов
PIN —
коды Пользователя
PIN —
коды Администратора
По умолчанию пароль администратора не установлен.
Для PKI-функционала:
11111111
Для ГОСТ-функционала:
PIN-код не задан
Для PKI-функционала:
00000000
Для ГОСТ-функционала:
1234567890
Для PKI-функционала:
11111111
Для ГОСТ-функционала:
0987654321
Для PKI-функционала:
00000000
Для ГОСТ-функционала:
1234567890
Ответ: PIN-код по умолчанию рекомендуется изменить сразу после начала работы с usb-токеном.
Вопрос: Что делать, если PIN-коды на токене неизвестны, а PIN-код по умолчанию уже сброшен?
Ответ: Единственный выход — полностью отформатировать токен (это приведет к уничтожению информации на нем).
Вопрос: Что делать, если PIN-код пользователя заблокирован?
Ответ: Разблокировать PIN-код пользователя можно через оснастку управления токеном. Для разблокировки необходимо знать PIN-код администратора.
Вопрос: Что делать, если PIN-код администратора заблокирован?
Ответ: Разблокировать PIN-код администратора невозможно. Единственный выход — полностью отформатировать токен (это приведет к уничтожению информации на нем).
Надеюсь этой статьей я помог ответить на интересующие вопросы по USB-токенам, а так же сформировал отличную онлайн-шпаргалку по всем самым популярным токенам, которые используются в России.
На сегодня это всё о чем я хотел рассказать. Всем удачи и до новых встреч!
Как изменить пин-коды Рутокен по умолчанию
В памяти Rutoken хранятся ключевые пары и сертификаты ЭЦП, с помощью которых можно подписывать электронные документы, участвовать в торгах и получать доступ к функциям информационных систем. Любая операция выполняется при соблюдении двух условий. Первое — присутствие носителя в USB-разъеме, второе — введение правильного PIN-кода пользователя. В этой статье расскажем, как изменить пин-коды Рутокен по умолчанию, чтобы повысить надежность двухфакторной аутентификации.
Пин-коды Рутокен для пользователя и администратора
Владелец устройства вводит пароль для подтверждения каждого значимого действия. Например, для смены криптопровайдера через панель управления, входа в ЕГАИС или на портал Росреестра, регистрации онлайн-кассы в ИФНС или подачи заявки на участие в аукционе. Форма запроса появляется на разных этапах — от регистрации на интернет-площадках до смены настроек доступа.
Первый раз PIN-код используется еще на «старте» работы с носителем — после установки драйверов и запуска панели управления. Для выполнения дальнейших операций требуется выбрать сертификат из списка (если их несколько) и ввести пользовательский пин Рутокен по умолчанию.
Подпишись на наш канал в Яндекс Дзен — Онлайн-касса!
Получай первым горячие новости и лайфхаки!
Для разграничения прав используется две системные роли — Пользователя и Администратора. Пользователь может выполнять любые криптографические операции в десктопных приложениях и на онлайн-площадках. Администратор работает только с панелью управления, имея неограниченный доступ ко всем ее функциям. Пароль Администратора используется и для изменения настроек.
Если вы получили носитель ЭЦП в Удостоверяющем центре и вам не сообщили ПИН-коды, значит, для аутентификации используются стандартные комбинации цифр по умолчанию. Их легко запомнить — для Пользователя используется прямая последовательность цифр от 1 до 8 (12345678), для Администратора — обратная — от 8 до 1 (87654321).
Важно: перед введением пароля в панели управления необходимо выбрать нужную роль с помощью переключателя.
На всех площадках и во всех программах будет запрашиваться только пользовательский пароль — 12345678. Его необходимо вводить и при работе с панелью управления — для выбора сертификата и криптопровайдера, указания имени устройства, а также для смены ПИН-кода пользователя.
Стандартный пин Рутокен, 87654321, открывает доступ к функциям управления. Администратор может заблокировать и разблокировать пользовательский пароль, настроить кодирование в UTF-8, отформатировать устройство и определить политики безопасности токена.
Важно: при неверном введении пароля запускается обратный счетчик на 10 попыток. После последней ошибочной попытки ПИН блокируется. Если вводится правильный код, счетчик обнуляется.
Управление пин-кодами пользователя и администратора Рутокен
Стандартные комбинации цифр — 12345678 и 87654321 — можно найти в большинстве статей и инструкций по работе с Рутокен. «Заводские» пароли не обеспечивают защиты данных, поэтому их стоит использовать только на начальном этапе — для настройки и тестирования устройства. Для дальнейшей безопасной работы замените стандартные цифровые комбинации на более сложные буквенно-цифровые сочетания.
Права на смену пользовательского ПИН-кода имеет либо Пользователь, либо Администратор, либо Пользователь с Администратором. По умолчанию установлен первый вариант, но при форматировании можно выбрать любую политику.
Администратор Рутокен может не только сменить свой пин-код, но и установить определенные ограничения по выбору нового пользовательского пароля. С этой целью настраиваются политики качества, в числе которых:
Для смены изначальных политик качества перейдите в раздел «Настройки».
Как придумать надежный пин для Рутокен и сменить пароль
Для каждого устройства Рутокен необходимо придумывать уникальную пару надежных пин-кодов. Комбинируйте буквы, цифры и символы, стараясь избегать распространенных «клише» вроде qwerty или 0000. Не используйте имена, фамилии, даты и названия, которые имеют к вам какое-либо отношение (например, имя жены или день рождения дочери). Длина пароля должна быть не менее 6 символов. Старайтесь придумать запоминаемую комбинацию, чтобы не допускать ошибок при вводе. Как изменить PIN:
В открывшемся окне выберите роль, а затем введите и подтвердите новый вариант. Нажмите «ОК».
Как снять блокировку пин-кода Rutoken
После 10 ошибочных попыток пин-код Rutoken блокируется. Администратор может снять блокировку с пользовательского пароля, нажав кнопку «Разблокировать» напротив соответствующей секции («вкладка «Администрирование»).
Блокировка администраторского PIN-кода снимается только путем сброса всех настроек при возврате к заводскому состоянию. Кликните «Форматировать» напротив секции «Инициализировать файловую систему…» («Администрирование»). Укажите имя носителя и новый пароль. Ограничьте количество символов и попыток ввода. Затем нажмите «Начать», а после завершения — «ОК». После форматирования все хранящиеся в памяти данные будут удалены.
Как настроить параметры для нового пин-кода Рутокен
В разделе «Политики качества …» («Настройки») можно задать базовые критерии оценки надежности пин-кода Рутокен. Изначально «слабым» считается вариант, который состоит из одного повторяющегося символа. Администратор может запретить выбор простых комбинаций, а также ограничить их минимальную длину. Для изменения политик необходимо проставить «галочки» напротив нужных пунктов, а затем кликнуть «ОК» и «Применить».
При наличии администраторского доступа к ПК можно изменять политики качества через «Групповые политики». Для этого необходимо зайти через «Пуск» в раздел «Выполнить» и ввести команду gpedit. msc в поле «Открыть». Далее следует ввести команду, в которой указать путь к файлу rt. Drivers. exe, определенный ключ инсталлятора и его значение. Полный список ключей можно найти в инструкции на странице 14.
К примеру, ключ PPONLYLETTERS со значением 0 запрещает использовать только буквы, а со значением 1 — разрешает. Запрещающая команда будет выглядеть так: C:UsersuserDownloadsrtDrivers. exe PPONLYLETTERS =0.
В разделе «Настройки PIN-кода» можно подключить функцию кэширования, которая позволит сократить количество аутентификаций в приложениях. Здесь же подключается кодирование в UTF-8, позволяющее совмещать латинские и кириллические символы.
Пин-коды Рутокен для ЕГАИС (ГОСТ и RKI)
Процедура настройки рабочего места для ЕГАИС состоит из нескольких этапов, на трех из которых вводится PIN ключевого идентификатора. Сначала пин-код Рутокен (ГОСТ) 12345678 запрашивается системой при первом переходе в Личный кабинет (после проверки компьютера на наличие требуемого ПО).
Далее организация направляет запрос в ФНС, а после подтверждения (занимает около 5 дней) получает RSA(RKI)-ключ. На этом этапе стандартная комбинация 12345678 вводится дважды — сначала при создании запроса на сертификат для передачи в удостоверяющий центр, а затем при формировании транспортного RSA-ключа в Личном кабинете.
Важно: для упрощения процедуры настройки рекомендуем использовать заводской пароль по умолчанию, который в дальнейшем можно изменить.
Что делать, если при введении пин ГОСТ Рутокен появляется ошибка
Вы вводите пин ГОСТ Рутокен 12345678, но система выдает ошибку? Существует несколько причин подобного сбоя. Наиболее вероятная — изменение пароля. Если PIN не менялся вами, возможно, в УЦ было установлено другое значение, например, 123456789. Еще один вариант — блокировка (автоматическая или администратором), о снятии которой мы рассказали выше.
Наш каталог продукции
У нас Вы найдете широкий ассортимент товаров в сегментах кассового, торгового, весового, банковского и офисного оборудования. Посмотреть весь каталог
Как настроить Рутокен ЭЦП 2.0 для сайта ФНС (nalog. ru)
В последнее время все большей распространенностью пользуется специальный защищенный носитель Рутокен ЭЦП.
Однако, далеко не везде можно им воспользоваться, из-за технических особенностей такого ключа.
Сравнительно недавно появилась возможность работать с такими типами носителей на сайте ФНС для юридических лиц (для Индивидуальных предпринимателей возможность была реализована еще в прошлом году).
Ниже описана краткая инструкция по настройке вашего компьютера для работы с Рутокен ЭЦП 2.0 на сайте ФНС в разделе для Юридически лиц. Те же настройки (только в меньшем объеме) подойдут для работы в Личном кабинете ИП на сайте ФНС.
С чего начать?
Во первых у Вас должен быть носитель Рутокен ЭЦП 2.0 с электронной подписью, сформированной средствами защищенного носителя.
Обычно такие носители и такие подписи используются для системы ЕГАИС-алкоголь.
Установка программ для работы Рутокен ЭЦП 2.0
Для начала устанавливаем или обновляем драйвера Рутокен. Версия драйверов должна быть не ниже чем 4.7. Скачать их можно с официального сайта https://www. rutoken. ru/support/download/get/rtDrivers-exe. html
Теперь ставим специальные компоненты для дополнительного функционала Рутокен ЭЦП 2.0:
Для работы установленных компонентов в вашем браузере необходимо установить расширения.
В Google Chrome они могут появиться автоматически после установки Рутокен Плагин и Рутокен Коннект. Их также можно установить вручную:
Если Ваш браузер Google Chrome или Яндекс. Браузер то установите следующие расширения:
После установки проверьте чтобы они были включены.
Проверьте чтобы адаптеры были включены.
В Яндекс. Браузер зайдите в меню «Дополнения».
В самом низу найдите дополнениях и проверьте чтобы адаптеры были включены.
На этом в принципе настройка настройка аппаратного ключа Рутокен ЭЦП 2.0 для Личного кабинета ФНС окончена.
Входим в личный кабинет ФНС
В случае удачной проверки условий подключения нажимаем «Перейти в личный кабинет юридического лица». Выбираете еще раз сертификат и вводите пин-код.
В итоге Вы зашли в личный кабинет юридического лица ФНС.
Источники:
https://ca. kontur. ru/articles/zabyl-parol-sertifikata-elektronnoy-podpisi
https://proctoline. ru/zashhita-informatsii-na-rutoken-kak-izmenit-parol-po-umolchaniyu
https://avitek. ru/info/articles/kak-nastroit-rutoken-etsp-2-0-dlya-sayta-fns-nalog-ru/
На чтение 30 мин. Просмотров 271 Опубликовано 02.08.2022
Содержание
- Что делать, если pin-код пользователя заблокирован?
- Почему выходит ошибка при создании подписи
- Что такое pin-код администратора, для чего он используется и как его лучше хранить?
- Какие настройки необходимо выполнить, чтобы пользователь не смог задать слабый pin-код?
- Почему не виден сертификат эцп на носителе
- Почему не работает рутокен
- Почему «криптопро» csp может не видеть ключей? следует проверить такие параметры:
- Что делать, если pin-код администратора заблокирован?
- Что такое pin-код пользователя, для чего он используется и как его лучше хранить?
- Pin-код rutoken и rutoken lite. как разблокировать носитель?.
- Rd1007 – база знаний – сервер документации рутокен
- Re: ошибки при работе
- Возможные причины с определением контейнера
- Дополнительный раздел — возврат устройства к заводским настройкам
- Изменение политики смены pin-кода пользователя
- Как в панели управления рутокен изменить pin-код пользователя?
- Как ввести pin-код администратора в панели управления рутокен?
- Как ввести pin-код пользователя в панели управления рутокен?
- Как сбросить pin-код (пин-код) rutoken или разблокировать rutoken?
- Какой pin-код администратора установлен по умолчанию?
- Какой pin-код лучше использовать? как придумать безопасный pin-код?
- Какой pin-код пользователя установлен по умолчанию?
- Компьютер не видит сертификат эцп: первые шаги
- Настройка считывателя в криптопро
- Ошибка 0x8010006c нет доступа к карте число попыток ввести правильный pin код исчерпано
- Ошибка: панель управления не видит рутокен эцп 2.0
- Ошибки при работе
- Ошибки рутокен
- Подготовка
- При установке желательно делать так:
- Причина 1: драйвер не установлен или устройство отображается в диспетчере устройств с восклицательным знаком
- Причина 2: долгое опознание носителя на windows 7
- Причина 3: usb-порт работает некорректно
- Причина 4: носитель неисправен
- Рутокен драйвер не видит рутокен
- Стандартные pin-коды
- Указание имени устройства
- Указание максимального количества попыток ввода pin-кода пользователя (администратора)
- Указание минимальной длины pin-кода пользователя (администратора)
- Указание нового pin-кода пользователя (администратора)
- Установка драйвера для windows vista windows seven
- Установка драйвера для windows xp
- Установка сертификатов
- Устранение ошибки с построением цепочки сертификатов
- Ошибка: сертификат ненадежен/не удалось проверить статус отзыва
- Проблемы с jakarta. работа над ошибками, или какие у джакарта отзывы. только пользовательский опыт. стандартные коды ошибок
Что делать, если pin-код пользователя заблокирован?
Если пользователь несколько раз ввел неправильный PIN-код Пользователя, то он блокируется.
При попытке ввода уже заблокированного PIN-кода Пользователя в Панели управления Рутокен отобразится следующее сообщение:
Для того чтобы разблокировать PIN-код Пользователя необходимо обратиться к администратору устройства Рутокен.
Почему выходит ошибка при создании подписи
Ошибка создания подписи обычно имеет в расшифровке два значения:
- элемент не найден;
- не удалось построить цепочку сертификатов.
Неисправность работы подписи связана с некорректной работой криптопровайдера, неустановленными или необновленными сертификатами.
Решение проблемы зависит от типа ошибки и обычно не требует обращения в техническую поддержку.
Что такое pin-код администратора, для чего он используется и как его лучше хранить?
PIN-код Администратора используется в Панели управления Рутокен для администрирования устройства и управления PIN-кодами.
PIN-код Администратора необходимо хранить в безопасном месте. Главное чтобы ни у кого кроме администратора не было доступа к нему.
Какие настройки необходимо выполнить, чтобы пользователь не смог задать слабый pin-код?
Все PIN-коды по качеству делятся на три категории:
Можно выбрать политики, которые будут учитываться при оценке качества PIN-кода. Они выглядят следующим образом:
Чтобы пользователь не смог задать слабый PIN-код необходимо настроить политики для PIN-кодов. Это реализуется через групповые политики домена.
Для настройки политик для PIN-кодов существуют следующие ключи инсталлятора:
Почему не виден сертификат эцп на носителе
Обычно проблема решается простой перезагрузкой компьютера и объясняется сбоем в работе программных компонентов. Но иногда для исправления ошибки нужно переустановить драйвера или обратиться в службу технической поддержки пользователей.
Почему не работает рутокен
1. Возможно, на токене перегорел светодиод (лампочка). Для проверки следует:
- Открыть «Пуск» > «Панель управления» > «Панель управления Рутокен» (если данный пункт отсутствует, то следует обновить драйвер Rutoken).
- В открывшемся окне «Панели управления Рутокен» следует проверить, отображается ли токен в пункте «Считыватели», а также активны ли кнопки «Ввести PIN-код» (либо «Login») и «Информация». Если кнопки активны, то лампочка просто перегорела (на работу Rutoken это не повлияет). Если кнопки неактивны, то необходимо перейти к пункту 2.
2. Подключить Rutoken к другому USB-порту.
3. Запустить / перезапустить службу «Смарт-карта». Для этого:
- Выбрать меню «Пуск» > «Панель управления» > «Администрирование» > «Службы». Найти в списке службу «Смарт-карта» и проверить значение в столбце «Состояние».
- Если служба работает, то следует перезапустить ее. Необходимо кликнуть правой кнопкой мыши по строке с именем службы и выбрать пункт «Перезапустить».
- Если служба остановлена, необходимо запустить ее. Для этого кликнуть правой кнопкой мыши по строке с именем службы и выбрать пункт «Запустить».
4. Переустановить драйвер Rutoken, предварительно отключив носитель от компьютера. Для этого открыть меню «Пуск» > «Панель управления» > «Установка и удаление программ» (для ОС Windows Vista Windows Seven меню «Пуск» > «Панель управления» >
5. В случае, если переустановка драйвера не помогла решить ошибку, необходимо установить драйвер с помощью меню «Диспетчер устройств». Порядок установки зависит от используемой операционной системы. Ниже приведены настройки для:
Почему «криптопро» csp может не видеть ключей? следует проверить такие параметры:
- корректно ли установлена программа (запущена ли служба Windows Installer);
- есть доступ в сеть;
- выдан корректный ключ в сертифицированном центре.
Что делать, если pin-код администратора заблокирован?
После ввода неправильного PIN-кода Администратора несколько раз он блокируется.
Если PIN-код Администратора заблокирован, то для того чтобы продолжить работу с устройством Рутокен, его необходимо вернуть к заводским настройкам, но при этом будут безвозвратно удалены все данные, хранящиеся на нем.
Что такое pin-код пользователя, для чего он используется и как его лучше хранить?
PIN-код Пользователя используется для доступа к электронной подписи и объектам на устройстве (сертификатам, ключевым парам).
PIN-код Пользователя необходимо хранить в безопасном месте. Главное чтобы ни у кого кроме пользователя не было доступа к нему.
Pin-код rutoken и rutoken lite. как разблокировать носитель?.
Рис. 1. RutokenРис. 2. Rutoken Lite
Rd1007 – база знаний – сервер документации рутокен
Возникновение такой ошибки может быть связано с вирусной программой (надстройкой), которая скачивалась вместе с некоторым устанавливаемым приложением, и заблокировала права на доступ в реестр.
Программа может иметь различное название – из известных нам: MovieToolbar, Browser Tab Search by Ask, Aztec Media Inc Software Informer. Названия могут быть и другими.
Пока такая вирусная программа не будет найдена – проблему решить не удастся.
Таким образом, нужно выполнять удаление всех подозрительных программ и надстроек стандартным образом (меню “ПускПанель управленияПрограммы и компоненты”).
Re: ошибки при работе
Уточните пожалуйста, на рутокене был сертификат формата pkcs#11 или имел другой формат?Если ошибка возникает при форматировании на разных компьютерах, тогда рекомендуем заменить носитель Рутокен. Для получения более точного заключения необходимо передать данный Рутокен нам на экспертизу, через компанию, в которой вы приобретали данный носитель Рутокен.
Источник
Возможные причины с определением контейнера
- Во первых, это проблема с драйверами, например, в Windows Server 2022 R2, JaCarta в идеале должна определяться в списке смарт карт как JaCarta Usbccid Smartcard, а не Microsoft Usbccid (WUDF)
- Во вторых если устройство видится как Microsoft Usbccid (WUDF), то версия драйверов может быть устаревшей, и из-за чего ваши утилиты будут не определять защищенный USB носитель.
- Устарелая версия CryptoPRO
Создали новую виртуальную машину и стали ставить софт все последовательно.
Перед установкой любого программного обеспечения работающего с USB носителями на которых находятся сертификаты и закрытые ключи. Нужно ОБЯЗАТЕЛЬНО отключить токен, если воткнут локально, то отключаем его, если по сети, разрываем сессию
- Первым делом обновляем вашу операционную систему, всеми доступными обновлениями, так как Microsoft исправляет много ошибок и багов, в том числе и драйверами.
- Вторым пунктом является, в случае с физическим сервером, установить все свежие драйвера на материнскую плату и все периферийное оборудование.
- Далее устанавливаете Единый Клиент JaCarta.
- Устанавливаете свежую версию КриптоПРО
Дополнительный раздел — возврат устройства к заводским настройкам
Возврат устройства к заводским настройкам возможен только тогда, когда PIN-код Администратора заблокирован.
Сообщение о том, что PIN-код Администратора заблокирован:
Если пользователь исчерпал все попытки ввода PIN-кода Администратора, то существует возможность вернуть устройство к заводским настройкам. Для этого не надо знать PIN-код Администратора.
При возврате устройства Рутокен к заводским настройкам все данные на нем, в том числе ключи и сертификаты, будут удалены безвозвратно.
При возврате устройства Рутокен ЭЦП Flash к заводским настройкам Flash-память тоже очистится, а информация, сохраненная в ней будет удалена безвозвратно.
В процессе возврата устройства к заводским настройкам не следует отключать его от компьютера, так как это может привести к поломке устройства.
Для запуска процесса возврата устройства Рутокен к заводским настройкам:
В окне с предупреждением об удалении всех данных на устройстве Рутокен нажмите ОК.
В окне с сообщением об успешном форматировании устройства Рутокен нажмите ОК. В результате устройство вернется к заводским настройкам.
Изменение политики смены pin-кода пользователя
В зависимости от выбранной при форматировании устройства Рутокен политики, PIN-код Пользователя может быть изменен:
Если вы установите переключатель в положение «Пользователь«, то сможете изменить PIN-код Пользователя только, если знаете его.
При установке переключателя в положение «Пользователь» становятся невозможны следующие операции:
Если вы установите переключатель в положение «Администратор«, то сможете изменить PIN-код Пользователя только, если знаете PIN-код Администратора.
При установке переключателя в положение «Администратор» становится невозможна операция смены PIN-кода Администратора при использовании Microsoft Base Smart Card Provider.
Если вы установите переключатель в положение «Пользователь и Администратор», то сможете изменить PIN-код Пользователя, если знаете или PIN-код Администратора, или PIN-код Пользователя.
Для изменения политики в секции PIN-код Пользователяможет менять установите переключатель в необходимое положение.
Как в панели управления рутокен изменить pin-код пользователя?
Требования к новому PIN-коду описаны в разделе Как придумать безопасный PIN-код?
Как ввести pin-код администратора в панели управления рутокен?
На устройстве Рутокен существует счетчик неправильных попыток ввода PIN-кода Администратора.
По умолчанию задано 10 попыток неправильного ввода PIN-кода Администратора.
Когда администратор вводит неправильный PIN-код, значение этого счетчика уменьшается на единицу. Если после этого администратор вводит правильный PIN-код, то значение счетчика становится изначальным.
Допустимое количество неправильных попыток ввода PIN-кода указано в окне с ошибкой «Неудачная аутентификация» после слов «осталось попыток».
Если там указано значение «1», то после следующей неудачной попытки ввода PIN-кода он заблокируется.
После ввода неправильного PIN-кода Администратора несколько раз, он блокируется. В этом случае необходимо вернуть устройство Рутокен к заводским настройкам.
Как ввести pin-код пользователя в панели управления рутокен?
На устройстве Рутокен существует счетчик неправильных попыток ввода PIN-кода Пользователя.
Обычно задано 10 попыток неправильного ввода PIN-кода Пользователя.
Когда пользователь вводит неправильный PIN-код, значение этого счетчика уменьшается на единицу. Если после этого пользователь вводит правильный PIN-код, то значение счетчика становится изначальным.
Допустимое количество неправильных попыток ввода PIN-кода указано в окне с ошибкой «Неудачная аутентификация» после слов «осталось попыток».
Если там указано значение «1», то после следующей неудачной попытке ввода PIN-кода он заблокируется.
После ввода неправильного PIN-кода Пользователя несколько раз устройство Рутокен блокируется. Разблокировать его может только Администратор устройства.
Как сбросить pin-код (пин-код) rutoken или разблокировать rutoken?
Если при работе возникает сообщение
значит, вы неправильно вводите Pin-код на ruToken. Стандартный pin-код на Рутокен — 12345678.
Если ввод стандартного пароля не помогает, значит вы изменили pin-код ( pin-код не может быть пустым), и ruToken был заблокирован.
Чтобы разблокировать ruToken, выполните следующие действия:
1. Зайдите в Панель управление Рутокен (Пуск → Настройка → Панель управления → Панель управление Рутокен или Пуск → Панель управления → Панель управление Рутокен).
2. Выберите Администратор и введите pin-код. Стандартный pin-код администратора на ruToken: 87654321.
3. Затем нажмите Разблокировать.
4. Pin-код пользователя успешно разблокирован
Источник
Какой pin-код администратора установлен по умолчанию?
PIN-код Администратора по умолчанию — 87654321.
Какой pin-код лучше использовать? как придумать безопасный pin-код?
PIN-код не должен быть очень сложным, так как у него есть ограниченное количество попыток ввода.
Использовать PIN-код, который был задан по умолчанию — небезопасно. Рекомендуется его изменить. При этом стоит учитывать некоторые рекомендации:
Какой pin-код пользователя установлен по умолчанию?
PIN-код Пользователя по умолчанию — 12345678.
Компьютер не видит сертификат эцп: первые шаги
Если компьютер не видит сертификат электронной подписи, то в операционной системе Windows нужно пройти по адресу:
Пуск — Панель управления — КриптоПРО CSP — Сервис — Протестировать — По сертификату. Так можно понять, установлен ли сертификат в Личное хранилище пользователя с привязкой к RuToken-у.
Настройка считывателя в криптопро
- Вставьте ruToken в USB-порт
- Запустите Пуск >Программы >КриптоПро CSP (нажмите на ярлык программы правой кнопкой мыши, выберите Запуск от имени Администратора)
- Перейдите на вкладку Оборудование
- Нажмите на кнопку «Настроить считыватели»
Откроется окно со списком установленных считывателей. Если в списке нет считывателя Все считыватели смарт-карт, нажмите кнопку «Добавить»
Если кнопка «Добавить» не активна, то нужно перейти на вкладку «Общие» и нажать на ссылку «Запустить с правами администратора».
Для продолжения установки считывателя нажмите кнопку «Далее»
В следующем окне выберите считыватель Все считыватели смарт-карт и нажмите кнопку «Далее» 
После чего, чтобы сохранить настройки, нажмите «Готово» > «Ок» > «Ок»
Ошибка 0x8010006c нет доступа к карте число попыток ввести правильный pin код исчерпано
CSP (Type:71) v3.0.3293 KC2 Release OS:Windows CPU:IA32 FastCode:READY,ENABLED.
CSP (Type:75) v3.0.3293 KC2 Release OS:Windows CPU:IA32 FastCode:READY,ENABLED.
CryptAcquireContext succeeded.HCRYPTPROV: 1344848
CryptGetProvParam succeeded.
Provider name: Crypto-Pro GOST R 34.10-2001 KC2 CSP
A crypto context has been acquired and
The name on the key container is «<3255c980-2f4c-4734-8d12-56ffdd3951ac>«
An exchange key exists. HCRYPTKEY: 0x14cf98
An error occurred in running the program.
.ctkey.c:843:Check key failed.
Error number 8010006b (-2146434965).
Нет доступа к карте. Введен неправильный PIN-код.
Total: SYS: 0.016 sec USR: 0.000 sec UTC: 24.470 sec
[ErrorCode: 0x8010006b]
Пароль, без сомнений, вводится верно (регистр, раскладка). Почему «карта»? Контейнер на дискете.
Теоретически, эта ошибка может возникать при условии, что во время чтения заголовка была проблема на физическом уровне. Но это достаточно маловероятно.
Источник
Неправильно введён пин-код карты Сбербанка 3 раза — что делать? |
Неверно введён ПИН-код карты
Несмотря на огромные удобства безналичных расчётов, часто приходится носить с собой наличные деньги. При снятии нужной суммы в банкомате можно допустить ошибку. Ниже будет рассмотрено, каковы должны быть действия, если неверно введён ПИН-код карты.
ПИН-код, как технология защиты счёта
Для пользования банкоматами, терминалами и другими устройствами, принимающими карточки, нужно знать ПИН-код. Его выдают одновременно с получением карты в отделении. Сотрудники банка предупреждают, что недопустимо разглашать его посторонним лицам и насколько важно аккуратно хранить конверт. Кроме клиента, код не знает никто. При оплате услуг или различных товаров в Сети карточкой, его значение не вводится в форму. Ввести ПИН-код при оплате просят только мошенники.
Конфиденциальные данные нужно хранить в недоступном месте и соблюдать все возможные меры предосторожности. Банкоматы также могут стать объектом получения секретных данных, поэтому стоит познакомиться с таким понятием, как «скиммеры». О них есть ряд статей с фотографиями, которые помогут распознать опасные устройства.
Если в процессе использования банкоматом ввести неправильный ПИН-код, то произойдёт следующее:
Если нет с собой документа из банка с записью кода, то лучше отложить процедуру проверки дома.
Что происходит при неправильном вводе ПИН-кода 3 раза?
Если три раза неверно введён ПИН-код карты, то система заблокирует карту или задержит ее внутри аппарата.
Сбербанк предусмотрел возможность ошибок при пользовании системой, поэтому допускает одно и два неправильных ввода кода. При трёхкратной ошибке банкомат считает, что карточкой завладел посторонний и сразу же блокирует её.
Как разблокировать карту?
Если с возвращением карточки есть проблемы, то намного проще заблокировать её и получить другую. Например, если она застряла в картоприёмнике и повредилась.
Если после блокировки не получается лично посетить отделение для проведения денежных операций, то можно запросить активацию карты удалённо. Для этого нужно позвонить по номеру 8 800 555 55 50. Звонки с любых телефонов по всей территории России бесплатны.
Системы защиты счёта карты постепенно дополняются новыми технологиями с совершенствованием сервисов восстановления доступа. Теперь системы банков проводят временную суточную блокировку. Она является предохранительным действием от возможного использования карты посторонними лицами.
Как быстро снять деньги с заблокированной карты (Сбербанка)?
Если деньги с карточки нужны срочно, то их можно получить в отделении банка, предоставив документ, удостоверяющий личность.
ПИН-код правильный, а банкомат его не принимает
При использовании системы банкоматов от Сбербанка возникают и технические ошибки, например, выдается ошибка «Неверно введён ПИН-код карты». При повторной ошибке нужно прекратить дальнейшие попытки и сразу обратиться в отделение Сбербанка. Там работник учреждения проверит информацию.
Дальше возможно следующее:
Чтобы избежать неприятностей с пластиковыми картами при использовании банкоматов, нужно внимательней относиться к вводу ПИН-кода.
Меры безопасности при работе с ПИН-кодом
,В процессе проведения различных операций через банкомат, клиенты иногда получают уведомление на экране о, Сегодня сложно себе представить современную жизнь без интернета и всевозможных онлайн-сервисов. Для полноценного использования, Налогоплательщикам РФ предлагаются комфортные условия для того, чтобы выполнять свои обязанности и права. В, Для удобного взаимодействия населения с представителями исполнительной власти был создан специальный портал Добродел. Официальный
Сколько раз можно неправильно ввести пин-код к карте Сбербанка и на сколько она затем блокируется?
Что делать, если не получается войти в Сбербанк Онлайн?
Чаще всего в Сбербанк Онлайн не получается войти, если клиент еще не зарегистрирован в системе или неправильно вводит логин или пароль. В этом случае зарегистрируйтесь в интернет-банке или восстановите данные для входа. Также Сбербанк Онлайн может быть недоступен по техническим причинам.
Пользователи Сбербанка Онлайн часто не могут войти в личный кабинет по нескольким причинам:
При возникновении проблем с доступом в Сбербанк Онлайн сначала позвоните в службу поддержки банка и уточните причину. Если она не связана с техническими проблемами сервиса, то, скорее всего, вы неправильно вводите данные для входа или есть неполадки с вашей стороны.
Как поменять пароль Сбербанк Онлайн в личном кабинете
Чтобы изменить входные данные в самом личном кабинете, вам нужно в него войти, поэтому данный способ не подходит для восстановления доступа – только для смены известных данных. Что нужно сделать:
Почему нет входа по вашему логину
Использование сервиса Сбербанк Онлайн значительно облегчает совершение любых банковских операций. Сделать платёж, перевести деньги, узнать состояние своих счетов и многое другое можно без посещения банка. Достаточно иметь ваши персональные данные для входа в Интернет-банк. Почему может случиться так, что ваш логин перестал быть рабочим и не позволяет войти в Личный кабинет?
Произойти это могло по нескольким причинам:
Если после проверки всех ваших введенных данных остается заблокированным логин для входа в Сбербанк Онлайн, что делать? Для начала нужно выяснить причину блокировки. Возможно, ранее вы уже несколько раз указали неверный. После многочисленных попыток сервис автоматически мог заблокировать доступ на некоторое время. По истечении одного часа попытку можно повторить. Кроме этого, пользователю следует выполнить ряд дополнительных действий.
Сколько раз можно набрать неправильный пин-код?
Пин-код присваивается карте только с одной целью: защитить денежные средства от карманников и мошенников. Ведь четырехзначный код, по сути, является единственным ограничением, препятствующим любому прохожему воспользоваться вашей картой, если вы ее где-то забыли или потеряли.
Поэтому, если кто-либо 3 раза неправильно введен пин-код банковской карты Сбербанка, она блокируется. Число «3» в данном случае оптимально: первый раз владелец карты мог просто ошибиться, нажав не на те клавиши, то же самое может произойти и во второй раз. Но если это происходит в третий раз, скорее всего держатель карты или не знает пинкод, или просто его забыл.
Если вы в начале неверно ввели защитную комбинацию, банкомат отобразит на экране факт ошибки, а также укажет число оставшихся попыток. Так вы всегда сможете сориентироваться, далеко ли находится «красная линия» по числу попыток.
Справка: если вы уверены, что вводили защитный код правильно, но банкомат все равно выдал ошибку — посмотрите на срок действия карты. Может быть, вы просто забыли, что она уже не действительна. В таком случае единственным выходом из ситуации будет перевыпуск карточки.
Что будет, если три раза неправильно ввести код?
Итак, что же будет, если пин-код карты Сбербанка неправильно введен 3 раза? Если вы производили операции по вводу данных на банкомате Сбербанка, карта автоматически заблокируется на 48 часов. При этом банкомат вернет карту обратно; некоторые терминалы распечатывают чеки о невозможности произвести какую-либо операцию по причине неверно введенного кода.
В течение двух суток в целях сохранности ваших денежных средств вы не сможете ни пополнить, ни перевести деньги со счета, к которому привязана карта. Однако, блокируется только сам пластик: вы по-прежнему можете работать со счетом дистанционно — через Сбербанк Онлайн или по звонку на горячую линию. Кроме того, вы можете управлять счетом на время блокировки лично в отделении банка.
По истечению 48 часов счетчик попыток сбрасывается, а блокировка с карточки снимается. Вы снова можете попробовать ввести правильную комбинацию цифр.
Но все обернется несколько более серьезными последствиями, если вы работали с «чужими» банкоматами. Терминал другого банка автоматически «проглотит» вашу карту при трех ошибочно введенных комбинациях. Решать вопрос придется уже в отделении Сбербанка.
На сколько будет заблокирована карта при таком варианте?
То, на сколько блокируется карта Сбербанка при неправильном вводе пин кода, важно для понимания самого процесса разблокировки. Если пластик был «проглочен» чужим банкоматом, фактически блокировка будет действовать столько, сколько вы пожелаете, так как старую карточку вы можете получить только после подачи заявления в отделение Сбербанка. До тех пор, пока это заявление не будет передано сотруднику организации, старую карту вы не получите.
Но процесс ожидания старой карточки часто бывает чересчур длительным — 3 календарных недели, а то и месяц. Поэтому в такой ситуации проще написать заявление о перевыпуске пластика. Помните, что в таком случае вам скорее всего придется заплатить комиссию за досрочное проведение процедуры перевыпуска: комиссия составляет от 150 до 1500 рублей в зависимости от класса вашей карты.
Как ее разблокировать?
Вместе с заявлением вам скорее всего дадут также образец заполненного документа. Укажите в заявке:
Передайте заполненный бланк сотруднику. Если банкомат «зажевал» карточку, вас пригласят в офис, как только ее доставят в отделение — на это уходит чаще всего от двух до четырех недель. Если же карта у вас на руках, разблокировка производится в течение 2-4 часов.
Что будет, если ввести пин-код наоборот в банкомате Сбербанка?
Это любопытный вопрос, который возник примерно в начале 90-х годов. Все дело в том, что в 90-е активно форсировалась байка, что, якобы, при введении пин-кода наоборот можно таким образом вызвать полицию.
На самом деле система, конечно, не была реализована. Но проект действительно обсуждался в Соединенных Штатах Америки: предполагалось таким образом защитить граждан от ограблений, когда преступники силой заставляют пользователя ввести данные от своей карты.
Проект не запустился, потому что он оказался неэффективным: подобная система неизбежно давала бы осечки, из-за чего полицейские часто отвлекались на ложные вызовы. В свою очередь граждане, реально оказавшись в ситуации ограбления, вряд ли бы вспомнили о такой возможности из-за чрезмерного стресса.
Поэтому, если вы введете пин-код наоборот, банкомат просто посчитает это неправильным вводом данных. Мы вам советуем так не делать во избежание возможной блокировки пластика.
Почему нельзя войти в Сбербанк Онлайн сегодня?
Вариантов отказа входа в личный кабинет Сбербанка может быть множество:
Скорее всего причина в том, что на сайте ведутся технические работы и разработчики устраняют найденные ошибки, либо добавляют новые функции. К тому же всегда бывают непредвиденные обстоятельства, от которых не застрахована даже сама крупная компания. Поэтому не впадайте в панику, а просто подождите некоторое время. Если вам нужно срочно воспользоваться услугами интернет банкинга, то попробуйте зайти в личный кабинет через мобильное приложение Сбербанк Онлайн, которое доступно для всех популярных мобильных платформ. Если проблема возникла не на сервере компании, то приложение будет функционировать в полной мере. В ином случае придется подождать или воспользоваться способами платежей через банкоматы компании, практически весь функционал доступен в терминалах и также абсолютно бесплатен. В том случае, когда этот способ вам не подходит (например, забыли карточку дома, а сами находитесь на работе), то вам ничего не остается делать кроме как ждать. Узнать время завершение работ можно в социальных страницах банка или позвонив в техническую поддержку. Звонок на номер 8 (800) 555-55-50 бесплатен по всей России, а плата взимается только согласно вашему тарифному плану. В популярные праздничные дни, такие как Новый Год система может быть перегружена переводами денег с карты на карты и зависания сервиса являются нормальным явлением. Вы могли случайно отключить услугу «Мобильный банк«, а без нее Сбербанк Онлайн работать не будет и вам будет показываться ошибка — в таком случае придется переподключить Мобильный банк. Вы могли неверно ввести логин или пароль по одной из множества причин. У вас могли отключить в квартире интернет и поэтому вход не может быть осуществлен — в этом случае будет показано окно отказа во входе. Или же у вас может быть низкая скорость соединения с интернетом — в этом случае система также скорей всего выдаст ошибку. Используемые источники:
Источник
Ошибка: панель управления не видит рутокен эцп 2.0
Для решения проблемы выполните следующие действия:
Если ничего не помогло и ошибка осталась, обращайтесь в удостоверяющий центр «Астрал». Мы предлагаем услуги по генерации ЭЦП любых типов на выгодных условиях, а также комплексное техническое сопровождение. Для решения проблем мы готовы проконсультировать по телефону либо найти выход с помощью удаленного подключения к вашему компьютеру.
Источник
Ошибки при работе
Коллеги, добрый день.
При вводе пароля от администратора или пользователя, ошибка: «Неверное значение, источник rutoken, код ошибки 0xF003.
Смена рабочего места не помогает. Уточните, пожалуйста, поможет ли в данной ситуации «Утилита восстановления работы Рутокен». Или что можно сделать в данной ситуации?
Если токен не работоспособен сможете дать заключение?
Ошибки рутокен
После установки драйверов и во время использования цифровой подписи потенциально могут возникнуть ошибки. Причины часто кроются в программных ошибках, неправильных действиях пользователя. На практике большинство проблем можно решить самостоятельно, без обращения за помощью в удостоверяющий центр или к специалистам по обслуживанию компьютерной техники. Рассмотрим основные ошибки, с которыми приходится сталкиваться пользователям и которые реально решить своими силами.
Подготовка
- Все описанные ниже действия необходимо выполнять под учетной записью администратора
- На время установки драйверов закройте все приложения
- Rutoken нельзя подключать во время установки драйверов
Для установки драйверов необходимо:
- Сохраните на компьютер один файл с драйверами для носителя:
- rtDrivers
- Запустите установку драйвера rtDrivers
- Перезагрузите компьютер
При установке желательно делать так:
Если когда-то были неправильно установлены предыдущие ключи и новый носитель не устанавливается, то нужно очистить реестр (Windows). Для этого в панели CSP есть кнопка «Удалить запомненные пароли».
Если в событиях приложений ошибок не было, а в системе евент-логи их показали, необходимо проверить файлы Sfc/scannow, а после перерегистрировать компоненты MSIExec/unregister, потом — MSIExec/regserver.
Причина 1: драйвер не установлен или устройство отображается в диспетчере устройств с восклицательным знаком
Если на носителе Рутокен ЭЦП не найдено ни одного сертификата, а в диспетчере устройств носитель отображается с восклицательным знаком, то проблема кроется в драйвере.
Причина 2: долгое опознание носителя на windows 7
При работе в ОС Windows 7 драйверы могут долго назначаться. Решение проблемы — дождитесь окончания процесса или обновите версию ОС.
Причина 3: usb-порт работает некорректно
Убедитесь, что проблема в USB-порте, а не в носителе ЭЦП, для этого переключите токен к другому порту. Если носитель определился системой, то перезагрузите ПК. Обычно это помогает справиться с проблемой и запустить работу всех USB-портов. Если перезагрузка не помогла, то желательно обратиться в техническую поддержку для устранения неисправности.
Причина 4: носитель неисправен
Если при переключении носителя к другому ПК или USB-порту флешку компьютер не видит, то проблема в носителе. Чтобы устранить неисправность, обратитесь в сервисный центр для выпуска нового токена.
Рутокен драйвер не видит рутокен
Рутокен при подключении к компьютеру не отображается в Панели управления Рутокен, кнопка «Ввести PIN-код» неактивна.
Если используется Подключение к удаленному рабочему столу, подробную информацию можно прочитать в этой статье.
Определите модель Рутокен по маркировке на самом ключе, воспользовавшись этой инструкцией.
Возможно, не хватает питания для Рутокена. Попробуйте подключить Рутокен в другой USB-порт.
Если используется удлинитель, подключите Рутокен напрямую.
Проверьте работают ли флешки, другие токены или смарт-карты.
Модель Рутокен S должна отображаться в разделе Контроллеры USB.
Модели Рутокен ЭЦП 2.0, Рутокен Lite должны отображаться в разделе Устройства чтения смарт-карт.
*Иногда могут отображаться как «USB Smart Card reader», «Rutoken ECP» или «Rutoken Lite»
Убедитесь, что Рутокен отображается в Диспетчере устройств без ошибки. Если ошибка есть — попробуйте поискать решение в нашей Базе знаний или обратитесь в службу технической поддержки.
Откройте Панель управления Рутокен и перейдите на вкладку Настройки.
Проверьте значение в раскрывающемся списке Количество считывателей Рутокен S. Если установлен «0», то увеличьте это значение до 1 и примените изменения
Если на другом компьютере Рутокен так же не определяется, скорее всего, он вышел из строя. Обратитесь в компанию, где приобретался Рутокен для его замены.
Если гарантийный срок еще не истек — замена Рутокен производится бесплатно.
Источник
Стандартные pin-коды
При возникновении окна c просьбой ввести pin-код (см. рис. 3), необходимо указать значение 12345678. Для удобства работы следует отметиться галкой пункт Запомнить pin-код.
Рис. 1. Окно ввода пин-кода
Для носителя Rutoken! Если стандартный pin-код (12345678) был самостоятельно изменен с помощью Панели управления Рутокен, то в данном окне следует указывать новый пин-код, назначенный при смене. Информация о новом пин-коде хранится только у абoнента и не известна спецоператору связи.
Указание имени устройства
Для указания имени устройства Рутокен в поле Имя токена укажите новое имя устройства.
Указание максимального количества попыток ввода pin-кода пользователя (администратора)
Для повышения уровня безопасности следует изменить максимальное количество попыток ввода PIN-кода Пользователя (Администратора), заданное в Панели управления Рутокен по умолчанию.
Небольшое количество попыток (1-4) может привести к случайной блокировке PIN-кода, большое количество (более 5) — снизит уровень информационной безопасности.
Для того чтобы задать максимальное количество попыток ввода PIN-кода Пользователя (Администратора), в секции Пользователь (Администратор) из раскрывающегося списка Попытки ввода PIN-кода выберите необходимое значение (рекомендуется выбрать значение — 5).
Источник
Указание минимальной длины pin-кода пользователя (администратора)
Рекомендуемая длина PIN-кода — 6-10 символов. Использование короткого PIN-кода (1-5 символов) снижает уровень безопасности, а длинного PIN-кода (более 10 символов) может привести к увеличению количества ошибок при его вводе.
Для того чтобы задать минимальную длину PIN-кода Пользователя (Администратора), в секции Пользователь (Администратор) из раскрывающегося списка Минимальная длина PIN-кода выберите необходимое значение.
Указание нового pin-кода пользователя (администратора)
Требования к новому PIN-коду описаны в разделе Как придумать безопасный PIN-код?
Для того чтобы задать новый PIN-код Пользователя (Администратора), который будет доступен только после возврата устройства к заводским настройкам:
Установка драйвера для windows vista windows seven
1. Кликнуть по значку «Мой компьютер» правой кнопкой мыши и выбрать элемент «Свойства».
2. В открывшемся меню выбрать «Диспетчер устройств».
3. В открывшемся окне проверить, нет ли в списке элемента «Другие устройства», обозначенного желтым значком.
4. Необходимо выделить строку «ruToken» и выбрать «Обновить драйверы».
5. Далее выбрать «Выполнить поиск драйверов на этом компьютере».
6. Нажать на кнопку «Обзор», указать каталог C:WindowsSystem32Aktiv Co и нажать на кнопку «Далее». Указанный каталог может быть скрытым. В таком случае необходимо выбрать меню «Сервис» > «Параметры папок» > «Вид», установить переключатель «Показывать скрытые файлы, папки и диски» и повторить выбор каталога.
7. Дождаться окончания установки и нажать на кнопку «Закрыть».
8. После установки драйвера устройство будет отображаться в разделе «Контроллеры USB». На токене также должен загореться диод.
Установка драйвера для windows xp
1. Кликнуть по значку «Мой компьютер» правой кнопкой мыши и выбрать элемент «Свойства».
2. В окне «Свойства системы» перейти на вкладку «Оборудование» и нажать на кнопку «Диспетчер устройств».
3. В открывшемся окне проверить, нет ли в списке элемента «ruToken» (либо «Неизвестное устройство»), обозначенного желтым значком. Необходимо кликнуть по нему правой кнопкой мыши и выбрать «Обновить драйвер».
4. В окне «Мастер обновления оборудования» установить переключатель «Установка из указанного места».
5. В открывшемся окне нажать на кнопку «Обзор», указать путь к каталогу C:Windowssystem32Aktiv Co t USB и нажать на кнопку «Далее». Указанный каталог может быть скрытым. В таком случае необходимо выбрать меню «Сервис» > «Параметры папок» > «Вид», установить переключатель «Показывать скрытые файлы, папки и диски» и повторить выбор каталога
6. Дождаться окончания установки и нажать на кнопку «Готово».
7. По завершении установки драйвера устройство будет отображаться в разделе «Контроллеры универсальной последовательной шины USB». На токене также должен загореться диод.
6. В случае если выполнение инструкций не помогло исправить ошибку, токен, скорее всего, неисправен. Чтобы в этом убедиться, следует присоединить Rutoken к компьютеру, на котором никогда не устанавливался драйвер. Если носитель работает корректно, то должен запуститься «Мастер установки нового оборудования». Если при присоединении рутокена ничего не происходит, то носитель, вероятнее всего, неисправен, и его необходимо сменить.
Если сохранилась копия сертификата, следует использовать ее для работы в системе Контур.Экстерн, предварительно установив сертификат. Если копий не сохранилось, необходимо обратиться в сервисный центр для незапланированной замены ключа.
Иногда при работе с электронной цифровой подписью (ЭЦП) выходит ошибка о том, что ПК не видит сертификат подписи на носителе или о том, что при создании подписи была допущена ошибка. Причина может быть в неустановленном или переставшем работать драйвере, в неисправности токена или в неисправности программной части компьютера.
Установка сертификатов
Для того, чтобы система стала запрашивать ruToken при входе, с него нужно установить сертификат. Чтобы узнать, как это сделать, перейдите по данной ссылке (нажмите здесь чтобы перейти).
Источник
Устранение ошибки с построением цепочки сертификатов
Обычно ошибку вызывает отсутствие сертификатов доверенных корневых центров. Чтобы устранить неисправность, нужно открыть список сертификатов и найти проблемный. Он будет иметь отметку о проблеме в проверке отношений:
Затем пользователь скачивает с официальной страницы сертификат Минкомсвязи РФ и сертификат удостоверяющего центра, имеющего проблемы в работе. Устанавливают их в раздел «Корневые сертификаты», а пошаговый процесс выглядит так:
В нужном сертификате нажать «Установить».
В мастере импорта сертификатов нажать «Далее» и в новом окне поставить галочку напротив «Поместить все сертификаты в следующем хранилище». Нажать «Обзор».
В открывшемся списке выбрать «Доверенные корневые центры» и нажать последовательно «ОК» и «Далее».
Нажать «Готово», а затем подтвердить установку.
Дождаться установки и перезагрузить ПК. Если после этого подписание сопровождается ошибкой, то необходимо обратиться за помощью в техническую поддержку.
Ошибки в работе носителя электронной подписи могут быть вызваны как неисправностью самого носителя, так и неисправностями в программном обеспечении. Перезагрузите ПК и переключите токен в другой порт, чтобы убедиться в его исправности. Если проблема вызвана тем, что токен поврежден, то необходимо обратиться в сервисный центр компании, выпустившей USB.
Ошибка: сертификат ненадежен/не удалось проверить статус отзыва
Ошибку можно заметить на вкладке «Сертификаты» непосредственно в панели управления Рутокен. Проблема возникает во время установки ЭЦП и связана с неполной настройкой. Речь про отсутствие специального корневого доверенного сертификата, который выдает удостоверяющий центр.
Первым шагом к устранению ошибки остается обновление комплекта драйверов. Если проблема не исчезла или последние у вас имеют актуальную версию, выполните действия по следующему алгоритму:
- выберите ваш сертификат в панели управления;
- нажмите кнопку «Свойства»;
- выберите вкладку «Путь сертификации».
Если в открывшемся дереве вы видите лишь ваш личный сертификат, то надо установить еще один, который был выдан в удостоверяющем центре, и сделать доверенным.
Проблемы с jakarta. работа над ошибками, или какие у джакарта отзывы. только пользовательский опыт. стандартные коды ошибок
Описание проблемы. Для работы с ЕГАИС используется носитель JaCarta PKI/ГОСТ/SE. Часто один из разделов блокируется (раздел PKI). В этом случае дальнейшая работа с ЕГАИС невозможна.
Причина блокировки – частое обращение универсального транспортного модуля к носителю JaCarta. При десяти неудачных попытках авторизации, носитель блокирует раздел и исключает дальнейшую работу.
Решить проблему можно двумя способами:
- Обратиться в удостоверяющий центр, который выдал носитель.
- Самостоятельно разблокировать носитель JaCarta по инструкции.
Общая информация
Знание PIN-кодов необходимо для работы с устройством Рутокен.
Для каждого устройства Рутокен задано два PIN-кода:
- PIN-код Пользователя;
- PIN-код Администратора.
PIN-код Пользователя используется для доступа к электронной подписи и объектам на устройстве (сертификатам, ключевым парам).
Если при работе с сторонним приложением запрашивается PIN-код устройства Рутокен, то вам надо ввести PIN-код Пользователя.
PIN-код Администратора используется для администрирования устройства и управления PIN-кодами.
PIN-код Администратора используется только в Панели управления Рутокен.
Правила хранения PIN-кодов:
- Не храните в одном месте PIN-коды и Рутокен.
- Не передавайте PIN-коды другим людям (в том числе коллегам и администраторам).
- PIN-коды можно записать в надежном месте, главное чтобы ни у кого кроме вас не было доступа к ним.
Если вам не сообщили PIN-код Пользователя, вероятнее всего, он задан по умолчанию (12345678).
Если вы купили Рутокен в удостоверяющем центре — PIN-код Администратора вам должен сообщить сотрудник удостоверяющего центра.
Если Рутокен вам выдали на работе — PIN-код Администратора, скорее всего, знает системный администратор, IT-служба или HelpDesk.
Если Рутокен вам выдали в банке — PIN-код Администратора вам должен сообщить сотрудник банка.
Если вы приобрели Рутокен для личных целей, то на нем установлены PIN-коды по умолчанию.
Панель управления Рутокен предназначена для обслуживания устройств Рутокен в операционных системах семейства Microsoft Windows. В Панели управления Рутокен можно изменить и разблокировать PIN-коды.
Установить ее можно вместе с комплектом драйверов Рутокен для Windows. Актуальная версия комплекта драйверов доступна по ссылке:
https://www.rutoken.ru/support/download/drivers-for-windows/
Что такое PIN-код Пользователя, для чего он используется и как его лучше хранить?
PIN-код Пользователя используется для доступа к электронной подписи и объектам на устройстве (сертификатам, ключевым парам).
PIN-код Пользователя необходимо хранить в безопасном месте. Главное чтобы ни у кого кроме пользователя не было доступа к нему.
Какой PIN-код Пользователя установлен по умолчанию?
PIN-код Пользователя по умолчанию — 12345678.
Как ввести PIN-код Пользователя в Панели управления Рутокен?
На устройстве Рутокен существует счетчик неправильных попыток ввода PIN-кода Пользователя.
Обычно задано 10 попыток неправильного ввода PIN-кода Пользователя.
Когда пользователь вводит неправильный PIN-код, значение этого счетчика уменьшается на единицу. Если после этого пользователь вводит правильный PIN-код, то значение счетчика становится изначальным.
Допустимое количество неправильных попыток ввода PIN-кода указано в окне с ошибкой «Неудачная аутентификация» после слов «осталось попыток».
Если там указано значение «1», то после следующей неудачной попытке ввода PIN-кода он заблокируется.
После ввода неправильного PIN-кода Пользователя несколько раз устройство Рутокен блокируется. Разблокировать его может только Администратор устройства.
- Подключите устройство Рутокен к компьютеру.
- Запустите Панель управления Рутокен.
- Нажмите Ввести PIN-код.
- Укажите PIN-код Пользователя и нажмите ОК.
- Если введен верный PIN-код Пользователя, то вместо кнопки Ввести PIN-код отобразится кнопка Выйти.
- Если введен неверный PIN-код, то на экране отобразится сообщение об этом. В поле осталось попыток будет указано максимальное количество попыток ввода неправильного PIN-кода.
- Нажмите ОК и повторите ввод PIN-кода.
Как посмотреть количество оставшихся попыток ввода неправильного PIN-кода Пользователя?
- Откройте Панель управления Рутокен.
- На вкладке Администрирование нажмите Информация.
- В окне Информация о Рутокен в строке Попыток ввода PIN-кода Пользователя отображается количество оставшихся попыток.
Что делать, если PIN-код Пользователя заблокирован?
Если пользователь несколько раз ввел неправильный PIN-код Пользователя, то он блокируется.
При попытке ввода уже заблокированного PIN-кода Пользователя в Панели управления Рутокен отобразится следующее сообщение:
Для того чтобы разблокировать PIN-код Пользователя необходимо обратиться к администратору устройства Рутокен.
Какой PIN-код лучше использовать? Как придумать безопасный PIN-код?
PIN-код не должен быть очень сложным, так как у него есть ограниченное количество попыток ввода.
Использовать PIN-код, который был задан по умолчанию — небезопасно. Рекомендуется его изменить. При этом стоит учитывать некоторые рекомендации:
- Необходимо составить PIN-код из 6-10 символов. Использование короткого PIN-кода (1-5 символов) заметно снижает уровень безопасности, а длинного PIN-кода (более 10 символов) может привести к увеличению количества ошибок при его вводе.
- Лучше составить PIN-код из: цифр, латинских букв, пробелов и специальных символов (точек, запятых, восклицательных знаков и т.п).
- PIN-код будет надежнее, если вы составите его из смешанного набора цифровых и буквенных символов.
- PIN-код будет ненадежным, если вы при его составлении будете использовать общеупотребляемые слова и устойчивые словосочетания.
- Не стоит использовать наборы символов, представляющие собой комбинации клавиш, расположенных подряд на клавиатуре, такие как: qwerty, 123456789, wazwsx и т.п.
- Не стоит использовать персональные данные: имена и фамилии, адреса, номера паспортов, страховых свидетельств и т.п.
- Лучше всего использовать разные PIN-коды для разных устройств Рутокен.
Как в Панели управления Рутокен изменить PIN-код Пользователя?
Требования к новому PIN-коду описаны в разделе Как придумать безопасный PIN-код?
- Подключите устройство Рутокен к компьютеру.
- Запустите Панель управления Рутокен.
- Введите PIN-код Пользователя.
- В секции Управление PIN-кодами нажмите Изменить. Если эта кнопка не активна, то для изменения PIN-кода необходимо обратиться к администратору устройства Рутокен.
- В полях Введите новый PIN-код и Подтвердите новый PIN-код введите новый PIN-код. Если индикатор безопасности PIN-кода, расположенный рядом с полем Введите новый PIN-код подсвечен красным цветом, то PIN-код является «слабым», если желтым — то «средним», а если зеленым — то «надежным».
- Нажмите ОК.
В результате PIN-код Пользователя изменится.
Работа с PIN-кодом Администратора
Что такое PIN-код Администратора, для чего он используется и как его лучше хранить?
PIN-код Администратора используется в Панели управления Рутокен для администрирования устройства и управления PIN-кодами.
PIN-код Администратора необходимо хранить в безопасном месте. Главное чтобы ни у кого кроме администратора не было доступа к нему.
Какой PIN-код Администратора установлен по умолчанию?
PIN-код Администратора по умолчанию — 87654321.
Как ввести PIN-код Администратора в Панели управления Рутокен?
На устройстве Рутокен существует счетчик неправильных попыток ввода PIN-кода Администратора.
По умолчанию задано 10 попыток неправильного ввода PIN-кода Администратора.
Когда администратор вводит неправильный PIN-код, значение этого счетчика уменьшается на единицу. Если после этого администратор вводит правильный PIN-код, то значение счетчика становится изначальным.
Допустимое количество неправильных попыток ввода PIN-кода указано в окне с ошибкой «Неудачная аутентификация» после слов «осталось попыток».
Если там указано значение «1», то после следующей неудачной попытки ввода PIN-кода он заблокируется.
После ввода неправильного PIN-кода Администратора несколько раз, он блокируется. В этом случае необходимо вернуть устройство Рутокен к заводским настройкам.
- Подключите устройство Рутокен к компьютеру.
- Запустите Панель управления Рутокен.
- Нажмите Ввести PIN-код.
- Установите переключатель в положение Администратор.
- Укажите PIN-код Администратора и нажмите ОК.
- Если введен верный PIN-код Администратора, то вместо кнопки Ввести PIN-код отобразится кнопка Выйти.
- Если введен неверный PIN-код, то на экране отобразится сообщение об этом. В поле осталось попыток указано максимальное количество попыток ввода PIN-кода.
- Нажмите ОК и повторите ввод PIN-кода.
Как посмотреть количество оставшихся попыток ввода неправильного PIN-кода Администратора?
- Откройте Панель управления Рутокен.
- На вкладке Администрирование нажмите Информация.
- В окне Информация о Рутокен в строке Попыток ввода PIN-кода Администратора отображается количество оставшихся попыток.
Что делать, если PIN-код Администратора заблокирован?
После ввода неправильного PIN-кода Администратора несколько раз он блокируется.
Если PIN-код Администратора заблокирован, то для того чтобы продолжить работу с устройством Рутокен, его необходимо вернуть к заводским настройкам, но при этом будут безвозвратно удалены все данные, хранящиеся на нем.
Процесс возврата устройства к заводским настройкам описан в Дополнительном разделе — Возврат устройства к заводским настройкам.
Как в Панели управления Рутокен изменить PIN-код Администратора?
Требования к новому PIN-коду описаны в разделе Как придумать безопасный PIN-код?
- Подключите устройство Рутокен к компьютеру.
- Запустите Панель управления Рутокен.
- Введите PIN-код Администратора.
- В секции Управление PIN-кодами нажмите Изменить.
- В полях Введите новый PIN-код и Подтвердите новый PIN-код введите новый PIN-код. Если индикатор безопасности PIN-кода, расположенный рядом с полем Введите новый PIN-код подсвечен красным цветом, то PIN-код является «слабым», если желтым — то «средним», а если зеленым — то «надежным».
- Нажмите ОК в результате PIN-код Администратора изменится.
Как разблокировать PIN-код Пользователя?
- Подключите устройство Рутокен к компьютеру.
- Запустите Панель управления Рутокен.
- Введите PIN-код Администратора.
- В секции Управление PIN-кодами нажмите Разблокировать. На экране отобразится сообщение о том, что PIN-код разблокирован.
- Нажмите ОК. В результате PIN-код Пользователя будет разблокирован.
Как изменить PIN-код Пользователя?
Требования к новому PIN-коду описаны в разделе Как придумать безопасный PIN-код?
- Подключите устройство Рутокен к компьютеру.
- Запустите Панель управления Рутокен.
- Введите PIN-код Администратора.
- В секции Управление PIN-кодами нажмите Изменить. Если эта кнопка не активна, то права на изменения PIN-кода Пользователя есть только у самого пользователя.
- В полях Введите новый PIN-код и Подтвердите новый PIN-код введите новый PIN-код. Если индикатор безопасности PIN-кода, расположенный рядом с полем Введите новый PIN-код подсвечен красным цветом, то PIN-код является «слабым», если желтым — то «средним», а если зеленым — то «надежным».
- Нажмите ОК.
В результате PIN-код Пользователя изменится.
Какие настройки необходимо выполнить, чтобы пользователь не смог задать слабый PIN-код?
Все PIN-коды по качеству делятся на три категории:
- слабый;
- средний;
- надежный.
Можно выбрать политики, которые будут учитываться при оценке качества PIN-кода. Они выглядят следующим образом:
- Минимальная длина PIN-кода.
- Политика использования PIN-кода, заданного по умолчанию.
- Политика использования PIN-кода, состоящего из одного повторяющегося символа.
- Политика использования PIN-кода, состоящего только из цифр.
- Политика использования PIN-кода, состоящего только из букв.
- Политика использования PIN-кода, совпадающего с предыдущим PIN-кодом.
Чтобы пользователь не смог задать слабый PIN-код необходимо настроить политики для PIN-кодов. Это реализуется через групповые политики домена.
Для настройки политик для PIN-кодов существуют следующие ключи инсталлятора:
| Параметр | Описание | Значение по умолчанию (строка символов) |
|---|---|---|
| DEFPIN |
Задает политику вывода сообщения при использовании PIN- |
NO |
| PINENCODING |
Задает политику использования символов UTF-8 в PIN-коде и |
ANSI |
| PPMINPINLENGTH |
Задает минимальную длину PIN-кода в символах. Может |
1 |
| PPDEFAULTPIN | Задает политику использования PIN-кода по умолчанию. Может принимать значения 0 или 1. Если значение параметра 0, то разрешается использовать PIN-код по умолчанию; если 1 — запрещается | 0 |
| PPONESYMBOLPIN |
Задает политику использования PIN-кода, состоящего из |
0 |
| PPONLYNUMERALS |
Задает политику использования PIN-кода, состоящего только |
0 |
| PPONLYLETTERS |
Задает политику использования PIN-кода, состоящего только |
0 |
| PPCURRENTPIN |
Задает политику использования PIN-кода, совпадающего с |
0 |
| PPBADPINBEHAVIOR |
Задает политику использования «слабого» PIN-кода. Может |
0 |
| PPACCEPTABLEPINBEHAVIOR |
Задает политику использования «среднего» PIN-кода. Может |
0 |
| PPPINLENGTHWEIGHT |
Задает вес политики длины PIN-кода в общей (интегральной) |
73 |
| PPBADPINBORDER |
Задает границу, разделяющую «слабые» и «средние» PIN- |
0 |
| PPGOODPINBORDER |
Задает границу, разделяющую «средние» и «надежные» PIN- |
100 |
Чтобы установить (обновить) Панель управления Рутокен с определенными ключами введите команду:
<путь к файлу rtDrivers.exe>rt.Drivers.exe ключ инстраллятора = значение
Пример команды:
C:UsersuserDownloadsrtDrivers.exe PPMINPINLENGTH=6 PPONLYNUMERALS=1
(минимальную длину PIN-кода — 6 символов; запрещается использовать PIN-коды, состоящие только из цифр).
Для наглядности в Панели управления Рутокен реализована возможность настройки политик для PIN-кодов.
По умолчанию выбраны все политики, а пароль считается «слабым», если его длина равна одному символу.
Политики для PIN-кодов может изменить пользователь с правами администратора операционной системы или администратора домена.
Политики для PIN-кодов устанавливаются в Панели управления Рутокен для конкретного компьютера.
Для того чтобы выбрать политики, которые будут учитываться при оценке уровня безопасности PIN-кода:
- Запустите Панель управления Рутокен.
- Перейдите на вкладку Настройки.
- В секции Политики качества PIN-кода нажмите Настройка.
- В раскрывающемся списке Считать PIN-код «слабым» при длине меньше, чем выберите необходимое число (рекомендуемое число для выбора — 6).
- В секции Политики установите флажки рядом с названиями политик.
- Чтобы запретить возможность задания слабого PIN-кода, в раскрывающемся списке Если задан «слабый» PIN-код выберите значение «Запретить использование».
- Чтобы при задании среднего PIN-кода отображалось сообщение с предупреждением о том, что PIN-код не является безопасным, в раскрывающемся списке Если задан «средний» PIN-код выберите значение «Предупреждать».
- Для подтверждения изменений нажмите ОК.
- Для применения изменений и продолжения работы с политиками нажмите Применить.
- В окне с запросом на разрешение вносить изменения на компьютере нажмите Да.
Дополнительный раздел — Возврат устройства к заводским настройкам
Возврат устройства к заводским настройкам возможен только тогда, когда PIN-код Администратора заблокирован.
Сообщение о том, что PIN-код Администратора заблокирован:
Если пользователь исчерпал все попытки ввода PIN-кода Администратора, то существует возможность вернуть устройство к заводским настройкам. Для этого не надо знать PIN-код Администратора.
При возврате устройства Рутокен к заводским настройкам все данные на нем, в том числе ключи и сертификаты, будут удалены безвозвратно.
При возврате устройства Рутокен ЭЦП Flash к заводским настройкам Flash-память тоже очистится, а информация, сохраненная в ней будет удалена безвозвратно.
В процессе возврата устройства к заводским настройкам не следует отключать его от компьютера, так как это может привести к поломке устройства.
Для запуска процесса возврата устройства Рутокен к заводским настройкам:
- Подключите устройство Рутокен к компьютеру.
- Запустите Панель управления Рутокен. В секции Форматирование токена отобразится кнопка Форматировать.
- Нажмите Форматировать. Откроется окно Форматирование токена.
- Укажите имя устройства.
- Измените политику смены PIN-кода Пользователя.
- Укажите новый PIN-код Пользователя (Администратора).
- Укажите минимальную длину PIN-кода Пользователя (Администратора).
- Укажите максимальное количество попыток ввода PIN-кода Пользователя (Администратора).
- Нажмите Начать.
-
В окне с предупреждением об удалении всех данных на устройстве Рутокен нажмите ОК.
- Дождитесь окончания процесса форматирования.
-
В окне с сообщением об успешном форматировании устройства Рутокен нажмите ОК. В результате устройство вернется к заводским настройкам.
Указание имени устройства
Для указания имени устройства Рутокен в поле Имя токена укажите новое имя устройства.
Изменение политики смены PIN-кода Пользователя
В зависимости от выбранной при форматировании устройства Рутокен политики, PIN-код Пользователя может быть изменен:
- только пользователем (если установлен переключатель «Пользователь»);
- пользователем и администратором (если установлен переключатель «Пользователь и Администратор»);
- только администратором (если установлен переключатель «Администратор»).
Если вы установите переключатель в положение «Пользователь«, то сможете изменить PIN-код Пользователя только, если знаете его.
При установке переключателя в положение «Пользователь» становятся невозможны следующие операции:
- инициализация токена через PKCS#11 посредством C_InitToken()
- смена PIN-кода Администратора при использовании Microsoft Base Smart Card Crypto Provider
Если вы установите переключатель в положение «Администратор«, то сможете изменить PIN-код Пользователя только, если знаете PIN-код Администратора.
При установке переключателя в положение «Администратор» становится невозможна операция смены PIN-кода Администратора при использовании Microsoft Base Smart Card Provider.
Если вы установите переключатель в положение «Пользователь и Администратор», то сможете изменить PIN-код Пользователя, если знаете или PIN-код Администратора, или PIN-код Пользователя.
Для изменения политики в секции PIN-код Пользователя может менять установите переключатель в необходимое положение.
Указание нового PIN-кода Пользователя (Администратора)
Требования к новому PIN-коду описаны в разделе Как придумать безопасный PIN-код?
Для того чтобы задать новый PIN-код Пользователя (Администратора), который будет доступен только после возврата устройства к заводским настройкам:
- В секции Пользователь (Администратор) снимите флажок Использовать PIN-код по умолчанию.
- В полях Новый PIN-код и Подтверждение введите новый PIN-код Пользователя (Администратора).
Секция для задания PIN-кода Пользователя:
Секция для задания PIN-кода Администратора:
Указание минимальной длины PIN-кода Пользователя (Администратора)
Рекомендуемая длина PIN-кода — 6-10 символов. Использование короткого PIN-кода (1-5 символов) снижает уровень безопасности, а длинного PIN-кода (более 10 символов) может привести к увеличению количества ошибок при его вводе.
Для того чтобы задать минимальную длину PIN-кода Пользователя (Администратора), в секции Пользователь (Администратор) из раскрывающегося списка Минимальная длина PIN-кода выберите необходимое значение.
Указание максимального количества попыток ввода PIN-кода Пользователя (Администратора)
Для повышения уровня безопасности следует изменить максимальное количество попыток ввода PIN-кода Пользователя (Администратора), заданное в Панели управления Рутокен по умолчанию.
Небольшое количество попыток (1-4) может привести к случайной блокировке PIN-кода, большое количество (более 5) — снизит уровень информационной безопасности.
Для того чтобы задать максимальное количество попыток ввода PIN-кода Пользователя (Администратора), в секции Пользователь (Администратор) из раскрывающегося списка Попытки ввода PIN-кода выберите необходимое значение (рекомендуется выбрать значение — 5).
Содержание
- Код ошибки 0x6300 рутокен
- Стандартные коды ошибок
- Не устанавливается драйвер на Windows 11 ARM
- Сообщений 13
- #1 Тема от lexa-prut 2022-06-30 13:43:20 (2022-06-30 13:44:33 отредактировано lexa-prut)
- Не устанавливается драйвер на Windows 11 ARM
- #2 Ответ от Николай Киблицкий 2022-06-30 14:31:39
- Re: Не устанавливается драйвер на Windows 11 ARM
- #3 Ответ от lexa-prut 2022-06-30 14:38:29
- Re: Не устанавливается драйвер на Windows 11 ARM
- #4 Ответ от Николай Киблицкий 2022-06-30 15:06:42
- Re: Не устанавливается драйвер на Windows 11 ARM
- #5 Ответ от lexa-prut 2022-06-30 15:24:57
- Re: Не устанавливается драйвер на Windows 11 ARM
- #6 Ответ от Николай Киблицкий 2022-06-30 15:37:33
- Re: Не устанавливается драйвер на Windows 11 ARM
- #7 Ответ от lexa-prut 2022-06-30 15:44:37 (2022-06-30 15:44:47 отредактировано lexa-prut)
- Re: Не устанавливается драйвер на Windows 11 ARM
- #8 Ответ от Николай Киблицкий 2022-06-30 15:55:40
- Re: Не устанавливается драйвер на Windows 11 ARM
- #9 Ответ от lexa-prut 2022-06-30 15:58:23
- Re: Не устанавливается драйвер на Windows 11 ARM
- #10 Ответ от Николай Киблицкий 2022-06-30 17:02:39
- Re: Не устанавливается драйвер на Windows 11 ARM
- #11 Ответ от lexa-prut 2022-06-30 17:08:20
- Re: Не устанавливается драйвер на Windows 11 ARM
- #12 Ответ от lexa-prut 2022-06-30 17:34:39 (2022-06-30 18:05:44 отредактировано lexa-prut)
- Re: Не устанавливается драйвер на Windows 11 ARM
- #13 Ответ от Николай Киблицкий 2022-06-30 18:00:29
- Re: Не устанавливается драйвер на Windows 11 ARM
- код ошибки 0х6300 рутокен
- Как сбросить PIN-код (пин-код) Rutoken или разблокировать Rutoken
- Ошибки Рутокен
- Ошибка: Сертификат ненадежен/Не удалось проверить статус отзыва
- Ошибка: Rutoken перестает определяться (Windows 10)
- Ошибка: Панель управления не видит Рутокен ЭЦП 2.0
- Код ошибки 0х6300 рутокен
- Работа с PIN-кодом Пользователя
- Что такое PIN-код Пользователя, для чего он используется и как его лучше хранить?
- Какой PIN-код Пользователя установлен по умолчанию?
- Как ввести PIN-код Пользователя в Панели управления Рутокен?
- Что делать, если PIN-код Пользователя заблокирован?
- Какой PIN-код лучше использовать? Как придумать безопасный PIN-код?
- Как в Панели управления Рутокен изменить PIN-код Пользователя?
- Работа с PIN-кодом Администратора
- Что такое PIN-код Администратора, для чего он используется и как его лучше хранить?
- Какой PIN-код Администратора установлен по умолчанию?
- Как ввести PIN-код Администратора в Панели управления Рутокен?
- Что делать, если PIN-код Администратора заблокирован?
- Как в Панели управления Рутокен изменить PIN-код Администратора?
- Как разблокировать PIN-код Пользователя?
- Как изменить PIN-код Пользователя?
- Какие настройки необходимо выполнить, чтобы пользователь не смог задать слабый PIN-код?
- Дополнительный раздел — Возврат устройства к заводским настройкам
- Указание имени устройства
- Изменение политики смены PIN-кода Пользователя
- Указание нового PIN-кода Пользователя (Администратора)
- Указание минимальной длины PIN-кода Пользователя (Администратора)
- Указание максимального количества попыток ввода PIN-кода Пользователя (Администратора)
- Pin-код Rutoken и Rutoken Lite. Как разблокировать носитель?.
- Стандартные pin-коды
- Как разблокировать pin-код Rutoken?
- Как изменить пин-коды Рутокен по умолчанию
- Пин-коды Рутокен для пользователя и администратора
- Управление пин-кодами пользователя и администратора Рутокен
- Как придумать надежный пин для Рутокен и сменить пароль
- Как снять блокировку пин-кода Rutoken
Все функции из реализации стандарта PKCS#11 возвращают различные коды ошибок. Все возвращаемые коды ошибок делятся на две большие группы:
- стандартные коды ошибок, которые описаны в стандарте. Для каждого кода ошибки есть разъяснение, в каких ситуациях он может быть возвращен.
- специальные коды ошибок, которые определяются каждым разработчиком реализации стандарта PKCS#11. Ситуации, в которых могут быть возвращены специальные коды ошибок разработчик реализации стандарта определяет самостоятельно.
Все функции из реализации стандарта PKCS#11 возвращают специальные коды ошибок (определяются производителем).
Все функции из реализации расширения стандарта PKCS#11 возвращают специальные коды ошибок (определяются производителем).
Стандартные коды ошибок
В силу особенностей реализации библиотек rtPKCS11 и rtPKCS11ECP некоторые стандартные функции могут вернуть стандартный код ошибки PKCS#11, не входящий в список допустимых для данной функции. Подобная ситуация является исключением. Стандартные коды ошибок, возвращаемые каждой функцией в исключительных ситуациях, перечислены в описании для каждой функции отдельно.
В таблице ниже приведен список кодов ошибок стандарта PKCS#11 и их описаний, поддерживаемых устройствами Рутокен. Подробную информацию по каждому коду ошибки можно найти в стандарте (английский язык).
Коды ошибок стандарта PKCS #11, поддерживаемые устройствами Рутокен
Источник
Не устанавливается драйвер на Windows 11 ARM
Сообщений 13
#1 Тема от lexa-prut 2022-06-30 13:43:20 (2022-06-30 13:44:33 отредактировано lexa-prut)
- lexa-prut
- Посетитель
- Неактивен
Не устанавливается драйвер на Windows 11 ARM
Я использую виртуальную машину Windows Parallels на MacOS M1. В виртуальной машине установлена Windows 11 ARM. Я уже все установил, кроме драйвера. Он не ставится. Выдает ошибку:
Ошибка: Код ошибки: 259 (0x00000103): Дополнительные данные отсутсвуют.
В чем дело? Программу для удаления драйвера уже пробовал скачивать. Тут дело именно в ARM мне кажется.
#2 Ответ от Николай Киблицкий 2022-06-30 14:31:39
- Николай Киблицкий
- Техническая поддержка
- Неактивен
Re: Не устанавливается драйвер на Windows 11 ARM
Здравствуйте lexa-prut.
Уточните, пожалуйста, какой модели Рутокен вы используете? Узнать модель носителя Рутокен можно по инструкции.
#3 Ответ от lexa-prut 2022-06-30 14:38:29
- lexa-prut
- Посетитель
- Неактивен
Re: Не устанавливается драйвер на Windows 11 ARM
Здравствуйте lexa-prut.
Уточните, пожалуйста, какой модели Рутокен вы используете? Узнать модель носителя Рутокен можно по инструкции.
Судя по надписям на токене то TAXCOM Рутокен ЭЦП 2.0 2100. Но почему это имеет значение? Ведь установка драйвера производится без вставленного токена.
#4 Ответ от Николай Киблицкий 2022-06-30 15:06:42
- Николай Киблицкий
- Техническая поддержка
- Неактивен
Re: Не устанавливается драйвер на Windows 11 ARM
Судя по надписям на токене то TAXCOM Рутокен ЭЦП 2.0 2100. Но почему это имеет значение?
Для работы носителей семейства Рутокен ЭЦП 2.0 установка драйверов Рутокен не обязательна.
Драйвера Рутокен можно установить, запустив командную строку(cmd) в той папке, где лежит установщик драйверов, и выполнив команду rtdrivers.exe VIRTRDR=0.
#5 Ответ от lexa-prut 2022-06-30 15:24:57
- lexa-prut
- Посетитель
- Неактивен
Re: Не устанавливается драйвер на Windows 11 ARM
Вроде установился драйвер. Теперь я запускаю Панель управления Рутокен. И на первой вкладке Администрирование Ошибка, что Системная служба «Смарт-карты» не отвечает на запросы. Операции с токенами по этой причине невозможны. Кнопка Запустить службу не помогает. Не знаю. нужно ли мне это. Я еще не пробовал видит ключ или нет система.
#6 Ответ от Николай Киблицкий 2022-06-30 15:37:33
- Николай Киблицкий
- Техническая поддержка
- Неактивен
Re: Не устанавливается драйвер на Windows 11 ARM
lexa-prut, если вам для каких-то целей нужна «Панель управления Руткен», то можно попробовать выполнить действия описанные в инструкции «Системная служба Смарт-карты не отвечает на запросы».
#7 Ответ от lexa-prut 2022-06-30 15:44:37 (2022-06-30 15:44:47 отредактировано lexa-prut)
- lexa-prut
- Посетитель
- Неактивен
Re: Не устанавливается драйвер на Windows 11 ARM
Николай Киблицкий, я открываю программу Инструменты КриптоПро, жму Контейнеры и там не моего токена, чтобы его установить. Что делать?
#8 Ответ от Николай Киблицкий 2022-06-30 15:55:40
- Николай Киблицкий
- Техническая поддержка
- Неактивен
Re: Не устанавливается драйвер на Windows 11 ARM
я открываю программу Инструменты КриптоПро, жму Контейнеры и там не моего токена
Пришлите, пожалуйста, скриншоты вкладок «Общие» и «Управление носителями», программы «Инструменты КриптоПро».
Вкладка «Управление носителями» появляется после нажатия кнопки «Показать расширенные».
В каком состоянии находится служба «Смарт-карта»?
Получается ли запустить/перезапустить?
#9 Ответ от lexa-prut 2022-06-30 15:58:23
- lexa-prut
- Посетитель
- Неактивен
Re: Не устанавливается драйвер на Windows 11 ARM
Николай Киблицкий, может я дам вам удаленный доступ, вы сами попробуете все посмотреть? Служба запускается и останавливается через какое-то время. Тинькофф установщик тоже ее запускает успешно, но потом она опять останавливается.
#10 Ответ от Николай Киблицкий 2022-06-30 17:02:39
- Николай Киблицкий
- Техническая поддержка
- Неактивен
Re: Не устанавливается драйвер на Windows 11 ARM
может я дам вам удаленный доступ, вы сами попробуете все посмотреть?
Могу подключиться удаленно через программу AnyDesk. Сообщите данные для подключения письмом на hotline@rutoken.ru.
#11 Ответ от lexa-prut 2022-06-30 17:08:20
- lexa-prut
- Посетитель
- Неактивен
Re: Не устанавливается драйвер на Windows 11 ARM
Николай Киблицкий, отправил
#12 Ответ от lexa-prut 2022-06-30 17:34:39 (2022-06-30 18:05:44 отредактировано lexa-prut)
- lexa-prut
- Посетитель
- Неактивен
Re: Не устанавливается драйвер на Windows 11 ARM
Проблема решена. Последнее что оставалось сделать, это назначить драйвер в диспетчере устройств.
Если у вас такая же проблема на Windows 11 ARM, то:
1. Установить драйвер через команду в CMD rtdrivers.exe VIRTRDR=0 (выполнять в директории с установщиком драйвера)
2. Назначить драйвер устройству в диспетчере устройств (ПКМ по Этот компьютер -> Управление -> . )
#13 Ответ от Николай Киблицкий 2022-06-30 18:00:29
- Николай Киблицкий
- Техническая поддержка
- Неактивен
Re: Не устанавливается драйвер на Windows 11 ARM
В данном случае у пользователя была ошибка в «Диспетчере устройств Windows» при назначении драйвера для устройства чтения смарт-карт Microsoft Usbccid.
Назначился драйвер «Устройство чтения смарт-карт Microsoft Usbccid(UMDF2)» вместо «Устройство чтения смарт-карт Microsoft Usbccid(WUDF)».
Получилось назначить нужный драйвер вручную.
«Диспетчер устройств Windows» — «Устройство чтения смарт-карт Microsoft Usbccid(UMDF2)» — «Обновить драйвер» — выбрать вариант «Выполнить поиск драйверов на этом компьютере» — выбрать пункт «Выбрать драйвер из списка уже установленных драйверов» — списке выберите пункт «Устройство чтения смарт-карт Microsoft Usbccid(WUDF)» и назначьте драйвер соглашаясь в следующих окнах.
Источник
код ошибки 0х6300 рутокен
Как сбросить PIN-код (пин-код) Rutoken или разблокировать Rutoken
Если при работе возникает сообщение
Если ввод стандартного пароля не помогает, значит вы изменили pin-код ( pin-код не может быть пустым), и ruToken был заблокирован.
Чтобы разблокировать ruToken, выполните следующие действия:
1. Зайдите в Панель управление Рутокен (Пуск → Настройка → Панель управления → Панель управление Рутокен или Пуск → Панель управления → Панель управление Рутокен).
2. Выберите Администратор и введите pin-код. Стандартный pin-код администратора на ruToken: 87654321.
3. Затем нажмите Разблокировать.
4. Pin-код пользователя успешно разблокирован
Остались вопросы?
Отдел технической поддержки
Ошибки Рутокен
После установки драйверов и во время использования цифровой подписи потенциально могут возникнуть ошибки. Причины часто кроются в программных ошибках, неправильных действиях пользователя. На практике большинство проблем можно решить самостоятельно, без обращения за помощью в удостоверяющий центр или к специалистам по обслуживанию компьютерной техники. Рассмотрим основные ошибки, с которыми приходится сталкиваться пользователям и которые реально решить своими силами.
Ошибка: Сертификат ненадежен/Не удалось проверить статус отзыва
Ошибку можно заметить на вкладке «Сертификаты» непосредственно в панели управления Рутокен. Проблема возникает во время установки ЭЦП и связана с неполной настройкой. Речь про отсутствие специального корневого доверенного сертификата, который выдает удостоверяющий центр.
Первым шагом к устранению ошибки остается обновление комплекта драйверов. Если проблема не исчезла или последние у вас имеют актуальную версию, выполните действия по следующему алгоритму:
Если в открывшемся дереве вы видите лишь ваш личный сертификат, то надо установить еще один, который был выдан в удостоверяющем центре, и сделать доверенным.
Ошибка: Rutoken перестает определяться (Windows 10)
Потенциально могут возникать периодические ошибки из-за недоступности сертификатов, невозможности запустить панель управления. Одновременно светодиод на токене горит, а сам Рутокен имеется в Диспетчере устройств. Подобная ситуация может быть связана со спецификой работы материнской платы компьютера, когда при переходе из энергосберегающего режима в штатный не происходит «пробуждения» токена. Выходом здесь станет его отключение либо повторное подключение Рутокена (для этого достаточно достать USB-токен из разъема и подключить опять).
В случае если ошибка не исчезла, обратитесь за консультацией в удостоверяющий центр, где вы оформили ЭЦП и приобрели Рутокен.
Ошибка: Панель управления не видит Рутокен ЭЦП 2.0
Для решения проблемы выполните следующие действия:
Если ничего не помогло и ошибка осталась, обращайтесь в удостоверяющий центр «Астрал». Мы предлагаем услуги по генерации ЭЦП любых типов на выгодных условиях, а также комплексное техническое сопровождение. Для решения проблем мы готовы проконсультировать по телефону либо найти выход с помощью удаленного подключения к вашему компьютеру. Получить дополнительную информацию можно по телефону либо оставив заявку на сайте. Мы оперативно ответим и предоставим консультацию.
Код ошибки 0х6300 рутокен
Знание PIN-кодов необходимо для работы с устройством Рутокен.
Для каждого устройства Рутокен задано два PIN-кода:
PIN-код Пользователя используется для доступа к электронной подписи и объектам на устройстве (сертификатам, ключевым парам).
Если при работе с сторонним приложением запрашивается PIN-код устройства Рутокен, то вам надо ввести PIN-код Пользователя.
PIN-код Администратора используется для администрирования устройства и управления PIN-кодами.
PIN-код Администратора используется только в Панели управления Рутокен.
Правила хранения PIN-кодов:
Если вам не сообщили PIN-код Пользователя, вероятнее всего, он задан по умолчанию (12345678).
Если вы купили Рутокен в удостоверяющем центре — PIN-код Администратора вам должен сообщить сотрудник удостоверяющего центра.
Если Рутокен вам выдали на работе — PIN-код Администратора, скорее всего, знает системный администратор, IT-служба или HelpDesk.
Если Рутокен вам выдали в банке — PIN-код Администратора вам должен сообщить сотрудник банка.
Если вы приобрели Рутокен для личных целей, то на нем установлены PIN-коды по умолчанию.
Панель управления Рутокен предназначена для обслуживания устройств Рутокен в операционных системах семейства Microsoft Windows. В Панели управления Рутокен можно изменить и разблокировать PIN-коды.
Установить ее можно вместе с комплектом драйверов Рутокен для Windows. Актуальная версия комплекта драйверов доступна по ссылке:
Работа с PIN-кодом Пользователя
Что такое PIN-код Пользователя, для чего он используется и как его лучше хранить?
PIN-код Пользователя используется для доступа к электронной подписи и объектам на устройстве (сертификатам, ключевым парам).
PIN-код Пользователя необходимо хранить в безопасном месте. Главное чтобы ни у кого кроме пользователя не было доступа к нему.
Какой PIN-код Пользователя установлен по умолчанию?
PIN-код Пользователя по умолчанию — 12345678.
Как ввести PIN-код Пользователя в Панели управления Рутокен?
На устройстве Рутокен существует счетчик неправильных попыток ввода PIN-кода Пользователя.
Обычно задано 10 попыток неправильного ввода PIN-кода Пользователя.
Когда пользователь вводит неправильный PIN-код, значение этого счетчика уменьшается на единицу. Если после этого пользователь вводит правильный PIN-код, то значение счетчика становится изначальным.
Допустимое количество неправильных попыток ввода PIN-кода указано в окне с ошибкой «Неудачная аутентификация» после слов «осталось попыток».
Если там указано значение «1», то после следующей неудачной попытке ввода PIN-кода он заблокируется.
После ввода неправильного PIN-кода Пользователя несколько раз устройство Рутокен блокируется. Разблокировать его может только Администратор устройства.
Что делать, если PIN-код Пользователя заблокирован?
Если пользователь несколько раз ввел неправильный PIN-код Пользователя, то он блокируется.
При попытке ввода уже заблокированного PIN-кода Пользователя в Панели управления Рутокен отобразится следующее сообщение:
Для того чтобы разблокировать PIN-код Пользователя необходимо обратиться к администратору устройства Рутокен.
Какой PIN-код лучше использовать? Как придумать безопасный PIN-код?
PIN-код не должен быть очень сложным, так как у него есть ограниченное количество попыток ввода.
Использовать PIN-код, который был задан по умолчанию — небезопасно. Рекомендуется его изменить. При этом стоит учитывать некоторые рекомендации:
Как в Панели управления Рутокен изменить PIN-код Пользователя?
Требования к новому PIN-коду описаны в разделе Как придумать безопасный PIN-код?
Работа с PIN-кодом Администратора
Что такое PIN-код Администратора, для чего он используется и как его лучше хранить?
PIN-код Администратора используется в Панели управления Рутокен для администрирования устройства и управления PIN-кодами.
PIN-код Администратора необходимо хранить в безопасном месте. Главное чтобы ни у кого кроме администратора не было доступа к нему.
Какой PIN-код Администратора установлен по умолчанию?
PIN-код Администратора по умолчанию — 87654321.
Как ввести PIN-код Администратора в Панели управления Рутокен?
На устройстве Рутокен существует счетчик неправильных попыток ввода PIN-кода Администратора.
По умолчанию задано 10 попыток неправильного ввода PIN-кода Администратора.
Когда администратор вводит неправильный PIN-код, значение этого счетчика уменьшается на единицу. Если после этого администратор вводит правильный PIN-код, то значение счетчика становится изначальным.
Допустимое количество неправильных попыток ввода PIN-кода указано в окне с ошибкой «Неудачная аутентификация» после слов «осталось попыток».
Если там указано значение «1», то после следующей неудачной попытки ввода PIN-кода он заблокируется.
После ввода неправильного PIN-кода Администратора несколько раз, он блокируется. В этом случае необходимо вернуть устройство Рутокен к заводским настройкам.
Что делать, если PIN-код Администратора заблокирован?
После ввода неправильного PIN-кода Администратора несколько раз он блокируется.
Если PIN-код Администратора заблокирован, то для того чтобы продолжить работу с устройством Рутокен, его необходимо вернуть к заводским настройкам, но при этом будут безвозвратно удалены все данные, хранящиеся на нем.
Как в Панели управления Рутокен изменить PIN-код Администратора?
Требования к новому PIN-коду описаны в разделе Как придумать безопасный PIN-код?
Как разблокировать PIN-код Пользователя?
Как изменить PIN-код Пользователя?
Требования к новому PIN-коду описаны в разделе Как придумать безопасный PIN-код?
Какие настройки необходимо выполнить, чтобы пользователь не смог задать слабый PIN-код?
Все PIN-коды по качеству делятся на три категории:
Можно выбрать политики, которые будут учитываться при оценке качества PIN-кода. Они выглядят следующим образом:
Чтобы пользователь не смог задать слабый PIN-код необходимо настроить политики для PIN-кодов. Это реализуется через групповые политики домена.
Для настройки политик для PIN-кодов существуют следующие ключи инсталлятора:
Задает политику вывода сообщения при использовании PIN-
кода по умолчанию. Может принимать значения YES или NO.
Если значение параметра YES, то при использовании PIN-
кода, заданного по умолчанию, будет выводиться
сообщение «Вы используете PIN-код по умолчанию для
данного токена. Хотите поменять его сейчас?». Если
значение параметра NO, то такое сообщение выводиться не
будет
Задает политику использования символов UTF-8 в PIN-коде и
может принимать значения ANSI или UTF8. Если значение
параметра UTF8, то разрешается задавать PIN-код,
включающий в себя символы UTF-8 (такая возможность
существует только для Рутокен ЭЦП). Если значение
параметра ANSI — запрещается
Задает минимальную длину PIN-кода в символах. Может
принимать значения 1 –16
Задает политику использования PIN-кода, состоящего из
одного повторяющегося символа. Может принимать
значения 0 или 1. Если значение параметра , то
разрешается использовать PIN-код, состоящий из одного
повторяющегося символа; если 1 — запрещается
Задает политику использования PIN-кода, состоящего только
из цифр. Может принимать значения 0 или 1. Если значение
параметра , то разрешается использовать PIN-код,
состоящий только из цифр; если 1 — запрещается
Задает политику использования PIN-кода, состоящего только
из букв. Может принимать значения 0 или 1. Если значение
параметра , то разрешается использовать PIN-код,
состоящий только из букв; если 1 — запрещается
Задает политику использования PIN-кода, совпадающего с
предыдущим PIN-кодом. Может принимать значения 0 или 1.
Если значение параметра , то разрешается использовать
PIN-код, совпадающий с предыдущим PIN-кодом; если 1 —
запрещается
Задает политику использования «слабого» PIN-кода. Может
принимать значения 0, 1 или 2. Если значение параметра ,
то разрешается использовать «слабый» PIN-код; если 2 —
запрещается. Если значение параметра равно 1, то при
смене PIN-кода на «слабый» на экране отобразится
предупреждающее сообщение
Задает политику использования «среднего» PIN-кода. Может
принимать значения 0 или 1. Если значение параметра , то
разрешается использовать «средний» PIN-код; если 1, то
при смене PIN-кода на «средний» на экране отобразится
предупреждающее сообщение
Задает вес политики длины PIN-кода в общей (интегральной)
оценке PIN-кода с точки зрения надежности. Может
принимать значения 0 – 100
Задает границу, разделяющую «слабые» и «средние» PIN-
коды. Может принимать значения 0 – 100
Задает границу, разделяющую «средние» и «надежные» PIN-
коды. Может принимать значения 0 – 100 и должен быть не
меньше значения параметра PPBADPINBORDER
Чтобы установить (обновить) Панель управления Рутокен с определенными ключами введите команду:
rt.Drivers.exe ключ инстраллятора = значение
C:UsersuserDownloadsrtDrivers.exe PPMINPINLENGTH=6 PPONLYNUMERALS=1
(минимальную длину PIN-кода — 6 символов; запрещается использовать PIN-коды, состоящие только из цифр).
Для наглядности в Панели управления Рутокен реализована возможность настройки политик для PIN-кодов.
По умолчанию выбраны все политики, а пароль считается «слабым», если его длина равна одному символу.
Политики для PIN-кодов может изменить пользователь с правами администратора операционной системы или администратора домена.
Политики для PIN-кодов устанавливаются в Панели управления Рутокен для конкретного компьютера.
Для того чтобы выбрать политики, которые будут учитываться при оценке уровня безопасности PIN-кода:
Дополнительный раздел — Возврат устройства к заводским настройкам
Возврат устройства к заводским настройкам возможен только тогда, когда PIN-код Администратора заблокирован.
Сообщение о том, что PIN-код Администратора заблокирован:
Если пользователь исчерпал все попытки ввода PIN-кода Администратора, то существует возможность вернуть устройство к заводским настройкам. Для этого не надо знать PIN-код Администратора.
При возврате устройства Рутокен к заводским настройкам все данные на нем, в том числе ключи и сертификаты, будут удалены безвозвратно.
При возврате устройства Рутокен ЭЦП Flash к заводским настройкам Flash-память тоже очистится, а информация, сохраненная в ней будет удалена безвозвратно.
В процессе возврата устройства к заводским настройкам не следует отключать его от компьютера, так как это может привести к поломке устройства.
Для запуска процесса возврата устройства Рутокен к заводским настройкам:
В окне с предупреждением об удалении всех данных на устройстве Рутокен нажмите ОК.
В окне с сообщением об успешном форматировании устройства Рутокен нажмите ОК. В результате устройство вернется к заводским настройкам.
Указание имени устройства
Для указания имени устройства Рутокен в поле Имя токена укажите новое имя устройства.
Изменение политики смены PIN-кода Пользователя
В зависимости от выбранной при форматировании устройства Рутокен политики, PIN-код Пользователя может быть изменен:
Если вы установите переключатель в положение «Пользователь«, то сможете изменить PIN-код Пользователя только, если знаете его.
При установке переключателя в положение «Пользователь» становятся невозможны следующие операции:
Если вы установите переключатель в положение «Администратор«, то сможете изменить PIN-код Пользователя только, если знаете PIN-код Администратора.
При установке переключателя в положение «Администратор» становится невозможна операция смены PIN-кода Администратора при использовании Microsoft Base Smart Card Provider.
Если вы установите переключатель в положение «Пользователь и Администратор», то сможете изменить PIN-код Пользователя, если знаете или PIN-код Администратора, или PIN-код Пользователя.
Для изменения политики в секции PIN-код Пользователя может менять установите переключатель в необходимое положение.
Указание нового PIN-кода Пользователя (Администратора)
Требования к новому PIN-коду описаны в разделе Как придумать безопасный PIN-код?
Для того чтобы задать новый PIN-код Пользователя (Администратора), который будет доступен только после возврата устройства к заводским настройкам:
Указание минимальной длины PIN-кода Пользователя (Администратора)
Рекомендуемая длина PIN-кода — 6-10 символов. Использование короткого PIN-кода (1-5 символов) снижает уровень безопасности, а длинного PIN-кода (более 10 символов) может привести к увеличению количества ошибок при его вводе.
Для того чтобы задать минимальную длину PIN-кода Пользователя (Администратора), в секции Пользователь (Администратор) из раскрывающегося списка Минимальная длина PIN-кода выберите необходимое значение.
Указание максимального количества попыток ввода PIN-кода Пользователя (Администратора)
Для повышения уровня безопасности следует изменить максимальное количество попыток ввода PIN-кода Пользователя (Администратора), заданное в Панели управления Рутокен по умолчанию.
Небольшое количество попыток (1-4) может привести к случайной блокировке PIN-кода, большое количество (более 5) — снизит уровень информационной безопасности.
Для того чтобы задать максимальное количество попыток ввода PIN-кода Пользователя (Администратора), в секции Пользователь (Администратор) из раскрывающегося списка Попытки ввода PIN-кода выберите необходимое значение (рекомендуется выбрать значение — 5).
Pin-код Rutoken и Rutoken Lite. Как разблокировать носитель?.
Рис. 1. Rutoken Рис. 2. Rutoken Lite
Стандартные pin-коды
При возникновении окна c просьбой ввести pin-код (см. рис. 3), необходимо указать значение 12345678. Для удобства работы следует отметиться галкой пункт Запомнить pin-код.
Рис. 1. Окно ввода пин-кода
Для носителя Rutoken! Если стандартный pin-код (12345678) был самостоятельно изменен с помощью Панели управления Рутокен, то в данном окне следует указывать новый пин-код, назначенный при смене. Информация о новом пин-коде хранится только у абoнента и не известна спецоператору связи.
Как разблокировать pin-код Rutoken?
Pin-код блокируется после 10 неверных попыток ввода.
Для того чтобы разблокировать Rutoken или Rutoken Lite, следует:
1. Открыть меню Пуск / Панель управления / Крипто Про CSP. Перейти на вкладку Оборудование и нажать на кнопку Настроить типы носителей (см. рис. 4).
Рис. 4. Настройка оборудования в Крипто Про CSP
2. Выбрать Rutoken или Rutoken Lite и нажать на кнопку Свойства (см. Рис. 5).
Если в списке отсутствуют такие носители, то следует обновить модуль поддержки. Для этого рекомендуется воспользоваться сервисом Диагностика.
Рис. 5. Выбор смарт-карты
3. Перейти на вкладку Информация и нажать кнопку Разблокировать PIN-код (см. рис. 6).
Если вкладка Информация отсутствует, то следует обновить модуль поддержки. Для этого рекомендуется воспользоваться сервисом Диагностика.
Рис. 6. Разблокировка Rutoken и Rutoken Lite
Кнопка Разблокировать PIN-код будет неактивна, если смарт-карта не заблокирована. В этом случае будет отображена информация об оставшемся количестве попыток ввода пин-кода.
4. Появится сообщение об успешной разблокировке (см. рис. 7).
Рис. 7. Сообщение о разблокировке
Разблокировать pin-код администратора без потери данных невозможно.
Как изменить пин-коды Рутокен по умолчанию
В памяти Rutoken хранятся ключевые пары и сертификаты ЭЦП, с помощью которых можно подписывать электронные документы, участвовать в торгах и получать доступ к функциям информационных систем. Любая операция выполняется при соблюдении двух условий. Первое — присутствие носителя в USB-разъеме, второе — введение правильного PIN-кода пользователя. В этой статье расскажем, как изменить пин-коды Рутокен по умолчанию, чтобы повысить надежность двухфакторной аутентификации.
Пин-коды Рутокен для пользователя и администратора
Владелец устройства вводит пароль для подтверждения каждого значимого действия. Например, для смены криптопровайдера через панель управления, входа в ЕГАИС или на портал Росреестра, регистрации онлайн-кассы в ИФНС или подачи заявки на участие в аукционе. Форма запроса появляется на разных этапах — от регистрации на интернет-площадках до смены настроек доступа.
Первый раз PIN-код используется еще на «старте» работы с носителем — после установки драйверов и запуска панели управления. Для выполнения дальнейших операций требуется выбрать сертификат из списка (если их несколько) и ввести пользовательский пин Рутокен по умолчанию.
Для разграничения прав используется две системные роли — Пользователя и Администратора. Пользователь может выполнять любые криптографические операции в десктопных приложениях и на онлайн-площадках. Администратор работает только с панелью управления, имея неограниченный доступ ко всем ее функциям. Пароль Администратора используется и для изменения настроек.
Если вы получили носитель ЭЦП в Удостоверяющем центре и вам не сообщили ПИН-коды, значит, для аутентификации используются стандартные комбинации цифр по умолчанию. Их легко запомнить — для Пользователя используется прямая последовательность цифр от 1 до 8 (12345678), для Администратора — обратная — от 8 до 1 (87654321).
Важно: перед введением пароля в панели управления необходимо выбрать нужную роль с помощью переключателя.
На всех площадках и во всех программах будет запрашиваться только пользовательский пароль — 12345678. Его необходимо вводить и при работе с панелью управления — для выбора сертификата и криптопровайдера, указания имени устройства, а также для смены ПИН-кода пользователя.
Стандартный пин Рутокен, 87654321, открывает доступ к функциям управления. Администратор может заблокировать и разблокировать пользовательский пароль, настроить кодирование в UTF-8, отформатировать устройство и определить политики безопасности токена.
Важно: при неверном введении пароля запускается обратный счетчик на 10 попыток. После последней ошибочной попытки ПИН блокируется. Если вводится правильный код, счетчик обнуляется.
Управление пин-кодами пользователя и администратора Рутокен
Стандартные комбинации цифр — 12345678 и 87654321 — можно найти в большинстве статей и инструкций по работе с Рутокен. «Заводские» пароли не обеспечивают защиты данных, поэтому их стоит использовать только на начальном этапе — для настройки и тестирования устройства. Для дальнейшей безопасной работы замените стандартные цифровые комбинации на более сложные буквенно-цифровые сочетания.
Права на смену пользовательского ПИН-кода имеет либо Пользователь, либо Администратор, либо Пользователь с Администратором. По умолчанию установлен первый вариант, но при форматировании можно выбрать любую политику.
Администратор Рутокен может не только сменить свой пин-код, но и установить определенные ограничения по выбору нового пользовательского пароля. С этой целью настраиваются политики качества, в числе которых:
Для смены изначальных политик качества перейдите в раздел «Настройки».
1. Задай вопрос нашему специалисту в конце статьи.
2. Получи подробную консультацию и полное описание нюансов!
3. Или найди уже готовый ответ в комментариях наших читателей.
Как придумать надежный пин для Рутокен и сменить пароль
Для каждого устройства Рутокен необходимо придумывать уникальную пару надежных пин-кодов. Комбинируйте буквы, цифры и символы, стараясь избегать распространенных «клише» вроде qwerty или 0000. Не используйте имена, фамилии, даты и названия, которые имеют к вам какое-либо отношение (например, имя жены или день рождения дочери). Длина пароля должна быть не менее 6 символов. Старайтесь придумать запоминаемую комбинацию, чтобы не допускать ошибок при вводе. Как изменить PIN:
В открывшемся окне выберите роль, а затем введите и подтвердите новый вариант. Нажмите «ОК».
Как снять блокировку пин-кода Rutoken
После 10 ошибочных попыток пин-код Rutoken блокируется. Администратор может снять блокировку с пользовательского пароля, нажав кнопку «Разблокировать» напротив соответствующей секции («вкладка «Администрирование»).
Блокировка администраторского PIN-кода снимается только путем сброса всех настроек при возврате к заводскому состоянию. Кликните «Форматировать» напротив секции «Инициализировать файловую систему…» («Администрирование»). Укажите имя носителя и новый пароль. Ограничьте количество символов и попыток ввода. Затем нажмите «Начать», а после завершения — «ОК». После форматирования все хранящиеся в памяти данные будут удалены.
Источник
Adblock
detector
| Параметр | Описание | Значение по умолчанию (строка символов) |
|---|---|---|
| DEFPIN | 1 | |
| PPDEFAULTPIN | Задает политику использования PIN-кода по умолчанию. Может принимать значения 0 или 1. Если значение параметра 0, то разрешается использовать PIN-код по умолчанию; если 1 — запрещается | |
| PPONESYMBOLPIN |
Одним из основных отличий USB-токена от простого флеш-накопителя является обязательность использования пин-кода для доступа к электронной подписи. Причём при нескольких неудачных попытках ввода этого пин-кода USB-токен блокируется.
Именно поэтому первое знакомство пользователя с USB-токеном нередко заканчивается блокировкой последнего. Пользователи, не знакомые с особенностями функционирования токенов, порою даже не замечают появившуюся в окне ввода пин-кода предупреждающую надпись о количестве оставшихся попыток ввода.
Примечание: Программа КриптоПро CSP предоставляет три попытки ввода пин-кода за сеанс. Полное же количество попыток ввода, забитое в Рутокене по умолчанию, — 10. То есть обычно это количество исчерпывается за несколько сеансов работы.
Что нужно знать о пин-кодах Рутокена
Предприятием-изготовителем в Рутокены вшиваются стандартные (заводские) пин-коды:
- 12345678 — для пользователя;
- 87654321 — для администратора.
При создании цифровой подписи удостоверяющие центры пин-код пользователя, как правило, не меняют. Он может быть изменён потом пользователем или администратором (это зависит от настроек конкретного Рутокена).
Пин-код администратора некоторые удостоверяющие центры изменяют, причём выясняется это нередко, только после обращения пользователя в техподдержку удостоверяющего центра.
Увидеть настройки Рутокена, касающиеся пин-кодов, можно через Панель управления Рутокен. Для этого на вкладке «Администрирование» необходимо щёлкнуть по кнопке «Информация…» (см. рис. ниже).
В появившемся при этом диалоговом окне (см. рис. ниже) можно увидеть, кто имеет право изменить пин-код пользователя, а также оставшееся и допустимое количество попыток неудачного ввода пин-кода. На заблокированном Рутокене количество оставшихся попыток будет равно нулю.
Примечание: Панель управления Рутокен — это специальная утилита, входящая в состав пакета драйверов Рутокен от производителя. Она обязательно присутствует на компьютере, если используются (или использовались) токены модели Рутокен S. При использовании других моделей (Рутокен Lite, Рутокен ЭЦП) утилиты на компьютере может и не быть, так как для них при работе с некоторыми порталами установка драйверов от производителя может и не потребоваться. Скачать пакет драйверов с данной утилитой можно с официального сайта производителя, пройдя по ссылке www.rutoken.ru/support/download/windows/.
Если Рутокен заблокировался
Снятие блокировки через Панель управления Рутокен
Если Рутокен заблокировался (то есть были исчерпаны все попытки ввода пин-кода пользователя), необходимо запустить Панель управления Рутокен и на вкладке «Администрирование» щёлкнуть по кнопке «Ввести PIN-код…» (см. рис. ниже).
В появившемся при этом диалоге необходимо установить переключатель в положение «Администратор» (см. рис. ниже), ввести пин-код администратора и щёлкнуть по кнопке «ОК».
Если после ввода пин-кода появилось сообщение об ошибке (см. рис. ниже), можно попробовать ввести пин-код ещё раз. Но если попытка опять окажется неудачной, значит надо звонить в службу техподдержки той компании, которая продала Вам Рутокен — возможно они изменили пин-код администратора.
Если же ввод пин-кода прошёл успешно, вместо кнопки «Ввести PIN-код…» на Панели управления Рутокен появится кнопка «Выйти» (см. рис. ниже).
Кроме того, после успешного ввода пин-кода станет активной кнопка «Разблокировать» в группе «Управление PIN-кодами» (см. рис. ниже).
При нажатии на кнопку «Разблокировать» счётчик неудачных попыток ввода пин-кода будет сброшен в исходное состояние, и Рутокен разблокируется. На экран при этом будет выведено соответствующее сообщение.
Снятие блокировки с помощью КриптоПро CSP
Для снятия блокировки в КриптоПро CSP переходим на вкладку «Оборудование» и щёлкаем по кнопке «Настроить типы считывателей…» (см. рис. ниже).
В появившемся окне «Управление ключевыми носителями» необходимо выбрать в списке нужный тип носителя и нажать кнопку «Свойства» (см. рис. ниже).
В окне свойств носителя необходимо перейти на вкладку «Информация» и щёлкнуть по кнопке «Разблокировать PIN-код» (см. рис. ниже). При этом программа попросит ввести пин-код администратора и, если пин-код будет введён правильно, разблокирует Рутокен.
Если снять блокировку не удалось
Если разблокировать Рутокен специально предназначенными для этого средствами не удалось (по причине отсутствия информации о пин-коде администратора), то снять блокировку с него можно только путём форматирования.
Поскольку при форматировании с Рутокена с него будут удалены все электронные подписи, производить форматирование Рутокена имеет смысл только в том случае, если у системного администратора имеются копии этих подписей. В противном случае подписи всё равно придётся заказывать в удостоверяющем центре, и сотрудники центра сами вернут Рутокен в рабочее состояние.
Примечание: Я всегда стараюсь делать копии всех полученных в удостоверяющем центре подписей. Ведь пользователи могут не только довести до блокировки ключевой контейнер, но и сжечь, сломать или потерять съёмный носитель.
Для форматирования токена следует щёлкнуть по кнопке «Форматировать…» на вкладке «Администрирование» Панели управления Рутокен (см. рис. ниже). Знание пин-кодов для этого не требуется. Кнопка становится активной как после ввода пин-кода администратора, так и после исчерпания всех попыток его ввода (то есть предварительно их ещё придётся исчерпать).
Перед началом процесса форматирования на экран будет выведено предупреждение.
Затем пользователю будет предоставлена возможность ознакомиться и изменить, если это надо, настройки Рутокена. Пин-коды по умолчанию — 12345678 и 87654321.
После щелчка по кнопке «Начать» начнётся процесс форматирования токена (см. рис. ниже). По завершению процесса будет выведено соответствующее сообщение.
Другие статьи по схожей тематике
- Стандартные PIN-коды для токенов
- Установка сертификата ЭЦП на компьютер
- Копирование контейнера закрытого ключа
- Как скопировать электронную подпись на компьютер
- Криптографическая утилита КриптоПро CSP
- Настройка браузера для работы с ЭЦП на портале госуслуг
Добрый вечер, читатель!
По традиции продолжаю серию онлайн «исследований». В этот раз, опять по традиции, вторыми по счету рассказываю про Рутокен ЭЦН 2.0, как второго по значимости игрока рынка СКЗИ. Кстати, благодаря Аладдину, мы теперь знаем много чего по распределению всего рынка СКЗИ в цифрах:
Не буду высказываться негативно о данном исследовании, но уж больно джинсой попахивает. Тем не менее, на мой взгляд, издание авторитетное и достойное доверия. На что нужно обратить внимание, что исследование сделано по использованию СКЗИ в банковской сфере. Мы с вами говорим об алкогольной рознице, поэтому не все игроки нам интересны. Или, например, когда на Jacarta PKI ГОСТ для ЕГАИС жалоб больше полутысячи (см. тут) и не только на PKI, то тоже непонятно, откуда так много) Поэтому надо учитывать, что сфера банка, а не алкогольной розницы.
И третьего игрока, о котором я уже рассказывал в одном из самых первых постов, это ESMART Token ГОСТ. Его доля настолько мала, что по сути это частное решение для конкретных заказчиков.
Итак, какие у Рутоен отзывы, точнее сказать у Рутокен ЭЦП 2.0 (рассматриваем алкоголь розницу)
Форумы, которые я просмотрел:
Результат — 189 отзывов про Рутокен ошибка против 630 по запросу jacarta ошибка
Тут есть небольшой нюанс, что словосочение ошибка Рутокен очень часто выпадает в контексте, когда у Jacarta ошибки – установите Рутокен.
Например,
У Рутокен отзывы лучше, но это не делает Рутокен ЭЦП 2.0 идеальным. Как и у Джакарты у Рутокена ЭЦП 2.0 есть серия ошибок, которые выявляются чаще всего и которые, к сожалению, не могут не раздражать. Из реальных ошибок у Ротокена есть проблемы с PKI как и у Jacarta ГОСТ для ЕГАИС.
Например,
Отзывы о Рутокен ЭЦП 2.0 на форуме http://forum.sbis.ru
Результат 10 против 5 по Джакарте, однако некоторые ветки, например
При сочетании ошибка рутокен, индексируют запрос не видит Jacarta или просто, что ошибка в «Джекарте» (оригинальное написание в ветке) и советуют брать Рутокен, который, цитирую, «обладает всеми теми же свойствами, но Тендор утверждает, что надо брать именно JaCarta». Поэтому минусую эту ветку и 2 результата по ней и вот эти:
Но она за 2011 год и не является релевантной, как и остальные
Итого, получается, что по отношению к запросу jacarta ошибка 5 веток, мы имеем 0 реальных недовольств по отношению к запросу Рутокен ошибка. По запросу Jacarta PKI ГОСТ для ЕГАИС я запросы не делал, но они выползают зачастую в более широких запросах.
Второй по частоте шибка, которая возникает у Рутокена, это когда система его не видит. До этого много было проблем, так как Рутокен не работал с атоловским хабом и тоже, часто возникали трудности. Как и трабл, когда система не видит jacarta рутокен с этой проблемой пока не расправился. Думаю, что причины, как у Джакарты могут быть не только в том, что продукт плохой, но и в том, что люди, иногда, пользоваться не могут и требуется помощь сисадминов, когда уже все зависло по 3 разу.
Ищем, какие у Рутокен ЭЦП 2.0 отзывы на www.egaisa.net
Это еще один форум основной http://egaisa.net/
Результат поиска: 1
Но юзер перепутал еТокен с Рутокеном, поэтому ничего по этому форуму сказать не могу. В принципе и по ошибкам JaCarta там тоже было не густо.
Подводя итог, у Рутокен отзывы имеют более положительный характер. Но это не отменяет основных ошибок:
- Система не видит Рутокен
- Ошибка при обновлении или переустановке
- Ошибка с PKI
Для ESMART на www.egais2016.ru вообще нет никаких результатов
На http://egaisa.net также не нашлось никаких веток обсуждения, как на Сбисе. Поэтому, как я уже писал, непонятно, как в пользовательском отношении успешен/не успешен данный токен.
Друзья, я надеюсь, что мои материалы помогают вам искать и аккумулировать объективную информацию по токенам и всегда быть в курсе последних новостей. Спасибо, что читаете)
Код ошибки 0x6300 rutoken
В памяти Rutoken хранятся ключевые пары и сертификаты ЭЦП, с помощью которых можно подписывать электронные документы, участвовать в торгах и получать доступ к функциям информационных систем. Любая операция выполняется при соблюдении двух условий. Первое — присутствие носителя в USB-разъеме, второе — введение правильного PIN-кода пользователя. В этой статье расскажем, как изменить пин-коды Рутокен по умолчанию, чтобы повысить надежность двухфакторной аутентификации.
Пин-коды Рутокен для пользователя и администратора
Владелец устройства вводит пароль для подтверждения каждого значимого действия. Например, для смены криптопровайдера через панель управления, входа в ЕГАИС или на портал Росреестра, регистрации онлайн-кассы в ИФНС или подачи заявки на участие в аукционе. Форма запроса появляется на разных этапах — от регистрации на интернет-площадках до смены настроек доступа.
Первый раз PIN-код используется еще на «старте» работы с носителем — после установки драйверов и запуска панели управления. Для выполнения дальнейших операций требуется выбрать сертификат из списка (если их несколько) и ввести пользовательский пин Рутокен по умолчанию.
Подпишись на наш канал в Яндекс Дзен — Онлайн-касса!
Получай первым горячие новости и лайфхаки!
Для разграничения прав используется две системные роли — Пользователя и Администратора. Пользователь может выполнять любые криптографические операции в десктопных приложениях и на онлайн-площадках. Администратор работает только с панелью управления, имея неограниченный доступ ко всем ее функциям. Пароль Администратора используется и для изменения настроек.
Если вы получили носитель ЭЦП в Удостоверяющем центре и вам не сообщили ПИН-коды, значит, для аутентификации используются стандартные комбинации цифр по умолчанию. Их легко запомнить — для Пользователя используется прямая последовательность цифр от 1 до 8 (12345678), для Администратора — обратная — от 8 до 1 (87654321).
Важно: перед введением пароля в панели управления необходимо выбрать нужную роль с помощью переключателя.
На всех площадках и во всех программах будет запрашиваться только пользовательский пароль — 12345678. Его необходимо вводить и при работе с панелью управления — для выбора сертификата и криптопровайдера, указания имени устройства, а также для смены ПИН-кода пользователя.
Стандартный пин Рутокен, 87654321, открывает доступ к функциям управления. Администратор может заблокировать и разблокировать пользовательский пароль, настроить кодирование в UTF-8, отформатировать устройство и определить политики безопасности токена.
Важно: при неверном введении пароля запускается обратный счетчик на 10 попыток. После последней ошибочной попытки ПИН блокируется. Если вводится правильный код, счетчик обнуляется.
Управление пин-кодами пользователя и администратора Рутокен
Стандартные комбинации цифр — 12345678 и 87654321 — можно найти в большинстве статей и инструкций по работе с Рутокен. «Заводские» пароли не обеспечивают защиты данных, поэтому их стоит использовать только на начальном этапе — для настройки и тестирования устройства. Для дальнейшей безопасной работы замените стандартные цифровые комбинации на более сложные буквенно-цифровые сочетания.
Права на смену пользовательского ПИН-кода имеет либо Пользователь, либо Администратор, либо Пользователь с Администратором. По умолчанию установлен первый вариант, но при форматировании можно выбрать любую политику.
Администратор Рутокен может не только сменить свой пин-код, но и установить определенные ограничения по выбору нового пользовательского пароля. С этой целью настраиваются политики качества, в числе которых:
Для смены изначальных политик качества перейдите в раздел «Настройки».
Как придумать надежный пин для Рутокен и сменить пароль
Для каждого устройства Рутокен необходимо придумывать уникальную пару надежных пин-кодов. Комбинируйте буквы, цифры и символы, стараясь избегать распространенных «клише» вроде qwerty или 0000. Не используйте имена, фамилии, даты и названия, которые имеют к вам какое-либо отношение (например, имя жены или день рождения дочери). Длина пароля должна быть не менее 6 символов. Старайтесь придумать запоминаемую комбинацию, чтобы не допускать ошибок при вводе. Как изменить PIN:
В открывшемся окне выберите роль, а затем введите и подтвердите новый вариант. Нажмите «ОК».
Как снять блокировку пин-кода Rutoken
Процедура настройки рабочего места для ЕГАИС состоит из нескольких этапов, на трех из которых вводится PIN ключевого идентификатора. Сначала пин-код Рутокен (ГОСТ) 12345678 запрашивается системой при первом переходе в Личный кабинет (после проверки компьютера на наличие требуемого ПО).
Далее организация направляет запрос в ФНС, а после подтверждения (занимает около 5 дней) получает RSA(RKI)-ключ. На этом этапе стандартная комбинация 12345678 вводится дважды — сначала при создании запроса на сертификат для передачи в удостоверяющий центр, а затем при формировании транспортного RSA-ключа в Личном кабинете.
Важно: для упрощения процедуры настройки рекомендуем использовать заводской пароль по умолчанию, который в дальнейшем можно изменить.
Что делать, если при введении пин ГОСТ Рутокен появляется ошибка
Обычно проблема решается простой перезагрузкой компьютера и объясняется сбоем в работе программных компонентов. Но иногда для исправления ошибки нужно переустановить драйвера или обратиться в службу технической поддержки пользователей.
Причина 1: драйвер не установлен или устройство отображается в диспетчере устройств с восклицательным знаком
Ошибка создания подписи обычно имеет в расшифровке два значения:
Неисправность работы подписи связана с некорректной работой криптопровайдера, неустановленными или необновленными сертификатами.
Решение проблемы зависит от типа ошибки и обычно не требует обращения в техническую поддержку.
Устранение ошибки ненайденного элемента ЭЦП
Переустановите криптопровайдер на неисправном ПК с официального портала КриптоПро (https://www. cryptopro. ru/downloads). После этого очистите кэш и временные файлы в используемом браузере, а также кэш Java. Затем удалите личные сертификаты и сертификаты главного удостоверяющего центра. Используйте КриптоПро и заново установите новые в соответствии с именем контейнера. После установки корневых сертификатов:
Если после проделанной работы ошибка сохраняется, то нужно обратиться в сервисный центр.
Устранение ошибки с построением цепочки сертификатов
Обычно ошибку вызывает отсутствие сертификатов доверенных корневых центров. Чтобы устранить неисправность, нужно открыть список сертификатов и найти проблемный. Он будет иметь отметку о проблеме в проверке отношений:
Затем пользователь скачивает с официальной страницы сертификат Минкомсвязи РФ и сертификат удостоверяющего центра, имеющего проблемы в работе. Устанавливают их в раздел «Корневые сертификаты», а пошаговый процесс выглядит так:
В нужном сертификате нажать «Установить».
В мастере импорта сертификатов нажать «Далее» и в новом окне поставить галочку напротив «Поместить все сертификаты в следующем хранилище». Нажать «Обзор».
В открывшемся списке выбрать «Доверенные корневые центры» и нажать последовательно «ОК» и «Далее».
Нажать «Готово», а затем подтвердить установку.
Дождаться установки и перезагрузить ПК. Если после этого подписание сопровождается ошибкой, то необходимо обратиться за помощью в техническую поддержку.
Ошибки в работе носителя электронной подписи могут быть вызваны как неисправностью самого носителя, так и неисправностями в программном обеспечении. Перезагрузите ПК и переключите токен в другой порт, чтобы убедиться в его исправности. Если проблема вызвана тем, что токен поврежден, то необходимо обратиться в сервисный центр компании, выпустившей USB. При ошибке, возникающей во время подписания документа, нужно убедиться в корректной работе всех сертификатов и криптопровайдера и при необходимости провести их полную переустановку.
Источники:
https://avitek. ru/info/articles/kak-ispravit-oshibku-pri-generatsii-rsa-klyucha-dlya-egais/
https://web-shpargalka. ru/etoken-parol-administratora-otsutstvuet. php
https://myedo. ru/elektronnaya-podpis/nastrojka-i-oshibki/na-nositele-rutoken-ecp-ne-najdeno-ni-odnogo-sertifikata
Ошибка при импортировании ключа в PKCS#15 0x80106700
Несколько ключей я удачно конвертировал из PKCS#12 в PKCS#15, но сегодня все перестало работать. Конвертер успешно считывает ключ с рутокена и создает на флешке файлы TE и TEcontp.15. Далее, при импорте обратно на рутокен, АРМ генерации ключей выдает ошибку (скрин во вложении).
Опытным путем было выяснено, что АРМ генерации ключей без ошибки импортирует ключ на флешку, но при тестовом подписании выходит ошибка — подпись неверна (скрин во вложении).
Поиск ошибки 0x80106700 в гугле и яндексе ничего не дает. Переустановка jinn client не помогает (Continent TLS и eXtension не переустанавливал).
Есть подозрения что я мог все испортить, выполнив действия из readme converter’a, а именно «зарегистрировать необходимые для SnHw ключи реестра: – открыть (два раза кликнуть) файл SnHwAPIExp.reg;» (зачем я это сделал, не знаю).
Дополнительный вопрос — возможно ли конвентировать ключ без установки на него пароля ?
Работа с Рутокен Диском в Linux
Вложения:
Пожалуйста Войти или Регистрация, чтобы присоединиться к беседе.
Меньше Больше
- Сообщений: 2005
- Спасибо получено: 264
15 июнь 2019 04:31 — 16 июнь 2019 03:04 #12573 от Gvinpin
Gvinpin ответил в теме Ошибка при импортировании ключа в PKCS#15 0x80106700
Parfen пишет: Несколько ключей я удачно конвертировал из PKCS#12 в PKCS#15, но сегодня все перестало работать. Конвертер успешно считывает ключ с рутокена и создает на флешке файлы TE и TEcontp.15. Далее, при импорте обратно на рутокен, АРМ генерации ключей выдает ошибку (скрин во вложении).
Поиск ошибки 0x80106700 в гугле и яндексе ничего не дает.
В папке самой утилиты есть файл readme с таблицей совместимости с устройствами. Судя по этой таблице, ошибка 0x80106700 возникает на Рутокене ЭЦП и Рутокене Lite и не возникает на Рутокене S.
Parfen пишет: Опытным путем было выяснено, что АРМ генерации ключей без ошибки импортирует ключ на флешку, но при тестовом подписании выходит ошибка — подпись неверна (скрин во вложении).
Попробуйте сначала скопировать контейнер на флешку и уже потом конвертировать. Для флешки АРМ генерации не нужно.
Попробуйте протестировать в IE или все-таки подписать реальный документ. Часто тестовое подписание показывает отрицательный результат, даже если реальные документы нормально подписываются.
______________________________
Лучше уже было (c)
Пожалуйста Войти или Регистрация, чтобы присоединиться к беседе.
Источник: sedkazna.ru
База знаний Рутокен. FAQ. Часть 1 — Подключение
Для многих предпринимателей и частных лиц электронная подпись (ЭП) стала сегодня необходимым и важным инструментом для ускорения и упрощения работы с документами, общения с государственными структурами и партнерами, обеспечения безопасности данных и ресурсов. Так, для частного лица, наличие электронной подписи позволяет за пару минут и тройку кликов, без очередей и письменных заявлений, получить нужные справки на портале Госуслуг. Для предпринимателей и нотариусов электронная подпись дает возможность безопасно работать с документами, подписывать, контролировать доступ и отслеживать изменения, предоставлять отчетность в налоговую и многое другое. Очень подробно о различных кейсах использования ЭП мы рассказали в материале Какие задачи решают ключевые носители? Сферы их применения.
Установка и настройка политик безопасности Рутокен / Настройка рутокен /двухфакторная аутентификация
Постепенно, с распространением электронной подписи у рядовых (не специалистов по ИБ или айтишников) пользователей, возникает все больше вопросов по процедуре получения сертификатов электронной подписи, а также по эксплуатации и траблшутингу устройств, ее обеспечивающих. И это понятно. Поэтому эксперты Рутокен всегда готовы помочь с решением любого вопроса и рассказать, как пользоваться токенами и смарт-картами. А наиболее популярные вопросы и ответы на них они со временем собрали в Базу знаний Рутокен. Сохраняйте себе в закладки, чтобы при необходимости быстро найти полезную информацию!
Начало работы с устройствами Рутокен
Для начала разберемся в базовых понятиях:
· Панель управления Рутокен — это программное средство, предназначенное для обслуживания устройств Рутокен в операционных системах семейства Microsoft Windows. Панель управления Рутокен устанавливается в системе при установке комплекта «Драйверы Рутокен для Windows».
Обратите внимание на несколько видов пользователей в Панели управления Рутокен:
· PIN-код Пользователя
PIN-код Пользователя является паролем, который используется для доступа к основным функциям устройства Рутокен.
PIN-код Пользователя по умолчанию — 12345678.
· PIN-код Администратора
PIN-код Администратора является паролем, который используется для доступа к административным функциям устройства Рутокен.
PIN-код Администратора по умолчанию — 87654321.
Внимание! В целях безопасности всегда меняйте предустановленные пароли на устройствах. Более подробно о безопасности и PIN-кодах мы рассказали в материале Что такое компрометация ключа ЭП и почему она происходит
Подключение токена Рутокен
Если токен подключен корректно, то на нем начнет светиться индикатор.
Подключение смарт-карты Рутокен
Для подключения смарт-карты к компьютеру используется считыватель смарт-карт. К USB-порту компьютера можно подключить как пустой считыватель, так и считыватель со вставленной смарт-картой.
Для подключения смарт-карты Рутокен к компьютеру:
1. Вставьте смарт-карту в считыватель;
2. Подключите считыватель к USB-порту компьютера. Если смарт-карта подключена корректно, то на считывателе начнет светиться индикатор.
Если смарт-карта вставлена в считыватель некорректно, то индикатор на считывателе может мигать.
Подключение Рутокена с разъемом Type-C к компьютеру
Рутокен с разъемом Type-C подключается к компьютеру, у которого есть специальный порт USB Type-C. На некоторых компьютерах этот порт обозначен как Thunderbolt 3 (USB-C).
Если токен подключен корректно, то на нем начнет светиться индикатор.
Запуск Панели управления Рутокен
Существует несколько способов запуска Панели управления Рутокен:
Способ 1. Запуск с рабочего стола компьютера (используется, если на Рабочем столе есть значок Панель управления Рутокен)
Два раза щелкните левой кнопкой мыши по значку Панель управления, расположенному на рабочем столе компьютера.
Способ 2. Запуск из меню Пуск (используется, если на рабочем столе нет значка Панель управления Рутокен)
Для Windows 10:
1. Нажмите Поиск в Windows.
2. В поле поиска введите строку «Рутокен». Если используется английская версия операционной системы, то введите в строке «Rutoken».
3. Щелкните левой кнопкой мыши по названию найденной программы.
Источник: vc.ru
Как скопировать подпись ФНС: пошаговая инструкция
Практика закупок
Не каждый владелец электронной подписи захочет передавать свои данные, записанные на специальный носитель, сотруднику или стороннему специалисту, чтобы тот выполнял действия от его имени. В этом случае поможет копия подписи, полученной в ФНС. Стандартные способы переноса данных здесь не помогут, но варианты решения все-таки есть. Подробности читайте в статье.
1. Можно ли скопировать неэкспортируемую ЭП от ФНС?
С 1 января 2022 года руководители компаний и предприниматели могут получать электронную подпись в местном отделении налоговой инспекции, в том числе и ЭП для участия в закупках на 8 федеральных электронных торговых площадках.
Работа тендерного специалиста предполагает дистанционный формат взаимодействия с клиентом или работодателем. В связи с этим у коллег возникает вопрос: как скопировать электронную подпись от ФНС?
Не каждый владелец готов передать ЭП специалисту. Налоговая не случайно наложила запрет на копирование подписи, т.к. конфиденциальные данные о владельце могут попасть не в те руки. И хранить сертификат ключа рекомендуется на специальном токене, а не на обычной флешке, т.к. токены оснащены особым уровнем защиты данных.
Можете попробовать скопировать ЭП традиционными способами и увидите системное уведомление об ошибке:
Обновленные средства КриптоПро также не приведут к желаемому результату – на экране появится надпись, что контейнер неэкспортируемый:
Самый простой способ не нарушать предписание ФНС – наделить сотрудника/специалиста полномочиями заниматься деятельностью от лица компании, т.е. выдать ему доверенность.
Но что делать, если скопировать неэкспортируемую подпись от ФНС все же нужно. Давайте разберем, какие есть варианты.
2. Копирование подписи с рутокена
Рутокен – это особый накопитель, который вмещает в себя почти три десятка сертификатов электронной подписи в зависимости от объема памяти. На практике приходится пользоваться этим способом, когда необходимо перенести зашифрованную информацию о владельце ключа с одного носителя на другой или временно добавить в цифровое сервисное хранилище или на винчестер.
Руководитель может «раздвоить» ЭП для передачи сотруднику, наделенному полномочиями выполнять действия от лица организации.
Стандартные методы переноса фалов с носителя на компьютер здесь не помогут. Копирование получится выполнить только при наличии одного из считывателей из списка:
- рутокен;
- съемный диск любого образца;
- реестр ПК.
Если изначально криптографические средства ключа записаны на USB-носитель, то контейнер с сертификатом должен быть добавлен в корневую папку. Одновременно его можно использовать и для хранения других данных, но сторонняя информация должна «дружить» с контейнером и не препятствовать работе с подписью.
Примечание: обычный USB-носитель следует использовать как временный вариант для хранения данных, т.к. он не обладает необходимой степенью защиты, и доступ к нему легко могут получить мошенники. Но как временный вариант для записи на него дополнительных фалов такой накопитель вполне подходит.
3. Копирование сертификата с Рутокена через КриптоПРО
Скопировать подпись ФНС с рутокена можно с помощью сервиса КриптоПРО CSP. Выполните следующие действия:
- открываем панель управления ПК, найдите программу КриптоПРО CSP и нажмите «Пуск»;
- переходим в раздел «Сервис»;
- кликаем «Просмотреть сертификаты в контейнере»;
- выбираем интересующий ключевой носитель во вкладке «Обзор»;
- соглашаемся с действием – «Ок»;
- нажимаем кнопку «Далее» (система может запросить PIN-код, по умолчанию пароль на рутокенах — 12345678, а для eтокенов — 1234567890);
- в появившемся окне переходим в «Свойства» и выбираем «Состав»;
- затем кликаем по действию «Копировать в файл…»;
- соглашаемся со всеми действиями установочного мастера и кликаем «Далее»;
- указываем действие «не экспортировать закрытый ключ»;
- выбираем формат DER X.509;
- указываем хранилище для дубликата и нажимаем «Ок» (название папки не меняем);
- система попросит ввести пароль два раза, а затем нажимаем «Ок».
Мы указали путь для копирования фалов, после чего они появятся в заданном месте на жестком диске или USB-накопителе. Теперь папку с ключами можно копировать стандартным путем.
Примечание: если далее в работе вы будете пользоваться дубликатом по прямому назначению, то названная папка должна быть размещена в корневой директории диска.
4. Копирование ЭП через функционал Windows
Если параметры ключа изначально записаны на USB-носитель, то перенос данных можно выполнить в операционной системе традиционным способом – скопировать фалы на нужный считыватель. В папке находятся 6 фалов формата .key. Вы можете увидеть ключ с расширением keyName.cer, который переносить не обязательно.
5. Копирование ЭП из реестра
При необходимости скопировать файлы с криптографией из реестра ПК первым делом нужно понять, в какой папке они содержатся. Путь к необходимому контейнеру будет отличаться в зависимости от версии операционной системы:
Далее следуйте инструкции:
- находим необходимую папку и кликаем по ней правой кнопкой мыши;
- в появившемся меню выбираем действие «Экспортировать»;
- даем название файлу и сохраняем его;
- записываем полученный файл на винчестер, который будет служить для вас рабочим местом;
- открываем полученный файл формата .reg (для этого используем «Блокнот» или альтернативную программку);
- изменяем в открытом файле SID* пользователя (чаще всего он находится в 3-й строке сверху);
- если копируем из версии ОС 32 бита в версию 64 бита, то добавляем после папки Software дополнительно Wow6432Node;
- нажимаем «Сохранить»;
- снова выделяем файл в реестре;
- в контекстном меню нажимаем строку «Слияние».
Если все сделано правильно, система уведомит об успешных изменениях в реестре. Если где-то была допущена ошибка, то проверьте корректность указанного пути к файлу.
Если все фалы легли ровно в реестр ПК, остается лишь добавить личный сертификат – это делается вручную с помощью программы КриптоПро CSP.
Инструкция по выгрузке личного сертификата с исходного ПК:
- заходим в настройки браузера и выбираем раздел «Содержание»;
- кликаем «Сертификаты»;
- выбираем искомый сертификат и запускаем экспортирование;
- нажимаем «Далее»;
- указываем действие не экспортировать закрытый ключ» и снова кликаем «Далее»;
- нас интересует формат сертификата в виде файла X.509 (.CER) с кодировкой DER;
- выбираем хранилище для сертификата и нажимаем «Сохранить».
Переносим файл на компьютер, который будет использоваться для работы:
- запускаемь КриптоПРО CSP и заходим в раздел «Сервис»;
- выбираем действие «Просмотреть сертификат в контейнере»;
- кликаем по клавише «Обзор»;
- в появившемся списке выделяем ранее записанный контейнер;
- нажимаем «Установить» в появившемся окне «Сертификаты в контейнере закрытого ключа»;
- если все выполнено верно, то система уведомит об успешном результате. Подтверждаем – «Ок».
6. Запись контейнера на рутокен с другого устройства
Для максимального обеспечения безопасности данных криптографию лучше всего хранить в реестре операционной системы или на защищенном токене.
Перед копированием контейнера необходимо убедиться, что рутокен открывается через КриптоПРО. Если носитель недоступен в программе, то нужно выполнить его настройки.
Если все в порядке, то выполняем следующие шаги:
- заходим в раздел «Сервис»;
- выбираем действие «Скопировать»;
- во вкладке «Обзор» выбираем необходимый контейнер и кликаем «Далее»;
- прописываем PIN;
- выбираем название контейнера, который записываем на накопитель;
- указываем пользовательский PIN-код рутокена;
- в разделе «Сервис» выбираем «Просмотреть сертификаты контейнера».
Необходимо перенести сертификат с накопителя в хранилище, чтобы иметь возможность работать в ЭП и подписывать документы. В разных обновлениях КриптоПРО потребуется либо просто нажать кнопку «Установить», либо перейти в «Свойства» и выбрать данное действие. После чего следуем подсказкам установочного мастера.
Примечание: если сертификат уже использовался на ПК с другим накопителем, то его нужно стереть в хранилище.
Как удалить старый сертификат с помощью программы КриптоПРО CSP:
- после запуска ПО открываем раздел «Сервис»;
- нажимаем «Удалить»;
- указываем сертификат для его удаления;
- кликаем по клавише «Готово».
Действия будут аналогичны также для удаления неактуальных сертификатов и подписей, полученных в других УЦ.
7. Заключение
Мы рассмотрели несколько способов, как сделать копию электронной подписи, полученной в ФНС. Это избавит вас от ненужных встреч с партнерами для физической передачи подписи.
Некоторые компании частично перевели сотрудников на удаленный формат работы. В этом случае также удобно передать копию ЭП уполномоченному доверенностью работнику, а оригинал подписи будет храниться в офисе или непосредственно у ее владельца.
Если остались вопросы, задавайте их в комментариях. Не забудьте оценить статью и поделиться с коллегами. До новых встреч!
Источник: zakupkihelp.ru
Пин-коды (пароли) ключевых носителей по умолчанию
Пин-коды Рутокен S / Рутокен Lite / Рутокен ЭЦП 2.0
PIN-код Пользователя по умолчанию — 12345678
PIN-код Администратора по умолчанию — 87654321
Пин-коды JaCarta / JaCarta LT
PIN-код Пользователя по умолчанию — 1234567890
PIN-код Администратора по умолчанию — Не установлен
Рекомендуется установить пин-код администратора чтобы была возможность разблокировать пин-код пользователя
Пин-коды eToken
PIN-код Пользователя по умолчанию — 1234567890
PIN-код Администратора по умолчанию — 0987654321
Пин-коды ESMART
PIN-код Пользователя по умолчанию — 12345678
PIN-код Администратора по умолчанию — 12345678
Пин-коды (пароли) ключевых носителей по умолчанию обновлено: 11 июля, 2022 автором: ЭЦП SHOP
Не пропустите окончание срока действия сертификата электронной подписи!
Установите программу которая заранее напомнит об окончании сроков!
Плюс функции подписания любых документов электронной подписью!
Установить бесплатно
Выпуск электронной подписи удалённо поодном окне»
Предыдущая
Добавить комментарий Отменить ответ
Для упрощения терминами «ЭЦП», «ЭП», «УКЭП», «КЭП» и «электронная подпись» на нашем сайте обозначается квалифицированный сертификат ключа проверки электронной подписи, выпущенный согласно 63-ФЗ «Обnbsp34.10-2012 аккредитованным УЦ.
ЭЦП SHOP
- Выпуск сертификатов электронных подписей (ЭЦП) для всех сфер применения. В том числе помощь в получении сертификата в УЦ ФНС
- Сопровождение участников торгов по 44-ФЗ, 223-ФЗ, коммерческих и торгов по реализации имущества банкротов
- Оформление банковских гарантий на обеспечение контрактов
Сайт не является публичной офертой, не является публичным договором или договором присоединения
Ваши данные защищены шифрованием
Что такое КриптоПро CSP?
Что такое КриптоПро CSP?
КриптоПро CSP — криптопровайдер (программа), который обеспечивает работу российских криптографических алгоритмов на компьютере!
Без КриптоПро CSP использование ЭЦП невозможно!
Встроенная лицензия позволяет работать с данной ЭЦП на любом компьютере.
Лицензия на рабочее место работает с любыми ЭЦП на одном компьютере.
Сравнение лицензий КриптоПро CSP
| Тип лицензии | Количество поддерживаемых ЭЦП | Количество поддерживаемых рабочих мест (компьютеров) | Срок действия |
| Встроенная в сертификат ЭЦП | 1 | Неограниченно | Равен сроку действия ЭЦП |
| На рабочее место, Годовая | Неограниченно | 1 | 15 месяцев |
| На рабочее место, Бессрочная | Неограниченно | 1 | Бессрочно |
Источник: ecp-shop.ru
Как исправить ошибку при генерации RSA ключа для ЕГАИС?
При генерации RSA ключа (транспортного ключа) в личном кабинете ЕГАИС алкоголь могут возникать ошибки. Разобраться в этих ошибках непросто специалисту, не говоря уже о рядовом пользователе.
Попробуем разобрать типовые ошибки, которые возникают при генерации транспортных RSA ключей ЕГАИС.
Почему возникает ошибка при генерации ключа ЕГАИС?
В основном ошибки при генерации связаны с некорректными настройками компьютера.
Общие рекомендации для успешной генерации транспортного RSA ключа ЕГАИС
Для успешной генерации транспортных ключей на сайте ЕГАИС необходимо соблюсти некоторые требования и рекомендации:
Ошибка при генерации RSA ключа «Выберете устройство чтения смарт карт. «
Если при генерации ключа ЕГАИС вместо окна запроса пин-кода Вы увидели окно «Выберете устройство чтения смарт карт» или «Обнаружена смарт-карта, но она не может использоваться для текущей операции. » или «Смарт-карта не может выполнить запрошенную операцию либо операция требует другой смарт-карты», значит нужно скорректировать настройки компьютера.

Такая ошибка возникает из-за того, что настройки вашего компьютера не позволяют сформировать ключи, необходимые для работы УТМ ЕГАИС.
Если Вы используете носитель Рутокен ЭЦП, то вам необходимо сделать следующее:

Пробуйте сгенерировать транспортный ключ ЕГАИС еще раз.
В крайне редких случаях, если генерация ключа не проходит, помогает утилита восстановления работоспособности Рутокен (позволяет правильно определить драйвера носителя в системе).
Все должно получиться!
Ошибка в методе createCertificateRequest Error: CKR_PNI_INCORRECT
В этой ошибке прямым текстом, правда по иностранному, написано, что неверно введен пин-код.

Проверьте правильность ввода пин-кодов. Если на вашем носителе установлен пин-код по умолчанию. и Вы его не помните, то напоминаем:
Если не подходят стандартные пин-коды и пин-код, который установили Вы, то скорее всего носитель заблокировался. Для разблокировки носителя обратитесь к тому, у кого получали ключи, должны помочь.
Ошибка в методе createCertificateRequest Error: CKR_ATTRIBUTE_TYPE_INVALID
Такая ошибка была нами зафиксирована при использовании ключа JaCarta SE.
Для исправления ошибки необходимо инициализировать раздел PKI на носителе. Для этого откройте Единый клиент JaCarta желательно включить интерфейс Администратора (снизу слева кнопка «Переключиться в режим администрирования»). Перейдите вверху во вкладку PKI и нажмите «Инициализировать». При запросе пин-кода введите пин-код Администратора 00000000, пин-код Пользователя 11111111.
После успешной инициализации попробуйте снова сгенерировать транспортный ключ.
Также не забывайте о том, что для нормальной работы вашего защищенного носителя для ЕГАИС должен быть установлен свежий драйвер ключа!
Решения самых популярных проблем с ЕГАИС Вы можете найти в нашем Telegram канале «ЕГАИС простыми словами» (@egais_is_easy ).
«Рутокен ЭЦП» (далее Рутокен) представляет собой компактное USB-устройство с аппаратной реализацией российского стандарта электронной подписи (ЭП), шифрования и хеширования.
Подготовка «Рутокен ЭЦП» к работе
Настройка для Windows
Для полноценной работы Рутокена необходимо установить драйверы.
Для установки драйвера необходимо загрузить установочный файл, запустить его и следовать указаниям мастера установки. После завершения процесса установки необходимо подключить Рутокен к свободному USB-порту.
Установочный файл можно получить с сайта разработчика Рутокена компании ЗАО «Актив-софт»:
• для 64-битных систем
Поддерживаемые ОС: 64-разрядные MS Windows 8/2012/7/2008/Vista/2003/XP
• для 32-битных систем
Поддерживаемые ОС: 32-разрядные MS Windows 8/7/2008/Vista/2003/XP
Перед началом установки драйверов рекомендуется отсоединить Рутокен от USB-порта компьютера.
Запустите программу установки драйверов Рутокена и следуйте ее указаниям. Далее представлены основные этапы работы мастера установки (см. рис. 2 – рис. 5 ).
Рис. 2. Мастер установки драйверов
По умолчанию мастер установки предлагает создать ярлык для панели управления на рабочем столе
Рис. 3. Мастер установки драйверов
Для продолжения установки нажмите кнопку Установить.
Рис. 4. Мастер установки драйверов
Далее необходимо дождаться окончания установки драйвера и нажать кнопку Готово (см. рис. 5 ).
Рис. 5. Мастер установки драйверов
После окончания установки драйверов подключите Рутокен к USB-порту компьютера. В области уведомлений Панели задач появится сообщение, свидетельствующие об обнаружении системой подключенного устройства и готовности его к использованию (см. рис. 3 ).
Рис. 6. Панель задач
Настройка для Linux и Mac OS X
В Mac OS X конфигурационный файл находится в /usr/libexec/SmartCardServices/drivers/
Также Вы можете скачать уже исправленный файл и заменить им свой –
Работа с «Рутокен ЭЦП»
Требования к эксплуатации
Использование «Рутокен ЭЦП» при регистрации в системе «iBank 2»
Рис. 7. «Internet-Банкинг для корпоративных клиентов». Предварительная регистрация. Шаг 8 из 11
На следующих шагах регистрации Вам необходимо указать наименование и пароль к создаваемому ключу ЭП.
В одном Рутокене может содержаться несколько ключей ЭП ответственных сотрудников разных корпоративных клиентов, обслуживаемых в разных банках с разными экземплярами системы «iBank 2».
Неправильно ввести пароль к ключу ЭП, который находится в памяти Рутокена, можно не более 15 раз подряд. После этого ключ ЭП блокируется навсегда.
Администрирование
Рис. 8. АРМ «Internet-Банкинг для корпоративных клиентов». Администрирование ключей ЭП
Печать сертификата ключа проверки ЭП
Смена пароля для доступа к ключу ЭП
Смена наименования ключа ЭП
Администрирование «Рутокен ЭЦП»
Задание PIN-кода доступа к «Рутокен ЭЦП»
Для обеспечения дополнительной защиты от несанкционированного доступа к ключам ЭП, хранящимся на Рутокене, реализована возможность задавать PIN-код доступа к Рутокену. При обращении к Рутокену с заданным PIN-кодом отсутствует возможность получения списка ключей Рутокена и каких-либо действий с ними, до момента ввода корректного PIN — кода.
Рис. 9. Панель управления Рутокен. Закладка Администрирование
Для аутентификации в программе нажмите кнопку Ввести PIN-код. В открывшемся окне (см. рис. 10 ) выберите тип пользователя, под которым необходимо работать, укажите значение PIN-кода и нажмите кнопку ОК
Рис. 10. Панель управления Рутокен
PIN-коды Рутокен, установленные по умолчанию
Для смены PIN-кода в блоке Управление PIN-кодами нажмите кнопку Изменить. В открывшемся окне дважды укажите новое значение PIN-кода (см. рис. 11 ).
Значение PIN-кода должно соответствовать политикам безопасности.

Рис. 11. Панель управления Рутокен
Назначенный PIN-код удалить нельзя, его можно лишь сменить.
Внимание!
Неправильно ввести PIN-код доступа к Рутокену можно не более 9 раз подряд. После этого Рутокен блокируется для использования и его может разблокировать пользователь с правами администратора.
Политики безопасности PIN-кодов Рутокен
Рис. 12. Политики качества PIN-кодов
Для изменения настроек установите необходимые значения или задайте настройки по умолчанию нажатием соответствующей кнопки.
Разблокирование PIN-кода пользователя Рутокена выполняется в тех случаях, когда он был заблокирован после определенного числа последовательных неудачных попыток ввода PIN-кода.
Разблокировку должен осуществлять пользователь с правами администратора.
При выполнении разблокировки счетчик попыток ввода PIN-кода восстанавливается в свое исходное значение, заданное при инициализации токена. Сбрасывается именно счетчик попыток, а не сам PIN — код!
Форматирование Рутокена приводит к потери всей информации на нем! Удаленная информация восстановлению не подлежит!
Для форматирования токена запустите Панель управления Рутокена. На закладке Администрирование нажмите кнопку Ввести PIN-код. В открывшемся окне (см. рис. 13 ) выберите тип пользователя «Администратор», укажите его значение PIN-кода и нажмите кнопкуОК Нажмите ставшей активной кнопку Форматировать. В открывшемся окне, если не требуется дополнительных настроек, нажмите кнопку Начать (см. рис. 13 ).
Рис. 13. Форматирование токена
Для продолжения подтвердите свои намерения
Рис. 17. Предупреждение
Дождитесь окончания форматирования.
Рис. 14. Предупреждение
Рис. 15. Предупреждение
Если операция форматирования Рутокена не будет завершена (Рутокен будет отключен, программа будет принудительно закрыта, питание компьютера будет выключено. ), то это приведет к неработоспособности Рутокена!
Если неизвестен (заблокирован) PIN-код администратора, то в большинстве случаев Вы, все равно, можете отформатировать Рутокен самостоятельно. После исчерпания попыток ввода корректного PIN — кода администратора кнопка Форматировать становится доступной.
Обновление драйверов «Рутокен ЭЦП» для Windows
Перед началом обновления драйверов рекомендуется отключить «Рутокен ЭЦП» от USB-порта компьютера.
Загрузите новую версию пакета драйверов со страницы:
Поддерживаемые ОС: MS Windows 8/2012/7/2008/Vista/2003/XP/2000
Запустите загруженный файл и следуйте указаниям мастера установки (см. рис. 16 – рис. 20 ).
Рис. 16. Мастер установки драйверов
Для продолжения установки нажмите кнопкуДалее.
Рис. 17. Мастер установки драйверов
Для продолжения выберите пунктПереустановить и нажмите кнопкуДалее
Рис. 18. Мастер установки драйверов
Для продолжения установки нажмите кнопкуУстановить.
Далее необходимо дождаться окончания установки драйвера (см. рис. 19 ) и нажать кнопкуГотово (см. рис. 20 ).
Как исправить ошибку, если сертификат ЭЦП не виден на носителе
Иногда при работе с электронной цифровой подписью (ЭЦП) выходит ошибка о том, что ПК не видит сертификат подписи на носителе или о том, что при создании подписи была допущена ошибка. Причина может быть в неустановленном или переставшем работать драйвере, в неисправности токена или в неисправности программной части компьютера.
Почему не виден сертификат ЭЦП на носителе
Обычно проблема решается простой перезагрузкой компьютера и объясняется сбоем в работе программных компонентов. Но иногда для исправления ошибки нужно переустановить драйвера или обратиться в службу технической поддержки пользователей.
Причина 1: драйвер не установлен или устройство отображается в диспетчере устройств с восклицательным знаком
Если на носителе Рутокен ЭЦП не найдено ни одного сертификата, а в диспетчере устройств носитель отображается с восклицательным знаком, то проблема кроется в драйвере.
Для исправления ситуации нужно извлечь носитель ЭЦП из компьютера и скачать последнюю версию драйвера. Скачивание нужно производить только с официальных ресурсов:
После установки драйвера нужно снова подключить носитель. Если ошибка повторяется, проверьте корректность работы токена. Для этого подключите его к другому ПК. Если носитель определился системой, то на неисправном компьютере удалите драйвер и установите его заново.
Причина 2: долгое опознание носителя на Windows 7
При работе в ОС Windows 7 драйверы могут долго назначаться. Решение проблемы — дождитесь окончания процесса или обновите версию ОС.
Причина 3: USB-порт работает некорректно
Убедитесь, что проблема в USB-порте, а не в носителе ЭЦП, для этого переключите токен к другому порту. Если носитель определился системой, то перезагрузите ПК. Обычно это помогает справиться с проблемой и запустить работу всех USB-портов. Если перезагрузка не помогла, то желательно обратиться в техническую поддержку для устранения неисправности.
Причина 4: носитель неисправен
Если при переключении носителя к другому ПК или USB-порту флешку компьютер не видит, то проблема в носителе. Чтобы устранить неисправность, обратитесь в сервисный центр для выпуска нового токена.
Почему выходит ошибка при создании подписи
Ошибка создания подписи обычно имеет в расшифровке два значения:
Неисправность работы подписи связана с некорректной работой криптопровайдера, неустановленными или необновленными сертификатами.
Решение проблемы зависит от типа ошибки и обычно не требует обращения в техническую поддержку.
Устранение ошибки ненайденного элемента ЭЦП
Переустановите криптопровайдер на неисправном ПК с официального портала КриптоПро (https://www. cryptopro. ru/downloads). После этого очистите кэш и временные файлы в используемом браузере, а также кэш Java. Затем удалите личные сертификаты и сертификаты главного удостоверяющего центра. Используйте КриптоПро и заново установите новые в соответствии с именем контейнера. После установки корневых сертификатов:
Если после проделанной работы ошибка сохраняется, то нужно обратиться в сервисный центр.
Устранение ошибки с построением цепочки сертификатов
Обычно ошибку вызывает отсутствие сертификатов доверенных корневых центров. Чтобы устранить неисправность, нужно открыть список сертификатов и найти проблемный. Он будет иметь отметку о проблеме в проверке отношений:
Затем пользователь скачивает с официальной страницы сертификат Минкомсвязи РФ и сертификат удостоверяющего центра, имеющего проблемы в работе. Устанавливают их в раздел «Корневые сертификаты», а пошаговый процесс выглядит так:
В нужном сертификате нажать «Установить».
В мастере импорта сертификатов нажать «Далее» и в новом окне поставить галочку напротив «Поместить все сертификаты в следующем хранилище». Нажать «Обзор».
В открывшемся списке выбрать «Доверенные корневые центры» и нажать последовательно «ОК» и «Далее».
Нажать «Готово», а затем подтвердить установку.
Дождаться установки и перезагрузить ПК. Если после этого подписание сопровождается ошибкой, то необходимо обратиться за помощью в техническую поддержку.
Ошибки в работе носителя электронной подписи могут быть вызваны как неисправностью самого носителя, так и неисправностями в программном обеспечении. Перезагрузите ПК и переключите токен в другой порт, чтобы убедиться в его исправности. Если проблема вызвана тем, что токен поврежден, то необходимо обратиться в сервисный центр компании, выпустившей USB. При ошибке, возникающей во время подписания документа, нужно убедиться в корректной работе всех сертификатов и криптопровайдера и при необходимости провести их полную переустановку.
Источники:
https://avitek. ru/info/articles/kak-ispravit-oshibku-pri-generatsii-rsa-klyucha-dlya-egais/
https://b2.ndb24.ru/faq5.html
https://myedo. ru/elektronnaya-podpis/nastrojka-i-oshibki/na-nositele-rutoken-ecp-ne-najdeno-ni-odnogo-sertifikata
Код ошибки 0x6300 rutoken
В памяти Rutoken хранятся ключевые пары и сертификаты ЭЦП, с помощью которых можно подписывать электронные документы, участвовать в торгах и получать доступ к функциям информационных систем. Любая операция выполняется при соблюдении двух условий. Первое — присутствие носителя в USB-разъеме, второе — введение правильного PIN-кода пользователя. В этой статье расскажем, как изменить пин-коды Рутокен по умолчанию, чтобы повысить надежность двухфакторной аутентификации.
Пин-коды Рутокен для пользователя и администратора
Владелец устройства вводит пароль для подтверждения каждого значимого действия. Например, для смены криптопровайдера через панель управления, входа в ЕГАИС или на портал Росреестра, регистрации онлайн-кассы в ИФНС или подачи заявки на участие в аукционе. Форма запроса появляется на разных этапах — от регистрации на интернет-площадках до смены настроек доступа.
Первый раз PIN-код используется еще на «старте» работы с носителем — после установки драйверов и запуска панели управления. Для выполнения дальнейших операций требуется выбрать сертификат из списка (если их несколько) и ввести пользовательский пин Рутокен по умолчанию.
Подпишись на наш канал в Яндекс Дзен — Онлайн-касса!
Получай первым горячие новости и лайфхаки!
Для разграничения прав используется две системные роли — Пользователя и Администратора. Пользователь может выполнять любые криптографические операции в десктопных приложениях и на онлайн-площадках. Администратор работает только с панелью управления, имея неограниченный доступ ко всем ее функциям. Пароль Администратора используется и для изменения настроек.
Если вы получили носитель ЭЦП в Удостоверяющем центре и вам не сообщили ПИН-коды, значит, для аутентификации используются стандартные комбинации цифр по умолчанию. Их легко запомнить — для Пользователя используется прямая последовательность цифр от 1 до 8 (12345678), для Администратора — обратная — от 8 до 1 (87654321).
Важно: перед введением пароля в панели управления необходимо выбрать нужную роль с помощью переключателя.
На всех площадках и во всех программах будет запрашиваться только пользовательский пароль — 12345678. Его необходимо вводить и при работе с панелью управления — для выбора сертификата и криптопровайдера, указания имени устройства, а также для смены ПИН-кода пользователя.
Стандартный пин Рутокен, 87654321, открывает доступ к функциям управления. Администратор может заблокировать и разблокировать пользовательский пароль, настроить кодирование в UTF-8, отформатировать устройство и определить политики безопасности токена.
Важно: при неверном введении пароля запускается обратный счетчик на 10 попыток. После последней ошибочной попытки ПИН блокируется. Если вводится правильный код, счетчик обнуляется.
Управление пин-кодами пользователя и администратора Рутокен
Стандартные комбинации цифр — 12345678 и 87654321 — можно найти в большинстве статей и инструкций по работе с Рутокен. «Заводские» пароли не обеспечивают защиты данных, поэтому их стоит использовать только на начальном этапе — для настройки и тестирования устройства. Для дальнейшей безопасной работы замените стандартные цифровые комбинации на более сложные буквенно-цифровые сочетания.
Права на смену пользовательского ПИН-кода имеет либо Пользователь, либо Администратор, либо Пользователь с Администратором. По умолчанию установлен первый вариант, но при форматировании можно выбрать любую политику.
Администратор Рутокен может не только сменить свой пин-код, но и установить определенные ограничения по выбору нового пользовательского пароля. С этой целью настраиваются политики качества, в числе которых:
Для смены изначальных политик качества перейдите в раздел «Настройки».
Как придумать надежный пин для Рутокен и сменить пароль
Для каждого устройства Рутокен необходимо придумывать уникальную пару надежных пин-кодов. Комбинируйте буквы, цифры и символы, стараясь избегать распространенных «клише» вроде qwerty или 0000. Не используйте имена, фамилии, даты и названия, которые имеют к вам какое-либо отношение (например, имя жены или день рождения дочери). Длина пароля должна быть не менее 6 символов. Старайтесь придумать запоминаемую комбинацию, чтобы не допускать ошибок при вводе. Как изменить PIN:
В открывшемся окне выберите роль, а затем введите и подтвердите новый вариант. Нажмите «ОК».
Как снять блокировку пин-кода Rutoken
Процедура настройки рабочего места для ЕГАИС состоит из нескольких этапов, на трех из которых вводится PIN ключевого идентификатора. Сначала пин-код Рутокен (ГОСТ) 12345678 запрашивается системой при первом переходе в Личный кабинет (после проверки компьютера на наличие требуемого ПО).
Далее организация направляет запрос в ФНС, а после подтверждения (занимает около 5 дней) получает RSA(RKI)-ключ. На этом этапе стандартная комбинация 12345678 вводится дважды — сначала при создании запроса на сертификат для передачи в удостоверяющий центр, а затем при формировании транспортного RSA-ключа в Личном кабинете.
Важно: для упрощения процедуры настройки рекомендуем использовать заводской пароль по умолчанию, который в дальнейшем можно изменить.
Что делать, если при введении пин ГОСТ Рутокен появляется ошибка
Обычно проблема решается простой перезагрузкой компьютера и объясняется сбоем в работе программных компонентов. Но иногда для исправления ошибки нужно переустановить драйвера или обратиться в службу технической поддержки пользователей.
Причина 1: драйвер не установлен или устройство отображается в диспетчере устройств с восклицательным знаком
Ошибка создания подписи обычно имеет в расшифровке два значения:
Неисправность работы подписи связана с некорректной работой криптопровайдера, неустановленными или необновленными сертификатами.
Решение проблемы зависит от типа ошибки и обычно не требует обращения в техническую поддержку.
Устранение ошибки ненайденного элемента ЭЦП
Переустановите криптопровайдер на неисправном ПК с официального портала КриптоПро (https://www. cryptopro. ru/downloads). После этого очистите кэш и временные файлы в используемом браузере, а также кэш Java. Затем удалите личные сертификаты и сертификаты главного удостоверяющего центра. Используйте КриптоПро и заново установите новые в соответствии с именем контейнера. После установки корневых сертификатов:
Если после проделанной работы ошибка сохраняется, то нужно обратиться в сервисный центр.
Устранение ошибки с построением цепочки сертификатов
Обычно ошибку вызывает отсутствие сертификатов доверенных корневых центров. Чтобы устранить неисправность, нужно открыть список сертификатов и найти проблемный. Он будет иметь отметку о проблеме в проверке отношений:
Затем пользователь скачивает с официальной страницы сертификат Минкомсвязи РФ и сертификат удостоверяющего центра, имеющего проблемы в работе. Устанавливают их в раздел «Корневые сертификаты», а пошаговый процесс выглядит так:
В нужном сертификате нажать «Установить».
В мастере импорта сертификатов нажать «Далее» и в новом окне поставить галочку напротив «Поместить все сертификаты в следующем хранилище». Нажать «Обзор».
В открывшемся списке выбрать «Доверенные корневые центры» и нажать последовательно «ОК» и «Далее».
Нажать «Готово», а затем подтвердить установку.
Дождаться установки и перезагрузить ПК. Если после этого подписание сопровождается ошибкой, то необходимо обратиться за помощью в техническую поддержку.
Ошибки в работе носителя электронной подписи могут быть вызваны как неисправностью самого носителя, так и неисправностями в программном обеспечении. Перезагрузите ПК и переключите токен в другой порт, чтобы убедиться в его исправности. Если проблема вызвана тем, что токен поврежден, то необходимо обратиться в сервисный центр компании, выпустившей USB. При ошибке, возникающей во время подписания документа, нужно убедиться в корректной работе всех сертификатов и криптопровайдера и при необходимости провести их полную переустановку.
Источники:
https://avitek. ru/info/articles/kak-ispravit-oshibku-pri-generatsii-rsa-klyucha-dlya-egais/
https://web-shpargalka. ru/etoken-parol-administratora-otsutstvuet. php
https://myedo. ru/elektronnaya-podpis/nastrojka-i-oshibki/na-nositele-rutoken-ecp-ne-najdeno-ni-odnogo-sertifikata