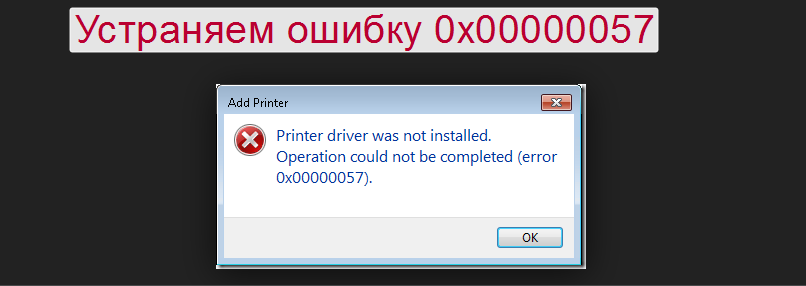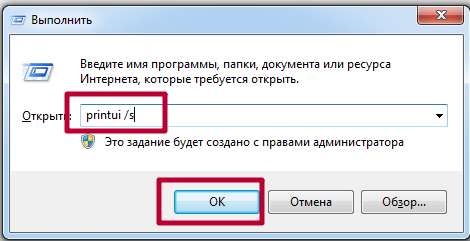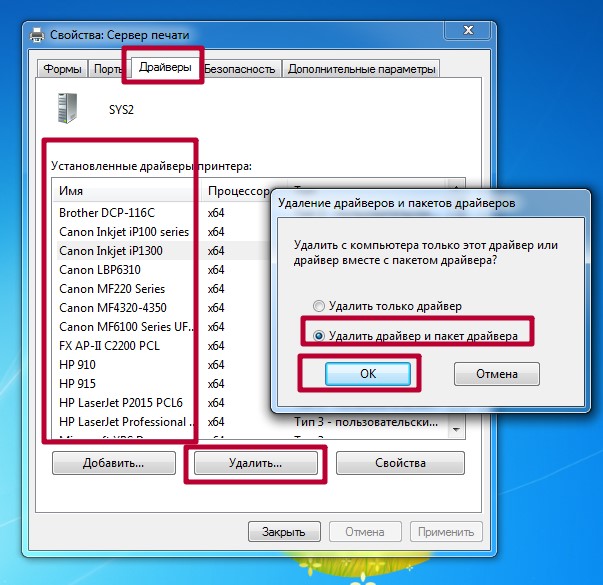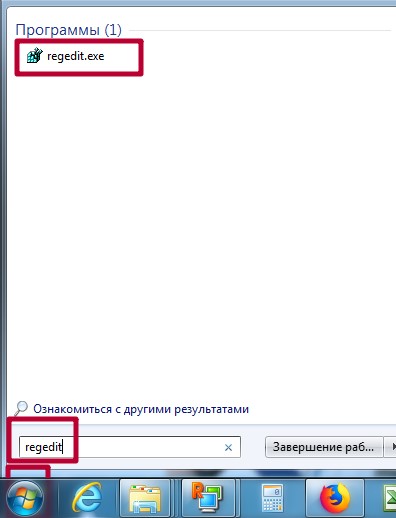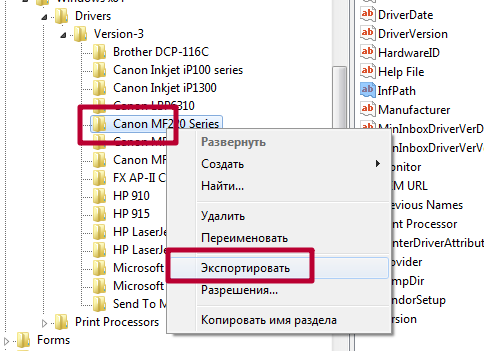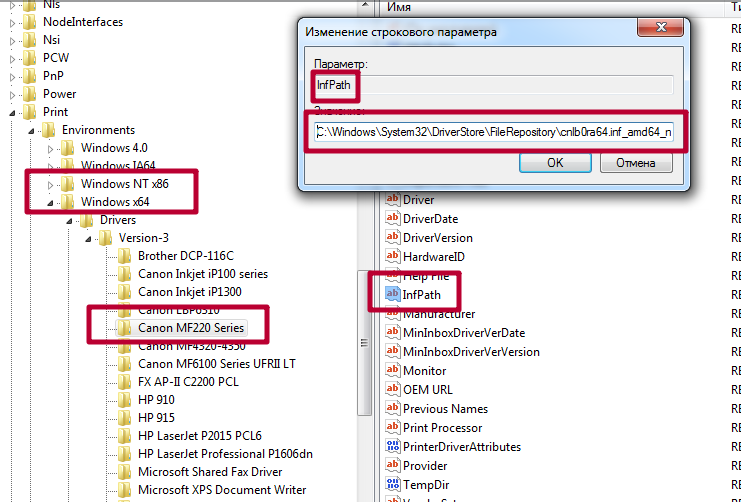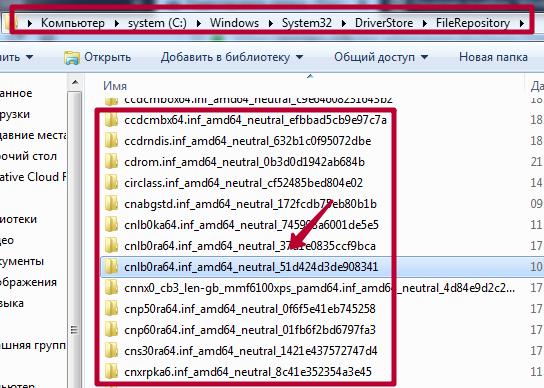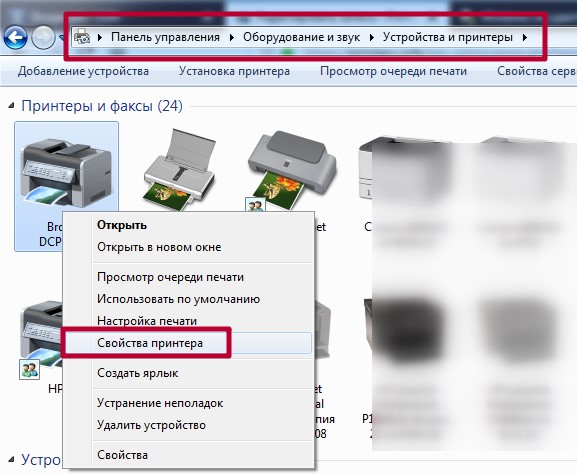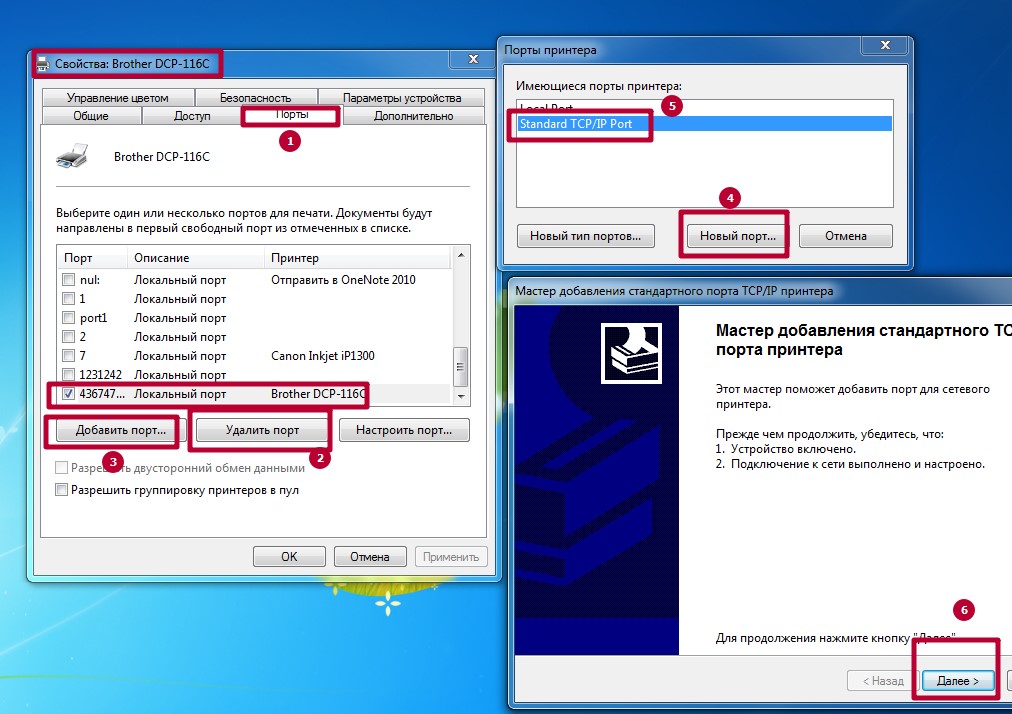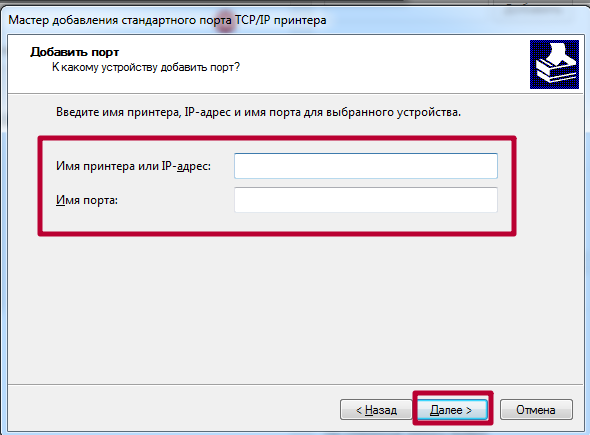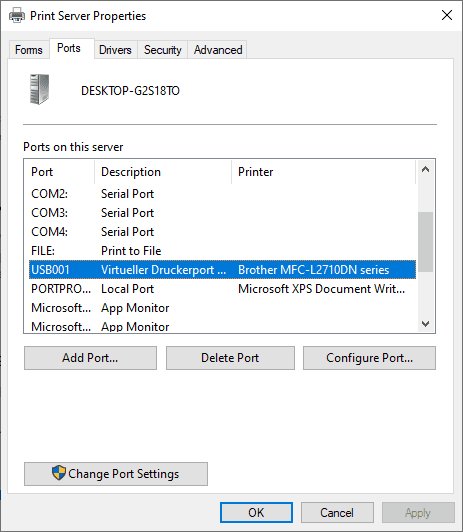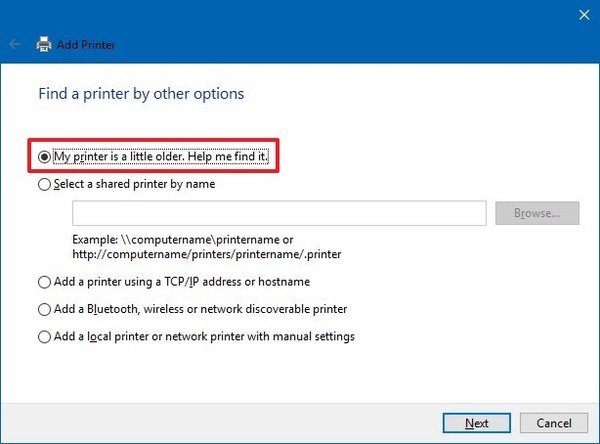Решение ошибки «Windows не удается подключиться к принтеру»
Есть несколько способов решить ошибку «Windows не удается подключиться к принтеру», отличающихся в зависимости от причины возникновения проблемы. Ошибка появляется как при локальном подключении принтера к персональному компьютеру, так и при использовании терминальной фермы.
Терминальная ферма — популярное решение для средних и крупных компаний, когда приложения и устройства работают на сервере, а пользователи подключаются к ним для работы. Вне зависимости от способа использования принтера, при попытке отправить файл на печать, может высвечиваться одна из вариаций ошибки подключения к устройству. Особо беспокоиться не стоит, поскольку решение проблемы обычно занимает не более нескольких минут.
Оглавление:
Причины ошибки и способы решения
Основными причинами появления ошибки являются: нарушение работы службы диспетчера печати, изменение доступов администраторами системы (актуально для корпоративных компьютеров), физические проблемы с принтером. Ошибку также могут вызывать слетевшие драйвера, вирусная активность или изменение папки spool или библиотек, необходимых для работы с принтерами.
Вернуть принтер к работе достаточно просто. Но для начала следует убедиться, что проблема не вызвана банальными вещами:
- Если на корпоративном компьютере перестало работать подключение к принтеру по причине «Отказано в доступе», стоит убедиться в наличии прав на доступ к устройству. Разграничение прав на корпоративных устройствах обычно идет по крупным группам пользователей, и какие-либо изменения могли затронуть проблемный компьютер. Для решения ситуации следует обратиться к корпоративному системному администратору.
- Не помешает проверить компьютер на вирусы, а также запустить командную строку, ввести sfc /scannow и нажать Enter для диагностики всей системы. Это действие позволит Windows восстановить нужные библиотеки и системные файлы, если они были повреждены из-за вирусной активности или по иной причине.
- Следует убедиться в отсутствии физических проблем с принтером, компьютером и сетью, из-за которых подключение к устройству может отсутствовать.
Ошибка «Windows не удается подключиться к принтеру» имеет дополнительные коды и уведомления, что иногда позволяет разобраться в причине:
- Локальная подсистема печати не выполняется.
- Отказано в доступе.
- Коды ошибки: 0x00000006, 0x00000002, 0x0000000a, 0x00000057, 0x0000007e, 0x00004005, 0x000003eb, 0x000005b3, 0x0000003eb.
На большое количество системных кодов ошибок можно не обращать внимания. Большинство проблем, вызывающих данную ошибку подключения к принтеру, решаются одними и теми же действиями.
Включение службы Диспетчер печати
Эта инструкция поможет в том случае, если система выдает ошибку «Windows не удается подключиться к принтеру. Локальная подсистема печати не выполняется». В Windows 7, 10 и других популярных версиях данная локальная подсистема представлена службой «Диспетчер печати». Она может быть отключена действиями пользователя, в результате работы программ или вирусной активности. Как только служба будет включена заново, ошибка перестанет появляться.
Включение Диспетчера печати через Панель управления:
- Нажать «Пуск», выбрать «Панель управления».
- Перейти в раздел «Администрирование», затем открыть вкладку «Службы». Следует открыть именно вкладку Службы , а не Локальные службы , как это по ошибке делают многие пользователи.
- Открывшийся список нужно пролистывать до тех пор, пока не будет найдена служба «Диспетчер печати». В старых версиях Windows, в том числе Windows XP, служба носит название «Диспетчер очереди печати».
- Открыть службу двойным кликом левой кнопки мыши.
После выполнения указанных действий окно с настройками можно закрывать. Служба должна быть включена, в общем списке служб состояние Диспетчера печати должно быть в статусе Выполняется . Тип запуска должен быть выставлен Автоматически .
Если проблема была только в службе, то после выполнения этих действий окно с сообщением «Локальная подсистема печати не выполняется» перестанет беспокоить. Если же была нарушена работа и других компонентов, то включенная служба отключится спустя несколько секунд, а ошибка продолжит появляться. Следует попробовать применить другие способы решения проблемы, а затем включить службу еще раз.
Подключение принтера через локальный порт
Иногда обойти ошибку невыполнения локальной подсистемы печати можно, добавив принтер вручную через настройки оборудования в Панели управления. Принтер может начать корректно отображаться и работать, а заодно появится время на поиск настоящей причины ошибки.
Для добавления устройства нужно прописать доступ к сетевому принтеру:
- Зайти в меню «Пуск», открыть «Панель управления».
- Перейти во вкладку «Устройства и принтеры».
- Нажать по кнопке «Установка принтера» в верхнем меню.
После добавления устройства и указания драйверов таким способом, принтеры часто начинают исправно работать и перестают выдавать ошибку. Если в окне «Установка драйвера принтера» не оказалось драйверов для нужного устройства — это и есть причина проблемы. Загрузить драйвер можно с официального сайта изготовителя принтера, либо установить с диска, идущего в комплекте с устройством.
Очистка или замена папки spool
При появлении ошибки «Windows не удается подключиться к принтеру. Не существует обработчик печати» следует очистить компьютер от деятельности программы-планировщика spooler. Она сохраняет и сортирует файлы, отправленные на печать, организует очередь для печати для принтеров.
В папках и документах, относящихся к программе spool, может присутствовать большое количество лишних файлов. Многие документы могут оставаться от старых принтеров и не использоваться годами. Ошибка «Не существует обработчик текста» — не единственная проблема, вызванная spool. Документы могут просто не отправляться на печать, либо бесконечно отображаться в режиме «ожидание печати».
Описанный ниже способ подразумевает удаление файлов spooler’а, переустановку драйверов и очистку реестра. Эти действия приводит к необратимому драйверов и удалению устройств из памяти компьютера, и после перезагрузки ПК их придется устанавливать заново. Если этими действиями нет желания заниматься, либо нет необходимых навыков, можно попробовать использовать промежуточное решение: скопировать папку spool с другого компьютера, где проблема при печати не возникает. Также можно скопировать драйвера, если на компьютерах установлены совместимые версии Windows.
Очистка лишнего содержимого папки Spool:
- Сначала требуется перезагрузить компьютер в безопасном режиме. В противном случае очистить нужные папки не получится: они используются системой, при попытке удаления будет появляться сообщение «Отказано в доступе» или «Файл открыт или используется программой». Для запуска безопасного режима нужно несколько раз нажать клавишу F8 во время загрузки компьютера.
- После входа в аккаунт администратора в безопасном режиме нужно открыть проводник и перейти в папку по адресу С:Windows System32 Spool .
- Найти папку по адресу C:Windows System32 spool prtprocs w32x86 (или x64, в зависимости от разрядности системы) и удалить все ее содержимое.
- Открыть папку C:Windows System32 Spool Printers и очистить ее, чтобы удалить все известные Windows установленные принтеры.
- Найти и очистить папку C:Windows System32 Spool Drivers w32x86 (в системах с разрядностью x64 путь к папке будет Driversx64). Это действия удалить все драйвера, ранее используемые принтерами.
- После очистки указанных папок требуется перезагрузить компьютер, чтобы изменения вступили в силу.
После перезагрузки системы нужно заново установить драйвера для всех используемых принтеров. Ошибка «Не существует обработчик печати» должна перестать беспокоить длительное время. Регулярное появление ошибки возможно на корпоративных серверах, использующих огромное количество различных принтеров и драйверов к ним. Это приводит к большому количеству файлов в очереди на печать и быстрому засорению системы и папок spooler’а лишними файлами. Регулярная очистка файлов позволит избежать появления ошибки, но лучше обратиться к квалифицированным системным администраторам для более качественной настройки системы.
Что делать, если ничего не помогает
В небольшом проценте случаев бывает, что все указанные способы решения не помогают избавиться от появления ошибки. Для этих случаев есть еще несколько советов и ссылок, которые могут помочь разобраться в ситуации самостоятельно и избежать обращения за помощью к специалистам или в сервис.
Что еще можно сделать:
- Проверить наличие на компьютере файла spoolsv.exe . Его можно найти в строке поиска в меню «Пуск», либо в соответствующей папке в windows/system32. Просканировать файл на наличие вредоносного кода на сайте www.virustotal.com.
- Заменить файл spoolsv.exe или всю папку spool с другого компьютера с такой же версией Windows. Это часто помогает, когда ошибка появляется при попытке добавления нового принтера, в процессе установки драйверов.
- Если появляется ошибка диспетчера очереди печати или локального обработчика печати, нужно убедиться в наличии файла Windows System32 spool prtprocs w32x86 winprint.dll . Эта динамическая библиотека необходима для корректной работы диспетчера печати.
- Если появляется ошибка «Локальная подсистема печати не выполняется. Перезапустите подсистему или перезагрузите компьютер», но при этом служба «Диспетчер очереди печати» работает нормально, можно попробовать перезагрузить (отключить/включить) службу. После переустановки драйверов и перезагрузки службы нужно перезагрузить компьютер.
- Попробовать воспользоваться советами от Microsoft, связанными с диагностикой и исправлением проблем с принтерами. Страница справки находится на сайте http://support.microsoft.com/mats/.
Если все действия не помогают, следует вернуться к идее отката системы к точке восстановления. Перед этим нужно сохранить все важные данные, которые изменялись с момента последнего момента архивации. После восстановления системы все равно следует диагностировать причину появления ошибки, чтобы вскоре с ней не пришлось столкнуться снова.
Источник
Ошибка 0x00000704 указанный порт не существует windows 7
Такая беда. Стоял принтер HP DeskJet 1000, подключенный через разъём USB 2.0 на мат. плате Z68A-D3-B3.
После очередного включения оного в сеть, система (Windows 7 x64) начала переустанавливать его, что, собственно, завершилось ошибкой. Отключение / включение не помогало. Удаление всех USB устройств из системы тоже.
Поскольку, к тому времени, с ним уже были проблемы, на другом компьютере проверять не стал.
Вчера привезли новый принтер — Canon iSENSYS 6000B. Драйвер на него так же не смог установиться. А ошибка та же.7
Попробовал подключить к старому ноутбуку с Windows XP SP3 — установился без проблем, даже напечатал несколько страниц.
Начал копать глубже на десктопе: во время установки устройства попробовал поймать принтер в Диспетчере устройств и подсунуть ему распакованный драйвер с оф. сайта. Выдал ошибку «Указанный порт не существует», на задней плате свободных портов достаточно, в т.ч. USB 3.0.
Попробовал установить принтер через «Установку принтера» — «Локальный принтер». Но в пункте «Использовать существующий порт» список портов был пуст.
Содержание
- Указанный порт не существует при установке принтера windows 10
- При установки драйвера принтера (Xerox 3140) выдает ошибку 0x00000704(cо словами «указанный порт не существует»).
- Решаем ошибку 0×00000057 и «Указанный порт не существует» при установке принтера
- Переустановка драйвера
- Настройка рабочей группы
- Включение сетевого обнаружения
- «Расшариваем» доступ к принтеру
- Отключаем брандмауэр и файрвол антивируса
- Правка реестра системы
- Копируем корректный файл infpub.dat
- Обновление до Windows 8 или 10
- Дополнительные решения ошибки «Указанный порт не существует»
- Твик реестра
- Пересоздание порта
- Видео
- Как исправить отсутствие USB-порта принтера в Windows 10
- Чтобы восстановить отсутствующий порт USB принтера в Windows 10 1903 и более поздних версий
- Обновление за апрель 2021 года:
- Добавление принтера
- Заключение
Указанный порт не существует при установке принтера windows 10
Сообщения: 27
Благодарности: 2
| Конфигурация компьютера | |||||||||
| Материнская плата: ASUS PRIME B350 PLUS | |||||||||
| HDD: Disk Drive HP SSD EX900 250GB | |||||||||
| Звук: Focusrite Scarlett 2i4 1st Gen | |||||||||
| Монитор: HP 24w | |||||||||
 Профиль | Отправить PM | Цитировать Профиль | Отправить PM | Цитировать
Изображения
|
Такая беда. Стоял принтер HP DeskJet 1000, подключенный через разъём USB 2.0 на мат. плате Z68A-D3-B3.
После очередного включения оного в сеть, система (Windows 7 x64) начала переустанавливать его, что, собственно, завершилось ошибкой. Отключение / включение не помогало. Удаление всех USB устройств из системы тоже.
Поскольку, к тому времени, с ним уже были проблемы, на другом компьютере проверять не стал.
Вчера привезли новый принтер — Canon iSENSYS 6000B. Драйвер на него так же не смог установиться. А ошибка та же.7
Попробовал подключить к старому ноутбуку с Windows XP SP3 — установился без проблем, даже напечатал несколько страниц.
Начал копать глубже на десктопе: во время установки устройства попробовал поймать принтер в Диспетчере устройств и подсунуть ему распакованный драйвер с оф. сайта. Выдал ошибку «Указанный порт не существует», на задней плате свободных портов достаточно, в т.ч. USB 3.0.
Попробовал установить принтер через «Установку принтера» — «Локальный принтер». Но в пункте «Использовать существующий порт» список портов был пуст.
При установки драйвера принтера (Xerox 3140) выдает ошибку 0x00000704(cо словами «указанный порт не существует»).
При установки драйвера принтера (Xerox 3140) выдает ошибку 0x00000704(cо словами «указанный порт не существует»). Не знаю что делать. Качал с официального сайта драйвер, ничего не выходит. В «Устройствах и притерах» видит его как «Нет данных» Phaser 3140 and 3155
-удалите все экземпляры устройств Xerox из папки Принтеры
-отсоедините кабель принтера от ПК, распакуйте в папку файл с драйвером принтера
-перейдите в папку Принтеры, нажмите правой кнопкой мыши на белом пустом поле окна-Добавить принтер, Добавить локальный принтер- выберите порт LPT1- нажмите кнопку Установить с диска, укажите в качестве диска папку с распакованным драйвером принтера, ОК. Принтер установится.
-далее подключаете принтер к компьютеру, игнорируете возможные уведомления о том, что необходимо установить драйверы(не нажимайте на уведомления), нажмите правой кнопкой мыши на ваш принтер-Свойства, выберите порт USB,ОК.
Если проблема останется, рекомендую обратиться к производителю за разъяснениями о причине проблемы.
Хочу также обратить ваше внимание, если драйвер установится указанным методом, то можно предположить с большой долей вероятности о его исправности, равно как и служб ОС. Причина, вероятно, в другом.
Все указанное выше является моим личным мнением и не обязательно гарантирует решение. Если Вам помогли предложенные рекомендации, пожалуйста, пометьте их как «ответ». Это поможет другим пользователям быстрее найти полезную информацию.
Решаем ошибку 0×00000057 и «Указанный порт не существует» при установке принтера
У многих пользователей компьютер или ноутбук часто выдает ошибку 0×00000057 при установке сетевого принтера в Windows 7, но не все знают как ее устранить. Проблема характерна именно для седьмой версии операционной системы фирмы Microsoft. В этой статье мы предлагаем несколько действительно быстрых способов решить проблему самостоятельно даже неопытным пользователям. Данная инструкция также поможет в ситуации, если система выдает уведомление «Указанный порт не существует» и никак при этом не удается подключиться к принтеру.
Попробуйте сначала узнать порт принтера программным способом и сверить с реальным подключением.
Переустановка драйвера
- Запустите сервер печати через форму быстрого запуска программ. Нажмите на клавиатуре вместе Windows+R, введите «printerui /s».
- Перейдите на вкладку «Драйвера», а в списке найдите Вашу модель принтера.
- Нажмите кнопку удалить весь пакет.
- Перезагрузите свой компьютер или ноутбук.
- Попробуйте снова подключиться к нужному сетевому устройству печати, что повлечет за собой копирование файлов драйвера «с нуля».
Настройка рабочей группы
Чтобы принтер был виден по сети на другом компьютере он должен находится с ним в одной рабочей группе. Проверить и, при необходимости, изменить такую настройку можно по такой инструкции. Данные шаги нужно проделать на ПК, к которому подключен принтер и на том, который подсоединяется к нему.
- Открываем свойства системы нажатием Windows+Pause на клавиатуре.
- Посмотрите, какая рабочая группа указана.
- Параллельно проверьте значение этого же параметра на другом компьютере.
- При необходимости сделайте изменения используя ярлык справа.
- Чтобы изменения вступили в силу, перезагрузите систему.
Включение сетевого обнаружения
Не лишним будет проверить наличие включения сетевого обнаружения на ПК, к которому подключено устройство. Заходим в нужный раздел через панель управления (полный адрес смотрите на рисунке ниже). Включаем доступ к файлам и принтерам.
«Расшариваем» доступ к принтеру
Вышеописанные действия нужно проводить на «компе», на котором принтер устанавливался и настраивался изначально во время подключения.
Отключаем брандмауэр и файрвол антивируса
В случае использования отдельного антивируса он может стать причиной ошибки и блокировать сетевое устройство. Чтобы проверить этот факт, отключите его на небольшой промежуток времени и попробуйте произвести подключение к принтеру. Если при отключенной защите все прошло без проблем, то нужно настроить свое антивирусное ПО должным образом. Согласно инструкции к Вашей версии защитника (это могут быть Касперский, Доктор Веб, Нод32 или другой) добавьте правило или исключение в файрвол для нужной модели принтера.
То же самое касается встроенного в систему «Виндовс» брандмауэра. Его тоже стоит отключить, чтобы исключить из перечня виновников. Сделать это можно через панель управления в разделе по безопасности.
Правила исключений блокировки сетевого трафика можно добавить в «Дополнительных параметрах» брандмауэра.
Правка реестра системы
Если в сети есть другой ПК или ноутбук с установленной Виндовс 7, на котором принтер не выдает ошибки 0×00000057 «Указанный порт не существует», то это можно использовать для решения неисправности.
- Нажмите кнопку «Пуск», а в строке поиска наберите «regedit».
- Запустите редактор реестра системы.
- Перейдите по веткам HKEY_LOCAL_MACHINE SystemCurrentControlSetControlPrintEnvironments.
- Далее, в зависимости от «битности» системы, выберите Windows NT x64 для 64-битных и Windows NT x86 — для 32 бита.
- Дальше DriversVersion-3.
- Найдите и кликните мышкой по строке с названием Вашего проблемного принтера.
- Сделайте экспорт его в «reg» файл.
- Справа найдите и нажмите два раза мышей по параметру InfPath. Перейдите по адресу, указанному в окне.
- Скопируйте все содержимое папки на флешку. А лучше всю папку целиком.
- Откройте на проблемном ПК реестр и сначала импортируйте созданный ранее reg файл через закладку меню «Файл», а в нем «Импорт» реестра системы. Потом скопируйте файлы с флешки на диск «C» по адресу из окна на рисунке выше. Возможно, надо будет настроить доступы для копирования, если система откажется принимать файлы в системной папке.
- Перезагрузите компьютер.
Копируем корректный файл infpub.dat
Найдите на рабочем компьютере или скачайте из Интернета файл «infpub.dat» версии подходящей для Вин7. Скопируйте его в папку на своем ПК по адресу «C:WindowsSystem32DriverStore». Правой клавишей мышки вызовите контекстное меню, откуда зайдите в свойства этого файл, а потом на закладку «Безопасность». Для группы «Администраторы» дайте полный доступ на все действия. Снова попробуйте произвести подключение к принтеру по сети.
Обновление до Windows 8 или 10
Если ни один из способов не смог помочь Вам в решении проблемы с ошибкой 0×00000057, то кардинальным вариантом можно считать обновление системы на ПК к новым более свежим версиям Виндовс 8.1 или 10. Не забывайте, что в таком случае необходимо будет сделать резервное копирование всей важной информации, переустановить используемые программы, сделать настройки интернета.
Дополнительные решения ошибки «Указанный порт не существует»
Твик реестра
Создайте текстовый файл с любым именем и расширением «.reg». Скопируйте и вставьте в этот файл такой код.
Windows Registry Editor Version 5.00
[HKEY_LOCAL_MACHINESOFTWAREMicrosoftWindows NTCurrentVersionPorts]
«COM1:»=»9600,n,8,1″
«COM2:»=»9600,n,8,1″
«COM3:»=»9600,n,8,1″
«COM4:»=»9600,n,8,1″
«FILE:»=»«
„LPT1:“=»»
«LPT2:»=»«
„LPT3:“=»»
«XPSPort:»=»«
„Ne00:“=»»
«Ne01:»=»«
[HKEY_LOCAL_MACHINESYSTEMCurrentControlSetControlPrintMonitorsLocal Port]
„Driver“=»localspl.dll»
[HKEY_LOCAL_MACHINESYSTEMCurrentControlSetControlPrintMonitorsMicrosoft Shared Fax Monitor]
«Driver»=»FXSMON.DLL»
[HKEY_LOCAL_MACHINESYSTEMCurrentControlSetControlPrintMonitorsStandard TCP/IP Port]
«Driver»=»tcpmon.dll»
[HKEY_LOCAL_MACHINESYSTEMCurrentControlSetControlPrintMonitorsStandard TCP/IP PortPorts]
«StatusUpdateInterval»=dword:0000000a
«StatusUpdateEnabled»=dword:00000001
«LprAckTimeout»=dword:000000b4
[HKEY_LOCAL_MACHINESYSTEMCurrentControlSetControlPrintMonitorsUSB Monitor]
«Driver»=»usbmon.dll»
[HKEY_LOCAL_MACHINESYSTEMCurrentControlSetControlPrintMonitorsWSD Port]
«Driver»=»WSDMon.dll»
Сохраните файл, а потом запустите и согласитесь с уведомлением о редактировании реестра.
Перезапустите компьютер. Запустите проверку целостности системных файлов утилитой «sfc /scannow» в
командной строке. По окончании процедуры снова перезагрузите ПК.
Пересоздание порта
- Зайдите в панель управления, а оттуда в раздел с принтерами на ПК, к которому настроено сетевое устройство таким.
- Выберите его из списка и откройте его свойства.
- Перейдите на закладку порты.
- Удалите текущий, отмеченный флажком.
- Нажмите на кнопку создания нового.
- Выберите тип «Standart TCP/IP».
- Задайте имя принтера и нового порта.
- Следуйте указаниям мастера установки.
- Пробуйте подключаться к устройству с проблемного «компа».
Видео
Как исправить отсутствие USB-порта принтера в Windows 10
Если вы используете камеру с Windows 10 версии 1903 или более поздней, например Windows 10 версии 2004, и вы используете USB-принтер, вы можете иногда заметить, что принтер отсутствует, при попытке печати.
Самый большой порт принтера отсутствует на затронутых устройствах. Пользователи Windows 10 могут проверить порты принтера на устройстве следующим образом: Выберите «Пуск»> «Настройка» (значок шестеренки)> «Устройства»> «Принтеры и сканеры»> «Свойства сервера печати»> перейдите на вкладку «Порты».
Найдите любой порт USB в списке. Соответствующий принтер и порт USB, к которому он подключен, не должны отображаться на странице.
Чтобы восстановить отсутствующий порт USB принтера в Windows 10 1903 и более поздних версий
Обновление за апрель 2021 года:
Теперь мы рекомендуем использовать этот инструмент для вашей ошибки. Кроме того, этот инструмент исправляет распространенные компьютерные ошибки, защищает вас от потери файлов, вредоносных программ, сбоев оборудования и оптимизирует ваш компьютер для максимальной производительности. Вы можете быстро исправить проблемы с вашим ПК и предотвратить появление других программ с этим программным обеспечением:
- Шаг 1: Скачать PC Repair & Optimizer Tool (Windows 10, 8, 7, XP, Vista — Microsoft Gold Certified).
- Шаг 2: Нажмите «Начать сканирование”, Чтобы найти проблемы реестра Windows, которые могут вызывать проблемы с ПК.
- Шаг 3: Нажмите «Починить все», Чтобы исправить все проблемы.
Решение проблемы есть, и пользоваться им довольно просто. Просто подключите USB-принтер к ПК и включите его перед запуском Windows. Как только это будет сделано, Windows распознает USB-принтер, и печать и другие функции, предоставляемые принтером, будут доступны во время сеанса.
- Нажмите кнопку «Пуск».
- Щелкните значок сети в меню «Пуск» и выберите «Завершение работы». Это завершит работу операционной системы.
- Включите принтер.
- Когда он отключен от ПК, он должен быть подключен.
- Теперь включите компьютер и запустите операционную систему.
Это должно решить проблему. Когда Windows 10 запустится, она распознает принтер и воссоздает отсутствующий порт USB.
Добавление принтера
Вы также можете попробовать добавить принтер, выполнив следующие действия:
- Нажмите «Пуск», «Панель управления», «Оборудование и звук».
- Щелкните «Добавить принтер».
- Выберите «Добавить локальный принтер» и нажмите «Создать новый порт».
- Выберите «Локальный порт» и нажмите «Далее».
- Введите «[ NNN Имя компьютера [имя принтера]» (без кавычек) в качестве имени порта и нажмите «ОК».
Пример: если компьютер, к которому вы хотите подключиться, называется Computer A, а принтер — Printer A, путь computerA N Printer A
Заключение
Microsoft работает над постоянным решением этой проблемы и планирует выпустить его как часть будущего обновления операционной системы Windows 10.
CCNA, веб-разработчик, ПК для устранения неполадок
Я компьютерный энтузиаст и практикующий ИТ-специалист. У меня за плечами многолетний опыт работы в области компьютерного программирования, устранения неисправностей и ремонта оборудования. Я специализируюсь на веб-разработке и дизайне баз данных. У меня также есть сертификат CCNA для проектирования сетей и устранения неполадок.
Xerox WorkCentre 3345 — неплохой аппарат. Во всяком случае мне он понравился больше, чем его младший брат versalink B405. Но недавно и эта модель по непонятным причинам, начала капризничать и на одном из компьютеров просто напросто отказывались устанавливаться драйвера. Мфу был подключён через usb кабель и компьютер прекрасно видел аппарат. Установщик драйвера в какой-то момент прерывал установку и выводил сообщение: » Не удалось создать очередь печати. 1796/0x704: Указанный порт не существует». Уделив данной проблеме несколько часов, ее все же удалось решить.

Содержание
- Установка принтера в ручном режиме
- Ошибка печати на Xerox WorkCentre 3345
- Ошибка «0x00000709» и ее устранение
- Ошибка «0x000006ba» и ее устранение
- Произошла ошибка при проверке подлинности. При подключении к удаленному рабочему столу (RDP)
- #1 Установка обновления для исправления шифрования CredSSP на стороне сервера
- #2 Отключение уведомления об ошибке шифрования CredSPP на клиентском компьютере
- Исправление в домашней версии Windows
- Решение ошибки проверки подлинности Wi-Fi на Android
- Что такое проверка подлинности
- Изменение пароля безопасности
- Изменение стандарта шифрования
- Изменение канала Wi-Fi
- Если ничего не помогает
- Заключение
- Ошибка 1747 windows 7
- В: Какие ограничения в демонстрационной версии?
- В: Как проще всего купить программу?
- В: Могу я получить счет-фактуру и другие документы, необходимые для юр. лиц?
- В: Я купил одну Single-лицензию, могу я использовать DeviceLock для защиты всех компьютеров?
- В: Должен ли я покупать новую лицензию, когда выходит новая версия или обновление программы?
- В: Могу ли я установить DeviceLock, если у меня нет привилегий администратора?
- В: Могу ли я установить DeviceLock автоматически (без вмешательства пользователя)?
- В: Могу ли я установить DeviceLock с помощью Microsoft Systems Management Server (SMS)?
- В: Как я могу настроить DeviceLock для использования фиксированного TCP-порта?
- В: Какие порты мне нужно открыть на файерволе для дистанционного администрирования DeviceLock?
- В: Возникает ошибка 1722 («The RPC Server is unavailable») при попытке подключения к компьютеру
- В:
- В: Возможно ли управлять DeviceLock дистанционно?
- Полезные статьи:
Установка принтера в ручном режиме
Выполните установку драйвера принтера в ручном режиме:
- Загрузите драйвер с официального сайта Xerox, нажав кнопку «Accept».
- Запустите загруженный exe-файл, нажмите «Accept» — «Install» — «Необходимый принтер отсутствует в списке».
- Выберите последний способ подключения: «Добавить локальный или сетевой принтер с параметрами заданными вручную»
- Если Ваш аппарат подключен по USB, то в списке «Использовать существующий порт» выберите порт USB (например, USB001 порт виртуального принтера).
- Если Ваш аппарат подключен по сети, то:
- Необходимо выбрать «Создать новый порт».
- Выберите тип порта «Standart TCP/IP Port».
- Далее принтеру присвойте IP адрес и имя (ip-адрес можно посмотреть на странице конфигурации аппарата).
- Снимите галку с пункта «Опросить принтер и выбрать драйвер автоматически)
- Нажмите кнопку «Далее»
- В следующем окне нажмите кнопку «Установить с диска». В открывшемся окне нажмите «Обзор» и укажите путь к папке, куда распаковался драйвер, к файлу *.inf (по-умолчанию распаковка происходит на локальный диск C:Xerox3330_5.496.4.0_PCL6_x86*.inf). Нажмите «Открыть». В маленьком окне нажмите ОК.
- — В следующем окне выберите модель WorkCentre 3345, подтвердите «Далее». Продолжите установку согласно подсказкам мастера.
- Если Ваш аппарат подключен по USB, то протестируйте печать. Если Ваш аппарат подключен по сети, то после установки драйвера необходимо перейти в «Панель управления» — «Устройства и принтеры». Кликнуть правой кнопкой мыши по новому значку WorkCentre 3345 PCL6 — Свойства принтера. Далее перейти на вкладку порты — Настроить порт — В открывшемся окне снять галку с поля «Состояние SNMP разрешено». Применить настройки и протестировать печать.
Ошибка печати на Xerox WorkCentre 3345
После выполненных действий МФУ в список «Устройства и принтеры» добавился без проблем, но печатать так и не захотел. При печати в Windows появлялось окно «Ошибка печати на Xerox WorkCentre 3345: Принтеру не удалось напечатать пробную страницу».
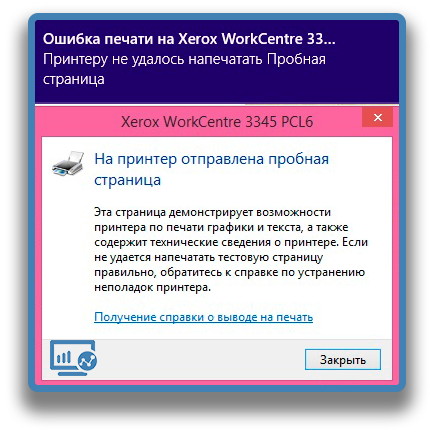
Для решения этой проблемы нужно:
- Перейти в «Устройства и принтеры», нажать правой кнопкой на значок WorkCentre 3345 — Свойства принтера — Порты.
- Установите галку на другой свободный порт. В моем случае это оказался порт USB003. Применить. ОК.
- После этого перезагрузите МФУ и протестируйте печать.
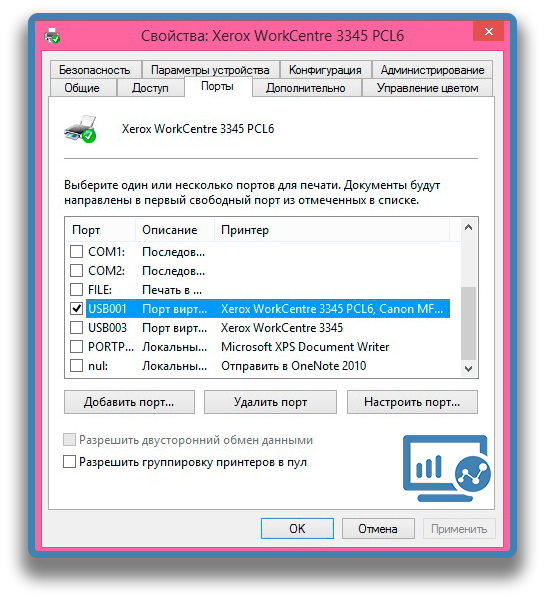
На этом все. После этого МФУ работал без каких либо проблем и замечаний.
Мне нравится3Не нравится
Ошибка «0x00000709» и ее устранение
Если при установке принтера неожиданно появилась ошибка «0x00000709», то не стоит отчаиваться и тратить деньги на вызов мастера, ведь для начала вы можете попробовать устранить данную проблему абсолютно самостоятельно. Источником ее появления является сбой в настройках реестра, в котором приоритет отдается предыдущим настройкам, которые относятся к старому принтеру. Именно поэтому при подключении нового девайса система выдает код ошибки 0х00000709 «проверьте имя принтера» и отказывается установить его.
Чтобы нормально подключить установленный принтер и привести его в полностью рабочее состояние, вам придется произвести ручную правку реестра. Но для выполнения данной задачи в обязательном порядке потребуется сделать резервную копию операционной системы Windows, установленной на вашем ПК:
- Откройте меню «Пуск» и в строке поиска введите «regedit.exe».
- В самом верху списка ответов появится нужный вам вариант, на который вам нужно кликнуть правой кнопкой мыши для того, чтобы запустить его от имени администратора.
- В открывшемся окне перейдите через «Файл» в пункт «Экспорт».
- Введите имя файла, после чего выберите путь, по которому будет выполнено сохранение копии реестра.
- В конце вам остается кликнуть на «Сохранить».
Чтобы выполнить нормальное подключение принтера к ПК и исправить ошибку под кодом «0x00000709», ознакомьтесь со следующей инструкцией:
- Снова запустите regedit.exe, если вы его закрыли после предыдущего шага.
- Начиная с самого верха, найдите название «HKEY_CURRENT_USER» и кликните по нему, чтобы раскрыть весь список (дерево). Далее двигайтесь по следующему пути: «Software» => «Microsoft» => «Windows NT» => «CurrentVersion» => «Windows».
- Наконец дойдя до самого последнего пункта в панели, расположенной в правой части окна реестра, кликните правой кнопкой мышки на строчку под названием «Device», чтобы выбрать пункт «Изменить».
- Под самым первым названием в строке подразумевается имя девайса, который на данный момент установлен по умолчанию. Сотрите его до «,winspool,Ne00:», которое нужно обязательно оставить. До запятой впишите наименование нового печатающего устройства. После этого кликните на «ОК», чтобы сохранить произведенное изменение.
- Если неожиданно во время сохранения откроется окно с сообщением об ошибке о том, что текущий ключ невозможно отредактировать, то нажмите на «ОК» и кликните на текущую папку «Windows» правой кнопкой мыши, чтобы выбрать «Разрешения». После этого в правом окне покажется новое окошко, где вам нужно поставить галочку рядом с пунктом «Полный доступ», после чего кликнуть на «ОК» и повторить предыдущий шаг.
Ошибка «0x000006ba» и ее устранение
Порой, устанавливать печатающий девайс посредством локальной сети бывает довольно тяжело, т.к. это сопряжено с появлением различных ошибок, к примеру, «0x000006ba» — локальная подсистема печати не выполняется. Для решения данной неполадки попробуйте выполнить следующие действия:
- Запустите мастера по установке принтера.
- Выберите по ходу установки пункт «Добавить локальный принтер» и поставьте галочку рядом с пунктом, подразумевающим создание нового порта.
- Теперь вам нужно выбрать в типе порта «Local Port» и кликнуть на «Далее».
- В окне «Имя порта» введите в соответствующую строку адреса девайса в локальной сети в таком виде: <имя компьютера с принтером><имя принтера>. Щелкните по кнопке «ОК».
- В окне установки драйвера принтера выберите нужный девайс, к которому будет выполняться подключение, и установите для него соответствующее программное обеспечение.
- Кликнув на «Далее», попробуйте подключиться к только что установленному принтеру и произведите пробную печать любого документа.
Если же данная инструкция вам не помогла и ошибка «0x000006ba» все равно появляется при попытке установки печатающего устройства через локальную сеть, то откройте для начала панель управления ПК и перейдите в раздел «Удаление программы». Затем выполните следующие шаги:
- Нажмите на «Включение или отключение компонентов Windows» — данный пункт находится в левой части открывшегося окна.
- В появившемся списке кликните на «Службы печати и документов».
- Найдите пункт «Клиент Интернет-печати» и снимите с него флажок.
- Установите флажки в пунктах «Служба печати LPD» и «Монитор LPR-портов».
- Чтобы сохранить внесенные изменения кликните на «ОК» и выполните перезагрузку компьютера.
- В конце вам остается попробовать повторить установку нового печатающего устройства.
Произошла ошибка при проверке подлинности. При подключении к удаленному рабочему столу (RDP)

Произошла ошибка при проверке подлинности. Указанная функция не поддерживается. Причиной ошибки может быть исправление шифрования CredSSP
После очередного обновления операционной системы Windows, которое было примерно 8 мая 2018 года, почти все пользователи столкнулись с проблемой подключения к удаленному рабочему столу (RDP и remoteapp).
При попытке подключения к серверу, клиентская машина выдает ошибку:
Подключение к удаленному рабочему столу
Произошла ошибка при проверке подлинности.
Указанная функция не поддерживается
Удаленный компьютер:
Причиной ошибки может быть исправление шифрования CredSSP.
Дополнительные сведения см. в статье https://go.microsoft.com/fwlink/?linkid=866660
Существует два способа исправления ошибки шифрования CredSSP. Первый способ самый правильный, второй — быстрый.
#1 Установка обновления для исправления шифрования CredSSP на стороне сервера
Для решения проблемы необходимо установить обновление CVE-2018-0886 на стороне сервера, ну или персонального компьютера к которому необходимо подключиться через RDP удаленный рабочий стол.
Ссылки для скачивания обновлений:
Обновление CVE-2018-0886 для Windows Server 2016 1803
Обновление CVE-2018-0886 для Windows Server 2016 1709
Обновление CVE-2018-0886 для Windows Server 2016 1703
Обновление CVE-2018-0886 для Windows Server 2016 1607
Обновление CVE-2018-0886 для Windows Server 2016 1511
Обновление CVE-2018-0886 для Windows Server 2016
Обновление CVE-2018-0886 для Windows 10 1803 ARM64
Обновление CVE-2018-0886 для Windows 10 1803 x86
Обновление CVE-2018-0886 для Windows 10 1803 x64
Обновление CVE-2018-0886 для Windows 10 1709 ARM
Обновление CVE-2018-0886 для Windows 10 1709 x86
Обновление CVE-2018-0886 для Windows 10 1709 x64
Обновление CVE-2018-0886 для Windows 10 1703 ARM
Обновление CVE-2018-0886 для Windows 10 1703 x86
Обновление CVE-2018-0886 для Windows 10 1703 x64
Обновление CVE-2018-0886 для Windows 10 1607 ARM
Обновление CVE-2018-0886 для Windows 10 1607 x86
Обновление CVE-2018-0886 для Windows 10 1607 x64
Обновление CVE-2018-0886 для Windows 10 1511 ARM
Обновление CVE-2018-0886 для Windows 10 1511 x86
Обновление CVE-2018-0886 для Windows 10 1511 x64
Обновление CVE-2018-0886 для Windows 10 x86
Обновление CVE-2018-0886 для Windows 10 x64
Обновление CVE-2018-0886 для Windows Server 2012 R2
Обновление CVE-2018-0886 для Windows 8.1 x86
Обновление CVE-2018-0886 для Windows 8.1 x64
Обновление CVE-2018-0886 для Windows Server 2012
Обновление CVE-2018-0886 для Windows Server 2008 R2
Обновление CVE-2018-0886 для Windows 7 x86
Обновление CVE-2018-0886 для Windows 7 x64
#2 Отключение уведомления об ошибке шифрования CredSPP на клиентском компьютере
Для тех, кто не хочет заморачиваться с обновлением сервера — второй способ просто спасение!
Что нужно сделать:
1. Запускаем программу «Выполнить» и пишем там команду gpedit.msc У вас откроется «Редактор локальной групповой политики»
Далее идем: Конфигурация компьютера — Административные шаблоны — Система — Передача учетных данных.
Для английской версии ОС Windows путь такой: Computer Configuration — Administrative Templates — System — Credentials Delegation.
3. Здесь нужно открыть параметр «Исправление уязвимости шифрующего оракула» («Encryption Oracle Remediation») и выбираем «включено» («Enabled»). А уровень защиты «Оставить уязвимость» («Vulnerable»).
4. Применяем изменения нажатием кнопки «OK» и на этом всё! Возможно, потребуется перезагрузить компьютер.
Бывает такое, что в «Передачи учетных данных» нет параметра «Исправление уязвимости шифрующего оракула». Тогда нужно прописать изменения вручную в реестр.
1. Запускаем программу «Выполнить» и пишем там команду regedit У вас откроется «Редактор реестра».
2. Перемещаемся по следующему пути:
HKLM Software Microsoft Windows CurrentVersion Policies System CredSSP Parameters
3. Нужно найти параметр DWORD с названием AllowEncryptionOracle и поставить значение 2. Если этого параметра нет, то нужно создать его.
4. Обязательно выполняем перезагрузку компьютера.
Существует еще более простой способ внести изменения в реестр, можно просто выполнить следующую команду в командной строке (вы должны обладать правами администратора):
Вот и всё!
Исправление в домашней версии Windows
1. Запустите командную строку (cmd) от имени Администратора.
2. Вставьте или пропишите команду:
После нажатия клавиши Enter должно появиться сообщение: Операция успешно завершена.
Эта команда вносит изменения в реестр Windows и разрешает ПК подключаться протоколом шифрования CredSSP.
Всем удачи и добра!
Решение ошибки проверки подлинности Wi-Fi на Android

Многие счастливые обладатели планшетов активно пользуются Wi-Fi для решения повседневных задач. Но время от времени при попытке подключения происходит ошибка проверки подлинности Wi-Fi. Причины, по которым случается такая неполадка, обычно таится в невнимательности при введении данных, сбое беспроводного оборудования или некорректная работа планшета. Рассмотрим варианты решения.
Данная функция позволяет исключить нежелательные подключения к беспроводной сети
Что такое проверка подлинности
Для начала необходимо уяснить, что проверка подлинности —это контроль ключа безопасности и способа кодирования передаваемых сведений. Это важно для того, чтобы никто посторонний не имел возможности подсоединиться к точке доступа в вашем жилище. Опции безопасности включают в себя надёжный пароль и правильный стандарт шифрования.
Если у вас произошла ошибка проверки подлинности, причины могут быть следующие:
- Неправильный пароль доступа к сети.
- Планшет и маршрутизатор используют разные типы шифрования.
- Не соответствующие каналы связи.
Наиболее часто ошибка проявляется при неправильном вводе пароля. Вводите его максимально внимательно. Проверить и изменить ключ безопасности можно в настройках роутера, там же можно изменить канал и шифрование. Изменить параметры сетевого доступа возможно без особых усилий даже неспециалисту.
Изменение пароля безопасности
Мы уже подробно писали, Как узнать пароль от своего Wi-Fi. Если вкратце, то вам нужно:
- Ввести IP-адрес, логин и пароль роутера в браузере. Посмотреть их можно на задней или нижней поверхности устройства либо в инструкции пользователя. Если не получается найти, введите Win+R — cmd — ipconfig. В строке «Основной шлюз» отображён адрес роутера. Логин и пароль по умолчанию — admin/admin.
- Пройти во вкладку безопасности Wi-Fi. В строке «Ключ шифрования» или «Пароль безопасности» проглядите существующий или же введите новый пароль.
- На вашем Samsung или другом Android-планшете включить Вай-Фай, пройти в Настройки — Беспроводные сети — Wi-Fi — зажмите пальцем название подключения — Изменить эту сеть. Отметьте галочкой «Показать пароль», введите его по новой, тщательно сверяя с введённым в маршрутизаторе.
Изменение стандарта шифрования
Если ошибка осталась и после смены ключа, то:
- В интерфейсе маршрутизатора пройдите в «Настройки безопасности», выберите тип аутентификации «WPA-PSK/WPA2-PSK» и шифрование «AES».
- В планшете в настройках Wi-Fi зажмите имя подключения — Удалить сеть. После чего подключитесь заново.
Изменение канала Wi-Fi
Для организации работы беспроводной сети используется частота 2,4 ГГц. Чтобы сигналы разной техники не накладывались друг на друга, роутер способен работать на 11 каналах, автоматически выбирая самый подходящий. Но иногда происходят сбои, сигнал налаживается, из-за чего может произойти ошибка проверки подлинности Wi-Fi. Чтобы сменить канал вручную:
- Войдите в интерфейс роутера — Настройки беспроводной сети.
- Проверьте, чтобы был корректно определён регион — Россия.
- Во вкладке «Канал» выберите один из 11. Протестируйте несколько раз, пока планшет подключится успешно.
Проверить загруженность каждого канала можно при помощи утилит Free Wi-Fi Scanner для Windows либо WiFi Analyzer для Android. После запуска они просканируют все доступные сети в помещении и отобразит степень загруженности каждого канала. Выберите тот, который не загружен вообще или занят по минимуму.
Если ничего не помогает
Хоть ошибка проверки подлинности Wi-Fi и не должна больше повториться, когда вы выполните указанные настройки, в отдельных случаях придётся действовать более радикально. Можно попробовать:
- Перезагрузить роутер. Выдерните шнур питания, подождите полминуты–минуту, включите обратно.
- Перезагрузить планшет. Особенно если не отключается очень долго. Обычная перезагрузка может иногда творить чудеса.
- Сброс настроек роутера. Это можно сделать через меню настроек в системных настройках. А если вы в них не войдёте по причине забытого пароля, на задней поверхности, возле портов для подключения, находится маленькая чёрненькая кнопочка. Зажмите её булавкой или чем-то острым, подождите пару секунд, после чего выполните настройку с нуля.
- Сброс настроек планшета. Пройдите в Настройки — Личные данные — Восстановление и сброс — Сброс настроек. Надеемся, что к этому шагу вам прибегнуть не придётся.
Заключение
Теперь вы вооружены знаниями, как действовать, когда произошла проблема при попытке соединения через Вай-Фай. Не спешите нести вашу технику в ремонт, вариантов самостоятельного решения предостаточно. Удачи вам. Будем рады прочесть ваши комментарии с отзывами о материале.
Ошибка 1747 windows 7
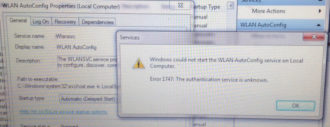
- Что такое DeviceLock и для чего он нужен?
- Какие ограничения в демонстрационной версии?
- Как проще всего купить программу?
- Могу ли я получить счет-фактуру и другие документы, необходимые для юр.
лиц?
- Я купил одну Single-лицензию, могу ли я использовать DeviceLock для защиты всех компьютеров?
- Должен ли я покупать новую лицензию, когда выходит новая версия или обновление программы?
- Могу ли я установить DeviceLock, если у меня нет привилегий администратора?
- Могу ли я установить DeviceLock на компьютеры с Windows 9x/Me?
- Могу ли я установить DeviceLock автоматически (без вмешательства пользователя)?
- Могу ли я установить DeviceLock с помощью Microsoft Systems Management Server (SMS)?
- Как я могу настроить DeviceLock для использования фиксированного TCP-порта?
- Какие порты мне нужно открыть на файерволе для дистанционного администрирования DeviceLock?
- Возникает ошибка 1722 («The RPC Server is unavailable») при попытке подключения к компьютеру.
- Возникает ошибка 1747 («The authentication service is unknown») при попытке подключения к компьютеру.
- Возникает ошибка 1748 («The authentication level is unknown») при попытке подключения к компьютеру.
- Возникает ошибка 1825 («A security package specific error occurred») при попытке подключения к компьютеру.
- Возможно ли управлять DeviceLock дистанционно?
О: DeviceLock — это средство защиты информации от утечек (DLP), осуществляющее контроль и протоколирование доступа пользователей к устройствам, портам ввода-вывода и сетевым протоколам. DeviceLock позволяет контролировать весь спектр потенциально опасных устройств и сетевых коммуникаций: USB-порты, дисководы, CD/DVD-приводы, FireWire, инфракрасные, параллельные и последовательные порты, WiFi и Bluetooth-адаптеры, ленточные накопители, КПК, внутренние и внешние сменные накопители и жесткие диски, буфер обмена Windows, простые и SSL-защищенные SMTP-сессии электронной почты, HTTP и HTTPS-сессии, веб-почту и социальные сети, службы мгновенных сообщений, файловый обмен по протоколам FTP и FTP-SSL, Telnet-сессии. DeviceLock осуществляет детальный аудит и теневое копирование действий пользователей с устройствами, протоколами и данными.
В: Какие ограничения в демонстрационной версии?
О: Демонстрационная версия работает только 30 дней с момента установки, а также периодически выводит напоминания о необходимости регистрации.
В: Как проще всего купить программу?
О: Проще всего купить программу обратившись к нам напрямую, позвонив по телефону +7 (495) 980-67-76 или по электронной почте.
В: Могу я получить счет-фактуру и другие документы, необходимые для юр. лиц?
О: Да, конечно. Мы предоставляем все необходимые документы для бухгалтерии.
В: Я купил одну Single-лицензию, могу я использовать DeviceLock для защиты всех компьютеров?
О: Одна Single-лицензия дает вам право использовать DeviceLock для защиты только одного компьютера.
Если вы хотите использовать DeviceLock для защиты нескольких компьютеров, необходимо приобрести соответствующее кол-во Single-лицензий.
Помните, что модули ContentLock и NetworkLock лицензируются отдельно и требуют наличия лицензии на основной DeviceLock. Кол-во лицензий ContentLock и/или NetworkLock должно быть таким же, как и основного DeviceLock.
В: Должен ли я покупать новую лицензию, когда выходит новая версия или обновление программы?
О: Нет. Когда вы покупаете лицензию (любого типа), вы автоматически приобретаете право на все обновления программы, выпущенные в течение одного года с даты покупки.
В: Могу ли я установить DeviceLock, если у меня нет привилегий администратора?
О: Нет. Чтобы установить DeviceLock вы должны иметь привилегии администратора. Если вы собираетесь использовать DeviceLock в сети, вы также должны иметь привилегии администратора домена.
В: Могу ли я установить DeviceLock автоматически (без вмешательства пользователя)?
В: Могу ли я установить DeviceLock с помощью Microsoft Systems Management Server (SMS)?
О: Да. Вы можете использовать спец. файлы (DevLock.pdf для SMS версии 1.x и DevLock.sms для SMS версии 2.0 и выше), поставляемые вместе с DeviceLock в архиве sms.zip.
В: Как я могу настроить DeviceLock для использования фиксированного TCP-порта?
О: По умолчанию, Сервис DeviceLock использует динамические порты для соединения с консолями управления.
При каждом запуске Сервиса используемые порты изменяются, что затрудняет конфигурирование файерволов.
Для того, чтобы обойти это препятствие, вы можете настроить Сервис DeviceLock для использования фиксированного порта. Чтобы выполнить такую настройку, запустите Regedit и установите следующие параметры:
- Ключ: HKEY_LOCAL_MACHINESOFTWARESmartLine VisionDeviceLock
- Название: ncacn_ip_tcp
- Тип: REG_SZ
- Значение: не используется (может быть пустым)где номер порта — фиксированный номер TCP-порта, через который вы будете устанавливать связь между Сервисом и консолью управления.
Для того, чтобы измененные параметры вступили в силу, необходимо перезапустить Сервис DeviceLock.
После внесения изменений для подключения консолей управления к компьютеру, на котором Сервис DeviceLock использует постоянный номер TCP-порта, необходимо указать этот порт в квадратных скобках непосредственно после имени компьютера, например имя_компьютера.
Помните, что когда вы подключаетесь к Сервису с использованием фиксированного порта, функция удаленной установки/обновления становится недоступной, т.е. вы не сможете установить или обновить Сервис DeviceLock на удаленном компьютере без использования динамических портов. Также, Audit Log Viewer не будет работать, если 139 TCP-порт будет закрыт файерволом.
В: Какие порты мне нужно открыть на файерволе для дистанционного администрирования DeviceLock?
О: Вы можете настроить DeviceLock на использование фиксированного порта, упрощая конфигурирование файервола. Если вы хотите использовать файервол для подключения через динамические порты, следуйте нижеприведенным инструкциям.
Вам нужно открыть порты с 135 по 139 и все порты выше 1024 для входящих и исходящих соединений:
- Порт 135 (TCP) — для службы «Remote Procedure Call (RPC)»
- Порт 137 (UDP) — для службы «NetBIOS Name Service»
- Порт 138 (UDP) — для «NetBIOS Netlogon and Browsing»
- Порт 139 (TCP) — для «NetBIOS session (NET USE)»
- Порты выше 1024 (TCP) — для «RPC Communication»
DeviceLock работает как любое другое стандартное средство администрирования Windows NT/2000/XP/Vista (например: Event Viewer, Computer Management и т.д.), поэтому если эти программы работают — DeviceLock будет работать тоже.
Более подробная информация на сайте Майкрософт — База знаний Microsoft
В: Возникает ошибка 1722 («The RPC Server is unavailable») при попытке подключения к компьютеру
О: Ошибка 1722 означает, что консоль управления DeviceLock не может подключиться к DeviceLock Service на сетевом компьютере. Есть несколько возможных причин:
- сетевой компьютер не существует в сети (имя компьютера или его IP адрес введены неправильно, или этот компьютер был недавно выключен);
- сетевой компьютер не работает под управлением Windows NT 4.0/2000/XP/Vista и DeviceLock Service не может быть установлен на этот компьютер;
- сетевой компьютер находится за брандмауэром, который не был правильно настроен (см. этот ответ);
В:
Возникает ошибка 1747 («The authentication service is unknown») при попытке подключения к компьютеру.
О: Ошибка 1747 происходит, когда не установлена опция «Client for Microsoft Networks». Установите опцию «Client for Microsoft Networks», чтобы решить данную проблему. Более подробная информация о настройке клиента для сетей Microsoft на сайте Майкрософт — Библиотека TechNet.
Также на компьютерах с Windows NT 4.0 может быть неправильно сконфигурирована служба «RPC Security Service Provider».
Откройте «Network» в панели управления, выберите закладку «Services», выделите запись «RPC Configuration» из списка «Network Services» и нажмите кнопку «Properties…».
Затем в диалоге «RPC Configuration» установите «Security Service Provider» в положение «Windows NT Security Service».
В: Возможно ли управлять DeviceLock дистанционно?
О: Да. Используйте консоли управления DeviceLock.
Audit Log Viewer, bluetooth, CD-ROM, ContentLock, Data Leak Prevention, Data Loss Prevention, device lock, DeviceLock, devicelock лицензия, devicelock скачать, DLP, DVD-ROM, FAQ, firewall, firewire, group policy, HTTP, network management, NetworkLock, security, Security Service Provider, SMTP, TCP, Telnet, UDP, USB, usb device, usb lock, wi-fi, wifi, Windows 2000, Windows 2003, Windows NT, Windows NT Security Service, Windows Vista, Windows XP, безопасность, защита информации, защита информации от утечки, защита конфиденциальной информации, защита от инсайдеров, информационная безопасность, каналы утечки информации, контроль usb-устройств, контроль доступа, КПК, купить DeviceLock, программы, сертификат devicelock, софт, утечка информации, ЧаВо
Решение ошибки «Windows не удается подключиться к принтеру»
Есть несколько способов решить ошибку «Windows не удается подключиться к принтеру», отличающихся в зависимости от причины возникновения проблемы. Ошибка появляется как при локальном подключении принтера к персональному компьютеру, так и при использовании терминальной фермы.
Терминальная ферма — популярное решение для средних и крупных компаний, когда приложения и устройства работают на сервере, а пользователи подключаются к ним для работы. Вне зависимости от способа использования принтера, при попытке отправить файл на печать, может высвечиваться одна из вариаций ошибки подключения к устройству. Особо беспокоиться не стоит, поскольку решение проблемы обычно занимает не более нескольких минут.
Оглавление:
Причины ошибки и способы решения
Основными причинами появления ошибки являются: нарушение работы службы диспетчера печати, изменение доступов администраторами системы (актуально для корпоративных компьютеров), физические проблемы с принтером. Ошибку также могут вызывать слетевшие драйвера, вирусная активность или изменение папки spool или библиотек, необходимых для работы с принтерами.
Вернуть принтер к работе достаточно просто. Но для начала следует убедиться, что проблема не вызвана банальными вещами:
- Если на корпоративном компьютере перестало работать подключение к принтеру по причине «Отказано в доступе», стоит убедиться в наличии прав на доступ к устройству. Разграничение прав на корпоративных устройствах обычно идет по крупным группам пользователей, и какие-либо изменения могли затронуть проблемный компьютер. Для решения ситуации следует обратиться к корпоративному системному администратору.
- Не помешает проверить компьютер на вирусы, а также запустить командную строку, ввести sfc /scannow и нажать Enter для диагностики всей системы. Это действие позволит Windows восстановить нужные библиотеки и системные файлы, если они были повреждены из-за вирусной активности или по иной причине.
- Следует убедиться в отсутствии физических проблем с принтером, компьютером и сетью, из-за которых подключение к устройству может отсутствовать.
Ошибка «Windows не удается подключиться к принтеру» имеет дополнительные коды и уведомления, что иногда позволяет разобраться в причине:
- Локальная подсистема печати не выполняется.
- Отказано в доступе.
- Коды ошибки: 0x00000006, 0x00000002, 0x0000000a, 0x00000057, 0x0000007e, 0x00004005, 0x000003eb, 0x000005b3, 0x0000003eb.
На большое количество системных кодов ошибок можно не обращать внимания. Большинство проблем, вызывающих данную ошибку подключения к принтеру, решаются одними и теми же действиями.
Включение службы Диспетчер печати
Эта инструкция поможет в том случае, если система выдает ошибку «Windows не удается подключиться к принтеру. Локальная подсистема печати не выполняется». В Windows 7, 10 и других популярных версиях данная локальная подсистема представлена службой «Диспетчер печати». Она может быть отключена действиями пользователя, в результате работы программ или вирусной активности. Как только служба будет включена заново, ошибка перестанет появляться.
Включение Диспетчера печати через Панель управления:
- Нажать «Пуск», выбрать «Панель управления».
- Перейти в раздел «Администрирование», затем открыть вкладку «Службы». Следует открыть именно вкладку Службы , а не Локальные службы , как это по ошибке делают многие пользователи.
- Открывшийся список нужно пролистывать до тех пор, пока не будет найдена служба «Диспетчер печати». В старых версиях Windows, в том числе Windows XP, служба носит название «Диспетчер очереди печати».
- Открыть службу двойным кликом левой кнопки мыши.
После выполнения указанных действий окно с настройками можно закрывать. Служба должна быть включена, в общем списке служб состояние Диспетчера печати должно быть в статусе Выполняется . Тип запуска должен быть выставлен Автоматически .
Если проблема была только в службе, то после выполнения этих действий окно с сообщением «Локальная подсистема печати не выполняется» перестанет беспокоить. Если же была нарушена работа и других компонентов, то включенная служба отключится спустя несколько секунд, а ошибка продолжит появляться. Следует попробовать применить другие способы решения проблемы, а затем включить службу еще раз.
Подключение принтера через локальный порт
Иногда обойти ошибку невыполнения локальной подсистемы печати можно, добавив принтер вручную через настройки оборудования в Панели управления. Принтер может начать корректно отображаться и работать, а заодно появится время на поиск настоящей причины ошибки.
Для добавления устройства нужно прописать доступ к сетевому принтеру:
- Зайти в меню «Пуск», открыть «Панель управления».
- Перейти во вкладку «Устройства и принтеры».
- Нажать по кнопке «Установка принтера» в верхнем меню.
После добавления устройства и указания драйверов таким способом, принтеры часто начинают исправно работать и перестают выдавать ошибку. Если в окне «Установка драйвера принтера» не оказалось драйверов для нужного устройства — это и есть причина проблемы. Загрузить драйвер можно с официального сайта изготовителя принтера, либо установить с диска, идущего в комплекте с устройством.
Очистка или замена папки spool
При появлении ошибки «Windows не удается подключиться к принтеру. Не существует обработчик печати» следует очистить компьютер от деятельности программы-планировщика spooler. Она сохраняет и сортирует файлы, отправленные на печать, организует очередь для печати для принтеров.
В папках и документах, относящихся к программе spool, может присутствовать большое количество лишних файлов. Многие документы могут оставаться от старых принтеров и не использоваться годами. Ошибка «Не существует обработчик текста» — не единственная проблема, вызванная spool. Документы могут просто не отправляться на печать, либо бесконечно отображаться в режиме «ожидание печати».
Описанный ниже способ подразумевает удаление файлов spooler’а, переустановку драйверов и очистку реестра. Эти действия приводит к необратимому драйверов и удалению устройств из памяти компьютера, и после перезагрузки ПК их придется устанавливать заново. Если этими действиями нет желания заниматься, либо нет необходимых навыков, можно попробовать использовать промежуточное решение: скопировать папку spool с другого компьютера, где проблема при печати не возникает. Также можно скопировать драйвера, если на компьютерах установлены совместимые версии Windows.
Очистка лишнего содержимого папки Spool:
- Сначала требуется перезагрузить компьютер в безопасном режиме. В противном случае очистить нужные папки не получится: они используются системой, при попытке удаления будет появляться сообщение «Отказано в доступе» или «Файл открыт или используется программой». Для запуска безопасного режима нужно несколько раз нажать клавишу F8 во время загрузки компьютера.
- После входа в аккаунт администратора в безопасном режиме нужно открыть проводник и перейти в папку по адресу С:Windows System32 Spool .
- Найти папку по адресу C:Windows System32 spool prtprocs w32x86 (или x64, в зависимости от разрядности системы) и удалить все ее содержимое.
- Открыть папку C:Windows System32 Spool Printers и очистить ее, чтобы удалить все известные Windows установленные принтеры.
- Найти и очистить папку C:Windows System32 Spool Drivers w32x86 (в системах с разрядностью x64 путь к папке будет Driversx64). Это действия удалить все драйвера, ранее используемые принтерами.
- После очистки указанных папок требуется перезагрузить компьютер, чтобы изменения вступили в силу.
После перезагрузки системы нужно заново установить драйвера для всех используемых принтеров. Ошибка «Не существует обработчик печати» должна перестать беспокоить длительное время. Регулярное появление ошибки возможно на корпоративных серверах, использующих огромное количество различных принтеров и драйверов к ним. Это приводит к большому количеству файлов в очереди на печать и быстрому засорению системы и папок spooler’а лишними файлами. Регулярная очистка файлов позволит избежать появления ошибки, но лучше обратиться к квалифицированным системным администраторам для более качественной настройки системы.
Что делать, если ничего не помогает
В небольшом проценте случаев бывает, что все указанные способы решения не помогают избавиться от появления ошибки. Для этих случаев есть еще несколько советов и ссылок, которые могут помочь разобраться в ситуации самостоятельно и избежать обращения за помощью к специалистам или в сервис.
Что еще можно сделать:
- Проверить наличие на компьютере файла spoolsv.exe . Его можно найти в строке поиска в меню «Пуск», либо в соответствующей папке в windows/system32. Просканировать файл на наличие вредоносного кода на сайте www.virustotal.com.
- Заменить файл spoolsv.exe или всю папку spool с другого компьютера с такой же версией Windows. Это часто помогает, когда ошибка появляется при попытке добавления нового принтера, в процессе установки драйверов.
- Если появляется ошибка диспетчера очереди печати или локального обработчика печати, нужно убедиться в наличии файла Windows System32 spool prtprocs w32x86 winprint.dll . Эта динамическая библиотека необходима для корректной работы диспетчера печати.
- Если появляется ошибка «Локальная подсистема печати не выполняется. Перезапустите подсистему или перезагрузите компьютер», но при этом служба «Диспетчер очереди печати» работает нормально, можно попробовать перезагрузить (отключить/включить) службу. После переустановки драйверов и перезагрузки службы нужно перезагрузить компьютер.
- Попробовать воспользоваться советами от Microsoft, связанными с диагностикой и исправлением проблем с принтерами. Страница справки находится на сайте http://support.microsoft.com/mats/.
Если все действия не помогают, следует вернуться к идее отката системы к точке восстановления. Перед этим нужно сохранить все важные данные, которые изменялись с момента последнего момента архивации. После восстановления системы все равно следует диагностировать причину появления ошибки, чтобы вскоре с ней не пришлось столкнуться снова.
Источник
Ошибка 0x00000704 указанный порт не существует windows 7
Такая беда. Стоял принтер HP DeskJet 1000, подключенный через разъём USB 2.0 на мат. плате Z68A-D3-B3.
После очередного включения оного в сеть, система (Windows 7 x64) начала переустанавливать его, что, собственно, завершилось ошибкой. Отключение / включение не помогало. Удаление всех USB устройств из системы тоже.
Поскольку, к тому времени, с ним уже были проблемы, на другом компьютере проверять не стал.
Вчера привезли новый принтер — Canon iSENSYS 6000B. Драйвер на него так же не смог установиться. А ошибка та же.7
Попробовал подключить к старому ноутбуку с Windows XP SP3 — установился без проблем, даже напечатал несколько страниц.
Начал копать глубже на десктопе: во время установки устройства попробовал поймать принтер в Диспетчере устройств и подсунуть ему распакованный драйвер с оф. сайта. Выдал ошибку «Указанный порт не существует», на задней плате свободных портов достаточно, в т.ч. USB 3.0.
Попробовал установить принтер через «Установку принтера» — «Локальный принтер». Но в пункте «Использовать существующий порт» список портов был пуст.
Ошибка 0x800704CF может испортить настроение огромному количеству пользователей, чьи компьютеры на базе операционной системы Windows(неважно, какой версии) связаны одной локальной сетью. Увидеть данную ошибку можно в тот момент, когда вы попытаетесь получить доступ к сетевой папке локальной сети.
В сообщении ошибки можно увидеть следующую информацию:
Windows не может получить доступ к \путь к папке. Разрешение на доступ к \путь к папке отсутствует. Обратитесь к сетевому администратору для получения доступа.
Довольно неприятно, когда возникает какая-то проблема, например, на только что установленной локальной сети между двумя или несколькими компьютерами. Особенно неприятно, когда ошибка 0x800704CF возникает локальной сети, проведенной для работников офиса одного отдела.
К счастью, избавиться от ошибки 0x800704CF достаточно просто. В данной статье мы рассмотрим три самых эффективных метода, которые позволят вам избавиться от возникшей проблемы при доступе к сетевой папке. Давайте взглянем на них.
Исправляем сетевую ошибку 0x800704CF
Метод №1 Деактивация опции «Клиент для сетей Microsoft»
Давайте сразу же рассмотрим самый эффективный метод решения ошибки 0x800704CF, в котором вам придется убрать только одну галочку с определенной опции в настройках вашего сетевого подключения. Итак, кликните ПКМ на Пуск и выберите из контекстного меню пункт «Сетевые подключения».
Далее, находясь во вкладке «Состояние», нажмите на пункт «Настройка параметров адаптера». Затем дважды кликните на ваше сетевое подключение ЛКМ, чтобы открыть окошко его свойств. Далее нажмите на кнопку «Свойства». В списке компонентов, уберите галочку с опции «Клиент для сетей Microsoft». Сохраните изменение, а затем снова попытайтесь получить доступ к сетевой папке с помощью локальной сети. На этот раз, ошибка 0x800704CF должна быть устранена.
Метод №2 Сброс настроек протокола TCP/IP
Возможно, ошибка 0x800704CF была вызвана какими-то настройками протокола TCP/IP, которые и привели к ее появлению. Давайте попробуем сделать сброс TCP/IP. Выполнить это достаточно просто с помощью нескольких команд. Для начала вам нужно открыть Командную строку – нажмите ПКМ на Пуск и выберите из контекстного меню «Командная строка(администратор)»
Заметка: обязательно выберите Командную строку, обладающей правами Администраторской учетной записи, так как если вы выберите обычную – никакого результата не будет.
Итак, открыв командную строку, введите в нее у указанной последовательности следующий набор из трех команд:
- netsh int ip reset
- netsh winsock reset
- ipconfig /flushdns
Выполнив ввод команд, закройте Командную строку, а затем перезагрузите свою систему. После очередного входа в систему попробуйте снова получить доступ к сетевой папке в локальной сети и проверьте, появится ли ошибка 0x800704CF. Обычно, сброс настроек TCP/IP помогает избавиться от ошибки.
Метод №3 Повторное добавление сетевого адаптера
Последним методом станет повторное добавление сетевого адаптера вашего компьютера в Диспетчере устройств. Возможно, ошибка 0x800704CF является самым обычным багом, возникшим с драйвером для сетевого адаптера. Итак, для начала вам нужно открыть Диспетчер задач, что можно сделать с помощью ПКМ на Пуск и выбором пункта «Диспетчер задач».
Открыв Диспетчер задач, найдите раздел «Сетевые адаптеры». Откройте его и найдете нужный вам адаптер. Затем нажмите на него ПКМ и выберите «Удалить устройство». Теперь вам нужно снова добавить сетевой адаптер в список устройств. Нажмите на кнопку «Действие» в строке меню, а затем нажать на опцию «Обновить конфигурацию оборудования», после чего ваш адаптер снова будет добавлен в список устройств.
Попробуйте получить доступ к сетевой папке в локальной сети и проверьте, исчезла ли ошибка 0x800704CF. Как правило, все предложенные методы успешно могут расправиться с возникшей проблемой. Мы надеемся, что вам помог данный материал.
- Remove From My Forums
-
Question
-
Hello,
We are deploying printers using Server 2008 and Group Policy deploying to Windows 7 Pro machines. The printers are deployed per machine so any of our users can get printers depending on what room they are currently in. Everything has been working fine then
we started to get reports the a few machines had no printers. I have confirmed that Group policy is working on the machines but only about 75% of the machines are mapping the printers. Every machine has the same software image on it (different IP, PC name
etc).The machines that don’t map the printers are giving the following error in event viewer.
Log Name: Microsoft-Windows-PrintService/Admin
Source: Microsoft-Windows-PrintService
Date: 15/05/2013 10:59:15
Event ID: 513
Task Category: Routing print spooler command(s)
Level: Error
Keywords: Router,Classic Spooler Event
User: [Domain][User]
Computer: [computer].[domain].local
Description:
Group Policy was unable to add per computer connection \[server][printer]. Error code 0x704. This can occur if the name of the printer connection is incorrect, or if the print spooler cannot contact the print server.
Event Xml:
<Event xmlns="http://schemas.microsoft.com/win/2004/08/events/event">
<System>
<Provider Name="Microsoft-Windows-PrintService" Guid="{747EF6FD-E535-4D16-B510-42C90F6873A1}" />
<EventID>513</EventID>
<Version>0</Version>
<Level>2</Level>
<Task>39</Task>
<Opcode>12</Opcode>
<Keywords>0x8000000000002800</Keywords>
<TimeCreated SystemTime="2013-05-15T09:59:15.686886400Z" />
<EventRecordID>953</EventRecordID>
<Correlation />
<Execution ProcessID="1576" ThreadID="1584" />
<Channel>Microsoft-Windows-PrintService/Admin</Channel>
<Computer>[compuer].[domain].local</Computer>
<Security UserID="S-1-5-21-3093010814-3523569038-1612450742-15176" />
</System>
<UserData>
<RouterError xmlns:auto-ns3="http://schemas.microsoft.com/win/2004/08/events" xmlns="http://manifests.microsoft.com/win/2005/08/windows/printing/spooler/core/events">
<Name>\[server][printer]</Name>
<Error>0x704</Error>
</RouterError>
</UserData>
</Event>After doing as much research as I can on this, I am stumped. Has anyone else had this or have any idea how to look further into this?
Thanks,
Dave
Answers
-
Am 15.05.2013 13:41, schrieb GrovehamD:
> Group Policy was unable to add per computer connection \[server][printer]. Error code 0x704.
# for hex 0x704 / decimal 1796 :
ERROR_UNKNOWN_PORT winerror.h
# The specified port is unknown.
# 1 matches found for «0x704»
Not helpful, I believe. I’d suggest switching to GPP Printers instead of
deployed printer connections…
NO THEY ARE NOT EVIL, if you know what you are doing:
Good or bad GPOs?
Wenn meine Antwort hilfreich war, freue ich mich über eine Bewertung! If my answer was helpful, I’m glad about a rating!-
Marked as answer by
Thursday, May 23, 2013 1:40 AM
-
Marked as answer by
-
-
Marked as answer by
Vivian_Wang
Thursday, May 23, 2013 1:40 AM
-
Marked as answer by
При установке драйвера принтера (Xerox 3140) отображается ошибка 0x00000704 (со словами «указанный порт не существует»). Я не знаю что делать. Скачал драйвер с официального сайта, ничего не выходит. В разделе «Устройства и цены» он видит это как «Нет данных» Phaser 3140 и 3155
Отвечать
Привет.
Попробуйте следующее:
— удалить все экземпляры устройств Xerox из папки «Принтеры
— отключите кабель принтера от ПК, распакуйте файл с драйвером принтера в папку
-перейдите в папку Принтеры, щелкните правой кнопкой мыши пустое белое поле окна-Добавить принтер, Добавить локальный принтер-выберите порт LPT1-нажмите кнопку Установить с диска, укажите папку с распакованным драйвером принтера как диск, ок. Принтер будет установлен.
— затем подключите принтер к компьютеру, игнорируйте любые уведомления, необходимые для установки драйверов (не нажимайте на уведомления), щелкните правой кнопкой мыши свойства принтера, выберите порт USB, OK.
Если проблема не исчезнет, я рекомендую обратиться к производителю для объяснения причины проблемы.
Также хочу обратить ваше внимание, если драйвер установлен указанным способом, можно с большой долей вероятности предположить о его функциональности, а также о сервисах операционной системы. Причина, наверное, в другом.
Стандартные рекомендации, действия и методы исправления ошибок
Все вышесказанное является моим личным мнением и не обязательно гарантирует решение. Если предложенные рекомендации помогли, отметьте их как «ответ». Это поможет другим пользователям быстрее находить полезную информацию.
Источник: https://answers.microsoft.com/ru-ru/windows/forum/all/at/a8a56e57-8e7d-4cc9-83dd-5c96fba482b7
Ошибка с кодом 704 знакома очень многим пользователям и те, кто с компьютером на «ты» знают, что данный код означает разрыв соединения с серверами и интернетом.
Как же устраняется данная неисправность? Об этом будет рассказано далее.
Очень часто появление 704 ошибки на мониторе сигнализирует и о том, что настройки конфигурации обратной связи выставлены не совсем верно.
Чтобы начать добираться до истины, нужно осмотреть как можно тщательнее все настройки и выяснить, где именно была допущена досадная оплошность.
Проверка подключения
Со стороны проводов нужно проверить, все ли сетевые кабеля правильно подключены и соединены с модемом.
В том случае, если все сделано правильно, стоит переподключить все кабеля и сетевой шнур заново.
При повторном подключении шнура к системному блоку компьютера должен слышаться характерный щелчок.
Проверка сетевого адаптера
Теперь нужно проверить состояние сетевого адаптера. Делается это следующим образом: начать нужно с нажатия кнопки «пуск» в левом нижнем углу экрана. Затем нужно найти во всплывающем меню кнопку «выполнить», после нажатия ко торой в поисковой строке стоит прописать команду ncpa.cpl Когда все прописано правильно, необходимо всего лишь закончить процесс, нажав кнопку «ОК».
Как только откроется следующее окно, в нем нужно будет отыскать пункт «подключение по локальной сети»,
кликнуть по нему правой клавишей мышки и выбрать пункт «Включить».
Следующим шагом будет перезагрузка роутера и компьютера.
После перезагрузки стоит отсоединить устройство на несколько минут и оставить в покое, далее все подключается обратно.
Обновляем IP-адрес
В том случае, если выше описанные методы не помогли справиться с проблемой, стоит прибегнуть к обновлению IP-адреса.
Чтобы обновить адрес, нужно зайти в командную строку, забив в разделе «выполнить» буквы «cmd» и подтвердить действие, после чего необходимо ввести там следующие значения: «ipconfig /renew».
Затем нужно будет нажать кнопку подтверждения и дождаться, пока IP-адрес обновится.
Если и этот метод не помог, стоит обратиться к провайдеру и перезаключить договор при необходимости в этом. Обычно все описанные методы помогают довольно хорошо.