НОВОСТИ

Компания Microsoft начала постепенное распространение обновления системы Windows 10 May 2020 Update. Здесь есть ряд изменений и новых функциональных возможностей, которые улучшат качество работы компьютеров и ноутбуков. Это девятое крупное обновление системы и первое для 2020 года.
Microsoft завершила разработку обновления раньше обычного и потратила больше времени на тестирование и решение найденных проблем. В результате версия 2004 включает в себя значительные изменения кода. Это означает потенциальные проблемы с совместимостью, драйверами, неожиданные ошибки и т. д.
Поскольку May 2020 Update требует переустановки системы, могут возникнуть проблемы, несвязанные конкретно с этой версией. Обычно процесс обновления может оказаться неудачным из-за проблем с хранилищем, несовместимыми программами, повреждёнными или устаревшими драйверами, кастомными конфигурациями компонентов и проблемами с работоспособностью компонентов. В этом руководстве мы расскажем о некоторых известных проблемах и их возможных решениях.
Помощь в устранении проблем при установке Windows 10 May 2020 Update
Когда появляется новая версия Windows 10, могут возникнуть проблемы двух типов. Вы можете столкнуться с известными ошибками, которые случаются в процессе и после установки обновления. Это проблемы с активацией, хранилищем, функциональными возможностями. Это необязательно проблемы именно версии 2004.
Ещё есть проблемы из-за багов конкретно в данном обновлении. Они могут относиться к драйверам, совместимости с приложениями или сторонними антивирусами.
В этой статье описаны проблемы обоих типов, в том числе во время и после установки при помощи центра обновления Windows, Update Assistant и Media Creation Tool.
Как исправить проблемы центра обновления Windows при установке May 2020 Update
Рекомендуется использовать центр обновления Windows. Впрочем, этот механизм не является совершенным и иногда в его работе происходят ошибки, которые не позволяют поставить обновление.
Решение неожиданных ошибок при работе с Центром обновления Windows
Если центр обновления Windows не работает, можно использовать инструмент решения проблем для исправления самых распространённых ошибок.
Если вы получаете ошибку 0xc1900223, возникли проблемы в скачивании обновления и вы ничего не можете сделать. Позже центр обновления попробует скачать его снова.
Решение ошибки 0x80073712 при использовании центра обновления Windows
Если во время обновления до Windows 10 2004 вы получаете ошибку 0x80073712, один или больше нужных файлов отсутствуют или повреждены.
Исправление ошибки 0x800F0922 при использовании Центра обновления
Ошибка 0x800F0922 появляется, когда Центр обновления Windows не может подключиться к серверу Microsoft или когда в разделе System Reserved не хватает свободного места.
Отключите VPN
Ошибка 0x800F0922 может означать, что включено соединение VPN.
Изменение размера раздела System Reserved
Если сторонние приложения безопасности, вроде антивирусов, хранят свои данные в разделе System Reserved, есть вероятность, что обновление Windows 10 не установится.
Когда такое происходит, нужно использовать сторонние приложения для изменение размера зарезервированного раздела. Он должен быть не меньше 500 Мб. Или можно выполнить чистую установку версии Windows 10 2004. Это решает данную проблему и позволяет решить все остальные, повысив производительность.
Media Creation Tool представляет собой утилиту, созданную главным образом для чистой установки и обновления Windows 10. В его работе тоже могут быть проблемы, особенно в начале распространения May 2020 Update.
Исправление проблемы с зависанием загрузки в Media Creation Tool
При обновлении Media Creation Tool скачивает установочные файлы Windows 10 и дополнительные обновления. Скачивание дополнительных обновлений может зависнуть, что не позволяет установить версию 2004.
Как исправить проблемы с установкой May 2020 Update с USB-носителя
Когда не удаётся установка при помощи носителя с интерфейсом USB, это может означать повреждение или отсутствие необходимых файлов. Проблему легко исправить, используя Media Creation Tool.
Если установка с этого носителя снова не получается, попробуйте выполнить эти шаги ещё раз, но на другом компьютере. Или используйте другое приложение, вроде Rufus, для создания установочного носителя.
Как устранить проблему установки обновления May 2020 Update
Если процесс обновления до Windows 10 May 2020 Update начался, в нём могут быть разнообразные ошибки, в зависимости от проблемы.
Устранение ошибок 0x8007042B 0x4000D и 0x800700B7 0x2000A
Эти ошибки показывают, что в фоновом режиме запущен другой процесс. Обычно это приложения и сервисы из автозагрузки, такие как системные процессы, сторонний антивирус, приложения рабочего стола.
Можно также выполнить чистую установку Windows 10 или временно удалить мешающие программы.
Устранение ошибки 0xC1900107
Ошибка 0xC1900107 означает, что устройство недавно обновлялось до новой версии. При этом установочные файлы не были удалены и мешают выполнять следующее обновление.
Устранение проблем с завершением установки Windows
Пытаетесь ли вы установить крупное обновление Windows 10 или накопительные обновления, могут появиться следующие две ошибки:
Ошибка: Невозможно завершить обновление. Отмена изменений. Не выключайте компьютер. (We couldn’t complete the updates. Undoing changes. Don’t turn off your computer)
Решение проблем с установкой Windows
Решение ошибки 0x80200056
Ошибка 0x80200056 не является критической. Она означает случайную перезагрузку во время обновления. Достаточно повторно запустить установку обновления.
Как исправить проблемы с Update Assistant при установке May 2020 Update
Кроме центра обновления Windows и Media Creation Tool, Microsoft предоставляет инструмент Update Assistant для принудительной установки обновления. Здесь также могут быть ошибки.
Как исправить проблемы с хранилищем при установке May 2020 Update
Хотя Windows 10 содержит функцию «Зарезервированное хранилище» для хранения временных файлов, могут возникнуть связанные с дисковым пространством ошибки:
• 0x80070070 – 0x50011
• 0x80070070 – 0x50012
• 0x80070070 – 0x60000
Как исправить проблемы с аппаратной и программной несовместимостью при установке May 2020 Update
Аппаратная и программная несовместимость могут блокировать процесс обновления. В таком случае вы должны найти источник несовместимости и устранить его.
Ошибка 0x80070002 0x20009
Если вы обновляетесь с более старой версии Windows 10 до May 2020 Update, может возникнуть ошибка 0x80070002 0x20009. Это означает, что не найдены определённые файлы.
Это ещё одна распространённая проблема с обновлением до новой версии Windows 10. Она решается отключением вспомогательных дисков, включая флешки. После отключения периферийных устройств повторно запустите процесс установки.
Ошибка 0xC1900101
Пытаясь установить версию 2004 или другую, вы можете столкнуться с ошибками 0xC1900101 и 0x80090011. Они означают неполадки с драйверами. Коды этих ошибок следующие:
Отключите периферийные устройства
Для сведения к минимуму возможных ошибок необходимо отключать все периферийные устройства, такие как внешние жёсткие диски, принтеры, устройства Bluetooth и USB, камеры и другие.
После установки можно подключить их снова.
Обновление драйверов
Обновление драйверов устройств до последних версий может устранить ошибки. Для проверки наличия обновлений драйверов в Windows 10 сделайте следующее.
Оптимизация хранилища
Если вы видите ошибку 0xC1900101, можно использовать настройки хранилища, удалить ненужные приложения и игры, перенести лишние файлы на другой раздел или на другое хранилище для освобождения свободного места.
Ремонт установки
Ошибка 0xC1900101 может указывать на проблемы с текущей установкой Windows и вы не сможете обновить систему.
Эту ошибку можно исправить при помощи утилит командной строки Deployment Servicing and Management (DISM), System File Checker (SFC) и System File Checker (SFC).
Чистая установка
Если ошибку исправить не удаётся, используйте Media Creation Tool для чистой установки Windows 10.
Устранение аппаратных ошибок 0xC1900200, 0xC1900202, 0x80300024
Если на вашем компьютере уже установлена Windows 10, вы скорее всего не увидите эти ошибки. Если появляются ошибки 0xC1900200 – 0x20008, 0xC1900202 – 0x20008 или 0x80300024, устройство не отвечает минимальным системным требованиям.
Эти требования следующие:
• Процессор: частота 1 ГГц;
• Память: 2 Гб для 32-разрядной версии и 64-разрядной;
• Жёсткий диск: 16 Гб дискового пространства для 32-разрядной версии и 20 Гб для 64-разрядной;
• Видеокарта: DirectX 9 или новее с WDDM 1.0;
• Экран: 800 x 600.
При наличии одной из этих ошибок вам скорее всего нужно обновить оперативную память.
Ошибка 0x800F0923
Ошибка 0x800F0923 означает проблемы с совместимостью драйвера или приложения на компьютере. При обновлении до новой версии Windows 10 данная ошибка обычно указывает на проблему с драйвером видеокарты, устаревшую программу или антивирус.
Одним из методов поиска проблемы является запуск Update Assistant или Media Creation Tool. Во время установки, если есть проблемы с совместимостью, эти инструменты показывают ошибку более подробно.
Если это проблема с драйвером, нужно установить более современную версию с сайта производителя устройства. Если есть, скачайте бета-версию драйвера. В первые дни существования новой версии Windows 10 производители тестируют новые драйверы на совместимость с программным обеспечением.
Удаление несовместимого драйвера
Если вы видите одну из этих ошибок, отключите проблемное устройство и попробуйте выполнить обновление снова.
Ошибка 0xC1900208
Во время обновления до версии 2004 можно столкнуться с ошибкой 0xC1900208 – 0x4000C. Это может означать, что установленное на компьютере приложение несовместимо. Обычно это старая программа для рабочего стола или сторонний антивирус.
Как исправить ошибки после установки May 2020 Update
Даже если установка Windows 10 2004 успешно завершилась, проблемы могут начаться после. Это может быть чёрный экран, проблемы со связью и активацией.
Устранение проблем с чёрным экраном после обновления
Чёрный экран во время и после установки встречается довольно часто. Обычно это указывает на проблему с графическим драйвером, аппаратными компонентами или на неправильную установку новой версии.
Исправление проблем с сетью после обновления
После установки Windows 10 May 2020 Update есть вероятность столкнуться с проблемами в работе сети, вроде медленного беспроводного подключения, разрывов связи, полного отсутствия связи или недоступного адаптера.
Решение проблем с сетью
Сброс сетевых адаптеров
Если проблема сохраняется, сброс сетевого стека удалит, переустановит и задаст настройки по умолчанию, которые могут решить проблему.
Если проблемы остались, причин может быть множество, включая проблемы с адаптером, драйверами, настройками, сигналом, кабелем, маршрутизатором, провайдером и самой Windows 10 2004.
Решение проблем с активацией после обновления
На Windows 10, когда вы активировали систему, повторная активация происходит автоматически после обновления или даже чистой установки без необходимости вводить лицензионный ключ. Иногда повторная активация не срабатывает и вы получаете сообщение «Windows не активирована» с ошибкой 0x803F7001 на странице настроек активации.
В таком случае необходимо просто подождать и позднее Windows 10 должна активироваться автоматически. Если прошло несколько дней и активация не произошла, можно использовать инструмент решения проблемы с активацией.
Как свести к минимуму проблемы при обновлении до Windows 10 May 2020 Update
Windows 10 установлена на тысячах аппаратных и программных конфигураций. Разработка такой системы является очень сложным процессом, поэтому всегда есть шанс столкнуться с неполадками во время или после обновления.
Если подготовиться к установке обновления, эти шансы можно свести к минимуму.
Резервное копирование
Создание резервной копии вашего компьютера является одним из лучших способов подготовиться к обновлению. Процесс установки Windows 10 содержит все механизмы безопасности для восстановления предыдущей установки в случае наличия проблем. Этот механизм не всегда срабатывает как задумано.
Прежде чем нажать на кнопку «Установить», создайте временную резервную копию. Для этого можно пользоваться сторонними приложениями или инструментом создания системных образов в Windows 10.
Кроме резервного копирования операционной системы рекомендуется копировать файлы на внешний жёсткий диск или в облачное хранилище.
Удаление ненужных приложений
Приложения для рабочего стола и сторонний антивирус и часто являются причиной невозможности установить обновление операционной системы. Рекомендуется удалить эти приложения, прежде чем устанавливать обновление. После вы сможете поставить их обратно.
Процесс удаления приложений на Windows 10 уже описывался выше.
Отключение приложений безопасности
Кроме удаления конфликтующих приложений можно удалить сторонний антивирус и прочие приложения безопасности. После обновления Windows 10 их можно установить обратно.
Если проблема в защитнике Windows, его нельзя удалить, но можно отключить.
Важно: временное удаление и отключение приложений безопасности не опасно. Однако, никогда не стоит оставлять устройство без защиты надолго.
Освобождение дискового пространства
Если объём свободного дискового пространства на устройстве небольшой, обновление не установится. Сначала нужно освободить дисковое пространство.
Удаление необязательных периферийных устройств
Зачастую источником проблем становятся периферийные устройства, без которых можно обойтись. Прежде чем продолжать установку May 2020 Update, отключите от компьютера все флешки, карты памяти, внешние жёсткие диски, принтеры, сканеры, Bluetooth-устройства и т. д. Отключите док-станцию от ноутбука.
Останутся только мышь, клавиатура, монитор и подключение к интернету. После установки обновления все периферийные устройства можно снова подключить.
Отключите брандмауэр
Брандмауэр может вызвать проблемы, если вы меняли его настройки по умолчанию или используете определённое приложение, которое несовместимо с Windows 10.
Отключение лимитных приключений
Если вы настроили сетевое подключение как лимитное, Windows 10 2004 не будет скачиваться. Нужен доступ в интернет с неограниченным объёмом трафика.
Чистая установка
Если вы хотите свести к минимуму вероятность проблем, проще всего выполнить чистую установку Windows 10. Чистая установка удалит все данные на этом разделе жёсткого диска и позволит установить систему без багов.
Если вы хотите выполнить чистую установку, нужно создать загрузочную флешку при помощи Media Creation Tool.
Заключение
Microsoft старается максимально улучшить систему и упростить процесс перехода на следующую версию Windows 10. Высокая сложность не позволяет полностью избавиться от ошибок.
Не рекомендуется устанавливать подобные крупные обновления сразу после их релиза. В них могут содержаться неизвестные баги и ошибки, которые могут внести проблемы в работу компьютера. Желательно подождать выпуска нескольких накопительных обновлений, чтобы система стала более стабильной.
Коды ошибок Windows 10 — что значат и как исправить
Читайте в статье, что значат коды ошибок Windows 10. Найдете полное описание проблем, инструкцию как исправить при установке, загрузке или после обновления.
Windows 10 – это наиболее продуманная и быстрая операционная система от Майкрософт. Однако, несмотря на большое количество служб контроля и автоматического устранения неполадок, пользователи время от времени сталкиваются с появлением ошибок.
Рассмотрим, какие коды ошибок Windows 10 встречаются чаще всего и как их решить простому пользователю.
Все неполадки условно разделяют на несколько категорий:
Windows 10 является новой ОС, ошибки в которой еще недостаточно хорошо исследованы разработчиками, поэтому рассмотрим все причины и способы решения неполадок.
Базовые ошибки системы
С описанными в этом разделе неполадками пользователи сталкиваются еще до установки и начала использования Виндовс 10. Как правило, проблемы с переходом на новую ОС возникают у пользователей Windows 7. Это объясняется тем, что в Майкрософт отменили полную поддержку семерки и теперь установка новых компонентов десятой версии может привести к возникновению системных ошибок.
Коды ошибок, которые возникают при установке
Провялятся баг установки может одним из следующих образов:
Код ошибки 0xC19000101
Если на экране появился код ошибки при установке Windows 10 0xC19000101, отмените процесс инсталляции и освободите место на жестком диске. Для нормальной работы ОС требуется как минимум 20 ГБ свободного места на накопителе. Также, советуем открыть поле «Советы по устранению неполадок». В новом окне система предложит наиболее вероятные способы решения возникшего бага.
Кодs ошибки Windows 10 C1900101-20004 и C1900101-20017
В случае возникновения кода C1900101-20004 необходимо отключить кабель SATA, а при C1900101-20017 – зайдите в БИОС и отключите ядра, оставив рабочими только 1-2 из них. После успешной установки системы работу отключенных компонентов нужно вернуть.
Код 0x80072f76 0x20017
При возникновении в Windows 10 кода ошибки 0x80072f76 0x20017, необходимо создать загрузочную флешку или диск и уже с помощью носителя установить ОС. Таким образом, будет запущена «чистая установка» Виндовс. Также, вы можете попробовать повторно установить систему после выполнения указанных ниже действий.
0x80072f76 — исправляйте MediaCreationTool
В Windows 10 код ошибки 0x80072f76 означает, что возникли проблемы в работе утилиты MediaCreationTool, которая отвечает за скачивание и установку десятки с сервера Майкрософт. Следуйте инструкции:
Теперь повторно запустите утилиту MediaCreationTool и начните установку Виндовс 10. Все будет работать в нормальном режиме, и ошибка больше не появится.
Ошибки при активации Windows 10
Как известно, для установки Виндовс 10 достаточно скачать ISO-образ на сайте Майкрософт. Это бесплатно и запустить инсталляцию может любой пользователь. Главное, чтобы совпадали сборки старой и новой ОС и ваш компьютер имел минимальные технические характеристики.
Для начала нормальной работы с установленной десяткой её нужно активировать. Пользователи, купившие диск с системой, могут сделать это еще на этапе установки. В таких случаях ошибка активации возникает крайне редко и решается простым перезапуском инсталлятора.
Если же вы решили сначала инсталлировать ОС, а потом уже в настройках ввести ключ активации, есть большая вероятность столкнуться с неполадкой.
Распространенные коды ошибок активации Windows 10 и способы их решения:
Коды ошибок при обновлении Виндовс 10
Обновления системы Windows 10 приходят регулярно. Обычные пакеты безопасности устанавливаются через каждые несколько дней и часто их инсталляция происходит в фоновом режиме.
Примерно через каждые несколько месяцев разработчики Microsoft выпускают более серьёзные апдейты, которые требуют полной перезагрузки системы, а их установка может занимать даже несколько часов.
Коды ошибок при обновлении Windows 10 отображаются в окне Центра уведомлений. Так как система обновляется «по воздуху», для устранения неполадок достаточно проверить соединение с интернетом или перезагрузить компьютер и попытаться подключиться к Wi-Fi с быстрым поддержкой быстрого соединения.
0х800F0922
Этот код говорит о том, что в системе недостаточное количество памяти на жестком диске для установки обновления. Почистите память и только после этого повторно устанавливайте обновления.
Также, появление ошибок при обновлении может свидетельствовать о их несовместимости с техническим характеристиками вашего ПК.
0x80070002
Код ошибки 0x80070002 в Windows 10 означает, что на компьютере неправильно выставлена дата или Центр обновлений работает некорректно. Для начала убедитесь, что время выставлено верно. Затем следуйте инструкции:
Синий экран смерти (BSoD)
Синий экран смерти (или BSoD) – это самая серьёзная ошибка всех версий ОС Windows. Цвет экрана может быть как синим (в 95% случаев), так и красным.
Синий цвет указывает на программную причину неполадки. Система не смогла справиться с нагрузкой или не был найден способ устранения бага, поэтому появляется BSoD. Он блокирует сеанс, е сохраняет данные и автоматически перезапускает компьютер.
Распространенные причины появления BSoD:
Красный экран смерти
Красный экран смерти обозначает что нарушена работа аппаратных компонентов ПК. Если красный экран появляется через несколько минут после каждого включения ОС. Единственное, что вы можете сделать – обратиться в сервисный центр для проведения ремонта.
В десятой версии Виндовс стало гораздо удобнее взаимодействовать с BSoD. В окне появилось более-менее нормальное описание для возникшей ошибки, и пользователи могут просканировать QR-код, который перенаправит их на страничку с детальными указаниями для решения проблемы.
Универсальный способ устранения экрана смерти:
Другие ошибки в работе ОС
Рассмотрим распространенные типы неполадок, которые могу появляться при работе с ОС Windows 10.
Неполадки с USB
Часто при подключении любого устройства через USB (флешки или кабеля) появляется ошибка с кодом 43 Windows 10. Она указывает на то, что материнская плата не может подключиться к устройству.
Проблема имеет аппаратных характер и используемый разъем следует починить или заменить. Попробуйте подключить устройство к другому порту USB на вашем компьютере.
Не исключён и единовременный программный сбой. Для его устранения вы можете попробовать выполнить такие действия:
Код 0x8004005
Сразу после установки Виндовс 10 в системе может возникать ошибка с кодом 0х8004005. При этом, появляются проблемы в работе сетевого оборудования. Часто подключение к интернету пропадает, но появляется после перезагрузки ПК и снова исчезает через 5-10 минут.
Для устранения этой неполадки разработчики выпустили специальный пакет обновлений 0x80KB3081424. Если в данный момент на компьютере есть соединение с сетью, запустите работу Центра обновлений и пакет будет установлен автоматически.
В случае, если подключение не работает, загрузите нужный пакет с сайта Майкрософт на другой ПК и скиньте файл на свой компьютер. Выполните установку и перезапустите ОС.
Теперь вы знаете, как устранить распространенные коды ошибок в Windows 10. Делитесь в комментариях, с какими багами и неполадками сталкивались вы и как смогли их решить.
Источники:
https://www. rdpfree. ru/novosti/item/52-samyj-rasprostranjonnye-problemy-v-obnovlenii-windows-10-may-2020-i-varianty-ikh-resheniya
https://smartbobr. ru/poleznosti/kody-oshibok-windows-10/
Если обновление до Windows 10 завершилось неудачно и вы записали код ошибки, в этом посте предлагаются некоторые базовые решения для устранения неполадок и устранения проблемы. Мы видели, как устранять ошибки установки и обновления Windows 10. В этом посте я перечислю коды ошибок обновления и процесс их разрешения, которые были получены от Microsoft.
Как определить, что означает код ошибки:
Допустим, код ошибки 0x80070070
- «8» означает, что это код ошибки Win32
- Последние четыре цифры – 0070, поэтому ищите 0x00000070 в таблице кодов ошибок Win32 на MSDN.
- Ошибка: ERROR_DISK_FULL
Допустим, код ошибки 0xC1900107
- «C» означает, что это код ошибки NTSTATUS.
- Последние четыре цифры – 0107, поэтому ищите 0x00000107 в таблице значений NTSTATUS на MSDN.
- Ошибка: STATUS_SOME_NOT_MAPPED
Некоторые коды результатов не требуют пояснений, тогда как другие являются общими и требуют анализа.

Коды ошибок обновления Windows 10
0xC1900101 – 0x20004 . Обычно это связано с устаревшими драйверами. Удалите все неиспользуемые устройства и драйверы, обновите драйверы, удалите защиту, удалите все неиспользуемые устройства SATA.
0xC1900101 – 0x2000c . Обычно это связано с устаревшими драйверами. Отключите все устройства, подключенные к системе, кроме мыши, клавиатуры и дисплея. Обратитесь к поставщику оборудования, чтобы получить обновленные драйверы устройств. Убедитесь, что « Загрузить и установить обновления (рекомендуется) » принято на начало процесса обновления.
0xC1900101 – 0x20017 . Это ошибка загрузки SafeOS, обычно вызванная драйверами или программным обеспечением для шифрования дисков сторонних производителей. Windows не смогла перенести драйвер, что привело к откату операционной системы. Убедитесь, что все эти драйверы обновлены, откройте файлы Setuperr.log и Setupact.log в каталоге % windir% Panther , а затем найдите проблемные драйверы, обновите или удалите проблемные драйверы.
0xC1900101 – 0x30018 . Драйвер устройства перестал отвечать на файл setup.exe в процессе обновления. Отключите все устройства, подключенные к системе, кроме мыши, клавиатуры и дисплея. Обратитесь к поставщику оборудования, чтобы получить обновленные драйверы устройств. Убедитесь, что Загрузка и установка обновлений (рекомендуется) принимаются с самого начала. процесса обновления.
0xC1900101 – 0x3000D . Это может произойти из-за проблемы с драйвером дисплея. Отключите все устройства, подключенные к системе, кроме мыши, клавиатуры и дисплея, обновите или удалите драйвер дисплея.
0xC1900101 – 0x4000D : произошел откат из-за проблемы конфигурации драйвера. Попробуйте поменять видеоадаптеры. Убедитесь, что у вас достаточно места на диске, отключите параметры памяти BIOS, такие как кэширование или теневое копирование.
0xC1900101 – 0x40017 . Обычно это вызвано неисправным драйвером, драйверами антивирусного фильтра или драйверами шифрования. Выполните чистую загрузку и попробуйте выполнить обновление до Windows 10. Убедитесь, что вы выбрали вариант Загрузить и установить обновления (рекомендуется) .
0x8007025D – 0x2000C . Повторно загрузите ISO/Media и повторите попытку обновления. В качестве альтернативы, заново создайте установочный носитель с помощью Media Creation Tool.
0x80070490 – 0x20007 . Проверьте драйверы устройств на компьютере и проанализируйте файлы журналов, чтобы определить проблемный драйвер.
0xC1900101 – 0x2000c . Обновите драйверы на компьютере и выберите « Загрузить и установить обновления (рекомендуется) » во время процесса обновления. Отключите устройства, кроме мыши, клавиатуры и дисплея.
0xC1900200 – 0x20008 . Ознакомьтесь со спецификациями Windows 10 и убедитесь, что компьютер соответствует минимальным требованиям.
800704B8 – 0x3001A . Во время первой фазы загрузки произошла расширенная ошибка. Отключите или удалите антивирусные приложения сторонних производителей, отключите все ненужные устройства и выполните чистую загрузку.
8007042B – 0x4000D . Эта проблема может возникать из-за проблем с файловой системой, приложением или драйвером. Проанализируйте файлы журналов, чтобы определить файл, приложение или драйвер, которые невозможно перенести/отключить, обновить, удалить или заменить устройство или объект. Это может произойти из-за поврежденных записей реестра в HKLM SOFTWARE Microsoft Windows NT CurrentVersion ProfileList или из-за неправильных файлов в каталоге Users. Чтобы исправить эту ошибку, убедитесь, что удаленные учетные записи по-прежнему отсутствуют в реестре Windows и что файлы в каталоге Users являются действительными.Удалите неправильные файлы или профили пользователей, которые вызывают эту ошибку. Конкретные файлы и профили, которые вызывают ошибку, будут записаны в файлы журнала установки Windows.
8007001F – 0x4000D . Это общий сбой, и подключенное к системе устройство может не работать. Проанализируйте файлы журналов, чтобы определить, что устройство работает неправильно, отключите, обновите или замените устройство.
8007042B – 0x4001E : установка не удалась во время второй фазы загрузки при попытке выполнить операцию PRE_OOBE. Эта ошибка имеет более чем одну возможную причину. Попытайтесь выполнить быстрые исправления, упомянутые ниже, и в случае неудачи проанализируйте файлы журнала, чтобы определить проблему и решение.
0xC1800118 : следуйте инструкциям KB3194588.
0xC1900200 . Убедитесь, что система, которую вы пытаетесь обновить, соответствует минимальным системным требованиям. См. Спецификации Windows 10 для информации.
0x80090011 . Обратитесь к поставщику оборудования и обновите все драйверы устройств. Рекомендуется иметь активное подключение к Интернету во время процесса обновления. Убедитесь, что «Загрузка и установка обновлений (рекомендуется)» принята в начале процесса обновления.
0xC7700112 . Эта проблема решена в последней версии помощника по обновлению. Убедитесь, что «Загрузка и установка обновлений (рекомендуется)» принята в начале процесса обновления.
0x80190001 . Чтобы решить эту проблему, загрузите и запустите инструмент создания мультимедиа. Смотрите Скачать Windows 10.
0x80246007 . Попробуйте другие способы обновления операционной системы. Загрузите и запустите инструмент создания медиа. Смотрите Скачать Windows 10.
0xC1900201 . Обратитесь к поставщику оборудования, чтобы получить последние обновления.
0x80240017 . Административные политики, применяемые вашей организацией, могут препятствовать обновлению. Обратитесь к своему ИТ-администратору.
0x80070020 . Используйте инструмент MSCONFIG, чтобы выполнить чистую загрузку на компьютере, а затем повторите попытку обновления. Для получения дополнительной информации см. Как выполнить чистую загрузку в Windows.
0x80070522 . Убедитесь, что вы вошли в систему как локальный администратор или у вас есть права локального администратора.
0xC1900107 . Перезагрузите устройство и снова запустите программу установки. Если перезагрузка устройства не решает проблему, используйте утилиту очистки диска и очистите как временные, так и системные файлы. Для получения дополнительной информации см. Очистка диска в Windows 10.
0xC1900209 : несовместимое программное обеспечение блокирует процесс обновления. Удалите приложение и повторите попытку обновления. Для получения дополнительной информации см. Проверка перед обновлением Windows 10 с использованием SETUP.EXE. Вы также можете загрузить комплект средств для оценки и развертывания Windows (ADK) для Windows 10 и установить средства обеспечения совместимости приложений.
0x8007002 . Чтобы устранить эту проблему, попробуйте выполнить тест развертывания ОС на клиенте в той же VLAN, что и сервер Configuration Manager. Проверьте конфигурацию сети на случайные проблемы подключения клиент-сервер, возникающие в удаленной VLAN. Кроме того, проанализируйте SMSTS.log.
0x80073BC3 – 0x20009, 0x8007002 – 0x20009, 0x80073B92 – 0x20009 . Эти ошибки возникают при анализе и проверке разделов и могут быть вызваны наличием нескольких системных разделов. Чтобы устранить ошибки, отключите или временно отключите диски, содержащие неиспользуемый системный раздел. Вы можете снова подключить диск после завершения обновления. Кроме того, вы можете удалить неиспользуемый системный раздел.
0x80070004 – 0x3000D, 0x80070005 – 0x4000D, 0x80070004 – 0x50012, 80040005 – 0x20007 : проанализируйте файлы журналов, чтобы определить проблему.
0xC190020e, 0x80070070 – 0x50011, 0x80070070 – 0x50012, 0x80070070 – 0x60000 . Эти ошибки указывают на то, что на компьютере недостаточно свободного места для установки обновления.
Для подробного прочтения вы можете посетить Microsoft.
Стандартный процесс разрешения или общие быстрые исправления включают в себя:
- Убедитесь, что доступно не менее 16 ГБ свободного места
- Отключите все внешнее оборудование
- Запустите средство устранения неполадок Центра обновления Windows
- Запустите Центр обновления Windows
- Удалите антивирусное программное обеспечение сторонних производителей
- Удалить несущественное программное обеспечение
- Освободить место на диске
- Обновление прошивки и драйверов
- Запустите SFC и DISM
- Наконец, запустите процесс обновления до Windows 10.
Вы должны увидеть, какие из них могут применяться в вашем случае. Если вам нужна более конкретная помощь, найдите код ошибки или сообщение здесь на TheWindowsClub. Этот пост также покажет вам, как ИТ-администраторы могут устранять ошибки обновления Windows 10.

Но есть проблема. Если «умельцы», которые устанавливали вам операционную систему, установили редакцию «Корпоративная» («Enterprise») — то при запуске обновления вы получите вот такое замечательное сообщение:
ОС: Для обновления Windows Server или «Корпоративная», обратитесь к сист. администратору
Проблема
Проблема заключается как раз в вашей редакции Windows. Редакция «Корпоративная» используется только крупными предприятиями. Утилита миграции для неё не подходит. Для обновления нам потребуется понизить версию Windows «Корпоративная» до «Профессиональной» (Proffesional).
Решение
Всё что вы делаете далее — вы делаете на свой страх и риск! Сделайте резервную копию!
- Открываем редактор реестра:
- Нажимаем на клавиатуре + R
- В открывшемся окне пишем regedit
- Нажимаем Ввод
- Заходим в ветку HKEY_LOCAL_MACHINE SOFTWAREMicrosoftWindows NTCurrentVersion
- Находите 2 параметра: EditionID и ProductName
- Изменяете значения:
- В EditionID: Enterprise на Professional
- В ProductName: Windows 8.1 Enterprise на Windows 8.1 Pro
- Редактор реестра не закрываем, компьютер не перегружаем
- Запускаем утилиту миграции
- Видим, что ошибка пропала и начался процесс установки:
Возникла проблема: ошибка 0xc7700100
Не волнуйтесь. Не паникуйте. Не закрывайте окно об ошибке.
Проблема в том, что пока скачивалось и проверялось обновление, значение параметра реестра EditionID изменилось на первоначальное Enterprise.
Итак, наши действия:
- Возвращаемся к редактору реестра. Вы же его не закрывали?
- В EditionID: значение Enterprise снова меняем на Professional
- В окне с ошибкой нажимаем «Попробовать ещё раз»
- Вуаля! Выбираем Windows 10 Pro. Нажимаем «Далее».
- Откидываемся на спинку кресла. Курим.
Спустя некоторое время и нескольких перезагрузок система полностью обновится.
На рабочем столе появится ярлык «Помощник по обновлению до Windows 10», запустив который вас поблагодарят за прямые руки.
Как-то так.
Популярные заметки
Содержание
- Справка по ошибкам Windows обновления и установки
- Общие решения
- Ошибки 0xC1900101
- Другие распространенные ошибки
- Общие решения
- Ошибки 0xC1900101
- Другие распространенные ошибки
- Код ошибки 0xc7700100 обновление виндовс
Справка по ошибкам Windows обновления и установки
Существует множество причин, по которым при обновлении или установке Windows 11 может возникнуть сообщение об ошибке, но распространенные ошибки можно исправить с помощью нескольких действий, которые можно сделать самостоятельно. Примечание. При обновлении устройство будет обновлено с более старой версии Windows, например Windows 7, Windows 8.1 или Windows 10 до Windows 11.
Прежде чем искать определенный код ошибки, воспользуйтесь советами в разделе Общие решения. Если они не помогут решить проблему с обновлением или установкой, воспользуйтесь таблицей кодов ошибок в конце этой статьи.
Общие решения
Вот несколько советов, которые помогут вам исправить ошибки обновления и установки:
Отсоедините все ненужные устройства. Это могут быть наушники, принтеры, сканеры, динамики, USB-устройства флэш-памяти и внешние жесткие диски.
Если вы используете ноутбук, подключенный к стыковочному узлу, отстыкуйте его.
Прежде чем пытаться обновить Windows, убедитесь, что на устройстве установлены все важные обновления, в том числе обновления драйверов оборудования.
Чтобы убедиться, что на устройстве установлены все обновления, просмотрите статью Центр обновления Windows: вопросы и ответы.
Используйте Защитник Windows для защиты своего устройства во время обновления — антивирусное программное обеспечение не от Майкрософт может вызывать проблемы с обновлением. Если у вас есть установочный носитель и вся необходимая информация для активации, вы можете переустановить программное обеспечение после обновления.
Чтобы удалить антивирусное приложение, перейдите в раздел Панель управленияПрограммыПрограммы и компоненты. Выберите программу и нажмите Удалить. Нажмите Да для подтверждения.
Устаревшее программное обеспечение может мешать обновлению Windows, поэтому попробуйте удалить старые или ненужные приложения.
Если вы хотите переустановить приложение позже, перед удалением убедитесь, что у вас есть установочный носитель и вся необходимая информация для активации.
Чтобы удалить программное обеспечение, перейдите в раздел Панель управленияПрограммыПрограммы и компоненты. Выберите программу и нажмите Удалить. Нажмите Да для подтверждения.
Для обновления до Windows 11 необходимо достаточно места на жестком диске для установки.
Чтобы просмотреть, сколько места на жестком диске доступно на вашем компьютере, выберите проводник на панели задач (в Windows Explorer в Windows 7) или нажмите Windows клавишу с логотипом + E.
Затем выберите Компьютер или Этот компьютер и найдите раздел Жесткие диски или Устройства и диски. Системным считается диск, на значке которого есть логотип Microsoft Windows. Количество свободного места будет указано под диском.
Если свободное место на диске заканчивается, ознакомьтесь с советами по освобождению места на диске компьютера.
Ошибки 0xC1900101
Ошибка, начинающаяся с 0xC1900101 — это, как правило, ошибка драйвера. При отображении какого-либо из этих кодов ошибок, попробуйте сначала выполнить следующие действия, чтобы устранить проблему. Если эти действия не работают, дополнительные технические сведения см. в Windows обновлении.
Убедитесь, что на вашем устройстве достаточно свободного места. На вашем устройстве требуется не менее 16 ГБ свободного места для обновления 32-разрядной ОС или 20 ГБ для 64-разрядной ОС. Дополнительные сведения см. в этойWindows.
Запустите Центр обновления Windows несколько раз. Скачайте и установите все доступные обновления в Центре обновления Windows, в том числе обновления программного обеспечения, обновления для оборудования и некоторые сторонние драйверы. Для устранения Windows обновления используйте Windows обновления 11.
Проверьте сторонние драйверы и скачайте все обновления. Сторонние драйверы и инструкции по установке для любого оборудования, которое вы добавили к устройству, можно найти на веб-сайте изготовителя.
Отключите дополнительное оборудование. Удалите все внешние устройства хранения данных и диски, док-станции и другое оборудование, подключенное к устройству, которое не нужно для основных функций.
Проверьте диспетчер устройств на ошибки. В поле поиска на панели задач введите диспетчер устройств. Выберите в результатах Диспетчер устройств. В появившемся окне найдите все устройства с желтым восклицательным знаком рядом (может потребоваться выбрать каждую категорию, чтобы перейти в список устройств). Нажмите и удерживайте (или щелкните правой кнопкой мыши) имя устройства и выберите один из вариантов Обновить драйверы или Удалить, чтобы исправить ошибки.
Удалите программы безопасности сторонних разработчиков. Убедитесь, что вы знаете как переустановить программы, а все необходимые ключи под рукой. Защитник Windows защитит ваше устройство на это время.
Исправьте ошибки жесткого диска. В поле поиска на панели задач введите командная строка. Выберите из списка результатов Командная строка. В появившемся окне введите chkdsk/f C: и нажмите клавишу ВВОД. Исправление ошибок на жестком диске начнется автоматически, и вам будет предложено перезапустить устройство.
Примечание: Чтобы выполнить это действие, у вас должны быть разрешения администратора.
Выполните корректный перезапуск в Windows. См. раздел Выполнение «чистой» загрузки в Windows.
Восстановление системных файлов. В поле поиска на панели задач введите командная строка. Выберите из списка результатов Командная строка. В появившемся окне введите DISM.exe /Online /Cleanup-image /Restorehealth и нажмите клавишу ВВОД. (Узнайте, как восстановить изображение Windows )
Примечание: Чтобы выполнить это действие, у вас должны быть разрешения администратора.
Другие распространенные ошибки
В следующей таблице перечислены наиболее распространенные ошибки обновления и установки, а также некоторые из них можно попытаться устранить. Если у вас по-прежнему возникают проблемы при обновлении или установке Windows, обратитесь в службу поддержки Майкрософт.
Что она означает и как ее исправить
Это означает, что возникла проблема с загрузкой и установкой выбранного обновления. Центр обновления Windows повторит попытку позже, при этом вам не потребуется выполнять никаких действий.
Эта ошибка может означать, что на компьютере установлено несовместимое приложение, которое не позволяет завершить процесс обновления. Удалите все несовместимые приложения, а затем попробуйте выполнить обновление снова.
Операция очистки предыдущей попытки установки по-прежнему ожидает завершения, для продолжения обновления требуется перезагрузка системы. Перезагрузите устройство и снова запустите программу установки. Если перезапуск устройства не решил проблему, воспользуйтесь программой очистки диска для удаления временных и системных файлов. Дополнительные сведения см. в этойWindows.
Файл, необходимый Центру обновления Windows, поврежден или отсутствует. Попробуйте восстановить системные файлы. В поле поиска на панели задач введите командную подсказку. Выберите из списка результатов Командная строка. В появившемся окне введите DISM.exe /Online /Cleanup-image /Restorehealth и нажмите клавишу ВВОД.
Это может значит, что компьютер не соответствует минимальным требованиям для скачивания или установки обновления до версии Windows 11. Узнайте больше о минимальных требованиях для Windows 11.
Это может означать, что драйвер или другое программное обеспечение на компьютере несовместимы с обновлением до версии Windows 11. Сведения о том, как устранить эту проблему, можно найти в службе поддержки Майкрософт.
Эта ошибка может означать, что процесс обновления был прерван, поскольку вы случайно перезагрузили компьютер или вышли из системы. Попробуйте снова выполнить обновление и убедитесь, что компьютер подключен к электросети и остается включенным.
Эта ошибка может означать, что вашему компьютеру не удалось подключиться к серверам Центра обновления Windows. Если вы используете VPN для подключения к рабочей сети, отключитесь от сети и выключите программное обеспечение VPN (если применимо), а затем попробуйте снова выполнить обновление.
Эта ошибка также может означать, что в разделе, зарезервированном системой, недостаточно свободного места. Возможно, эту проблему удастся решить, используя стороннее программное обеспечение для увеличения размера раздела, зарезервированного системой.
Ошибка: нам не удалось завершить обновления. Отмена изменений. Не выключайте компьютер.
Ошибка: не удалось настроить обновления Windows. Отмена изменений.
Это общие ошибки, которые могут возникать в случае сбоя обновления Windows. Чтобы выбрать оптимальный способ решения проблемы, необходимо определить конкретный код ошибки.
Код ошибки, вызвавшей сбой обновления, можно найти в журнале обновлений. Наймете обновление, которое не было установлено, обратитесь к коду ошибки и обратитесь в службу поддержки Майкрософт.
Чтобы просмотреть историю обновлений в Windows 11:
Ошибка: обновление не применимо к этому компьютеру.
Эта ошибка может означать, что на компьютере не установлены обязательные обновления.
Убедитесь, что на вашем компьютере установлены все важные обновления, прежде чем пытаться выполнить обновление.
Эта ошибка может означать, что на компьютере недостаточно свободного места для установки обновления.
Освободите место на диске и повторите попытку. Советы по освобождению места на диске
Конечный диск, раздел или том не поддерживает указанную операцию с диском.
Убедитесь, что ваш компьютер соответствует минимальным требованиям для установки Windows.
Системе не удается найти указанный файл.
Если у вас есть диск, на котором не устанавливается Windows 11, удалите эти диски.
Драйвер вызвал проблему.
Отключите или удалите все сторонние антивирусные или антишпионские программы в системе. Отключите все периферийные устройства, подключенные к системе, за исключением мыши, клавиатуры и дисплея.
Обратитесь к поставщику оборудования за обновленными драйверами устройств.
Программа установки Windows непредвиденно завершена из-за другого процесса, запущенного в фоновом режиме.
Во время загрузки Windows в штатном режиме автоматически запускается несколько приложений и служб, которые потом работают в фоновом режиме. К ним относятся основные системные процессы, антивирусные программы, системные служебные программы и другое ранее установленное ПО. Эти приложения и службы могут вызывать помехи при попытке обновления до последней версии Windows 11.
Чтобы определить, может ли фоновая программа оказаться на связи с обновлением, может потребоваться «чистая загрузка». См. как выполнить чистую загрузку в Windows.
Программа установки Windows непредвиденно завершена из-за другого процесса, запущенного в фоновом режиме.
Удалите антивирусное или антишпионское программное обеспечение и повторите попытку обновления.
Существует множество причин, по которым вы можете получить сообщение об ошибке при обновлении или установке Windows 10, но распространенные ошибки можно устранить с помощью нескольких простых шагов, которые можно выполнить самостоятельно. Примечание. После обновления ваше устройство переходит с предыдущей версии Windows, такой как Windows 7 или Windows 8.1, на Windows 10.
Прежде чем искать определенный код ошибки, воспользуйтесь советами в разделе Общие решения. Если они не помогут решить проблему с обновлением или установкой, воспользуйтесь таблицей кодов ошибок в конце этой статьи.
Общие решения
Вот несколько советов, которые помогут вам исправить ошибки обновления и установки:
Отсоедините все ненужные устройства. Это могут быть наушники, принтеры, сканеры, динамики, USB-устройства флэш-памяти и внешние жесткие диски.
Если вы используете ноутбук, подключенный к стыковочному узлу, отстыкуйте его.
Прежде чем пытаться обновить Windows, убедитесь, что на устройстве установлены все важные обновления, в том числе обновления драйверов оборудования.
Чтобы убедиться, что на устройстве установлены все обновления, просмотрите статью Центр обновления Windows: вопросы и ответы.
Используйте Защитник Windows для защиты своего устройства во время обновления — антивирусное программное обеспечение не от Майкрософт может вызывать проблемы с обновлением. Если у вас есть установочный носитель и вся необходимая информация для активации, вы можете переустановить программное обеспечение после обновления.
Чтобы удалить антивирусное приложение, перейдите в раздел Панель управленияПрограммыПрограммы и компоненты. Выберите программу и нажмите Удалить. Нажмите Да для подтверждения.
Устаревшее программное обеспечение может мешать обновлению Windows, поэтому попробуйте удалить старые или ненужные приложения.
Если вы хотите переустановить приложение позже, перед удалением убедитесь, что у вас есть установочный носитель и вся необходимая информация для активации.
Чтобы удалить программное обеспечение, перейдите в раздел Панель управленияПрограммыПрограммы и компоненты. Выберите программу и нажмите Удалить. Нажмите Да для подтверждения.
Чтобы установить Windows 10, необходимо достаточно свободного места на жестком диске.
Затем выберите Компьютер или Этот компьютер и найдите раздел Жесткие диски или Устройства и диски. Системным считается диск, на значке которого есть логотип Microsoft Windows. Количество свободного места будет указано под диском.
Если свободное место на диске заканчивается, ознакомьтесь с советами по освобождению места на диске компьютера.
Ошибки 0xC1900101
Ошибка, начинающаяся с 0xC1900101 — это, как правило, ошибка драйвера. При отображении какого-либо из этих кодов ошибок, попробуйте сначала выполнить следующие действия, чтобы устранить проблему. Если эти действия не работают, дополнительные технические сведения см. в Windows обновлении.
Убедитесь, что на вашем устройстве достаточно свободного места. На вашем устройстве требуется не менее 16 ГБ свободного места для обновления 32-разрядной ОС или 20 ГБ для 64-разрядной ОС. Дополнительные сведения см. в этойWindows.
Запустите Центр обновления Windows несколько раз. Скачайте и установите все доступные обновления в Центре обновления Windows, в том числе обновления программного обеспечения, обновления для оборудования и некоторые сторонние драйверы. Чтобы устранить Windows обновления, воспользуйтесь Windows обновления.
Проверьте сторонние драйверы и скачайте все обновления. Сторонние драйверы и инструкции по установке для любого оборудования, которое вы добавили к устройству, можно найти на веб-сайте изготовителя.
Отключите дополнительное оборудование. Удалите все внешние устройства хранения данных и диски, док-станции и другое оборудование, подключенное к устройству, которое не нужно для основных функций.
Удалите программы безопасности сторонних разработчиков. Убедитесь, что вы знаете как переустановить программы, а все необходимые ключи под рукой. Защитник Windows защитит ваше устройство на это время.
Примечание: Чтобы выполнить это действие, у вас должны быть разрешения администратора.
Выполните корректный перезапуск в Windows. Узнайте, как это сделать.
Примечание: Чтобы выполнить это действие, у вас должны быть разрешения администратора.
Другие распространенные ошибки
В следующей таблице перечислены наиболее распространенные ошибки обновления и установки, а также некоторые из них можно попытаться устранить. Если у вас по-прежнему возникают проблемы при обновлении или установке Windows 10, обратитесь в службу поддержки Майкрософт.
Что она означает и как ее исправить
Это означает, что возникла проблема с загрузкой и установкой выбранного обновления. Центр обновления Windows повторит попытку позже, при этом вам не потребуется выполнять никаких действий.
Эта ошибка может означать, что на компьютере установлено несовместимое приложение, которое не позволяет завершить процесс обновления. Удалите все несовместимые приложения, а затем попробуйте выполнить обновление снова.
Операция очистки предыдущей попытки установки по-прежнему ожидает завершения, для продолжения обновления требуется перезагрузка системы. Перезагрузите устройство и снова запустите программу установки. Если перезапуск устройства не решил проблему, воспользуйтесь программой очистки диска для удаления временных и системных файлов. Дополнительные сведения см. в этойWindows.
Файл, необходимый Центру обновления Windows, поврежден или отсутствует. Попробуйте восстановить системные файлы: выберите кнопку Начните и введите командную команду в поле поиска на панели задач. Выберите из списка результатов Командная строка. В появившемся окне введите DISM.exe /Online /Cleanup-image /Restorehealth и нажмите клавишу ВВОД.
Эта ошибка может означать, что ваш компьютер не соответствует минимальным требованиям к скачиванию или установке обновления до Windows 10. Узнайте больше о минимальных требованиях для Windows
Это может означать, что драйвер или другое программное обеспечение на компьютере несовместимы с обновлением до версии Windows 10. Сведения о том, как устранить эту проблему, можно найти в службе поддержки Майкрософт.
Эта ошибка может означать, что процесс обновления был прерван, поскольку вы случайно перезагрузили компьютер или вышли из системы. Попробуйте снова выполнить обновление и убедитесь, что компьютер подключен к электросети и остается включенным.
Эта ошибка может означать, что вашему компьютеру не удалось подключиться к серверам Центра обновления Windows. Если вы используете VPN для подключения к рабочей сети, отключитесь от сети и выключите программное обеспечение VPN (если применимо), а затем попробуйте снова выполнить обновление.
Эта ошибка также может означать, что в разделе, зарезервированном системой, недостаточно свободного места. Возможно, эту проблему удастся решить, используя стороннее программное обеспечение для увеличения размера раздела, зарезервированного системой.
Ошибка: нам не удалось завершить обновления. Отмена изменений. Не выключайте компьютер.
Ошибка: не удалось настроить обновления Windows. Отмена изменений.
Это общие ошибки, которые могут возникать в случае сбоя обновления Windows. Чтобы выбрать оптимальный способ решения проблемы, необходимо определить конкретный код ошибки.
Код ошибки, вызвавшей сбой обновления, можно найти в журнале обновлений. Наймете обновление, которое не было установлено, обратитесь к коду ошибки и обратитесь в службу поддержки Майкрософт.
Просмотр журнала обновлений в Windows 8.1
Просмотр журнала обновлений в Windows 7
Выберите кнопку 
Ошибка: обновление не применимо к этому компьютеру.
Эта ошибка может означать, что на компьютере не установлены обязательные обновления.
Убедитесь, что на вашем компьютере установлены все важные обновления, прежде чем пытаться выполнить обновление.
Эта ошибка может означать, что на компьютере недостаточно свободного места для установки обновления.
Освободите место на диске и повторите попытку. Советы по освобождению места на диске
Конечный диск, раздел или том не поддерживает указанную операцию с диском.
Убедитесь, что ваш компьютер соответствует минимальным требованиям для установки Windows 10.
Системе не удается найти указанный файл.
Если у вас есть диск или диски, на которых вы не устанавливаете Windows 10, удалите эти диски.
Драйвер вызвал проблему.
Отключите или удалите все сторонние антивирусные или антишпионские программы в системе. Отключите все периферийные устройства, подключенные к системе, за исключением мыши, клавиатуры и дисплея.
Обратитесь к поставщику оборудования за обновленными драйверами устройств.
Программа установки Windows непредвиденно завершена из-за другого процесса, запущенного в фоновом режиме.
Во время загрузки Windows в штатном режиме автоматически запускается несколько приложений и служб, которые потом работают в фоновом режиме. К ним относятся основные системные процессы, антивирусные программы, системные служебные программы и другое ранее установленное ПО. Эти приложения и службы могут создавать помехи при попытке обновления до последней версии Windows 10.
Чтобы определить, мешает ли фоновая программа обновлению, может потребоваться «чистая загрузка». См. как выполнить чистую загрузку в Windows.
Программа установки Windows непредвиденно завершена из-за другого процесса, запущенного в фоновом режиме.
Удалите антивирусное или антишпионское программное обеспечение и повторите попытку обновления.
Источник
Код ошибки 0xc7700100 обновление виндовс

- Перед тем как задать вопрос, воспользуйтесь поиском по теме и изучите шапку!
Задавая вопрос, указывайте версию системы, технические характеристики и какие способы устранения проблемы Вы применяли!
Обсуждение средств кастомизации, сторонних сборок, иных ОС (и сравнение с ними) и прочего ПО приравнивается к отклонению от темы.
- Windows 11 — операционная система следующего поколения для персональных компьютеров и рабочих станций, разработанная корпорацией Microsoft в рамках семейства Windows NT, является наследницей Windows 10.
Страница Windows 11 на сайте Microsoft
Актуальная версия: Windows 11 10.0.22000.258 Выпуск функций 21H2 | Что нового?
На ASUS X550C, кстати, не ставится.
Intel Core i3-3217U + GeForce GT 720M (оперативы 12 Гб + SSD).
Выбивает ошибку «This PC doesn’t meet the minimum requirements to install this version of Windows».
При этом последняя актуальная Win 10 летает. Интересно, что поменяли в требованиях.

«the pc must support tpm 2.0»
Утром буду пробовать переносить уже установленую на виртуалке на реальный диск.
Да и в любом случае это все пропатчат позже
У многих такая ошибка. И указывает причину, не включен Secure Boot и TPM 2.0
Советуют в биосе включить какие-то секьюрити или Intel Platform Trust.
Другие советуют сделать установщик от win10, а потом там заменить от 11 файл install.wim
1 Способ. Ошибка при попытке обновится фиксится заменой appraiserres.dll из папки sources образа Windows 10 в папку sources образа Windows 11. Нужный файл прикреплён к посту, просто скачать и заменить в образе Windows 11.
4 способ. На экране установки нажимаем Shift +F10 и вводим в cmd:
Успешно обновился из под Windows 10 в Windows 11 с помощью Windows 11 (Пост Stimayk #107409862)
По первому впечатлению все работает нормально, сейчас займусь настройкой системы.
Версия: Windows 11 Beta
Build: 22H2 Build 22458.1000 + FIX / 21H2 Build 22000.194 + FIX / 22000 OFFICIAL
Доступные редакции:
Windows 11 Домашняя
Windows 11 Pro
Описание Dev сборок: Сборки Windows 11, предназначенные для участников программы Windows Insider на канале обновления Dev. Сборки сделаны с помощью оригинальных файлов UUP на сервисе UUP Dump. Были интегрированы обновления по 16 сентября 2022 года.
В сборках нет никаких изменений и ничего не вырезано!
Описание Beta сборок: Сборки Windows 11, предназначенные для участников программы Windows Insider на канале обновления Beta. Сборки сделаны с помощью оригинальных файлов UUP на сервисе UUP Dump. Были интегрированы обновления по 16 сентября 2022 года.
В сборках нет никаких изменений и ничего не вырезано!
Описание Official сборок: 19 августа 2022 года Microsoft сочла Windows 11 версии 22000.132 стабильной и официально сделала ее доступной для загрузки в качестве первых ISO-образов Windows 11.
Образы взяты с официального сайта Microsoft! Во время установки система обновится до актуальной 22000.194 Beta версии.
В раздачу добавлены приветственные обои для участников Windows Insider Program.
Источник
Администрирование клиентских ОС Windows
>
Windows 10
-
General discussion
-
0
Sign in to vote
что означает код ошибки 0xc7700100 ? как исправить это? СПАСИБО за ответ!
-
Changed type
Anton Sashev Ivanov
Wednesday, June 8, 2016 5:17 AM
Тема переведена в разряд обсуждений по причиние отсутствия активности
Monday, June 6, 2016 8:46 AM
Reply
|
Quote
-
Changed type
All replies
-
1
Sign in to vote
Ошибка говорит о том что вы не указали версию ОС и билда в вопросе, а так же не упомянули о контексте возникновения ошибки
The opinion expressed by me is not an official position of Microsoft
Monday, June 6, 2016 9:37 AM
Reply
|
Quote
Moderator
#41

Отправлено 05 Октябрь 2021 — 16:55
vlad56, на ноуте MSI GL72 6QD с камнем i5-6300HQ — ассистент не работает
17:18 Ещё раз проверил Windows11InstallationAssistant.exe на своём Asus G750JX (i7-4700HQ) — тоже не работает.
Наверх
#42

EvilOne
Отправлено 05 Октябрь 2021 — 17:07
EvilOne
-
- VIP
-
- 16 сообщений
Читатель
vlad56, но на другом ноуте с камнем i5-6300HQ ассистент не работает
Да, код ошибки 0xc7700100 у меня с асситентом.
Наверх
#43

vlad56
Отправлено 05 Октябрь 2021 — 17:31
vlad56
-
- Участники
-
- 1 711 сообщений
Elit Member
и у меня такая же ошибка… 0xc7700100
Наверх
#44

Phil
Отправлено 05 Октябрь 2021 — 18:10
Phil
-
- Администратор
-
- 7 661 сообщений
Генеральный Директор
да без всяких проблем ставится, подменяете dll и все. меняем этот файл либо в дистрибутиве, либо ложим сюда c:$WINDOWS.~BTSources
- vlad56 и Cravch это нравится
Наверх
#45

nike7
Отправлено 05 Октябрь 2021 — 18:22
nike7
-
- VIP
-
- 32 сообщений
Участник
Здравствуйте. Есть ли возможность установить Windows 11 Домашняя, который вышел сегодня, с обходом системных требований?
Наверх
#46

Phil
Отправлено 05 Октябрь 2021 — 18:29
Phil
-
- Администратор
-
- 7 661 сообщений
Генеральный Директор
Наверх
#47

nike7
Отправлено 05 Октябрь 2021 — 18:48
nike7
-
- VIP
-
- 32 сообщений
Участник
выше вашего пост о чем?
У меня не получилось начать установку с заменой файла. Может быть я что-то делане не так?
Наверх
#48

Альянс
Отправлено 05 Октябрь 2021 — 19:05
Windows 11 pro — установил с помощью ассистента Windows 11, и приведенных выше рекомендаций, так как ноутбук далеко не новый. ОС работает, программы, которые были на 10, открываются в штатном режиме. Из проблем: невозможно в трее отрегулировать громкость. Если открыть микшер громкости, то изменения возможны. Изучаю, вернуться на 10 всегда успею.
- onex это нравится
Помощь в поиске нужной книги, правового акта, бесплатная юр-экспресс-консультация.
Тем кому это действительно нужно писать в л/с. Поддержка проекта приветствуется
Наверх
#49

Phil
Отправлено 05 Октябрь 2021 — 19:19
Phil
-
- Администратор
-
- 7 661 сообщений
Генеральный Директор
никакого флуда нет, все по делу, решение простое для установки windows на неподдерживаемые устройства. давайте репрессивные меры отложим.
Наверх
#50

vlad56
Отправлено 05 Октябрь 2021 — 19:20
vlad56
-
- Участники
-
- 1 711 сообщений
Elit Member
как подсунуть этот файлик с заменой в ISO образе,у меня не получается
Наверх
#51

Phil
Отправлено 05 Октябрь 2021 — 19:30
Phil
-
- Администратор
-
- 7 661 сообщений
Генеральный Директор
распаковать образ (винраром), в распакованном образе заменить файл, начать установку файлом setup.exe
либо копируем сюда c:$WINDOWS.~BTSources
если ошибка уже вылезла, то закрываем окно, и повторяем обновление. не забываем zip файл распаковать !!!!! (уже выложил не упакованный)
- vlad56 это нравится
Наверх
#52

vlad56
Отправлено 05 Октябрь 2021 — 19:39
vlad56
-
- Участники
-
- 1 711 сообщений
Elit Member
начать установку,это значит установка из под системы только?
а чистую с образа никак не получится?
из под системы всегда раньше когда пробовал,криво все ставилось… наверное нужно подождать решения совместимости со старым железом.
Наверх
#53

Phil
Отправлено 05 Октябрь 2021 — 19:45
Phil
-
- Администратор
-
- 7 661 сообщений
Генеральный Директор
vlad56 это и есть решение, ну или как выше написал, заменить файл в образе, открыть образ через ultraiso подменить файл и сохранить образ. и потом образ уже пишем на флешку.
из под десятки прекрасно ставится и все четко работает, зря думаешь что криво будет, да и плюс в том, что все проги и все остальное останутся у тебя.
- vlad56 это нравится
Наверх
#54

EvilOne
Отправлено 05 Октябрь 2021 — 19:47
EvilOne
-
- VIP
-
- 16 сообщений
Читатель
и у меня такая же ошибка… 0xc7700100
Включил в биосе fTPM и все без проблем поставилось
Наверх
#55

on_off
Отправлено 05 Октябрь 2021 — 19:53
Включил в биосе fTPM и все без проблем поставилось
Мы тут и знать не знаем, ведать не ведаем, что за у вас устройство. Ничего от вас конкретного кроме голой ошибки.
Такие посты/ответы вообще ни о чём в подобных техн. темах. Зубрите правила!
Цинк: III. РЕКОМЕНДУЕТСЯ, п.3
Наверх
#56

Phil
Отправлено 05 Октябрь 2021 — 20:04
Phil
-
- Администратор
-
- 7 661 сообщений
Генеральный Директор
Включил в биосе fTPM и все без проблем поставилось
в том то и проблема, что TPM есть не у всех «микросхема», но и без нее все ставится прекрасно. у меня i7 древний, 3 поколения, мат плате тоже в обед сто лет, и диск был размечен в mbr, и все поставилось.
можно попробовать интернет вырубить перед началом установки, некоторым помогло это решение.
Наверх
#57

jack7534
Отправлено 05 Октябрь 2021 — 20:30
jack7534
-
- VIP
-
- 13 сообщений
Читатель
Устанавливать модуль TPM совсем не обязательно. Програмная поддержка существует, аж с 4 поколения процессоров Intel, про AMD не скажу — он просто эмулируется. Смотрите спецификацию своего процессора и материнской платы.
Наверх
#58

Phil
Отправлено 05 Октябрь 2021 — 20:42
Phil
-
- Администратор
-
- 7 661 сообщений
Генеральный Директор
а его и не установить, это на аппаратном уровне если в железе она имеется.
- vlad56 это нравится
Наверх
#59

on_off
Отправлено 05 Октябрь 2021 — 21:21
Програмная поддержка существует, аж с 4 поколения процессоров Intel, про AMD не скажу — он просто эмулируется. Смотрите спецификацию своего процессора и материнской платы.
Эмулируется конечно, если поддерживается. Погуглите простые вопросы: «как включить ftpm в bios» и «как включить tpm в bios»..
Наверняка облом «не опять, а снова» карячится.
Наверх
#60

pcevm
Отправлено 12 Октябрь 2021 — 11:13
pcevm
-
- Участники
-
- 67 сообщений
Advanced Member
Подскажите пожайлуста вот под этот ключик какой дистрибутив нужно скачать.Win 10 RTM ProfessionalWorkstationN Volume:MAK online (phone)
Состав редакций в образах business edition [RU]:
Состав редакций в образах consumer edition [RU]:
Сообщение отредактировал Gami: 12 Октябрь 2021 — 11:23
Наверх
- Remove From My Forums
-
Общие обсуждения
-
что означает код ошибки 0xc7700100 ? как исправить это? СПАСИБО за ответ!
-
Изменен тип
Anton Sashev Ivanov
8 июня 2016 г. 5:17
Тема переведена в разряд обсуждений по причиние отсутствия активности
-
Изменен тип
Все ответы
-
Ошибка говорит о том что вы не указали версию ОС и билда в вопросе, а так же не упомянули о контексте возникновения ошибки
The opinion expressed by me is not an official position of Microsoft





































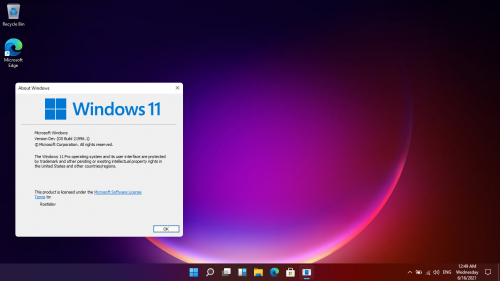
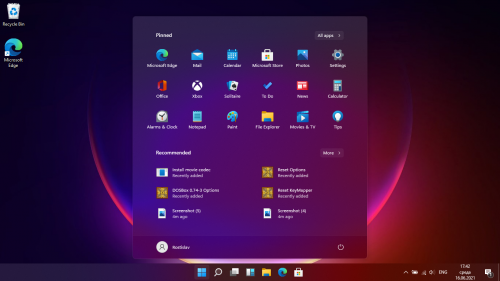





 Наверх
Наверх



