При добавлении аккаунта Google в почту Windows 10 или синхронизации почтового ящика система возвращает ошибку «Что-то пошло не так» с кодом 0x8000000b. Также можно столкнуться и с другими кодами ошибок — 0x80070425, 0x8000ffff, 0x8007042b, которые связаны с этой проблемой.
Причины ошибки
Ошибка с кодом 0x8000000b при добавлении или синхронизации аккаунта может возникнуть по ряду причин:
Блокировка Брандмауэром. Согласно информации Майкрософт, этот межсетевой экран может заблокировать запрос, отправленный почтовым клиентом.
Не включен протокол POP или IMAP. Проблема может возникнуть из-за того, что не включены протоколы POP или IMAP на сервере электронной почты.
Блокировка антивирусом. Если используете Защитник Windows или стороннюю антивирусную программу, то они также могут быть причиной проблемы.
Отключение антивирусных приложений
Если не можете синхронизировать почту, то к этому могут быть причастны антивирус или Защитник Windows, которые блокируют запрос, отправленный почтовым клиентом. В этом случае попробуйте отключить защиту компьютера.
Откройте поисковую строку сочетанием Win + S и впишите «Безопасность». В результатах щелкните на «Безопасность Windows».
Перейдите в раздел Брандмауэр и защита сети. Выберите сетевой профиль и отключите на нем защиту. Выполните этот шаг для каждого профиля.
Теперь проверьте, удалось ли исправить ошибку 0x8000000b при синхронизации электронной почты.
Добавление разрешения в Брандмауэре
Если проблема остается, попробуйте добавить разрешение для почтового приложения в Брандмауэре. Это решение также нужно выполнить тем, кому удалось синхронизировать почту после отключения Защитника Windows.
Снова откройте Центр безопасности Windows, выберите Брандмауэр и безопасность сети. В правой части экрана перейдите в раздел «Разрешить работу с приложением».
Кликните на опцию «Изменить настройки», чтобы появилась возможность устанавливать разрешения. В списке разрешенных приложений установите флажки на параметры «Частная» и «Публичная» для почты. После сохраните изменения на «ОК».
Удаление и повторное добавление учетной записи
Если учетная запись перестала синхронизироваться в последнее время и возвращает ошибку 0x8000000b, то попробуйте ее удалить и добавить повторно.
Откройте почту и в нижней части панели навигации кликните на «Параметры».
Выберите учетную запись и удалите ее нажатием на соответствующую кнопку.
После этого опять ее добавьте и посмотрите, выполняется ли синхронизация.
Вход с помощью дополнительных параметров
Если продолжаете сталкиваться со сбоем синхронизации 0x8000000b, то попробуйте войти в аккаунт с помощью расширенных настроек и включить протоколы.
Если используете адрес Gmail, выполните следующие шаги. Прежде всего, нужно будет включить некоторые функции.
Войдите в свой аккаунт Gmail через браузер. В настройках найдите и включите IMAP. Выйдите из аккаунта.
Перейдите в меню Пуск и откройте почту. Откройте параметры почты и перейдите в учетные записи.
Щелкните на «Добавить», а затем разверните «Расширенные настройки».
Система предложит указать тип аккаунта, выберите «почта в интернете».
В поле «Сервер входящей электронной почты» введите:
imap.gmail.com:993
Затем в IMAP4 введите в поле «Сервер исходящей почты»:
smtp.gmail.com:46
После того, как вы ввели все данные, нажмите на кнопку «Вход».
Если пользуетесь почтовым сервисом Outlook, выполните следующие шаги:
Откройте почту и перейдите в настройки.
Выберите учетные записи и щелкните на «Добавить…».
Вместо того, чтобы выбрать Outlook, укажите Exchange. Введите свой адрес электронной почты и нажмите Далее. Затем подтвердите вход, указав пароль и щелкните на кнопку Войти.
Проверьте, удалось ли устранить ошибку 0x8000000b.
РЕКОМЕНДУЕМЫЕ: Загрузите этот инструмент, который поможет вам безопасно исправить распространенные ошибки Windows и автоматически оптимизировать производительность системы.
Если вы попытаетесь настроить электронную почту в своем почтовом приложении или, возможно, синхронизировать их, вы столкнетесь с проблемой Почта Windows 10. Приложение Mail не синхронизируется с кодом ошибки 0x8000000b. Эта проблема возникла в основном при настройке учетных записей электронной почты Gmail и Yahoo в Почте Windows 10.
Обычно после ввода адреса электронной почты и пароля приложение «Почта» автоматически пытается связаться с сервером электронной почты для получения настроек сервера.
Полное сообщение об ошибке:
Что-то пошло не так, извините, но мы не смогли этого сделать. Код ошибки 0x8000000b
Проблема синхронизации с почтовым приложением Windows 10 может быть вызвана несколькими факторами. Чаще всего проблема возникает по одной из следующих причин.
- Неверный пароль.
- Проблема с почтовым сервером.
- Нестабильное интернет-соединение.
- Неправильная защита от вирусов или настройки брандмауэра.
- На почтовом сервере не активированы параметры POP и IMAP.
С тем же сообщением об ошибке вы можете получить другие коды ошибок, такие как 0x8007042b, 0x80040154, 0x8000ffff, 0x8007000d, 0x80c8043e, 0x80070435, 0x8007006d, 0x80070425. Независимо от того, какой код ошибки вы получите, дело в том, что вы по-прежнему не можете добавить свою учетную запись электронной почты. Это в конечном итоге не позволяет вам использовать свою учетную запись Gmail во встроенном почтовом приложении в Windows 10.
Как исправить ошибку Windows 10 Mail App 0x8000000b?
Чтобы решить проблему и правильно настроить учетную запись электронной почты в приложении «Почта», выполните любой из приведенных ниже методов устранения неполадок.
Мы рекомендуем вам сначала создать точку восстановления системы, прежде чем продолжить устранение неполадок. Если во время процесса что-то не так, вы можете легко восстановить его до предыдущего рабочего состояния.
Решение 1. Включите папки
Перспективы и Почте для Windows 10 требуется доступ к папкам в Gmail. Убедитесь, что папки настроены для отображения в IMAP.
- В браузере перейдите на Gmail.com.
- Выберите «Настройки».
- Выберите вкладку «Ярлыки».
- В IMAP убедитесь, что для папок «Входящие», «Отправленные», «Корзина» и «Все сообщения» выбрано «Отображение IMAP».
- Вы также можете выбрать Просмотр в IMAP для других тегов, которые хотите видеть в Outlook или Почте для Windows 10.
Решение 2. Войдите в систему с использованием дополнительных настроек
Если вышеуказанное решение не работает для вас, вы можете попробовать этот другой метод. Здесь вы войдете в свою учетную запись, используя расширенные настройки.
Для Google:
Если у вас есть адрес Gmail, следуйте этим инструкциям. Прежде всего, вам необходимо активировать некоторые настройки в настройках вашей учетной записи Gmail.
- Войдите в свою учетную запись Gmail с помощью браузера.
- После входа в систему активируйте IMAP.
- Наконец, вам нужно включить опцию «Разрешить менее безопасные приложения» в настройках вашей учетной записи Gmail.
- После того, как вы выполнили приведенные выше инструкции, пора войти в систему.
- Нажмите Пуск и откройте приложение Почта.
- Откройте настройки почты.
- Выберите Учетные записи, а затем нажмите Добавить учетную запись.
- Щелкните Advanced Configuration.
- Вам будет предложено выбрать тип учетной записи электронной почты и выбрать «Электронная почта в Интернете».
- Введите данные своей учетной записи. В поле Сервер входящих сообщений введите следующее: imap.gmail.com:993
- Выберите IMAP4 в качестве «Тип учетной записи» и введите следующее в поле «Сервер исходящей электронной почты»: smtp.gmail.com:46
- После ввода всех данных нажмите «Войти».
Для Outlook:
Если у вас есть электронная почта Outlook, выполните следующие действия:
- Откройте Почту и перейдите в Настройки.
- Выберите Учетные записи, а затем нажмите Добавить учетную запись.
- Вместо выбора Outlook выберите Exchange.
- Введите свой адрес электронной почты и нажмите Далее. Вам будет предложено ввести пароль.
- Щелкните Войти.
- Проверьте, решена ли ваша проблема.
Решение 3. Сбросьте почтовое приложение.
Ошибка 0x8000000b устраняется сбросом некорректно работающих приложений Windows 10. После этого убедитесь, что ваше почтовое приложение работает правильно.
- Коснитесь логотипа Windows + I на клавиатуре и откройте Настройки.
- Коснитесь «Система», выберите «Приложения и функции», а затем щелкните приложение «Почта».
- Щелкните Дополнительные параметры.
- В дополнительных параметрах нажмите «Сброс».
- Снова нажмите «Сброс» для подтверждения.
- Теперь вы можете закрыть приложение «Настройки» и вернуться на рабочий стол.
Решение 4. Повторно зарегистрируйте почтовое приложение.
Если конкретное приложение не работает в Windows 10, перерегистрация приложения также может помочь исправить код ошибки 0x8000000b.
- Щелкните Поиск на панели задач и введите cmd.exe в соответствующее поле. Увидев результат, щелкните правой кнопкой мыши командную строку и выберите «Запуск от имени администратора».
- Если вы видите UAC, нажмите Да, чтобы продолжить.
- В черном поле введите следующую команду и нажмите Enter.
PowerShell -ExecutionPolicy Unrestricted -Command «& {$ manifest = (Get-AppxPackage окнакоммуникацииприложения) .InstallLocation + ‘ AppxManifest.xml’; Add-AppxPackage -DisableDevelopmentMode -Register $ manifest} «
Когда это будет сделано, выйдите из окна командной строки и перезагрузите компьютер.
Решение 5.Разрешите почту через брандмауэр Windows.
Код ошибки 0x8000000b означает, что почтовому приложению не удается подключиться к серверу Gmail IMAP. Убедитесь, что ваш брандмауэр разрешает исходящие подключения к портам 993, 465 и 587. Некоторые антивирусные программы также могут вызывать эту проблему, поэтому попробуйте временно отключить сканирование электронной почты, чтобы разрешить прямое подключение.
Чтобы разрешить почтовому приложению использовать брандмауэр Windows:
- Вернитесь в Центр безопасности Защитника Windows.
- Нажмите кнопку «Брандмауэр и защита сети».
- Выберите «Разрешить приложение через брандмауэр», а затем «Изменить настройки».
- В списке авторизованных приложений убедитесь, что вы установили галочки в полях Личное и Общедоступное для приложения Почта.
Решение 6. Отключите брандмауэр.
Если ошибка 0x8000000b все еще присутствует, вы можете попробовать отключить брандмауэр и проверить, работает ли он. Для этого выполните следующие действия:
- Снова откройте Центр Защитника Windows.
- Перейдите в раздел Межсетевой экран и защита сети.
- Теперь выберите сетевой профиль и отключите брандмауэр Windows.
- Теперь попробуйте запустить приложение Почта.
- Вы можете удалить и добавить свою учетную запись, если она ранее не была синхронизирована. Для этого действуйте следующим образом:
- Введите Mail в меню «Пуск».
- После нажатия на приложение перейдите к значку настроек.
- Выберите свою учетную запись и нажмите Удалить учетную запись.
- Затем вы можете снова добавить свою учетную запись.
Заключение
Я надеюсь, что описанные выше действия по устранению неполадок помогут вам решить ошибку Windows 10 Mail 0x8000000b на компьютерах с Windows 10. Дайте нам знать, что вы думаете, оставьте нам сообщение или комментарий ниже.
ЕЩЕ ЕСТЬ ВОПРОСЫ? Попробуйте этот инструмент для устранения ошибок Windows и автоматической оптимизации производительности системы.
Содержание
- Исправлено: ошибка почты Windows 10 0x8000000b —
- Что является причиной ошибки почты 0x8000000b?
- Решение 1. Отключение антивируса или Защитника Windows
- Решение 2. Разрешить почту через брандмауэр Windows
- Решение 3: удаление и добавление вашей учетной записи
- Решение 4. Войдите с помощью расширенных настроек.
- Для Google:
- Для Outlook:
- Исправить ошибку почтового приложения Windows 10 0x8000000b
- Код ошибки 0 8000000b
- Решение 3. Сбросьте почтовое приложение.
- Решение 4. Повторно зарегистрируйте почтовое приложение.
- Решение 5.Разрешите почту через брандмауэр Windows.
- Решение 6. Отключите брандмауэр.
- Заключение
- Отключение антивирусных приложений
- Добавление разрешения в Брандмауэре
- Удаление и повторное добавление учетной записи
- Вход с помощью дополнительных параметров
- Исправлено: ошибка Windows 10 Mail 0x8000000b
- СОВЕТУЕМ: Нажмите здесь, чтобы исправить ошибки Windows и оптимизировать производительность системы
- Что является причиной ошибки почты 0x8000000b?
- Решение 1. Отключение антивируса или Защитника Windows
- Решение 2. Разрешить почту через брандмауэр Windows
- Решение 3: удаление и добавление вашей учетной записи
- Решение 4. Войдите с помощью расширенных настроек.
- Для Google:
- Для Outlook:
- Как исправить ошибку почты 0x8000000b в Windows 10
- Код ошибки 0x8000000b windows 10 как исправить
- Отключение антивирусных приложений
- Добавление разрешения в Брандмауэре
- Удаление и повторное добавление учетной записи
- Вход с помощью дополнительных параметров
- Как исправить ошибку почты 0x8000000b в Windows 10?
- Причины ошибки
- Отключение антивирусных приложений
- Добавление разрешения в Брандмауэре
- Удаление и повторное добавление учетной записи
- Вход с помощью дополнительных параметров
- Ошибка 0x8000000b в Windows 10 — причины и решения
- Причины сбоя
- Решение ошибки
- Что делать, если ничего не помогло?
- Исправить ошибку почтового приложения Windows 10 0x8000000b
- В чем причина ошибки 0x8000000b?
- Как исправить ошибку Windows 10 Mail App 0x8000000b?
- Решение 3. Сбросьте почтовое приложение.
- Решение 4. Повторно зарегистрируйте почтовое приложение.
- Решение 5.Разрешите почту через брандмауэр Windows.
- Решение 6. Отключите брандмауэр.
- Заключение
Исправлено: ошибка почты Windows 10 0x8000000b —
В Windows 10 есть встроенное почтовое приложение, которое позволяет синхронизировать Gmail, Yahoo или любые другие учетные записи. Когда вы пытаетесь войти, приложение «Почта» пытается подключиться к соответствующему почтовому серверу, чтобы получить настройки сервера, однако недавно пользователи испытывалиОшибка 0x8000000b’Ошибка, которая мешает вам синхронизировать вашу электронную почту.
Хотя суть проблемы та же, вы можете получить другой код ошибки, например 0x80070425, 0x8007042b, 0x8000ffff. Поскольку суть проблемы одна и та же, решения тоже идентичны. Если вы ищете решения в отношении этой ошибки, вы попали по адресу. Мы обязательно упомянули о решениях для этой конкретной ошибки, которыми поделились сама Microsoft и другие технические гуру.

Что является причиной ошибки почты 0x8000000b?
Для такой ошибки причины могут зависеть от различных факторов, которые включают:
Давайте рассмотрим реальную причину нашего присутствия здесь и перейдем к решениям:
Решение 1. Отключение антивируса или Защитника Windows
Если вы не можете синхронизировать свою электронную почту, это может быть связано с тем, что ваш антивирус или защитник Windows заблокировали запрос, отправленный приложением Windows Mail. В таком случае вы должны попытаться отключить антивирус и снова попробовать. Чтобы отключить Защитника Windows, выполните следующие действия.
Решение 2. Разрешить почту через брандмауэр Windows
Если отключение защитника Windows позволило синхронизировать вашу электронную почту, то вы также должны выполнить этот шаг. Для тех, чья проблема не была решена решением 1, это может помочь в решении вашей проблемы. Чтобы разрешить почтовое приложение через брандмауэр Windows, выполните следующие действия:
Решение 3: удаление и добавление вашей учетной записи
Если ваша учетная запись недавно перестала синхронизироваться, время от времени проблему можно довольно легко устранить, удалив и снова добавив свою учетную запись. Сделать это:
Решение 4. Войдите с помощью расширенных настроек.
Если все упомянутые выше решения не работают для вас, это ваше последнее средство. Здесь вы будете входить в свой аккаунт через расширенные настройки.
Для Google:
Если у вас есть адрес Gmail, выполните следующие инструкции. Прежде всего, вам нужно будет включить некоторые настройки в настройках вашей учетной записи Gmail.
После того, как вы выполнили вышеуказанные инструкции, пришло время войти в систему.
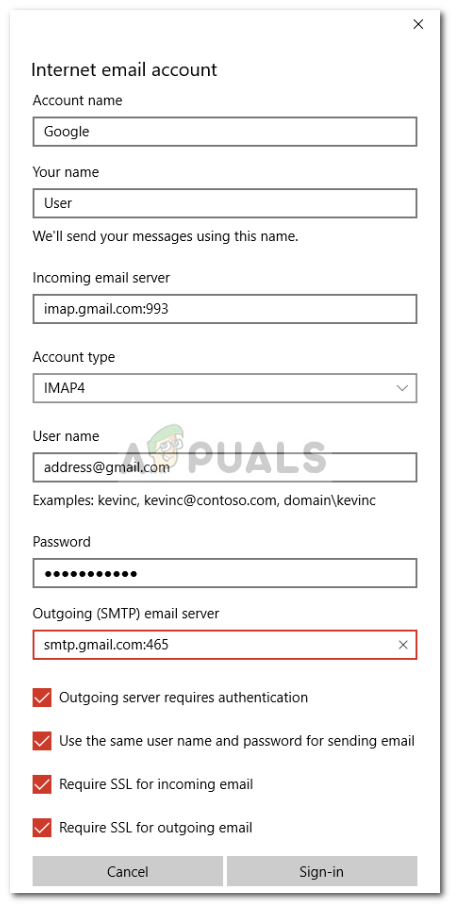
Для Outlook:
Если у вас есть прогноз по электронной почте, сделайте следующее:
Источник
Исправить ошибку почтового приложения Windows 10 0x8000000b
Код ошибки 0 8000000b
Если вышеуказанное решение не работает для вас, вы можете попробовать этот другой метод. Здесь вы войдете в свою учетную запись, используя расширенные настройки.
Если у вас есть адрес Gmail, следуйте этим инструкциям. Прежде всего, вам необходимо активировать некоторые настройки в настройках вашей учетной записи Gmail.
Если у вас есть электронная почта Outlook, выполните следующие действия:
Решение 3. Сбросьте почтовое приложение.
Ошибка 0x8000000b устраняется сбросом некорректно работающих приложений Windows 10. После этого убедитесь, что ваше почтовое приложение работает правильно.
Решение 4. Повторно зарегистрируйте почтовое приложение.
Если конкретное приложение не работает в Windows 10, повторная регистрация приложения также может помочь исправить код ошибки 0x8000000b.
Когда это будет сделано, выйдите из окна командной строки и перезагрузите компьютер.
Код ошибки 0x8000000b означает, что почтовому приложению не удается подключиться к IMAP-серверу Gmail. Убедитесь, что ваш брандмауэр разрешает исходящие подключения к портам 993, 465 и 587. Некоторые антивирусные программы также могут вызывать эту проблему, поэтому попробуйте временно отключить сканирование электронной почты, чтобы разрешить прямое подключение.
Чтобы разрешить почтовому приложению использовать брандмауэр Windows:
Решение 6. Отключите брандмауэр.
Если ошибка 0x8000000b все еще присутствует, вы можете попробовать отключить брандмауэр и проверить, работает ли он. Для этого выполните следующие действия:
Введите Mail в меню «Пуск».
После нажатия на приложение перейдите к значку настроек.
Выберите свою учетную запись и нажмите Удалить учетную запись.
Затем вы можете снова добавить свою учетную запись.
Заключение
Ошибка с кодом 0x8000000b при добавлении или синхронизации аккаунта может возникнуть по ряду причин:
Отключение антивирусных приложений
Если не можете синхронизировать почту, то к этому могут быть причастны антивирус или Защитник Windows, которые блокируют запрос, отправленный почтовым клиентом. В этом случае попробуйте отключить защиту компьютера.
Откройте поисковую строку сочетанием Win + S и впишите «Безопасность». В результатах щелкните на «Безопасность Windows».
Перейдите в раздел Брандмауэр и защита сети. Выберите сетевой профиль и отключите на нем защиту. Выполните этот шаг для каждого профиля.
Теперь проверьте, удалось ли исправить ошибку 0x8000000b при синхронизации электронной почты.
Добавление разрешения в Брандмауэре
Если проблема остается, попробуйте добавить разрешение для почтового приложения в Брандмауэре. Это решение также нужно выполнить тем, кому удалось синхронизировать почту после отключения Защитника Windows.
Снова откройте Центр безопасности Windows, выберите Брандмауэр и безопасность сети. В правой части экрана перейдите в раздел «Разрешить работу с приложением».
Кликните на опцию «Изменить настройки», чтобы появилась возможность устанавливать разрешения. В списке разрешенных приложений установите флажки на параметры «Частная» и «Публичная» для почты. После сохраните изменения на «ОК».
Удаление и повторное добавление учетной записи
Если учетная запись перестала синхронизироваться в последнее время и возвращает ошибку 0x8000000b, то попробуйте ее удалить и добавить повторно.
Откройте почту и в нижней части панели навигации кликните на «Параметры».
Выберите учетную запись и удалите ее нажатием на соответствующую кнопку.
После этого опять ее добавьте и посмотрите, выполняется ли синхронизация.
Вход с помощью дополнительных параметров
Если продолжаете сталкиваться со сбоем синхронизации 0x8000000b, то попробуйте войти в аккаунт с помощью расширенных настроек и включить протоколы.
Если используете адрес Gmail, выполните следующие шаги. Прежде всего, нужно будет включить некоторые функции.
Войдите в свой аккаунт Gmail через браузер. В настройках найдите и включите IMAP. Выйдите из аккаунта.
Перейдите в меню Пуск и откройте почту. Откройте параметры почты и перейдите в учетные записи.
Щелкните на «Добавить», а затем разверните «Расширенные настройки».
Система предложит указать тип аккаунта, выберите «почта в интернете».
В поле «Сервер входящей электронной почты» введите:
Затем в IMAP4 введите в поле «Сервер исходящей почты»:
После того, как вы ввели все данные, нажмите на кнопку «Вход».
Если пользуетесь почтовым сервисом Outlook, выполните следующие шаги:
Откройте почту и перейдите в настройки.
Выберите учетные записи и щелкните на «Добавить…».
Вместо того, чтобы выбрать Outlook, укажите Exchange. Введите свой адрес электронной почты и нажмите Далее. Затем подтвердите вход, указав пароль и щелкните на кнопку Войти.
Источник
Исправлено: ошибка Windows 10 Mail 0x8000000b
СОВЕТУЕМ: Нажмите здесь, чтобы исправить ошибки Windows и оптимизировать производительность системы
В Windows 10 есть встроенное почтовое приложение, которое позволяет синхронизировать Gmail, Yahoo или любые другие учетные записи. Когда вы пытаетесь войти в систему, приложение «Почта» пытается подключиться к соответствующему почтовому серверу, чтобы получить настройки сервера, однако недавно пользователи столкнулись с ошибкой « Ошибка 0x8000000b », которая не позволяет синхронизировать вашу электронную почту.
Хотя суть проблемы та же, вы можете получить другой код ошибки, например 0x80070425, 0x8007042b, 0x8000ffff. Поскольку суть проблемы одна и та же, решения тоже идентичны. Если вы ищете решения относительно этой ошибки, вы попали по адресу. Мы позаботились о том, чтобы упомянуть о решениях для этой конкретной ошибки, которыми поделились сама Microsoft и другие технические гуру.
Почта Windows 10 Ошибка 0x8000000b
Что является причиной ошибки почты 0x8000000b?
Для такой ошибки причины могут зависеть от различных факторов, которые включают:
Давайте рассмотрим реальную причину нашего присутствия здесь и перейдем к решениям:
Решение 1. Отключение антивируса или Защитника Windows
Если вы не можете синхронизировать свою электронную почту, это может быть связано с тем, что ваш антивирус или защитник Windows заблокировали запрос, отправленный приложением Windows Mail. В таком случае вы должны попытаться отключить антивирус и снова попробовать. Чтобы отключить Защитника Windows, выполните следующие действия.
Решение 2. Разрешить почту через брандмауэр Windows
Если отключение защитника Windows позволило синхронизировать вашу электронную почту, то вы также должны выполнить этот шаг. Для тех, чья проблема не была решена решением 1, это может помочь в решении вашей проблемы. Чтобы разрешить почтовое приложение через брандмауэр Windows, выполните следующие действия:
Решение 3: удаление и добавление вашей учетной записи
Если ваша учетная запись недавно перестала синхронизироваться, время от времени проблему можно довольно легко устранить, удалив и снова добавив свою учетную запись. Сделать это:
Решение 4. Войдите с помощью расширенных настроек.
Если все упомянутые выше решения не работают для вас, это ваше последнее средство. Здесь вы будете входить в свой аккаунт через расширенные настройки.
Для Google:
Если у вас есть адрес Gmail, выполните следующие инструкции. Прежде всего, вам нужно будет включить некоторые настройки в настройках вашей учетной записи Gmail.
После того, как вы выполнили вышеуказанные инструкции, пришло время войти в систему.
Для Outlook:
Если у вас есть электронная почта Outlook, сделайте следующее:
Источник
Как исправить ошибку почты 0x8000000b в Windows 10
Код ошибки 0x8000000b windows 10 как исправить
Ошибка с кодом 0x8000000b при добавлении или синхронизации аккаунта может возникнуть по ряду причин:
Отключение антивирусных приложений
Если не можете синхронизировать почту, то к этому могут быть причастны антивирус или Защитник Windows, которые блокируют запрос, отправленный почтовым клиентом. В этом случае попробуйте отключить защиту компьютера.
Откройте поисковую строку сочетанием Win + S и впишите «Безопасность». В результатах щелкните на «Безопасность Windows».
Перейдите в раздел Брандмауэр и защита сети. Выберите сетевой профиль и отключите на нем защиту. Выполните этот шаг для каждого профиля.
Теперь проверьте, удалось ли исправить ошибку 0x8000000b при синхронизации электронной почты.
Добавление разрешения в Брандмауэре
Если проблема остается, попробуйте добавить разрешение для почтового приложения в Брандмауэре. Это решение также нужно выполнить тем, кому удалось синхронизировать почту после отключения Защитника Windows.
Снова откройте Центр безопасности Windows, выберите Брандмауэр и безопасность сети. В правой части экрана перейдите в раздел «Разрешить работу с приложением».
Кликните на опцию «Изменить настройки», чтобы появилась возможность устанавливать разрешения. В списке разрешенных приложений установите флажки на параметры «Частная» и «Публичная» для почты. После сохраните изменения на «ОК».
Удаление и повторное добавление учетной записи
Если учетная запись перестала синхронизироваться в последнее время и возвращает ошибку 0x8000000b, то попробуйте ее удалить и добавить повторно.
Откройте почту и в нижней части панели навигации кликните на «Параметры».
Выберите учетную запись и удалите ее нажатием на соответствующую кнопку.
После этого опять ее добавьте и посмотрите, выполняется ли синхронизация.
Вход с помощью дополнительных параметров
Если продолжаете сталкиваться со сбоем синхронизации 0x8000000b, то попробуйте войти в аккаунт с помощью расширенных настроек и включить протоколы.
Если используете адрес Gmail, выполните следующие шаги. Прежде всего, нужно будет включить некоторые функции.
Войдите в свой аккаунт Gmail через браузер. В настройках найдите и включите IMAP. Выйдите из аккаунта.
Перейдите в меню Пуск и откройте почту. Откройте параметры почты и перейдите в учетные записи.
Щелкните на «Добавить», а затем разверните «Расширенные настройки».
Система предложит указать тип аккаунта, выберите «почта в интернете».
В поле «Сервер входящей электронной почты» введите:
Затем в IMAP4 введите в поле «Сервер исходящей почты»:
После того, как вы ввели все данные, нажмите на кнопку «Вход».
Если пользуетесь почтовым сервисом Outlook, выполните следующие шаги:
Откройте почту и перейдите в настройки.
Выберите учетные записи и щелкните на «Добавить…».
Вместо того, чтобы выбрать Outlook, укажите Exchange. Введите свой адрес электронной почты и нажмите Далее. Затем подтвердите вход, указав пароль и щелкните на кнопку Войти.
Как исправить ошибку почты 0x8000000b в Windows 10?
При добавлении аккаунта Google в почту Windows 10 или синхронизации почтового ящика система возвращает ошибку «Что-то пошло не так» с кодом 0x8000000b. Также можно столкнуться и с другими кодами ошибок — 0x80070425, 0x8000ffff, 0x8007042b, которые связаны с этой проблемой.
Причины ошибки
Ошибка с кодом 0x8000000b при добавлении или синхронизации аккаунта может возникнуть по ряду причин:
Отключение антивирусных приложений
Если не можете синхронизировать почту, то к этому могут быть причастны антивирус или Защитник Windows, которые блокируют запрос, отправленный почтовым клиентом. В этом случае попробуйте отключить защиту компьютера.
Откройте поисковую строку сочетанием Win + S и впишите «Безопасность». В результатах щелкните на «Безопасность Windows».
Перейдите в раздел Брандмауэр и защита сети. Выберите сетевой профиль и отключите на нем защиту. Выполните этот шаг для каждого профиля.
Теперь проверьте, удалось ли исправить ошибку 0x8000000b при синхронизации электронной почты.
Добавление разрешения в Брандмауэре
Если проблема остается, попробуйте добавить разрешение для почтового приложения в Брандмауэре. Это решение также нужно выполнить тем, кому удалось синхронизировать почту после отключения Защитника Windows.
Снова откройте Центр безопасности Windows, выберите Брандмауэр и безопасность сети. В правой части экрана перейдите в раздел «Разрешить работу с приложением».
Кликните на опцию «Изменить настройки», чтобы появилась возможность устанавливать разрешения. В списке разрешенных приложений установите флажки на параметры «Частная» и «Публичная» для почты. После сохраните изменения на «ОК».
Удаление и повторное добавление учетной записи
Если учетная запись перестала синхронизироваться в последнее время и возвращает ошибку 0x8000000b, то попробуйте ее удалить и добавить повторно.
Откройте почту и в нижней части панели навигации кликните на «Параметры».
Выберите учетную запись и удалите ее нажатием на соответствующую кнопку.
После этого опять ее добавьте и посмотрите, выполняется ли синхронизация.
Вход с помощью дополнительных параметров
Если продолжаете сталкиваться со сбоем синхронизации 0x8000000b, то попробуйте войти в аккаунт с помощью расширенных настроек и включить протоколы.
Если используете адрес Gmail, выполните следующие шаги. Прежде всего, нужно будет включить некоторые функции.
Войдите в свой аккаунт Gmail через браузер. В настройках найдите и включите IMAP. Выйдите из аккаунта.
Перейдите в меню Пуск и откройте почту. Откройте параметры почты и перейдите в учетные записи.
Щелкните на «Добавить», а затем разверните «Расширенные настройки».
Система предложит указать тип аккаунта, выберите «почта в интернете».
В поле «Сервер входящей электронной почты» введите:
Затем в IMAP4 введите в поле «Сервер исходящей почты»:
После того, как вы ввели все данные, нажмите на кнопку «Вход».
Если пользуетесь почтовым сервисом Outlook, выполните следующие шаги:
Откройте почту и перейдите в настройки.
Выберите учетные записи и щелкните на «Добавить…».
Вместо того, чтобы выбрать Outlook, укажите Exchange. Введите свой адрес электронной почты и нажмите Далее. Затем подтвердите вход, указав пароль и щелкните на кнопку Войти.
Ошибка 0x8000000b в Windows 10 — причины и решения
В операционной системе Windows 10 есть встроенное приложение «Почта», которое позволяет синхронизировать различные почтовые ящики на компьютере. Однако при попытке добавить новую учётную запись многие пользователи сталкивались с ошибкой 0x8000000b. При чём, касается это только случаев при добавлении аккаунтов Google. Рассмотрим, как решить эту проблему.
Причины сбоя
Ошибка 0x8000000b может появляться из-за следующих факторов:
Перейдём к работающим решениям проблемы.
Решение ошибки
Нужно открыть поиск (кнопка находится возле пуска в нижнем левом углу) и ввести «Центр безопасности для защитника Windows». Далее следует кликнуть по появившемуся результату и откроется окно настроек. В них выбираем пункт «Брандмауэр и безопасность сети», после чего нужно кликнуть по пунктам «Сеть домена», «Приватная сеть», а также «Общая сеть» и отключить их.
После проделанных действий следует попробовать добавить учётную запись ещё раз. Если не получается, переходим к следующему пункту.
Если отключение Защитника Windows не помогло, тогда надо попробовать и этот метод. Чтобы позволить «Почте» работать через фаервол нужно:
Если не помогло и это, перейдём к следующим методам решения.
Если аккаунт удалось добавить, но он перестал синхронизироваться и всплывает Error Code: 0x8000000b, тогда исправить её можно простым удалением и передобавлением аккаунта. Для этого нужно:
Чаще всего именно этот метод помогает убрать ошибку.
Если вышеперечисленные решения не помогли — это последний метод, который сможет помочь. Здесь придётся авторизовать свой аккаунт используя продвинутые настройки.
Первый метод рассмотрим для Google. Понадобиться авторизоваться в сервисе Gmail с помощью браузера. Далее нужно будет активировать IMAP, сделать это можно перейдя по данной ссылке. Ссылка работает только если пользователь уже вошёл в Gmail. В разделе «Доступ IMAP» включаем его, а также даём доступ к использованию «менее безопасными приложениями».
Далее понадобится открыть приложение «Mail», и открыть настройки в нижнем левом углу. Необходимо выбрать «Аккаунты» — «Добавление аккаунта» — «Продвинутые настройки». Будет предложено выбрать тип учётной записи, выбираем второй — Internet email. Останется последний пункт — ввод данных. В пункт «Входящий сервер» следует ввести следующую информацию:
imap. gmail. com:993
В окно «Тип аккаунта» (следующий пункт) следует выбрать IMAP4 и добавить исходящий сервер:
smtp. gmail. com:46
После добавления остальной информации нужно нажать «Войти».
Теперь рассмотрим решение для Outlook. В первую очередь нужно открыть программу «Mail» и перейти во внутренние настройки. Выбираем пункт «Добавление учётной записи», после чего кликаем по Exchange (сразу после Outlook). Дальше вводим свой Email, кликаем «Далее» и дописываем пароль. Авторизуемся и проверяем работоспособность учётной записи.
Что делать, если ничего не помогло?
Если ни один из вышеперечисленных методов не помог избавиться от ошибки, рекомендуется проверить компьютер на наличие обновлений. Это касается как обновления Windows, так и сетевых драйверов. Часто именно наличие устаревших версий является помехой для корректной работы большинства приложений.
Оставьте свой комментарий, если вы нашли другое решение появившейся ошибки или если вам нужна дополнительная помощь.
Исправить ошибку почтового приложения Windows 10 0x8000000b
Если вы попытаетесь настроить электронную почту в своем почтовом приложении или, возможно, синхронизировать их, вы столкнетесь с проблемой с Windows 10 Mail. Приложение Mail не синхронизируется с кодом ошибки 0x8000000b. Эта проблема возникла в основном при настройке учетных записей электронной почты Gmail и Yahoo в Почте Windows 10.
Обычно после ввода адреса электронной почты и пароля приложение «Почта» автоматически пытается связаться с почтовым сервером для получения настроек сервера.
Полное сообщение об ошибке:
Что-то пошло не так, извините, но мы не смогли этого сделать. Код ошибки 0x8000000b
В чем причина ошибки 0x8000000b?
Проблема синхронизации с почтовым приложением Windows 10 может быть вызвана несколькими факторами. Чаще всего проблема возникает по одной из следующих причин.
С тем же сообщением об ошибке вы можете получить другие коды ошибок, такие как 0x8007042b, 0x80040154, 0x8000ffff, 0x8007000d, 0x80c8043e, 0x80070435, 0x8007006d, 0x80070425. Независимо от того, какой код ошибки вы получите, дело в том, что вы по-прежнему не можете добавить свою учетную запись электронной почты. Это в конечном итоге не позволяет вам использовать свою учетную запись Gmail во встроенном почтовом приложении в Windows 10.
Как исправить ошибку Windows 10 Mail App 0x8000000b?
Если вышеуказанное решение не работает для вас, вы можете попробовать этот другой метод. Здесь вы войдете в свою учетную запись, используя расширенные настройки.
Если у вас есть адрес Gmail, следуйте этим инструкциям. Прежде всего, вам необходимо активировать некоторые настройки в настройках вашей учетной записи Gmail.
Если у вас есть электронная почта Outlook, выполните следующие действия:
Решение 3. Сбросьте почтовое приложение.
Ошибка 0x8000000b устраняется сбросом некорректно работающих приложений Windows 10. После этого убедитесь, что ваше почтовое приложение работает правильно.
Решение 4. Повторно зарегистрируйте почтовое приложение.
Если конкретное приложение не работает в Windows 10, повторная регистрация приложения также может помочь исправить код ошибки 0x8000000b.
Когда это будет сделано, выйдите из окна командной строки и перезагрузите компьютер.
Решение 5.Разрешите почту через брандмауэр Windows.
Код ошибки 0x8000000b означает, что почтовому приложению не удается подключиться к IMAP-серверу Gmail. Убедитесь, что ваш брандмауэр разрешает исходящие подключения к портам 993, 465 и 587. Некоторые антивирусные программы также могут вызывать эту проблему, поэтому попробуйте временно отключить сканирование электронной почты, чтобы разрешить прямое подключение.
Чтобы разрешить почтовому приложению использовать брандмауэр Windows:
Решение 6. Отключите брандмауэр.
Если ошибка 0x8000000b все еще присутствует, вы можете попробовать отключить брандмауэр и проверить, работает ли он. Для этого выполните следующие действия:
Введите Mail в меню «Пуск».
После нажатия на приложение перейдите к значку настроек.
Выберите свою учетную запись и нажмите Удалить учетную запись.
Затем вы можете снова добавить свою учетную запись.
Заключение
Я надеюсь, что описанные выше действия по устранению неполадок помогут вам решить ошибку Windows 10 Mail 0x8000000b на компьютерах с Windows 10. Дайте нам знать, что вы думаете, оставьте нам сообщение или комментарий ниже.
Источник
0x8000000b — это широко распространенная ошибка, с которой пользователи могут столкнуться при попытке добавить новую стороннюю учетную запись (Gmail, Outlook, Yahoo и т. д.) во встроенном приложении «Почта» в Windows. Это встроенное приложение может быть очень полезным для управления электронной почтой в разных учетных записях, не покидая рабочего стола. Причиной возникновения такой ошибки являются проблемы с синхронизацией — когда приложение «Почта» не может установить соединение с внешним почтовым сервером. Это может произойти в результате того, что некоторые сторонние или даже собственные брандмауэры блокируют запросы на подключение. Также причиной могут быть отключенные настройки POP и (IMAP) или даже баги в самом приложении Почта. В результате на экране появляется сообщение «Something went wrong. We’re sorry, but we weren’t able to do that.», не позволяющая пользователям добавить свою учетную запись. В более редких случаях такая же ошибка может возникнуть при попытке отправить сообщение электронной почты с одной из уже добавленных учетных записей. Что бы это ни было, у нас есть список решений, которые могут помочь. Следуйте нашему руководству ниже, чтобы попробовать каждое из них и в конечном итоге решить проблему!
Скачать средство восстановления Windows
Скачать средство восстановления Windows
Существуют специальные утилиты для восстановления Windows, которые могут решить проблемы, связанные с повреждением реестра, неисправностью файловой системы, нестабильностью драйверов Windows. Мы рекомендуем вам использовать Advanced System Repair Pro, чтобы исправить «Код ошибки почтового приложения 0x8000000b» в Windows 11 или Windows 10.
1. Добавьте учетную запись, используя дополнительные параметры.
Если вы пользователь Gmail, тогда этот метод будет не только подходящим, но и потенциально полезным для вас. Мы покажем, как добавить свою учетную запись, используя дополнительные параметры. Разница здесь в том, что мы будем вводить данные сервера входящей почты и исходящего SMTP вручную. Вот как:
- Откройте приложение Почта и перейдите в Настройки нажав на значок шестеренки в нижней части окна.
- Затем перейдите в Управление учетными записями > Добавить аккаунт а затем нажмите Расширенная настройка во всплывающем окне.
- После этого выберите Почта в Интернете а затем начните вводить данные своей учетной записи электронной почты. Обязательно укажите эти значения, как указано ниже (помните, что они предназначены только для пользователей Gmail):
- По завершении нажмите Вход подождите завершения процесса. Надеемся, теперь вам удалось успешно добавили нужную учетную запись.
Если вам еще не удалось добавить ни одну учетную запись, и вы видите всплывающее окно, показывающее, какой адрес электронной почты добавить, тогда вы сможете сразу выбрать Расширенная настройка прямо оттуда.
Incoming server – imap.gmail.com:993
Account type – IMAP4
Outgoing SMTP – smtp.gmail.com:465
2. Сбросьте приложение Почта и Календарь
Следующим в нашем списке является попытка сброса самого приложения. Сброс является хорошим выходом из многих проблем, так как позволяет избавиться от внутренних багов и сбоев, которые могут возникнуть. Шаги довольно просты и не займут более много времени на их выполнение. Вот как:
- Щелкните правой кнопкой мыши по Меню Пуск , а затем выбрать Приложения и возможности из списка опций.
- Затем прокрутите список приложений, пока не найдете Почта и Календарь. Нажмите на него и выберите Дополнительные параметры.
- Снова прокрутите немного вниз и нажмите Сброс. Подтвердите действие и дождитесь завершения сброса.
- Наконец, вы можете снова открыть приложение «Почта» и попытаться добавить свою учетную запись еще раз. Будем надеяться, что теперь это сработает.
3. Отключите сторонний антивирус или Защитник Windows.
Антивирусное ПО (особенно стороннее) иногда может вызывать конфликты с некоторыми сегментами системы. Чтобы это проверить, рекомендуем отключить сторонний антивирус, если он у вас имеется. В противном случае вам также следует попытаться отключить Защитник Windows, а после снова добавить свою учетную запись. Вне зависимости от того, получилось устранить ошибку или нет, важно снова включить вам встроенный антивирус. Вот шаги, чтобы отключить защиту (и, следовательно, брандмауэр) в Защитнике Windows.
- Нажмите Windows Key + I , а затем перейдите в Обновление и безопасность.
- Затем перейдите в Безопасность Windows и Брандмауэр и защита сети на правой панели.
- Выберите текущую сеть и выключите брандмауэр.
- Теперь попробуйте снова добавить ту же учетную запись.
4. Добавьте исключение в настройки брандмауэра Windows.
Если проблема была связана с брандмауэром, возможно, предыдущий метод уже решил проблему. Однако, чтобы не отключать брандмауэр каждый раз, когда вы пытаетесь использовать приложение «Почта», его также можно подружить с брандмауэром Windows, чтобы избежать конфликтов между ними. Следуйте инструкциям, чтобы сделать это:
- Как и выше, нажмите Windows Key + I , а затем перейдите в Обновление и безопасность.
- Затем перейдите в Безопасность Windows и Брандмауэр и защита сети на правой панели.
- Нажмите Разрешить работу с приложением через брандмауэр , а затем выбрать Изменить параметры.
- Обязательно установите флажки рядом с Частный и Общая рядом с Почта и Календарь и Электронная почта и учетные записи также. Прокрутите список вниз, чтобы найти их.
- После этого нажмите OK чтобы сохранить изменения, в после попробуйте добавить учетную запись еще раз.
Это не обязательно, но мы также советуем убедиться, что IMAP включен. Это опять же подходит для пользователей Gmail. Чтобы сделать это:
- Войдите в свою учетную запись Gmail с помощью браузера.
- В правом верхнем углу нажмите на значок шестеренки, чтобы открыть Настройки. Если потребуется, выберите Все настройки.
- Затем перейдите в Пересылка и POP/IMAP и Включить IMAP если не было включено уже.
- Нажмите Сохранить изменения и попробуйте снова добавить учетную запись.
Итоги
На этом все! Надеемся, что этот набор решений оказался полезным и, наконец, помог вам забыть о проблемах, связанных с использованием встроенного приложения Почта в Windows. Я помню, как сам столкнулся с этой проблемой после переустановки Windows, но затем сброс приложения помог мне решить ее. Надеюсь, это помогло и вам, и вам не пришлось пробовать другие решения ниже.
На чтение 3 мин. Просмотров 1.8k. Опубликовано 03.09.2019
Вам пришло важное электронное письмо для отправки, но вы получаете сообщение об ошибке 0x8000000b при попытке отправить ваше электронное письмо. Что теперь? Чтобы сначала понять, почему это произошло, мы должны понять природу этой ошибки.
Эта ошибка связана с проблемами синхронизации и появляется, когда вы пытаетесь настроить приложение электронной почты. Используете ли вы Gmail или Yahoo, это может произойти, когда вы настраиваете их в приложении электронной почты Windows 10.
Когда вы нажимаете эту кнопку «Отправить», ваше почтовое приложение попытается автоматически подключиться к почтовому серверу, чтобы получить настройки сервера, но иногда эта ошибка возникает. Но не бойтесь, мы создали список советов и исправлений для вас. Итак, давайте перейдем к решению.
Содержание
- Как я могу исправить ошибку 0x8000000b?
- 1. Настройка вашей почты в Windows 10
- 2. Сбросить приложение Почта
- 3. Разрешить доступ через брандмауэр
- 4. Отключите ваш брандмауэр
Как я могу исправить ошибку 0x8000000b?
- Настройка почты в Windows 10
- Сброс приложений Windows
- Разрешить доступ через брандмауэр
- Отключите брандмауэр
1. Настройка вашей почты в Windows 10
Давайте попробуем добавить вашу предложенную учетную запись электронной почты в приложение Почта. Это должно помочь вам решить ошибку 0x8000000b. Для этого выполните следующие действия:
-
Запустите приложение Mail и нажмите значок Настройки .
- Выберите Управление аккаунтами , затем нажмите Добавить аккаунт и выберите параметр Расширенные настройки .
- Затем в том же разделе Добавить аккаунт выберите вариант Электронная почта в Интернете .
- На следующем экране укажите желаемые данные учетной записи электронной почты.
- Теперь нажмите Войти и подождите несколько минут. Ваша учетная запись электронной почты будет успешно добавлена в приложение «Почта».
2. Сбросить приложение Почта
Вы можете исправить ошибку 0x8000000b, сбросив приложения Windows 10, которые не работают должным образом. Когда вы закончите, проверьте, работает ли приложение Почта для вас.
- Нажмите клавиши логотип Windows + I на клавиатуре и откройте Настройки .
- Нажмите Система , затем нажмите Приложения и функции и выберите Почтовое приложение .
- Вы увидите Дополнительные параметры , нажмите на него.
-
В разделе Дополнительные параметры нажмите Сбросить .
- Нажмите еще раз на кнопку Сбросить , чтобы подтвердить.
- Теперь вы можете закрыть приложение Настройки и вернуться на рабочий стол.
3. Разрешить доступ через брандмауэр
Если вы используете антивирус или включен Защитник Windows, они могут быть причиной ошибки 0x8000000b. Так что давай на это.
- Откройте Пуск и введите Центр безопасности Защитника Windows .
- Выберите Брандмауэр и защита сети .
- Теперь выберите Разрешить приложение через брандмауэр и нажмите Изменить настройки .
- Вы увидите список разрешенных приложений. Убедитесь, что вы выбрали оба поля: Личные и Публичные для почты.
- Нажмите ОК , и все готово.
4. Отключите ваш брандмауэр
Если у вас по-прежнему возникает ошибка 0x8000000b, вы можете попытаться отключить брандмауэр и посмотреть, работает ли он. Для этого выполните следующие действия:
- Снова откройте свой Центр Защитника Windows .
- Перейдите в раздел Брандмауэр и защита сети .
- Теперь выберите профиль сети и отключите брандмауэр Windows для него.
- Попробуйте запустить приложение Mail прямо сейчас.
Вы можете удалить и добавить свою учетную запись, если она сначала не синхронизируется. Для этого выполните следующие действия:
- Введите «Почта» в своем меню «Пуск» .
- Нажав на приложение, перейдите к значку Настройки .
- Выберите свою учетную запись и выберите Удалить учетную запись .
- После этого добавьте свой аккаунт обратно.
Мы надеемся, что эти решения были вам полезны и что вам удалось исправить ошибку 0x8000000b.
При добавлении аккаунта Google в почту Windows 10 или синхронизации почтового ящика система возвращает ошибку «Что-то пошло не так» с кодом 0x8000000b. Также можно столкнуться и с другими кодами ошибок — 0x80070425, 0x8000ffff, 0x8007042b, которые связаны с этой проблемой.
Содержание
- 1 Причины ошибки
- 2 Отключение антивирусных приложений
- 3 Добавление разрешения в Брандмауэре
- 4 Удаление и повторное добавление учетной записи
- 5 Вход с помощью дополнительных параметров
Причины ошибки
Ошибка с кодом 0x8000000b при добавлении или синхронизации аккаунта может возникнуть по ряду причин:
Блокировка Брандмауэром. Согласно информации Майкрософт, этот межсетевой экран может заблокировать запрос, отправленный почтовым клиентом.
Не включен протокол POP или IMAP. Проблема может возникнуть из-за того, что не включены протоколы POP или IMAP на сервере электронной почты.
Блокировка антивирусом. Если используете Защитник Windows или стороннюю антивирусную программу, то они также могут быть причиной проблемы.
Отключение антивирусных приложений
Если не можете синхронизировать почту, то к этому могут быть причастны антивирус или Защитник Windows, которые блокируют запрос, отправленный почтовым клиентом. В этом случае попробуйте отключить защиту компьютера.
Откройте поисковую строку сочетанием Win + S и впишите «Безопасность». В результатах щелкните на «Безопасность Windows».
Перейдите в раздел Брандмауэр и защита сети. Выберите сетевой профиль и отключите на нем защиту. Выполните этот шаг для каждого профиля.
Теперь проверьте, удалось ли исправить ошибку 0x8000000b при синхронизации электронной почты.
Добавление разрешения в Брандмауэре
Если проблема остается, попробуйте добавить разрешение для почтового приложения в Брандмауэре. Это решение также нужно выполнить тем, кому удалось синхронизировать почту после отключения Защитника Windows.
Снова откройте Центр безопасности Windows, выберите Брандмауэр и безопасность сети. В правой части экрана перейдите в раздел «Разрешить работу с приложением».
Кликните на опцию «Изменить настройки», чтобы появилась возможность устанавливать разрешения. В списке разрешенных приложений установите флажки на параметры «Частная» и «Публичная» для почты. После сохраните изменения на «ОК».
Удаление и повторное добавление учетной записи
Если учетная запись перестала синхронизироваться в последнее время и возвращает ошибку 0x8000000b, то попробуйте ее удалить и добавить повторно.
Откройте почту и в нижней части панели навигации кликните на «Параметры».
Выберите учетную запись и удалите ее нажатием на соответствующую кнопку.
После этого опять ее добавьте и посмотрите, выполняется ли синхронизация.
Вход с помощью дополнительных параметров
Если продолжаете сталкиваться со сбоем синхронизации 0x8000000b, то попробуйте войти в аккаунт с помощью расширенных настроек и включить протоколы.
Если используете адрес Gmail, выполните следующие шаги. Прежде всего, нужно будет включить некоторые функции.
Войдите в свой аккаунт Gmail через браузер. В настройках найдите и включите IMAP. Выйдите из аккаунта.
Перейдите в меню Пуск и откройте почту. Откройте параметры почты и перейдите в учетные записи.
Щелкните на «Добавить», а затем разверните «Расширенные настройки».
Система предложит указать тип аккаунта, выберите «почта в интернете».
В поле «Сервер входящей электронной почты» введите:
imap.gmail.com:993
Затем в IMAP4 введите в поле «Сервер исходящей почты»:
smtp.gmail.com:46
После того, как вы ввели все данные, нажмите на кнопку «Вход».
Если пользуетесь почтовым сервисом Outlook, выполните следующие шаги:
Откройте почту и перейдите в настройки.
Выберите учетные записи и щелкните на «Добавить…».
Вместо того, чтобы выбрать Outlook, укажите Exchange. Введите свой адрес электронной почты и нажмите Далее. Затем подтвердите вход, указав пароль и щелкните на кнопку Войти.
Проверьте, удалось ли устранить ошибку 0x8000000b.
РЕКОМЕНДУЕМЫЕ: Загрузите этот инструмент, который поможет вам безопасно исправить распространенные ошибки Windows и автоматически оптимизировать производительность системы.
Если вы попытаетесь настроить электронную почту в своем почтовом приложении или, возможно, синхронизировать их, вы столкнетесь с проблемой Почта Windows 10. Приложение Mail не синхронизируется с кодом ошибки 0x8000000b. Эта проблема возникла в основном при настройке учетных записей электронной почты Gmail и Yahoo в Почте Windows 10.
Обычно после ввода адреса электронной почты и пароля приложение «Почта» автоматически пытается связаться с сервером электронной почты для получения настроек сервера.
Полное сообщение об ошибке:
Что-то пошло не так, извините, но мы не смогли этого сделать. Код ошибки 0x8000000b
Проблема синхронизации с почтовым приложением Windows 10 может быть вызвана несколькими факторами. Чаще всего проблема возникает по одной из следующих причин.
- Неверный пароль.
- Проблема с почтовым сервером.
- Нестабильное интернет-соединение.
- Неправильная защита от вирусов или настройки брандмауэра.
- На почтовом сервере не активированы параметры POP и IMAP.
С тем же сообщением об ошибке вы можете получить другие коды ошибок, такие как 0x8007042b, 0x80040154, 0x8000ffff, 0x8007000d, 0x80c8043e, 0x80070435, 0x8007006d, 0x80070425. Независимо от того, какой код ошибки вы получите, дело в том, что вы по-прежнему не можете добавить свою учетную запись электронной почты. Это в конечном итоге не позволяет вам использовать свою учетную запись Gmail во встроенном почтовом приложении в Windows 10.
Как исправить ошибку Windows 10 Mail App 0x8000000b?
Чтобы решить проблему и правильно настроить учетную запись электронной почты в приложении «Почта», выполните любой из приведенных ниже методов устранения неполадок.
Мы рекомендуем вам сначала создать точку восстановления системы, прежде чем продолжить устранение неполадок. Если во время процесса что-то не так, вы можете легко восстановить его до предыдущего рабочего состояния.
Решение 1. Включите папки
Перспективы и Почте для Windows 10 требуется доступ к папкам в Gmail. Убедитесь, что папки настроены для отображения в IMAP.
- В браузере перейдите на Gmail.com.
- Выберите «Настройки».
- Выберите вкладку «Ярлыки».
- В IMAP убедитесь, что для папок «Входящие», «Отправленные», «Корзина» и «Все сообщения» выбрано «Отображение IMAP».
- Вы также можете выбрать Просмотр в IMAP для других тегов, которые хотите видеть в Outlook или Почте для Windows 10.
Решение 2. Войдите в систему с использованием дополнительных настроек
Если вышеуказанное решение не работает для вас, вы можете попробовать этот другой метод. Здесь вы войдете в свою учетную запись, используя расширенные настройки.
Для Google:
Если у вас есть адрес Gmail, следуйте этим инструкциям. Прежде всего, вам необходимо активировать некоторые настройки в настройках вашей учетной записи Gmail.
- Войдите в свою учетную запись Gmail с помощью браузера.
- После входа в систему активируйте IMAP.
- Наконец, вам нужно включить опцию «Разрешить менее безопасные приложения» в настройках вашей учетной записи Gmail.
- После того, как вы выполнили приведенные выше инструкции, пора войти в систему.
- Нажмите Пуск и откройте приложение Почта.
- Откройте настройки почты.
- Выберите Учетные записи, а затем нажмите Добавить учетную запись.
- Щелкните Advanced Configuration.
- Вам будет предложено выбрать тип учетной записи электронной почты и выбрать «Электронная почта в Интернете».
- Введите данные своей учетной записи. В поле Сервер входящих сообщений введите следующее: imap.gmail.com:993
- Выберите IMAP4 в качестве «Тип учетной записи» и введите следующее в поле «Сервер исходящей электронной почты»: smtp.gmail.com:46
- После ввода всех данных нажмите «Войти».
Для Outlook:
Если у вас есть электронная почта Outlook, выполните следующие действия:
- Откройте Почту и перейдите в Настройки.
- Выберите Учетные записи, а затем нажмите Добавить учетную запись.
- Вместо выбора Outlook выберите Exchange.
- Введите свой адрес электронной почты и нажмите Далее. Вам будет предложено ввести пароль.
- Щелкните Войти.
- Проверьте, решена ли ваша проблема.
Решение 3. Сбросьте почтовое приложение.
Ошибка 0x8000000b устраняется сбросом некорректно работающих приложений Windows 10. После этого убедитесь, что ваше почтовое приложение работает правильно.
- Коснитесь логотипа Windows + I на клавиатуре и откройте Настройки.
- Коснитесь «Система», выберите «Приложения и функции», а затем щелкните приложение «Почта».
- Щелкните Дополнительные параметры.
- В дополнительных параметрах нажмите «Сброс».
- Снова нажмите «Сброс» для подтверждения.
- Теперь вы можете закрыть приложение «Настройки» и вернуться на рабочий стол.
Решение 4. Повторно зарегистрируйте почтовое приложение.
Если конкретное приложение не работает в Windows 10, перерегистрация приложения также может помочь исправить код ошибки 0x8000000b.
- Щелкните Поиск на панели задач и введите cmd.exe в соответствующее поле. Увидев результат, щелкните правой кнопкой мыши командную строку и выберите «Запуск от имени администратора».
- Если вы видите UAC, нажмите Да, чтобы продолжить.
- В черном поле введите следующую команду и нажмите Enter.
PowerShell -ExecutionPolicy Unrestricted -Command «& {$ manifest = (Get-AppxPackage окнакоммуникацииприложения) .InstallLocation + ‘ AppxManifest.xml’; Add-AppxPackage -DisableDevelopmentMode -Register $ manifest} «
Когда это будет сделано, выйдите из окна командной строки и перезагрузите компьютер.
Код ошибки 0x8000000b означает, что почтовому приложению не удается подключиться к серверу Gmail IMAP. Убедитесь, что ваш брандмауэр разрешает исходящие подключения к портам 993, 465 и 587. Некоторые антивирусные программы также могут вызывать эту проблему, поэтому попробуйте временно отключить сканирование электронной почты, чтобы разрешить прямое подключение.
Чтобы разрешить почтовому приложению использовать брандмауэр Windows:
- Вернитесь в Центр безопасности Защитника Windows.
- Нажмите кнопку «Брандмауэр и защита сети».
- Выберите «Разрешить приложение через брандмауэр», а затем «Изменить настройки».
- В списке авторизованных приложений убедитесь, что вы установили галочки в полях Личное и Общедоступное для приложения Почта.
Решение 6. Отключите брандмауэр.
Если ошибка 0x8000000b все еще присутствует, вы можете попробовать отключить брандмауэр и проверить, работает ли он. Для этого выполните следующие действия:
- Снова откройте Центр Защитника Windows.
- Перейдите в раздел Межсетевой экран и защита сети.
- Теперь выберите сетевой профиль и отключите брандмауэр Windows.
- Теперь попробуйте запустить приложение Почта.
- Вы можете удалить и добавить свою учетную запись, если она ранее не была синхронизирована. Для этого действуйте следующим образом:
- Введите Mail в меню «Пуск».
- После нажатия на приложение перейдите к значку настроек.
- Выберите свою учетную запись и нажмите Удалить учетную запись.
- Затем вы можете снова добавить свою учетную запись.
Заключение
Я надеюсь, что описанные выше действия по устранению неполадок помогут вам решить ошибку Windows 10 Mail 0x8000000b на компьютерах с Windows 10. Дайте нам знать, что вы думаете, оставьте нам сообщение или комментарий ниже.
ЕЩЕ ЕСТЬ ВОПРОСЫ? Попробуйте этот инструмент для устранения ошибок Windows и автоматической оптимизации производительности системы.
На чтение 3 мин. Просмотров 1.6k. Опубликовано 03.09.2019
Вам пришло важное электронное письмо для отправки, но вы получаете сообщение об ошибке 0x8000000b при попытке отправить ваше электронное письмо. Что теперь? Чтобы сначала понять, почему это произошло, мы должны понять природу этой ошибки.
Эта ошибка связана с проблемами синхронизации и появляется, когда вы пытаетесь настроить приложение электронной почты. Используете ли вы Gmail или Yahoo, это может произойти, когда вы настраиваете их в приложении электронной почты Windows 10.
Когда вы нажимаете эту кнопку «Отправить», ваше почтовое приложение попытается автоматически подключиться к почтовому серверу, чтобы получить настройки сервера, но иногда эта ошибка возникает. Но не бойтесь, мы создали список советов и исправлений для вас. Итак, давайте перейдем к решению.
Содержание
- Как я могу исправить ошибку 0x8000000b?
- 1. Настройка вашей почты в Windows 10
- 2. Сбросить приложение Почта
- 3. Разрешить доступ через брандмауэр
- 4. Отключите ваш брандмауэр
Как я могу исправить ошибку 0x8000000b?
- Настройка почты в Windows 10
- Сброс приложений Windows
- Разрешить доступ через брандмауэр
- Отключите брандмауэр
1. Настройка вашей почты в Windows 10
Давайте попробуем добавить вашу предложенную учетную запись электронной почты в приложение Почта. Это должно помочь вам решить ошибку 0x8000000b. Для этого выполните следующие действия:
- Запустите приложение Mail и нажмите значок Настройки .
- Выберите Управление аккаунтами , затем нажмите Добавить аккаунт и выберите параметр Расширенные настройки .
- Затем в том же разделе Добавить аккаунт выберите вариант Электронная почта в Интернете .
- На следующем экране укажите желаемые данные учетной записи электронной почты.
- Теперь нажмите Войти и подождите несколько минут. Ваша учетная запись электронной почты будет успешно добавлена в приложение «Почта».
2. Сбросить приложение Почта
Вы можете исправить ошибку 0x8000000b, сбросив приложения Windows 10, которые не работают должным образом. Когда вы закончите, проверьте, работает ли приложение Почта для вас.
- Нажмите клавиши логотип Windows + I на клавиатуре и откройте Настройки .
- Нажмите Система , затем нажмите Приложения и функции и выберите Почтовое приложение .
- Вы увидите Дополнительные параметры , нажмите на него.
- В разделе Дополнительные параметры нажмите Сбросить .
- Нажмите еще раз на кнопку Сбросить , чтобы подтвердить.
- Теперь вы можете закрыть приложение Настройки и вернуться на рабочий стол.
3. Разрешить доступ через брандмауэр
Если вы используете антивирус или включен Защитник Windows, они могут быть причиной ошибки 0x8000000b. Так что давай на это.
- Откройте Пуск и введите Центр безопасности Защитника Windows .
- Выберите Брандмауэр и защита сети .
- Теперь выберите Разрешить приложение через брандмауэр и нажмите Изменить настройки .
- Вы увидите список разрешенных приложений. Убедитесь, что вы выбрали оба поля: Личные и Публичные для почты.
- Нажмите ОК , и все готово.
4. Отключите ваш брандмауэр
Если у вас по-прежнему возникает ошибка 0x8000000b, вы можете попытаться отключить брандмауэр и посмотреть, работает ли он. Для этого выполните следующие действия:
- Снова откройте свой Центр Защитника Windows .
- Перейдите в раздел Брандмауэр и защита сети .
- Теперь выберите профиль сети и отключите брандмауэр Windows для него.
- Попробуйте запустить приложение Mail прямо сейчас.
Вы можете удалить и добавить свою учетную запись, если она сначала не синхронизируется. Для этого выполните следующие действия:
- Введите «Почта» в своем меню «Пуск» .
- Нажав на приложение, перейдите к значку Настройки .
- Выберите свою учетную запись и выберите Удалить учетную запись .
- После этого добавьте свой аккаунт обратно.
Мы надеемся, что эти решения были вам полезны и что вам удалось исправить ошибку 0x8000000b.
0x8000000b — это широко распространенная ошибка, с которой пользователи могут столкнуться при попытке добавить новую стороннюю учетную запись (Gmail, Outlook, Yahoo и т. д.) во встроенном приложении «Почта» в Windows. Это встроенное приложение может быть очень полезным для управления электронной почтой в разных учетных записях, не покидая рабочего стола. Причиной возникновения такой ошибки являются проблемы с синхронизацией — когда приложение «Почта» не может установить соединение с внешним почтовым сервером. Это может произойти в результате того, что некоторые сторонние или даже собственные брандмауэры блокируют запросы на подключение. Также причиной могут быть отключенные настройки POP и (IMAP) или даже баги в самом приложении Почта. В результате на экране появляется сообщение «Something went wrong. We’re sorry, but we weren’t able to do that.», не позволяющая пользователям добавить свою учетную запись. В более редких случаях такая же ошибка может возникнуть при попытке отправить сообщение электронной почты с одной из уже добавленных учетных записей. Что бы это ни было, у нас есть список решений, которые могут помочь. Следуйте нашему руководству ниже, чтобы попробовать каждое из них и в конечном итоге решить проблему!
Скачать средство восстановления Windows
Скачать средство восстановления Windows
Существуют специальные утилиты для восстановления Windows, которые могут решить проблемы, связанные с повреждением реестра, неисправностью файловой системы, нестабильностью драйверов Windows. Мы рекомендуем вам использовать Advanced System Repair Pro, чтобы исправить «Код ошибки почтового приложения 0x8000000b» в Windows 11 или Windows 10.
1. Добавьте учетную запись, используя дополнительные параметры.
Если вы пользователь Gmail, тогда этот метод будет не только подходящим, но и потенциально полезным для вас. Мы покажем, как добавить свою учетную запись, используя дополнительные параметры. Разница здесь в том, что мы будем вводить данные сервера входящей почты и исходящего SMTP вручную. Вот как:
- Откройте приложение Почта и перейдите в Настройки нажав на значок шестеренки в нижней части окна.
- Затем перейдите в Управление учетными записями > Добавить аккаунт а затем нажмите Расширенная настройка во всплывающем окне.
- После этого выберите Почта в Интернете а затем начните вводить данные своей учетной записи электронной почты. Обязательно укажите эти значения, как указано ниже (помните, что они предназначены только для пользователей Gmail):
- По завершении нажмите Вход подождите завершения процесса. Надеемся, теперь вам удалось успешно добавили нужную учетную запись.
Если вам еще не удалось добавить ни одну учетную запись, и вы видите всплывающее окно, показывающее, какой адрес электронной почты добавить, тогда вы сможете сразу выбрать Расширенная настройка прямо оттуда.
Incoming server – imap.gmail.com:993
Account type – IMAP4
Outgoing SMTP – smtp.gmail.com:465
2. Сбросьте приложение Почта и Календарь
Следующим в нашем списке является попытка сброса самого приложения. Сброс является хорошим выходом из многих проблем, так как позволяет избавиться от внутренних багов и сбоев, которые могут возникнуть. Шаги довольно просты и не займут более много времени на их выполнение. Вот как:
- Щелкните правой кнопкой мыши по Меню Пуск , а затем выберите Приложения и возможности из списка опций.
- Затем прокрутите список приложений, пока не найдете Почта и Календарь. Нажмите на него и выберите Дополнительные параметры.
- Снова прокрутите немного вниз и нажмите Сброс. Подтвердите действие и дождитесь завершения сброса.
- Наконец, вы можете снова открыть приложение «Почта» и попытаться добавить свою учетную запись еще раз. Будем надеяться, что теперь это сработает.
3. Отключите сторонний антивирус или Защитник Windows.
Антивирусное ПО (особенно стороннее) иногда может вызывать конфликты с некоторыми сегментами системы. Чтобы это проверить, рекомендуем отключить сторонний антивирус, если он у вас имеется. В противном случае вам также следует попытаться отключить Защитник Windows, а после снова добавить свою учетную запись. Вне зависимости от того, получилось устранить ошибку или нет, важно снова включить вам встроенный антивирус. Вот шаги, чтобы отключить защиту (и, следовательно, брандмауэр) в Защитнике Windows.
- Нажмите Windows Key + I , а затем в Обновление и безопасность.
- Затем перейдите в Безопасность Windows и Брандмауэр и защита сети на правой панели.
- Выберите текущую сеть и выключите брандмауэр.
- Теперь попробуйте снова добавить ту же учетную запись.
4. Добавьте исключение в настройки брандмауэра Windows.
Если проблема была связана с брандмауэром, возможно, предыдущий метод уже решил проблему. Однако, чтобы не отключать брандмауэр каждый раз, когда вы пытаетесь использовать приложение «Почта», его также можно подружить с брандмауэром Windows, чтобы избежать конфликтов между ними. Следуйте инструкциям, чтобы сделать это:
- Как и выше, нажмите Windows Key + I , а затем в Обновление и безопасность.
- Затем перейдите в Безопасность Windows и Брандмауэр и защита сети на правой панели.
- Нажмите Разрешить работу с приложением через брандмауэр , а затем выберите Изменить параметры.
- Обязательно установите флажки рядом с Частный и Общая рядом с Почта и Календарь и Электронная почта и учетные записи также. Прокрутите список вниз, чтобы найти их.
- После этого нажмите OK чтобы сохранить изменения, в после попробуйте добавить учетную запись еще раз.
Это не обязательно, но мы также советуем убедиться, что IMAP включен. Это опять же подходит для пользователей Gmail. Чтобы сделать это:
- Войдите в свою учетную запись Gmail с помощью браузера.
- В правом верхнем углу нажмите на значок шестеренки, чтобы открыть Настройки. Если потребуется, выберите Все настройки.
- Затем перейдите в Пересылка и POP/IMAP и Включить IMAP если не было включено уже.
- Нажмите Сохранить изменения и попробуйте снова добавить учетную запись.
Заключение
На этом все! Надеемся, что этот набор решений оказался полезным и, наконец, помог вам забыть о проблемах, связанных с использованием встроенного приложения Почта в Windows. Я помню, как сам столкнулся с этой проблемой после переустановки Windows, но затем сброс приложения помог мне решить ее. Надеюсь, это помогло и вам, и вам не пришлось пробовать другие решения ниже.
Многие пользователи Windows 10 все чаще и чаще сталкиваются с ошибкой 0x8000000b, когда пытаются добавить учетную запись Gmail в приложение Mail. В сегодняшней статье мы расскажем, как избавиться от данной ошибки и продолжить пользоваться почтовым приложением ОС Windows 10.
Как исправить ошибку 0x8000000b?
Нажмите комбинацию клавиш Windows+S. Пропишите в поисковике системы «Mail» и кликните ЛКМ на найденный результат. В окошке приложения Mail нажмите на значок в виде трех горизонтальных полосок и нажмите на пункт «Accounts». Далее нажмите на «Add account» со значком плюса.
Перед вами появится совершенно новое окошко «Добавить учетную запись». Опуститесь в самый низ этого небольшого окошка и кликните на строчку «Advanced setup» со значком шестеренки. Окошко изменится — кликните на пункт «Internet email».
Укажите необходимые вам данные в соответствующих строках, после чего пропишите:
- Incoming email server — imap.gmail.com:993
- Account type — IMAP4
- Outgoing email server — smtp.gmail.com:465.
Убедитесь, что вы поставили галочки возле следующих опций:
- Outgoing server requires authentication
- Use same user name and password for sending email
- Require SSL for incoming email
Как только все поля будут заполнены, нажмите на кнопку «Sign in», после чего подождите несколько минут. Ваша учетная запись Gmail будет добавлена в приложение Mail Windows 10, и никакая ошибка 0x8000000b вас не побеспокоит.
- Partition Wizard
- Partition Magic
- Best Fix: Mail Error Code 0x8000000b Something Went Wrong
By Amanda | Follow |
Last Updated June 28, 2021
The error code 0x8000000b might appear when users are trying to add third-party email accounts to the built-in Mail app. If you are experiencing the same problem, this post is what you need. Here, MiniTool summaries 4 proven methods that can fix the error effectively.
Windows 10 provides a Mail app that allows users to add various kinds of mail accounts, including Gmail, Yahoo, Outlook and so on. By doing so, users can manage their accounts and mails conveniently within this application.
However, some users complain that they are stopped by the error code 0x8000000b from adding or syncing email accounts, especially Gmail. This error comes up with a pop-up window saying something went wrong, just as the following picture shows.
What can you do if you encountered Gmail something went wrong error code 0x8000000b? Keep reading this post to get the solutions.
Solution 1: Add Account Through Advanced Setup
Some users successfully add their account through advanced setup without the error 0x8000000b. You can also have a try and here is a simple guide.
Step 1: Press Windows + S, input mail in the search bar and click Mail from the search result to launch it.
Step 2: Click Settings icon and choose Manage accounts > Add account.
Step 3: In the pop-up window, click Advanced setup.
Step 4: Choose Internet email option.
Step 5: Enter the detail information of your desired account as required. Then, input imap.gmail.com:993 in the box of Incoming email server, choose IMAP4 for Account type, and input smtp.gmail.com:46 in the box of Outgoing (SMTP) email server. After that, click Sign in.
Solution 2: Reset Mail and Calendar App
If you are unable to sync email, perhaps the Mail application is not working properly. In this case, you can reset the app to bring it to the default state. Just follow the steps below:
Step 1: Press Windows + I to open Settings.
Step 2: Choose Apps category.
Step 3: In Apps & features section, select Mail and Calendar and click Advanced options.
Step 4: In the new page, click Reset button and confirm the operation. In this way, this application will be reinstalled and revert to its default settings.
After that, you can try syncing your email accounts again.
Solution 3: Disable Antivirus or Windows Defender
If you fail to sync email account to the Mail app, perhaps your third-party antivirus or Windows Defender has blocked the request sent by the Mail app. To resolve the error code 0x8000000b in this case, you might need to disable your antivirus and Windows Defender.
You can follow the steps below to disable Windows Defender in your Windows 10 PC:
Step 1: Open Windows Settings and click Update & Security.
Step 2: Switch to Windows Security section and click Virus & threat protection.
Step 3: Click Virus & threat protection settings.
Step 4: Turn off Real-time protection.
Solution 4: Allow Mail Through Windows Firewall
Finally, you can try allowing Mail through Windows Firewall which might have block the access to Mail. Here’s how to do it:
Step 1: Go to Settings > Update & Security > Windows Security.
Step 2: Choose Firewall & network protection in the right pane.
Step 3: When you enter Windows Defender Security Center, scroll down to click Allow an app through firewall.
Step 4: Click Change settings button and check the boxes of both Private and Public for Email and accounts option. Click OK to save the change.
About The Author
Position: Columnist
Amanda has been working as English editor for the MiniTool team since she was graduated from university. She enjoys sharing effective solutions and her own experience to help readers fix various issues with computers, dedicated to make their tech life easier and more enjoyable.
She has published many articles, covering fields of data recovery, partition management, disk backup, and etc. In order to provide more useful tips and information, she is still committed to expand her technical knowledge.
- Partition Wizard
- Partition Magic
- Best Fix: Mail Error Code 0x8000000b Something Went Wrong
By Amanda | Follow |
Last Updated June 28, 2021
The error code 0x8000000b might appear when users are trying to add third-party email accounts to the built-in Mail app. If you are experiencing the same problem, this post is what you need. Here, MiniTool summaries 4 proven methods that can fix the error effectively.
Windows 10 provides a Mail app that allows users to add various kinds of mail accounts, including Gmail, Yahoo, Outlook and so on. By doing so, users can manage their accounts and mails conveniently within this application.
However, some users complain that they are stopped by the error code 0x8000000b from adding or syncing email accounts, especially Gmail. This error comes up with a pop-up window saying something went wrong, just as the following picture shows.
What can you do if you encountered Gmail something went wrong error code 0x8000000b? Keep reading this post to get the solutions.
Solution 1: Add Account Through Advanced Setup
Some users successfully add their account through advanced setup without the error 0x8000000b. You can also have a try and here is a simple guide.
Step 1: Press Windows + S, input mail in the search bar and click Mail from the search result to launch it.
Step 2: Click Settings icon and choose Manage accounts > Add account.
Step 3: In the pop-up window, click Advanced setup.
Step 4: Choose Internet email option.
Step 5: Enter the detail information of your desired account as required. Then, input imap.gmail.com:993 in the box of Incoming email server, choose IMAP4 for Account type, and input smtp.gmail.com:46 in the box of Outgoing (SMTP) email server. After that, click Sign in.
Solution 2: Reset Mail and Calendar App
If you are unable to sync email, perhaps the Mail application is not working properly. In this case, you can reset the app to bring it to the default state. Just follow the steps below:
Step 1: Press Windows + I to open Settings.
Step 2: Choose Apps category.
Step 3: In Apps & features section, select Mail and Calendar and click Advanced options.
Step 4: In the new page, click Reset button and confirm the operation. In this way, this application will be reinstalled and revert to its default settings.
After that, you can try syncing your email accounts again.
Solution 3: Disable Antivirus or Windows Defender
If you fail to sync email account to the Mail app, perhaps your third-party antivirus or Windows Defender has blocked the request sent by the Mail app. To resolve the error code 0x8000000b in this case, you might need to disable your antivirus and Windows Defender.
You can follow the steps below to disable Windows Defender in your Windows 10 PC:
Step 1: Open Windows Settings and click Update & Security.
Step 2: Switch to Windows Security section and click Virus & threat protection.
Step 3: Click Virus & threat protection settings.
Step 4: Turn off Real-time protection.
Solution 4: Allow Mail Through Windows Firewall
Finally, you can try allowing Mail through Windows Firewall which might have block the access to Mail. Here’s how to do it:
Step 1: Go to Settings > Update & Security > Windows Security.
Step 2: Choose Firewall & network protection in the right pane.
Step 3: When you enter Windows Defender Security Center, scroll down to click Allow an app through firewall.
Step 4: Click Change settings button and check the boxes of both Private and Public for Email and accounts option. Click OK to save the change.
About The Author
Position: Columnist
Amanda has been working as English editor for the MiniTool team since she was graduated from university. She enjoys sharing effective solutions and her own experience to help readers fix various issues with computers, dedicated to make their tech life easier and more enjoyable.
She has published many articles, covering fields of data recovery, partition management, disk backup, and etc. In order to provide more useful tips and information, she is still committed to expand her technical knowledge.
Обновлено 2023 января: перестаньте получать сообщения об ошибках и замедлите работу вашей системы с помощью нашего инструмента оптимизации. Получить сейчас в эту ссылку
- Скачайте и установите инструмент для ремонта здесь.
- Пусть он просканирует ваш компьютер.
- Затем инструмент почини свой компьютер.
У вас есть важное электронное письмо для отправки, но вы получаете сообщение об ошибке 0x8000000b при попытке отправить ваше электронное письмо. Что же нам теперь делать? Чтобы сначала понять, почему это произошло, мы должны понять природу этой ошибки.
Эта ошибка связана с проблемами синхронизации и отображается при попытке настроить приложение электронной почты. Используете ли вы Gmail или Yahoo, это может произойти, если вы настроите это в почтовом приложении Windows 10.
Когда вы нажимаете кнопку «Отправить», ваше почтовое приложение автоматически пытается подключиться к почтовому серверу, чтобы получить настройки сервера, но иногда возникает эта ошибка. Но не волнуйтесь, мы составили для вас список советов и решений. Итак, приступим к решению.
Код ошибки 0x8000000b указывает, что приложению электронной почты не удалось подключиться к серверу Gmail IMAP. Убедитесь, что ваш брандмауэр разрешает исходящие соединения с портами 993, 465 и 587. Некоторые антивирусные программы также могут вызывать эту проблему, поэтому попробуйте временно отключить сканирование электронной почты, чтобы разрешить прямое подключение.
Обновление за январь 2023 года:
Теперь вы можете предотвратить проблемы с ПК с помощью этого инструмента, например, защитить вас от потери файлов и вредоносных программ. Кроме того, это отличный способ оптимизировать ваш компьютер для достижения максимальной производительности. Программа с легкостью исправляет типичные ошибки, которые могут возникнуть в системах Windows — нет необходимости часами искать и устранять неполадки, если у вас под рукой есть идеальное решение:
- Шаг 1: Скачать PC Repair & Optimizer Tool (Windows 10, 8, 7, XP, Vista — Microsoft Gold Certified).
- Шаг 2: Нажмите «Начать сканирование”, Чтобы найти проблемы реестра Windows, которые могут вызывать проблемы с ПК.
- Шаг 3: Нажмите «Починить все», Чтобы исправить все проблемы.
Вы можете получить другие коды ошибок, такие как 0x8007042b, 0x80040154, 0x8000ffff, 0x8007000d, 0x80c8043e, 0x80070435, 0x8007006d, 0x80070425, которые связаны с тем же сообщением об ошибке. Независимо от кода ошибки, который вы получаете, основная проблема заключается в том, что вы не можете добавить свою учетную запись Gmail. Как правило, из-за ошибки вы не можете использовать свою учетную запись Gmail в почтовом приложении.
Чтобы решить проблему, Почта Windows 10 Приложение не синхронизирует ошибку 0x8000000b, вы можете попытаться сбросить приложения Windows 10, выполнив следующие действия.
- Нажмите логотип Windows + клавиши I на клавиатуре, чтобы открыть окно настроек.
- Нажмите «Система», затем «Приложения и компоненты». Прокрутите вниз до правого нижнего края экрана, чтобы получить приложение для обмена сообщениями, щелкните по нему. Затем вы увидите дополнительные параметры, нажмите на него.
- В дополнительных опциях нажмите Reset.
- Нажмите кнопку «Сброс» еще раз, чтобы подтвердить выбор. После этого начнется сброс приложения.
- Через некоторое время рядом с кнопкой «Сброс» появится галочка, подтверждающая, что сброс приложения прошел успешно. Теперь вы можете закрыть приложение «Настройки» и вернуться на рабочий стол.
Мы завершили сброс приложения Windows 10, которое не работает должным образом.
Отключить антивирус или Защитник Windows
Если вы не можете синхронизировать электронную почту, это может быть связано с тем, что ваше антивирусное программное обеспечение или защитник Windows блокирует запрос, отправленный приложением Windows Mail. В этом случае попробуйте отключить антивирус и повторите попытку. Чтобы отключить Защитник Windows, сделайте следующее:
- Откройте Пуск и введите Центр безопасности Защитника Windows.
- В результатах щелкните Центр безопасности Защитника Windows.
- В Центре Защитника Windows перейдите в «Брандмауэр и защита сети».
- Выберите сетевой профиль и отключите брандмауэр Windows. Выполните этот шаг для каждого существующего профиля.
- Проверьте, можете ли вы снова синхронизировать вашу электронную почту.
https://support.google.com/mail/thread/8489663?hl=en
Совет экспертов: Этот инструмент восстановления сканирует репозитории и заменяет поврежденные или отсутствующие файлы, если ни один из этих методов не сработал. Это хорошо работает в большинстве случаев, когда проблема связана с повреждением системы. Этот инструмент также оптимизирует вашу систему, чтобы максимизировать производительность. Его можно скачать по Щелчок Здесь
CCNA, веб-разработчик, ПК для устранения неполадок
Я компьютерный энтузиаст и практикующий ИТ-специалист. У меня за плечами многолетний опыт работы в области компьютерного программирования, устранения неисправностей и ремонта оборудования. Я специализируюсь на веб-разработке и дизайне баз данных. У меня также есть сертификат CCNA для проектирования сетей и устранения неполадок.
Сообщение Просмотров: 301
Содержание
- 1 Что является причиной ошибки почты 0x8000000b?
- 1.1 Решение 1. Отключение антивируса или Защитника Windows
- 1.2 Решение 2. Разрешить почту через брандмауэр Windows
- 1.3 Решение 3: удаление и добавление вашей учетной записи
- 1.4 Решение 4. Войдите с помощью расширенных настроек.
- 1.5 Для Google:
- 1.6 Для Outlook:
В Windows 10 есть встроенное почтовое приложение, которое позволяет синхронизировать Gmail, Yahoo или любые другие учетные записи. Когда вы пытаетесь войти, приложение «Почта» пытается подключиться к соответствующему почтовому серверу, чтобы получить настройки сервера, однако недавно пользователи испытывалиОшибка 0x8000000b’Ошибка, которая мешает вам синхронизировать вашу электронную почту.
Хотя суть проблемы та же, вы можете получить другой код ошибки, например 0x80070425, 0x8007042b, 0x8000ffff. Поскольку суть проблемы одна и та же, решения тоже идентичны. Если вы ищете решения в отношении этой ошибки, вы попали по адресу. Мы обязательно упомянули о решениях для этой конкретной ошибки, которыми поделились сама Microsoft и другие технические гуру.

Что является причиной ошибки почты 0x8000000b?
Для такой ошибки причины могут зависеть от различных факторов, которые включают:
- POP или IMAP не включены. Вы, вероятно, столкнетесь с этой проблемой, если на почтовом сервере не включены ваши настройки протокола почтового отделения (POP) и протокола доступа к сообщениям в Интернете (IMAP).
- Брандмауэр Windows блокирует запрос. Согласно Microsoft, это может произойти, если ваш брандмауэр блокирует запрос, отправленный приложением Mail.
- Сторонний антивирус или Защитник Windows. Если вы используете сторонний антивирус или включен Защитник Windows, эти программы могут быть причиной ошибки.
Давайте рассмотрим реальную причину нашего присутствия здесь и перейдем к решениям:
Решение 1. Отключение антивируса или Защитника Windows
Если вы не можете синхронизировать свою электронную почту, это может быть связано с тем, что ваш антивирус или защитник Windows заблокировали запрос, отправленный приложением Windows Mail. В таком случае вы должны попытаться отключить антивирус и снова попробовать. Чтобы отключить Защитника Windows, выполните следующие действия.
- Откройте Пуск и введите Центр безопасности Защитника Windows.
- Нажмите на Защитник Windows Центр безопасности из результатов.
- В Центре Защитника Windows перейдите к ‘Брандмауэр и защита сети».
- Выберите сеть профиль и выключите брандмауэр Windows для этого. Сделайте этот шаг для каждого профиля.
Выберите профиль и отключите брандмауэр
- Посмотрите, сможете ли вы снова синхронизировать вашу электронную почту.
Решение 2. Разрешить почту через брандмауэр Windows
Если отключение защитника Windows позволило синхронизировать вашу электронную почту, то вы также должны выполнить этот шаг. Для тех, чья проблема не была решена решением 1, это может помочь в решении вашей проблемы. Чтобы разрешить почтовое приложение через брандмауэр Windows, выполните следующие действия:
- Идти к Центр безопасности Защитника Windows снова.
- Нажмите на ‘Брандмауэр и защита сети».
- Выберите «Разрешить приложение через брандмауэр», а затем выберите «Изменить настройки».
- В списке разрешенных приложений обязательно выберите и установите флажки «Личные» и «Публичные» для почты.
Найдите и разрешите почту.
- Удар Хорошо.
Решение 3: удаление и добавление вашей учетной записи
Если ваша учетная запись недавно перестала синхронизироваться, время от времени проблему можно довольно легко устранить, удалив и снова добавив свою учетную запись. Сделать это:
- Откройте меню «Пуск» и введите почта.
- Вы увидите ‘настройки’В нижней части панели навигации« Почта »щелкните ее.
Нажмите настройки
- Выберите учетную запись, которую вы хотите удалить, и выберите «Удалить учетную запись».
Нажмите Удалить аккаунт
- После этого добавьте свою учетную запись и посмотрите, синхронизируется ли она.
Решение 4. Войдите с помощью расширенных настроек.
Если все упомянутые выше решения не работают для вас, это ваше последнее средство. Здесь вы будете входить в свой аккаунт через расширенные настройки.
Для Google:
Если у вас есть адрес Gmail, выполните следующие инструкции. Прежде всего, вам нужно будет включить некоторые настройки в настройках вашей учетной записи Gmail.
- Войдите в свой Gmail аккаунт через браузер.
- После того, как вы вошли, включите IMAP который можно найти здесь.
- Наконец, вам нужно включить опцию «Разрешить менее безопасные приложения» в настройках учетной записи Gmail; нашел здесь.
После того, как вы выполнили вышеуказанные инструкции, пришло время войти в систему.
- Зайдите в Пуск и откройте Почту.
- Откройте настройки почты.
Нажмите настройки
- Выберите учетные записи и нажмите «Добавить учетную запись».
- Нажмите ‘Дополнительные настройки».
- Вам будет предложено выбрать тип учетной записи электронной почты, выберите ‘Электронная почта«.
Выберите интернет-адрес электронной почты
- Введите данные своей учетной записи. В ‘Сервер входящей почты’Введите:
imap.gmail.com:993
- Выберите IMAP4 в качестве «Тип учетной записи» и введите следующее в «Сервер исходящей почты»:
smtp.gmail.com:46
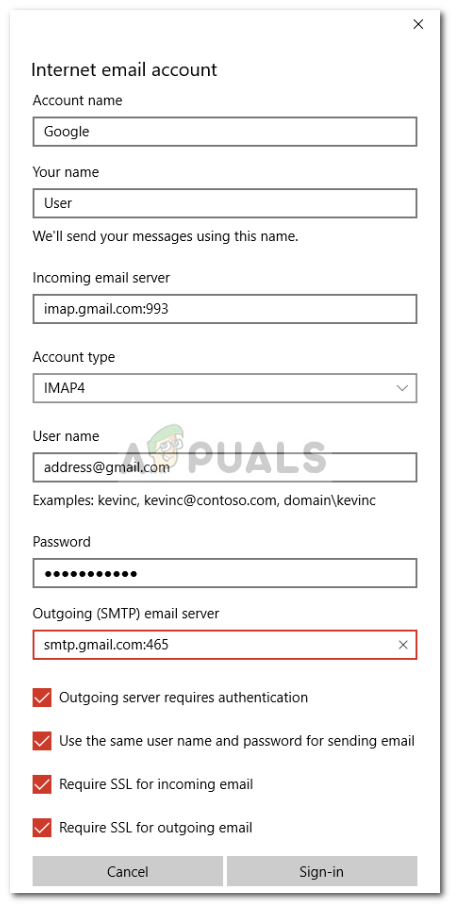
- После того, как вы ввели все детали, нажмите ‘войти в систему».
Для Outlook:
Если у вас есть прогноз по электронной почте, сделайте следующее:
- Откройте Почту и перейдите к настройки.
Нажмите настройки
- Выберите учетные записи и нажмите ‘Добавить аккаунт».
- Вместо выбора Outlook выберите ‘обмен«.
Выберите Обмен.
- Введите адрес электронной почты, нажмите следующий. Вам будет предложено ввести пароль.
Введите адрес электронной почты и пароль.
- Нажмите ‘войти в систему».
- Готово! Проверьте, решена ли ваша проблема.
Многие пользователи Windows 10 все чаще и чаще сталкиваются с ошибкой 0x8000000b, когда пытаются добавить учетную запись Gmail в приложение Mail. В сегодняшней статье мы расскажем, как избавиться от данной ошибки и продолжить пользоваться почтовым приложением ОС Windows 10.
Как исправить ошибку 0x8000000b?
Нажмите комбинацию клавиш Windows+S. Пропишите в поисковике системы «Mail» и кликните ЛКМ на найденный результат. В окошке приложения Mail нажмите на значок в виде трех горизонтальных полосок и нажмите на пункт «Accounts». Далее нажмите на «Add account» со значком плюса.
Перед вами появится совершенно новое окошко «Добавить учетную запись». Опуститесь в самый низ этого небольшого окошка и кликните на строчку «Advanced setup» со значком шестеренки. Окошко изменится — кликните на пункт «Internet email».
Укажите необходимые вам данные в соответствующих строках, после чего пропишите:
- Incoming email server — imap.gmail.com:993
- Account type — IMAP4
- Outgoing email server — smtp.gmail.com:465.
Убедитесь, что вы поставили галочки возле следующих опций:
- Outgoing server requires authentication
- Use same user name and password for sending email
- Require SSL for incoming email
Как только все поля будут заполнены, нажмите на кнопку «Sign in», после чего подождите несколько минут. Ваша учетная запись Gmail будет добавлена в приложение Mail Windows 10, и никакая ошибка 0x8000000b вас не побеспокоит.
Обновлено май 2023: перестаньте получать сообщения об ошибках и замедлите работу вашей системы с помощью нашего инструмента оптимизации. Получить сейчас в эту ссылку
- Скачайте и установите инструмент для ремонта здесь.
- Пусть он просканирует ваш компьютер.
- Затем инструмент почини свой компьютер.
У вас есть важное электронное письмо для отправки, но вы получаете сообщение об ошибке 0x8000000b при попытке отправить ваше электронное письмо. Что же нам теперь делать? Чтобы сначала понять, почему это произошло, мы должны понять природу этой ошибки.
Эта ошибка связана с проблемами синхронизации и отображается при попытке настроить приложение электронной почты. Используете ли вы Gmail или Yahoo, это может произойти, если вы настроите это в почтовом приложении Windows 10.
Когда вы нажимаете кнопку «Отправить», ваше почтовое приложение автоматически пытается подключиться к почтовому серверу, чтобы получить настройки сервера, но иногда возникает эта ошибка. Но не волнуйтесь, мы составили для вас список советов и решений. Итак, приступим к решению.
Код ошибки 0x8000000b указывает, что приложению электронной почты не удалось подключиться к серверу Gmail IMAP. Убедитесь, что ваш брандмауэр разрешает исходящие соединения с портами 993, 465 и 587. Некоторые антивирусные программы также могут вызывать эту проблему, поэтому попробуйте временно отключить сканирование электронной почты, чтобы разрешить прямое подключение.
Обновление за май 2023 года:
Теперь вы можете предотвратить проблемы с ПК с помощью этого инструмента, например, защитить вас от потери файлов и вредоносных программ. Кроме того, это отличный способ оптимизировать ваш компьютер для достижения максимальной производительности. Программа с легкостью исправляет типичные ошибки, которые могут возникнуть в системах Windows — нет необходимости часами искать и устранять неполадки, если у вас под рукой есть идеальное решение:
- Шаг 1: Скачать PC Repair & Optimizer Tool (Windows 10, 8, 7, XP, Vista — Microsoft Gold Certified).
- Шаг 2: Нажмите «Начать сканирование”, Чтобы найти проблемы реестра Windows, которые могут вызывать проблемы с ПК.
- Шаг 3: Нажмите «Починить все», Чтобы исправить все проблемы.
Вы можете получить другие коды ошибок, такие как 0x8007042b, 0x80040154, 0x8000ffff, 0x8007000d, 0x80c8043e, 0x80070435, 0x8007006d, 0x80070425, которые связаны с тем же сообщением об ошибке. Независимо от кода ошибки, который вы получаете, основная проблема заключается в том, что вы не можете добавить свою учетную запись Gmail. Как правило, из-за ошибки вы не можете использовать свою учетную запись Gmail в почтовом приложении.
Чтобы решить проблему, Почта Windows 10 Приложение не синхронизирует ошибку 0x8000000b, вы можете попытаться сбросить приложения Windows 10, выполнив следующие действия.
- Нажмите логотип Windows + клавиши I на клавиатуре, чтобы открыть окно настроек.
- Нажмите «Система», затем «Приложения и компоненты». Прокрутите вниз до правого нижнего края экрана, чтобы получить приложение для обмена сообщениями, щелкните по нему. Затем вы увидите дополнительные параметры, нажмите на него.
- В дополнительных опциях нажмите Reset.
- Нажмите кнопку «Сброс» еще раз, чтобы подтвердить выбор. После этого начнется сброс приложения.
- Через некоторое время рядом с кнопкой «Сброс» появится галочка, подтверждающая, что сброс приложения прошел успешно. Теперь вы можете закрыть приложение «Настройки» и вернуться на рабочий стол.
Мы завершили сброс приложения Windows 10, которое не работает должным образом.
Отключить антивирус или Защитник Windows
Если вы не можете синхронизировать электронную почту, это может быть связано с тем, что ваше антивирусное программное обеспечение или защитник Windows блокирует запрос, отправленный приложением Windows Mail. В этом случае попробуйте отключить антивирус и повторите попытку. Чтобы отключить Защитник Windows, сделайте следующее:
- Откройте Пуск и введите Центр безопасности Защитника Windows.
- В результатах щелкните Центр безопасности Защитника Windows.
- В Центре Защитника Windows перейдите в «Брандмауэр и защита сети».
- Выберите сетевой профиль и отключите брандмауэр Windows. Выполните этот шаг для каждого существующего профиля.
- Проверьте, можете ли вы снова синхронизировать вашу электронную почту.
https://support.google.com/mail/thread/8489663?hl=en
Совет экспертов: Этот инструмент восстановления сканирует репозитории и заменяет поврежденные или отсутствующие файлы, если ни один из этих методов не сработал. Это хорошо работает в большинстве случаев, когда проблема связана с повреждением системы. Этот инструмент также оптимизирует вашу систему, чтобы максимизировать производительность. Его можно скачать по Щелчок Здесь
CCNA, веб-разработчик, ПК для устранения неполадок
Я компьютерный энтузиаст и практикующий ИТ-специалист. У меня за плечами многолетний опыт работы в области компьютерного программирования, устранения неисправностей и ремонта оборудования. Я специализируюсь на веб-разработке и дизайне баз данных. У меня также есть сертификат CCNA для проектирования сетей и устранения неполадок.
Сообщение Просмотров: 889
СОВЕТУЕМ: Нажмите здесь, чтобы исправить ошибки Windows и оптимизировать производительность системы
В Windows 10 есть встроенное почтовое приложение, которое позволяет синхронизировать Gmail, Yahoo или любые другие учетные записи. Когда вы пытаетесь войти в систему, приложение «Почта» пытается подключиться к соответствующему почтовому серверу, чтобы получить настройки сервера, однако недавно пользователи столкнулись с ошибкой « Ошибка 0x8000000b », которая не позволяет синхронизировать вашу электронную почту.
Хотя суть проблемы та же, вы можете получить другой код ошибки, например 0x80070425, 0x8007042b, 0x8000ffff. Поскольку суть проблемы одна и та же, решения тоже идентичны. Если вы ищете решения относительно этой ошибки, вы попали по адресу. Мы позаботились о том, чтобы упомянуть о решениях для этой конкретной ошибки, которыми поделились сама Microsoft и другие технические гуру.
Почта Windows 10 Ошибка 0x8000000b
Для такой ошибки причины могут зависеть от различных факторов, которые включают:
- POP или IMAP не включены. Вы, вероятно, столкнетесь с этой проблемой, если на почтовом сервере не включены ваши настройки протокола почтового отделения (POP) и протокола доступа к сообщениям в Интернете (IMAP).
- Брандмауэр Windows блокирует запрос . Согласно Microsoft, это может произойти, если ваш брандмауэр блокирует запрос, отправленный приложением Mail.
- Сторонний антивирус или Защитник Windows . Если вы используете сторонний антивирус или включен Защитник Windows, эти программы могут быть причиной ошибки.
Давайте рассмотрим реальную причину нашего присутствия здесь и перейдем к решениям:
Решение 1. Отключение антивируса или Защитника Windows
Если вы не можете синхронизировать свою электронную почту, это может быть связано с тем, что ваш антивирус или защитник Windows заблокировали запрос, отправленный приложением Windows Mail. В таком случае вы должны попытаться отключить антивирус и снова попробовать. Чтобы отключить Защитника Windows, выполните следующие действия.
- Откройте Пуск и введите Центр безопасности Защитника Windows.
- Нажмите на Защитник Windows Центр безопасности из результатов.
- В Центре Защитника Windows перейдите к « Брандмауэр и защита сети ».
- Выберите сетевой профиль и отключите брандмауэр Windows для него. Сделайте этот шаг для каждого профиля.
Выберите профиль и отключите брандмауэр
- Посмотрите, сможете ли вы снова синхронизировать вашу электронную почту.
Решение 2. Разрешить почту через брандмауэр Windows
Если отключение защитника Windows позволило синхронизировать вашу электронную почту, то вы также должны выполнить этот шаг. Для тех, чья проблема не была решена решением 1, это может помочь в решении вашей проблемы. Чтобы разрешить почтовое приложение через брандмауэр Windows, выполните следующие действия:
- Снова зайдите в Центр безопасности Защитника Windows .
- Нажмите « Брандмауэр и защита сети ».
- Выберите « Разрешить приложение через брандмауэр», а затем выберите «Изменить настройки».
- В списке разрешенных приложений обязательно выберите и установите флажки « Личные» и « Публичные» для почты.
Найдите и разрешите почту.
- Хит ОК .
Решение 3: удаление и добавление вашей учетной записи
Если ваша учетная запись недавно перестала синхронизироваться, время от времени проблему можно довольно легко устранить, удалив и снова добавив свою учетную запись. Сделать это:
- Откройте меню «Пуск» и введите « Почта» .
- Вы увидите значок « Настройки » в нижней части панели навигации Почта, щелкните его.
Нажмите настройки
- Выберите учетную запись, которую вы хотите удалить, и выберите « Удалить учетную запись ».
Нажмите Удалить аккаунт
- После того, как вы это сделаете, добавьте свой аккаунт и посмотрите, синхронизируется ли он.
Решение 4. Войдите с помощью расширенных настроек.
Если все упомянутые выше решения не работают для вас, это ваше последнее средство. Здесь вы будете входить в свой аккаунт через расширенные настройки.
Для Google:
Если у вас есть адрес Gmail, выполните следующие инструкции. Прежде всего, вам нужно будет включить некоторые настройки в настройках вашей учетной записи Gmail.
- Войдите в свою учетную запись Gmail через браузер.
- После входа включите IMAP, который можно найти здесь.
- Наконец, вам нужно включить параметр « Разрешить менее безопасные приложения » в настройках учетной записи Gmail; нашел здесь.
После того, как вы выполнили вышеуказанные инструкции, пришло время войти в систему.
- Зайдите в Пуск и откройте Почту.
- Откройте настройки почты.
Нажмите настройки
- Выберите учетные записи и нажмите «Добавить учетную запись».
- Нажмите « Расширенные настройки ».
- Вам будет предложено выбрать тип учетной записи электронной почты, выберите « Интернет-почта ».
Выберите интернет-адрес электронной почты
- Введите данные своей учетной записи. В поле « Сервер входящей почты » введите:
imap.gmail.com:993
- Выберите IMAP4 в качестве «Тип учетной записи» и введите следующее в «Сервер исходящей почты»:
smtp.gmail.com:46

Введите ваши данные
- После того, как вы ввели все детали, нажмите « Войти ».
Для Outlook:
Если у вас есть электронная почта Outlook, сделайте следующее:
- Откройте Почту и зайдите в Настройки .
Нажмите настройки
- Выберите учетные записи и нажмите « Добавить учетную запись ».
- Вместо выбора Outlook выберите « Exchange ».
Выберите Обмен.
- Введите адрес электронной почты, нажмите Далее . Вам будет предложено ввести пароль.
Введите адрес электронной почты и пароль.
- Нажмите « Войти ».
- Готово! Проверьте, решена ли ваша проблема.



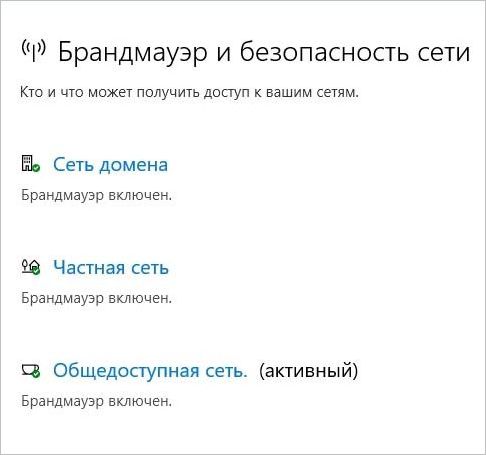


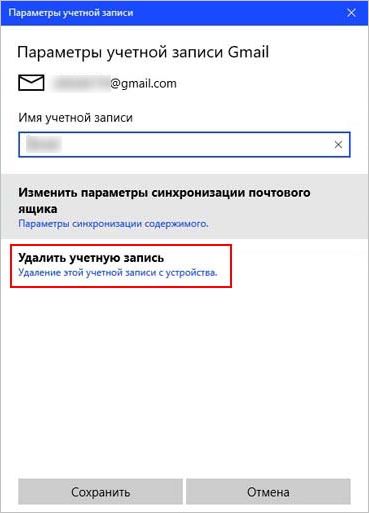
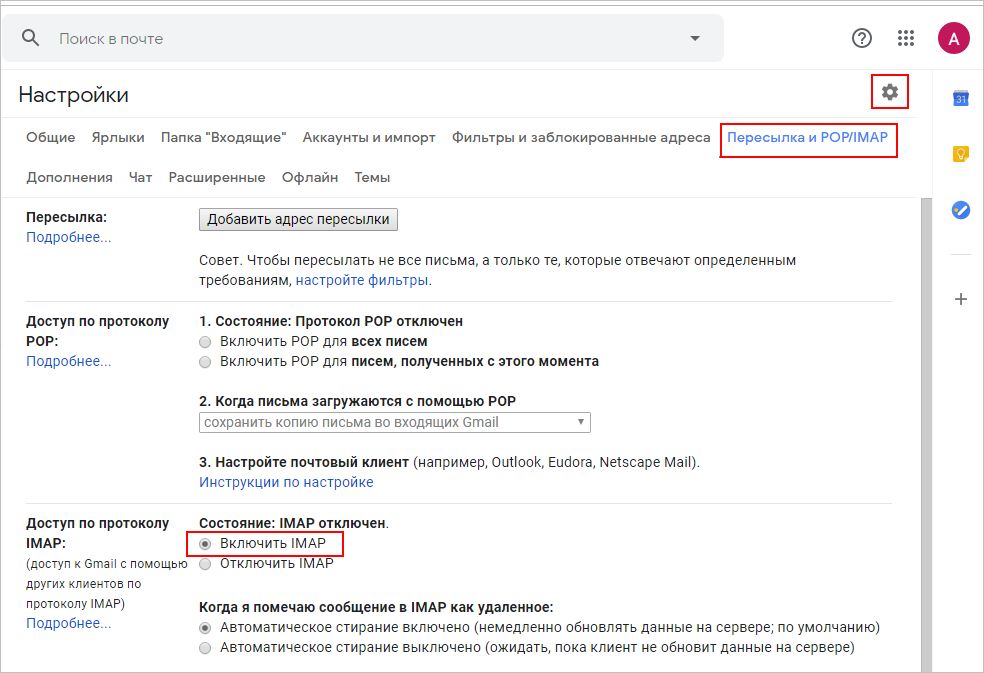
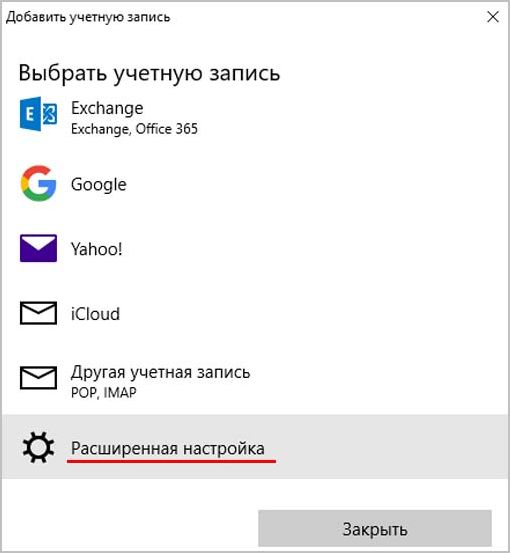
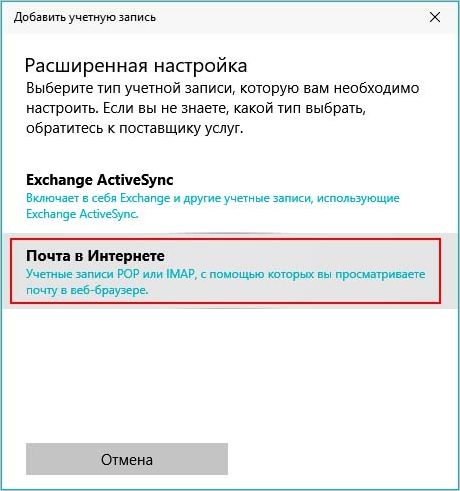
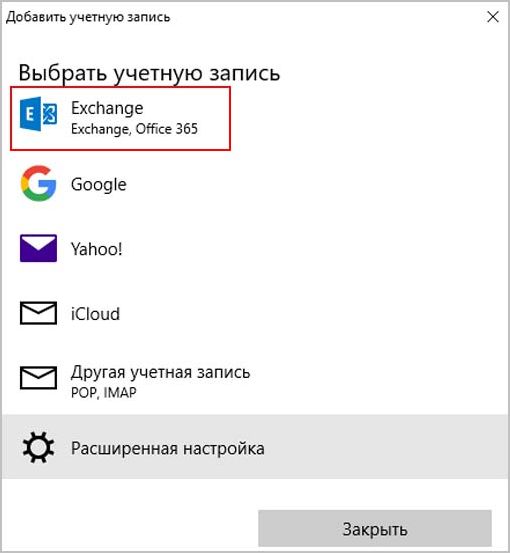




















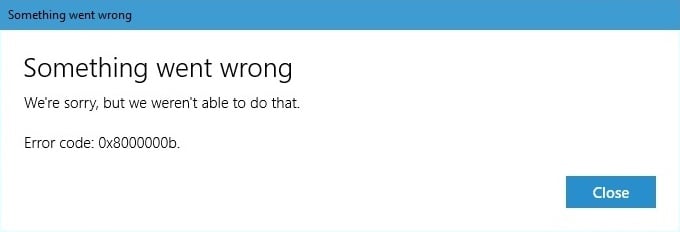
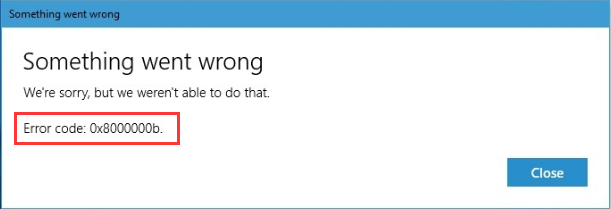
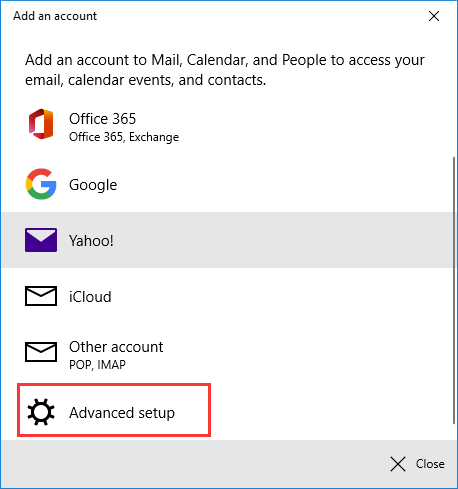
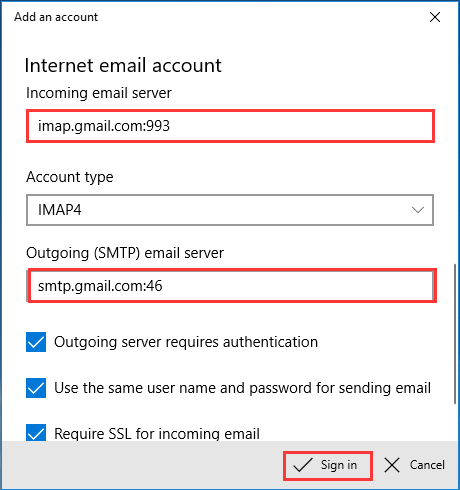
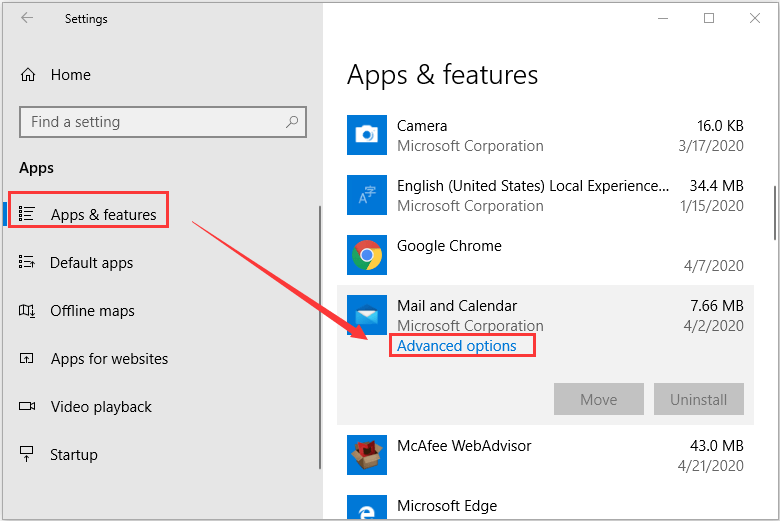
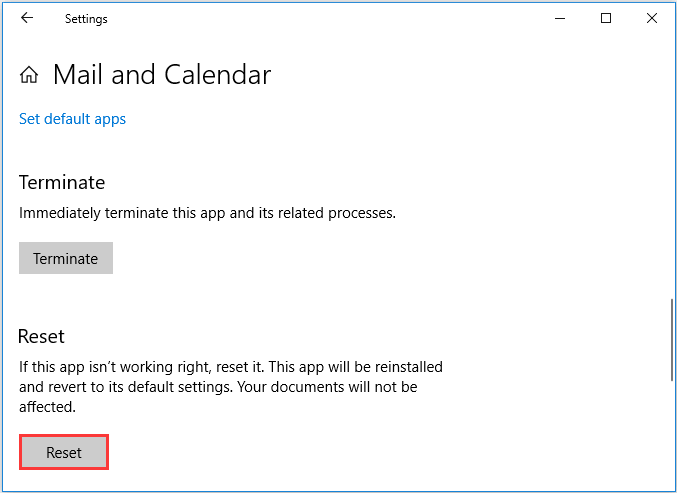
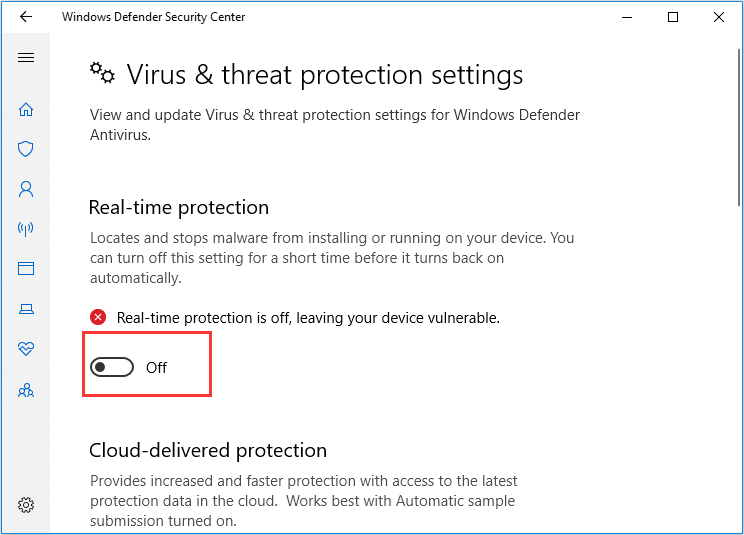
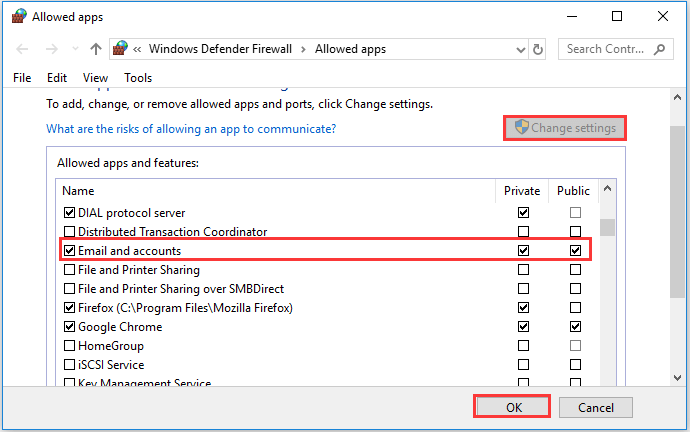



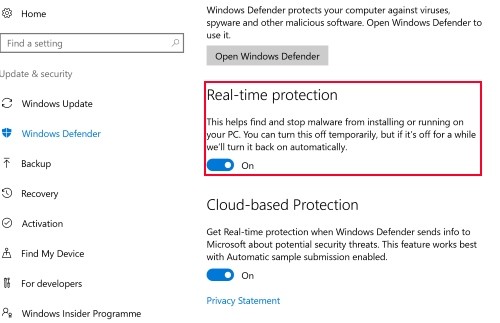

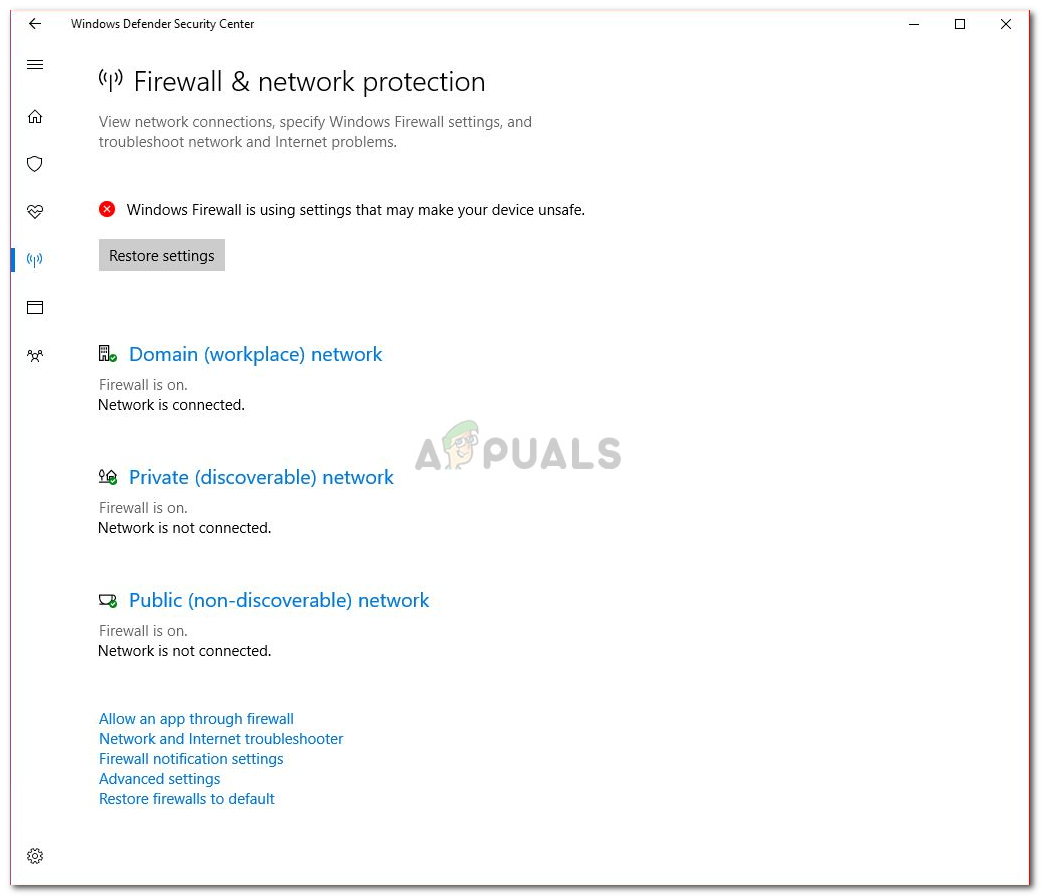 Выберите профиль и отключите брандмауэр
Выберите профиль и отключите брандмауэр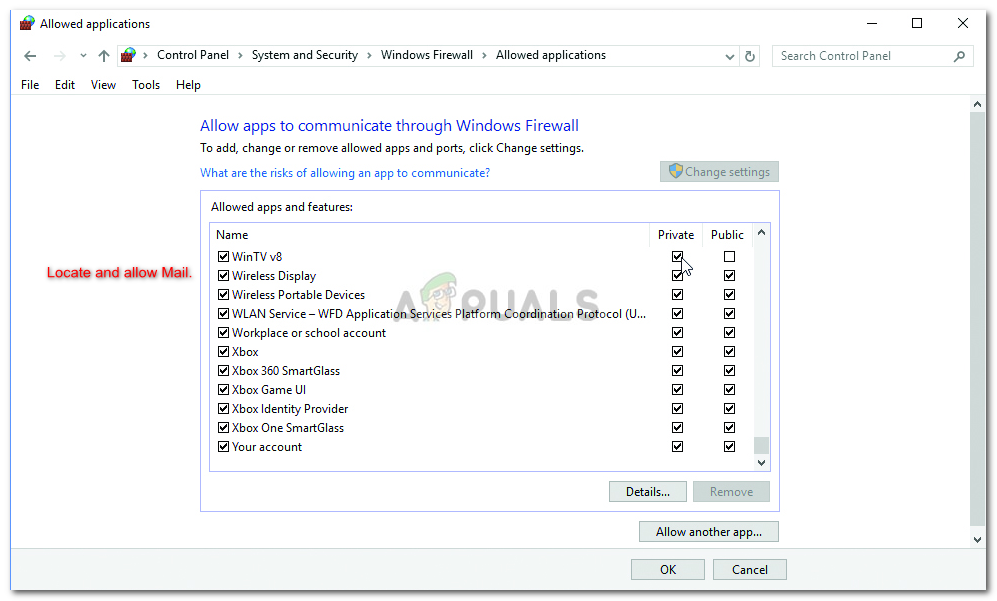 Найдите и разрешите почту.
Найдите и разрешите почту.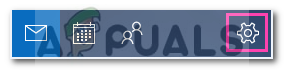 Нажмите настройки
Нажмите настройки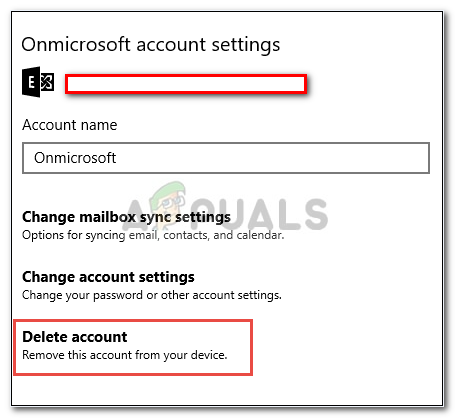 Нажмите Удалить аккаунт
Нажмите Удалить аккаунт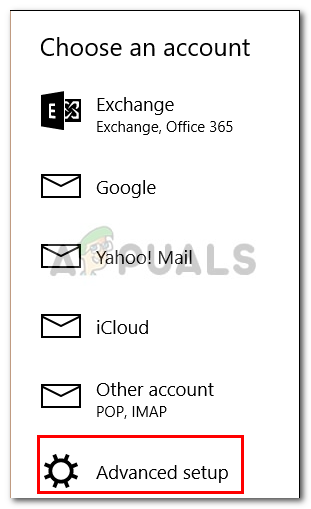
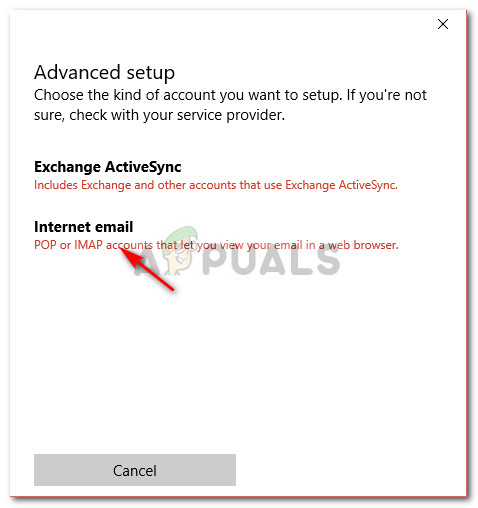 Выберите интернет-адрес электронной почты
Выберите интернет-адрес электронной почты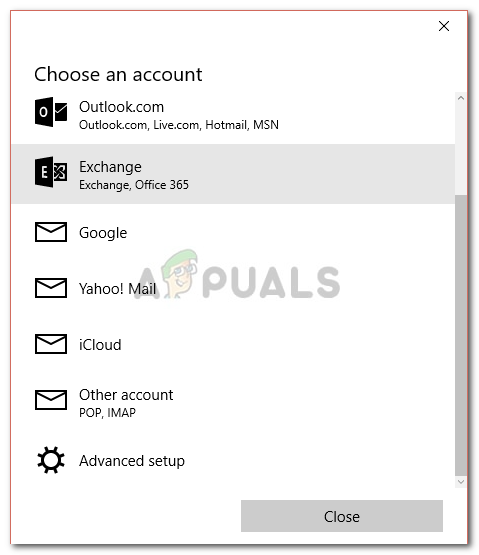 Выберите Обмен.
Выберите Обмен.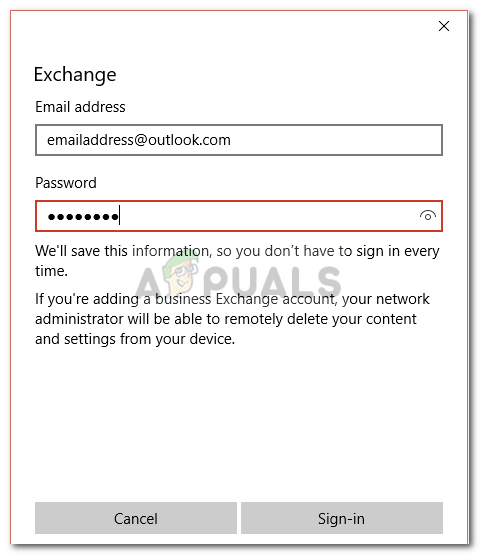 Введите адрес электронной почты и пароль.
Введите адрес электронной почты и пароль.