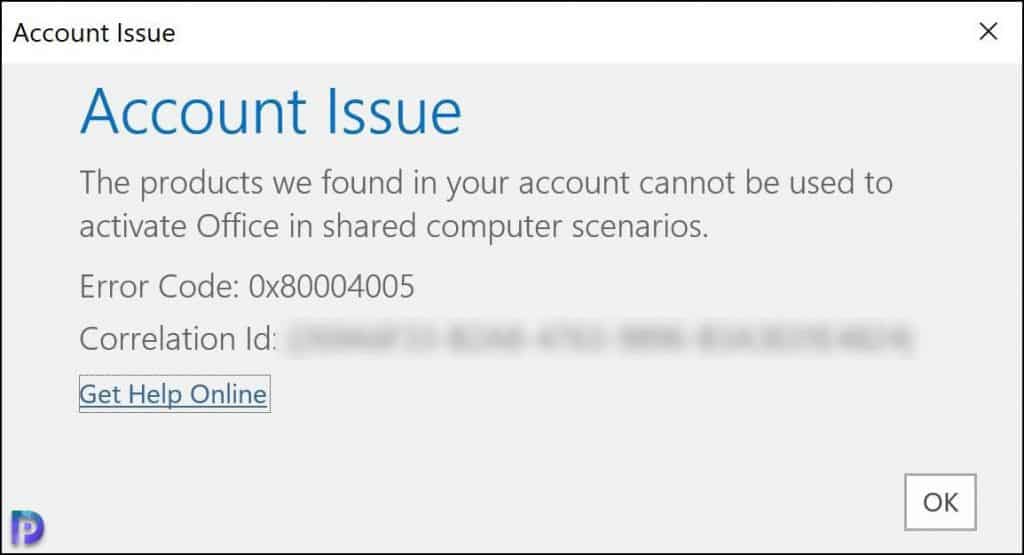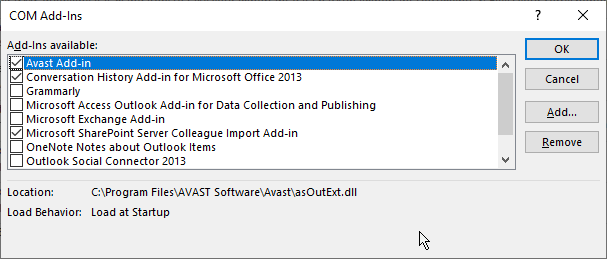Ошибка 0х80004005 в Excel 2016.
Эта ошибка связана с ключем активации. Исправить ошибку 0х80004005 можно так:
1. Удалите Microsoft Office 2016 со своего компьютера.
2. Перезагрузи компьютер.
3. Установите заново Microsoft Office 2016 и активируйте его.
Этап 1. Удаление пакетов установщика Windows
-
Найдите папку установки Office 16 (обычно она находится в каталоге C:Program Files).
-
Щелкните правой кнопкой мыши папку Microsoft Office 16 и выберите Удалить.
Этап 2. Удаление запланированных задач Office
-
Откройте окно командной строки с правами администратора.
-
Введите указанные ниже команды, нажимая после каждой клавишу ВВОД.
schtasks.exe /delete /tn «MicrosoftOfficeOffice Automatic Updates»
schtasks.exe /delete /tn «MicrosoftOfficeOffice Subscription Maintenance»
schtasks.exe /delete /tn «MicrosoftOfficeOffice ClickToRun Service Monitor»
schtasks.exe /delete /tn «MicrosoftOfficeOfficeTelemetryAgentLogOn2016»
schtasks.exe /delete /tn «MicrosoftOfficeOfficeTelemetryAgentFallBack2016»
Инструмент для исправления Ошибки 0х80004005 в Excel 2016.
Скачайте утилиту для исправления ошибки Ошибки 0х80004005
Источник: http://www.rtiopt64.ru/blog/0kh80004005_v_excel_2016/2017-05-19-444
Данный материал является частной записью члена сообщества Club.CNews.
Редакция CNews не несет ответственности за его содержание.
Microsoft Outlook давно известен тем, что получает Ошибка 0x80004005, операция не удалась в Outlook, и хотя в основном это было связано с блокировкой скриптов сторонними приложениями, проблема возникла еще в нескольких местах. В этом посте мы поможем вам устранить ошибку.
Если вы получаете сообщение об ошибке 0x80004005, сбой операции во время операции отправки / получения в Outlook, то это может быть проблема с блокировкой сценария, ограничение размера почтового ящика и т. Д. Это некоторые из методов, которые могут разрешить ошибку 0x80004005 в Outlook в зависимости от ситуации.
- Проблема с антивирусом и программным обеспечением безопасности
- Ограничение размера почтового ящика
- Подключение к библиотеке документов SharePoint
- Обновите Outlook до последней версии
Обязательно синхронизируйте Outlook каждый раз, когда вы следуете данным решениям.
1]Проблема с антивирусом и защитным программным обеспечением
Известно, что Norton вызывает эту проблему в последние несколько лет. Я также видел пару отчетов за прошлый год, а это значит, что проблема все еще не решена. Это программное обеспечение безопасности может блокировать приложения, которые запускают файл bat или reg. Так что попробуйте отключить антивирусную программу, которая может Norton’s или Windows. В некоторых программах есть возможность включать или отключать блокировку скриптов, обязательно снимите этот флажок.
2]Ограничение размера почтового ящика
Некоторые отчеты касаются достижения максимального размера почтового ящика. Это что-то связано с вашим провайдером почтового ящика, что также может быть связано с максимальным количеством получателей, которых удалось достичь за день. Возможно, вам придется разделить список рассылки на две половины, а затем отправить электронное письмо через Outlook.
3]Подключение к библиотеке документов SharePoint
Если вы подключили Outlook из списка SharePoint или библиотеки документов, вы должны знать, что эта функция устарела. В будущем, если вам понадобится использовать эту функцию при переносе документов в OneDrive, вы можете настроить раздел реестра для решения этой проблемы.
- Введите Regedit в командной строке (Win + R) и нажмите клавишу Enter, чтобы открыть редактор реестра.
- Перейдите по следующему пути
HKEY_CURRENT_USERSoftwareMicrosoftOfficeCommonOfflineOptions
- Щелкните правой кнопкой мыши ключ Options и создайте новый DWORD и назовите его CheckoutToDraftsEnabled.
- После создания дважды щелкните по нему, чтобы отредактировать значение, и установите его как 1
- Выйдите из реестра и снова синхронизируйте Outlook.
4]Обновите Outlook до последней версии.
Убедитесь, что у вас установлена последняя версия клиента Outlook. Если автоматические обновления по какой-то причине отключены, и если клиент не соответствует минимальной версии, необходимой для синхронизации, тогда у вас будет проблема. Вы можете проверить, доступно ли обновление, перейдя в Outlook> Файл> Учетная запись Office> Обновить и выберите «Обновить сейчас» в раскрывающемся списке. После этого не забудьте постоянно обновлять все продукты Office.
Я надеюсь, что за публикацией было легко следить, и вы смогли решить проблему, связанную с ошибкой 0x80004005 в Outlook.
Установлен Outlook 2016. И с недавнего момента он перестал отправлять письма и теперь выдаёт ошибку: Outlook 0x80004005 - Сбой операции.
Пробовал отключать программные обеспечения безопасности – не помогла. Проверял настройки профиля. Всё верно. Ошибка не пропадает. Как это можно исправить?
-
Вопрос задан02 сент. 2022
-
219 просмотров
Пригласить эксперта
Попробуйте создать заново почтовые профили в Outlook, но предварительно сделайте резервные копии файлов *.pst, которые находятся по умолчанию в каталоге документов профиля Windows, чтобы сохранить архив писем (при создании профиля нужно будет указать местонахождение этих файлов).
PS: Если файлы *.pst находятся не в этом каталоге, то проверьте права доступа к каталогу, могут ли сторонние программы сохранять в него файлы.
-
Показать ещё
Загружается…
05 июн. 2023, в 01:07
2000 руб./в час
05 июн. 2023, в 01:06
300000 руб./за проект
05 июн. 2023, в 00:50
5000 руб./за проект
Минуточку внимания
In this article, I will show you how to fix Microsoft 365 error code 0x80004005. The products we found in your account cannot be used to activate office in shared computer scenarios.
I have been using Microsoft 365 on my computer for over a year now. I never had issues with any of the Microsoft 365 apps until I encountered the error 0x80004005.
The Microsoft 365 account issue with error code 0x80004005 appeared for every app that I launched. The below screenshot is an example of Microsoft 365 Apps Error Code 0x80004005.
Account Issue: The products we found in your account cannot be used to activate office in shared computer scenarios. Error Code: 0x80004005.
With the above Microsoft 365 error code 0x80004005, there is a correlation ID which is unique, but it doesn’t provide enough details about the error.
If you are encountering error code 0x80004005 with Office 2019/Office 2021, you can use the same solutions discussed in this article to resolve the issue.
Learn: How to deploy Office 2019 using SCCM
Troubleshoot issues with shared computer activation for Microsoft 365 Apps
The most common issue with Microsoft 365 apps is getting shared computer activation to work when you deploy Microsoft 365 Apps to shared computers in your organization.
Microsoft has published an excellent guide to Troubleshoot issues with shared computer activation for Microsoft 365 Apps. You should use this guide to troubleshoot issues with Microsoft 365 apps.
Error: The products we found in your account cannot be used to activate Office in shared computer scenarios?
This error means that you don’t have an Office 365 (or Microsoft 365) plan that includes Microsoft 365 Apps and that supports shared computer activation. Therefore, you can’t use shared computer activation.
To use shared computer activation, you must have an Office 365 (or Microsoft 365) plan that includes Microsoft 365 Apps and that supports shared computer activation.
The possible reasons why you see Microsoft 365 error code 0x80004005 is you have an inactive Office/Microsoft 365 subscription, Apps are not updated to the latest version or issues with Office Apps itself.
There could be multiple reasons why you see Microsoft 365 error code 0x80004005. Let’s look at possible solutions to address this issue.
Solution 1 – Check if you have an active Microsoft 365 Subscription
The Microsoft 365 error code 0x80004005 means that you don’t have an Office 365 (or Microsoft 365) plan that includes Microsoft 365 Apps. Or possibly the existing subscription is expired.
The error code 0x80004005 could be associated with a single user where launching every Microsoft 365 app results in an error. You must check that the user is assigned a license for Microsoft 365 Apps. There should be an active Microsoft 365 subscription plan to use any of the office apps.
To check when your Microsoft 365 Family or Microsoft 365 Personal subscription expires:
- Launch the browser and go to your Services & subscriptions page.
- If prompted, choose Sign in and enter the Microsoft account email and password associated with your Microsoft 365 subscription.
- Review the details under the Services & Subscriptions heading.
- If the subscription is expired, it should be seen here.
Solution 2 – Install Microsoft 365 Updates
Sometimes the Microsoft 365 error code 0x80004005 appears when the apps are not on latest version. Therefore, it is recommended that you configure Microsoft 365 to install updates automatically. According to Microsoft, you must always ensure the Microsoft 365 apps are at latest version.
To check for Microsoft 365 updates, open an Office app (such as Word), select File, and then select Account. Select Update Options, and then select Update now.
You can also use the Update Options button to Disable Updates or to View Updates that were previously installed.
Read: How to deploy Microsoft 365 Apps using Intune
The latest Microsoft 365 updates are downloaded from Microsoft and installed. You may be asked to restart the computer after installing the updates.
Read: How to deploy Microsoft 365 updates using SCCM
Solution 3 – Run the Microsoft Support and Recovery Assistant (SaRA) Sign in troubleshooter
One of the best ways to fix Microsoft 365 error code 0x80004005 is to run the Microsoft Support and Recovery Assistant (SaRA) troubleshooter.
You can use Microsoft Support and Recovery Assistant to fix Office, Office 365 and Windows problems. The Support and Recovery Assistant is also known as Microsoft SaRA.
What is Microsoft SaRA?
Microsoft SaRA is a desktop client that enables Microsoft customers to troubleshoot and diagnose their issues. It works by running tests to determine what’s wrong with the installed product and offers the best solution for the identified problem.
If you encounter error code 0x80004005 while launching Microsoft 365 apps, run the SaRA troubleshooter to resolve the Microsoft 365 app issues. Here is the guide on how to download and run the Microsoft Support and Recovery Assistant (SaRA) Sign in troubleshooter.
Solution 4 – Repair Microsoft 365 Installation
If your office apps are not working correctly, you can always repair Microsoft 365 installation on your computer.
Please refer to the following guide to know the steps to repair Microsoft 365 installation on your Windows 11 PC.
Microsoft refined the repair options with the Office 365 release (Now referred to as Microsoft 365). The process of repairing the Microsoft 365 installation is simple and easy.
To repair Microsoft 365 installation, on the Windows Start screen, type Control Panel. Select Programs and Features. From the list of installed programs, select Microsoft 365 and then select Change on the command bar.
Select Quick Repair here as it works in most of the cases.
Wait for the Microsoft 365 installation repair process to complete and restart your computer. Log in back and now launch any Microsoft 365 App and you shouldn’t see the error code 0x80004005.
Solution 5 – Uninstall and Re-Install Microsoft 365 to fix error code 0x80004005
A final solution to fix the Microsoft 365 error code 0x80004005 is to uninstall Microsoft 365 and install it back. This method should be used only if the Microsoft 365 repair option doesn’t fix the error code 0x80004005.
The steps to uninstall Office depends on the type of installation you have. The most common installation types are Click-to-Run and Microsoft Windows Installer (MSI). The other type is an Office installation from the Microsoft Store app.
If you have installed Microsoft 365 apps by downloading the setup file from a browser, you can uninstall the Microsoft 365 from control panel.
To uninstall Microsoft 365 from your PC:
- In the search box on the task bar, type control panel, then select Control Panel.
- Select Programs > Programs and Features, then right-click your Microsoft 365 product, and choose Uninstall.
- Restart your computer after uninstall the Microsoft 365 product.
Also Read: How to uninstall Microsoft Office 365 using Configuration Manager
Now to reinstall Microsoft 365, go to www.office.com and if you’re not already signed in, select Sign in. Sign in with the account you associated with this version of Office. The account can be a Microsoft account, or work or school account.
From the home page select Install Office and select the edition (64-bit or 32-bit) and complete the installation. After the Microsoft 365 apps are installed, launch any of the app, and now you shouldn’t see Microsoft 365 error code 0x80004005.
Conclusion
I hope the above solutions helped you to fix Microsoft 365 error code 0x80004005. There are many such errors related to Microsoft 365 apps and associated solutions too. If you have any questions or suggestions, or if something else worked for you, let me know in the comments section below.

Prajwal Desai is a Microsoft MVP in Enterprise Mobility. He writes articles on SCCM, Intune, Windows 365, Azure, Windows Server, Windows 11, WordPress and other topics, with the goal of providing people with useful information.
Summary:
The error 0x80004005 is an Outlook error code that is displayed when Outlook can’t send/receive messages. In this post, we’ve discussed the reasons that may lead to Outlook send/receive error code 0x80004005 and the solutions to resolve it. Along with this, we have mentioned a PST file repair software that can repair damaged or corrupt PST files quickly and easily.

Contents
- Reasons for Outlook 0x80004005 Error
- Solutions to Resolve Outlook Error 0x80004005
- 6. Repair or Reinstall MS Office
- Conclusion
The error code 0x80004005 is an Outlook Send/Receive error that appears when a user opens the Outlook application and tries to access the emails. This Outlook send/receive error message may vary between these two:
‘Sending and receiving reported error “0x80004005”: The operation failed.’
‘This message could not be sent. Try sending the message again or contact your network administrator. The client operation failed. Error is [OX80004005- 0X0004B9-OXOO501].’
The error also occurs when a user tries to send or receive emails. As a result, the user can neither send nor receive new emails, which can obstruct communication and lead to a loss in productivity. Thus, it is critical to resolve the error to restore email flow.
But before we head to the solutions and troubleshooting steps, let’s have a quick look at various reasons that may lead to Outlook 0x80004005 error.
Reasons for Outlook 0x80004005 Error
Outlook 0x80004005 error may occur due to several reasons, which are as follows:Malware or Virus Intrusion
- Antivirus Script Blocking (Norton Antivirus)
- Missing or Corrupt Registry Keys
- Incompatible or Faulty Outlook Add-ins
- Damaged Outlook Profile
- Damaged Outlook Program Files
- Damaged or Corrupt Outlook PST Data File
Solutions to Resolve Outlook Error 0x80004005
Following are some solutions and troubleshooting methods to resolve Outlook error 0x80004005.
Note: In case these solutions fail to resolve the error, you can use an Outlook repair software, such as Stellar Repair for Outlook, to resolve the issue. The software helps you repair damaged or corrupt Outlook PST files that may have led to the Outlook error 0x80004005 in just a few clicks.
1. Run Anti-Malware/Virus Scan
To check if the Outlook error code 0x80004005 is caused by a virus or malware intrusion, run a deep scan using your antivirus protection tool, such as Windows Defender. After the scan, restart the system and then check Outlook.
In case the error persists, follow the next solution.
2. Disable Antivirus Protection (Norton Antivirus)
If you are using an antivirus or anti-malware tool with script-blocking features, such as Norton Antivirus, you can disable the feature and check Outlook. The script-blocking feature protects your system from malicious code. This feature disables or blocks any script when it detects malicious activity on your system.
However, this feature may block MS Outlook scripts due to false positives and lead to the error code 0x80004005.
After disabling the feature or the antivirus/malware protection temporarily, you can check if this resolves the Outlook 0x80004005 error. If it does, add an exception for MS Outlook.
However, if this does not resolve the Outlook send/receive error 0x80004005, follow the next solution.
3. Check Registry
Damage to registry keys or missing registry keys that store information and settings related to software programs, such as MS Outlook, could lead to errors, like error code 0x80004005. To resolve this issue, you can use a Registry Cleaner tool (check online) to remove damaged or corrupt entries or registry keys.
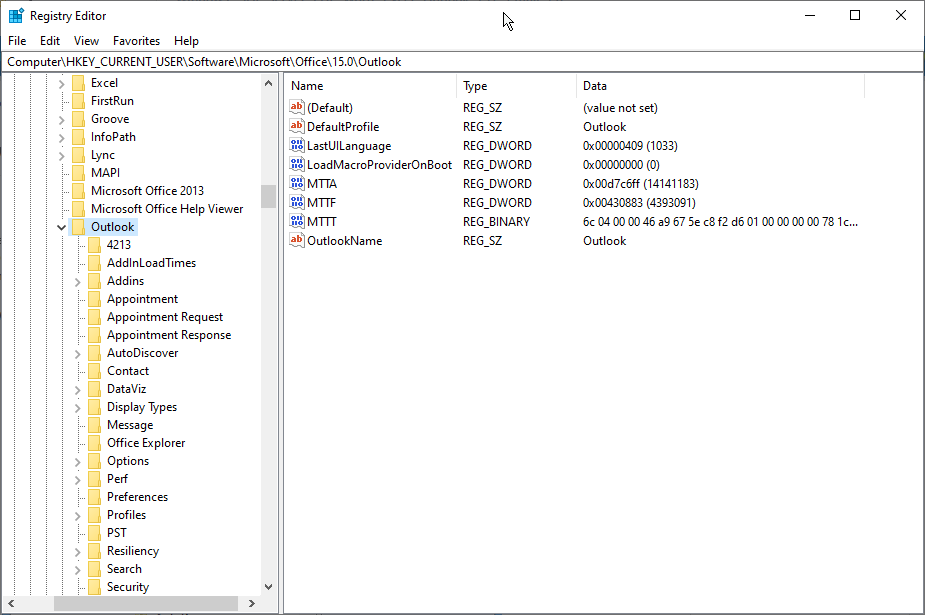
This may fix the issue with Outlook and resolve Outlook 0x80004005 error. In case it does not, head to the next solution.
4. Run Outlook in Safe Mode
Incompatible or faulty add-ins may also lead to some Outlook errors and performance issues. To check if an Outlook add-in is behind the Outlook error code 0x80004005, you can run Outlook in safe mode. If you still get the same error, head to the next solution. Otherwise, follow these steps to disable add-ins and resolve the error code 0x80004005.
- Press Windows key + R, type outlook /safe, and press ‘Enter’ or click ‘OK’ to open MS Outlook in safe mode
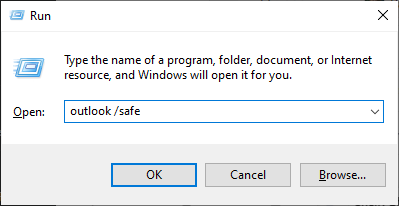
- Navigate to File > Options and then click Add-ins
- To disable Add-Ins, select COM Add-ins and then click on the ‘Go…’ button at the bottom
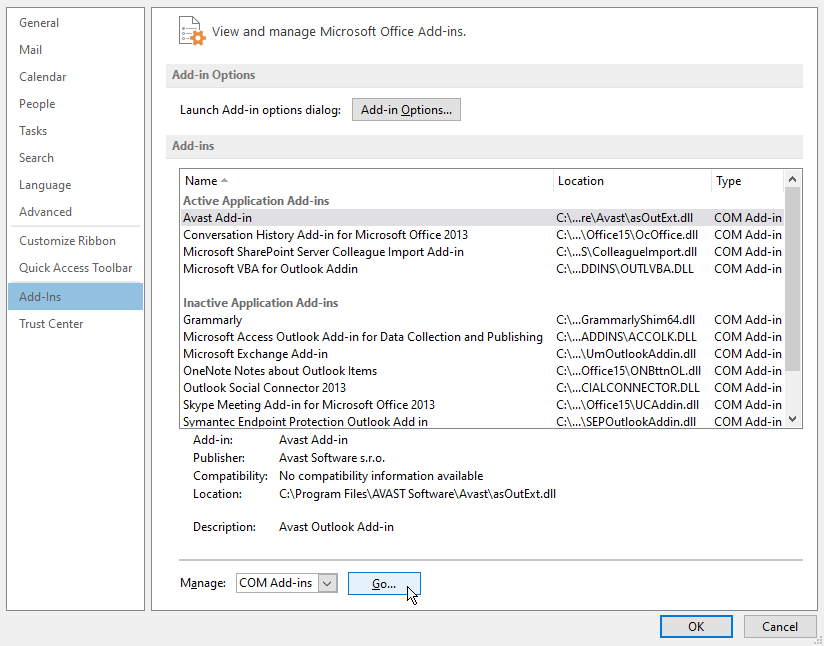
- Now uncheck all the Add-ins from the COM Add-ins dialog box and click ‘OK’.
- Now close Outlook safe mode and then open it again normally
- Check Outlook. If the error is resolved, enable one add-in at a time and observe Outlook for the error
This will help you find the faulty add-in(s) and resolve the issue permanently.
5. Create a New Outlook Profile
A damaged Outlook profile may also lead to Outlook 0x80004005 error. The solution is to create a new Outlook profile. The steps are as follows:
- Open Control Panel and select View by Small icons
- Click on Mail and then click ‘Show Profiles’
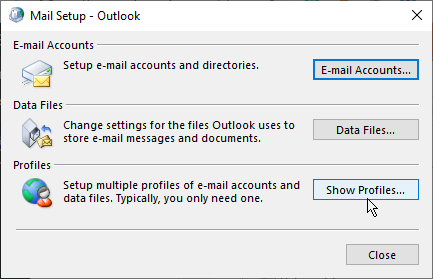
- Click on the Add… button to add a new profile
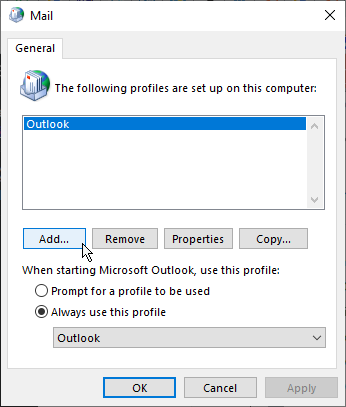
- Name it MyNewProfile and then click ‘OK’
- Complete the account setup and then set the MyNewProfile as your default profile
6. Repair or Reinstall MS Office
When Outlook program files are damaged, the Outlook may experience issues and display errors. To fix this, you can repair the MS Office installation via Control Panel or reinstall the MS Office program. The steps are as follows,
- To repair MS Office, open Control Panel and click on Uninstall a program
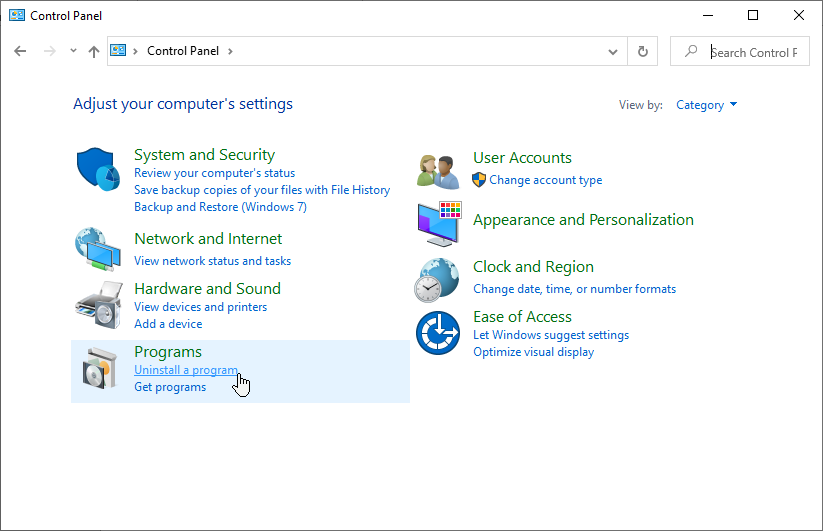
- Select Microsoft Office and then click on Change
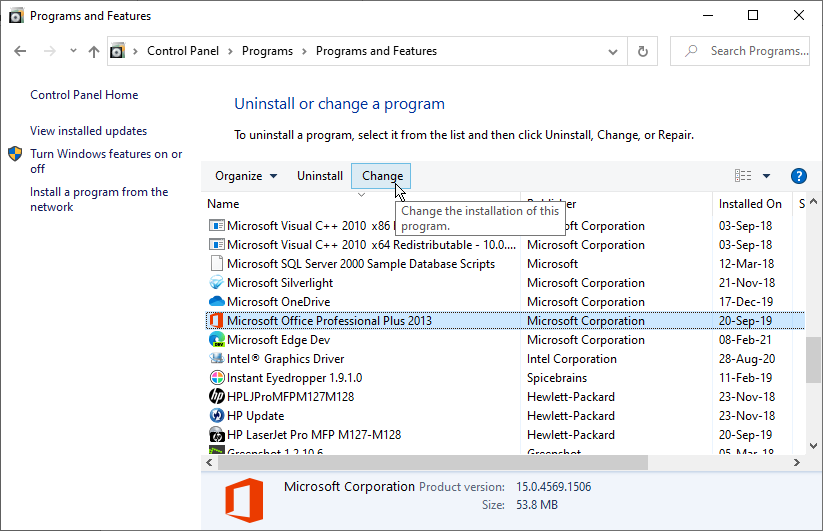
- Select ‘Repair’ and then click Continue
Then wait for the repair process to complete. After this, open Outlook and check if the error is resolved. If this does not work, try reinstalling MS Office.
To reinstall MS Office, you need to first uninstall and scrub MS Office completely from your system using Microsoft Support and Recovery Assistant utility.
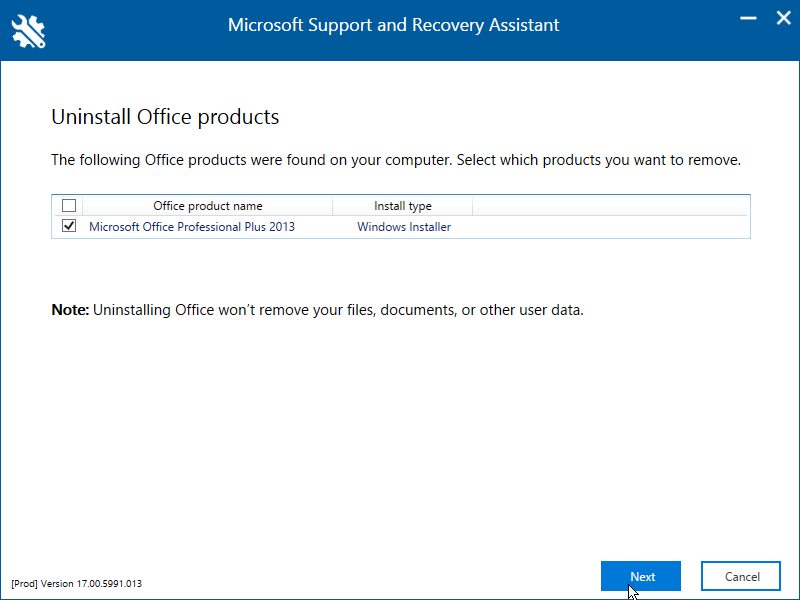
7. Repair Outlook PST File
A damaged or corrupt PST file could also be a reason behind the Outlook error code 0x80004005. To check and repair Outlook PST files, you can use the Inbox Repair tool or SCANPST.EXE utility provided by Microsoft. The utility is located in the Outlook installation directory.
However, the SCANPST location may vary based on Windows and Outlook versions installed. You may look for the utility at the following locations as per your system configuration:
Outlook 2019
- 32-bit Outlook on 32-bit Windows: C:Program FilesMicrosoft OfficerootOffice19
- 32-bit Outlook on 64-bit Windows: C:Program Files (x86)Microsoft OfficerootOffice19
Outlook 2013 & 2016
- 32-bit Windows: C:Program FilesMicrosoft OfficeOffice15
- 64-bit Windows: C:Program Files (x86)Microsoft OfficeOffice15
- 64-bit Outlook: C:Program FilesMicrosoft OfficeOffice15
- C:Program FilesMicrosoft Office 15rootoffice15
Outlook 2010
- 32-bit Windows: C:Program FilesMicrosoft OfficeOffice14
- 64-bit Windows: C:Program Files (x86)Microsoft OfficeOffice14
- 64-bit Outlook: C:Program FilesMicrosoft OfficeOffice14
Outlook 2007
- 32-bit Windows: C:Program FilesMicrosoft OfficeOffice12
- 64-bit Windows: C:Program Files (x86)Microsoft OfficeOffice12
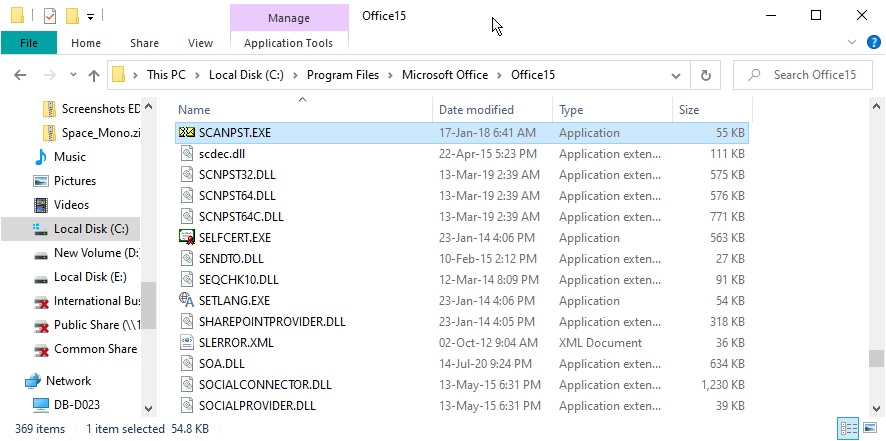
After locating SCANPST.EXE, close Outlook, run SCANPST.EXE utility, and then follow these steps:
- Click ‘Browse’ to select the Outlook PST file for repair and then click ‘Start’
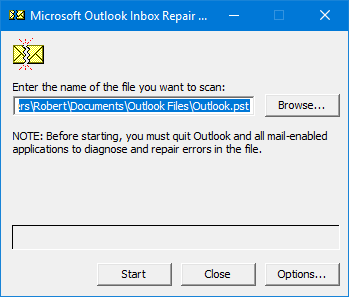
- After the scan, SCANPST.EXE displays information. If errors are found in the PST file, click on the ‘Repair’ button
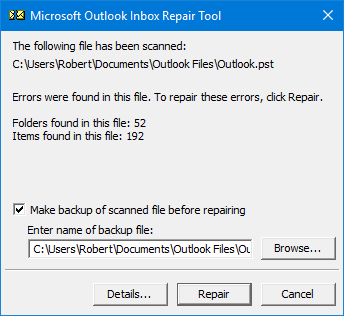
Wait for the process to complete. During the process, SCANPST.EXE may stop responding. Do not close the utility, as it will start responding after some time. However, if SCANPST.EXE does not respond after a while and is stuck or crashes, you can use an Outlook repair tool, such as Stellar Repair for Outlook.
Unlike SCANPST.EXE, this Outlook repair tool can repair large-sized and severely corrupt Outlook PST file. The software extracts the mail items, such as emails, contacts, attachments, notes, etc., from the damaged PST file and saves them in a new Outlook PST data file. You may also choose to export the data from repaired PST file to live Exchange or Office 365 directly, by using Stellar Repair for Outlook.
Conclusion
Outlook send/receive errors, such as error code 0x80004005, are quite common and may appear for several reasons, as discussed in this guide. They not only obstruct email communications but can also lead to loss of data if the error is a result of Outlook PST file damage or corruption.
In this post, we discussed all possible solutions and methods to resolve Outlook 0x80004005 send/receive error. In case the methods fail to resolve the error or repair the damaged Outlook data file (PST), you can rely on PST file recovery software to repair the PST file, extract mail items, and save them in a new PST or export to live Exchange and Office 365 accounts.
About The Author
Ravi Singh
Ravi Singh is a Senior Writer at Stellar®. He is an expert Tech Explainer, IoT enthusiast, and a passionate nerd with over 7 years of experience in technical writing. He writes about Microsoft Exchange, Microsoft 365, Email Migration, Linux, Windows, Mac, DIY Tech, and Smart Home. Ravi spends most of his weekends working with IoT (DIY Smart Home) devices and playing Overwatch. He is also a solo traveler who loves hiking and exploring new trails.