Просмотров 213к. Опубликовано 15 августа, 2018 Обновлено 24 июня, 2019
Ошибка 0x80004005 переводится как неуказанная ошибка и обычно наблюдается, когда пользователь не может получить доступ к общим папкам, дискам, виртуальным машинам, а также при невозможности установки обновлений Windows. Устранение этой проблемы зависит от того, где и как возникает сообщение об ошибке, и поскольку в этой ошибке не указано конкретно, какова фактическая проблема, даже в Microsoft справочнике она определяется как «Неопределенная ошибка».
С помощью этого руководства вы сможете решить проблему. Я собрал рабочие решения для различных сценариев и поместил их в этот пост. См. Ниже содержание, а затем используйте решение, применимое к вашему сценарию.
Ошибка 0x80004005 на VirtualBox
Обычно это раздел реестра, который вызывает проблемы.
- Удерживайте клавишу Windows и нажмите R. Введите regedit и нажмите OK.
- Перейдите к следующему пути реестра:
HKEY_LOCAL_MACHINESOFTWAREMicrosoftWindows NTCurrentVersionAppCompatFlagsLayers "C:Program FilesOracleVirtualBoxVirtualBox.exe"="DISABLEUSERCALLBACKEXCEPTION"
- Если этот ключ существует, удалите его и повторите попытку. Если удаление ключа не помогает, попробуйте отключить антивирус.
Если ошибка все ещё возникает, тогда:
- Удалите антивирус, проверьте его и затем переустановите.
Замените антивирус другим, например, AVG или Essentials безопасности.
Ошибка 0x80004005 при доступе к общей папке или диску
Мы будем использовать regedit для создания значения LocalAccountTokenFilterPolicy.
- Удерживайте клавишу Windows и нажмите R
- Введите regedit и нажмите OK.
- Перейдите к следующему пути в regedit
HKLMSOFTWAREMicrosoftWindowsCurrentVersionPoliciesSystem - Для 32-разрядной системы создайте новое значение DWORD, с названием LocalAccountTokenFilterPolicy.
Для 64-разрядной системы создайте QWORD (64-разрядный), с названием LocalAccountTokenFilterPolicy. - В любом случае установите значение в числовое значение 1 (значение включено) и не забудьте нажать «ОК».
- Обычно значение LocalAccountTokenFilterPolicy создается до того, как вы сможете установить значение данных; нет проблем, просто дважды щелкните и измените данные с 0 на 1.
- Как только это будет сделано, перезагрузите компьютер и посмотрите, можете ли вы теперь обращаться к общим дискам или папкам.
Если проблема повторяется после выполнения всех вышеперечисленных действий; тогда
Удерживая клавишу Windows и нажмите R и введите hdwwiz.cpl, чтобы открыть Диспетчер устройств. Выберите «Сетевые адаптеры», затем выберите «Вид» в меню и выберите «Просмотр скрытых устройств». Разверните сетевые адаптеры, и если вы увидите Microsoft 6to4 Adapters, затем удалите их все, щелкнув правой кнопкой мыши и выбрав «Удалить устройство».
После этого перезагрузите компьютер и проверьте.
Ошибка 0x80004005 при установке Windows 7 или Windows Server 2008 R2 с пакетом обновления 1
Скачать и запустить CheckSUR из здесь . После того, как средство готовности к обновлению системы завершит проверку компонентов в системе, запустите сканирование SFC.
E_FAIL (0x80004005) При настройке VirtualBox на Ubuntu
Если вы пытаетесь выделить виртуальную машину более 3 ГБ ОЗУ, убедитесь, что хост — это 64-разрядная система, и разрешено использование истинного аппаратного обеспечения (VT-x)
Не удалось открыть сеанс для виртуальной машины
В некоторых сеансах на виртуальной машине (VirtualBox) вы можете увидеть следующую ошибку.
Чтобы устранить проблему, откройте Центр управления сетями и выберите «Изменить настройки адаптера». Щелкните правой кнопкой мыши свой адаптер только для хостинга Virtualbox и выберите «Свойства». Включите «VirtualBird NDIS6 Bridget Networking Driver», если он отключен, и снова проверьте. Теперь VirtualBox должен работать нормально. Если нет, включите Virtual Network NDIS6 Bridget Networking Driver для каждого сетевого адаптера (Ethernet, WiFi …) и всегда снимите флажок NDIS6 и протестируйте.
Удаление Microsoft 6to4
Чтобы решить эту проблему, вы должны удалить Microsoft 6to4-устройства из своего диспетчера задач. Имейте в виду, что вы можете не видеть эти устройства, потому что они скрыты по умолчанию. Таким образом, вы увидите их только после включения опции Показать скрытые устройства.
Ниже приведены шаги для удаления этих устройств.
- Удерживайте клавишу Windows и нажмите R
- Введите devmgmt.msc и нажмите Enter.
- Нажмите «Вид» и выберите «Показать скрытые устройства».
- Дважды щелкните Сетевые адаптеры
- Щелкните правой кнопкой мыши устройство Microsoft 6to4 и выберите «Удалить» . Повторите этот шаг для всех устройств Microsoft 6to4, которые вы видите в списке
Как только вы закончите, перезагрузите компьютер. Ваша проблема должна быть решена после повторного входа в Windows.
Ошибка 0x80004005 При извлечении файлов
Если вы получаете эту ошибку при попытке извлечь или открыть ZIP-файлы или файлы .rar, у вас есть несколько потенциальных исправлений.
Способ 1. Попробуйте использовать другую утилиту для извлечения
Во-первых, убедитесь, что файл не защищен паролем, а утилита разахиватора не оборудована для обработки файлов, защищенных паролем. Вы можете сделать это, загрузив еще одну утилиту, например 7Zip, и посмотрите, требуется ли вам указать пароль при попытке открыть или извлечь один и тот же архив .zip или .rar.
Способ 2. Отключите защиту антивирусом в реальном времени
Другая возможная причина — чрезмерный защитный пакет сторонних разработчиков. При определенных условиях несколько сторонних антивирусных пакетов будут блокировать извлечение zipped-файлов. Если вы используете внешний сторонний антивирус вместо стандартного набора безопасности (Защитник Windows), вы можете попытаться временно отключить защиту в реальном времени или защиту вашего стороннего AV-адаптера и выяснить, устранена ли проблема.
В случае, если вы больше не сталкиваетесь с ошибкой 0x80004005, подумайте об удалении вашего текущего пакета сторонних поставщиков и перейдите в другой пакет безопасности. Если вы хотите избежать других конфликтов, подобных этому, подумайте над встроенным решением безопасности.
Метод 3: Повторная регистрация jscript.dll и vbscript.dll
Если первые два возможных решения вам не удались, попробуем другой подход. Некоторым пользователям удалось зафиксировать их, перерегистрировав несколько DLL (библиотеки динамических ссылок) в расширенной командной строке. Чтобы быть более точным, этот метод попытается устранить проблему, перерегистрировав jscript.dll (библиотеку, используемую при запуске JScript) и vbscript.dll (модуль, содержащий функции API для VBScript). Вот краткое руководство о том, как это сделать:
- Нажмите клавишу Windows + R, чтобы открыть окно «Выполнить». Затем введите «cmd» и Ctrl + Shift + Enter и нажмите « Да» в приглашении UAC (Контроль учетных записей пользователей), чтобы открыть повышенную командную строку.
- В командной строке с повышенными правами введите следующую команду и нажмите Enter:
regsvr32 jscript.dll
- В том же приглашении с повышенным командованием введите следующую команду и нажмите Enter:
regsvr32 vbscript.dll
- Перезагрузите компьютер и убедитесь, что вы можете открывать или извлекать файлы .zip или .rar без получения ошибки 0x80004005 .
Просмотров 196к. Опубликовано 15 августа, 2018 Обновлено 24 июня, 2019
Ошибка 0x80004005 переводится как неуказанная ошибка и обычно наблюдается, когда пользователь не может получить доступ к общим папкам, дискам, виртуальным машинам, а также при невозможности установки обновлений Windows. Устранение этой проблемы зависит от того, где и как возникает сообщение об ошибке, и поскольку в этой ошибке не указано конкретно, какова фактическая проблема, даже в Microsoft справочнике она определяется как «Неопределенная ошибка».
С помощью этого руководства вы сможете решить проблему. Я собрал рабочие решения для различных сценариев и поместил их в этот пост. См. Ниже содержание, а затем используйте решение, применимое к вашему сценарию.
Ошибка 0x80004005 на VirtualBox
Обычно это раздел реестра, который вызывает проблемы.
- Удерживайте клавишу Windows и нажмите R. Введите regedit и нажмите OK.
- Перейдите к следующему пути реестра:
HKEY_LOCAL_MACHINESOFTWAREMicrosoftWindows NTCurrentVersionAppCompatFlagsLayers "C:Program FilesOracleVirtualBoxVirtualBox.exe"="DISABLEUSERCALLBACKEXCEPTION"
- Если этот ключ существует, удалите его и повторите попытку. Если удаление ключа не помогает, попробуйте отключить антивирус.
Если ошибка все ещё возникает, тогда:
- Удалите антивирус, проверьте его и затем переустановите.
Замените антивирус другим, например, AVG или Essentials безопасности.
Ошибка 0x80004005 при доступе к общей папке или диску
Мы будем использовать regedit для создания значения LocalAccountTokenFilterPolicy.
- Удерживайте клавишу Windows и нажмите R
- Введите regedit и нажмите OK.
- Перейдите к следующему пути в regedit
HKLMSOFTWAREMicrosoftWindowsCurrentVersionPoliciesSystem - Для 32-разрядной системы создайте новое значение DWORD, с названием LocalAccountTokenFilterPolicy.
Для 64-разрядной системы создайте QWORD (64-разрядный), с названием LocalAccountTokenFilterPolicy. - В любом случае установите значение в числовое значение 1 (значение включено) и не забудьте нажать «ОК».
- Обычно значение LocalAccountTokenFilterPolicy создается до того, как вы сможете установить значение данных; нет проблем, просто дважды щелкните и измените данные с 0 на 1.
- Как только это будет сделано, перезагрузите компьютер и посмотрите, можете ли вы теперь обращаться к общим дискам или папкам.
Если проблема повторяется после выполнения всех вышеперечисленных действий; тогда
Удерживая клавишу Windows и нажмите R и введите hdwwiz.cpl, чтобы открыть Диспетчер устройств. Выберите «Сетевые адаптеры», затем выберите «Вид» в меню и выберите «Просмотр скрытых устройств». Разверните сетевые адаптеры, и если вы увидите Microsoft 6to4 Adapters, затем удалите их все, щелкнув правой кнопкой мыши и выбрав «Удалить устройство».
После этого перезагрузите компьютер и проверьте.
Ошибка 0x80004005 при установке Windows 7 или Windows Server 2008 R2 с пакетом обновления 1
Скачать и запустить CheckSUR из здесь . После того, как средство готовности к обновлению системы завершит проверку компонентов в системе, запустите сканирование SFC.
E_FAIL (0x80004005) При настройке VirtualBox на Ubuntu
Если вы пытаетесь выделить виртуальную машину более 3 ГБ ОЗУ, убедитесь, что хост — это 64-разрядная система, и разрешено использование истинного аппаратного обеспечения (VT-x)
Не удалось открыть сеанс для виртуальной машины
В некоторых сеансах на виртуальной машине (VirtualBox) вы можете увидеть следующую ошибку.
Чтобы устранить проблему, откройте Центр управления сетями и выберите «Изменить настройки адаптера». Щелкните правой кнопкой мыши свой адаптер только для хостинга Virtualbox и выберите «Свойства». Включите «VirtualBird NDIS6 Bridget Networking Driver», если он отключен, и снова проверьте. Теперь VirtualBox должен работать нормально. Если нет, включите Virtual Network NDIS6 Bridget Networking Driver для каждого сетевого адаптера (Ethernet, WiFi …) и всегда снимите флажок NDIS6 и протестируйте.
Удаление Microsoft 6to4
Чтобы решить эту проблему, вы должны удалить Microsoft 6to4-устройства из своего диспетчера задач. Имейте в виду, что вы можете не видеть эти устройства, потому что они скрыты по умолчанию. Таким образом, вы увидите их только после включения опции Показать скрытые устройства.
Ниже приведены шаги для удаления этих устройств.
- Удерживайте клавишу Windows и нажмите R
- Введите devmgmt.msc и нажмите Enter.
- Нажмите «Вид» и выберите «Показать скрытые устройства».
- Дважды щелкните Сетевые адаптеры
- Щелкните правой кнопкой мыши устройство Microsoft 6to4 и выберите «Удалить» . Повторите этот шаг для всех устройств Microsoft 6to4, которые вы видите в списке
Как только вы закончите, перезагрузите компьютер. Ваша проблема должна быть решена после повторного входа в Windows.
Ошибка 0x80004005 При извлечении файлов
Если вы получаете эту ошибку при попытке извлечь или открыть ZIP-файлы или файлы .rar, у вас есть несколько потенциальных исправлений.
Способ 1. Попробуйте использовать другую утилиту для извлечения
Во-первых, убедитесь, что файл не защищен паролем, а утилита разахиватора не оборудована для обработки файлов, защищенных паролем. Вы можете сделать это, загрузив еще одну утилиту, например 7Zip, и посмотрите, требуется ли вам указать пароль при попытке открыть или извлечь один и тот же архив .zip или .rar.
Способ 2. Отключите защиту антивирусом в реальном времени
Другая возможная причина — чрезмерный защитный пакет сторонних разработчиков. При определенных условиях несколько сторонних антивирусных пакетов будут блокировать извлечение zipped-файлов. Если вы используете внешний сторонний антивирус вместо стандартного набора безопасности (Защитник Windows), вы можете попытаться временно отключить защиту в реальном времени или защиту вашего стороннего AV-адаптера и выяснить, устранена ли проблема.
В случае, если вы больше не сталкиваетесь с ошибкой 0x80004005, подумайте об удалении вашего текущего пакета сторонних поставщиков и перейдите в другой пакет безопасности. Если вы хотите избежать других конфликтов, подобных этому, подумайте над встроенным решением безопасности.
Метод 3: Повторная регистрация jscript.dll и vbscript.dll
Если первые два возможных решения вам не удались, попробуем другой подход. Некоторым пользователям удалось зафиксировать их, перерегистрировав несколько DLL (библиотеки динамических ссылок) в расширенной командной строке. Чтобы быть более точным, этот метод попытается устранить проблему, перерегистрировав jscript.dll (библиотеку, используемую при запуске JScript) и vbscript.dll (модуль, содержащий функции API для VBScript). Вот краткое руководство о том, как это сделать:
- Нажмите клавишу Windows + R, чтобы открыть окно «Выполнить». Затем введите «cmd» и Ctrl + Shift + Enter и нажмите « Да» в приглашении UAC (Контроль учетных записей пользователей), чтобы открыть повышенную командную строку.
- В командной строке с повышенными правами введите следующую команду и нажмите Enter:
regsvr32 jscript.dll
- В том же приглашении с повышенным командованием введите следующую команду и нажмите Enter:
regsvr32 vbscript.dll
- Перезагрузите компьютер и убедитесь, что вы можете открывать или извлекать файлы .zip или .rar без получения ошибки 0x80004005 .
Одной из основных функций систем Windows 10, подключенных к одной сети, является то, что вы можете передавать файлы из одной системы в другую или получать к ним доступ.
Но эта сложная система не полностью безошибочна. Иногда, пытаясь передать файлы с вашего компьютера на другой, вы можете увидеть это – Windows Cannot Access Computer ‘Error Code 0x80004005’. Просто следуйте этим простым инструкциям, чтобы очень легко решить проблему.
Этот код ошибки может возникать даже при подключении к виртуальной машине или при установке Windows 7 или Windows Server 2008 R2. Вы даже можете увидеть этот код ошибки при создании виртуального окна в Ubuntu. Мы рассмотрели решения практически для всех возможных случаев.
Содержание
- Ошибка 0x80004005 при доступе к общему диску / папке
- Не удалось создать новый сеанс виртуальной машины
- Ошибка 0x80004005 при распаковке сжатого файла
- Ошибка 0x8000405 при подключении к удаленному компьютеру
- Метод 1 – Отключить настройки IPv6
- Метод 2 – Отключить SMB
- Метод 3 – Включить функцию общего доступа к файлам SMB 1.0 / CIFS
- Метод 4 – Установите для параметров NetBIOS значение по умолчанию.
- Метод 5 – Настройте разрешение
Ошибка 0x80004005 при доступе к общему диску / папке
Если у вас возникли проблемы при доступе к общей папке или диску в вашей сети, сделайте это:
1. Вы должны получить доступ к редактору реестра. Введите «regedit» в поле поиска в “меню Пуск”.
2. Затем нажмите «Редактор реестра», чтобы открыть его.
3. Когда откроется редактор реестра, перейдите в это место –
HKLM SOFTWARE Microsoft Windows CurrentVersion Policies System
4. С правой стороны проверьте наличие ключа « LocalAccountTokenFilterPolicy ».
5. Если вы его обнаружили, дважды щелкните по нему.
Если вы не видите раздел реестра LocalAccountTokenFilterPolicy , вам необходимо его создать.
Для 32-битных пользователей Windows
1. Щелкните правой кнопкой мыши на «Создать» и выберите «QWORD (64-bit) Value».
2. Назовите его «LocalAccountTokenFilterPolicy»
Для 64-битных пользователей Windows
1. Щелкните правой кнопкой мыши «New» и выберите «QWORD (64-bit) Value».
2. Затем назовите его «LocalAccountTokenFilterPolicy».
После того, как вы создали ключ, выполните следующие шаги.
1. Установите значение «1».
2. Щелкните «ОК».
Это должно сохранить изменения на вашем компьютере.
Если описанный выше метод не помог решить эту проблему, вы можете удалить адаптеры Microsoft 6to4 из диспетчера устройств.
1. Нажмите ключ для Windows + R клавиши.
2. Затем введите «devmgmt.msc» и нажмите Enter.
3. В окне диспетчера устройств нажмите «Просмотр» и нажмите «Показать скрытые устройства».
4. Разверните «Сетевые адаптеры».
5. Затем щелкните правой кнопкой мыши все «Адаптеры Microsoft 6to4» и выберите «Удалить».
После удаления адаптеров перезагрузите машину.
Не удалось создать новый сеанс виртуальной машины
Что делать, если вы видите код ошибки 0x80004005 при попытке создать новый сеанс виртуальной машины? Следуйте этому исправлению –
1. Сначала щелкните правой кнопкой мыши значок Windows и выберите « Выполнить ».
2. Чтобы открыть окно « Сетевые подключения», просто напишите «ncpa.cpl» и нажмите «ОК».
3. Вы увидите список адаптеров на вашем компьютере.
4. Затем щелкните правой кнопкой мыши «Адаптер только для хоста Virtualbox» в списке адаптеров и выберите «Свойства».
5. Затем проверьте флажок рядом с параметром «VirtualBox NDIS6 Bridged Networking Driver».
6. Нажмите «ОК», чтобы сохранить настройки.
Теперь попробуйте создать новую сессию виртуальной машины. Проверьте, работает ли это для вас.
В противном случае сделайте это –
1. Откройте окно «Сетевые подключения».
2. Теперь щелкните правой кнопкой мыши первое сетевое соединение и выберите «Свойства».
3. Опять же , отметьте флажок рядом с параметром «VirtualBox NDIS6 Bridged Networking Driver».
4. Теперь просто нажмите « ОК », чтобы сохранить настройки.
Проверьте, можете ли вы запустить новый сеанс виртуальной машины в своей системе.
5. Проделайте этот шаг для всех остальных сетевых адаптеров в списке.
Проверяйте каждый раз, пока виртуальная машина не начнет нормально работать. Ваша проблема должна быть решена.
Ошибка 0x80004005 при распаковке сжатого файла
Вы можете столкнуться с этим сообщением об ошибке при извлечении файлов в своей системе.
Вы можете использовать другое приложение для извлечения нужного сжатого файла. Если вы столкнулись с этой проблемой в WinRAR, вы можете использовать 7zip для извлечения сжатого файла на свой компьютер. На этот раз ошибка вас не побеспокоит.
Иногда функция защиты в реальном времени антивируса может помешать процессу извлечения. Он может обнаружить любой распакованный файл как потенциальную угрозу безопасности системы и попытаться удалить его из самого процесса, что приведет к ошибке 0x80004005.
Мы показали, как отключить защиту в реальном времени в Windows Security. Если у вас есть другой антивирус, следуйте описанному здесь методу.
1. Введите «Безопасность Windows» в поле поиска.
2. Затем нажмите «Безопасность Windows», чтобы получить к нему доступ.
3. Теперь в окне «Безопасность Windows» нажмите «Защита от вирусов и угроз».
4. После этого нажмите «Управление настройками» в «Настройки защиты от вирусов и угроз».
5. В настройках защиты от вирусов и угроз в параметре «Постоянная защита» переключите его на «Выкл.».
6. Затем установите для параметра «Защита с помощью облака» значение «Выкл».
Поскольку на вашем компьютере отключена защита в реальном времени, попробуйте распаковать заархивированный файл. Убедитесь, что ошибка сохраняется.
Ошибка 0x8000405 при подключении к удаленному компьютеру
Просто следуйте этим инструкциям
Метод 1 – Отключить настройки IPv6
Включение настроек IPv6 может повлиять на эту проблему.
1. Во – первых, вам необходимо нажать клавишу + R для Windows ключах.
2. После этого введите «ncpa.cpl». Щелкните «ОК».
3. После появления экрана «Сетевые подключения» щелкните правой кнопкой мыши сетевое подключение.
4. После этого нужно нажать на «Свойства».
5. Затем прокрутите вниз, чтобы снять флажок рядом с параметром «Протокол Интернета версии 6».
6. Наконец, нажмите «ОК».
Закройте любое открытое окно и перезапустите машину только один раз.
Метод 2 – Отключить SMB
Решить эту проблему с удаленным компьютером можно с помощью функции SMB1.0. Отключите это.
1. Нажмите Windows Key + R клавиши вместе.
2. Когда появится окно «Выполнить», введите «regedit» и нажмите « ОК ».
После открытия редактора реестра нажмите « Файл » и нажмите « Экспорт », чтобы создать новую резервную копию на вашем компьютере.
Если при изменении реестра произойдет что-то необычное, вы можете легко восстановить его нормальное состояние.
3. Когда откроется редактор реестра, перейдите в это место на экране редактора реестра –
HKEY_LOCAL_MACHINE SYSTEM CurrentControlSet Services LanmanWorkstation Parameters
4. С правой стороны проверьте наличие ключа «AuditSmb1Access » .
5. Дважды щелкните по нему, чтобы изменить его.
6. Установите для параметра «Данные значения:» значение « ».
7. Щелкните «ОК».
Если вы не можете найти ключ AuditSmb1Access , выполните следующие действия:
1. Щелкните правой кнопкой мыши пустое место, нажмите «Создать» и выберите «Значение DWORD (32-разрядное)».
2. Задайте имя как ключ «AuditSmb1Access».
Закройте экран редактора реестра. Перезагрузите компьютер. Снова попробуйте подключиться к удаленному компьютеру.
Метод 3 – Включить функцию общего доступа к файлам SMB 1.0 / CIFS
Хотя SMB1.0 – старая и небезопасная функция, все же некоторые службы общего доступа предпочитают эту старую систему.
1. Щелкните правой кнопкой мыши значок Windows, а затем щелкните «Выполнить».
2. После этого введите эту команду и нажмите Enter.
optionalfeatures
3. В окне «Компоненты Windows» прокрутите вниз и просто отметьте значок рядом с «Поддержка общего доступа к файлам SMB 1.0 / CIFS».
4. Щелкните «ОК».
Теперь Windows установит эту функцию на ваш компьютер.
5. Вам будет предложено перезагрузить компьютер.
6. Затем вам нужно нажать «Перезагрузить сейчас».
Ваша система будет перезагружена.
Попробуйте снова открыть доступ к папке на вашем компьютере.
Метод 4 – Установите для параметров NetBIOS значение по умолчанию.
Одно из исправлений включает установку параметров NetBIOS по умолчанию.
1. Прежде всего щелкните правой кнопкой мыши значок Windows и выберите «Выполнить».
2. Чтобы открыть окно «Сетевые подключения», просто напишите «ncpa.cpl» и нажмите «ОК».
3. Теперь вам нужно щелкнуть правой кнопкой мыши сетевой адаптер и выбрать «Свойства».
4. Чтобы изменить «Протокол Интернета версии 4 (TCP / IPv4)», дважды щелкните по нему.
5. Затем нажмите «Дополнительно», чтобы изменить настройки.
6. Теперь вам нужно перейти на вкладку «WINS».
7. После этого щелкните переключатель рядом с параметром «По умолчанию:».
8. Затем нажмите «ОК», чтобы сохранить настройки по умолчанию.
9. После этого снова нажмите «ОК».
После того, как вы сохранили этот параметр, попробуйте подключиться к удаленному компьютеру или попробуйте поделиться файлом.
Метод 5 – Настройте разрешение
Вы можете настроить расширенное разрешение на общий доступ к общей папке. Это должно решить проблему.
1. Перейдите в папку / диск, которым хотите поделиться.
2. Щелкните эту папку правой кнопкой мыши и выберите «Свойства».
3. Сначала вам нужно перейти на вкладку «Совместное использование».
4. Затем нажмите «Расширенный доступ».
5. Просто отметьте поле рядом с «Установить ссылку на эту папку».
6. Затем нажмите «Разрешения», чтобы изменить разрешения.
7. После этого выберите «Все» из списка пользователей * .
8. Установите флажок «Полный доступ».
9. Не забудьте нажать «Применить» и «ОК», чтобы сохранить изменения.
Если вы пытаетесь предоставить общий доступ к диску, вы можете не увидеть параметр «Все» в списке.
Выполните следующие действия, чтобы включить его.
1. В окне «Свойства» нажмите «Добавить».
2. После этого вам нужно написать «Все» в поле «Введите имя объекта для выбора:».
3. Щелкните один раз на «Проверить имена», чтобы проверить, правильное это или нет.
4. Наконец, нажмите «ОК».
5. Нажмите «Применить», чтобы сохранить его.
6. Если вы видите предупреждающее сообщение, просто нажмите «ОК».
Это будет включать «Все», чтобы предоставить общий доступ к папке и удалить любой конфликт, связанный с разрешениями, из вашей системы.
Попробуйте еще раз открыть доступ к папке.
Просмотров 7.2к.
Обновлено 11.03.2021
Содержание
- Исправляем ошибку с кодом 0x80004005
- Способ 1: Очистка содержимого каталога с обновлениями
- Способ 2: Ручная загрузка обновлений
- Способ 3: Проверка целостности системных файлов
- Другие ошибки с рассматриваемым кодом и их устранение
- Заключение
- Вопросы и ответы
В некоторых случаях обновление Windows 10 может не устанавливаться, выдавая ошибку с кодом 0x80004005. Эта же ошибка может возникать и по иным причинам, не связанным с апдейтами. Статья ниже посвящена решениям данной проблемы.
Причина проявления этого сбоя тривиальна – «Центр обновлений» не смог либо загрузить, либо установить то или иное обновление. А вот источник самой проблемы может быть разным: неполадки с системными файлами или же проблемы с самим инсталлятором обновлений. Устранить ошибку можно тремя разными методами, начнём с самого эффективного.
Если же у вас возникла ошибка 0x80004005, но она не касается обновлений, обратитесь к разделу «Другие ошибки с рассматриваемым кодом и их устранение».
Способ 1: Очистка содержимого каталога с обновлениями
Все системные апдейты устанавливаются на компьютер только после полной загрузки. Файлы обновлений загружаются в специальную временную папку и удаляются оттуда после инсталляции. В случае проблемного пакета он пытается установиться, но процесс завершается с ошибкой, и так до бесконечности. Следовательно, очистка содержимого временного каталога поможет в решении проблемы.
- Воспользуйтесь сочетанием клавиш Win+R для вызова оснастки «Выполнить». Пропишите в поле ввода следующий адрес и нажмите «ОК».
%systemroot%SoftwareDistributionDownload - Откроется «Проводник» с каталогом всех локально загруженных обновлений. Выделите все имеющиеся файлы (с помощью мыши или клавиш Ctrl+A) и удалите их любым подходящим способом – например, через контекстное меню папки.
- Закройте «Проводник» и перезагрузитесь.
После загрузки компьютера проверьте наличие ошибки – скорее всего, она исчезнет, поскольку «Центр обновлений» загрузит на этот раз корректную версию апдейта.
Способ 2: Ручная загрузка обновлений
Чуть менее эффективный вариант устранения рассматриваемого сбоя заключается в ручной загрузке обновления и его установке на компьютер. Подробности процедуры освещены в отдельном руководстве, ссылка на которое находится ниже.
Подробнее: Устанавливаем обновления для Windows 10 вручную
Способ 3: Проверка целостности системных файлов
В некоторых случаях проблемы с обновлениями вызваны повреждением того или иного системного компонента. Решение заключается в проверке целостности системных файлов и их восстановлении, если таковое потребуется.
Урок: Проверка целостности системных файлов в Windows 10
Другие ошибки с рассматриваемым кодом и их устранение
Ошибка с кодом 0x80004005 возникает также по иным причинам. Рассмотрим самые частые из них, а также методы устранения.
Ошибка 0x80004005 при попытке доступа к сетевой папке
Эта ошибка возникает вследствие особенностей работы новейших версий «десятки»: из соображений безопасности по умолчанию отключены несколько устаревших протоколов соединения, а также некоторые компоненты, которые отвечают за сетевые возможности. Решением проблемы в этом случае будет правильная настройка сетевого доступа и протокола SMB.
Подробнее:
Решение проблем с доступом к сетевым папкам в Windows 10
Настройка протокола SMB
Ошибка 0x80004005 при попытке доступа к Microsoft Store
Довольно редкий сбой, причина которого заключается в ошибках взаимодействия брандмауэра Windows 10 и Магазина приложений. Устранить эту неисправность достаточно просто:
- Вызовите «Параметры» — легче всего это проделать с помощью сочетания клавиш Win+I. Найдите пункт «Обновления и безопасность» и кликните по нему.
- Воспользуйтесь меню, в котором щёлкните по позиции «Безопасность Windows».
Далее выберите «Брандмауэр и защита сети». - Прокрутите страницу чуть вниз и воспользуйтесь ссылкой «Разрешить работу с приложением через брандмауэр».
- Откроется список программ и компонентов, которые так или иначе задействуют системный файервол. Для внесения изменений в этот список воспользуйтесь кнопкой «Изменить параметры». Обратите внимание, что для этого требуется учётная запись с полномочиями администратора.
Урок: Управление правами учетной записи в Windows 10
- Найдите пункт «Microsoft Store» и снимите галочки со всех опций. После этого нажмите «ОК» и закрывайте оснастку.
Перезагрузите машину и попробуйте зайти в «Магазин» — проблема должна быть решена.
Заключение
Мы убедились, что ошибка с кодом 0x80004005 наиболее характерна для некорректного обновления Windows, однако может возникать и по другим причинам. Также мы познакомились с методами устранения этой неисправности.
Еще статьи по данной теме:
При настройке локальной сети на Windows 7,8 и 10 требуется правильно назначать доступы пользователям и настраивать службы. Иначе возникает сетевая ошибка с кодами 0x800070035, 0x80004005 или 0x800704cf и появляется сообщение, что Windows не удается получить доступ к нужной сетевой папке, диску, устройству или файлу.
Сообщение об ошибке, в зависимости от версии ОС, может выглядеть следующим образом:
- Windows не может получить доступ к компьютеру в локальной сети. Не найден сетевой путь. Код ошибки:
- Windows не может получить доступ к сетевой папке/диску/иному расположению в локальной сети.
- Windows не может получить доступ к *Папка или файл*. Разрешение на доступ к *Путь до папки* отсутствует. Обратитесь к сетевому администратору для получения доступа.
[Обновление] Быстро исправить ошибки с кодом 0x80004005 (а иногда и с остальными) удается, веся всего одну запись в реестр:
- Открыть «Пуск» -> «Выполнить», ввести regedet и нажать Enter.
- В разделе реестра HKEY_LOCAL_MACHINE перейти по пути Software Policies Microsoft Windows LanmanWorkstation.
- ПКМ — создать новый параметр имя AllowInsecureGuestAuth тип REG_DWORD Enabled Value 1 (значение 1 — включено). Перезагрузить ПК.
Оглавление статьи:
- Исправление сетевых ошибок 0x800070035 и 0x80004005
- Способ 1: Проверка настроек общего доступа
- Способ 2: Проверка работоспосоности службы Сервер
- Способ 3: Настройка свойств сетевой карты
- Способ 4: Настройка Службы компонентов
- Способ 5: Настройка доступа к сетевой папке
Исправление сетевых ошибок 0x800070035 и 0x80004005
Причины, по которым Windows 7 или 10 может получить доступ к сетевой папке или файлам, практически всегда кроются в неправильно выставленных настройках системы, нежели в каких-либо ошибках. По аналогичным причинам в локальной сети может отсутствовать доступ к другому компьютеру, и система будет выдавать ошибку «Не удалось установить соединение. Не найден сетевой путь.» с аналогичными кодами. Большинство проблем исправляется элементарно, при помощи простых изменений настроек.
Если Windows не может получить доступ к сетевой папке и выдает ошибки 0x800070035 или 0x80004005, нужно:
- Проверить настройки общего доступа.
- Убедиться, что включена сетевая служба «Сервер».
Проверка настроек общего доступа
Ошибки при получении доступа к сетевой папке часто возникают в Windows по причине неправильно выставленных доступов. Если к диску, папке, файлу или компьютеру не открыть общий доступ, то другие участники локальной сети не смогут установить соединение.
Последовательность действий:
- Выбрать сетевую папку или диск, для которых требуется создать общий доступ.
- Нажать правой кнопкой мыши, выбрать в контекстном меню «Общий доступ».
- Перейти по пункту подменю «Конкретные пользователи».
- В открывшемся окне нажать на треугольную стрелочку, расположенную рядом с кнопкой «Добавить».
- Выбрать из появившегося списка пользователя, которому требуется предоставить доступ. В случае, если в списке не будет никаких пользователей, следует выбрать вариант «Все».
- Установить права доступа для пользователя: только чтение (просмотр файлов), либо чтение и запись (возможность изменения, добавления и удаления файлов из сетевой папки).
После этого нужно нажать кнопку «Общий доступ» и, если система не покажет никаких ошибок или предупреждений, нажать на кнопку «Готово».
В Windows 8 и 10 есть более простой способ поделиться содержимым папки или диска с пользователями домашней группы:
- Нажать правой кнопкой мыши по нужной папке.
- Выбрать в контекстном меню пункт «Поделиться».
- Выбрать подпункт «Домашняя группа (просмотр и изменение)».
После этого система должна открыть доступ к указанному пути для всех пользователей локальной сети.
Проверка работоспособности службы Сервер
«Сервер» является встроенной службой в Windows, необходимой для работоспособности локальной сети и подключения к удаленным компьютерам, устройствам или файлам. Если компьютер ранее не использовался в качестве сервера или для подключения к домашней сети, служба может быть отключена. Это часто становится причиной ошибок доступа к сетевым папкам, даже когда права для всех пользователей выставлены корректно и остальные настройки ОС в норме.
Включение и выключение служб в Windows 7 и 10 происходит в Панели управления:
- Нажать «Пуск» — «Администрирование» — «Службы».
- Если вкладка «Администрирование» отсутствует в меню «Пуск», перейти в «Панель управления» и найти в списке пункт «Службы» во вкладке «Администрирование».
- Откроется окно со всеми службами, в котором требуется отыскать «Сервер».
- Кликнуть по строке «Сервер» правой кнопкой мыши, в появившемся контекстном меню выбрать пункт «Свойства».
- В открывшемся окне во вкладке «Общее» выбрать «Тип запуска»: автоматически или вручную.
Если служба изначально была выключена, «Тип запуска» будет установлен в положение «Отключена». Запуск вручную вынудит перезапускать службу каждый раз, когда потребуется доступ к сетевой папке, удаленному компьютеру или файлам в домашней группе. В автоматическом режиме служба будет запускаться самостоятельно, и заново проделывать указанные действия не потребуется.
Настройка свойств сетевой карты
Ошибки подключения к сетевым устройствам с кодами 0x800070035 и 0x80004005 могут быть решены путем выставления настроек сетевого подключения. В настройках сетевой карты нужно снять флажок с протокола iPv6, а также выполнить настройку iPv4. Метод одинаково хорошо работает в Windows 7 и 10 всех версией. Сначала следует попробовать только выключить протокол iPv6, а уже потом выполнять остальные действия, если этот простой способ не помог.
Пошаговая инструкция:
- Зайти в пеню «Пуск», перейти в «Панель управления».
- В Windows 7: Перейти в раздел «Центр управления сетями и общим доступом», затем «Изменение параметров адаптеров». Для Windows 10: В панели управления выбрать «Сеть и интернет», затем «Центр управления сетями и общим доступом», выбрать в левом меню пункт «Изменение параметров адаптеров».
- Выбрать подключение по локальной сети, по которому не удается получить доступ. Кликнуть по нему правой кнопкой мыши и выбрать пункт «Свойства».
- В свойствах сетевой карты убрать значок с протокола iPv6.
- Открыть свойства протокола iPv4, перейти во вкладку «Дополнительно».
- Открыть вкладку с названием «WINS», нажать на «Параметры NetBIOS».
- Поставить отметку, в зависимости от типа ip-адресации: «По умолчанию» для динамической ip-адресации и «Включить NetBIOS через TCP/IP» для статической.
- Нажать три раза «Ок», «Ок», «Ок».
После этого требуется выполнить несколько простых действий в Диспетчере устройств:
- Открыть «Пуск» — «Панель управления» — «Оборудование и звук» — «Диспетчер устройств».
- Перейти на вкладку «Вид», выбрать отметку «Показать скрытые устройства».
- Нажать «Сетевые адаптеры» и удалить все адаптеры 6to4.
Изменения вступят в силу после перезагрузки компьютера.
Настройка Службы компонентов
Настройки данной службы нечасто становятся причиной ошибок доступа к сетевым папкам и устройствам. По этой причине изменять настройки службы желательно в последнюю очередь, если остальные методы не помогли.
Инструкция по настройке локального доступа через Службу компонентов:
- Нажать кнопку «Пуск», ввести в поле поиска «Службы компонентов».
- Кликнуть по найденному результату правой кнопкой мыши, выбрать в контекстном меню «Запуск от имени администратора».
- В выскочившем окошке разрешить программе внести изменения на этот компьютер. Должно открыться окно со службой.
- Раскрыть окно «Службы компонентов», открыть второе окно «Компьютеры».
- Нажать по надписи «Мой компьютер» правой кнопкой мыши, перейти на вкладку «Свойства», затем «Свойства по умолчанию».
- Поставить «Уровень проверки подлинности по умолчанию» в положение «По умолчанию».
- Поставить «Уровень олицетворения по умолчанию» в положение «Олицетворение».
- Нажать кнопку «Применить».
- Нажать кнопку «Ок».
- Закрыть окно со «Службой компонентов».
Желательно сразу перезагрузить компьютер, после чего снова попробовать подключиться. Если ошибка сохраняется, следует проверить настройки доступа к сетевой папке.
Настройки доступа к сетевой папке
Windows может выдавать ошибку при доступе к папке и просить обратиться к администратору при неправильных настройках общей папки, где находятся раздаваемые файлы. При этом все устройства внутри локальной сети могут нормально обнаруживать друг-друга, и подключение устанавливается без проблем.
Просматривать содержимое сетевой папки могут только те пользователи, у которых есть доступ. Это легко проверить:
- Кликнуть по нужной папке правой кнопкой мыши, открыть «Свойства».
- Перейти на вкладку «Безопасность».
- В окне «Группы или пользователи» должна быть выбрана позиция «Все».
Если так и есть, то все в порядке. В противном случае требуется добавить новую группу:
- Нажать кнопку «Изменить» под окном «Группы или пользователи».
- Кликнуть по кнопке «Добавить», перейти во вкладку «Дополнительно…».
- Нажать «Поиск», выбрать в результатах поиска строку «Все», после чего кликнуть «Ок».
- Еще раз нажать «Ок».
Осталось выставить права для созданной группы пользователей «Все» — чтение, доступ, изменение и так далее. Аналогичным образом можно устанавливать разные настройки для отдельных групп, но это не обязательно. Одни настройки для всех пользователей снизят риск возникновения повторных ошибок доступа к минимуму.
Содержание
- Как исправить ошибку 0x80004005 windows
- Ошибка 0x80004005 на VirtualBox
- Ошибка 0x80004005 при доступе к общей папке или диску
- Ошибка 0x80004005 при установке Windows 7 или Windows Server 2008 R2 с пакетом обновления 1
- E_FAIL (0x80004005) При настройке VirtualBox на Ubuntu
- Не удалось открыть сеанс для виртуальной машины
- Удаление Microsoft 6to4
- Ошибка 0x80004005 При извлечении файлов
- Способ 1. Попробуйте использовать другую утилиту для извлечения
- Способ 2. Отключите защиту антивирусом в реальном времени
- Метод 3: Повторная регистрация jscript.dll и vbscript.dll
- Ошибка 0x80004005 как исправить на ПК с Windows 10
- Ошибка 0x80004005 при доступе к общему диску / папке
- Не удалось создать новый сеанс виртуальной машины
- Ошибка 0x80004005 при распаковке сжатого файла
- Ошибка 0x8000405 при подключении к удаленному компьютеру
- Метод 1 — Отключить настройки IPv6
- Метод 2 — Отключить SMB
- Метод 3 — Включить функцию общего доступа к файлам SMB 1.0 / CIFS
- Метод 4 — Установите для параметров NetBIOS значение по умолчанию.
- Метод 5 — Настройте разрешение
- Windows не может получить доступ к сетевой папке
- Исправление сетевых ошибок 0x800070035 и 0x80004005
- Проверка настроек общего доступа
- Проверка работоспособности службы Сервер
- Настройка свойств сетевой карты
- Настройка Службы компонентов
- Настройки доступа к сетевой папке
Как исправить ошибку 0x80004005 windows
Ошибка 0x80004005 переводится как неуказанная ошибка и обычно наблюдается, когда пользователь не может получить доступ к общим папкам, дискам, виртуальным машинам, а также при невозможности установки обновлений Windows. Устранение этой проблемы зависит от того, где и как возникает сообщение об ошибке, и поскольку в этой ошибке не указано конкретно, какова фактическая проблема, даже в Microsoft справочнике она определяется как «Неопределенная ошибка».
С помощью этого руководства вы сможете решить проблему. Я собрал рабочие решения для различных сценариев и поместил их в этот пост. См. Ниже содержание, а затем используйте решение, применимое к вашему сценарию.
Ошибка 0x80004005 на VirtualBox
Обычно это раздел реестра, который вызывает проблемы.
Если ошибка все ещё возникает, тогда:
Ошибка 0x80004005 при доступе к общей папке или диску
Мы будем использовать regedit для создания значения LocalAccountTokenFilterPolicy.
Если проблема повторяется после выполнения всех вышеперечисленных действий; тогда
Удерживая клавишу Windows и нажмите R и введите hdwwiz.cpl, чтобы открыть Диспетчер устройств. Выберите «Сетевые адаптеры», затем выберите «Вид» в меню и выберите «Просмотр скрытых устройств». Разверните сетевые адаптеры, и если вы увидите Microsoft 6to4 Adapters, затем удалите их все, щелкнув правой кнопкой мыши и выбрав «Удалить устройство».
После этого перезагрузите компьютер и проверьте.
Ошибка 0x80004005 при установке Windows 7 или Windows Server 2008 R2 с пакетом обновления 1
E_FAIL (0x80004005) При настройке VirtualBox на Ubuntu
Если вы пытаетесь выделить виртуальную машину более 3 ГБ ОЗУ, убедитесь, что хост — это 64-разрядная система, и разрешено использование истинного аппаратного обеспечения (VT-x)
Не удалось открыть сеанс для виртуальной машины
В некоторых сеансах на виртуальной машине (VirtualBox) вы можете увидеть следующую ошибку.
Чтобы устранить проблему, откройте Центр управления сетями и выберите «Изменить настройки адаптера». Щелкните правой кнопкой мыши свой адаптер только для хостинга Virtualbox и выберите «Свойства». Включите «VirtualBird NDIS6 Bridget Networking Driver», если он отключен, и снова проверьте. Теперь VirtualBox должен работать нормально. Если нет, включите Virtual Network NDIS6 Bridget Networking Driver для каждого сетевого адаптера (Ethernet, WiFi …) и всегда снимите флажок NDIS6 и протестируйте.
Удаление Microsoft 6to4
Чтобы решить эту проблему, вы должны удалить Microsoft 6to4-устройства из своего диспетчера задач. Имейте в виду, что вы можете не видеть эти устройства, потому что они скрыты по умолчанию. Таким образом, вы увидите их только после включения опции Показать скрытые устройства.
Ниже приведены шаги для удаления этих устройств.
Как только вы закончите, перезагрузите компьютер. Ваша проблема должна быть решена после повторного входа в Windows.
Ошибка 0x80004005 При извлечении файлов
Способ 1. Попробуйте использовать другую утилиту для извлечения
Способ 2. Отключите защиту антивирусом в реальном времени
Другая возможная причина — чрезмерный защитный пакет сторонних разработчиков. При определенных условиях несколько сторонних антивирусных пакетов будут блокировать извлечение zipped-файлов. Если вы используете внешний сторонний антивирус вместо стандартного набора безопасности (Защитник Windows), вы можете попытаться временно отключить защиту в реальном времени или защиту вашего стороннего AV-адаптера и выяснить, устранена ли проблема.
В случае, если вы больше не сталкиваетесь с ошибкой 0x80004005, подумайте об удалении вашего текущего пакета сторонних поставщиков и перейдите в другой пакет безопасности. Если вы хотите избежать других конфликтов, подобных этому, подумайте над встроенным решением безопасности.
Метод 3: Повторная регистрация jscript.dll и vbscript.dll
Если первые два возможных решения вам не удались, попробуем другой подход. Некоторым пользователям удалось зафиксировать их, перерегистрировав несколько DLL (библиотеки динамических ссылок) в расширенной командной строке. Чтобы быть более точным, этот метод попытается устранить проблему, перерегистрировав jscript.dll (библиотеку, используемую при запуске JScript) и vbscript.dll (модуль, содержащий функции API для VBScript). Вот краткое руководство о том, как это сделать:
Источник
Ошибка 0x80004005 как исправить на ПК с Windows 10
Одной из основных функций систем Windows 10, подключенных к одной сети, является то, что вы можете передавать файлы из одной системы в другую или получать к ним доступ.
Но эта сложная система не полностью безошибочна. Иногда, пытаясь передать файлы с вашего компьютера на другой, вы можете увидеть это — Windows Cannot Access Computer ‘Error Code 0x80004005’. Просто следуйте этим простым инструкциям, чтобы очень легко решить проблему.
Этот код ошибки может возникать даже при подключении к виртуальной машине или при установке Windows 7 или Windows Server 2008 R2. Вы даже можете увидеть этот код ошибки при создании виртуального окна в Ubuntu. Мы рассмотрели решения практически для всех возможных случаев.
Ошибка 0x80004005 при доступе к общему диску / папке
Если у вас возникли проблемы при доступе к общей папке или диску в вашей сети, сделайте это:
1. Вы должны получить доступ к редактору реестра. Введите « regedit » в поле поиска в «меню Пуск».
2. Затем нажмите « Редактор реестра », чтобы открыть его.
3. Когда откроется редактор реестра, перейдите в это место —
4. С правой стороны проверьте наличие ключа « LocalAccountTokenFilterPolicy ».
5. Если вы его обнаружили, дважды щелкните по нему.
Для 32-битных пользователей Windows
1. Щелкните правой кнопкой мыши на « Создать » и выберите «QWORD (64-bit) Value ».
2. Назовите его « LocalAccountTokenFilterPolicy »

Для 64-битных пользователей Windows
1. Щелкните правой кнопкой мыши « New » и выберите « QWORD (64-bit) Value ».
2. Затем назовите его « LocalAccountTokenFilterPolicy ».
После того, как вы создали ключ, выполните следующие шаги.
1. Установите значение « 1 ».
2. Щелкните « ОК ».
Это должно сохранить изменения на вашем компьютере.
Если описанный выше метод не помог решить эту проблему, вы можете удалить адаптеры Microsoft 6to4 из диспетчера устройств.
1. Нажмите ключ для Windows + R клавиши.
3. В окне диспетчера устройств нажмите « Просмотр » и нажмите « Показать скрытые устройства ».
4. Разверните « Сетевые адаптеры ».
5. Затем щелкните правой кнопкой мыши все « Адаптеры Microsoft 6to4 » и выберите « Удалить ».
После удаления адаптеров перезагрузите машину.
Не удалось создать новый сеанс виртуальной машины
Что делать, если вы видите код ошибки 0x80004005 при попытке создать новый сеанс виртуальной машины? Следуйте этому исправлению —
1. Сначала щелкните правой кнопкой мыши значок Windows и выберите « Выполнить ».
2. Чтобы открыть окно « Сетевые подключения», просто напишите « ncpa.cpl » и нажмите «ОК».
3. Вы увидите список адаптеров на вашем компьютере.
4. Затем щелкните правой кнопкой мыши « Адаптер только для хоста Virtualbox » в списке адаптеров и выберите « Свойства ».
6. Нажмите « ОК », чтобы сохранить настройки.
Теперь попробуйте создать новую сессию виртуальной машины. Проверьте, работает ли это для вас.
В противном случае сделайте это —
1. Откройте окно «Сетевые подключения».
2. Теперь щелкните правой кнопкой мыши первое сетевое соединение и выберите « Свойства ».
4. Теперь просто нажмите « ОК », чтобы сохранить настройки.
Проверьте, можете ли вы запустить новый сеанс виртуальной машины в своей системе.
5. Проделайте этот шаг для всех остальных сетевых адаптеров в списке.
Проверяйте каждый раз, пока виртуальная машина не начнет нормально работать. Ваша проблема должна быть решена.
Ошибка 0x80004005 при распаковке сжатого файла
Вы можете столкнуться с этим сообщением об ошибке при извлечении файлов в своей системе.
Вы можете использовать другое приложение для извлечения нужного сжатого файла. Если вы столкнулись с этой проблемой в WinRAR, вы можете использовать 7zip для извлечения сжатого файла на свой компьютер. На этот раз ошибка вас не побеспокоит.
Иногда функция защиты в реальном времени антивируса может помешать процессу извлечения. Он может обнаружить любой распакованный файл как потенциальную угрозу безопасности системы и попытаться удалить его из самого процесса, что приведет к ошибке 0x80004005.
Мы показали, как отключить защиту в реальном времени в Windows Security. Если у вас есть другой антивирус, следуйте описанному здесь методу.
1. Введите « Безопасность Windows » в поле поиска.
2. Затем нажмите « Безопасность Windows », чтобы получить к нему доступ.
3. Теперь в окне «Безопасность Windows» нажмите « Защита от вирусов и угроз».
4. После этого нажмите « Управление настройками » в «Настройки защиты от вирусов и угроз».
5. В настройках защиты от вирусов и угроз в параметре « Постоянная защита » переключите его на « Выкл. ».
6. Затем установите для параметра « Защита с помощью облака » значение « Выкл ».
Поскольку на вашем компьютере отключена защита в реальном времени, попробуйте распаковать заархивированный файл. Убедитесь, что ошибка сохраняется.
Ошибка 0x8000405 при подключении к удаленному компьютеру
Просто следуйте этим инструкциям
Метод 1 — Отключить настройки IPv6
Включение настроек IPv6 может повлиять на эту проблему.
1. Во — первых, вам необходимо нажать клавишу + R для Windows ключах.
2. После этого введите « ncpa.cpl ». Щелкните « ОК ».
3. После появления экрана «Сетевые подключения» щелкните правой кнопкой мыши сетевое подключение.
4. После этого нужно нажать на « Свойства ».
5. Затем прокрутите вниз, чтобы снять флажок рядом с параметром « Протокол Интернета версии 6 ».
6. Наконец, нажмите « ОК ».
Закройте любое открытое окно и перезапустите машину только один раз.
Метод 2 — Отключить SMB
Решить эту проблему с удаленным компьютером можно с помощью функции SMB1.0. Отключите это.
1. Нажмите Windows Key + R клавиши вместе.
2. Когда появится окно «Выполнить», введите « regedit » и нажмите « ОК ».
После открытия редактора реестра нажмите « Файл » и нажмите « Экспорт », чтобы создать новую резервную копию на вашем компьютере.
Если при изменении реестра произойдет что-то необычное, вы можете легко восстановить его нормальное состояние.
3. Когда откроется редактор реестра, перейдите в это место на экране редактора реестра —
5. Дважды щелкните по нему, чтобы изменить его.
6. Установите для параметра «Данные значения:» значение « ».
7. Щелкните « ОК ».
1. Щелкните правой кнопкой мыши пустое место, нажмите « Создать » и выберите « Значение DWORD (32-разрядное) ».
2. Задайте имя как ключ « AuditSmb1Access ».
Закройте экран редактора реестра. Перезагрузите компьютер. Снова попробуйте подключиться к удаленному компьютеру.
Метод 3 — Включить функцию общего доступа к файлам SMB 1.0 / CIFS
Хотя SMB1.0 — старая и небезопасная функция, все же некоторые службы общего доступа предпочитают эту старую систему.
1. Щелкните правой кнопкой мыши значок Windows, а затем щелкните « Выполнить ».
3. В окне «Компоненты Windows» прокрутите вниз и просто отметьте значок рядом с « Поддержка общего доступа к файлам SMB 1.0 / CIFS ».
4. Щелкните « ОК ».
Теперь Windows установит эту функцию на ваш компьютер.
5. Вам будет предложено перезагрузить компьютер.
6. Затем вам нужно нажать « Перезагрузить сейчас ».
Ваша система будет перезагружена.
Попробуйте снова открыть доступ к папке на вашем компьютере.
Метод 4 — Установите для параметров NetBIOS значение по умолчанию.
Одно из исправлений включает установку параметров NetBIOS по умолчанию.
1. Прежде всего щелкните правой кнопкой мыши значок Windows и выберите « Выполнить ».
2. Чтобы открыть окно « Сетевые подключения», просто напишите « ncpa.cpl » и нажмите «ОК».
3. Теперь вам нужно щелкнуть правой кнопкой мыши сетевой адаптер и выбрать « Свойства ».
4. Чтобы изменить « Протокол Интернета версии 4 (TCP / IPv4) », дважды щелкните по нему.
5. Затем нажмите « Дополнительно », чтобы изменить настройки.
6. Теперь вам нужно перейти на вкладку « WINS ».
7. После этого щелкните переключатель рядом с параметром « По умолчанию: ».
8. Затем нажмите « ОК », чтобы сохранить настройки по умолчанию.
9. После этого снова нажмите « ОК ».
После того, как вы сохранили этот параметр, попробуйте подключиться к удаленному компьютеру или попробуйте поделиться файлом.
Метод 5 — Настройте разрешение
Вы можете настроить расширенное разрешение на общий доступ к общей папке. Это должно решить проблему.
1. Перейдите в папку / диск, которым хотите поделиться.
2. Щелкните эту папку правой кнопкой мыши и выберите « Свойства ».
3. Сначала вам нужно перейти на вкладку « Совместное использование ».
4. Затем нажмите « Расширенный доступ ».
6. Затем нажмите « Разрешения », чтобы изменить разрешения.
8. Установите флажок « Полный доступ ».
9. Не забудьте нажать « Применить » и « ОК », чтобы сохранить изменения.
Если вы пытаетесь предоставить общий доступ к диску, вы можете не увидеть параметр «Все» в списке.
Выполните следующие действия, чтобы включить его.
1. В окне «Свойства» нажмите « Добавить ».
2. После этого вам нужно написать « Все » в поле «Введите имя объекта для выбора:».
3. Щелкните один раз на « Проверить имена », чтобы проверить, правильное это или нет.
4. Наконец, нажмите « ОК ».
5. Нажмите « Применить », чтобы сохранить его.
6. Если вы видите предупреждающее сообщение, просто нажмите « ОК ».
Это будет включать «Все», чтобы предоставить общий доступ к папке и удалить любой конфликт, связанный с разрешениями, из вашей системы.
Источник
Windows не может получить доступ к сетевой папке
При настройке локальной сети на Windows 7,8 и 10 требуется правильно назначать доступы пользователям и настраивать службы. Иначе возникает сетевая ошибка с кодами 0x800070035, 0x80004005 или 0x800704cf и появляется сообщение, что Windows не удается получить доступ к нужной сетевой папке, диску, устройству или файлу.
Сообщение об ошибке, в зависимости от версии ОС, может выглядеть следующим образом:
[Обновление] Быстро исправить ошибки с кодом 0x80004005 (а иногда и с остальными) удается, веся всего одну запись в реестр:
Оглавление статьи:
Исправление сетевых ошибок 0x800070035 и 0x80004005
Причины, по которым Windows 7 или 10 может получить доступ к сетевой папке или файлам, практически всегда кроются в неправильно выставленных настройках системы, нежели в каких-либо ошибках. По аналогичным причинам в локальной сети может отсутствовать доступ к другому компьютеру, и система будет выдавать ошибку «Не удалось установить соединение. Не найден сетевой путь.» с аналогичными кодами. Большинство проблем исправляется элементарно, при помощи простых изменений настроек.
Если Windows не может получить доступ к сетевой папке и выдает ошибки 0x800070035 или 0x80004005, нужно:
Проверка настроек общего доступа
Ошибки при получении доступа к сетевой папке часто возникают в Windows по причине неправильно выставленных доступов. Если к диску, папке, файлу или компьютеру не открыть общий доступ, то другие участники локальной сети не смогут установить соединение.
После этого нужно нажать кнопку «Общий доступ» и, если система не покажет никаких ошибок или предупреждений, нажать на кнопку «Готово».
В Windows 8 и 10 есть более простой способ поделиться содержимым папки или диска с пользователями домашней группы:
После этого система должна открыть доступ к указанному пути для всех пользователей локальной сети.
Проверка работоспособности службы Сервер
«Сервер» является встроенной службой в Windows, необходимой для работоспособности локальной сети и подключения к удаленным компьютерам, устройствам или файлам. Если компьютер ранее не использовался в качестве сервера или для подключения к домашней сети, служба может быть отключена. Это часто становится причиной ошибок доступа к сетевым папкам, даже когда права для всех пользователей выставлены корректно и остальные настройки ОС в норме.
Включение и выключение служб в Windows 7 и 10 происходит в Панели управления:
Если служба изначально была выключена, «Тип запуска» будет установлен в положение «Отключена». Запуск вручную вынудит перезапускать службу каждый раз, когда потребуется доступ к сетевой папке, удаленному компьютеру или файлам в домашней группе. В автоматическом режиме служба будет запускаться самостоятельно, и заново проделывать указанные действия не потребуется.
Настройка свойств сетевой карты
Ошибки подключения к сетевым устройствам с кодами 0x800070035 и 0x80004005 могут быть решены путем выставления настроек сетевого подключения. В настройках сетевой карты нужно снять флажок с протокола iPv6, а также выполнить настройку iPv4. Метод одинаково хорошо работает в Windows 7 и 10 всех версией. Сначала следует попробовать только выключить протокол iPv6, а уже потом выполнять остальные действия, если этот простой способ не помог.
После этого требуется выполнить несколько простых действий в Диспетчере устройств:
Изменения вступят в силу после перезагрузки компьютера.
Настройка Службы компонентов
Настройки данной службы нечасто становятся причиной ошибок доступа к сетевым папкам и устройствам. По этой причине изменять настройки службы желательно в последнюю очередь, если остальные методы не помогли.
Инструкция по настройке локального доступа через Службу компонентов:
Желательно сразу перезагрузить компьютер, после чего снова попробовать подключиться. Если ошибка сохраняется, следует проверить настройки доступа к сетевой папке.
Настройки доступа к сетевой папке
Windows может выдавать ошибку при доступе к папке и просить обратиться к администратору при неправильных настройках общей папки, где находятся раздаваемые файлы. При этом все устройства внутри локальной сети могут нормально обнаруживать друг-друга, и подключение устанавливается без проблем.
Просматривать содержимое сетевой папки могут только те пользователи, у которых есть доступ. Это легко проверить:
Если так и есть, то все в порядке. В противном случае требуется добавить новую группу:
Осталось выставить права для созданной группы пользователей «Все» — чтение, доступ, изменение и так далее. Аналогичным образом можно устанавливать разные настройки для отдельных групп, но это не обязательно. Одни настройки для всех пользователей снизят риск возникновения повторных ошибок доступа к минимуму.
Источник
Содержание
- Устранение ошибки с кодом 0x80004005 в Windows 10
- Исправляем ошибку с кодом 0x80004005
- Способ 1: Очистка содержимого каталога с обновлениями
- Способ 2: Ручная загрузка обновлений
- Способ 3: Проверка целостности системных файлов
- Другие ошибки с рассматриваемым кодом и их устранение
- Заключение
- Как исправить ошибку Windows 0x80004005 Ошибка 0x8000405
- Ошибка 0x80004005 в Windows: способы решения проблемы
- Содержание
- Ошибка 0x80004005 в VirtualBox
- Ошибка при работе с поврежденными файлами
- Как исправить ошибку с кодом 0x80004005 в Windows
- 0х80004005 при подключении к общему сетевому диску или папке
- Способ 1. Добавить необходимый параметр в реестр
- Способ 2. Удалить виртуальные сетевые устройства
- E_FAIL 0x80004005 на VirtualBox
- Способ 1. Удалить лишний параметр в реестре
- Способ 2. Переподключение драйвера мостовой сети Virtualbox
- 0x80004005 при распаковке файлов
- Способ 1. Использовать другой архиватор
- Способ 2. Отключить защиту стороннего антивируса
- Способ 3. Перерегистрировать jscript.dll и vbscript.dll
Устранение ошибки с кодом 0x80004005 в Windows 10
Исправляем ошибку с кодом 0x80004005
Причина проявления этого сбоя тривиальна – «Центр обновлений» не смог либо загрузить, либо установить то или иное обновление. А вот источник самой проблемы может быть разным: неполадки с системными файлами или же проблемы с самим инсталлятором обновлений. Устранить ошибку можно тремя разными методами, начнём с самого эффективного.
Если же у вас возникла ошибка 0x80004005, но она не касается обновлений, обратитесь к разделу «Другие ошибки с рассматриваемым кодом и их устранение».
Способ 1: Очистка содержимого каталога с обновлениями
Все системные апдейты устанавливаются на компьютер только после полной загрузки. Файлы обновлений загружаются в специальную временную папку и удаляются оттуда после инсталляции. В случае проблемного пакета он пытается установиться, но процесс завершается с ошибкой, и так до бесконечности. Следовательно, очистка содержимого временного каталога поможет в решении проблемы.
- Воспользуйтесь сочетанием клавиш Win+R для вызова оснастки «Выполнить». Пропишите в поле ввода следующий адрес и нажмите «ОК».
%systemroot%SoftwareDistributionDownload 

После загрузки компьютера проверьте наличие ошибки – скорее всего, она исчезнет, поскольку «Центр обновлений» загрузит на этот раз корректную версию апдейта.
Способ 2: Ручная загрузка обновлений
Чуть менее эффективный вариант устранения рассматриваемого сбоя заключается в ручной загрузке обновления и его установке на компьютер. Подробности процедуры освещены в отдельном руководстве, ссылка на которое находится ниже.
Способ 3: Проверка целостности системных файлов
В некоторых случаях проблемы с обновлениями вызваны повреждением того или иного системного компонента. Решение заключается в проверке целостности системных файлов и их восстановлении, если таковое потребуется.
Другие ошибки с рассматриваемым кодом и их устранение
Ошибка с кодом 0x80004005 возникает также по иным причинам. Рассмотрим самые частые из них, а также методы устранения.
Ошибка 0x80004005 при попытке доступа к сетевой папке
Эта ошибка возникает вследствие особенностей работы новейших версий «десятки»: из соображений безопасности по умолчанию отключены несколько устаревших протоколов соединения, а также некоторые компоненты, которые отвечают за сетевые возможности. Решением проблемы в этом случае будет правильная настройка сетевого доступа и протокола SMB.
Ошибка 0x80004005 при попытке доступа к Microsoft Store
Довольно редкий сбой, причина которого заключается в ошибках взаимодействия брандмауэра Windows 10 и Магазина приложений. Устранить эту неисправность достаточно просто:
- Вызовите «Параметры» — легче всего это проделать с помощью сочетания клавиш Win+I. Найдите пункт «Обновления и безопасность» и кликните по нему.
- Воспользуйтесь меню, в котором щёлкните по позиции «Безопасность Windows».
Далее выберите «Брандмауэр и защита сети». - Прокрутите страницу чуть вниз и воспользуйтесь ссылкой «Разрешить работу с приложением через брандмауэр».
- Откроется список программ и компонентов, которые так или иначе задействуют системный файервол. Для внесения изменений в этот список воспользуйтесь кнопкой «Изменить параметры». Обратите внимание, что для этого требуется учётная запись с полномочиями администратора.
Урок: Управление правами учетной записи в Windows 10
Перезагрузите машину и попробуйте зайти в «Магазин» — проблема должна быть решена.
Заключение
Мы убедились, что ошибка с кодом 0x80004005 наиболее характерна для некорректного обновления Windows, однако может возникать и по другим причинам. Также мы познакомились с методами устранения этой неисправности.
Источник
Как исправить ошибку Windows 0x80004005 Ошибка 0x8000405
В этой статье рассматривается ошибка 0x80004005, также известная как Ошибка 0x8000405 и означающая
Информация об ошибке
Имя ошибки: Ошибка 0x8000405
Номер ошибки: 0x80004005
Применимо к: Windows 10, 8, 7, Vista, XP
Описание:
Это средство исправления может устранить такие распространенные компьютерные ошибки, как BSODs, замораживание системы и сбои. Он может заменить отсутствующие файлы операционной системы и библиотеки DLL, удалить вредоносное ПО и устранить вызванные им повреждения, а также оптимизировать ваш компьютер для максимальной производительности.
Об ошибке Windows
Операционная система Windows сегодня используется миллионами пользователей персональных компьютеров и ноутбуков. И вполне вероятно, что большинство из них в свое время сталкивались с тем или иным типом ошибки Windows. Отчеты об ошибках были представлены компанией Microsoft для обеспечения средств сбора и отправки отладочной информации после ошибки или для применения шагов по устранению неполадок в зависимости от того, получил ли пользователь синтаксическую, логическую ошибку или ошибку времени выполнения.
Если пользователь получает код остановки, то вместе с сообщением об ошибке предоставляется краткая информация по устранению неполадок. Затем пользователь может найти конкретное сообщение об ошибке и применить исправление, предоставленное на сайтах поддержки Microsoft, а также в других доступных в Интернете статьях и журналах по данной теме.
В других случаях пользователь получает только уведомление о сбое компьютера, после чего ему предлагается отправить отчет о сбое в Microsoft. Это делается для сбора данных для анализа, чтобы компания Microsoft могла отправить пользователю решение проблемы.
Каким бы ни был случай, вот некоторые общие сведения об устранении неполадок, которые можно использовать для устранения ошибок Windows.
Симптомы 0x80004005 — Ошибка 0x8000405
Ошибки Windows можно классифицировать как синтаксические ошибки, логические ошибки или ошибки времени выполнения.
Когда пользователь получает синтаксическую ошибку, компьютер просто внезапно выдает сообщение об ошибке, что в фоновом режиме произошел сбой. Программы, к которым обращается пользователь, могут застопориться или полностью завершиться. Пользователь может продолжать использовать другие приложения, но время от времени появляется непонятное сообщение о том, что запущенная программа не может запуститься, потому что какой-то процесс не работает.
Ошибки времени выполнения происходят во время работы приложения. Поэтому, когда ошибка возникает, она просто происходит без предупреждения, и компьютер выдает уведомление о том, что произошла ошибка.
Логические ошибки связаны с программированием. Ошибка вызывает непреднамеренный вывод или поведение. Если говорить о компьютерных системах, которые прошли все испытания и поступили в продажу, то логические ошибки случаются только тогда, когда произошли значительные изменения в физическом состоянии логической платы. Возможно, часть шин расплавилась или возникла подобная ситуация. Это может привести к тому, что компьютер внезапно издаст громкий звуковой сигнал или скрежещущий звук, и даже может перейти к внезапной нестабильной работе, замерзнуть или резко изменить температуру перед фактическим сбоем.
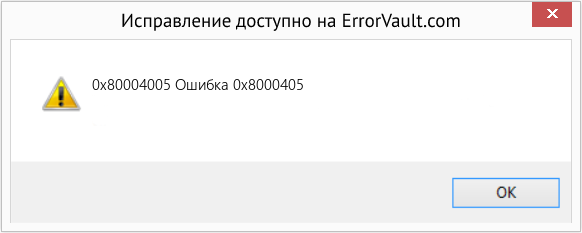
(Только для примера)
Причины ошибок Ошибка 0x8000405 — 0x80004005
Ошибки Windows могут быть вызваны неисправностью аппаратных компонентов или повреждением ОС. Некоторые из них могут быть даже связаны с проблемами программирования, которые не были решены, поскольку ошибки не были устранены на этапе проектирования. Иногда ошибки Windows могут возникать из-за изменений, внесенных в компьютер.
Методы исправления
Для разных категорий ошибок Windows существуют разные шаги по устранению неполадок. Однако существуют общие шаги, которые можно применить, столкнувшись с этими ошибками. Вот они.
Если метод ремонта вам подошел, пожалуйста, нажмите кнопку upvote слева от ответа, это позволит другим пользователям узнать, какой метод ремонта на данный момент работает лучше всего.
Источник
Ошибка 0x80004005 в Windows: способы решения проблемы
Рассказываем о причинах появления ошибки 0x80004005 в Windows и способах устранения этой проблемы.
Пользователи Windows достаточно часто сталкиваются с ошибкой 0x80004005. Она может появляться при установке обновлений операционной системы, попытке получить доступ к общим папкам или виртуальным машинам и даже изменении атрибутов файлов. Код ошибки 0x80004005, по сути, означает неопределенную ошибку. Но на самом деле все не так страшно, как кажется. Сегодня мы разберем основные причины ее появления и расскажем о нескольких способах решения проблемы.
Содержание
Ошибка 0x80004005 в VirtualBox
В первом случае для решения проблемы достаточно включить в BIOS поддержку виртуализации. В зависимости от версии BIOS эта опция находится в ветке Advanced и называется Virtualization Technology или Intel(R) VT for Directed I/O. Просто переключите соответствующую опцию в положение Enabled, и проблема исчезнет.
В случае неудачного сохранения последней сессии необходимо переименовать файлы, связанные с запуском операционной системы в виртуальной машине. Чаще всего они находятся в папке VirtualBox VMs, а имена файлов звучат как [придуманное вами название].vbox и [придуманное вами название ОС].vbox-prev. Скопируйте первый файл в другое место, а в названии второго удалите окончание «-prev». Аналогичные действия нужно произвести в папке C:Usersимя_пользователя.VirtualBox. Только на сей раз имена нужных нам файлов звучат как VirtualBox.xml и VirtualBox.xml-prev.
Ошибка e fail 0x80004005 часто возникает после обновления виртуальной машины. В этом случае все достаточно просто — вам нужно откатиться до прежней, гарантированно рабочей версии VirtualBox. Для этого удалите текущую версию программы (не забудьте сохранить все нужные файлы в отдельную папку), и установите более ее старую версию. Для простой переустановки VirtualBox нужно запустить инсталлятор приложения и выбрать пункт меню «Repair».
Кроме того, достаточно часто проблемы с VirtualBox вызывает гипервизор Hyper-V, конфликтующий со сторонней виртуальной машиной на 64-разрядных системах. Для исключения этого конфликта кликните на «Включение или отключение компонентов Windows» в «Панели управления Windows». А в открывшемся окне снимите галку напротив компонента Hyper-V и подтвердите изменения. Таким образом, вы отключите Hyper-V, и конфликт исчезнет.
В подавляющем большинстве случаев описанных выше мер хватит для исчезновения в VirtualBox ошибки e fail 0x80004005.
Ошибка при работе с поврежденными файлами
Надпись 0x80004005 часто можно увидеть при повреждении системных файлов Windows. Но здесь решение проблемы выглядит еще более простым. Вам достаточно провести проверку целостности файлов встроенными средствами операционной системы.
Для этого запустите командную строку или PowerShell от имени администратора и введите там команду sfc /scannow. После сканирования системы вы получите сообщение об отсутствии проблем, успешном восстановлении поврежденных файлов или невозможности их восстановления.
Источник
Как исправить ошибку с кодом 0x80004005 в Windows
Решение проблемы зависит от конкретной ситуации, в которой появилось сообщение об ошибке. Само сообщение не отражает, в чем именно заключается проблема.
0х80004005 при подключении к общему сетевому диску или папке
Способ 1. Добавить необходимый параметр в реестр
- Нажмите комбинацию клавиш Win + R .
- Введите « regedit » и нажмите « ОК ».
- Перейдите по следующему пути реестра: HKEY_LOCAL_MACHINESOFTWAREMicrosoftWindowsCurrentVersionPoliciesSystem .
- Создайте новое значение DWORD под названием LocalAccountTokenFilterPolicy.
- Установите для параметра значение 1 (то есть включено), и не забудьте нажать « ОК ».
Или можете скачать и запустить специальный файл для добавления необходимого значения в реестре.
После этого перезагрузите компьютер и проверьте, можете ли вы теперь получить доступ к общим дискам или папкам.
Способ 2. Удалить виртуальные сетевые устройства
Необходимо удалить адаптеры 6to4 из диспетчера устройств:
- Запустите окно « Выполнить », для этого нажмите Win + R вместе.
- Введите « hdwwiz.cpl » для запуска « Диспетчера устройств ».
- В верхнем меню во вкладке Вид выбрать пункт « Показать скрытые устройства ».
- Далее необходимо открыть раздел « Сетевые адаптеры » и если вы видите Microsoft 6to4 Adapters , то удалите их все, щелкнув правой кнопкой мыши и выбрав « Удалить устройство ».
- После этого перезагрузите компьютер и проведите тестирование.
E_FAIL 0x80004005 на VirtualBox
Способ 1. Удалить лишний параметр в реестре
Вот подробная инструкция о том, как и что делать:
- Нажмите комбинацию клавиш Win + R .
- Введите « regedit » и нажмите « ОК ».
- Перейдите по следующему пути реестра: HKEY_LOCAL_MACHINESOFTWAREMicrosoftWindows NTCurrentVersionAppCompatFlagsLayers .
- Если этот параметр « C:Program FilesOracleVirtualBoxVirtualBox.exe » с значением « DISABLEUSERCALLBACKEXCEPTION » существует, удалите его.
Если удаление параметра не помогло, попробуйте способ 2.
Способ 2. Переподключение драйвера мостовой сети Virtualbox
При открытии сеанса в виртуальной машине вы можете столкнуться с ошибкой E_FAIL 0x80004005.
Следуйте приведенным ниже инструкциям:
- Откройте « Панель управления ».
- Перейдите в « Сеть и Интернет » « Центр управления сетью и общим доступом » выберите свое соединение « Virtualbox » и откройте его свойства.
- Найдите в списке NDIS6 Bridged Networking Driver снимите флажок, нажмите « ОК ».
- Повторно откройте свойства соединения и установите флажок напротив NDIS6 Bridged Networking Driver , нажмите « ОК ».
Проверьте, устранена ли ошибка.
0x80004005 при распаковке файлов
Если вы получаете эту ошибку при попытке извлечь или открыть .zip или .rar-архив, в вашем распоряжении есть несколько решений.
Способ 1. Использовать другой архиватор
Вы можете загрузить другую утилиту, например 7Zip и проверить, не возникает ли ошибка при попытке открыть или извлечь .zip или .rar-архив.
Способ 2. Отключить защиту стороннего антивируса
При определенных условиях, некоторые сторонние антивирусы блокируют извлечение заархивированных файлов. Если вы используете внешний сторонний антивирус вместо стандартного защитника (Windows Defender), вы можете попробовать временно отключить защиту и посмотреть, решится ли проблема.
Если проблема решена, подумайте о том, чтобы удалить сторонний антивирус и продолжить пользоваться встроенным решением безопасности (Windows Defender).
Способ 3. Перерегистрировать jscript.dll и vbscript.dll
Некоторым пользователям удалось исправить ошибку, перерегистрировав jscript.dll (библиотека, связанная с Microsoft JavaScript, несистемным процессом) и vbscript.dll (Библиотека динамической компоновки, созданная для Microsoft ® VBScript компанией Microsoft). Подробнее: Регистрация библиотек в Windows.
Ниже краткое руководство о том, как это сделать:
- Запускаем cmd.exe (командную строку) в режиме администратора.
- В появившемся черном экране (который и есть командная строка) вводим код ниже:
Перезагрузите компьютер и проверьте, удается ли открыть или извлечь .zip или .rar файлы.
Источник
- Remove From My Forums
-
Вопрос
-
Есть роутер (LinkSys, не суть), к нему подключен внешний жесткий. Любая машина в сети под Windows 7 и Linux mint легко заходит на эту шару по адресу //OwlNET/ или //192.168.1.1/ Моя новая машина под Windows 10 выдает вот такую чудную ошибку
— 0x80004005. Причем с этой же машины под Linux Mint я подключаюсь безо всяких проблем. Под десяткой роутер показывается как серая коробка с черной мордой и зеленым глазом (не дают мне пока картинки вставлять). На
answers.microsoft.com посоветовали сделать так:Добрый день.
Попробуйте перезапустить сетевое соединение, для этого выполните следующее в командную строку с правами администратора введите:
netsh winsock reset и нажмите Enter.
netsh int ip reset и нажмите Enter.
ipconfig /release и нажмите Enter.
ipconfig /renew и нажмите Enter.
ipconfig /flushdns и нажмите Enter.Не помогло.И вообще направили сюда.
Ответы
-
Так попробуйте
Попробуйте еще сброс сети. Зайти в центр управления сетями и общим доступом, внизу увидите. Еще можно погуглить, там есть решения различные.
- Изменено
1 декабря 2018 г. 21:26
- Помечено в качестве ответа
Efim Petelin
2 декабря 2018 г. 7:51
- Изменено
На чтение 5 мин Просмотров 52.8к. Опубликовано 03.10.2022
Полное руководство по Windows 10
Одной из наиболее часто встречающихся ошибок является ошибка 0x80004005 в Windows 10. Обычный синтаксис этой ошибки выглядит примерно так: «Windows не может получить доступ к Computer1, проверьте орфографию… Код ошибки 0x80004005 Неизвестная ошибка».
Что означает код ошибки 0х80004005?
Обычно ошибка 0х80004005 вызвана повреждением или отсутствием файла, который необходим для активации Windows. Подобная проблема возникает при выполнении одного или двух условий.
- Программа архивации или антивирусная программа независимого производителя мешает установке Windows XP.
- Файл, необходимый для активации Windows (WPA), изменяется вручную.
Как исправить ошибку 0x80004005?
Для этого можно применить 6 различных способов:
— Отключить IPv6,
— Проверить NetBIOS,
— Проверить настройки общего доступа,
— Проверить разрешения,
— Повторно загрузить Центр обновления Windows 10,
— Включить поддержку общего доступа к файлам SMB 1.0 / CIFS.
Ниже подробно рассмотрим каждый из этих способов.
Быстрые способы исправления ошибки 0x80004005
Есть несколько «быстрых исправлений», которые стоит попробовать, чтобы устранить эту ошибку. Эти конкретные решения часто решают проблему с кодом ошибки 0x80004005.
Хотя это не полный список всех возможных решений, есть большая вероятность, что одно из этих исправлений сработает для вас.
Отключить IPv6
Одно из исправлений кода ошибки 0x80004005 — отключить протокол IPv6 на вашем компьютере. В любом случае вам не нужен IPv6 прямо сейчас, если вы не используете сеть IPv6.
Просто выполните следующие четыре шага, чтобы попробовать это исправление:
- Щелкните правой кнопкой мыши кнопку «Пуск» в Windows и выберите «Сетевые подключения».
- Нажмите «Изменить параметры адаптера».
- Щелкните правой кнопкой мыши сетевой адаптер и выберите «Свойства».
- Найдите «Протокол Интернета версии 6 (TCP / IPv6)» на центральной панели и снимите флажок.
Большинство сетевых конфигураций по-прежнему используют IPv4 и будут использовать IPv4 в обозримом будущем, поэтому какое-то время вам не понадобится IPv6, если только вы не находитесь в корпоративной сети, которая уже использует IPv6.
Если это не устранило ошибку, перейдите к следующему предлагаемому решению.
Проверьте NetBIOS
Следующим шагом для устранения кода ошибки 0x80004005 является проверка работы службы NetBIOS. NetBIOS позволяет подключенным к сети компьютерам совместно использовать ресурсы. Если это не работает или не включено, это может вызвать ошибку.
Выполните следующие действия, чтобы убедиться, что служба NetBIOS включена:
- В том же окне, что и выше, выделите «IPv4» и нажмите кнопку «Свойства» внизу.
- Щелкните «Дополнительно», затем выберите вкладку «WINS».
- Убедитесь, что для параметра NetBIOS установлено значение «По умолчанию».
Если NetBIOS работает должным образом, перейдите к следующему возможному решению.
Проверьте настройки общего доступа
Если проблема не в настройках NetBIOS, посмотрите расширенные настройки общего доступа.
- Перейдите в «Панель управления -> Сеть и Интернет -> Центр управления сетями и общим доступом -> Расширенные настройки общего доступа».
- Щелкните «Частная» сеть и убедитесь, что включен параметр «Включить обнаружение сети» и установлен флажок «Включить автоматическую настройку…» . Убедитесь, что параметр «Включить общий доступ к файлам и принтерам» также активирован.
- Нажмите «Все сети» и убедитесь, что опция «Отключить защищенный паролем общий доступ к сети» включена.
Если вы внесли изменения в настройки общего доступа, повторно протестируйте свой общий ресурс, чтобы увидеть, исправила ли он ошибку 0x80004005. Если изменения не устранили код ошибки, переходите к проверке разрешений.
Проверьте разрешения
- Щелкните правой кнопкой мыши папку или диск, к которому вы хотите предоставить общий доступ, и выберите «Свойства».
- Перейдите на вкладку «Совместное использование» , затем выберите «Расширенный общий доступ».
- Убедитесь, что флажок рядом с «Поделиться этой папкой» установлен , затем нажмите «Разрешения».
- Выделите группу «Все», которая должна находиться на верхней панели, и разрешите «Полный доступ». Если группы «Все» нет, нажмите «Добавить» и введите «Все» на нижней панели, затем выберите ее.
Если разрешения не помогли, перейдите к повторной загрузке обновлений Windows 10.
Повторно загрузите Центр обновления Windows 10
Если вы получаете сообщение об ошибке с кодом 0x80004005 при попытке обновить Windows 10, проблема может быть вызвана повреждением установочного файла. Чтобы исправить это, попробуйте повторно загрузить установщик Windows 10 и начать заново. Как ни неприятно, но стоит попробовать, если это является источником проблемы.
Включение поддержки общего доступа к файлам SMB 1.0 / CIFS
Как было предложено читателем TechJunkie TFI, несколько пользователей сообщили, что включение поддержки общего доступа к файлам SMB 1.0 / CIFS помогает.
- В поле поиска введите «панель управления», затем выберите «Программы и компоненты».
- На левой панели задач нажмите «Включение или отключение компонентов Windows».
- В открывшемся диалоговом окне прокрутите вниз и найдите «Поддержка общего доступа к файлам SMB 1.0 / CIFS».
- Убедитесь, что флажок рядом с «Поддержка общего доступа к файлам SMB 1.0 / CIFS» установлен как установленный.
- Нажмите ОК.
Другие ошибки
- Ошибка при запуске приложения 0xc0000142
- Ошибка при запуске приложения 0xc0000005
- Ошибка при запуске приложения 0xc000007b
- Код ошибки 0x80072f8f
- Ошибка 0xc0000906 при запуске игры
- Ошибка 0x0000011b при установке принтера по сети
- 80072efe ошибка обновления Windows
- ISDone dll ошибка при установке игры
- Ошибка 0x80073701: Обновления Windows не удалось установить
Материал обновлен 4 октября 2022 года.
Пользователи Windows достаточно часто сталкиваются с ошибкой 0x80004005. Она может появляться при установке обновлений операционной системы, попытке получить доступ к общим папкам или виртуальным машинам и даже изменении атрибутов файлов. Код ошибки 0x80004005, по сути, означает неопределенную ошибку. Но на самом деле все не так страшно, как кажется. Сегодня мы разберем основные причины ее появления и расскажем о нескольких способах решения проблемы.
Содержание
- Ошибка 0x80004005 в VirtualBox
- Ошибка при работе с поврежденными файлами
- Ошибка при доступе к общим файлам и папкам
- Выводы
Ошибка 0x80004005 в VirtualBox

В первом случае для решения проблемы достаточно включить в BIOS поддержку виртуализации. В зависимости от версии BIOS эта опция находится в ветке Advanced и называется Virtualization Technology или Intel(R) VT for Directed I/O. Просто переключите соответствующую опцию в положение Enabled, и проблема исчезнет.
В случае неудачного сохранения последней сессии необходимо переименовать файлы, связанные с запуском операционной системы в виртуальной машине. Чаще всего они находятся в папке VirtualBox VMs, а имена файлов звучат как [придуманное вами название].vbox и [придуманное вами название ОС].vbox-prev. Скопируйте первый файл в другое место, а в названии второго удалите окончание «-prev». Аналогичные действия нужно произвести в папке C:Usersимя_пользователя.VirtualBox. Только на сей раз имена нужных нам файлов звучат как VirtualBox.xml и VirtualBox.xml-prev.
Ошибка e fail 0x80004005 часто возникает после обновления виртуальной машины. В этом случае все достаточно просто — вам нужно откатиться до прежней, гарантированно рабочей версии VirtualBox. Для этого удалите текущую версию программы (не забудьте сохранить все нужные файлы в отдельную папку), и установите более ее старую версию. Для простой переустановки VirtualBox нужно запустить инсталлятор приложения и выбрать пункт меню «Repair».
Кроме того, достаточно часто проблемы с VirtualBox вызывает гипервизор Hyper-V, конфликтующий со сторонней виртуальной машиной на 64-разрядных системах. Для исключения этого конфликта кликните на «Включение или отключение компонентов Windows» в «Панели управления Windows». А в открывшемся окне снимите галку напротив компонента Hyper-V и подтвердите изменения. Таким образом, вы отключите Hyper-V, и конфликт исчезнет.

В подавляющем большинстве случаев описанных выше мер хватит для исчезновения в VirtualBox ошибки e fail 0x80004005.
Ошибка при работе с поврежденными файлами
Надпись 0x80004005 часто можно увидеть при повреждении системных файлов Windows. Но здесь решение проблемы выглядит еще более простым. Вам достаточно провести проверку целостности файлов встроенными средствами операционной системы.
Для этого запустите командную строку или PowerShell от имени администратора и введите там команду sfc /scannow. После сканирования системы вы получите сообщение об отсутствии проблем, успешном восстановлении поврежденных файлов или невозможности их восстановления.
Если системе не удалось восстановить поврежденные файлы, можно пойти более долгим, но эффективным путем. Введите в командной строке «findstr /c:»[SR]» %windir%LogsCBSCBS.log >»%userprofile%Desktopsfclogs.txt». После этого на рабочем столе появится файл sfclogs.txt с логом сканирования. Посмотрите, какие файлы операционной системы были повреждены и замените их — такие файлы можно найти на любом компьютере с этой же версией Windows.
Кроме того, исправлению поврежденных файлов может мешать сама Windows. Поэтому здесь может помочь загрузка и восстановление с флешки или диска с дистрибутивом Windows. Нажмите сочетание клавиш Win + I. Найдите там раздел «Обновление и безопасность» -> «Восстановление» -> «Особые варианты загрузки» и нажмите кнопку «Перезагрузить сейчас».
Подождите немного, и вы увидите меню, один из пунктов которого звучит как «Поиск и устранение неисправностей». Перейдите в него, нажмите «Дополнительные параметры» и выберите командную строку. После этого действуйте по приведенной выше инструкции.
Ошибка при доступе к общим файлам и папкам
Ошибка 0x80004005 в Windows 10 может возникать и при попытке доступа к общим файлам и папкам. В этом случае, в первую очередь, стоит проверить операционную систему на лишние виртуальные сетевые адаптеры. Кликните правой кнопкой мышки по меню «Пуск» и выберите в выпадающем списке «Диспетчер устройств». Затем откройте меню «Вид» -> «Показать скрытые устройства. Откройте ветку «Сетевые адаптеры» и удалите все устройства, в названиях которых есть «Microsoft 6to4».
Эта же проблема может возникать и из-за проблем с реестром. Запустите командную строку сочетанием клавиш Win + R и откройте редактор реестра командой «regedit». Перейдите в ветку HKEY_LOCAL_MACHINESOFTWAREMicrosoftWindowsCurrentVersion. В случае 32-битной операционной системы создайте там параметр DWORD с названием LocalAccountTokenFilterPolicy и значением «1», а 64-битной — QWORD с такими же названием и значением.
Перезагрузите компьютер. Проблема должна исчезнуть.
Выводы
Как вы видите, причин появления ошибки 0x80004005 может быть совсем немало. Но во всех случаях ее исправление не представляет собой особой сложности. Достаточно лишь четко придерживаться предложенной нами инструкции. Хотя, конечно, вы всегда можете решить эту проблему и банальной переустановкой Windows, но такой способ больше напоминает лечение головной боли отрубанием головы, и мы не советуем им злоупотреблять.
Читайте также
- Ошибка с библиотекой msvcp140.dll: как от нее избавиться
- Ошибка 0xc0000005 при запуске игры или приложения: как ее исправить
Привет, дорогой гость. Сегодня будет заметка о том, как исправить ошибку Error Code 0x80004005 Unspecified error на Windows 10 при доступе к расшаренной/сетевой папке по протоколу SMB/CIFS. Думаю, что данная проблема актуальная не только для Linux серверов, но и для всяких NAS систем на базе Linux (Synology NAS например).
Симптомы ошибки:
- при доступе к расшаренной папке появляется сообщение Error Code 0x80004005 Unspecified error или 0x80070035
- используется анонимный доступ к расшаренной папке и гостевая учетная запись
- Используется протокол SMB2
- Windows 10 build 1709 и выше
- В логах smb.log содержатся сообщения:
- NT_STATUS_CONNECTION_RESET,
- check_ntlm_password: Authentication for user [***] -> [***] FAILED with error NT_STATUS_NO_SUCH_USER
- No such user user [COMPUTER] — using guest account
Причины
Начиная с версии Windows 10 1709, ОС запрещает доступ к разделенным ресурсам с гостевой учетной записью, то есть без аутентификации.
Как исправить ошибку 0x80004005
В интернете существует много рекомендаций по исправлению данной ошибки, например:
- Отключить IPv6 на сетевом интерфейсе
- установить SMB1 клиент (SMB 1.0/CIFS File Sharing )
- выполнить netsh winsock reset
- проверить настройки NetBios на сетевом интерфейсе
- создать ключ DWORD LocalAccountTokenFilterPolicy в реестре HKEY_LOCAL_MACHINESOFTWAREMicrosoftWindowsCurrentVersionPoliciesSystem
- включить VirtualBox NDIS6 Bridget Networking Driver
- установить последние обновления Windows
Но в моей конфигурации (на файловом сервере) SMB1 отключен совсем, а ОС установлена с чистого листа.
[global]
client min protocol = SMB2
Так что проблема в другом. Нужно включить гостевой доступ в локальной групповой политике через gpedit.msc
Computer configuration > administrative templates > network > Lanman Workstation: «Enable insecure guest logons» = Enabled
Если у Вас редакция Windows не позволяет запустить gpedit.msc, можно исправить ситуацию с помощью редактора реестра regedit.exe. Для этого нужно задать следующий параметр:
[HKEY_LOCAL_MACHINESYSTEMCurrentControlSetServicesLanmanWorkstationParameters]"AllowInsecureGuestAuth"=dword:1Либо еще можно скачать готовый reg файл и применить: скачать AllowInsecureGuestAuth.Reg.
Полезные ссылки
- Microsoft Support: guest-access-smb2-disabled-by-default-in-windows-10-server-2016
- Исходная статья от Nicola Suter Windows 10 1709 Cannot Access SMB2 Share Guest Access
Теги: error, HOWTO, Microsoft Windows, SAMBA
На чтение 2 мин Просмотров 1.2к. Опубликовано 20.10.2021
Неожиданная ошибка не дает вам удалить эту папку в Windows 10
В этой статье мы рассмотрим, как можно исправить ошибку 0x80004005 при попытке удалить папку в Windows 10 на вашем ПК или ноутбуке.
Эта ошибка связана с ошибкой разрешений, которая обычно возникает при переустановке Windows 10 или если ваш профиль пользователя был удален.
Сообщение » 0x8000405: Unspecified error » появится, когда вы попытаетесь удалить файл и скажет: » Непредвиденная ошибка не дает вам удалить эту папку «.
* * * * Top Tip* * * * *
Для выполнения следующих действий
How To Delete A Folder With 0x80004005 warning:
1. Щелкните правой кнопкой мыши папку, которую вы хотите удалить > Свойства
2. Нажмите » Безопасность » вкладка > Нажмите » Дополнительно » кнопка
3. Рядом с Владелец нажмите » Изменить «
4. Введите свое имя пользователя и нажмите » Ок «
5. Теперь нажмите » Применить «, затем » Ок «
6. Теперь снова нажмите кнопку » Advanced «
7. Нажмите кнопку » Изменить разрешения » > Прокрутите вниз до вашего computernameusers и нажмите кнопку » Изменить » > Выберите » Полный контроль «, затем » Ok » и закройте все
8. Теперь вы сможете удалить папкуне получая всплывающего предупреждения
Вот так можно исправить ошибку 0x80004005 , не позволяющую удалить папку в Windows 10. Этот метод позволит вам удалить большинство папок в Windows 10.
Ознакомьтесь с нашими последними постами:
- Как удалить Messenger в Windows 10
- Back 4 Blood Улучшение производительности на Windows 10 ПК
- Установка последних драйверов NVIDIA в Windows 11
- Back 4 Blood FIX Connection & Sign In Issues On Windows 10 PC
- Back 4 Blood PC Fix Crashing & Errors Best 7 Methods Windows 10
.
Пользователи Windows достаточно часто сталкиваются с ошибкой 0x80004005. Она может появляться при установке обновлений операционной системы, попытке получить доступ к общим папкам или виртуальным машинам и даже изменении атрибутов файлов. Код ошибки 0x80004005, по сути, означает неопределенную ошибку. Но на самом деле все не так страшно, как кажется. Сегодня мы разберем основные причины ее появления и расскажем о нескольких способах решения проблемы.
Содержание
- Ошибка 0x80004005 в VirtualBox
- Ошибка при работе с поврежденными файлами
- Ошибка при доступе к общим файлам и папкам
- Выводы
Ошибка 0x80004005 в VirtualBox

В первом случае для решения проблемы достаточно включить в BIOS поддержку виртуализации. В зависимости от версии BIOS эта опция находится в ветке Advanced и называется Virtualization Technology или Intel(R) VT for Directed I/O. Просто переключите соответствующую опцию в положение Enabled, и проблема исчезнет.
В случае неудачного сохранения последней сессии необходимо переименовать файлы, связанные с запуском операционной системы в виртуальной машине. Чаще всего они находятся в папке VirtualBox VMs, а имена файлов звучат как [придуманное вами название].vbox и [придуманное вами название ОС].vbox-prev. Скопируйте первый файл в другое место, а в названии второго удалите окончание «-prev». Аналогичные действия нужно произвести в папке C:Usersимя_пользователя.VirtualBox. Только на сей раз имена нужных нам файлов звучат как VirtualBox.xml и VirtualBox.xml-prev.
Ошибка e fail 0x80004005 часто возникает после обновления виртуальной машины. В этом случае все достаточно просто — вам нужно откатиться до прежней, гарантированно рабочей версии VirtualBox. Для этого удалите текущую версию программы (не забудьте сохранить все нужные файлы в отдельную папку), и установите более ее старую версию. Для простой переустановки VirtualBox нужно запустить инсталлятор приложения и выбрать пункт меню «Repair».
Кроме того, достаточно часто проблемы с VirtualBox вызывает гипервизор Hyper-V, конфликтующий со сторонней виртуальной машиной на 64-разрядных системах. Для исключения этого конфликта кликните на «Включение или отключение компонентов Windows» в «Панели управления Windows». А в открывшемся окне снимите галку напротив компонента Hyper-V и подтвердите изменения. Таким образом, вы отключите Hyper-V, и конфликт исчезнет.

В подавляющем большинстве случаев описанных выше мер хватит для исчезновения в VirtualBox ошибки e fail 0x80004005.
Ошибка при работе с поврежденными файлами
Надпись 0x80004005 часто можно увидеть при повреждении системных файлов Windows. Но здесь решение проблемы выглядит еще более простым. Вам достаточно провести проверку целостности файлов встроенными средствами операционной системы.
Для этого запустите командную строку или PowerShell от имени администратора и введите там команду sfc /scannow. После сканирования системы вы получите сообщение об отсутствии проблем, успешном восстановлении поврежденных файлов или невозможности их восстановления.
Если системе не удалось восстановить поврежденные файлы, можно пойти более долгим, но эффективным путем. Введите в командной строке «findstr /c:»[SR]» %windir%LogsCBSCBS.log >»%userprofile%Desktopsfclogs.txt». После этого на рабочем столе появится файл sfclogs.txt с логом сканирования. Посмотрите, какие файлы операционной системы были повреждены и замените их — такие файлы можно найти на любом компьютере с этой же версией Windows.
Кроме того, исправлению поврежденных файлов может мешать сама Windows. Поэтому здесь может помочь загрузка и восстановление с флешки или диска с дистрибутивом Windows. Нажмите сочетание клавиш Win + I. Найдите там раздел «Обновление и безопасность» -> «Восстановление» -> «Особые варианты загрузки» и нажмите кнопку «Перезагрузить сейчас».
Подождите немного, и вы увидите меню, один из пунктов которого звучит как «Поиск и устранение неисправностей». Перейдите в него, нажмите «Дополнительные параметры» и выберите командную строку. После этого действуйте по приведенной выше инструкции.
Ошибка при доступе к общим файлам и папкам
Ошибка 0x80004005 в Windows 10 может возникать и при попытке доступа к общим файлам и папкам. В этом случае, в первую очередь, стоит проверить операционную систему на лишние виртуальные сетевые адаптеры. Кликните правой кнопкой мышки по меню «Пуск» и выберите в выпадающем списке «Диспетчер устройств». Затем откройте меню «Вид» -> «Показать скрытые устройства. Откройте ветку «Сетевые адаптеры» и удалите все устройства, в названиях которых есть «Microsoft 6to4».
Эта же проблема может возникать и из-за проблем с реестром. Запустите командную строку сочетанием клавиш Win + R и откройте редактор реестра командой «regedit». Перейдите в ветку HKEY_LOCAL_MACHINESOFTWAREMicrosoftWindowsCurrentVersion. В случае 32-битной операционной системы создайте там параметр DWORD с названием LocalAccountTokenFilterPolicy и значением «1», а 64-битной — QWORD с такими же названием и значением.
Перезагрузите компьютер. Проблема должна исчезнуть.
Выводы
Как вы видите, причин появления ошибки 0x80004005 может быть совсем немало. Но во всех случаях ее исправление не представляет собой особой сложности. Достаточно лишь четко придерживаться предложенной нами инструкции. Хотя, конечно, вы всегда можете решить эту проблему и банальной переустановкой Windows, но такой способ больше напоминает лечение головной боли отрубанием головы, и мы не советуем им злоупотреблять.
Читайте также
- Ошибка с библиотекой msvcp140.dll: как от нее избавиться
- Ошибка 0xc0000005 при запуске игры или приложения: как ее исправить
Эта ошибка относится к Adobe Flash Player в Internet Explorer в Windows 8, Windows 8.1, Windows Server 2012, Windows Server 2012 R2, Windows 10 и Windows 10 версии 1511, а также Adobe Flash Player в Microsoft Edge в Windows 10 и Windows 10 версии 1511.
-
Корпорация Майкрософт выпустила обновление системы безопасности с целью исправления уязвимостей в Adobe Player в Internet Explorer и Microsoft Edge. Рекомендуем устанавливать обновления незамедлительно, они доступны в разделе «Обновление и безопасность» на компьютере. Нажмите кнопку «Пуск» и выберите элементы «Параметры» > «Обновление и безопасность» > «Проверка наличия обновлений».
Статья базы знаний со сведениями о режиме
Проверить наличие обновлений
Нужна дополнительная помощь?
Нужны дополнительные параметры?
Изучите преимущества подписки, просмотрите учебные курсы, узнайте, как защитить свое устройство и т. д.
В сообществах можно задавать вопросы и отвечать на них, отправлять отзывы и консультироваться с экспертами разных профилей.






















































































































