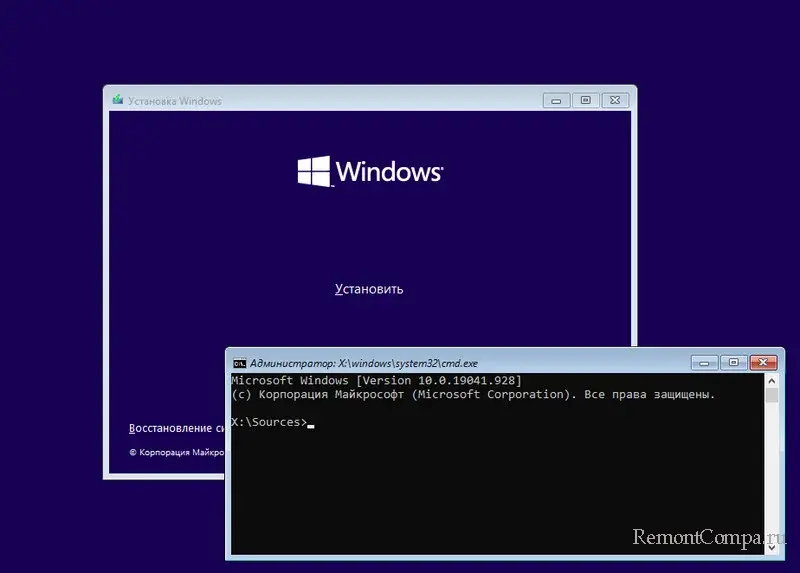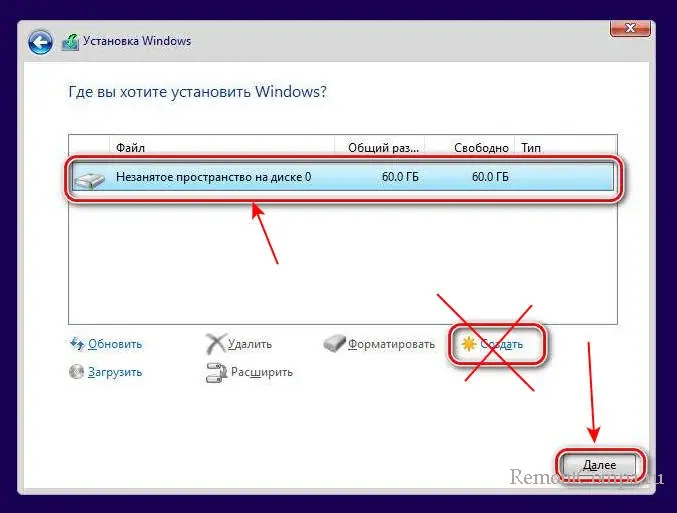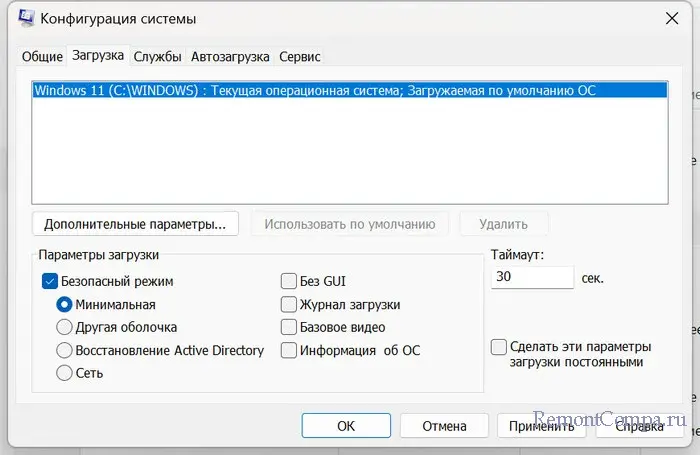Ошибка 0x8007045d – частый гость у пользователей операционной системы Windows. Особенностью этого кода является то, что увидеть его можно не в одной, а в нескольких ситуациях. Как правило, пользователи могут увидеть ошибку 0x8007045d при следующих действиях:
- во время установки операционной системы Windows, причем неважно какой версии: Windows 7, Windows 8 или Windows 10;
- во время перемещения, копирования или архивации каких-то файлов в системе Windows;
- во время использования службы архивации Windows;
- при копировании файлов из системы на SD-носитель посредством картридера.
Как видите, перед нами находится достаточно непростая ошибка, которая способна проявляться во многих аспектах системы. Однако, что же связывает все эти случаи проявления кода 0x8007045d между собой? Ошибка, в большинстве случаев, возникает из-за проблемы с физическим носителем, на который вы пытаетесь установить другую версию Windows или перемещать/копировать/архивировать файлы. В случае же появления ошибки 0x8007045d при работе с SD-носителем – виноват носитель либо картридер.
Давайте разберем каждый из случаев появления ошибки 0x8007045d поближе.
Ошибка 0x8007045d во время установки Windows
Один из самых распространенных случаев появления ошибки 0x8007045d – это во время установки операционной системы Windows. К сожалению, в данном случае ошибку исправить достаточно непросто, тем не менее возможно. Однако, вам придется немного повозиться. Итак, вы наверняка полностью форматировали свой системный раздел во время процесс установки новой ОС Windows, что собственно, делают практически все из нас. Это означает, что вы оставили свою машину без работоспособной системы.
Именно поэтому, вам придется пробовать исправить ошибку 0x8007045d с помощью среды восстановления Windows(Windows RE), к которой можно получить доступ как раз через установочный носитель, подготовленный вами заранее. Понятно дело, что вы уже выставили в BIOS/UEFI приоритет загрузки на привод/USB, так что давайте опустим этот пункт. Загрузитесь через установочный диск и доберитесь до уже знакомого экрана с кнопкой «Установить».
Чтобы добраться до среды восстановления Windows, вам нужно нажать на кнопку «Восстановление системы». Перед вами далее появится экран с выбором действия – выберете раздел «Поиск и устранение неисправностей». К этому моменту, возвращать уже нечего, так что кликните на подраздел «Дополнительные параметры» и выберите инструмент «Командная строка».
Итак, как мы уже говорили в самом начале, ошибка 0x8007045d зачастую является признаком того, что жесткий диск испытывает какие-то проблемы. Зачастую, этими проблемами являются битые сектора и повреждения файловой системы диска. Утилита CHKDSK может помочь вам в устранении этих неполадок. Прежде чем мы используем ее, вам нужно узнать, под какой буквой представлен ваш системный раздел.
Открыв Командную строку в Windows RE, впишите в нее команду diskpart и нажмите Enter. Затем впишите в строку команду list volume и нажмите Enter. Перед вами будет изложен список разделов вашего жесткого диска. Запомните букву, под которой представляется системный раздел. Сделав это, впишите в строку команду exit и нажмите Enter. Обычно, системный раздел представляется буквой C, и у вас, вероятно, все точно также.
Теперь у вас на руках есть все, что нужно для восстановления работоспособности диска и, следовательно, решения ошибки 0x8007045d при установки Windows 7/8/8.1/10. Введите во все еще открытую Командую строку chkdsk C: /F /R и нажмите Enter. Начнется процесс проверки жесткого диска и его восстановление, если будут найдены какие-то повреждения. Как только процесс будет завершен, вернитесь к установке Windows, и попытайтесь снова.
Если же ошибка 0x8007045d все еще присутствует при установке – это не самая утешительная новость для вас. Вероятно, ваш диск чрезвычайно поврежден, вследствие чего программа CHKDSK не смогла в полной мере вернуть его к работоспособному состоянию. Вы рекомендуем вам воспользоваться Victoria HDD – программа, которая сможет проверить состояние вашего жесткого диска, просканировать его на наличие бэд-блоков и устранить их. Однако, есть вероятность, что ваш диск попросту уже отжил свое, к сожалению.
Ошибка 0x8007045d при перемещении/копировании/архивации файлов в Windows
Давайте перейдем к другому случаю. Ошибка 0x8007045d, как уже было сказано, может также проявлять себя при перемещении/копировании/архивации файлов в Windows. Если вы столкнулись с такой проблемой, то знайте, что ее причина точно также заключается в вашем жестком диске, с которым возникли явные неисправности, например, повреждение файловой системы, поврежденные сектора.
Чтобы исправить ошибку 0x8007045d в данном случае, вам нужно точно также попытаться восстановить его с помощью системной утилиты CHKDSK. Учитывая, что с вашей операционной системой сейчас все в порядке, и вы можете спокойно получить доступ к ней – вы можете воспользоваться графическим интерфейсом данной утилиты.
Откройте окно системы с разделами, нажмите правой кнопкой мыши на системный раздел, например, раздел под буквой C, и выберите «Свойства». Далее перейдите во вкладку «Сервис» и кликните на кнопку «Проверить», находящеюся в разделе «Проверка на наличие ошибок». После нажатия на кнопку начнется сканирование вашего жесткого диска. Следуйте инструкции на экране, если утилита найдет какие-то неполадки с диском.
После окончания работы программы снова попытайтесь переместить или копировать то, что вы изначально хотели, чтобы проверить наличие ошибки 0x8007045d. Вероятно, вам удалось избавиться от ошибки, если нет – попробуйте воспользоваться утилитой Victoria HDD, которую мы уже советовали в предыдущем пункте статьи, чтобы проверить провести тщательную проверку жесткого диска и восстановить его, если это возможно.
Ошибка 0x8007045d при использовании SD-носителя и картридера
Последнее место, в котором может показываться ошибка 0x8007045d, – это при копировании или перемещении файлов с SD-носителя, установленного в систему посредством картридера. Сразу же нужно сказать – проблема, скорее всего, заключается в карте памяти либо в картридере.
Проверьте, будет ли корректно работать ваша SD-карта на другом устройстве. Если все будет работать как надо, например, файлы спокойно копируются или перемещаются – попробуйте использовать другой картридер, так как, возможно, он работает не идеально и ошибка 0x8007045d возникла из-за него.
Ошибка ввода-вывода 0x8007045d возникают при копировании файлов с одного носителя на другой, обращении к дисковому устройству или во время записи диска. Она происходит в том случае, когда Windows пытается использовать режим передачи, который недоступен или несовместим с дисковым устройством. Сбой также может вызван неисправным оборудованием, неправильным подключением или конфигурацией. К сожалению, во многих случаях код ошибки 0x8007045d указывает на повреждение диска, возможно, вышел из строя контроллер.
Для подтверждения используйте инструменты проверки от производителей. Если установлен диск WD проверьте его утилитой Western Digital Data Lifeguard, в случае Seagate – инструментом SeaTools. Эти программы предназначены для тестирования аппаратной части и сообщают о его пригодности. Для удобства их можно установить на флешку, чтобы проводить тестирование на других компьютерах.
Если не удается скопировать файлы из-за ошибки 0x8007045d, сперва попытайтесь протестировать диск командой chkdsk. Также ее можно обойти выполнением копирования в безопасном режиме, а для устранения используйте утилиту диагностики диска и обновите драйвера.
Запуск компьютера в безопасном режиме
В первую очередь загрузите компьютер в безопасном режиме, затем попробуйте выполнить копирование, чтобы проверить наличие ошибки.
Откройте средство конфигурации системы командой msconfig из окна Win + R.
На вкладке загрузки отметьте флажком опцию Безопасный режим и нажмите на «ОК». При отображении окна подтвердите перезагрузку.
Если удалось скопировать файлы, это означает, что ошибку вызывает стороннее программное обеспечение или служба. Для его определения используйте режим чистой загрузки.
Снова перейдите в конфигурацию системы командой msconfig. Снимите флажок с безопасного режима. На вкладке Службы отметьте опцию «Не отображать службы Майкрософт», затем кликните на кнопку «Отключить все».
Затем откройте вкладку Автозагрузки. Перейдите в «Диспетчер задач» и отключите все программы из автозагрузки.
В режиме чистой загрузки попробуйте скопировать файлы. Если это удалось сделать, включайте по несколько служб и приложений, перезагружая регулярно компьютер, пока не обнаружите проблемную, которая вызывает ошибку 0x8007045d.
Проверка диска
Файлы также не удается скопировать, если в месте их записи образовались сбойные секторы. В результате система не может их считать и выбрасывает ошибку 0x8007045d. Для проверки диска на наличие повреждений и ошибок файловой системы, выполните следующие шаги.
В панели системного поиска наберите cmd, при отображении командной строки запустите ее от имени администратора.
Если используете Windows 8.1, нажмите Win + X и выберите пункт Командная строка (администратор).
В консоли запустите команду chkdsk D: /F /R /X, где вместо D: укажите букву проблемного диска.
После завершения сканирования перезагрузите компьютер, и повторите копирование файлов.
Обновление драйвера
Откройте Диспетчер устройств командой devmgmt.msc из диалогового окна Win + R.
Найдите устройство, вызывающего ошибку, и щелкните по нему правой кнопкой мыши. Это могут быть приводы CD/DVD, контроллер IDE ATA/ATAPI или контроллеры USB.
Щелкните на «Обновить драйвер», затем выберите автоматический поиск (первый вариант, требующий подключение к интернету) и следуйте дальнейшим инструкциям.
После проверьте, прерывается ли копирование кодом 0x8007045d.
21.09.2019
Просмотров: 6000
На этапе выбора раздела для установки Windows 7, 8 и 10 пользователь может столкнуться с сообщением: «Не удалось создать новый раздел» и рядом будет код ошибки 0x8007045D. Также на этапе копирования файлов во время инсталляции Windows 7 и выше может вылететь ошибка с таким же самым кодом, только сообщением «Windows не удается установить необходимые файлы. Убедитесь, что имеются все файлы, необходимые для установки и перезапустите установку». Поскольку две ошибки имеют одинаковый код, расшифруем его. Ошибка 0x8007045D свидетельствует о проблеме с вводом и выводом данных. Это значит, что не удается прочитать данные с установочного носителя, так как тот поврежден или неправильно записан. Также данный код указывает на проблемы с HDD или SSD, на который собственно и производится запись операционной системы.
Читайте также: Ошибка 0x80300024 при установке Windows 10
Методы исправления ошибки 0x8007045D при установке Windows 7
Если во время установки операционной системы Windows 7 или новых версий Windows 8/8.1 и 10 на экране появилась ошибка 0x8007045D, то стоит предпринять следующие действия.
- Если ошибка вылетела сразу после выбора логического раздела для инсталляции Windows 7 с сообщением «Нам не удалось создать новый раздел», а вы при этом выбираете большое незанятое пространство, то попробуйте вручную создать раздел на этом пространстве. Для этого нужно кликнуть «Создать» и задать размер от 50 до 100 Гб (иногда размеры указываются мегабайтах, поэтому нужно учитывать этот момент). После создания раздела можно продолжить установку.
ВАЖНО! Если в программе установки нажать «Shift+F10» либо «Shift+Fn+F10», то откроется окно командной строки. Используя команду DISKPART можно также создать логический раздел.
- Запускаем командную строку и вводим diskpart.
- Прописываем list disk. Появится перечень всех созданных разделов.
- select disk N, где N – это раздел под Виндовс.
- create partition primary size=размер в мегабайтах (НЕ ГИГАБАЙТАХ!!!)
- format fs=fat32 quick – команда для форматирования диска.
- В случае, если ошибка 0x8007045D появилась при подключении нового диска или флешки к ПК, то нужно отключить от системного ящика все устройства, оставив только диск, на который производится запись Windows.
- Если неполадка была обнаружена на этапе копирования файлов, то рекомендуем проверить диск на ошибки. Для этого можно записать на диск программу Victoria HDD и проверить накопитель. Также проверить накопитель можно не выходя из программы установки. Для этого нужно вызвать командную строку той же комбинацией клавиш и ввести команду chkdsk C: /f /r (где C: — буква проверяемого диска).
ВАЖНО! Начиная от версии Victoria HDD 8.5… в программу включена поддержка SDD. Все версии программы Victoria HDD нужно запускать с правами Администратора, так как без этих прав софт выдаст ошибку и потребует установку ненужных драйверов.
- Если ошибка сопровождается сообщением, что не удалось скопировать файлы, то стоит переставить флешку в другой разъем (нужно учитывать тип USB 2.0 или USB 3.0). Не помешает перезаписать диск, если установку выполняете через него.
- Одновременно такая ошибка может свидетельствовать о проблемах с оперативной памятью. Установку в данном случае придется прекратить, проверить ОЗУ с помощью программы MemTest86. Она выполняется в обход Windows.
Также необходимо отметить, что при инсталляции Windows 7 в режиме UEFI на GPT диск самой системе потребуется раздел для загрузчика с файловой системой FAT32. Система сама его создаст после разбивки вами диска (когда создадите разделы, увидите небольшое пространство в 100 Мб).
В случае, если вы проверили накопитель, образ и ОЗУ, а ошибка все же остается, то предлагаем скачать с сайта Майкрософт специальную утилиту для записи установочных флешок и дисков, проверить все компоненты на работоспособность (процессор, ОЗУ, блок питания и т д), отформатировать полностью диск (сохранив данные на другой носитель) и повторить установку. Если ошибка не решается, советуем написать в службу поддержки Майкрософт.
При установке обновлений или при установке винды начисто юзеры могут встретиться с ошибкой 0x8007045d. Данное сообщение говорит о том, что не получается считать данные с установочного винчестера или, есть вариант, что наоборот не выходит записать файлы на накопитель. Поэтому мы можем быть уверены, что это ошибка ввода-вывода. Также встретиться с проблемой есть вероятность при обычном копировании каких-либо файлов.
Ошибка 0x8007045d
Когда ошибка выскакивает во время выбора раздела для последующей установки системы, то для решения можно удалить все разделы на накопителе и установить систему прямо в нераспределённое пространство. Если это обычным способом сделать не получается, то можно это реализовать ещё так:
1. Нажимаем Shift+F10.
2. Печатаем команду «diskpart».
3. Теперь, для того чтобы увидеть все подключенные накопители вводим «list disk».
4. Если хотим удалить все разделы на диске 1, вводим select disk 1.
5. clean.
Пробуем установить систему в неразмеченное пространство, примерно так.
В части случаев после данных действий ошибка пропадает. Если же она все ещё выскакивает, пробуем перезаписать установочный накопитель, изменить USB вход, желательно использовать входы на задней части ПК.
Если ошибка 0x8007045d возникает непосредственно в системе во время обычного копирования файлов, первое, что нужно сделать это попробовать скопировать в режиме чистой загрузки или в безопасном режиме, чтобы исключить влияние на процесс стороннего ПО.
1. Жмём Win+R, пишем «msconfig» и подтверждаем.
2. В разделе «Загрузки» ставим отметку рядом с «Безопасный режим».
3. Подтверждаем действие и перезагружаем ПК.
4. Пробуем скопировать файлы. Если удалось, значит на процесс влияет сторонний софт.
Теперь необходимо определить какой именно.
1. Жмём Win+R, пишем «msconfig» и щелкаем «Ok».
2. Убираем отметку с безопасного режима.
3. Ставим чекбокс на «Не отображать службы Майкрософт». Это можно сделать в разделе «Службы».
4. Теперь на вкладке «Автозагрузка» отключаем все приложения из автозагрузки.
5. Пробуем скопировать необходимые данные. В случае если удалось поочерёдно запускаем по две-три программы и службы, при этом каждый раз перезапуская ПК, пока не найдём виновника проблемы.
6. Помимо этого рекомендуется также проверить диск на ошибки, как мы делали в предыдущем случае с помощью команды «chkdsk C: /f /r».
Причина возникновения ошибки может также крыться в старых драйверах. В таком случае заходим в диспетчер устройств, находим то, которое провоцирует проблему, обычно это контроллеры USB, приводы CD/DVD и т.д. Щелкаем на него ПКМ и выбираем «Обновить драйвер». Следуем инструкциям. Тут вообще лучше будет обновить драйвера всех устройств.
Если проблема не устранена, то причина может быть в неисправном жёстком диске, либо съёмном накопителе. Для подтверждения диагноза лучше воспользоваться специализированным софтом для определения состояния диска, обнаружения Bad-секторов и т.д. Часто проблемы возникают с SD-картами и картридерами. Проверяются они путём подключения к иному ПК и попыткой скопировать данные. Иногда работу флешки можно восстановить посредством полного её форматирования.
Ну и напоследок хочется сказать, что вирусы тоже бывают причиной появления проблемы. Антивирусное ПО в таком случае будет блокировать вирус, чем вызывать ошибку. Можно отключить защитник и попробовать скопировать нужные файлы. Хотя мы бы рекомендовали сначала устранить вирусы.
The error 0x8007045d is rather common for Windows users. This error usually happens when you are trying to back up system with external storage devices. In this post, MiniTool will analyze the potential causes of error 0x8007045d Windows 10 and offer solutions to fix the error.
Why Does the Error 0x8007045d Appear
Error code 0x8007045d may occur to Windows PC when a device has difficulty in locating and reading files correctly. Generally speaking, error 0x8007045d Windows 10 often happens during the period of Windows updating. However, this error code also appears during a faulty file transfer or system backup too.
The error 0x8007045d can appear along with the error message “this request could not be performed because of an I/O device error” or “Windows cannot install required files in the pop-up window when accessing files or updating Windows.
What causes error code 0x8007045d? There are several possible reasons for that.
- Registry Editor is damaged.
- System or program files are corrupted.
- The downloaded files are incomplete.
- There’s something wrong with storage devices such as external hard drive, USB drive, CD, DVD.
- The memory modules are damaged.
- The USB port is damaged (on the system).
Hence, once the error occurs, you need to try all the available methods one by one until it is solved. The error 0x8007045d is common and has no long-term impact on your computer. However, if the sectors on the hard drive have been damaged, it may have negative effect on the overall integrity of the file.
So, you need to take measures to avoid this impact and other possible consequences. Read the following part to get these fixes.
Fix 1: Restart Windows
When you encounter the error 0x8007045d, try restarting your Windows PC to fix it. For most Windows problems, this method is effective. Therefore, restarting Windows is worth having a try. If this request could not be performed because of an I/O device error still persists after rebooting, please move on to obtain other solutions.
Fix 2: Try a Different USB Port
You should try to insert the external storage device into another USB port when the first one fails to work. Faulty USB ports are not rare case, so you should have a try. If this solution works, you may have one of the two cases. Either the USB port is damaged or the USB driver is corrupted.
On the contrary, you need to try other possible fixes instead.
Fix 3: Check for the Drive
The bad sectors on the surface of the hard drive can lead to data retrieval issues, which is the source of error 0x8007045d. Fortunately, you can take measures to solve this issue. Checking for the drive is an ideal solution to find bad sectors.
The Surface Test feature of MiniTool Partition Wizard enables you to do this operation with ease. As a professional partition manager, it boasts many powerful features such as Format Partition, Data Recovery, Check File System, Disk Benchmark, and so on.
You may be also interested in this: 7 Fixes to File System Error – 2147219196 [Fix 3 Works Well]
Besides, it is a free and reliable tool to find that whether there are bad sectors on your hard drive. You can get this wonderful software simply by clicking the button below.
Free Download
After downloading and installing MiniTool Partition Wizard Free Edition to your computer, launch it and then follow the steps below.
Step 1: Select the target drive and then click the Surface Test feature in the left action panel.
Step 2: Click the Start Now button to begin scanning. Then wait for the finish of the scanning process patiently. If the red occurs in the scanning result, it indicates that there are bad sectors on the drive and you need to repair it. If there’s no bad sector on the drive, you should check other places to find the root of the error.
After finding bad sectors, you should do something to repair them. You may raise a question “how to remove bad sector from hard disk”. To get the answer, read this post: Can We Remove Bad Sector from Hard Disk Permanently?
Bothered by error 0x8007045d Windows 10? Don’t know how to fix error 0x8007045d? Read this article to find answers. Click to Tweet
Fix 4: Shrink Hard Drive Volume
For people who encounter the error 0x8007045d when copying/transferring data to external storage devices, shrinking hard drive volume is effective. Before shrinking the hard drive, make sure that you have the administrative right. After that, follow the steps below to finish the whole operation.
Step 1: Type control panel in the search box, and then click on Control Panel from the search results to open it.
Step 2: Click on the System and Security option in the Control Panel page to go on.
Step 3: In the System and Security page, click Create and format hard disk partitions to continue.
Step 4: Then Disk Management will be opened. Right click the drive that you would like to shrink, and then select the Shrink Volume option from the list. Then, the operation will be finished automatically.
Alternatively, you are able to finish the shrinking operation in MiniTool Partition Wizard. Through the Move/Resize feature, you can shrink the volume easily. It is a safe and effective software allowing you to manage your partitions easily. You can click the following button to download it at any time.
Free Download
Fix 5: Disable Antivirus Software and Firewall
Antivirus software is notorious for interfering with updates and installations. When you attempt to back up your system but the application itself conflicts with the antivirus software or Firewall running in the background, try disabling them to avoid possible errors.
To disable antivirus software, simply change the settings of the application. It is also simple to disable Firewall. Here’s how to do.
Step 1: Open the Control Panel, and then look for and click on Windows Defender Firewall.
Step 2: Click the Turn Windows Defender Firewall on or off option to go on.
Step 3: Check the Turn off Windows Defender Firewall option in private network settings and click OK to save the changes.
After disabling antivirus software and Firewall, check whether the error 0x8007045d Windows 10 is solved or not. If the error still exists, enable the antivirus and Firewall back to protect your computer from attacking. Then continue to try other methods.
Fix 6: Boot Computer in Safe Mode
When you are unable to disable your security software, entering Safe Mode is worth considering. This mode will offer you a working shell with minimal applications running in the background. To some extent, this method is perfect because the mode will provide you with an ideal environment where you can utilize your backup software or external storage drive.
Step 1: Log in your computer with administrative rights.
Step 2: Click Start and then open the Run window. Type msconfig in the window and hit Enter.
Step 3: Click the Boot button in the Systems Configuration applet, and then click Safe Boot. After the Minimal option is checked, click OK to save changes.
Step 4: Click the Restart button to reboot your system on the pop-up window. Then check if the error 0x8007045d Windows 10 is fixed.
Fix 7: Repair Registry Editor
The Windows Registry functions as the database system that saves all the important data on the Windows including preferences, desktop settings, attributes for system files and so on. Therefore, when something wrong happens to your Windows Registry, you will be informed via multiple ways including the error 0x8007045d.
It is necessary to scan your Registry Editor to find potential errors. You can consider utilizing automation software because the manual process is too complicated. Advanced System Repair Pro is a great choice, which helps you clean the registry editor errors, eliminate malware and defragment your hard drive.
Fix 8: Clean or Fix Your CDs and DVDs
Grimy fingerprints on the disk may also attribute the error message“this request could not be performed because of an i/o device error”. When your disk gets dirty, your PC’s disk drive may have difficulty in reading the data on the disk. Clean your disk properly, and then repeat the disk reading operation again.
In addition, if your CDs or DVDs are cracked or scratched, you probably receive the error message too. So, fixing your CDs or DVDs to solve the error is also available. You can send them to a professional DVD repair store or fix them by yourself.
Fix 9: Transfer the Files via the Cloud
When you are unable to access files via external hard drives, the disk drive probably is physically damaged. There is an alternative for you. Send the files to your computer via Cloud Service like Google Drive, Dropbox or One Drive.
In this way, you won’t encounter this request could not be performed because of an I/O device error.
Fix 10: Run the Hardware and Devices Troubleshooter
Troubleshooter is a built-in program on Windows. It can find and fix many errors on Windows. When you receive the error code 0x8007045d, try running Troubleshooter to fix it.
To find it, choose Settings > Update & Security > Troubleshoot. After finding it, select the Run the troubleshooter option to enable it.
After that, the program will scan your computer to look for issues on your PC and try its best to solve them automatically. Have a try now!
When the error is fixed, you’d better redownload the file because it may have been damaged or corrupted during the initial downloading process. It is probably caused by the weak Internet connection or the issues with website server. If possible, delete the file and redownload it.
Tip: You can check whether the file is downloaded correctly by comparing the downloaded file size with the standard one given by its official website. If they are same, it can be proved that the downloaded file is correct. If not, it may be damaged or corrupted.
I fixed the error 0x8007045d with the methods given by this post, so I’d like to share with you. If you also encounter this error, try utilizing these methods. Click to Tweet
Conclusion
Do you encounter the error 0x8007045d? Are you struggling to escape from it? All the known possible causes and available solutions are listed in the post. Follow these cues and methods to fix error 0x8007045d. You can try them one by one to until the error is solved successfully.
If you have some ideas for the error 0x8007045d, please share with us in the comment area below. Of course, if you have any question or doubt about MiniTool software, don’t hesitate to tell us. Leave your words in the comment area or send an email to [email protected] directly.