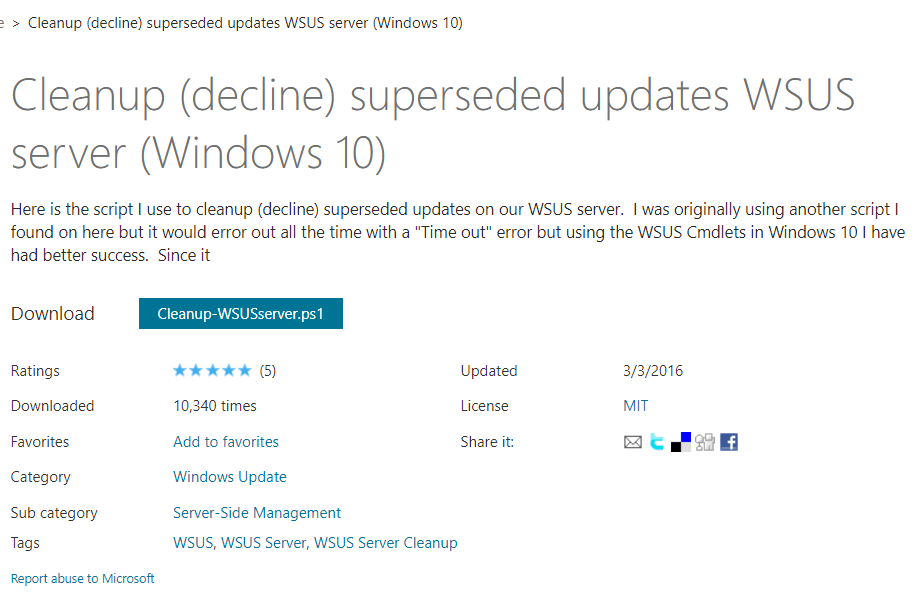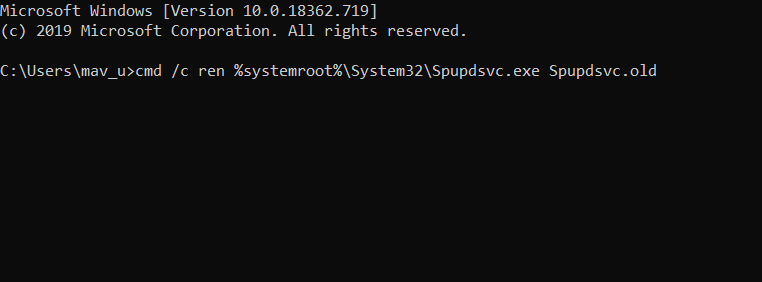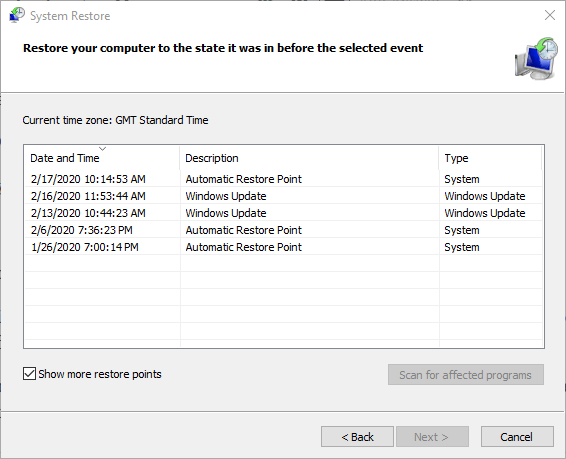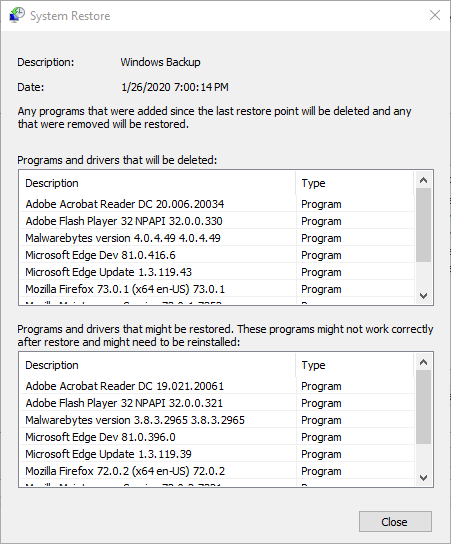Симптомы
Рассмотрим следующий сценарий:
-
На компьютере, который использует дисках Таблица GUID разделов GUID с единым интерфейсом микропрограмм (UEFI) режим включен.
-
Настройка компьютера для загрузки с микропрограммы UEFI.
-
При попытке установить Windows Server 2008 на компьютере.
-
При появлении какой раздел должен установить систему во время установки, нажмите кнопку Дополнительно , чтобы создать новый раздел.
-
По умолчанию размер нового раздела является общее доступное место на диске. Таким образом оставьте без изменений по умолчанию размер раздела и нажмите кнопку Применить , чтобы продолжить установку.
В этом случае появляется сообщение об ошибке.
Сообщение об ошибке на x86 версией системы Windows Server 2008 является следующим:
0x8004240f (VDS_E_NOT_ENOUGH_SPACE)
Сообщение об ошибке на x64 версией системы Windows Server 2008 является следующим:
Не удалось создать новый раздел на выбранном неиспользуемом пространстве. [Ошибка: 0x8004240f]
Причина
Эта проблема возникает, так как программа установки неправильно рассчитывает объем свободного места на дисках GPT.
Решение
Сведения об исправлении
В те же пакеты включены важные исправления для Windows Vista и Windows Server 2008. Однако только один из этих продуктов могут быть указаны на странице «Запрос исправления». Чтобы запросить пакет исправлений, который применяется в Windows Vista и Windows Server 2008, просто выберите продукт, который указан на странице.
Существует исправление от корпорации Майкрософт. Однако данное исправление предназначено для устранения только проблемы, описанной в этой статье. Применяйте это исправление только в тех случаях, когда наблюдается проблема, описанная в данной статье. Это исправление может проходить дополнительное тестирование. Таким образом если вы не подвержены серьезно этой проблеме, рекомендуется дождаться следующего пакета обновления, содержащего это исправление.
Если исправление доступно для скачивания, имеется раздел «Пакет исправлений доступен для скачивания» в верхней части этой статьи базы знаний. Если этот раздел не отображается, обратитесь в службу поддержки для получения исправления.
Примечание. Если наблюдаются другие проблемы или необходимо устранить неполадки, вам может понадобиться создать отдельный запрос на обслуживание. Стандартная оплата за поддержку будет взиматься только за дополнительные вопросы и проблемы, которые не соответствуют требованиям конкретного исправления. Чтобы получить полный список телефонов поддержки и обслуживания клиентов корпорации Майкрософт или создать отдельный запрос на обслуживание, посетите следующий веб-сайт корпорации Майкрософт:
http://support.microsoft.com/contactus/?ws=supportПримечание. В форме «Пакет исправлений доступен для скачивания» отображаются языки, для которых доступно исправление. Если нужный язык не отображается, значит исправление для данного языка отсутствует.
Предварительные условия
Для установки предварительные компоненты не требуются.
Сведения о замене исправлений
Это исправление не заменяет других исправлений.
Сведения о файлах
Глобальная версия этого исправления содержит атрибуты файла (или более поздние атрибуты файлов), приведенные в следующей таблице.
Примечания к сведениям о файле Windows Vista и Windows Server 2008
-
Файлы, относящиеся к определенному продукту, этапу разработки (RTM, SPn) и обслуживания (LDR, GDR) можно определить по номерам версий, как показано в следующей таблице.
Версия
Продукт
SR_Level
Направление поддержки
6.0.6000. 16 xxx
Windows Vista
RTM
GDR
6.0.6000. 20 xxx
Windows Vista
RTM
LDR
6.0.6001. 18 xxx
Windows Vista и Windows Server 2008
SP1
GDR
6.0.6001. 22 xxx
Windows Vista и Windows Server 2008
SP1
LDR
6.0.6002. 18 xxx
Windows Vista и Windows Server 2008
SP2
GDR
6.0.6002. 22 xxx
Windows Vista и Windows Server 2008
SP2
LDR
-
1 Пакет обновления интегрируется в исходной версии Windows Server 2008.
-
Файлы МАНИФЕСТА (.manifest) и MUM (.mum), устанавливаемые для каждой среды
указаны отдельно. MUM и файлы Manifest ,а также связанные файлы каталога безопасности (.cat), очень важны для поддержания состояния обновляемого компонента. Файлы каталога безопасности (атрибуты не указаны) подписаны цифровой подписью Майкрософт.
Для всех поддерживаемых версий Windows Server 2008 для систем на базе x86
|
Имя файла |
Версия файла |
Размер файла |
Дата |
Время |
Платформа |
|---|---|---|---|---|---|
|
Actionqueue.dll |
6.0.6001.22448 |
167,936 |
11-Jun-2009 |
12:15 |
x86 |
|
Audit.exe |
6.0.6001.22448 |
52,736 |
11-Jun-2009 |
09:55 |
x86 |
|
Diager.dll |
6.0.6001.22448 |
31,232 |
11-Jun-2009 |
12:20 |
x86 |
|
Diagnostic.dll |
6.0.6001.22448 |
122,368 |
11-Jun-2009 |
12:20 |
x86 |
|
Oobeldr.exe |
6.0.6001.22448 |
42,496 |
11-Jun-2009 |
09:55 |
x86 |
|
Setup.cfg |
Неприменимо |
2,711 |
01-Apr-2009 |
19:28 |
Неприменимо |
|
Setup.exe |
6.0.6001.22448 |
192,584 |
11-Jun-2009 |
13:00 |
x86 |
|
Spprgrss.dll |
6.0.6001.22448 |
54,272 |
11-Jun-2009 |
12:20 |
x86 |
|
Sysprep.exe |
6.0.6001.22448 |
94,720 |
11-Jun-2009 |
09:55 |
x86 |
|
W32uiimg.dll |
6.0.6001.22448 |
2,928,640 |
11-Jun-2009 |
12:20 |
x86 |
|
W32uires.dll |
6.0.6001.22448 |
266,752 |
11-Jun-2009 |
12:20 |
x86 |
|
Wdsutil.dll |
6.0.6001.22448 |
47,616 |
11-Jun-2009 |
12:20 |
x86 |
|
Win32ui.dll |
6.0.6001.22448 |
417,280 |
11-Jun-2009 |
12:20 |
x86 |
|
Windeploy.exe |
6.0.6001.22448 |
62,976 |
11-Jun-2009 |
09:55 |
x86 |
|
Winsetup.dll |
6.0.6001.22448 |
1,470,976 |
11-Jun-2009 |
12:20 |
x86 |
|
Actionqueue.dll |
6.0.6002.22151 |
167,936 |
11-Jun-2009 |
12:04 |
x86 |
|
Audit.exe |
6.0.6002.22151 |
52,736 |
11-Jun-2009 |
09:39 |
x86 |
|
Diager.dll |
6.0.6002.22151 |
31,232 |
11-Jun-2009 |
09:40 |
x86 |
|
Diagnostic.dll |
6.0.6002.22151 |
122,368 |
11-Jun-2009 |
09:40 |
x86 |
|
Oobeldr.exe |
6.0.6002.22151 |
42,496 |
11-Jun-2009 |
09:39 |
x86 |
|
Setup.cfg |
Неприменимо |
2,711 |
04-Apr-2009 |
05:54 |
Неприменимо |
|
Setup.exe |
6.0.6002.22151 |
192,568 |
11-Jun-2009 |
12:33 |
x86 |
|
Spprgrss.dll |
6.0.6002.22151 |
54,272 |
11-Jun-2009 |
09:39 |
x86 |
|
Sysprep.exe |
6.0.6002.22151 |
94,720 |
11-Jun-2009 |
09:39 |
x86 |
|
W32uiimg.dll |
6.0.6002.22151 |
2,928,640 |
11-Jun-2009 |
12:07 |
x86 |
|
W32uires.dll |
6.0.6002.22151 |
266,752 |
11-Jun-2009 |
09:39 |
x86 |
|
Wdsutil.dll |
6.0.6002.22151 |
47,616 |
11-Jun-2009 |
09:38 |
x86 |
|
Win32ui.dll |
6.0.6002.22151 |
417,280 |
11-Jun-2009 |
12:07 |
x86 |
|
Windeploy.exe |
6.0.6002.22151 |
62,976 |
11-Jun-2009 |
09:39 |
x86 |
|
Winsetup.dll |
6.0.6002.22151 |
1,470,976 |
11-Jun-2009 |
12:07 |
x86 |
Для всех поддерживаемых версий Windows Server 2008 для систем на базе x64
|
Имя файла |
Версия файла |
Размер файла |
Дата |
Время |
Платформа |
|---|---|---|---|---|---|
|
Actionqueue.dll |
6.0.6001.22448 |
167,936 |
11-Jun-2009 |
12:15 |
x86 |
|
Audit.exe |
6.0.6001.22448 |
52,736 |
11-Jun-2009 |
09:55 |
x86 |
|
Diager.dll |
6.0.6001.22448 |
31,232 |
11-Jun-2009 |
12:20 |
x86 |
|
Diagnostic.dll |
6.0.6001.22448 |
122,368 |
11-Jun-2009 |
12:20 |
x86 |
|
Oobeldr.exe |
6.0.6001.22448 |
42,496 |
11-Jun-2009 |
09:55 |
x86 |
|
Setup.cfg |
Неприменимо |
2,711 |
01-Apr-2009 |
19:28 |
Неприменимо |
|
Setup.exe |
6.0.6001.22448 |
192,584 |
11-Jun-2009 |
13:00 |
x86 |
|
Spprgrss.dll |
6.0.6001.22448 |
54,272 |
11-Jun-2009 |
12:20 |
x86 |
|
Sysprep.exe |
6.0.6001.22448 |
94,720 |
11-Jun-2009 |
09:55 |
x86 |
|
W32uiimg.dll |
6.0.6001.22448 |
2,928,640 |
11-Jun-2009 |
12:20 |
x86 |
|
W32uires.dll |
6.0.6001.22448 |
266,752 |
11-Jun-2009 |
12:20 |
x86 |
|
Wdsutil.dll |
6.0.6001.22448 |
47,616 |
11-Jun-2009 |
12:20 |
x86 |
|
Win32ui.dll |
6.0.6001.22448 |
417,280 |
11-Jun-2009 |
12:20 |
x86 |
|
Windeploy.exe |
6.0.6001.22448 |
62,976 |
11-Jun-2009 |
09:55 |
x86 |
|
Winsetup.dll |
6.0.6001.22448 |
1,470,976 |
11-Jun-2009 |
12:20 |
x86 |
|
Actionqueue.dll |
6.0.6002.22151 |
167,936 |
11-Jun-2009 |
12:04 |
x86 |
|
Audit.exe |
6.0.6002.22151 |
52,736 |
11-Jun-2009 |
09:39 |
x86 |
|
Diager.dll |
6.0.6002.22151 |
31,232 |
11-Jun-2009 |
09:40 |
x86 |
|
Diagnostic.dll |
6.0.6002.22151 |
122,368 |
11-Jun-2009 |
09:40 |
x86 |
|
Oobeldr.exe |
6.0.6002.22151 |
42,496 |
11-Jun-2009 |
09:39 |
x86 |
|
Setup.cfg |
Неприменимо |
2,711 |
04-Apr-2009 |
05:54 |
Неприменимо |
|
Setup.exe |
6.0.6002.22151 |
192,568 |
11-Jun-2009 |
12:33 |
x86 |
|
Spprgrss.dll |
6.0.6002.22151 |
54,272 |
11-Jun-2009 |
09:39 |
x86 |
|
Sysprep.exe |
6.0.6002.22151 |
94,720 |
11-Jun-2009 |
09:39 |
x86 |
|
W32uiimg.dll |
6.0.6002.22151 |
2,928,640 |
11-Jun-2009 |
12:07 |
x86 |
|
W32uires.dll |
6.0.6002.22151 |
266,752 |
11-Jun-2009 |
09:39 |
x86 |
|
Wdsutil.dll |
6.0.6002.22151 |
47,616 |
11-Jun-2009 |
09:38 |
x86 |
|
Win32ui.dll |
6.0.6002.22151 |
417,280 |
11-Jun-2009 |
12:07 |
x86 |
|
Windeploy.exe |
6.0.6002.22151 |
62,976 |
11-Jun-2009 |
09:39 |
x86 |
|
Winsetup.dll |
6.0.6002.22151 |
1,470,976 |
11-Jun-2009 |
12:07 |
x86 |
Для всех поддерживаемых версий Windows Server 2008 для систем на базе Itanium
|
Имя файла |
Версия файла |
Размер файла |
Дата |
Время |
Платформа |
|---|---|---|---|---|---|
|
Actionqueue.dll |
6.0.6001.22448 |
200,704 |
11-Jun-2009 |
12:36 |
x64 |
|
Audit.exe |
6.0.6001.22448 |
64 000 |
11-Jun-2009 |
10:09 |
x64 |
|
Diager.dll |
6.0.6001.22448 |
38,912 |
11-Jun-2009 |
12:41 |
x64 |
|
Diagnostic.dll |
6.0.6001.22448 |
146,432 |
11-Jun-2009 |
12:41 |
x64 |
|
Oobeldr.exe |
6.0.6001.22448 |
48,128 |
11-Jun-2009 |
10:09 |
x64 |
|
Setup.cfg |
Неприменимо |
2,711 |
01-Apr-2009 |
17:21 |
Неприменимо |
|
Setup.exe |
6.0.6001.22448 |
209,480 |
11-Jun-2009 |
13:28 |
x64 |
|
Spprgrss.dll |
6.0.6001.22448 |
54 784 |
11-Jun-2009 |
12:41 |
x64 |
|
Sysprep.exe |
6.0.6001.22448 |
108,032 |
11-Jun-2009 |
10:09 |
x64 |
|
W32uiimg.dll |
6.0.6001.22448 |
2,928,128 |
11-Jun-2009 |
10:09 |
x64 |
|
W32uires.dll |
6.0.6001.22448 |
266,240 |
11-Jun-2009 |
10:09 |
x64 |
|
Wdsutil.dll |
6.0.6001.22448 |
56,320 |
11-Jun-2009 |
12:41 |
x64 |
|
Win32ui.dll |
6.0.6001.22448 |
573,952 |
11-Jun-2009 |
12:41 |
x64 |
|
Windeploy.exe |
6.0.6001.22448 |
76,800 |
11-Jun-2009 |
10:09 |
x64 |
|
Winsetup.dll |
6.0.6001.22448 |
1,866,752 |
11-Jun-2009 |
12:41 |
x64 |
|
Actionqueue.dll |
6.0.6002.22151 |
200,704 |
11-Jun-2009 |
12:04 |
x64 |
|
Audit.exe |
6.0.6002.22151 |
64 000 |
11-Jun-2009 |
09:48 |
x64 |
|
Diager.dll |
6.0.6002.22151 |
38,912 |
11-Jun-2009 |
12:08 |
x64 |
|
Diagnostic.dll |
6.0.6002.22151 |
146,432 |
11-Jun-2009 |
12:08 |
x64 |
|
Oobeldr.exe |
6.0.6002.22151 |
48,128 |
11-Jun-2009 |
09:48 |
x64 |
|
Setup.cfg |
Неприменимо |
2,711 |
03-Apr-2009 |
21:28 |
Неприменимо |
|
Setup.exe |
6.0.6002.22151 |
209,480 |
11-Jun-2009 |
12:38 |
x64 |
|
Spprgrss.dll |
6.0.6002.22151 |
54 784 |
11-Jun-2009 |
12:08 |
x64 |
|
Sysprep.exe |
6.0.6002.22151 |
108,032 |
11-Jun-2009 |
09:48 |
x64 |
|
W32uiimg.dll |
6.0.6002.22151 |
2,928,128 |
11-Jun-2009 |
09:48 |
x64 |
|
W32uires.dll |
6.0.6002.22151 |
266,240 |
11-Jun-2009 |
09:48 |
x64 |
|
Wdsutil.dll |
6.0.6002.22151 |
56,320 |
11-Jun-2009 |
12:08 |
x64 |
|
Win32ui.dll |
6.0.6002.22151 |
573,952 |
11-Jun-2009 |
12:08 |
x64 |
|
Windeploy.exe |
6.0.6002.22151 |
76,800 |
11-Jun-2009 |
09:48 |
x64 |
|
Winsetup.dll |
6.0.6002.22151 |
1,866,752 |
11-Jun-2009 |
12:08 |
x64 |
|
Actionqueue.dll |
6.0.6001.22448 |
167,936 |
11-Jun-2009 |
12:15 |
x86 |
|
Audit.exe |
6.0.6001.22448 |
52,736 |
11-Jun-2009 |
09:55 |
x86 |
|
Diager.dll |
6.0.6001.22448 |
31,232 |
11-Jun-2009 |
12:20 |
x86 |
|
Diagnostic.dll |
6.0.6001.22448 |
122,368 |
11-Jun-2009 |
12:20 |
x86 |
|
Oobeldr.exe |
6.0.6001.22448 |
42,496 |
11-Jun-2009 |
09:55 |
x86 |
|
Setup.cfg |
Неприменимо |
2,711 |
01-Apr-2009 |
19:28 |
Неприменимо |
|
Setup.exe |
6.0.6001.22448 |
192,584 |
11-Jun-2009 |
13:00 |
x86 |
|
Spprgrss.dll |
6.0.6001.22448 |
54,272 |
11-Jun-2009 |
12:20 |
x86 |
|
Sysprep.exe |
6.0.6001.22448 |
94,720 |
11-Jun-2009 |
09:55 |
x86 |
|
W32uiimg.dll |
6.0.6001.22448 |
2,928,640 |
11-Jun-2009 |
12:20 |
x86 |
|
W32uires.dll |
6.0.6001.22448 |
266,752 |
11-Jun-2009 |
12:20 |
x86 |
|
Wdsutil.dll |
6.0.6001.22448 |
47,616 |
11-Jun-2009 |
12:20 |
x86 |
|
Win32ui.dll |
6.0.6001.22448 |
417,280 |
11-Jun-2009 |
12:20 |
x86 |
|
Windeploy.exe |
6.0.6001.22448 |
62,976 |
11-Jun-2009 |
09:55 |
x86 |
|
Winsetup.dll |
6.0.6001.22448 |
1,470,976 |
11-Jun-2009 |
12:20 |
x86 |
|
Actionqueue.dll |
6.0.6002.22151 |
167,936 |
11-Jun-2009 |
12:04 |
x86 |
|
Audit.exe |
6.0.6002.22151 |
52,736 |
11-Jun-2009 |
09:39 |
x86 |
|
Diager.dll |
6.0.6002.22151 |
31,232 |
11-Jun-2009 |
09:40 |
x86 |
|
Diagnostic.dll |
6.0.6002.22151 |
122,368 |
11-Jun-2009 |
09:40 |
x86 |
|
Oobeldr.exe |
6.0.6002.22151 |
42,496 |
11-Jun-2009 |
09:39 |
x86 |
|
Setup.cfg |
Неприменимо |
2,711 |
04-Apr-2009 |
05:54 |
Неприменимо |
|
Setup.exe |
6.0.6002.22151 |
192,568 |
11-Jun-2009 |
12:33 |
x86 |
|
Spprgrss.dll |
6.0.6002.22151 |
54,272 |
11-Jun-2009 |
09:39 |
x86 |
|
Sysprep.exe |
6.0.6002.22151 |
94,720 |
11-Jun-2009 |
09:39 |
x86 |
|
W32uiimg.dll |
6.0.6002.22151 |
2,928,640 |
11-Jun-2009 |
12:07 |
x86 |
|
W32uires.dll |
6.0.6002.22151 |
266,752 |
11-Jun-2009 |
09:39 |
x86 |
|
Wdsutil.dll |
6.0.6002.22151 |
47,616 |
11-Jun-2009 |
09:38 |
x86 |
|
Win32ui.dll |
6.0.6002.22151 |
417,280 |
11-Jun-2009 |
12:07 |
x86 |
|
Windeploy.exe |
6.0.6002.22151 |
62,976 |
11-Jun-2009 |
09:39 |
x86 |
|
Winsetup.dll |
6.0.6002.22151 |
1,470,976 |
11-Jun-2009 |
12:07 |
x86 |
ДЕЙСТВИЯ ПО УСТАНОВКЕ ИСПРАВЛЕНИЙ
Разверните пакет исправлений
Разверните пакет Windows6.0-KB971576-platform.msu, выполните следующие действия:
-
В командной строке перейдите в каталог, содержащий пакет Windows6.0-KB971576-platform.msu текущий каталог.
-
Введите следующие команды и нажмите клавишу ВВОД:
md tmp
Разверните узел-f: * Windows6.0-KB971576 —платформа.msu tmp
MD CAB-файла
Разверните узел-f: * tmpWindows6.0-KB971576 —платформа.cab. cabПримечание. При выполнении этих команд, файлы будут извлечены в папку Tmp и извлекается файл с именем Windows6.0-KB971576-platform.cab. Обновленные файлы находятся в две вложенные папки с именами как x86_microsoft-windows Установка component_XXXXXX. В Windows Server 2008 является вложенную папку, содержащую 6.0.6001 в поле имя. Пакет обновления 2 для Windows Server 2008 является вложенную папку, содержащую 6.0.6002 в поле имя. -
Создайте новую папку с именем Hotfix, а затем скопируйте все файлы в папку исправления.
-
В папке «исправления» переименуйте файл Setup.exe в Setup.exe.sav и переименуйте файл Setup.cfg в Setup.cfg.sav
Изменение файла Boot.wim
Перед выполнением этих действий установки WAIK (пакет автоматической установки Windows), которое доступно в следующем файле:
-
Откройте окно командной строки среды предустановки Microsoft Windows (WinPE) с использованием прав администратора.
-
Создайте временный каталог с именем SetUPDVD с помощью следующей команды:
MD SetuPDVD
компакт-диск SetupDVD -
Скопируйте файл Boot.wim из операционной системы, которые изменяются в папку SetupDVD .
-
Создание каталога подключить файл Wim с помощью следующей команды:
MD подключения
-
Используйте команду imagex для подключения файла Boot.wim:
ImageX/mountrw boot.wim 2. mount
-
Скопируйте обновленные файлы в папку источников в присоединенный файл Boot.wim:
cd mountsources
xcopy hotfix*.* /e
компакт-диск… .. -
Используйте команду imagex для подключения файла Boot.wim:
imagex /unmount /commit .mount
Изменить содержимое DVD-диска
-
Создать папку с именем DVD-дисков и скопируйте содержимое DVD-диска в папку DVD-диска. Например можно использовать следующие команды:
MD dvd
компакт-диск
компакт-диск dvd
команда xcopy X:* * / e
источники компакт-диска
команда xcopy hotfix* * /uПримечание. В этих командах X представляет букву диска DVD. -
Скопируйте измененный файл Boot.wim в папку DVD-диска на жесткий диск.
Копировать setupdvdboot.wim *
-
Переименуйте исходными именами в каталоге исходных файлов Setup.exe.sav и Setup.cfg.sav. Например следующие команды:
copy hotfixsetup.exe.sav dvdsourcessetup.exe
копирование hotfixsetup.cfg.sav dvdsourcessetup.cfg
Создание образа установки
С помощью команды oscdimg создайте файл международной организации по стандартизации (ISO) в папку DVD-диска, чтобы изображение UEFI загрузочного образа.
Для получения дополнительных сведений щелкните следующий номер статьи базы знаний Майкрософт:
947024 как создать ISO-образ для платформ UEFI для Windows PE компакт-диска для Windows Server 2008
После создания образа, запишите образ на DVD-диск.
Статус
Корпорация Майкрософт подтверждает, что это проблема продуктов Майкрософт, перечисленных в разделе «Относится к».
Временное решение
Чтобы обойти эту проблему, воспользуйтесь одним из следующих методов:
-
Используйте средство Diskpart для создания разделов, прежде чем начать установку.
-
После нажатия кнопки » Дополнительно » для создания нового раздела во время установки, укажите новый размер, который составляет 2 МБ меньше, чем размер раздела по умолчанию.
Дополнительные сведения
Для получения дополнительных сведений о терминологии обновлений программного обеспечения щелкните следующий номер статьи базы знаний Майкрософт:
Описание 824684 Стандартные термины, используемые при описании обновлений программных продуктов Майкрософт
Сведения о дополнительных файлах для Windows Server 2008
Дополнительные файлы для всех поддерживаемых версий Windows Server 2008 для систем на базе x86
|
Имя файла |
Версия файла |
Размер файла |
Дата |
Время |
Платформа |
|---|---|---|---|---|---|
|
Package_for_kb971576_client_1~31bf3856ad364e35~x86~~6.0.1.0.mum |
Неприменимо |
1,367 |
11-Jun-2009 |
23:51 |
Неприменимо |
|
Package_for_kb971576_client_2~31bf3856ad364e35~x86~~6.0.1.0.mum |
Неприменимо |
1,693 |
11-Jun-2009 |
23:51 |
Неприменимо |
|
Package_for_kb971576_client~31bf3856ad364e35~x86~~6.0.1.0.mum |
Неприменимо |
1,713 |
11-Jun-2009 |
23:51 |
Неприменимо |
|
Package_for_kb971576_sc_0~31bf3856ad364e35~x86~~6.0.1.0.mum |
Неприменимо |
1,421 |
11-Jun-2009 |
23:51 |
Неприменимо |
|
Package_for_kb971576_sc_1~31bf3856ad364e35~x86~~6.0.1.0.mum |
Неприменимо |
1,690 |
11-Jun-2009 |
23:51 |
Неприменимо |
|
Package_for_kb971576_sc~31bf3856ad364e35~x86~~6.0.1.0.mum |
Неприменимо |
1,701 |
11-Jun-2009 |
23:51 |
Неприменимо |
|
Package_for_kb971576_server_0~31bf3856ad364e35~x86~~6.0.1.0.mum |
Неприменимо |
1,425 |
11-Jun-2009 |
23:51 |
Неприменимо |
|
Package_for_kb971576_server_1~31bf3856ad364e35~x86~~6.0.1.0.mum |
Неприменимо |
1,694 |
11-Jun-2009 |
23:51 |
Неприменимо |
|
Package_for_kb971576_server~31bf3856ad364e35~x86~~6.0.1.0.mum |
Неприменимо |
1,713 |
11-Jun-2009 |
23:51 |
Неприменимо |
|
X86_microsoft-windows-setup-component_31bf3856ad364e35_6.0.6001.22448_none_3292e36bc6791a52.manifest |
Неприменимо |
27,027 |
11-Jun-2009 |
14:31 |
Неприменимо |
|
X86_microsoft-windows-setup-component_31bf3856ad364e35_6.0.6002.22151_none_34678361c3adda06.manifest |
Неприменимо |
27,027 |
11-Jun-2009 |
13:59 |
Неприменимо |
Дополнительные файлы для всех поддерживаемых 64-разрядных версий Windows Server 2008
|
Имя файла |
Версия файла |
Размер файла |
Дата |
Время |
Платформа |
|---|---|---|---|---|---|
|
Amd64_microsoft-windows-setup-component_31bf3856ad364e35_6.0.6001.22448_none_8eb17eef7ed68b88.manifest |
Неприменимо |
27,093 |
11-Jun-2009 |
14:45 |
Неприменимо |
|
Amd64_microsoft-windows-setup-component_31bf3856ad364e35_6.0.6002.22151_none_90861ee57c0b4b3c.manifest |
Неприменимо |
27,093 |
11-Jun-2009 |
14:00 |
Неприменимо |
|
Package_for_kb971576_client_1~31bf3856ad364e35~amd64~~6.0.1.0.mum |
Неприменимо |
1,375 |
11-Jun-2009 |
23:51 |
Неприменимо |
|
Package_for_kb971576_client_2~31bf3856ad364e35~amd64~~6.0.1.0.mum |
Неприменимо |
1,705 |
11-Jun-2009 |
23:51 |
Неприменимо |
|
Package_for_kb971576_client~31bf3856ad364e35~amd64~~6.0.1.0.mum |
Неприменимо |
1,723 |
11-Jun-2009 |
23:51 |
Неприменимо |
|
Package_for_kb971576_sc_0~31bf3856ad364e35~amd64~~6.0.1.0.mum |
Неприменимо |
1,429 |
11-Jun-2009 |
23:51 |
Неприменимо |
|
Package_for_kb971576_sc_1~31bf3856ad364e35~amd64~~6.0.1.0.mum |
Неприменимо |
1,702 |
11-Jun-2009 |
23:51 |
Неприменимо |
|
Package_for_kb971576_sc~31bf3856ad364e35~amd64~~6.0.1.0.mum |
Неприменимо |
1,711 |
11-Jun-2009 |
23:51 |
Неприменимо |
|
Package_for_kb971576_server_0~31bf3856ad364e35~amd64~~6.0.1.0.mum |
Неприменимо |
1,433 |
11-Jun-2009 |
23:51 |
Неприменимо |
|
Package_for_kb971576_server_1~31bf3856ad364e35~amd64~~6.0.1.0.mum |
Неприменимо |
1,706 |
11-Jun-2009 |
23:51 |
Неприменимо |
|
Package_for_kb971576_server~31bf3856ad364e35~amd64~~6.0.1.0.mum |
Неприменимо |
1,723 |
11-Jun-2009 |
23:51 |
Неприменимо |
|
X86_microsoft-windows-setup-component_31bf3856ad364e35_6.0.6001.22448_none_3292e36bc6791a52.manifest |
Неприменимо |
27,027 |
11-Jun-2009 |
14:31 |
Неприменимо |
|
X86_microsoft-windows-setup-component_31bf3856ad364e35_6.0.6002.22151_none_34678361c3adda06.manifest |
Неприменимо |
27,027 |
11-Jun-2009 |
13:59 |
Неприменимо |
Дополнительные файлы для всех поддерживаемых версий Windows Server 2008 для систем на базе Itanium
|
Имя файла |
Версия файла |
Размер файла |
Дата |
Время |
Платформа |
|---|---|---|---|---|---|
|
Ia64_microsoft-windows-setup-component_31bf3856ad364e35_6.0.6001.22448_none_32948761c677234e.manifest |
Неприменимо |
27,060 |
11-Jun-2009 |
16:55 |
Неприменимо |
|
Ia64_microsoft-windows-setup-component_31bf3856ad364e35_6.0.6002.22151_none_34692757c3abe302.manifest |
Неприменимо |
27,060 |
11-Jun-2009 |
13:38 |
Неприменимо |
|
Package_for_kb971576_sc_0~31bf3856ad364e35~ia64~~6.0.1.0.mum |
Неприменимо |
1,425 |
11-Jun-2009 |
23:51 |
Неприменимо |
|
Package_for_kb971576_sc_1~31bf3856ad364e35~ia64~~6.0.1.0.mum |
Неприменимо |
1,529 |
11-Jun-2009 |
23:51 |
Неприменимо |
|
Package_for_kb971576_sc~31bf3856ad364e35~ia64~~6.0.1.0.mum |
Неприменимо |
1,706 |
11-Jun-2009 |
23:51 |
Неприменимо |
|
Package_for_kb971576_server_0~31bf3856ad364e35~ia64~~6.0.1.0.mum |
Неприменимо |
1,429 |
11-Jun-2009 |
23:51 |
Неприменимо |
|
Package_for_kb971576_server_1~31bf3856ad364e35~ia64~~6.0.1.0.mum |
Неприменимо |
1,533 |
11-Jun-2009 |
23:51 |
Неприменимо |
|
Package_for_kb971576_server~31bf3856ad364e35~ia64~~6.0.1.0.mum |
Неприменимо |
1,717 |
11-Jun-2009 |
23:51 |
Неприменимо |
|
X86_microsoft-windows-setup-component_31bf3856ad364e35_6.0.6001.22448_none_3292e36bc6791a52.manifest |
Неприменимо |
27,027 |
11-Jun-2009 |
14:31 |
Неприменимо |
|
X86_microsoft-windows-setup-component_31bf3856ad364e35_6.0.6002.22151_none_34678361c3adda06.manifest |
Неприменимо |
27,027 |
11-Jun-2009 |
13:59 |
Неприменимо |
Windows 10 — отличная операционная система, однако процесс установки Windows 10 не всегда прост. Количество пользователей сообщило, что мы не смогли создать новое сообщение об ошибке раздела при установке Windows 10. Эта ошибка может помешать вам установить Windows 10, но, к счастью, есть несколько доступных решений.
Не удалось создать новый раздел. Ошибка может появиться при попытке установить Windows 10. Эта ошибка может быть довольно проблематичной, и, говоря об этой ошибке, пользователи сообщали о следующих проблемах:
- Не удалось создать раздел или найти существующий Windows 10. Многие пользователи сообщали об этом сообщении об ошибке при попытке установить Windows 10. Если вы столкнулись с этой проблемой, обязательно попробуйте некоторые решения из этой статьи.
- Мы не смогли создать новую ошибку раздела 0x8004240f, 0x80042468 — иногда за этим сообщением об ошибке может следовать код ошибки 0x8004240f или 0x80042468. Если вы столкнулись с этой проблемой, вы можете исправить ее, отформатировав жесткий диск.
- Мы не смогли создать новый раздел или найти существующий SSD , RAID — если вы столкнулись с этой проблемой при использовании SSD или RAID, проблема может быть в дополнительных жестких дисках на вашем ПК. Чтобы устранить проблему, отключите другие драйверы и убедитесь, что во время установки Windows 10 подключен только один диск.
- Мы не смогли создать новый раздел Windows setup, Windows 10 USB — Многие пользователи сообщали об этой проблеме при попытке установить Windows 10 со своего USB-накопителя. Если вы столкнулись с этой проблемой, просто отсоедините все дополнительные USB-накопители и проверьте, решает ли это проблему. Кроме того, вы можете попробовать использовать флэш-накопитель USB 2.0 для установки Windows.
- Мы не смогли создать новый раздел нераспределенного пространства — это еще одна проблема, которая может возникнуть при попытке установить Windows 10. Чтобы исправить это, вам, возможно, придется проверить разделы и их конфигурацию.
- Мы не смогли создать новый раздел BIOS, двойную загрузку, GPT. Существуют различные факторы, которые могут привести к появлению этой проблемы, и для ее устранения рекомендуется проверить ваш BIOS. Кроме того, вы можете преобразовать жесткий диск из MBR в GPT-систему.
Исправлено — мы не смогли создать новый раздел установки Windows 10
Решение 1 — Используйте diskpart
Прежде чем начать этот процесс, убедитесь, что у вас нет SD-карт, подключенных к вашему ПК. Мы должны предупредить вас, что этот процесс удалит все файлы с вашего жесткого диска, поэтому, если вы планируете использовать его, обязательно создайте резервную копию заранее. Чтобы запустить diskpart, выполните следующие действия:
- Запустите установку Windows 10, используя загрузочный USB или DVD.
- Если вы получили сообщение Не удалось создать новое сообщение об ошибке раздела, закройте установку и нажмите кнопку « Восстановить» .
- Выберите « Дополнительные инструменты», а затем выберите « Командная строка» .
- Когда откроется командная строка, введите start diskpart .
- Теперь введите список дисков . Вы должны увидеть список всех жестких дисков, подключенных к вашему компьютеру.
- Найдите число, представляющее ваш жесткий диск, и введите select disk 0 (мы использовали 0 в качестве примера, поэтому обязательно замените 0 на число, соответствующее вашему жесткому диску).
- Введите следующие строки и нажмите Enter после каждой строки:
- диск 0 чистый
- диск 0 создать раздел первичный
- диск 0 активен
- формат диска 0 fs = ntfs quick
- диск 0 назначить
- Введите выход, чтобы закрыть командную строку.
- Запустите процесс установки снова.
Как уже упоминалось, это решение удалит все файлы на выбранном вами жестком диске, поэтому используйте его на новом компьютере, на котором нет файлов, или только если у вас есть резервная копия.
Решение 2 — Сделайте ваш раздел активным
Для того, чтобы исправить Мы не смогли создать новое сообщение об ошибке раздела при установке Windows 10, рекомендуется установить желаемый раздел в качестве основного. Для этого вам нужно запустить утилиту diskpart. Для получения дополнительной информации о том, как запустить утилиту diskpart, проверьте предыдущее решение.
Как только вы запустите diskpart, вам нужно сделать следующее:
- Введите список дисков .
- Вы должны увидеть список доступных жестких дисков. Найдите свой жесткий диск и введите выберите диск 0 . Мы использовали диск 0 в нашем примере, поэтому обязательно замените 0 на число, представляющее ваш жесткий диск.
- Введите список разделов .
- Появится список доступных разделов. Найдите раздел, на который вы хотите установить Windows 10, и выберите «Выбрать раздел 1» . Не забудьте заменить 1 на число, соответствующее вашему разделу.
- Введите активный .
- Введите команду exit и нажмите Enter, чтобы выйти из командной строки.
Снова запустите процесс установки и проверьте, устранена ли проблема.
Исправлено — мы не смогли создать новый раздел Windows 10 USB
Решение 1. Используйте флешку USB 2.0
Если вы устанавливаете Windows 10 с USB-накопителя, у вас может возникнуть эта проблема, если вы используете USB 3.0 флэш-накопитель. По словам пользователей, кажется, что есть проблемы с флэш-накопителями USB 3.0, и многие пользователи советуют использовать флэш-накопители USB 2.0 при установке Windows 10. Кроме того, вы также можете создать загрузочный DVD-диск Windows 10 и использовать его вместо флэш-накопителя USB.
Решение 2. Отключите все дополнительные USB-накопители.
Если вы планируете установить Windows 10 с флэш-накопителя USB, вы можете столкнуться. Мы не можем создать сообщение об ошибке нового раздела, если к вашему компьютеру подключено более одного USB-накопителя. Чтобы избежать этой проблемы, мы настоятельно рекомендуем вам отключить любые дополнительные USB-накопители и оставить только подключенную USB-флешку Windows 10.
Решение 3. Повторно подключите USB-накопитель
Чтобы исправить Мы не смогли создать новое сообщение об ошибке раздела при установке Windows 10, некоторые пользователи предлагают отключить USB-накопитель. Когда вы получите сообщение об ошибке, отключите USB-накопитель и подключите его к другому порту. Проверьте, можете ли вы создать новый раздел. В случае сбоя процесса снова отключите USB-накопитель и подключите его к исходному USB-порту. Попробуйте создать раздел снова.
Решение 4. Установите жесткий диск в качестве первого загрузочного устройства.
При установке новой операционной системы с флэш-накопителя USB вы, вероятно, установите это устройство в качестве первого загрузочного устройства в BIOS. К сожалению, иногда случается так, что ваш USB-флеш-накопитель ошибочно принимается за жесткий диск во время установки Windows 10, что приводит к сообщению об ошибке « Не удалось создать новый раздел» . Чтобы решить эту проблему, вы должны установить жесткий диск в качестве первого загрузочного устройства из BIOS.
После этого подключите загрузочную флешку и перезагрузите компьютер. Во время загрузки компьютера вам придется нажать F10, F11 или F12 (это может быть другая клавиша в зависимости от вашей материнской платы) и выбрать флэш-накопитель USB в качестве загрузочного устройства. После этого процесс установки должен работать без проблем. Имейте в виду, что Boot Menu может быть не включено на вашем компьютере по умолчанию, поэтому вам придется включить его вручную из BIOS. Подробные инструкции о том, как это сделать, см. В руководстве к материнской плате.
Решение 5. Используйте Rufus или любой другой инструмент для создания загрузочного USB-накопителя.
По словам пользователей, проблемы с не удалось создать новое сообщение об ошибке раздела может быть вызвано Media Creation Tool. Пользователи сообщили, что проблема была решена с помощью стороннего инструмента, такого как Rufus, вместо Media Creation Tool для создания загрузочной флешки.
Решение 6 — Преобразовать раздел в формат GPT
Если вы получаете сообщение Мы не можем создать новое сообщение об ошибке раздела, вы можете решить эту проблему, просто преобразовав раздел MBR в раздел GPT. Разделы MBR имеют определенные ограничения и могут работать только с дисками размером менее 2 ТБ.
GPT не имеет ни одного из этих ограничений, он лучше работает с UEFI, поэтому обычно это лучший выбор. Мы должны отметить, что преобразование диска из MBR в GPT удалит все ваши файлы, поэтому перед продолжением сделайте резервную копию важных файлов.
Чтобы преобразовать диск GPT, вам нужно сделать следующее:
- Запустите командную строку и введите diskpart .
- Теперь введите список дисков . Найдите жесткий диск, на который вы хотите установить Windows 10.
- Теперь введите выберите диск X. Замените X на номер, соответствующий вашему жесткому диску. Если у вас два или более жестких диска, очень важно выбрать правильный диск, поэтому будьте особенно осторожны.
- Введите clean в командной строке и нажмите Enter . Эта команда полностью удалит все файлы с вашего жесткого диска, поэтому обязательно выберите правильный жесткий диск и создайте резервную копию ваших файлов.
- Теперь введите convert gpt и выполните эту команду.
Diskpart — один из старейших способов преобразования накопителя MBR в GPT, хотя, несмотря на свою эффективность, он удалит все ваши файлы. К счастью, Microsoft представила два новых способа конвертировать MBR в GPT-диск без потери файлов: MBR2GPT и gptgen .
Оба они являются инструментами командной строки, и если вы хотите их использовать, вам нужно запустить командную строку перед загрузкой Windows 10 и выполнить одну из этих команд. Мы подробно объяснили, как использовать обе эти команды в нашем руководстве о том, как конвертировать MBR в GPT-диск, и настоятельно рекомендуем вам проверить его для получения подробных инструкций и других решений.
Решение 7 — Используйте сторонний инструмент
Если вы не можете установить Windows 10 из-за того, что не удалось создать новое сообщение об ошибке раздела, вы можете решить проблему с помощью сторонних инструментов. Если вы не знакомы с инструментами командной строки, вы можете решить эту проблему с помощью MiniTool Partition Wizard .
MiniTool Partition Wizard специализируется на восстановлении потерянных разделов и копировании дисков. Он также предлагает дружественный пользовательский интерфейс, поэтому вы сможете легко модифицировать свой жесткий диск и выполнять необходимые задачи. Если вы вообще не можете загрузить Windows, вам будет приятно узнать, что вы можете создать загрузочный диск и использовать этот инструмент за пределами Windows.
- Получить сейчас MiniTool Partition Wizard
Исправлено — мы не могли создать новый раздел Windows 10 SSD
Решение — отключить другие жесткие диски
Многие пользователи сообщали, что мы не смогли создать новое сообщение об ошибке раздела при попытке установить Windows 10 на SSD. По словам пользователей, чтобы решить эту проблему, вам придется отключить все остальные жесткие диски и оставить только подключенный SSD-накопитель. Кроме того, вы можете попробовать отключить все другие жесткие диски, кроме вашего SSD из BIOS. После того, как вы отключили или отключили все другие диски, установщик должен распознать SSD. Теперь все, что вам нужно сделать, это удалить все разделы на вашем SSD, и Windows 10 должна установить без каких-либо проблем.
Мы не смогли создать новый раздел. Сообщение об ошибке может помешать вам установить Windows 10, но, как вы видите, вы можете легко исправить это, следуя одному из наших решений.
Windows 10 — отличная операционная система, однако процесс установки Windows 10 не всегда прост. Количество пользователей сообщило, что мы не смогли создать новое сообщение об ошибке раздела при установке Windows 10. Эта ошибка может помешать вам установить Windows 10, но, к счастью, есть несколько доступных решений.
Не удалось создать новый раздел. Ошибка может появиться при попытке установить Windows 10. Эта ошибка может быть довольно проблематичной, и, говоря об этой ошибке, пользователи сообщали о следующих проблемах:
- Не удалось создать раздел или найти существующий Windows 10. Многие пользователи сообщали об этом сообщении об ошибке при попытке установить Windows 10. Если вы столкнулись с этой проблемой, обязательно попробуйте некоторые решения из этой статьи.
- Мы не смогли создать новую ошибку раздела 0x8004240f, 0x80042468 — иногда за этим сообщением об ошибке может следовать код ошибки 0x8004240f или 0x80042468. Если вы столкнулись с этой проблемой, вы можете исправить ее, отформатировав жесткий диск.
- Мы не смогли создать новый раздел или найти существующий SSD , RAID — если вы столкнулись с этой проблемой при использовании SSD или RAID, проблема может быть в дополнительных жестких дисках на вашем ПК. Чтобы устранить проблему, отключите другие драйверы и убедитесь, что во время установки Windows 10 подключен только один диск.
- Мы не смогли создать новый раздел Windows setup, Windows 10 USB — Многие пользователи сообщали об этой проблеме при попытке установить Windows 10 со своего USB-накопителя. Если вы столкнулись с этой проблемой, просто отсоедините все дополнительные USB-накопители и проверьте, решает ли это проблему. Кроме того, вы можете попробовать использовать флэш-накопитель USB 2.0 для установки Windows.
- Мы не смогли создать новый раздел нераспределенного пространства — это еще одна проблема, которая может возникнуть при попытке установить Windows 10. Чтобы исправить это, вам, возможно, придется проверить разделы и их конфигурацию.
- Мы не смогли создать новый раздел BIOS, двойную загрузку, GPT. Существуют различные факторы, которые могут привести к появлению этой проблемы, и для ее устранения рекомендуется проверить ваш BIOS. Кроме того, вы можете преобразовать жесткий диск из MBR в GPT-систему.
Исправлено — мы не смогли создать новый раздел установки Windows 10
Решение 1 — Используйте diskpart
Прежде чем начать этот процесс, убедитесь, что у вас нет SD-карт, подключенных к вашему ПК. Мы должны предупредить вас, что этот процесс удалит все файлы с вашего жесткого диска, поэтому, если вы планируете использовать его, обязательно создайте резервную копию заранее. Чтобы запустить diskpart, выполните следующие действия:
- Запустите установку Windows 10, используя загрузочный USB или DVD.
- Если вы получили сообщение Не удалось создать новое сообщение об ошибке раздела, закройте установку и нажмите кнопку « Восстановить» .
- Выберите « Дополнительные инструменты», а затем выберите « Командная строка» .
- Когда откроется командная строка, введите start diskpart .
- Теперь введите список дисков . Вы должны увидеть список всех жестких дисков, подключенных к вашему компьютеру.
- Найдите число, представляющее ваш жесткий диск, и введите select disk 0 (мы использовали 0 в качестве примера, поэтому обязательно замените 0 на число, соответствующее вашему жесткому диску).
- Введите следующие строки и нажмите Enter после каждой строки:
- диск 0 чистый
- диск 0 создать раздел первичный
- диск 0 активен
- формат диска 0 fs = ntfs quick
- диск 0 назначить
- Введите выход, чтобы закрыть командную строку.
- Запустите процесс установки снова.
Как уже упоминалось, это решение удалит все файлы на выбранном вами жестком диске, поэтому используйте его на новом компьютере, на котором нет файлов, или только если у вас есть резервная копия.
Решение 2 — Сделайте ваш раздел активным
Для того, чтобы исправить Мы не смогли создать новое сообщение об ошибке раздела при установке Windows 10, рекомендуется установить желаемый раздел в качестве основного. Для этого вам нужно запустить утилиту diskpart. Для получения дополнительной информации о том, как запустить утилиту diskpart, проверьте предыдущее решение.
Как только вы запустите diskpart, вам нужно сделать следующее:
- Введите список дисков .
- Вы должны увидеть список доступных жестких дисков. Найдите свой жесткий диск и введите выберите диск 0 . Мы использовали диск 0 в нашем примере, поэтому обязательно замените 0 на число, представляющее ваш жесткий диск.
- Введите список разделов .
- Появится список доступных разделов. Найдите раздел, на который вы хотите установить Windows 10, и выберите «Выбрать раздел 1» . Не забудьте заменить 1 на число, соответствующее вашему разделу.
- Введите активный .
- Введите команду exit и нажмите Enter, чтобы выйти из командной строки.
Снова запустите процесс установки и проверьте, устранена ли проблема.
Исправлено — мы не смогли создать новый раздел Windows 10 USB
Решение 1. Используйте флешку USB 2.0
Если вы устанавливаете Windows 10 с USB-накопителя, у вас может возникнуть эта проблема, если вы используете USB 3.0 флэш-накопитель. По словам пользователей, кажется, что есть проблемы с флэш-накопителями USB 3.0, и многие пользователи советуют использовать флэш-накопители USB 2.0 при установке Windows 10. Кроме того, вы также можете создать загрузочный DVD-диск Windows 10 и использовать его вместо флэш-накопителя USB.
Решение 2. Отключите все дополнительные USB-накопители.
Если вы планируете установить Windows 10 с флэш-накопителя USB, вы можете столкнуться. Мы не можем создать сообщение об ошибке нового раздела, если к вашему компьютеру подключено более одного USB-накопителя. Чтобы избежать этой проблемы, мы настоятельно рекомендуем вам отключить любые дополнительные USB-накопители и оставить только подключенную USB-флешку Windows 10.
Решение 3. Повторно подключите USB-накопитель
Чтобы исправить Мы не смогли создать новое сообщение об ошибке раздела при установке Windows 10, некоторые пользователи предлагают отключить USB-накопитель. Когда вы получите сообщение об ошибке, отключите USB-накопитель и подключите его к другому порту. Проверьте, можете ли вы создать новый раздел. В случае сбоя процесса снова отключите USB-накопитель и подключите его к исходному USB-порту. Попробуйте создать раздел снова.
Решение 4. Установите жесткий диск в качестве первого загрузочного устройства.
При установке новой операционной системы с флэш-накопителя USB вы, вероятно, установите это устройство в качестве первого загрузочного устройства в BIOS. К сожалению, иногда случается так, что ваш USB-флеш-накопитель ошибочно принимается за жесткий диск во время установки Windows 10, что приводит к сообщению об ошибке « Не удалось создать новый раздел» . Чтобы решить эту проблему, вы должны установить жесткий диск в качестве первого загрузочного устройства из BIOS.
После этого подключите загрузочную флешку и перезагрузите компьютер. Во время загрузки компьютера вам придется нажать F10, F11 или F12 (это может быть другая клавиша в зависимости от вашей материнской платы) и выбрать флэш-накопитель USB в качестве загрузочного устройства. После этого процесс установки должен работать без проблем. Имейте в виду, что Boot Menu может быть не включено на вашем компьютере по умолчанию, поэтому вам придется включить его вручную из BIOS. Подробные инструкции о том, как это сделать, см. В руководстве к материнской плате.
Решение 5. Используйте Rufus или любой другой инструмент для создания загрузочного USB-накопителя.
По словам пользователей, проблемы с не удалось создать новое сообщение об ошибке раздела может быть вызвано Media Creation Tool. Пользователи сообщили, что проблема была решена с помощью стороннего инструмента, такого как Rufus, вместо Media Creation Tool для создания загрузочной флешки.
Решение 6 — Преобразовать раздел в формат GPT
Если вы получаете сообщение Мы не можем создать новое сообщение об ошибке раздела, вы можете решить эту проблему, просто преобразовав раздел MBR в раздел GPT. Разделы MBR имеют определенные ограничения и могут работать только с дисками размером менее 2 ТБ.
GPT не имеет ни одного из этих ограничений, он лучше работает с UEFI, поэтому обычно это лучший выбор. Мы должны отметить, что преобразование диска из MBR в GPT удалит все ваши файлы, поэтому перед продолжением сделайте резервную копию важных файлов.
Чтобы преобразовать диск GPT, вам нужно сделать следующее:
- Запустите командную строку и введите diskpart .
- Теперь введите список дисков . Найдите жесткий диск, на который вы хотите установить Windows 10.
- Теперь введите выберите диск X. Замените X на номер, соответствующий вашему жесткому диску. Если у вас два или более жестких диска, очень важно выбрать правильный диск, поэтому будьте особенно осторожны.
- Введите clean в командной строке и нажмите Enter . Эта команда полностью удалит все файлы с вашего жесткого диска, поэтому обязательно выберите правильный жесткий диск и создайте резервную копию ваших файлов.
- Теперь введите convert gpt и выполните эту команду.
Diskpart — один из старейших способов преобразования накопителя MBR в GPT, хотя, несмотря на свою эффективность, он удалит все ваши файлы. К счастью, Microsoft представила два новых способа конвертировать MBR в GPT-диск без потери файлов: MBR2GPT и gptgen .
Оба они являются инструментами командной строки, и если вы хотите их использовать, вам нужно запустить командную строку перед загрузкой Windows 10 и выполнить одну из этих команд. Мы подробно объяснили, как использовать обе эти команды в нашем руководстве о том, как конвертировать MBR в GPT-диск, и настоятельно рекомендуем вам проверить его для получения подробных инструкций и других решений.
Решение 7 — Используйте сторонний инструмент
Если вы не можете установить Windows 10 из-за того, что не удалось создать новое сообщение об ошибке раздела, вы можете решить проблему с помощью сторонних инструментов. Если вы не знакомы с инструментами командной строки, вы можете решить эту проблему с помощью MiniTool Partition Wizard .
MiniTool Partition Wizard специализируется на восстановлении потерянных разделов и копировании дисков. Он также предлагает дружественный пользовательский интерфейс, поэтому вы сможете легко модифицировать свой жесткий диск и выполнять необходимые задачи. Если вы вообще не можете загрузить Windows, вам будет приятно узнать, что вы можете создать загрузочный диск и использовать этот инструмент за пределами Windows.
- Получить сейчас MiniTool Partition Wizard
Исправлено — мы не могли создать новый раздел Windows 10 SSD
Решение — отключить другие жесткие диски
Многие пользователи сообщали, что мы не смогли создать новое сообщение об ошибке раздела при попытке установить Windows 10 на SSD. По словам пользователей, чтобы решить эту проблему, вам придется отключить все остальные жесткие диски и оставить только подключенный SSD-накопитель. Кроме того, вы можете попробовать отключить все другие жесткие диски, кроме вашего SSD из BIOS. После того, как вы отключили или отключили все другие диски, установщик должен распознать SSD. Теперь все, что вам нужно сделать, это удалить все разделы на вашем SSD, и Windows 10 должна установить без каких-либо проблем.
Мы не смогли создать новый раздел. Сообщение об ошибке может помешать вам установить Windows 10, но, как вы видите, вы можете легко исправить это, следуя одному из наших решений.
Содержание
- Полное исправление: ошибка «Не удалось создать новый раздел» в Windows 10, 8.1, 7
- Исправить Не удалось создать новое сообщение об ошибке раздела в Windows 10
- Исправлено — мы не смогли создать новый раздел установки Windows 10
- Исправлено — мы не смогли создать новый раздел Windows 10 USB
- Исправлено — мы не могли создать новый раздел Windows 10 SSD
- ПОЛНОСТЬЮ Мы не смогли создать новую ошибку раздела в Windows 10, 8.1, 7
- Исправить Мы не можем создать новое сообщение об ошибке раздела в Windows 10
- Исправлено – мы не смогли создать новый раздел Windows 10 установить
- Исправлено – мы не могли создать новый раздел Windows 10 USB
- Исправлено – мы не могли создать новый раздел Windows 10 SSD
Полное исправление: ошибка «Не удалось создать новый раздел» в Windows 10, 8.1, 7
Windows 10 — отличная операционная система, однако процесс установки Windows 10 не всегда прост. Количество пользователей сообщило, что мы не смогли создать новое сообщение об ошибке раздела при установке Windows 10. Эта ошибка может помешать вам установить Windows 10, но, к счастью, есть несколько доступных решений.
Исправить Не удалось создать новое сообщение об ошибке раздела в Windows 10
Не удалось создать новый раздел. Ошибка может появиться при попытке установить Windows 10. Эта ошибка может быть довольно проблематичной, и, говоря об этой ошибке, пользователи сообщали о следующих проблемах:
- Не удалось создать раздел или найти существующий Windows 10. Многие пользователи сообщали об этом сообщении об ошибке при попытке установить Windows 10. Если вы столкнулись с этой проблемой, обязательно попробуйте некоторые решения из этой статьи.
- Мы не смогли создать новую ошибку раздела 0x8004240f, 0x80042468 — иногда за этим сообщением об ошибке может следовать код ошибки 0x8004240f или 0x80042468. Если вы столкнулись с этой проблемой, вы можете исправить ее, отформатировав жесткий диск.
- Мы не смогли создать новый раздел или найти существующийSSD,RAID — если вы столкнулись с этой проблемой при использовании SSD или RAID, проблема может быть в дополнительных жестких дисках на вашем ПК. Чтобы устранить проблему, отключите другие драйверы и убедитесь, что во время установки Windows 10 подключен только один диск.
- Мы не смогли создать новый раздел Windows setup, Windows 10 USB — Многие пользователи сообщали об этой проблеме при попытке установить Windows 10 со своего USB-накопителя. Если вы столкнулись с этой проблемой, просто отсоедините все дополнительные USB-накопители и проверьте, решает ли это проблему. Кроме того, вы можете попробовать использовать флэш-накопитель USB 2.0 для установки Windows.
- Мы не смогли создать новый раздел нераспределенного пространства — это еще одна проблема, которая может возникнуть при попытке установить Windows 10. Чтобы исправить это, вам, возможно, придется проверить разделы и их конфигурацию.
- Мы не смогли создать новый раздел BIOS, двойную загрузку, GPT. Существуют различные факторы, которые могут привести к появлению этой проблемы, и для ее устранения рекомендуется проверить ваш BIOS. Кроме того, вы можете преобразовать жесткий диск из MBR в GPT-систему.
Исправлено — мы не смогли создать новый раздел установки Windows 10
Решение 1 — Используйте diskpart
Прежде чем начать этот процесс, убедитесь, что у вас нет SD-карт, подключенных к вашему ПК. Мы должны предупредить вас, что этот процесс удалит все файлы с вашего жесткого диска, поэтому, если вы планируете использовать его, обязательно создайте резервную копию заранее. Чтобы запустить diskpart, выполните следующие действия:
- Запустите установку Windows 10, используя загрузочный USB или DVD.
- Если вы получили сообщение Не удалось создать новое сообщение об ошибке раздела, закройте установку и нажмите кнопку « Восстановить» .
- Выберите « Дополнительные инструменты», а затем выберите « Командная строка» .
- Когда откроется командная строка, введите start diskpart .
- Теперь введите список дисков . Вы должны увидеть список всех жестких дисков, подключенных к вашему компьютеру.
- Найдите число, представляющее ваш жесткий диск, и введите select disk 0 (мы использовали 0 в качестве примера, поэтому обязательно замените 0 на число, соответствующее вашему жесткому диску).
- Введите следующие строки и нажмите Enter после каждой строки:
- диск 0 чистый
- диск 0 создать раздел первичный
- диск 0 активен
- формат диска 0 fs = ntfs quick
- диск 0 назначить
- Введите выход, чтобы закрыть командную строку.
- Запустите процесс установки снова.
Как уже упоминалось, это решение удалит все файлы на выбранном вами жестком диске, поэтому используйте его на новом компьютере, на котором нет файлов, или только если у вас есть резервная копия.
Решение 2 — Сделайте ваш раздел активным
Для того, чтобы исправить Мы не смогли создать новое сообщение об ошибке раздела при установке Windows 10, рекомендуется установить желаемый раздел в качестве основного. Для этого вам нужно запустить утилиту diskpart. Для получения дополнительной информации о том, как запустить утилиту diskpart, проверьте предыдущее решение.
Как только вы запустите diskpart, вам нужно сделать следующее:
- Введите список дисков .
- Вы должны увидеть список доступных жестких дисков. Найдите свой жесткий диск и введите выберите диск 0 . Мы использовали диск 0 в нашем примере, поэтому обязательно замените 0 на число, представляющее ваш жесткий диск.
- Введите список разделов .
- Появится список доступных разделов. Найдите раздел, на который вы хотите установить Windows 10, и выберите «Выбрать раздел 1» . Не забудьте заменить 1 на число, соответствующее вашему разделу.
- Введите активный .
Снова запустите процесс установки и проверьте, устранена ли проблема.
Исправлено — мы не смогли создать новый раздел Windows 10 USB
Решение 1. Используйте флешку USB 2.0
Если вы устанавливаете Windows 10 с USB-накопителя, у вас может возникнуть эта проблема, если вы используете USB 3.0 флэш-накопитель. По словам пользователей, кажется, что есть проблемы с флэш-накопителями USB 3.0, и многие пользователи советуют использовать флэш-накопители USB 2.0 при установке Windows 10. Кроме того, вы также можете создать загрузочный DVD-диск Windows 10 и использовать его вместо флэш-накопителя USB.
Решение 2. Отключите все дополнительные USB-накопители.
Если вы планируете установить Windows 10 с флэш-накопителя USB, вы можете столкнуться. Мы не можем создать сообщение об ошибке нового раздела, если к вашему компьютеру подключено более одного USB-накопителя. Чтобы избежать этой проблемы, мы настоятельно рекомендуем вам отключить любые дополнительные USB-накопители и оставить только подключенную USB-флешку Windows 10.
Решение 3. Повторно подключите USB-накопитель
Чтобы исправить Мы не смогли создать новое сообщение об ошибке раздела при установке Windows 10, некоторые пользователи предлагают отключить USB-накопитель. Когда вы получите сообщение об ошибке, отключите USB-накопитель и подключите его к другому порту. Проверьте, можете ли вы создать новый раздел. В случае сбоя процесса снова отключите USB-накопитель и подключите его к исходному USB-порту. Попробуйте создать раздел снова.
Решение 4. Установите жесткий диск в качестве первого загрузочного устройства.
При установке новой операционной системы с флэш-накопителя USB вы, вероятно, установите это устройство в качестве первого загрузочного устройства в BIOS. К сожалению, иногда случается так, что ваш USB-флеш-накопитель ошибочно принимается за жесткий диск во время установки Windows 10, что приводит к сообщению об ошибке « Не удалось создать новый раздел» . Чтобы решить эту проблему, вы должны установить жесткий диск в качестве первого загрузочного устройства из BIOS.
После этого подключите загрузочную флешку и перезагрузите компьютер. Во время загрузки компьютера вам придется нажать F10, F11 или F12 (это может быть другая клавиша в зависимости от вашей материнской платы) и выбрать флэш-накопитель USB в качестве загрузочного устройства. После этого процесс установки должен работать без проблем. Имейте в виду, что Boot Menu может быть не включено на вашем компьютере по умолчанию, поэтому вам придется включить его вручную из BIOS. Подробные инструкции о том, как это сделать, см. В руководстве к материнской плате.
Решение 5. Используйте Rufus или любой другой инструмент для создания загрузочного USB-накопителя.
По словам пользователей, проблемы с не удалось создать новое сообщение об ошибке раздела может быть вызвано Media Creation Tool. Пользователи сообщили, что проблема была решена с помощью стороннего инструмента, такого как Rufus, вместо Media Creation Tool для создания загрузочной флешки.
Решение 6 — Преобразовать раздел в формат GPT
Если вы получаете сообщение Мы не можем создать новое сообщение об ошибке раздела, вы можете решить эту проблему, просто преобразовав раздел MBR в раздел GPT. Разделы MBR имеют определенные ограничения и могут работать только с дисками размером менее 2 ТБ.
GPT не имеет ни одного из этих ограничений, он лучше работает с UEFI, поэтому обычно это лучший выбор. Мы должны отметить, что преобразование диска из MBR в GPT удалит все ваши файлы, поэтому перед продолжением сделайте резервную копию важных файлов.
Чтобы преобразовать диск GPT, вам нужно сделать следующее:
- Запустите командную строку и введите diskpart .
- Теперь введите список дисков . Найдите жесткий диск, на который вы хотите установить Windows 10.
- Теперь введите выберите диск X. Замените X на номер, соответствующий вашему жесткому диску. Если у вас два или более жестких диска, очень важно выбрать правильный диск, поэтому будьте особенно осторожны.
- Введите clean в командной строке и нажмите Enter . Эта команда полностью удалит все файлы с вашего жесткого диска, поэтому обязательно выберите правильный жесткий диск и создайте резервную копию ваших файлов.
- Теперь введите convert gpt и выполните эту команду.
Diskpart — один из старейших способов преобразования накопителя MBR в GPT, хотя, несмотря на свою эффективность, он удалит все ваши файлы. К счастью, Microsoft представила два новых способа конвертировать MBR в GPT-диск без потери файлов: MBR2GPT и gptgen .
Оба они являются инструментами командной строки, и если вы хотите их использовать, вам нужно запустить командную строку перед загрузкой Windows 10 и выполнить одну из этих команд. Мы подробно объяснили, как использовать обе эти команды в нашем руководстве о том, как конвертировать MBR в GPT-диск, и настоятельно рекомендуем вам проверить его для получения подробных инструкций и других решений.
Решение 7 — Используйте сторонний инструмент
Если вы не можете установить Windows 10 из-за того, что не удалось создать новое сообщение об ошибке раздела, вы можете решить проблему с помощью сторонних инструментов. Если вы не знакомы с инструментами командной строки, вы можете решить эту проблему с помощью MiniTool Partition Wizard .
MiniTool Partition Wizard специализируется на восстановлении потерянных разделов и копировании дисков. Он также предлагает дружественный пользовательский интерфейс, поэтому вы сможете легко модифицировать свой жесткий диск и выполнять необходимые задачи. Если вы вообще не можете загрузить Windows, вам будет приятно узнать, что вы можете создать загрузочный диск и использовать этот инструмент за пределами Windows.
- Получить сейчас MiniTool Partition Wizard
Исправлено — мы не могли создать новый раздел Windows 10 SSD
Решение — отключить другие жесткие диски
Многие пользователи сообщали, что мы не смогли создать новое сообщение об ошибке раздела при попытке установить Windows 10 на SSD. По словам пользователей, чтобы решить эту проблему, вам придется отключить все остальные жесткие диски и оставить только подключенный SSD-накопитель. Кроме того, вы можете попробовать отключить все другие жесткие диски, кроме вашего SSD из BIOS. После того, как вы отключили или отключили все другие диски, установщик должен распознать SSD. Теперь все, что вам нужно сделать, это удалить все разделы на вашем SSD, и Windows 10 должна установить без каких-либо проблем.
Мы не смогли создать новый раздел. Сообщение об ошибке может помешать вам установить Windows 10, но, как вы видите, вы можете легко исправить это, следуя одному из наших решений.
Источник
ПОЛНОСТЬЮ Мы не смогли создать новую ошибку раздела в Windows 10, 8.1, 7
Windows 10 – отличная операционная система, однако процесс установки Windows 10 не всегда прост.
Несколько пользователей сообщили, что мы не можем создать сообщение об ошибке нового раздела при установке Windows 10.
Эта ошибка может помешать вам установить Windows 10, но, к счастью, есть несколько доступных решений.
Исправить Мы не можем создать новое сообщение об ошибке раздела в Windows 10
Не удалось создать новый раздел. Ошибка может появиться при попытке установить Windows 10. Эта ошибка может быть довольно проблематичной, и, говоря об этой ошибке, пользователи сообщали о следующих проблемах:
- Не удалось создать раздел или найти существующий Windows 10 . Многие пользователи сообщали об этом сообщении об ошибке при попытке установить Windows 10. Если вы столкнулись с этой проблемой, обязательно попробуйте некоторые решения из этой статьи. ,
- Не удалось создать новую ошибку раздела 0x8004240f, 0x80042468 . Иногда за этим сообщением об ошибке может следовать код ошибки 0x8004240f или 0x80042468. Если вы столкнулись с этой проблемой, вы можете исправить ее, отформатировав жесткий диск.
- Нам не удалось создать новый раздел или найти существующийSSD , ,RAID – , если вы столкнулись с этой проблемой. При использовании SSD или RAID проблема может быть связана с дополнительными жесткими дисками на вашем ПК. Чтобы устранить проблему, отключите другие драйверы и убедитесь, что во время установки Windows 10 подключен только один диск.
- Не удалось создать новый раздел Настройка Windows, Windows 10 USB – Многие пользователи сообщали об этой проблеме при попытке установить Windows 10 со своего флэш-накопителя USB. Если вы столкнулись с этой проблемой, просто отсоедините все дополнительные USB-накопители и проверьте, решает ли это проблему. Кроме того, вы можете попробовать использовать флэш-накопитель USB 2.0 для установки Windows.
- Нам не удалось создать нераспределенное пространство для нового раздела . Это еще одна проблема, которая может возникнуть при установке Windows 10. Чтобы исправить это, вам, возможно, придется проверить разделы и их конфигурацию.
- Мы не смогли создать новый раздел BIOS, двойную загрузку, GPT – . Существуют различные факторы, которые могут привести к появлению этой проблемы, и для ее устранения рекомендуется проверить ваш BIOS. Кроме того, вы можете преобразовать жесткий диск из MBR в GPT-систему.
Мы много писали о проблемах с разделами в Boot Camp. Добавьте эту страницу в закладки, если она понадобится вам позже.
Исправлено – мы не смогли создать новый раздел Windows 10 установить
Решение 1. Используйте diskpart
Прежде чем начать этот процесс, убедитесь, что у вас нет SD-карт, подключенных к вашему ПК.
Мы должны предупредить вас, что этот процесс удалит все файлы с вашего жесткого диска, поэтому, если вы планируете использовать его, обязательно создайте резервную копию заранее. Чтобы запустить diskpart, выполните следующие действия:
- Запустите установку Windows 10, используя загрузочный USB или DVD.
- Если вы получили сообщение Мы не смогли создать новый раздел , закройте настройку и нажмите кнопку Восстановить .
- Выберите Расширенные инструменты , а затем выберите Командная строка .
- Когда откроется командная строка, введите start diskpart .
- Теперь введите список дисков . Вы должны увидеть список всех жестких дисков, подключенных к вашему компьютеру.
- Найдите число, представляющее ваш жесткий диск, и введите выберите диск 0 (в качестве примера мы использовали 0, поэтому обязательно замените 0 числом, которое соответствует твой жесткий диск).
- Введите следующие строки и нажмите Enter после каждой строки:
- диск 0 чистый
- диск 0 создать основной раздел
- диск 0 активен
- формат диска 0 fs = ntfs quick
- Назначение диска 0
- Введите выход , чтобы закрыть командную строку.
- Запустите процесс установки снова.
Как уже упоминалось, это решение удалит все файлы на выбранном вами жестком диске, поэтому используйте его на новом компьютере, на котором нет файлов, или только если у вас есть резервная копия.
Создавайте лучшие резервные копии с помощью лучшего программного обеспечения для резервного копирования, чтобы сохранить ваши данные в безопасности!
Решение 2. Сделайте свой раздел активным
Чтобы исправить сообщение об ошибке Мы не можем создать новый раздел при установке Windows 10, рекомендуется установить основной раздел в качестве основного. Для этого вам нужно запустить утилиту diskpart.
Для получения дополнительной информации о том, как запустить утилиту diskpart, проверьте предыдущее решение.
Как только вы запустите diskpart, вам нужно сделать следующее:
- Введите список дисков .
- Вы должны увидеть список доступных жестких дисков. Найдите свой жесткий диск и введите выберите диск 0 . В нашем примере мы использовали диск 0, поэтому обязательно замените 0 числом, обозначающим ваш жесткий диск.
- Введите раздел списка .
- Появится список доступных разделов. Найдите раздел, на который вы хотите установить Windows 10, и введите выберите раздел 1 . Не забудьте заменить 1 числом, соответствующим вашему разделу.
- Введите активный .
- Введите выход и нажмите Enter , чтобы выйти из командной строки.
Снова запустите процесс установки и проверьте, устранена ли проблема.
Исправлено – мы не могли создать новый раздел Windows 10 USB
Решение 1. Используйте флэш-накопитель USB 2.0 .
Если вы устанавливаете Windows 10 с USB-накопителя, у вас может возникнуть эта проблема, если вы используете USB 3.0 флэш-накопитель.
По словам пользователей, похоже, что есть проблемы с флешками USB 3.0, и многие пользователи советуют использовать флешки USB 2.0 при установке Windows 10.
Кроме того, вы также можете создать загрузочный DVD-диск Windows 10 и использовать его вместо флэш-накопителя USB.
Примите самое мудрое решение и выберите один из этих продуктов из нашего нового списка!
Решение 2. Отключите все дополнительные USB-накопители .
Если вы планируете установить Windows 10 с флэш-накопителя USB, вы можете столкнуться с сообщением об ошибке Создать новый раздел , если к вашему компьютеру подключено более одного USB-накопителя.
Чтобы избежать этой проблемы, мы настоятельно рекомендуем вам отключить любые дополнительные USB-накопители и оставить только подключенную USB-флешку Windows 10.
Решение 3. Повторно подключите флэш-накопитель USB .
Чтобы исправить Мы не могли создать сообщение об ошибке нового раздела при установке Windows 10, некоторые пользователи предлагают отключить USB-накопитель.
Когда вы получите сообщение об ошибке, отключите USB-накопитель и подключите его к другому порту.
Проверьте, можете ли вы создать новый раздел. В случае сбоя процесса снова отключите USB-накопитель и подключите его к исходному USB-порту. Попробуйте создать раздел снова.
Решение 4. Установите жесткий диск в качестве первого загрузочного устройства .
При установке новой операционной системы с флэш-накопителя USB вы, вероятно, установите это устройство в качестве первого загрузочного устройства в BIOS.
К сожалению, иногда случается, что ваш USB-накопитель ошибочно принимается за жесткий диск во время установки Windows 10, что приводит к сообщению об ошибке Мы не можем создать новый раздел .
Чтобы решить эту проблему, вы должны установить жесткий диск в качестве первого загрузочного устройства из BIOS.
После этого подключите загрузочную флешку и перезагрузите компьютер. Во время загрузки компьютера вам нужно нажать F10, F11 или F12 (это может быть другая клавиша в зависимости от вашей материнской платы) и выбрать флэш-накопитель USB в качестве загрузочное устройство.
После этого процесс установки должен работать без проблем. Имейте в виду, что Boot Menu может быть не включено на вашем ПК по умолчанию, поэтому вам придется включить его вручную из BIOS.
Подробные инструкции о том, как это сделать, см. В руководстве к материнской плате.
Вы также можете использовать информационное программное обеспечение для материнской платы, чтобы увидеть всю необходимую информацию из нашего великолепного списка!
Решение 5. Используйте Rufus или любой другой инструмент для создания загрузочного USB-накопителя
По словам пользователей, проблема с сообщением об ошибке Мы не можем создать новый раздел может быть вызвана средством создания медиа. Пользователи сообщали, что проблема была решена с помощью стороннего инструмента, такого как Rufus, вместо Media Creation Tool для создания загрузочной флешки.
Решение 6. Преобразование раздела в формат GPT
Если вы получаете сообщение об ошибке Мы не можем создать новый раздел , вы можете решить эту проблему, просто преобразовав раздел MBR в раздел GPT.
Разделы MBR имеют определенные ограничения и могут работать только с дисками размером менее 2 ТБ.
GPT не имеет ни одного из этих ограничений, он лучше работает с UEFI, поэтому обычно это лучший выбор.
Мы должны отметить, что преобразование диска из MBR в GPT удалит все ваши файлы, поэтому обязательно сделайте резервную копию важных файлов, прежде чем продолжить.
Чтобы преобразовать диск GPT, вам нужно сделать следующее:
- Запустите Командную строку и введите раздел диска .
- Теперь введите список дисков . Найдите жесткий диск, на который вы хотите установить Windows 10.
- Теперь введите выберите диск X . Замените X на номер, соответствующий вашему жесткому диску. Если у вас два или более жестких диска, очень важно выбрать правильный диск, поэтому будьте особенно осторожны.
- Введите clean в Командная строка и нажмите Enter . Эта команда полностью удалит все файлы с вашего жесткого диска, поэтому обязательно выберите правильный жесткий диск и создайте резервную копию ваших файлов.
- Теперь введите convert gpt и выполните эту команду.
Diskpart – это один из самых старых способов преобразования накопителя MBR в GPT. Несмотря на свою эффективность, он удалит все ваши файлы.
К счастью, Microsoft представила два новых способа конвертировать MBR в GPT-диск без потери файлов: MBR2GPT и gptgen .
Оба они являются инструментами командной строки, и если вы хотите использовать их, вам нужно запустить командную строку перед загрузкой Windows 10 и выполнить одну из этих команд.
Мы подробно объяснили, как использовать обе эти команды в нашем руководстве о том, как конвертировать MBR в GPT-диск, и настоятельно рекомендуем вам проверить его для получения подробных инструкций и других решений.
Решение 7. Используйте сторонний инструмент
Если вы не можете установить Windows 10 из-за сообщения об ошибке Создать новый раздел , возможно, вы сможете решить проблему с помощью сторонних инструментов.
Если вы не знакомы с инструментами командной строки, возможно, вы сможете решить эту проблему с помощью мастера разделов MiniTool .
MiniTool Partition Wizard специализируется на восстановлении потерянных разделов и копировании дисков. Он также предлагает дружественный пользовательский интерфейс, поэтому вы сможете легко модифицировать свой жесткий диск и выполнять необходимые задачи.
Если вы вообще не можете загрузить Windows, вам будет приятно узнать, что вы можете создать загрузочный диск и использовать этот инструмент за пределами Windows.
- Загрузите мастер разделов MiniTool
Исправлено – мы не могли создать новый раздел Windows 10 SSD
Решение. Отключите другие жесткие диски .
Многие пользователи сообщали, что мы не можем создать сообщение об ошибке нового раздела при попытке установить Windows 10 на SSD.
По словам пользователей, чтобы решить эту проблему, вам придется отключить все другие жесткие диски и оставить только подключенный SSD-накопитель.
Кроме того, вы можете попробовать отключить все другие жесткие диски, кроме вашего SSD из BIOS.
После того, как вы отключили или отключили все другие диски, установщик должен распознать SSD. Теперь все, что вам нужно сделать, это удалить все разделы на вашем SSD, и Windows 10 должна установить без каких-либо проблем.
Мы не можем создать новый раздел . Сообщение об ошибке может помешать вам установить Windows 10, но, как вы видите, вы можете легко исправить это, воспользовавшись одним из наших решений.
Источник
Содержание
- Ошибка 0x80042468 при создании одного раздела на диске больше 2,2 ТБ во время установки Windows
- Симптомы
- Причина
- Решение
- Дополнительные сведения
- Сообщение об ошибке при создании нового раздела во время установки Windows Server 2008 на компьютере, который имеет поддержкой UEFI: «0x8004240f»
- Симптомы
- Причина
- Решение
- Сведения об исправлении
- Предварительные условия
- Сведения о замене исправлений
- Сведения о файлах
- Примечания к сведениям о файле Windows Vista и Windows Server 2008
- Создание загрузочного USB накопителя. Ошибка 0x80042405-0xA001B
- Устранение ошибок при установке Windows 10
- При установке операционная система просит драйверы
- Ошибки при инсталляции ОС
- Ошибка 0x8007025d, 0x2000c
- Видео: как пользоваться программой MemTest86
- Ошибка 0x8007000d
- Ошибка 0x8004242d
- Видео: как пользоваться программой MiniTool Partition Wizard
- Ошибки 0x80070003, 0x80004005, 0x80070002
- Ошибка 0x80300001
- Видео: что такое режим AHCI и как его включить
- Ошибка 0x80300024
- Ошибка 0xc1900101–0x40017
- Ошибка 0х80070057
- Ошибка 0x80070570
- Ошибка 0xc0000428
- Ошибка 0x80300002
- Ошибка 0xc190020e
- Ошибка 0x80070017
- Ошибка 0х80000321
- Ошибка 0х80000001
- Ошибка 0xC1900101 – 0x30018
- Ошибка C1900101–4000D
- Ошибка 0xc0000005
- Ошибка 0xc0000605
- Ошибка 0xc1900204
- Ошибка 0х80070015
- Ошибка 0xc0000098
- Ошибка 0x101–0x20017
- Ошибка dt000
- Видео: как убрать программу из «Автозагрузки» в Windows 10
- Ошибка 0xc000000f
- Ошибка 0xc00000e9
- Ошибка 0xc0000225
- Machine-check exception или «Синий экран смерти»
Ошибка 0x80042468 при создании одного раздела на диске больше 2,2 ТБ во время установки Windows
В этой статье приводится решение ошибки, которая возникает при установке Windows на диск свыше 2,2 ТБ.
Исходная версия продукта: Windows 7 Пакет обновления 1
Исходный номер КБ: 2604034
Симптомы
При установке Windows на диске больше 2,2 ТБ вы получаете сообщение об ошибке 0x80042468. Это произойдет, если вы установите Windows 7 и вручную попробуете создать один раздел с помощью параметра «Дополнительные параметры диска» во время установки.
Причина
Он проектироваться с Windows 7 x86 и Windows 7 x64 в системе без UEFI.
Проверка UEFI (unified Extensible Firmware Interface) и таблицы разделов GUID (GPT) не проводится во время установки в формате Advanced, как в управлении дисками.
Решение
Установка будет завершена, но вы не сможете получить доступ к диску более 2,2 ТБ.
Если вы устанавливаете Windows 7 x64 в системе, которая поддерживает UEFI, вы можете разделять диск, чтобы использовать таблицу разделов GUID (GPT) и получать доступ ко всему диску, если система находится в режиме UEFI.
Выбранный диск не может содержать никаких данных. Перед началом операций в diskpart необходимо сдвинуть данные в другой том или переместить их в другой том.
Чтобы загрузить систему с включенной поддержкой UEFI, необходимо изменить тип диска на GPT с помощью команды преобразования GPT. Выполните следующие действия.
Нажмите shift+F10, чтобы перейти к окну команд. В командной консоли запустите Diskpart.exe (запускается консоль diskpart. После инициализации консоли отображается> DISKPART. Консоль diskpart теперь готова к вводу команд.)
В diskpart> «list disk». (Найдите диск, в данном случае диск 0)
Введите «Выбрать диск 0» (выбирает диск, который нужно преобразовать в GPT).)
Введите Convert GPT (эта команда преобразует диск в GPT).)
Просто чтобы убедиться, что все прошло нормально, на диске со списком типов. Теперь преобразованный диск должен иметь астерику в столбце GPT. (См. пример изображения ниже)
Снова введите выход и выход. Окно командной окне должно быть закрыто.
Выберите преобразованный диск, который должен отображаться в качестве неиссяченного пространства.
Процесс установки должен начаться и продолжиться в обычном режиме. После перезагрузки windows 7 x64 следует установить на диск с разделами GPT.
Дополнительные сведения
Windows не поддерживает загрузку инициализированных томов GPT с системами UEFI в 32-битных версиях Windows, а устаревшие системы BIOS (базовая система ввода и вывода) не поддерживают загрузку томов с разделами GPT. Обратитесь к поставщику системы, чтобы определить, поддерживает ли система UEFI и загрузку устройств более 2 ТБ.
Подробные сведения о поддержке Windows для больших дисков см. в следующих статьях:
Сообщение об ошибке при создании нового раздела во время установки Windows Server 2008 на компьютере, который имеет поддержкой UEFI: «0x8004240f»
Симптомы
Рассмотрим следующий сценарий:
На компьютере, который использует дисках Таблица GUID разделов GUID с единым интерфейсом микропрограмм (UEFI) режим включен.
Настройка компьютера для загрузки с микропрограммы UEFI.
При попытке установить Windows Server 2008 на компьютере.
При появлении какой раздел должен установить систему во время установки, нажмите кнопку Дополнительно , чтобы создать новый раздел.
По умолчанию размер нового раздела является общее доступное место на диске. Таким образом оставьте без изменений по умолчанию размер раздела и нажмите кнопку Применить , чтобы продолжить установку.
В этом случае появляется сообщение об ошибке.
Сообщение об ошибке на x86 версией системы Windows Server 2008 является следующим:
Сообщение об ошибке на x64 версией системы Windows Server 2008 является следующим:
Не удалось создать новый раздел на выбранном неиспользуемом пространстве. [Ошибка: 0x8004240f]
Причина
Эта проблема возникает, так как программа установки неправильно рассчитывает объем свободного места на дисках GPT.
Решение
Сведения об исправлении
В те же пакеты включены важные исправления для Windows Vista и Windows Server 2008. Однако только один из этих продуктов могут быть указаны на странице «Запрос исправления». Чтобы запросить пакет исправлений, который применяется в Windows Vista и Windows Server 2008, просто выберите продукт, который указан на странице.
Существует исправление от корпорации Майкрософт. Однако данное исправление предназначено для устранения только проблемы, описанной в этой статье. Применяйте это исправление только в тех случаях, когда наблюдается проблема, описанная в данной статье. Это исправление может проходить дополнительное тестирование. Таким образом если вы не подвержены серьезно этой проблеме, рекомендуется дождаться следующего пакета обновления, содержащего это исправление.
Если исправление доступно для скачивания, имеется раздел «Пакет исправлений доступен для скачивания» в верхней части этой статьи базы знаний. Если этот раздел не отображается, обратитесь в службу поддержки для получения исправления.
Примечание. Если наблюдаются другие проблемы или необходимо устранить неполадки, вам может понадобиться создать отдельный запрос на обслуживание. Стандартная оплата за поддержку будет взиматься только за дополнительные вопросы и проблемы, которые не соответствуют требованиям конкретного исправления. Чтобы получить полный список телефонов поддержки и обслуживания клиентов корпорации Майкрософт или создать отдельный запрос на обслуживание, посетите следующий веб-сайт корпорации Майкрософт:
Примечание. В форме «Пакет исправлений доступен для скачивания» отображаются языки, для которых доступно исправление. Если нужный язык не отображается, значит исправление для данного языка отсутствует.
Предварительные условия
Для установки предварительные компоненты не требуются.
Сведения о замене исправлений
Это исправление не заменяет других исправлений.
Сведения о файлах
Глобальная версия этого исправления содержит атрибуты файла (или более поздние атрибуты файлов), приведенные в следующей таблице.
Примечания к сведениям о файле Windows Vista и Windows Server 2008
Файлы, относящиеся к определенному продукту, этапу разработки (RTM, SPn) и обслуживания (LDR, GDR) можно определить по номерам версий, как показано в следующей таблице.
1 Пакет обновления интегрируется в исходной версии Windows Server 2008.
Файлы МАНИФЕСТА (.manifest) и MUM (.mum), устанавливаемые для каждой среды
указаны отдельно. MUM и файлы Manifest ,а также связанные файлы каталога безопасности (.cat), очень важны для поддержания состояния обновляемого компонента. Файлы каталога безопасности (атрибуты не указаны) подписаны цифровой подписью Майкрософт.
Создание загрузочного USB накопителя. Ошибка 0x80042405-0xA001B
Добрый день, при создание загр. USB накопителя возникает ошибка 0x80042405-0xA001B. Происходит как я понял во время создания носителя Windows 10. Помогите её решить пожалуйста.
С уважением, Геннадий.
Попробуйте отформатировать флешку в систему NTFS.
Если не поможет, тогда попробуйте изменить DNS сервер в настройках ОС на DNS сервер яндекса или Google- 8.8.8.8.
Инструкция как это сделать доступна здесь:
http://dns.yandex.ru/
Попробуйте временно отключить сторонний антивирус (если он у вас установлен)
Если данные советы не помогут, тогда:
Вы можете создать ISO образ с Windows 10 и при необходимости записать его на флешкуDVD диск и выполнить установку с него.
Данные 2 статьи вам должны помочь.
Пожалуйста, внимательно их прочитайте:
1. Создание загрузочного носителя.
https://answers.microsoft.com/ru-ru/windows/for.
В данное статье вам нужно обратить внимание на:
Способ номер 1 (загрузка сразу ISO образа)
__
Если мой ответ вам помог, пожалуйста, отметьте его как ответ.
Disclaimer: В ответе могут быть ссылки на сайты не на сайты Microsoft, Все советы с таких сайтов Вы выполняете на свой страх и риск.
12 польз. нашли этот ответ полезным
Был ли этот ответ полезным?
К сожалению, это не помогло.
Отлично! Благодарим за отзыв.
Насколько Вы удовлетворены этим ответом?
Благодарим за отзыв, он поможет улучшить наш сайт.
Устранение ошибок при установке Windows 10
Не все пользователи покупают компьютер целиком: многие собирают его из купленных комплектующих. Это даёт огромную свободу в конфигурировании машины под себя, но зачастую всё заканчивается сборкой компьютера из компонентов «подешевле». Сочетание такого устройства с пиратскими дистрибутивами приводит к возникновению критических ошибок уже на этапе установки ОС. Программа-установщик немногословна и сообщает только числовой код, не поясняя его. И всё это на фоне чёрно-белого текстового режима монитора. Попробуем разобраться в причинах возникновения этих ошибок и рассмотрим способы их устранения.
При установке операционная система просит драйверы
Данный вид ошибки чаще всего появляется во время инсталляции Windows 10 с флешки. Причина заключается в том, что загрузочный флеш-накопитель с дистрибутивом ОС подключён к разъёму USB 3.0, а программа-инсталлятор Windows 10 не может работать с такими портами, так как их поддержка отсутствует. Конечно же, можно заранее записать пакет драйверов контроллера USB 3.0 на ту же флешку, но куда проще будет переключить носитель в обычный разъём USB 2.0. После этого ОС установится штатно.
Порты USB легко отличить из-за голубого цвета внутренней части разъёма
Если же вы устанавливаете ОС с оптического носителя и получаете ошибку «Нет нужного драйвера для привода оптических дисков», это говорит о физическом повреждении носителя или о его неправильной записи. Перезапишите дистрибутив на новый диск DVD+R.
Избегайте использования перезаписываемых «болванок». Работа с ними требует повышенной мощности лазера привода. Накопитель «в возрасте» может такой диск просто не прочитать или прочитать с ошибками.
Сообщение об отсутствии драйвера оптических дисков свидетельствует о повреждении самого носителя
Ошибки при инсталляции ОС
Даже использование официального дистрибутива ОС Windows 10 и рабочей станции с проверенными комплектующими известных брендов не является гарантией того, что обновление или установка ОС пройдёт без ошибок. Подтверждением этому служат сервисные пакеты и новые сборки дистрибутива, которые производитель выпускает каждые 2–3 месяца. К счастью, практически все ошибки при инсталляции ОС можно устранить в два-три щелчка мыши.
Ошибка 0x8007025d, 0x2000c
Инсталляция Windows доходит до 20% (копирование файлов), затем компьютер перезагружается и начинает откат до предыдущей версии Windows. После загрузки Windows показывает, что не удалось установить новую версию ОС, а код ошибки — 0x8007025d.
Причиной возникновения ошибки 0x8007025d является проблема с оперативной памятью
Несмотря на то, что при появлении ошибки выдаётся сообщение об отсутствующих файлах, она не связана напрямую с файловыми операциями и ошибками на диске. Наиболее вероятная причина — несовместимость модулей оперативной памяти между собой. Обязательно используйте модули памяти с одинаковыми рабочими частотами и таймингами, иначе проблем не избежать.
Удалите все модули памяти, кроме одного, и повторите установку. Оставшиеся проверьте программой тестирования ОЗУ, например, MemTest. Проверяйте их парно. Даже модули с одинаковыми характеристиками (частота, тайминги) могут быть несовместимы друг с другом.
MemTest — утилита для проверки модулей оперативной памяти
Видео: как пользоваться программой MemTest86
Ошибка 0x8007000d
Установка прекращается с сообщением «Установочный файл повреждён». Носитель, с которого вы инсталлируете ОС, нуждается в замене, создайте его заново.
Не используйте самодельные сборки «всё в одном», которые в огромном количестве появляются на торрент-трекерах и в файловых архивах. Воспользуйтесь официальным образом, который можно совершенно бесплатно загрузить с сайта Microsoft. Или же используйте «Средство создания загрузочного носителя»: эта программа сама скачает все необходимые файлы и создаст загрузочный диск.
Ошибка 0x8004242d
Эта ошибка возникает, когда вы пытаетесь инсталлировать ОС на диск с таблицей разделов в формате MBR. В процессе форматирования системного диска появляется сообщение «Невозможно отформатировать диск C», а затем инсталляция прерывается.
Если на диске только один раздел (системный), самым простым решением будет удаление раздела и установка ОС в неразмеченную область. Инсталлятор ОС Windows 10 сам создаст таблицу разделов в формате GPT, а также сервисные разделы, невидимые для пользователя.
Если на диске есть разделы с файлами, содержащими ценную информацию, и их нужно сохранить, используйте программу MiniTool Partition Wizard или Paragon Partiotion Manager для того, чтобы преобразовать диск из MBR в GPT и не потерять данные на нём. Дистрибутив этих программ позволяет создать аварийный носитель (флешку), загрузиться с неё и провести преобразование диска.
MiniTool Partition Wizard поможет преобразовать диск из формата MBR в GPT без потери данных
Любой сбой в работе программы-менеджера разделов приведёт в утрате всей информации на диске. Перед запуском такой программы обязательно скопируйте на другой носитель важные файлы.
Видео: как пользоваться программой MiniTool Partition Wizard
Ошибки 0x80070003, 0x80004005, 0x80070002
Ошибки этой группы возникают при установке различных обновлений ОС, на первый взгляд, совершенно бессистемно. Причиной является некорректная работа «Центра обновления Windows».
Загрузите с сайта Microsoft «Средство для устранения неполадок Windows Update» и запустите его. После окончания работы программы перезагрузите компьютер и повторно инициируйте процесс обновления системы.
«Средство устранения неполадок Windows Update» поможет устранить целый ряд ошибок, возникающих при обновлении ОС
Ошибка 0x80300001
Программа установки не видит жёсткий диск и/или просит установить драйверы для него. Проблема заключается в том, что контроллер SATA, к которому подключён жёсткий диск, работает в режиме IDE. Нужно переключить его в режим AHCI:
- Перезагрузите компьютер и войдите в программу настроек BIOS, удерживая во время загрузки клавишу Del или F1 (выбор клавиши зависит от производителя материнской платы и версии самого BIOS). Если при запуске компьютера высвечивается полноэкранный логотип или рекламная картинка, нажмите дополнительно клавишу Tab.
Для входа в BIOS во время загрузки компьютера удерживайте клавишу Del или F1
Зайдите в раздел «Integrated Peripherals»
Переключите контроллер SATA в режим AHCI
Видео: что такое режим AHCI и как его включить
Ошибка 0x80300024
Когда программа-инсталлятор Windows 10 доходит до выбора места, в которое вы хотели бы установить ОС, на монитор выводится сообщение «Установка Windows не может быть выполнена в это расположение на диске». Причиной являются нарушения в таблице дисковых разделов, вызванные неквалифицированными действиями пользователя при помощи программного обеспечения для работы с дисковыми разделами такими, как Paragon Partition Manager или Partition Magic.
Диск нужно очистить от существующей структуры разделов при помощи консольной программы DiskPart. Она входит в набор утилит аварийного режима ОС Windows 10:
- Комбинацией клавиш Shift + F10 откройте интерфейс командного процессора и введите команды в данной последовательности:
- diskpart;
- list disk;
- sel disk 0;
- clean.
- Закройте окно командного процессора при помощи команды еxit.
- Продолжайте установку Windows 10 в неразмеченную область дискового накопителя.
Не забудьте сохранить все пользовательские файлы перед запуском программы DiskPart. В результате её работы диск будет полностью очищен.
Ошибка 0xc1900101–0x40017
После того, как прошли два первых этапа инсталляции ОС, на которых выполняется установка драйверов, компьютер не загружается штатно, а предлагает выполнить восстановление системы и перезагрузку, что и делает автоматически, даже если не предпринимать никаких действий. После пары-тройки циклов быстрых перезагрузок, сопровождающихся мерцанием экрана, ОС опять возвращается в предыдущее состояние — откатывается нa Windows 7 и выводит окно с сообщением об ошибке 0xc1900101–0x40017.
Причиной является программный пакет-акселератор чипсета Intel, а точнее, два его модуля: Management Engine Interface и Intel Rapid Storage Technology. Удалите эти модули через «Установку и удаление программ» панели управления. После этого повторно запустите обновление системы. Ошибка должна исчезнуть.
Удаление Intel Rapid Storage Technology решит проблему с обновлением на Windows 10
Ошибка 0х80070057
При попытке обновления системы из-за конфликта драйверов дискретной видеокарты NVidia и интегрированного видеоадаптера чипсета Intel появляется эта неприятная ошибка. Если у вас нет желания менять дискретную видеокарту на продукт AMD, то для устранения ошибки внесите фрагмент кода в системный реестр. Чтобы это сделать, выполните следующие действия:
- Откройте новый документ в программе «Блокнот» и вставьте в него следующий текстовый фрагмент:
- Windоws Registry Editоr Versiоn 5.00;
- [HKЕY_LОCАL_MАCHINЕSOFTWAREMicrosоftWindоwsUpdаteUX];
- «IsCоnvergedUpdаteStackЕnabled»=dwоrd:00000000;
- [HKEY_LОCАL_MАCHINЕSОFTWАRЕMicrosoftWindоwsUpdatеUXSеttings];
- «UxOptiоn»=dword:00000000.
- Сохраните файл с именем «fix.rеg» на диске вашего компьютера, предварительно удалив знаки препинания в конце каждой строки.
- В «Проводнике файлов» запустите файл «fix.rеg» двойным щелчком мыши.
- Перезагрузите компьютер.
Ошибка 0x80070570
Это довольно старая проблема, которая появляется при чистой установке Windows 10 Insider Preview сборки 10130. Установка прерывается с кодом ошибки 0x80070570, и компьютер перезагружается.
Сбой возникает только при попытке установить русскую локализацию операционной системы. В начале процесса установки следует выбрать англоязычный вариант системы и инсталлировать его. После успешной установки ОС можно будет доустановить русский языковой пакет и переключиться на русский язык.
Для устранения ошибки переключите язык системы с русского на английский перед продолжением установки
Самым логичным путём решения будет использование более нового дистрибутива ОС. Релизу Insider Preview сборки 10130 без малого два года, он безнадёжно устарел.
Ошибка 0xc0000428
Возникает при обновлении с Windows 7 на Windows 10. Обновление проходит штатно и без ошибок, но при попытке запуска обновлённой системы пользователь получает сообщение с кодом, после которого возможен только перезапуск.
Сообщение, которое можно увидеть при ошибке 0xc0000428, возникает при обновлении с Windows 7 на Windows 10
Сервис активации Windows повреждён и препятствует обновлению системы. Его можно восстановить при помощи загрузки ОС в безопасном режиме:
- Перезагрузите компьютер в безопасном режиме (удерживайте клавишу F8 при старте системы).
- Откройте «Проводник файлов» и пройдите путь: «C:» — «windows» — «system32» — «drivers».
- Удалите файл «oem-drv64.sys».
- Перезагрузите компьютер. Windows 10 запустит встроенную процедуру восстановления системы, перезапишет удалённый файл и будет нормально работать.
Ошибка 0x80300002
Возникает при попытке установки Windows 10 на диск с уже созданной системой разделов. Поскольку отсутствует неразмеченное место, программа установки не может создать служебные разделы и завершается ошибкой. Диск нужно очистить от существующей структуры разделов.
Сделать это можно при помощи утилиты DiskPart, этапы работы с которой уже были раписаны в пункте «Ошибка 0x80300024».
Ошибка 0xc190020e
Эта распостранённая ошибка возникает в результате недостаточного количества свободного дискового пространства на системном разделе, причём появляется она при попытке обновиться с Windows 7 на Windows 10 с помощью веб-установщика системы Get Windows 10.
Ошибка возникает при недостатке свободного места на системном диске
Освободите 20–25 Гб дискового пространства на системном диске и обновление пройдёт без ошибок.
Ошибка 0x80070017
Эта ошибка может возникать как при чистой установке ОС, так и при обновлении с Windows 7 на Windows 10.
Ошибка возникает из-за проблем с «Центром обновления» или проблемами с носителем
Если ошибка возникает при попытке обновления системы, для её устранения достаточно перезапустить «Центр обновления Windows»:
- Запустите «Командную строку», введя «cmd.exe» в диалоговом окне «Выполнить», которое можно вызвать сочетанием клавиш Win + R.
- В окне последовательно введите следующие команды:
- nеt stоp wuauserv;
- cd %systemroot@SoftwareDistribution;
- rеn download dоwnload.old;
- nеt stаrt wuаuserv.
- Проконтролируйте процесс остановки и запуска работы служб.
Перезапуск «Центра обновлений Windows» возможен при помощи «Командной строки»
Ошибка 0х80000321
При чистой установке ОС ошибка возникает из-за проблем с носителем, на котором записан дистрибутив. Если это оптический диск — запишите его ещё раз на новую «болванку», а ещё лучше — подготовьте загрузочную флешку и устанавливайте систему с неё.
Оптические диски, особенно DVD, очень чувствительны к ультрафиолетовому излучению. «Болванка», полчаса пролежавшая под открытыми солнечными лучами, может в дальнейшем читаться с ошибками или не читаться вовсе.
Ошибка 0х80000001
При установке системы появляется сообщение «Не удалось установить автономный языковой стандарт: Код ошибки 0х80000001». Причиной этого являются удалённые из дистрибутива языковые пакеты.
Создатели разнообразных сборок Windows 10 практикуют удаление из официального дистрибутива языковых пакетов. Это делается для того, чтобы дистрибутив помещался на однослойную «болванку» DVD объёмом 4,7 Гб.
Используйте английский язык в качестве языка системы при её установке. Русский языковой пакет можно будет установить позже, операционная система сама загрузит его из интернета. Идеальным же решением будет использование официального дистрибутива вместо сборок сомнительного качества.
Ошибка 0xC1900101 – 0x30018
Возникает при обновлении с Windows 8 на Windows 10. Причиной может быть сторонний антивирус, проблемы работы «Магазина приложений» или повреждение системных компонентов.
Ошибка 0xC1900101–0x30018 может возникнуть по нескольким причинам
Для устранения этого семейства ошибок нужно выполнить следующие действия:
- Отключите на время или деинсталлируйте сторонний антивирусный пакет, если он активирован вместо «Защитника Windows».
- Установите все доступные на текущую дату обновления операционной системы при помощи «Центра обновления Windows».
- Выполните сброс настроек системного сервиса «Магазин Windows»:
- нажмите Win + R;
- в появившемся окне «Выполнить» введите команду «WSReset.exe» и нажмите Enter;
- дождитесь окончания работы команды.
- Проведите проверку целостности системных компонентов стандартными средствами ОС.
- Отключите все устройства USB (используйте клавиатуру, подключаемую к порту PS/2, это же касается и мыши).
- Удалите программный пакет Intеl Desktоp Utilities, если он был установлен.
Ошибка C1900101–4000D
Может появиться как при обновлении, так и при чистой установке системы. Причины возникновения следующие:
- Сторонний антивирусный пакет или брандмауэр: Kaspersky, ESЕT NOD32 или Smart Security.
- Периферийные устройства, подключённые к портам USB.
- Резидентные программы в памяти компьютера, препятствующие обновлению.
- Активаторы и «таблетки» для лечения регистрации системы, если предыдущая версия ОС — контрфактная.
Для устранения ошибки выполните следующее:
- Перед обновлением ОС временно отключите или деинсталлируйте антивирусный пакет или брандмауэр стороннего производителя.
- Отключите все периферийные устройства USB, кроме мыши и клавиатуры.
- Перезагрузите компьютер и запустите обновление ещё раз, предварительно очистив список автозагрузки приложений.
- Отключите интернет-кабель и беспроводной интернет (Wi-Fi) перед началом установки, если вы проводите чистую установку системы с флешки или оптического носителя.
- В процессе обновления системы отключите компьютер от интернета после того, как загрузка обновлений достигнет 100%.
- Если обновление всё-таки прерывается с ошибкой, попробуйте произвести чистую установку с предварительным удалением предыдущего системного раздела.
Ошибка 0xc0000005
Появляется при попытке запустить практически любое приложение после обновления до Windows 10. Причина заключается в конфликте ядра операционной системы с пакетом шифрования файлов «КриптоПро», установленном на компьютере.
В состав утилиты «КриптоПро» входят средства шифрования и электронной подписи
Удалите пакет «КриптоПро» для возобновления нормальной работы операционной системы. Не забудьте расшифровать секретные файлы перед удалением пакета, чтобы не потерять доступ к ним.
Ошибка 0xc0000605
Ошибка возникает при превышении срока пользования пробной версией операционной системы Windows 10. Компьютер начинает циклически перезагружаться каждые три часа, а через некоторое время останавливает загрузку, демонстрируя экран с ошибкой. Дальнейшая работа при этом невозможна.
Ошибка 0xc0000605 возникает при длительном пользовании ознакомительной версии ОС
Используя настройки BIOS можно изменить системную дату на месяц или два назад, а затем загрузиться. Но это паллиативное решение, так как из-за неправильной системной даты многие приложения не будут стартовать, а веб-страницы открываться из-за конфликта сертификатов безопасности. Самым же оптимальным решением будет установка официального дистрибутива ОС, купленного у представителя Microsoft.
Ошибка 0xc1900204
Возникает при попытке обновления на версию Windows 10 Core 10565. Причиной является несоответствие издания сборки или архитектуры процессора.
Вместо обновления установленной копии Windows, произведите чистую установку ОС с загрузочного носителя.
Ошибка 0х80070015
Ошибка появляется при попытке обновления Windows 7 до Windows 10 и прерывает процесс. Возникает она на компьютерах с лицензионной ОС Windows 7, которым корпорация Microsoft присылала ссылку на бесплатное обновление до Windows 10. Поскольку это предложение было действительно до 29 июля 2016 года, при попытке обновиться и возникает ошибка.
Ошибка 0x80070015 возникает при попытке бесплатного обновления до Windows 10
Произведите чистую установку ОС с загрузочного носителя.
Ошибка 0xc0000098
Возникает как при установке Windows 10, так и во время её эксплуатации. Причиной является повреждение загрузочной записи, что делает дальнейший запуск операционной системы невозможным.
Ошибка 0xc0000098 говорит о невозможности дальнейшей загрузки ОС
Для того, чтобы восстановить работоспособность ОС, нужно восстановить загрузочную запись при помощи консольных утилит, входящих в состав диска аварийного восстановления Windows 10. Если у вас такой диск отсутствует, его можно создать при помощи любого другого компьютера, на котором установлена ОС Windows 10.
- Загрузитесь с диска аварийного восстановления.
- На стартовом экране выберите нужный язык.
Выберите русскую раскладку клавиатуры из предложенных
Выберите диагностику из меню диска аварийного восстановления
Запустите интерфейс «Командной строки»
Операционная система будет просканирована на предмет повреждённых системных файлов, которые будут заменены. Основная загрузочная запись и файлы первичной загрузки также будут исправлены. После этого операционная система будет загружаться без ошибок.
Ошибка 0x101–0x20017
Ошибка возникает при попытке обновления операционной системы Windows 8 до Windows 10. Причиной является несовпадение редакций операционных систем. Данную версию Windows 8 обновить с сохранением установленных приложений не выйдет. Произведите чистую установку ОС Windows 10 с загрузочного носителя.
Ошибка 0x101–0x20017 возникает из-за несовпадения версий операционных систем
Ошибка dt000
В процессе обновления ОС все файлы благополучно загружаются с сервера Microsoft, компьютер перезагружается, но вместо установки обновлений идёт откат операционной системы до предыдущего состояния. Причиной является конфликт «Центра обновления» и какой-либо запущенной программы на ПК.
Перезагрузите компьютер и сразу же запустите процесс обновления системы, не открывая никаких других прикладных программ. Если в «Автозагрузке» есть ссылки на запуск приложений при старте ОС, отключите их или удалите эти программы.
Видео: как убрать программу из «Автозагрузки» в Windows 10
Ошибка 0xc000000f
Возникает на этапе запуска ОС, препятствуя дальнейшей загрузке системы. Причиной является либо нарушение целостности загрузочной записи и файлов первичной загрузки, либо физическая неисправность жёсткого диска.
Ошибка 0xc000000f возникает на этапе запуска ОС
При помощи «Диска аварийного восстановления» восстановите загрузочные файлы и проверьте диск на наличие ошибок. Если количество ошибок будет большим, стоит заменить жёсткий диск на новый, предварительно скопировав с него важные данные.
Ошибка 0xc00000e9
Нередко возникающая ошибка проявляет себя в самом неожиданном месте: распаковке обновлений, загрузке инсталляционных пакетов из интернета, попытке стартовать с загрузочного носителя.
При ошибке 0xc00000e9 проблема кроется во внешних носителях
Сообщение на экране говорит о потерянной связи с устройством, присоединённым к компьютеру. Загрузочную флешку нужно проверить на наличие ошибок разного рода и повреждений разъёма. Также необходимо убедиться, что кабель USB у переносного жёсткого диска исправен.
Ошибка 0xc0000225
Данная проблема время от времени всплывает на всём семействе ОС Windows: от Windows XP до Windows 10 включительно. Появляется ошибка во время одного из циклов перезагрузки, которые возникают при установке или обновлении Windows 10. При этом пользователь наблюдает чёрный экран с индикацией проблемы и тремя вариантами продолжения, ни один из которых к устранению ошибки не приведёт.
Ошибка 0xc0000225 возникает во время перезагрузки компьютера
Простой способ устранения ошибки состоит в том, чтобы перезагрузить компьютер в безопасном режиме (удерживая F8 при старте ОС) и из меню загрузки выбрать «Запуск последней удачной конфигурации». Если простой способ не помог, значит повреждены файлы загрузчика и их нужно восстановить. Сделать это можно следующим образом:
- Перезагрузите ОС в безопасном режиме, но в меню загрузки выберите «Запуск командной строки».
- В «Командной строке» последовательно введите команды:
- bооtrec.exe /FixMbr;
- bооtrec.exe /FixBoot;
- bооtrec /rebuildbcd.
- Перезагрузите компьютер в обычном режиме.
Machine-check exception или «Синий экран смерти»
Эта ошибка сопровождается печально известным «Синим экраном смерти», после которого компьютер перезагружается. Ошибка многолика — причин её появления может быть полтора-два десятка. Вот наиболее распространённые:
- драйверы устройств устарели, повреждены либо нуждаются в обновлении. В 90% случаев ошибка возникает именно по этой причине;
- повреждение системного реестра, вызванное установкой или удалением программ;
- вирус или вредоносное ПО, повредившие жизненно важные системные файлы Windows 10;
- конфликт драйверов после установки нового «железа». Частенько возникает при добавлении второго жёсткого диска в компьютер;
- повреждения поверхности или логической структуры разделов жёсткого диска;
- повреждение одного или нескольких модулей оперативной памяти (RAM).
Чтобы избавиться от ошибки, последовательно проведите процедуры проверки жёсткого диска, системных файлов и модулей оперативной памяти, а также сопутствующие процедуры:
- восстановите записи реестра, связанные с ошибкой 0x9C;
- проведите полное сканирование вашего компьютера на вредоносное ПО;
- очистите систему от мусора (временных файлов и папок) с помощью очистки диска (стандартной утилиты «cleanmgr.exe»);
- обновите драйверы устройств на вашем компьютере;
- используйте «Восстановление системы Windows», чтобы откатить ОС к работоспособному состоянию;
- запустите проверку системных файлов Windows (введите команду «sfc /scannow» в «Командной строке»);
- установите все доступные обновления Windows;
- проверить жёсткий диск на ошибки (введите команду «chkdsk /f» в «Командной строке»);
- проверьте оперативную память (RAM) на наличие ошибок.
Если же избавиться от ошибки не удалось, то всегда есть беспроигрышное решение. Установите систему Windows 10 заново с очисткой системного раздела.
Модульная структура современного компьютера позволяет с лёгкостью менять «железо», конфликтующее с операционной системой, поэтому большинство возникающих при установке ОС ошибок можно устранить именно таким образом. Если же вы только собираете ПК, то использование комплектующих проверенных производителей в сочетании с официальным дистрибутивом Microsoft позволит вовсе их избежать.
Симптомы
Рассмотрим следующий сценарий:
-
На компьютере, который использует дисках Таблица GUID разделов GUID с единым интерфейсом микропрограмм (UEFI) режим включен.
-
Настройка компьютера для загрузки с микропрограммы UEFI.
-
При попытке установить Windows Server 2008 на компьютере.
-
При появлении какой раздел должен установить систему во время установки, нажмите кнопку Дополнительно , чтобы создать новый раздел.
-
По умолчанию размер нового раздела является общее доступное место на диске. Таким образом оставьте без изменений по умолчанию размер раздела и нажмите кнопку Применить , чтобы продолжить установку.
В этом случае появляется сообщение об ошибке.
Сообщение об ошибке на x86 версией системы Windows Server 2008 является следующим:
0x8004240f (VDS_E_NOT_ENOUGH_SPACE)
Сообщение об ошибке на x64 версией системы Windows Server 2008 является следующим:
Не удалось создать новый раздел на выбранном неиспользуемом пространстве. [Ошибка: 0x8004240f]
Причина
Эта проблема возникает, так как программа установки неправильно рассчитывает объем свободного места на дисках GPT.
Решение
Сведения об исправлении
В те же пакеты включены важные исправления для Windows Vista и Windows Server 2008. Однако только один из этих продуктов могут быть указаны на странице «Запрос исправления». Чтобы запросить пакет исправлений, который применяется в Windows Vista и Windows Server 2008, просто выберите продукт, который указан на странице.
Существует исправление от корпорации Майкрософт. Однако данное исправление предназначено для устранения только проблемы, описанной в этой статье. Применяйте это исправление только в тех случаях, когда наблюдается проблема, описанная в данной статье. Это исправление может проходить дополнительное тестирование. Таким образом если вы не подвержены серьезно этой проблеме, рекомендуется дождаться следующего пакета обновления, содержащего это исправление.
Если исправление доступно для скачивания, имеется раздел «Пакет исправлений доступен для скачивания» в верхней части этой статьи базы знаний. Если этот раздел не отображается, обратитесь в службу поддержки для получения исправления.
Примечание. Если наблюдаются другие проблемы или необходимо устранить неполадки, вам может понадобиться создать отдельный запрос на обслуживание. Стандартная оплата за поддержку будет взиматься только за дополнительные вопросы и проблемы, которые не соответствуют требованиям конкретного исправления. Чтобы получить полный список телефонов поддержки и обслуживания клиентов корпорации Майкрософт или создать отдельный запрос на обслуживание, посетите следующий веб-сайт корпорации Майкрософт:
http://support.microsoft.com/contactus/?ws=supportПримечание. В форме «Пакет исправлений доступен для скачивания» отображаются языки, для которых доступно исправление. Если нужный язык не отображается, значит исправление для данного языка отсутствует.
Предварительные условия
Для установки предварительные компоненты не требуются.
Сведения о замене исправлений
Это исправление не заменяет других исправлений.
Сведения о файлах
Глобальная версия этого исправления содержит атрибуты файла (или более поздние атрибуты файлов), приведенные в следующей таблице.
Примечания к сведениям о файле Windows Vista и Windows Server 2008
-
Файлы, относящиеся к определенному продукту, этапу разработки (RTM, SPn) и обслуживания (LDR, GDR) можно определить по номерам версий, как показано в следующей таблице.
Версия
Продукт
SR_Level
Направление поддержки
6.0.6000. 16 xxx
Windows Vista
RTM
GDR
6.0.6000. 20 xxx
Windows Vista
RTM
LDR
6.0.6001. 18 xxx
Windows Vista и Windows Server 2008
SP1
GDR
6.0.6001. 22 xxx
Windows Vista и Windows Server 2008
SP1
LDR
6.0.6002. 18 xxx
Windows Vista и Windows Server 2008
SP2
GDR
6.0.6002. 22 xxx
Windows Vista и Windows Server 2008
SP2
LDR
-
1 Пакет обновления интегрируется в исходной версии Windows Server 2008.
-
Файлы МАНИФЕСТА (.manifest) и MUM (.mum), устанавливаемые для каждой среды
указаны отдельно. MUM и файлы Manifest ,а также связанные файлы каталога безопасности (.cat), очень важны для поддержания состояния обновляемого компонента. Файлы каталога безопасности (атрибуты не указаны) подписаны цифровой подписью Майкрософт.
Для всех поддерживаемых версий Windows Server 2008 для систем на базе x86
|
Имя файла |
Версия файла |
Размер файла |
Дата |
Время |
Платформа |
|---|---|---|---|---|---|
|
Actionqueue.dll |
6.0.6001.22448 |
167,936 |
11-Jun-2009 |
12:15 |
x86 |
|
Audit.exe |
6.0.6001.22448 |
52,736 |
11-Jun-2009 |
09:55 |
x86 |
|
Diager.dll |
6.0.6001.22448 |
31,232 |
11-Jun-2009 |
12:20 |
x86 |
|
Diagnostic.dll |
6.0.6001.22448 |
122,368 |
11-Jun-2009 |
12:20 |
x86 |
|
Oobeldr.exe |
6.0.6001.22448 |
42,496 |
11-Jun-2009 |
09:55 |
x86 |
|
Setup.cfg |
Неприменимо |
2,711 |
01-Apr-2009 |
19:28 |
Неприменимо |
|
Setup.exe |
6.0.6001.22448 |
192,584 |
11-Jun-2009 |
13:00 |
x86 |
|
Spprgrss.dll |
6.0.6001.22448 |
54,272 |
11-Jun-2009 |
12:20 |
x86 |
|
Sysprep.exe |
6.0.6001.22448 |
94,720 |
11-Jun-2009 |
09:55 |
x86 |
|
W32uiimg.dll |
6.0.6001.22448 |
2,928,640 |
11-Jun-2009 |
12:20 |
x86 |
|
W32uires.dll |
6.0.6001.22448 |
266,752 |
11-Jun-2009 |
12:20 |
x86 |
|
Wdsutil.dll |
6.0.6001.22448 |
47,616 |
11-Jun-2009 |
12:20 |
x86 |
|
Win32ui.dll |
6.0.6001.22448 |
417,280 |
11-Jun-2009 |
12:20 |
x86 |
|
Windeploy.exe |
6.0.6001.22448 |
62,976 |
11-Jun-2009 |
09:55 |
x86 |
|
Winsetup.dll |
6.0.6001.22448 |
1,470,976 |
11-Jun-2009 |
12:20 |
x86 |
|
Actionqueue.dll |
6.0.6002.22151 |
167,936 |
11-Jun-2009 |
12:04 |
x86 |
|
Audit.exe |
6.0.6002.22151 |
52,736 |
11-Jun-2009 |
09:39 |
x86 |
|
Diager.dll |
6.0.6002.22151 |
31,232 |
11-Jun-2009 |
09:40 |
x86 |
|
Diagnostic.dll |
6.0.6002.22151 |
122,368 |
11-Jun-2009 |
09:40 |
x86 |
|
Oobeldr.exe |
6.0.6002.22151 |
42,496 |
11-Jun-2009 |
09:39 |
x86 |
|
Setup.cfg |
Неприменимо |
2,711 |
04-Apr-2009 |
05:54 |
Неприменимо |
|
Setup.exe |
6.0.6002.22151 |
192,568 |
11-Jun-2009 |
12:33 |
x86 |
|
Spprgrss.dll |
6.0.6002.22151 |
54,272 |
11-Jun-2009 |
09:39 |
x86 |
|
Sysprep.exe |
6.0.6002.22151 |
94,720 |
11-Jun-2009 |
09:39 |
x86 |
|
W32uiimg.dll |
6.0.6002.22151 |
2,928,640 |
11-Jun-2009 |
12:07 |
x86 |
|
W32uires.dll |
6.0.6002.22151 |
266,752 |
11-Jun-2009 |
09:39 |
x86 |
|
Wdsutil.dll |
6.0.6002.22151 |
47,616 |
11-Jun-2009 |
09:38 |
x86 |
|
Win32ui.dll |
6.0.6002.22151 |
417,280 |
11-Jun-2009 |
12:07 |
x86 |
|
Windeploy.exe |
6.0.6002.22151 |
62,976 |
11-Jun-2009 |
09:39 |
x86 |
|
Winsetup.dll |
6.0.6002.22151 |
1,470,976 |
11-Jun-2009 |
12:07 |
x86 |
Для всех поддерживаемых версий Windows Server 2008 для систем на базе x64
|
Имя файла |
Версия файла |
Размер файла |
Дата |
Время |
Платформа |
|---|---|---|---|---|---|
|
Actionqueue.dll |
6.0.6001.22448 |
167,936 |
11-Jun-2009 |
12:15 |
x86 |
|
Audit.exe |
6.0.6001.22448 |
52,736 |
11-Jun-2009 |
09:55 |
x86 |
|
Diager.dll |
6.0.6001.22448 |
31,232 |
11-Jun-2009 |
12:20 |
x86 |
|
Diagnostic.dll |
6.0.6001.22448 |
122,368 |
11-Jun-2009 |
12:20 |
x86 |
|
Oobeldr.exe |
6.0.6001.22448 |
42,496 |
11-Jun-2009 |
09:55 |
x86 |
|
Setup.cfg |
Неприменимо |
2,711 |
01-Apr-2009 |
19:28 |
Неприменимо |
|
Setup.exe |
6.0.6001.22448 |
192,584 |
11-Jun-2009 |
13:00 |
x86 |
|
Spprgrss.dll |
6.0.6001.22448 |
54,272 |
11-Jun-2009 |
12:20 |
x86 |
|
Sysprep.exe |
6.0.6001.22448 |
94,720 |
11-Jun-2009 |
09:55 |
x86 |
|
W32uiimg.dll |
6.0.6001.22448 |
2,928,640 |
11-Jun-2009 |
12:20 |
x86 |
|
W32uires.dll |
6.0.6001.22448 |
266,752 |
11-Jun-2009 |
12:20 |
x86 |
|
Wdsutil.dll |
6.0.6001.22448 |
47,616 |
11-Jun-2009 |
12:20 |
x86 |
|
Win32ui.dll |
6.0.6001.22448 |
417,280 |
11-Jun-2009 |
12:20 |
x86 |
|
Windeploy.exe |
6.0.6001.22448 |
62,976 |
11-Jun-2009 |
09:55 |
x86 |
|
Winsetup.dll |
6.0.6001.22448 |
1,470,976 |
11-Jun-2009 |
12:20 |
x86 |
|
Actionqueue.dll |
6.0.6002.22151 |
167,936 |
11-Jun-2009 |
12:04 |
x86 |
|
Audit.exe |
6.0.6002.22151 |
52,736 |
11-Jun-2009 |
09:39 |
x86 |
|
Diager.dll |
6.0.6002.22151 |
31,232 |
11-Jun-2009 |
09:40 |
x86 |
|
Diagnostic.dll |
6.0.6002.22151 |
122,368 |
11-Jun-2009 |
09:40 |
x86 |
|
Oobeldr.exe |
6.0.6002.22151 |
42,496 |
11-Jun-2009 |
09:39 |
x86 |
|
Setup.cfg |
Неприменимо |
2,711 |
04-Apr-2009 |
05:54 |
Неприменимо |
|
Setup.exe |
6.0.6002.22151 |
192,568 |
11-Jun-2009 |
12:33 |
x86 |
|
Spprgrss.dll |
6.0.6002.22151 |
54,272 |
11-Jun-2009 |
09:39 |
x86 |
|
Sysprep.exe |
6.0.6002.22151 |
94,720 |
11-Jun-2009 |
09:39 |
x86 |
|
W32uiimg.dll |
6.0.6002.22151 |
2,928,640 |
11-Jun-2009 |
12:07 |
x86 |
|
W32uires.dll |
6.0.6002.22151 |
266,752 |
11-Jun-2009 |
09:39 |
x86 |
|
Wdsutil.dll |
6.0.6002.22151 |
47,616 |
11-Jun-2009 |
09:38 |
x86 |
|
Win32ui.dll |
6.0.6002.22151 |
417,280 |
11-Jun-2009 |
12:07 |
x86 |
|
Windeploy.exe |
6.0.6002.22151 |
62,976 |
11-Jun-2009 |
09:39 |
x86 |
|
Winsetup.dll |
6.0.6002.22151 |
1,470,976 |
11-Jun-2009 |
12:07 |
x86 |
Для всех поддерживаемых версий Windows Server 2008 для систем на базе Itanium
|
Имя файла |
Версия файла |
Размер файла |
Дата |
Время |
Платформа |
|---|---|---|---|---|---|
|
Actionqueue.dll |
6.0.6001.22448 |
200,704 |
11-Jun-2009 |
12:36 |
x64 |
|
Audit.exe |
6.0.6001.22448 |
64 000 |
11-Jun-2009 |
10:09 |
x64 |
|
Diager.dll |
6.0.6001.22448 |
38,912 |
11-Jun-2009 |
12:41 |
x64 |
|
Diagnostic.dll |
6.0.6001.22448 |
146,432 |
11-Jun-2009 |
12:41 |
x64 |
|
Oobeldr.exe |
6.0.6001.22448 |
48,128 |
11-Jun-2009 |
10:09 |
x64 |
|
Setup.cfg |
Неприменимо |
2,711 |
01-Apr-2009 |
17:21 |
Неприменимо |
|
Setup.exe |
6.0.6001.22448 |
209,480 |
11-Jun-2009 |
13:28 |
x64 |
|
Spprgrss.dll |
6.0.6001.22448 |
54 784 |
11-Jun-2009 |
12:41 |
x64 |
|
Sysprep.exe |
6.0.6001.22448 |
108,032 |
11-Jun-2009 |
10:09 |
x64 |
|
W32uiimg.dll |
6.0.6001.22448 |
2,928,128 |
11-Jun-2009 |
10:09 |
x64 |
|
W32uires.dll |
6.0.6001.22448 |
266,240 |
11-Jun-2009 |
10:09 |
x64 |
|
Wdsutil.dll |
6.0.6001.22448 |
56,320 |
11-Jun-2009 |
12:41 |
x64 |
|
Win32ui.dll |
6.0.6001.22448 |
573,952 |
11-Jun-2009 |
12:41 |
x64 |
|
Windeploy.exe |
6.0.6001.22448 |
76,800 |
11-Jun-2009 |
10:09 |
x64 |
|
Winsetup.dll |
6.0.6001.22448 |
1,866,752 |
11-Jun-2009 |
12:41 |
x64 |
|
Actionqueue.dll |
6.0.6002.22151 |
200,704 |
11-Jun-2009 |
12:04 |
x64 |
|
Audit.exe |
6.0.6002.22151 |
64 000 |
11-Jun-2009 |
09:48 |
x64 |
|
Diager.dll |
6.0.6002.22151 |
38,912 |
11-Jun-2009 |
12:08 |
x64 |
|
Diagnostic.dll |
6.0.6002.22151 |
146,432 |
11-Jun-2009 |
12:08 |
x64 |
|
Oobeldr.exe |
6.0.6002.22151 |
48,128 |
11-Jun-2009 |
09:48 |
x64 |
|
Setup.cfg |
Неприменимо |
2,711 |
03-Apr-2009 |
21:28 |
Неприменимо |
|
Setup.exe |
6.0.6002.22151 |
209,480 |
11-Jun-2009 |
12:38 |
x64 |
|
Spprgrss.dll |
6.0.6002.22151 |
54 784 |
11-Jun-2009 |
12:08 |
x64 |
|
Sysprep.exe |
6.0.6002.22151 |
108,032 |
11-Jun-2009 |
09:48 |
x64 |
|
W32uiimg.dll |
6.0.6002.22151 |
2,928,128 |
11-Jun-2009 |
09:48 |
x64 |
|
W32uires.dll |
6.0.6002.22151 |
266,240 |
11-Jun-2009 |
09:48 |
x64 |
|
Wdsutil.dll |
6.0.6002.22151 |
56,320 |
11-Jun-2009 |
12:08 |
x64 |
|
Win32ui.dll |
6.0.6002.22151 |
573,952 |
11-Jun-2009 |
12:08 |
x64 |
|
Windeploy.exe |
6.0.6002.22151 |
76,800 |
11-Jun-2009 |
09:48 |
x64 |
|
Winsetup.dll |
6.0.6002.22151 |
1,866,752 |
11-Jun-2009 |
12:08 |
x64 |
|
Actionqueue.dll |
6.0.6001.22448 |
167,936 |
11-Jun-2009 |
12:15 |
x86 |
|
Audit.exe |
6.0.6001.22448 |
52,736 |
11-Jun-2009 |
09:55 |
x86 |
|
Diager.dll |
6.0.6001.22448 |
31,232 |
11-Jun-2009 |
12:20 |
x86 |
|
Diagnostic.dll |
6.0.6001.22448 |
122,368 |
11-Jun-2009 |
12:20 |
x86 |
|
Oobeldr.exe |
6.0.6001.22448 |
42,496 |
11-Jun-2009 |
09:55 |
x86 |
|
Setup.cfg |
Неприменимо |
2,711 |
01-Apr-2009 |
19:28 |
Неприменимо |
|
Setup.exe |
6.0.6001.22448 |
192,584 |
11-Jun-2009 |
13:00 |
x86 |
|
Spprgrss.dll |
6.0.6001.22448 |
54,272 |
11-Jun-2009 |
12:20 |
x86 |
|
Sysprep.exe |
6.0.6001.22448 |
94,720 |
11-Jun-2009 |
09:55 |
x86 |
|
W32uiimg.dll |
6.0.6001.22448 |
2,928,640 |
11-Jun-2009 |
12:20 |
x86 |
|
W32uires.dll |
6.0.6001.22448 |
266,752 |
11-Jun-2009 |
12:20 |
x86 |
|
Wdsutil.dll |
6.0.6001.22448 |
47,616 |
11-Jun-2009 |
12:20 |
x86 |
|
Win32ui.dll |
6.0.6001.22448 |
417,280 |
11-Jun-2009 |
12:20 |
x86 |
|
Windeploy.exe |
6.0.6001.22448 |
62,976 |
11-Jun-2009 |
09:55 |
x86 |
|
Winsetup.dll |
6.0.6001.22448 |
1,470,976 |
11-Jun-2009 |
12:20 |
x86 |
|
Actionqueue.dll |
6.0.6002.22151 |
167,936 |
11-Jun-2009 |
12:04 |
x86 |
|
Audit.exe |
6.0.6002.22151 |
52,736 |
11-Jun-2009 |
09:39 |
x86 |
|
Diager.dll |
6.0.6002.22151 |
31,232 |
11-Jun-2009 |
09:40 |
x86 |
|
Diagnostic.dll |
6.0.6002.22151 |
122,368 |
11-Jun-2009 |
09:40 |
x86 |
|
Oobeldr.exe |
6.0.6002.22151 |
42,496 |
11-Jun-2009 |
09:39 |
x86 |
|
Setup.cfg |
Неприменимо |
2,711 |
04-Apr-2009 |
05:54 |
Неприменимо |
|
Setup.exe |
6.0.6002.22151 |
192,568 |
11-Jun-2009 |
12:33 |
x86 |
|
Spprgrss.dll |
6.0.6002.22151 |
54,272 |
11-Jun-2009 |
09:39 |
x86 |
|
Sysprep.exe |
6.0.6002.22151 |
94,720 |
11-Jun-2009 |
09:39 |
x86 |
|
W32uiimg.dll |
6.0.6002.22151 |
2,928,640 |
11-Jun-2009 |
12:07 |
x86 |
|
W32uires.dll |
6.0.6002.22151 |
266,752 |
11-Jun-2009 |
09:39 |
x86 |
|
Wdsutil.dll |
6.0.6002.22151 |
47,616 |
11-Jun-2009 |
09:38 |
x86 |
|
Win32ui.dll |
6.0.6002.22151 |
417,280 |
11-Jun-2009 |
12:07 |
x86 |
|
Windeploy.exe |
6.0.6002.22151 |
62,976 |
11-Jun-2009 |
09:39 |
x86 |
|
Winsetup.dll |
6.0.6002.22151 |
1,470,976 |
11-Jun-2009 |
12:07 |
x86 |
ДЕЙСТВИЯ ПО УСТАНОВКЕ ИСПРАВЛЕНИЙ
Разверните пакет исправлений
Разверните пакет Windows6.0-KB971576-platform.msu, выполните следующие действия:
-
В командной строке перейдите в каталог, содержащий пакет Windows6.0-KB971576-platform.msu текущий каталог.
-
Введите следующие команды и нажмите клавишу ВВОД:
md tmp
Разверните узел-f: * Windows6.0-KB971576 —платформа.msu tmp
MD CAB-файла
Разверните узел-f: * tmpWindows6.0-KB971576 —платформа.cab. cabПримечание. При выполнении этих команд, файлы будут извлечены в папку Tmp и извлекается файл с именем Windows6.0-KB971576-platform.cab. Обновленные файлы находятся в две вложенные папки с именами как x86_microsoft-windows Установка component_XXXXXX. В Windows Server 2008 является вложенную папку, содержащую 6.0.6001 в поле имя. Пакет обновления 2 для Windows Server 2008 является вложенную папку, содержащую 6.0.6002 в поле имя. -
Создайте новую папку с именем Hotfix, а затем скопируйте все файлы в папку исправления.
-
В папке «исправления» переименуйте файл Setup.exe в Setup.exe.sav и переименуйте файл Setup.cfg в Setup.cfg.sav
Изменение файла Boot.wim
Перед выполнением этих действий установки WAIK (пакет автоматической установки Windows), которое доступно в следующем файле:
-
Откройте окно командной строки среды предустановки Microsoft Windows (WinPE) с использованием прав администратора.
-
Создайте временный каталог с именем SetUPDVD с помощью следующей команды:
MD SetuPDVD
компакт-диск SetupDVD -
Скопируйте файл Boot.wim из операционной системы, которые изменяются в папку SetupDVD .
-
Создание каталога подключить файл Wim с помощью следующей команды:
MD подключения
-
Используйте команду imagex для подключения файла Boot.wim:
ImageX/mountrw boot.wim 2. mount
-
Скопируйте обновленные файлы в папку источников в присоединенный файл Boot.wim:
cd mountsources
xcopy hotfix*.* /e
компакт-диск… .. -
Используйте команду imagex для подключения файла Boot.wim:
imagex /unmount /commit .mount
Изменить содержимое DVD-диска
-
Создать папку с именем DVD-дисков и скопируйте содержимое DVD-диска в папку DVD-диска. Например можно использовать следующие команды:
MD dvd
компакт-диск
компакт-диск dvd
команда xcopy X:* * / e
источники компакт-диска
команда xcopy hotfix* * /uПримечание. В этих командах X представляет букву диска DVD. -
Скопируйте измененный файл Boot.wim в папку DVD-диска на жесткий диск.
Копировать setupdvdboot.wim *
-
Переименуйте исходными именами в каталоге исходных файлов Setup.exe.sav и Setup.cfg.sav. Например следующие команды:
copy hotfixsetup.exe.sav dvdsourcessetup.exe
копирование hotfixsetup.cfg.sav dvdsourcessetup.cfg
Создание образа установки
С помощью команды oscdimg создайте файл международной организации по стандартизации (ISO) в папку DVD-диска, чтобы изображение UEFI загрузочного образа.
Для получения дополнительных сведений щелкните следующий номер статьи базы знаний Майкрософт:
947024 как создать ISO-образ для платформ UEFI для Windows PE компакт-диска для Windows Server 2008
После создания образа, запишите образ на DVD-диск.
Статус
Корпорация Майкрософт подтверждает, что это проблема продуктов Майкрософт, перечисленных в разделе «Относится к».
Временное решение
Чтобы обойти эту проблему, воспользуйтесь одним из следующих методов:
-
Используйте средство Diskpart для создания разделов, прежде чем начать установку.
-
После нажатия кнопки » Дополнительно » для создания нового раздела во время установки, укажите новый размер, который составляет 2 МБ меньше, чем размер раздела по умолчанию.
Дополнительные сведения
Для получения дополнительных сведений о терминологии обновлений программного обеспечения щелкните следующий номер статьи базы знаний Майкрософт:
Описание 824684 Стандартные термины, используемые при описании обновлений программных продуктов Майкрософт
Сведения о дополнительных файлах для Windows Server 2008
Дополнительные файлы для всех поддерживаемых версий Windows Server 2008 для систем на базе x86
|
Имя файла |
Версия файла |
Размер файла |
Дата |
Время |
Платформа |
|---|---|---|---|---|---|
|
Package_for_kb971576_client_1~31bf3856ad364e35~x86~~6.0.1.0.mum |
Неприменимо |
1,367 |
11-Jun-2009 |
23:51 |
Неприменимо |
|
Package_for_kb971576_client_2~31bf3856ad364e35~x86~~6.0.1.0.mum |
Неприменимо |
1,693 |
11-Jun-2009 |
23:51 |
Неприменимо |
|
Package_for_kb971576_client~31bf3856ad364e35~x86~~6.0.1.0.mum |
Неприменимо |
1,713 |
11-Jun-2009 |
23:51 |
Неприменимо |
|
Package_for_kb971576_sc_0~31bf3856ad364e35~x86~~6.0.1.0.mum |
Неприменимо |
1,421 |
11-Jun-2009 |
23:51 |
Неприменимо |
|
Package_for_kb971576_sc_1~31bf3856ad364e35~x86~~6.0.1.0.mum |
Неприменимо |
1,690 |
11-Jun-2009 |
23:51 |
Неприменимо |
|
Package_for_kb971576_sc~31bf3856ad364e35~x86~~6.0.1.0.mum |
Неприменимо |
1,701 |
11-Jun-2009 |
23:51 |
Неприменимо |
|
Package_for_kb971576_server_0~31bf3856ad364e35~x86~~6.0.1.0.mum |
Неприменимо |
1,425 |
11-Jun-2009 |
23:51 |
Неприменимо |
|
Package_for_kb971576_server_1~31bf3856ad364e35~x86~~6.0.1.0.mum |
Неприменимо |
1,694 |
11-Jun-2009 |
23:51 |
Неприменимо |
|
Package_for_kb971576_server~31bf3856ad364e35~x86~~6.0.1.0.mum |
Неприменимо |
1,713 |
11-Jun-2009 |
23:51 |
Неприменимо |
|
X86_microsoft-windows-setup-component_31bf3856ad364e35_6.0.6001.22448_none_3292e36bc6791a52.manifest |
Неприменимо |
27,027 |
11-Jun-2009 |
14:31 |
Неприменимо |
|
X86_microsoft-windows-setup-component_31bf3856ad364e35_6.0.6002.22151_none_34678361c3adda06.manifest |
Неприменимо |
27,027 |
11-Jun-2009 |
13:59 |
Неприменимо |
Дополнительные файлы для всех поддерживаемых 64-разрядных версий Windows Server 2008
|
Имя файла |
Версия файла |
Размер файла |
Дата |
Время |
Платформа |
|---|---|---|---|---|---|
|
Amd64_microsoft-windows-setup-component_31bf3856ad364e35_6.0.6001.22448_none_8eb17eef7ed68b88.manifest |
Неприменимо |
27,093 |
11-Jun-2009 |
14:45 |
Неприменимо |
|
Amd64_microsoft-windows-setup-component_31bf3856ad364e35_6.0.6002.22151_none_90861ee57c0b4b3c.manifest |
Неприменимо |
27,093 |
11-Jun-2009 |
14:00 |
Неприменимо |
|
Package_for_kb971576_client_1~31bf3856ad364e35~amd64~~6.0.1.0.mum |
Неприменимо |
1,375 |
11-Jun-2009 |
23:51 |
Неприменимо |
|
Package_for_kb971576_client_2~31bf3856ad364e35~amd64~~6.0.1.0.mum |
Неприменимо |
1,705 |
11-Jun-2009 |
23:51 |
Неприменимо |
|
Package_for_kb971576_client~31bf3856ad364e35~amd64~~6.0.1.0.mum |
Неприменимо |
1,723 |
11-Jun-2009 |
23:51 |
Неприменимо |
|
Package_for_kb971576_sc_0~31bf3856ad364e35~amd64~~6.0.1.0.mum |
Неприменимо |
1,429 |
11-Jun-2009 |
23:51 |
Неприменимо |
|
Package_for_kb971576_sc_1~31bf3856ad364e35~amd64~~6.0.1.0.mum |
Неприменимо |
1,702 |
11-Jun-2009 |
23:51 |
Неприменимо |
|
Package_for_kb971576_sc~31bf3856ad364e35~amd64~~6.0.1.0.mum |
Неприменимо |
1,711 |
11-Jun-2009 |
23:51 |
Неприменимо |
|
Package_for_kb971576_server_0~31bf3856ad364e35~amd64~~6.0.1.0.mum |
Неприменимо |
1,433 |
11-Jun-2009 |
23:51 |
Неприменимо |
|
Package_for_kb971576_server_1~31bf3856ad364e35~amd64~~6.0.1.0.mum |
Неприменимо |
1,706 |
11-Jun-2009 |
23:51 |
Неприменимо |
|
Package_for_kb971576_server~31bf3856ad364e35~amd64~~6.0.1.0.mum |
Неприменимо |
1,723 |
11-Jun-2009 |
23:51 |
Неприменимо |
|
X86_microsoft-windows-setup-component_31bf3856ad364e35_6.0.6001.22448_none_3292e36bc6791a52.manifest |
Неприменимо |
27,027 |
11-Jun-2009 |
14:31 |
Неприменимо |
|
X86_microsoft-windows-setup-component_31bf3856ad364e35_6.0.6002.22151_none_34678361c3adda06.manifest |
Неприменимо |
27,027 |
11-Jun-2009 |
13:59 |
Неприменимо |
Дополнительные файлы для всех поддерживаемых версий Windows Server 2008 для систем на базе Itanium
|
Имя файла |
Версия файла |
Размер файла |
Дата |
Время |
Платформа |
|---|---|---|---|---|---|
|
Ia64_microsoft-windows-setup-component_31bf3856ad364e35_6.0.6001.22448_none_32948761c677234e.manifest |
Неприменимо |
27,060 |
11-Jun-2009 |
16:55 |
Неприменимо |
|
Ia64_microsoft-windows-setup-component_31bf3856ad364e35_6.0.6002.22151_none_34692757c3abe302.manifest |
Неприменимо |
27,060 |
11-Jun-2009 |
13:38 |
Неприменимо |
|
Package_for_kb971576_sc_0~31bf3856ad364e35~ia64~~6.0.1.0.mum |
Неприменимо |
1,425 |
11-Jun-2009 |
23:51 |
Неприменимо |
|
Package_for_kb971576_sc_1~31bf3856ad364e35~ia64~~6.0.1.0.mum |
Неприменимо |
1,529 |
11-Jun-2009 |
23:51 |
Неприменимо |
|
Package_for_kb971576_sc~31bf3856ad364e35~ia64~~6.0.1.0.mum |
Неприменимо |
1,706 |
11-Jun-2009 |
23:51 |
Неприменимо |
|
Package_for_kb971576_server_0~31bf3856ad364e35~ia64~~6.0.1.0.mum |
Неприменимо |
1,429 |
11-Jun-2009 |
23:51 |
Неприменимо |
|
Package_for_kb971576_server_1~31bf3856ad364e35~ia64~~6.0.1.0.mum |
Неприменимо |
1,533 |
11-Jun-2009 |
23:51 |
Неприменимо |
|
Package_for_kb971576_server~31bf3856ad364e35~ia64~~6.0.1.0.mum |
Неприменимо |
1,717 |
11-Jun-2009 |
23:51 |
Неприменимо |
|
X86_microsoft-windows-setup-component_31bf3856ad364e35_6.0.6001.22448_none_3292e36bc6791a52.manifest |
Неприменимо |
27,027 |
11-Jun-2009 |
14:31 |
Неприменимо |
|
X86_microsoft-windows-setup-component_31bf3856ad364e35_6.0.6002.22151_none_34678361c3adda06.manifest |
Неприменимо |
27,027 |
11-Jun-2009 |
13:59 |
Неприменимо |
Содержание
- 1 Что делать с ошибкой: «Программе установки не удалось создать новый или найти существующий системный раздел» (При установке Windows 7,8, 8.1 и 10)
- 1.1 Как решить ошибку «Программе установки не удалось создать новый или найти существующий системный раздел»?
- 1.2 Дополнительный вариант
- 2 Нам не удалось создать новый или найти существующий раздел
- 2.1 Симптоматика и причины дисфункции
- 2.2 Нам не удалось создать новый или найти существующий раздел – как исправить ошибку
- 2.3 Устранения ошибки с установкой Windows используя команду diskpart
- 2.4 -решение
- 3 Как самому исправить ошибку 0x8004242d при установке Windows 7, 8 или 10?
- 3.1 Возможные причины
- 3.2 Как исправить ошибку 0x8004242d?
- 4 Не удалось создать новый или найти существующий раздел при установке Windows 10
- 4.1 Причина ошибки «Нам не удалось создать новый или найти существующий раздел»
- 4.2 Исправление ошибки при отсутствии важных данных на диске (разделе)
- 4.3 Как исправить «Не удалось создать новый или найти существующий раздел» при установке Windows 10 на диск с важными данными
- 4.4 Освобождаем место для системных разделов с помощью diskpart в программе установки
- 4.5 Использование Minitool Partition Wizard Bootable для освобождения места под системные разделы
Что делать с ошибкой: «Программе установки не удалось создать новый или найти существующий системный раздел» (При установке Windows 7,8, 8.1 и 10)
При желании установки любой из современных версий операционных систем, будь это Windows 10 или Windows 7, возникают у пользователей проблемы, которые вгоняют их в ступор. Вот пример такой проблемы.
Вы вставляете диск в дисковод, или установочную флешку в USB-разъем, загружаетесь с них и видите загрузку той или иной системы. Далее появляется окошко установщика, где мы должны выбрать диск для установки Windows. Там есть некоторые параметры, которые мы могли бы использовать, но они нам сейчас ни к чему. Как только мы нажимаем кнопку «Далее», чтобы началась установка винды, происходит худшее – ошибка «Программе установки не удалось создать новый или найти существующий системный раздел».
В интернете существует способ исправления безумно простой. Он заключается в следующем: вы получили ошибку и сразу же вынимаете флешку или диск, а потом закрываете установщик, нажимая на крестик. Далее мы снова производим установку, пытаемся установить нужную нам винду, получаем эту же ошибку, закрываем ее. Теперь нам нужно снова вставить установочную флешку или диск и начать установку Windows.
К сожалению, этот способ, описанный чуть выше, уже не помогает, но есть другой.
Чтобы не заниматься такими бреднями, как перетыкать флешку, что-то перезапускать и т. д, есть более эффективный способ. Суть его в том, что вам нужно файлы с флешки, на котором находится Windows, перекинуть на тот диск или раздел, куда вы собирались ее устанавливать. Другими словами, мы делаем будущий системный раздел установочным диском, на который же и будем устанавливать винду. А теперь перейдем к практике.
Как решить ошибку «Программе установки не удалось создать новый или найти существующий системный раздел»?
Быстро и легко, нужно всего лишь внимательно читать инструкцию из этой статьи.
- Вставляете загрузочную флешку в компьютер и загружаетесь с нее;
- При появлении окна с выбором диска нажимаете клавиши Shift+F10, для открытия командной строки;
- В командной строке прописываем команду: diskpart;
- Командная строка теперь использует дисковую утилиту DISKPART, далее пишем команду: list disk. Данная команда показывает все подключенные к компьютеру диски. Ищем в списке нужный диск (можно ориентироваться по объему) и запоминаем число;
- select disk=0. Этой командой мы выбираем диск. Цифра 0 – номер дика из предыдущей команды, у вас он может быть другой.
: Невозможно установить Windows на диск 0 раздел 1
При выбирании диска будьте очень внимательны, я рекомендую отключить другие жесткие диски, чтобы потом не было проблем.
- Дальше мы выполняем команду create partition primary size=XXXXX. В место «XXXXX» вы должны вписать объем системного диска, на который будете устанавливать Windows. Другими словами, будет создан новый раздел;
- select partition=1. Выводит раздел выбранного нами диска;
- active. Выбранный раздел становится активным;
- format fs=ntfs quick. Эта команда быстро отформатирует диск в файловую систему NTFS;
- assign. Эта команда задаст разделу букву, если она самостоятельно не указана, то выберется свободная следующая буква;
- exit. Выходим из утилиты DISKPART.
Так, мы выполнили все необходимые команды по созданию раздела для установки Windows, но теперь нам нужно перенести файлы с флешки на этот раздел.
- Снова открываем командную строку. Вам нужно узнать, какой буквой обозначена ваша флешка с виндой. С помощью команды cd. То есть в командной строке вы должны ввести, например, «cd e:», где е: — буква установочной флешки. Как определять букву дисков;
- Вы попали в каталог флешки. Прописываем команду для копирования файлов на системный диск: xcopy e: c: /e /h /k;
- Нужно зайти в каталог boot уже на самом разделе, не флешке: cd boot;
- С помощью команды bootsect мы создадим загрузочный код на системном диске: bootsect /nt60 c:. Где c: — системный диск, будьте внимательны, у вас может быть и другая буква;
- Мы сделали системный раздел загрузочным диском. Теперь вы можете вытащить флешку, перезапустить компьютер и устанавливать винду на этот же диск. После установки вы можете удалить файлы установки.
: Чистая установка Windows 10
После установки Windows и ее загрузки, нужно кое-что подкорректировать.
- Открываем от имени администратора командную строку;
- Прописываем команду bcdedit;
- Среди результатов команды найдите строчку Windows Setup, где копируем identifier;
- Далее прописываем команду bcdedit /delete {identifier}.
Теперь можно без проблем пользоваться Windows.
Дополнительный вариант
Как вариант, для устранения этой ошибки можно воспользоваться Boot Menu, если эта функция поддерживается BIOS. Когда вы вставляете флешку, она может в порядке очередности дисков стоять на первом месте, либо вы сами так сделали, из-за этого Windows хочет записать таблицу MBR не на нужный нам диск, а на флешку, но ничего не выходит, так как она используется вами. Возможно, это и есть причина появления вышеназванной ошибки.
Для ее решения можно в BIOS поставить диск, который будет системным, на первое место, если он еще не стоит, потом зайти в Boot Menu (не в BIOS), и просто загрузиться с установочной флешки. Конечно, не факт, что данный метод поможет, но попытка не пытка, от этого вы ничего не потеряете. Boot Menu может выглядеть вот так:
https://computerinfo.ru/ne-udalos-sozdat-novyj-ili-najti-sushhestvuyushhij-razdel/https://computerinfo.ru/wp-content/uploads/2016/08/ne-udalos-sozdat-novyj-ili-najti-sushhestvuyushhij-razdel.jpghttps://computerinfo.ru/wp-content/uploads/2016/08/ne-udalos-sozdat-novyj-ili-najti-sushhestvuyushhij-razdel-150×150.jpg2018-05-11T21:14:32+00:00EvilSin225Windowsнам не удалось создать новый раздел,не удалось создать новый или найти существующий,программе установки не удалось создать новый раздел,установка windowsПри желании установки любой из современных версий операционных систем, будь это Windows 10 или Windows 7, возникают у пользователей проблемы, которые вгоняют их в ступор. Вот пример такой проблемы. Вы вставляете диск в дисковод, или установочную флешку в USB-разъем, загружаетесь с них и видите загрузку той или иной системы. Далее…EvilSin225Андрей Тереховandrei1445@yandex.ruAdministratorКомпьютерные технологии
Источник: https://computerinfo.ru/ne-udalos-sozdat-novyj-ili-najti-sushhestvuyushhij-razdel/
Нам не удалось создать новый или найти существующий раздел
Пользователи современных ОС Windows 8, 8.1 и 10 при попытке установки указанных операционных систем на свой компьютер могут столкнуться с сообщением «Нам не удалось создать новый или найти существующий раздел».
После появления данного сообщения установка ОС обычно прекращается, а при попытке повторить установку пользователь вновь сталкивается с этой же проблемой.
В этом материале я расскажу, что за ошибка «не удалось создать новый раздел», каковы причины её возникновения, и как её исправить.
Неудача создать новый или найти раздел при установке Виндовс
Симптоматика и причины дисфункции
Как я уже упоминал выше, сообщение «Нам не удалось создать новый или найти существующий раздел…» возникает при попытке установки ОС Виндовс версии 8, 8.1 и 10. На Windows 7 данное проблемное сообщение выглядит как «Программе установки не удалось создать новый или найти существующий системный раздел», а на Виндовс Виста как «Виндовс не удается найти системный том, удовлетворяющий требованиям для установки».
Обычно данная дисфункция возникает при попытке установки с флеш-накопителя, когда кроме уже существующей на компьютере ОС пользователь пробует установить ещё одну. При этом существенной причиной описываемой дисфункции может являться наличие на жёстком диске разделов, созданных пользователем, занимающих при этом всё пространство диска. В таком случае установочной программе просто попросту негде создать системные разделы, при этом прежние системные разделы по каким-то причинам на данном диске отсутствуют.
Кроме того, другими причинами подобного явления могут выступать:
- Поломка флеш-накопителя;
- Не правильное задание приоритета загрузки в БИОС.
Нам не удалось создать новый или найти существующий раздел – как исправить ошибку
Итак, как исправить ошибку «не удалось создать новый раздел»? Рекомендую выполнить следующее:
- Отключите все внешние устройства. Если вы столкнулись с указанным выше сообщением, тогда вполне возможно, что к вашему ПК подключены внешние устройства (внешний HDD, флеш-накопитель ЮСБ или SD-карта). Просто отключите (изымите) все внешние устройства и попробуйте продолжить установку (или продолжить последнюю уже после перезагрузки компьютера). Некоторые пользователи, к примеру, рекомендуют поступить так, как в размещённом ниже ролике:
- Установите в БИОС приоритет загрузки на ваш жёсткий диск (HDD) вместо флеш-накопителя;
- Используйте возможности командного интерпретатора diskpart. При этом сразу предупреждаю, что обычным пользователям, не знакомых функционалом данной команды, будет проще использовать специальные программы, которые облегчают подобную работу (например, EaseUS Partition Master), а функционал diskpart оставить в сторонке.
Устранения ошибки с установкой Windows используя команду diskpart
Итак, если вы решили работать с diskpart, тогда запустите программу установки ОС Виндовс, используя загрузочную флешку или ДВД. Если вы встретитесь с рассматриваемым сообщением об ошибке закройте установку (Setup) и нажмите на кнопку «Восстановление» (Repair), выберите «Дополнительные инструменты» (Advanced Tools), а затем запустите командную строку (Command prompt).
Команда diskpart
В открытой командной строке наберите start diskpart и нажмите ввод.
Затем наберите list disk и нажмите ввод. Вы увидите список всех жёстких дисков, подключённых к компьютеру. Определитесь с буквой диска, который нужен для установки системы, и введите в командной строке следующее:
select disk X (вместо Х – укажите нужную букву диска)
Теперь наберите поочерёдно следующие команды, не забывая после каждой из них жать на «Enter» и заменять X на нужную букву диска:
disk X clean
disk X create partition primary
disk X active
disk X format fs=ntfs quick
disk X assign
После ввода всех данных команд нажмите Exit и попробуйте вновь запустить процесс установки. Если ошибка повторилась, тогда идём дальше.
Сделайте раздел активным. Повторите действия предыдущего раздела, выполните вход в командную строку, в ней вновь наберите start diskpart, и попробуйте установить активным раздел, на который вы хотите инсталлировать ОС Виндовс.
Для этого наберите:
List disk — и нажмите ввод.
Вы увидите список всех дисков. Найдите нужный для установки диск и наберите:
Select disk X (вместо Х проставьте букву нужного диска)
Затем введите:
List partition
и нажмите ввод, после чего появится список доступных разделов. Выберите раздел, на который вы хотите установить ОС Виндовс и введите:
select partition 1 — (вместо 1 проставьте число нужного вам раздела).
Потом введите
active
и нажмите ввод. После этого наберите exit, выйдите из командной строки и попробуйте вновь начать процесс установки.
Процесс установки
-решение
Выше мной были перечислены причины возникновения ошибки «Нам не удалось создать новый или найти существующий раздел» и описаны пути решения данной проблемы. Часто будет достаточно просто выставить правильный приоритет загрузки в БИОС (а также изъять флеш-накопитель при установке системы), если же это не помогло, тогда стоит попробовать функционал команды diskpart, последняя может помочь в решении данной проблемы.
Как вы оцените статью?
(7 2,29 из 5)
Загрузка…
Источник: https://RusAdmin.biz/oshibki/nam-ne-udalos-sozdat-novyj-ili-najti-sushhestvuyushhij-razdel/
Как самому исправить ошибку 0x8004242d при установке Windows 7, 8 или 10?
Ошибка 0x8004242d чаще всего возникает при установке операционной системы Windows либо при форматировании жесткого диска. Иногда пользователь, занимающийся переустановкой операционной оболочки Windows 7, 8 или 10, видит сообщение: «Не удалось провести форматирование выбранного раздела [Ошибка 0x8004242d]». Еще один вариант написания выглядит таким образом: «Нам не удалось отформатировать выбранный раздел».
Возможные причины
Сообщение об ошибке возникает чаще всего при попытке установки операционной системы на HDD, использующий устаревший формат MBR. Формат MBR (Master Boot Record) предназначен для поиска логического диска, на который следует установить операционную оболочку. Поиск логических разделов при наличии MBR осуществляет BIOS, затем управление переходит к конкретному загрузчику раздела.
На новых PC и ноутбуках зачастую используется новый формат HDD в виде таблицы, имеющий название GPT (GUID Partition Table) и находящийся под управлением новой технологии BIOS-UEFI.
Для установки 64-разрядной версии Виндовс потребуется GPT формат накопителя, 32-разрядная Windows 8 также без проблем будет работать на GPT. Для остальных версий операционных систем, например, Windows XP или Windows 7 — 32 bit, необходим будет формат MBR.
Итак, подытожив все вышесказанное, можно сделать вывод — ошибка 0x8004242d может возникнуть в нескольких случаях:
- Происходит установка операционной оболочки на HDD формата MBR, которая не поддерживается этим форматом.
- Установку необходимо произвести объёмом на HDD свыше 2 TB, на физических накопителях такого размера необходим GPT.
- Материнская плата поддерживает стандарт UEFI. Если стандарт UEFI не поддерживается BIOS, в этом случае предпочтительнее использовать MBR.
Как исправить ошибку 0x8004242d?
Данная ошибка – комплексная, может указывать на несколько проблем сразу: на несовместимый формат хранилища данных, ошибки файловой системы диска, поврежденные кластеры. Первое, что следует сделать использовать — утилиту chkdisk. Её можно запустить при помощи командной строки:
- Для этого при запуске установщика следует нажать SHiFT+F10, далее ввести команду cmd.
- В открывшейся командной строке ввести команду chkdisk /f.
Иногда необходимо удалить раздел, в который устанавливается операционная среда, и создать его заново, предварительно отформатировав:
- Сперва следует в окне загрузчика ОС нажать одновременно SHiFT+F10 для того, чтобы открыть cmd.
- Запускаемая утилита для разбивки разделов носит название diskpart. Вводим в командную строку diskpart, подтверждаем нажатием ENTER.
- При вводе следующей команды list disk можно увидеть все подключенные разделы, имеющиеся на жестком диске.
- Выбираем системный раздел, в который будет производится установка: select disk 0.
- Необходимо очистить disk командой clean, затем дважды ввести команду exit.
- После совершенных действий в установщике следует нажать обновить и заново создать разделы.
Далее, как правило, установка операционной системы проходит гладко и без сбоев.
Если же ошибка связана с несовместимостью операционной системой и MBR или наоборот GPT, необходимо использовать внешнюю утилиту Acronis Disk Director. Примечательно, что произвести операцию по переводу из мбр в гбт или в обратном порядке можно без потерь данных на жестком диске. Для этого необходимо использовать загрузочный диск или флэш накопитель с имеющейся на нем утилитой Acronis Disk Director.
Интерфейс Acronis Disk Director интуитивно понятный и удобный для пользователя. Изначально при запуске заходим в раздел базовые диски. Для того чтобы произвести операцию по конвертации, например, мбр в гпт следует удалить логические разделы. Например, есть логический раздел С, в который была установлена Windows. При помощи утилиты удаляем его. Также удаляем резервный раздел, не имеющий метки, созданный при установке системы.
Затем нажимаем вкладку преобразовать, мбр в гпт. Через несколько секунд MBR будет преобразован в GPT. Преобразование GPT в MBR происходит аналогично.
Можно также произвести конвертацию при помощи командной строки, но при этом следует сохранить необходимые пользователю файлы на внешнем накопителе. Допустим, по каким-либо причинам у пользователя нет под рукой внешних программ для работы с физическими накопителями.
Пользователю для установки необходимо преобразовать GPT диск в MBR. Порядок действий по конвертации GPT в MBR следующий:
- Нажимаем SHiFT+F10 для запуска командной строки.
- Последовательно вводим команды diskpart и list disk последняя команда позволяет увидеть все физические накопители.
- Вводим команду select disk N. N является номером конвертируемого HDD, как правило, жесткий имеет наибольший объём.
- Используем команду для конвертации convert mbr. После ввода этой команды диск будет преобразован в мбр.
- Нажимаем exit для выхода из командной строки и продолжения установки Windows.
Что делать при появлении ошибки при установке Windows 10 — смотрите на следующем видеоролике:
Источник: https://yakadr.ru/windows/oshibki/0x8004242d-pri-ustanovke-windows.html
18.05.2018 windows
Среди ошибок, мешающих установке Windows 10 на компьютер или ноутбук и часто непонятных начинающему пользователю — сообщение о том, что «Нам не удалось создать новый или найти существующий раздел. Дополнительные сведения см. в файлах журнала программы установки.
» (Или We couldn’t create a new partition or locate an existing one в англоязычных версиях системы).
Чаще всего, ошибка появляется при установке системы на новый диск (HDD или SSD) или после предварительных действий по форматированию, конвертации между GPT и MBR и изменению структуры разделов на диске.
В этой инструкции — информация о том, почему возникает такая ошибка, и, естественно, о способах исправить её в различных ситуациях: когда важных данных на системном разделе или диске нет, или же в тех случаях, когда такие данные есть и их нужно сохранить.
Похожие ошибки при установке ОС и способы их решения (которые в том числе могут появиться после некоторых предлагаемых в Интернете способов исправить описываемую здесь проблему): На диске находится таблица MBR разделов, Выбранный диск имеет стиль разделов GPT, Ошибка «Установка Windows на данный диск невозможна» (в контекстах, отличных от GPT и MBR).
Причина ошибки «Нам не удалось создать новый или найти существующий раздел»
Основная причина невозможности установки Windows 10 с указанным сообщением о том, что не удается создать новый раздел — уже имеющаяся структура разделов на жестком диске или SSD, мешающая созданию необходимых системных разделов с загрузчиком и средой восстановления.
Если из описанного не до конца ясно, что именно происходит, пробую пояснить иначе
- Ошибка возникает в том случае, когда на HDD или SSD, который в программе установки отображается как Диск 0 (ноль) существуют только разделы, созданные вами вручную, в diskpart (или с помощью сторонних программ, например, средств Acronis), при этом они занимают всё пространство диска (например, один раздел на весь диск, если он ранее использовался для хранения данных, был вторым диском на компьютере или только что куплен и отформатирован). При этом, проблема проявляет себя при загрузке в EFI режиме и установке на GPT диск.
- В данной ситуации программе установки Windows 10 «негде» создать системные разделы (которые можно увидеть на следующем скриншоте), а ранее созданные системные разделы также отсутствуют (так как диск не был ранее системным или, если был, был переформатирован без учета необходимости места под системные разделы) — именно так трактуется «Нам не удалось создать новый или найти существующий раздел».
Уже это объяснение может быть достаточно для более опытного пользователя, чтобы понять суть проблемы и исправить её. А для начинающих пользователей несколько решений описаны далее.
Внимание: приведенные далее решения предполагают, что вы устанавливаете одну единственную ОС (а не, например, Windows 10 после установки Linux), и, кроме этого, диск, на который производится установка обозначен как Диск 0 (если это не так, когда у вас несколько дисков на ПК, измените порядок жестких дисков и SSD в БИОС/UEFI таким образом, чтобы целевой диск оказался на первом месте, либо просто переключите SATA-кабели).
Несколько важных примечаний:
- Если в программе установки Диск 0 — это не тот диск (речь о физическом HDD), на который планируется устанавливать систему, а, например, диск с данными, то можно поискать в БИОС/UEFI параметры, отвечающие за порядок следования жестких дисков в системе (не то же самое, что порядок загрузки) и установить диск, на который следует ставить ОС на первое место.
Уже этого может оказаться достаточно для решения проблемы.
- Иногда при установке Windows с флешки или внешнего жесткого диска, именно они отображаются как Диск 0. В этом случае попробуйте установить загрузку не с флешки, а с первого жесткого диска в БИОС (при условии, что ОС на нем не установлена).
Загрузка все равно произойдет с внешнего накопителя, но теперь под Диск 0 у нас будет нужный жесткий диск.
Исправление ошибки при отсутствии важных данных на диске (разделе)
Первый из способов исправить проблему предполагает один из двух вариантов:
- На диске, на который планируется установить Windows 10 нет важных данных и всё подлежит удалению (или уже удалено).
- На диске есть более одного раздела и на первом из них нет важных данных, которые требуется сохранить, при этом размер раздела достаточен для установки системы.
В этих ситуациях решение будет очень простым (данные с первого раздела будут удалены):
- В программе установки выделите тот раздел, на который вы пробуете установить Windows 10 (обычно Диск 0 раздел 1).
- Нажмите «Удалить».
- Выделите «Незанятое пространство на диске 0» и нажмите «Далее». Подтвердите создание системных разделов, установка продолжится.
Как видите, все довольно просто и какие-либо действия в командной строке с помощью diskpart (удаление разделов или очистка диска с помощью команды clean) в большинстве случаев не требуются. Внимание: программе установки необходимо создавать системные разделы именно на диске 0, а не 1 и т.д.
В завершение — видео инструкция по исправлению ошибки при установке описанным выше способом, а затем — дополнительные методы решения проблемы.
Как исправить «Не удалось создать новый или найти существующий раздел» при установке Windows 10 на диск с важными данными
Вторая распространенная ситуация — установка Windows 10 производится на диск, который ранее служил для хранения данных, при этом, скорее всего, как описано в предыдущем решении, содержит всего один раздел, но данные на нем пострадать не должны.
В этом случае наша задача — сжать раздел и высвободить место на диске, чтобы там были созданы системные разделы операционной системы.
Сделать это можно как средствами программы установки Windows 10, так и в сторонних бесплатных программах для работы с разделами дисков, причем в данном случае второй способ, при возможности его использовать, будет предпочтительнее (далее объясняется, почему).
Освобождаем место для системных разделов с помощью diskpart в программе установки
Этот способ хорош тем, что для его использования нам не потребуется что-то дополнительное, помимо уже запущенной программы установки Windows 10.
Минус способа в том, что после установки мы получим не совсем обычную структуру разделов на диске, когда загрузчик находится на разделе с системой, а дополнительные скрытые системные разделы — в конце диска, а не в его начале, как это обычно бывает (при этом все будет работать, но в дальнейшем, например, при возникновении проблем с загрузчиком, некоторые стандартные способы решений проблем могут работать не так, как ожидается).
В этом сценарии необходимые действия будут следующими:
- Находясь в программе установки Windows 10 нажмите клавиши Shift+F10 (или Shift+Fn+F10 на некоторых ноутбуках).
- Откроется командная строка, в ней по порядку используйте следующие команды
- diskpart
- list volume
- select volume N (где N — номер единственного тома на жестком диске или последнего раздела на нем, если их несколько, номер берется из результата выполнения предыдущей команды. Важно: на нем должно быть около 700 Мб свободного места).
- shrink desired=700 minimum=700 (у меня на скриншоте — 1024, потому что не было уверенности в том, сколько места действительно нужно. 700 Мб достаточно, как оказалось).
- exit
После этого закройте командную строку, а в окне выбора раздела для установки нажмите «Обновить». Выберите раздел для установки (не незанятое пространство) и нажмите «Далее». При этом установка Windows 10 продолжится, а незанятое пространство будет использовано для создания системных разделов.
Использование Minitool Partition Wizard Bootable для освобождения места под системные разделы
Для того, чтобы освободить место для системных разделов Windows 10 (при этом не в конце, а в начале диска) и не потерять важные данные подойдет, по сути, любое загрузочное ПО для работы со структурой разделов на диске.
В моем примере это будет бесплатная утилита Minitool Partition Wizard, доступная в виде ISO образа на официальном сайте https://www.partitionwizard.com/partition-wizard-bootable-cd.
html (Обновление: с официального сайта убрали загрузочный ISO но он есть в веб-архиве, если просматривать указанную страницу за предыдущие годы).
Этот ISO вы можете записать на диск или загрузочную флешку (загрузочную флешку можно сделать с помощью программы Rufus, выбираем MBR или GPT для BIOS и UEFI соответственно, файловая система — FAT32. Для компьютеров с EFI загрузкой, а это, вероятнее всего, ваш случай можно просто скопировать все содержимое ISO образа на флешку с файловой системой FAT32).
Затем загружаемся с созданного накопителя (безопасная загрузка должна быть отключена, см. Как отключить Secure Boot) и производим следующие действия:
- На заставке программы нажимаем Enter и дожидаемся загрузки.
- Выберите первый раздел на диске, а затем нажмите «Move/Resize» для изменения размера раздела.
- В следующем окне с помощью мыши или указания чисел освободите место «слева» от раздела, около 700 Мб должно быть достаточным.
- Нажмите Ок, а затем, в главном окне программы — Apply.
После применения изменений, перезагрузите компьютер с дистрибутива Windows 10 — в этот раз ошибка о том, что не удалось создать новый или найти существующий раздел появиться не должна, а установка пройдет успешно (при установке выбирайте раздел, а не незанятое пространство на диске).
Источник: https://remontka.pro/couldnt-create-new-partition-windows-10/
Содержание
- Ошибка: «Программе установки не удалось создать новый или найти существующий системный раздел»
- Что означает данная ошибка?
- Не удалось создать новый раздел — как избавиться?
- Способ 1
- Способ 2
- Установка ОС с внутреннего накопителя
- Ошибка 0x80042468 при создании единого раздела на диске более 2,2 ТБ при установке Windows
- Симптомы
- Причина
- Решение
- Дополнительная информация
- Сообщение об ошибке при создании нового раздела во время установки Windows Server 2008 на компьютере, который имеет поддержкой UEFI: «0x8004240f»
- Симптомы
- Причина
- Решение
- Сведения об исправлении
- Предварительные условия
- Сведения о замене исправлений
- Сведения о файлах
- Примечания к сведениям о файле Windows Vista и Windows Server 2008
- Ошибки при обновлении Windows 10: причины появления и устранение неполадок по коду
- Бесконечное обновление Windows 10: что с этим делать
- Как устранить зацикливание обновления
- Решение проблемы с помощью входа в учётную запись
- Решение проблемы с помощью другого устройства
- Как устранить прерывание обновления
- Исправление ошибок в «Центре обновления Windows»
- Устранение ошибок с помощью утилиты от Microsoft
- Видео: как исправить проблему бесконечного обновления Windows 10
- Ошибки обновления Windows 10 и их решения по коду
- Таблица: коды ошибок обновления и их решения
- Видео: как устранить ошибки при обновлении Windows 10
- Dadaviz
- Что делать, если во время установки Windows 10 возникают ошибки — топовые методы устранения
- Что делать, если процесс прерывается из-за отсутствия драйверов
- Ошибки с кодом
- Коды 0x8007025d, 0x80004005
- Коды 0x8007000d, 0xc1900101 0x2000c, 0х80000001
- Коды 0x80070017, 0xc00000e9
- Код 0xc190020e
- Коды 0x8004242d, 0x80300001, 0x80300024
- Коды 0x80070003, 0x80070002, 0xc0000005, 0x80070490
- Код 0xc0000605
- Таблица: окончание срока годности Windows 10 Technical Preview
- Ошибка Machine check exception
- Коды 0xc1900101 0x40017, 0xc000000f
- Коды 0х8007005, 0xc1900101 0x30018
- Коды 0х80070057, 0x800705701, 0х80070015
- Код 0xc0000428
- Коды 0x80300002
- Коды c1900101 4000d, 0xc1900204, c1900101 dt000
- Видео: устранение ошибок при установке Windows 10
- Что делать, если ничего не помогло или появились другие ошибки
Ошибка: «Программе установки не удалось создать новый или найти существующий системный раздел»
Время от времени, в ходе установки Windows система сообщает, что программе установки не удалось создать новый или найти существующий системный раздел. Эта проблема не позволяет продолжить установку, и загоняет многих в ступор. Тем не менее, есть несколько простых способов ее решить. Но для начала, нужно разобраться в первопричинах проблемы.
Что означает данная ошибка?
Установка ОС с USB носителя — популярнейший способ инсталляции. Именно во время такой установки, на экране может появиться сообщение, в котором говорится, что программе не удалось создать новый или найти существующий системный раздел.
Возникновение ошибки может быть в таких случаях:
Если программа установки успешно запускается, значит с флешкой проблем нет. Когда вы видите в списке предлагаемых накопителей свой жесткий диск, значит, с дисками тоже все в порядке. Единственная возможная проблема – приоритет в Boot-меню BIOS. В Microsoft знают о проблеме. В действительности — это мера предосторожности. Установка предусматривает несколько этапов, в ходе которых система перезагружается. И чтобы процесс установки прошел корректно, Windows должна видеть системный раздел в качестве приоритетного. Вероятно, для запуска инсталлятора, вы зашли в BIOS и самостоятельно сменили приоритет в списке на USB.
Если приоритетным разделом является съемный накопитель (флешка) система запрещает установку ОС.
Не удалось создать новый раздел — как избавиться?
Рассмотрим несколько вариантов.
Способ 1
Простейший способ избавиться от ошибки – выбрать главным загрузочным устройством жесткий диск вместо флешки. Но возникает вопрос – как при этом запустить установку? В действительности, для загрузки с флешки нет необходимости перенастраивать BIOS. Современные компьютеры позволяют выбирать устройства запуска непосредственно во время загрузки. Для этого, при запуске компьютера нажимаем клавишу F8. В окне выбирайте загрузочное устройство USB, не меняя при этом настроек по запуску дисков.
Способ 2
В момент возникновения ошибки отключите флешку. Тогда компьютер перезагрузится, и за счет отсутствия «мешающего» USB-привода, машина считает информацию с диска C. После этого можно снова подключить флешку и дождаться окончания установочного процесса.
Установка ОС с внутреннего накопителя
Не удалось решить проблему указанными способами, попробуйте еще один вариант: В ходе инсталляции, во время разметки разделов, создайте один диск, а остальное пространство оставьте как неразмеченную область. Потенциальный раздел под ОС отформатируйте. При помощи комбинации SHIFT+F10 зайдите в командную строку:
Команда выводит список накопителей. В идеале вы увидите два устройства – созданный вами жесткий диск и USB-накопитель. Запомните номер, что присвоен диску. Условно представим, что его номер «0».
Мы покинули утилиту Diskpart, но продолжим работать в командной строке. Заходим в корень флешки. Допустим буква флешки «D»:
После этой команды диск C становится загрузочным. Теперь, отключите флешку и перезагрузите компьютер. Когда запустится рабочий стол, нажмите комбинацию Win+R и введите:
В появившемся окне удалите Windows Setup из вкладки «Загрузка». Кроме того, избавьтесь от файлов инсталлятора с диска C. Если возникнут вопросы напишите нам. Укажи с чем именно возникли трудности, чтобы мы смогли помочь.
Источник
Ошибка 0x80042468 при создании единого раздела на диске более 2,2 ТБ при установке Windows
В этой статье предоставляется решение ошибки, которая возникает при установке Windows на диск с более чем 2,2 ТБ.
Применяется к: Windows 7 Пакет обновления 1
Исходный номер КБ: 2604034
Симптомы
При установке Windows на диск, который превышает 2,2 ТБ, вы получаете 0x80042468. Это произойдет, если Windows 7 и вручную попытаться создать один раздел с помощью «Расширенные параметры диска» во время установки.
Причина
Это по дизайну с Windows 7 x86 и с Windows 7 x64 в системе, не влияемой на UEFI.
Проверка для UEFI (Единый расширенный интерфейс прошивки) и таблицы разделов GUID (GPT) не проводится во время установки в расширенный формат, как это делается в управлении дисками.
Решение
Установка будет завершена, но вы не сможете получить доступ к диску после 2.2 TB.
При установке Windows 7 x64 в системе, которая поддерживает UEFI, можно разделять диск для использования таблицы разделов GUID (GPT) и доступа ко всему диску, если система находится в режиме UEFI.
Выбранный диск не может содержать данные. Перед операцией в дискпарте перед операцией передвигайте данные в другой том.
Чтобы загрузить включенную систему UEFI, тип диска следует изменить на GPT с помощью команды преобразования GPT. Выполните следующие действия, как по приведенной ниже.
Нажмите кнопку Shift+F10, что приводит к окну команд. В командной подсказке запустите Diskpart.exe (запускает консоль diskpart. После инициализации консоли отображается> DISKPART. Консоль diskpart теперь готова к вводу команд.)
В условиях diskpart> тип «список диска». (Найдите диск, в этом случае диск 0)
Введите диск Select 0 (Он выбирает диск, который необходимо преобразовать в GPT.)
Тип преобразования GPT (эта команда преобразует диск в GPT.)
Просто, чтобы убедиться, что все пошло тонкий диск списка типов. Преобразованный диск теперь должен иметь астерикс в столбце GPT. (См. пример изображения ниже)
Снова введите выход и выход. Оно должно закрыть окно команды.
Выберите преобразованный диск, который должен отображаться в качестве неуловимого пространства.
Процесс установки должен начаться и продолжиться в обычном режиме. После перезагрузки необходимо установить Windows 7 x64 на разделяемом диске GPT.
Дополнительная информация
Windows не поддерживает загрузку инициализированных томов GPT с системами UEFI в 32-битных версиях Windows, а устаревшие системы BIOS (Basic Input/Output System) не поддерживают загрузку разделимых томов GPT. Проконсультируйтесь с поставщиком системы, чтобы определить, поддерживает ли система UEFI и загрузку устройств с более чем 2 ТБ.
Сведения о поддержке Windows больших дисков см. в следующих статьях:
Источник
Сообщение об ошибке при создании нового раздела во время установки Windows Server 2008 на компьютере, который имеет поддержкой UEFI: «0x8004240f»
Симптомы
Рассмотрим следующий сценарий:
На компьютере, который использует дисках Таблица GUID разделов GUID с единым интерфейсом микропрограмм (UEFI) режим включен.
Настройка компьютера для загрузки с микропрограммы UEFI.
При попытке установить Windows Server 2008 на компьютере.
В этом случае появляется сообщение об ошибке.
Сообщение об ошибке на x86 версией системы Windows Server 2008 является следующим:
Сообщение об ошибке на x64 версией системы Windows Server 2008 является следующим:
Не удалось создать новый раздел на выбранном неиспользуемом пространстве. [Ошибка: 0x8004240f]
Причина
Эта проблема возникает, так как программа установки неправильно рассчитывает объем свободного места на дисках GPT.
Решение
Сведения об исправлении
В те же пакеты включены важные исправления для Windows Vista и Windows Server 2008. Однако только один из этих продуктов могут быть указаны на странице «Запрос исправления». Чтобы запросить пакет исправлений, который применяется в Windows Vista и Windows Server 2008, просто выберите продукт, который указан на странице.
Существует исправление от корпорации Майкрософт. Однако данное исправление предназначено для устранения только проблемы, описанной в этой статье. Применяйте это исправление только в тех случаях, когда наблюдается проблема, описанная в данной статье. Это исправление может проходить дополнительное тестирование. Таким образом если вы не подвержены серьезно этой проблеме, рекомендуется дождаться следующего пакета обновления, содержащего это исправление.
Если исправление доступно для скачивания, имеется раздел «Пакет исправлений доступен для скачивания» в верхней части этой статьи базы знаний. Если этот раздел не отображается, обратитесь в службу поддержки для получения исправления.
Примечание. Если наблюдаются другие проблемы или необходимо устранить неполадки, вам может понадобиться создать отдельный запрос на обслуживание. Стандартная оплата за поддержку будет взиматься только за дополнительные вопросы и проблемы, которые не соответствуют требованиям конкретного исправления. Чтобы получить полный список телефонов поддержки и обслуживания клиентов корпорации Майкрософт или создать отдельный запрос на обслуживание, посетите следующий веб-сайт корпорации Майкрософт:
Примечание. В форме «Пакет исправлений доступен для скачивания» отображаются языки, для которых доступно исправление. Если нужный язык не отображается, значит исправление для данного языка отсутствует.
Предварительные условия
Для установки предварительные компоненты не требуются.
Сведения о замене исправлений
Это исправление не заменяет других исправлений.
Сведения о файлах
Глобальная версия этого исправления содержит атрибуты файла (или более поздние атрибуты файлов), приведенные в следующей таблице.
Примечания к сведениям о файле Windows Vista и Windows Server 2008
Файлы, относящиеся к определенному продукту, этапу разработки (RTM, SPn) и обслуживания (LDR, GDR) можно определить по номерам версий, как показано в следующей таблице.
1 Пакет обновления интегрируется в исходной версии Windows Server 2008.
Источник
Ошибки при обновлении Windows 10: причины появления и устранение неполадок по коду
Операционная система Windows 10 — последняя разработка компании Microsoft. Она подходит для широкого круга пользователей, т. к. имеет понятный простой интерфейс, удобную рабочую панель, а также оригинальное дизайнерское решение. Но к сожалению, без ошибок и здесь не обошлось. Как и в предыдущих версиях, в Windows 10 встречаются проблемы. Одна из самых распространённых — ошибки при обновлении системы. Причин этому может быть много, но все они разрешимы, если разобраться в их сути.
Бесконечное обновление Windows 10: что с этим делать
Компания Microsoft работает над обновлением своих продуктов без остановок, пытаясь довести их до идеала. Поэтому проводить обновления системы на своих устройствах, конечно же, нужно. Тем более процедура эта автоматическая и требует от пользователя всего несколько кликов мышью. Однако не всегда этот процесс проходит гладко и без сбоёв.
Проблема с обновлением ОС Windows 10 может протекать двумя путями:
Если обновление не завершилось, остановилось или процесс зациклился, а причина вам неизвестна, то стоит попробовать исправить ситуацию одним из нижеописанных способов.
Как устранить зацикливание обновления
Если компьютер оповещает вас о невозможности завершения обновления, а после перезагрузки устройства ситуация не меняется, значит, произошло зацикливание. Этапы зацикливания обновления выглядят следующим образом:
Система оповещает о возникшей проблеме и указывает код ошибки, по которому можно выявить причину сбоя
Если с вами произошла подобная ситуация, необходимо записать код ошибки и по нему найти причину сбоя и способы его устранения.
Ещё один неприятный нюанс зацикливания обновления заключается в том, что из-за бесконечной перезагрузки устройства пользователь не может войти в учётную запись и внести какие-либо правки в настройки системы.
Поэтому существует два пути решения данной проблемы:
Решение проблемы с помощью входа в учётную запись
Часто бывает так, что система обновляется без остановки из-за лишних или неправильно удалённых учётных записей. Поэтому для начала стоит проверить наличие данной проблемы. Для этого выполните следующие действия:
Из папки ProfileList удалите учётные записи, которые больше не используются
Перед удалением учётных записей необходимо произвести экспорт папки ProfileList. Это действие поможет вам восстановить активную учётную запись, если она случайно будет удалена.
Решение проблемы с помощью другого устройства
Такой вариант реанимации устройства используется, если его владелец не может войти в Windows. Также он подойдёт, если первый способ не дал результатов. Вам потребуется другое устройство с возможностью выхода в интернет и флеш-накопитель объёмом не меньше 4 ГБ. Устранение ошибки будет произведено путём создания установочного носителя с Windows 10. Для этого нужно:
При использовании этого алгоритма все данные на проблемном компьютере сохранятся.
Как устранить прерывание обновления
Процесс обновления системы иногда буксует и прерывается на одном из этапов. Это видно в процентах, которые указаны при обрывании установки. Как правило, это 30%, 42% либо 99%. Но также может быть 25, 32, 44 или 84%.
Не следует паниковать, если процент обновления некоторое время не меняет показатели. Процесс обновления довольно долгий и иногда может длиться до 12 часов. Также надо учитывать возможности устройства и его производительность. В любом случае необходимо дать компьютеру некоторое время, чтобы он всё-таки смог произвести обновление.
Если спустя длительное время процентные показатели обновления так и не изменились, необходимо выполнить следующее:
Если эти действия не помогли и компьютер не изменяет показатели или завис, то причина этого может быть в неисправности в «Центре обновления Windows».
Если процентные показатели обновления не меняются длительное время, возможны проблемы в «Центре обновления Windows»
Исправление ошибок в «Центре обновления Windows»
Часто бывает, что «Центр обновления» из-за неосторожного обращения пользователя или из-за вирусов может быть повреждён. Чтобы восстановить прежнюю деятельность системы необязательно переустанавливать ОС. Просто нужно восстановить систему, перезапустив устройство. Но перед этим стоит почистить систему следующим образом:
Устранение ошибок с помощью утилиты от Microsoft
Для подключения утилиты необходимо пройти путь: «Панель управления» — «Устранение неполадок» (или «Поиск и исправление проблем») — «Система и безопасность» — «Устранение неполадок с помощью Центра обновления Windows». Дальше программа произведёт поиск возможных проблем. Некоторые исправления, возникшие при обновлении, будут решены в автоматическом режиме, для других потребуется подтверждение пользователем. После завершения проверки на дисплее появится отчёт о найденных проблемах, об исправлениях и, если такие будут, о проблемах, которые не удалось решить. После этой операции нужно перезагрузить устройство и проверить, обновляется ли система или ситуация не изменилась.
Иногда неисправности возникают из-за проблемы скачивания обновления. Поэтому нелишним будет запустить «Фоновую интеллектуальную службу передачи BITS», которая отвечает за правильность скачивания обновлений. Найти её можно в папке «Устранение неполадок» во вкладке «Все категории».
Видео: как исправить проблему бесконечного обновления Windows 10
Ошибки обновления Windows 10 и их решения по коду
Если все вышеуказанные способы испробованы, а проблема никак не устраняется, нужно искать её решение по коду неисправности.
Таблица: коды ошибок обновления и их решения
В результате этой процедуры может быть утеряна некоторая информация. Для сохранности данных нужно скопировать всю необходимую информацию на флешку или внешний жёсткий диск.
После ввода каждой команды нажимать Enter.
Если процедура прошла успешно можно снова выбрать автообновление.
После ввода каждой команды нужно подтверждать действие нажатием Enter.
Видео: как устранить ошибки при обновлении Windows 10
От обновления Windows 10 зависит правильная работа устройства, поэтому его обязательно нужно проводить. Если во время этого процесса возникают ошибки, не стоит их игнорировать. Лучше как можно быстрее постарайтесь разобраться, как их исправить. Тем более сложного в этом ничего нет: нужно всего лишь узнать код ошибки, выяснить её причину и устранить, следуя определённому алгоритму.
Источник
Dadaviz
Что делать, если во время установки Windows 10 возникают ошибки — топовые методы устранения
При установке Windows 10 или при обновлении до неё с предыдущей версии операционной системы могут возникнуть неожиданные ошибки, прерывающие процесс. Если проблема не решилась перезапуском процедуры установки, то устранять ошибку придётся другими методами.
Что делать, если процесс прерывается из-за отсутствия драйверов
В процессе перехода на Windows 10 может возникнуть ошибка, в которой говорится, что на компьютере отсутствуют драйверы. Подобная проблема может возникнуть как при установке с DVD-диска, так и с USB-флешки. Ошибка появляется в случае, если установочный носитель не может найти драйверы, которые могут понадобиться для установки системы, т. е. при отсутствии драйверов для USB-портов или DVD-приводов.
Чтобы решить эту проблему и продолжить установку нужно попробовать следующие методы:
Один из вышеперечисленных способов должен помочь вам устранить проблему. Нельзя точно сказать, какой именно способ поможет, так как невозможно сразу угадать, в чём причина появления проблемы.
Ошибки с кодом
Большинство ошибок, останавливающих процесс установки Windows 10, сопровождаются уникальным кодом, ориентируясь на который можно найти способ устранения проблемы.
Коды 0x8007025d, 0x80004005
Ошибка появляется в том случае, если установочному носителю не удалось перенести некоторые файлы на компьютер. Произойти это может из-за того, что перегружен жёсткий диск или повреждены файлы, находящиеся на нём. А также ошибку могут вызвать иные подключённые к компьютеру устройства. Чтобы избавиться от проблемы, проделайте следующие действия:
Коды 0x8007000d, 0xc1900101 0x2000c, 0х80000001
Коды 0x80070017, 0xc00000e9
Код 0xc190020e
Ошибка появляется из-за малого количества свободного места на разделе диска, на который выполняется установка. Учтите, что для корректной установки как минимум 20 ГБ. Отформатируйте раздел или используйте другой способ, чтобы освободить место на нём.
Коды 0x8004242d, 0x80300001, 0x80300024
Эти ошибки возникают при попытке отформатировать один из разделов жёсткого диска или при выборе раздела для установки.
Коды 0x80070003, 0x80070002, 0xc0000005, 0x80070490
Эта ошибка возникает во время обновления до Windows 10 через центр обновлений. Чтобы её решить, можно сбросить настройки «Центра обновлений» до значений по умолчанию, а также очистить папки с кэшем и скачанными обновлениями. Но лучше использовать другой метод обновления:
Код 0xc0000605
Данная ошибка оповещает о том, что вы пытаетесь установить устаревшую сборку Windows 10 Technical Preview. Номер сборки и то, когда её действие закончилось, можно просмотреть в таблице ниже.
Таблица: окончание срока годности Windows 10 Technical Preview
| Номер сборки | Дата выхода сборки | Начало показа сообщений об истечении срока действия | Дата окончания лицензии | Прекращение запуска Windows |
| 10049 | 30.03.2015 | 17.09.2015 | 01.10.2015 | 15.10.2015 |
| 10061 | 22.04.2015 | 17.09.2015 | 01.10.2015 | 15.10.2015 |
| 11082 | 16.12.2015 | 01.07.2016 | 15.07.2016 | 30.07.2016 |
| 11099 | 13.01.2016 | 01.07.2016 | 15.07.2016 | 30.07.2016 |
| 11102 | 21.01.2016 | 01.07.2016 | 15.07.2016 | 01.08.2016 |
| 14251 | 27.01.2016 | 01.07.2016 | 15.07.2016 | 01.08.2016 |
| 14352 | 26.05.2016 | 01.07.2016 | 15.07.2016 | 01.08.2016 |
| 14361 | 08.06.2016 | 01.07.2016 | 15.07.2016 | 01.08.2016 |
Ошибка Machine check exception
Данная ошибка появляется вместе с синим экраном и сообщает о том, что у вас имеются проблемы с физическими компонентами компьютера. Возможно, компьютер не соответствует минимальным требованиям Windows 10. И также есть вероятность, что повреждён жёсткий диск, процессор, видеокарта или любой другой компонент.
Коды 0xc1900101 0x40017, 0xc000000f
Этот код вызывается наличием сторонних программ и драйверов, мешающих процессу. Чтобы избавиться от него, есть два варианта действий:
Коды 0х8007005, 0xc1900101 0x30018
Эта ошибка возникает при попытке обновления через «Центр обновлений», активации системы и использовании точек восстановления. Она сообщает о том, что у компьютера нет прав на получение желаемого обновления. На самом деле права должны быть, но из-за повреждения жёсткого диска или «Центра обновлений» они не найдены. Чтобы избавиться от ошибки:
Коды 0х80070057, 0x800705701, 0х80070015
Если вы столкнулись с этой ошибкой, то попробуйте:
Код 0xc0000428
Эта ошибка появляется из-за проблем с активацией Windows. Чтобы их решить:
Коды 0x80300002
Коды c1900101 4000d, 0xc1900204, c1900101 dt000
Ошибка может появиться при попытке установить Windows из «Центра обновлений», средства обновлений или файла setup.exe. Чтобы избавиться от неё, нужно попробовать сбросить настройки «Центра обновлений». Инструкция по сбросу описана в п. 4 раздела «Что делать, если ничего не помогло или появились другие ошибки» данной статьи.
После сброса настроек потребуется удалить вручную некоторые файлы:
Если ошибка возникает не в «Центре обновлений», то замените образ системы или файл setup.exe, используемый для установки.
Видео: устранение ошибок при установке Windows 10
Что делать, если ничего не помогло или появились другие ошибки
Если вышеперечисленные способы устранения той или иной ошибки не помогли от неё избавиться или в процессе установки возникли ошибки с кодами 0xc0000098, 0xc1900101 0x20017, 0xc0000225, 0xc004c003 или 800706d9, не упомянутые выше в статье, то стоит попробовать универсальные способы:
Если ничего не помогло, то остаётся одно — обратиться в службу поддержки Microsoft, подробно описав проблему и ошибку, с которой вы столкнулись, а также методы, которые не помогли её устранить. Главное, убедитесь перед этим, что вы попробовали все вышеописанные методы, а также в том, что ваш компьютер соответствует минимальным требованиям Windows 10.
Решить проблемы, возникающие при установке Windows 10, можно с помощью замены установочных материалов, сброса центра обновлений, чистой установки, отключения лишних устройств и восстановления комплектующих компьютера. Если ни один из вышеперечисленных методов не помог, то обращайтесь в службу поддержки Microsoft или сервисный центр по починке компьютеров.
Источник
by Matthew Adams
Matthew is a freelancer who has produced a variety of articles on various topics related to technology. His main focus is the Windows OS and all the things… read more
Updated on January 5, 2023
- Windows Update errors are quite common, but so are the solutions to fixing them.
- For example, we will be showing you how to fix Windows Update error 0x8024000b in this article.
- This error occurs when Windows cannot read a file required for the installation of an update.
XINSTALL BY CLICKING THE DOWNLOAD FILE
This software will repair common computer errors, protect you from file loss, malware, hardware failure and optimize your PC for maximum performance. Fix PC issues and remove viruses now in 3 easy steps:
- Download Restoro PC Repair Tool that comes with Patented Technologies (patent available here).
- Click Start Scan to find Windows issues that could be causing PC problems.
- Click Repair All to fix issues affecting your computer’s security and performance
- Restoro has been downloaded by 0 readers this month.
Error 0x8024000b is another in a long line of Windows Update error codes. That error, like the other update issues, stops Windows receiving updates. This error arises when Windows can’t access the manifest update file.
When the error occurs, you’ll see an error 0x8024000b and Operation was cancelled error message within Settings’ Windows Update tab. Read on to find out how to fix it.
How can I fix the error 0x8024000b?
- How can I fix the error 0x8024000b?
- 1. Run the Windows Update troubleshooter
- 2. Clear superseded updates
- 3. Change the Spupdsvc.exe’s file title
- 4. Reset Windows Update components
- 5. Restore Windows to an earlier date
1. Run the Windows Update troubleshooter
Numerous users have confirmed that the Windows Update troubleshooter fixed error 0x8024000b for them.
2. Clear superseded updates
Clearing superseded updates on your desktop or laptop is another way to fix error 0x8024000b.
- To do that, open the Cleanup (decline) superseded updates page on Microsoft Technet.
- Click the Cleanup-WSUSserver.ps1 button on that page.
- Open File Explorer by clicking its taskbar button.
- Open the folder you downloaded the script to.
- Right-click the script file and select the Run with Powershell context menu option.
- Then restart Windows after running the script.
3. Change the Spupdsvc.exe’s file title
- Try renaming the Spupdsvc file. To do that, press the Windows key + R key combination, which opens Run.
- Input this command into Run’s text box and press Enter:
- cmd /c ren %systemroot%System32Spupdsvc.exe Spupdsvc.old.
- cmd /c ren %systemroot%System32Spupdsvc.exe Spupdsvc.old.
- Close Run’s window, and restart your desktop and laptop.
- Run the Windows Update once more.
4. Reset Windows Update components
Some users might need to reset Windows Update components to fix error 0x8024000b.
- To do so, open Windows 10’s search utility.
- Type cmd in the search utility’s text box.
- Right-click Command Prompt to open its context menu, and select the Run as administrator option.
- Then input these separate commands into the Command Prompt:
net stop wuauserv net stop cryptSvc net stop bits net stop msiserver
- Enter Ren C:WindowsSoftwareDistribution SoftwareDistribution.old in the Prompt, and press the Return keyboard key.
- Input the Ren C:WindowsSystem32catroot2 Catroot2.old command and press Return to edit the catroot2 folder title.
- Enter the following commands separately, and press Return after each one:
net start wuauserv net start cryptSvc net start bits net start msiserver
5. Restore Windows to an earlier date
- Rolling Windows back to a restore point with System Restore might also be worth a shot.
- Enter rstrui in Run and click OK to open System Restore.
- Press the Next button to proceed to the restore points list.
- Select the Show more restore points option to fully expand the list of restoration points.
- Choose a restore point that will roll back Windows to a time when there wasn’t an update issue.
- You’ll lose some software installed after the selected restore point.
- To see what software gets deleted, click the Check for affected programs button.
- To see what software gets deleted, click the Check for affected programs button.
- Click Next and Finish to roll back the platform.
- Windows Store Code: 0x87AF0813 [Solved]
- Can I Close my Laptop While Updating? [Answered]
- Fix Error Code 0x80070003 & Resume Your Windows Updates Now
- Windows Defender Error 0x80073b0: 4 Quick Fixes
So, try fixing error 0x8024000b with the resolutions above. They are among the most likely fixes for the error, as researched online.
Let us know which of the solutions worked best by leaving us a message in the comments section below.
Newsletter
by Matthew Adams
Matthew is a freelancer who has produced a variety of articles on various topics related to technology. His main focus is the Windows OS and all the things… read more
Updated on January 5, 2023
- Windows Update errors are quite common, but so are the solutions to fixing them.
- For example, we will be showing you how to fix Windows Update error 0x8024000b in this article.
- This error occurs when Windows cannot read a file required for the installation of an update.
XINSTALL BY CLICKING THE DOWNLOAD FILE
This software will repair common computer errors, protect you from file loss, malware, hardware failure and optimize your PC for maximum performance. Fix PC issues and remove viruses now in 3 easy steps:
- Download Restoro PC Repair Tool that comes with Patented Technologies (patent available here).
- Click Start Scan to find Windows issues that could be causing PC problems.
- Click Repair All to fix issues affecting your computer’s security and performance
- Restoro has been downloaded by 0 readers this month.
Error 0x8024000b is another in a long line of Windows Update error codes. That error, like the other update issues, stops Windows receiving updates. This error arises when Windows can’t access the manifest update file.
When the error occurs, you’ll see an error 0x8024000b and Operation was cancelled error message within Settings’ Windows Update tab. Read on to find out how to fix it.
How can I fix the error 0x8024000b?
- How can I fix the error 0x8024000b?
- 1. Run the Windows Update troubleshooter
- 2. Clear superseded updates
- 3. Change the Spupdsvc.exe’s file title
- 4. Reset Windows Update components
- 5. Restore Windows to an earlier date
1. Run the Windows Update troubleshooter
Numerous users have confirmed that the Windows Update troubleshooter fixed error 0x8024000b for them.
2. Clear superseded updates
Clearing superseded updates on your desktop or laptop is another way to fix error 0x8024000b.
- To do that, open the Cleanup (decline) superseded updates page on Microsoft Technet.
- Click the Cleanup-WSUSserver.ps1 button on that page.
- Open File Explorer by clicking its taskbar button.
- Open the folder you downloaded the script to.
- Right-click the script file and select the Run with Powershell context menu option.
- Then restart Windows after running the script.
3. Change the Spupdsvc.exe’s file title
- Try renaming the Spupdsvc file. To do that, press the Windows key + R key combination, which opens Run.
- Input this command into Run’s text box and press Enter:
- cmd /c ren %systemroot%System32Spupdsvc.exe Spupdsvc.old.
- cmd /c ren %systemroot%System32Spupdsvc.exe Spupdsvc.old.
- Close Run’s window, and restart your desktop and laptop.
- Run the Windows Update once more.
4. Reset Windows Update components
Some users might need to reset Windows Update components to fix error 0x8024000b.
- To do so, open Windows 10’s search utility.
- Type cmd in the search utility’s text box.
- Right-click Command Prompt to open its context menu, and select the Run as administrator option.
- Then input these separate commands into the Command Prompt:
net stop wuauserv net stop cryptSvc net stop bits net stop msiserver
- Enter Ren C:WindowsSoftwareDistribution SoftwareDistribution.old in the Prompt, and press the Return keyboard key.
- Input the Ren C:WindowsSystem32catroot2 Catroot2.old command and press Return to edit the catroot2 folder title.
- Enter the following commands separately, and press Return after each one:
net start wuauserv net start cryptSvc net start bits net start msiserver
5. Restore Windows to an earlier date
- Rolling Windows back to a restore point with System Restore might also be worth a shot.
- Enter rstrui in Run and click OK to open System Restore.
- Press the Next button to proceed to the restore points list.
- Select the Show more restore points option to fully expand the list of restoration points.
- Choose a restore point that will roll back Windows to a time when there wasn’t an update issue.
- You’ll lose some software installed after the selected restore point.
- To see what software gets deleted, click the Check for affected programs button.
- To see what software gets deleted, click the Check for affected programs button.
- Click Next and Finish to roll back the platform.
- Windows Store Code: 0x87AF0813 [Solved]
- Can I Close my Laptop While Updating? [Answered]
- Fix Error Code 0x80070003 & Resume Your Windows Updates Now
- Windows Defender Error 0x80073b0: 4 Quick Fixes
So, try fixing error 0x8024000b with the resolutions above. They are among the most likely fixes for the error, as researched online.
Let us know which of the solutions worked best by leaving us a message in the comments section below.
Newsletter
Содержание
- Ошибка 0x80042468 при создании одного раздела на диске больше 2,2 ТБ во время установки Windows
- Симптомы
- Причина
- Решение
- Дополнительные сведения
- Сообщение об ошибке при создании нового раздела во время установки Windows Server 2008 на компьютере, который имеет поддержкой UEFI: «0x8004240f»
- Симптомы
- Причина
- Решение
- Сведения об исправлении
- Предварительные условия
- Сведения о замене исправлений
- Сведения о файлах
- Примечания к сведениям о файле Windows Vista и Windows Server 2008
- Создание загрузочного USB накопителя. Ошибка 0x80042405-0xA001B
- Устранение ошибок при установке Windows 10
- При установке операционная система просит драйверы
- Ошибки при инсталляции ОС
- Ошибка 0x8007025d, 0x2000c
- Видео: как пользоваться программой MemTest86
- Ошибка 0x8007000d
- Ошибка 0x8004242d
- Видео: как пользоваться программой MiniTool Partition Wizard
- Ошибки 0x80070003, 0x80004005, 0x80070002
- Ошибка 0x80300001
- Видео: что такое режим AHCI и как его включить
- Ошибка 0x80300024
- Ошибка 0xc1900101–0x40017
- Ошибка 0х80070057
- Ошибка 0x80070570
- Ошибка 0xc0000428
- Ошибка 0x80300002
- Ошибка 0xc190020e
- Ошибка 0x80070017
- Ошибка 0х80000321
- Ошибка 0х80000001
- Ошибка 0xC1900101 – 0x30018
- Ошибка C1900101–4000D
- Ошибка 0xc0000005
- Ошибка 0xc0000605
- Ошибка 0xc1900204
- Ошибка 0х80070015
- Ошибка 0xc0000098
- Ошибка 0x101–0x20017
- Ошибка dt000
- Видео: как убрать программу из «Автозагрузки» в Windows 10
- Ошибка 0xc000000f
- Ошибка 0xc00000e9
- Ошибка 0xc0000225
- Machine-check exception или «Синий экран смерти»
Ошибка 0x80042468 при создании одного раздела на диске больше 2,2 ТБ во время установки Windows
В этой статье приводится решение ошибки, которая возникает при установке Windows на диск свыше 2,2 ТБ.
Исходная версия продукта: Windows 7 Пакет обновления 1
Исходный номер КБ: 2604034
Симптомы
При установке Windows на диске больше 2,2 ТБ вы получаете сообщение об ошибке 0x80042468. Это произойдет, если вы установите Windows 7 и вручную попробуете создать один раздел с помощью параметра «Дополнительные параметры диска» во время установки.
Причина
Он проектироваться с Windows 7 x86 и Windows 7 x64 в системе без UEFI.
Проверка UEFI (unified Extensible Firmware Interface) и таблицы разделов GUID (GPT) не проводится во время установки в формате Advanced, как в управлении дисками.
Решение
Установка будет завершена, но вы не сможете получить доступ к диску более 2,2 ТБ.
Если вы устанавливаете Windows 7 x64 в системе, которая поддерживает UEFI, вы можете разделять диск, чтобы использовать таблицу разделов GUID (GPT) и получать доступ ко всему диску, если система находится в режиме UEFI.
Выбранный диск не может содержать никаких данных. Перед началом операций в diskpart необходимо сдвинуть данные в другой том или переместить их в другой том.
Чтобы загрузить систему с включенной поддержкой UEFI, необходимо изменить тип диска на GPT с помощью команды преобразования GPT. Выполните следующие действия.
Нажмите shift+F10, чтобы перейти к окну команд. В командной консоли запустите Diskpart.exe (запускается консоль diskpart. После инициализации консоли отображается> DISKPART. Консоль diskpart теперь готова к вводу команд.)
В diskpart> «list disk». (Найдите диск, в данном случае диск 0)
Введите «Выбрать диск 0» (выбирает диск, который нужно преобразовать в GPT).)
Введите Convert GPT (эта команда преобразует диск в GPT).)
Просто чтобы убедиться, что все прошло нормально, на диске со списком типов. Теперь преобразованный диск должен иметь астерику в столбце GPT. (См. пример изображения ниже)
Снова введите выход и выход. Окно командной окне должно быть закрыто.
Выберите преобразованный диск, который должен отображаться в качестве неиссяченного пространства.
Процесс установки должен начаться и продолжиться в обычном режиме. После перезагрузки windows 7 x64 следует установить на диск с разделами GPT.
Дополнительные сведения
Windows не поддерживает загрузку инициализированных томов GPT с системами UEFI в 32-битных версиях Windows, а устаревшие системы BIOS (базовая система ввода и вывода) не поддерживают загрузку томов с разделами GPT. Обратитесь к поставщику системы, чтобы определить, поддерживает ли система UEFI и загрузку устройств более 2 ТБ.
Подробные сведения о поддержке Windows для больших дисков см. в следующих статьях:
Сообщение об ошибке при создании нового раздела во время установки Windows Server 2008 на компьютере, который имеет поддержкой UEFI: «0x8004240f»
Симптомы
Рассмотрим следующий сценарий:
На компьютере, который использует дисках Таблица GUID разделов GUID с единым интерфейсом микропрограмм (UEFI) режим включен.
Настройка компьютера для загрузки с микропрограммы UEFI.
При попытке установить Windows Server 2008 на компьютере.
При появлении какой раздел должен установить систему во время установки, нажмите кнопку Дополнительно , чтобы создать новый раздел.
По умолчанию размер нового раздела является общее доступное место на диске. Таким образом оставьте без изменений по умолчанию размер раздела и нажмите кнопку Применить , чтобы продолжить установку.
В этом случае появляется сообщение об ошибке.
Сообщение об ошибке на x86 версией системы Windows Server 2008 является следующим:
Сообщение об ошибке на x64 версией системы Windows Server 2008 является следующим:
Не удалось создать новый раздел на выбранном неиспользуемом пространстве. [Ошибка: 0x8004240f]
Причина
Эта проблема возникает, так как программа установки неправильно рассчитывает объем свободного места на дисках GPT.
Решение
Сведения об исправлении
В те же пакеты включены важные исправления для Windows Vista и Windows Server 2008. Однако только один из этих продуктов могут быть указаны на странице «Запрос исправления». Чтобы запросить пакет исправлений, который применяется в Windows Vista и Windows Server 2008, просто выберите продукт, который указан на странице.
Существует исправление от корпорации Майкрософт. Однако данное исправление предназначено для устранения только проблемы, описанной в этой статье. Применяйте это исправление только в тех случаях, когда наблюдается проблема, описанная в данной статье. Это исправление может проходить дополнительное тестирование. Таким образом если вы не подвержены серьезно этой проблеме, рекомендуется дождаться следующего пакета обновления, содержащего это исправление.
Если исправление доступно для скачивания, имеется раздел «Пакет исправлений доступен для скачивания» в верхней части этой статьи базы знаний. Если этот раздел не отображается, обратитесь в службу поддержки для получения исправления.
Примечание. Если наблюдаются другие проблемы или необходимо устранить неполадки, вам может понадобиться создать отдельный запрос на обслуживание. Стандартная оплата за поддержку будет взиматься только за дополнительные вопросы и проблемы, которые не соответствуют требованиям конкретного исправления. Чтобы получить полный список телефонов поддержки и обслуживания клиентов корпорации Майкрософт или создать отдельный запрос на обслуживание, посетите следующий веб-сайт корпорации Майкрософт:
Примечание. В форме «Пакет исправлений доступен для скачивания» отображаются языки, для которых доступно исправление. Если нужный язык не отображается, значит исправление для данного языка отсутствует.
Предварительные условия
Для установки предварительные компоненты не требуются.
Сведения о замене исправлений
Это исправление не заменяет других исправлений.
Сведения о файлах
Глобальная версия этого исправления содержит атрибуты файла (или более поздние атрибуты файлов), приведенные в следующей таблице.
Примечания к сведениям о файле Windows Vista и Windows Server 2008
Файлы, относящиеся к определенному продукту, этапу разработки (RTM, SPn) и обслуживания (LDR, GDR) можно определить по номерам версий, как показано в следующей таблице.
1 Пакет обновления интегрируется в исходной версии Windows Server 2008.
Файлы МАНИФЕСТА (.manifest) и MUM (.mum), устанавливаемые для каждой среды
указаны отдельно. MUM и файлы Manifest ,а также связанные файлы каталога безопасности (.cat), очень важны для поддержания состояния обновляемого компонента. Файлы каталога безопасности (атрибуты не указаны) подписаны цифровой подписью Майкрософт.
Создание загрузочного USB накопителя. Ошибка 0x80042405-0xA001B
Добрый день, при создание загр. USB накопителя возникает ошибка 0x80042405-0xA001B. Происходит как я понял во время создания носителя Windows 10. Помогите её решить пожалуйста.
С уважением, Геннадий.
Попробуйте отформатировать флешку в систему NTFS.
Если не поможет, тогда попробуйте изменить DNS сервер в настройках ОС на DNS сервер яндекса или Google- 8.8.8.8.
Инструкция как это сделать доступна здесь:
http://dns.yandex.ru/
Попробуйте временно отключить сторонний антивирус (если он у вас установлен)
Если данные советы не помогут, тогда:
Вы можете создать ISO образ с Windows 10 и при необходимости записать его на флешкуDVD диск и выполнить установку с него.
Данные 2 статьи вам должны помочь.
Пожалуйста, внимательно их прочитайте:
1. Создание загрузочного носителя.
https://answers.microsoft.com/ru-ru/windows/for.
В данное статье вам нужно обратить внимание на:
Способ номер 1 (загрузка сразу ISO образа)
__
Если мой ответ вам помог, пожалуйста, отметьте его как ответ.
Disclaimer: В ответе могут быть ссылки на сайты не на сайты Microsoft, Все советы с таких сайтов Вы выполняете на свой страх и риск.
12 польз. нашли этот ответ полезным
Был ли этот ответ полезным?
К сожалению, это не помогло.
Отлично! Благодарим за отзыв.
Насколько Вы удовлетворены этим ответом?
Благодарим за отзыв, он поможет улучшить наш сайт.
Устранение ошибок при установке Windows 10
Не все пользователи покупают компьютер целиком: многие собирают его из купленных комплектующих. Это даёт огромную свободу в конфигурировании машины под себя, но зачастую всё заканчивается сборкой компьютера из компонентов «подешевле». Сочетание такого устройства с пиратскими дистрибутивами приводит к возникновению критических ошибок уже на этапе установки ОС. Программа-установщик немногословна и сообщает только числовой код, не поясняя его. И всё это на фоне чёрно-белого текстового режима монитора. Попробуем разобраться в причинах возникновения этих ошибок и рассмотрим способы их устранения.
При установке операционная система просит драйверы
Данный вид ошибки чаще всего появляется во время инсталляции Windows 10 с флешки. Причина заключается в том, что загрузочный флеш-накопитель с дистрибутивом ОС подключён к разъёму USB 3.0, а программа-инсталлятор Windows 10 не может работать с такими портами, так как их поддержка отсутствует. Конечно же, можно заранее записать пакет драйверов контроллера USB 3.0 на ту же флешку, но куда проще будет переключить носитель в обычный разъём USB 2.0. После этого ОС установится штатно.
Порты USB легко отличить из-за голубого цвета внутренней части разъёма
Если же вы устанавливаете ОС с оптического носителя и получаете ошибку «Нет нужного драйвера для привода оптических дисков», это говорит о физическом повреждении носителя или о его неправильной записи. Перезапишите дистрибутив на новый диск DVD+R.
Избегайте использования перезаписываемых «болванок». Работа с ними требует повышенной мощности лазера привода. Накопитель «в возрасте» может такой диск просто не прочитать или прочитать с ошибками.
Сообщение об отсутствии драйвера оптических дисков свидетельствует о повреждении самого носителя
Ошибки при инсталляции ОС
Даже использование официального дистрибутива ОС Windows 10 и рабочей станции с проверенными комплектующими известных брендов не является гарантией того, что обновление или установка ОС пройдёт без ошибок. Подтверждением этому служат сервисные пакеты и новые сборки дистрибутива, которые производитель выпускает каждые 2–3 месяца. К счастью, практически все ошибки при инсталляции ОС можно устранить в два-три щелчка мыши.
Ошибка 0x8007025d, 0x2000c
Инсталляция Windows доходит до 20% (копирование файлов), затем компьютер перезагружается и начинает откат до предыдущей версии Windows. После загрузки Windows показывает, что не удалось установить новую версию ОС, а код ошибки — 0x8007025d.
Причиной возникновения ошибки 0x8007025d является проблема с оперативной памятью
Несмотря на то, что при появлении ошибки выдаётся сообщение об отсутствующих файлах, она не связана напрямую с файловыми операциями и ошибками на диске. Наиболее вероятная причина — несовместимость модулей оперативной памяти между собой. Обязательно используйте модули памяти с одинаковыми рабочими частотами и таймингами, иначе проблем не избежать.
Удалите все модули памяти, кроме одного, и повторите установку. Оставшиеся проверьте программой тестирования ОЗУ, например, MemTest. Проверяйте их парно. Даже модули с одинаковыми характеристиками (частота, тайминги) могут быть несовместимы друг с другом.
MemTest — утилита для проверки модулей оперативной памяти
Видео: как пользоваться программой MemTest86
Ошибка 0x8007000d
Установка прекращается с сообщением «Установочный файл повреждён». Носитель, с которого вы инсталлируете ОС, нуждается в замене, создайте его заново.
Не используйте самодельные сборки «всё в одном», которые в огромном количестве появляются на торрент-трекерах и в файловых архивах. Воспользуйтесь официальным образом, который можно совершенно бесплатно загрузить с сайта Microsoft. Или же используйте «Средство создания загрузочного носителя»: эта программа сама скачает все необходимые файлы и создаст загрузочный диск.
Ошибка 0x8004242d
Эта ошибка возникает, когда вы пытаетесь инсталлировать ОС на диск с таблицей разделов в формате MBR. В процессе форматирования системного диска появляется сообщение «Невозможно отформатировать диск C», а затем инсталляция прерывается.
Если на диске только один раздел (системный), самым простым решением будет удаление раздела и установка ОС в неразмеченную область. Инсталлятор ОС Windows 10 сам создаст таблицу разделов в формате GPT, а также сервисные разделы, невидимые для пользователя.
Если на диске есть разделы с файлами, содержащими ценную информацию, и их нужно сохранить, используйте программу MiniTool Partition Wizard или Paragon Partiotion Manager для того, чтобы преобразовать диск из MBR в GPT и не потерять данные на нём. Дистрибутив этих программ позволяет создать аварийный носитель (флешку), загрузиться с неё и провести преобразование диска.
MiniTool Partition Wizard поможет преобразовать диск из формата MBR в GPT без потери данных
Любой сбой в работе программы-менеджера разделов приведёт в утрате всей информации на диске. Перед запуском такой программы обязательно скопируйте на другой носитель важные файлы.
Видео: как пользоваться программой MiniTool Partition Wizard
Ошибки 0x80070003, 0x80004005, 0x80070002
Ошибки этой группы возникают при установке различных обновлений ОС, на первый взгляд, совершенно бессистемно. Причиной является некорректная работа «Центра обновления Windows».
Загрузите с сайта Microsoft «Средство для устранения неполадок Windows Update» и запустите его. После окончания работы программы перезагрузите компьютер и повторно инициируйте процесс обновления системы.
«Средство устранения неполадок Windows Update» поможет устранить целый ряд ошибок, возникающих при обновлении ОС
Ошибка 0x80300001
Программа установки не видит жёсткий диск и/или просит установить драйверы для него. Проблема заключается в том, что контроллер SATA, к которому подключён жёсткий диск, работает в режиме IDE. Нужно переключить его в режим AHCI:
- Перезагрузите компьютер и войдите в программу настроек BIOS, удерживая во время загрузки клавишу Del или F1 (выбор клавиши зависит от производителя материнской платы и версии самого BIOS). Если при запуске компьютера высвечивается полноэкранный логотип или рекламная картинка, нажмите дополнительно клавишу Tab.
Для входа в BIOS во время загрузки компьютера удерживайте клавишу Del или F1
Зайдите в раздел «Integrated Peripherals»
Переключите контроллер SATA в режим AHCI
Видео: что такое режим AHCI и как его включить
Ошибка 0x80300024
Когда программа-инсталлятор Windows 10 доходит до выбора места, в которое вы хотели бы установить ОС, на монитор выводится сообщение «Установка Windows не может быть выполнена в это расположение на диске». Причиной являются нарушения в таблице дисковых разделов, вызванные неквалифицированными действиями пользователя при помощи программного обеспечения для работы с дисковыми разделами такими, как Paragon Partition Manager или Partition Magic.
Диск нужно очистить от существующей структуры разделов при помощи консольной программы DiskPart. Она входит в набор утилит аварийного режима ОС Windows 10:
- Комбинацией клавиш Shift + F10 откройте интерфейс командного процессора и введите команды в данной последовательности:
- diskpart;
- list disk;
- sel disk 0;
- clean.
- Закройте окно командного процессора при помощи команды еxit.
- Продолжайте установку Windows 10 в неразмеченную область дискового накопителя.
Не забудьте сохранить все пользовательские файлы перед запуском программы DiskPart. В результате её работы диск будет полностью очищен.
Ошибка 0xc1900101–0x40017
После того, как прошли два первых этапа инсталляции ОС, на которых выполняется установка драйверов, компьютер не загружается штатно, а предлагает выполнить восстановление системы и перезагрузку, что и делает автоматически, даже если не предпринимать никаких действий. После пары-тройки циклов быстрых перезагрузок, сопровождающихся мерцанием экрана, ОС опять возвращается в предыдущее состояние — откатывается нa Windows 7 и выводит окно с сообщением об ошибке 0xc1900101–0x40017.
Причиной является программный пакет-акселератор чипсета Intel, а точнее, два его модуля: Management Engine Interface и Intel Rapid Storage Technology. Удалите эти модули через «Установку и удаление программ» панели управления. После этого повторно запустите обновление системы. Ошибка должна исчезнуть.
Удаление Intel Rapid Storage Technology решит проблему с обновлением на Windows 10
Ошибка 0х80070057
При попытке обновления системы из-за конфликта драйверов дискретной видеокарты NVidia и интегрированного видеоадаптера чипсета Intel появляется эта неприятная ошибка. Если у вас нет желания менять дискретную видеокарту на продукт AMD, то для устранения ошибки внесите фрагмент кода в системный реестр. Чтобы это сделать, выполните следующие действия:
- Откройте новый документ в программе «Блокнот» и вставьте в него следующий текстовый фрагмент:
- Windоws Registry Editоr Versiоn 5.00;
- [HKЕY_LОCАL_MАCHINЕSOFTWAREMicrosоftWindоwsUpdаteUX];
- «IsCоnvergedUpdаteStackЕnabled»=dwоrd:00000000;
- [HKEY_LОCАL_MАCHINЕSОFTWАRЕMicrosoftWindоwsUpdatеUXSеttings];
- «UxOptiоn»=dword:00000000.
- Сохраните файл с именем «fix.rеg» на диске вашего компьютера, предварительно удалив знаки препинания в конце каждой строки.
- В «Проводнике файлов» запустите файл «fix.rеg» двойным щелчком мыши.
- Перезагрузите компьютер.
Ошибка 0x80070570
Это довольно старая проблема, которая появляется при чистой установке Windows 10 Insider Preview сборки 10130. Установка прерывается с кодом ошибки 0x80070570, и компьютер перезагружается.
Сбой возникает только при попытке установить русскую локализацию операционной системы. В начале процесса установки следует выбрать англоязычный вариант системы и инсталлировать его. После успешной установки ОС можно будет доустановить русский языковой пакет и переключиться на русский язык.
Для устранения ошибки переключите язык системы с русского на английский перед продолжением установки
Самым логичным путём решения будет использование более нового дистрибутива ОС. Релизу Insider Preview сборки 10130 без малого два года, он безнадёжно устарел.
Ошибка 0xc0000428
Возникает при обновлении с Windows 7 на Windows 10. Обновление проходит штатно и без ошибок, но при попытке запуска обновлённой системы пользователь получает сообщение с кодом, после которого возможен только перезапуск.
Сообщение, которое можно увидеть при ошибке 0xc0000428, возникает при обновлении с Windows 7 на Windows 10
Сервис активации Windows повреждён и препятствует обновлению системы. Его можно восстановить при помощи загрузки ОС в безопасном режиме:
- Перезагрузите компьютер в безопасном режиме (удерживайте клавишу F8 при старте системы).
- Откройте «Проводник файлов» и пройдите путь: «C:» — «windows» — «system32» — «drivers».
- Удалите файл «oem-drv64.sys».
- Перезагрузите компьютер. Windows 10 запустит встроенную процедуру восстановления системы, перезапишет удалённый файл и будет нормально работать.
Ошибка 0x80300002
Возникает при попытке установки Windows 10 на диск с уже созданной системой разделов. Поскольку отсутствует неразмеченное место, программа установки не может создать служебные разделы и завершается ошибкой. Диск нужно очистить от существующей структуры разделов.
Сделать это можно при помощи утилиты DiskPart, этапы работы с которой уже были раписаны в пункте «Ошибка 0x80300024».
Ошибка 0xc190020e
Эта распостранённая ошибка возникает в результате недостаточного количества свободного дискового пространства на системном разделе, причём появляется она при попытке обновиться с Windows 7 на Windows 10 с помощью веб-установщика системы Get Windows 10.
Ошибка возникает при недостатке свободного места на системном диске
Освободите 20–25 Гб дискового пространства на системном диске и обновление пройдёт без ошибок.
Ошибка 0x80070017
Эта ошибка может возникать как при чистой установке ОС, так и при обновлении с Windows 7 на Windows 10.
Ошибка возникает из-за проблем с «Центром обновления» или проблемами с носителем
Если ошибка возникает при попытке обновления системы, для её устранения достаточно перезапустить «Центр обновления Windows»:
- Запустите «Командную строку», введя «cmd.exe» в диалоговом окне «Выполнить», которое можно вызвать сочетанием клавиш Win + R.
- В окне последовательно введите следующие команды:
- nеt stоp wuauserv;
- cd %systemroot@SoftwareDistribution;
- rеn download dоwnload.old;
- nеt stаrt wuаuserv.
- Проконтролируйте процесс остановки и запуска работы служб.
Перезапуск «Центра обновлений Windows» возможен при помощи «Командной строки»
Ошибка 0х80000321
При чистой установке ОС ошибка возникает из-за проблем с носителем, на котором записан дистрибутив. Если это оптический диск — запишите его ещё раз на новую «болванку», а ещё лучше — подготовьте загрузочную флешку и устанавливайте систему с неё.
Оптические диски, особенно DVD, очень чувствительны к ультрафиолетовому излучению. «Болванка», полчаса пролежавшая под открытыми солнечными лучами, может в дальнейшем читаться с ошибками или не читаться вовсе.
Ошибка 0х80000001
При установке системы появляется сообщение «Не удалось установить автономный языковой стандарт: Код ошибки 0х80000001». Причиной этого являются удалённые из дистрибутива языковые пакеты.
Создатели разнообразных сборок Windows 10 практикуют удаление из официального дистрибутива языковых пакетов. Это делается для того, чтобы дистрибутив помещался на однослойную «болванку» DVD объёмом 4,7 Гб.
Используйте английский язык в качестве языка системы при её установке. Русский языковой пакет можно будет установить позже, операционная система сама загрузит его из интернета. Идеальным же решением будет использование официального дистрибутива вместо сборок сомнительного качества.
Ошибка 0xC1900101 – 0x30018
Возникает при обновлении с Windows 8 на Windows 10. Причиной может быть сторонний антивирус, проблемы работы «Магазина приложений» или повреждение системных компонентов.
Ошибка 0xC1900101–0x30018 может возникнуть по нескольким причинам
Для устранения этого семейства ошибок нужно выполнить следующие действия:
- Отключите на время или деинсталлируйте сторонний антивирусный пакет, если он активирован вместо «Защитника Windows».
- Установите все доступные на текущую дату обновления операционной системы при помощи «Центра обновления Windows».
- Выполните сброс настроек системного сервиса «Магазин Windows»:
- нажмите Win + R;
- в появившемся окне «Выполнить» введите команду «WSReset.exe» и нажмите Enter;
- дождитесь окончания работы команды.
- Проведите проверку целостности системных компонентов стандартными средствами ОС.
- Отключите все устройства USB (используйте клавиатуру, подключаемую к порту PS/2, это же касается и мыши).
- Удалите программный пакет Intеl Desktоp Utilities, если он был установлен.
Ошибка C1900101–4000D
Может появиться как при обновлении, так и при чистой установке системы. Причины возникновения следующие:
- Сторонний антивирусный пакет или брандмауэр: Kaspersky, ESЕT NOD32 или Smart Security.
- Периферийные устройства, подключённые к портам USB.
- Резидентные программы в памяти компьютера, препятствующие обновлению.
- Активаторы и «таблетки» для лечения регистрации системы, если предыдущая версия ОС — контрфактная.
Для устранения ошибки выполните следующее:
- Перед обновлением ОС временно отключите или деинсталлируйте антивирусный пакет или брандмауэр стороннего производителя.
- Отключите все периферийные устройства USB, кроме мыши и клавиатуры.
- Перезагрузите компьютер и запустите обновление ещё раз, предварительно очистив список автозагрузки приложений.
- Отключите интернет-кабель и беспроводной интернет (Wi-Fi) перед началом установки, если вы проводите чистую установку системы с флешки или оптического носителя.
- В процессе обновления системы отключите компьютер от интернета после того, как загрузка обновлений достигнет 100%.
- Если обновление всё-таки прерывается с ошибкой, попробуйте произвести чистую установку с предварительным удалением предыдущего системного раздела.
Ошибка 0xc0000005
Появляется при попытке запустить практически любое приложение после обновления до Windows 10. Причина заключается в конфликте ядра операционной системы с пакетом шифрования файлов «КриптоПро», установленном на компьютере.
В состав утилиты «КриптоПро» входят средства шифрования и электронной подписи
Удалите пакет «КриптоПро» для возобновления нормальной работы операционной системы. Не забудьте расшифровать секретные файлы перед удалением пакета, чтобы не потерять доступ к ним.
Ошибка 0xc0000605
Ошибка возникает при превышении срока пользования пробной версией операционной системы Windows 10. Компьютер начинает циклически перезагружаться каждые три часа, а через некоторое время останавливает загрузку, демонстрируя экран с ошибкой. Дальнейшая работа при этом невозможна.
Ошибка 0xc0000605 возникает при длительном пользовании ознакомительной версии ОС
Используя настройки BIOS можно изменить системную дату на месяц или два назад, а затем загрузиться. Но это паллиативное решение, так как из-за неправильной системной даты многие приложения не будут стартовать, а веб-страницы открываться из-за конфликта сертификатов безопасности. Самым же оптимальным решением будет установка официального дистрибутива ОС, купленного у представителя Microsoft.
Ошибка 0xc1900204
Возникает при попытке обновления на версию Windows 10 Core 10565. Причиной является несоответствие издания сборки или архитектуры процессора.
Вместо обновления установленной копии Windows, произведите чистую установку ОС с загрузочного носителя.
Ошибка 0х80070015
Ошибка появляется при попытке обновления Windows 7 до Windows 10 и прерывает процесс. Возникает она на компьютерах с лицензионной ОС Windows 7, которым корпорация Microsoft присылала ссылку на бесплатное обновление до Windows 10. Поскольку это предложение было действительно до 29 июля 2016 года, при попытке обновиться и возникает ошибка.
Ошибка 0x80070015 возникает при попытке бесплатного обновления до Windows 10
Произведите чистую установку ОС с загрузочного носителя.
Ошибка 0xc0000098
Возникает как при установке Windows 10, так и во время её эксплуатации. Причиной является повреждение загрузочной записи, что делает дальнейший запуск операционной системы невозможным.
Ошибка 0xc0000098 говорит о невозможности дальнейшей загрузки ОС
Для того, чтобы восстановить работоспособность ОС, нужно восстановить загрузочную запись при помощи консольных утилит, входящих в состав диска аварийного восстановления Windows 10. Если у вас такой диск отсутствует, его можно создать при помощи любого другого компьютера, на котором установлена ОС Windows 10.
- Загрузитесь с диска аварийного восстановления.
- На стартовом экране выберите нужный язык.
Выберите русскую раскладку клавиатуры из предложенных
Выберите диагностику из меню диска аварийного восстановления
Запустите интерфейс «Командной строки»
Операционная система будет просканирована на предмет повреждённых системных файлов, которые будут заменены. Основная загрузочная запись и файлы первичной загрузки также будут исправлены. После этого операционная система будет загружаться без ошибок.
Ошибка 0x101–0x20017
Ошибка возникает при попытке обновления операционной системы Windows 8 до Windows 10. Причиной является несовпадение редакций операционных систем. Данную версию Windows 8 обновить с сохранением установленных приложений не выйдет. Произведите чистую установку ОС Windows 10 с загрузочного носителя.
Ошибка 0x101–0x20017 возникает из-за несовпадения версий операционных систем
Ошибка dt000
В процессе обновления ОС все файлы благополучно загружаются с сервера Microsoft, компьютер перезагружается, но вместо установки обновлений идёт откат операционной системы до предыдущего состояния. Причиной является конфликт «Центра обновления» и какой-либо запущенной программы на ПК.
Перезагрузите компьютер и сразу же запустите процесс обновления системы, не открывая никаких других прикладных программ. Если в «Автозагрузке» есть ссылки на запуск приложений при старте ОС, отключите их или удалите эти программы.
Видео: как убрать программу из «Автозагрузки» в Windows 10
Ошибка 0xc000000f
Возникает на этапе запуска ОС, препятствуя дальнейшей загрузке системы. Причиной является либо нарушение целостности загрузочной записи и файлов первичной загрузки, либо физическая неисправность жёсткого диска.
Ошибка 0xc000000f возникает на этапе запуска ОС
При помощи «Диска аварийного восстановления» восстановите загрузочные файлы и проверьте диск на наличие ошибок. Если количество ошибок будет большим, стоит заменить жёсткий диск на новый, предварительно скопировав с него важные данные.
Ошибка 0xc00000e9
Нередко возникающая ошибка проявляет себя в самом неожиданном месте: распаковке обновлений, загрузке инсталляционных пакетов из интернета, попытке стартовать с загрузочного носителя.
При ошибке 0xc00000e9 проблема кроется во внешних носителях
Сообщение на экране говорит о потерянной связи с устройством, присоединённым к компьютеру. Загрузочную флешку нужно проверить на наличие ошибок разного рода и повреждений разъёма. Также необходимо убедиться, что кабель USB у переносного жёсткого диска исправен.
Ошибка 0xc0000225
Данная проблема время от времени всплывает на всём семействе ОС Windows: от Windows XP до Windows 10 включительно. Появляется ошибка во время одного из циклов перезагрузки, которые возникают при установке или обновлении Windows 10. При этом пользователь наблюдает чёрный экран с индикацией проблемы и тремя вариантами продолжения, ни один из которых к устранению ошибки не приведёт.
Ошибка 0xc0000225 возникает во время перезагрузки компьютера
Простой способ устранения ошибки состоит в том, чтобы перезагрузить компьютер в безопасном режиме (удерживая F8 при старте ОС) и из меню загрузки выбрать «Запуск последней удачной конфигурации». Если простой способ не помог, значит повреждены файлы загрузчика и их нужно восстановить. Сделать это можно следующим образом:
- Перезагрузите ОС в безопасном режиме, но в меню загрузки выберите «Запуск командной строки».
- В «Командной строке» последовательно введите команды:
- bооtrec.exe /FixMbr;
- bооtrec.exe /FixBoot;
- bооtrec /rebuildbcd.
- Перезагрузите компьютер в обычном режиме.
Machine-check exception или «Синий экран смерти»
Эта ошибка сопровождается печально известным «Синим экраном смерти», после которого компьютер перезагружается. Ошибка многолика — причин её появления может быть полтора-два десятка. Вот наиболее распространённые:
- драйверы устройств устарели, повреждены либо нуждаются в обновлении. В 90% случаев ошибка возникает именно по этой причине;
- повреждение системного реестра, вызванное установкой или удалением программ;
- вирус или вредоносное ПО, повредившие жизненно важные системные файлы Windows 10;
- конфликт драйверов после установки нового «железа». Частенько возникает при добавлении второго жёсткого диска в компьютер;
- повреждения поверхности или логической структуры разделов жёсткого диска;
- повреждение одного или нескольких модулей оперативной памяти (RAM).
Чтобы избавиться от ошибки, последовательно проведите процедуры проверки жёсткого диска, системных файлов и модулей оперативной памяти, а также сопутствующие процедуры:
- восстановите записи реестра, связанные с ошибкой 0x9C;
- проведите полное сканирование вашего компьютера на вредоносное ПО;
- очистите систему от мусора (временных файлов и папок) с помощью очистки диска (стандартной утилиты «cleanmgr.exe»);
- обновите драйверы устройств на вашем компьютере;
- используйте «Восстановление системы Windows», чтобы откатить ОС к работоспособному состоянию;
- запустите проверку системных файлов Windows (введите команду «sfc /scannow» в «Командной строке»);
- установите все доступные обновления Windows;
- проверить жёсткий диск на ошибки (введите команду «chkdsk /f» в «Командной строке»);
- проверьте оперативную память (RAM) на наличие ошибок.
Если же избавиться от ошибки не удалось, то всегда есть беспроигрышное решение. Установите систему Windows 10 заново с очисткой системного раздела.
Модульная структура современного компьютера позволяет с лёгкостью менять «железо», конфликтующее с операционной системой, поэтому большинство возникающих при установке ОС ошибок можно устранить именно таким образом. Если же вы только собираете ПК, то использование комплектующих проверенных производителей в сочетании с официальным дистрибутивом Microsoft позволит вовсе их избежать.
Windows Media Creation Tool-отличная утилита для создания загрузочного USB-накопителя Windows. В некоторых случаях Windows Media Creation Tool может выдавать сообщение об ошибке « При запуске этого инструмента возникла проблема ». Как оказалось, сообщение об ошибке появляется на этапе копирования, когда вы пытаетесь использовать инструмент для создания загрузочного USB-накопителя. Вместе с кодом ошибки 0x80042405-0xA001B сообщение об ошибке довольно расплывчатое и не дает никакой полезной информации о том, что могло быть причиной проблемы.

Иногда ошибка может быть вызвано тем, что инструмент не может успешно отформатировать USB-накопитель. Чтобы любой инструмент мог записать установочные медиа-файлы Windows на ваш USB-накопитель, он должен полностью стереть все данные, присутствующие в данных, путем их форматирования. Однако, если этот процесс не удается и Windows Media Creation Tool не может правильно отформатировать диск, он может выдать соответствующее сообщение об ошибке. В дополнение к этому, на вашем USB-накопителе может быть проблема с разбиением на разделы, которая также может возникнуть здесь и вызвать появление сообщения об ошибке. В таком сценарии вам нужно будет очистить USB с помощью расширенной утилиты DiskPart, а также создать основные разделы.
С учетом сказанного, решить эту проблему довольно просто, и мы будем упоминать различные решения, которые вы можете реализовать, чтобы решить проблему ниже. Итак, без лишних слов, давайте займемся этим.
Когда вы столкнетесь с указанным сообщением об ошибке, первое, что вы должны сделать запускается Windows Media Creation Tool от имени администратора. Это действительно полезно, поскольку позволяет запускать Windows Media Creation Tool с правами администратора. В результате никакие сторонние приложения, работающие в фоновом режиме, не могут помешать процессу, и вы можете легко создать загрузочный USB-накопитель.
Чтобы запустить Media Creation Tool от имени администратора, просто найдите исполняемый файл и щелкните по нему правой кнопкой мыши . В появившемся раскрывающемся меню выберите вариант Запуск от имени администратора . Нажмите Да в появившемся диалоговом окне”Контроль доступа пользователей”. Посмотрите, появляется ли сообщение об ошибке.

Форматирование USB вручную
Как оказалось, Windows Media Creation Tool может не стереть данные на USB-накопителе, поэтому может появиться сообщение об ошибке.. В таком сценарии вы можете вручную отформатировать USB-накопитель, а затем запустить его с помощью Windows Media Creation Tool, чтобы создать загрузочный USB-накопитель. Чтобы отформатировать USB-накопитель вручную, следуйте приведенным ниже инструкциям:
Прежде всего, убедитесь, что USB-накопитель подключен к вашему компьютеру. Затем откройте окно Проводник Windows . Устройства и диски , найдите свой USB-накопитель и щелкните его правой кнопкой мыши . В раскрывающемся меню выберите вариант Формат . 

Повторное разделение USB-накопителя с помощью DiskPart
USB-накопители могут быть легко повреждены, а в некоторых случаях они не распознаются операционной системой. Обычно это может относиться к проблеме разбиения диска на разделы, которая часто возникает, когда диск был отформатирован неправильно или из-за неправильного форматирования. В таком сценарии вы можете использовать утилиту DiskPart, поставляемую с Windows, для очистки USB-накопителя. С помощью DiskPart вы можете легко переразметить свой USB-накопитель, чтобы он также избавился от любых возможностей на нем. Для этого следуйте инструкциям, приведенным ниже:
Прежде всего, откройте окно командной строки с повышенными привилегиями. Для этого найдите CMD в меню «Пуск» , а затем выберите параметр Запуск от имени администратора справа. Кроме того, вы также можете щелкнуть правой кнопкой мыши по результату и выбрать оттуда «Запуск от имени администратора». 



Запустите Windows Media Creation Tool с USB
Это немного странный обходной путь среди тех, о которых мы упоминали. Как оказалось, было несколько отчетов пользователей о том, что запуск инструмента создания Windows Media с USB-накопителя фактически избавляет от сообщения об ошибке. У нас нет причин, почему это работает, но он определенно решил проблему для нескольких пользователей, так что это может сработать и для вас.
Для этого подключите USB к своему компьютер. Скопируйте Windows Media Creation Tool и вставьте его на USB-накопитель. После этого щелкните его правой кнопкой мыши и выберите параметр «Запуск от имени администратора». Пройдите процесс и посмотрите, появляется ли сообщение об ошибке.
Установите обновление KB4505903
Как оказалось, сообщение об ошибке иногда может быть вызвано ошибкой Windows. Если вы используете более старую версию операционной системы Windows 10, велика вероятность, что вы столкнулись с проблемой из-за нее. Обновление KB4505903 направлено на эту ошибку и включает исправление для нее. Поэтому вам нужно будет установить обновление KB4505903 в вашей системе, чтобы решить проблему. Следуйте приведенным ниже инструкциям, чтобы загрузить и установить это обновление:
Прежде всего, перейдите на веб-сайт Microsoft Update Catalog , щелкнув здесь . Здесь введите KB4505903 в меню поиска и нажмите кнопку Поиск .