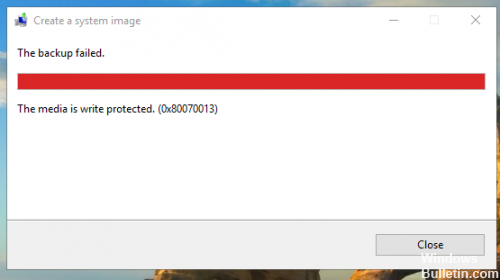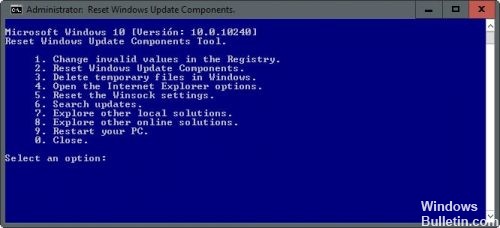Содержание
- Ошибка при создании загрузочной флешки Windows 10-0x80042405-0xa001a
- Самые простые действия
- Проверка флешки
- Настройка системы
- 0x8004255a 0xa001b код ошибки
- Вопрос
- Все ответы
- 0x8004255a 0xa001b код ошибки
- Вопрос
- Все ответы
- Код ошибки 0x80042405-0xA001A в Media Creation Tool — как исправить
- Причина сбоя при установке Windows 10
- Этап первый: простые действия
- Этап второй: проверяем флешку
- Решаем код ошибки 0x80042405-0xa001a через настройку системы
- Заключение
Ошибка при создании загрузочной флешки Windows 10-0x80042405-0xa001a
Если у вас выпала ошибка при создании загрузочной флешки Windows – 10-0x80042405 0xa001a в Media Creation Tool. Как быть?
«Код ошибки 0x80042405-0xa001a» в Media Creation Tool возникает, если при записи образа OS на флешку появляются разного рода проблемы. При появлении данной ошибки прерывается установка, а сама программа Media Creation Tool перестает отвечать, и не выводит причину ошибки.
Почему возникает проблема:
- не хватает места на загружаемом устройстве;
- ошибка может быть в самом накопителе;
- может быть поврежден разъем;
- антивирус, который блокирует загрузку;
- сбои интернета.
Как устранить ошибку? Нельзя сказать с уверенностью, что какой-то из предложенных методов подойдет в вашем определенном случае, но рассмотрим все возможные из них.
Самые простые действия
💻 Проверьте наличие памяти на локальном диске, она должна составлять не менее 10 Гб, а свободного места на флешке должно быть не меньше 8 Гб. Лучше с запасом.
💻 Отключите все работающие программы и перезагрузите компьютер.
💻 Попробуйте использовать другие USB-разъемы. Чтобы убедиться, что дело не в разъеме, подключите флешку к другому компьютеру или используйте другой носитель (более новую флешку или съемный жесткий диск).
💻 Проверьте стабильность интернета, измерьте скорость и ping. Переподключите модем.
💻 Отключите антивирус, при наличии отключите так же брандмауэр, файервол. Рекомендуем проверить все открытые процессы, так как защитное ПО может работать и в фоновом режиме.
💻 С помощью утилиты CCleaner почистите систему от временных файлов, выправьте реестр.
💻 Если вы воспользуетесь учетной записью администратора, то она значительно облегчит вам создание образа.
Уже только этих действий хватит, чтобы решить проблему. Но если в вашем случае ничего не помогло, пробуем варианты ниже.
Проверка флешки
Если нет возможности использовать другую флешку, то попробуйте так:
💾 Проведите глубокую отчистку флэшки. Обратите внимание на формат. Рекомендуется использовать формат FAT32, помните, что он не поддерживает файлы, которые весят более 4 Гб. Советуем попробовать NTFS.
💾 Вы так же можете проверить компьютер на наличие ошибок и битых секторов. Чтобы это сделать, вам понадобятся специальные утилиты, например, Victoria HDD. Так же можно воспользоваться инструментами проверки Power Shell или командной строкой, прописав в ней: chkdsk (символ раздела): /F /R.
💾 Измените дополнительные параметры USB. В списке «Параметры USB» отключите функцию отключения при любых обстоятельствах.
💾 Перетащите исполнительный файл Media Creation Tool.exe в корень флешки, и запустите его отсюда. Это может быстро исправить ошибку.
Код ошибки 10-0x80042405-0xa001a возникает тогда, когда приложению не удается подготовить и создать загрузочный диск. Вполне вероятно, что все из-за самого носителя.
Настройка системы
Можно попробовать исправить ошибку 0x80042405-0xa001a через настройку системы.
📟 Откройте меню «Службы» с помощью Win+R, в строке пишем services.msc. Включите следующие службы: «Центр обновления Windows»; «Фоновая интеллектуальная служба передачи»; «Сервер»; «Рабочая станция»; «Помощник NetBIOS TCP / IP; IKE и AuthIP IPsec».
📟 В настройках укажите два DNS от Яндекса (77.88.8.8 и 77.88.8.1) и Гугла (8.8.8.8 и 8.8.4.4). Если у вас Wi-Fi, пропишите их в административной панели роутера.
📟 Перейдите в диск C:WindowsSoftwareDistributionDownload. Очистите содержимое и после перезагрузите ПК. Заново скачайте приложение Media Creation Tool и установите его.
📟 Если вам ничего из вышеперечисленного так и не помогло, то попробуйте установить более ранние версии программы.
Если вам удалось исправить код ошибки 0x80042405 0xa001a Media Creation Tool, напишите, что вы делали при создании загрузочной флешки Windows. Поделитесь своими идеями.
Источник
Вопрос
I get Error 0x80042405-0xA001B when I try using Media creation tool 1903 to USB
There is nothing wrong with my USB sticks — I have tried several with the same result
I need a way of creating a back up OS — And this fails repeatedly
Why — and what is the solution ?
Все ответы
Try to format the USB external drive and download Windows 10 image again from Microsoft website.
Also, I found a similar thread Media Creation Tool Error 0x80042405 0xA001B , I think it might be useful for you. We could go to the 5 page directly and refer to Robbieboi78’s measure.
Please remember to mark the replies as answers if they help.
If you have feedback for TechNet Subscriber Support, contact tnmff@microsoft.com.
Please remember to mark the replies as answers if they help.
If you have feedback for TechNet Subscriber Support, contact tnmff@microsoft.com.
I had your same problem. I tried many time and ways and finally I solved it.
Try to download both versions (32/64bit) and to turn off your anti-virus. In my case, I have Avira, and it blocked the process in the last phase.
Hope you solve the Problem
Haven’t received your message a few days, was your issue resolved?
I am proposing previous helpful replies as «Answered». Please feel free to try it and let me know the result. If the reply is helpful, please remember to mark it as answer which can help other community members who have same questions and find the helpful reply quickly.
Источник
0x8004255a 0xa001b код ошибки
Вопрос
I get Error 0x80042405-0xA001B when I try using Media creation tool 1903 to USB
There is nothing wrong with my USB sticks — I have tried several with the same result
I need a way of creating a back up OS — And this fails repeatedly
Why — and what is the solution ?
Все ответы
Try to format the USB external drive and download Windows 10 image again from Microsoft website.
Also, I found a similar thread Media Creation Tool Error 0x80042405 0xA001B , I think it might be useful for you. We could go to the 5 page directly and refer to Robbieboi78’s measure.
Please remember to mark the replies as answers if they help.
If you have feedback for TechNet Subscriber Support, contact tnmff@microsoft.com.
Please remember to mark the replies as answers if they help.
If you have feedback for TechNet Subscriber Support, contact tnmff@microsoft.com.
I had your same problem. I tried many time and ways and finally I solved it.
Try to download both versions (32/64bit) and to turn off your anti-virus. In my case, I have Avira, and it blocked the process in the last phase.
Hope you solve the Problem
Haven’t received your message a few days, was your issue resolved?
I am proposing previous helpful replies as «Answered». Please feel free to try it and let me know the result. If the reply is helpful, please remember to mark it as answer which can help other community members who have same questions and find the helpful reply quickly.
Источник
С выходом Виндоус 10, корпорация разрешила обновить систему до «десятки» абсолютно бесплатно, используя ключ предшествующей операционки. Для упрощения апдейта компания предложила специальную утилиту – Media Creation Tool. С ее помощью процедура переустановки существенно упростилась: создание диска выполняется в несколько элементарных шагов.
Однако в ее работе возникают проблемы, и одна из них – «Код ошибки 0x80042405-0xa001a» в утилите Media Creation Tool. Мы расскажем как исправить сбой и что нужно делать. Давайте разбираться.
Причина сбоя при установке Windows 10
«Код ошибки 0x80042405-0xa001a» в Media Creation Tool – это признак возникновения различных проблем при записи образа OS на флешку. Установка при этом прерывается, а приложение сообщает, что не знает, из-за чего это произошло.
Распространенные причины ошибки:
- нехватка места на компьютере или ноутбуке;
- проблемы и неисправность накопителя;
- повреждение разъема;
- блокирование записи защитным ПО;
- нестабильный интернет.
Так как происхождение проблемы различное, отличаются и способы устранения. Увы, нельзя сказать заранее, какой из предложенных методов сработает в конкретном случае, поэтому придется потратить время, чтобы опробовать все способы. А начнем мы с самого простого.
Этап первый: простые действия
На этой стадии нужно попробовать следующее.
- Для установки требуется 10 Гб свободного места на локальном диске и флешка минимум на 8 Гб. Проверяем соответствие этим требованиям.
- Перезагружаем ПК, отключаем все лишние программы и процессы.
- Пробуем другие USB-разъемы, а если есть возможность, то другой компьютер и другую флешку.
- Проверяем скорость интернета и ping. Переподключем соединение и терминал.
- Отключаем защиту. Это касается антивируса, брандмауэра, файервола. Рекомендуем проверить процессы, так как защитное ПО может работать и в фоновом режиме.
- Чистим систему от временных файлов и правим реестр. В помощь будет утилита CCleaner, с её помощью убрать мусор и выправить реестр будет несложно.
- Используем учетку Админа. Только из-под нее возможно создание необходимого образа.
Эти простые действия уже помогли многим пользователям, вот почему с них и нужно начать.
Этап второй: проверяем флешку
Если нет возможности использовать другой носитель или во всех случаях появляется ошибка 0x80042405-0xa001a, то можно попробовать следующие действия.
- Форматируем флешку перед записью, используя глубокую очистку. Обратите внимание, что рекомендуется использовать формат FAT32, но он не поддерживает файлы, размером более 4 Гб. Стоит попробовать и NTFS.
- Проверяем устройство на наличие ошибок и битых секторов. Для этого используем специальные утилиты, например, Victoria HDD. Можно воспользоваться штатными инструментами проверки «Power Shell» или командную строку, прописав в ней: chkdsk (символ раздела): /F /R.
- Открываем планы Электропитания и заходим в их настройку. Выбираем пункт изменения дополнительных параметров, находим в списке «Параметры USB» и запрещаем их отключение во всех случаях.
- Перетаскиваем исполнительный файл «Media Creation Tool.exe» в корень флешки, и запускаем его отсюда. Это часто решает проблему.
Код ошибки 0x80042405-0xa001a возникает тогда, когда приложению не удается подготовить и создать загрузочный диск. Вполне вероятно, что из-за проблем с носителем.
Решаем код ошибки 0x80042405-0xa001a через настройку системы
Напоследок мы оставили более сложные решения, которые помогают не так часто, как ранее описанные.
- Открываем меню «Службы»: комбинация Win+R, в строке прописываем services.msc. Включаем (Автоматически) такие службы: «Центр обновления Windows»; «Фоновая интеллектуальная служба передачи»; «Сервер»; «Рабочая станция»; «Помощник NetBIOS TCP / IP; IKE и AuthIP IPsec».
- В настройках подключения интернета указываем два DNS от Яндекса (77.88.8.8 и 77.88.8.1) или Гугла (8.8.8.8 и 8.8.4.4). В случае с Wi-Fi пропишите эти ДНС в админке роутера.

Заключение
Все перечисленные действия не стоит рассматривать как строгую последовательность. Каждый из них может быть единственным решением. Теперь вы знаете, как исправить код ошибки 0X80042405-0XA001A» в Media Creation Tool при установке Windows 10. Маловероятно, что среди предложенных манипуляций не найдется той, которая поможет. Если же так вышло, то стоит рассмотреть иные приложения для записи образа на флешку: UltraISO, Rufus и другие.
Источник
Discus and support how can i fix this error code 0x8004255A-0xA001A appeared at the end of windows 10 media… in Windows 10 Installation and Upgrade to solve the problem; [ATTACH] this prtsc…
Discussion in ‘Windows 10 Installation and Upgrade’ started by AbddelraHmanMaHmoud9, Jul 10, 2020.
-
how can i fix this error code 0x8004255A-0xA001A appeared at the end of windows 10 media…
this prtsc
-
Windows media creation tool
error code 0x8004255A-0xA001A appeared at the end of windows 10 media creation process (USB flash drive). I have purchased Windows 10 Retail License.
-
Windows Media Creation Tool Error 0x80070079-0xA001A
Your USB thumb drive needs to be at least 8 GBs.
The error code 0x80070079-0xA001A means that the tool doesn’t have permission for it to run. For us to assist you, we suggest that you
follow the simple steps listed below:- Right-click on the Media Creation Tool.exe.
- Press Properties.
- Click on General.
- At the bottom, click on Unblock.
- Press Apply, and then OK.
Let us know how it goes and if you need further assistance, feel free to post back.
You can also download the ISO first using the Media Creation Tool, then create a bootable copy. Yes, you can use it to perform clean install.
If Windows 10 was already installed and activated on your system, just proceed to perform a direct clean install as described in the following articles.
Step 1: How
to download official Windows 10 ISO filesStep 2:
- How to: Perform a clean install of Windows 10
-
how can i fix this error code 0x8004255A-0xA001A appeared at the end of windows 10 media…
Media Creation Tool Error Code 0x80042405-0xa001a
What causes 0x80042405-0xa001a error at 50% during creating Windows 10 Media on USB flash drive when running the Media Creation Tool? I have Windows 10 April 2018 Update and need to update the installation media.
Thema:
how can i fix this error code 0x8004255A-0xA001A appeared at the end of windows 10 media…
-
how can i fix this error code 0x8004255A-0xA001A appeared at the end of windows 10 media… — Similar Threads — fix error code
-
How can i fix Error Code 0x8000FFFF in Windows 10?
in Windows 10 Gaming
How can i fix Error Code 0x8000FFFF in Windows 10?: An Error Occurred While Troubleshooting: A Problem is Preventing the Troubleshooter to continue: DeviceDiagnostic Path C:WINDOWSDiagnosticsIndexDeviceDiagnostic.xmlerror Code = 0x8000FFFF How can i solve this?…
-
How can i fix Error Code 0x8000FFFF in Windows 10?
in Windows 10 Software and Apps
How can i fix Error Code 0x8000FFFF in Windows 10?: An Error Occurred While Troubleshooting: A Problem is Preventing the Troubleshooter to continue: DeviceDiagnostic Path C:WINDOWSDiagnosticsIndexDeviceDiagnostic.xmlerror Code = 0x8000FFFF How can i solve this?…
-
How can i fix Error Code 0x8000FFFF in Windows 10?
in Windows 10 Drivers and Hardware
How can i fix Error Code 0x8000FFFF in Windows 10?: An Error Occurred While Troubleshooting: A Problem is Preventing the Troubleshooter to continue: DeviceDiagnostic Path C:WINDOWSDiagnosticsIndexDeviceDiagnostic.xmlerror Code = 0x8000FFFF How can i solve this?…
-
How can I fix this error code?
in Windows 10 Ask Insider
How can I fix this error code?: So for the past couple days my PC has been crashing and I’m getting the blue screen of death with the error code: «THREAD_STUCK_IN_DEVICE_DRIVER». I looked that up and it says that a device driver is endlessly spinning. And correct me if I’m wrong but it’s my understanding…
-
Media Creation Tool error code 0x80042405-0xA001A has appeared again
in Windows 10 Installation and Upgrade
Media Creation Tool error code 0x80042405-0xA001A has appeared again: I just wanted to inform other forum members that the error code 0x80042405-0xA001A has appeared again when using the Media Creation Tool to create the bootable media (USB flash drive). The «encountered an unexpected problem message» along with the error code appears at 50%…
-
Error code: 0x80070003 — 0xA001A
in Windows 10 Installation and Upgrade
Error code: 0x80070003 — 0xA001A: [ATTACH]
how to fix this problem ????
https://answers.microsoft.com/en-us/windows/forum/all/error-code-0x80070003-0xa001a/6a79bf6e-586c-4b6d-bdbe-07ab5ead8f6b
-
Error Code 0x80042405-0xA001A on Media Creation Tool
in Windows 10 News
Error Code 0x80042405-0xA001A on Media Creation Tool: [ATTACH]
There are a few issues which a user may face when using Windows Media Creation Tool to install or upgrade their Windows 10 OS. This post talks about a particular issue 0x80042405 – 0xA001A that you might face while creating […]This post Error Code…
-
Media Creation Tool Error Code 0x80042405-0xa001a
in Windows 10 Installation and Upgrade
Media Creation Tool Error Code 0x80042405-0xa001a: What causes 0x80042405-0xa001a error at 50% during creating Windows 10 Media on USB flash drive when running the Media Creation Tool? I have Windows 10 April 2018 Update and need to update the installation media.
117185
-
Running Media Creation tool I get this Error code: 0xC1800116-0xA001A
in Windows 10 Installation and Upgrade
Running Media Creation tool I get this Error code: 0xC1800116-0xA001A: Running Media Creation tool I get this Error code: 0xC1800116-0xA001A, any Ideas?
https://answers.microsoft.com/en-us/windows/forum/windows_10-windows_install/running-media-creation-tool-i-get-this-error-code/c2b647bf-0483-46df-83bf-d31d770e1ab9
Содержание
- Полная ошибка Защитника Windows 0x80070015 в Windows 10, 8.1, 7
- Как исправить ошибку Защитника Windows 0x80070015
- Решение 1. Установите последние обновления
- Решение 2. Удалите все сторонние антивирусные программы.
- Решение 3. Снимите флажки с дисков, которых нет в Custom Scan
- Решение 4 – Сброс служб Windows Update
- Решение 5 – Переименовать файл CBS.Log
- Решение 6 – Создать новую учетную запись пользователя
- Решение 7 – Восстановите ваши системные файлы
- Решение 8. Выполните восстановление системы
- Как исправить: Ошибка 0x80070015 в Центре обновления Windows, Магазине Microsoft, Защитнике Windows
- Ручной сброс файлов и папок Центра обновления Windows
- Установите последние обновления
- Используйте повышенную командную строку
- Выгрузить Power ISO Virtual Drive Manager
- Очистить кеш-память
- Заключение
- Как исправить ошибку 0x80070015 при обновлении до Windows 10?
- Решения для ошибки 0x80070015
- Метод №1 Бесплатное обновление до Windows 10 более не доступно
- Метод №2 Выполнить ручное обновление с помощью средства создания носителей
- Ошибка 0x800700b при активации windows 10
- Способ №1. Смена активационных данных через командную строку
- Способ №2. Активация Windows 10 через специальное “окно”
- Способ №3. Как избавиться от ошибки 0x8007007b через “Параметры”?
- Как посмотреть статус лицензии?
- Зачем это нужно?
- Ошибка при создании загрузочной флешки Windows 10-0x80042405-0xa001a
- Самые простые действия
- Проверка флешки
- Настройка системы
Полная ошибка Защитника Windows 0x80070015 в Windows 10, 8.1, 7
До обновления большинство пользователей Windows игнорировали встроенное решение безопасности. Сторонние решения были программным обеспечением для защиты нас от надоедливых вредоносных программ. Однако с Windows 10 Microsoft предлагает улучшенный Защитник Windows, как жизнеспособную альтернативу для пользователей по всему миру.
Несмотря на то, что Defender предлагает надежную защиту с частыми обновлениями безопасности, тем не менее, есть несколько проблем. Некоторые пользователи сообщали код ошибки при попытке выполнить выборочное сканирование. Кроме того, кажется, что Defender аварийно завершает работу до завершения автономного сканирования. Мы посмотрели на это и решили эту проблему с несколькими возможными обходными путями.
Как исправить ошибку Защитника Windows 0x80070015
По мнению пользователей, ошибка Защитника Windows 0x80070015 может иногда появляться в вашей системе, и, говоря об этой ошибке, вот некоторые похожие проблемы, о которых сообщили пользователи:
Решение 1. Установите последние обновления
По словам пользователей Защитника Windows, ошибка 0x80070015 обычно возникает из-за того, что ваша система устарела. В устаревшей системе могут присутствовать определенные ошибки и сбои, и если вы хотите обеспечить бесперебойную работу вашего ПК, вам необходимо поддерживать свою систему в актуальном состоянии.
В большинстве случаев Windows 10 автоматически устанавливает отсутствующие обновления, но иногда вы можете пропустить одно или два обновления. Однако вы всегда можете проверить наличие обновлений, выполнив следующие действия:
Если какие-либо обновления доступны, они будут загружены автоматически в фоновом режиме. После загрузки обновлений просто перезагрузите компьютер, чтобы установить их. Как только ваша система обновится, проблема должна быть полностью решена.
Решение 2. Удалите все сторонние антивирусные программы.
Защитник Windows не очень хорошо работает со сторонними антивирусными инструментами, и если вы получаете ошибку Защитника Windows 0x80070015, возможно, причиной является антивирусное программное обеспечение. Если вы используете другой инструмент вместе с Защитником Windows, рекомендуется отключить или удалить его.
Решение 3. Снимите флажки с дисков, которых нет в Custom Scan
Некоторые пользователи сообщили, что есть определенная ошибка с Custom Scan. По их словам, если они выберут пустой накопитель или флешку, у Defender произойдет сбой. Итак, что вы хотите сделать, это игнорировать или снимать флажки с этих дисков. После этого Custom Scan должен работать без проблем.
Решение 4 – Сброс служб Windows Update
По мнению пользователей, иногда службы Центра обновления Windows могут мешать работе вашей системы и вызывать ошибку Защитника Windows 0x80070015. Если у вас возникла эта проблема, рекомендуется сбросить службы Центра обновления Windows. Для этого просто выполните следующие простые шаги:
После выполнения этих команд службы Windows Update будут сброшены, и проблема должна быть полностью решена.
Решение 5 – Переименовать файл CBS.Log
По словам пользователей, иногда сообщение об ошибке Защитника Windows 0x80070015 может появляться из-за проблем с файлом CBS.Log. Чтобы решить эту проблему, вам нужно найти и переименовать файл CBS.Log. Это довольно просто, и вы можете сделать это, выполнив следующие действия:
После этого проверьте, решена ли проблема.
Несколько пользователей сообщили, что не могут переименовать этот файл. Это вызвано вашими услугами, и для решения этой проблемы вам просто нужно сделать следующее:
Как только ваш компьютер перезагрузится, попробуйте переименовать файл CBS.Log еще раз. После успешного переименования файла измените тип запуска службы Установщик модулей Windows на значение по умолчанию.
Решение 6 – Создать новую учетную запись пользователя
Если на вашем ПК появляется ошибка Защитника Windows 0x80070015, возможно, проблема в вашей учетной записи. Иногда испорченная учетная запись пользователя может привести к этой проблеме, и для ее устранения необходимо создать новую учетную запись пользователя. Это довольно просто сделать, и вы можете сделать это, выполнив следующие действия:
Как только вы создадите новую учетную запись пользователя, переключитесь на нее и проверьте, решает ли это вашу проблему. Если проблема не появляется в новой учетной записи, переместите в нее свои личные файлы и начните использовать ее вместо старой учетной записи.
Решение 7 – Восстановите ваши системные файлы
В некоторых случаях поврежденная установка Windows может привести к появлению ошибки Защитника Windows 0x80070015. Однако вы можете решить эту проблему, просто выполнив сканирование SFC. Для этого просто выполните следующие простые шаги:
В некоторых случаях сканирование SFC может не решить проблему. Если это произойдет, вам нужно запустить сканирование DISM, выполнив следующие действия:
После завершения сканирования DISM еще раз проверьте, сохраняется ли проблема. Если проблема все еще существует, или вы не смогли запустить сканирование SFC раньше, обязательно повторите это сейчас.
Решение 8. Выполните восстановление системы
Если эта ошибка появилась недавно, возможно, это вызвано недавним обновлением или другими изменениями в вашей системе. Чтобы решить проблему, рекомендуется выполнить восстановление системы. Для этого выполните следующие действия:
Как только вы восстановите свою систему, проверьте, появляется ли сообщение об ошибке.
Мы надеемся, что эти обходные пути помогут вам избавиться от этой надоедливой ошибки. Кроме того, расскажите нам, какое защитное программное обеспечение вы используете? Является ли обновленный Защитник хорошим выбором?
Примечание редактора . Этот пост был первоначально опубликован в феврале 2017 года и с тех пор был полностью переработан и обновлен для обеспечения свежести, точности и полноты.
Источник
Как исправить: Ошибка 0x80070015 в Центре обновления Windows, Магазине Microsoft, Защитнике Windows
Обновление: Перестаньте получать сообщения об ошибках и замедляйте работу своей системы с помощью нашего инструмента оптимизации. Получите это сейчас на эту ссылку
Ошибка Windows 0x80070015 может возникнуть, если операция не была правильно инициализирована. Обычно это внутренняя ошибка программирования, и конечный пользователь не может ничего сделать. Тем не менее, поскольку эта ошибка возникает при запуске Центра обновления Windows, Защитник Windows или Microsoft Storeили при установке Windows мы рекомендуем выполнить следующие действия.
Ручной сброс файлов и папок Центра обновления Windows
Вы должны удалить содержимое папки SoftwareDistribution и сбросить папку Catroot2, чтобы решить ваши проблемы. Они содержат временные системные файлы, которые отвечают за установку обновлений на компьютер. Это включает в себя данные, которые поддерживают обновления Windows и установщики новых компонентов.
Вы также можете вручную сбросить компоненты Центра обновления Windows и Агента Центра обновления Windows.
Установите последние обновления
По словам пользователя Защитника Windows, ошибка 0x80070015 обычно возникает из-за того, что ваша система устарела. Устаревшая система может иметь некоторые ошибки и проблемы, и если вы хотите убедиться, что ваш компьютер работает должным образом, вы должны поддерживать его в актуальном состоянии.
В большинстве случаев Windows 10 автоматически устанавливает отсутствующие обновления, но иногда вы можете пропустить одно или два обновления. Однако вы всегда можете проверить наличие обновлений, выполнив следующие действия:
Если обновления доступны, они автоматически загружаются в фоновом режиме. После загрузки обновлений просто перезагрузите компьютер, чтобы установить их. Как только ваша система обновится, проблема должна быть полностью решена.
Используйте повышенную командную строку
Я предлагаю вам выполнить следующие шаги и проверить, поможет ли это решить проблему с Магазином Windows.
1. Нажмите клавишу Windows + R на клавиатуре.
2. введите следующую команду в команде run:
3. Подождите до конца и попробуйте снова открыть магазин.
Выгрузить Power ISO Virtual Drive Manager
Нажмите кнопку «Windows» и начните вводить «Задача». Выберите Диспетчер задач из списка. Он должен быть в верхней части списка. После открытия нажмите Подробнее. В новом представлении выберите Подробности. Вы можете сортировать по любому столбцу, но я рекомендую описание. Определите все процессы, связанные с Power ISO, и щелкните эти процессы правой кнопкой мыши, а затем выберите «Завершить дерево процессов».
Очистить кеш-память
Одновременно нажмите клавиши «Windows» и «R», чтобы получить запрос «Выполнить». Введите «wsreset.exe», чтобы очистить и сбросить кеш магазина Windows. После завершения этой операции откроется черное окно консоли со значком магазина Windows в левом верхнем углу. Когда закончите, он должен открыть для вас магазин.
Заключение
Код ошибки 0x80070015 относится к списку ошибок обновления Windows 10. Хотя многие люди сообщали, что этот код ошибки возник при установке Windows 10 с нуля или при запуске обновлений Windows 7, подавляющее большинство всплывающих окон были зарегистрированы с кодом ошибки 0x80070015 при бесплатном запуске обновлений Windows 10 или Windows 10.
CCNA, веб-разработчик, ПК для устранения неполадок
Я компьютерный энтузиаст и практикующий ИТ-специалист. У меня за плечами многолетний опыт работы в области компьютерного программирования, устранения неисправностей и ремонта оборудования. Я специализируюсь на веб-разработке и дизайне баз данных. У меня также есть сертификат CCNA для проектирования сетей и устранения неполадок.
Источник
Как исправить ошибку 0x80070015 при обновлении до Windows 10?
Со времени релиза Windows 10 Anniversary пользователи столкнулись со множеством проблем при выполнении обновления. Некоторые пользователи доложили о том, что они получают ошибку 0x80070015 пока выполняют обновление с Windows 7 до Windows 10. Установка просто останавливается и высвечивается ошибка 0x80070015.
Данная ошибка может быть следствием поврежденных установочных файлов, незаконченной установки или незаконченного удаления. Также она может возникать если вы пытаетесь выполнить бесплатное обновление до Windows 10. Однако надо понимать, что период этого предложения давно закончился.
Теперь же давайте пройдемся по вариантам решения данной проблемы.
Решения для ошибки 0x80070015
Метод №1 Бесплатное обновление до Windows 10 более не доступно
Некоторые пользователи получали предложение насчет бесплатного обновления до Windows 10. Однако, этот вариант получения 10-ки был доступен до 29 июля 2016 года.
Пользователи которые получили данное предложение, но не обновили систему до 29 июля 2016 года, могут получать эту ошибку. Так что проверьте, не являетесь ли вы таким человеком.
Метод №2 Выполнить ручное обновление с помощью средства создания носителей
В некоторых случаях когда появляется ошибка 0x80070015 и автоматическое обновление не работает, вы можете попробовать загрузить средство создания носителей, и затем выполнить обновление.
Сделайте следующие шаги для этого:
Средство начнет загружать Windows 10. По окончанию загрузки оно проведет вас по процессу обновления.
Это закончит ручное обновление. Во время процесса установки ваши система может перезагружаться несколько раз.
Источник
Ошибка 0x800700b при активации windows 10
Ошибка 0x8007007b — довольно распространённая неполадка. Обычно, проблема возникает в тот момент, когда пользователь обновляет свою устаревшую систему (Windows 7, к примеру) на более новую, то есть Windows 10. Вторая, по популярности, причина — это попытка активации официальным ключом той системы, которая ранее была активирована пиратским способом.
Внимание! Перед дальнейшем чтением статьи, рекомендуем проверить систему на наличие системных и сетевых сбоев с помощью интегрированных в Windows 10 средств, так как иногда, неисправность “0x8007007b” возникает именно из-за этого…
Способ №1. Смена активационных данных через командную строку
Способ подойдёт Вам, если до этого на компьютере производилась активация ОС, при этом она якобы прошла успешно, но через некоторое время система вновь начала просить “ключ”. Как мы уже указали, для решение этой задачи нам понадобится командная строка. Мы объясним всё очень доступно…
Загрузившись, виндовс 10 должна стать лицензионной. Проверить это можно нижеуказанным способом. Если Вы всё сделали, но “0x8007007b” всё также присутствует, то нужно воспользоваться вторым способом…
Способ №2. Активация Windows 10 через специальное “окно”
В этом случае нам вновь понадобится “cmd” (командная строка). Но использовать мы будем её немного по другому. Прежде чем читать дальше, рекомендуем ещё раз проверить состояние активации…
Выполнив все предыдущие шаги, мы отправляемся в меню “Пуск“. Там мы нажимаем на кнопку перезагрузки.
Система вновь не активировалась? Ничего! У нас в запасе есть ещё один способ, который точно избавит нас от “0x8007007b”…
Способ №3. Как избавиться от ошибки 0x8007007b через “Параметры”?
Здесь мы не будем использовать “cmd” и другие “хакерские” утилиты. Нам будет достаточно привычных для всех пользователей системных приложений, таких как “Параметры”. Найти “Параметры” можно через поисковую строку Windows 10, или зажав следующую комбинацию клавиш “Win+I”.
Стоит обратить внимание на то, что ПК должен иметь интернет подключение… Если компьютер не подключен к глобальной сети, то проверка ключа — невозможна.
Теперь ошибка 0x8007007b точно исчезнет!
Как посмотреть статус лицензии?
Чтобы узнать о статусе лицензии, нам придётся вновь запустить командную строку от имени администратора. Как это сделать, мы уже подробно рассказывали в одном из абзацев статьи.
Теперь, нам остаётся прописать “slmgr-dlv” в системном интерпретаторе… В появившемся окне, нужно найти строку “Состояние лицензии“. Следовать вышеуказанной инструкции нужно только в том случае, если в нём (в пункте) указано, что лицензия недействительна.
Зачем это нужно?
Узнав о действительности лицензии самостоятельно, мы исключаем возможность появления ошибки”0x8007007b” из-за влияния системных и сетевых сбоев в работе компьютера.
Источник
Ошибка при создании загрузочной флешки Windows 10-0x80042405-0xa001a
Если у вас выпала ошибка при создании загрузочной флешки Windows – 10-0x80042405 0xa001a в Media Creation Tool. Как быть?
«Код ошибки 0x80042405-0xa001a» в Media Creation Tool возникает, если при записи образа OS на флешку появляются разного рода проблемы. При появлении данной ошибки прерывается установка, а сама программа Media Creation Tool перестает отвечать, и не выводит причину ошибки.
Почему возникает проблема:
Как устранить ошибку? Нельзя сказать с уверенностью, что какой-то из предложенных методов подойдет в вашем определенном случае, но рассмотрим все возможные из них.
Самые простые действия
💻 Проверьте наличие памяти на локальном диске, она должна составлять не менее 10 Гб, а свободного места на флешке должно быть не меньше 8 Гб. Лучше с запасом.
💻 Отключите все работающие программы и перезагрузите компьютер.
💻 Попробуйте использовать другие USB-разъемы. Чтобы убедиться, что дело не в разъеме, подключите флешку к другому компьютеру или используйте другой носитель (более новую флешку или съемный жесткий диск).
💻 Проверьте стабильность интернета, измерьте скорость и ping. Переподключите модем.
💻 Отключите антивирус, при наличии отключите так же брандмауэр, файервол. Рекомендуем проверить все открытые процессы, так как защитное ПО может работать и в фоновом режиме.
💻 С помощью утилиты CCleaner почистите систему от временных файлов, выправьте реестр.
💻 Если вы воспользуетесь учетной записью администратора, то она значительно облегчит вам создание образа.
Уже только этих действий хватит, чтобы решить проблему. Но если в вашем случае ничего не помогло, пробуем варианты ниже.
Проверка флешки
Если нет возможности использовать другую флешку, то попробуйте так:
💾 Проведите глубокую отчистку флэшки. Обратите внимание на формат. Рекомендуется использовать формат FAT32, помните, что он не поддерживает файлы, которые весят более 4 Гб. Советуем попробовать NTFS.
💾 Вы так же можете проверить компьютер на наличие ошибок и битых секторов. Чтобы это сделать, вам понадобятся специальные утилиты, например, Victoria HDD. Так же можно воспользоваться инструментами проверки Power Shell или командной строкой, прописав в ней: chkdsk (символ раздела): /F /R.
💾 Измените дополнительные параметры USB. В списке «Параметры USB» отключите функцию отключения при любых обстоятельствах.
💾 Перетащите исполнительный файл Media Creation Tool.exe в корень флешки, и запустите его отсюда. Это может быстро исправить ошибку.
Код ошибки 10-0x80042405-0xa001a возникает тогда, когда приложению не удается подготовить и создать загрузочный диск. Вполне вероятно, что все из-за самого носителя.
Настройка системы
Можно попробовать исправить ошибку 0x80042405-0xa001a через настройку системы.
📟 Откройте меню «Службы» с помощью Win+R, в строке пишем services.msc. Включите следующие службы: «Центр обновления Windows»; «Фоновая интеллектуальная служба передачи»; «Сервер»; «Рабочая станция»; «Помощник NetBIOS TCP / IP; IKE и AuthIP IPsec».
📟 В настройках укажите два DNS от Яндекса (77.88.8.8 и 77.88.8.1) и Гугла (8.8.8.8 и 8.8.4.4). Если у вас Wi-Fi, пропишите их в административной панели роутера.
📟 Перейдите в диск C:WindowsSoftwareDistributionDownload. Очистите содержимое и после перезагрузите ПК. Заново скачайте приложение Media Creation Tool и установите его.
📟 Если вам ничего из вышеперечисленного так и не помогло, то попробуйте установить более ранние версии программы.
Если вам удалось исправить код ошибки 0x80042405 0xa001a Media Creation Tool, напишите, что вы делали при создании загрузочной флешки Windows. Поделитесь своими идеями.
Источник
Windows Media Creation Tool-отличная утилита для создания загрузочного USB-накопителя Windows. В некоторых случаях Windows Media Creation Tool может выдавать сообщение об ошибке « При запуске этого инструмента возникла проблема ». Как оказалось, сообщение об ошибке появляется на этапе копирования, когда вы пытаетесь использовать инструмент для создания загрузочного USB-накопителя. Вместе с кодом ошибки 0x80042405-0xA001B сообщение об ошибке довольно расплывчатое и не дает никакой полезной информации о том, что могло быть причиной проблемы.

Иногда ошибка может быть вызвано тем, что инструмент не может успешно отформатировать USB-накопитель. Чтобы любой инструмент мог записать установочные медиа-файлы Windows на ваш USB-накопитель, он должен полностью стереть все данные, присутствующие в данных, путем их форматирования. Однако, если этот процесс не удается и Windows Media Creation Tool не может правильно отформатировать диск, он может выдать соответствующее сообщение об ошибке. В дополнение к этому, на вашем USB-накопителе может быть проблема с разбиением на разделы, которая также может возникнуть здесь и вызвать появление сообщения об ошибке. В таком сценарии вам нужно будет очистить USB с помощью расширенной утилиты DiskPart, а также создать основные разделы.
С учетом сказанного, решить эту проблему довольно просто, и мы будем упоминать различные решения, которые вы можете реализовать, чтобы решить проблему ниже. Итак, без лишних слов, давайте займемся этим.
Когда вы столкнетесь с указанным сообщением об ошибке, первое, что вы должны сделать запускается Windows Media Creation Tool от имени администратора. Это действительно полезно, поскольку позволяет запускать Windows Media Creation Tool с правами администратора. В результате никакие сторонние приложения, работающие в фоновом режиме, не могут помешать процессу, и вы можете легко создать загрузочный USB-накопитель.
Чтобы запустить Media Creation Tool от имени администратора, просто найдите исполняемый файл и щелкните по нему правой кнопкой мыши . В появившемся раскрывающемся меню выберите вариант Запуск от имени администратора . Нажмите Да в появившемся диалоговом окне”Контроль доступа пользователей”. Посмотрите, появляется ли сообщение об ошибке.

Форматирование USB вручную
Как оказалось, Windows Media Creation Tool может не стереть данные на USB-накопителе, поэтому может появиться сообщение об ошибке.. В таком сценарии вы можете вручную отформатировать USB-накопитель, а затем запустить его с помощью Windows Media Creation Tool, чтобы создать загрузочный USB-накопитель. Чтобы отформатировать USB-накопитель вручную, следуйте приведенным ниже инструкциям:
Прежде всего, убедитесь, что USB-накопитель подключен к вашему компьютеру. Затем откройте окно Проводник Windows . Устройства и диски , найдите свой USB-накопитель и щелкните его правой кнопкой мыши . В раскрывающемся меню выберите вариант Формат . 

Повторное разделение USB-накопителя с помощью DiskPart
USB-накопители могут быть легко повреждены, а в некоторых случаях они не распознаются операционной системой. Обычно это может относиться к проблеме разбиения диска на разделы, которая часто возникает, когда диск был отформатирован неправильно или из-за неправильного форматирования. В таком сценарии вы можете использовать утилиту DiskPart, поставляемую с Windows, для очистки USB-накопителя. С помощью DiskPart вы можете легко переразметить свой USB-накопитель, чтобы он также избавился от любых возможностей на нем. Для этого следуйте инструкциям, приведенным ниже:
Прежде всего, откройте окно командной строки с повышенными привилегиями. Для этого найдите CMD в меню «Пуск» , а затем выберите параметр Запуск от имени администратора справа. Кроме того, вы также можете щелкнуть правой кнопкой мыши по результату и выбрать оттуда «Запуск от имени администратора». 



Запустите Windows Media Creation Tool с USB
Это немного странный обходной путь среди тех, о которых мы упоминали. Как оказалось, было несколько отчетов пользователей о том, что запуск инструмента создания Windows Media с USB-накопителя фактически избавляет от сообщения об ошибке. У нас нет причин, почему это работает, но он определенно решил проблему для нескольких пользователей, так что это может сработать и для вас.
Для этого подключите USB к своему компьютер. Скопируйте Windows Media Creation Tool и вставьте его на USB-накопитель. После этого щелкните его правой кнопкой мыши и выберите параметр «Запуск от имени администратора». Пройдите процесс и посмотрите, появляется ли сообщение об ошибке.
Установите обновление KB4505903
Как оказалось, сообщение об ошибке иногда может быть вызвано ошибкой Windows. Если вы используете более старую версию операционной системы Windows 10, велика вероятность, что вы столкнулись с проблемой из-за нее. Обновление KB4505903 направлено на эту ошибку и включает исправление для нее. Поэтому вам нужно будет установить обновление KB4505903 в вашей системе, чтобы решить проблему. Следуйте приведенным ниже инструкциям, чтобы загрузить и установить это обновление:
Прежде всего, перейдите на веб-сайт Microsoft Update Catalog , щелкнув здесь . Здесь введите KB4505903 в меню поиска и нажмите кнопку Поиск . 

Windows 10 можно получить несколькими способами. Вы можете обновить ее с предыдущей установки или загрузить ISO-образ непосредственно с сайта Microsoft и установить ее таким образом. Первый способ является долгим и трудным, а второй — очень простым. Однако иногда он приводит к возникновению ошибок. Есть одна конкретная ошибка, которая встречается чаще других, о ней и пойдет речь в статье «Как исправить ошибку 0x80042405 при использовании Windows 10 Media Creation Tool».
Если вы создаете установочный носитель для Windows 10, у Microsoft есть очень аккуратный инструмент, который делает всю работу за вас. В большинстве случаев он работает отлично и позволяет выполнить установку в кратчайшие сроки. Время от времени он выдает ошибку.
0x80042405 ошибки
Вы, вероятно, загружаете или устанавливаете Windows 10 ISO, когда видите ошибку 0x80042405. Обычно это происходит, когда инструмент загружает ISO и показывает синий экран с сообщением:
‘Возникла проблема при запуске этого инструмента. Мы не уверены, что произошло, но мы не можем запустить этот инструмент на вашем ПК. Если вы продолжаете испытывать проблемы, укажите код ошибки при обращении в службу поддержки. Код ошибки: 0x80042405-0xA001A’.
По моде Microsoft, сообщение об ошибке ничего не говорит о том, что вызывает проблему. К счастью, я видел это несколько раз, и есть несколько очень простых решений.
Исправление ошибки 0x80042405 от Windows 10 Media Creation Tool
Утилита Windows 10 Media Creation Tool создает загрузочный ISO, который можно установить на USB-накопитель. Вы перезагружаете компьютер со вставленным USB-накопителем и загружаетесь с него вместо жесткого диска. Затем вы можете установить легальную копию Windows 10 напрямую. В большинстве случаев это работает нормально, иногда — нет.
Есть три очень простых решения для ошибок 0x80042405. Первые два решения просты, а третье — немного сложнее. Многое зависит от того, что вы уже сделали, чтобы решить проблему.
Корректно отформатируйте USB-носитель
Программа Windows 10 Media Creation Tool форматирует USB-носитель как часть процесса, но иногда она застревает и выдает эту ошибку. Часто помогает предварительное форматирование. Если отформатировать USB-накопитель в FAT32 до загрузки Windows 10 Media Creation Tool, ошибка 0x80042405 не появится.
Перед этим помните, что форматирование диска удаляет все данные. Сначала сохраните все, что вам нужно.
- Вставьте USB-носитель в компьютер.
- Щелкните его правой кнопкой мыши и выберите Format.
- Выберите FAT32 в качестве файловой системы и выберите Start.
Процесс должен занять всего пару минут. После этого повторите загрузку, и все должно работать нормально.
Отключите антивирус
Обычно, когда антивирус работает во время установки Windows, вы не получите ошибки 0x80042405. Однако я поддерживал ИТ-клиентов, которые сталкивались именно с этим. Вот как это исправить.
- Перезагрузите компьютер.
- Полностью удалите антивирусную программу. Скорее всего, потребуется перезагрузка.
- Попробуйте скачать файл снова .
Как я уже говорил, ошибка 0x80042405 не связана с запуском антивируса, но в тех приложениях безопасности, которые блокируют USB, это может быть способствующим фактором.
Запустите все от имени администратора
Первое исправление обычно работает, а второе иногда работает. Если ни то, ни другое не помогает, решением может стать последнее исправление. Вам необходимо иметь доступ администратора, чтобы иметь возможность создать программу установки USB и запустить саму программу установки. Если вы не используете учетную запись администратора, проблема может быть в этом.
Однако ошибка 0x80042405 не связана напрямую с неправильными правами учетной записи, но я исправил эту конкретную ошибку, войдя в Windows 10 от имени администратора и повторив попытку.
Или вы можете настроить локальную учетную запись администратора.
- Щелкните правой кнопкой мыши на кнопке «Пуск» Windows и выберите «Настройки».
- Выберите Accounts, Family & other people и Add someone else to this PC.
- Введите имя пользователя и пароль на экране и выберите Next.
- Перейдите к Family & other people и выберите Change account type.
- Выберите Account Type и затем Administrator.
- Выберите OK.
Теперь вы можете выйти из системы и войти в нее, используя эту учетную запись в качестве администратора. Повторите попытку запуска Windows 10 Media Creation Tool, и вы больше не увидите ошибку 0x80042405.
Технически ошибка 0x80042405 напрямую связана с невозможностью записи на USB-накопитель. Как вы видите, есть несколько вещей, которые могут прервать этот процесс. Деинсталляция антивируса и форматирование USB-накопителя — самые простые решения, поэтому их стоит попробовать в первую очередь. В противном случае легко установить учетную запись локального администратора. Вы всегда можете удалить ее после завершения работы, если захотите.
YouTube видео: Как исправить ошибки 0x80042405 при использовании Windows 10 Media Creation Tool
.
Если у вас выпала ошибка при создании загрузочной флешки Windows – 10-0x80042405 0xa001a в Media Creation Tool. Как быть?
«Код ошибки 0x80042405-0xa001a» в Media Creation Tool возникает, если при записи образа OS на флешку появляются разного рода проблемы. При появлении данной ошибки прерывается установка, а сама программа Media Creation Tool перестает отвечать, и не выводит причину ошибки.
Почему возникает проблема:
- не хватает места на загружаемом устройстве;
- ошибка может быть в самом накопителе;
- может быть поврежден разъем;
- антивирус, который блокирует загрузку;
- сбои интернета.
Как устранить ошибку? Нельзя сказать с уверенностью, что какой-то из предложенных методов подойдет в вашем определенном случае, но рассмотрим все возможные из них.
Самые простые действия
💻 Проверьте наличие памяти на локальном диске, она должна составлять не менее 10 Гб, а свободного места на флешке должно быть не меньше 8 Гб. Лучше с запасом.
💻 Отключите все работающие программы и перезагрузите компьютер.
💻 Попробуйте использовать другие USB-разъемы. Чтобы убедиться, что дело не в разъеме, подключите флешку к другому компьютеру или используйте другой носитель (более новую флешку или съемный жесткий диск).
💻 Проверьте стабильность интернета, измерьте скорость и ping. Переподключите модем.
💻 Отключите антивирус, при наличии отключите так же брандмауэр, файервол. Рекомендуем проверить все открытые процессы, так как защитное ПО может работать и в фоновом режиме.
💻 С помощью утилиты CCleaner почистите систему от временных файлов, выправьте реестр.
💻 Если вы воспользуетесь учетной записью администратора, то она значительно облегчит вам создание образа.
Уже только этих действий хватит, чтобы решить проблему. Но если в вашем случае ничего не помогло, пробуем варианты ниже.
Проверка флешки
Если нет возможности использовать другую флешку, то попробуйте так:
💾 Проведите глубокую отчистку флэшки. Обратите внимание на формат. Рекомендуется использовать формат FAT32, помните, что он не поддерживает файлы, которые весят более 4 Гб. Советуем попробовать NTFS.
💾 Вы так же можете проверить компьютер на наличие ошибок и битых секторов. Чтобы это сделать, вам понадобятся специальные утилиты, например, Victoria HDD. Так же можно воспользоваться инструментами проверки Power Shell или командной строкой, прописав в ней: chkdsk (символ раздела): /F /R.
💾 Измените дополнительные параметры USB. В списке «Параметры USB» отключите функцию отключения при любых обстоятельствах.
💾 Перетащите исполнительный файл Media Creation Tool.exe в корень флешки, и запустите его отсюда. Это может быстро исправить ошибку.
Код ошибки 10-0x80042405-0xa001a возникает тогда, когда приложению не удается подготовить и создать загрузочный диск. Вполне вероятно, что все из-за самого носителя.
Настройка системы
Можно попробовать исправить ошибку 0x80042405-0xa001a через настройку системы.
📟 Откройте меню «Службы» с помощью Win+R, в строке пишем services.msc. Включите следующие службы: «Центр обновления Windows»; «Фоновая интеллектуальная служба передачи»; «Сервер»; «Рабочая станция»; «Помощник NetBIOS TCP / IP; IKE и AuthIP IPsec».
📟 В настройках укажите два DNS от Яндекса (77.88.8.8 и 77.88.8.1) и Гугла (8.8.8.8 и 8.8.4.4). Если у вас Wi-Fi, пропишите их в административной панели роутера.
📟 Перейдите в диск C:WindowsSoftwareDistributionDownload. Очистите содержимое и после перезагрузите ПК. Заново скачайте приложение Media Creation Tool и установите его.
📟 Если вам ничего из вышеперечисленного так и не помогло, то попробуйте установить более ранние версии программы.
Если вам удалось исправить код ошибки 0x80042405 0xa001a Media Creation Tool, напишите, что вы делали при создании загрузочной флешки Windows. Поделитесь своими идеями.
( 1 оценка, среднее 5 из 5 )
- Remove From My Forums
-
Вопрос
-
I get Error 0x80042405-0xA001B when I try using Media creation tool 1903 to USB
There is nothing wrong with my USB sticks — I have tried several with the same result
I need a way of creating a back up OS — And this fails repeatedly
Why — and what is the solution ?
Все ответы
-
Hi Steeboo,
Try to format the USB external drive and download Windows 10 image again from Microsoft website.
Also, I found a similar thread Media Creation Tool Error 0x80042405 0xA001B , I think it
might be useful for you. We could go to the 5 page directly and refer to Robbieboi78’s measure.Bests,
Please remember to mark the replies as answers if they help.
If you have feedback for TechNet Subscriber Support, contact
tnmff@microsoft.com.- Предложено в качестве ответа
5 июня 2019 г. 9:24
- Предложено в качестве ответа
-
Hi Steeboo,
Any update?
Bests,
Please remember to mark the replies as answers if they help.
If you have feedback for TechNet Subscriber Support, contact
tnmff@microsoft.com. -
Hi Steeboo,
I had your same problem. I tried many time and ways and finally I solved it.
Try to download both versions (32/64bit) and to turn off your anti-virus. In my case, I have Avira, and it blocked the process in the last phase.
Hope you solve the Problem
- Предложено в качестве ответа
Joy-Qiao
5 июня 2019 г. 9:24
- Предложено в качестве ответа
-
Hi Steeboo,
Haven’t received your message a few days, was your issue resolved?
I am proposing previous helpful replies as «Answered». Please feel free to try it and let me know the result. If the reply is helpful, please remember to mark it as answer which can help other community members who have same questions and find
the helpful reply quickly.Bests,
Please remember to mark the replies as answers if they help.
If you have feedback for TechNet Subscriber Support, contact
tnmff@microsoft.com.
Содержание
- Исправить ошибку 0x80070013 для восстановления системы, резервного копирования или обновления Windows
- Ошибка 0x80070013 для восстановления системы, резервного копирования или обновления Windows
- Для обновлений Windows
- Для восстановления системы
- Для Windows Backup
- Как исправить ошибку 0x80070013 при обновлениях на Windows 10?
- Ручной перезапуск работы компонентов Центра обновления Windows
- Исправлена ошибка обновления кода 0X80070013
- Ручной сброс компонентов обновления Windows
- Ошибка при создании загрузочной флешки Windows 10-0x80042405-0xa001a
- Самые простые действия
- Проверка флешки
- Настройка системы
- Как исправить ошибку Media Creation Tool 0x80070456 – 0xA0019 в Windows 10
- Как исправить ошибку средства создания Windows 10 Media 0x80070456 – 0xA0019
- Убедитесь, что вы используете правильное устройство USB
- Сбросить инструмент создания медиа
Исправить ошибку 0x80070013 для восстановления системы, резервного копирования или обновления Windows
Пользователи сообщают об ошибке 0x80070013 при выполнении различных операций на компьютерах с Windows 10. Он включает в себя восстановление системы, резервное копирование Windows или обновления Windows. Ошибка говорит,
Для восстановления системы состояния ошибки:
Восстановление системы не завершилось успешно. Системные файлы и настройки вашего компьютера не были изменены.
Подробности: сбой восстановления системы при сканировании файловой системы на диске
Возможно, диск поврежден. Возможно, вы захотите повторить восстановление системы после запуска chkdsk/R на этом диске.
Во время восстановления системы произошла неопределенная ошибка. (0x80070013)
Вы можете попробовать Восстановление системы еще раз и выбрать другую точку восстановления. Если вы продолжаете видеть эту ошибку, вы можете попробовать расширенный метод восстановления.
Для резервного копирования Windows ошибка гласит:
Проверьте свою резервную копию. Не удалось выполнить резервное копирование Windows при попытке чтения из этой теневой копии на одном из резервных копий томов. Пожалуйста, проверьте в журналах событий для любых соответствующих ошибок.
Ошибка резервного копирования. Носитель защищен от записи (0x80070013).
Для обновлений Windows состояния ошибки:
При установке обновлений возникли проблемы, но мы попробуем позже. Если вы продолжаете видеть это и хотите искать информацию в Интернете или обратиться в службу поддержки за информацией, это может помочь: (0x80070013).
Ошибка 0x80070013 для восстановления системы, резервного копирования или обновления Windows
Мы рассмотрим следующие исправления, чтобы избавиться от кода ошибки 0x80070013 в Windows 10:
Для обновлений Windows
1] Сброс компонентов Центра обновления Windows
Вам необходимо удалить содержимое папки SoftwareDistribution и сбросить папку Catroot2.
Запустите средство устранения неполадок Центра обновления Windows. Вы также можете попробовать запустить Microsoft Microsoft Windows для устранения неполадок при обновлении через Интернет и проверить, поможет ли это в решении любой из ваших проблем.
Для восстановления системы
3 ] Используйте средство проверки системных файлов и DISM
Запустите CMD от имени администратора и затем выполните следующую команду для запуска средства проверки системных файлов:
Перезагрузите систему после завершения сканирования.
Вы также можете использовать нашу бесплатную программу FixWin для запуска утилиты проверки системных файлов одним щелчком мыши.
Теперь, чтобы исправить файлы Центра обновления Windows с помощью DISM, откройте Командная строка (Admin) и введите следующие три команды последовательно и одну за другой и нажмите Enter:
Дайте этим командам DISM запуститься и после этого перезагрузите компьютер и попробуйте снова.
4] Использование CHKDSK
Мы будем использовать версию ChkDsk для командной строки, чтобы сделать больше. Запустите командную строку от имени администратора и выполните следующую команду:
Он либо начнет проверку на наличие ошибок и их исправление, либо отобразит сообщение о том, что Chkdsk не может быть запущен, поскольку том используется другим процессом. Хотите ли вы запланировать проверку этого тома в следующий раз, когда система перезагружается? (Y/N)
Для Windows Backup
5] Проверьте состояние службы резервного копирования Windows
Введите services.msc в поле Начать поиск и нажмите Enter, чтобы открыть диспетчер служб Windows.
Найдите Службу резервного копирования Windows и дважды щелкните ее, чтобы открыть окно свойств.
Если для параметра «Тип запуска» установлено значение «Отключено», измените его на Вручную . Эта служба необходима, поскольку она обеспечивает резервное копирование и восстанавливает возможности.
Нажмите «Применить», затем перезагрузите компьютер, чтобы изменения вступили в силу, а затем посмотрите, помогло ли это устранить ошибку.
Помогло ли это вам исправить ваши проблемы?
Источник
Как исправить ошибку 0x80070013 при обновлениях на Windows 10?
Ошибка 0x80070013, появляющаяся на операционной системе Windows 10, указывает пользователю о том, что тот пытается установить на компьютер драйвер, который уже и так установлен. Также возможно, что вы пытаетесь установить драйвер менее или несовместимый с системой.
Теперь, когда мы поняли из-за чего возникает данная ошибка, мы также можем понять, что будет происходить в системе после ее появления. Сообщение ошибки не даст вам устанавливать обновления на систему Windows 10 и Центр обновления Windows будет каждый раз “сбоить” из-за нее. Так как вашей системе все равно нужно будет выполнять обновления, то решить проблему в виде ошибки 0x80070013 нужно как можно скорее.
К счастью, решить данную проблему можно довольно простым и быстрым способом. Заключается он в том, что вам необходимо будет в ручную перезапустить работу компонентов Центра обновления Windows.
Ручной перезапуск работы компонентов Центра обновления Windows
В данном методе вам понадобится использовать Командную строку, которая перезапустит компоненты Центра обновления Windows. Для этого сделайте следующие действия:
Как только вы окажитесь в Командной строке, то первым делом вам нужно будет остановить работу служб MSI Installer, Центра обновлений Windows и Фоновой интеллектуальной службы передачи(BITS).
После выполненных действий, ошибка 0x80070013 должна быть исправлена.
Источник
Исправлена ошибка обновления кода 0X80070013
Обновление: Перестаньте получать сообщения об ошибках и замедляйте работу своей системы с помощью нашего инструмента оптимизации. Получите это сейчас на эту ссылку
Код ошибки 0x80070013, получаемый из Windows 10, указывает на то, что вы пытаетесь установить водитель на вашем компьютере, который уже установлен или вы устанавливаете драйвер, который менее совместим с вашим оборудованием, чем тот, который у вас уже есть.
Код ошибки не позволяет устанавливать обновления в системе Windows 10 и вызывает Обновление Windows не удалось пока не исправишь. Поскольку ваша система должна регулярно обновляться, это проблема, которую вы должны решить как можно быстрее.
Существуют две возможные проблемы с драйверами, которые не позволяют обновить Windows 10, т. Е. Вы пытаетесь установить существующий драйвер или он не совместим с аппаратным обеспечением (или менее совместим с тем, который уже запущен в системе). Обратите внимание, что пока вы не исправите ошибку 0X80070013, вам не разрешено обновлять Windows.
Как исправить ошибку обновления Windows 0X80070013?
Мы предполагаем, что устранение неполадок 0X80070013 намного проще, чем ожидалось. Однако будьте предельно осторожны и выполняйте каждый шаг, как указано, иначе система Windows не поймет команды или, что еще хуже, может неправильно понять, что может вызвать другие проблемы. Если вы уже выполнили все эти шаги, проверьте, успешно ли устранены неполадки 0X80070013, запустив Windows 10 Update.
Ручной сброс компонентов обновления Windows
Для сброса компонентов Центра обновления Windows необходимо использовать некоторые команды из командной строки высокого уровня. Чтобы открыть его, теперь вы должны одновременно нажать клавиши Windows и X на клавиатуре. Откроется меню параметров, в котором вы должны выбрать командную строку (Admin).
Сообщение учетной записи пользователя может появиться, если вам нужно нажать «Да» для запуска высокого запроса. Оказавшись внутри, вы должны сначала установить установщик MSI, службы обновления Windows и BITS. Введите следующие команды и нажмите клавишу Enter позади каждой. Будьте осторожны при вводе заказов, так как опечатки или орфографические ошибки могут привести к ошибкам в вашей системе. Наберитесь терпения, так как завершение может занять некоторое время.
net stop wuauserv
net stop cryptSvc
стоп-биты сети
net stop msiserver
Как только службы будут завершены, переименуйте папки Catroot2 и SoftwareDistribution.
Это можно сделать непосредственно из появившегося приглашения, введя следующие команды и нажимая клавишу Enter после каждой.
ren C: Windows System32 catroot2 Catroot2.old
ren C: Windows SoftwareDistribution SoftwareDistribution.old
Затем необходимо перезапустить службы, которые вы остановили прежде, чтобы Центр обновления Windows продолжал работать. Пока вы по-прежнему в высоком запросе, введите следующие команды и не забывайте нажимать клавишу Enter, как обычно, после ввода каждой из них:
net start wuauserv
Запуск сети cryptSvc
биты запуска сети
net start msiserver
Когда вы закончите, просто закройте командную строку, нажав на поле X в правом верхнем углу.
Мы надеемся, что этот метод помог вам перезагрузить компьютер с Windows. Покажите нам в комментариях ниже, если вы нашли другое альтернативное решение для исправления ошибки обновления 0x80070013.
CCNA, веб-разработчик, ПК для устранения неполадок
Я компьютерный энтузиаст и практикующий ИТ-специалист. У меня за плечами многолетний опыт работы в области компьютерного программирования, устранения неисправностей и ремонта оборудования. Я специализируюсь на веб-разработке и дизайне баз данных. У меня также есть сертификат CCNA для проектирования сетей и устранения неполадок.
Источник
Ошибка при создании загрузочной флешки Windows 10-0x80042405-0xa001a
Если у вас выпала ошибка при создании загрузочной флешки Windows – 10-0x80042405 0xa001a в Media Creation Tool. Как быть?
«Код ошибки 0x80042405-0xa001a» в Media Creation Tool возникает, если при записи образа OS на флешку появляются разного рода проблемы. При появлении данной ошибки прерывается установка, а сама программа Media Creation Tool перестает отвечать, и не выводит причину ошибки.
Почему возникает проблема:
Как устранить ошибку? Нельзя сказать с уверенностью, что какой-то из предложенных методов подойдет в вашем определенном случае, но рассмотрим все возможные из них.
Самые простые действия
💻 Проверьте наличие памяти на локальном диске, она должна составлять не менее 10 Гб, а свободного места на флешке должно быть не меньше 8 Гб. Лучше с запасом.
💻 Отключите все работающие программы и перезагрузите компьютер.
💻 Попробуйте использовать другие USB-разъемы. Чтобы убедиться, что дело не в разъеме, подключите флешку к другому компьютеру или используйте другой носитель (более новую флешку или съемный жесткий диск).
💻 Проверьте стабильность интернета, измерьте скорость и ping. Переподключите модем.
💻 Отключите антивирус, при наличии отключите так же брандмауэр, файервол. Рекомендуем проверить все открытые процессы, так как защитное ПО может работать и в фоновом режиме.
💻 С помощью утилиты CCleaner почистите систему от временных файлов, выправьте реестр.
💻 Если вы воспользуетесь учетной записью администратора, то она значительно облегчит вам создание образа.
Уже только этих действий хватит, чтобы решить проблему. Но если в вашем случае ничего не помогло, пробуем варианты ниже.
Проверка флешки
Если нет возможности использовать другую флешку, то попробуйте так:
💾 Проведите глубокую отчистку флэшки. Обратите внимание на формат. Рекомендуется использовать формат FAT32, помните, что он не поддерживает файлы, которые весят более 4 Гб. Советуем попробовать NTFS.
💾 Вы так же можете проверить компьютер на наличие ошибок и битых секторов. Чтобы это сделать, вам понадобятся специальные утилиты, например, Victoria HDD. Так же можно воспользоваться инструментами проверки Power Shell или командной строкой, прописав в ней: chkdsk (символ раздела): /F /R.
💾 Измените дополнительные параметры USB. В списке «Параметры USB» отключите функцию отключения при любых обстоятельствах.
💾 Перетащите исполнительный файл Media Creation Tool.exe в корень флешки, и запустите его отсюда. Это может быстро исправить ошибку.
Код ошибки 10-0x80042405-0xa001a возникает тогда, когда приложению не удается подготовить и создать загрузочный диск. Вполне вероятно, что все из-за самого носителя.
Настройка системы
Можно попробовать исправить ошибку 0x80042405-0xa001a через настройку системы.
📟 Откройте меню «Службы» с помощью Win+R, в строке пишем services.msc. Включите следующие службы: «Центр обновления Windows»; «Фоновая интеллектуальная служба передачи»; «Сервер»; «Рабочая станция»; «Помощник NetBIOS TCP / IP; IKE и AuthIP IPsec».
📟 В настройках укажите два DNS от Яндекса (77.88.8.8 и 77.88.8.1) и Гугла (8.8.8.8 и 8.8.4.4). Если у вас Wi-Fi, пропишите их в административной панели роутера.
📟 Перейдите в диск C:WindowsSoftwareDistributionDownload. Очистите содержимое и после перезагрузите ПК. Заново скачайте приложение Media Creation Tool и установите его.
📟 Если вам ничего из вышеперечисленного так и не помогло, то попробуйте установить более ранние версии программы.
Если вам удалось исправить код ошибки 0x80042405 0xa001a Media Creation Tool, напишите, что вы делали при создании загрузочной флешки Windows. Поделитесь своими идеями.
Источник
Выполнение чистой установки Windows, восстановление системных файлов, устранение неполадок в Windows 10 или создание резервной копии Windows – все это основные операции, которые можно выполнить с помощью службы Windows 10 Media Creation Tool. Этот инструментарий позволяет легко создавать загрузочный ISO-файл Windows 10 через USB или DVD.
Но иногда, когда вы пытаетесь использовать Windows 10 Media Creation Tool, вы можете столкнуться с системной ошибкой, и весь процесс будет прерван. Итак, что вы должны сделать, если Media Creation Tool не работает?
Сообщение, которое будет отображаться, будет довольно неоднозначным, поскольку не будет давать определенных объяснений: em При запуске этого инструмента возникла проблема. Мы не уверены, что произошло, но мы не можем запустить этот инструмент на вашем ПК. Если проблемы продолжаются, обратитесь к коду ошибки при обращении в службу поддержки. Код ошибки: 0x80070456 – 0xA0019 ’.
Если вы также получаете тот же код ошибки 0x80070456 – 0xA0019 при запуске процесса создания средства Windows 10 Media, не паникуйте и просто следуйте инструкциям ниже, чтобы легко исправить эту ошибку.
Как исправить ошибку средства создания Windows 10 Media 0x80070456 – 0xA0019
Убедитесь, что вы используете правильное устройство USB
В большинстве случаев журнал ошибок 0x80070456 – 0xA0019 возникает, когда на USB-устройстве недостаточно места. Несмотря на то, что Windows 10 Media Creation Tool говорит, что вам нужен только 4 ГБ USB-накопитель, на самом деле вам придется использовать как минимум 8 ГБ свободного места.
Итак, с самого начала убедитесь, что у вас есть 8 ГБ USB-накопитель, а не 4 ГБ. Кроме того, перед запуском процесса создания Windows 10 Media отформатируйте USB-накопитель. Еще раз, будьте осторожны, так как требуется USB FAT32, а не NTFS. Итак, при форматировании устройства убедитесь, что вы выбрали FAT32, а затем повторите процесс создания Windows 10.
Сбросить инструмент создания медиа
Если описанные выше шаги не устраняют ошибку Windows 10 Media Creation Tool Error 0x80070456 – 0xA0019, необходимо сбросить саму службу; вот как вы можете это сделать:
Шаги, приведенные ниже, должны исправить ошибку средства создания Windows 10 Media 0x80070456 – 0xA0019. В целом, теперь вы должны иметь возможность создать ISO-файл Windows 10 на USB-накопителе.
Итак, это было все; Если вы хотите поделиться чем-то связанным с руководством, которое было объяснено выше, свяжитесь с нами через форму комментариев ниже.
Источник
На чтение 4 мин Опубликовано 04.12.2018
С выходом Виндоус 10, корпорация разрешила обновить систему до «десятки» абсолютно бесплатно, используя ключ предшествующей операционки. Для упрощения апдейта компания предложила специальную утилиту – Media Creation Tool. С ее помощью процедура переустановки существенно упростилась: создание диска выполняется в несколько элементарных шагов.
Однако в ее работе возникают проблемы, и одна из них – «Код ошибки 0x80042405-0xa001a» в утилите Media Creation Tool. Мы расскажем как исправить сбой и что нужно делать. Давайте разбираться.
Содержание
- Причина сбоя при установке Windows 10
- Этап первый: простые действия
- Этап второй: проверяем флешку
- Решаем код ошибки 0x80042405-0xa001a через настройку системы
- Заключение
Причина сбоя при установке Windows 10
«Код ошибки 0x80042405-0xa001a» в Media Creation Tool – это признак возникновения различных проблем при записи образа OS на флешку. Установка при этом прерывается, а приложение сообщает, что не знает, из-за чего это произошло.
Распространенные причины ошибки:
- нехватка места на компьютере или ноутбуке;
- проблемы и неисправность накопителя;
- повреждение разъема;
- блокирование записи защитным ПО;
- нестабильный интернет.
Так как происхождение проблемы различное, отличаются и способы устранения. Увы, нельзя сказать заранее, какой из предложенных методов сработает в конкретном случае, поэтому придется потратить время, чтобы опробовать все способы. А начнем мы с самого простого.
Этап первый: простые действия
На этой стадии нужно попробовать следующее.
- Для установки требуется 10 Гб свободного места на локальном диске и флешка минимум на 8 Гб. Проверяем соответствие этим требованиям.
- Перезагружаем ПК, отключаем все лишние программы и процессы.
- Пробуем другие USB-разъемы, а если есть возможность, то другой компьютер и другую флешку.
- Проверяем скорость интернета и ping. Переподключем соединение и терминал.
- Отключаем защиту. Это касается антивируса, брандмауэра, файервола. Рекомендуем проверить процессы, так как защитное ПО может работать и в фоновом режиме.
- Чистим систему от временных файлов и правим реестр. В помощь будет утилита CCleaner, с её помощью убрать мусор и выправить реестр будет несложно.
- Используем учетку Админа. Только из-под нее возможно создание необходимого образа.
Эти простые действия уже помогли многим пользователям, вот почему с них и нужно начать.
Этап второй: проверяем флешку
Если нет возможности использовать другой носитель или во всех случаях появляется ошибка 0x80042405-0xa001a, то можно попробовать следующие действия.
- Форматируем флешку перед записью, используя глубокую очистку. Обратите внимание, что рекомендуется использовать формат FAT32, но он не поддерживает файлы, размером более 4 Гб. Стоит попробовать и NTFS.
- Проверяем устройство на наличие ошибок и битых секторов. Для этого используем специальные утилиты, например, Victoria HDD. Можно воспользоваться штатными инструментами проверки «Power Shell» или командную строку, прописав в ней: chkdsk (символ раздела): /F /R.
- Открываем планы Электропитания и заходим в их настройку. Выбираем пункт изменения дополнительных параметров, находим в списке «Параметры USB» и запрещаем их отключение во всех случаях.
- Перетаскиваем исполнительный файл «Media Creation Tool.exe» в корень флешки, и запускаем его отсюда. Это часто решает проблему.
Код ошибки 0x80042405-0xa001a возникает тогда, когда приложению не удается подготовить и создать загрузочный диск. Вполне вероятно, что из-за проблем с носителем.
Решаем код ошибки 0x80042405-0xa001a через настройку системы
Напоследок мы оставили более сложные решения, которые помогают не так часто, как ранее описанные.
- Открываем меню «Службы»: комбинация Win+R, в строке прописываем services.msc. Включаем (Автоматически) такие службы: «Центр обновления Windows»; «Фоновая интеллектуальная служба передачи»; «Сервер»; «Рабочая станция»; «Помощник NetBIOS TCP / IP; IKE и AuthIP IPsec».
- В настройках подключения интернета указываем два DNS от Яндекса (77.88.8.8 и 77.88.8.1) или Гугла (8.8.8.8 и 8.8.4.4). В случае с Wi-Fi пропишите эти ДНС в админке роутера.
Пропишите DNS от Яндекса и пробуйте - Переходим в C:WindowsSoftwareDistributionDownload. Очищаем содержимое и перезагружаем ПК. Заново скачиваем приложение Media Creation Tool и устанавливаем его.
- Пробуем более ранние версии программы.
Заключение
Все перечисленные действия не стоит рассматривать как строгую последовательность. Каждый из них может быть единственным решением. Теперь вы знаете, как исправить код ошибки 0X80042405-0XA001A» в Media Creation Tool при установке Windows 10. Маловероятно, что среди предложенных манипуляций не найдется той, которая поможет. Если же так вышло, то стоит рассмотреть иные приложения для записи образа на флешку: UltraISO, Rufus и другие.
Discus and support how can i fix this error code 0x8004255A-0xA001A appeared at the end of windows 10 media… in Windows 10 Installation and Upgrade to solve the problem; [ATTACH] this prtsc…
Discussion in ‘Windows 10 Installation and Upgrade’ started by AbddelraHmanMaHmoud9, Jul 10, 2020.
-
how can i fix this error code 0x8004255A-0xA001A appeared at the end of windows 10 media…
this prtsc
-
Windows media creation tool
error code 0x8004255A-0xA001A appeared at the end of windows 10 media creation process (USB flash drive). I have purchased Windows 10 Retail License.
-
Windows Media Creation Tool Error 0x80070079-0xA001A
Your USB thumb drive needs to be at least 8 GBs.
The error code 0x80070079-0xA001A means that the tool doesn’t have permission for it to run. For us to assist you, we suggest that you
follow the simple steps listed below:- Right-click on the Media Creation Tool.exe.
- Press Properties.
- Click on General.
- At the bottom, click on Unblock.
- Press Apply, and then OK.
Let us know how it goes and if you need further assistance, feel free to post back.
You can also download the ISO first using the Media Creation Tool, then create a bootable copy. Yes, you can use it to perform clean install.
If Windows 10 was already installed and activated on your system, just proceed to perform a direct clean install as described in the following articles.
Step 1: How
to download official Windows 10 ISO filesStep 2:
- How to: Perform a clean install of Windows 10
-
how can i fix this error code 0x8004255A-0xA001A appeared at the end of windows 10 media…
Media Creation Tool Error Code 0x80042405-0xa001a
What causes 0x80042405-0xa001a error at 50% during creating Windows 10 Media on USB flash drive when running the Media Creation Tool? I have Windows 10 April 2018 Update and need to update the installation media.
how can i fix this error code 0x8004255A-0xA001A appeared at the end of windows 10 media…
-
how can i fix this error code 0x8004255A-0xA001A appeared at the end of windows 10 media… — Similar Threads — fix error code
-
How can i fix Error Code 0x8000FFFF in Windows 10?
in Windows 10 Software and Apps
How can i fix Error Code 0x8000FFFF in Windows 10?: An Error Occurred While Troubleshooting: A Problem is Preventing the Troubleshooter to continue: DeviceDiagnostic Path C:WINDOWSDiagnosticsIndexDeviceDiagnostic.xmlerror Code = 0x8000FFFF How can i solve this?… -
How can I fix this error code?
in Windows 10 Ask Insider
How can I fix this error code?: So for the past couple days my PC has been crashing and I’m getting the blue screen of death with the error code: «THREAD_STUCK_IN_DEVICE_DRIVER». I looked that up and it says that a device driver is endlessly spinning. And correct me if I’m wrong but it’s my understanding… -
Media Creation Tool error code 0x80042405-0xA001A has appeared again
in Windows 10 Installation and Upgrade
Media Creation Tool error code 0x80042405-0xA001A has appeared again: I just wanted to inform other forum members that the error code 0x80042405-0xA001A has appeared again when using the Media Creation Tool to create the bootable media (USB flash drive). The «encountered an unexpected problem message» along with the error code appears at 50%… -
Error code: 0x80070003 — 0xA001A
in Windows 10 Installation and Upgrade
Error code: 0x80070003 — 0xA001A: [ATTACH]how to fix this problem ????
https://answers.microsoft.com/en-us/windows/forum/all/error-code-0x80070003-0xa001a/6a79bf6e-586c-4b6d-bdbe-07ab5ead8f6b
-
Media Creation tool Error 0x80042912 — 0xA001A
in Windows 10 Installation and Upgrade
Media Creation tool Error 0x80042912 — 0xA001A: Im trying to install a new hard drive but i need windows of course..so im trying to use this USB drive of 14gb for this and im getting nowhere.https://answers.microsoft.com/en-us/windows/forum/all/media-creation-tool-error-0x80042912-0xa001a/807f88c7-3c84-4b99-8162-47bacfa20d9f
-
Error Code 0x80042405-0xA001A on Media Creation Tool
in Windows 10 News
Error Code 0x80042405-0xA001A on Media Creation Tool: [ATTACH]
There are a few issues which a user may face when using Windows Media Creation Tool to install or upgrade their Windows 10 OS. This post talks about a particular issue 0x80042405 – 0xA001A that you might face while creating […]This post Error Code…
-
Media Creation Tool Error Code 0x80042405-0xa001a
in Windows 10 Installation and Upgrade
Media Creation Tool Error Code 0x80042405-0xa001a: What causes 0x80042405-0xa001a error at 50% during creating Windows 10 Media on USB flash drive when running the Media Creation Tool? I have Windows 10 April 2018 Update and need to update the installation media.117185
-
Running Media Creation tool I get this Error code: 0xC1800116-0xA001A
in Windows 10 Installation and Upgrade
Running Media Creation tool I get this Error code: 0xC1800116-0xA001A: Running Media Creation tool I get this Error code: 0xC1800116-0xA001A, any Ideas?https://answers.microsoft.com/en-us/windows/forum/windows_10-windows_install/running-media-creation-tool-i-get-this-error-code/c2b647bf-0483-46df-83bf-d31d770e1ab9
-
Error code 0x80042405-0xA001A
in Windows 10 BSOD Crashes and Debugging
Error code 0x80042405-0xA001A: I have a PC for which Windows 10 will not launch past displaying the date and time on a colour background. Attempts to get to Safe Mode by triggering Advanced Recovery Environment have failed. On two different PCs I have tried to create installation capability on a USB…

Why did I get error 0x8004255A?
Windows Update continous fails to search for Updates or cannot install them. The source of this problem could be various things as
> Windows Registry
> Windows Filesystem
> Internet access
> Windows Update service
> File corruption
> Misconfiguration
> Adware
> Virus and Malware
However, if you’re technically savvy, you can try the steps below:
1. Click Start and start typing on your keyboard for «services.msc»
2. In your search results «services.msc» should show up. Open it with a click.
3. A new windows will open containing all Windows services on your system.
4. Search for «Windows Update»
5. Right-click the «Windows Update» and then click Stop.
We will now clean the Windows Update temporary cache folder:
1. Hold your windows-key pressed and hit «R» key simultanous.
2. A small new windows will appear.
3. Type %windir%SoftwareDistributionDataStore in this new window and click OK.
4. This will open Windows Explorer on the correct location.
5. Delete all contents of this folder. (Hint: Use Ctrl + A to select all files and folders)
Now we will start the Windows Update Service again:
1. Switch back to the windows Services.
2. Locate Windows Update.
3. Right-click on it and choose Start.
If the problem still persists, you can run the System File Checker (SFC) utility. This handy in-built tool will check your filesystem.
1. Click Start and start typing on your keyboard for «cmd».
2. In your search results cmd should show up with an black icon.
3. Right-click it and select Run as administrator.
4. If you are prompted for the admin password, enter the password and click OK.
5. A new completely black windwos will open. You can type commands directly into this window.
6. Type sfc/scannow and press Enter.
7. This process will take a long time. You can minimize this black windows and work on.
Come back to the black window after a time and check if the process finished.
As soon as the SFC process finished, restart your computer. After the restart you search for Updates again.
You are still facing the same issue?
1. Restart your computer.
Next thing is to clean Windows Update download path. These steps are only for expirienced user! If you mess up your computer with Regedit, you could loose your files! Take care or use a professional tool to investiagte your computer.
1. Hold your windows-key pressed and hit «R» key simultanous.
2. A small new windows will appear.
3. Type regedit in this new windows and hit Enter.
4. In the new windows you have a navigation on the left side. Use it to navigate to
HKEY_LOCAL_MACHINESOFTWAREPoliciesMicrosoftWindowsWindowsUpdate
5. Once you found it, search for WUServer and WIStatusServer in the right hand pane.
6. If they are not listet we cannot clean the download path. Othwerwise delete both.
7. Restart your computer.
Try to search for new Updates again.
You are still facing this issue? I think this is not an usual problem and your computer should be checked by professional.
Try to look for a solution here or search further in the search box below.
Advanced information
The following Windows verisons are affected by this error:
> Windows Vista
> Windows 7
> Windows 8
> Windows 8.1
> Windows 10
> Windows 10 Redstone 2
> Windows 10 Creators Update
> Windows Server 2008 R2
> Windows Server 2012
> Windows Server 2016
Error Windows supported operation SCCM removable VDSEDISKREMOVEABLE media 2012 UEFI diese started 0x800700050xA0019 Informationen post Fehlercode upgraded Troubleshooting 2013 using errors Zeit RSSingcom habe Dateien Probleme mehrere einiger meinem Notebook werde Upgrade Home seit were online logs read step anything solutions over looking check bothered before download required time Catalog Channel starts reformat Solution files wait After Fat32 gesperrt Sometimes file descriptive quickly possible smstslog Ardamis Failures 07112015 written fails Source 80004005 which further requires Unspecified cause identify failure logged often Sequence installieren jetzt jedoch Erfolg ohne wollte Arbeiten reibungsloses nicht mglich mehr sind Seite keine Task verfgbarWeitere httpsstackoverflowcomsearchq220x8004255A22 0x8004255A0xA0019 erhalte kann machen noch methods from Code QUOTEMartin31282 Forum FACILITYITF management designated returned userdefined 19797 Configuration partitioning Manager School Hello Schluss runter kommt 7×64 muss nonempty VDSEDISKREMOVEABLENOTEMPTY disk VDSEDRIVELETTERNOTFREE 0x8004255C Codes MSVDS MSDN 0x8004255B Microsoft specified symbol HRESULTinfo means Interface COMOLE letter drive free ErrorCode vdserrh District Virtual HyperV Machine sorts getting decided until like Generation deploy different when 0xA0019 01122016 tonight into driving really Creation 0x80070456 Tool laying problems down Deployment image move wanting UEFIWindows having environment 26022014 Everything goodies been well going also recently take advantage full
Windows Media Creation Tool-отличная утилита для создания загрузочного USB-накопителя Windows. В некоторых случаях Windows Media Creation Tool может выдавать сообщение об ошибке « При запуске этого инструмента возникла проблема ». Как оказалось, сообщение об ошибке появляется на этапе копирования, когда вы пытаетесь использовать инструмент для создания загрузочного USB-накопителя. Вместе с кодом ошибки 0x80042405-0xA001B сообщение об ошибке довольно расплывчатое и не дает никакой полезной информации о том, что могло быть причиной проблемы.

Иногда ошибка может быть вызвано тем, что инструмент не может успешно отформатировать USB-накопитель. Чтобы любой инструмент мог записать установочные медиа-файлы Windows на ваш USB-накопитель, он должен полностью стереть все данные, присутствующие в данных, путем их форматирования. Однако, если этот процесс не удается и Windows Media Creation Tool не может правильно отформатировать диск, он может выдать соответствующее сообщение об ошибке. В дополнение к этому, на вашем USB-накопителе может быть проблема с разбиением на разделы, которая также может возникнуть здесь и вызвать появление сообщения об ошибке. В таком сценарии вам нужно будет очистить USB с помощью расширенной утилиты DiskPart, а также создать основные разделы.
С учетом сказанного, решить эту проблему довольно просто, и мы будем упоминать различные решения, которые вы можете реализовать, чтобы решить проблему ниже. Итак, без лишних слов, давайте займемся этим.
Когда вы столкнетесь с указанным сообщением об ошибке, первое, что вы должны сделать запускается Windows Media Creation Tool от имени администратора. Это действительно полезно, поскольку позволяет запускать Windows Media Creation Tool с правами администратора. В результате никакие сторонние приложения, работающие в фоновом режиме, не могут помешать процессу, и вы можете легко создать загрузочный USB-накопитель.
Чтобы запустить Media Creation Tool от имени администратора, просто найдите исполняемый файл и щелкните по нему правой кнопкой мыши . В появившемся раскрывающемся меню выберите вариант Запуск от имени администратора . Нажмите Да в появившемся диалоговом окне”Контроль доступа пользователей”. Посмотрите, появляется ли сообщение об ошибке.

Форматирование USB вручную
Как оказалось, Windows Media Creation Tool может не стереть данные на USB-накопителе, поэтому может появиться сообщение об ошибке.. В таком сценарии вы можете вручную отформатировать USB-накопитель, а затем запустить его с помощью Windows Media Creation Tool, чтобы создать загрузочный USB-накопитель. Чтобы отформатировать USB-накопитель вручную, следуйте приведенным ниже инструкциям:
Прежде всего, убедитесь, что USB-накопитель подключен к вашему компьютеру. Затем откройте окно Проводник Windows . Устройства и диски , найдите свой USB-накопитель и щелкните его правой кнопкой мыши . В раскрывающемся меню выберите вариант Формат . 

Повторное разделение USB-накопителя с помощью DiskPart
USB-накопители могут быть легко повреждены, а в некоторых случаях они не распознаются операционной системой. Обычно это может относиться к проблеме разбиения диска на разделы, которая часто возникает, когда диск был отформатирован неправильно или из-за неправильного форматирования. В таком сценарии вы можете использовать утилиту DiskPart, поставляемую с Windows, для очистки USB-накопителя. С помощью DiskPart вы можете легко переразметить свой USB-накопитель, чтобы он также избавился от любых возможностей на нем. Для этого следуйте инструкциям, приведенным ниже:
Прежде всего, откройте окно командной строки с повышенными привилегиями. Для этого найдите CMD в меню «Пуск» , а затем выберите параметр Запуск от имени администратора справа. Кроме того, вы также можете щелкнуть правой кнопкой мыши по результату и выбрать оттуда «Запуск от имени администратора». 



Запустите Windows Media Creation Tool с USB
Это немного странный обходной путь среди тех, о которых мы упоминали. Как оказалось, было несколько отчетов пользователей о том, что запуск инструмента создания Windows Media с USB-накопителя фактически избавляет от сообщения об ошибке. У нас нет причин, почему это работает, но он определенно решил проблему для нескольких пользователей, так что это может сработать и для вас.
Для этого подключите USB к своему компьютер. Скопируйте Windows Media Creation Tool и вставьте его на USB-накопитель. После этого щелкните его правой кнопкой мыши и выберите параметр «Запуск от имени администратора». Пройдите процесс и посмотрите, появляется ли сообщение об ошибке.
Установите обновление KB4505903
Как оказалось, сообщение об ошибке иногда может быть вызвано ошибкой Windows. Если вы используете более старую версию операционной системы Windows 10, велика вероятность, что вы столкнулись с проблемой из-за нее. Обновление KB4505903 направлено на эту ошибку и включает исправление для нее. Поэтому вам нужно будет установить обновление KB4505903 в вашей системе, чтобы решить проблему. Следуйте приведенным ниже инструкциям, чтобы загрузить и установить это обновление:
Прежде всего, перейдите на веб-сайт Microsoft Update Catalog , щелкнув здесь . Здесь введите KB4505903 в меню поиска и нажмите кнопку Поиск . 

Если у вас выпала ошибка при создании загрузочной флешки Windows – 10-0x80042405 0xa001a в Media Creation Tool. Как быть?
«Код ошибки 0x80042405-0xa001a» в Media Creation Tool возникает, если при записи образа OS на флешку появляются разного рода проблемы. При появлении данной ошибки прерывается установка, а сама программа Media Creation Tool перестает отвечать, и не выводит причину ошибки.
Почему возникает проблема:
- не хватает места на загружаемом устройстве;
- ошибка может быть в самом накопителе;
- может быть поврежден разъем;
- антивирус, который блокирует загрузку;
- сбои интернета.
Как устранить ошибку? Нельзя сказать с уверенностью, что какой-то из предложенных методов подойдет в вашем определенном случае, но рассмотрим все возможные из них.
Самые простые действия
💻 Проверьте наличие памяти на локальном диске, она должна составлять не менее 10 Гб, а свободного места на флешке должно быть не меньше 8 Гб. Лучше с запасом.
💻 Отключите все работающие программы и перезагрузите компьютер.
💻 Попробуйте использовать другие USB-разъемы. Чтобы убедиться, что дело не в разъеме, подключите флешку к другому компьютеру или используйте другой носитель (более новую флешку или съемный жесткий диск).
💻 Проверьте стабильность интернета, измерьте скорость и ping. Переподключите модем.
💻 Отключите антивирус, при наличии отключите так же брандмауэр, файервол. Рекомендуем проверить все открытые процессы, так как защитное ПО может работать и в фоновом режиме.
💻 С помощью утилиты CCleaner почистите систему от временных файлов, выправьте реестр.
💻 Если вы воспользуетесь учетной записью администратора, то она значительно облегчит вам создание образа.
Уже только этих действий хватит, чтобы решить проблему. Но если в вашем случае ничего не помогло, пробуем варианты ниже.
Проверка флешки
Если нет возможности использовать другую флешку, то попробуйте так:
💾 Проведите глубокую отчистку флэшки. Обратите внимание на формат. Рекомендуется использовать формат FAT32, помните, что он не поддерживает файлы, которые весят более 4 Гб. Советуем попробовать NTFS.
💾 Вы так же можете проверить компьютер на наличие ошибок и битых секторов. Чтобы это сделать, вам понадобятся специальные утилиты, например, Victoria HDD. Так же можно воспользоваться инструментами проверки Power Shell или командной строкой, прописав в ней: chkdsk (символ раздела): /F /R.
💾 Измените дополнительные параметры USB. В списке «Параметры USB» отключите функцию отключения при любых обстоятельствах.
💾 Перетащите исполнительный файл Media Creation Tool.exe в корень флешки, и запустите его отсюда. Это может быстро исправить ошибку.
Код ошибки 10-0x80042405-0xa001a возникает тогда, когда приложению не удается подготовить и создать загрузочный диск. Вполне вероятно, что все из-за самого носителя.
Настройка системы
Можно попробовать исправить ошибку 0x80042405-0xa001a через настройку системы.
📟 Откройте меню «Службы» с помощью Win+R, в строке пишем services.msc. Включите следующие службы: «Центр обновления Windows»; «Фоновая интеллектуальная служба передачи»; «Сервер»; «Рабочая станция»; «Помощник NetBIOS TCP / IP; IKE и AuthIP IPsec».
📟 В настройках укажите два DNS от Яндекса (77.88.8.8 и 77.88.8.1) и Гугла (8.8.8.8 и 8.8.4.4). Если у вас Wi-Fi, пропишите их в административной панели роутера.
📟 Перейдите в диск C:WindowsSoftwareDistributionDownload. Очистите содержимое и после перезагрузите ПК. Заново скачайте приложение Media Creation Tool и установите его.
📟 Если вам ничего из вышеперечисленного так и не помогло, то попробуйте установить более ранние версии программы.
Если вам удалось исправить код ошибки 0x80042405 0xa001a Media Creation Tool, напишите, что вы делали при создании загрузочной флешки Windows. Поделитесь своими идеями.
( 1 оценка, среднее 5 из 5 )