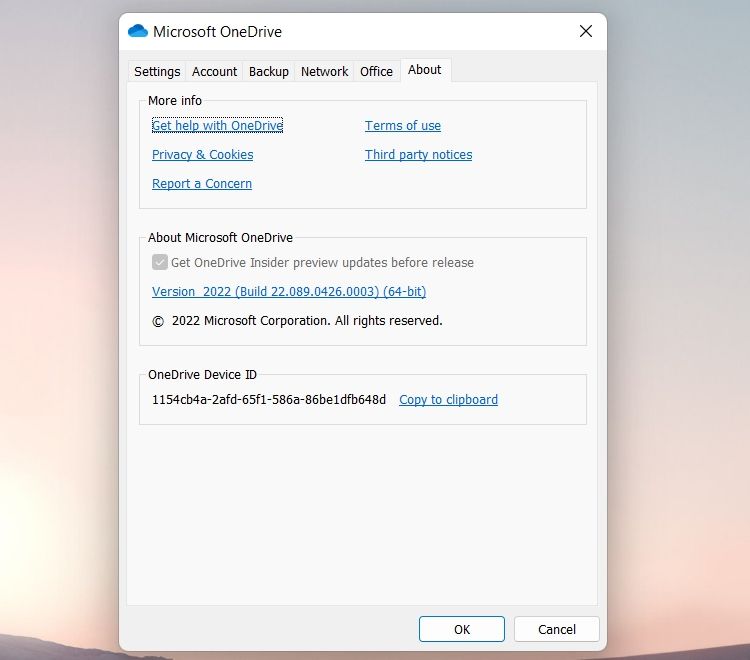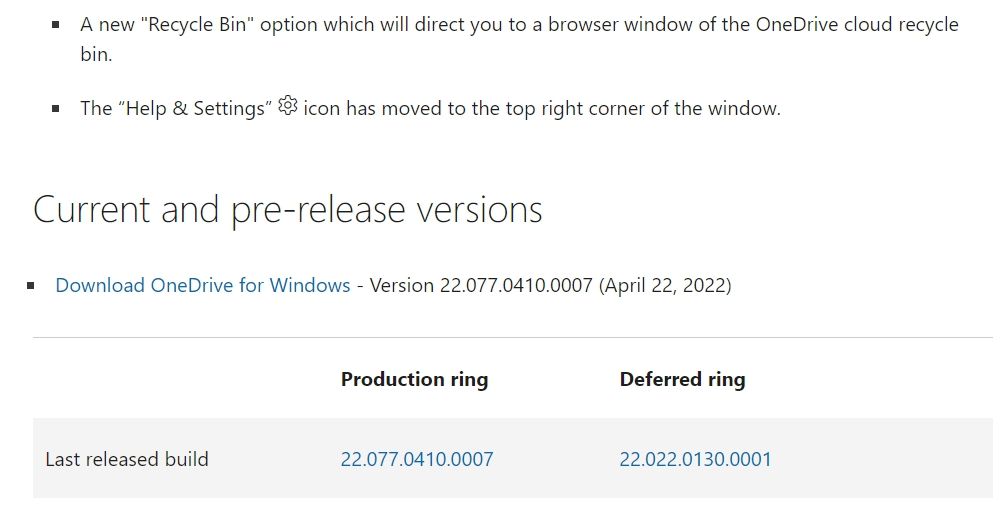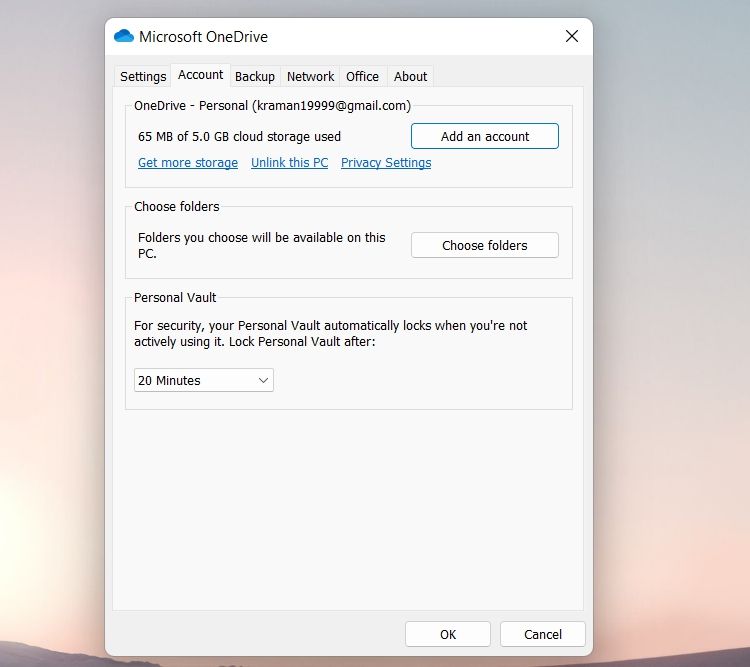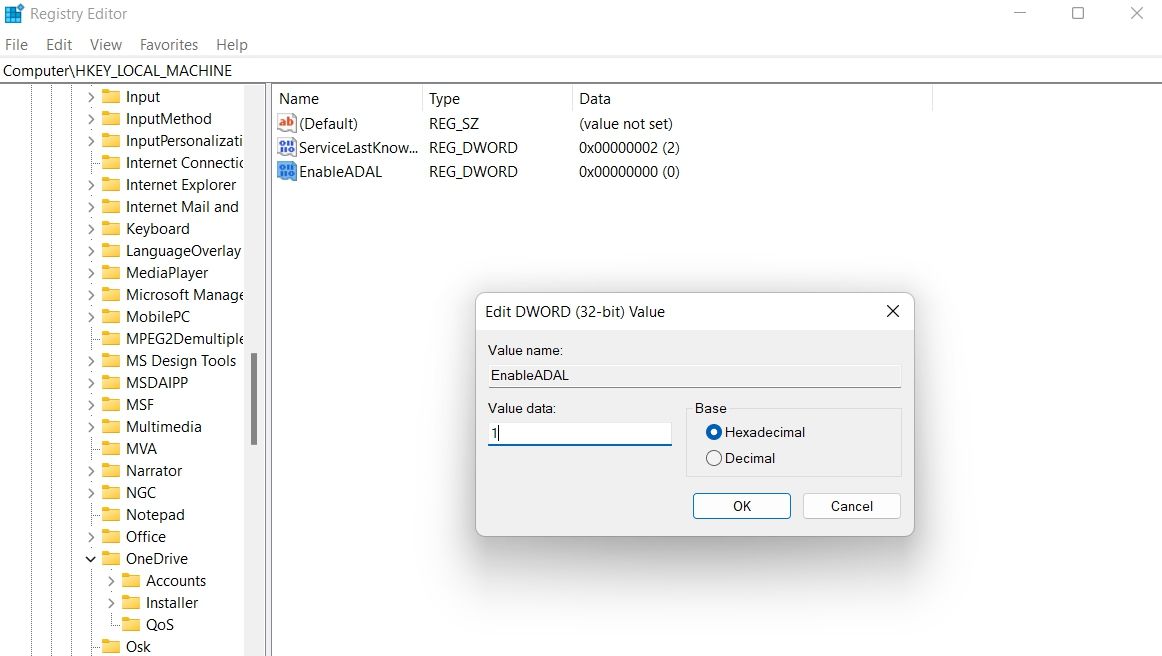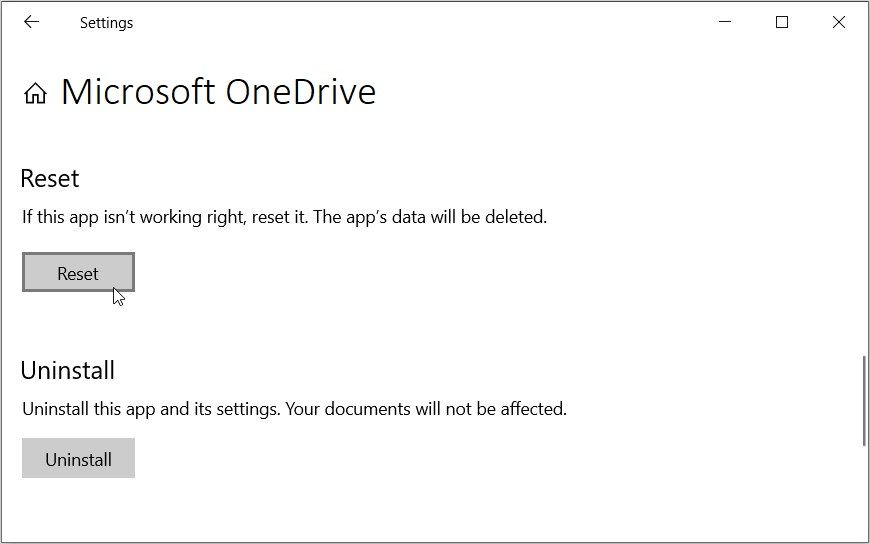OneDrive is a compelling cloud storage platform that provides various utilities to users. Despite being one of the best, a few hiccups here and there are inevitable. One such error is 0x8004da9a, but before getting into the troubleshooting method,s let’s look at the reason behind this issue.
There was a problem signing you in, Please try again in a few minutes (Error Code: 0x8004da9a)
Why Does This Error 0x8004da9a Occur?
To resolve any error, it’s important to go into the crux of the issue, and there can be various reasons for this problem to occur. However, this issue is majorly faced by users who are availing of Microsoft 365 services through unauthorized mediums.
As an initiative to curb the widespread use of Office 365 through unlicensed software, Microsoft performs routine checks on accounts that it finds dubious and peculiar. So, it’s highly probable that their account will remain closed if someone falls under both of these categories.
To avoid the risk of getting the account suspended, it’s highly recommended to use a OneDrive and other services through licensed software.
If you are using a licensed product and still getting this error, here are a few methods to resolve the issue.
Here are the Best Solutions to Fix Login Issues on your OneDrive Client for Windows PC to Solve Error Code 0x8004da9a
Fix 1. Kill the instance
While working on the app, you can try to forcefully stop the app from running on your machine if you face this issue. Technically speaking, it’s called killing the instance.
- Right-click on the taskbar, go to Task Manager.
- Search for OneDrive, and click the option End task.
Once this step is done, open the OneDrive app on your machine to check if it’s working.
Fix 2. Disable the VPN
If the above method does not work for the OneDrive desktop app and you still face this issue. So, the first and foremost step is to make sure that you have disabled VPN or set off the proxy services installed in your machine if there are any. This step will ensure that there is no hindrance to login into the OneDrive application.
If you still have this issue try further methods mentioned below.
Fix 3. Login through the OneDrive web
If you are getting the 0x8004da9a error on the one drive app, try logging in through the OneDrive web.
- Navigate to the link and log in using your credentials. This procedure is for anyone who is using a personal, school, or work account on OneDrive.
- If you can open the OneDrive on the web and access your data, try to reset your account.
Fix 4. Reset OneDrive
As mentioned above, if you are getting this error, the next step to solve this issue is to reset the OneDrive account. Resetting the account helps in resolving sync issues if any. You don’t have to worry as you won’t lose any data in the process.
Let’s look at the steps to reset the OneDrive account
- Press the Windows + R key at the same time. This should bring up the Run dialogue box.
- Please type in the following text into it and hit enter.
%localappdata%MicrosoftOneDriveOneDrive.exe /reset
- Now the OneDrive should reset its settings, and the icon should appear on the taskbar.
Now try signing back in. You should be able to sign back in without any issues or the error code.
- If this doesn’t work and you get the message Windows cannot find…” then try using C:Program Files (x86)Microsoft OneDriveonedrive.exe /reset.
- Once the resetting is done, open the OneDrive desktop app.
Fix 5. Check for System Files Errors
There might be some errors with the system files. To fix them, there is a built-in fix tool in windows to check and fix system files related errors;
- Press Windows Key + S button and then look for “CMD” or Command Prompt to open as administrator.
- Now type in the following command and let it run.
sfc/scannow
- You can monitor the progress from 0% – 100% on the screen.
- Wait for the command to complete; it may take some time depending on your system.
- The scanning process takes less than 20 minutes depending on the hardware like CPU & SSD/HDD speed
- In the final stage, the SFC scan will fix corrupted files, if found
- Once the process is complete, restart your system.
Fix 6. Reinstall the App
As a last resort, try this method to uninstall and install the app again. For this, you need to follow these steps:
- Press Windows Key + S button and then look for “CMD” or Command Prompt to open as administrator.
- Type the following command to terminate the OneDrive process.
taskkill /f /im OneDrive.exe
The application is terminated, now you need to uninstall the application from your PC to install the fresh and latest version. - Go to
and type OneDrive.
- Right-click and select the option Uninstall.
- Open this link to download the latest version of the Onedrive application.
- Now open the OneDrive.exe application and install it.
Once done, sign in using your user account, and you should be able to use the OneDrive application without any issue.
Besides these methods, you can always post your query/issue on the Microsoft forum to get technical assistance directly from the concerned person. I hope this article helps you in solving your queries. Do let us know your thoughts/queries in the comment section.
- Remove From My Forums
-
Вопрос
-
Здравствуйте,
При входе в облако OneDrive пишет ошибку 0x8004da9a, ОС Windows 10 Pro x64, Microsoft Office 365 for business.
В окне моего компьютера облако работает, на телефоне тоже.
С уважением,
Ответы
-
-
Помечено в качестве ответа
habile123
23 апреля 2021 г. 3:50
-
Помечено в качестве ответа
Все ответы
-
Приветствую.
Ознакомьтесь пожалуйста с
этим обсуждениемуточните какую учетную запись вы используете при входе в OneDrive, в домене @outlook.com или @ваш_домен.onmicrosoft.com.
Я не волшебник, только учусь. MCTS, CCNA. Если вам помог чей-либо ответ, пожалуйста, не забывайте нажать на кнопку «отметить как ответ» или проголосовать за «полезное сообщение». Disclaimer: Мнения, высказанные здесь,
являются отражением моих личных взглядов, а не позиции работодателя. Вся информация предоставляется как есть, без каких-либо на то гарантий.
Блог IT Инженера,
Яндекс Дзен, YouTube,
GitHub, Facebook,
TechNet Forum Team. -
Александр, здравствуйте
Я читал эту ветку.
Она не помогла.
С уважением, Егор
-
Александр, здравствуйте
Я читал эту ветку.
Она не помогла.
С уважением, Егор
вы так и не ответили на заданный вам вопрос
Я не волшебник, только учусь. MCTS, CCNA. Если вам помог чей-либо ответ, пожалуйста, не забывайте нажать на кнопку «отметить как ответ» или проголосовать за «полезное сообщение». Disclaimer: Мнения, высказанные здесь,
являются отражением моих личных взглядов, а не позиции работодателя. Вся информация предоставляется как есть, без каких-либо на то гарантий.
Блог IT Инженера,
Яндекс Дзен, YouTube,
GitHub, Facebook,
TechNet Forum Team. -
Извините, Александр
Да, мой домен 48707@365site.net
-
-
Помечено в качестве ответа
habile123
23 апреля 2021 г. 3:50
-
Помечено в качестве ответа
-
Включил TLS 1.2 в реестре, заработало.
Спасибо
OneDrive is only useful when you can sign into it. If it’s giving you the 0x8004da9a error on Windows 11, here are the fixes.
OneDrive is a handy way to store backups of your important files, and share them between different devices. However, while signing in to OneDrive, you might encounter an error code 0x8004da9a.
So, what causes the OneDrive sign-in error 0x8004da9a, and how do you get rid of it? Let’s answer all these questions in this guide.
What Causes the OneDrive Sign In Error 0x8004da9a?
There can be multiple reasons responsible for OneDrive’s 0x8004da9a sign-in error. The main culprits are:
- A weak or unstable internet connection (which is often the primary cause for a lot of OneDrive’s error messages).
- An outdated OneDrive application.
- Corrupt OneDrive cache files.
- When the OneDrive application is disabled in the Registry Editor.
Fortunately, it’s pretty straightforward to eliminate OneDrive errors. Let’s check out all the solutions you can try in this situation.
1. Check Your Internet Connection
Before trying any technical solutions, ensure that you have a strong and stable connection to the internet. As you might imagine, OneDrive’s dependence on the internet means that a lot of its sign-in errors come from a weak or unstable connection.
So, visit any internet speed checking website, and double-check to ensure your internet is both fast and stable. If the speed is comparatively lower than the plan you have opted for, contact the ISP and ask them to resolve the issue.
2. Download the Latest Windows Updates
The error message can pop up due to the outdated Windows version. Microsoft releases new Windows updates at regular intervals, and it’s essential to download them to keep the system free from errors.
Here’s how to update Windows 11 to the latest version:
- Press Win + I to open Settings.
- Choose Windows Update from the left pane.
- Click on Check for updates.
Windows will check for any pending updates and install them if available. It’s also worth installing any optional Windows updates if Windows finds any.
3. Update OneDrive to the Latest Version
Like Windows, OneDrive also constantly receives app updates. Each update comes with performance improvement and minor bug fixes in the application.
You can download the latest OneDrive update by following the below steps.
- Open OneDrive by clicking on its icon present in the System Tray.
- Click on the Gear icon at the top-right corner.
- Choose Settings from the context menu.
- Switch to the About tab.
- Click on the Version link under Microsoft OneDrive. It will open the Microsoft Support page.
- Compare the build version of the app you’re having with the current update.
- Click on Download OneDrive for Windows if any new version is available.
- Install the update on the system.
Check if you are still facing the error message.
4. Unlink and Re-Link OneDrive
The OneDrive sign-in error 0x8004da9a can result from a linking problem. You can solve the issue by re-linking OneDrive to the system.
Here are the exact steps you need to follow.
- Launch OneDrive.
- Click on the Gear icon, and choose Settings.
- Switch to the Account section.
- Click on Unlink this PC.
- Choose the Unlink account option from the prompt that pops up.
Now you have successfully unlinked the Microsoft account from the system. Next, a setup window will pop up. Enter your Microsoft credentials and click on the Sign-in option.
5. Clear the OneDrive Cache
Like any other application, OneDrive also stores cache data to offer a fast and smoother user experience. But with time, the cache data can get corrupted and throw different error messages. You will have to clear the OneDrive cache data to fix the issue.
Here’s how to clear the OneDrive cache data on Windows 11.
- Open the Run dialogue box using Win + R hotkeys.
- Type the following location, and press Enter.
C:Program FilesMicrosoft OneDriveonedrive.exe /reset - OneDrive will take a few seconds to clear the cache data.
Once the process is complete, you will see the Reset completed message.
6. Modify Registry Settings
If OneDrive is disabled under the Registry Editor, you will face different error messages during the sign-in process. You will have to enable OneDrive to fix the issue.
Here are the changes you need to make in the Registry Editor.
- Open the Run dialogue box.
- Type regedit and click on OK.
- Navigate to the below location.
HKEY_CURRENT_USER > SOFTWARE > Microsoft > OneDrive - Locate the EnableADAL key in the right pane and double-click on it.
- Change the Value data to 1.
- Click on OK to save the changes.
Reboot the system, and try to sign in to OneDrive. Check if the problem persists.
7. Update the Network Driver
The OneDrive sign-in error can result from outdated network drivers. You will have to download the latest network driver update to fix the issue. Here’s how.
- Press Win + X and choose Device Manager from the list.
- Double-click on Network adapters to expand the option.
- Right-click on the installed network driver and select Update driver from the context menu.
- Choose Search automatically for updated driver software.
Next, follow the on-screen instructions to download the latest network driver update.
8. Check OneDrive Service Status
If you are still facing the problem, the possibility is high that the OneDrive service is currently facing downtime. OneDrive service can go down during the maintenance process. Visit the OneDrive Service status website and check if there’s an ongoing issue with OneDrive.
If the service is down, there’s not much you can do on your end. Wait until Microsoft reports an all-clear on their website, then try to use OneDrive again.
9. Reset OneDrive
If none of the above steps were helpful, you can consider resetting the OneDrive application. This solution will be helpful if the problem is caused due to corrupt app files.
You can reset Microsoft OneDrive by following the below steps.
- Open Settings.
- Choose Apps from the left pane.
- Click on Apps & features.
- Locate Microsoft OneDrive, and click on the three dots next to the name.
- Choose Advanced options.
- Click on the Reset button.
Next, follow the on-screen instructions to complete the reset process.
OneDrive Sign In Error 0x8004da9a Fixed
The OneDrive Sign In Error 0x8004da9a mainly results from corrupt or outdated applications. You can solve the issue by resetting the app. But if the problem continues, you can consider using other solutions we’ve mentioned in this guide.
When working, you need to urgently download a file from the OneDrive, but you receive an error message saying, There is a problem signing you in. Please try again in a few minutes (Error Code: 0x8004da9a) when you try to log in to your account.
What the heck is happening, and how to fix this? Are questions like this popping up in your mind?
Let’s not worry anymore. I faced this issue when I tried to log in to my Onedrive account, and this error code appeared. After doing some research, I have found the reasons behind it and how to fix this OneDrive issue. You can count on me.
In this article, I have tried to give all the possible proven fixes, and you can quickly solve your OneDrive error code 0x8004da9a by applying those fixes.
If you want to fix this login issue, keep reading till the end, and you will get your solution.
Why Does OneDrive Error Code 0x8004da9a Occur?
OneDrive’s error code 0x8004da9a represents a login issue. This error code can occur if you don’t install the latest updates. Problems with the internet connection or the OneDrive service can bring up this error code. The antivirus firewall blocking the connection for OneDrive can also be the reason.
Error code indicates a user for hardware or a software-related specific type of problem. An error code is a numeric or alphanumeric code that indicates the actual reason for the issue and why it happened.
Error codes can be displayed in various ways. It mainly depends on the person who designed the software or hardware and based on the problems he found, he indicates the problem with that specific code. When software or hardware is tested, many issues can be found, and error codes are implemented into them to deal with those problems.
Microsoft’s OneDrive is a cloud-based server, and you can use that to store your files. But to use this cloud server, you have to make an account first, and you have to buy storage plans to store files larger than 5GB.
But sometimes, you may face error codes with an error message when trying to log in to your account.
Error codes like 0x8004da9a indicate a login issue, and error code 0x80010007 shows an issue while syncing between devices and the OneDrive server. If you see error code 0x80040c81, you may need to reset your OneDrive to fix that problem.
In this article, I will show you how to fix 0x8004da9a this error code. You can quickly solve this login error code problem by applying some quick fixes.
Suppose you are here after trying dozens of fixes or solutions that didn’t solve the error code yet. Then you have come to the right place to solve your Onedrive’s login issue. After testing all the methods, I have given only the working ones here.
You can solve this issue by installing the latest updates of OneDrive. Resetting or repairing OneDrive can work like a wonder to solve this login issue indicated by error code 0x8004da9a.
Here are the methods to fix OneDrive Error Code 0x8004da9a:
1. Install the OneDrive app’s Latest Updates
Updating the latest features makes the software more stable and robust. You must install the latest updates to avoid bugs and malfunctioning issues. Using an old, backdated OneDrive app can be full of bugs, and it will create login issues easily. For this reason, you will see an error code with an error message.
Here are the steps to install OneDrive’s latest updates:
If you have a problem accessing the OneDrive app, you directly go to Microsoft’s Support Page. After installing the updates, I hope you won’t see the error code again. If installing the latest version didn’t solve your problem, follow the next step.
2. Reset OneDrive App
Resetting the OneDrive can solve all the major problems. After resetting, your app will be back to its default settings. So, try to reset the OneDrive app to solve this login error problem.
Here are the ways to reset the OneDrive app:
- Press the Windows key + R key at a time to open the Run
- Type in or paste the below lines and hit Enter
%localappdata%MicrosoftOneDriveonedrive.exe /reset
- Click Ok and restart OneDrive if you get an error message.
3. Login with OneDrive Web
When you get that error message while logging in through the OneDrive app, try to log in through the OneDrive web.
Here is the path you can take to log in with OneDrive Web:
- Go to OneDrive’s website from your browser.
- Login to the account with valid login credentials.
- Reset your account.
This procedure is for you if you use a OneDrive account like personal, school, or work-based.
4. Repair Microsoft Office
Repairing the OneDrive will fix that error for you. Repairing the app can remove and fix bugs or any login-related problems.
Here are the footsteps you must take to repair Microsoft Office:
This step will fix the error code 0x8004da9a for you.
5. Check internet connection and Drive’s Server Status
Solving the internet connection issue will solve the error problem if this is occurring for a faulty internet connection. Connection to the server if timed out, then this problem will appear.
Here are the steps to check the internet connection and the drive’s server status:
- Check your network connection. If your connection is faulty, try to change it.
- Check your system’s firewalls rules. If the firewall is blocking the network connection of the OneDrive app, then allow the network access.
- Check the status of Microsoft Office Online Services to ensure its accessibility.
- Reboot your Router or other networking devices.
6. End Background Tasks
Disabling or ending the background tasks will also solve this issue with OneDrive. Sometimes background services need to end the task forcibly.
Here is a path to end background tasks:
- Click on the Processes tab after launching the Task Manager.
- Select the OneDrive app and click on the End Process
By following the above steps, you can quickly fix your OneDrive login issue with the Error code 0x8004da9a.
FAQs
What is the OneDrive error code?
OneDrive error code is an error code when a problem in the OneDrive appears, and error codes indicate the exact cause behind the issue. This error code helps you to troubleshoot the problem quickly.
How can I Start OneDrive again?
To start the OneDrive again, open the OneDrive app or open the browser, go to the OneDrive’s website, and sign in to your account.
How can I fix OneDrive error 0x80070194?
You can first try restarting your computer to fix this issue. If this issue persists, try to sign out of the OneDrive and sign back again, or you can just uninstall the app and reinstall it again.
Wrapping Up
OneDrive is like your daily driver, where you can store all your essential files on a cloud-based server. Sometimes, it can be troublesome for you if you see a login error code while trying to log in. You can quickly solve this by trying the steps I have given in this article.
You can solve this error code by resetting, repairing, or updating the app to the latest version. Error codes can guide you to the exact path to the solutions.
I hope this article helps you to fix the OneDrive error code 0x8004da9a. Please let me know your questions or queries by commenting below.
OneDrive is one of the best option for those who want to save their files on cloud storage for easy access on any computer. All they need to login to OneDrive app or website on any machine via using their credentials, and they can access the saved data. However, it can be a issue sometimes when you try to login tom your OneDrive account and end up to face off OneDrive Error Code 0x8004da9a. Well, this can be quite annoying. And in this article, we are going to discuss how to fix the error in case if you are receiving it on a Windows 10 computer.
How to fix OneDrive Error Code 0x8004da9a on Windows?
Technically, the OneDrive Error Code 0x8004da9a is a sign-in error which usually appears when it’s attempted to log in to OneDrive account, and this can be fixed with steps here included:
Method 1: Fix OneDrive Error Code 0x8004da9a automatically
If the aforementioned error seems due to some internal issues on your computer, then we suggest you to try out with an automatic tool to identify and fix the present system problems automatically. just download and run the app on your machine, and it will fix all possible issues easily.
⇓ Get PC Repair Tool
Method 2: Close and restart your OneDrive appended
Step 1: Closing all OneDrive processes
- Press Win + X keys to open the Start menu.
- Select Windows PowerShell (Admin) from the list.
- Once done, type the following command and press enter.
taskkill /f /im OneDrive.exe
Step 2: Restart OneDrive processes again
- Using the Cortana search box, typ OneDrive
- Select to launch the first option from the top by clicking it.
- Login to OneDrive using your login credentials, and follow all on screen instructions to complete the login.
Method 3: Reset OneDrive
- As mentioned in step 1, follow all instructions to close all associated process related to OneDrive.
- Now, open Run dialog box by pressing Win + R key combination.
- In the command line, type “%localappdata%MicrosoftOneDriveonedrive.exe /reset”, and click on OK button.
- Restart your PC now.
- Launch OneDrive again and check if the error is resolved.
Method 4: Using Manage your account option in Windows settings
- Press Win + X keys to open Start menu and click on Settings.
- Navigate to Settings > Accounts.
- Choose the option Access Work or School.
- Choose Manage Your Account option.
- Once the browser opens, click your account image, then click Logout.
- Now, right click on the OneDrive icon inside the system tray and click Settings.
- Inside the Account tab, login to account once again using credentials.
Method 5: Make sure that your personal and work accounts have different login credentials
- Change the credentials attached to your personal Microsoft account to make sure it’s different from work account.
- Uninstall OneDrive by accessing Add or remove program list in Windows.
- Re-install the app once again and log in using your personal account credentials.
- Right click on the OneDrive icon and select Settings.
- Now choose Add an account option under Account tab.
- While entering the email address, make sure to enter only the characters before ‘@’.
- Now, enter the full login credentials for your OneDrive work account.
Conclusion
OneDrive Error Code 0x8004da9a is a common but annoying issue when appears on screen while attempting to log into your OneDrive account. However, this issue can be fixed easily via getting through above mentioned workarounds.

![Fix OneDrive Error Code 0x8004da9a [5+ Methods] 2 Open Task Manager](https://bytesbin.com/wp-content/uploads/Open-Task-Manager.png)
![Fix OneDrive Error Code 0x8004da9a [5+ Methods] 3 OneDrive End Task](https://bytesbin.com/wp-content/uploads/OneDrive-End-Task.png)



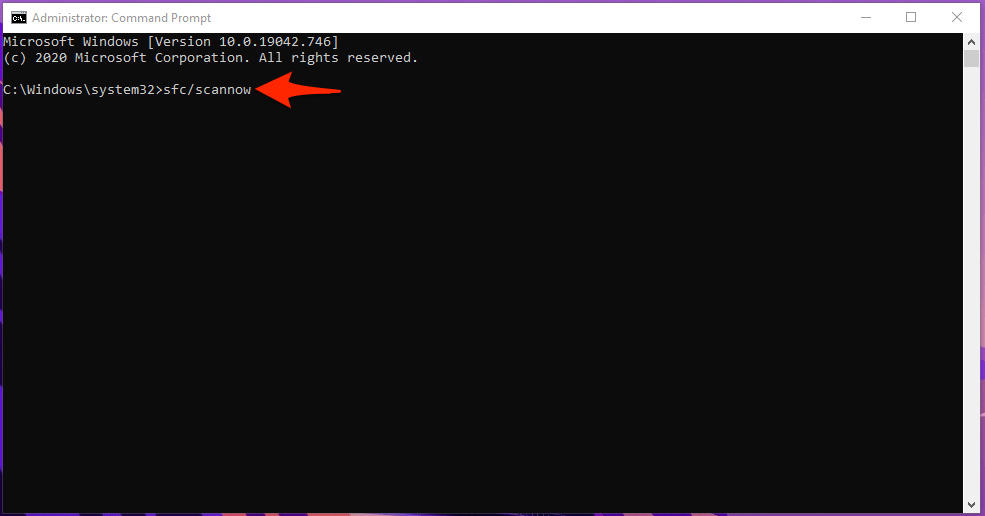
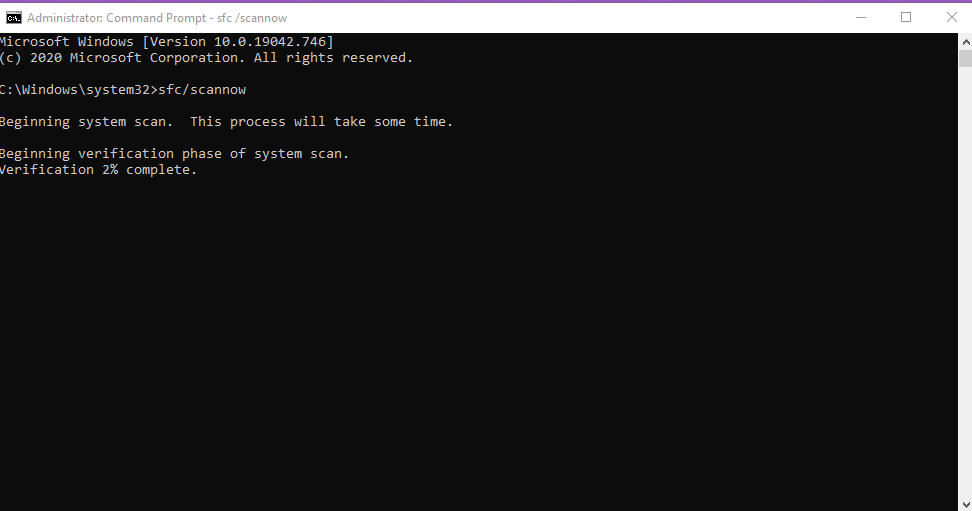
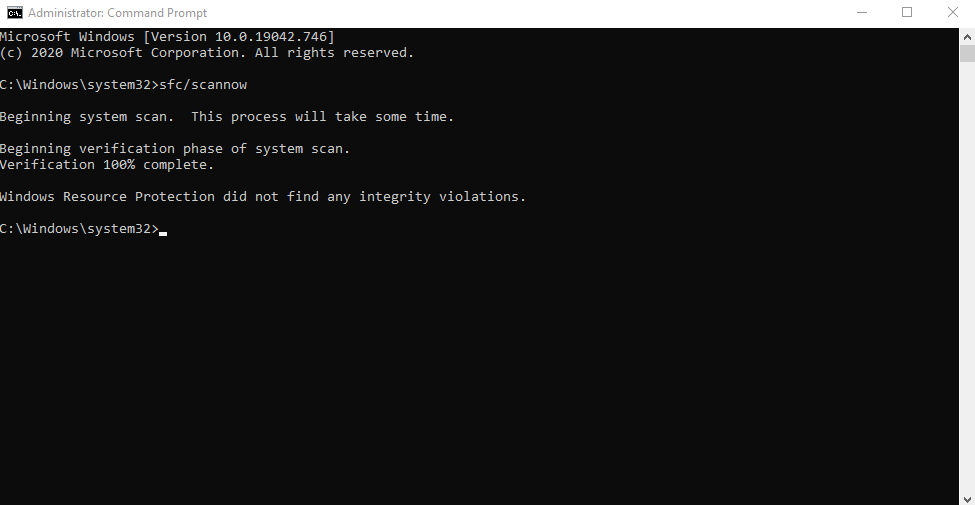

![Fix OneDrive Error Code 0x8004da9a [5+ Methods] 5 Uninstall](https://bytesbin.com/wp-content/uploads/Uninstall.png)