Excel для Microsoft 365 Word для Microsoft 365 Outlook для Microsoft 365 PowerPoint для Microsoft 365 Access для Microsoft 365 OneNote для Microsoft 365 Publisher для Microsoft 365 Visio, план 2 Excel 2021 Word 2021 Outlook 2021 PowerPoint 2021 Access 2021 Project стандартный 2021 Publisher 2021 Visio профессиональный 2021 Visio стандартный 2021 Office 2021 OneNote 2021 Excel 2019 Word 2019 Outlook 2019 PowerPoint 2019 Access 2019 Project стандартный 2019 Publisher 2019 Visio профессиональный 2019 Visio стандартный 2019 Office 2019 Excel 2016 Word 2016 Outlook 2016 PowerPoint 2016 OneNote 2016 Publisher 2016 Office 2016 Excel 2013 Word 2013 Outlook 2013 PowerPoint 2013 OneNote 2013 Publisher 2013 Office 2013 Office для бизнеса Office 365 для малого бизнеса Office.com Project для Office 365 Еще…Меньше
Вы сталкиваетесь с этой ошибкой при попытке активировать Office после обновления до Windows 10?
К сожалению, что-то пошло не так, и в данный момент нельзя выполнить это действие. Повторите попытку позже. (0x8004FC12)
Ниже описаны действия, с помощью которых можно попытаться устранить проблему. Первыми указаны наиболее распространенные решения. Попробуйте применить их по порядку. После применения каждого решения пробуйте выполнить активацию Office.
1. Получение последних обновлений для Window 10
Инструкции по получению последнего обновления для Windows 10 см. в статье Центр обновления Windows: вопросы и ответы.
2. Добавление локальной группы сети
Если вы не можете обновить Windows сразу, воспользуйтесь в качестве обходной меры этой процедурой. Обратите внимание на то, что она работает только в том случае, если вы входите в локальную группу «Администраторы».
-
В поле поиска введите фразу командная строка.
-
В результатах поиска щелкните правой кнопкой мыши элемент Командная строка и выберите пункт Запуск от имени администратора.
-
Скопируйте показанные ниже команды и вставьте их в командную строку. Для этого щелкните правой кнопкой мыши и выберите команду вставки (в окне командной строки для вставки невозможно использовать сочетание клавиш CTRL+V).
Копируйте команды по одной и после вставки каждой из них в командную строку нажимайте клавишу ВВОД.
net localgroup Administrators localservice /add
fsutil resource setautoreset true C:
netsh int ip reset resetlog.txt
После ввода всех команд перезагрузите устройство и попробуйте снова активировать Office.
Есть дополнительные вопросы?
Нужна дополнительная помощь?
Нужны дополнительные параметры?
Изучите преимущества подписки, просмотрите учебные курсы, узнайте, как защитить свое устройство и т. д.
В сообществах можно задавать вопросы и отвечать на них, отправлять отзывы и консультироваться с экспертами разных профилей.
Найдите решения распространенных проблем или получите помощь от агента поддержки.
На чтение 4 мин. Просмотров 99 Опубликовано 03.09.2019
Ошибка MS Office 365 0x8004FC12 возникает, когда пользователи Windows пытаются активировать Office 365, 2013 или 2016. Ошибка 0x8004FC12 содержит следующее сообщение об ошибке: « К сожалению, что-то пошло не так, и мы не можем сделать это для вас прямо сейчас. Пожалуйста, попробуйте позже. (0x8004FC12). »Некоторые пользователи Windows 10 сообщают о получении этой ошибки, которая блокирует их активацию MS Office после недавнего обновления до платформы. Вот как вы можете исправить ошибку Office 365 0x8004FC12 в Windows 10.
Содержание
- Добавить сетевую локальную группу
- Обновите Windows 10
- Выключите брандмауэр Windows
- Восстановите MS Office Suite
- Сбросить TCP/IP в командной строке
- Настройте опцию автоматического определения настроек
Добавить сетевую локальную группу
- Добавление локальной локальной сети является одним из наиболее эффективных исправлений для ошибки 0x8004FC12. Для этого нажмите клавишу Win + горячую клавишу X и выберите в меню Командная строка (Администратор) , чтобы открыть Командную строку.
- Сначала введите «net localgroup Administrators localservice/add» в командной строке; и нажмите клавишу возврата.

- Введите (или скопируйте и вставьте) «fsutil resource setautoreset true C:» в окне командной строки и нажмите клавишу «Ввод».
- Наконец, введите команду «netsh int ip reset resetlog.txt» в окне «Подсказка».
- Закройте командную строку и перезагрузите Windows, прежде чем снова активировать MS Office.
Обновите Windows 10
Если вы недавно выполнили обновление до Windows 10, возможно, будут некоторые обновления для него. Обновление платформы также может исправить ошибку 0x8004FC12. Вы можете проверить наличие обновлений в Win 10 с помощью приложения «Настройки».
- Сначала нажмите кнопку на панели задач Cortana и введите «обновления» в поле поиска.
- Выберите Проверить наличие обновлений, чтобы открыть настройки Центра обновления Windows.
- Теперь вы можете нажать кнопку Проверить наличие обновлений для получения дополнительной информации об обновлении.
- При наличии обновлений появляется кнопка Установить сейчас . Поэтому нажмите эту кнопку, чтобы обновить Windows.
Выключите брандмауэр Windows
Брандмауэр Windows может препятствовать активации MS Office, если он включен. Поэтому временное отключение брандмауэра может помочь. Вы можете отключить брандмауэр через панель управления следующим образом.
- Введите «Брандмауэр Windows» в поле поиска Cortana. Затем вы можете выбрать Брандмауэр Windows, чтобы открыть вкладку «Панель управления» в приведенном ниже снимке.

- Нажмите Включить или выключить брандмауэр Windows в левой части вкладки.

- Выберите там Отключить брандмауэр Windows .
- Теперь попробуйте снова активировать MS Office. После этого вы можете снова включить брандмауэр Windows.
Восстановите MS Office Suite
MS Office также включает в себя собственный инструмент устранения неполадок, который может помочь вам устранить ошибки, относящиеся к его приложениям. Так что это может обеспечить исправление ошибки активации 0x8004FC12. Вы можете открыть инструмент восстановления пакета на вкладке Программы и компоненты следующим образом.
- Вы можете открыть Программы и компоненты, нажав правую кнопку «Пуск». Откроется меню, в котором вы можете выбрать Программы и компоненты , чтобы открыть вкладку «Панель управления» прямо под ней.

- Теперь вы можете щелкнуть правой кнопкой мыши по пакету MS Office и выбрать Изменить в его контекстном меню. Откроется инструмент диагностики Office, показанный ниже.

- Выберите в этом окне параметр Быстрое восстановление . Кроме того, вы можете выбрать параметр Онлайн-ремонт , который переустанавливает пакет.
- Нажмите кнопку Восстановить и следуйте инструкциям мастера диагностики.
Сбросить TCP/IP в командной строке
Сброс TCP/IP может исправить проблемы с подключением. Ошибка Office 365 0x8004FC12 может быть связана с этими протоколами. Вы можете сбросить TCP/IP, выбрав Командная строка (Admin) в меню Win X. Затем введите в командной строке команду «netsh int ip reset resettcpip.txt» и нажмите клавишу «Return». Перезагрузите Windows после сброса TCP/P.
Настройте опцию автоматического определения настроек
- Отмена выбора параметра Автоматически определять настройки также может исправить ошибку 0x8004FC12. Чтобы изменить этот параметр, введите «Свойства обозревателя» в поле поиска Cortana.
- Выберите Свойства обозревателя, чтобы открыть окно, расположенное ниже.

- Нажмите вкладку Подключения в этом окне. Затем нажмите кнопку настроек локальной сети, чтобы открыть окно на снимке ниже.
- Отмените выбор параметра Автоматически определять настройки , если он выбран там.
- Нажмите кнопку ОК , чтобы закрыть окно.
Это одни из лучших исправлений для ошибки 0x8004FC12. Возможно, одно из этих исправлений решит проблему, но вы все равно можете обратиться в службу поддержки MS Office на этой странице. Существует также инструмент «Помощник по восстановлению для Office 365», который может решить эту проблему, и в этой статье Windows Report содержатся дополнительные сведения об этом средстве.
by Matthew Adams
Matthew is a freelancer who has produced a variety of articles on various topics related to technology. His main focus is the Windows OS and all the things… read more
Updated on June 5, 2020
XINSTALL BY CLICKING THE DOWNLOAD FILE
This software will keep your drivers up and running, thus keeping you safe from common computer errors and hardware failure. Check all your drivers now in 3 easy steps:
- Download DriverFix (verified download file).
- Click Start Scan to find all problematic drivers.
- Click Update Drivers to get new versions and avoid system malfunctionings.
- DriverFix has been downloaded by 0 readers this month.
The MS Office 365 0x8004FC12 error occurs when Windows users attempt to activate Office 365, 2013 or 2016. The 0x8004FC12 error has the following error message: “We’re sorry, something went wrong and we can’t do this for you right now. Please try again later. (0x8004FC12).” Some Windows 10 users have reported getting that error, which blocks them from activating MS Office, after recently upgrading to the platform. This is how you can fix the Office 365 0x8004FC12 error in Windows 10.
Add a Net Local Group
- Adding a Net Local Group is one of the more effective fixes for the 0x8004FC12 error. To do that, press the Win key + X hotkey and select Command Prompt (Admin) from the menu to open the Command Prompt.
- First, enter ‘net localgroup Administrators localservice /add’ in the Command Prompt; and press the Return key.
- Input (or copy and paste) ‘fsutil resource setautoreset true C:’ in the Command Prompt window, and press the Enter key.
- Finally, enter the ‘netsh int ip reset resetlog.txt’ command in the Prompt window.
- Close the Command Prompt and reboot Windows before activating MS Office again.
Update Windows 10
If you’ve recently upgraded to Windows 10, there might be some updates for it. Updating the platform might also fix the 0x8004FC12 error. You can check for updates in Win 10 with the Settings app.
- First, click the Cortana taskbar button and enter ‘updates’ in the search box.
- Select Check for updates to open Windows Update settings.
- Now you can press a Check for updates button for further update details.
- An Install now button appears if there are updates. So press that button to update Windows.
Switch the Windows Firewall off
The Windows Firewall might be hindering the MS Office activation if it’s on. So temporarily switching that firewall off might do the trick. You can switch the firewall off via the Control Panel as follows.
- Enter ‘Windows Firewall’ in the Cortana search box. Then you can select Windows Firewall to open the Control Panel tab in the shot directly below.
- Click Turn Windows Firewall on or off on the left of the tab.
- Select the Turn off Windows Firewall options there.
- Now have a go at activating MS Office again. Thereafter, you can switch the Windows Firewall back on.
Repair the MS Office Suite
Outdated drivers are the main reason for errors & system issues. If some of your files are missing or crashing, an automated solution like DriverFix can solve these problems in just a couple of clicks. And it’s also lightweight on your system!
MS Office also includes its own troubleshooter that can help you resolve errors pertaining to its applications. So that might provide a fix for the 0x8004FC12 activation error. You can open the suite’s repair tool from the Programs and Features tab as follows.
- You can open Programs and Features by right-clicking the Start button. That opens a menu from which you can select Programs and Features to open the Control Panel tab directly below.
- Now you can right-click the MS Office suite and select Change from its context menu. That will open the Office diagnostic tool shown directly below.
- Select the Quick Repair option on that window. Alternatively, you could select the Online Repair option that reinstalls the suite.
- Press the Repair button and follow the diagnostic wizard instructions.
Reset the TCP/IP in Command Prompt
Resetting the TCP/IP can fix connection issues. The Office 365 0x8004FC12 error could be connected with those protocols. You can reset the TCP/IP by selecting Command Prompt (Admin) on the Win X menu. Then enter the ‘netsh int ip reset resettcpip.txt’ command in the Prompt window, and press the Return key. Restart Windows after resetting the TCP/P.
Adjust the Automatically Detect Settings Option
- Deselecting the Automatically detect settings option can also fix the 0x8004FC12 error. To adjust that setting, enter ‘Internet Options’ in the Cortana search box.
- Select Internet Options to open the window directly below.
- Click the Connections tab on that window. Then press the LAN settings button there to open the window in the snapshot below.
- Deselect the Automatically detect settings option if it’s selected there.
- Press the OK button to close the window.
Those are some of the best fixes for the 0x8004FC12 error. One of those fixes will probably resolve the issue, but you can still contact MS Office support from this page. There’s also a Recovery Assistant for Office 365 tool that might fix the issue, and this Windows Report article provides further details for that tool.
Помочь может разработанный китайскими диссидентами хакерский инструмент UltraSurf (http://ultrasurf.us/), при помощи которого они обходят установленный тамошним правительством файрвол.
С технической точки зрения, утилита создает соединение через прокси-серверы, которые использует сам производитель.
Запустите программу двойным щелчком и подождите, пока внизу не появится уведомление Successfully connected to Network («Подключение к Сети успешно выполнено»). Затем откройте Office и снова попробуйте активировать Office 365. Сообщение об ошибке не должно больше появляться.
Фото: компании-производители
Оглавление:
- Добавить сетевую локальную группу
- Обновите Windows 10
- Выключите брандмауэр Windows
- Восстановите MS Office Suite
- Сбросить TCP / IP в командной строке
- Настройте опцию автоматического определения настроек
Видео: What is Office 365? 2023
Ошибка MS Office 365 0x8004FC12 возникает, когда пользователи Windows пытаются активировать Office 365, 2013 или 2016. Ошибка 0x8004FC12 содержит следующее сообщение об ошибке: «К сожалению, что-то пошло не так, и мы не можем сделать это для вас прямо сейчас. Пожалуйста, повторите попытку позже. (0x8004FC12). «Некоторые пользователи Windows 10 сообщают об этой ошибке, которая блокирует их активацию MS Office после недавнего обновления до платформы. Вот как вы можете исправить ошибку Office 365 0x8004FC12 в Windows 10.
Добавить сетевую локальную группу
- Добавление локальной локальной сети является одним из наиболее эффективных исправлений для ошибки 0x8004FC12. Для этого нажмите клавишу Win + горячую клавишу X и выберите в меню командную строку (Admin), чтобы открыть командную строку.
- Сначала введите «net localgroup Administrators localservice / add» в командной строке; и нажмите клавишу возврата.
- Введите (или скопируйте и вставьте) ‘fsutil resource setautoreset true C:’ в окне командной строки и нажмите клавишу Enter.
- Наконец, введите команду «netsh int ip reset resetlog.txt» в окне «Подсказка».
- Закройте командную строку и перезагрузите Windows, прежде чем снова активировать MS Office.
Если вы недавно выполнили обновление до Windows 10, возможно, будут некоторые обновления для него. Обновление платформы также может исправить ошибку 0x8004FC12. Вы можете проверить наличие обновлений в Win 10 с помощью приложения «Настройки».
- Сначала нажмите кнопку на панели задач Cortana и введите «обновления» в поле поиска.
- Выберите Проверить наличие обновлений, чтобы открыть настройки Центра обновления Windows.
- Теперь вы можете нажать кнопку Проверить наличие обновлений для получения дополнительной информации об обновлении.
- Кнопка Установить сейчас появляется, если есть обновления. Поэтому нажмите эту кнопку, чтобы обновить Windows.
Выключите брандмауэр Windows
Брандмауэр Windows может препятствовать активации MS Office, если он включен. Поэтому временное отключение брандмауэра может помочь. Вы можете отключить брандмауэр через панель управления следующим образом.
- Введите «Брандмауэр Windows» в поле поиска Cortana. Затем вы можете выбрать Брандмауэр Windows, чтобы открыть вкладку «Панель управления» в приведенном ниже снимке.
- Нажмите Включить или выключить брандмауэр Windows в левой части вкладки.
- Выберите там параметры « Отключить брандмауэр Windows».
- Теперь попробуйте снова активировать MS Office. После этого вы можете снова включить брандмауэр Windows.
Восстановите MS Office Suite
MS Office также включает в себя собственный инструмент устранения неполадок, который может помочь вам устранить ошибки, относящиеся к его приложениям. Так что это может обеспечить исправление ошибки активации 0x8004FC12. Вы можете открыть инструмент восстановления пакета на вкладке Программы и компоненты следующим образом.
- Вы можете открыть Программы и компоненты, нажав правую кнопку «Пуск». Откроется меню, в котором вы можете выбрать « Программы и компоненты», чтобы открыть вкладку «Панель управления» ниже.
- Теперь вы можете щелкнуть правой кнопкой мыши по пакету MS Office и выбрать « Изменить» в его контекстном меню. Откроется инструмент диагностики Office, показанный ниже.
- Выберите вариант быстрого восстановления в этом окне. В качестве альтернативы вы можете выбрать опцию Online Repair, которая переустанавливает пакет.
- Нажмите кнопку « Восстановить» и следуйте инструкциям мастера диагностики.
Сбросить TCP / IP в командной строке
Сброс TCP / IP может исправить проблемы с подключением. Ошибка Office 365 0x8004FC12 может быть связана с этими протоколами. Вы можете сбросить TCP / IP, выбрав Командная строка (Admin) в меню Win X. Затем введите в командной строке команду «netsh int ip reset resettcpip.txt» и нажмите клавишу «Return». Перезагрузите Windows после сброса TCP / P.
Настройте опцию автоматического определения настроек
- Отмена выбора параметра « Автоматически определять настройки» также может исправить ошибку 0x8004FC12. Чтобы изменить этот параметр, введите «Свойства обозревателя» в поле поиска Cortana.
- Выберите Свойства обозревателя, чтобы открыть окно, расположенное ниже.
- Нажмите вкладку Подключения в этом окне. Затем нажмите кнопку настроек локальной сети, чтобы открыть окно на снимке ниже.
- Снимите флажок « Автоматически определять настройки», если он выбран там.
- Нажмите кнопку ОК, чтобы закрыть окно.
Это одни из лучших исправлений для ошибки 0x8004FC12. Возможно, одно из этих исправлений решит проблему, но вы все равно можете обратиться в службу поддержки MS Office на этой странице. Существует также инструмент Recovery Assistant for Office 365, который может решить эту проблему, и в этой статье Windows Report содержатся дополнительные сведения об этом инструменте.
Ошибка «Bsplayer exe произошла ошибка в приложении» [исправить]
Когда дело доходит до мультимедиа, у каждого есть свой любимый мультимедийный проигрыватель. Некоторые пользователи предпочитают использовать приложения по умолчанию, в то время как другие используют сторонние инструменты, такие как BSPlayer. Кстати, некоторые пользователи Windows 10 сообщили о некоторых проблемах с BSPlayer. По их словам, они получают bsplayer exe, произошла ошибка в сообщении приложения. Этот …
Запустите офис 2000, офис 2003 на Windows 8, 8.1, 10: возможно?
Несколько моих хороших друзей спрашивали меня, будут ли их старые программы Office 2000 работать на их ноутбуках с Windows 8 и даже с самой последней Windows 8.1. Читайте ниже для короткого и простого объяснения этого ответа. Краткий ответ на ваш вопрос: нет, официально, вы не можете бежать …
Как исправить что-то пошло не так nordvpn ошибка [исправить]
Чтобы исправить ошибку «Что-то пошло не так» внутри NordVPN, вам необходимо проверить актуальность платежных реквизитов или попробовать другие наши решения.



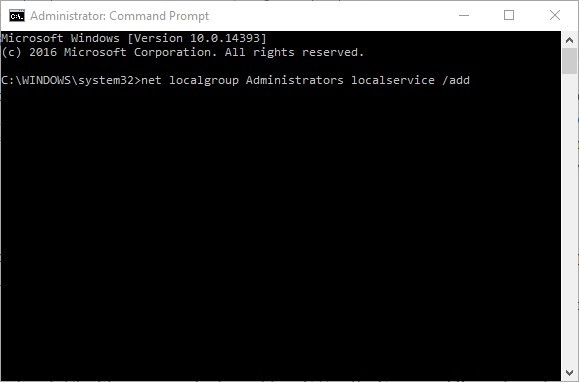
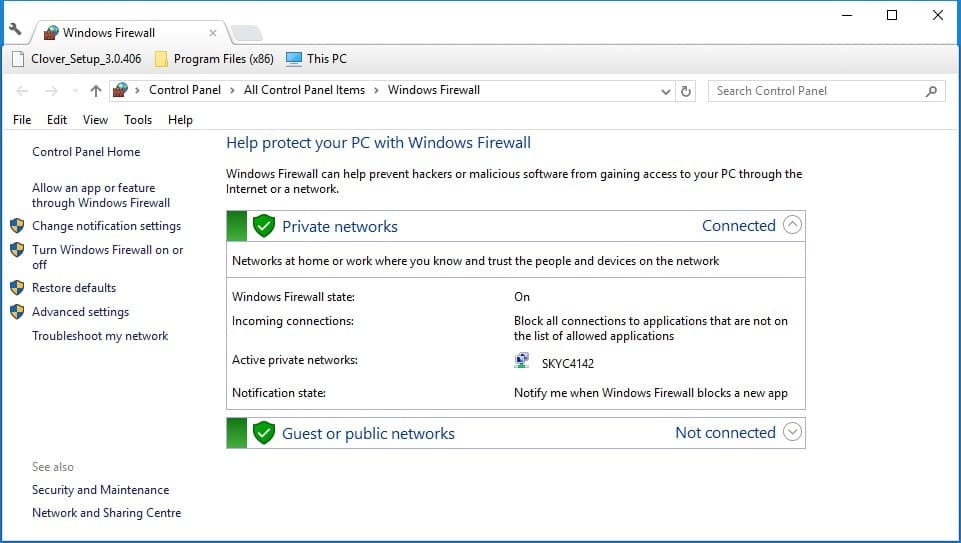

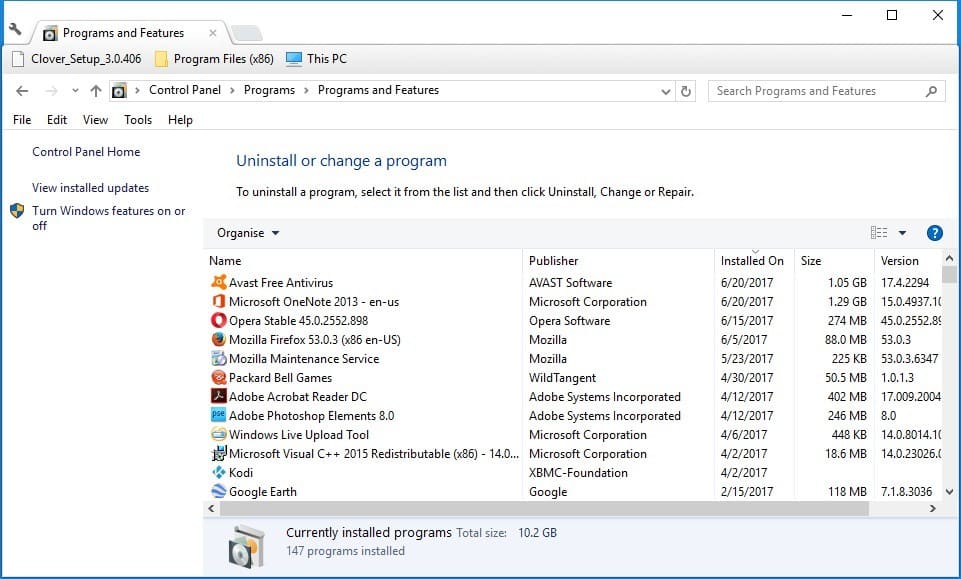
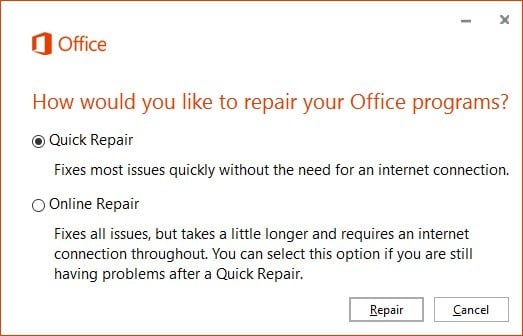

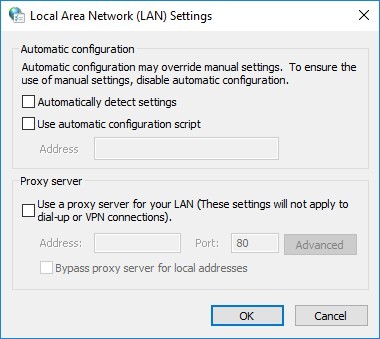
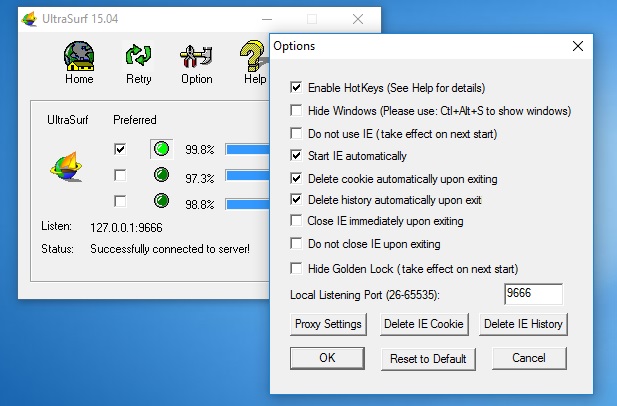







![Ошибка «Bsplayer exe произошла ошибка в приложении» [исправить] Ошибка «Bsplayer exe произошла ошибка в приложении» [исправить]](https://img.desmoineshvaccompany.com/img/windows/569/bsplayer-exe-an-error-occurred-application-error.png)

![Как исправить что-то пошло не так nordvpn ошибка [исправить] Как исправить что-то пошло не так nordvpn ошибка [исправить]](https://img.desmoineshvaccompany.com/img/vpn/415/something-went-wrong-nordvpn-error.jpg)