Get rid of this issue with our comprehensive guide
by Vladimir Popescu
Being an artist his entire life while also playing handball at a professional level, Vladimir has also developed a passion for all things computer-related. With an innate fascination… read more
Updated on March 22, 2023
Reviewed by
Vlad Turiceanu
Passionate about technology, Windows, and everything that has a power button, he spent most of his time developing new skills and learning more about the tech world. Coming… read more
- Windows 11 install error code 0x80070 is an installation error that prevents users from installing or upgrading their PCs to Windows 11.
- You can scan your PC for corrupt files, use RESTORO to fix multiple errors in a go, or try reinstalling Windows 11 installation media.
- If nothing works, you can reset your PC or contact customer support for official help.
XINSTALL BY CLICKING THE DOWNLOAD FILE
This tool repairs common computer errors by replacing the problematic system files with the initial working versions. It also keeps you away from system errors, BSoDs, and repairs damages made by malware and viruses. Fix PC issues and remove viruses damage now in 3 easy steps:
- Download and Install Fortect on your PC
- Launch the tool and Start scanning to find broken files that are causing the problems
- Right-click on Start Repair to fix issues affecting your computer’s security and performance
- Fortect has been downloaded by 0 readers this month.
Are you getting the Windows 11 install error code 0x80070 and you are looking for solutions to fix it?
If so, then you are in the right place. Because in this guide, we will give you a set of effective solutions that will help you possibly fix this Windows 11 install error code 0x80070.
Users of older Windows versions are migrating over to Windows 11 at a rapid pace. Thanks to all the new features such as new wallpapers, revamped icons, centered Taskbar, Android app support, and more, Windows 11 is too good to be missed.
While some users are completely loving the performance and new aesthetics of the Windows 11 OS, there are some users who are facing one issue or the other.
The Windows 11 install error code 0x80070 is not a specific error code. Meaning that there are different versions of this install error code, namely 0x8007007f, 0x8007012a, 0x80070570, etc.
It is basically a prefix to the series of error codes you may experience on your PC. Whatever it may be, it is indeed annoying and frustrating as it prevents you from using the best features of Windows 11.
This guide lists down all the solutions that you can follow to resolve the Windows 11 install error code 0x80070. Let us check them out.
What is the Windows 11 install error code 0x80070?
Windows 11 install error code 0x80070 usually appears for users trying to install Windows 11 using the installation assistant.
It happens during the initial phase of the installation of the Windows 11 OS. For some, this Windows 11 error code 0x80070 appears when they try to update their PC.
You may come across an error warning pop up saying “Something went wrong.” This error code will prevent you from installing Windows 11 on your PC or installing new updates.
Here are a few key reasons why you may come across Windows 11 install error code 0x80070:
- You do not have sufficient administrator privileges to install Windows 11.
- Your antivirus software is conflicting with the installation.
- Outdated drivers could also cause issues while installing the new Windows 11.
- Insufficient storage space.
- Corrupt or damaged system files.
- Damaged Windows 11 installation assistant file.
The above reasons give you an idea of which problems to troubleshoot if you ever come across or face Windows 11 install error code 0x80070.
Now, let us take a look at the solutions that can help you fix this problem.
How can I fix the Windows 11 install error code 0x80070?
- What is the Windows 11 install error code 0x80070?
- How can I fix the Windows 11 install error code 0x80070?
- 1. Scan for corrupt files
- 2. Use a dedicated tool
- 3. Reinstall Windows 11 Installation Media
- 4. Scan PC for virus
- 5. Reinstall Windows 11 Installation Media
- 6. Disable Windows Firewall and Security
- 7. Turn on User Account Control
- 8. Clear temporary folder
- 9. Reset Windows
- How can I resolve other installation error codes in Windows 11?
1. Scan for corrupt files
- Open the Start menu.
- Search for Command Prompt and open it as an administrator.
- Type the below command and hit Enter.
sfc /scanow - Your PC will start scanning for corrupt system.
- After the process completes, reboot your PC.
- Again open command prompt.
- Type the below command and hit Enter:
chkdsk C: /f /r /x - Once the process completes, enter the below command and press Enter:
DISM.exe /Online /Cleanup-image /Restorehealth - You will see “The operation completed successfully” message.
- Reboot your PC.
The presence of corrupt system files can trigger this error on your PC and prevent you from installing Windows 11 on it.
System files may get corrupted due to faulty installation or because of viruses. In such a case, we would advise you to first run the SFC Scan and DISM commands in order to detect and fix corrupted files on your PC.
2. Use a dedicated tool
- Download Restoro.
- Open the application.
- The tool will automatically start scanning.
- After the scan is finished, a scan report will be generated on your screen.
- In order to fix the detected issues, hit the Start Repair button.
- Do not interrupt the fixing process.
- Once completed, reboot your PC.
Restoro is a trusted third-party software that can help you fix multiple errors with your PC.
This specialized software helps you resolve Windows update errors, activation errors, replace any corrupted files, remove duplicates, and can even help you with Windows 11 install error code 0x80070.
Run this program and do all the necessary steps as recommended by the tool, and see if this fixes the problem at hand.
3. Reinstall Windows 11 Installation Media
- Visit Microsoft official website to download the Windows 11 installation media.
- Click the Download Now button.
- Double-click to open the installation media and follow the onscreen instructions to install it on your PC.
- Open the Windows 11 installation media and check if this fixes the issue or not.
Some PC issues are hard to tackle, especially when it comes to missing or corrupted system files and repositories of your Windows.
Be sure to use a dedicated tool, such as Fortect, which will scan and replace your broken files with their fresh versions from its repository.
There is a probability that the previous download of the Windows 11 installation media was interrupted and did not download all the necessary files.
To rule this out, we would advise you to follow the above steps and download the Windows 11 installation media and then reinstall it again to check if this fixes the issue or not.
4. Scan PC for virus
- Click on the upward arrow button on the bottom-right taskbar.
- Click on Windows Security.
- Select Virus & threat protection.
- HIt the Quick Scan button and let Windows Security scan your PC for virus and malware.
- You can also select the Scan options button.
- Under Scan Options, choose Full scan to deeply scan your PC for virus or malware.
While we don’t have any third-party antivirus applications installed on our PC, we made use of the Windows Security Defender. ESET is an effective antivirus tool that gives you anti-phishing and multi-layer malware protection as well.
But the above steps would give you an idea that you need to perform a scan to check for any viruses or malware present on your PC.
There is a strong chance that a virus or malware is affecting the smooth functioning of your PC and also triggering the Windows 11 install error code 0x80070.
The virus must be blocking the Windows 11 installation media from installing a new copy of the OS. This happens commonly, and we would suggest you scan your PC for viruses before you apply an advanced solution.
5. Reinstall Windows 11 Installation Media
- Visit Microsoft official website to download the Windows 11 installation media.
- Click the Download Now button.
- Double-click to open the installation media and follow the onscreen instructions to install it on your PC.
- Open the Windows 11 installation media and check if this fixes the issue or not.
There is a probability that the previous download of the Windows 11 installation media was interrupted and did not download all the necessary files.
To rule this out, we would advise you to follow the above steps and download the Windows 11 installation media and then reinstall it again to check if this fixes the issue or not.
6. Disable Windows Firewall and Security
- Open Control Panel.
- Select Windows Defender Firewall.
- From the left-side select Turn Windows Defender Firewall on and off.
- Check the box next to Turn off Windows Defender Firewall on the Domain and Public network settings.
- Press OK to close the tab.
On one hand, while the antivirus software on your PC protects you from viruses and malware, on the other hand, it is the main culprit for preventing tools from accessing system files.
So, after a quick virus scan, if you find that there is no virus or malware affecting your PC, simply follow the steps above to disable Windows Defender and Security to fix this problem.
If you have any third-party antivirus software installed on your PC, then you can disable it and check if that fixes the Windows 11 install error code 0x80070.
7. Turn on User Account Control
- Open the Start menu from the Taskbar below.
- Search for Control Panel and open it.
- Click on User Accounts.
- Select Change User Account Control settings.
- Drag the slider downwards till it says Never notify me.
- Click OK to save changes.
- Now run the Windows 11 Installation Assistant and check if this fixes the issue or not.
8. Clear temporary folder
- Press Win + R buttons to open the Run command.
- Type %temp% and hit Enter.
- Press Ctrl + A to select all files.
- Press the Delete button your keyboard or right-click and select Delete.
9. Reset Windows
- Press Win + I buttons to open Windows Settings.
- Scroll down and select Recovery.
- Under Recovery options, press the Reset PC button.
- Choose the type of factory reset your wish to perform.
- Choose the option how you would like to reinstall Windows.
- Click Next.
- Hit the Reset button.
If the previous methods did not resolve the issue, you should only reset your PC as a last resort. This is one of the different ways in which you can reset your PC.
Do note that if you reset your PC, it will restart a few times, but that is normal and a part of the process.
How can I resolve other installation error codes in Windows 11?
Based on the underlying problems, you may encounter different types of Windows 11 installation error codes.
However, we would suggest you apply the above fixes in order to fix them, as error codes generally pop-up because of corrupt system files, viruses, or limited permissions.
Moreover, you are also free to make use of other third-party repair tools that you have at your disposal and check if they help you fix the problem.
But if none of the methods work for you, instead of getting annoyed or frustrated, the best thing to do is downgrade your PC to Windows 10, as Microsoft might be coming up with a fix for the error code.
In the meantime, do take the time to report this problem on the official Microsoft support page. Hopefully, you will get help from the support staff.
Let us know in the comments below which one of the above solutions helped you fix the problem. If there is any other way that resolved the issue for you, feel free to share that as well.
Still experiencing issues?
SPONSORED
If the above suggestions have not solved your problem, your computer may experience more severe Windows troubles. We suggest choosing an all-in-one solution like Fortect to fix problems efficiently. After installation, just click the View&Fix button and then press Start Repair.
Windows 10, version 1809, all editions Windows 10, version 1903, all editions More…Less
Symptom
When trying to install updates from Windows Update you might receive «Updates Failed, There were problems installing some updates, but we’ll try again later» with one of the following errors:
-
0x80073701
-
0x800f0988
Workaround
First, you should try checking for updates again. If you need help, see Update Windows 10.
If you receive the same message and error on subsequent retries, try this workaround to mitigate the issue:
-
Select the start button and type cmd
-
Right click or long press on Command Prompt and select Run as administrator.
-
If you receive a User Access Control (UAC) dialog for Windows Command Processor stating, «Do you want to allow this app to make changes to your device?», select Yes.
-
Type or copy and paste the following command into the Command Prompt window:
dism /online /cleanup-image /startcomponentcleanup -
Wait for the command to complete.
-
Restart your device.
-
Try checking for updates again.
If you are still having issues, see Get help with Windows 10 upgrade and installation errors.
Need more help?
Want more options?
Explore subscription benefits, browse training courses, learn how to secure your device, and more.
Communities help you ask and answer questions, give feedback, and hear from experts with rich knowledge.
Ошибка 0x80070bc2 набрала довольно крутые обороты за последнее время: многие пользователи жалуются, что при установке определенных обновлений для операционной системы Windows 10 у них постоянно возникает эта ошибка. Наиболее часто код 0x80070bc2 можно увидеть при установки обновления KB4048955 и KB4043961, но отмечаются появления данной ошибки при установке иных обновлений.
К счастью, на данный момент уже известны некоторые из причин, которые стоят за появлением этой проблемы. К примеру, ошибка 0x80070bc2 могла возникнуть в результате изменения режима работы некоторых служб Центра обновления Windows 10. Также какие-то из компонентов Центра могли быть повреждены в результате работы самой системы или же стороннего программного обеспечения.
Ниже в статье вы сможете найти список из нескольких надежных решений, которые вполне могут избавить вас от ошибки 0x80070bc2. Итак, давайте же посмотрим, что вы можете сделать с этой ошибкой.
Содержание
- Как исправить ошибку 0x80070bc2 на Windows 10
- Решение №1 Выставление автоматического запуска для служб Центра обновления
- Применение средства устранения неполадок
- Сброс компонентов Центра обновления Windows 10
- Ручная установка проблемного обновления
Как исправить ошибку 0x80070bc2 на Windows 10
Решение №1 Выставление автоматического запуска для служб Центра обновления
Чаще всего, ошибка 0x80070bc2 появляется в результате внезапной деактивации некоторых служб Центра обновления Windows. Почему это происходит – определить крайне непросто. Тем не менее вы можете проверить, заключается ли проблема в их отключении. Вы можете проверить работоспособность служб многими путями, однако, в данном решении мы продемонстрируем несколько удобнейших команд для Командной строки. Итак, для начала вам нужно открыть перед собой Командную строку: нажмите Windows+X и выберите из контекстного меню пункт Командная строка(администратор).
Как только перед вами откроется черное окошко системной консоли, вам нужно в последовательной очередности ввести в нее следующие несколько команд:
- SC config wuauserv start= auto
- SC config bits start= auto
- SC config cryptsvc start= auto
- SC config trustedinstaller start= auto
Введя все команды в консоль, закройте ее и перезагрузите свой компьютер. Итак, что же мы с вами сделали с помощью этих четырех команд? Нам с вами удалось выставить автоматический тип запуска для следующих служб: BITS(Фоновая интеллектуальная служба передачи), Криптография, Установщик Windows и Центр обновления Windows. Если раньше эти службы были по какой-то причине деактивированы, то после перезагрузки компьютера их работа возобновится. Попробуйте установить для свой системы нужное вам обновления и посмотрите, исчезла ли ошибка 0x80070bc2. Стоит заметить, что, как правило, именно проблемы с работой этих служб и являются причиной появления данной ошибки.
Применение средства устранения неполадок
Ок, предположим, что вышеуказанное решение вам не помогло. Что же делать дальше? Давайте попробуем задать сей вопрос вашей операционной системе – и воспользуемся средством поиска и устранения неполадок, которое уже установлено в ней. Сразу нужно сказать, что средство – не очень надежная вещь, так что решения ошибки 0x80070bc2 она гарантировать не может. Впрочем, порой, это средство все же выполняет возложенную на него задачу.
Что же, чтобы запустить средство по поиску и устранения неполадок, вам нужно выполнить следующие несколько шагов:
- нажмите кнопку Windows;
- выберите Параметры системы, нажав на значок шестеренки;
- перейдите в раздел под названием Обновление и безопасность;
- перейдите во вкладку Устранение неполадок;
- найдите раздел Запустить и работать;
- найдите пункт Центр обновления Windows и нажмите на него;
- следуйте всем инструкция, поступающим вам от средства устранения неполадок.
Средство попытается обнаружить на вашем компьютере проблемы, которые могли бы мешать корректной работе Центра обновления Windows, а также предпримет попытку устранить их. Данное средство полуавтоматическое, так что вам, возможно, придется еще следовать указаниям средства, чтобы исправить проблему. Так или иначе, закончив работать со средством, пройдите в Центр обновления Windows и попытайтесь выполнить установку обновления – ошибка 0x80070bc2 могла быть устранена.
Сброс компонентов Центра обновления Windows 10
Вот мы и подошли к одному из самых эффективных и, пожалуй, сложных решений в этой статье, а также других на похожую тематику – сброс компонентов Центра обновления Windows. Ошибка 0x80070bc2 могла появиться в вашей системе при ее обновлении по причине того, что некоторые компоненты Центра обновления Windows были повреждены. Такая ситуация может возникать время от времени, тем не менее вы можете выйти из нее победителем, выполнив сброс компонентов Центра обновления. Задачка это крайне непростая, так как вам придется вводить в Командную строку целую гору всевозможных команд: приостановка служб, удаление некоторых файлов, повторная регистрация компонентов и многое другое.
Итак, для начала вам нужно открыть перед собой командную строку(об этом – смотрите в первом решении). Как только та откроется перед вами, введите в нее следующий ряд команд(последовательность важна!):
- net stop bits
- net stop wuauserv
- net stop appidsvc
- net stop cryptsvc
- Del “%ALLUSERSPROFILE%Application DataMicrosoftNetworkDownloaderqmgr*.dat”
- Ren %systemroot%SoftwareDistribution SoftwareDistribution.bak
- Ren %systemroot%system32catroot2 catroot2.bak
- del /f /s /q %windir%windowsupdate.log
- sc.exe sdset bits D:(A;;CCLCSWRPWPDTLOCRRC;;;SY) (A;;CCDCLCSWRPWPDTLOCRSDRCWDWO;;;BA) (A;;CCLCSWLOCRRC;;;AU) (A;;CCLCSWRPWPDTLOCRRC;;;PU)
- sc.exe sdset wuauserv D:(A;;CCLCSWRPWPDTLOCRRC;;;SY) (A;;CCDCLCSWRPWPDTLOCRSDRCWDWO;;;BA) (A;;CCLCSWLOCRRC;;;AU) (A;;CCLCSWRPWPDTLOCRRC;;;PU)
- cd /d %windir%system32
- regsvr32.exe /U /s vbscript.dll
- regsvr32.exe /U /s mshtml.dll
- regsvr32.exe /U /s msjava.dll
- regsvr32.exe /U /s msxml.dll
- regsvr32.exe /U /s actxprxy.dll
- regsvr32.exe /U /s shdocvw.dll
- regsvr32.exe /U /s Mssip32.dll
- regsvr32.exe /U /s wintrust.dll
- regsvr32.exe /U /s initpki.dll
- regsvr32.exe /U /s dssenh.dll
- regsvr32.exe /U /s rsaenh.dll
- regsvr32.exe /U /s gpkcsp.dll
- regsvr32.exe /U /s sccbase.dll
- regsvr32.exe /U /s slbcsp.dll
- regsvr32.exe /U /s cryptdlg.dll
- regsvr32.exe /U /s Urlmon.dll
- regsvr32.exe /U /s Oleaut32.dll
- regsvr32.exe /U /s msxml2.dll
- regsvr32.exe /U /s Browseui.dll
- regsvr32.exe /U /s shell32.dll
- regsvr32.exe /U /s atl.dll
- regsvr32.exe /U /s jscript.dll
- regsvr32.exe /U /s msxml3.dll
- regsvr32.exe /U /s softpub.dll
- regsvr32.exe /U /s wuapi.dll
- regsvr32.exe /U /s wuaueng.dll
- regsvr32.exe /U /s wuaueng1.dll
- regsvr32.exe /U /s wucltui.dll
- regsvr32.exe /U /s wups.dll
- regsvr32.exe /U /s wups2.dll
- regsvr32.exe /U /s wuweb.dll
- regsvr32.exe /U /s scrrun.dll
- regsvr32.exe /U /s msxml6.dll
- regsvr32.exe /U /s ole32.dll
- regsvr32.exe /U /s qmgr.dll
- regsvr32.exe /U /s qmgrprxy.dll
- regsvr32.exe /U /s wucltux.dll
- regsvr32.exe /U /s muweb.dll
- regsvr32.exe /U /s wuwebv.dll
- regsvr32.exe /s vbscript.dll
- regsvr32.exe /s mshtml.dll
- regsvr32.exe /s msjava.dll
- regsvr32.exe /s msxml.dll
- regsvr32.exe /s actxprxy.dll
- regsvr32.exe /s shdocvw.dll
- regsvr32.exe /s Mssip32.dll
- regsvr32.exe /s wintrust.dll
- regsvr32.exe /s initpki.dll
- regsvr32.exe /s dssenh.dll
- regsvr32.exe /s rsaenh.dll
- regsvr32.exe /s gpkcsp.dll
- regsvr32.exe /s sccbase.dll
- regsvr32.exe /s slbcsp.dll
- regsvr32.exe /s cryptdlg.dll
- regsvr32.exe /s Urlmon.dll
- regsvr32.exe /s Oleaut32.dll
- regsvr32.exe /s msxml2.dll
- regsvr32.exe /s Browseui.dll
- regsvr32.exe /s shell32.dll
- regsvr32.exe /s Mssip32.dll
- regsvr32.exe /s atl.dll
- regsvr32.exe /s jscript.dll
- regsvr32.exe /s msxml3.dll
- regsvr32.exe /s softpub.dll
- regsvr32.exe /s wuapi.dll
- regsvr32.exe /s wuaueng.dll
- regsvr32.exe /s wuaueng1.dll
- regsvr32.exe /s wucltui.dll
- regsvr32.exe /s wups.dll
- regsvr32.exe /s wups2.dll
- regsvr32.exe /s wuweb.dll
- regsvr32.exe /s scrrun.dll
- regsvr32.exe /s msxml6.dll
- regsvr32.exe /s ole32.dll
- regsvr32.exe /s qmgr.dll
- regsvr32.exe /s qmgrprxy.dll
- regsvr32.exe /s wucltux.dll
- regsvr32.exe /s muweb.dll
- regsvr32.exe /s wuwebv.dll
- netsh winsock reset
- netsh winhttp reset proxy
- net start bits
- net start wuauserv
- net start appidsvc
- net start cryptsvc
Итак, как только вы закончите вводить весь этот огромный список команд в Командную строку, перезагрузите свой компьютер и попробуйте снова выполнить обновление операционной системы Windows 10. На этот раз, ошибка 0x80070bc2 определенно должна быть устранена. Тем не менее, даже если не помогло и это, у нас в запасе остался еще один крайне простой метод, который враз обойдет эту ошибку.
Ручная установка проблемного обновления
Не получается устранить ошибку 0x80070bc2 и обновление вам крайне важно? Что же, для таких случае существует самое элементарное решение – ручная установка обновления. Все, что вы пытались сделать выше – это устранить проблему и автоматически установить определенное обновление посредством Центра обновления Windows. Однако, вы можете установить то или иное обновление для системы самостоятельно с помощью Каталога Центра обновления Windows. Воспользуйтесь нижеуказанной ссылкой и перейдите на сайт.
https://www.catalog.update.microsoft.com/Home.aspx
Давайте предположим, что ошибка 0x80070bc2 возникла у вас при автоматической установке обновления KB4048955. Чтобы загрузить это обновление, вам нужно всего лишь вписать номер обновления в поисковую строку и загрузить с помощью соответствующей кнопки файл с расширением .MSU. Затем вам нужно запустить установщик – и дело в шляпе. Мы надеемся, что данный материал помог вам в решении ошибки 0x80070bc2.
Развертывание принтеров с помощью групповой политики , а также решение проблем установки драйверов (указанный драйвер принтера 0x80070bcb не найден и должен быть загружен)
Мы недавно обновили нашу печатную инфраструктуру с помощью совершенно новой партии принтеров и программного обеспечения (наряду с блестящей новой версией PaperCut MF) и внедрили глобальную очередь или более известную как Follow Me Printing. Так как же мы будем предлагать все новые глобальные принтеры для наших пользователей? Ну а наряду с 50 другими проектами, которые у нас есть на ходу, один из них-это очистка нашей групповой политики, поэтому после удаления около 15 объектов групповой политики, связанных с нашими старыми принтерами, я приступил к работе.
Поэтому для начала я создал объект групповой политики,который будет содержать все наши настройки печати Follow Me, включая развертывание клиента PaperCut и принтеров глобальной очереди. В нашей среде мы имеем сочетание Windows XP, Windows Vista и Windows 7, которые все будут работать с принтером, развертываемые с помощью групповой политики по-разному (Microsoft делает все так просто, не так ли). Для XP все просто, просто добавьте принтер, который будет развернут либо пользователем, либо компьютером в разделе Панель управления > принтеры. Однако для Vista и 7 именно здесь все становится сложнее. Если вы используете драйвер, который был загружен на машину ранее, принтер будет развернут, в противном случае вы получите сообщение об ошибке в журнале событий, например следующее:
Элемент предпочтения пользователя "имя принтера здесь" в объекте " групповая политика
{GUID-GOES-HERE}' объект групповой политики не применялся, так как он потерпел неудачу с
код ошибки ' 0x80070bcb указанный драйвер принтера не был найден в системе
и должен быть загружен.- Эта ошибка была подавлена.
Это в основном означает, что клиент не смог загрузить драйвер, но реальная причина заключается в том, что UAC и компьютер не запрашивают разрешения на установку драйвера. К счастью, существует политика, которую мы можем включить, которая позволит нам установить требования к разрешениям во время установки драйвера принтера.
Используя политику ограничений точек и печати, мы можем включить установку драйвера принтера без того, чтобы он беспокоился из-за UAC. В Windows Vista это политика пользователя, а в Windows 7-компьютерная политика (я включил обе функции для хорошей меры). Поэтому включите политику ограничений точки пальца и печати и измените следующие параметры:
- При установке драйверов для нового подключения: не показывать предупреждение или запрос на повышение уровня
- При обновлении драйверов для существующего соединения: показывать только предупреждение
После настройки политики ограничения точек и печати принтеры будут загружаться и устанавливаться на любой клиентский компьютер, на который нацелен объект.
Надеюсь, что это поможет вам при настройке и настройке их распределения принтеров групповой политики, любые запросы, пожалуйста, прокомментируйте.
Как вы знаете, каждое обновление Windows необходимо для каждой операционной системы Windows. Они должны регулярно устанавливаться, тем более что они включают в себя различные обновления безопасности, важные для системы. Однако бывают случаи, когда Центр обновления Windows не работает должным образом, и вы получаете ошибки, такие как код ошибки 0x80070BC9. Когда вы сталкиваетесь с этой конкретной ошибкой Центра обновления Windows, на экране появляется следующее сообщение об ошибке:
«0x80070BC9 — ERROR_FAIL_REBOOT_REQUIRED. Запрошенная операция завершилась неудачно. Для отката внесенных изменений требуется перезагрузка системы ».
Этот вид ошибки Центра обновления Windows, скорее всего, вызван недавно установленным проблемным программным обеспечением, поврежденными файлами Центра обновления Windows или политиками, ограничивающими работу установщика модулей Windows. Установщик модулей Windows, также известный как «WMIW» или «TiWorker.exe», проверяет наличие новых обновлений с сервера Windows и устанавливает их на ваш компьютер. Вот почему вам необходимо убедиться, что у вас нет политик, контролирующих поведение при запуске установщика модулей Windows, поскольку эта служба не должна быть усилена до какого-либо начального значения и должна управляться операционной системой.
Чтобы устранить код ошибки Центра обновления Windows 0x80070BC9, вы можете воспользоваться приведенными ниже параметрами.
Вариант 1. Попробуйте проверить состояние службы установщика модулей Windows.
Поскольку код ошибки Центра обновления Windows 0x80070BC9 как-то связан со службой Windows Installer Module Worker, необходимо проверить ее состояние в Service Manager. Для этого обратитесь к следующим шагам.
- В поле поиска Cortana введите «services» и щелкните значок «Services», чтобы открыть диспетчер служб. Кроме того, вы также можете нажать клавиши Win + R, чтобы запустить приглашение «Выполнить», а затем набрать «MSC”И нажмите Enter, чтобы открыть Диспетчер служб.
- После открытия диспетчера служб найдите рабочую службу установщика модулей Windows.
- Как только вы нашли его, проверьте его состояние и убедитесь, что его тип запуска установлен на Вручную.
- Теперь нажмите на кнопку «Пуск» и посмотрите, исправляет ли она ошибку Windows Update.
Вариант 2. Запустите средство устранения неполадок Центра обновления Windows.
Возможно, вы захотите запустить встроенное средство устранения неполадок Центра обновления Windows, чтобы устранить ошибку Центра обновления Windows. Это одна из вещей, которую вы можете проверить, поскольку она, как известно, автоматически устраняет любые ошибки Центра обновления Windows, такие как код ошибки 0x80072EE2. Чтобы запустить это средство устранения неполадок, перейдите в «Настройки» и выберите «Устранение неполадок» в списке вариантов. Оттуда нажмите Центр обновления Windows, а затем нажмите кнопку «Запустить средство устранения неполадок». После этого следуйте следующим инструкциям на экране, и все будет в порядке.
Вариант 3. Попробуйте обратиться к ИТ-администратору для изменения групповых политик.
Вы также можете попытаться связаться с ИТ-администратором, чтобы изменить групповые политики. Этот вариант применим для систем, управляемых компанией. Как уже упоминалось, одной из возможных причин ошибки Центра обновления Windows 0x80072EE2 являются политики, которые контролируют поведение при запуске установщика модулей Windows. Таким образом, вам необходимо удалить их, чтобы служба установщика модулей Windows управлялась самой операционной системой. А поскольку политик может быть много, настоятельно рекомендуется обратиться к ИТ-администратору вашей компании, чтобы он сделал эту работу за вас.
Вариант 4. Попробуйте установить обновления Windows в состоянии чистой загрузки.
В некоторых случаях некоторые конфликтующие программы, установленные на вашем компьютере, могут вызывать ошибку с кодом Центра обновления Windows 0x80070BC9. Чтобы определить, какая программа вызывает проблему, необходимо перевести компьютер в состояние чистой загрузки. Для этого выполните следующие действия.
- Войдите на свой компьютер как администратор.
- Введите MSConfig в Начальном поиске, чтобы открыть утилиту конфигурации системы.
- Оттуда перейдите на вкладку Общие и нажмите «Выборочный запуск».
- Снимите флажок «Загрузить элементы запуска» и убедитесь, что установлены флажки «Загрузить системные службы» и «Использовать исходную конфигурацию загрузки».
- Затем щелкните вкладку «Службы» и установите флажок «Скрыть все службы Microsoft».
- Нажмите Отключить все.
- Нажмите Apply / OK и перезагрузите компьютер. (Это переведет ваш компьютер в состояние чистой загрузки. И настройте Windows на обычный запуск, просто отмените изменения.)
- Оттуда начните изолировать проблему, проверив, какая из программ, которые вы недавно установили, является основной причиной проблемы.
Вам нужна помощь с вашим устройством?
Наша команда экспертов может помочь
Специалисты Troubleshoot.Tech всегда готовы помочь вам!
Замените поврежденные файлы
Восстановить производительность
Удалить вредоносные программы
ПОЛУЧИТЬ ПОМОЩЬ
Специалисты Troubleshoot.Tech работают со всеми версиями Microsoft Windows, включая Windows 11, с Android, Mac и другими.
Поделиться этой статьей:
Вас также может заинтересовать
YourTemplateFinder — это расширение браузера, разработанное Mindspark для Google Chrome. Это расширение позволяет пользователям просматривать и загружать различные шаблоны, которые можно использовать в любых случаях.
После установки он изменяет вашу поисковую систему и домашнюю страницу по умолчанию на MyWay.com. Во время сеансов просмотра YourTemplateFinder будет отслеживать активность пользователей, записывать посещения веб-сайтов, информацию о пользователях, покупках продуктов и т. Д. Эти данные позже используются для нацеливания более качественной рекламы на пользователей.
При просмотре веб-страниц с активным расширением вы увидите дополнительную рекламу, отображаемую во время сеансов просмотра. Рекламный контент, такой как ссылки, баннеры и всплывающая реклама, будет появляться на веб-сайтах, иногда даже покрывая контент веб-сайта.
Это расширение было отмечено для удаления несколькими антивирусными приложениями и было классифицировано как угонщик браузера из-за его агрессивного поведения и инъекций рекламы. Это помечено для необязательного удаления.
О браузере угонщиков
Взлом браузера — это распространенный тип онлайн-мошенничества, когда настройки вашего браузера изменяются, чтобы заставить его выполнять то, чего вы никогда не собирались. Есть несколько причин, по которым вы можете столкнуться с захватом браузера; однако основными причинами их создания являются коммерция, реклама и маркетинг. Он перенаправляет вас на спонсируемые веб-сайты и вставляет рекламу в ваш веб-браузер, что помогает его создателю получать доход. Однако это не так уж невинно. Ваша онлайн-безопасность находится под угрозой, и это также очень раздражает. Как только программа атакует ваш компьютер, она начинает все портить, что замедляет работу вашей системы до полного сканирования. В худшем случае вы также можете быть вынуждены иметь дело с серьезными угрозами вредоносного ПО.
Как узнать, угнали ли браузер?
Симптомы того, что ваш интернет-браузер очень плохой, включают в себя:
1. домашняя страница вашего браузера неожиданно изменилась
2. Вы наблюдаете новые нежелательные избранные или закладку добавлен, как правило, направлен на рекламные заполненных или порносайты
3. настройки браузера по умолчанию изменены и / или ваш веб-движок по умолчанию изменен
4. вы видите незапрошенные новые панели инструментов
5. вы обнаружите, что случайные всплывающие окна начинают часто появляться
6. веб-страницы загружаются медленно, а иногда и не полностью
7. вы не можете переходить на определенные веб-сайты, например сайты, связанные с программным обеспечением безопасности.
Как они заражают компьютерные системы
Существует несколько способов заражения вашего компьютера или ноутбука угонщиком браузера. Как правило, они приходят в виде спама по электронной почте, через сети обмена файлами или путем загрузки с диска. Они также могут исходить от любого BHO, расширения, панели инструментов, надстройки или подключаемого модуля со злым умыслом. Угонщик браузера также может быть установлен как часть бесплатных, демонстрационных, условно-бесплатных и поддельных программ. Известные примеры угонщиков браузера включают CoolWebSearch, Conduit, RocketTab, OneWebSearch, Coupon Server, Delta Search, Searchult.com и Snap.do. Угонщики браузера могут сильно повлиять на работу пользователя в Интернете, отслеживать веб-сайты, посещаемые пользователями, и красть личную информацию, вызывать проблемы с подключением к Интернету и, в конечном итоге, создавать проблемы со стабильностью, вызывая зависание приложений и компьютеров.
Как вы можете избавиться от угонщика браузера
Некоторые угонщики можно удалить, просто удалив соответствующее бесплатное программное обеспечение или надстройки через «Установка и удаление программ» на панели управления Microsoft Windows. Однако большинство угонщиков браузера трудно удалить вручную. Как бы вы ни старались избавиться от него, оно может возвращаться снова и снова. Кроме того, ручное удаление требует глубокого понимания системы и, таким образом, может быть очень сложной задачей для новичков. Установка и запуск программного обеспечения для защиты от вредоносных программ в уязвимой системе может автоматически стереть угонщики браузера, а также другие вредоносные приложения. Если вы хотите эффективно устранять постоянных угонщиков, установите отмеченную наградами программу защиты от вредоносных программ Safebytes Anti-Malware.
Не удается установить Safebytes Anti-malware из-за наличия вируса? Попробуй это!
Все вредоносные программы плохи, и уровень ущерба будет сильно отличаться в зависимости от типа заражения. Некоторые варианты вредоносного ПО изменяют настройки браузера, включая прокси-сервер, или изменяют настройки DNS компьютера. В таких случаях вы не сможете посещать некоторые или все сайты и, следовательно, не сможете загрузить или установить необходимое программное обеспечение безопасности, чтобы избавиться от инфекции. Если вы читаете это прямо сейчас, вы, вероятно, поняли, что вирусная инфекция является причиной вашего заблокированного интернет-трафика. Итак, что делать, если вам нужно скачать и установить антивирус, например Safebytes? Есть несколько решений, которые вы можете попытаться обойти с этим конкретным препятствием.
Установить в безопасном режиме с сетью
Безопасный режим на самом деле является специальной базовой версией Microsoft Windows, в которой загружаются только минимальные службы, чтобы предотвратить загрузку вирусов, а также других проблемных приложений. В случае, если вредоносное ПО препятствует подключению к Интернету и влияет на ваш компьютер, запуск его в безопасном режиме позволит вам загрузить антивирус и запустить диагностическое сканирование, ограничив при этом потенциальный ущерб. Чтобы войти в безопасный режим или безопасный режим с загрузкой сетевых драйверов, нажмите клавишу F8 во время загрузки системы или запустите MSConfig и найдите параметры «Безопасная загрузка» на вкладке «Загрузка». Перейдя в безопасный режим, вы можете попытаться загрузить и установить антивирусное программное обеспечение без помех со стороны вируса. Теперь вы можете запустить антивирусное сканирование, чтобы избавиться от вирусов и вредоносных программ без вмешательства со стороны другого приложения.
Переключиться на другой веб-браузер
Вредоносный код может использовать уязвимости в определенном веб-браузере и блокировать доступ ко всем сайтам антивирусного программного обеспечения. Если вы подозреваете, что ваш Internet Explorer был захвачен вредоносным ПО или иным образом скомпрометирован киберпреступниками, идеальным подходом было бы переключиться на альтернативный интернет-браузер, такой как Mozilla Firefox, Google Chrome или Apple Safari, чтобы загрузить выбранное вами программное обеспечение безопасности — Safebytes Anti -Вредоносное ПО.
Создать портативный USB-антивирус для устранения вредоносных программ
Вот еще одно решение, использующее портативное антивирусное программное обеспечение USB, которое может сканировать ваш компьютер на наличие вирусов без необходимости установки. Попробуйте эти простые шаги, чтобы очистить зараженный компьютер с помощью портативного антивируса.
1) Используйте другую безвирусную компьютерную систему для загрузки Safebytes Anti-Malware.
2) Вставьте USB-накопитель в незараженный компьютер.
3) Дважды щелкните значок «Установка» антивирусной программы, чтобы запустить мастер установки.
4) Выберите USB-накопитель в качестве места назначения для сохранения файла. Следуйте инструкциям по активации.
5) Теперь подключите USB-накопитель к зараженному компьютеру.
6) Дважды щелкните EXE-файл антивирусной программы на флэш-накопителе.
7) Просто нажмите «Сканировать сейчас», чтобы запустить полное сканирование зараженного компьютера на наличие вредоносных программ.
SafeBytes AntiMalware Обзор
В наши дни антивирусная программа может защитить компьютер от различных форм интернет-угроз. Но подождите, как выбрать правильный среди различных доступных программ для защиты от вредоносных программ? Возможно, вы знаете, что существует множество компаний и инструментов для защиты от вредоносных программ, которые вам стоит рассмотреть. Некоторые из них хороши, некоторые — в порядке, а некоторые — просто фальшивые антивирусные программы, которые сами могут нанести вред вашему персональному компьютеру! Вы должны выбрать тот, который эффективен, практичен и имеет хорошую репутацию в плане защиты источника вредоносного ПО. Среди немногих хороших программ SafeBytes Anti-Malware является наиболее рекомендуемым программным обеспечением для людей, заботящихся о безопасности. Антивредоносное ПО SafeBytes — это мощное и очень эффективное защитное программное обеспечение, созданное для помощи конечным пользователям всех уровней компьютерной грамотности в выявлении и устранении вредоносных угроз на их ПК. Благодаря превосходной системе защиты это программное обеспечение быстро обнаружит и удалит большинство угроз безопасности, включая рекламное ПО, вирусы, угонщики браузера, программы-вымогатели, трояны, черви и ПНП.
Антивирус вредоносных программ SafeBytes выводит защиту компьютера на совершенно новый уровень благодаря своим расширенным функциям. Давайте обсудим некоторые из великих:
Защита от вредоносных программ мирового класса: Safebytes основан на лучшем антивирусном движке в отрасли. Эти механизмы могут выявлять и удалять угрозы даже на начальных этапах эпидемии вредоносного ПО.
Защита в режиме реального времени: SafeBytes предлагает активный мониторинг в реальном времени и защиту от всех известных компьютерных вирусов и вредоносных программ. Он будет постоянно проверять вашу компьютерную систему на предмет подозрительной активности и защищать ваш персональный компьютер от несанкционированного доступа.
Веб-безопасность: SafeBytes проверяет ссылки, представленные на веб-странице, на предмет возможных угроз и информирует вас о том, безопасен ли веб-сайт для просмотра или нет, с помощью своей уникальной системы оценки безопасности.
Низкое использование ЦП и памяти: Программа легкая и работает в фоновом режиме беззвучно, что не влияет на эффективность работы вашего ПК.
Сервисная служба 24 / 7: Служба поддержки доступна 24 x 7 x 365 дней по электронной почте и в чатах, чтобы ответить на ваши вопросы. SafeBytes создала потрясающее решение для защиты от вредоносных программ, которое поможет вам справиться с новейшими вредоносными программами и вирусными атаками. Вы можете быть уверены, что ваш компьютер будет защищен в режиме реального времени, как только вы начнете использовать эту программу. Поэтому, если вы ищете лучшую подписку на защиту от вредоносных программ для своего ПК на базе Windows, мы рекомендуем приложение SafeBytes Anti-Malware.
Технические детали и удаление вручную (для опытных пользователей)
Чтобы удалить YourTemplateFinder вручную, перейдите в список «Установка и удаление программ» на панели управления Windows и выберите программу, которую хотите удалить. Для расширений интернет-браузера перейдите в диспетчер дополнений/расширений вашего веб-браузера и выберите надстройку, которую вы хотите удалить или отключить. Вы, вероятно, также захотите сбросить настройки веб-браузера. Наконец, проверьте свой жесткий диск на наличие всего следующего и очистите реестр компьютера вручную, чтобы удалить оставшиеся записи приложений после удаления. Обратите внимание, что только опытные пользователи компьютеров должны пытаться редактировать реестр вручную, потому что удаление любого критического системного файла приводит к серьезной проблеме или даже к сбою системы. Кроме того, некоторые вредоносные программы способны воспроизводить себя или препятствовать их удалению. Рекомендуется выполнить этот процесс в безопасном режиме Windows.
файлы:
%LOCALAPPDATA%YourTemplateFinder_br %UserProfile%Local SettingsApplication DataYourTemplateFinder_br %UserProfile%Local SettingsApplication DataGoogleChromeUser DataDefaultExtensionsjadhamcfimejpbemfkgoeijaimpciehj %LOCALAPPDATA%GoogleChromeUser DataDefault Extensionsjadhamcfimejpbemfkgoeijaimpciehj %PROGRAMFILES%YourTemplateFinder_br %PROGRAMFILES(x86)%YourTemplateFinder_br
Реестр:
HKEY_CURRENT_USERSoftwareMicrosoftInternet ExplorerSearchScopes42f6cdef-be6a-48e4-b6ef-bc987c64fed9
HKEY_LOCAL_MACHINESOFTWAREWow6432NodeMicrosoftInternet ExplorerSearchScopes42f6cdef-be6a-48e4-b6ef-bc987c64fed9
HKEY_CURRENT_USERSoftwareMicrosoftInternet ExplorerDOMStoragefree.yourtemplatefinder.com
HKEY_CURRENT_USERSoftwareMicrosoftInternet ExplorerApproved Extensions, value: F724FE0B-8C05-4498-B99E-9192CF2AECF4
HKEY_CURRENT_USERSoftwareMicrosoftInternet ExplorerApproved Extensions, value: 4D283A70-2D2F-4CBB-81DA-C75B8DF410CC
HKEY_CURRENT_USERSoftwareMicrosoftInternet ExplorerApproved Extensions, value: 3C417C00-968B-48B7-822E-407A82A47AE1
HKEY_LOCAL_MACHINESOFTWAREMicrosoftInternet ExplorerDOMStorageyourtemplatefinder.dl.tb.ask.com
HKEY_LOCAL_MACHINESOFTWAREMicrosoftInternet ExplorerDOMStorageyourtemplatefinder.com
Узнать больше
Если вы уже давно используете Windows, то, вероятно, знаете пароль BIOS или UEFI. Эта блокировка паролем гарантирует, что вы введете установленный пароль еще до того, как ваш ПК с Windows загрузится. Однако у пароля BIOS или UEFI есть только один недостаток — нет возможности восстановления, в отличие от вашей учетной записи Microsoft. Не беспокойтесь, хотя в этом посте вы узнаете, как установить или восстановить пароль BIOS или UEFI на вашем компьютере с Windows. Пароли BIOS или UEFI хранятся на аппаратном уровне, а это означает, что если OEM-производитель не захочет или не настроит способ восстановления пароля, сбросить его практически невозможно. Бывают случаи, когда они настолько строги, что единственный способ пройти через это, связавшись со службой поддержки. Обратите внимание, что любой компьютер Windows с этой блокировкой нельзя разблокировать, пытаясь переустановить Windows. В этом посте вам нужно будет временно извлечь батарею CMOS, очистить неизвестные пароли BIOS/UEFI с помощью веб-сайта bios-PW, а также позвонить в службу поддержки. Для получения более подробной информации обратитесь к вариантам, представленным ниже.
Вариант 1. Временно извлеките батарею CMOS.
Если вы не знали, каждая материнская плата поставляется с батареей CMOS, которая помогает компьютерной системе следить за ходом часов и следить за тем, чтобы настройки BIOS не терялись при выключении компьютера. Каждый раз, когда компьютер включается, батарея CMOS обеспечивает доступность информации для загрузки компьютера. Поэтому, когда вы временно извлекаете батарею CMOS, скажем, на 30 секунд или минуту, настройки будут потеряны. Есть некоторые материнские платы, которые имеют встроенные способы, при которых, если вы извлекаете аккумулятор на долгое время, он сбрасывает все, включая пароль для BIOS или UEFI.
Вариант 2. Удалите неизвестные пароли BIOS или UEFI с помощью веб-сайта bios-PW.
Если первый вариант не сработал, вы можете попробовать использовать этот сайт BIOS Password по адресу http://bios-pw.org/ очистить пароль.
- В ответ на запрос BIOS введите неправильный пароль пару раз, так как это заблокирует доступ к системе.
- После этого вы увидите новый номер или код на экране, который будет включать сообщение о том, что система отключена [XXXXX] Service TAG [YYYYY].
- Затем откройте веб-сайт BIOS Password и введите в нем код XXXXX и обязательно нажмите клавиши Shift + Enter или просто введите.
- Теперь он откроет несколько ключей разблокировки, которые вы можете использовать для снятия блокировки BIOS или UEFI на вашем ПК с Windows.
Вариант 3 — Позвоните в службу поддержки
Если второй вариант все еще не сработал, вы должны позвонить в службу поддержки и следовать их предложениям, поскольку они помогут вам решить проблему с помощью сервисного тега или могут предложить вам посетить сервисный центр, чтобы облегчить вам задачу. Примечание. У вас также есть возможность установить пароль BIOS или UEFI. Хотя это не рекомендуется, вы все равно можете это сделать, если действительно хотите. Помните, что интерфейс BIOS или UEFI варьируется от OEM к OEM, поэтому вы должны найти что-то, связанное либо с ПАРОЛЕМ, либо с БЕЗОПАСНОСТЬЮ. У вас будут следующие аналогичные варианты:
- пароль администратора — это то же самое, что и мастер-пароль, который может изменять важные системные настройки.
- Пользовательский пароль — с этим паролем любой пользователь может изменить второстепенные настройки.
- Основной пароль — вы можете использовать этот пароль для жесткого диска или как общий пароль.
Есть несколько OEM-производителей, которые предлагают микроуправление, когда вам нужно ввести пароль BIOS. Например, у вас будет возможность пропустить обычный перезапуск или при выборе загрузочного устройства, в то время как вам может потребоваться ввести пароль для автоматической перезагрузки или при включении компьютера и т. д. И если вы здесь, чтобы удалить пароль, вам нужно найти опцию удаления пароля в том же разделе. Вам будет предложено ввести установленный пароль один раз, и если он правильный, он удалит пароль BIOS. После этого вы должны сохранить и выйти из BIOS, затем перезагрузить компьютер и проверить, правильно ли применены настройки.
Узнать больше
Как вы знаете, обновления Windows необходимы для вашей операционной системы, поскольку они защищают ее от потенциальных угроз, устраняют ошибки и улучшают ваш опыт использования Windows 10. Однако бывают случаи, когда обновления Windows также вызывают ошибки, и одна из них — ошибка Windows. Ошибка обновления 0x8024000B. Одна из причин этой конкретной ошибки Центра обновления Windows заключается в том, что Windows не смогла прочитать файл манифеста обновления, который необходим для установки обновлений Windows. Это означает, что операция была отменена либо службой, либо пользователем. С другой стороны, эта ошибка также может возникнуть, если вы не можете отфильтровать результаты. Когда вы столкнетесь с этой ошибкой, вы увидите сообщение об ошибке, в котором говорится: «WU_E_CALL_CANCEELLED: операция отменена». Это указывает на то, что операция была отменена самой операционной системой. Чтобы устранить ошибку Центра обновления Windows 0x8024000B, вот несколько советов, которые вам нужно проверить.
Вариант 1. Попробуйте запустить сценарий PowerShell для очистки (отклонения) замененных обновлений.
Первое, что вы можете сделать, чтобы исправить ошибку Windows Update 0x8024000B, — запустить скрипт PowerShell «Очистить (Отклонить)». Это на самом деле легко исправить, так как все, что вам нужно сделать, это загрузить и запустить его из Сайт Microsoft Technet, Как только вы закончите загрузку и запуск файла, перезагрузите компьютер и посмотрите, исправлена ли ошибка или нет.
Вариант 2. Попробуйте переименовать файл Spupdsvc.exe.
Если первый вариант не сработал, попробуйте переименовать файл Spupdsvc.exe, что является одной из причин, по которой вы получаете сообщение об ошибке Windows Update 0x8024000B.
- Сначала нажмите клавиши Win + R, чтобы запустить утилиту Run.
- Затем введите следующую команду и нажмите Enter, чтобы выполнить ее в CMD:
/ c ren% systemroot% System32Spupdsvc.exe Spupdsvc.old
- Введенная вами команда переименует проблемный файл «Spupdsvc (.) Exe» в «Spupdsvc (.) Old».
- Теперь перезагрузите компьютер после выполнения команды.
Вариант 3. Попробуйте перезапустить различные службы и компоненты, связанные с Центром обновления Windows.
Можно также попытаться перезапустить некоторые службы, связанные с Центром обновления Windows, чтобы устранить ошибку Центра обновления Windows. Для этого обратитесь к следующим шагам:
- Нажмите комбинацию клавиш Win + X и выберите «Командная строка» («Администратор»), чтобы открыть командную строку с правами администратора.
- После открытия командной строки скопируйте и вставьте каждую из перечисленных ниже команд одну за другой и нажмите «Ввод» сразу после ввода каждой команды.
- net stop wuauserv
- чистые стоповые бит
- net stop appidsvc
- ren% systemroot% SoftwareDistribution SoftwareDistribution.bak
- ren% systemroot% system32catroot2 catroot2.bak
- После того, как вы введете все приведенные выше команды, они остановят все службы Центра обновления Windows, запущенные на вашем компьютере, а также очистят папку SoftwareDistribution и сбросят папку Catroot2. Теперь вам нужно запустить все эти службы Центра обновления Windows, которые вы только что остановили, выполнив следующие команды:
- net start wuauserv
- чистые стартовые биты
- net start appidsvc
- net start cryptsvc
- После этого перезагрузите компьютер и попробуйте снова запустить установку и посмотрите, исправлена ли ошибка.
Вариант 4. Попробуйте запустить средство устранения неполадок Центра обновления Windows.
Вам также следует попробовать запустить встроенное средство устранения неполадок Центра обновления Windows, так как оно может помочь устранить ошибку Центра обновления Windows 0x8024000B. Для запуска обратитесь к этим шагам:
- Перейдите в «Настройки», а затем нажмите «Обновление Windows» в данном меню.
- Затем нажмите кнопку «Устранение неполадок» и выберите «Центр обновления Windows» из указанных параметров, чтобы запустить средство устранения неполадок Центра обновления Windows.
- После этого следуйте следующим инструкциям на экране, дождитесь завершения процесса и проверьте, исправлена ли ошибка Центра обновления Windows 0x8024000B или нет.
Узнать больше
Что такое код ошибки 37?
Код ошибки 37 — это код ошибки диспетчера устройств, с которым вы можете столкнуться, когда не можете использовать установленное оборудование на вашем ПК. Он появится на вашем экране со следующим дисплеем:
«Windows не может инициализировать драйвер устройства для этого оборудования. (Код 37) »
Если вы получили вышеуказанное сообщение, это означает, что вашей операционной системе не удалось подтвердить драйверы для определенного периферийного устройства.
Решения
 Причины ошибок
Причины ошибок
Код ошибки 37 в основном возникает из-за повреждения драйвера устройства. Однако есть и другие факторы, которые могут вызвать этот код ошибки, некоторые из которых следующие:
- Недостающие драйверы устройств
- Устаревшие драйверы устройств
- Наличие вредоносного или шпионского ПО в системе
- Данное устройство несовместимо с вашим ПК
Повреждение драйвера устройства или другое повреждение данных не является редкостью и является частью повседневного использования ПК.
Начиная с неправильной установки и заканчивая неожиданным отключением, обычно генерируемые ошибки данных считаются основной причиной ошибок.
Дополнительная информация и ручной ремонт
Как и большинство кодов ошибок ПК, избавиться от кода ошибок 37 не так уж и сложно. Есть много методов DIY, которые вы можете попробовать, чтобы ваш компьютер работал гладко в кратчайшие сроки. Вот несколько способов решить эту проблему:
Способ 1: перезагрузите компьютер
Возможно, что отображение кода ошибки происходит просто из-за временной проблемы с вашим периферийным устройством, а не из-за чего-либо серьезного.
Таким образом, самый быстрый и простой способ решить код ошибки 37 — просто перезагрузить компьютер.
Метод 2: Сканирование на вирусы
Если перезапуск не помогает, быстрое сканирование на наличие вирусов и их удаление — это еще один простой метод исправления компьютера.
Поскольку код ошибки вызван повреждением данных, вирусы, такие как вредоносные или шпионские программы, создают ошибки в реестре вашего компьютера, и их устранение может помочь восстановить некоторые поврежденные данные, что также ускоряет работу вашего компьютера.
Способ 3: отменить последние изменения
Возможное объяснение кода ошибки может быть недавним изменения в вашем диспетчере устройств или из-за установки периферийного устройства. Таким образом, вы можете отменить изменения:
- Удалить или изменить настройки установленного периферийного устройства
- Откатите версию драйвера до версии, предшествующей обновлению.
- Используйте Восстановление системы, чтобы отменить изменения, внесенные в диспетчере устройств.
Способ 4: вручную удалить и переустановить драйверы
Если вышеупомянутые методы не помогают ускорить работу вашего ПК и все еще дают вам код ошибки, вы можете вручную удалить и переустановить поврежденные или отсутствующие драйверы. Вот следующие шаги:
- Еще раз проверьте, правильно ли подключено установленное внешнее устройство и работает ли оно без сбоев.
- Откройте диспетчер устройств и дважды щелкните на устройстве, которое вызывает проблемы
- Когда он откроется, нажмите на вкладку «Драйвер» и нажмите «Обновить драйвер»
Метод 5: используйте DriverFIX
Однако обновление отсутствующих или поврежденных драйверов может занять много времени, а также может потребовать наличия готовой документации по оборудованию, содержащей конкретные сведения о драйвере, который следует загрузить.
Чтобы избежать этого трудоемкого процесса, вы можете использовать DriverFIX .
ДрайверFIX поможет вам загрузить требуемый драйвер, не тратя драгоценное время и усилия на поиски его в руководстве пользователя. В эту новейшую программную технологию встроена собственная база данных, которая отслеживает отсутствующий или поврежденный драйвер в соответствии с версией материнской платы вашего ПК и конкретными деталями.
Он удобен для пользователя, что означает, что он избавит вас от разочарования в таких кодах ошибок ПК, которые появляются время от времени, и позволит вашему ПК работать эффективно в кратчайшие сроки.
Открыть скачать драйверFIX чтобы разрешить код ошибки диспетчера устройств 37 сегодня!
Узнать больше
Ярлык вируса — это легко распространяемая и раздражающая комбинация червя и трояна, которая скрывает все ваши файлы и папки, а затем заменяет их ярлыками, которые выглядят идентично замененным файлам и папкам.

Как удалить вирус с USB и других съемных носителей
Сначала подключите USB, SD или съемный диск. Инфекция перейдет на ваш компьютер, когда зараженный диск будет подключен, поэтому, прежде чем мы приступим к очистке самого компьютера, очистите каждый съемный диск, который у вас есть. Также знайте, что инфекция будет распространяться с компьютеров и на съемные устройства, если их не очистить. Откройте проводник и запомните, под какой буквой зарегистрирован съемный диск. Открыть Командная строка но с правами администратора и перейти к зараженному риву, набрав его букву, за которой следует «:» (Например D:) и нажмите ENTER
После того, как вы успешно перешли на зараженный диск, введите в командной строке:
Attrib -s -r -h / s / d *. *
Это разблокирует все исходные файлы обратно на съемный носитель, затем скопирует все файлы на ваш компьютер и отформатирует съемный диск. После завершения форматирования отключите съемное устройство. Продолжайте очищать все устройства тем же методом.
Как навсегда удалить ярлык вируса с вашего ПК
Теперь, когда мы очистили все съемные устройства, пришло время полностью очистить ПК. Сначала откройте менеджер задач ( CTRL + SHIFT + ESC ), на вкладке процесса найдите wscript.exe or wscript.vbs, щелкните его правой кнопкой мыши (или оба, если они есть) и выберите Снять задачу. Теперь закройте диспетчер задач и нажмите Start. Внутри начните вводить редактор реестра искать его и однажды нашел открыть его. Найдите следующий ключ в редакторе реестра:
HKEY_CURRENT_USER / Программное обеспечение / Microsoft / Windows / CurrentVersion / Выполнить
На правой панели найдите странные названия клавиш, например odwcamszas, WXCKYz, OUzzckky, и т. д. Для каждого запустите Поиск в Google чтобы узнать, связано ли это с вирусами быстрого доступа. Если какой-либо из них возвращает положительное совпадение, щелкните его правой кнопкой мыши и выберите Удалить. ! Случайное удаление важного ключа может привести к нестабильной работе Windows, поэтому перепроверьте все !!!.
Закройте редактор реестра. Теперь нажмите ⊞ ОКНА + R чтобы открыть диалоговое окно запуска и введите его Msconfig последующей ENTER. После Конфигурация системы открывается окно, перейдите в Стартап таб. На вкладке «Автозагрузка» найдите все странные программы .EXE или .VBS, выберите каждую из них и щелкните Отключить. Закройте окно. Снова открыть диалог запуска и введите внутри % TEMP% и нажмите ENTER чтобы открыть Временная папка Windows. Внутри этой папки удалить все. Далее в Проводник файлов перейдите в
C: Users [имя пользователя] AppData Roaming Microsoft Windows Start Menu Programs Startup
Ищите какие-нибудь странно выглядящие .EXE или .VBS файлы и удалите их.
Узнать больше
Что такое ошибка TrayApp 1706? Ошибка TrayApp 1706 — это не то, что вы хотите видеть. Обычно это вызвано ошибкой в шестнадцатеричном форматировании, которое является распространенным форматом, используемым программистами для совместимых с ОС Windows драйверов оборудования, системных файлов Windows и программных приложений. Разработчики и производители драйверов оборудования и программных приложений используют разные коды для обозначения разных типов ошибок. Ошибка TrayApp 1706 возникает в виде длинного числового кода с техническим объяснением причины. Во многих случаях ошибка TrayApp 1706 может иметь разные параметры TrayApp error 1706. Обычно это будет сообщение вроде:
- Ошибка установки 1706 Trayapp
- Переустановите ошибку 1706 Trayapp
- Ошибка 1706 Сбой Trayapp
- Ошибка 1706 Trayapp отсутствует
- Удалить ошибку 1706 Trayapp
- Ошибка загрузки 1706 Trayapp
- Ошибка 1706 Trayapp virus
Решения
 Причины ошибок
Причины ошибок
Чаще всего ошибка TrayApp возникает из-за того, что в вашей операционной системе есть поврежденные файлы. Когда запись в системном файле Windows повреждена, это означает, что в вашей системе произошел сбой, и она может подвергаться серьезным угрозам безопасности. И если она не будет решена, это потенциально может привести к полной и необратимой потере данных и сделать ваш носитель или вашу систему в целом неработоспособной. Могут быть и другие триггеры для ошибки TrayApp, общие из которых включают:
- Неполная установка программного обеспечения
- Неполная деинсталляция программного обеспечения
- Неправильное удаление драйверов оборудования
- Неправильное удаление программных приложений
Если у вас есть ошибка TrayApp, вы понимаете, насколько часто это происходит, когда перезапуск вашей системы следует за неправильным завершением работы или недавним восстановлением вредоносных программ или вирусов. Эти ситуации приводят к повреждению или удалению важных системных файлов. Когда системные файлы Windows повреждены или пропали без вести, данные, необходимые для запуска программного обеспечения, не будут правильно связаны.
Дополнительная информация и ручной ремонт
Существует два распространенных ручных способа исправления ошибки TrayApp 1706. Ручное решение:
Загрузите свою систему и войдите в систему как администратор.
- Нажмите Пуск и выберите Все программы.
- Перейдите в Стандартные, затем Системные инструменты и выберите Восстановление системы.
- В диалоговом окне выберите «Восстановить компьютер до более ранней даты» и нажмите «Далее».
Дважды нажмите кнопку «Далее» в диалоговых окнах, после чего начнется автоматическое восстановление системы и перезагрузите устройство.
Исправление Reimage Plus для ошибки Trayapp 1706
Это самый простой способ устранить ошибку TrayApp 1706. Однако бывают случаи, когда ручной процесс может не работать, и это может быть вызвано неправильным обслуживанием вашей системы. Для этого Restoro — ваш краткий и исчерпывающий ответ. Restoro — это многофункциональный PC Fixer, который работает как антивирус, очиститель реестра, оптимизатор системы и многое другое. Это может не только помочь устранить ошибку TrayApp 1706, но также устранить другие ошибки, которые могут снизить производительность вашей системы, программ и приложений. Он также может очистить ваш реестр и оптимизировать вашу систему, чтобы сделать ее более быстрой и быстрой. Программное обеспечение совместимо со всеми версиями Windows. Только что нажмите здесь. и скачайте Restoro и избавьтесь от любых проблем в вашей системе!
Узнать больше
Синий экран смерти intelppm.sys связан с устаревшим драйвером. Если вы получили эту ошибку, не переживайте, у нас есть простые решения для вас. Продолжайте читать, чтобы узнать, что вы можете сделать, чтобы исправить эту ошибку.
- Обновите драйвер Зайдите в диспетчер устройств и вручную обновите устаревшие драйверы. Обратите внимание, что это займет некоторое время, потому что вам нужно будет обновить каждое устройство вручную через диспетчер устройств, но в конце концов это решит проблему.
- Используйте автоматизированное приложение Вместо того, чтобы вручную просматривать каждое устройство по отдельности, используйте специальное устройство для исправления драйверов, такое как DRIVERFIX, и автоматически обновляйте все драйверы.
Узнать больше
Если вы получили сообщение об ошибке «Произошла неустановленная ошибка во время восстановления системы (0x800700b7)» при попытке восстановить ПК с Windows 10, не беспокойтесь, так как этот пост поможет вам решить проблему. Этот тип ошибки обычно возникает, когда восстановление системы не было успешно завершено и вместо этого происходит сбой с этой ошибкой. Перед началом работы нельзя резко выключать компьютер и ждать появления ошибки. Вы можете получить эту ошибку из-за многих возможных причин. Это может быть вызвано вашей антивирусной программой, которая не позволяет завершить процесс или поврежденными системными файлами, что вызывает сбой, или это также может быть вызвано неудачной установкой Центра обновления Windows. Вот некоторые исправления, которые вы можете проверить, если вы все еще можете загрузиться на свой компьютер:
Вариант 1. Попробуйте отключить антивирусную программу.
Отключение антивирусной программы или любого программного обеспечения безопасности, установленного на вашем компьютере, всегда хорошая идея, которую вы можете попробовать, если процесс восстановления системы не проходит гладко. Поэтому, прежде чем пытаться обновить компьютер снова, обязательно отключите антивирусную программу или программу безопасности, а затем снова запустите восстановление системы, не забудьте снова включить антивирусную программу.
Вариант 2 — Запустите инструмент DISM
Следующее, что вы можете сделать, это запустить инструмент DISM. Этот инструмент, как известно, восстанавливает потенциально поврежденные файлы в вашей системе, поскольку их наличие может также привести к системным проблемам, таким как пустые диалоговые окна. Чтобы восстановить эти поврежденные системные файлы, вы можете запустить команды DISM:
- Нажмите клавиши Win + X и нажмите «Командная строка (Admin)».
- После этого последовательно введите каждую из команд, перечисленных ниже, чтобы выполнить их:
- Dism / Online / Очистка-изображение / CheckHealth
- Dism / Online / Очистка-изображение / ScanHealth
- Dism / Online / Очистка-изображение / RestoreHealth
- Выполнив приведенные выше команды, перезагрузите компьютер и проверьте, устранена ли проблема.
Вариант 3 — Запустите средство проверки системных файлов
Проверка системных файлов или SFC — это встроенная командная утилита, которая помогает восстановить поврежденные и отсутствующие файлы. Он заменяет испорченные и поврежденные системные файлы хорошими системными файлами, которые могут быть причиной возникновения ошибок 0x8024a11a и 0x8024a112. Для запуска команды SFC выполните шаги, указанные ниже.
- Введите «cmd» в поле «Начать поиск» и щелкните правой кнопкой мыши соответствующий результат поиска.
- Затем выберите «Запуск от имени администратора», чтобы открыть командную строку с правами администратора.
- После открытия командной строки введите ПФС / SCANNOW
Команда запустит сканирование системы, которое займет несколько секунд, прежде чем завершится. Как только это будет сделано, вы можете получить следующие результаты:
- Защита ресурсов Windows не обнаружила нарушений целостности.
- Защита ресурсов Windows обнаружила поврежденные файлы и успешно восстановила их.
- Windows Resource Protection обнаружила поврежденные файлы, но не смогла исправить некоторые из них.
- Теперь перезагрузите компьютер и посмотрите, исправлена ли проблема.
Вариант 4. Попробуйте запустить восстановление системы в состоянии чистой загрузки.
Если первые три заданных параметра не сработали, и служба по-прежнему не работает, даже если служба запущена, вы можете попробовать перевести компьютер в состояние чистой загрузки, а затем снова запустить восстановление системы.
- Войдите на свой компьютер как администратор.
- Введите MSConfig в Начальном поиске, чтобы открыть утилиту конфигурации системы.
- Оттуда перейдите на вкладку Общие и нажмите «Выборочный запуск».
- Снимите флажок «Загрузить элементы запуска» и убедитесь, что установлены флажки «Загрузить системные службы» и «Использовать исходную конфигурацию загрузки».
- Затем щелкните вкладку «Службы» и установите флажок «Скрыть все службы Microsoft».
- Нажмите Отключить все.
- Нажмите Apply / OK и перезагрузите компьютер. (Это переведет ваш компьютер в состояние чистой загрузки. И настройте Windows на обычный запуск, просто отмените изменения.)
- Теперь попробуйте снова запустить Восстановление системы и посмотрите, идет ли процесс гладко.
Вариант 5. Запустите средство устранения неполадок Центра обновления Windows.
Вы также можете запустить средство устранения неполадок Центра обновления Windows, поскольку оно также может помочь в устранении проблемы с восстановлением системы. Чтобы запустить его, перейдите в «Настройки», а затем выберите «Устранение неполадок» в параметрах. Оттуда щелкните Центр обновления Windows, а затем нажмите кнопку «Запустить средство устранения неполадок». После этого следуйте следующим инструкциям на экране, и все будет готово. С другой стороны, если вы не можете загрузиться на свой компьютер с Windows 10, вот несколько исправлений, которые вы можете попробовать вместо этого:
Вариант 6. Попробуйте запустить восстановление системы в расширенных параметрах запуска.
Если вы не можете загрузиться на свой компьютер с Windows 10, попробуйте снова запустить Восстановление системы в разделе Дополнительные параметры запуска.
- Загрузите компьютер в окне «Дополнительные параметры запуска».
- Оттуда вы увидите некоторые варианты устранения неполадок, когда вы не можете войти в Windows обычным способом.
- Теперь выберите Устранение неполадок> Дополнительные параметры> Командная строка.
- После этого введите «rstrui”И нажмите Enter, чтобы выполнить команду, которая запустит процесс восстановления системы.
Вариант 7. Запустите сканирование SFC и DISM с помощью дополнительных параметров запуска.
Как и в первом варианте, вы можете использовать дополнительные параметры запуска для запуска как средства проверки системных файлов, так и DISM. Все, что вам нужно сделать, это загрузиться в Дополнительные параметры запуска и оттуда выбрать Устранение неполадок> Дополнительные параметры> Командная строка. После доступа к командной строке вы можете сначала запустить сканирование средства проверки системных файлов, введя «ПФС / SCANNOW». Что касается DISM, вы можете запуститьDism / Online / Очистка-изображение / RestoreHealthКоманда.
Вариант 8. Попробуйте запустить утилиту автоматического восстановления.
Вы также можете использовать автоматическое восстановление для исправления ошибки. Для этого выполните следующие действия.
- Вы можете начать с создания и загрузки с загрузочной флешки Windows 10 USB.
- После этого нажмите Восстановить компьютер, расположенный в нижнем левом углу, когда вы находитесь на начальном экране запуска Windows.
- Затем нажмите «Устранение неполадок», а затем на другом экране нажмите «Восстановление при загрузке».
- Теперь выберите операционную систему, которую вы хотите восстановить. Как только вы это сделаете, он начнет восстанавливать вашу операционную систему. Подождите, пока процесс не будет завершен, а затем проверьте, устранена ли проблема.
Узнать больше
Windows 11 представила нам новое и обновленное приложение для настройки, которое будет охватывать большую часть персонализации и общие настройки для вашей операционной системы. Но несмотря на то, что новое приложение настроек доработано и модифицировано, есть некоторые вещи, которые можно изменить только в Панели управления.

Через меню «Пуск»
Самый простой и легкий способ добраться до панели управления и открыть ее — через меню «Пуск». Для этого просто нажмите на Start меню и введите панель управления, Затем нажмите Панель управления Значок в результатах.
Закрепить значок панели управления на панели задач
Чтобы фактически закрепить панель управления на панели задач, вам нужно сначала ее открыть. Используйте предыдущие простые и быстрые шаги, чтобы быстро открыть его на панели задач. щелкните правой кнопкой мыши на его иконке. Выбирать Закрепить на панели задач и закройте панель управления. Теперь вы можете быстро открыть панель управления, просто щелкнув ее значок на панели задач.
Добавить значок рабочего стола
Если вам понравилась идея иметь значок, по которому можно щелкнуть, чтобы быстро открыть панель управления, но вам не очень нравится, когда значок находится на панели задач, давайте вместо этого поместим его на рабочий стол. Чтобы разместить на рабочем столе специальный значок панели управления, мы будем использовать приложение настройки Windows. Откройте приложение настроек с помощью ⊞ ОКНА + I и перейти в Персонализация таб. На вкладке персонализации перейдите к Темы и нажмите на Desktop Icon Настройки, Проверить ящик рядом Панель управления и нажмите на OK. Теперь на вашем рабочем столе появится значок панели управления, и вы можете дважды щелкнуть по нему, чтобы запустить.
Запустить панель управления из диалогового окна «Выполнить»
Как и в предыдущей версии Windows, вы также можете открыть панель управления через встроенное меню запуска Windows. Это наиболее предпочтительный способ получить к нему доступ для системных администраторов. Нажмите ⊞ ОКНА + R для открытия запустить диалог. Внутри диалогового окна введите контроль и нажмите ENTER. Панель управления откроется сразу.
Узнать больше
Измените размер значков на рабочем столе в Windows 10 за считанные секунды! Всем привет и добро пожаловать на сегодняшнюю краткую подсказку. Если вы когда-либо были недовольны размером значков на рабочем столе, и любой из размеров по умолчанию, таких как маленький, средний, большой и т. д., не подходил, знайте, что есть быстрый способ изменить размер значков на рабочем столе между размерами. Все, что вам нужно сделать, чтобы использовать эту встроенную функцию, это: Нажмите и удерживайте CTRL и листайте мышкой. Вот и все! Найдите подходящий размер для иконок и наслаждайтесь.
Узнать больше
Авторское право © 2022, ErrorTools, Все права защищены
Товарный знак: логотипы Microsoft Windows являются зарегистрированными товарными знаками Microsoft. Отказ от ответственности: ErrorTools.com не имеет отношения к Microsoft и не претендует на прямую связь.
Информация на этой странице предоставлена исключительно в информационных целях.



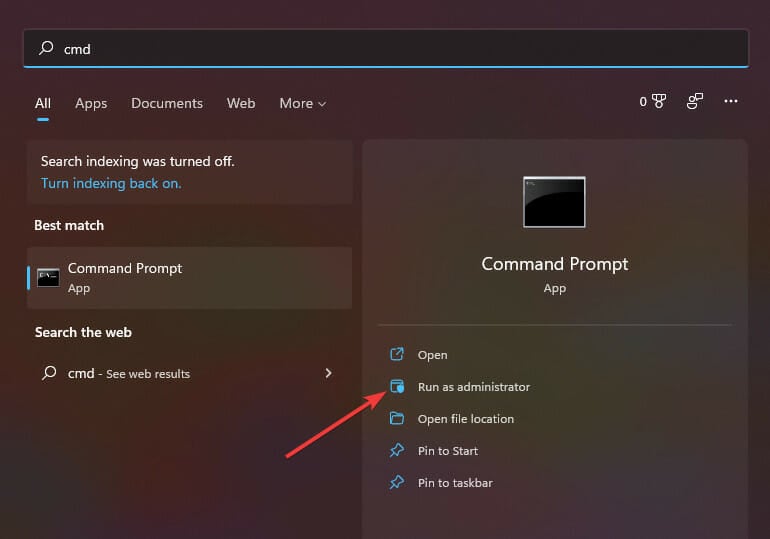
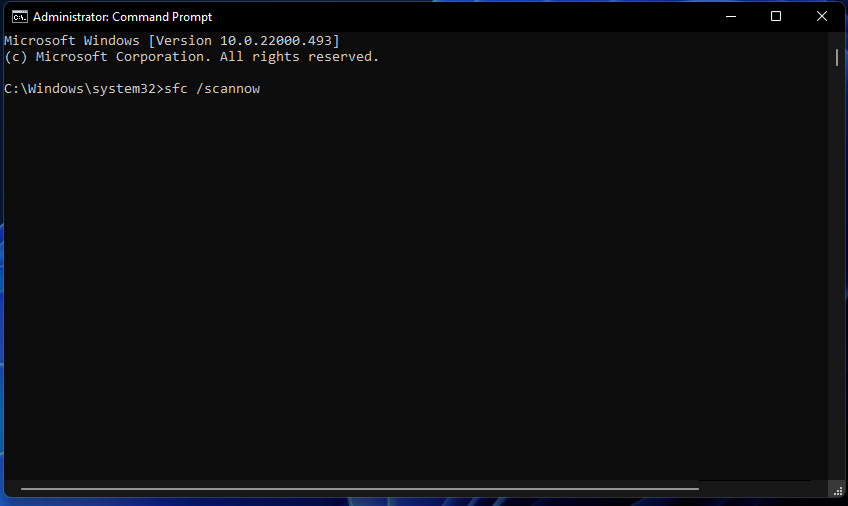
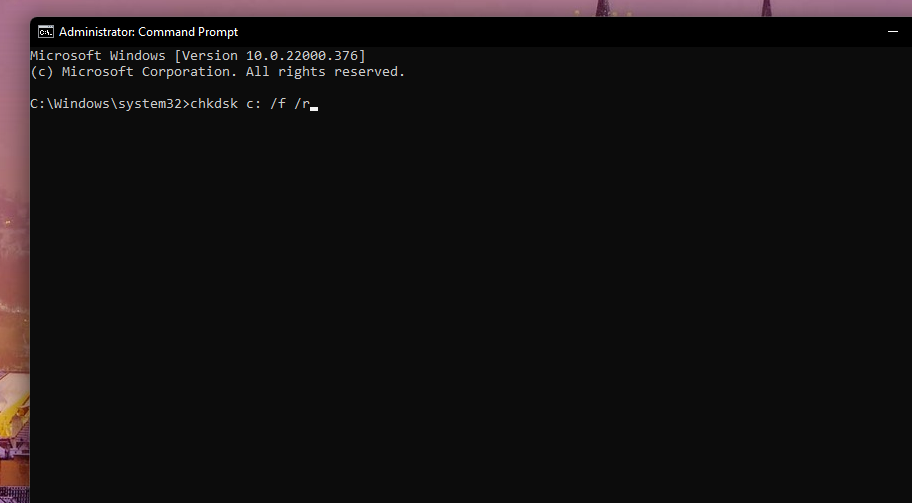
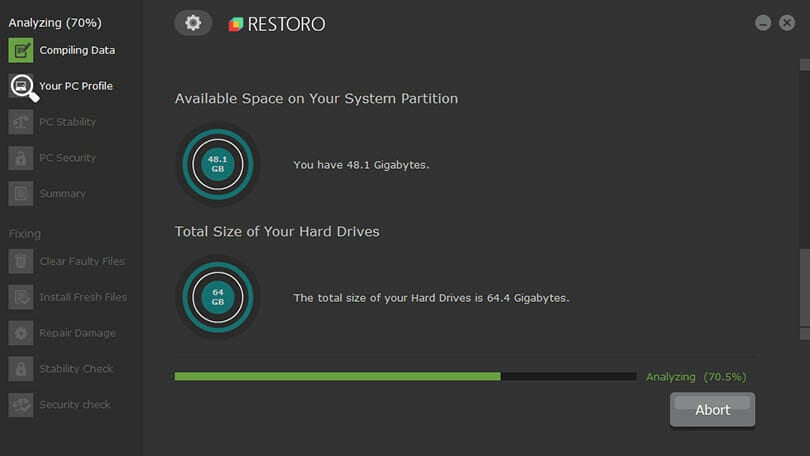

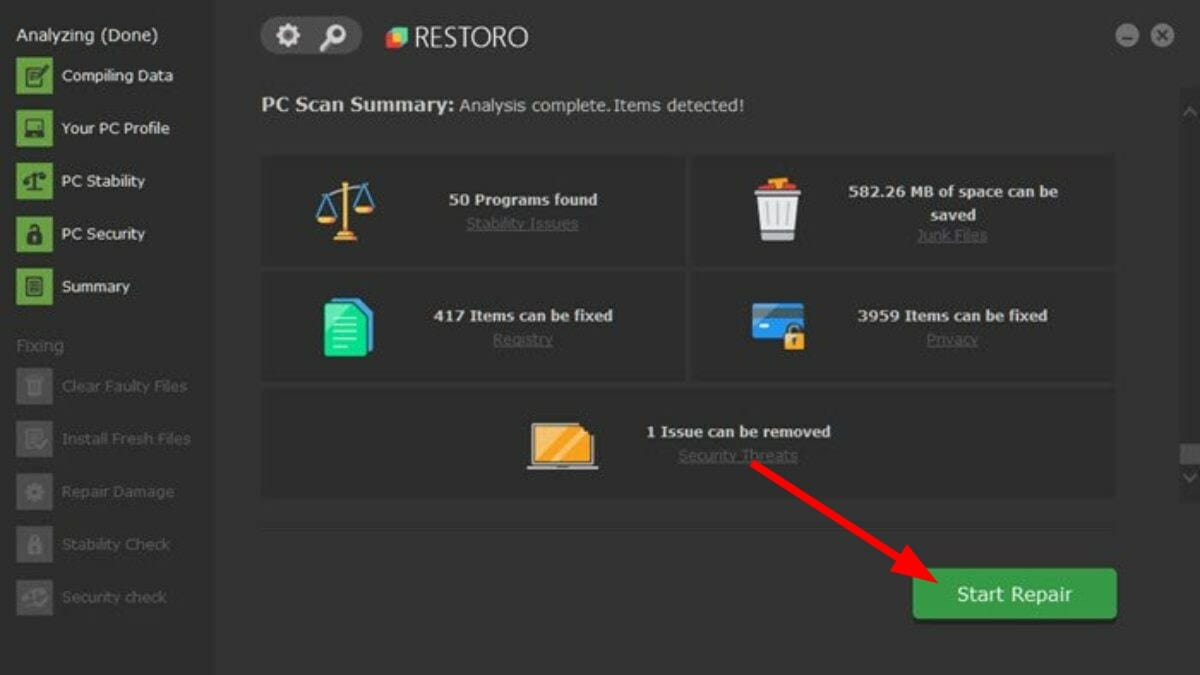
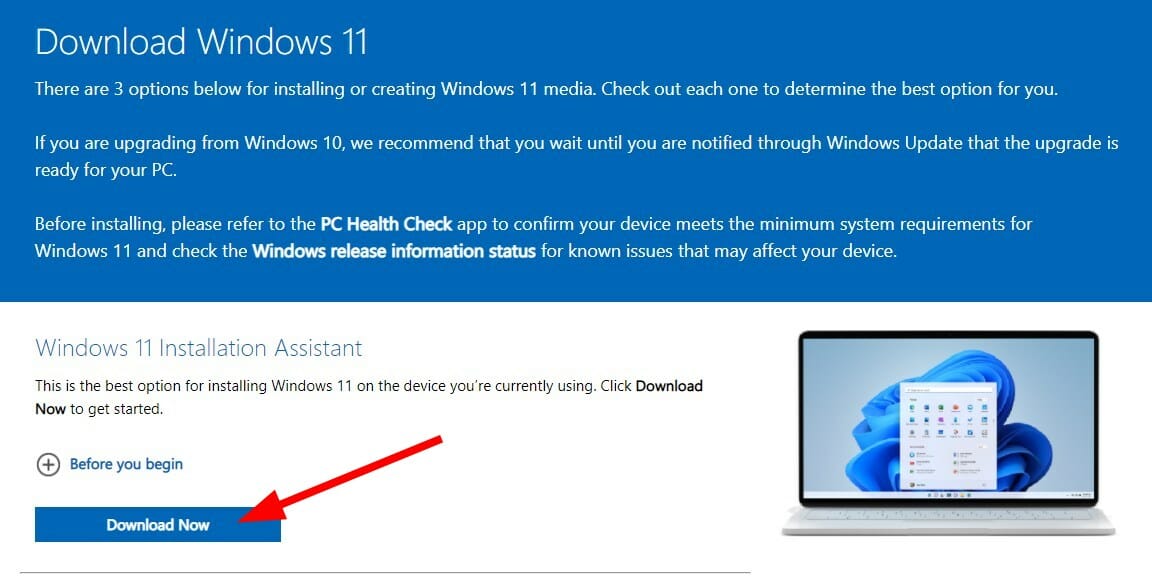






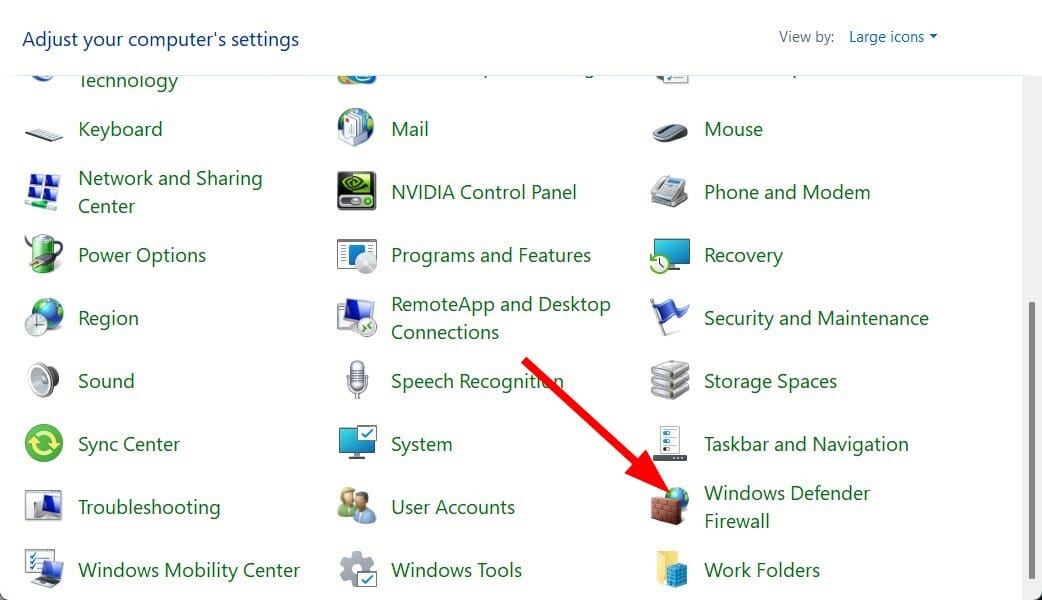
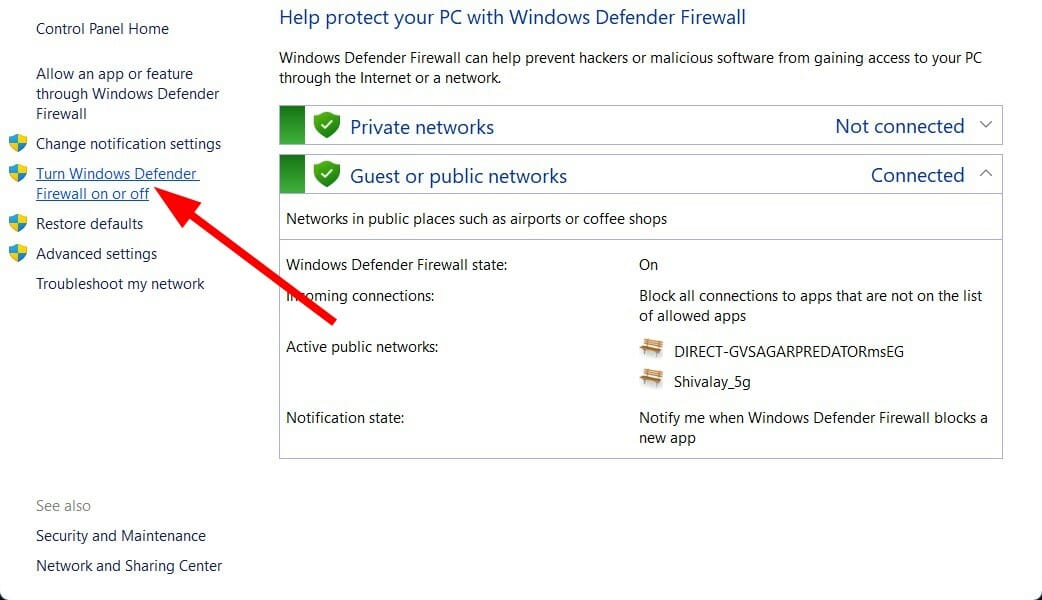
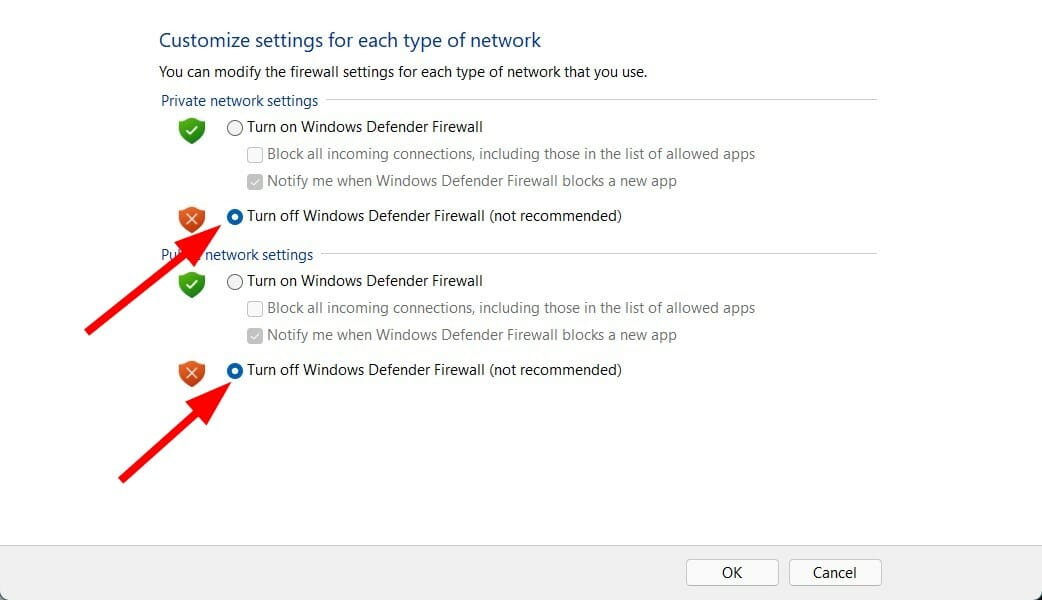

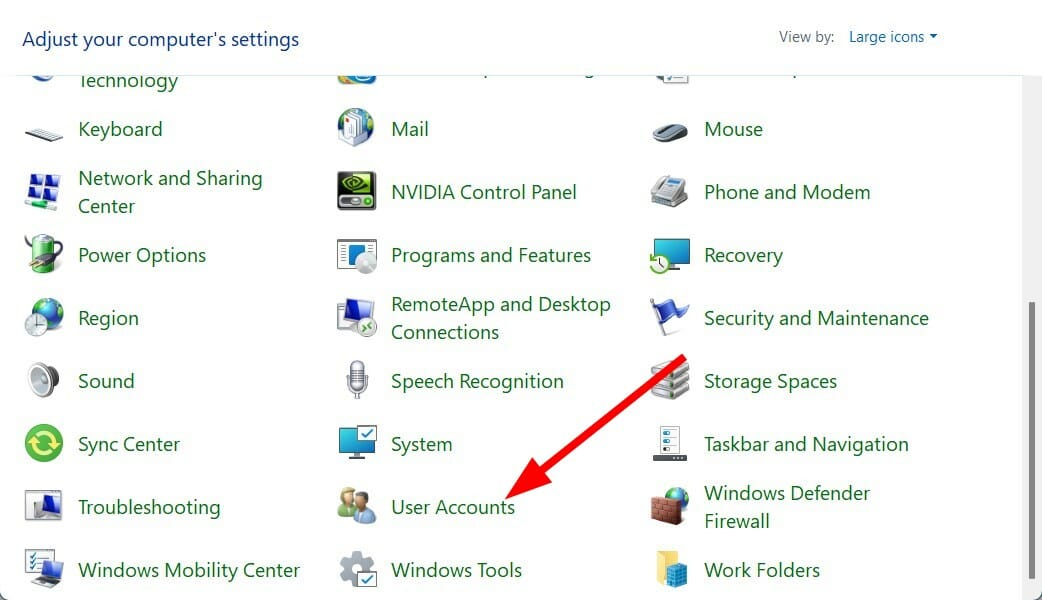
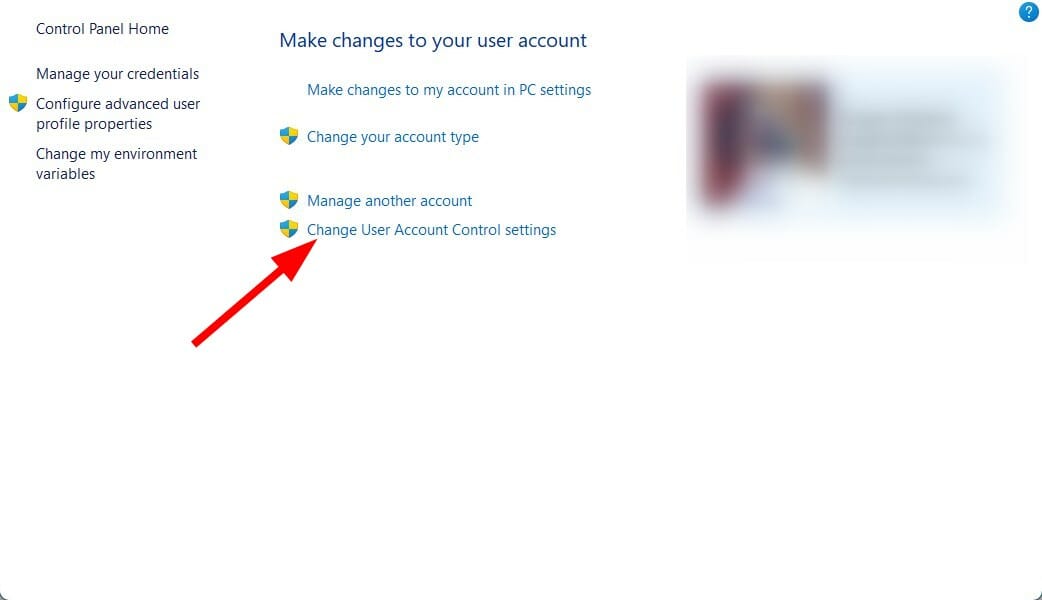

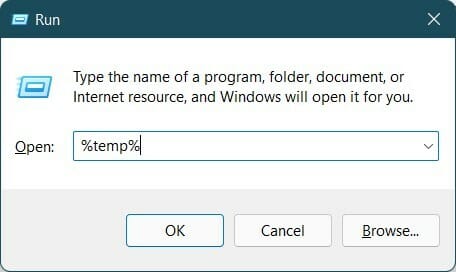
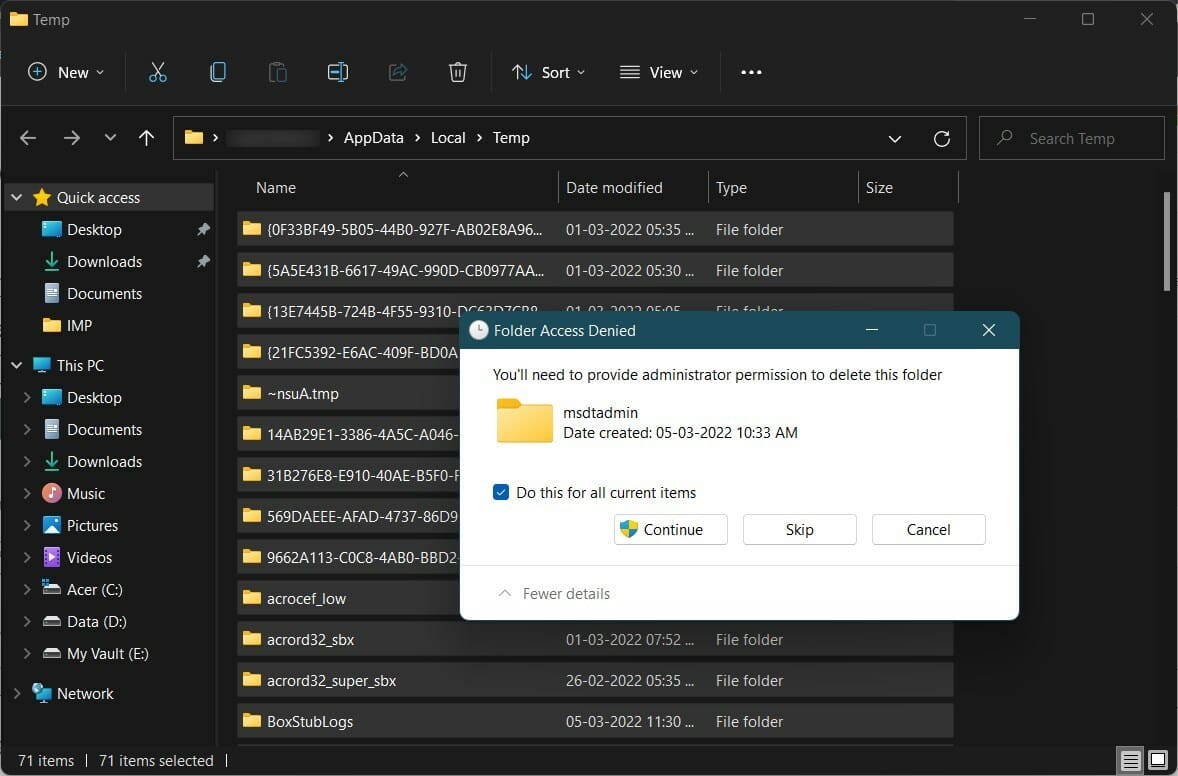



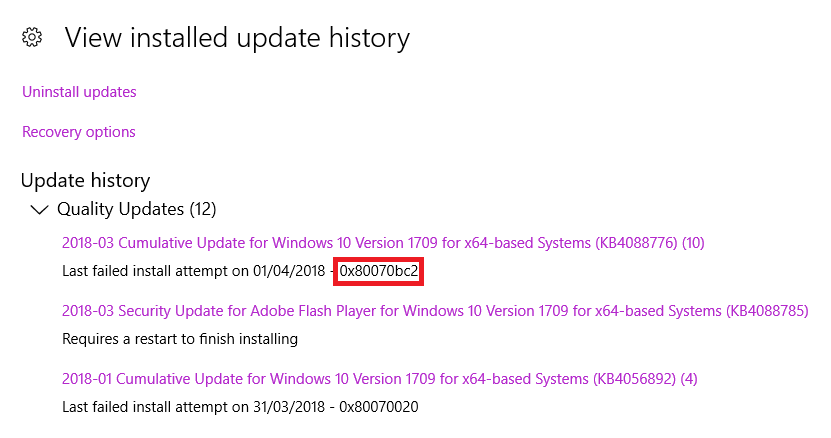

 Причины ошибок
Причины ошибок Причины ошибок
Причины ошибок