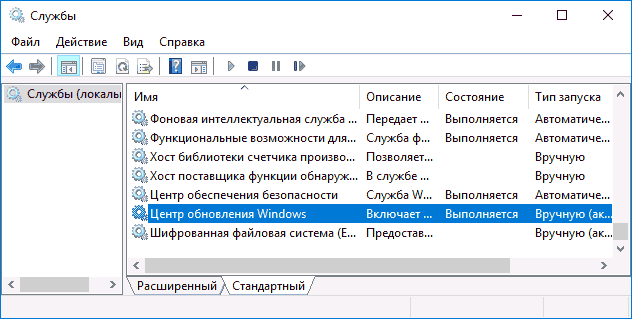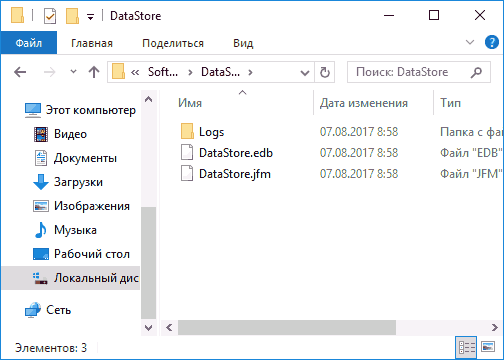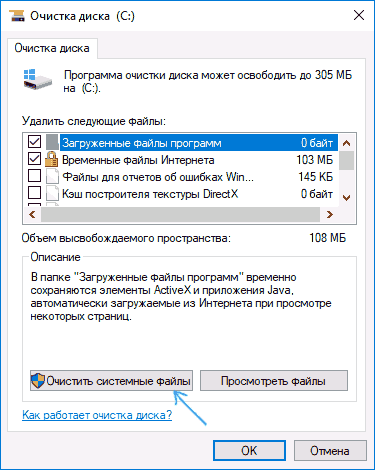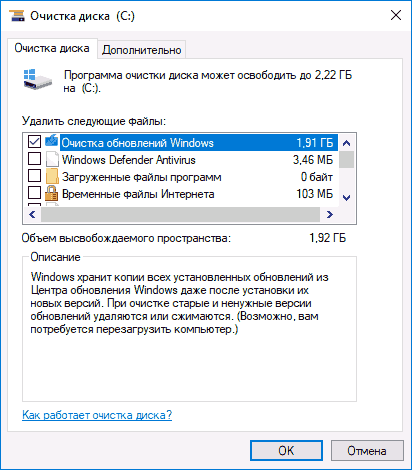Technical update: September 12, 2006
Microsoft has released a Microsoft Security Advisory on this problem for IT professionals. The security advisory contains additional security-related information about this problem. To view the security advisory, visit the following Microsoft Web site:
http://www.microsoft.com/technet/security/advisory/922582.mspx
Symptoms
When you try to update a Microsoft Windows-based computer by using any of the following Microsoft tools, you may receive error code 0x80070002:
-
The Windows Update Web site
-
The Microsoft Update Web site
-
The Inventory Tool for Microsoft Updates (ITMU) for Microsoft Systems Management Server (SMS) 2003
-
Software Update Services (SUS) 1.0
-
Windows Server Update Services (WSUS) 2.0
Cause
In some scenarios, you may receive error code 0x80070002 if the computer is running a minifilter-based product that uses the Microsoft Filter Manager technology. Filter Manager may return a STATUS_OBJECT_NAME_NOT_FOUND value instead of a STATUS_OBJECT_PATH_NOT_FOUND value. Therefore, you experience the problem that is described in the «Symptoms» section.
Note The 0x80070002 error code has other causes. For more information about how to determine whether you are affected by this problem, see the «More Information» section.
Resolution
Microsoft Windows Server 2003 update information
A resolution for this problem is available on the Windows Update Web site, on the Microsoft Update Web site, and from the Microsoft Download Center.
Obtaining the package file
To get the stand-alone package for this update, go to the Microsoft Update Catalog website.
For more information about how to download Microsoft support files, click the following article number to view the article in the Microsoft Knowledge Base:
119591 How to obtain Microsoft support files from online services
Microsoft scanned this file for viruses. Microsoft used the most current virus-detection software that was available on the date that the file was posted. The file is stored on security-enhanced servers that help prevent any unauthorized changes to the file.
Prerequisites
To apply this update package, your computer must be running one of the following operating systems:
-
A 32-bit version of Windows Server 2003 with Service Pack 1 (SP1).
-
An Itanium-based version of Windows Server 2003 with SP1.
-
A version of Windows Server 2003 R2.
-
An x64-based version of Windows.
Restart requirement
You must restart your computer after you apply this hotfix.
Hotfix replacement information
This hotfix does not replace any other hotfixes.
Microsoft Windows XP update information
A resolution for this problem is available on the Windows Update Web site, on the Microsoft Update Web site, and from the Microsoft Download Center.
Obtaining the package file
The following file is available for download from the Microsoft Download Center:
Windows XP
119591 How to obtain Microsoft support files from online services
Microsoft scanned this file for viruses. Microsoft used the most current virus-detection software that was available on the date that the file was posted. The file is stored on security-enhanced servers that help prevent any unauthorized changes to the file.
Microsoft Windows 2000 update information
Under the Microsoft Support Lifecycle policy, Microsoft provides security update support though Mainstream Support phase for Consumer, Hardware, Multimedia, and Microsoft Dynamics products. Microsoft also provides security update support through the Extended Support phase for Business and Developer products. These security updates apply only to the supported service pack level for these products. To make sure the continued functionality of Windows Update, and to make sure that customers remain protected, Microsoft has issued a hotfix and security advisory for Windows 2000. For more information about the Microsoft Support Lifecycle policy, visit the following Microsoft Web site:
http://support.microsoft.com/lifecycle
Obtaining the package file
A resolution for this problem is available on the Windows Update Web site, on the Microsoft Update Web site, and from the Microsoft Download Center.
The following files are available for download from the Microsoft Download Center:
Windows 2000
119591 How to obtain Microsoft support files from online services
Microsoft scanned this file for viruses. Microsoft used the most current virus-detection software that was available on the date that the file was posted. The file is stored on security-enhanced servers that help prevent any unauthorized changes to the file.
Prerequisites
To apply this update package, your computer must be running Microsoft Windows 2000 with Service Pack 4 (SP4) and a hotfix that is described in one of the following Microsoft Knowledge Base articles:
891861 Update Rollup 1 for Windows 2000 SP4 and known issues
905590 A hotfix is available to add the new Filter Manager feature to computers that are running Windows 2000 Service Pack 4
Note You can integrate the 922582 hotfix into the Windows 2000 SP4 installation source files. However, you must do this before you integrate the updates that are described in the Windows 2000 prerequisites sections of Microsoft Knowledge Base article 891861 and of Microsoft Knowledge Base article 905590. You must do this because the hotfix integration uses the order of first in, last out.
For more information, click the following article number to view the article in the Microsoft Knowledge Base:
828930 How to integrate software updates into your Windows installation source files
Restart requirement
You must restart your computer after you apply this hotfix.
Hotfix replacement information
This hotfix does not replace any other hotfixes.
Status
Microsoft has confirmed that this is a problem in the Microsoft products that are listed in the «Applies to» section.
More Information
How the problem that is described in the «Symptoms» section affects the installation of this update
This update will be installed correctly even if the computer is already affected by this problem. However, you may not be to install other updates until you install this update.
Filter manager and minifilters
The Filter Manager is a file system filter driver that Microsoft provides. This filter driver simplifies the development of third-party filter drivers. Filter Manager solves many of the problems with the existing legacy filter driver model. For example, Filter Manager can control load order through an assigned altitude. A filter driver developed to the Filter Manager model is called a minifilter. For more information about File System Filter drivers, visit the following Microsoft Web page:
http://www.microsoft.com/whdc/driver/filterdrv/default.mspx
Operating systems in which Filter Manager is available
Filter Manager is available in the following Microsoft operating systems:
-
Windows XP Service Pack 2 (SP2)
-
Windows Server 2003 SP1
-
Windows Server 2003 R2
-
All x64-based versions of Windows
-
Windows 2000 SP4 and the hotfix that is described in one of the following Microsoft Knowledge Base articles:
891861 Update Rollup 1 for Windows 2000 SP4 and known issues
905590 A hotfix is available to add the new Filter Manager feature to computers that are running Windows 2000 Service Pack 4
How to determine whether you have a minifilter installed
To determine whether you have a minifilter installed, follow these steps:
-
Click Start, click Run, type cmd, and then click OK.
-
Type fltmc.exe, and then press ENTER.
A list of minifilters or of legacy filters and minifilters appears. The list that appears depends on the version of Fltmc.exe that is on the system.
The following example shows a legacy filter and minifilters:
Filter Name Num Instances Frame
—————————— —————— ———
TestLegacyFilter <Legacy>
TestMiniFilter1 4 1
TestMiniFilter2 0 0
In this example, TestLegacyFilter is a legacy filter. TestMiniFilter1 and TestMiniFilter2 are minifilters.
The following example shows only minifilters:
Filter Name Num Instances Frame
—————————— —————— ———
TestMiniFilter1 4 1
TestMiniFilter2 0 0
In this example, TestMiniFilter1 and TestMiniFilter2 are minifilters.
How to determine whether you are affected by this problem
If you experience the symptoms that are described in the «Symptoms» section, and you have a minifilter installed on the system, you may be affected by this problem.
Note We recommend that you install this update even if you do not have any minifilters installed. This is because we expect increased adoption of minifilter technology when Microsoft Windows Vista releases. If you install the update now, you will not be affected by this problem even if you install a minifilter-based product in the future.
Applications that install minifilters
Many companies are working on minifilter-based products. We do not know how many minifilter-based products have been released. Common applications that can use minifilter technology are antivirus and encryption programs. However, a variety of other applications can use minifilter technology. For example, Microsoft File Server Resource Manager and Microsoft Data Protection Manager use minifilter technology.
Known minifilters that cause this problem
The only minifilter-based application that we are currently aware of that can cause this problem is the Microsoft File Server Resource Manager (FSRM). FSRM is available only in Windows Server 2003 R2 and in Microsoft Windows Small Business Server 2003 R2.
Technical support for x64-based versions of Microsoft Windows
If your hardware came with a Microsoft Windows x64 edition already installed, your hardware manufacturer provides technical support and assistance for the Windows x64 edition. In this case, your hardware manufacturer provides support because a Windows x64 edition was included with your hardware. Your hardware manufacturer might have customized the Windows x64 edition installation by using unique components. Unique components might include specific device drivers or might include optional settings to maximize the performance of the hardware. Microsoft will provide reasonable-effort assistance if you need technical help with a Windows x64 edition. However, you might have to contact your manufacturer directly. Your manufacturer is best qualified to support the software that your manufacturer installed on the hardware. If you purchased a Windows x64 edition such as a Microsoft Windows Server 2003 x64 edition separately, contact Microsoft for technical support.
For product information about Microsoft Windows XP Professional x64 Edition, visit the following Microsoft Web site:
http://www.microsoft.com/windowsxp/64bit/default.mspx For product information about x64-based versions of Microsoft Windows Server 2003, visit the following Microsoft Web site:
824684 Description of the standard terminology that is used to describe Microsoft software updates
Ошибка 0x80070002 может встретиться при обновлении Windows 10 и 8, при установке или исправлении Windows 7 (а также при обновлении Windows 7 до 10) или при установке приложений Windows 10 и 8. Возможны и другие варианты, но перечисленные встречаются чаще других.
В этой статье — подробно о возможных способах исправить ошибку 0x80070002 во всех последних версиях Windows, один из которых, надеюсь, подойдет и в вашей ситуации.
Ошибка 0x80070002 при обновлении или установке Windows
Первый из возможных случаев — сообщение об ошибке при обновлении Windows 10 (8), а также в случаях, когда вы обновляете уже установленную Windows 7 до 10 (т.е. запускаете установку 10-ки внутри Windows 7).
Прежде всего, проверьте, запущены ли службы «Центр обновления Windows» (Windows Update), «Фоновая интеллектуальная служба передачи» (BITS) и «Журнал событий Windows».
Для этого выполните следующие действия:
- Нажмите клавиши Win+R на клавиатуре, введите services.msc затем нажмите «Enter».
-
Откроется список служб. Найдите в списке указанные выше службы и проверьте, чтобы они были включены. Тип запуска для всех служб, кроме «Центр обновления Windows» — «Автоматически» (если установлено «Отключена», то дважды нажмите по службе и установите нужный тип запуска). Если служба остановлена (нет отметки «Выполняется»), нажмите по ней правой кнопкой мыши и выберите «Запустить».
Если указанные службы были отключены, то после их запуска проверьте, была ли исправлена ошибка 0x80070002. Если же они уже были включены, то следует попробовать следующие действия:
1. В списке служб найдите «Центр обновления Windows», нажмите по службе правой кнопкой мыши и выберите пункт «Остановить».
2. Зайдите в папку
C:WindowsSoftwareDistributionDataStore
и удалите содержимое этой папки.
3. Нажмите клавиши Win+R на клавиатуре, введите cleanmgr и нажмите «Enter». В открывшемся окне очистки дисков (если будет предложено выбрать диск, выберите системный) нажмите «Очистить системные файлы».
4. Отметьте файлы обновлений Windows, а в случае с обновление вашей текущей системы до новой версии — файлы установки Windows и нажмите Ок. Дождитесь завершения очистки.
5. Снова запустите службу «Центр обновления Windows».
Другие возможные варианты ошибки 0x80070002
Ошибка 0x80070002 также может возникать в других случаях, например, при устранении неполадок, при запуске или установке (обновлении) приложений магазина Windows 10, в некоторых случаях — при запуске и попытке автоматического восстановления системы (чаще — Windows 7).
Возможные варианты действий:
1. Выполнить проверку целостности системных файлов Windows. Если ошибка возникает при запуске и автоматическом устранении неполадок, то попробуйте зайти в безопасный режим с поддержкой сети и выполнить то же самое.
2. Если у вас используются приложения для «отключения слежки» Windows 10, попробуйте отключить сделанные ими изменения в файле hosts и брандмауэре Windows.
3. Для приложений используйте встроенное устранение неполадок Windows 10 (для магазина и приложений отдельно, также убедитесь, что включены службы, перечисленные в первом разделе этой инструкции).
4. Если проблема возникла недавно, попробуйте использовать точки восстановления системы (инструкция для Windows 10, но в предыдущих системах точно так же).
5. Если ошибка возникает при установке Windows 8 или Windows 10 с флешки или диска, при этом на этапе установке подключен Интернет, попробуйте выполнить установку без интернета.
6. Как и в предыдущем разделе, убедитесь, что не включены прокси-серверы, а дата, время и часовой пояс установлены правильно.
Это все способы исправить ошибку 0x80070002, которые я могу предложить на настоящий момент времени. Надеемся что способы приведенные в данной статье помогли вам решить проблему.
Материал взят с сайта remontka.pro
Ошибка 0x80070002 может появиться у пользователей любой версии Windows. Возникает она по самым разным причинам, иногда может показаться, что вообще без повода. На самом деле для неё существует порядка пяти тысяч ситуаций! Все они вызывают появление одинакового сообщения. Однако есть наиболее распространённые действия, которые приводят к этой ошибке, и их полезно знать. Кроме того, ошибку эту вполне можно устранить.
Методика устранения ошибки 0x80070002 в Windows.
О чём говорит код ошибки 0x80070002
Код ошибки с кодом номером 0x80070002 означает, что в системе произошел серьёзный сбой. Обычно это бывает при обновлении, но это лишь самая распространённая причина, среди множества прочих. Причём такое случается не только при штатном обновлении системы, но и в процессе установки, например, версии 10 поверх Windows 7-8. Эта же ошибка нередко встречается при нарушении процесса восстановления системы, при сбое в процессе её установки, при проблемах с запуском каких-либо служб. Если, например, присвоить диску другую букву, то также появится эта ошибка. Она может быть из-за вируса или неправильной работы антивируса, но такое бывает довольно редко. Наиболее распространённые ситуации описаны ниже.
Ошибка 0x80070002 — как исправить в Windows 10 в разных случаях
В целом, ошибка 0x80070002 в различных версиях Windows бывает по похожим причинам, но её устранение может потребовать разных методов. Windows 10, однако, сейчас является самой активно развивающейся системой, которая часто обновляется, поэтому и ошибка эта не редкость. Вариантов, как исправить проблему, несколько – искать её источник и исправлять неполадки или использовать особую программу, которая всё сделает сама. Для Windows 7-10 такую утилиту можно скачать с официального сайта (https://support.microsoft.com/ru-ru/kb/910336). Установка производится обычным способом, и вопросов не вызывает. При самостоятельном поиске источника проблем придётся работать с командной строкой с правами администратора. В WindowsXP и 7 они даются по умолчанию, и проблем с этим не возникает, но в версиях 8 и 10 они отключены. Поэтому предварительно нужно их включить. Нужно вызвать командную строку сочетанием клавиш Win+R, ввести команду lusrmgr.msc и нажать Enter. Затем нужно зайти в меню «Пользователи-Администратор-Свойства», и отключить чекбокс пункта отключения администраторской учётной записи. Права администратора включатся после перезагрузки. Дальнейшие действия схожи в различных версиях Windows, отличаясь в мелочах, связанных с их интерфейсом.
Сбой при обновлении Windows
Ошибка 0x80070002 в версии Windows 10 при обновлении может появиться в таких ситуациях:
- Если установлены какие-нибудь программы для выключения функции слежки. Часто они просто блокируют в системном файле hosts некоторые сервера Microsoft, откуда скачиваются файлы, или создают запрет в брандмауэре.
- Когда в системе неверно выставлены дата, число или часовой пояс.
- Если в настройках браузера были прописаны прокси-серверы.
Эти проблемы устраняются довольно просто, так как пользователь их сам и создал. Иногда ошибка случается при установке обновления, если Windows 10 не полностью поддерживается аппаратно. Так, например, случилось у многих с обновлением 1803 – на некоторых моделях ноутбуков и даже на стационарных компьютерах с некоторыми моделями материнских плат возникла ошибка 0x80070002. Это решается удалением обновления до появления следующего и обращением к производителю оборудования. Если вы регулярно обновляете Windows 10, то такие проблемы бывают редко.
Ошибка будет, когда служба обновлений вообще не работает. Убедиться в этом можно, зайдя в «Панель управления» — «Администрирование» — «Службы». Среди служб надо найти и выбрать «Центр обновления Windows», и правой кнопкой мыши вызвать меню, где есть пункты «Обновить» и «Перезапустить». Для Windows 10 список служб можно быстро вывести с помощью командной строки – нажать Win+R и ввести команду services.msc. Нужно остановить службу обновления и очистить папку DataStore, находящуюся по пути C:WindowsSoftwareDistributionDataStore – здесь находятся временные файлы. Потом обновления надо снова включить.
При установке Windows
Ошибка 0x80070002 при установке обычно бывает из-за повреждённого дистрибутива, когда некоторые файлы невозможно скопировать. Например, когда установка ведётся с дефектной флешки, поцарапанного или неправильно записанного диска. Решается это так:
- Для Windows 10 нужно повторить скачивание официального дистрибутива. На диск его надо записывать на малой скорости.
- При установке Windows 7 ошибка с кодом 0x80070002 может возникать из-за использования разных сборок, так как официально эта версия уже не поддерживается. Сборки могут быть неполными.
Неудачная установка может быть даже следствием скачивания образа системы при нестабильном интернете – достаточно самой небольшой ошибки, чтобы весь дистрибутив оказался дефектным.
Ошибка при восстановлении Windows
Непредвиденная ошибка при восстановлении системы с кодом 0x80070002 не позволяет восстановиться, процесс прерывается. Это случается, когда система не может найти всех необходимых файлов. Попробовать решить проблему можно разными способами:
- Попытаться использовать другую точку восстановления.
- Загрузить систему в безопасном режиме и снова попробовать.
- Загрузить компьютер с загрузочного диска или флешки и выбрать опцию восстановления системы. По окончании процесса можно попробовать ещё раз откатить систему.
- Используя мастер диагностики, попробовать найти решение.
Причинами потери файлов бывают неисправность винчестера или ошибки в файловой системе, поэтому нужно обязательно воспользоваться средствами диагностики диска.
Сбой работы мастера диагностики и устранения неполадок Windows
Бывает, возникает проблема с мастером диагностики и устранения неполадок с той же ошибкой 0x80070002. Причиной этого бывает невозможность считать системой какие-либо файлы, обычно системные, драйвера или какие-то служебных программ. Такое бывает, когда некоторые из установленных программ работают в фоне одновременно и конфликтуют между собой – различные драйвера и обслуживающие утилиты, например. Решение следующее – нужно по возможности отключить все программы, которые непосредственно не требуются системе, и посмотреть, не уйдёт ли ошибка.
Сделать это нетрудно – вызвать командную строку сочетанием Win+R и использовать команду msconfig. В открывшемся окне на вкладке «Общие» нужно выбрать «Выборочный запуск» и снять галочки с «Загружать системные службы» и «Загружать элементы автозагрузки». Затем надо перезагрузить компьютер. Никакие лишние программы загружаться теперь не будут, и это позволит исключить их влияние. После загрузки системы в облегчённом виде надо использовать в командной строке команду sfc /scannow. Будет произведено сканирование всей системы на целостность и при необходимости выполнено восстановление. Это занимает некоторое время. Затем нужно снова использовать команду msconfig и вернуть настройки к прежним.
В других случаях
Как исправить ошибку 0x80070002 в других случаях, кроме перечисленных? Таких ситуаций может быть очень много. Особенно часто с этими редкими ситуациями сталкиваются пользователи Windows 10, так как система развивается, и обновления закрывают одни ошибки, но могут порождать новые. Да и далеко не все «железо» поддерживает эту систему. И как тогда быть? Если ошибка появилась неожиданно и неизвестно почему, можно попробовать откатиться до более раннего состояния, воспользовавшись «Восстановлением системы». Однако для Windows 7-10 надёжнее и гораздо проще воспользоваться специальной программой, которая есть на официальном сайте именно для исправления этой проблемы и других подобных.
Наверняка вы тоже встречались с ошибкой 0x80070002, и не раз. При каких ситуациях это случалось и что вы делали, чтобы её убрать? Делитесь в комментариях своим опытом, это наверняка пригодится другим читателям.
Код ошибки 0x80070002 означает, что Windows не удается найти нужные файлы. Ошибка появляется при обновлении Windows 10 до версий 1803 и 1809 через Центр обновления, при установке пакетов обновлений (kb4462919, kb4464218) и в других случаях, когда системе недостает файлов.
Проблема может появляться при установке программ или игр при отсутствии системных файлов. Отдельная ситуация — когда Windows не удается найти нужные файлы в процессе установки или восстановления ОС. Проблемы с обновлением системы решаются сравнительно просто, сложнее решать непредвиденные ошибки при восстановлении системы.
Код 0x80070002 появляется по разным причинам, поэтому исправить ошибку можно несколькими способами:
- Исправление ошибок Центра обновления Windows (инструкция от Microsoft).
- Установка обновлений Windiws вручную.
- Стандартные коды ошибок Центра обновления.
- Проверка логов в журнале CheckSUR.log.
Исправление ошибок в Центре обновлений
Согласно информации с сайта поддержки Microsoft, при обновлении Windows и при установке пакетов обновлений может появляться код ошибки 0x80070002. Этот код говорит о наличии повреждений. К примеру, могут быть повреждены системные файлы, и из-за этого обновление не устанавливается.
Исправлять ошибку предлагается при помощи инструмента DISM и средства проверки готовности системы к обновлению. Последовательность действий будет немного отличаться, в зависимости от версии операционной системы.
Инструкция для Windows 10, 8/8.1 и Server 2012/R2:
- Запустите Командную строку от имени администратора: Поиск -> Командная строка -> ПКМ -> Запуск от имени администратора.
- Ввести команду DISM.exe /Online /Cleanup-image /Restorehealth, нажать Enter и подождать несколько минут.
- Ввести команду sfc /scannow, нажать Enter и дождаться окончания сканирования системы.
- Закрыть командную строку, заново запустить Центр обновления Windows и попробовать установить проблемное обновление.
Все должно заработать нормально. На случай нестандартных ситуаций:
- Команда DISM.exe /Online /Cleanup-image /Restorehealth использует Центр обновления. Если он не работает, можно установить еще одну Windows в соседнюю папку, либо использовать DVD/флешку/другой съемный носитель, а команда будет выглядеть так: DISM.exe /Online /Cleanup-Image /RestoreHealth /Source:C:RepairSourceWindows /LimitAccess, где C:RepairSourceWindows — путь до папки работающей Windows.
- После выполнения команды sfc /scannow система может сообщить, что обнаружены ошибки, часть из которых устранить не удается. Для уточнения информации стоит обратиться к логам, который инструмент DISM сохраняет по адресу %windir%/Logs/CBS/CBS.log (где %windir% — адрес папки с Windows).
В Windows 7, Vista и Server 2008 (R2) ошибка с кодом 0x80070002 исправляется при помощи средства проверки готовности к обновлению системы:
- Загрузить средство проверки готовности к обновлению с сайта Microsoft. Это средство регулярно обновляется, при загрузке следует смотреть на версию системы (Vista, 7, Server 2008), а также на разрядность системы (х32 или х64).
- Дождаться окончания загрузки и нажать Открыть или Выполнить в появившемся окне, либо открыть файл двойным кликом мыши.
- В появившемся окне «Автономный установщик центра обновления Windows» нажать Да. Запустится процесс установки обновления программного обеспечения.
- Появится окно загрузки и установки обновлений. Следует дождаться надписи Установка завершена и нажать кнопку Закрыть. После этого можно заново зайти в Центр обновлений и попытаться установить требуемые пакеты.

На достаточно мощных компьютерах процесс поиска и установки обновлений редко занимает менее 15-20 минут. На слабых ПК процесс может идти в разы дольше. Следует запастись терпением и не нажимать кнопку «Отмена» в процессе установки, даже если кажется, что ползунок прогресса не двигается совсем. Если не помогает, можно загрузить и установить обновление вручную.
Если автоматическую установку обновлений выполнить так и не удалось, можно вручную загрузить требуемое обновление или пакет обновлений в каталоге Центра обновления Майкрософт. Судя по дизайну сайта, сделан он очень давно, и Microsoft советует использовать Internet Explorer для захода на сайт.
К счастью, делать этого не обязательно — любое обновление нормально загружается через любой современный браузер. В каталоге Центра обновлений должны быть все выпущенные обновления для всех версий Windows.
Ручная установка обновлений на Windows 7, 8 и 10:
- Заходим на сайт catalog.update.microsoft.com.
- В правом верхнем углу вводим название нужного обновления или пакета (например, kb4464218), нажимаем кнопку Найти.
- Появятся результаты поиска: список обновлений и информация о них (размер, система, дата). Нужно найти обновление для свой версии Windows и нажать кнопку Загрузить.
- Должно сразу начать скачиваться обновление, либо браузер сразу предложит, куда сохранять файл. Раньше вместо кнопки «Загрузить» была кнопка «Добавить», по нажатию на которую обновления добавлялись в корзину на сайте, а уже оттуда начиналась загрузка.
- После окончания загрузки файла нужно кликнуть по нему дважды кнопкой мыши, чтобы запустить процесс установки обновления.
В зависимости от обновления, после установки может потребоваться перезагрузка компьютера, чтобы все изменения вступили в силу. Установленные пакеты обновлений должны пропасть из Центра обновлений, в противном случае надо повторно запустить проверку доступных обновлений.
Коды ошибок Центра обновления Windows
Ручная установка позволяет избежать появления ошибок в Центре обновлений. Стоит отметить, что код 0x80070002 — не единственная ошибка повреждения, которую может выдать Центр обновления Windows.
Стандартные коды ошибок Центра обновлений Windows:
- 0x80070002 ERROR_FILE_NOT_FOUND — Не удается найти указанный файл.
- 0x8007000D ERROR_INVALID_DATA — Недопустимые данные.
- 0x800F081F CBS_E_SOURCE_MISSING — Источника пакета или файл не найден.
- 0x80073712 ERROR_SXS_COMPONENT_STORE_CORRUPT — Хранилище компонентов находится в несогласованном состоянии.
- 0x800736CC ERROR_SXS_FILE_HASH_MISMATCH — Файл компонента не соответствует сведениям проверки, указанным в манифесте компонента.
- 0x800705B9 ERROR_XML_PARSE_ERROR — Не удалось обработать запрошенные XML-данные.
- 0x80070246 ERROR_ILLEGAL_CHARACTER — Обнаружен недопустимый символ.
- 0x8007370D ERROR_SXS_IDENTITY_PARSE_ERROR — Строка удостоверения повреждена.
- 0x8007370B ERROR_SXS_INVALID_IDENTITY_ATTRIBUTE_NAME — Имя атрибута в удостоверении находится вне допустимого диапазона.
- 0x8007370A ERROR_SXS_INVALID_IDENTITY_ATTRIBUTE_VALUE — Значение атрибута в удостоверении находится вне допустимого диапазона.
- 0x80070057 ERROR_INVALID_PARAMETER — Неправильный параметр.
- 0x800B0100 TRUST_E_NOSIGNATURE — В этом объекте нет подписи.
- 0x80092003 CRYPT_E_FILE_ERROR — При попытке чтения или записи файла Центром обновления Windows произошла ошибка.
- 0x800B0101 CERT_E_EXPIRED — Истек или не наступил срок действия требуемого сертификата при проверке по системным часам или отметке времени в подписанном файле.
- 0x8007371B ERROR_SXS_TRANSACTION_CLOSURE_INCOMPLETE — Отсутствуют один или несколько обязательных членов транзакции.
- 0x80070490 ERROR_NOT_FOUND — Не удалось выполнить поиск новых обновлений.
Любая из этих ошибок означает, что загрузка и установка конкретных обновлений Windows на данный момент недоступна. Любое обновление можно установить вручную из каталога, если командная строка (DISM.exe и sfc /scannow) не помогают решить проблему.
Ошибка 0x80070002 может не затрагивать обновление системы, появляясь в следующих случаях:
- При установке Windows или при восстановлении ОС.
- Во время работы Мастера диагностики, если утилита обнаруживает недостаток файлов.
- При установке игр, резервном копировании, переносе файлов с одного диска на другой.
Если проблема в системе (отсутствуют системные файлы), она решается сканированием sfc /scannow и использованием утилиты DISM.exe для восстановления системного образа. Для сторонних программ и игр следует использовать другой установочный диск или загрузить ПО из другого источника, где все файлы будут в порядке.
В случае проблем при установке/восстановлении диска может потребоваться другой диск (флешка, HDD) с цельной Windows без потерянных файлов. Команда DISM.exe /Online позволяет загружать недостающие файлы без интернета, поэтому без второй системы можно обойтись в 99% случаев.
Проверка логов в журнале CheckSUR.log
Если ничего не помогает и ошибка не пропадает, остается смотреть логи, а именно файл CheckSUR.log. В этот файл пишет логи средство проверки готовности системы к обновлению. Логи по итогам сканирования системы командой sfc /scannow находятся по адресу windirLogsCBSCBS.log.
- Открываем логи %SYSTEMROOT%LogsCBSCheckSUR.log, где %SYSTEMROOT% — папка с Windows.
- В логах нужно найти информацию об обновлениях, которые не удалось установить. Например, это может быть надпись servicing packages Package_for _KB958690_ sc_0~ 31bf3856ad364e35 ~amd64~~6.0.1.6.mum. Это означает, что проблема с пакетов обновлений KB958690 для процессоров AMDx64.
- Загрузить нужное обновление в каталоге Майкрософт или в Центре загрузок.
- Скопировать пакет обновления в формате MSU в папку %SYSTEMROOT% CheckSURpackages (где %SYSTEMROOT% — папка с Windows).
- Повторно запустить средство проверки готовности системы к обновлению (dism.exe из первого пункта статьи).
В случае возникновения проблем можно обратиться к инструкции от Microsoft по исправлению ошибок, указанных в файле CheckSUR.log. Если кратко, все сводится к ручному поиску и установке обновлений, содержащих недостающие файлы. Как только Windows перестает натыкаться на несуществующие файлы при обновлении, ошибка 0x80070002 пропадает.
| Workable Solutions | Step-by-step Troubleshooting |
|---|---|
| Fix 1. Check Time Settings | Click the Windows icon and type CMD…Full steps |
| Fix 2. Repair System Files | Click Start and then select Control Panel…Full steps |
| Fix 3. Delete Distribution Folder | Click This PC and navigate to C:Windows folder…Full steps |
| Fix 4. Run Troubleshooter | Search for «Troubleshooter» and download…Full steps |
For most Windows user, it is really common to be faced with this kind of situation: «An error occurred while checking for new updates for your computer. Error(s) found: Code 80070002 Windows Update encountered an unknown problem».
You might get this issue when you’re trying to install some Windows 10 updates, such as KB3200970, as well as other numbers. You will notice that the update starts to download, but as soon as it gets to the screen where it should be installed, it will either fail immediately, and uninstall itself, or reboot your computer, and then fail and uninstall.
When you got this kind of error, do not worry! Here are a couple of solutions for this issue, which is fairly easy, even for a person that doesn’t have a lot of technical experience. Just follow the instructions in the methods below to simply resolve Windows Update errors 0x80070002 or 0x80070003.
Solution 1. Quick Fix: Check Time Settings
Details are the key to success, the time settings have a great influence on the Windows update. Simply check the date and time settings may solve your problem:
- Click “Control Panel”
- Open “Date and Time”
- Press on “Change date and time” and make corrections if necessary
- Configure your time zone before pressing OK
- Press on “Internet Time” tab before selecting “Change Settings”
- Check “Synchronize with an Internet time server” before choosing the Time Server from the list presented
- Press “Update Now”
- Press “OK” twice to complete the configuration and close all open windows
After this, restart your computer before accessing Windows Update. if You had Incorrect time set on your system then doing the above steps should fix the 0x80070002 error for you.
Solution 2. Check and Remove the Corrupted System Files
If the quick fix does not work, it is therefore advised to scan and see if you have any corrupted files on your system.
First, Scan and Check the Corrupted System Files
- Click Windows icon and type CMD, then right-click command prompt and choose Run as Administrator
- Type “SFC /scannow” and hit enter
- Wait for this process to complete
If you get a message that everything succeeded then try to run Windows Update again, if you get an error message which contains that corrupted files were found but cannot be repaired then please try to remove the corrupted files
Second, Remove the Corrupted Windows Update Files
1. Click «Start» button and select «Control Panel». Type «Administrative Tools» in the search box and press Enter.
2. On the pop-up windows find and double-click «Service». If you are asked to provide administrator password or confirmation, type password and give confirmation.
3. Click the tab «Name» to sort items alphabetically, after which you can find out Windows Update service easily. Right-click it and select Stop.
If deleting system files does not help you, you can fix the 0x80070002 error by deleting the software distribution folder to help you solve this case. Follow Solution 3 to get it fixed now.
Solution 3. Delete Software Distribution Folder to Fix 0x80070002
The Software distribution folder is found on the C drive of your system. It is in the folder where all downloaded Windows updates are stored.
It may turn out that some files in the folder are corrupt and therefore unable to or prevent the installation of updates. Deleting it can help in resolving error code 0x80070002. Here are the simple steps:
- Click «This PC» or «My computer»
- Navigate to «C:Windows» folder.
- Search for and delete the folder named «SoftwareDistribution». You may also choose to rename the folder as “SoftwareDistributionOld” in case you do not wish to delete it.
- Restart your computer before accessing the Windows Update Store. You should be able to notice updates being downloaded and installed. This will make sure that this method works to fix error 0x80070002 code for you.
Solution 4. Try Windows Update Troubleshooter
The Windows Update Troubleshooter is always a method to consider when you have any problems running Windows Update. Go to the Microsoft official website, search for «Troubleshooter» and download it, and this tool is able to automatically diagnose and fix common problems with Windows Update.
Important Note: Backup Data When Error 0x80070002 Occurs
Data loss happens every day, any of the above solutions may cause data loss. So it is of vital importance to backup files. Some users think that backing up files may be very complicated. In fact, it is really easy if you have the help of a professional tool — EaseUS Todo Backup.
Step 1. To begin the backup process, click the Select backup contents button.
Step 2. Four data backup categories are listed: File, Disk, OS, and Mail.
Step 3. Lists of both local and network files are shown on the left-hand side of the screen. Expanding the directory so that you can choose the files to back up.
Step 4. Follow the guidance on the screen and choose the place where you want to store the back up.
Make sure that the backup is encrypted and set the backup schedule by clicking Options in Backup Options. You can also choose to start the backup at a certain time in Backup Scheme by clicking Options. There are many other customizable options that you can look into.
Step 5. You can store the backup file either on your computer, in EaseUS’s cloud service, or on a network-attached storage device (NAS).
Step 6. EaseUS Todo Backup enables customers store backup copies of their files on a third-party cloud drive or on the company’s own cloud storage.
If you want to back up your data on a third-party cloud drive, select Local Drive and scroll down to add Cloud Device. Then fill in your account information.
Click EaseUS Cloud, then sign up and log in with your EaseUS account if you wish to store backup files to EaseUS’ own cloud storage service.
Step 7. Click on Backup Now to start a backup. When the backup process is done, it will display as a card on the left-hand side of the screen. A right-click will let you see more about how to handle the backup job in more depth.
FAQ on Fix Error Code 0x80070002 in Windows 10/11 Update
1. What does error 0x80070002 mean?
You might get this issue of Error(s) found: Code 80070002 Windows Update encountered an unknown problem when you’re trying to install some Windows 10 updates, such as KB3200970, as well as other numbers. It means that Windows Update can’t find the updates.
2. How do I fix a Windows 10 update error?
There are a few ways you can try to fix this problem.
- First, you can run the Windows Update Troubleshooter, which is an automated tool that will check for common problems and try to fix them.
- Second, you can manually download the updates from Microsoft’s Download Center and then install them.
- Third, you can try resetting the Windows Update components. This will delete any existing updates and then re-download and install them from scratch.
- Fourth, you can try temporarily disabling your antivirus software and then trying to install the updates again.