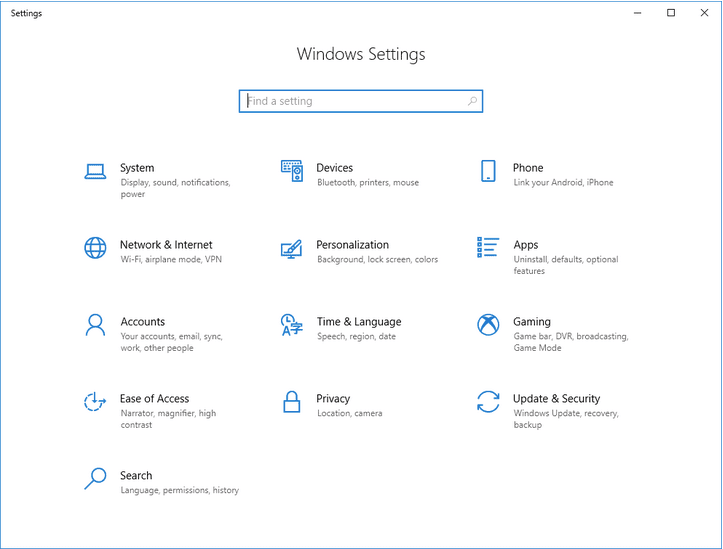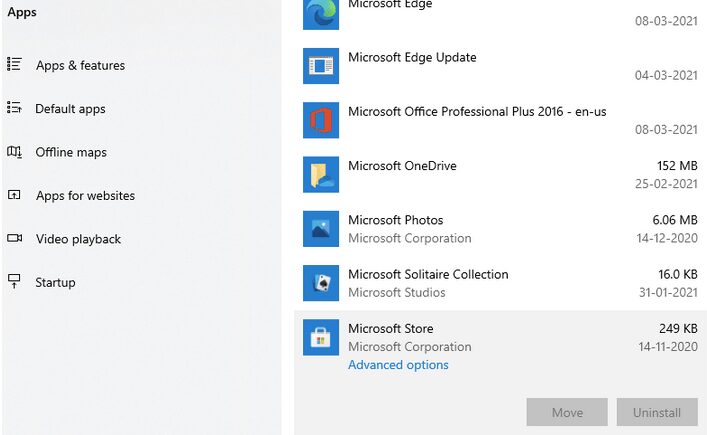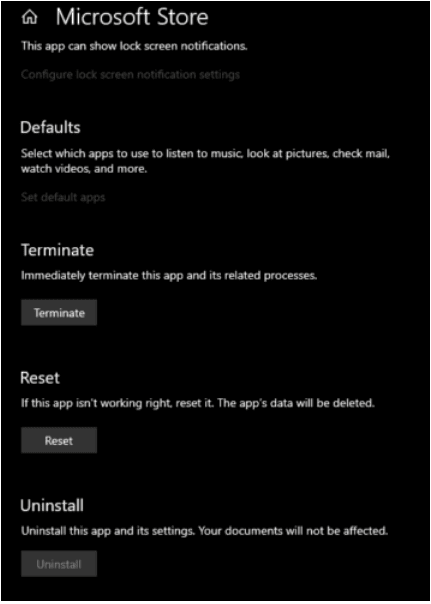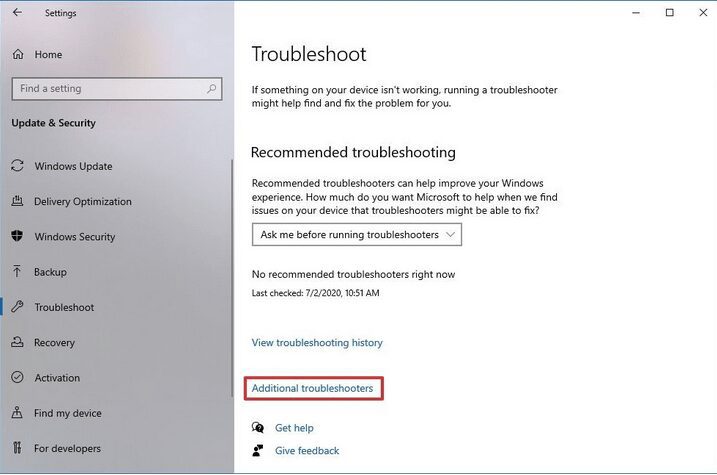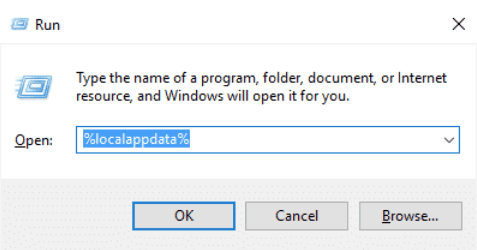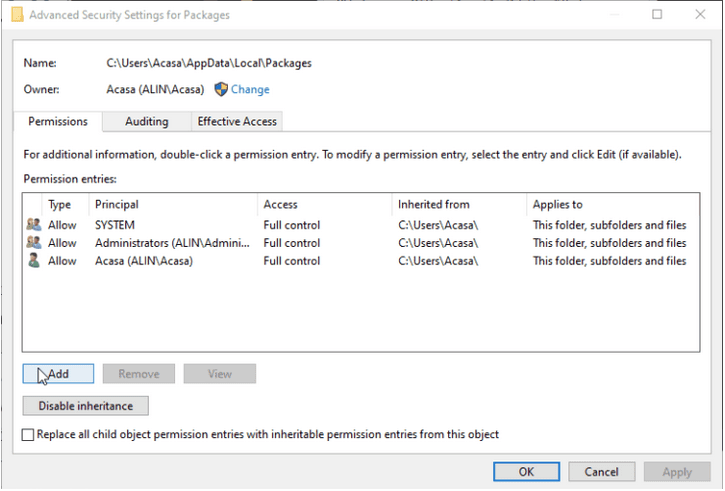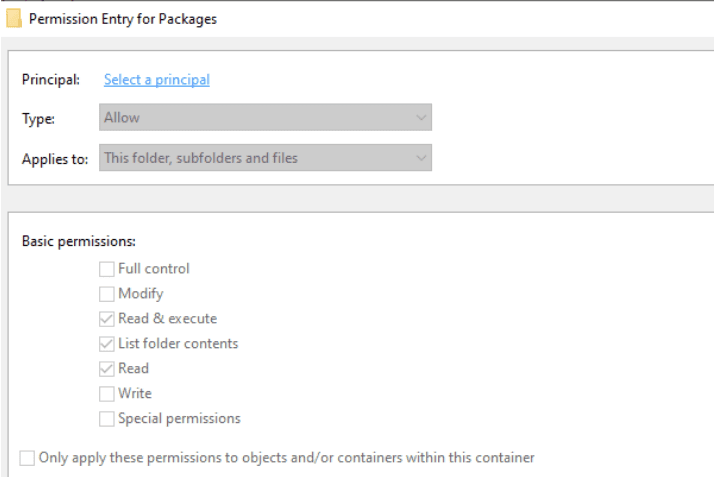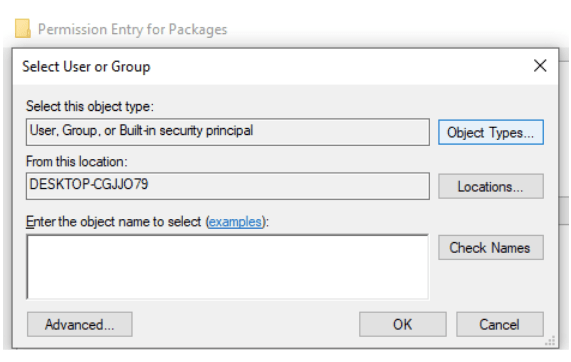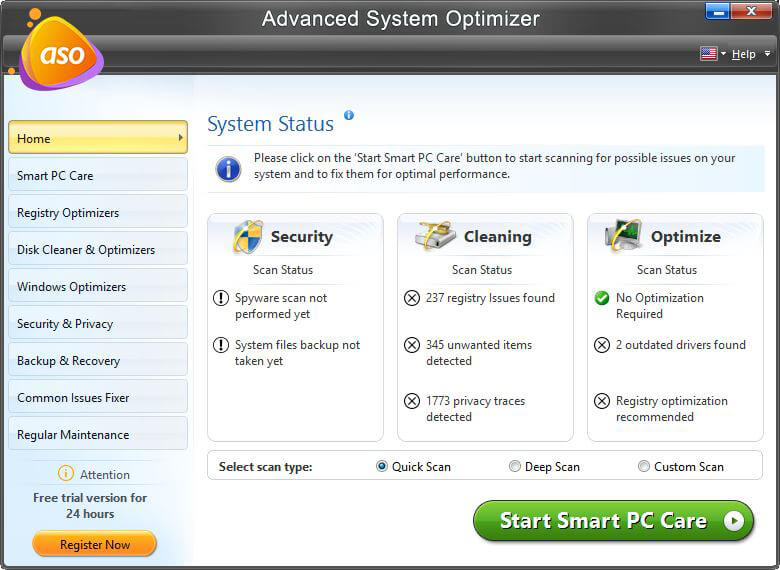Ежедневно в Microsoft Store добавляется все больше и больше приложений, а также регулярные обновления для обеспечения их эффективной работы. Но несколько пользователей сообщили об ошибках Microsoft Store, в том числе 0x80070005.
Ошибка возникает, когда вы пытаетесь обновить приложения, уже имеющиеся на ПК, или установить новые из Магазина Microsoft. И список людей, пострадавших от него, растет с каждым днем.
Итак, давайте выясним, что такое ошибка Microsoft Store 0x80070005, и решения, которые исправят ситуацию за вас.
Что такое ошибка Microsoft Store 0x80070005?
Ошибка обычно появляется, когда файлу DLL отказано в разрешении, поэтому, скорее всего, это результат обновления, которое испортило ваши файлы Microsoft Store. Еще одной причиной может быть отсутствие разрешения на доступ к файлу или реестру.
Пользователи также упоминают следующие связанные проблемы:
- Ошибка загрузки Microsoft Store 0x80070005. Это происходит в основном при загрузке игр, и эти приложения наиболее подвержены влиянию.
- Forza Horizon 4 0x80070005/Sea of Thieves 0x80070005/Forza Motorsport 7 в настоящее время недоступна в вашей учетной записи. Убедитесь, что вы вошли в Microsoft Store, и повторите попытку. Текст этой ошибки указывает на исправление для нее, которое должно подписать в свою учетную запись Microsoft Store.
- Код ошибки приложения Xbox 0x80070005 — это означает, что может быть проблема со службой Xbox Live или что элемент, который вы пытаетесь запустить, может быть неисправен.
- 0x80070005 GamePass. Как и в случае с предыдущим вариантом ошибки, это также явная проблема со службой Xbox Live, или ваш интернет-провайдер мог столкнуться с проблемами.
- Сбой установки приложения с сообщением об ошибке: ошибка 0x80070005: не удалось открыть пакет из расположения microsoft.windows.pchealthcheck_x64.msix. (0x80070005) — в этом случае установщик не может получить доступ к онлайн-ресурсу, необходимому для загрузки и установки службы, поэтому проблема может быть связана с подключением к Интернету.
- На этом диске есть приложения с другого устройства 0x80070005. Это может быть вызвано проблемами, возникающими в процессе обновления Windows, а также при перемещении или переименовании документов.
- Ошибка 0x80070005 Магазина Microsoft после сброса/обновления. Если вы попытаетесь загрузить приложения из Магазина во время установки обновления Windows, вы можете вызвать дополнительные ошибки Магазина Microsoft, такие как код остановки 0x80D03805).
Как исправить код ошибки 0x80070005 в Microsoft Store?
Прежде чем мы перейдем к сложным решениям для исправления ошибки Microsoft Store 0x80070005, вот несколько быстрых обходных путей, которые могут вам помочь:
- Перезагрузите компьютер.
- Убедитесь, что на компьютере установлены правильные дата и время.
- Получите доступ к Microsoft Store через другую учетную запись Microsoft, если вы в настоящее время используете локальную.
- Отключите сторонние антивирусы или другие приложения безопасности/конфиденциальности. Если это работает, мы рекомендуем вам переключиться на другой эффективный сторонний антивирус, который не конфликтует с ОС.
Если они не работают, проверьте следующий раздел для получения дополнительных решений.
1. Получите полный контроль над папкой «Пакеты».
Одним из решений, которое сработало для людей, которые раньше сталкивались с ошибкой Microsoft Store 0x80070005, было получение полного контроля над папкой «Пакеты» в AppData.
1. Нажмите Windows + R, чтобы открыть «Выполнить», введите %localappdata% и нажмите Enter.
2. Теперь найдите папку «Пакеты», щелкните ее правой кнопкой мыши и перейдите в «Свойства».
3. Перейдите на вкладку «Безопасность» и нажмите «Дополнительно».
4. Теперь нажмите «Добавить».
5. Щелкните Выбрать принципала.
6. Затем введите Имя ПК/Пользователи в текстовом поле, заменив Имя ПК на имя вашего компьютера, а затем нажмите Проверить имена.
7. Теперь нажмите OK.
8. Установите флажок «Полный доступ» и нажмите «ОК» внизу.
9. Сохраните изменения во всех предыдущих окнах, чтобы применить их.
10. После этого перезагрузите компьютер.
2. Перезапустите важные службы
- Нажмите W indows + R , чтобы открыть «Выполнить», введите services.msc в текстовом поле и нажмите «ОК».
- Найдите фоновую интеллектуальную службу передачи, щелкните ее правой кнопкой мыши и выберите «Остановить».
- Точно так же остановите службы Sysmain и Windows Update, если они запущены.
- Затем нажмите Windows +, E чтобы открыть проводник, вставьте следующий путь в адресную строку и нажмите Enter :
C:WindowsSoftwareDistributionDownload - Теперь нажмите Ctrl +, A чтобы выбрать все файлы, и нажмите Del .
- После этого вернитесь в окно «Службы», щелкните правой кнопкой мыши по отдельности службы, которые вы отключили ранее, и выберите «Пуск». Обязательно включите все три:
- Фоновая интеллектуальная служба передачи
- системный
- Центр обновления Windows
- Наконец, перезагрузите компьютер.
Это проверенное решение для ошибки Microsoft Store 0x80070005, которое помогло многим решить проблему. Поэтому мы рекомендуем вам попробовать его заранее и посмотреть, улучшится ли ситуация.
3. Сбросьте кэш Магазина Microsoft.
- Нажмите Windows + R , чтобы открыть «Выполнить», введите wsreset.exe в текстовое поле и нажмите Enter .
- Теперь дождитесь завершения процесса. Microsoft Store автоматически запустится после сброса.
4. Сбросьте приложение Microsoft Store.
- Нажмите Windows + I , чтобы открыть «Настройки», и выберите «Приложения» слева.
- Нажмите «Установленные приложения» справа.
- Найдите Microsoft Store, щелкните многоточие рядом с ним и выберите Дополнительные параметры.
- Прокрутите вниз и нажмите кнопку «Сброс».
- Снова нажмите «Сброс» в запросе подтверждения.
Если сброс кеша не работает, вы можете вернуть все по умолчанию, сбросив приложение Microsoft Store. После этого проверьте, устранена ли ошибка Microsoft Store 0x80070005, что, по всей вероятности, уже должно произойти.
5. Запустите встроенное средство устранения неполадок Windows.
- Нажмите Windows + I , чтобы открыть «Настройки», и нажмите «Устранение неполадок» справа.
- Выберите Другие средства устранения неполадок.
- Теперь найдите средство устранения неполадок приложений Магазина Windows и нажмите кнопку «Выполнить» рядом с ним.
- Следуйте инструкциям на экране и выберите необходимый ответ, когда будет предложено завершить процесс.
6. Используйте стороннее приложение для ремонта
Ошибки при использовании вашего устройства могут быть довольно раздражающими, поэтому вам нужна программа, которая поддерживает работоспособность вашей системы.
Стороннее приложение для восстановления сохранит файлы вашего компьютера в первозданном состоянии и не позволит вредоносным программам разрушить вашу систему.
7. Обновите Windows
- Нажмите Windows + I , чтобы запустить «Настройки», и выберите «Центр обновления Windows» на панели навигации.
- Теперь нажмите Проверить наличие обновлений справа.
- Если после сканирования отображаются какие-либо обновления, нажмите «Загрузить и установить», чтобы получить их.
- После этого перезагрузите компьютер для новой версии, чтобы завершить установку, затем проверьте, исчезла ли ошибка Microsoft Store 0x80070005.
Как открыть Microsoft Store от имени администратора?
Вы не можете открыть Microsoft Store или любое приложение UWP (универсальная платформа Windows) в качестве администратора.
Это часть функции безопасности, которая гарантирует, что ваши данные или другие важные части ОС не будут скомпрометированы.
Могу ли я переустановить Microsoft Store?
Да, вы можете переустановить Microsoft Store и выполнить беспроблемный процесс. Все, что вам нужно сделать, это запустить Windows PowerShell с повышенными правами и выполнить следующую команду: Get-AppxPackage -allusers Microsoft.WindowsStore | Foreach {Add-AppxPackage -DisableDevelopmentMode -Register "$($_.InstallLocation)AppXManifest.xml"}
Но помните, вы не можете удалить Microsoft Store в Windows. Таким образом, даже если вы найдете сторонний инструмент, который выполняет эту работу, Microsoft не рекомендует его использовать, поскольку единственный способ вернуть приложение — переустановить ОС.
Если вы используете устаревшую версию Windows, это может объяснить, почему вы получаете сообщение об ошибке Microsoft Store 0x80070005. Сначала обновите ОС, а затем проверьте, сохраняется ли проблема.
Microsoft регулярно выпускает обновления для повышения стабильности операционной системы и исправления ошибок, о которых сообщают пользователи.
Возможно, последние обновления Windows содержат специальные улучшения и исправления Microsoft Store, которые могут помочь вам исправить ошибку Microsoft Store 0x80070005.
Не стесняйтесь делиться любыми отзывами по этому вопросу в разделе комментариев ниже.
На чтение 5 мин Просмотров 4.8к. Опубликовано 24.10.2022
Полное руководство по Windows 10
Microsoft Store – важная часть среды Windows 10. Он позволяет загружать и устанавливать различные приложения, игры, служебные инструменты и многое другое, чтобы улучшить нашу работу с Windows и повысить производительность. Microsoft Store — это специализированный магазин приложений для Windows, разработанный не кем иным, как корпорацией Microsoft. Он позволяет вам контролировать и управлять всеми своими приложениями и службами в одном месте. Что ж, не только это, всякий раз, когда вам нужно обновить существующие приложения, установленные на вашем устройстве, Microsoft Store также предлагает вам платформу для этого.
Не удается обновить приложения в Microsoft Store ? Застрял с ошибкой Microsoft Store 0x80070005 на ПК с Windows 10? Прежде чем вы впадете в уныние, вам следует кое-что знать. Вы можете легко устранить эту ошибку, выполнив несколько настроек в настройках Windows, и решить эту проблему.
Как исправить ошибку Microsoft Store в Windows 10?
Вот несколько решений, которые позволят вам исправить ошибку Microsoft Store на устройствах с Windows 10. Давайте начнем.
Сбросить Microsoft Store
Один из лучших способов исправить любую ошибку, связанную с Microsoft Store, — сбросить настройки приложения Microsoft Store.
Коснитесь значка Windows на панели задач, выберите значок в виде шестеренки, чтобы открыть настройки.
В настройках Windows нажмите на опцию «Приложения и функции».
В правой части окна прокрутите список приложений и найдите «Microsoft Store». Нажмите на него и нажмите кнопку «Дополнительные параметры».
На экране появится всплывающее окно со списком различных опций, нажмите кнопку «Сброс».
Сброс приложения позволит вам исправить распространенные ошибки и проблемы при загрузке приложения до настроек по умолчанию. Сброс Microsoft Store также приведет к сбросу его кеша, поэтому, если были сохранены какие-либо поврежденные настройки, вы все равно можете начать заново.
Запустите средство устранения неполадок Windows
Переходим к следующему решению, чтобы исправить ошибку Microsoft Store 0x80070005. Теперь мы воспользуемся помощью средства устранения неполадок Windows, которое автоматически сканирует и исправляет критические настройки. Вот что вам нужно сделать.
Откройте настройки Windows, выберите «Обновление и безопасность». Переключитесь на опцию «Устранение неполадок» на левой панели меню.
Выберите параметр «Дополнительные средства устранения неполадок», а затем нажмите «Приложения Магазина Windows», чтобы выбрать определенную область для сканирования.
Следуйте инструкциям на экране, чтобы запустить средство устранения неполадок Windows, после этого перезагрузите устройство, чтобы проверить, сохраняется ли проблема.
Настройте папку Packages
Если вышеупомянутые обходные пути не помогли, теперь мы попробуем внести некоторые изменения в папку Windows Packages. Чтобы продолжить, выполните следующие быстрые шаги.
Нажмите комбинацию клавиш Windows + R, чтобы открыть диалоговое окно «Выполнить». Введите «% localappdata%» в текстовое поле и нажмите Enter.
Найдите папку «Пакеты», щелкните ее правой кнопкой мыши и выберите «Свойства», чтобы открыть дополнительные настройки.
В окне «Свойства» перейдите на вкладку «Безопасность».
Нажмите кнопку «Дополнительно».
Нажмите на кнопку «Добавить», чтобы добавить свое имя пользователя как «Полный доступ».
Нажмите на опцию «Выбрать принципала».
Нажмите кнопку «Типы объектов», а затем выберите «Пользователи», «Группа» и «Создать участника безопасности» в качестве значения.
Нажмите на кнопку «Проверить имена», а затем установите флажок «Полный доступ для основных разрешений».
Нажмите кнопки «Применить» и «ОК», чтобы сохранить последние изменения.
Перезагрузите устройство, если на вашем устройстве по-прежнему возникает ошибка Microsoft Store 0x80070005.
Скачать Advanced System Optimizer
Вы пробовали все вышеперечисленные решения? Похоже на слишком много тяжелой работы? Что ж, к счастью, у нас есть для вас один умный хакер, который позволит вам легко избавиться от любой ошибки Windows всего за несколько кликов. Вы можете воспользоваться помощью любого стороннего инструмента очистки и оптимизации для Windows, который может легко удалить поврежденные системные файлы, кэшированные данные и может очистить ваш жесткий диск для оптимизации производительности ПК. У нас есть одна рекомендация, которая поможет вам выполнить работу.
Загрузите и установите Advanced System Optimizer, один из лучших инструментов для очистки и оптимизации для Windows, который мгновенно освобождает место на диске, удаляет ненужные файлы и повышает скорость и производительность вашего устройства. Advanced System Optimizer — это обязательный служебный инструмент для вашего устройства, который также выполняет дефрагментацию жесткого диска для лучшего распределения данных. Вот несколько ключевых функций Advanced System Optimizer, поставляемого с этим пакетом:
- Удаляет ненужные файлы.
- Резервное копирование и восстановление системных файлов.
- Предотвращает сбой системы и замедление.
- Безопасное удаление и шифрование.
- Дефрагментирует жесткий диск .
- Удаляет историю просмотров и файлы cookie.
- Шифрует конфиденциальную информацию.
- Режим Game Optimizer для игрового процесса без отвлекающих факторов.
- Оптимизация диска.
На этом заканчивается наше руководство о том, как легко исправить ошибку Microsoft Store 0x80070005. Вы можете использовать любой из вышеупомянутых методов, чтобы решить эту проблему, чтобы снова начать использовать Microsoft Store без каких-либо препятствий. Даже если вы все еще сталкиваетесь с какими-либо проблемами, не стесняйтесь оставлять свои вопросы в поле для комментариев!
Как избавиться от других ошибок:
- Ошибка: запуск этого устройства невозможен код 10
- Ошибка при запуске приложения 0xc0000005
- Ошибка 0x80004005 — Windows не может получить доступ к компьютеру
- Ошибка при запуске приложения 0xc0000142
- Ошибка при запуске приложения 0xc000007b
Get the Microsoft Store up and running in no time
by Ivan Jenic
Passionate about all elements related to Windows and combined with his innate curiosity, Ivan has delved deep into understanding this operating system, with a specialization in drivers and… read more
Updated on February 1, 2023
Reviewed by
Alex Serban
After moving away from the corporate work-style, Alex has found rewards in a lifestyle of constant analysis, team coordination and pestering his colleagues. Holding an MCSA Windows Server… read more
- The Microsoft Store 0x80070005 error code prevents users from updating apps or installing new ones from Microsoft Store.
- To fix things, you can install third-party software that will keep your PC healthy and eliminate the 0x80070005 Microsoft Store issue.
- Many users managed to fix things by gaining control of the Packages folder, while others restarted a few critical services.
XINSTALL BY CLICKING THE DOWNLOAD FILE
This software will repair common computer errors, protect you from file loss, malware, hardware failure and optimize your PC for maximum performance. Fix PC issues and remove viruses now in 3 easy steps:
- Download Restoro PC Repair Tool that comes with Patented Technologies (patent available here).
- Click Start Scan to find Windows issues that could be causing PC problems.
- Click Repair All to fix issues affecting your computer’s security and performance
- Restoro has been downloaded by 0 readers this month.
More and more apps are added to the Microsoft Store daily, along with regular updates to keep them running efficiently. But, several users reported Microsoft Store errors, including 0x80070005.
The error is encountered when you try to update apps already on the PC or install new ones from the Microsoft Store. And the list of people affected by it is growing each day.
So, let’s find out what the Microsoft Store 0x80070005 error is and the solutions that would fix things for you.
What is the Microsoft Store error 0x80070005?
The error usually appears when a DLL file is denied permission, so it is most likely a result of an update that messed up your Microsoft Store files. One other cause could be a lack of file or registry permission.
Users also mention these connected issues:
- Microsoft Store download error 0x80070005 – This happens mainly when downloading games and these apps are the most likely to be impacted.
- Forza Horizon 4 0x80070005/Sea of Thieves 0x80070005/Forza Motorsport 7 is currently not available in your account make sure you are signed in to the Microsoft Store and try again – The text of this error points towards the fix for it, which is to sign into your Microsoft Store account.
- Xbox app error code 0x80070005 – This means that there could be a problem with the Xbox Live service, or that the item you’re trying to launch might be faulty
- 0x80070005 GamePass – As in the case of the previous error variation, this is also a clear issue with the Xbox Live service, or your ISP might have encountered issues.
- App installation failed with error message: error 0x80070005: opening the package from location microsoft.windows.pchealthcheck_x64.msix failed. (0x80070005) – In this case, the installer can not reach the online resource it needs in order to download and install the service, so it might be an issue with the internet connection.
- This drive has apps from another device 0x80070005 – This can be caused by issues encountered during the Windows Update process, and the moving or renaming of documents.
- Microsoft Store 0x80070005 error after reset/update – If you try to download apps from the Store during a Windows update installation, you can trigger further Microsoft Store errors such as stop code 0x80D03805).
How do I fix error code 0x80070005 in Microsoft Store?
- What is the Microsoft Store error 0x80070005?
- How do I fix error code 0x80070005 in Microsoft Store?
- 1. Gain complete control over the Packages folder
- 2. Restart critical services
- 3. Reset the Microsoft Store cache
- 4. Reset the Microsoft Store app
- 5. Run the built-in Windows Troubleshooter
- 6. Use a third-party repair app
- 7. Update Windows
- How do I open Microsoft Store as an administrator?
- Can I reinstall Microsoft Store?
Before we head down the complex solutions to fix Microsoft Store 0x80070005 error, here are a few quick workarounds that may do the trick for you:
- Restart the computer.
- Make sure you have the correct date and time set on the computer.
- Access Microsoft Store through another Microsoft Account if you are currently using a local one.
- Disable third-party antivirus or other security/privacy apps. If that works, we recommend you switch to another effective third-party antivirus that doesn’t conflict with the OS.
If these don’t work, check the next section for more solutions.
1. Gain complete control over the Packages folder
One of the solutions that worked for people who faced Microsoft Store 0x80070005 error before was gaining complete control over the Packages folder in AppData.
1. Press Windows + R to open Run, type %localappdata%, and press Enter.
2. Now, find the Packages folder, right-click on it, and go to Properties.
3. Go to the Security tab, and click on Advanced.
4. Now, click on Add.
5. Click Select a principal.
6. Next, enter PC Name/Users in the text field while replacing PC Name with the one for your computer, and then click on Check Names.
7. Now, click on OK.
8. Tick the checkbox for Full control and then click OK at the bottom.
9. Save changes on all the previous windows for these to apply.
10. Once done, reboot your computer.
2. Restart critical services
- Press Windows + R to open Run, type services.msc in the text field, and click OK.
- Locate the Background Intelligent Transfer Service, right-click on it and select Stop.
- Similarly, stop the Sysmain and Windows Update service if these two are running.
- Next, press Windows + E to open File Explorer, paste the following path in the address bar, and hit Enter:
C:WindowsSoftwareDistributionDownload - Now, press Ctrl + A to select all the files and hit Del.
- Once done, head back to the Services window, right-click individually on the services you disabled earlier, and select Start. Make sure to enable all three:
- Background Intelligent Transfer Service
- Sysmain
- Windows Update
- Finally, reboot the computer.
This is a proven solution for the Microsoft Store 0x80070005 error and has helped many fix the problem. So, we recommend you try it early and see if things improve.
3. Reset the Microsoft Store cache
- Press Windows + R to open Run, type wsreset.exe in the text field, and hit Enter.
- Now, wait for the process to complete. Microsoft Store will automatically launch after the reset.
- 6 best Windows PC troubleshooting tools
- Fix: Unexpected Store Exception error in Windows 10/11
- Microsoft Store not loading in Windows 10/11
- How to fix Microsoft Store update stuck on pending
4. Reset the Microsoft Store app
- Press Windows + I to open Settings and select Apps from the left.
- Click on Installed apps on the right.
- Locate Microsoft Store, click on the ellipsis next to it, and select Advanced options.
- Scroll down and click on the Reset button.
- Again, click Reset in the confirmation prompt.
If resetting the cache doesn’t work, you can revert everything to default by resetting the Microsoft Store app. Once done, verify if the Microsoft Store 0x80070005 error is resolved, which it should, in all likelihood, by now.
5. Run the built-in Windows Troubleshooter
- Press Windows + I to open Settings, and click on Troubleshoot on the right.
- Select Other troubleshooters.
- Now, locate the Windows Store Apps troubleshooter and click on the Run button next to it.
- Follow the on-screen instructions and choose the necessary response when prompted to complete the process.
6. Use a third-party repair app
Being plagued by errors while using your device can be pretty irritating, so you need a program that keeps your system healthy.
A third-party repair app will keep your computer files in pristine condition and stop malware from ruining your system.
7. Update Windows
- Press Windows + I to launch Settings and select Windows Update from the navigation pane.
- Now, click on Check for updates on the right.
- If any updates are listed after the scan, click on Download & install to get them.
- Once done, restart the computer for the new version to complete the installation, then check whether the Microsoft Store error 0x80070005 is gone.
How do I open Microsoft Store as an administrator?
You cannot open Microsoft Store, or any UWP (Universal Windows Platform) app for that matter, as an administrator.
This is a part of a security feature to ensure that your data or other critical parts of the OS are not compromised.
Can I reinstall Microsoft Store?
Yes, you can reinstall Microsoft Store and the seamless process. All you have to do is run an elevated Windows PowerShell and execute the following command: Get-AppxPackage -allusers Microsoft.WindowsStore | Foreach {Add-AppxPackage -DisableDevelopmentMode -Register "$($_.InstallLocation)AppXManifest.xml"}
But remember, you cannot uninstall Microsoft Store in Windows. So even if you find a third-party tool that does the job, Microsoft recommends against it since the only way to get back the application would be to reinstall the OS.
If you’re running an outdated Windows version, this may explain why you’re getting the Microsoft Store 0x80070005 error. First, update the OS and then check if the problem persists.
Microsoft regularly rolls out updates to improve the operating system’s stability and fix the bugs reported by users.
Perhaps the latest Windows updates feature dedicated Microsoft Store improvements and patches that could help you fix the Microsoft Store 0x80070005 error.
That’s about it for this article. We hope all of these solutions helped you solve the error message. Also, find out the best offline games on Microsoft Store to play today!
Feel free to share any feedback regarding the subject in the comment section below.
На чтение 5 мин. Просмотров 1.6k. Опубликовано 03.09.2019
Каждый день в Магазине Windows появляется все больше и больше приложений, и разработчики поддерживают их в хорошем состоянии, выпуская обновления. Чтобы обновить приложения для Windows 10, вам нужно пойти в магазин, но что, если вы не можете обновить?
Некоторые пользователи сообщают, что они сталкиваются со странной ошибкой 0x80070005 при попытке обновить свои приложения из магазина Windows. Эта ошибка также возникала в Windows 8.1 и раньше, поэтому она не связана строго с Windows 10, но мы собираемся использовать тот же метод, что и в Windows 8.1, чтобы избавиться от ошибки.
Содержание
- Как решить Windows 10 Store Код ошибки: 0x80070005
- Решение 1 – Сброс Windows 10 Store
- Решение 2 – Получите полный контроль над папкой пакетов
- Решение 3 – Обновление Windows
- Решение 4. Запустите встроенный модуль устранения неполадок Windows.
- Решение 5 – Выполнить сканирование SFC
- Решение 6 – Проверьте дату, время и часовой пояс
Как решить Windows 10 Store Код ошибки: 0x80070005
- Сбросить Windows 10 Store
- Получите полный контроль над папкой пакетов
- Обновите ОС
- Запустите встроенный инструмент устранения неполадок Windows
- Выполнить сканирование SFC
- Убедитесь, что дата, время и часовой пояс указаны правильно
Решение 1 – Сброс Windows 10 Store
Первое, что мы пытаемся решить с большинством проблем Магазина Windows, – это сброс Магазина Windows. После сброса хранилища оно вернется к настройкам по умолчанию, поэтому, если что-то было установлено неправильно, теперь оно будет исправлено. Сбросить Windows 10 Store очень просто, и для этого требуется всего несколько шагов:
- Перейти к поиску, введите WSReset
- Щелкните правой кнопкой мыши и выберите «Запуск от имени администратора».
Ваш кеш Магазина Windows теперь сброшен, и это может помочь вам решить проблему. Однако, если это не помогло, попробуйте некоторые из следующих решений.
Решение 2 – Получите полный контроль над папкой пакетов
Одним из решений, которое работало для людей, которые сталкивались с этой проблемой раньше, является полный контроль над папкой Package в App Data. Чтобы получить полный контроль над этой папкой, сделайте следующее:
- Нажмите клавишу Windows + R, чтобы открыть команду «Выполнить»
-
Введите следующий путь и нажмите Enter:
- C: UsersAppDataLocal
- Теперь найдите папку Packages, щелкните ее правой кнопкой мыши и перейдите в Свойства
- Перейдите в окно «Безопасность» и убедитесь, что у вас есть полный контроль над папкой.
- Если вы не можете найти свое имя пользователя, нажмите кнопку «Дополнительно» и в следующем окне нажмите «Добавить».
-
Далее, в следующем окне сначала нажмите «Выбрать участника», затем введите «em> пользователи в поле« Выбрать пользователя или группу », нажмите« Проверить имена ». Наконец, проверьте Полный контроль для раздела основных разрешений.
- Нажмите Применить, затем ОК
- Перезагрузите компьютер
Получив полный контроль над папкой «Пакеты», вы сможете без проблем обновлять приложения из Магазина Windows. Но если вы все еще не можете нормально обновлять свои приложения, перейдите в «Настройки» и убедитесь, что дата и время установлены правильно, потому что неправильные дата и время приведут к некоторым ошибкам в Магазине Windows.
Решение 3 – Обновление Windows
Если вы используете устаревшую версию Windows, это может объяснить, почему вы получаете эту ошибку. Обновите компьютер, а затем проверьте, сохраняется ли проблема.
Microsoft регулярно выпускает обновления, чтобы улучшить стабильность операционной системы и исправить ошибки, о которых сообщили пользователи. Возможно, последние обновления Windows 10 содержат некоторые специальные улучшения и исправления Магазина Windows, которые могут помочь вам исправить ошибку 0x80070005 всего за несколько минут.
- ТАКЖЕ ЧИТАЙТЕ: исправлено: «Настройка обновлений Windows на 100% завершена, не выключайте компьютер» в Windows 10
Решение 4. Запустите встроенный модуль устранения неполадок Windows.
В Windows 10 имеется встроенное средство устранения неполадок, которое может помочь вам решить общие технические проблемы. Этот инструмент очень полезен, так как позволяет быстро исправить соответствующие проблемы в течение нескольких минут.
Перейдите в Настройки> Обновление и безопасность> Устранение неполадок> выберите средство устранения неполадок приложений Магазина Windows> запустите его.

Решение 5 – Выполнить сканирование SFC
Иногда этот код ошибки может быть вызван поврежденным кэшем и отсутствующими или поврежденными лицензиями. Самое быстрое решение для исправления проблем с повреждением файлов – это запуск сканирования SFC с помощью командной строки.
- Перейдите в Пуск>, введите cmd >, щелкните правой кнопкой мыши командную строку и запустите ее с правами администратора.
-
Введите команду sfc/scannow > нажмите Enter
- Дождитесь завершения процесса сканирования> перезагрузите компьютер и проверьте, не исчезла ли ошибка.
Решение 6 – Проверьте дату, время и часовой пояс
Убедитесь, что дата, время и часовой пояс указаны правильно. Если эти настройки неверны, это может объяснить, почему вы получаете ошибку Windows 10 Store 0x80070005.
- Перейдите в «Пуск»> введите «дата и время»> выберите «Настройки даты и времени»
- Установите дату и время.
-
Нажмите кнопку «Дата и время», чтобы изменить дату и время.
- Нажмите на кнопку часового пояса, чтобы изменить часовой пояс.
Если у вас есть другие проблемы с Store или загрузкой приложений, ознакомьтесь с нашей статьей о проблемах с Windows 10 Store.
Примечание редактора . Этот пост был первоначально опубликован в декабре 2015 года и с тех пор был полностью переработан и обновлен для обеспечения свежести, точности и полноты.
РЕКОМЕНДУЕМЫЕ: Загрузите этот инструмент, который поможет вам безопасно исправить распространенные ошибки Windows и автоматически оптимизировать производительность системы.
Пользователи Windows 10 не могут устанавливать или обновлять приложения в Магазине Windows или Магазин Microsoft. Сообщение об ошибке 0x80070005 всегда приветствует их каждый раз, когда они пытаются установить или обновить приложение.
Технически эта ошибка означает, что разрешения запрещены или доступ запрещен по любой причине. Учитывая это, многие другие программы и службы Windows могут отображать эту ошибку, если определяют, что разрешения запрещены.
В этом посте мы сосредоточимся только на этой ошибке в отношении обновлений приложений для Windows 8 / 8.1 / 10, когда приложение не обновляется из-за проблем с разрешениями.
Полное сообщение об ошибке, которое получает пользователь:
Что-то случилось, и это приложение не может быть установлено »0x80070005
Исправить ошибку 0x80070005 Магазина Windows 10:
Метод 1 — отключить прокси
Если вы используете прокси-соединение, попробуйте отключить прокси-соединение и проверьте, решит ли оно проблему.
Чтобы отключить прокси-соединение, сделайте следующее:
- Нажмите «Пуск», выберите «Настройки» и перейдите в «Сеть и Интернет»> «Прокси-сервер».
- Установите для параметра Автоматическое определение настроек значение ВКЛ.
- Установите для параметра Использовать прокси-сервер значение ВЫКЛ.
Еще один важный метод, который мы попробуем с большинством проблем с Магазин Windows / Microsoft — сбросить настройки Магазина Windows. После сброса настроек он вернется к настройкам по умолчанию. Так что если что-то пойдет не так, все исправят. Сброс Windows 10 Store очень прост и требует всего нескольких шагов:
- Приступите к поиску, введите WSReset
- Щелкните правой кнопкой мыши и выберите Запуск от имени администратора.
- Кэш Магазина Windows теперь сброшен, что должно помочь вам решить эту проблему.
Инструмент должен работать в течение нескольких секунд, а затем должна появиться новая командная строка, что означает, что инструмент завершил свое выполнение. После завершения сброса Магазин Windows может снова открыться.
Wsreset.exe — это небольшая, но полезная утилита, которая существует с Windows 8. Она может сбрасывать и удалять кеш Магазина Windows. Он сканирует и очищает папки локального кэша так же, как Internet Explorer удаляет временные файлы. Эту утилиту обычно можно найти в C: Windows System32, если вы хотите запустить ее оттуда.
Метод 3 — очистка кеша локального хранилища вручную
В дополнение к запуску Wsreset вам может потребоваться очистить кеш вручную. Папка Appdata каждого пользователя содержит папку LocalCache, которую вы можете удалить, выполнив следующие действия.
- Убедитесь, что Магазин Windows закрыт.
- Откройте окно командой Run (Window + R).
- Введите «% appdata%» и нажмите Enter, чтобы открыть окно AppData / Roaming File Explorer, но нам понадобится только AppData / Local.
- Щелкните адресную строку AppData, чтобы перейти на один уровень выше.
- Перейдите в Local -> Packages -> Microsoft.WindowsStore_[Unique Identifier] -> Локальный кеш
- Выберите и удалите все содержимое папки LocalCache.
- Перезагрузите компьютер
Метод 4 — исправьте разрешения для папки пакетов
- Удерживая клавишу Windows, нажмите R.
- В появившемся диалоговом окне введите% appdata% и нажмите OK.
- По умолчанию это приведет вас в Appdata Roaming, но мы должны быть в AppData Local, поэтому нажмите AppData (Breadcrumb) вверху и выберите «AppData», а затем Local.
- Найдите папку Packages в локальной папке.
- Щелкните пакеты правой кнопкой мыши и выберите «Свойства».
- Перейдите на вкладку Безопасность.
- Теперь нажмите кнопку «Дополнительно» и убедитесь, что все пользователи в списке имеют полный контроль. В противном случае нажмите кнопку «Добавить». Выберите «Принципал», введите пользователей в поле «Введите имя выбираемого объекта», затем нажмите «Проверить имена» и установите флажок «Полное разрешение».
- Нажмите Применить / ОК для полной авторизации.
Метод 5 — сканирование на наличие вредоносных программ и вирусов
Как упоминалось выше, вирусы и вредоносное ПО могут помешать успешной установке обновлений. Поэтому мы рекомендуем вам выполнить тщательное сканирование вашего компьютера. Одна из возможностей — использовать антивирусную программу, встроенную в ваш компьютер. Вот инструкции:
- Перейдите на панель задач и щелкните значок поиска.
- В поле поиска введите «Защитник Windows».
- На открывшейся странице выберите Центр безопасности Защитника Windows.
- На правой панели щелкните Защита от вирусов и угроз.
- На новой странице щелкните ссылку «Запустить новое расширенное сканирование».
- Выберите «Полная проверка» и нажмите «Сканировать сейчас».
Заключение
Как уже упоминалось, ошибка 0x80070005 появляется снова и снова из ниоткуда и может очень раздражать. Пользователи не могут устанавливать или обновлять приложения. Надеюсь, вы полностью исправили эту ошибку в Магазине Windows с помощью описанных выше простых, но эффективных решений.
ЕЩЕ ЕСТЬ ВОПРОСЫ? Попробуйте этот инструмент для устранения ошибок Windows и автоматической оптимизации производительности системы.