Код ошибки 0x8007000D возникает, когда пользователи пытаются установить новое обновление Windows 11. Согласно сообщениям, обновление устанавливается, затем система перезагружается, но после перезагрузки возникает ошибка, которая гласит: «Нам не удалось установить это обновление.
Средство устранения неполадок обновления Windows призвано определить, не мешают ли какие-либо проблемы в системе установке обновлений.
Выполните следующие действия, чтобы запустить средство устранения неполадок Центра обновления Windows:
- Откройте настройки Windows, нажав одновременно клавиши Win + I.
- Выберите «Система» на левой панели, а затем нажмите «Устранение неполадок»> «Другие средства устранения неполадок».
Нажмите кнопку «Другие средства устранения неполадок».
- Найдите средство устранения неполадок Центра обновления Windows, нажмите «Выполнить».
Запустить обновление Windows
- Дождитесь завершения процесса, а затем проверьте результаты.
- Если обнаружены проблемы и средство устранения неполадок предлагает исправление, нажмите «Применить это исправление».
- Если утилите не удается найти проблему, нажмите «Закрыть средство устранения неполадок».
2. Удалите компоненты Nvidia (если применимо)
Еще одним исправлением, которое сработало для пользователей, было удаление компонентов Nvidia («Панель управления» и «Впечатления»). Эти компоненты могут прерывать системный процесс, не позволяя Windows завершить установку обновления.
Вот как вы можете это сделать:
- Нажмите Win + R, чтобы открыть «Выполнить».
- Введите control в поле «Выполнить» и нажмите «Ввод».
- В следующем окне нажмите кнопку «Удалить программу».
Нажмите Удалить программу
- Теперь вам будет представлен список всех приложений и программ, установленных в вашей системе. Найдите панель управления Nvidia.
- Щелкните его правой кнопкой мыши и выберите «Удалить».
Нажмите Удалить
- Следуйте инструкциям на экране, чтобы завершить процесс.
- Выполните те же действия для Nvidia Experience, а затем перезагрузите компьютер. Надеюсь, после перезагрузки вы сможете без проблем установить обновление.
3. Сбросьте службы Центра обновления Windows и кэш
Эта проблема также может возникнуть из-за повреждения служб обновления Windows или файлов кэша обновлений.
Чтобы решить эту проблему, мы сбросим службы Центра обновления Windows и кэш-файлы с помощью пакетного файла. Все, что вам нужно сделать, это загрузить файл и запустить его от имени администратора, чтобы решить проблему. Файл остановится, а затем перезапустит все службы обновления Windows и другие подобные компоненты.
После создания точки восстановления выполните следующие действия:
- Нажмите на эта ссылка скачать файл.
- После загрузки файла щелкните его правой кнопкой мыши и выберите в меню «Запуск от имени администратора».
Запустите bat-файл от имени администратора
- В следующем диалоговом окне нажмите «Дополнительная информация» > «Выполнить в любом случае».
Запустите bat-файл
- Нажмите «Да» в окне «Контроль учетных записей».
- Теперь файл начнет восстанавливать файлы. Дождитесь завершения процесса, а затем перезагрузите компьютер.
После перезагрузки проверьте, решена ли проблема.
4. Запустите сканирование системы
Если средство устранения неполадок не может выявить проблемы в системе, вы также можете использовать другие системные утилиты устранения неполадок, такие как SFC и DISM.
Во время сканирования средство проверки системных файлов (SFC) будет искать любые несоответствия в защищенных системных файлах. В случае, если SFC обнаружит поврежденный файл, он заменит его более работоспособной кэшированной версией. Напротив, DISM восстанавливает образ системы.
Прежде чем продолжить, убедитесь, что вы вошли в Windows как администратор, потому что мы будем использовать командную строку для запуска этих инструментов:
Вот все, что вам нужно сделать:
- Откройте командную строку от имени администратора.
- Нажмите «Да» в окне «Контроль учетных записей».
- В окне командной строки введите команду, указанную ниже, и нажмите Enter.sfc /scannow.
Запустите сканирование SFC
- Дождитесь выполнения команды, а затем выполните следующую команду: Dism /Online /Cleanup-Image /ScanHealth.
- Затем выполните следующую команду: Dism /Online /Cleanup-Image /RestoreHealth.
Запустите команду восстановления здоровья
После выполнения этой команды закройте окно командной строки и проверьте, можете ли вы теперь загружать целевые обновления.
5. Установите обновление вручную
Если система не может установить обновление автоматически, вы также можете попробовать установить его вручную с помощью каталога обновлений Microsoft. Поскольку установка обновления из каталога пропустит процесс загрузки, вы сможете избежать ошибки.
Вот как вы можете это сделать:
- Запустите браузер и перейдите на Каталог Центра обновления Майкрософт.
- Введите номер КБ целевого обновления в поле поиска в правом верхнем углу.
- Нажмите «Ввод», а затем найдите наиболее подходящий вариант обновления в соответствии со спецификациями вашего устройства.
- Нажмите кнопку «Загрузить» для обновления.
Скачать обновление
- После загрузки файла щелкните по нему и следуйте инструкциям на экране, чтобы завершить процесс установки.
5 способов исправить код ошибки 0x8007000d (06.04.23)
Постоянное обновление Windows — один из наиболее важных способов защиты вашей системы. Microsoft предлагает встроенную систему обновлений, называемую Центром обновления Windows, чтобы упростить пользователям Windows загрузку и установку новых обновлений. Центр обновления Windows управляет всеми обновлениями для вашего компьютера, включая обновления для вашей операционной системы, служб безопасности, драйверов приложений и программ.
Однако установка обновлений системы должна была быть намного проще и удобнее с Центром обновления Windows , не всегда заканчивается успехом. Различные проблемы могут помешать процессу обновления и привести к сбою установки. Одна из наиболее распространенных проблем Центра обновления Windows — это код ошибки 0x8007000d.
Что такое код ошибки 0x8007000d?
Код ошибки 0x8007000d обычно сопровождается одним из следующих уведомлений:
- Не удалось активировать Windows.
Откройте панель управления, чтобы узнать о других способах активации.
Совет для профессионалов: просканируйте свой компьютер на наличие проблем с производительностью, нежелательных файлов, вредоносных приложений и угроз безопасности
, которые могут вызвать системные проблемы или снижение производительности.
Бесплатное сканирование для ПК: проблемы с загрузкой 3.145.873Совместимость с: Windows 10, Windows 7, Windows 8
Специальное предложение. Об Outbyte, инструкции по удалению, лицензионное соглашение, политика конфиденциальности.
Код ошибки: 8007000d
Описание ошибки: данные недействительны.
- Windows не смогла найти новые обновления.
Произошла ошибка при проверке новых обновлений для вашего компьютера.
Обнаружены ошибки: код 0x8007000d Центр обновления Windows обнаружил неизвестную ошибку.
Эта проблема возникает всякий раз, когда вы пытаетесь запустить Центр обновления Windows для установки новых драйверов или обновлений системы. Когда вы видите эту ошибку, все, что вы пытаетесь загрузить или установить через Центр обновления Windows, в конце концов завершится ошибкой. Обидно, не правда ли? Получение этой ошибки означает, что пользователи Windows упускают важные обновления безопасности, новые функции или другие улучшения, которые имеют решающее значение для бесперебойной работы операционной системы.
Что вызывает код ошибки 0x8007000d? Эта ошибка часто связана с повреждением или отсутствием файлов Центра обновления Windows. Без этих файлов Центр обновления Windows не сможет продолжить установку. Если вы устанавливаете обновление для приложения, ошибка может возникнуть из-за проблем с совместимостью.
Мы перечислили несколько исправлений ниже, чтобы вы могли исправить эту ошибку. Вы можете попробовать каждый из них, чтобы увидеть, какой из них решает проблему.
Как исправить код ошибки 0x8007000d
Прежде чем приступить к исправлению кода ошибки 0x8007000d, убедитесь, что вы выполнили эти основные действия по устранению неполадок.
Закройте все свои программы и перезагрузите компьютер. Обязательно сделайте резервную копию своих файлов на случай, если ремонт пойдет не так. Вы также можете использовать инструмент для ремонта ПК , чтобы удалить старые обновления и другие ненужные файлы, которые могут препятствовать загрузке новых обновлений .
Если эти исправления не работают, вы можете попробовать следующие методы, чтобы исправить код ошибки 0x8007000d в Windows 10. Если первый не работает, переходите к следующему способу, пока вы найдете тот, который работает.
Метод № 1. Запустите средство устранения неполадок совместимости.
Если вы получаете код ошибки 0x8007000d при попытке загрузить или установить определенный драйвер, использование средства устранения неполадок совместимости может решить вашу проблему. проблема.
Для этого выполните действия, описанные ниже:
Если все идет как надо, нажмите Да, сохранить эти настройки для этой программы в конце, чтобы запомните свои настройки.
Метод № 2: Запустите средство устранения неполадок Центра обновления Windows.
Если ошибка возникла при запуске Центра обновления Windows, вы можете использовать средство устранения неполадок, чтобы найти проблемы и попытаться исправить их. Если на вашем компьютере установлено средство устранения неполадок Центра обновления Windows, просто нажмите Windows + Q , чтобы запустить его. Если ничего не появляется, загрузите приложение здесь и установите его в соответствии с инструкциями.
Кроме того, вы можете использовать средство устранения неполадок, интегрированное в Windows, для устранения кода ошибки 0x8007000d. Для этого:
После запуска средство устранения неполадок автоматически выполнит поиск ошибок с помощью Центра обновления Windows. Подождите, пока процесс завершится, затем попробуйте загрузить обновления еще раз, чтобы проверить, существует ли ошибка.
Метод № 3: Запустите средство проверки системных файлов.
Одна из возможных причин кода ошибки 0x8007000d — повреждение Центра обновления Windows файлы. В этом случае запуск средства проверки системных файлов может помочь решить эту проблему. SFC — это встроенный инструмент, предназначенный для устранения потенциальных проблем, вызванных повреждением файлов Windows.
Чтобы запустить средство проверки системных файлов, выполните следующие действия:
Дождитесь завершения процесса, затем перезагрузите компьютер, чтобы проверить, исправлена ли ошибка.
Метод # 4: Запустите DISM.
Если средство проверки системных файлов оказалось пустым, следующим шагом было бы выполнить более глубокое сканирование с помощью инструмента обслуживания образов развертывания и управления ими (DISM). Следуйте приведенным ниже инструкциям, чтобы использовать инструмент DISM для исправления ошибки 0x8007000d:
Дождитесь завершения сканирования, затем проверьте Центр обновления Windows, если ошибка устранена.
Метод № 5: сбросить компоненты Центра обновления Windows через командную строку.
Обновление системы может исправить различные ошибки, и то же самое можно сказать о Центре обновления Windows. Однако для сброса Центра обновления Windows необходимо выполнить несколько командных строк, поэтому внимательно следуйте инструкциям. Вы можете скопировать и вставить команды, чтобы избежать ошибок при выполнении.
Вот шаги, которые необходимо выполнить, чтобы сбросить компоненты Центра обновления Windows:
- чистые стоповые биты
- net stop wuauserv
- net stop appidsvc
- net stop cryptsvc
- regsvr32.exe atl.dll
- regsvr32.exe urlmon.dll
- regsvr32.exe mshtml.dll
- regsvr32.exe shdocvw.dll
- regsvr32.exe browseui.dll
- regsvr32.exe jscript.dll
- regsvr32.exe vbscript.dll
- regsvr32.exe scrrun.dll
- regsvr32.exe msxml.dll
- regsvr32.exe msxml3. dll
- regsvr32.exe msxml6.dll
- regsvr32.exe actxprxy.dll
- regsvr32.exe softpub.dll
- regsvr32.exe wintrust.dll
- regsvr32.exe dssenh.dll
- regsvr32.exe rsaenh.dll
- regsvr32.exe gpkcsp.dll
- regsvr32.exe sccbase.dll
- regsvr32.exe slbcsp.dll
- regsvr32.exe cryptdlg.dll
- regsvr32.exe oleaut32.dll
- regsvr32.exe ole32.dll
- regsvr32.exe shell32 .dll
- regsvr32.exe initpki.dll
- regsvr32.exe wuapi.dll
- regsvr32.exe wuaueng.dll
- regsvr32. exe wuaueng1.dll
- regsvr32.exe wucltui.dll
- regsvr32.exe wups.dll
- regsvr32.exe wups2.dll
- regsvr32.exe wuweb.dll
- regsvr32.exe qmgr.dll
- regsvr32.exe qmgrprxy.dll
- regsvr32.exe wucltux.dll
- regsvr32.exe muweb.dll
- regsvr32.exe wuwebv.dll
- стартовые биты сети
- net start wuauserv
- net start appidsvc
- net start cryptsvc
Не забудьте перезагрузить компьютер, чтобы изменения вступили в силу.
Завершение
Windows — универсальная операционная система, но такие проблемы, как код ошибки 0x8007000d, подвергают вашу систему риску, поскольку вы не можете загрузить критические обновления для своего компьютера. К счастью, есть несколько способов решить эти проблемы. Любой из вышеперечисленных методов должен исправить ошибку и улучшить работу Центра обновления Windows.
YouTube видео: 5 способов исправить код ошибки 0x8007000d
06, 2023
Рассказываем, как исправить ошибку 0x8007000d в ОС Windows.
Обычно этот сбой происходит при попытке обновить операционную систему. Код ошибки указывает на неисправность в центре обновлений. Поэтому именно там надо искать проблему.
Используем средство автоматического поиска и устранения неполадок
В Windows 10 есть специальная программа, которая в автоматическом режиме разыскивает неисправности и пытается их устранить. Говорят, что она неплохо справляется со своей задачей. Сейчас в ее работе задействован искусственный интеллект, который помогает находить наиболее оптимальные пути решения проблем.
Чтобы воспользоваться этой функцией:
- Открываем меню «Пуск», кликнув по логотипу системы.
Это же меню можно открыть, нажав Win
- Потом переходим к настройкам.
Сюда можно попасть, одновременно нажав Win + I
- Ищем в списке настроек подменю «Обновление и безопасность». Заходим туда.
Вот нужный пункт настроек
- Ищем в боковой панели вкладку «Устранение неполадок». Переходим на нее.
Раздел с инструментами для поиска и исправления ошибок
- Откроется окно с большим списком разных служб и устройств Windows. Мы ищем строчку «Центр обновления Windows» и жмем на нее.
Кликаем вот сюда
- Затем нажимаем на кнопку «Запустить средство устранения неполадок».
В течение нескольких минут система будет пытаться исправить все найденные ошибки. Если повезет, то это сработает.
Проверяем целостность системных компонентов
Если не удалось автоматически исправить ошибки с помощью графического интерфейса, можно прибегнуть к использованию текстовых утилит. Иногда простейшие консольные команды приносят больше пользы, чем современные технологии с ИИ и прочими прелестями. Попробуем утилиты System File Checker и DISM.
- Сначала одновременно нажимаем клавиши Win + R.
- В появившемся окошке вводим cmd.exe и нажимаем на клавишу Enter.
Можно найти эту же утилиту в локальном поисковике
-
Затем проверяем систему на наличие поврежденных файлов с помощью команды sfc /scannow. Вводим ее в терминал, а затем нажимаем Enter, чтобы активировать.
-
После этого в командную строку по очереди вводим команды: Dism /Online /Cleanup-Image /CheckHealth для проверки состояния системы. А затем Dism /Online /Cleanup-Image /RestoreHealth для ее восстановления. После каждой команды так же надо нажимать клавишу Enter, чтобы они сработали.
Вводим команды по очереди и каждую запускаем, нажав на «Ввод»
Как только все команды завершат свою работу, надо будет перезагрузить систему. Ну а после этого снова попытаться обновить Windows. Проблем возникнуть не должно.
Перезапускаем службы обновления и заново регистрируем необходимые DLL
Иногда, чтобы заставить нормально работать центр обновления, приходится сбрасывать его параметры, а иногда и вовсе сбрасывать настройки всей операционной системы. Вплоть до полной переустановки.
Но мы все-таки сперва попробуем сбросить настройки центра обновлений. Для этого:
- Запускаем командную строку (выше я уже писал, как это можно сделать).
- Поочередно вводим туда все описанные ниже команды. После каждой нажимаем на Enter, чтобы они заработали.
Останавливаем действующие службы
net stop bits
net stop wuauserv
net stop appidsvc
net stop cryptsvc
Удаляем настройки системы обновлений
Del «%ALLUSERSPROFILE%Application DataMicrosoftNetworkDownloaderqmgr*.dat» *
sc.exe sdset bits D:(A;;CCLCSWRPWPDTLOCRRC;;;SY)(A;;CCDCLCSWRPWPDTLOCRSDRCWDWO;;;BA)(A;;CCLCSWLOCRRC;;;AU)(A;;CCLCSWRPWPDTLOCRRC;;;PU)
sc.exe sdset wuauserv D:(A;;CCLCSWRPWPDTLOCRRC;;;SY)(A;;CCDCLCSWRPWPDTLOCRSDRCWDWO;;;BA)(A;;CCLCSWLOCRRC;;;AU)(A;;CCLCSWRPWPDTLOCRRC;;;PU)
Переходим в системную папку Windows
cd /d %windir%system32
Поочередно регистрируем все необходимые библиотеки DLL
regsvr32.exe atl.dll regsvr32.exe urlmon.dll regsvr32.exe mshtml.dll regsvr32.exe shdocvw.dll regsvr32.exe browseui.dll regsvr32.exe jscript.dll regsvr32.exe vbscript.dll regsvr32.exe scrrun.dll regsvr32.exe msxml.dll regsvr32.exe msxml3.dll regsvr32.exe msxml6.dll regsvr32.exe actxprxy.dll regsvr32.exe softpub.dll regsvr32.exe wintrust.dll regsvr32.exe dssenh.dll regsvr32.exe rsaenh.dll regsvr32.exe gpkcsp.dll regsvr32.exe sccbase.dll regsvr32.exe slbcsp.dll regsvr32.exe cryptdlg.dll regsvr32.exe oleaut32.dll regsvr32.exe ole32.dll regsvr32.exe shell32.dll regsvr32.exe initpki.dll regsvr32.exe wuapi.dll regsvr32.exe wuaueng.dll regsvr32.exe wuaueng1.dll regsvr32.exe wucltui.dll regsvr32.exe wups.dll regsvr32.exe wups2.dll regsvr32.exe wuweb.dll regsvr32.exe qmgr.dll regsvr32.exe qmgrprxy.dll regsvr32.exe wucltux.dll regsvr32.exe muweb.dll regsvr32.exe wuwebv.dll
Заново запускаем выключенные службы обновления
netsh winsock reset
netsh winhttp reset proxy
net start bits
netstart wuauserv
net start appidsvc
net start cryptsvc
После этого перезагружаем компьютер и снова пытается обновить ОС.
Ну и на случай, если ничего не помогает, придется сделать полный сброс параметров Windows 10. Правда, это чревато потерей важных данных. Придется заранее сохранить их в облаке или на отдельном носителе.
Загрузка …
Post Views: 11 796
Кож ошибки 0x8007000d очень обширный и может встречаться в Windows 10 при обновлении, установке и активации системы. В данной инструкции разберем, как исправить код ошибки 0x8007000d в Windows 10 для разных сценариев.
Ошибка 0x8007000d при установке Windows 10
Если ошибка 0x8007000d появляется при установке Windows 10, то это означает, что повреждена установочная флешка или записанные данные на ней. В этом случае, нужно заново создать установочную флешку, желательно на другой носитель, и повторить установку. Также, отформатируйте флешку в формат ntfs, если будет ошибка, что не удалось найти install.wim.
Если вы видите ошибку «Установщик обнаружил ошибку: 0x8007000d. Недопустимые данные«, то обратитесь к данному руководству.
Ошибка 0x8007000d при обновлении Windows 10
Ошибка 0x8007000d при обновлении появляется, если компоненты центра обновления повреждены или имеются поврежденные системные файлы. Разберем пункты, которые должны устранить данную проблему.
1. Запуск SFC и DISM
Запустите командную строку от имени администратора и введите ниже команды по очереди:
sfc /scannow DISM.exe /Online /Cleanup-image /Scanhealth DISM.exe /Online /Cleanup-image /Checkhealth DISM.exe /Online /Cleanup-image /Restorehealth
2. Сброс компонентов WU
Запустите командную строку от имени админа и введите ниже команды по порядку, нажимая Enter после каждой:
net stop bits net stop wuauserv net stop appidsvc net stop cryptsvc Ren %systemroot%SoftwareDistribution SoftwareDistribution.lol Ren %systemroot%system32catroot2 catroot2.lol net start bits net start wuauserv net start appidsvc net start cryptsvc
3. Вручную установить KB
У Майкрософт есть свой каталог обновлений, где можно отдельно скачать патч и двойным кликом его просто установить. Обратитесь к данному руководству по скачиванию и установке отдельных патчей.
4. Обновить при помощи Media Creation Tool
Перейдите на официальный сайт Microsoft и скачайте утилиту нажав на «Скачать средство сейчас«. При запуске утилиты, выберите «Обновить этот компьютер сейчас» и следуйте рекомендациям на экране.
Ошибка 0x8007000d при активации Windows 10
Если ошибка 0x8007000d появляется при активации Windows 10 вводя команды slmgr, то это может быть связано с недостаточным разрешением для корневого каталога.
- Нажмите Win+R и введите regedit, чтобы отрыть редактор реестра. В реестре перейдите по пути:
HKEY_LOCAL_MACHINESYSTEMCurrentControlSetEnumROOT
- Нажмите правой кнопкой мыши по папке ROOT и выберите «Разрешения».
- В группах выделите «СИСТЕМА» и разрешите галочками полный доступ.
Смотрите еще:
- Код ошибки 4,3,2,1: 0x80070005 при обновлении браузера Chrome
- Ошибка 0x8007000e при обновлении функций в Windows 10
- Ошибка 0x80070003 Центра обновления Windows 10
- Исправить ошибку 0x80070005 обновления Windows 10
- Исправить код ошибки 0x80070002 в Windows 10
[ Telegram | Поддержать ]
С сообщениями об ошибках, препятствующими выполнению какого-либо действия, пользователи устройств с Windows сталкиваются достаточно часто. Среди распространённых сбоев, возникающих в различных условиях (в процессе инсталляции, обновления или активации Windows), может повстречаться и код 0x8007000d. В зависимости от сценария и источника появления неисправности, решить её можно разными способами.
Причины ошибки
Наличие ошибки 0x8007000d обычно обусловлено такими факторами:
- нарушение целостности, отсутствие установочных файлов, невозможность корректного прочтения (сбой при инсталляции ОС), что провоцирует ряд разнообразных причин;
- повреждение жёсткого диска, наличие сбойных секторов (при обновлении ОС);
- сбой вызван отсутствием доступа к разделу реестра (при активации ОС);
- несовместимость драйвера (при загрузке драйверов, обновлении).
Ошибка 0x8007000d при установке Windows 10
Если выполнялась установка операционной системы и в определённый момент процесс был прерван сообщением с таким кодом, это значит, что повреждён или загрузочный накопитель, с которого осуществлялась инсталляция, или же находящиеся на нём данные. Тогда сбой устранить несложно, но от юзера потребуются определённые навыки.
Чтобы убрать сбой 0x8007000d, возникающий при установке Windows 10, применяют такие меры:
- Создание нового загрузочного накопителя – флешки или оптического носителя (предпочтительнее применить другой накопитель, чтобы избежать повторения сбоя). Процесс установки должен завершиться корректно.
- Перезапись данных на тот же носитель. Если образ был повреждён изначально, потребуется найти новый, исправный дистрибутив и, записав его на флешку, снова попробовать установить систему.
СОВЕТ. Лучше скачать образ ОС с подходящей разрядностью с официального ресурса Microsoft, чтобы дистрибутив был гарантированно без изъянов, чего не скажешь о многочисленных сборках с просторов сети.
Ошибка 0x8007000d при обновлении Windows 10
Чаще всего сбой появляется в ходе инсталляции апдейтов Windows и является следствием воздействия различных факторов. Ошибка обновления встречается при нарушении целостности компонентов оснастки «Центр обновления» или повреждении системных данных. Причин её появления немало, а потому применимы различные решения, эффективные при определённых условиях. Разберём подробно, как можно убрать ошибку, возникшую на этапе обновления Windows 10 и препятствующую процедуре.
Запуск инструмента устранения неполадок
Нечасто, но всё же в отдельных обстоятельствах на помощь придёт штатная утилита. Решение заключается в проверке и исправлении выявленных неисправностей. Запустить средство можно следующим образом:
Запуск SFC и DISM
Нередко сбой вызван повреждением файлов системы, поэтому целесообразно проверить их штатной утилитой SFC (System File Checker). Ещё одно встроенное средство, которое будет полезно в исправлении повреждённых данных, – DISM (Deployment Image Servicing and Management). В ходе процесса сканирования ошибочный элемент будет выявлен и исправлен.
Для выполнения задачи поиска и исправления следует проделать следующие шаги:
- запустим Командную строку (администратор), выбрав соответствующий пункт из контекстного меню «Пуск»;
- вводим sfc/scannow и жмём клавишу ввода. Действие запустит процесс сканирования, что займёт некоторое время;
- по завершении сканирования в терминале задаём поочерёдно команды (жмём Enter вслед за каждым запросом):
dism.exe /online /cleanup-image ScanHealthdism.exe /online /cleanup-image /CheckHealthdism.exe /online /cleanup-image /RestoreHealth - закрываем терминал, перезагружаем устройство, после чего пробуем обновить систему.
Применение редактора групповой политики
Если метод выше не помог и система продолжает выдавать ошибку, для её исправления можно применить оснастку «Редактор групповой политики»:
Очищение папки обновлений
Иногда убрать сбой можно, очистив каталог, включающий накопившиеся данные:
Сброс компонентов WU
Этот метод во многих случаях эффективен в устранении 0x8007000d и некоторых прочих проблем обновления.
Сброс компонентов Windows к изначальному состоянию выполняется путём ввода команд в терминале. Помимо Центра обновления, потребуется деактивировать и прочие связанные службы – BITS и службы криптографии. Выполняем следующие шаги:
- открываем Командную строку от имени администратора (например, из меню «Пуск»);
- поочерёдно задаём команды (каждый запрос отправляем клавишей Enter):
net stop bits
net stop wuauserv
net stop appidsvc
net stop cryptsvc - требуется также удалить qmgr*.dat, введя запрос Del «%ALLUSERSPROFILE%Application DataMicrosoftNetworkDownloaderqmgr*.dat»;
- меняем имена каталогам, куда сохраняются данные обновлений, запуская поочерёдно команды:
Ren %systemroot%SoftwareDistribution SoftwareDistribution.bakRen %systemroot%system32catroot2 catroot2.bak - сбрасываем Winsock, прописав запрос netsh winsock reset;
- запускаем ранее остановленные службы:
net start bits
net start wuauserv
net start appidsvc
net start cryptsvc - перезагрузим устройство и попробуем обновить ОС. Смотрим, принесли манипуляции результат или нет.
Вручную установить KB
Если неисправность возникла при инсталляции через «Центр обновления Windows» накопительного патча, решить вопрос можно путём его загрузки с ресурса Microsoft и последующей инсталляции.
Чтобы скачивать пакеты, потребуется проделать шаги:
Если название патча неизвестно, в поиске можно ввести версию ОС, например Windows 10, чтобы затем из результатов выдачи выбрать нужный вариант.
Обновить при помощи Media Creation Tool
К обновлениям компонентов применим способ использования свежего образа ISO Windows 10 напрямую или с использованием Media Creation Tool, для чего потребуется его загрузка с ресурса Microsoft, а после старта утилиты следует применить вариант «Обновить этот компьютер сейчас». Дальше остаётся действовать согласно подсказкам на экране.
Альтернативный способ – использование Помощника по обновлению Windows 10.
Чистая загрузка Windows
Код 0x8007000d нередко бывает следствием конфликта компонентов Windows с загружённым пользователем защитным софтом или прочим ПО. Чтобы выяснить это, можно использовать возможность чистой загрузки Windows (только с интегрированными приложениями и оснастками):
Чтобы вернуть Windows в режим обычной загрузки, выполняем обратные действия.
СОВЕТ. Если источник проблемы выявлен, например, в случае блокировки установки новых обновлений антивирусом (или удаления файлов в ходе процедуры), можно отключить его на время или добавить службу в исключение.
Ошибка 0x8007000d при активации Windows 10
Не всегда проходит гладко и активация системы. Сбой 0x8007000d, прерывающий процесс обновления, может появиться также при попытке активировать ОС (в том числе посредством SLMGR – команды slmgr /dlv) либо приложение пакета MS Office. Ошибка появляется, когда не удалось найти файлы активации.
Как исправить ошибку с кодом 0x8007000d, которая не даёт активировать Windows 10:
- первым делом стоит применить штатное средство устранения неисправностей;
- актуален также способ чистой загрузки системы (описан выше);
- вручную назначить разрешения к разделу системной учётной записи.
Так как ошибка 0x8007000d при процедуре активации Windows 10 нередко вызвана неправильно заданными в реестре правами доступа, для её исправления следует исправить настройку.
ВНИМАНИЕ. Работа с системным реестром требует от пользователя определённых навыков, поскольку неправильные правки могут привести к неприятным последствиям. Рекомендуем предварительно сделать копию реестра на случай форс-мажора.
Для исправления ошибки выполняем следующие действия:
- открываем реестр посредством консоли «Выполнить» (Win+R) и запроса regedit;
- идёмпо ветке HKEY_LOCAL_MACHINESYSTEMCurrentControlSetEnumROOT;
- жмём ПКМ по ROOT и выберем «Разрешения…»;
- отмечаем в группах «СИСТЕМА» и в блоке разрешений даём полный доступ, отметив соответствующий пункт;
- применяем правки, перезагружаемся и пробуем снова активировать Windows.
Продукты Microsoft, в частности Windows и программы Office, могут быть также активированы по телефону, чем и можно воспользоваться, если вышеописанные действия не дали результата.
Представленные способы решения ошибки 0x8007000d, возникающей при различных условиях, обычно срабатывают в том или ином случае. Независимо от того, известен ли источник проблемы, пробуйте разные пути решения в соответствии со сценарием появления сбоя.
Рассказываем, как исправить ошибку 0x8007000d в ОС Windows.
Обычно этот сбой происходит при попытке обновить операционную систему. Код ошибки указывает на неисправность в центре обновлений. Поэтому именно там надо искать проблему.
Используем средство автоматического поиска и устранения неполадок
В Windows 10 есть специальная программа, которая в автоматическом режиме разыскивает неисправности и пытается их устранить. Говорят, что она неплохо справляется со своей задачей. Сейчас в ее работе задействован искусственный интеллект, который помогает находить наиболее оптимальные пути решения проблем.
Чтобы воспользоваться этой функцией:
- Открываем меню «Пуск», кликнув по логотипу системы.
Это же меню можно открыть, нажав Win
- Потом переходим к настройкам.
Сюда можно попасть, одновременно нажав Win + I
- Ищем в списке настроек подменю «Обновление и безопасность». Заходим туда.
Вот нужный пункт настроек
- Ищем в боковой панели вкладку «Устранение неполадок». Переходим на нее.
Раздел с инструментами для поиска и исправления ошибок
- Откроется окно с большим списком разных служб и устройств Windows. Мы ищем строчку «Центр обновления Windows» и жмем на нее.
Кликаем вот сюда
- Затем нажимаем на кнопку «Запустить средство устранения неполадок».
В течение нескольких минут система будет пытаться исправить все найденные ошибки. Если повезет, то это сработает.
Проверяем целостность системных компонентов
Если не удалось автоматически исправить ошибки с помощью графического интерфейса, можно прибегнуть к использованию текстовых утилит. Иногда простейшие консольные команды приносят больше пользы, чем современные технологии с ИИ и прочими прелестями. Попробуем утилиты System File Checker и DISM.
- Сначала одновременно нажимаем клавиши Win + R.
- В появившемся окошке вводим cmd.exe и нажимаем на клавишу Enter.
Можно найти эту же утилиту в локальном поисковике
-
Затем проверяем систему на наличие поврежденных файлов с помощью команды sfc /scannow. Вводим ее в терминал, а затем нажимаем Enter, чтобы активировать.
-
После этого в командную строку по очереди вводим команды: Dism /Online /Cleanup-Image /CheckHealth для проверки состояния системы. А затем Dism /Online /Cleanup-Image /RestoreHealth для ее восстановления. После каждой команды так же надо нажимать клавишу Enter, чтобы они сработали.
Вводим команды по очереди и каждую запускаем, нажав на «Ввод»
Как только все команды завершат свою работу, надо будет перезагрузить систему. Ну а после этого снова попытаться обновить Windows. Проблем возникнуть не должно.
Перезапускаем службы обновления и заново регистрируем необходимые DLL
Иногда, чтобы заставить нормально работать центр обновления, приходится сбрасывать его параметры, а иногда и вовсе сбрасывать настройки всей операционной системы. Вплоть до полной переустановки.
Но мы все-таки сперва попробуем сбросить настройки центра обновлений. Для этого:
- Запускаем командную строку (выше я уже писал, как это можно сделать).
- Поочередно вводим туда все описанные ниже команды. После каждой нажимаем на Enter, чтобы они заработали.
Останавливаем действующие службы
net stop bits
net stop wuauserv
net stop appidsvc
net stop cryptsvc
Удаляем настройки системы обновлений
Del «%ALLUSERSPROFILE%Application DataMicrosoftNetworkDownloaderqmgr*.dat» *
sc.exe sdset bits D:(A;;CCLCSWRPWPDTLOCRRC;;;SY)(A;;CCDCLCSWRPWPDTLOCRSDRCWDWO;;;BA)(A;;CCLCSWLOCRRC;;;AU)(A;;CCLCSWRPWPDTLOCRRC;;;PU)
sc.exe sdset wuauserv D:(A;;CCLCSWRPWPDTLOCRRC;;;SY)(A;;CCDCLCSWRPWPDTLOCRSDRCWDWO;;;BA)(A;;CCLCSWLOCRRC;;;AU)(A;;CCLCSWRPWPDTLOCRRC;;;PU)
Переходим в системную папку Windows
cd /d %windir%system32
Поочередно регистрируем все необходимые библиотеки DLL
regsvr32.exe atl.dll regsvr32.exe urlmon.dll regsvr32.exe mshtml.dll regsvr32.exe shdocvw.dll regsvr32.exe browseui.dll regsvr32.exe jscript.dll regsvr32.exe vbscript.dll regsvr32.exe scrrun.dll regsvr32.exe msxml.dll regsvr32.exe msxml3.dll regsvr32.exe msxml6.dll regsvr32.exe actxprxy.dll regsvr32.exe softpub.dll regsvr32.exe wintrust.dll regsvr32.exe dssenh.dll regsvr32.exe rsaenh.dll regsvr32.exe gpkcsp.dll regsvr32.exe sccbase.dll regsvr32.exe slbcsp.dll regsvr32.exe cryptdlg.dll regsvr32.exe oleaut32.dll regsvr32.exe ole32.dll regsvr32.exe shell32.dll regsvr32.exe initpki.dll regsvr32.exe wuapi.dll regsvr32.exe wuaueng.dll regsvr32.exe wuaueng1.dll regsvr32.exe wucltui.dll regsvr32.exe wups.dll regsvr32.exe wups2.dll regsvr32.exe wuweb.dll regsvr32.exe qmgr.dll regsvr32.exe qmgrprxy.dll regsvr32.exe wucltux.dll regsvr32.exe muweb.dll regsvr32.exe wuwebv.dll
Заново запускаем выключенные службы обновления
netsh winsock reset
netsh winhttp reset proxy
net start bits
netstart wuauserv
net start appidsvc
net start cryptsvc
После этого перезагружаем компьютер и снова пытается обновить ОС.
Ну и на случай, если ничего не помогает, придется сделать полный сброс параметров Windows 10. Правда, это чревато потерей важных данных. Придется заранее сохранить их в облаке или на отдельном носителе.
Загрузка …
Post Views: 11 386

-
Windows
Собственно вопрос видно по картинке, гугл выдает какие то схемы проверок дисковой системы и установочных образов, но они ничего не решают. Каждый раз что то качает («ЗАГРУЗИТЬ И УСТАНОВИТЬ»), потом просто возвращает этот экран, но с ошибкой.
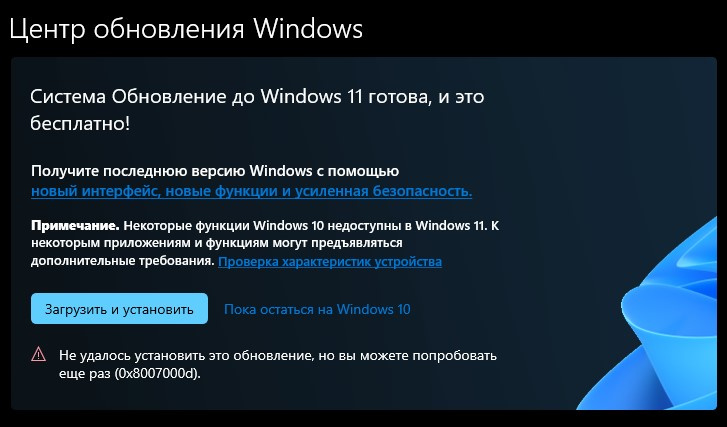
-
Вопрос заданболее года назад
-
304 просмотра
1
комментарий
-
я бы не советовал обновляться. еще рано
Решения вопроса 3
Просто скачайте образ с оф. сайта. Так будет проще, по крайней мере мне помогло
-
А он встанет поверх на 10-ку? Серийный от неё подойдет?
-
Я активировал ключом в августе прошлого года (официальный). С тех пор менял винду раз 5, полностью чистил диск и ставил линукс, потом снова винду. И ключ автоматически всегда стоял в винде без каких-либо действий с моей стороны. И да, когда я ставил 11 винду, ключ от 10 подтянулся сам
-
Roma Kraminskij, ключи к 10 и к 11 одни и те же, даже дефолтные ключи, которые ставятся при установке винды с пропуском активации, остались без изменений
-
Спасибо! Поставил через ассистент установки.
! делаем резервный имидж текущей системы на другой (!) носитель
записываем образ Windows 11 на USB, загружаемся и ставим с него
убеждаемся, что ничего лучше не стало и возвращаем прежнюю систему
-
убеждаемся, что ничего лучше не стало и возвращаем прежнюю систему
каждый раз слышу эту песню. со времен windows 98
-
-
Сергей delphinpro, Ну потому что так оно и есть
После перехода с win98 на миллениум я полчаса шипел и плевался и проработав на ней месяца два, вернулся на win98.
Потом был переход win98 -> win2k, который был пожалуй единствненым нормальным переходом
Переходы win2k -> winxp и winxp -> win7 я делал с ооочень большим опозданием и ооочень большим нежеланием и только потому что игры переставали работать, а win7 -> win10 не сделал и поныне
Пригласить эксперта
Похожие вопросы
-
Показать ещё
Загружается…
05 июн. 2023, в 01:07
2000 руб./в час
05 июн. 2023, в 01:06
300000 руб./за проект
05 июн. 2023, в 00:50
5000 руб./за проект

































