Ошибка 0x80070017 является одной из самых неприятных проблем, которые могут появиться во время довольно важного процесса для любого пользователя – установки операционной системы Windows. Показывает ошибка свое лицо во время распаковки файлов Windows, после их копирования на ваш HDD или SDD. В сообщении ошибки вы можете прочитать следующую информацию:
Windows не удалось установить необходимые файлы. Возможно, файл поврежден или отсутствует. Убедитесь, что имеются все файлы, необходимые для установки, и перезапустите установку. Код ошибки: 0x80070017
Причиной для ошибки могли послужить несколько факторов:
- поврежденный носитель для записанного образа Windows;
- некорректно записанный образ Windows;
- поврежденный образ Windows;
- различные загрязнения на поверхности диска;
- проблемы с оперативной памяти;
- проблемы с жестким диском
Как вы могли убедиться, список причин для появления ошибки 0x80070017 довольно внушителен. Тем не менее эта проблема далеко не новая. Существует ряд решений, которые могут помочь каждому пользователю преодолеть ошибку и установить наконец-то таки нужную ему версию Windows.
Содержание
- Способы решения ошибки 0x80070017
- Способ №1 Протереть диск
- Способ №2 Использование другого образа Windows
- Способ №3 Использование другой программы для записи образа
- Способ №4 Изменение носителя для образа Windows
- Способ №5 Проверка оперативной памяти
- Способ №6 Проверка жесткого диска
Способы решения ошибки 0x80070017
Способ №1 Протереть диск
Давайте начнем с самого просто способа. Если вы записали образ Windows на оптический диск, то мы рекомендуем вам присмотреться к нему и убедиться, нет ли на нем грязи или пыли. Нужно сказать, что ошибка 0x80070017 может появляться просто из-за того, что некоторые файлы с диска не могут быть прочтены из-за всевозможных загрязнителей.
Протрите диск мягкой тканью, а затем повторите процесс установки Windows. Вам совет может показаться глупым, так как вы наверняка записывали операционную систему на совершенно новую болванку, но поверьте – «преграды» на поверхности диска легко могут вызвать проблемы подобного типа. Если же вы очистили поверхность диска, но ошибка 0x80070017 не исчезла – она появляется вследствие чего-то другого.
Способ №2 Использование другого образа Windows
Если вы загрузили свой образ Windows с торрент-трекера(в чем мы вас не осуждаем), то знайте, что он мог оказаться попросту нерабочим. Качая контент с торрент-сайтов, вам всегда нужно быть готовым к таким сюрпризам. Возможно, создатель раздачи или человек, стоящий за созданием образа с дистрибутивом Windows, неплохо напортачил в каком-то из аспектов, вследствие чего установка Windows с такого образа не представляется возможной.
Мы рекомендуем вам воспользоваться другой раздачей, чтобы проверить, появится ли ошибка 0x80070017 на ней. Найдите другую, более популярную и проверенную раздачу, запишите образ Windows еще раз и повторите процесс установки Windows. Если же ошибка 0x80070017 повторяется даже с другим образом, то давайте двигаться дальше.
Способ №3 Использование другой программы для записи образа
Попробуйте использовать другую программу для записи образа Windows. Некоторое пользователи отмечают, что зачастую ошибка встречается после записи образа с помощью такой программы, как Nero. Мы же рекомендуем вам воспользоваться утилитой под названием UltrаISO. Она хоть и немного менее дружелюбна к новым пользователям, но с ней у вас не должно возникнуть никаких проблем. Если вы используете USB-флешку для создания установочного носителя Windows, то мы рекомендуем прибегнуть к услугам утилиты Rufus.
Заметка: также стоит сказать, что простой перенос образа Windows на пустой диск или отформатированную флешку – это не создание установочного носителя. Вам обязательно необходимо воспользоваться специализированным программным обеспечением, например, которое мы упомянули выше.
Способ №4 Изменение носителя для образа Windows
Если вы встретились с ошибкой 0x80070017 во время установки Windows с помощью диска, то стоит задуматься, а не лежит ли вина на вашем CD/DVD-приводе. Возможно, ему не удалось корректно справиться с записью диска для создания установочного носителя Windows. Или, например, у него даже не получается нормально считать информацию, записанную на диске.
Попробуйте создать установочный носитель Windows на USB-флешке. Если все прошло нормально – ошибка 0x80070017 определенно возникала по вине привода, установленного в вашем компьютере. Довольно старенькие приводы зачастую начинают работать с горем пополам, так что, возможно, вам пора задуматься о смене привода.
Способ №5 Проверка оперативной памяти
Ошибка 0x80070017 также может быть признаком неправильно работающей оперативной памяти. Проверить это можно очень просто, если у вас установлено больше одной планки ОЗУ в материнской плате: отключите ПК, откройте системный блок, выньте одну из планок RAM из материнской платы и запустите ПК. Попробуйте теперь снова осуществить установку операционной системы Windows. Если ошибка повторяется, то измените планку ОЗУ на другую и снова повторите процесс.
Если на другой планке ОЗУ процесс установки Windows прошел гладко, то, к сожалению, вы нашли виновника ошибки 0x80070017 – сбоящая планка оперативной памяти. Чтобы как следует убедиться в ее неправильной работе, вы можете подвергнуть ее проверке с помощью такого программного обеспечения, как Memtest86+. Данная утилита просканирует ОЗУ на различные ошибки и сбои при ее работе, чтобы вы смогли вынести ей окончательный диагноз.
Способ №6 Проверка жесткого диска
Если вы попробовали выполнить все вышеуказанное, но ошибка 0x80070017 при установке Windows так и не может отстать от вас, то, возможно, проблема заключается в вашем жестком диске. Появление битых секторов на жестком диске вполне может вызвать какие-то проблемы во время установки ОС. Разумеется, что при установке Windows производится копирование, распаковка и удаление различных данных на жестком диске.
Мы рекомендуем вам воспользоваться программой под названием VictoriaHDD, с помощью которой можно проверить работоспособность своего жесткого диска, найти на нем поврежденные сектора и даже попытаться восстановить их. Хотя, все зависит от состояния самого диска. Жесткий диск редко является причиной ошибки 0x80070017, но некоторые пользователи все же отмечают, что такая возможность вполне возможна.
Каждый пользователь Windows старается повысить используемую версию до более новой, ведь в этом случае мы получаем более новые и современные версии других программы, которые поставляются в комплекте с операционной системой. Также стоит знать, что чем выше и новей ваша версия Виндовс, тем меньше вероятности столкнуться с вирусами и сбоями, это одни из основных причин выпуска обновлений компанией Microsoft. Но при смене ОС пользователи часто сталкиваются с ошибкой 0x80070017 при инсталляции Виндовс 7. Способы её устранения мы опишем далее в статье.
Содержание
- Что означает ошибка
- Как исправить ошибку 0x80070017 в ходе установки Виндовс 7
- Исправляем ошибку, возникающую при работе центра обновления
- Другие причины возникновения ошибки
Что означает ошибка
Это сообщение, которое возникает при переустановке Windows, сообщает пользователю, что у системы нет возможности переместить нужные ей компоненты для дальнейшей установки. Это сообщение с кодом 0x80070017 чаще всего встречается в двух случаях:
- При установке или переустановке операционной системы с компакт-диска или другого внешнего источника, вроде флешки.
- Такая ошибка возникает при работе центра обновления системы, где она также оперирует файлами и сталкивается с проблемой.
Как исправить ошибку 0x80070017 в ходе установки Виндовс 7
Чаще всего данная ошибка возникает именно при переустановке Виндовс. При работе центра обновления файлы скачиваются по сети, затем распаковываются из архива и устанавливаются на жесткий диск. А при чистой установке используется различные внешние носители данных, которые часто и являются причиной появления ошибки.
Если вы используете компакт-диск для установки ОС и в процессе наблюдаете данную ошибку, то его стоит извлечь и обследовать на наличие глубоких царапин, потертостей или трещин. Часто причиной является также и загрязнения поверхности зеркала диска, которые преграждают путь к считыванию информации лазерной головкой привода. Очистите его до блеска. Самый популярный способ – мыло и вода. Звучит странно, но этот способ помогает отмыть диск до блеска. Не переживайте, мыло не навредит диску. Важно понимать, что нельзя использовать грубые поверхности для натирания диска. После промывки попробуйте произвести установку заново.
В том случае, если вы обнаружили на поверхности царапины, трещины – лучшим решение будет отказаться от установки. Для того чтобы продолжить смену ОС воспользуйтесь флешкой. Используя этот носитель, вы можете установить Windows 7 без сбоев с большей вероятностью, чем с CD. Флешка надежнее. Чтобы установить операционную систему таким способом вам необходимо скачать образ диска (ISO) и записать его на компакт-диск. Записать можно популярной программой от компании Microsoft USB Download Tools.
Исправляем ошибку, возникающую при работе центра обновления
Как мы уже говорили выше, ошибка 0x80070017 может возникнуть даже при работе центра обновления, ведь процессы установки и обновления похожи между собой. Но не смотря на это ошибка может быть вызвана отдельными системными сбоями. Чтобы дать возможность центру обновления успешно завершить свою работу, выполните несложные манипуляции:
- Вызовите командную строку, нажав «Пуск», «Командная строка». 2 способ – сочетание клавиш WIN+R. Важно чтобы она была запущена от имени администратора.
- Теперь нужно вводить команды и подтверждать их выполнение, нажимая клавишу «Enter» после каждой: «net stop wuauserv», «Net Starn wuasurv», «CD %systemroot%SoftwareDistribution», «Ren download download.old».
Теперь возвращайтесь в центр обновлений и продолжите работу системы по обновлениям, ошибка вас больше не побеспокоит, в том случае, если вы все сделали правильно.
Другие причины возникновения ошибки
Ошибка 0x80070017 при установке Windows 7 может прерывать процесс установки Windows 7 из-за несовпадения некоторых контрольных сумм в образе диска. Часто такие случаи бывают, когда образ был скачан без соответствующей проверки, может также был загружен со второго раза, в связи с чем некоторые пакеты файлов потерялись по пути. Даже если вы им пользовались ранее, а теперь возникает ошибка, то возможно он был поврежден уже после работы с ним. Образ мог также пострадать от частых перемещений по разделам диска, в связи с копирование, дефрагментацией и т.д.
Файлы могли быть повреждены при записи образа на компакт-диск. Часто DVD-приводы неспособны воспроизводить файлы, которые были записаны на CD ими же на максимальной скорости. Попробуйте перезаписать образ с ОС с минимальной скоростью записи. Часто именно этой скоростью необходимо записывать, чтобы избежать подобных случаев. Также возможно, что ваш привод не в состоянии записывать файлы по сроку службы или выхода из строя. Чтобы убедиться в работоспособности вашего привода скачайте специальные программы для теста и проверки. Так вы будете знать наверняка, исправен ли ваш привод. Не лишним будет проверить кабель, которым привод подключен к системной плате IDE или SATA (SATA 2 и SATA 3 в чем разница). Возможно причина именно в нем.
Are you bothered by the error code 0x80070017? How to fix it successfully? Like plenty of other users, you may also be confused about this annoying error too. Today, you will get some methods to fix the error 0x80070017 from MiniTool.
Causes for Error Code 0x80070017
The error code 0x80070017 is one of the most common errors that you may encounter. The error 0x80070017 can occur to you when installing, updating, as well as restoring Windows. The methods to fix error 0x80070017 occurring when installing and updating Windows are not applicable for the one that happens when restoring.
Therefore, if you encounter the error when restoring Windows, you need to refer to this guide. While for other two cases, you can refer to the methods given in this post. To fix the error successfully, you need to find out the possible causes behind the error.
In most cases, error 0x80070017 results from file corruption. However, there are multiple factors that can give rise to the error too. They could be one of the following elements.
- Windows Registry is corrupted.
- CD-ROM drive is faulty.
- There are some bad sectors on the hard drive.
- Malware or virus infects the Windows
- The hardware is incompatible (outdated or incorrect) with Windows.
- Antivirus programs conflict with Windows OS.
Having known these possible causes, you can try these methods to fix the error now.
You may also like this: Top 7 Fixes to Windows Couldn’t Be Installed Error 0x80300024
Fix 1: Disable Antivirus Programs for Temporary
After you encounter the error 0x80070017, you should immediately disable antivirus programs on your computer for temporary. Due to user reports, the appearance of error code: 0x80070017 is because of a conflict between the antivirus programs and the Windows operating system.
Hence, it is probably a quick way to fix the error. If the error is fixed successfully, you can update your Windows OS in Settings. Alternatively, you can also uninstall the antivirus program completely to eliminate the conflict.
However, if the error is not solved, you can exclude the antivirus program conflict element at least and try other solutions as soon as possible.
You may also like this: 9 Methods to Windows 10 Installation BSOD Error 0XC000021A
Fix 2: Run Windows Update Troubleshooter
Windows Update Troubleshooter is a built-in utility that can help you solve many problems such as Windows could not find a driver for your network adapter, the error 0x80070017, Ethernet not working, etc.
Here are steps to run Windows update troubleshooter.
Step 1: Press Win and I keys to open Windows Settings, and then click on Update & Security icon on the main page.
Step 2: Under the Update & Security section, click on Troubleshoot. After that, go to the right side of the page and click on Windows Update. In the pop-up window, click Run as troubleshooter.
Step 3: The Troubleshooter will run automatically to detect possible issues with Windows Update. You just need to wait for a while and then follow the on-screen instruction to finish the operation.
When the whole process ends, check if the error 0x80070017 still appears on your computer.
Fix 3: Use Windows Update Catalog to Update Windows
If the Windows Troubleshooter doesn’t fix the Windows update error 0x80070017, you can download the Windows update file manually and install them on your computer. This operation requires you access the Windows Update Catalog and find the specific update by typing the kb number.
Here are specific steps for that.
Step 1: Go to Windows update section of Settings to identify the specific update that is failing to install and copy the KB number.
Step 2: Visit the Windows Update Catalog website and paste the KB number into the search bar. Then, click on the Search button to go on.
Step 3: Click the Download button related to the architecture your system. For example, if you have a 32-bit system, don’t download the x64 version because it will not install properly.
Tip: If you disable the Internet Explorer before downloading the new update, the download will not begin.
Step 4: After the .msu file is downloaded to your computer, open it and follow the on-screen instruction to install it.
Step 5: Finally, reboot your computer and go to Windows update to check if the update is applied.
Fix 4: Reset Windows Update Components
It is likely that Windows Update components not working properly leads to the error 0x80070017. Fortunately, you are able to fix the faulty components by resetting them. Here’s how to do.
Step 1: Run Command Prompt as administrator in the search box.
Step 2: After the prompt window pops up, type the following commands one by one and press Enter after each.
- net stop wuauserv
- net stop cryptSvc
- net stop bits
- net stop msiserver
- Ren C:WindowsSoftwareDistribution SoftwareDistribution.old
- Ren C:WindowsSystem32catroot2 Catroot2.old
- net start wuauserv
- net start cryptSvc
- net start bits
- net start msiserver
After running all these commands, all services related to Windows Update will be restarted and the Windows Update error 0x80070017 should be fixed successfully. If you would like to run these orders automatically, you cancreate a Windows Update reset script.
With this script, all the Windows Update related services will be restarted in an automatic way.
Fix 5: Check Hard Drive for Bad Sectors
As mentioned earlier, bad sectors on the hard drive can result in the error code: 0x80070017. Hence, it is necessary to check your hard drive for any bad sector when you encounter the error. How to find bad sectors? You need a professional program to do that.
With the Surface Test feature, MiniTool Partition Wizard can help you check if there are any bad sectors on your hard drive with ease. The process won’t take you much time, so you don’t worry about the time to consume.
Actually, this software enables you to clean up your computer, fix file system error, check SSD health, recover missing data, and so forth. So, don’t hesitate to download it now.
Free Download
Step 1: After installation, launch MiniTool Partition Wizard to enter its main interface. Choose the target disk or drive, and then click on Surface Test in the left action panel.
Step 2: In the next window, click on the Start Now button to begin the scan process.
Step 3: Once you click the Start Now button, the software will immediately scan your disk automatically. When the scan process ends, you will receive a message that wil tell you if there are any bad sectors on your drive or disk. If it says «No error found», you can skip the following steps and try other solutions to fix your issue. If it says «xx errors found», you should carry out the steps below to continue.
Tip: As the physical bad sectors on your hard drive are unable to be fixed, you need to run the CHKDSK command to prevent them from being read and written. In this way, you can go on using your disk smoothly.
Step 4: Run Command Prompt as administrator in the search box.
Step 5: In the pop-up prompt window, type chkdsk n: /f/r (n represents the drive to scan and fix) and press the Enter key. After that, the program will scan and fix any detected errors with your hard disk.
Fix 6: Install Windows via Flash Stick
As you know, error 0x80070017 will occur when you install/reinstall Windows. The optical drive (DVD drive or installation media) can go bad so that it will fail to read the contents of your Windows installation media disk and cause the 0x80070017 error.
Hence, you can fix this issue by burning the Windows ISO to a flash drive to make the drive bootable. Alternatively, you can also create a bootable USB via Windows Media Creation Tool. After that, you are able to install Windows 10 via bootable USB with ease by following the guide.
Fix 7: Perform a Clean Boot
You can also perform a clean boot to fix the 0x80070017 error. In the clean environment, unnecessary programs will not run. Therefore, if the Windows update error 0x80070017 is fixed successfully, you can find the exact program that causes the error by re-enabling them one by one until you encounter the issue again. Here’s how to do.
Step 1: Open the Run window by pressing Win and R key, and then type msconfig and click on OK.
Step 2: Navigate to the Services tab, and then check the Hide all Microsoft services checkbox and choose Disable all option.
Step 3: Go to the Startup tab and click on Open Task Manager.
Step 4: In the Task Manager page, right click the startup application and choose Disable from the given menu. Repeat this operation to disable all the startup applications in the list.
Step 5: After disabling all startup applications, return to the System Configuration window and click on Apply and OK to save the change and carry out the operation. Then restart your computer and check if the error is solved.
With the methods offered by this post of MiniTool, I fixed the error 0x80070017 successfully. Are you still bothered by this annoying issue? Now, read the post to get troubleshooting methods. Click to Tweet
Conclusion
In conclusion, this post mainly talks about the possible causes and corresponding solutions to error code 0x80070017. All of these methods are available for you, so pick one randomly.
If you have any new thoughts on the error 0x80070017, you can share them with us in the comment area. With any doubt about MiniTool software, you can contact us directly by writing an email to [email protected].
Error Code 0x80070017 FAQ
What is error code 0x80070017?
The error 0x80070017 results in file corruption in most cases, so it is also called CRC error. It indicates that files being copied from installation source get modified, corrupted or damaged during the process of reaching the destination drive.
Where the 0x80070017 error will take place?
The error code 0x80070017 will appear on Windows 7/8/8.1/10 operating systems when you are installing/reinstalling, updating, restoring Windows. It will occur to both Windows and laptops. In a word, it is a very common error.
What causes the error 0x80070017?
There are multiple factors that can cause the error 0x80070017. For instance, the virus or malware infection with damaged system files, outdated system drivers, corrupted Windows Registry, faulty DVD, compatibility issues with hardware or program,etc.
How to fix error 0x80070017?
There are 7 available methods to fix error 0x80070017.
- Disable antivirus programs temporarily
- Run Windows Update Troubleshooter
- Utilize Windows Update Catalog to update Windows
- Reset Windows update components
- Check hard drive for bad sectors
- Install Windows through flash stick
- Perform a clean boot
Некоторые пользователи Windows 10 регулярно сталкиваются с кодом ошибки 0x800701b1 (было указано несуществующее устройство) при попытке скопировать, вставить или заменить файлы с помощью проводника. Этот код ошибки также появляется в случаях, когда пользователи пытаются установить Windows 10 на жесткий диск, подключенный через порт USB.
Код ошибки 0x800701b1 в Windows 10
Как выясняется, существует несколько разных причин, которые могут привести к возникновению этого конкретного кода ошибки. Вот краткий список потенциальных виновников, которые могут быть ответственны за появление 0x800701B1 (было указано устройство, которое не существует):
- Недостаточно порта USB 2.0 — в зависимости от того, с каким типом жесткого диска / твердотельного накопителя вы столкнулись с этой проблемой, вам может потребоваться подключить его к порту USB 3.0, чтобы обеспечить требуемые скорости передачи и выходную мощность.
- Несовместимый / несовместимый драйвер. По мнению некоторых затронутых пользователей, вы можете ожидать увидеть этот код ошибки, если используете общий драйвер для внешнего диска, который вызывает этот код ошибки. В этом случае вы можете решить проблему, переустановив специальный драйвер.
- Недостаточный выход блока питания — если у вас средний блок питания и много подключенных периферийных устройств, которые в настоящее время потребляют электроэнергию, вы должны учитывать тот факт, что вашего источника питания может быть недостаточно для работы с каждым устройством. В этом случае вы можете решить проблему, обновив блок питания или отключив некоторые второстепенные периферийные устройства.
Метод 1: подключение жесткого диска / твердотельного накопителя к другому USB-порту
Как оказалось, многим затронутым пользователям удалось избежать кода ошибки 0x800701b1, подключив поврежденный диск к порту USB 3.0 вместо классического порта 2.0. Это изменение будет эффективным в тех случаях, когда проблема возникает из-за недостаточной мощности или недостаточной скорости передачи — USB 3.0 может обеспечивать более высокую скорость передачи и обеспечивать большую мощность для подключенных устройств.
Если на вашем компьютере есть порт USB, используйте его для подключения жесткого или твердотельного накопителя, который вызывает этот конкретный код ошибки.
Подключение устройства SSD / HDD к USB-порту 3.0
После успешного внесения изменений повторите операцию, которая ранее вызвала код ошибки 0x800701b1, и посмотрите, решена ли проблема.
Если та же проблема все еще возникает, перейдите к следующему потенциальному исправлению ниже.
Метод 2: переустановка драйверов
По словам некоторых затронутых пользователей, эта проблема также может возникать из-за несогласованности драйверов. Обычно сообщается, что эта проблема возникает с внешними жесткими дисками и твердотельными накопителями и обычно является результатом несовместимости универсального драйвера.
Если этот сценарий применим, вы сможете решить эту проблему с помощью диспетчера устройств, чтобы заставить вашу ОС установить совместимую версию для вашего внешнего жесткого или твердотельного накопителя.
Вот пошаговые инструкции, как это сделать:
- Нажмите клавишу Windows + R, чтобы открыть диалоговое окно «Выполнить». Затем введите devmgmt.msc в текстовое поле и нажмите Enter, чтобы открыть Диспетчер устройств.Открытие диспетчера устройств
- Как только вы войдете в диспетчер устройств, разверните раскрывающееся меню, связанное с дисковыми накопителями, щелкните правой кнопкой мыши диск, который вызывает код ошибки, и нажмите Удалить устройство.Удаление драйвера устройства SSD / HDD
- Подтвердите удаление драйвера вашего привода, затем дождитесь завершения операции. Это приведет к удалению текущего драйвера и переключению Windows на общий драйвер при следующей перезагрузке компьютера.
- Повторите действие, которое вызывало ошибку 0x800701b1, после завершения следующего запуска и посмотрите, устранена ли проблема.
Примечание: если проблема устранена, вы можете либо оставить общий драйвер, либо загрузить специальный драйвер (с веб-сайта производителя и установить его вместо).
Если переустановка диска SSD / HHD не устранила проблему, перейдите к следующему потенциальному исправлению ниже.
Метод 3: обновление блока питания (только для настольных ПК)
Если ни один из вышеперечисленных методов не помог вам, вы можете начать исследовать свой блок питания (блок питания). Если вы столкнулись с этой проблемой на настольном устройстве, мощность, которую может обеспечить ваш блок питания, может быть недостаточной для удовлетворения требований всех компонентов вашего ПК.
Имейте в виду, что твердотельный накопитель потребляет около 3 Вт, в то время как обычные 3,5-дюймовые жесткие диски потребляют около 10 Вт. В зависимости от остальных ваших компонентов (особенно, если у вас требовательная видеокарта), ваш блок питания может не справиться с этим.
БП
Если у вас в настоящее время подключено дополнительное периферийное устройство, удалите все несущественные и посмотрите, перестанет ли проблема возникать.
Если код ошибки перестает появляться при отключении несущественных периферийных устройств, ясно, что вы имеете дело с проблемой блока питания — в этом случае вам необходимо выбрать блок питания мощностью более 500 Вт (реальная мощность). Вот как убедиться, что вы получите хороший блок питания для своей системы.
Содержание
- 0x800701b1: Указано несуществующее устройство
- Как исправить ошибку 0x800701b1 в Windows 10
- 1. Подключение к другому USB-порту
- 2. Переустановка драйверов
- 4. Проверка диска/флешки
- 5. Блок питания
- 6. Неисправность устройства
- 0x800701b1: Указано несуществующее устройство
- Причины ошибки 0x800701b1
- Как исправить сбой “Указанное несуществующее устройство”?
- 1) Настроить права доступа к накопителю
- 2) Сменить порт подключения
- 3) Изменить букву диска
- 4) Настроить BIOS и драйвера
- 5) Восстановить поврежденные сектора
- 6) Отформатировать диск
- 7) Переустановить диск
- Проблемы с установкой виндовс на HDD
- Как исправить код ошибки 0X800701B1 в Windows 10
- Метод 1: подключение жесткого диска / твердотельного накопителя к другому USB-порту
- Метод 2: переустановка драйверов
- Метод 3: обновление блока питания (только для настольных ПК)
- Dadaviz
- Что делать, если во время установки Windows 10 возникают ошибки — топовые методы устранения
- Что делать, если процесс прерывается из-за отсутствия драйверов
- Ошибки с кодом
- Коды 0x8007025d, 0x80004005
- Коды 0x8007000d, 0xc1900101 0x2000c, 0х80000001
- Коды 0x80070017, 0xc00000e9
- Код 0xc190020e
- Коды 0x8004242d, 0x80300001, 0x80300024
- Коды 0x80070003, 0x80070002, 0xc0000005, 0x80070490
- Код 0xc0000605
- Таблица: окончание срока годности Windows 10 Technical Preview
- Ошибка Machine check exception
- Коды 0xc1900101 0x40017, 0xc000000f
- Коды 0х8007005, 0xc1900101 0x30018
- Коды 0х80070057, 0x800705701, 0х80070015
- Код 0xc0000428
- Коды 0x80300002
- Коды c1900101 4000d, 0xc1900204, c1900101 dt000
- Видео: устранение ошибок при установке Windows 10
- Что делать, если ничего не помогло или появились другие ошибки
0x800701b1: Указано несуществующее устройство
Пользователь может столкнуться с кодом ошибки 0x800701b1: Указано несуществующее устройство при попытке вставить или скопировать файл в Windows 10 на флешку. Также, эта ошибка появляется, когда Windows 10 устанавливается на внешний диск, подключенный через USB. Виновником ошибки 0x800701b1, когда не удалось скопировать файл из-за непредвиденной ошибки, может быть неисправность самой флешки, HDDSSD диска, неисправного драйвера или нехватка входного напряжения. Разберем, что делать и как исправить ошибку 0x800701b1 в Windows 10.
Как исправить ошибку 0x800701b1 в Windows 10
1. Подключение к другому USB-порту
Попробуйте подключить флешку или диск к другому USB порту компьютера или ноутбука, и проверьте, устранена ли проблема. Также, некоторые переносные флешки и диски требуют подключение к порту USB 3.0 (он обозначен синем цветом).
2. Переустановка драйверов
Битый или несовместимый драйвер может быть виновником ошибки 0x800701b1 при копировании файлов на диск или флешку и нужно его переустановить. Для начало подключите флешку или диск, который вызывает проблему. Нажмите Win+X и выберите «Диспетчер устройств«. Сверху нажмите на вкладку «Вид» и выберите «Показать скрытые устройства«, после чего разверните «Дисковые устройства«.
4. Проверка диска/флешки
Проверим диск или флешку на ошибки, и если они будут обнаружены, то Windows 10 попытается их автоматически исправить. Для этого запуcтите командную строку от имени администратора и введите команду:
Вы также можете проверить состояние изношенности диска или флешку при помощи сторонних программ как СrystalDiskInfo.
5. Блок питания
Этот метод исключительно только для настольных компьютеров, и с которым я столкнулся лично. Блок питания может не выдавать той общей мощности для компьютера, которая требуется. К примеру, жесткие диски HDD потребляют 10 Вт, а SSD 3 Вт. И дело в том, что если к ПК подключено много других USB устройств как принтер, сканер, другие внешние диски, то при подключении еще одной USB флешки, мощности блока может не хватить.
В этом случае, извлеките все USB устройства с портов компьютера, оставив только флешку или диск, который выдает ошибку 0x800701b1, и проверьте устранена ли проблема. В другом случае, вам придется самостоятельно подсчитать потребляемую мощность ваших компонентов. Каждую модель устройства как видеокарта или процессор, можно найти в интернете. И учтите общую мощность выдаваемую блоком питания, т.е. на сколько Ватт этот блок.
6. Неисправность устройства
Если вы устанавливаете Windows 10 на внутренний или внешний SSD, HDD диск, то его нужно заменить, чтобы исключить его самого из виновников проблемы, так само устройство может быть нерабочим. Также, если при копировании файлов на флешку/диск вы сталкиваетесь с ошибкой 0x800701b1, то попробуйте закинуть файл на другую флешку.
Источник
0x800701b1: Указано несуществующее устройство
Ошибка 0x800701b1: Указано несуществующее устройство преимущественно появляется в двух ситуациях. Одна из них – попытка скопировать какие-то файлы с флешки во внутреннюю память компьютера (HDD или SSD – не имеет значения). Еще один сценарий – при входе в утилиту «Управление дисками» на Windows 10, только в этом случае отображается просто «Указано несуществующее устройство». Как оказалось, существует довольно много причин ошибки с кодом 0x800701b1, но большинство из них можно исправить. Этим мы сейчас и займемся.
Причины ошибки 0x800701b1
На основании отчетов пользователей удалось вычислить следующие причины сбоя:
Как исправить сбой “Указанное несуществующее устройство”?
Исправления будут направлены на устранение перечисленных выше проблем самым простым и коротким путем. В некоторых разделах будут и дополнительные действия, которые можно выполнять по желанию.
1) Настроить права доступа к накопителю
Одной из самых частых проблем, способных спровоцировать ошибку 0x800701b1 в Windows 10, является недостаток привилегий для доступа к накопителю. Это легко исправить из учетной записи с достаточным уровнем полномочий.
Инструкция по настройке прав доступа:
2) Сменить порт подключения
Как мы уже писали, проблема может быть в поврежденном порте. Самым логичным действием для выяснения природы проблемы будет переключение на другие разъемы. Стоит попробовать другие USB-входы на лицевой панели, на тыльной стороне и на клавиатуре (при наличии). Редко, но мы встречали поломку целого блока портов на системном блоке или корпусе ноутбука. В таком случае по USB не будут работать никакие устройства.
Еще один момент – разъем SATA на материнской плате мог выйти из строя или покрыться грязью. Их должно быть, как минимум несколько. Можно временно отключить привод или другой накопитель и проверить, работает ли с ним внутренний жесткий диск. Дополнительная рекомендация – раз в несколько лет менять SATA-кабели. Они очень быстро рассыхаются из-за повышенных температур, что проявляется в разных сбоях работы компьютера.
Перечисленные выше действия не исправляют саму проблему. Если действительно вход USB или SATA повреждены, остается 2 пути: пользоваться другими или ремонтировать эти. Их можно перепаять, это не особо сложная процедура, можно сделать и самому. При отсутствии навыков работы с паяльником, лучше обратиться в сервисный центр. Предварительно нужно попробовать хорошо их почистить, зубочисткой удалив большие куски мусора и убрав остатки сжатым воздухом.
3) Изменить букву диска
Windows 10 может назначить диску разные буквы в утилите «Управление дисками» и в обычном Проводнике. Таким образом мы пытаемся обратиться к диску F, запрос оформляется, но система не может его найти, воспринимая в качестве H. Несовместимость буквы легко решается программным путем.
4) Настроить BIOS и драйвера
Драйвера материнской платы не нуждаются в частом обновлении, из-за чего они сильно устаревают и уже не способны выполнять свою функцию. Система начинает работать не очень стабильно. Чтобы обновить драйвера BIOS и набора микросхем материнской платы, следует обратиться на сайт производителя. Там можно не только загрузить актуальные версии, но и получить подсказки по выполнению процедуры в конкретных условиях.
5) Восстановить поврежденные сектора
Выход из строя отдельных секторов – довольно печальная проблема, так как она указывает на значительный износ накопителя. Самостоятельно можно продлить жизнь такого HDD, но в целом процессы разрушения необратимые. Иногда удается вернуть их к жизни стресс-тестами. В любом случае, подобное должно послужить сигналом к тому, чтобы приобрести новый накопитель и зарезервировать важные данные.
Самый простой способ найти и устранить битые сектора – ввести в командную строку с правами администратора команду chkdsk c: /r и немного подождать. В результате будет отображен отчет о проделанной работе. Если восстановить битые сектора не получится, стоит воспользоваться более функциональным софтом, к примеру, Victoria. С его помощью можно обрезать проблемные участки диска, они больше не будут принимать участие в формировании файловой системы и хранении данных.
6) Отформатировать диск
Возможно, подключенный накопитель находится в формате, отличающемся от NTFS. С ними Windows 10 либо не работает совсем, либо взаимодействует очень нестабильно. Если на накопителе нет важных данных, лучше отформатировать его в NTFS. Это можно сделать, нажав правой кнопкой мыши по диску и выбрав «Форматировать». При наличии необходимых файлов можно воспользоваться методом преобразования в NTFS, но без потери данных. Для этого достаточно ввести команду convert drive (буква диска)/fs:ntfs, вместо (буква диска) нужно вставить заглавие тома, который требуется конвертировать.
7) Переустановить диск
Мы наслышаны о «целебных» свойствах процедуры отключения и повторного подключения накопителя, поэтому можно попробовать данный метод.
Если перебрасывает не туда, можем запустить процедуру через инструмент «Диспетчер устройств».
Ошибка 0x800701b1: Указано несуществующее устройство в Windows 10 имеет высокие шансы на исправление перечисленными выше способами. Однако в результате исследования сбоя, нам доводилось видеть и ситуации, в которых проблема заключалась в поломке накопителя. Надеемся до этого не дойдет, но может быть, вам все же придется купить новый носитель информации.
Источник
Проблемы с установкой виндовс на HDD
Зарегистрирован: 17.04.2019
Пользователь #: 171,048
Сообщения: 533

Новичок
Зарегистрирован: 19.03.2018
Пользователь #: 167,905
Сообщения: 6
Зарегистрирован: 17.04.2019
Пользователь #: 171,048
Сообщения: 533
Зарегистрирован: 17.04.2019
Пользователь #: 171,048
Сообщения: 533
Зарегистрирован: 28.03.2007
Пользователь #: 53,638
Сообщения: 4774
Зарегистрирован: 17.04.2019
Пользователь #: 171,048
Сообщения: 533
Зарегистрирован: 13.01.2020
Пользователь #: 173,059
Сообщения: 1153
Зарегистрирован: 18.11.2019
Пользователь #: 172,651
Сообщения: 9
Источник
Как исправить код ошибки 0X800701B1 в Windows 10
Некоторые пользователи Windows 10 регулярно сталкиваются с кодом ошибки 0x800701b1 (было указано несуществующее устройство) при попытке скопировать, вставить или заменить файлы с помощью проводника. Этот код ошибки также появляется в случаях, когда пользователи пытаются установить Windows 10 на жесткий диск, подключенный через порт USB.
Как выясняется, существует несколько разных причин, которые могут привести к возникновению этого конкретного кода ошибки. Вот краткий список потенциальных виновников, которые могут быть ответственны за появление 0x800701B1 (было указано устройство, которое не существует):
Метод 1: подключение жесткого диска / твердотельного накопителя к другому USB-порту
Как оказалось, многим затронутым пользователям удалось избежать кода ошибки 0x800701b1, подключив поврежденный диск к порту USB 3.0 вместо классического порта 2.0. Это изменение будет эффективным в тех случаях, когда проблема возникает из-за недостаточной мощности или недостаточной скорости передачи — USB 3.0 может обеспечивать более высокую скорость передачи и обеспечивать большую мощность для подключенных устройств.
Если на вашем компьютере есть порт USB, используйте его для подключения жесткого или твердотельного накопителя, который вызывает этот конкретный код ошибки.

После успешного внесения изменений повторите операцию, которая ранее вызвала код ошибки 0x800701b1, и посмотрите, решена ли проблема.
Если та же проблема все еще возникает, перейдите к следующему потенциальному исправлению ниже.
Метод 2: переустановка драйверов
По словам некоторых затронутых пользователей, эта проблема также может возникать из-за несогласованности драйверов. Обычно сообщается, что эта проблема возникает с внешними жесткими дисками и твердотельными накопителями и обычно является результатом несовместимости универсального драйвера.
Если этот сценарий применим, вы сможете решить эту проблему с помощью диспетчера устройств, чтобы заставить вашу ОС установить совместимую версию для вашего внешнего жесткого или твердотельного накопителя.
Вот пошаговые инструкции, как это сделать:
Если переустановка диска SSD / HHD не устранила проблему, перейдите к следующему потенциальному исправлению ниже.
Метод 3: обновление блока питания (только для настольных ПК)
Если ни один из вышеперечисленных методов не помог вам, вы можете начать исследовать свой блок питания (блок питания). Если вы столкнулись с этой проблемой на настольном устройстве, мощность, которую может обеспечить ваш блок питания, может быть недостаточной для удовлетворения требований всех компонентов вашего ПК.
Имейте в виду, что твердотельный накопитель потребляет около 3 Вт, в то время как обычные 3,5-дюймовые жесткие диски потребляют около 10 Вт. В зависимости от остальных ваших компонентов (особенно, если у вас требовательная видеокарта), ваш блок питания может не справиться с этим.

Если у вас в настоящее время подключено дополнительное периферийное устройство, удалите все несущественные и посмотрите, перестанет ли проблема возникать.
Если код ошибки перестает появляться при отключении несущественных периферийных устройств, ясно, что вы имеете дело с проблемой блока питания — в этом случае вам необходимо выбрать блок питания мощностью более 500 Вт (реальная мощность). Вот как убедиться, что вы получите хороший блок питания для своей системы.
Источник
Dadaviz
Что делать, если во время установки Windows 10 возникают ошибки — топовые методы устранения
При установке Windows 10 или при обновлении до неё с предыдущей версии операционной системы могут возникнуть неожиданные ошибки, прерывающие процесс. Если проблема не решилась перезапуском процедуры установки, то устранять ошибку придётся другими методами.
Что делать, если процесс прерывается из-за отсутствия драйверов
В процессе перехода на Windows 10 может возникнуть ошибка, в которой говорится, что на компьютере отсутствуют драйверы. Подобная проблема может возникнуть как при установке с DVD-диска, так и с USB-флешки. Ошибка появляется в случае, если установочный носитель не может найти драйверы, которые могут понадобиться для установки системы, т. е. при отсутствии драйверов для USB-портов или DVD-приводов.
Чтобы решить эту проблему и продолжить установку нужно попробовать следующие методы:
Один из вышеперечисленных способов должен помочь вам устранить проблему. Нельзя точно сказать, какой именно способ поможет, так как невозможно сразу угадать, в чём причина появления проблемы.
Ошибки с кодом
Большинство ошибок, останавливающих процесс установки Windows 10, сопровождаются уникальным кодом, ориентируясь на который можно найти способ устранения проблемы.
Коды 0x8007025d, 0x80004005
Ошибка появляется в том случае, если установочному носителю не удалось перенести некоторые файлы на компьютер. Произойти это может из-за того, что перегружен жёсткий диск или повреждены файлы, находящиеся на нём. А также ошибку могут вызвать иные подключённые к компьютеру устройства. Чтобы избавиться от проблемы, проделайте следующие действия:
Коды 0x8007000d, 0xc1900101 0x2000c, 0х80000001
Коды 0x80070017, 0xc00000e9
Код 0xc190020e
Ошибка появляется из-за малого количества свободного места на разделе диска, на который выполняется установка. Учтите, что для корректной установки как минимум 20 ГБ. Отформатируйте раздел или используйте другой способ, чтобы освободить место на нём.
Коды 0x8004242d, 0x80300001, 0x80300024
Эти ошибки возникают при попытке отформатировать один из разделов жёсткого диска или при выборе раздела для установки.
Коды 0x80070003, 0x80070002, 0xc0000005, 0x80070490
Эта ошибка возникает во время обновления до Windows 10 через центр обновлений. Чтобы её решить, можно сбросить настройки «Центра обновлений» до значений по умолчанию, а также очистить папки с кэшем и скачанными обновлениями. Но лучше использовать другой метод обновления:
Код 0xc0000605
Данная ошибка оповещает о том, что вы пытаетесь установить устаревшую сборку Windows 10 Technical Preview. Номер сборки и то, когда её действие закончилось, можно просмотреть в таблице ниже.
Таблица: окончание срока годности Windows 10 Technical Preview
| Номер сборки | Дата выхода сборки | Начало показа сообщений об истечении срока действия | Дата окончания лицензии | Прекращение запуска Windows |
| 10049 | 30.03.2015 | 17.09.2015 | 01.10.2015 | 15.10.2015 |
| 10061 | 22.04.2015 | 17.09.2015 | 01.10.2015 | 15.10.2015 |
| 11082 | 16.12.2015 | 01.07.2016 | 15.07.2016 | 30.07.2016 |
| 11099 | 13.01.2016 | 01.07.2016 | 15.07.2016 | 30.07.2016 |
| 11102 | 21.01.2016 | 01.07.2016 | 15.07.2016 | 01.08.2016 |
| 14251 | 27.01.2016 | 01.07.2016 | 15.07.2016 | 01.08.2016 |
| 14352 | 26.05.2016 | 01.07.2016 | 15.07.2016 | 01.08.2016 |
| 14361 | 08.06.2016 | 01.07.2016 | 15.07.2016 | 01.08.2016 |
Ошибка Machine check exception
Данная ошибка появляется вместе с синим экраном и сообщает о том, что у вас имеются проблемы с физическими компонентами компьютера. Возможно, компьютер не соответствует минимальным требованиям Windows 10. И также есть вероятность, что повреждён жёсткий диск, процессор, видеокарта или любой другой компонент.
Коды 0xc1900101 0x40017, 0xc000000f
Этот код вызывается наличием сторонних программ и драйверов, мешающих процессу. Чтобы избавиться от него, есть два варианта действий:
Коды 0х8007005, 0xc1900101 0x30018
Эта ошибка возникает при попытке обновления через «Центр обновлений», активации системы и использовании точек восстановления. Она сообщает о том, что у компьютера нет прав на получение желаемого обновления. На самом деле права должны быть, но из-за повреждения жёсткого диска или «Центра обновлений» они не найдены. Чтобы избавиться от ошибки:
Коды 0х80070057, 0x800705701, 0х80070015
Если вы столкнулись с этой ошибкой, то попробуйте:
Код 0xc0000428
Эта ошибка появляется из-за проблем с активацией Windows. Чтобы их решить:
Коды 0x80300002
Коды c1900101 4000d, 0xc1900204, c1900101 dt000
Ошибка может появиться при попытке установить Windows из «Центра обновлений», средства обновлений или файла setup.exe. Чтобы избавиться от неё, нужно попробовать сбросить настройки «Центра обновлений». Инструкция по сбросу описана в п. 4 раздела «Что делать, если ничего не помогло или появились другие ошибки» данной статьи.
После сброса настроек потребуется удалить вручную некоторые файлы:
Если ошибка возникает не в «Центре обновлений», то замените образ системы или файл setup.exe, используемый для установки.
Видео: устранение ошибок при установке Windows 10
Что делать, если ничего не помогло или появились другие ошибки
Если вышеперечисленные способы устранения той или иной ошибки не помогли от неё избавиться или в процессе установки возникли ошибки с кодами 0xc0000098, 0xc1900101 0x20017, 0xc0000225, 0xc004c003 или 800706d9, не упомянутые выше в статье, то стоит попробовать универсальные способы:
Если ничего не помогло, то остаётся одно — обратиться в службу поддержки Microsoft, подробно описав проблему и ошибку, с которой вы столкнулись, а также методы, которые не помогли её устранить. Главное, убедитесь перед этим, что вы попробовали все вышеописанные методы, а также в том, что ваш компьютер соответствует минимальным требованиям Windows 10.
Решить проблемы, возникающие при установке Windows 10, можно с помощью замены установочных материалов, сброса центра обновлений, чистой установки, отключения лишних устройств и восстановления комплектующих компьютера. Если ни один из вышеперечисленных методов не помог, то обращайтесь в службу поддержки Microsoft или сервисный центр по починке компьютеров.
Источник
Ошибка 0x800701b1: Указано несуществующее устройство преимущественно появляется в двух ситуациях. Одна из них – попытка скопировать какие-то файлы с флешки во внутреннюю память компьютера (HDD или SSD – не имеет значения). Еще один сценарий – при входе в утилиту «Управление дисками» на Windows 10, только в этом случае отображается просто «Указано несуществующее устройство». Как оказалось, существует довольно много причин ошибки с кодом 0x800701b1, но большинство из них можно исправить. Этим мы сейчас и займемся.
Содержание
- Причины ошибки 0x800701b1
- Как исправить сбой “Указанное несуществующее устройство”?
- 1) Настроить права доступа к накопителю
- 2) Сменить порт подключения
- 3) Изменить букву диска
- 4) Настроить BIOS и драйвера
- 5) Восстановить поврежденные сектора
- 6) Отформатировать диск
- 7) Переустановить диск
Причины ошибки 0x800701b1
На основании отчетов пользователей удалось вычислить следующие причины сбоя:
- Буква диска в «Управлении дисками» и в «Проводнике» отличаются. Достаточно сменить ее и перезагрузить компьютер. Такой меры должно быть достаточно.
- Недостаточно прав для использования диска. Иными словами, текущая учетная запись не имеет полных привилегий на управление внутренней и внешней памятью компьютера. Решением будет присвоение права собственности диска для текущего профиля.
- Неисправность драйверов BIOS и чипсета. Устаревание программного обеспечения может нарушить стабильную работу компьютера с внешними накопителями.
- Повреждение важных секторов диска. Их можно найти и изолировать специальными утилитами.
- Несовместимость файловых систем компьютера и дополнительных устройств.
- Повреждение USB-разъема, к которому подключается флешка или внешний жесткий диск. Плюс может выйти из строя сам шнур подключения в случае с HDD.
- Сломанный выход SATA на материнской плате. Можно попробовать переключиться на другой разъем.
Как исправить сбой “Указанное несуществующее устройство”?
Исправления будут направлены на устранение перечисленных выше проблем самым простым и коротким путем. В некоторых разделах будут и дополнительные действия, которые можно выполнять по желанию.
1) Настроить права доступа к накопителю
Одной из самых частых проблем, способных спровоцировать ошибку 0x800701b1 в Windows 10, является недостаток привилегий для доступа к накопителю. Это легко исправить из учетной записи с достаточным уровнем полномочий.
Инструкция по настройке прав доступа:
- Открываем «Мой компьютер» или «Этот компьютер».
- Среди доступных разделов нажимаем правой кнопкой мыши по тому, который вызывает проблемы, и выбираем «Свойства».
- Нажимаем на раздел «Безопасность» и под графой «Группы и пользователи» жмем на кнопку «Изменить».
- Один раз жмем на «Пользователи» и проставляем флаги в строке «Разрешить».
- То же самое делаем для учетных записей с правами администраторов.
2) Сменить порт подключения
Как мы уже писали, проблема может быть в поврежденном порте. Самым логичным действием для выяснения природы проблемы будет переключение на другие разъемы. Стоит попробовать другие USB-входы на лицевой панели, на тыльной стороне и на клавиатуре (при наличии). Редко, но мы встречали поломку целого блока портов на системном блоке или корпусе ноутбука. В таком случае по USB не будут работать никакие устройства.
Еще один момент – разъем SATA на материнской плате мог выйти из строя или покрыться грязью. Их должно быть, как минимум несколько. Можно временно отключить привод или другой накопитель и проверить, работает ли с ним внутренний жесткий диск. Дополнительная рекомендация – раз в несколько лет менять SATA-кабели. Они очень быстро рассыхаются из-за повышенных температур, что проявляется в разных сбоях работы компьютера.
Перечисленные выше действия не исправляют саму проблему. Если действительно вход USB или SATA повреждены, остается 2 пути: пользоваться другими или ремонтировать эти. Их можно перепаять, это не особо сложная процедура, можно сделать и самому. При отсутствии навыков работы с паяльником, лучше обратиться в сервисный центр. Предварительно нужно попробовать хорошо их почистить, зубочисткой удалив большие куски мусора и убрав остатки сжатым воздухом.
3) Изменить букву диска
Windows 10 может назначить диску разные буквы в утилите «Управление дисками» и в обычном Проводнике. Таким образом мы пытаемся обратиться к диску F, запрос оформляется, но система не может его найти, воспринимая в качестве H. Несовместимость буквы легко решается программным путем.
Что нужно сделать:
- Правой кнопкой мыши выбираем «Пуск» (или жмем Win + X) и переходим в раздел «Управление дисками».
- Выполняем правый клик по проблемному разделу накопителя и кликаем по опции «Изменить букву диска или путь к диску».
- Нажимаем на кнопку «Изменить» и выбираем одну из неиспользованных букв.
- После завершения процедуры, возвращаемся в основное окно «Управление дисками», кликаем по тому ПКМ и выбираем «Пометить как активный».
- Обязательно перезагружаем компьютер.
4) Настроить BIOS и драйвера
Драйвера материнской платы не нуждаются в частом обновлении, из-за чего они сильно устаревают и уже не способны выполнять свою функцию. Система начинает работать не очень стабильно. Чтобы обновить драйвера BIOS и набора микросхем материнской платы, следует обратиться на сайт производителя. Там можно не только загрузить актуальные версии, но и получить подсказки по выполнению процедуры в конкретных условиях.
5) Восстановить поврежденные сектора
Выход из строя отдельных секторов – довольно печальная проблема, так как она указывает на значительный износ накопителя. Самостоятельно можно продлить жизнь такого HDD, но в целом процессы разрушения необратимые. Иногда удается вернуть их к жизни стресс-тестами. В любом случае, подобное должно послужить сигналом к тому, чтобы приобрести новый накопитель и зарезервировать важные данные.
Самый простой способ найти и устранить битые сектора – ввести в командную строку с правами администратора команду chkdsk c: /r и немного подождать. В результате будет отображен отчет о проделанной работе. Если восстановить битые сектора не получится, стоит воспользоваться более функциональным софтом, к примеру, Victoria. С его помощью можно обрезать проблемные участки диска, они больше не будут принимать участие в формировании файловой системы и хранении данных.
6) Отформатировать диск
Возможно, подключенный накопитель находится в формате, отличающемся от NTFS. С ними Windows 10 либо не работает совсем, либо взаимодействует очень нестабильно. Если на накопителе нет важных данных, лучше отформатировать его в NTFS. Это можно сделать, нажав правой кнопкой мыши по диску и выбрав «Форматировать». При наличии необходимых файлов можно воспользоваться методом преобразования в NTFS, но без потери данных. Для этого достаточно ввести команду convert drive (буква диска)/fs:ntfs, вместо (буква диска) нужно вставить заглавие тома, который требуется конвертировать.
7) Переустановить диск
Мы наслышаны о «целебных» свойствах процедуры отключения и повторного подключения накопителя, поэтому можно попробовать данный метод.
Что нужно сделать:
- Нажимаем правой кнопкой мыши по Пуску и выбираем «Управление дисками».
- Кликаем ПКМ по проблемному накопителю, затем – по опции «Свойства».
- Переходим во вкладку «Драйверы» и выбираем «Удалить».
- Отключаем накопитель и подключаем его снова.
Если перебрасывает не туда, можем запустить процедуру через инструмент «Диспетчер устройств».
Ошибка 0x800701b1: Указано несуществующее устройство в Windows 10 имеет высокие шансы на исправление перечисленными выше способами. Однако в результате исследования сбоя, нам доводилось видеть и ситуации, в которых проблема заключалась в поломке накопителя. Надеемся до этого не дойдет, но может быть, вам все же придется купить новый носитель информации.
Пользователь может столкнуться с кодом ошибки 0x800701b1: Указано несуществующее устройство при попытке вставить или скопировать файл в Windows 10 на флешку. Также, эта ошибка появляется, когда Windows 10 устанавливается на внешний диск, подключенный через USB. Виновником ошибки 0x800701b1, когда не удалось скопировать файл из-за непредвиденной ошибки, может быть неисправность самой флешки, HDDSSD диска, неисправного драйвера или нехватка входного напряжения. Разберем, что делать и как исправить ошибку 0x800701b1 в Windows 10.
Как исправить ошибку 0x800701b1 в Windows 10
1. Подключение к другому USB-порту
Попробуйте подключить флешку или диск к другому USB порту компьютера или ноутбука, и проверьте, устранена ли проблема. Также, некоторые переносные флешки и диски требуют подключение к порту USB 3.0 (он обозначен синем цветом).
2. Переустановка драйверов
Битый или несовместимый драйвер может быть виновником ошибки 0x800701b1 при копировании файлов на диск или флешку и нужно его переустановить. Для начало подключите флешку или диск, который вызывает проблему. Нажмите Win+X и выберите «Диспетчер устройств«. Сверху нажмите на вкладку «Вид» и выберите «Показать скрытые устройства«, после чего разверните «Дисковые устройства«.
- Удалите всё, что имеет полупрозрачный вид.
- Далее удалите флешку или диск, который вызывает ошибку при копировании файла.
- Перезагрузите компьютер, и драйвер автоматически переустановится.
4. Проверка диска/флешки
Проверим диск или флешку на ошибки, и если они будут обнаружены, то Windows 10 попытается их автоматически исправить. Для этого запуcтите командную строку от имени администратора и введите команду:
chkdsk C: /f /r- Где C: это флешка или диск, который выдает ошибку 0x800701b1.
Вы также можете проверить состояние изношенности диска или флешку при помощи сторонних программ как СrystalDiskInfo.
5. Блок питания
Этот метод исключительно только для настольных компьютеров, и с которым я столкнулся лично. Блок питания может не выдавать той общей мощности для компьютера, которая требуется. К примеру, жесткие диски HDD потребляют 10 Вт, а SSD 3 Вт. И дело в том, что если к ПК подключено много других USB устройств как принтер, сканер, другие внешние диски, то при подключении еще одной USB флешки, мощности блока может не хватить.
В этом случае, извлеките все USB устройства с портов компьютера, оставив только флешку или диск, который выдает ошибку 0x800701b1, и проверьте устранена ли проблема. В другом случае, вам придется самостоятельно подсчитать потребляемую мощность ваших компонентов. Каждую модель устройства как видеокарта или процессор, можно найти в интернете. И учтите общую мощность выдаваемую блоком питания, т.е. на сколько Ватт этот блок.
6. Неисправность устройства
Если вы устанавливаете Windows 10 на внутренний или внешний SSD, HDD диск, то его нужно заменить, чтобы исключить его самого из виновников проблемы, так само устройство может быть нерабочим. Также, если при копировании файлов на флешку/диск вы сталкиваетесь с ошибкой 0x800701b1, то попробуйте закинуть файл на другую флешку.
Смотрите еще:
- На флешке не видны файлы и папки Windows 10
- Компьютер не видит флешку через USB в Windows 10
- Как снять защиту от записи с USB флешки и карт памяти
- Файловая система для флешки FAT32, NTFS или exFAT
- Загрузочная флешка для установки windows 7/8.1/10
[ Telegram | Поддержать ]
Среди прочего, ошибка 0X800701B1, указывающая на то, что указано несуществующее устройство, является наиболее распространенной и раздражающей для пользователей Windows 10. Обычно он прорастает, когда пользователь пытается перенести файлы с ПК на внешний жесткий диск и наоборот. Более того, ошибка 0x800701b1 windows 10 также может вас раздражать, если внешний HDD неисправен или система не может его распознать. Продолжайте читать эту статью, чтобы узнать 14 наиболее эффективных способов решения этой ошибки.
Нет никаких сомнений в том, что проблемы, связанные с жестким диском, являются худшим кошмаром каждого пользователя. Эти ошибки нельзя сохранить на потом, так как жесткий диск состоит из всех ваших важных файлов, документов и другой важной информации о неразглашении, касающейся бизнеса. Таким образом, нужно решить ошибку крючками или мошенниками.
Имея это в виду, вы также должны помнить, что работа на высокопроизводительных операционных системах, таких как Windows 10 не устраняет проблемы. Вместо этого некоторые распространенные ошибки, такие как 0x80070490, неизбежно снижают вашу производительность. Этот конкретный код мешает вашему ноутбуку, когда вы пытаетесь копировать и вставлять файлы, или указанные файлы остаются незарегистрированными в процессе. Соответственно, на вашем экране будет указано несуществующее устройство. К счастью, в этом руководстве вы узнаете, что вызывает ошибку и как с ней справиться.
Наиболее распространенные триггеры ошибки жесткого диска 0x800701b1
Помимо вышеупомянутых причин, вот другие потенциальные причины, по которым можно признать виновным в ошибке жесткого диска в своем ноутбуке:
- На ноутбуке недостаточно места для передачи файлов.
- Устройство содержит вредоносное ПО, которое мешает файлам.
- Вы пытаетесь выполнить перенос с помощью несовместимого драйвера.
- Что-то не так с портами USB.
- К ноутбуку подключено слишком много периферийных устройств.
- Указанные требуемые файлы слишком велики по размеру.
- У вас может не быть доступа к файлу из-за смены владельца.
- Атрибут файла находится в режиме только для чтения, что в конечном итоге предотвращает перемещение.
- Система DRM файла ограничивает его печать или копирование.
- Ошибка также может сохраняться, если у вас нет разрешения на доступ к диску.
Способы исправить ошибку 0x800701b1 в Windows 10
Вы также считаете, что исправление несуществующего устройства, которое было указано в управлении дисками, чрезвычайно загадочно и сложно? Если да, возможно, вы ошибаетесь. На самом деле любой человек, обладающий базовыми техническими знаниями, может отсеять код ошибки с помощью следующих эффективных методов:
Способ 1: извлеките и снова подключите жесткий диск
Давайте начнем с чего-то почти мгновенного, но все же эффективного. Вот что вам нужно сделать:
- Вручную удалите жесткий диск из вашей системы.
- Очистите его порт питания и другой, используемый для передачи данных. Также не забудьте почистить USB-порт вашего ноутбука.
- Вставьте жесткий диск обратно на место и убедитесь, что он не ослаблен.
Способ 2: используйте другой USB-порт
Во многих случаях ошибка кроется в мельчайших деталях, которые мы часто упускаем. Например, ваш ноутбук и жесткий диск могут работать нормально, но что-то не так с портом. В этом случае вы можете попробовать переподключить жесткий диск к другому порту, если ваш ноутбук поддерживает такую возможность. Это может помочь вам с несуществующим устройством, которое было указано в ошибке управления диском, без особых усилий.

Способ 3: удалить другие периферийные устройства
Иногда недостаточное питание также вызывает эту ошибку, которую можно устранить всего за несколько минут. Для этого вам нужно вручную удалить все периферийные устройства из вашего ноутбука, кроме жесткого диска. Если вы пользователь ПК, попробуйте отключить все подключенные устройства и посмотреть, сохраняется ли проблема.
Способ 4: заменить жесткий диск
Если все вышеупомянутые методы не помогли устранить ошибку вашего ноутбука, вам необходимо приобрести новый жесткий диск для ноутбука. Поскольку проблема может сохраняться, если ее не устранить должным образом, всегда рекомендуется либо обратиться к специалисту по обслуживанию клиентов, либо заменить текущий жесткий диск на новый и более качественный.

Способ 5: устранение вредоносных программ с помощью антивирусного программного обеспечения
Учитывая мошенничество и попытки фишинга, защита ноутбука с помощью надежного антивирусного программного обеспечения становится часом необходимости. Интересно, что лишь немногим известно, что вирусы и вредоносные программы несут наибольшую ответственность за сбои жестких дисков. К счастью, вы можете воспользоваться помощью хорошо зарекомендовавшего себя и надежного антивирусного программного обеспечения на рынке.
Это поможет вам предотвратить заражение вашей системы, проводя регулярные или периодические проверки безопасности. Кроме того, не забывайте хранить все в безопасности в облаке, чтобы справиться с беспрецедентными несчастьями, как профессионал, которым вы являетесь. Ознакомьтесь с нашим руководством, чтобы запустить сканирование на вирусы на моем компьютере.
Способ 6: контроль размера файла
Когда вы имеете дело с передачей и обменом файлами с использованием внешнего жесткого диска, важно контролировать размер файла. Массовое копирование и вставка может снизить общую производительность вашего ноутбука, вызвать нагрев и нарушить или, очевидно, остановить процесс. Небольшие файлы с меньшими требованиями к пространству и памяти предотвращают нагрузку на ваше оборудование, особенно если это старая или устаревшая версия.
Способ 7: перезагрузить систему
Если дела с вашим ноутбуком идут плохо, вы можете попробовать перезагрузить Windows 10. Этот простой шаг часто игнорируется среди других сложных и длительных технических методов.
1. Нажмите клавишу Windows.
2. Щелкните значок питания.
3. Здесь выберите параметр «Перезагрузить».
Способ 8: обновить драйвер диска
Если вышеперечисленных методов недостаточно для вашего ноутбука, попробуйте исключить любой поврежденный, несовместимый или неэффективный драйвер жесткого диска. Следуйте нашему руководству по обновлению драйверов устройств в Windows 10.
Если код ошибки по-прежнему сохраняется, на этот раз следуйте нашему руководству по удалению и переустановке драйверов в Windows 10. Он удалит ваш текущий драйвер за три простых шага.
Способ 9: откатить обновления драйверов дисков
Эта ошибка также возможна из-за проблем с совместимостью, особенно в случае USB. Ознакомьтесь с нашим руководством по откату драйверов в Windows 10.
Примечание. Если драйвер отката недоступен или отображается серым цветом, это означает, что предыдущая версия диска недоступна.
Метод 10: повторное сканирование дисков
Это еще один удобный для начинающих метод, который пригодится, когда было указано несуществующее устройство. Это обнаружит последние изменения и, соответственно, обновит все, чтобы обновить диск и исправить ошибку.
1. Нажмите клавишу Windows, введите «Управление дисками» и нажмите «Открыть».
2. Выберите жесткий диск, который вызывает у вас головную боль, и нажмите «Действия».
3. Наконец, нажмите «Повторно сканировать диски» и проверьте, решена ли проблема.
Метод 11: дать соответствующее разрешение
Пользователи часто сталкиваются с этой ошибкой 0x800701b1 из-за неподходящих разрешений, которые затрудняют доступ к ней.
1. Запустите проводник и щелкните правой кнопкой мыши проблемный диск.
2. Нажмите «Свойства» в меню и перейдите к разделу «Безопасность», доступному вверху.
3. Затем нажмите «Изменить», а затем «Полный доступ», расположенный в разделе «Разрешение для пользователей, прошедших проверку».
4. Наконец, нажмите «Применить» и «ОК», чтобы внести изменения.
Способ 12: изменить параметры безопасности
Существует высокая вероятность того, что вы столкнулись с ошибкой, потому что вам не разрешен доступ к ней из-за ее разрешений безопасности. Что ж, вы можете изменить ситуацию, просто изменив настройки безопасности следующим образом:
1. Откройте проводник на своем ноутбуке и нажмите «Этот компьютер».
2. Затем щелкните правой кнопкой мыши USB-накопитель и выберите «Свойства» в меню.
3. Теперь выберите вкладку «Безопасность» и перейдите к опции «Дополнительно».
4. Щелкните параметр «Изменить», а затем «Дополнительно», доступный в окне «Выбор пользователя или группы».
5. Выберите параметр «Найти сейчас» и дважды щелкните имя пользователя в разделе результатов поиска. Не забудьте нажать «ОК», когда вернетесь в окно «Выбор пользователя», чтобы подтвердить изменения.
6. Вернитесь к дополнительным параметрам безопасности и установите флажок рядом с Заменить все записи разрешений дочернего объекта на записи разрешений, наследуемые от этого объекта.
Все, что осталось сделать сейчас, это нажать «Применить» и «ОК», чтобы сохранить изменения.
Способ 13: отключить режим только для чтения
Если у вас есть файл с режимом только для чтения, практически невозможно скопировать и вставить их из их фактического местоположения. Единственная причина этого заключается в том, что этот режим позволяет просматривать текстовое содержимое без внесения каких-либо изменений. Другими словами, вы не можете редактировать, удалять или добавлять что-то самостоятельно. Вместо этого вам нужно отключить его режим только для чтения, выполнив следующие действия:
1. Нажмите клавишу Windows, введите «Командная строка» и нажмите «Запуск от имени администратора».
2. Подтвердите контроль учетных записей, нажав Да.
3. После открытия командной строки введите следующие команды. Не забывайте нажимать клавишу Enter после каждого из них:
diskpart - list disk - select disk 1 - attributes disk clear readonly
Примечание. Помните, что 1 на диске1 — это буква диска, для которой требуется изменить его режим только для чтения.
4. Перезагрузите ноутбук и подождите, пока система применит необходимые изменения.
Способ 14: сброс Windows 10
Прежде чем вы поймете, как перезапустить Windows 10, важно помнить, что это должно быть вашим последним средством. Другими словами, попробуйте и протестируйте это только для несуществующего устройства, если ничего не работает. Причина этого в том, что при сбросе удаляются все приложения и драйверы, которые были установлены позже. Кроме того, он также отменит изменения, внесенные вами в настройки, чтобы добавить индивидуальный подход. Следуйте нашему руководству, чтобы сбросить Windows 10 без потери данных, чтобы исправить ошибку 0x800701b1 в Windows 10.
Часто задаваемые вопросы (FAQ)
Q1. Как исправить несуществующее устройство?
Ответ Чтобы решить эту ошибку, вы можете попробовать любой из вышеупомянутых методов. Все они одинаково эффективны, и каждый может попробовать их.
Q2. Как исправить ошибку 0X800701B1 указано несуществующее устройство?
Ответ Как упоминалось ранее, существует 13 различных способов исправления кода ошибки 0X800701B1. Вы можете начать с самых простых, включая переподключение и перезапуск, и перейти к более сложным, если проблема не устранена.
Q3. Что означает 0x800701B1?
Ответ Пользователи Windows 10 часто сообщают об ошибке 0x800701b1 на своих ноутбуках. Это происходит, когда системе не удается передать файлы между внешним жестким диском и ноутбуком. Поэтому передача файлов не удалась, и пользователи застряли с ошибкой.
***
Пользователи Windows 10 часто сталкиваются с ошибкой несуществующего устройства. Вместо того, чтобы позволить ошибке оставаться и мешать работе ноутбука, вы должны удалить ее одним из вышеупомянутых методов. Кроме того, не забывайте делиться своими комментариями и предложениями в комментариях, чтобы сообщить нам, что вы хотите прочитать дальше.
Некоторые пользователи Windows видят ошибку 0x800701b1. Устройство, которое не существует, было указано при попытке скопировать, вставить или переместить файлы с или на внешний жесткий диск, подключенный через порт USB. В этой статье мы увидим, как устранить ошибку с помощью некоторых простых решений.

Что означает ошибка 0X800701B1?
Код ошибки 0x800701B1 запрещает пользователю доступ к некоторым функциям любого внешнего жесткого диска, подключенного через порт USB. Есть много причин для этой ошибки, таких как устаревший или поврежденный драйвер, использование USB 2.0, некоторые сбои и т. Д. Но в худшем случае все равно будет поврежден жесткий диск. Мы увидим, как узнать, поврежден ли ваш жесткий диск в дальнейшем. Обо всех и многом другом мы поговорим в этой статье.
Если вы видите Ошибка 0x800701b1. Указано несуществующее устройство., затем сначала перезагрузите компьютер и попробуйте снова выполнить ту же задачу, если проблема не исчезнет, используйте указанные решения для ее решения.
- Использовать другой порт
- Управляйте своими драйверами
- Повторное сканирование дисков
- Станьте владельцем диска
- Проверьте состояние вашего жесткого диска.
Поговорим о них подробнее.
1]Использовать другой порт
Некоторым пользователям удалось решить проблему, подключив внешний жесткий диск к USB 3.0 вместо USB 2.0. Для этого есть очень очевидная причина. USB 3.0 превосходит USB 2.0, он имеет лучшую скорость передачи данных и может подавать больше энергии на подключенное устройство. Поэтому вам следует проверить, есть ли на вашем компьютере порт USB 3.0, если он есть, используйте его для внешних жестких дисков.
2]Управляйте своими драйверами
Проблема может быть из-за поврежденных, устаревших или неисправных драйверов жесткого диска. Таким образом, вы можете выполнить откат, обновить или переустановить соответствующий драйвер и решить проблему.
3]Повторное сканирование дисков
Если проблема возникла из-за сбоя, повторное сканирование может решить проблему. Для этого выполните следующие действия.
- Откройте Управление дисками из Стартовое меню.
- Нажмите Действие> Повторно сканировать диски.
Дождитесь завершения процесса, поскольку это может занять некоторое время, и проверьте, сохраняется ли проблема.
4]Станьте владельцем диска
Обычно вы будете владельцем подключенного диска, но обычно вы даже не видите сообщения об ошибке. Таким образом, нам нужно понять, как получить право собственности на диск, о котором идет речь.
Следуйте приведенным ниже инструкциям, чтобы сделать то же самое.
- Откройте проводник.
- Щелкните диск правой кнопкой мыши и выберите Характеристики.
- Перейти к Безопасность вкладку и щелкните Передовой.
- Теперь нажмите Изменять.
- Введите имя текущего пользователя и нажмите Проверить имена. Если вы не знаете имя текущего пользователя, Дополнительно> Найти сейчас.
- Дважды щелкните свое имя пользователя.
- Галочка Заменить все записи разрешений дочернего объекта на унаследованные записи разрешений от этого объекта и нажмите Применить> ОК.
ВАЖНО: Владение диском с данными — это нормально, но вы никогда не должны владеть своим системным диском, на котором установлена Windows. В таком случае лучше владеть только папкой.
Теперь попробуйте сделать то, что вы делали, прежде чем увидеть ошибку, и посмотрите, работает ли она.
5]Проверьте состояние жесткого диска
Неисправный жесткий диск может вызвать появление сообщения об ошибке. Следовательно, вам необходимо проверить, не является ли ваш жесткий диск причиной проблемы. Лучше всего просто подключить его к другому компьютеру и попробовать проделать там то же самое. Если ошибка появляется снова, скорее всего, вам нужно ее заменить.
Если у вас есть USB-кабель, соединяющий HDD / SDD с компьютером, попробуйте заменить его и обратите внимание, решит ли это проблему. Иногда неисправные кабели также могут вызывать ошибку.
Читать далее: внешний жесткий диск не отображается или не обнаруживается.
 .
.
Содержание
- 0x800701b1: Указано несуществующее устройство
- Как исправить ошибку 0x800701b1 в Windows 10
- 1. Подключение к другому USB-порту
- 2. Переустановка драйверов
- 4. Проверка диска/флешки
- 5. Блок питания
- 6. Неисправность устройства
- Как исправить код ошибки 0X800701B1 в Windows 10
- Метод 1: подключение жесткого диска / твердотельного накопителя к другому USB-порту
- Метод 2: переустановка драйверов
- Метод 3: обновление блока питания (только для настольных ПК)
- Dadaviz
- Что делать, если во время установки Windows 10 возникают ошибки — топовые методы устранения
- Что делать, если процесс прерывается из-за отсутствия драйверов
- Ошибки с кодом
- Коды 0x8007025d, 0x80004005
- Коды 0x8007000d, 0xc1900101 0x2000c, 0х80000001
- Коды 0x80070017, 0xc00000e9
- Код 0xc190020e
- Коды 0x8004242d, 0x80300001, 0x80300024
- Коды 0x80070003, 0x80070002, 0xc0000005, 0x80070490
- Код 0xc0000605
- Таблица: окончание срока годности Windows 10 Technical Preview
- Ошибка Machine check exception
- Коды 0xc1900101 0x40017, 0xc000000f
- Коды 0х8007005, 0xc1900101 0x30018
- Коды 0х80070057, 0x800705701, 0х80070015
- Код 0xc0000428
- Коды 0x80300002
- Коды c1900101 4000d, 0xc1900204, c1900101 dt000
- Видео: устранение ошибок при установке Windows 10
- Что делать, если ничего не помогло или появились другие ошибки
0x800701b1: Указано несуществующее устройство
Пользователь может столкнуться с кодом ошибки 0x800701b1: Указано несуществующее устройство при попытке вставить или скопировать файл в Windows 10 на флешку. Также, эта ошибка появляется, когда Windows 10 устанавливается на внешний диск, подключенный через USB. Виновником ошибки 0x800701b1, когда не удалось скопировать файл из-за непредвиденной ошибки, может быть неисправность самой флешки, HDDSSD диска, неисправного драйвера или нехватка входного напряжения. Разберем, что делать и как исправить ошибку 0x800701b1 в Windows 10.
Как исправить ошибку 0x800701b1 в Windows 10
1. Подключение к другому USB-порту
Попробуйте подключить флешку или диск к другому USB порту компьютера или ноутбука, и проверьте, устранена ли проблема. Также, некоторые переносные флешки и диски требуют подключение к порту USB 3.0 (он обозначен синем цветом).
2. Переустановка драйверов
Битый или несовместимый драйвер может быть виновником ошибки 0x800701b1 при копировании файлов на диск или флешку и нужно его переустановить. Для начало подключите флешку или диск, который вызывает проблему. Нажмите Win+X и выберите «Диспетчер устройств«. Сверху нажмите на вкладку «Вид» и выберите «Показать скрытые устройства«, после чего разверните «Дисковые устройства«.
- Удалите всё, что имеет полупрозрачный вид.
- Далее удалите флешку или диск, который вызывает ошибку при копировании файла.
- Перезагрузите компьютер, и драйвер автоматически переустановится.
4. Проверка диска/флешки
Проверим диск или флешку на ошибки, и если они будут обнаружены, то Windows 10 попытается их автоматически исправить. Для этого запуcтите командную строку от имени администратора и введите команду:
- chkdsk C: /f /r
- Где C: это флешка или диск, который выдает ошибку 0x800701b1.
Вы также можете проверить состояние изношенности диска или флешку при помощи сторонних программ как СrystalDiskInfo.
5. Блок питания
Этот метод исключительно только для настольных компьютеров, и с которым я столкнулся лично. Блок питания может не выдавать той общей мощности для компьютера, которая требуется. К примеру, жесткие диски HDD потребляют 10 Вт, а SSD 3 Вт. И дело в том, что если к ПК подключено много других USB устройств как принтер, сканер, другие внешние диски, то при подключении еще одной USB флешки, мощности блока может не хватить.
В этом случае, извлеките все USB устройства с портов компьютера, оставив только флешку или диск, который выдает ошибку 0x800701b1, и проверьте устранена ли проблема. В другом случае, вам придется самостоятельно подсчитать потребляемую мощность ваших компонентов. Каждую модель устройства как видеокарта или процессор, можно найти в интернете. И учтите общую мощность выдаваемую блоком питания, т.е. на сколько Ватт этот блок.
6. Неисправность устройства
Если вы устанавливаете Windows 10 на внутренний или внешний SSD, HDD диск, то его нужно заменить, чтобы исключить его самого из виновников проблемы, так само устройство может быть нерабочим. Также, если при копировании файлов на флешку/диск вы сталкиваетесь с ошибкой 0x800701b1, то попробуйте закинуть файл на другую флешку.
Как исправить код ошибки 0X800701B1 в Windows 10
Некоторые пользователи Windows 10 регулярно сталкиваются с кодом ошибки 0x800701b1 (было указано несуществующее устройство) при попытке скопировать, вставить или заменить файлы с помощью проводника. Этот код ошибки также появляется в случаях, когда пользователи пытаются установить Windows 10 на жесткий диск, подключенный через порт USB.
Как выясняется, существует несколько разных причин, которые могут привести к возникновению этого конкретного кода ошибки. Вот краткий список потенциальных виновников, которые могут быть ответственны за появление 0x800701B1 (было указано устройство, которое не существует):
- Недостаточно порта USB 2.0 – в зависимости от того, с каким типом жесткого диска / твердотельного накопителя вы столкнулись с этой проблемой, вам может потребоваться подключить его к порту USB 3.0, чтобы обеспечить требуемые скорости передачи и выходную мощность.
- Несовместимый / несовместимый драйвер. По мнению некоторых затронутых пользователей, вы можете ожидать увидеть этот код ошибки, если используете общий драйвер для внешнего диска, который вызывает этот код ошибки. В этом случае вы можете решить проблему, переустановив специальный драйвер.
- Недостаточный выход блока питания – если у вас средний блок питания и много подключенных периферийных устройств, которые в настоящее время потребляют электроэнергию, вы должны учитывать тот факт, что вашего источника питания может быть недостаточно для работы с каждым устройством. В этом случае вы можете решить проблему, обновив блок питания или отключив некоторые второстепенные периферийные устройства.
Метод 1: подключение жесткого диска / твердотельного накопителя к другому USB-порту
Как оказалось, многим затронутым пользователям удалось избежать кода ошибки 0x800701b1, подключив поврежденный диск к порту USB 3.0 вместо классического порта 2.0. Это изменение будет эффективным в тех случаях, когда проблема возникает из-за недостаточной мощности или недостаточной скорости передачи – USB 3.0 может обеспечивать более высокую скорость передачи и обеспечивать большую мощность для подключенных устройств.
Если на вашем компьютере есть порт USB, используйте его для подключения жесткого или твердотельного накопителя, который вызывает этот конкретный код ошибки.

После успешного внесения изменений повторите операцию, которая ранее вызвала код ошибки 0x800701b1, и посмотрите, решена ли проблема.
Если та же проблема все еще возникает, перейдите к следующему потенциальному исправлению ниже.
Метод 2: переустановка драйверов
По словам некоторых затронутых пользователей, эта проблема также может возникать из-за несогласованности драйверов. Обычно сообщается, что эта проблема возникает с внешними жесткими дисками и твердотельными накопителями и обычно является результатом несовместимости универсального драйвера.
Если этот сценарий применим, вы сможете решить эту проблему с помощью диспетчера устройств, чтобы заставить вашу ОС установить совместимую версию для вашего внешнего жесткого или твердотельного накопителя.
Вот пошаговые инструкции, как это сделать:
- Нажмите клавишу Windows + R, чтобы открыть диалоговое окно «Выполнить». Затем введите devmgmt.msc в текстовое поле и нажмите Enter, чтобы открыть Диспетчер устройств.
Открытие диспетчера устройств
- Как только вы войдете в диспетчер устройств, разверните раскрывающееся меню, связанное с дисковыми накопителями, щелкните правой кнопкой мыши диск, который вызывает код ошибки, и нажмите Удалить устройство.
Удаление драйвера устройства SSD / HDD
- Подтвердите удаление драйвера вашего привода, затем дождитесь завершения операции. Это приведет к удалению текущего драйвера и переключению Windows на общий драйвер при следующей перезагрузке компьютера.
- Повторите действие, которое вызывало ошибку 0x800701b1, после завершения следующего запуска и посмотрите, устранена ли проблема.
Примечание: если проблема устранена, вы можете либо оставить общий драйвер, либо загрузить специальный драйвер (с веб-сайта производителя и установить его вместо).
Если переустановка диска SSD / HHD не устранила проблему, перейдите к следующему потенциальному исправлению ниже.
Метод 3: обновление блока питания (только для настольных ПК)
Если ни один из вышеперечисленных методов не помог вам, вы можете начать исследовать свой блок питания (блок питания). Если вы столкнулись с этой проблемой на настольном устройстве, мощность, которую может обеспечить ваш блок питания, может быть недостаточной для удовлетворения требований всех компонентов вашего ПК.
Имейте в виду, что твердотельный накопитель потребляет около 3 Вт, в то время как обычные 3,5-дюймовые жесткие диски потребляют около 10 Вт. В зависимости от остальных ваших компонентов (особенно, если у вас требовательная видеокарта), ваш блок питания может не справиться с этим.

Если у вас в настоящее время подключено дополнительное периферийное устройство, удалите все несущественные и посмотрите, перестанет ли проблема возникать.
Если код ошибки перестает появляться при отключении несущественных периферийных устройств, ясно, что вы имеете дело с проблемой блока питания – в этом случае вам необходимо выбрать блок питания мощностью более 500 Вт (реальная мощность). Вот как убедиться, что вы получите хороший блок питания для своей системы.
Dadaviz
Ваш IT помощник
Что делать, если во время установки Windows 10 возникают ошибки — топовые методы устранения
При установке Windows 10 или при обновлении до неё с предыдущей версии операционной системы могут возникнуть неожиданные ошибки, прерывающие процесс. Если проблема не решилась перезапуском процедуры установки, то устранять ошибку придётся другими методами.
Что делать, если процесс прерывается из-за отсутствия драйверов
В процессе перехода на Windows 10 может возникнуть ошибка, в которой говорится, что на компьютере отсутствуют драйверы. Подобная проблема может возникнуть как при установке с DVD-диска, так и с USB-флешки. Ошибка появляется в случае, если установочный носитель не может найти драйверы, которые могут понадобиться для установки системы, т. е. при отсутствии драйверов для USB-портов или DVD-приводов.
Чтобы решить эту проблему и продолжить установку нужно попробовать следующие методы:
- Используйте для создания установочного носителя другой образ. Рекомендуется получать образы системы только с официального сайта Microsoft.
- Для записи имеющегося образа используйте другую программу. Попробуйте разные сторонние приложения для записи, при этом записывая образ на медленной скорости, чтобы все файлы перенеслись корректно.
- Если вы используете для установки флешку, то переставьте её в другой USB-порт и повторите попытку установки Windows 10.
- Убедитесь в том, что сам загрузочный носитель правильно подготовлен: очищен, отформатирован в нужном формате и соответствует минимальным требованиям по объёму. Попробуйте запустить установку с другой флешки, если такая возможность есть, поскольку flash-носитель может быть повреждён физически — глазу это не всегда заметно, а вот установка с него может оказаться невозможной.
Один из вышеперечисленных способов должен помочь вам устранить проблему. Нельзя точно сказать, какой именно способ поможет, так как невозможно сразу угадать, в чём причина появления проблемы.
Ошибки с кодом
Большинство ошибок, останавливающих процесс установки Windows 10, сопровождаются уникальным кодом, ориентируясь на который можно найти способ устранения проблемы.
Коды 0x8007025d, 0x80004005
Ошибка появляется в том случае, если установочному носителю не удалось перенести некоторые файлы на компьютер. Произойти это может из-за того, что перегружен жёсткий диск или повреждены файлы, находящиеся на нём. А также ошибку могут вызвать иные подключённые к компьютеру устройства. Чтобы избавиться от проблемы, проделайте следующие действия:
- Отключите от компьютера все устройства, не задействованные в установке: наушники, флешки, модемы и т. п.
- Если вы выполняете не чистую установку, а обновляете систему до Windows 10:
- Если ошибка появляется при попытке обновления, то используйте метод чистой установки:
- скопируйте все важные файлы с компьютера на сторонний носитель;
- запустите установку и на этапе выбора действия укажите, что хотите установить систему вручную;
- в открывшемся окне отформатируйте все разделы жёсткого диска, после чего установите на один из них Windows 10.
Удаляем лишние разделы и форматируем жёсткий диск
Коды 0x8007000d, 0xc1900101 0x2000c, 0х80000001
- Если появилась эта ошибка, то сначала попробуйте заменить образ, носитель и порт, к которому подключается носитель.
- Если это не поможет, то нужно будет обновить BIOS. Сделать это можно с помощью официальной программы от компании, создавшей вашу материнскую плату. На сайте этой компании можно будет найти инструкцию, объясняющую процесс обновления.
Коды 0x80070017, 0xc00000e9
- Перезапишите образ на установочный носитель, но используйте другую программу для записи.
- Если не помог первый пункт, то попробуйте либо записать другой образ, либо использовать другую флешку, если такая возможность есть.
Код 0xc190020e
Ошибка появляется из-за малого количества свободного места на разделе диска, на который выполняется установка. Учтите, что для корректной установки как минимум 20 ГБ. Отформатируйте раздел или используйте другой способ, чтобы освободить место на нём.
Коды 0x8004242d, 0x80300001, 0x80300024
Эти ошибки возникают при попытке отформатировать один из разделов жёсткого диска или при выборе раздела для установки.
- Чтобы обойти ошибки, нужно перед форматированием удалить нужный раздел диска.
Удаляем раздел жёсткого диска, на который хотели поставить Windows 10
- Теперь нужно заново создать удалённый раздел, распределив память, высвобождаемую после удаления разделов.
- Продолжите процесс установки Windows 10 на этот раздел.
Коды 0x80070003, 0x80070002, 0xc0000005, 0x80070490
Эта ошибка возникает во время обновления до Windows 10 через центр обновлений. Чтобы её решить, можно сбросить настройки «Центра обновлений» до значений по умолчанию, а также очистить папки с кэшем и скачанными обновлениями. Но лучше использовать другой метод обновления:
- Создайте установочный носитель с помощью официального средства обновления от Microsoft — Media Creation Tool.
- С этого носителя обновите систему до Windows 10 или выполните чистую установку.

Код 0xc0000605
Данная ошибка оповещает о том, что вы пытаетесь установить устаревшую сборку Windows 10 Technical Preview. Номер сборки и то, когда её действие закончилось, можно просмотреть в таблице ниже.
- Чтобы избавиться от ошибки, зайдите в BIOS и установите значение даты на не равное и не превышающее дату истечения срока годности устанавливаемой вами сборки.
В BIOS меняем значение даты на дату, не равную и не превышающую даты окончания срока годности сборки Windows 10 Technical Preview
- На время пользования Windows 10 Technical Preview не меняйте дату на прежнюю, в противном случае установленная система перестанет запускаться.
Таблица: окончание срока годности Windows 10 Technical Preview
| Номер сборки | Дата выхода сборки | Начало показа сообщений об истечении срока действия | Дата окончания лицензии | Прекращение запуска Windows |
| 10049 | 30.03.2015 | 17.09.2015 | 01.10.2015 | 15.10.2015 |
| 10061 | 22.04.2015 | 17.09.2015 | 01.10.2015 | 15.10.2015 |
| 11082 | 16.12.2015 | 01.07.2016 | 15.07.2016 | 30.07.2016 |
| 11099 | 13.01.2016 | 01.07.2016 | 15.07.2016 | 30.07.2016 |
| 11102 | 21.01.2016 | 01.07.2016 | 15.07.2016 | 01.08.2016 |
| 14251 | 27.01.2016 | 01.07.2016 | 15.07.2016 | 01.08.2016 |
| 14352 | 26.05.2016 | 01.07.2016 | 15.07.2016 | 01.08.2016 |
| 14361 | 08.06.2016 | 01.07.2016 | 15.07.2016 | 01.08.2016 |
Ошибка Machine check exception
Данная ошибка появляется вместе с синим экраном и сообщает о том, что у вас имеются проблемы с физическими компонентами компьютера. Возможно, компьютер не соответствует минимальным требованиям Windows 10. И также есть вероятность, что повреждён жёсткий диск, процессор, видеокарта или любой другой компонент.

- Попробуйте выполнить чистую установку, предварительно удалив все разделы, на которые был разбит жёсткий диск, и создав их заново.
- Если первый пункт не помог, то протестируйте отдельные составляющие компьютера (инструкции по проведению тестов можно найти в сети).
Коды 0xc1900101 0x40017, 0xc000000f
Этот код вызывается наличием сторонних программ и драйверов, мешающих процессу. Чтобы избавиться от него, есть два варианта действий:
- выполнить чистую установку, предварительно форматируя все имеющиеся разделы;
- вручную удалить все сторонние программы, а также драйверы тех устройств, которые не используются при первом запуске Windows. Если вы выбрали второй способ, то заранее скачайте драйверы на Windows 10 для устройств, которые остались без них, чтобы после окончания установки системы сразу установить новые драйверы.
Коды 0х8007005, 0xc1900101 0x30018
Эта ошибка возникает при попытке обновления через «Центр обновлений», активации системы и использовании точек восстановления. Она сообщает о том, что у компьютера нет прав на получение желаемого обновления. На самом деле права должны быть, но из-за повреждения жёсткого диска или «Центра обновлений» они не найдены. Чтобы избавиться от ошибки:
- Удалите сторонний антивирус.
- Просканируйте диск с помощью команд sfc/scannow и chkdsk C: /f:
- Также можно попробовать сбросить параметры центра обновлений до значений по умолчанию или воспользоваться другим способом получения обновлений, например, с помощью установочного носителя.
Коды 0х80070057, 0x800705701, 0х80070015
Если вы столкнулись с этой ошибкой, то попробуйте:
- Заменить диск или флешку, с которой производится установка.
- Проверить жёсткий или SSD диск и оперативную память на наличие физических и программных повреждений. Диск можно просканировать с помощью команды chkdsk c: /r, выполненной в командной строке с правами администратора либо через сторонние программы.
Код 0xc0000428
Эта ошибка появляется из-за проблем с активацией Windows. Чтобы их решить:
- Водите в безопасный режим — во время включения компьютера нажмите на клавишу F8 и выберите соответствующий режим.
Выбор вариантов загрузки Windows вызывается кнопкой F8 во время включения компьпютера
- Перейдите по пути Cbcntvysq_lbcr:windowssystem32drivers и удалите в конечной папке файл oem-drv64.sys.
- Если пункт 3 не помог, используйте чистую установку (установку с предварительным форматированием диска).
Коды 0x80300002
- Проверьте жёсткий или SSD–диск на наличие физических повреждений.
- Переподключите его к компьютеру — возможно, проблема кроется в проводах.
- Если после повторного подключения диска к компьютеру ошибка не пропадёт, попробуйте использовать другой диск.
Коды c1900101 4000d, 0xc1900204, c1900101 dt000
Ошибка может появиться при попытке установить Windows из «Центра обновлений», средства обновлений или файла setup.exe. Чтобы избавиться от неё, нужно попробовать сбросить настройки «Центра обновлений». Инструкция по сбросу описана в п. 4 раздела «Что делать, если ничего не помогло или появились другие ошибки» данной статьи.
После сброса настроек потребуется удалить вручную некоторые файлы:
- Отключитесь от интернета. Запустите очистку раздела диска, на котором установлена текущая система. Откройте его свойства и на вкладке «Общие» выберите соответсвующую функцию.
Запускаем встроенную программу по очистке диска
- Перейдите к очищению системных файлов и отметьте, что хотите стереть временные файлы, скачанные для перехода на новую Windows. Выполните очистку.
Очищаем файлы установки Windows 10
- После окончания очистки перейдите к системному разделу, включите отображение скрытых файлов и отыщите папки $WINDOWS.
WS, удалите их. Снова подсоединитесь к сети и выполните обновление. 
Если ошибка возникает не в «Центре обновлений», то замените образ системы или файл setup.exe, используемый для установки.
Видео: устранение ошибок при установке Windows 10
Что делать, если ничего не помогло или появились другие ошибки
Если вышеперечисленные способы устранения той или иной ошибки не помогли от неё избавиться или в процессе установки возникли ошибки с кодами 0xc0000098, 0xc1900101 0x20017, 0xc0000225, 0xc004c003 или 800706d9, не упомянутые выше в статье, то стоит попробовать универсальные способы:
- Если обновление не удаётся произвести одним способом, то не бойтесь пробовать другой. Обновить Windows можно через центр обновлений, средство обновления и записанный на носитель образ.
- Удостоверьтесь в правильности настроек BIOS и загрузочного носителя, если вы используете его для обновления. Учтите, что для различных версий BIOS, разрядностей системы и видов жёсткого или SSD диска параметры создания установочного носителя и настройки BIOS могут отличаться.
- Замените загрузочный носитель, используемый образ и программу, с помощью которой был записан образ изначально.
- При неудачном обновлении через «Центр обновлений» выполните его сброс. Для этого нажмите Win+R, введите cmd и поочерёдно выполняйте в командной строке следующие команды:
- net stop wuauserv;
- net stop cryptsVC;
- net stop bits;
- net stop msiserver;
- ren C:WindowsSoftwareDistribution SoftwareDistribution.old;
- ren C:WindowsSystem32catroot2 catroot2.old;
- DISM.exe /Online /Cleanup-image /Restorehealth (может не сработать, если центр обновлений повреждён);
- net start wuauserv;
- net start bits;
- net start msiserver.
- Отсоедините от портов все ненужные устройства, оставьте только те, которые понадобятся для установки и первого запуска.
- Выполните не обновление до Windows 10, а её чистую установку с предварительным форматированием всех разделов, на которые разбит жёсткий или SSD диск.
- Если установка на чистый диск также вызывает ошибку, то попробуйте выполнить установку на другой диск, чтобы понять, в чём причина ошибки — в диске или в каком-то другом компоненте компьютера.
Если ничего не помогло, то остаётся одно — обратиться в службу поддержки Microsoft, подробно описав проблему и ошибку, с которой вы столкнулись, а также методы, которые не помогли её устранить. Главное, убедитесь перед этим, что вы попробовали все вышеописанные методы, а также в том, что ваш компьютер соответствует минимальным требованиям Windows 10.
Решить проблемы, возникающие при установке Windows 10, можно с помощью замены установочных материалов, сброса центра обновлений, чистой установки, отключения лишних устройств и восстановления комплектующих компьютера. Если ни один из вышеперечисленных методов не помог, то обращайтесь в службу поддержки Microsoft или сервисный центр по починке компьютеров.
.
Некоторые пользователи Windows видят Ошибка 0x800701b1, указано несуществующее устройство при попытке скопировать, вставить или переместить файлы из или к внешнему жесткому диску, подключенному через порт USB. В этой статье мы увидим, как устранить ошибку с помощью простых решений.
Что означает ошибка 0X800701B1?
Код ошибки 0x800701B1 запрещает пользователю доступ к некоторым функциям любой внешний жесткий диск, подключенный через порт USB. Есть много причин для этой ошибки, таких как устаревший или поврежденный драйвер, использование USB 2.0, некоторые сбои и т. Д. Но в худшем случае все равно будет поврежден жесткий диск. Мы увидим, как узнать, поврежден ли ваш жесткий диск в дальнейшем. В этой статье мы поговорим обо всех и многом другом.
Если вы видите ошибку 0x800701b1, устройство, которое не существует, сначала перезагрузите компьютер и попробуйте снова выполнить ту же задачу, если проблема не исчезнет, затем воспользуйтесь указанными решениями для ее решения.
Используйте другой порт Управляйте своими драйверами Повторите сканирование дисков Примите владение диском Проверьте свой Состояние жесткого диска.
Давайте поговорим о них подробнее.
1] Использовать другой порт
Некоторым пользователям удалось решить проблему, подключив свой внешний жесткий диск к USB 3.0 вместо USB 2.0. Для этого есть очень очевидная причина. USB 3.0 превосходит USB 2.0, он имеет лучшую скорость передачи данных и может подавать больше энергии на подключенное устройство. Поэтому вам следует проверить, есть ли на вашем компьютере порт USB 3.0, если он есть, используйте его для внешних жестких дисков.
2] Управляйте своими драйверами
Проблема может быть из-за поврежденные, устаревшие или содержащие ошибки драйверы жесткого диска. Таким образом, вы можете выполнить откат, обновить или переустановить соответствующий драйвер и решить проблему.
3] Повторное сканирование дисков
Если проблема возникла из-за сбоя, повторное сканирование может решить проблему. Для этого выполните следующие действия.
Откройте Управление дисками из меню «Пуск». Нажмите «Действие»> «Повторно сканировать диски».
Подождите, пока процесс завершится, поскольку он может занять некоторое время, и проверьте, не проблема не устранена.
4] Станьте владельцем диска
Обычно вы будете владельцем подключенного диска, но обычно вы даже не видите сообщения об ошибке. Следовательно, нам нужно узнать, как стать владельцем диска, о котором идет речь.
Выполните указанные шаги, чтобы сделать то же самое.
Откройте Проводник. Справа: щелкните диск и выберите «Свойства». Перейдите на вкладку «Безопасность» и нажмите «Дополнительно». Теперь нажмите «Изменить. Тип имени текущего пользователя» и нажмите «Проверить имена». Если вы не знаете имя текущего пользователя, нажмите «Дополнительно»> «Найти сейчас». Дважды щелкните свое имя пользователя. Установите флажок «Заменить все записи разрешений для дочерних объектов на унаследованные записи разрешений от этого объекта» и нажмите «Применить»> «ОК».
ВАЖНО . Стать владельцем диска с данными-это нормально, но вы никогда не должны владеть своим системным диском, на котором установлена Windows. В таком случае лучше стать владельцем только папки.
Теперь попробуйте сделать то, что вы делали, прежде чем увидеть ошибку, и посмотрите, работает ли она.
5] Проверьте состояние жесткого диска
Неисправный жесткий диск может вызвать появление сообщения об ошибке. Следовательно, вам необходимо проверить, не является ли ваш жесткий диск причиной проблемы. Лучше всего просто подключить его к другому компьютеру и попробовать проделать там то же самое. Если ошибка появляется снова, скорее всего, вам необходимо заменить ее.
Если у вас есть USB-кабель, соединяющий жесткий диск/SDD с компьютером, попробуйте заменить его и обратите внимание, устраняет ли это проблему проблема. Иногда неисправные кабели также могут вызывать ошибку.
Читать далее: Внешний жесткий диск не отображается или не обнаруживается.
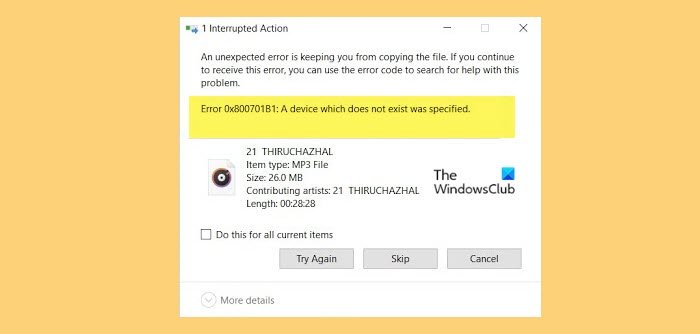
Обновлено 2023 января: перестаньте получать сообщения об ошибках и замедлите работу вашей системы с помощью нашего инструмента оптимизации. Получить сейчас в эту ссылку
- Скачайте и установите инструмент для ремонта здесь.
- Пусть он просканирует ваш компьютер.
- Затем инструмент почини свой компьютер.

Когда вы копируете файлы или папки из одного места на вашем компьютере в другую папку или диск, может появиться код ошибки 0x800701B1, и операция копирования немедленно завершится ошибкой. Эта проблема может возникнуть при копировании файлов и папок с вашего компьютера на внешний диск или USB-накопитель и наоборот.
Как исправить ошибку копирования 0x800701B1? Несколько факторов провоцируют возникновение этой проблемы. Поэтому и решения должны быть разными.
Если вы также ищете эффективные решения, вы попали в нужное место. В этом руководстве мы покажем вам, как эффективно решить эту проблему разными способами в зависимости от ситуации.
Недостаточная мощность БП: Если у вас средний блок питания и много подключенных устройств, потребляющих электроэнергию, вам следует учитывать, что вашего источника питания может быть недостаточно для питания всех устройств. В этом случае вы можете решить проблему, обновив блок питания или отключив какие-то ненужные устройства.
Несоответствующий / несовместимый драйвер: По мнению некоторых заинтересованных пользователей, вы можете ожидать появления этого кода ошибки, если используете универсальный драйвер для внешнего диска, который вызывает этот код ошибки. В этом случае вы можете решить проблему, переустановив соответствующий драйвер.
Недостаточно порта USB 2.0: В зависимости от типа жесткого диска / SSD, с которым возникает эта проблема, вам может потребоваться подключить его к порту USB 3.0, чтобы обеспечить необходимую скорость передачи данных и производительность.
Как устранить код ошибки 0X800701B1?
Обновление за январь 2023 года:
Теперь вы можете предотвратить проблемы с ПК с помощью этого инструмента, например, защитить вас от потери файлов и вредоносных программ. Кроме того, это отличный способ оптимизировать ваш компьютер для достижения максимальной производительности. Программа с легкостью исправляет типичные ошибки, которые могут возникнуть в системах Windows — нет необходимости часами искать и устранять неполадки, если у вас под рукой есть идеальное решение:
- Шаг 1: Скачать PC Repair & Optimizer Tool (Windows 10, 8, 7, XP, Vista — Microsoft Gold Certified).
- Шаг 2: Нажмите «Начать сканирование”, Чтобы найти проблемы реестра Windows, которые могут вызывать проблемы с ПК.
- Шаг 3: Нажмите «Починить все», Чтобы исправить все проблемы.
Сбросьте драйвер жесткого диска
- Откройте диспетчер устройств.
- Дважды щелкните диски (или контроллеры последовательной шины USB), чтобы развернуть их.
- Затем щелкните USB-накопитель правой кнопкой мыши и выберите «Свойства».
- В появившемся окне перейдите на вкладку Драйвер и нажмите Сбросить драйвер.
Обновление или переустановка драйвера жесткого диска
- Щелкните правой кнопкой мыши кнопку «Пуск» и выберите «Диспетчер устройств».
- В диспетчере устройств дважды щелкните категорию «Диски», чтобы развернуть ее.
- Затем щелкните USB-накопитель правой кнопкой мыши и выберите «Обновить драйвер».
- В появившемся окне выберите Автоматически проверять наличие обновлений драйверов.
- Затем терпеливо дождитесь загрузки и установки последней версии драйвера.
- После установки обновления драйвера перезагрузите компьютер.
- Если ошибка 0x800701B1 возникает снова, перейдите в Диспетчер устройств, щелкните правой кнопкой мыши USB-накопитель и выберите «Удалить устройство».
- После удаления драйвера перезагрузите компьютер, и драйвер будет автоматически переустановлен.
Повторно просканируйте диск в управлении дисками
- Щелкните правой кнопкой мыши кнопку «Пуск» и выберите «Управление дисками» в контекстном меню.
- В разделе «Управление дисками» выберите параметр «Действие» и выберите «Сканировать диск» во всплывающем меню.
- Вам следует дождаться завершения процесса. Затем попробуйте еще раз скопировать и вставить файлы на USB-накопитель.
Запуск CHKDSK из проводника
- Нажмите Win + E, чтобы открыть проводник.
- В проводнике выберите «Этот компьютер» и щелкните правой кнопкой мыши проблемный диск, на котором произошла ошибка с кодом 0x800701B1.
- Затем выберите «Свойства» в контекстном меню.
- В появившемся окне перейдите на вкладку Инструменты.
- В разделе «Проверка ошибок» нажмите Проверить, чтобы проверьте диск на наличие ошибок файловой системы.
- Если Windows обнаружит ошибку, вам будет предложено перезагрузить компьютер, чтобы исправить ее.
- После этого вам останется только дождаться завершения процесса.
Совет экспертов: Этот инструмент восстановления сканирует репозитории и заменяет поврежденные или отсутствующие файлы, если ни один из этих методов не сработал. Это хорошо работает в большинстве случаев, когда проблема связана с повреждением системы. Этот инструмент также оптимизирует вашу систему, чтобы максимизировать производительность. Его можно скачать по Щелчок Здесь
Часто задаваемые вопросы
Ошибка 0X800701B1 «Указано несуществующее устройство» — это проблема Windows 10, которая указывает на то, что диск, к которому вы пытаетесь получить доступ или скопировать, не существует. Обычно это происходит, когда ваш компьютер не может копировать, вставлять или передавать данные на этот диск или с этого диска.
- Перезагрузите компьютер.
- Запустите SFC и CHKDSK.
- Обновите Windows 10.
- Используйте другой порт USB.
- Удалите другие устройства.
- Обновите или переустановите драйверы жесткого диска.
- Ограничьте размер передаваемых файлов.
- Замените внешний жесткий диск.
- Удалите только что добавленное оборудование.
- Перезапустите процесс загрузки Windows.
- Загрузитесь в LKGC (последняя удачная конфигурация).
- Восстановите ноутбук HP с помощью функции восстановления системы.
- Восстановите ноутбук.
- Выполните восстановление загрузки с установочного диска Windows.
- Переустановите Windows.
Сообщение Просмотров: 394
Ошибка Windows 10 0x80070017 является одной из самых распространенных ошибок обновления Windows . Обычно это происходит, когда пользователи устанавливают последние обновления на свои компьютеры или когда они обновляют свою версию ОС.
Похоже, что ошибка 0x80070017 возникает чаще, когда пользователи пытаются установить Anniversary Update или Creators Update в своих системах. Вот как один пользователь описывает эту проблему:
Мой компьютер был обновлен с Windows 8 до Windows 10 с момента появления предложения об обновлении. Сегодня я пытаюсь запустить Обновление Создателя. Процесс загрузки занял около 40 минут, затем запустился режим проверки. Это продолжалось до 76%, затем провалилось три раза. Каждый сбой приводил к ошибке «0x80070017». Процесс обновления не будет продолжаться с этой точки. Как устранить эту ошибку, чтобы я мог завершить обновление?
Если у вас возникла та же проблема, выполните действия по устранению неполадок, перечисленные ниже.
Как исправить ошибку 0x80070017
Ошибка 0x80070017 может быть проблематичной, и это может помешать вам установить или обновить Windows. Говоря об этой ошибке, вот некоторые похожие проблемы, о которых сообщили пользователи:
- Ошибка Центра обновления Windows 0x80070017 — Эта ошибка обычно появляется при попытке загрузить последние обновления. Если это произойдет, обязательно перезапустите компоненты Центра обновления Windows и проверьте, помогает ли это.
- Код ошибки 0x80070017 Windows 7 — по словам пользователей, эта ошибка может появляться в Windows 7 и более ранних версиях Windows. Даже если вы не используете Windows 10, большинство наших решений совместимы со старыми версиями Windows, поэтому не стесняйтесь опробовать их.
- 0x80070017 Восстановление системы — в некоторых случаях эта ошибка может появляться при попытке выполнить восстановление системы. Тем не менее, вы должны быть в состоянии решить эту проблему, просто отключив антивирус.
Установите один из этих инструментов, чтобы быстро решить проблемы с обновлением Windows!
Решение 1. Общие шаги по устранению неполадок
Для начала следуйте приведенным ниже рекомендациям и попробуйте снова запустить Центр обновления Windows.
- Перезагрузите компьютер несколько раз, затем повторите попытку.
- Отключите все периферийные устройства.
- При обновлении через Центр обновления Windows отключите интернет-соединение и продолжите установку, когда загрузка достигнет 100%.
Решение 2. Отключите антивирус

По словам пользователей, иногда ваш антивирус может вмешиваться в вашу систему и вызывать ошибку 0x80070017.
Чтобы это исправить, рекомендуется отключить некоторые антивирусные функции, такие как, например, брандмауэр, и проверить, помогает ли это.
Если это не поможет, следующим шагом будет полное отключение антивируса. Если проблема не устранена, возможно, вам придется удалить антивирус.
Даже если вы удалите антивирус, вы все равно будете защищены Защитником Windows , поэтому вам не нужно беспокоиться о вашей безопасности.
Если удаление антивируса решает проблему, возможно, стоит подумать о переходе на другой сторонний антивирус.
На рынке есть много отличных антивирусных инструментов, но если вы ищете антивирус, который не будет мешать вашей системе, обеспечивая при этом высокую безопасность, вам определенно стоит рассмотреть BullGuard (бесплатная загрузка).
Решение 3. Запустите средство устранения неполадок Центра обновления Windows
Windows 10 поставляется с различными средствами устранения неполадок, которые могут исправить многие проблемы, и если у вас есть проблемы с ошибкой 0x80070017, мы рекомендуем запустить средство устранения неполадок Центра обновления Windows.
Это довольно просто, и вы можете сделать это, выполнив следующие действия:
- Нажмите клавишу Windows + I, чтобы открыть приложение «Настройки» .
- Когда откроется приложение «Настройки» , перейдите в раздел « Обновление и безопасность ».
- В меню слева выберите Устранение неполадок . На правой панели нажмите Запустить средство устранения неполадок .
- Следуйте инструкциям для устранения неполадок.
После завершения процесса убедитесь, что проблема с Центром обновления Windows все еще появляется.
Решение 3. Сброс компонентов Windows Update
Иногда компоненты Центра обновления Windows могут работать некорректно, что может привести к ошибке 0x80070017. Тем не менее, вы можете решить эту проблему путем сброса компонентов Центра обновления Windows.
Это относительно просто, и вы можете сделать это, выполнив следующие действия:
- Нажмите Windows Key + X, чтобы открыть меню Win + X. Теперь выберите Командная строка (Администратор) или Powershell (Администратор) .
- Когда откроется командная строка , выполните следующие команды одну за другой:
- чистая остановка wuauserv
- чистая остановка cryptSvc
- стоповые биты
- Чистая остановка
- Ren C: WindowsSoftwareDistribution SoftwareDistribution.old
- Ren C: WindowsSystem32catroot2 Catroot2.old
- чистый старт wuauserv
- net start cryptSvc
- чистые стартовые биты
- net start msiserver
После выполнения этих команд все связанные службы Windows Update будут перезапущены, и проблема должна быть решена.
Если вы не хотите запускать все эти команды вручную, вы также можете создать сценарий сброса Центра обновления Windows, который автоматически перезапустит службы для вас.
Решение 4. Установите обновления вручную
Если вы не можете загрузить обновления из-за ошибки 0x80070017, вы можете обойти эту ошибку, просто загрузив и установив обновление вручную.
Для этого просто выполните следующие простые шаги:
- Перейдите на веб-сайт каталога обновлений Microsoft .
- В строке поиска введите код обновления. Код должен начинаться с КБ, за которым следует массив чисел.
- Как только вы найдете обновление, нажмите кнопку Загрузить , чтобы загрузить его. Важно загрузить обновление, соответствующее архитектуре вашей системы, поэтому дважды проверьте все перед загрузкой обновления.
После загрузки обновления просто дважды щелкните файл установки и следуйте инструкциям на экране, чтобы установить обновление.
Стоит отметить, что это решение не решит основную проблему, но позволит обойти сообщение об ошибке.
Эпический гид оповещения! Все, что вам нужно знать об обновлении драйверов, здесь!
Решение 5. Установите Windows с USB-накопителя
По мнению пользователей, ошибка 0x80070017 может появиться при попытке установить Windows 10. Эта проблема обычно возникает из-за проблем с установочным носителем или DVD-дисководом .
Если у вас возникла эта проблема, попробуйте заменить DVD-привод или установочный носитель и проверьте, помогает ли это.
Кроме того, вы можете попробовать установить Windows 10 с USB-накопителя и проверить, решает ли это проблему.
Решение 6 — Обновите ваши драйверы
Если эта проблема возникает при попытке установить обновления или новую сборку Windows, проблема может быть в ваших драйверах.
Несколько пользователей сообщили, что устаревшие драйверы вызвали ошибку 0x80070017 на их ПК, но им удалось исправить проблему путем обновления своих драйверов.
Обновление драйверов вручную может быть утомительным процессом, однако есть инструменты, которые могут автоматически обновить все ваши драйверы для вас одним щелчком мыши.
Мы настоятельно рекомендуем TweakBit Driver Updater (одобрен Microsoft и Norton) для автоматической загрузки всех устаревших драйверов на ваш компьютер. Это отличный инструмент, который сканирует обновления, а антивирус — на наличие угроз.
Этот инструмент обеспечит безопасность вашей системы, поскольку вы можете вручную загрузить и установить неправильную версию драйвера.
Отказ от ответственности : некоторые функции этого инструмента могут быть не бесплатными.
После обновления драйверов проверьте, устранена ли проблема.
Решение 7 — Запустите сканирование chkdsk
По словам пользователей, иногда ошибка 0x80070017 может появиться, если есть проблема с повреждением файла.
Тем не менее, несколько пользователей сообщили, что они исправили проблему, просто выполнив проверку chkdsk . Для этого вам просто нужно выполнить следующие шаги:
- Откройте командную строку от имени администратора.
- Когда откроется командная строка , введите команду chkdsk / f X : . Перед выполнением команды обязательно замените X буквой, соответствующей системному диску. Почти во всех случаях это будет C.
- Теперь вас спросят, хотите ли вы запланировать сканирование chkdsk после перезагрузки компьютера. Нажмите Y и перезагрузите систему.
По завершении сканирования проверьте, не исчезла ли проблема.
Прочтите это руководство, чтобы узнать все, что нужно знать о сканировании CHKDSK!
Решение 8 — Выполните Чистую загрузку
Если у вас все еще есть эта проблема, вы можете решить ее, выполнив Чистую загрузку. Это довольно просто, и вы можете сделать это, выполнив следующие действия:
- Нажмите Windows Key + R и введите msconfig . Теперь нажмите Enter или нажмите ОК .
- Откроется окно конфигурации системы. Перейдите на вкладку « Службы », установите флажок « Скрыть все службы Microsoft» и нажмите кнопку « Отключить все» .
- Теперь перейдите на вкладку « Автозагрузка » и нажмите « Открыть диспетчер задач» .
- Когда откроется диспетчер задач , отключите все запускаемые приложения. Для этого щелкните правой кнопкой мыши нужное приложение и выберите « Отключить» в меню.
- После отключения всех запускаемых приложений вернитесь в окно « Конфигурация системы», нажмите « Применить» и « ОК» . Перезагрузите компьютер.
После перезагрузки компьютера попробуйте загрузить обновление еще раз.
Решение 9 — Выполнить обновление на месте
Если ошибка 0x80070017 все еще существует, вы можете решить проблему, просто выполнив обновление на месте.
Этот процесс установит последнюю версию Windows на ваш ПК, сохраняя все ваши приложения и файлы в целости и сохранности.
Чтобы выполнить обновление на месте, вам необходимо сделать следующее:
- Скачайте и запустите Media Creation Tool .
- Выберите Обновить этот компьютер сейчас и нажмите Далее .
- Подождите, пока программа установки подготовит необходимые файлы.
- Выберите Загрузить и установить обновления (рекомендуется) и нажмите Далее .
- Следуйте инструкциям на экране, пока не дойдете до экрана « Готов к установке» . Выберите Изменить, что оставить .
- Выберите « Сохранить личные файлы и приложения» и нажмите « Далее» .
- Следуйте инструкциям на экране для завершения сброса.
После того, как все будет сделано, у вас будет установлена последняя версия Windows, и все ваши файлы и программы все еще будут там.
Ошибка 0x80070017 может быть проблематичной и мешать вам получать последние обновления, но мы надеемся, что вам удалось исправить это с помощью одного из наших решений.
Не удается установить Windows 10 с Media Creation Tool? Вот быстрое решение!
Примечание редактора : этот пост был первоначально опубликован в апреле 2017 года и с тех пор был полностью переработан и обновлен для обеспечения свежести, точности и полноты.
СВЯЗАННЫЕ ИСТОРИИ, КОТОРЫЕ ВЫ ДОЛЖНЫ ПРОВЕРИТЬ:
- Исправьте ошибки Центра обновления Windows с помощью специального инструмента Microsoft
- Как быстро и легко проверять ошибки Windows Update
- Осторожно: вымогатель Fantom выглядит как Центр обновления Windows, но уничтожает ваши данные
Содержание
- Исправить ошибку 0x80070013 для восстановления системы, резервного копирования или обновления Windows
- Ошибка 0x80070013 для восстановления системы, резервного копирования или обновления Windows
- Для обновлений Windows
- Для восстановления системы
- Для Windows Backup
- Как исправить ошибку 0x80070013 при обновлениях на Windows 10?
- Ручной перезапуск работы компонентов Центра обновления Windows
- Все способы, как устранить ошибку 0x80070003 при восстановлении системы Windows 10
- Суть ошибки
- Как исправить ошибку 0x80070003 на Windows 10
- Отключаем службу обновления
- Редактор реестра
- Образ восстановления системы
- Отключаем сторонний брандмауэр
- Перезапускаем и переименовываем Wuauserv и SoftwareDistribution
- Запускаем средство проверки системных файлов и переименовываем папку Spupsvc
- Заключение
- Ошибка при создании загрузочной флешки Windows 10-0x80042405-0xa001a
- Самые простые действия
- Проверка флешки
- Настройка системы
- Устранение ошибок при установке Windows 10
- При установке операционная система просит драйверы
- Ошибки при инсталляции ОС
- Ошибка 0x8007025d, 0x2000c
- Видео: как пользоваться программой MemTest86
- Ошибка 0x8007000d
- Ошибка 0x8004242d
- Видео: как пользоваться программой MiniTool Partition Wizard
- Ошибки 0x80070003, 0x80004005, 0x80070002
- Ошибка 0x80300001
- Видео: что такое режим AHCI и как его включить
- Ошибка 0x80300024
- Ошибка 0xc1900101–0x40017
- Ошибка 0х80070057
- Ошибка 0x80070570
- Ошибка 0xc0000428
- Ошибка 0x80300002
- Ошибка 0xc190020e
- Ошибка 0x80070017
- Ошибка 0х80000321
- Ошибка 0х80000001
- Ошибка 0xC1900101 – 0x30018
- Ошибка C1900101–4000D
- Ошибка 0xc0000005
- Ошибка 0xc0000605
- Ошибка 0xc1900204
- Ошибка 0х80070015
- Ошибка 0xc0000098
- Ошибка 0x101–0x20017
- Ошибка dt000
- Видео: как убрать программу из «Автозагрузки» в Windows 10
- Ошибка 0xc000000f
- Ошибка 0xc00000e9
- Ошибка 0xc0000225
- Machine-check exception или «Синий экран смерти»
Исправить ошибку 0x80070013 для восстановления системы, резервного копирования или обновления Windows
Пользователи сообщают об ошибке 0x80070013 при выполнении различных операций на компьютерах с Windows 10. Он включает в себя восстановление системы, резервное копирование Windows или обновления Windows. Ошибка говорит,
Для восстановления системы состояния ошибки:
Восстановление системы не завершилось успешно. Системные файлы и настройки вашего компьютера не были изменены.
Подробности: сбой восстановления системы при сканировании файловой системы на диске
Возможно, диск поврежден. Возможно, вы захотите повторить восстановление системы после запуска chkdsk/R на этом диске.
Во время восстановления системы произошла неопределенная ошибка. (0x80070013)
Вы можете попробовать Восстановление системы еще раз и выбрать другую точку восстановления. Если вы продолжаете видеть эту ошибку, вы можете попробовать расширенный метод восстановления.
Для резервного копирования Windows ошибка гласит:
Проверьте свою резервную копию. Не удалось выполнить резервное копирование Windows при попытке чтения из этой теневой копии на одном из резервных копий томов. Пожалуйста, проверьте в журналах событий для любых соответствующих ошибок.
Ошибка резервного копирования. Носитель защищен от записи (0x80070013).
Для обновлений Windows состояния ошибки:
При установке обновлений возникли проблемы, но мы попробуем позже. Если вы продолжаете видеть это и хотите искать информацию в Интернете или обратиться в службу поддержки за информацией, это может помочь: (0x80070013).
Ошибка 0x80070013 для восстановления системы, резервного копирования или обновления Windows
Мы рассмотрим следующие исправления, чтобы избавиться от кода ошибки 0x80070013 в Windows 10:
Для обновлений Windows
1] Сброс компонентов Центра обновления Windows
Вам необходимо удалить содержимое папки SoftwareDistribution и сбросить папку Catroot2.
Запустите средство устранения неполадок Центра обновления Windows. Вы также можете попробовать запустить Microsoft Microsoft Windows для устранения неполадок при обновлении через Интернет и проверить, поможет ли это в решении любой из ваших проблем.
Для восстановления системы
3 ] Используйте средство проверки системных файлов и DISM
Запустите CMD от имени администратора и затем выполните следующую команду для запуска средства проверки системных файлов:
Перезагрузите систему после завершения сканирования.
Вы также можете использовать нашу бесплатную программу FixWin для запуска утилиты проверки системных файлов одним щелчком мыши.
Теперь, чтобы исправить файлы Центра обновления Windows с помощью DISM, откройте Командная строка (Admin) и введите следующие три команды последовательно и одну за другой и нажмите Enter:
Дайте этим командам DISM запуститься и после этого перезагрузите компьютер и попробуйте снова.
4] Использование CHKDSK
Мы будем использовать версию ChkDsk для командной строки, чтобы сделать больше. Запустите командную строку от имени администратора и выполните следующую команду:
Он либо начнет проверку на наличие ошибок и их исправление, либо отобразит сообщение о том, что Chkdsk не может быть запущен, поскольку том используется другим процессом. Хотите ли вы запланировать проверку этого тома в следующий раз, когда система перезагружается? (Y/N)
Для Windows Backup
5] Проверьте состояние службы резервного копирования Windows
Введите services.msc в поле Начать поиск и нажмите Enter, чтобы открыть диспетчер служб Windows.
Найдите Службу резервного копирования Windows и дважды щелкните ее, чтобы открыть окно свойств.
Если для параметра «Тип запуска» установлено значение «Отключено», измените его на Вручную . Эта служба необходима, поскольку она обеспечивает резервное копирование и восстанавливает возможности.
Нажмите «Применить», затем перезагрузите компьютер, чтобы изменения вступили в силу, а затем посмотрите, помогло ли это устранить ошибку.
Помогло ли это вам исправить ваши проблемы?
Источник
Как исправить ошибку 0x80070013 при обновлениях на Windows 10?
Ошибка 0x80070013, появляющаяся на операционной системе Windows 10, указывает пользователю о том, что тот пытается установить на компьютер драйвер, который уже и так установлен. Также возможно, что вы пытаетесь установить драйвер менее или несовместимый с системой.
Теперь, когда мы поняли из-за чего возникает данная ошибка, мы также можем понять, что будет происходить в системе после ее появления. Сообщение ошибки не даст вам устанавливать обновления на систему Windows 10 и Центр обновления Windows будет каждый раз “сбоить” из-за нее. Так как вашей системе все равно нужно будет выполнять обновления, то решить проблему в виде ошибки 0x80070013 нужно как можно скорее.
К счастью, решить данную проблему можно довольно простым и быстрым способом. Заключается он в том, что вам необходимо будет в ручную перезапустить работу компонентов Центра обновления Windows.
Ручной перезапуск работы компонентов Центра обновления Windows
В данном методе вам понадобится использовать Командную строку, которая перезапустит компоненты Центра обновления Windows. Для этого сделайте следующие действия:
Как только вы окажитесь в Командной строке, то первым делом вам нужно будет остановить работу служб MSI Installer, Центра обновлений Windows и Фоновой интеллектуальной службы передачи(BITS).
После выполненных действий, ошибка 0x80070013 должна быть исправлена.
Источник
Все способы, как устранить ошибку 0x80070003 при восстановлении системы Windows 10
Как исправить ошибку 0x80070003 при восстановлении системы Windows 10 – вопрос, который мучает множество пользователей. Она может возникнуть как при установке обновлений, так и при восстановлении системы. Существует множество факторов, приводящих к появлению этой ошибки. Поэтому нужно найти первоисточник ошибки и подобрать правильный способ ее исправления.
Суть ошибки
Код ошибки 0x80070003 при установке Windows 10, ее обновлении или восстановлении обозначает, что во время работы подсистемы установки обновлений операционной системы произошел сбой или возник конфликт распознавания файлов. В связи с этим процессы в системе не могут завершиться. Это может из-за слабого сетевого канала, по которому скачиваются данные или из-за проблем с файлами операционной системы.
Как исправить ошибку 0x80070003 на Windows 10
Поскольку ошибка может быть вызвана установкой обновлений на ОС, то в первую очередь нужно попробовать выключить соответствующую службу, есть и другие способы.
Отключаем службу обновления
Делается это очень просто:
Редактор реестра
В случае если ошибка обновления Windows 10 с кодом “0x80070003” не устранилась, то можно внести правки в реестр, поскольку в нем содержатся все настройки системы.
Образ восстановления системы
Если полученные изменения не дали результатов, и ваша Windows 10 выдает ошибку с кодом 0x80070003, то систему можно восстановить из образа.
Отключаем сторонний брандмауэр
Обычно такой радикальный шаг, как восстановление операционной системы решаем большинство проблем. Однако если у вас нет образа или после проделанных операций появилась ошибка при восстановлении системы windows 10 0x80070003, то проблема может крыться в брандмауэре.
Если у вас на компьютере установлен сторонний антивирус, то он берет управление на себя встроенным в Виндовс брандмауэром. Поэтому попробуйте добавить системные процессы Windows Update в исключения антивируса, отключите или удалить его.
Однако, если это не помогло, или у вас не установлен антивирус, то нужно проделать следующее:
Перезапускаем и переименовываем Wuauserv и SoftwareDistribution
Если код ошибки касается исключительно установки обновлений и при этом вам не помог первый и второй способ, то следует отредактировать папку, в которую скачиваются обновления ОС.
Первоначально требуется отключить службы wuauserv. Для этого откройте командную строку под администратором и введите «net stop wuauserv». Далее н айдите папку «C:WindowsSoftwareDistributionDownload» и смените у нее название.
Теперь снова запустите командную строку и наберите последовательно команды:
Это позволит возобновить закачку.
Запускаем средство проверки системных файлов и переименовываем папку Spupsvc
Если ни один из перечисленных выше методов так и не помог, то стоит проверить службу проверки цифровых подписей. Возможно в ней возник сбой, и это не позволяет соотнести подпись обновления и операционной системы, что приводит к появлению ошибки.
Теперь служба перестала работать, поскольку отсутствует исполнительный для нее файл.
Заключение
Даже с учетом многообразия возможных факторов, приводящих к ошибке, мы рассмотрели способы решения для каждого конкретного случая. Поэтому не стоит отчаиваться, если не помог один вариант – поможет другой. Внимательно выполняйте все шаги, описанные в статье, и вы больше не увидите эту ошибку на своем ПК.
Источник
Ошибка при создании загрузочной флешки Windows 10-0x80042405-0xa001a
Если у вас выпала ошибка при создании загрузочной флешки Windows – 10-0x80042405 0xa001a в Media Creation Tool. Как быть?
«Код ошибки 0x80042405-0xa001a» в Media Creation Tool возникает, если при записи образа OS на флешку появляются разного рода проблемы. При появлении данной ошибки прерывается установка, а сама программа Media Creation Tool перестает отвечать, и не выводит причину ошибки.
Почему возникает проблема:
Как устранить ошибку? Нельзя сказать с уверенностью, что какой-то из предложенных методов подойдет в вашем определенном случае, но рассмотрим все возможные из них.
Самые простые действия
💻 Проверьте наличие памяти на локальном диске, она должна составлять не менее 10 Гб, а свободного места на флешке должно быть не меньше 8 Гб. Лучше с запасом.
💻 Отключите все работающие программы и перезагрузите компьютер.
💻 Попробуйте использовать другие USB-разъемы. Чтобы убедиться, что дело не в разъеме, подключите флешку к другому компьютеру или используйте другой носитель (более новую флешку или съемный жесткий диск).
💻 Проверьте стабильность интернета, измерьте скорость и ping. Переподключите модем.
💻 Отключите антивирус, при наличии отключите так же брандмауэр, файервол. Рекомендуем проверить все открытые процессы, так как защитное ПО может работать и в фоновом режиме.
💻 С помощью утилиты CCleaner почистите систему от временных файлов, выправьте реестр.
💻 Если вы воспользуетесь учетной записью администратора, то она значительно облегчит вам создание образа.
Уже только этих действий хватит, чтобы решить проблему. Но если в вашем случае ничего не помогло, пробуем варианты ниже.
Проверка флешки
Если нет возможности использовать другую флешку, то попробуйте так:
💾 Проведите глубокую отчистку флэшки. Обратите внимание на формат. Рекомендуется использовать формат FAT32, помните, что он не поддерживает файлы, которые весят более 4 Гб. Советуем попробовать NTFS.
💾 Вы так же можете проверить компьютер на наличие ошибок и битых секторов. Чтобы это сделать, вам понадобятся специальные утилиты, например, Victoria HDD. Так же можно воспользоваться инструментами проверки Power Shell или командной строкой, прописав в ней: chkdsk (символ раздела): /F /R.
💾 Измените дополнительные параметры USB. В списке «Параметры USB» отключите функцию отключения при любых обстоятельствах.
💾 Перетащите исполнительный файл Media Creation Tool.exe в корень флешки, и запустите его отсюда. Это может быстро исправить ошибку.
Код ошибки 10-0x80042405-0xa001a возникает тогда, когда приложению не удается подготовить и создать загрузочный диск. Вполне вероятно, что все из-за самого носителя.
Настройка системы
Можно попробовать исправить ошибку 0x80042405-0xa001a через настройку системы.
📟 Откройте меню «Службы» с помощью Win+R, в строке пишем services.msc. Включите следующие службы: «Центр обновления Windows»; «Фоновая интеллектуальная служба передачи»; «Сервер»; «Рабочая станция»; «Помощник NetBIOS TCP / IP; IKE и AuthIP IPsec».
📟 В настройках укажите два DNS от Яндекса (77.88.8.8 и 77.88.8.1) и Гугла (8.8.8.8 и 8.8.4.4). Если у вас Wi-Fi, пропишите их в административной панели роутера.
📟 Перейдите в диск C:WindowsSoftwareDistributionDownload. Очистите содержимое и после перезагрузите ПК. Заново скачайте приложение Media Creation Tool и установите его.
📟 Если вам ничего из вышеперечисленного так и не помогло, то попробуйте установить более ранние версии программы.
Если вам удалось исправить код ошибки 0x80042405 0xa001a Media Creation Tool, напишите, что вы делали при создании загрузочной флешки Windows. Поделитесь своими идеями.
Источник
Устранение ошибок при установке Windows 10
Не все пользователи покупают компьютер целиком: многие собирают его из купленных комплектующих. Это даёт огромную свободу в конфигурировании машины под себя, но зачастую всё заканчивается сборкой компьютера из компонентов «подешевле». Сочетание такого устройства с пиратскими дистрибутивами приводит к возникновению критических ошибок уже на этапе установки ОС. Программа-установщик немногословна и сообщает только числовой код, не поясняя его. И всё это на фоне чёрно-белого текстового режима монитора. Попробуем разобраться в причинах возникновения этих ошибок и рассмотрим способы их устранения.
При установке операционная система просит драйверы
Данный вид ошибки чаще всего появляется во время инсталляции Windows 10 с флешки. Причина заключается в том, что загрузочный флеш-накопитель с дистрибутивом ОС подключён к разъёму USB 3.0, а программа-инсталлятор Windows 10 не может работать с такими портами, так как их поддержка отсутствует. Конечно же, можно заранее записать пакет драйверов контроллера USB 3.0 на ту же флешку, но куда проще будет переключить носитель в обычный разъём USB 2.0. После этого ОС установится штатно.
Порты USB легко отличить из-за голубого цвета внутренней части разъёма
Если же вы устанавливаете ОС с оптического носителя и получаете ошибку «Нет нужного драйвера для привода оптических дисков», это говорит о физическом повреждении носителя или о его неправильной записи. Перезапишите дистрибутив на новый диск DVD+R.
Избегайте использования перезаписываемых «болванок». Работа с ними требует повышенной мощности лазера привода. Накопитель «в возрасте» может такой диск просто не прочитать или прочитать с ошибками.
Сообщение об отсутствии драйвера оптических дисков свидетельствует о повреждении самого носителя
Ошибки при инсталляции ОС
Даже использование официального дистрибутива ОС Windows 10 и рабочей станции с проверенными комплектующими известных брендов не является гарантией того, что обновление или установка ОС пройдёт без ошибок. Подтверждением этому служат сервисные пакеты и новые сборки дистрибутива, которые производитель выпускает каждые 2–3 месяца. К счастью, практически все ошибки при инсталляции ОС можно устранить в два-три щелчка мыши.
Ошибка 0x8007025d, 0x2000c
Инсталляция Windows доходит до 20% (копирование файлов), затем компьютер перезагружается и начинает откат до предыдущей версии Windows. После загрузки Windows показывает, что не удалось установить новую версию ОС, а код ошибки — 0x8007025d.
Причиной возникновения ошибки 0x8007025d является проблема с оперативной памятью
Несмотря на то, что при появлении ошибки выдаётся сообщение об отсутствующих файлах, она не связана напрямую с файловыми операциями и ошибками на диске. Наиболее вероятная причина — несовместимость модулей оперативной памяти между собой. Обязательно используйте модули памяти с одинаковыми рабочими частотами и таймингами, иначе проблем не избежать.
Удалите все модули памяти, кроме одного, и повторите установку. Оставшиеся проверьте программой тестирования ОЗУ, например, MemTest. Проверяйте их парно. Даже модули с одинаковыми характеристиками (частота, тайминги) могут быть несовместимы друг с другом.
MemTest — утилита для проверки модулей оперативной памяти
Видео: как пользоваться программой MemTest86
Ошибка 0x8007000d
Установка прекращается с сообщением «Установочный файл повреждён». Носитель, с которого вы инсталлируете ОС, нуждается в замене, создайте его заново.
Не используйте самодельные сборки «всё в одном», которые в огромном количестве появляются на торрент-трекерах и в файловых архивах. Воспользуйтесь официальным образом, который можно совершенно бесплатно загрузить с сайта Microsoft. Или же используйте «Средство создания загрузочного носителя»: эта программа сама скачает все необходимые файлы и создаст загрузочный диск.
Ошибка 0x8004242d
Эта ошибка возникает, когда вы пытаетесь инсталлировать ОС на диск с таблицей разделов в формате MBR. В процессе форматирования системного диска появляется сообщение «Невозможно отформатировать диск C», а затем инсталляция прерывается.
Если на диске только один раздел (системный), самым простым решением будет удаление раздела и установка ОС в неразмеченную область. Инсталлятор ОС Windows 10 сам создаст таблицу разделов в формате GPT, а также сервисные разделы, невидимые для пользователя.
Если на диске есть разделы с файлами, содержащими ценную информацию, и их нужно сохранить, используйте программу MiniTool Partition Wizard или Paragon Partiotion Manager для того, чтобы преобразовать диск из MBR в GPT и не потерять данные на нём. Дистрибутив этих программ позволяет создать аварийный носитель (флешку), загрузиться с неё и провести преобразование диска.
MiniTool Partition Wizard поможет преобразовать диск из формата MBR в GPT без потери данных
Любой сбой в работе программы-менеджера разделов приведёт в утрате всей информации на диске. Перед запуском такой программы обязательно скопируйте на другой носитель важные файлы.
Видео: как пользоваться программой MiniTool Partition Wizard
Ошибки 0x80070003, 0x80004005, 0x80070002
Ошибки этой группы возникают при установке различных обновлений ОС, на первый взгляд, совершенно бессистемно. Причиной является некорректная работа «Центра обновления Windows».
Загрузите с сайта Microsoft «Средство для устранения неполадок Windows Update» и запустите его. После окончания работы программы перезагрузите компьютер и повторно инициируйте процесс обновления системы.
«Средство устранения неполадок Windows Update» поможет устранить целый ряд ошибок, возникающих при обновлении ОС
Ошибка 0x80300001
Программа установки не видит жёсткий диск и/или просит установить драйверы для него. Проблема заключается в том, что контроллер SATA, к которому подключён жёсткий диск, работает в режиме IDE. Нужно переключить его в режим AHCI:
Для входа в BIOS во время загрузки компьютера удерживайте клавишу Del или F1
Зайдите в раздел «Integrated Peripherals»
Переключите контроллер SATA в режим AHCI
Видео: что такое режим AHCI и как его включить
Ошибка 0x80300024
Когда программа-инсталлятор Windows 10 доходит до выбора места, в которое вы хотели бы установить ОС, на монитор выводится сообщение «Установка Windows не может быть выполнена в это расположение на диске». Причиной являются нарушения в таблице дисковых разделов, вызванные неквалифицированными действиями пользователя при помощи программного обеспечения для работы с дисковыми разделами такими, как Paragon Partition Manager или Partition Magic.
Диск нужно очистить от существующей структуры разделов при помощи консольной программы DiskPart. Она входит в набор утилит аварийного режима ОС Windows 10:
Не забудьте сохранить все пользовательские файлы перед запуском программы DiskPart. В результате её работы диск будет полностью очищен.
Ошибка 0xc1900101–0x40017
После того, как прошли два первых этапа инсталляции ОС, на которых выполняется установка драйверов, компьютер не загружается штатно, а предлагает выполнить восстановление системы и перезагрузку, что и делает автоматически, даже если не предпринимать никаких действий. После пары-тройки циклов быстрых перезагрузок, сопровождающихся мерцанием экрана, ОС опять возвращается в предыдущее состояние — откатывается нa Windows 7 и выводит окно с сообщением об ошибке 0xc1900101–0x40017.
Причиной является программный пакет-акселератор чипсета Intel, а точнее, два его модуля: Management Engine Interface и Intel Rapid Storage Technology. Удалите эти модули через «Установку и удаление программ» панели управления. После этого повторно запустите обновление системы. Ошибка должна исчезнуть.
Удаление Intel Rapid Storage Technology решит проблему с обновлением на Windows 10
Ошибка 0х80070057
При попытке обновления системы из-за конфликта драйверов дискретной видеокарты NVidia и интегрированного видеоадаптера чипсета Intel появляется эта неприятная ошибка. Если у вас нет желания менять дискретную видеокарту на продукт AMD, то для устранения ошибки внесите фрагмент кода в системный реестр. Чтобы это сделать, выполните следующие действия:
Ошибка 0x80070570
Это довольно старая проблема, которая появляется при чистой установке Windows 10 Insider Preview сборки 10130. Установка прерывается с кодом ошибки 0x80070570, и компьютер перезагружается.
Сбой возникает только при попытке установить русскую локализацию операционной системы. В начале процесса установки следует выбрать англоязычный вариант системы и инсталлировать его. После успешной установки ОС можно будет доустановить русский языковой пакет и переключиться на русский язык.
Для устранения ошибки переключите язык системы с русского на английский перед продолжением установки
Самым логичным путём решения будет использование более нового дистрибутива ОС. Релизу Insider Preview сборки 10130 без малого два года, он безнадёжно устарел.
Ошибка 0xc0000428
Возникает при обновлении с Windows 7 на Windows 10. Обновление проходит штатно и без ошибок, но при попытке запуска обновлённой системы пользователь получает сообщение с кодом, после которого возможен только перезапуск.
Сообщение, которое можно увидеть при ошибке 0xc0000428, возникает при обновлении с Windows 7 на Windows 10
Сервис активации Windows повреждён и препятствует обновлению системы. Его можно восстановить при помощи загрузки ОС в безопасном режиме:
Ошибка 0x80300002
Возникает при попытке установки Windows 10 на диск с уже созданной системой разделов. Поскольку отсутствует неразмеченное место, программа установки не может создать служебные разделы и завершается ошибкой. Диск нужно очистить от существующей структуры разделов.
Сделать это можно при помощи утилиты DiskPart, этапы работы с которой уже были раписаны в пункте «Ошибка 0x80300024».
Ошибка 0xc190020e
Эта распостранённая ошибка возникает в результате недостаточного количества свободного дискового пространства на системном разделе, причём появляется она при попытке обновиться с Windows 7 на Windows 10 с помощью веб-установщика системы Get Windows 10.
Ошибка возникает при недостатке свободного места на системном диске
Освободите 20–25 Гб дискового пространства на системном диске и обновление пройдёт без ошибок.
Ошибка 0x80070017
Эта ошибка может возникать как при чистой установке ОС, так и при обновлении с Windows 7 на Windows 10.
Ошибка возникает из-за проблем с «Центром обновления» или проблемами с носителем
Если ошибка возникает при попытке обновления системы, для её устранения достаточно перезапустить «Центр обновления Windows»:
Перезапуск «Центра обновлений Windows» возможен при помощи «Командной строки»
Ошибка 0х80000321
При чистой установке ОС ошибка возникает из-за проблем с носителем, на котором записан дистрибутив. Если это оптический диск — запишите его ещё раз на новую «болванку», а ещё лучше — подготовьте загрузочную флешку и устанавливайте систему с неё.
Оптические диски, особенно DVD, очень чувствительны к ультрафиолетовому излучению. «Болванка», полчаса пролежавшая под открытыми солнечными лучами, может в дальнейшем читаться с ошибками или не читаться вовсе.
Ошибка 0х80000001
При установке системы появляется сообщение «Не удалось установить автономный языковой стандарт: Код ошибки 0х80000001». Причиной этого являются удалённые из дистрибутива языковые пакеты.
Создатели разнообразных сборок Windows 10 практикуют удаление из официального дистрибутива языковых пакетов. Это делается для того, чтобы дистрибутив помещался на однослойную «болванку» DVD объёмом 4,7 Гб.
Используйте английский язык в качестве языка системы при её установке. Русский языковой пакет можно будет установить позже, операционная система сама загрузит его из интернета. Идеальным же решением будет использование официального дистрибутива вместо сборок сомнительного качества.
Ошибка 0xC1900101 – 0x30018
Возникает при обновлении с Windows 8 на Windows 10. Причиной может быть сторонний антивирус, проблемы работы «Магазина приложений» или повреждение системных компонентов.
Ошибка 0xC1900101–0x30018 может возникнуть по нескольким причинам
Для устранения этого семейства ошибок нужно выполнить следующие действия:
Ошибка C1900101–4000D
Может появиться как при обновлении, так и при чистой установке системы. Причины возникновения следующие:
Для устранения ошибки выполните следующее:
Ошибка 0xc0000005
Появляется при попытке запустить практически любое приложение после обновления до Windows 10. Причина заключается в конфликте ядра операционной системы с пакетом шифрования файлов «КриптоПро», установленном на компьютере.
В состав утилиты «КриптоПро» входят средства шифрования и электронной подписи
Удалите пакет «КриптоПро» для возобновления нормальной работы операционной системы. Не забудьте расшифровать секретные файлы перед удалением пакета, чтобы не потерять доступ к ним.
Ошибка 0xc0000605
Ошибка возникает при превышении срока пользования пробной версией операционной системы Windows 10. Компьютер начинает циклически перезагружаться каждые три часа, а через некоторое время останавливает загрузку, демонстрируя экран с ошибкой. Дальнейшая работа при этом невозможна.
Ошибка 0xc0000605 возникает при длительном пользовании ознакомительной версии ОС
Используя настройки BIOS можно изменить системную дату на месяц или два назад, а затем загрузиться. Но это паллиативное решение, так как из-за неправильной системной даты многие приложения не будут стартовать, а веб-страницы открываться из-за конфликта сертификатов безопасности. Самым же оптимальным решением будет установка официального дистрибутива ОС, купленного у представителя Microsoft.
Ошибка 0xc1900204
Возникает при попытке обновления на версию Windows 10 Core 10565. Причиной является несоответствие издания сборки или архитектуры процессора.
Вместо обновления установленной копии Windows, произведите чистую установку ОС с загрузочного носителя.
Ошибка 0х80070015
Ошибка появляется при попытке обновления Windows 7 до Windows 10 и прерывает процесс. Возникает она на компьютерах с лицензионной ОС Windows 7, которым корпорация Microsoft присылала ссылку на бесплатное обновление до Windows 10. Поскольку это предложение было действительно до 29 июля 2016 года, при попытке обновиться и возникает ошибка.
Ошибка 0x80070015 возникает при попытке бесплатного обновления до Windows 10
Произведите чистую установку ОС с загрузочного носителя.
Ошибка 0xc0000098
Возникает как при установке Windows 10, так и во время её эксплуатации. Причиной является повреждение загрузочной записи, что делает дальнейший запуск операционной системы невозможным.
Ошибка 0xc0000098 говорит о невозможности дальнейшей загрузки ОС
Для того, чтобы восстановить работоспособность ОС, нужно восстановить загрузочную запись при помощи консольных утилит, входящих в состав диска аварийного восстановления Windows 10. Если у вас такой диск отсутствует, его можно создать при помощи любого другого компьютера, на котором установлена ОС Windows 10.
Выберите русскую раскладку клавиатуры из предложенных
Выберите диагностику из меню диска аварийного восстановления
Запустите интерфейс «Командной строки»
Операционная система будет просканирована на предмет повреждённых системных файлов, которые будут заменены. Основная загрузочная запись и файлы первичной загрузки также будут исправлены. После этого операционная система будет загружаться без ошибок.
Ошибка 0x101–0x20017
Ошибка возникает при попытке обновления операционной системы Windows 8 до Windows 10. Причиной является несовпадение редакций операционных систем. Данную версию Windows 8 обновить с сохранением установленных приложений не выйдет. Произведите чистую установку ОС Windows 10 с загрузочного носителя.
Ошибка 0x101–0x20017 возникает из-за несовпадения версий операционных систем
Ошибка dt000
В процессе обновления ОС все файлы благополучно загружаются с сервера Microsoft, компьютер перезагружается, но вместо установки обновлений идёт откат операционной системы до предыдущего состояния. Причиной является конфликт «Центра обновления» и какой-либо запущенной программы на ПК.
Перезагрузите компьютер и сразу же запустите процесс обновления системы, не открывая никаких других прикладных программ. Если в «Автозагрузке» есть ссылки на запуск приложений при старте ОС, отключите их или удалите эти программы.
Видео: как убрать программу из «Автозагрузки» в Windows 10
Ошибка 0xc000000f
Возникает на этапе запуска ОС, препятствуя дальнейшей загрузке системы. Причиной является либо нарушение целостности загрузочной записи и файлов первичной загрузки, либо физическая неисправность жёсткого диска.
Ошибка 0xc000000f возникает на этапе запуска ОС
При помощи «Диска аварийного восстановления» восстановите загрузочные файлы и проверьте диск на наличие ошибок. Если количество ошибок будет большим, стоит заменить жёсткий диск на новый, предварительно скопировав с него важные данные.
Ошибка 0xc00000e9
Нередко возникающая ошибка проявляет себя в самом неожиданном месте: распаковке обновлений, загрузке инсталляционных пакетов из интернета, попытке стартовать с загрузочного носителя.
При ошибке 0xc00000e9 проблема кроется во внешних носителях
Сообщение на экране говорит о потерянной связи с устройством, присоединённым к компьютеру. Загрузочную флешку нужно проверить на наличие ошибок разного рода и повреждений разъёма. Также необходимо убедиться, что кабель USB у переносного жёсткого диска исправен.
Ошибка 0xc0000225
Данная проблема время от времени всплывает на всём семействе ОС Windows: от Windows XP до Windows 10 включительно. Появляется ошибка во время одного из циклов перезагрузки, которые возникают при установке или обновлении Windows 10. При этом пользователь наблюдает чёрный экран с индикацией проблемы и тремя вариантами продолжения, ни один из которых к устранению ошибки не приведёт.
Ошибка 0xc0000225 возникает во время перезагрузки компьютера
Простой способ устранения ошибки состоит в том, чтобы перезагрузить компьютер в безопасном режиме (удерживая F8 при старте ОС) и из меню загрузки выбрать «Запуск последней удачной конфигурации». Если простой способ не помог, значит повреждены файлы загрузчика и их нужно восстановить. Сделать это можно следующим образом:
Machine-check exception или «Синий экран смерти»
Эта ошибка сопровождается печально известным «Синим экраном смерти», после которого компьютер перезагружается. Ошибка многолика — причин её появления может быть полтора-два десятка. Вот наиболее распространённые:
Чтобы избавиться от ошибки, последовательно проведите процедуры проверки жёсткого диска, системных файлов и модулей оперативной памяти, а также сопутствующие процедуры:
Если же избавиться от ошибки не удалось, то всегда есть беспроигрышное решение. Установите систему Windows 10 заново с очисткой системного раздела.
Модульная структура современного компьютера позволяет с лёгкостью менять «железо», конфликтующее с операционной системой, поэтому большинство возникающих при установке ОС ошибок можно устранить именно таким образом. Если же вы только собираете ПК, то использование комплектующих проверенных производителей в сочетании с официальным дистрибутивом Microsoft позволит вовсе их избежать.
Источник


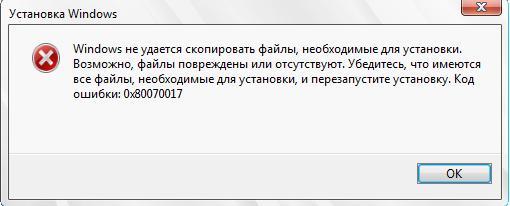
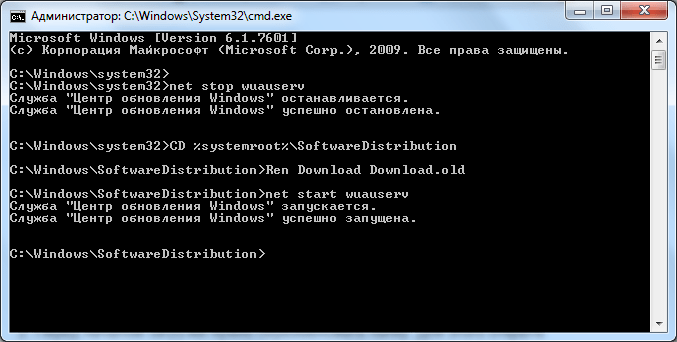


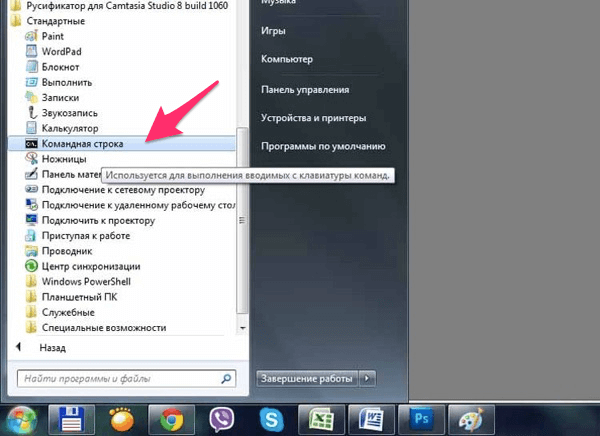




































 Открытие диспетчера устройств
Открытие диспетчера устройств Удаление драйвера устройства SSD / HDD
Удаление драйвера устройства SSD / HDD Удаляем лишние разделы и форматируем жёсткий диск
Удаляем лишние разделы и форматируем жёсткий диск Удаляем раздел жёсткого диска, на который хотели поставить Windows 10
Удаляем раздел жёсткого диска, на который хотели поставить Windows 10 В BIOS меняем значение даты на дату, не равную и не превышающую даты окончания срока годности сборки Windows 10 Technical Preview
В BIOS меняем значение даты на дату, не равную и не превышающую даты окончания срока годности сборки Windows 10 Technical Preview Выбор вариантов загрузки Windows вызывается кнопкой F8 во время включения компьпютера
Выбор вариантов загрузки Windows вызывается кнопкой F8 во время включения компьпютера Запускаем встроенную программу по очистке диска
Запускаем встроенную программу по очистке диска Очищаем файлы установки Windows 10
Очищаем файлы установки Windows 10












































