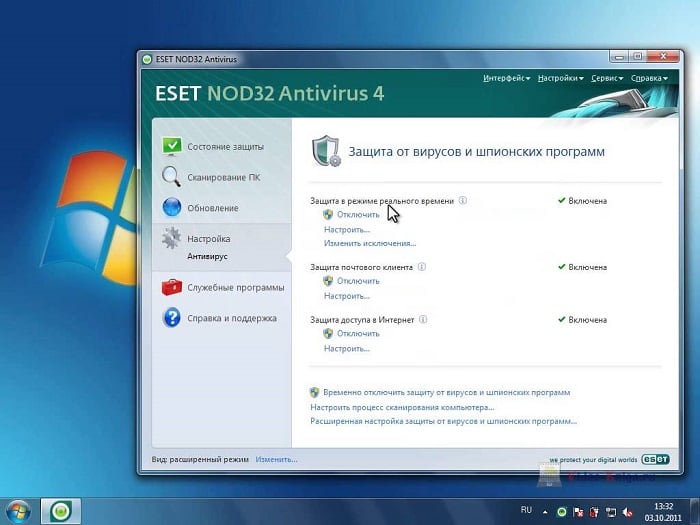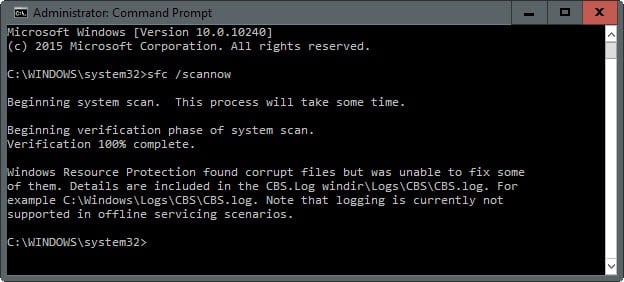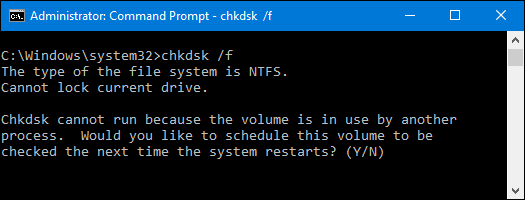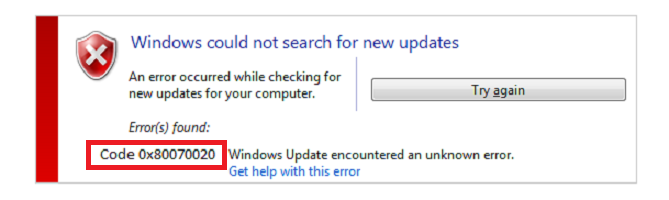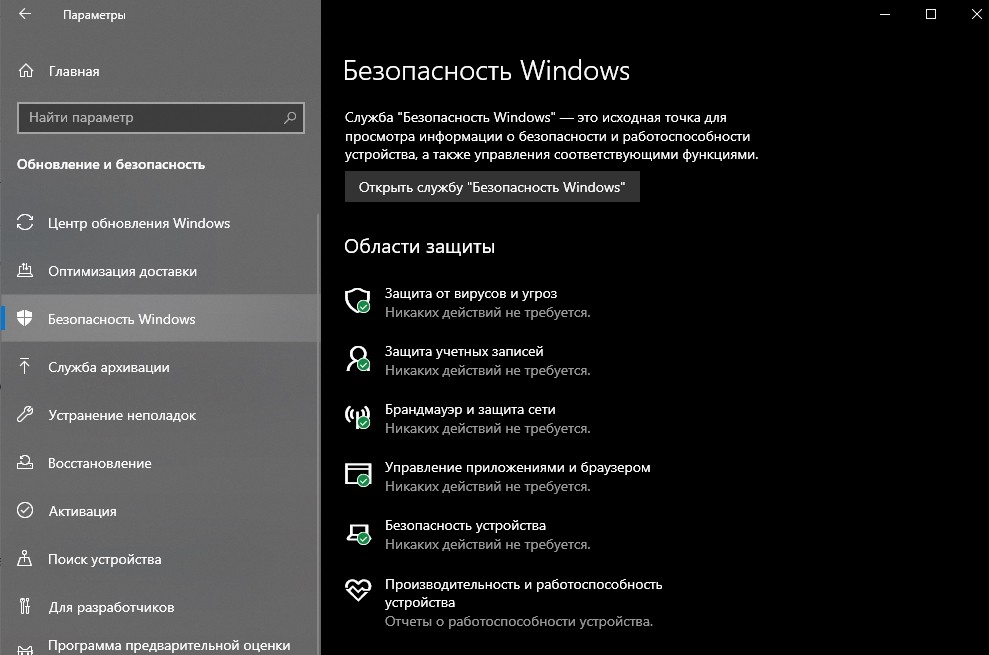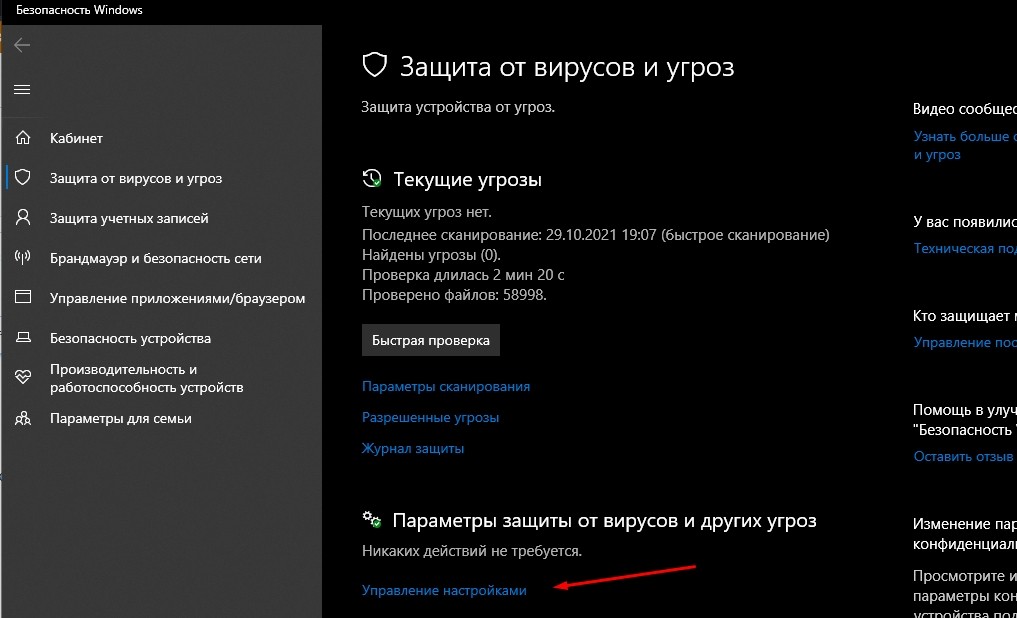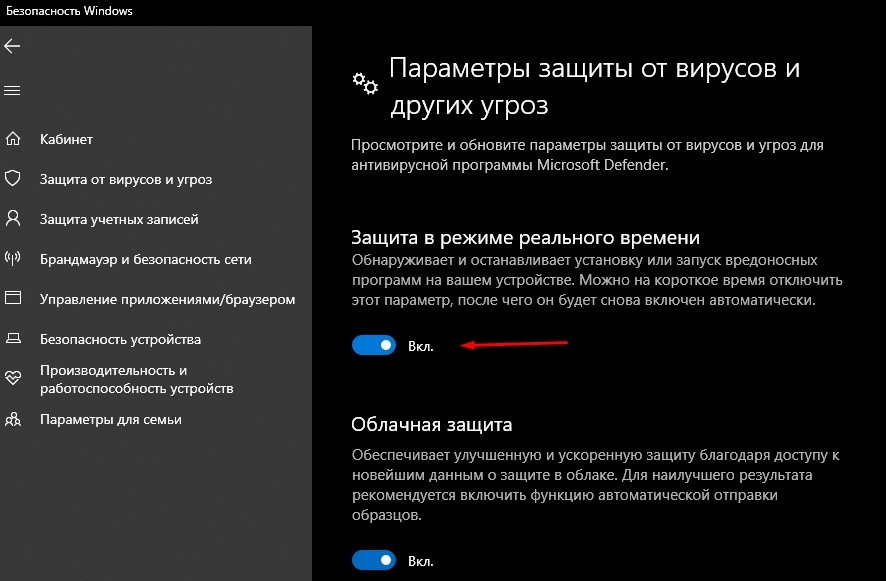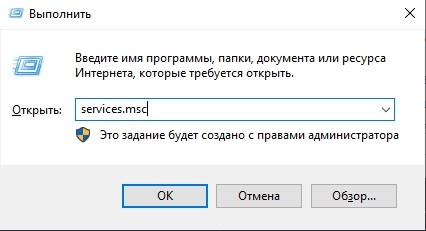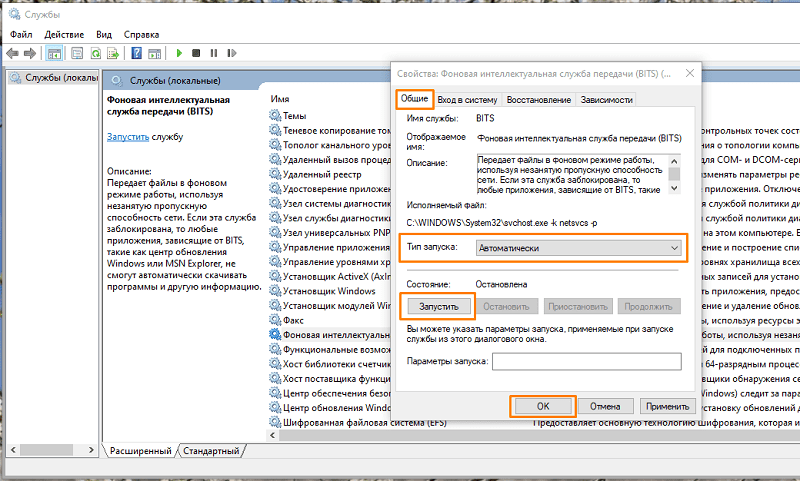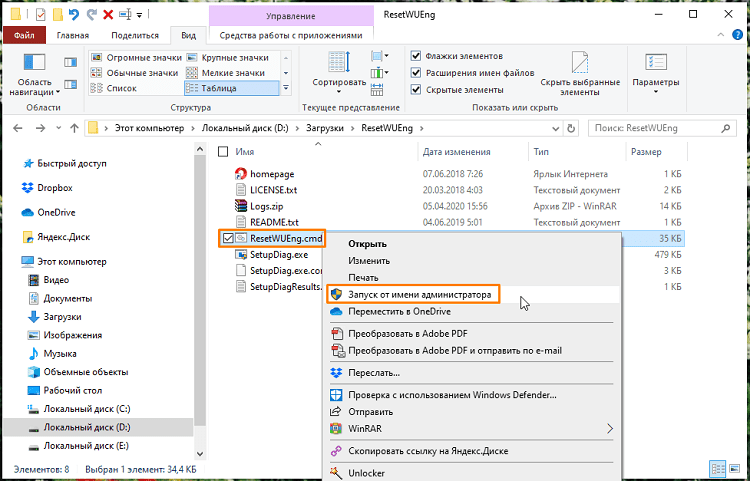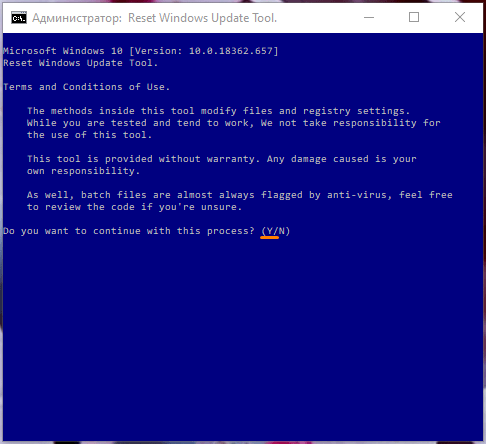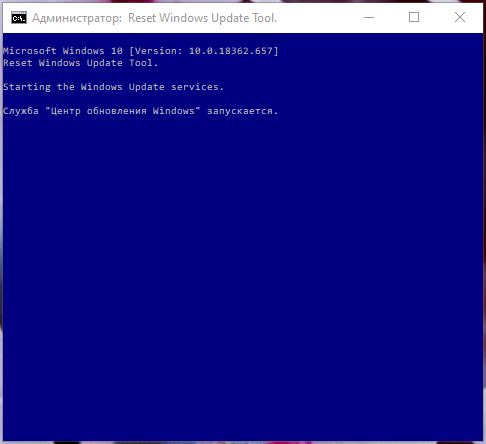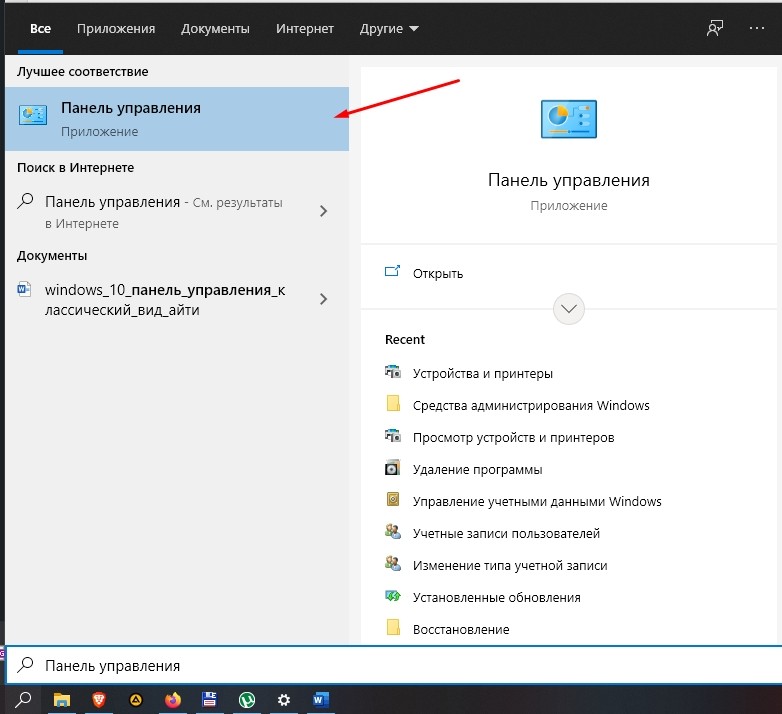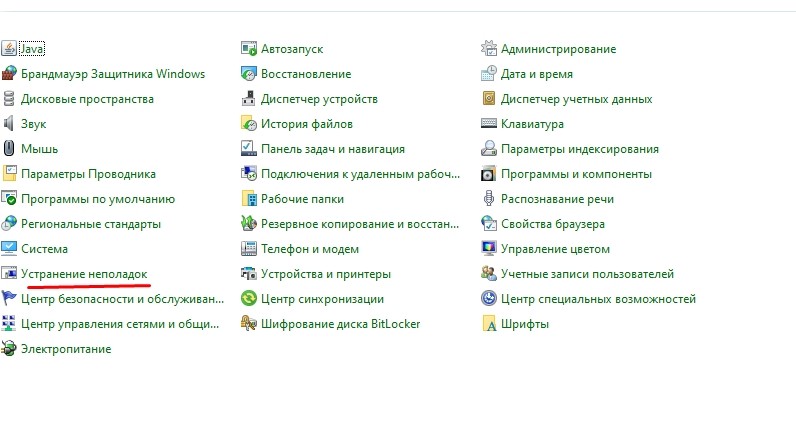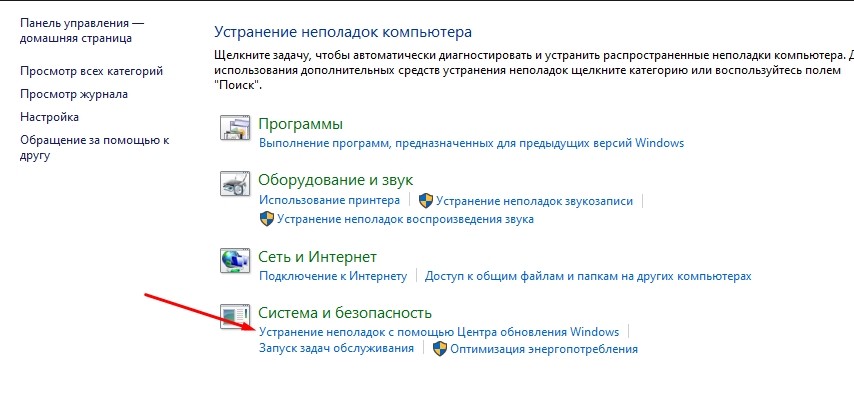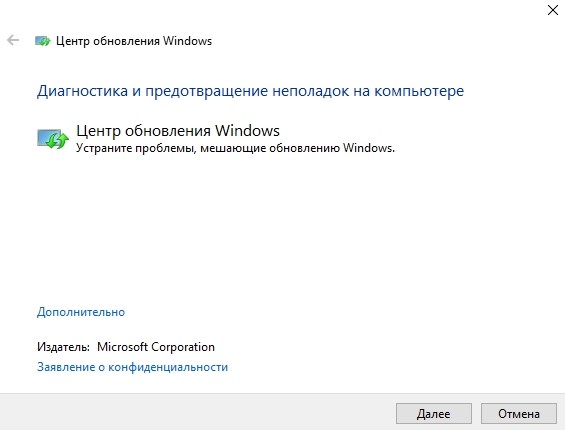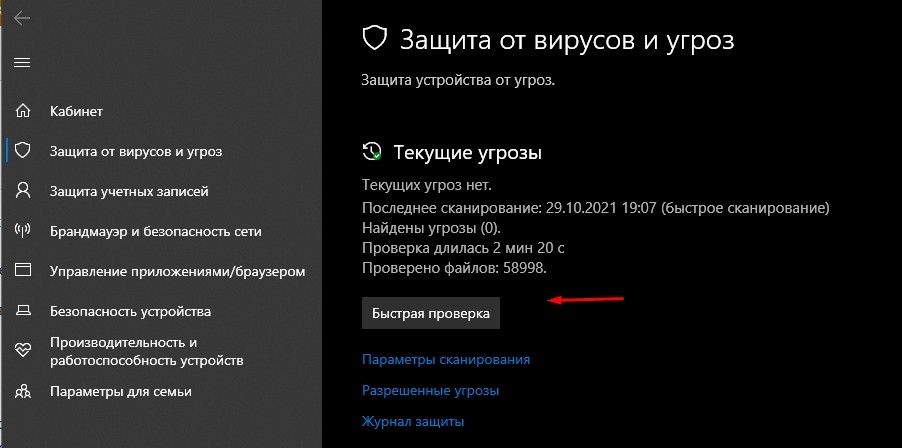Если появилась ошибка Центра обновления Windows 80070020, это может означать, что работе центра мешает другая программа. Перезапустите компьютер и заново откройте Центр обновления Windows.
Нужна дополнительная помощь?
Нужны дополнительные параметры?
Изучите преимущества подписки, просмотрите учебные курсы, узнайте, как защитить свое устройство и т. д.
В сообществах можно задавать вопросы и отвечать на них, отправлять отзывы и консультироваться с экспертами разных профилей.
Сегодня мы рассмотрим очередную ошибку при обновлении Windows 10 – 0x80070020. Если мы попытаемся вспомнить историю ОС Windows, то поймем, что практически со всеми ними у пользователей возникали проблемы с установкой обновлений.
Если кратко, то все установочные проблемы можно поделить на три группы: обновление не загружается; обновление загрузилось, но не может быть установлено; обновление было загружено и установлено, но оно отвергнуто системой и та вернулась на предыдущую версию. Ошибка 0x80070020 при обновлении Windows 10 как раз обитает в одной из этих трех групп. Замечена она была еще два года назад, т.е. в 2015 году, прямо после выхода теперешней системы Windows 10.
По заявлениям Майкрософт, они должны были исправить данную ошибку, но, как вы можете видеть, проблема снова всплыла, причем совершенно недавно. К сожалению, обновление Windows 10 Creators вернуло ошибку 0x80070020 к жизни. Самой большой проблемой является то, что пользователи так и не смогли определить триггер для ее появления.
Возможно, появления проблемы связано со сторонним антивирусом, службой Центра обновления Windows(особенно с BITS) или даже с вирусами. Сейчас мы рассмотрим возможные способы решения этой ошибки. К сожалению, ничего нового в этой ситуации предложить нельзя и проблема решается с помощью старых, но проверенных способов.
Содержание
- Способы решения ошибки 0x80070020 при обновлении Windows 10
- Способ №1 Отключение сторонних антивирусов
- Способ №2 Сброс службы BITS
- Способ №3 Сброс компонентов Центра обновления Windows
- Способ №4 Запуск Диагностики проблем Центра обновления Windows
- Способ №5 Проверка ПК на наличие вирусов
Способы решения ошибки 0x80070020 при обновлении Windows 10
Способ №1 Отключение сторонних антивирусов
Как уже было сказано выше, возможной причиной появления уже указанной ошибки при обновлении Windows 10 могло послужить стороннее антивирусное программное обеспечение. Все дело в том, что антивирус мог принять скачанные файлы обновления за угрозу вашей системе и успешно заблокировал их. Вследствие этого и появилась обсуждаемая проблема.
Если у вас в системе стоит какой-то сторонний антивирус, то попробуйте отключить его или даже удалить, а затем снова попытайтесь обновить Windows 10. Если все пройдет гладко и система обновится, то вы нашли виновника – антивирус. Мы рекомендуем использовать системный антивирус – Защитник Windows. Хоть он и является предустановленной утилитой, но выполняет свои функции на отлично.
Способ №2 Сброс службы BITS
Согласно экспертам по Windows, ошибка 0x80070020 обычно имеет отношение к службе фоновой интеллектуальной передачи или же просто BITS, которая как раз ответственна за доставку и подготовку обновлений для Windows. Если процесс данной службы был остановлен или поврежден из-за недавних изменений в системе, то вы можете попробовать сбросить BITS. Для этого вам потребуется сделать следующее:
- Нажмите на клавиатуре Win+R для вызова программы «Выполнить».
- Пропишите в пустую строку services.msc и нажмите Enter.
- Найдите в списках службу «Фоновая интеллектуальная служба передачи (BITS)».
- Кликните на эту службу дважды левой кнопкой мыши.
- Нажмите на ниспадающее меню «Тип запуска» и выберите опцию «Автоматически».
- Также вы должны убедиться в том, что данная служба не находится в деактивированном состоянии. Если это так, то нажмите на кнопку «Запустить» в этом же окне.
- Подтвердите изменения и закройте окошко со службами Windows.
Итак, вы перезапустили службу BITS. Попробуйте снова установить обновление для Windows 10. Если все получится, то дело определенно заключалось в выключенной службе.
Способ №3 Сброс компонентов Центра обновления Windows
Для большинства пользователей Windows 10 срабатывает именно способ со сбросом службы BITS. Однако, если это не смогло помочь в вашей ситуации с ошибкой 0x80070020, то вы должны попробовать выполнить сброс компонентов Центра обновления Windows. Сразу нужно сказать, что выполнение этого способа может занять у вас довольно продолжительный срок, но оно наверняка устранит проблему.
- Кликните правой кнопкой мыши на Пуск и выберите «Командная строка(администратор)».
- Как только перед вами появится строка, начинайте вводить в нее поочередно следующие команды, не забывая при этом нажимать Enter после каждой из них:
- Итак, что же мы с вами сделали, когда ввели данные команды:
- Приостановили работу служб BITS, Центра обновления Windows, Установщика Windows и Криптографии.
- Удалили из системы файл qmgr*.dat.
- Провели повторную регистрацию компонентов служб BITS и Центра обновления Windows.
- Перезапустили Winsock.
- Запустили работу служб BITS, Центра обновления Windows, Установщика Windows и Криптографии.
- После ввода всех вышеуказанных команд, перезагрузите свой компьютер.
Способ №4 Запуск Диагностики проблем Центра обновления Windows
Если все уже описанное вам не помогло, то вам можно посочувствовать и посоветовать попробовать воспользоваться услугами системной диагностики проблем Центра обновления Windows. Шанс исправления ошибки 0x80070020 мал, но почему бы и не попробовать.
- Кликните правой кнопкой мыши на Пуск и перейдите в «Панель управления».
- Перейдите в пункт «Устранение неполадок»(через мелкие значки).
- Нажмите на ссылку «Устранение неполадок с помощью Центра обновления Windows».
- Перед вами появится окошко «Диагностики и предотвращение неполадок на компьютере». Нажмите «Дополнительно» и поставьте галочку напротив опции «Автоматически применять исправления», если вы того пожелаете.
- Нажмите кнопку «Далее».
Вот и все. Если это системное диагностическое средство обнаружит проблемы с Центром обновления Windows, то оно исправит их в автоматическом режиме, если вы поставили соответствующую галочку.
Способ №5 Проверка ПК на наличие вирусов
Если к этому моменту вам ничего не помогло, то, возможно, причина заключается в каких-то вредителях, которые блокируют установку обновления или даже повредили скачанные файлы для установки обновления. Проверьте с помощью своего Антивируса систему на наличие вирусов. Если что-то обнаружится, то удалите зараженные элементы и снова попробуйте произвести обновление Windows 10 для проверки наличия ошибки 0x80070020.
Как исправить 0x80070020 в Windows 10
При установке крупных обновлений Windows 10 многими пользователями была замечена ошибка с кодом 0x80070020.
Рассмотрим несколько способов решения этой проблемы.
Отключаем сторонний антивирус
Для начала рекомендуем отключить сторонний антивирус, если он у вас установлен. Некоторые антивирусы могу принять файлы обновлений за вредоносное ПО и заблокировать их. Отключите на время или полностью удалите антивирус и попробуйте запустить обновление. Не беспокойтесь, что ваш компьютер останется без защиты, в Windows 10 встроено приложение «Защитник Windows», которое достаточно хорошо справляется со своей задачей.
Запускаем средство устранения неполадок
В Windows 10 имеется стандартная утилита для исправления неполадок в работе «Центра обновления Windows», которую можно запустить из «Параметров Windows».
- Щелкните правой клавишей мыши на кнопку «Пуск» в панели задач и выберите пункт «Параметры» в контекстном меню.
Запускаем «Параметры Windows»
- В открывшемся окне ищем раздел «Обновление и безопасность», он находится в конце списка.
Открываем раздел «Обновление и безопасность»
- Слева выбираем категорию «Устранение неполадок», а справа в разделе настроек «Запустить диагностику и устранить неполадку» находим и выбираем пункт «Центр обновления Windows», а затем кликаем на кнопку «Запустить средство устранения неполадок».
Запускаем «Средство устранения неполадок Центра обновления Windows»
- Запустится проверка. Если в процессе будут обнаружены проблемы в работе «Центра обновления», утилита предложит исправить их автоматически. Если программа устранения неполадок никаких ошибок не нашла, попробуйте выполнить другие наши инструкции.
Поиск проблем в работе «Центра обновления»
Запускаем службу «BITS»
В операционной системе Windows имеется служба «BITS» (эта английская аббревиатура расшифровывается как «Фоновая Интеллектуальная Служба Передачи»), которая является частью службы «Windows Update» и отвечает за сканирование новых обновлений и их скачивание на ваш компьютер. Если вы наблюдаете ошибку 0x80070020 во время обновления Windows 10, следует проверить работу службы «BITS» в «Диспетчере служб».
- Кликните на кнопку «Пуск» правой клавишей мыши и выберите команду «Выполнить».
Выбираем команду «Выполнить»
- В поле ввода в открывшемся окне напечатайте команду services.msc и нажмите кнопку «ОК».
Запускаем «Диспетчер служб»
- На экране появится окно «Службы», где нам необходимо прокрутить список служб до конца и найти службу «Фоновая интеллектуальная служба передачи (BITS)» и дважды кликнуть на ее название, чтобы попасть в окно свойств этой службы.
Открываем свойства службы «BITS»
- В окне «Свойства: Фоновая интеллектуальная служба передачи (BITS)» на вкладке «Общие» в раскрывающемся списке «Тип запуска» выбираем «Автоматически». Если служба не запущена в данный момент, кликаем кнопку «Запустить», а затем «ОК», чтобы подтвердить сделанные настройки и закрыть окно.
Выбираем тип запуска «Автоматически»
Делаем сброс «Центра обновления Windows»
Если вы проделали предыдущие действия, но ошибка 0x80070020 при обновлении Windows 10 продолжает вас беспокоить, должен помочь сброс компонентов «Центра обновления Windows». Это процедуру можно произвести вручную, введя ряд команд в командную строку, однако для экономии времени мы советуем вам загрузить готовый скрипт с сайта Microsoft TechNet по этой ссылке.
- Чтобы скачать содержащий скрипт архив, нажмите кнопку «Загрузить ResetWUEng.zip».
Загружаем файл «ResetWUEng.zip»
- После окончания загрузки распакуйте архив и запустите файл «ResetWUEng.cmd» на выполнение, щелкнув по нему правой кнопкой мыши и выбрав команду «Запуск от имени администратора». Если появится окно предупреждения, кликните кнопку «Все равно установить», а затем «Да».
Выбираем «Запуск от имени администратора» в контекстном меню файла ResetWUEng.cmd
- Откроется окно «Администратор: Reset Windows Update Tool». Нажмите клавишу с буквой «Y» на клавиатуре, чтобы продолжить. Обратите внимание на то, что должна быть включена английская раскладка клавиатуры.
Нажимаем «Y» для продолжения
- На следующем экране нас интересует действие под номером 2 — «Resets the Windows Update Components», поэтому нажмите цифру «2» на клавиатуре, а затем клавишу «Enter» для запуска процедуры сброса компонентов «Центра обновления Windows».
Запускаем действие «Resets the Windows Update Components»
- Начнется процесс сброса и на экране будет отображаться информация о выполняемых в данный момент действиях.
Наблюдаем за процессом сброса компонентов «Центра обновления Windows»
- После завершения этой процедуры нажмите любую клавишу для продолжения. На экране снова появится список действий. На сей раз нас интересует последнее из них — перезагрузка ПК. Наберите на клавиатуре число 19 и нажмите «Enter» для подтверждения. На экране появится сообщение, что через 60 секунд компьютер перезапустится.
Запускаем действие «Restarts your PC»
- После перезагрузки компьютера проверьте отсутствие ошибки 0x80070020, запустив обновление Windows.
Заключение
Возможно, вам удастся избавиться от ошибки с кодом 0x80070020 при обновлении Windows 10 простым отключением стороннего антивируса. Вероятно, что проблему решит перезапуск службы «BITS» или применение встроенного средства диагностики неполадок «Центра обновления Windows». А если эти способы не помогут, вам следует прибегнуть к сбросу компонентов «Центра обновления». Последнее средство поможет вам победить эту проблему практически со 100%-ной вероятностью.
Источник
Код ошибки 0x80070020 — Что это?
Одна из проблем, с которыми сталкиваются пользователи Windows, когда обновление до Windows 10 из Windows 7 или Windows 8 / 8.1 это код ошибки 0x80070020. Этот код ошибки обычно возникает, когда пользователи пытаются загрузить обновления с веб-сайта Центра обновления Windows или просто путем обновления до Windows 10. Код ошибки 0x80070020 также возникает, когда на устройстве уже установлена Windows 10.
Если эта ошибка обнаружена, это приведет к сбою установки обновлений и отобразит следующее сообщение:
Произошла ошибка (-5006: 0x80070020) во время выполнения установки.
Or
Процесс не может получить доступ к файлу, потому что он используется другим процессом »
Решения
 Причины ошибок
Причины ошибок
При попытке исправить код ошибки 0x80070020 важно точно определить причину. Наиболее вероятная причина этой ошибки — помехи. Этот код ошибки наиболее вероятно возникает, когда выполняется другое автоматическое обновление, например, антивирусное сканирование в режиме реального времени. Если у вас запланировано автоматическое обновление во время сканирования в режиме реального времени, обновление Windows 10 может работать неправильно.
Получите скидку до 25% при загрузке Total Care System и примените нашу эксклюзивную скидку. Доступно только в течение ограниченного времени.
Дополнительная информация и ручной ремонт
Пытаясь исправить код ошибки 0x80070020, вы можете выполнить ручные методы восстановления, чтобы решить проблему эффективно и результативно. Большинство пользователей Windows могут легко использовать эти методы ручного восстановления, даже те, у кого нет технических возможностей. Однако в некоторых случаях требуется помощь специалиста по Windows. Если вы не хотите сталкиваться с каким-либо риском при решении проблемы, лучше проконсультироваться с профессиональным специалистом по Windows или вы также можете воспользоваться мощным автоматизированным инструментом.
ПРИМЕЧАНИЕ. Лучше всего немедленно принять участие в обнаружении ошибок, поскольку нерешенные ошибки могут привести к замедление производительности вашего компьютера, Это также может привести к появлению других сообщений об ошибках, таких как Код ошибки 0x80070057.
Способ первый: перезагрузите устройство
Поскольку код ошибки 0x80070020, скорее всего, встречается из-за помех во время вашего обновления, самый простой способ, который вы можете сделать, это закрыть все открытые программы и перезагрузить ваше устройство. После перезапуска попробуйте запустить процесс обновления снова.
Способ второй: временно отключить антивирус
Другой быстрый и безопасный способ исправить ошибку Error Code 0x80070020 — отключить антивирус. Вы должны принять к сведению, что при этом ваш компьютер будет подвержен вирусным атакам, Если вы хотите продолжить этот метод, выполните следующие действия:
- Найдите все обрабатываемые программы в области уведомлений, которая находится в правой нижней части экрана. Если значок антивируса не отображается на панели задач, вам, возможно, придется щелкнуть стрелку, указывающую вверх, чтобы показать, какие программы запущены в данный момент.
- Щелкните правой кнопкой мыши значок антивируса и выберите параметр отключения.
Способ третий: запустить средство устранения неполадок обновления для Windows
Средство устранения неполадок Центра обновления Windows может устранить многие ошибки, с которыми сталкиваются пользователи Windows при установке обновлений из Центра обновления Windows. Чтобы выполнить устранение неполадок, выполните следующие действия:
- Доступ к меню, удерживая Windows key и X, Подождите, пока меню появится в левом нижнем углу экрана.
- Откройте приложение Панель Управления.
- Измените внешний вид файлов, выбрав широкий or маленькие иконки в Просмотр Опция расположена в правом верхнем углу экрана.
- Как только вы измените внешний вид файлов, выберите Поиск и устранение неисправностей
- Запустите Устранение неполадок Центра обновления Windows.
- Restart Затем проверьте, решит ли это проблему.
Метод четвертый: выполнить чистую загрузку
Выполнение чистой загрузки означает запуск Windows с использованием лишь нескольких ресурсов, включая программы автозагрузки и драйверы. Это гарантирует минимизацию конфликтов и предотвращение конфликтов программного обеспечения при получении обновления. Выполнив чистую загрузку, вы сможете точно определить, что вызвало проявление кода ошибки 0x80070020. Проверять Веб-сайт поддержки Microsoft знать, как выполнить чистую загрузку.
Метод пятый: сброс компонентов Windows Update
Выполнение этого метода немного рискованно и должно быть вашим последним вариантом, если все методы не увенчались успехом. Этот процесс изменит реестр вашего устройства, поэтому вы должны убедиться, что все шаги выполняются точно. Одна ошибка может привести к ошибочной модификации реестра, что может привести к появлению других сообщений об ошибках. Тщательно следуйте инструкциям на Веб-сайт поддержки Microsoft для успешного сброса компонентов Центра обновления Windows.
Сброс компонентов Центра обновления Windows также можно выполнить, выполнив следующие действия:
- Откройте приложение Командная строка путем нажатия Windows Key + X. Выбирать Командная строка (Администратор) из меню.
- Остановить БИТЫ, MSI Установщик, Криптография, Службы Windows Update.
- Переименовать оба SoftwareDistribution и Кошка2 папки в старый.
- Начните сейчас БИТЫ, MSI Установщик, Криптография, Службы Windows Update.
- Выйдите из Командная строка затем перезагрузите ваше устройство. После перезагрузки попробуйте установить обновления еще раз.
Метод шестой: отключить сторонний антивирус
Сторонний антивирус, такой как BitDefender может признать Центр обновления Windows угрозой, поскольку новое обновление Windows 10, вероятно, еще не зарегистрировано у этого стороннего поставщика антивирусных программ. Чтобы решить эту проблему, вы должны временно отключить антивирус перед выполнением обновления. После того, как сторонний антивирус отключен, вы можете продолжить процесс обновления. Обновите также свой сторонний антивирус.
Метод седьмой: Используйте DISM Tool для Windows 10
Обслуживание образов развертывания и управление ими (DISM) — это служебная программа командной строки, которая по умолчанию устанавливается в системе Windows 10. Эта программа используется для исправления изображений в Windows. В случае кода ошибки 0x80070020 DISM может восстановить образ восстановления в Windows 10, а также может работать как виртуальный жесткий диск.
- Сканирование и проверка файлов на наличие ошибок.
- Откройте приложение Командная строка путем нажатия Windows Key + X. Выбирать Командная строка (Администратор) из меню.
- Тип ПФС / SCANNOW
- Вы также можете использовать следующие команды для проверки поврежденных файлов:
/ Проверка здоровья — проверить наличие поврежденных файлов или компонентов
/ Здоровье сканирования Проверить наличие поврежденного образа Windows. Это может занять до 10 минут, чтобы закончить
/ RestoreHealth — проверить наличие поврежденного образа Windows и выполнить автоматическое восстановление. Это может занять до 20-30 минут, чтобы закончить
ПРИМЕЧАНИЕ: В случае, когда вы не можете найти нужные файлы на своем компьютере, файлы образа системы могут быть повреждены. Если это произойдет, вам понадобится копия install.wim с компьютера с хорошей ОС Windows 10 или файла ISO Windows 10. Убедитесь, что источник хороших файлов имеет тот же язык, версию и версию вашей ОС.
Очистка поврежденных файлов с помощью утилиты DISM:
Введите следующие команды одну за другой, чтобы выполнить / RestoreHealth переключитесь, используя исходный путь к скопированным файлам:
- DISM / Online / Cleanup-Image / RestoreHealth / Источник: repairSource install.wim
- DISM / Online / Cleanup-Image / RestoreHealth / Источник: repairSource install.wim / LimitAccess
- DISM / Online / Cleanup-Image / RestoreHealth / Источник: repairSource install.wim: 1 / LimitAccess
Например, «исправление источника» является источником хороших файлов.
Вам нужна помощь с вашим устройством?
Наша команда экспертов может помочь
Специалисты Troubleshoot.Tech всегда готовы помочь вам!
Замените поврежденные файлы
Восстановить производительность
Удалить вредоносные программы
ПОЛУЧИТЬ ПОМОЩЬ
Специалисты Troubleshoot.Tech работают со всеми версиями Microsoft Windows, включая Windows 11, с Android, Mac и другими.
Поделиться этой статьей:
Вас также может заинтересовать
Похоже, что Microsoft собирается предлагать подписку и продажу отдельных офисных приложений в Windows Store. Офисный пакет по-прежнему будет доступен как пакет, но впервые мы получим отдельные приложения как отдельные, доступные для покупки.

Узнать больше
Windows 10 поддерживает различные устройства для подключения, что делает ее довольно гибкой операционной системой. Соединение зависит от того, что устройство может быть подключено либо через Bluetooth, либо через другое беспроводное и проводное соединение. Однако, независимо от того, насколько хороши функции, несколько раз они также приносят некоторые ошибки. Одна из этих ошибок не позволит вам ни удалить, ни переустановить мышь и клавиатуру Bluetooth с вашего компьютера с Windows 10. Поэтому, если вы в настоящее время испытываете эту проблему, читайте дальше, так как этот пост поможет вам ее исправить. Прежде чем перейти к предложениям, изложенным ниже, вам необходимо сначала создать точку восстановления системы, поскольку в одном из вариантов вы будете вносить некоторые изменения в файлы реестра, а также некоторые важные настройки Windows. После того, как вы это сделаете, обратитесь к следующим вариантам.
Вариант 1 — настройка служб Bluetooth
Первое, что вы можете сделать, это настроить службы Bluetooth.
- Нажмите комбинацию клавиш Win + R, чтобы открыть диалоговое окно «Выполнить».
- После этого введите «services.msc» в поле и нажмите Enter, чтобы открыть диспетчер служб Windows.
- Затем вы увидите список служб и оттуда поищите следующие службы и убедитесь, что их значения по умолчанию установлены следующим образом:
- Сервис Bluetooth Audio Gateway — Ручной (Сработал)
- Служба поддержки Bluetooth — ручная (сработала)
- Служба поддержки пользователей Bluetooth — руководство (запущено)
- Теперь нажмите кнопку «Пуск», чтобы запустить все вышеупомянутые службы, а затем проверьте, можно ли теперь удалить или переустановить устройство мыши и клавиатуры Bluetooth.
Вариант 2. Попробуйте запустить средство устранения неполадок Bluetooth.
Как вы знаете, Windows 10 имеет различные средства устранения неполадок с удобными интерфейсами, которые вы можете использовать для устранения проблем на вашем ПК. И поскольку вы имеете дело с какой-то проблемой Bluetooth, вам необходимо запустить средство устранения неполадок Bluetooth.
- Откройте настройки Windows 10.
- Затем перейдите в Обновление и безопасность> Устранение неполадок.
- Вы должны найти опцию Bluetooth на правой стороне — нажмите на нее, затем нажмите на «Запустить средство устранения неполадок».
- Теперь следуйте следующим параметрам экрана.
Вариант 3. Попробуйте переустановить или обновить драйвер Bluetooth.
Проблема может быть связана с драйверами Bluetooth. Возможно, он устарел и нуждается в обновлении, или вы недавно обновили его, и с тех пор у вас возникли проблемы с удалением устройства Bluetooth, поэтому для решения проблемы вы можете обновить, откатить или удалить драйверы Bluetooth. Как? Следуйте инструкциям ниже.
- Нажмите клавиши Win + X, чтобы открыть диспетчер устройств.
- Затем найдите устройство Bluetooth и щелкните его правой кнопкой мыши.
- Выберите опцию «Обновить драйвер».
- После этого появится новое всплывающее окно. Там выберите опцию «Автоматический поиск обновленного программного обеспечения драйвера».
Примечание: Проверка обновления может занять несколько минут, поэтому вам придется дождаться его завершения. Если он может найти обновление, вы должны его установить.
Вариант 4 — Избавьтесь от любых помех
Если в одной комнате с вашим ПК установлено несколько беспроводных устройств, возможно, это вызвало помехи для текущего соединения на вашем ПК, поэтому вам придется отключить все остальные устройства, а затем снова попытаться удалить переустановку устройств мыши и клавиатуры Bluetooth. ,
Вариант 5. Удалите или переустановите устройства Bluetooth в состоянии чистой загрузки.
Возможно, вы захотите удалить или удалить устройства Bluetooth, когда ваш компьютер находится в состоянии чистой загрузки. Перевод компьютера в это состояние, безусловно, поможет, особенно если существуют процессы, препятствующие удалению или переустановке устройств Bluetooth.
- Войдите на свой компьютер как администратор.
- Введите MSConfig в Начальном поиске, чтобы открыть утилиту конфигурации системы.
- Оттуда перейдите на вкладку Общие и нажмите «Выборочный запуск».
- Снимите флажок «Загрузить элементы запуска» и убедитесь, что установлены флажки «Загрузить системные службы» и «Использовать исходную конфигурацию загрузки».
- Затем щелкните вкладку «Службы» и установите флажок «Скрыть все службы Microsoft».
- Нажмите Отключить все.
- Нажмите Apply / OK и перезагрузите компьютер. (Это переведет ваш компьютер в состояние чистой загрузки. И настройте Windows на обычный запуск, просто отмените изменения.)
- После этого попробуйте переустановить или удалить устройства мыши и клавиатуры Bluetooth снова.
Узнать больше
HPQTRA08.exe — Что это?
HPQTRA08.exe (Hewlett Packard Tray 08) является задачей Hewlett Packard Digital Imaging Monitor. Он устанавливается вместе с драйверами таких продуктов HP, как принтеры PhotoSmart.
Он непрерывно отслеживает и отображает состояние соединения с любым узнаваемым продуктом HP.
Проще говоря, HPQTRA08.exe — это исполняемый файл EXE, который содержит пошаговые инструкции, которым компьютер следует для выполнения функции.
Код ошибки HPQTRA08.exe отображается в любом из следующих форматов:
- «Ошибка приложения Hpqtra08.exe.»
- «Не удается найти hpqtra08.exe».
- «Hpqtra08.exe не найден».
- «Ошибка запуска программы: hpqtra08.exe».
- «Hpqtra08.exe не является допустимым приложением Win32».
- «Hpqtra08.exe не удалось».
- «Неверный путь к приложению: hpqtra08.exe».
- «Hpqtra08.exe столкнулся с проблемой и должен быть закрыт. Приносим извинения за неудобства.»
- «Hpqtra08.exe не запущен».
Решения
 Причины ошибок
Причины ошибок
Код ошибки HPQTRA08.exe может возникать по нескольким причинам. Однако некоторые из наиболее распространенных причин включают:
- Поврежденные ключи реестра Windows
- Вирусные инфекции
- Удаленный, поврежденный или поврежденный файл HPQTRA08.exe
- Конфликт файла HPQTRA08.exe
- Поврежденная или неполная установка Hp Digital Imaging
Желательно немедленно исправить код ошибки HPQTRA08.exe на вашем компьютере. Задержки могут привести к серьезным проблемам, особенно если основная причина ошибки связана с повреждением реестра.
Дополнительная информация и ручной ремонт
Чтобы устранить эту ошибку на вашем компьютере, вам не нужно нанимать профессионала и платить за ремонт сотни долларов. Просто попробуйте методы DIY, перечисленные ниже, чтобы сразу решить проблему.
Способ 1. Загрузите и установите файл HPQTRA08.exe
Если причина ошибки связана с удаленным, поврежденным или поврежденным файлом HPQTRA08.exe, лучший способ решить проблему — установить файл HPQTRA08.exe на ваш компьютер.
Однако сначала убедитесь, что сайт, с которого вы хотите загрузить файл, является надежным и надежным.
Загружая с ненадежного веб-сайта, вы можете подвергнуть свой компьютер потенциальным вредоносным программам и подвергнуть риску свою безопасность данных.
Способ 2 — удалить все вирусы
Иногда вирусы и вредоносные программы имеют тенденцию маскироваться в виде EXE-файлов, таких как файл HPQTRA08.exe.
В такой ситуации просканируйте весь компьютер на наличие вирусов и вредоносных программ с помощью мощного антивируса. Удалите все обнаруженные вредоносные программы, чтобы устранить проблему.
Способ 3 — очистить и восстановить реестр
В реестре сохраняются все действия и информация, связанные с ПК, включая важные и устаревшие файлы, такие как файлы cookie, неправильные записи реестра, недействительные ключи, историю Интернета и ненужные файлы.
Если эти файлы не удаляются из реестра часто, они накапливаются в реестре и повреждаются, вызывая появление кодов ошибок. Код ошибки HPQTRA08.exe генерируется, когда поврежденные ключи реестра Windows связаны с файлом HPQTRA08.exe.
Чтобы решить эту проблему, очистите реестр и исправьте его. Хотя это можно сделать вручную, это может занять много времени и проблем, особенно если вы технически не здоровы, поэтому рекомендуется загрузить Restoro.
Открыть чтобы загрузить Restoro и устранить ошибку HPQTRA08.exe.
Способ 4 — найти и установить драйвер
Как было указано, вам может потребоваться переустановить драйвер принтера снова. С помощью ДрайверFIXвы сможете автоматически обновлять компьютерную систему и устанавливать драйверы, необходимые для нормальной работы компьютера.
Узнать больше
ИИ и нейронные сети все больше и больше используются во всех сферах нашей жизни. От распознавания лиц до глубоких подделок — смотреть одновременно и забавно, и пугающе. Из-за некоторых действительно плохих применений нейронных сетей и ИИ в целом, глядя на ваши глубокие подделки, масштабирование видео или изображений в основном безвредно, никому не вредит. Есть один классный канал на YouTube, ну, есть и другие, но, кажется, на этом больше всего видео, и если я ошибаюсь, я извиняюсь.
https://www.youtube.com/channel/UC33rC3GO1UZFAkMcCCwjyWg
Таким образом, масштабирование — это, как ранее упомянутый канал YouTube, на котором размещаются трейлеры старых игр и видеоролики, но в полном разрешении видео 4K или 8K, полностью масштабированном с использованием нейронных сетей. Есть некоторые видео, которые, возможно, не являются первоклассными, но большое количество из них довольно хорошо масштабировано, и они действительно выглядят великолепно. Так что, если у вас есть немного времени и вы хотите избавиться от старой ностальгии, идите и проверьте это. Вы можете найти что-то, что вернет вас в прошлое, и вы даже можете улыбнуться или улыбнуться, вспоминая старые добрые дни, я знаю, что у меня есть.
Узнать больше
Rtl70.bpl Ошибка — Что это?
Чтобы понять код ошибки Rt170.bpl, важно сначала хорошо разобраться в файлах .bpl. BPL — это аббревиатура библиотеки пакетов Borland. BPL — это формат файла разработчика, используемый Borland. Он содержит библиотеки динамической компоновки, которые используются для создания программ Borland. Файлы BPL чаще всего используются для программ Borland Delphi. Delphi конкурирует с Visual Basic как предложение объектно-ориентированного подхода визуального программирования к разработке приложений. В вашей системе есть много программ/приложений, которые используют формат файла rtl70.bpl для успешной работы на ПК с Windows. Ошибка rtl70.bpl возникает, когда этот файл поврежден или поврежден. Не удается выполнить команду и запустить приложение в вашей системе. Когда на вашем компьютере возникает эта проблема с этим файлом, могут появиться следующие сообщения об ошибках:
- rtl70.bpl не отвечает
- Ошибка выполнения: rtl70.bpl
- Symantec User Session столкнулся с проблемой и должен быть закрыт. Приносим свои извинения за неудобства. Название приложения: rtl70.bpl
Этот код ошибки подвергает вас зависанию системы, сбоям, внезапным отключениям системы, синему экрану ошибок смерти, а также снижает производительность вашего ПК.
Решения
 Причины ошибок
Причины ошибок
Возможные причины появления кода ошибки rtl70.bpl:
- DLL-файл был поврежден из-за вирусной инфекции или шпионского ПО.
- DLL файл был перезаписан несовместимой версией
- Плохая установка программы
- Слишком много недействительных и устаревших записей реестра, хранящихся в оперативной памяти
- Связанные записи реестра повреждены
Дополнительная информация и ручной ремонт
Вот некоторые из лучших, но простых решений для устранения ошибки rtl70.bpl на вашем ПК:
1. Перезагрузите компьютер
Иногда эту ошибку можно устранить, просто перезагрузив систему. Попробуйте перезагрузить систему и запустить программу, поддерживаемую .bpl. Если программа запускается после перезагрузки ПК, то это прекрасно! Но вы должны иметь в виду, что это временное решение. Ошибка может появиться снова в ближайшее время. Таким образом, рекомендуется рассмотреть долгосрочное решение для исправления кода ошибки в течение самого длительного времени.
2. Удалите, а затем переустановите программу, вызвавшую ошибку
Если ошибка возникла после того, как в вашей системе была установлена определенная программа, рекомендуется удалить ее, а затем переустановить программу. Просто зайдите на панель управления, выберите опцию «Добавить/удалить программу» и удалите недавно установленную программу, которая может вызывать код ошибки rtl70.bpl. Теперь переустановите и запустите его в своей системе. Если ошибка устранена, значит, причиной была некачественная установка. Если нет, то это означает, что причина ошибки связана с реестром.
3. Восстановление реестра, чтобы исправить ошибку rt170.bpl
Есть два способа сделать это. Первый — щелкнуть меню «Пуск», ввести редактор реестра и нажать «Выполнить». Это откроет редактор реестра. Теперь нажмите на опцию компьютера, затем нажмите файл и импортируйте. Это помогает восстановить реестр, но проблема может остаться. Код ошибки может появиться снова. Кроме того, если реестр поврежден из-за вирусной инфекции, это решение может не сработать, и вы все равно можете столкнуться с ошибкой в своей системе. Тогда вам также придется скачать антивирус, который может еще больше снизить скорость вашего ПК. Однако лучший способ восстановить реестр и избавиться от кода ошибки на максимально долгий срок — скачать Restoro. Это новый, удобный, высокопроизводительный и многофункциональный инструмент для восстановления, который работает как очиститель реестра и оптимизатор системы. Он очищает реестр, сканируя и удаляя все ненужные и устаревшие файлы, сохраненные в оперативной памяти, такие как ненужные файлы, историю Интернета, недействительные записи реестра и многое другое. Он также восстанавливает поврежденные файлы DLL и восстанавливает реестр, тем самым устраняя ошибку rtl70.bpl. Restoro прост в использовании, безопасен, эффективен и совместим со всеми версиями Windows. Чтобы начать работу и устранить код ошибки rtl70.bpl всего за несколько секунд в вашей системе нажмите здесь. и скачайте Restoro.
Узнать больше
Каждый раз, когда в Windows создается новая папка, предлагается имя «Новая папка», которое устанавливается в качестве имени по умолчанию. Если по какой-либо причине вы хотите изменить это и установить собственное имя по умолчанию вместо стандартного, следуйте этому руководству. Имейте в виду, что это руководство потребует от вас изменения реестра Windows. Обычной практикой является создание резервной копии вашего реестра каждый раз, когда вы хотите вручную изменить какие-либо значения в нем, на случай, если что-то пойдет не так.
- Чтобы изменить имя новой папки по умолчанию, сначала нажмите ⊞ ОКНА + R чтобы открыть диалоговое окно запуска, введите его RegEdit, и нажмите ENTER
- В редакторе реестра найдите ключ:
HKEY_CURRENT_USER SOFTWARE Microsoft Windows CurrentVersion Explorer,
- Выберите Именование ключ. Если его нет, вам нужно его создать.
- Щелкните правой кнопкой мыши что собой представляет Именование ключ, чтобы добавить Строковое значение.
- Присвойте ему следующее имя: RenameNameTemplate.
- Двойной клик на RenameNameTemplate значение данных, чтобы открыть Редактировать Строковый диалог пунктом.
- В разделе Значение введите новый текст, который будет отображаться при создании новой папки. Вы должны убедиться, что не используете ни один из следующих символов: / ? : * » > < |
- Закройте редактор реестра и выйдите.
- Теперь, когда вы создаете новую папку, она будет называться «Как бы вы ни выбрали» вместо «Новая папка».
И это все, теперь у вас есть собственный шаблон именования новых папок.
Узнать больше
Код ошибки 1627 — Что это?
Код ошибки 1627 — это тип ошибки установки принтера HP. Обычно это происходит, когда вы пытаетесь установить принтер HP на свой компьютер. Всплывающее окно с кодом ошибки 1627 препятствует успешной установке принтера HP. Этот код ошибки обычно отображается в следующем формате:
Ошибка установки: вызов пакета установки драйвера возвратил ошибку 1627 для пакета C: ProgramFilersHPHP deskjet 2510 seriesDriver storePipelinehpvplog.inf
Решения
 Причины ошибок
Причины ошибок
Как и каждому устройству, установленному на вашем ПК, принтерам также требуется программное обеспечение, называемое драйверами, для работы в операционной системе Windows. Хотя Windows поддерживает несколько компьютерных устройств, поскольку многие драйверы уже установлены в Windows, существуют некоторые устройства, которым требуется дополнительное программное обеспечение для начала работы и бесперебойной работы в Windows, например принтеры Hewlett-Packard HP. Установка драйвера принтера Hewlett-Packard требует больше времени и усилий, чем установка любого другого драйвера. Причины установки принтера HP обычно включают:
- Проблемы с драйверами
- Плохие ключи реестра
Хотя это не является фатальной ошибкой, все же рекомендуется исправить ее сразу, чтобы избежать неудобств.
Дополнительная информация и ручной ремонт
Чтобы устранить эту ошибку на вашем компьютере, вам не обязательно нанимать профессионала и тратить сотни долларов на ремонт. Хорошей новостью является то, что код ошибки установки HP 1627 довольно легко исправить. Вот некоторые из лучших и проверенных методов DIY для устранения ошибки 1627:
Способ 1. Удалите, а затем переустановите драйвер принтера HP.
Ошибки установки принтера HP могут возникать из-за проблем с драйверами. Если драйвер не установлен должным образом или устарел, вы никогда не сможете успешно установить принтер HP на свой ПК. Поэтому, чтобы решить эту проблему, сначала убедитесь, что драйвер, используемый для установки принтера, обновлен. Если он устарел, то обновите его. С другой стороны, если драйвер принтера обновлен, но установлен неправильно, переустановите его. В обеих ситуациях сначала необходимо удалить драйвер. Удаление предыдущей установки поможет вам очистить систему. После очистки системы вы можете переустановить Драйверы HP опять таки. Чтобы удалить, перейдите в меню «Пуск», а затем в панель управления. Теперь перейдите к опции «Добавить/удалить программу» и удалите драйвер. Чтобы активировать изменения, перезагрузите компьютер. Теперь снова установите обновленную версию.
Способ 2 — очистить реестр
Если во время обновления происходит сбой установки программного обеспечения принтера, это означает, что удаление неисправного программного обеспечения не было успешным. Он может не отображаться в списке программ панели управления. Это означает, что записи сбойного программного обеспечения все еще присутствуют в реестре вашего ПК. В этом случае вам необходимо очистить реестр и удалить из него неверные записи, чтобы успешно установить драйвер принтера HP в вашей системе. Хотя это можно сделать вручную, это может занять как много времени, так и быть немного сложным, если вы не обладаете техническими знаниями. Поэтому, чтобы удалить плохие записи из реестра за считанные секунды, всего в несколько кликов скачайте Restoro. Это удобный инструмент для восстановления ПК, развернутый с мощным очистителем реестра. Очиститель реестра сканирует весь ваш компьютер, сразу же обнаруживает и удаляет все неверные записи и файлы, портящие реестр. После очистки реестра можно снова попробовать установить драйвер принтера. Это, скорее всего, решит проблему.
Открыть скачать Ресторо.
Способ 3: найдите и установите драйвер
Как было указано, вам может потребоваться переустановить драйвер принтера снова. С помощью ДрайверFIX, вы сможете автоматически обновлять компьютерную систему и устанавливать драйверы, необходимые для бесперебойной работы вашего компьютера.
Узнать больше
Шпионаж через какое-либо вредоносное приложение на целевом телефоне не новинка, но это может быть очень неудобно и даже противоречит закону в некоторых странах.
Заражение целевого телефона может быть выполнено различными способами, другой человек может намеренно загружать и устанавливать на него приложения, а вы можете устанавливать их с помощью фишинговых атак или онлайн-мошенничества. После установки это программное обеспечение представляет собой очень серьезное вторжение в частную жизнь, поскольку оно может отслеживать текстовые сообщения, отслеживать местоположение телефона в режиме реального времени, записывать звонки в режиме реального времени, подслушивать звонки, контролировать камеру и микрофон и многое другое. Приложения.
Вот некоторые распространенные симптомы заражения мобильных телефонов шпионским ПО.
Симптомы шпионского ПО
Случайные перезагрузки
Низкая производительность
Странные текстовые сообщения
перегревание
Необычно высокий уровень использования данных
Незнакомые приложения в списке приложений
Быстрый разряд батареи
Длительное время отключения
Странные помехи и звуки во время звонков
Признаки активности в режиме ожидания
Если на вашем телефоне проявляются какие-либо из этих симптомов, возможно, на нем установлено и запущено шпионское приложение.
Обычные шпионские приложения
Есть много приложений, разработанных для слежки за людьми, которые сегодня можно скачать в магазине приложений или в Google Play. Большинство этих шпионских приложений предназначены для родителей, желающих следить за своими детьми и защищать их. Тем не менее, их может использовать любой, чтобы шпионить за целевым человеком через свой телефон.
Ниже приведен список распространенных приложений, которые можно использовать для слежки за вами. Многие шпионские приложения требуют, чтобы телефон был «взломан» или «рутирован» перед установкой, когда операционная система телефона изменяется, чтобы телефон можно было разблокировать и настроить.
mSpy : незаметное шпионское приложение для устройств iOS. Его можно использовать для чтения ваших чатов, просмотра вашего местоположения, просмотра электронной почты, проверки истории вызовов, записи нажатий клавиш и многого другого.
Spyera : для работы этого приложения требуется рутированный и взломанный iPhone. Он может оставаться незамеченным и отслеживает телефонные звонки и вашу историю звонков. Он даже позволяет записывать звонки и прослушивать живые звонки.
Flexispy : Flexispy гордится тем, что является телефонным монитором №1 для родителей и может отслеживать все, от звонков до социальных сообщений.
умобикс : это мощное шпионское приложение имеет панель инструментов, которая позволяет пользователям легко отслеживать чье-либо местоположение, звонки, текстовые сообщения, нажатия клавиш, все основные социальные сети и многое другое. Вы можете обнаружить Umobix, потому что он нагревает зараженный телефон и сильно влияет на время автономной работы зараженного устройства.
Айки Монитор : хотя для Android требуется рутирование устройства или джейлбрейк для iPhone, это шпионское приложение фиксирует нажатия клавиш, пароли и снимки экрана, позволяет записывать звонки и поддерживает несколько языков.
Клевгард : Доступный как для iOS, так и для Android, Clevguard позволяет пользователям отслеживать местоположение GPS и Wi-Fi, удаленно делать скриншоты и многое другое. Из-за недавнего обновления шпионское приложение значительно разряжает батарею целевого телефона.
Удалить шпионское ПО с вашего телефона
Если какие-либо из вышеупомянутых приложений присутствуют на вашем телефоне, вам необходимо немедленно удалить их.
Перейдите в настройки телефона и удалите вредоносные приложения, затем загрузите какой-нибудь пакет защиты и просканируйте весь телефон на наличие следов программного обеспечения или других вредоносных приложений.
Узнать больше
Что такое файл PST?
PST файл является аббревиатурой от Стол для частного хранения. Это запатентованная файловая структура, используемая в магазине программ ms-outlook для сохранения вложений, а также электронных писем, уведомлений, запланированных событий календаря и многого другого. Эту структуру также можно назвать файлом личной папки. Предел хранилища или размер сегодня различаются в зависимости от установленной версии Outlook. Предельный размер файла PST зависит от установленной версии. Outlook 2002 и более ранние версии имеют ограничение памяти 2 ГБ, а более поздние версии, такие как Outlook 2013, имеют ограничение памяти до 50 ГБ.
Причины ошибок
Вы будете удивлены, обнаружив, что нет ни одной причины этой проблемы. Файл может быть поврежден по ряду причин, в том числе:
- Вирусные инфекции
- Неверное восстановление файловой системы
- Сбой устройства хранения данных
- Предел размера хранилища превышает
- Иногда из-за сбоя питания при доступе к файлам PST
Как только этот файл будет поврежден и сломан, вы рискуете потерять важные электронные письма и вложения. Кроме того, это мешает вам получать или отправлять электронные письма своим коллегам. И в случае, если вы хотели бы добавить новые контакты, вам очень мешает. Это снижает вашу продуктивность. Для людей, полностью полагающихся на программу Outlook для общения по электронной почте и отслеживания важных дат, для которых они установили напоминания и запланировали в своих календарях, проблема с файлом PST становится кошмаром. Это снижает продуктивность и производительность.
Дополнительная информация и ручной ремонт
Чтобы восстановить поврежденный файл, не удаляя старые сообщения электронной почты, установите инструмент восстановления файлов PST. Последний, вероятно, лучший способ решить эту проблему без ущерба для ваших старых важных электронных писем и контактов. Есть несколько ресурсов для ремонта. Каждое устройство обеспечивает различную степень характеристик и производительности. Мы настоятельно рекомендуем вам использовать Stellar Phoenix Outlook PST Repair Tool. Этот инструмент восстановления не только помогает устранить ошибку файла PST, но также помогает восстановить данные. С помощью этого конкретного инструмента можно восстановить даже стертые файлы, которые вы удалили из установки Outlook до того, как файл PST был поврежден. Подождите, есть еще! Также можно увеличить лимит памяти, установив этот инструмент восстановления на свой компьютер. Это означает, что в случае, если причина повреждения файла PST была связана с ограничением размера хранилища, ее легко устранить. Благодаря увеличению объема памяти вы можете хранить свои старые электронные письма и продолжать хранить новые письма от коллег. Начать, Открыть Скачать Установить Stellar Phoenix Outlook PST Repair на свой персональный компьютер и запустить его для восстановления файлов PST.
Узнать больше
Авторское право © 2022, ErrorTools, Все права защищены
Товарный знак: логотипы Microsoft Windows являются зарегистрированными товарными знаками Microsoft. Отказ от ответственности: ErrorTools.com не имеет отношения к Microsoft и не претендует на прямую связь.
Информация на этой странице предоставлена исключительно в информационных целях.
На сегодняшний день существует довольно популярная ошибка в 10 версии Windows. Система пытается загрузить с серверов обновление и выдает сообщение о том, что у этого процесса нет возможности скачать файл обновления, потому что он используется другим процессом. Если вы еще не встречали ошибку обновления с кодом 0x80070020 в ОС Виндовс 10, то вполне возможно, что еще встретите в будущем. Так давайте же разберемся, как ее решить.
Содержание
- Устранение ошибки 0x80070020 перезагрузкой компьютера
- Отключение альтернативных антивирусных программ в Windows 10
- Проверка системных файлов на поврежденные после обновления
- Установка обновлений в безопасном режиме
- Проверка жесткого диска на проблемные сектора при ошибке 0x80070020
- Диагностика проблем обновлений Windows 10
Устранение ошибки 0x80070020 перезагрузкой компьютера
Перед тем, как выполнить перезагрузку операционной системы Windows 10, закройте все приложения.
После перезагрузки выполните следующее:
- Найдите в трее (там, где часы и дата) Windows Update;
- Или зайдите в «Панель управления», «Обновления и безопасность»;
- Затем в «Центр обновления Windows» и установите все нужные обновления.
Читайте также: Накопительное обновление для Windows 10 Version 1709 ошибка 0x800f081f — Решение.
Отключение альтернативных антивирусных программ в Windows 10
Чаще всего ошибки обновления бывают вызваны конфликтом с антивирусным ПО. Все, что качается в автоматическом режиме и изменяет или дополняет систему, вызывает конфликты с антивирусом, ведь он принимает эти действия за шпионские происки и пытается заблокировать работу обновлений. Поэтому и возникает проблема с кодом 0x80070020.
Чтобы устранить проблему, необходимо зайти в настройки своего антивирусного программного обеспечения и выключить его на время. Затем открыть центр обновлений и снова попытаться установить обновления. Если ошибка в Windows 10 возникает снова, необходимо удалить антивирус из компьютера, после чего установить обновления.
Проверка системных файлов на поврежденные после обновления
На возникновение ошибки 0x80070020 могут влиять не только поврежденные файлы обновления, системные файлы вашего компьютера также влияют на работоспособность обновления.
Для проверки файлов воспользуемся встроенной утилитой в Windows 10:
- Откройте командную строку WIN+R с правами администратора.
- Напишите в ней следующую фразу «sfc /scannow». Важно, чтобы команда в строке вписывалась строго в соответствии с примером.
- Нажмите «Ввод» для выполнения команды.
Подождите окончания проверки. Утилита при найденных поврежденных файлах восстанавливает их рабочее состояние, в противном случае сообщает пользователю, что файл поврежден безвозвратно. После завершения работы перезагрузите компьютер и попытайтесь снова установить обновления.
Это может быть полезным: Untrusted system file (C:WindowsSystem32…) — Решение.
Установка обновлений в безопасном режиме
Для того, чтобы войти в безопасный режим, следуйте следующим шагам:
- Нажмите WIN+R, чтобы открыть командную строку.
- Напишите в ней строчку «msconfig.exe».
- Теперь выберите вкладку «Безопасная загрузка», установите флажок на пункте «Сеть» и подтвердите кнопкой «Ок».
- Далее перезагружаем систему, компьютер совершит загрузку с поддержкой сетевых драйверов.
- В этом режиме попытайтесь установить необходимые обновления.
- После успешной установки обновлений, снова откройте командную строку, наберите команду «msconfig.exe» и снимите флажок со строки «Безопасный режим». И снова перезагрузите компьютер.
Проверка жесткого диска на проблемные сектора при ошибке 0x80070020
Ошибку может вызывать неисправный (или частично неисправный) жесткий диск. Чтобы проверить его система Windows 10 имеет свой инструмент.
Чтобы им воспользоваться:
- Откройте командную строку, нажав WIN+R с правами администратора.
- Введите следующие символы для запуска работы проверки: «chkdsk C», где после пробела введите букву диска, который нужно проверить. Дальше следует напечатать символы, указывающие на определенные команды «/ f / r / x» — здесь после каждого символа пишите пробел. Таким образом мы даем дополнительные команды программе на поиск, исправление и восстановление плохих и нерабочих секторов на диске.
- Введите «Ввод» для запуска программы.
Диагностика проблем обновлений Windows 10
Если ни один метод не помог, то можно воспользоваться диагностикой проблем центра обновлений Windows:
- Нажмите правую кнопку мыши на кнопке меню «Пуск», выберите «Панель управления».
- Перейдите по ссылке «Устранение неполадок».
- Далее перейдите «…с помощью центра обновления Windows».
- В открывшемся окне выберите «Дополнительно» и укажите на пункт «Применять исправления». Нажмите кнопку «Далее» для продолжения.
Запустите диагностику поиска проблем в обновлениях ОС Windows
Начнется процесс диагностирования системы, все поврежденные и конфликтные файлы по пути будут восстановлены автоматически. По завершению процесса вы получите отчет о проделанной программой работе.
Проверьте свою систему на наличие вирусов. Запустите сканирования всех дисков на вашем компьютере. В случае нахождения вирусов, удалите вредоносные файлы из системы. И ошибка обновления с кодом 0x80070020 в операционной системе Windows 10 должна исчезнуть.
Опубликовано 03.05.2019 Обновлено 20.02.2021
Обновление Windows является один из самых важных процессов, которые поддерживают систему в пике ее эффективности, но ошибка 0x80070020 может встать на пути выполнения этого, казалось бы, элементарного процесса. Как уже можно было догадаться, ошибка 0x80070020 проявляет себя во время проверки наличия или установки доступных обновлений, найденных силами Центра обновления Windows.
Устанавливать все новейшие обновления для ОС необходимо, если вы хотите обеспечить нормальную работу систему и программного обеспечения, установленного в ней, так что от ошибки 0x80070020 попросту необходимо избавиться – и затягивать с этим абсолютно не стоит. К счастью, данная проблема не является чем-то новым. В настоящий момент, существует ряд решений, позволяющий вам удачно избавиться от ошибки 0x80070020.
Содержание
- Руководство по решению ошибки 0x80070020
- Средство устранения неполадок
- Приостановка работы Брандмауэра и Антивируса
- Запуск службы BITS
- Сброс компонентов Центра обновления Windows
Руководство по решению ошибки 0x80070020
Средство устранения неполадок
Для начала давайте попробуем самые простые решение, с помощью которых можно эффективно бороться с ошибкой 0x80070020. Итак, первым же делом мы рекомендуем вам воспользоваться системным средством по устранению неполадок с Центром обновления Windows. Его довольно просто использовать и мы сейчас покажем, как это делать.
- Нажмите правой кнопкой мыши на Пуск и откройте «Параметры» своей операционной системы.
- Далее кликните на раздел «Обновление и безопасность».
- Перейдите во вкладку «Устранение неполадок».
- Найдите раздел «Запустить и работать» и кликните на пункт «Центр обновления Windows».
- Далее кликните на кнопку «Запустить средство устранения неполадок», после чего начнется процесс сканирования системы на проблемы с Центром обновления Windows.
- Выполняйте все действия, которые вам будут предложены в открывшемся окне средства устранения неполадок.
После выполнения работы со средством устранения неполадок попробуйте проверить наличие доступных обновлений и установите их. К сожалению, данное решение исправляет ошибку 0x80070020 в довольно редких случаев, но мы все же рекомендуем вам попробовать.
Приостановка работы Брандмауэра и Антивируса
Следующее решение заключается в приостановлении работы антивирусного ПО и брандмауэра. Каким образом они могли сыграть роль в появлении ошибки 0x80070020? Да все очень просто: антивирус мог заблокировать устанавливаемые файлы обновления, а брандмауэр – заблокировать сетевое соединение, создаваемое для загрузки обновлений с серверов Майкрософт.
В общем, вам следует попробовать отключить и то и другое, а затем проверить наличие ошибки 0x80070020. Если вы не знаете, как отключить данные элементы операционной системы, то сейчас мы вам это продемонстрируем в небольшой инструкции. Давайте начнем с Защитника Windows – системного антивируса, предоставленного компанией Майкрософт. Затем мы рассмотрим, как отключить Брандмауэр Windows.
Как отключить Защитник Windows
Windows+X→Параметры→Обновление и безопасность→Защитник Windows→Открыть Центр безопасности Защитника Windows→Защита от вирусов и угроз→Параметры защиты от вирусов и других угроз→Защита в режиме реального времени→Откл.
Как отключить Брандмауэр Windows
Windows+X→Параметры→Поисковая строка→Брандмауэр Защитника Windows→Включение и отключение брандмауэра Защитника Windows→Отключить брандмауэра Защитника Windows (для всех типов сетей).
Итак, отключив эти элементы системы, попробуйте обновить свою операционную систему Windows. Множество пользователей отмечают, что им помогает именно отключение указанных защитных элементов системы. Однако, если же ошибка 0x80070020 все еще беспокоит вас, то можно попробовать кое-что другое.
Запуск службы BITS
Следующим решением станет проверка работоспособности службы фоновой интеллектуальной передачи или же BITS. Данная служба играет довольно важную роль при загрузке обновлений с серверов Майкрософт, так что если она по какой-то причине перестала работать, то ошибка 0x80070020 может быть сигналом об этом. Вам нужно убедиться, что данная служба находится в работе, и что для ее запуска выставлены корректные параметры.
Итак, вам потребуется выполнить следующие шаги в системе:
- нажмите комбинацию клавиш Windows+S, чтобы вызвать поисковую строку;
- пропишите в нее поисковый запрос «службы»;
- кликните на найденное классическое приложение «Службы», чтобы открыть его перед собой;
- найдите в списке службу под названием «Фоновая интеллектуальная служба передачи» и кликните на нее дважды левой кнопкой мыши;
- кликните на кнопку «Запустить», если служба работа службы была приостановлена;
- кликните на ниспадающее меню «Тип запуска» и выберите опцию «Автоматически»;
- сохраните изменения в параметрах службы BITS, и закройте окошко классического приложения «Службы»;
- перезагрузите свой компьютер.
Хорошо, выполнив все вышеописанное, попытайтесь выполнить обновление свое операционную систему. Время от времени, некоторые пользователи действительно утверждают, что работа их службы BITS действительно по какой-то причине была приостановлена. Например, это могло произойти из-за вмешательства какого-то программного обеспечения, ошибки пользователя и прочего.
Сброс компонентов Центра обновления Windows
Еще одним решением оговариваемой проблемы станет процесс сброса компонентов Центра обновления Windows. Если у вас возникли какие-то трудности при использовании функционала Центра обновления Windows, например, появление ошибки 0x80070020, то вам потребуется выполнить следующее:
- нажмите правой кнопкой мыши на Пуск и выберите из контекстного меню «Командная строка (администратор)».
- запустив Командную строку, вам потребуется поочередно вводить список определенных команд:
- net stop bits
- net stop wuauserv
- net stop appidsvc
- net stop cryptsvc
- Del “%ALLUSERSPROFILE%Application DataMicrosoftNetworkDownloaderqmgr*.dat”
- Ren %systemroot%SoftwareDistribution SoftwareDistribution.bak
- Ren %systemroot%system32catroot2 catroot2.bak
- sc.exe sdset bits D:(A;;CCLCSWRPWPDTLOCRRC;;;SY)(A;;CCDCLCSWRPWPDTLOCRSDRCWDWO;;;BA)(A;;CCLCSWLOCRRC;;;AU)(A;;CCLCSWRPWPDTLOCRRC;;;PU)
- sc.exe sdset wuauserv D:(A;;CCLCSWRPWPDTLOCRRC;;;SY)(A;;CCDCLCSWRPWPDTLOCRSDRCWDWO;;;BA)(A;;CCLCSWLOCRRC;;;AU)(A;;CCLCSWRPWPDTLOCRRC;;;PU)
- cd /d %windir%system32
- regsvr32.exe atl.dll
- regsvr32.exe urlmon.dll
- regsvr32.exe mshtml.dll
- regsvr32.exe shdocvw.dll
- regsvr32.exe browseui.dll
- regsvr32.exe jscript.dll
- regsvr32.exe vbscript.dll
- regsvr32.exe scrrun.dll
- regsvr32.exe msxml.dll
- regsvr32.exe msxml3.dll
- regsvr32.exe msxml6.dll
- regsvr32.exe actxprxy.dll
- regsvr32.exe softpub.dll
- regsvr32.exe wintrust.dll
- regsvr32.exe dssenh.dll
- regsvr32.exe rsaenh.dll
- regsvr32.exe gpkcsp.dll
- regsvr32.exe sccbase.dll
- regsvr32.exe slbcsp.dll
- regsvr32.exe cryptdlg.dll
- regsvr32.exe oleaut32.dll
- regsvr32.exe ole32.dll
- regsvr32.exe shell32.dll
- regsvr32.exe initpki.dll
- regsvr32.exe wuapi.dll
- regsvr32.exe wuaueng.dll
- regsvr32.exe wuaueng1.dll
- regsvr32.exe wucltui.dll
- regsvr32.exe wups.dll
- regsvr32.exe wups2.dll
- regsvr32.exe wuweb.dll
- regsvr32.exe qmgr.dll
- regsvr32.exe qmgrprxy.dll
- regsvr32.exe wucltux.dll
- regsvr32.exe muweb.dll
- regsvr32.exe wuwebv.dll
- netsh winsock reset
- netsh winhttp reset proxy
- net start bits
- net start wuauserv
- net start appidsvc
- net start cryptsvc
- Как только вы завершите вводить весь список команд, обязательно перезагрузите свой компьютер, после чего зайдите в систему и попробуйте ее повторно обновить через Центр обновления Windows.
Обычно, к данному моменту, большинство пользователей разбираются с ошибкой 0x80070020. Мы надеемся, что вам помог данный материал и вы смогли разрешить возникшую проблему с обновлением Windows.
Все компьютеры на ОС Windows 10 нуждаются в обновлении. В данном случае речь идет об установке апдейта программного обеспечения. Но порой у пользователей выскакивает ошибка 0x80070020 при обновлении операционной системы Windows 10. В подобной ситуации у владельца ПК не получится ни загрузить, ни уж тем более установить апдейт. Поэтому при возникновении неполадок нужно как можно скорее решить проблему.
Причины ошибки с кодом 0x80070020 при обновлении
Ошибка 0x80070020 была впервые замечена несколько лет назад, и уже тогда эксперты определили 3 основные причины ее возникновения:
- сбой при загрузке обновы;
- отказ в установке апдейта;
- системная ошибка, не позволяющая обработать обновление.
Этот список из трех причин имеет под собой несколько факторов, каждый из которых напрямую влияет на появление неполадок при попытке установить свежий апдейт. Поэтому решаться проблема будет путем соблюдения списка рекомендаций, позволяющих свести на нет постороннее влияние на процесс инсталляции.
Способы решения проблемы
Сбой загрузки, отказ в установке и распознавании бывает вызван целым рядом причин, о существовании многих из которых рядовой пользователь даже не подозревает. Причем проблема зачастую исходит от программных компонентов, призванных защищать устройство.
Отключение антивируса
Во-первых, необходимо отключить антивирусное приложение. Может показаться, что эта рекомендация не имеет под собой логического обоснования, однако защитное ПО нередко воспринимает безобидное обновление в качестве угрозы и блокирует его установку. Поэтому:
- Откройте настройки антивируса.
- Отключите защиту.
- Перезагрузите компьютер.
- Попробуйте снова установить обновление.
Не исключено, что при повторной установке процесс вновь будет сопровождаться назойливой ошибкой. Тогда заново активируйте антивирусное ПО и воспользуйтесь альтернативным методом решения проблемы.
Сброс службы BITS
За доставку и установку обновлений операционной системы Windows 10 отвечает служба BITS. Она могла выйти из строя, а потому ее следует перезапустить:
- Откройте окно «Выполнить» комбинацией «Win» + «R».
- Введите запрос «services.msc» и нажмите на кнопку «ОК».
- В появившемся окне найдите службу BITS.
- Откройте ее настройки двойным щелчком ЛКМ.
- Установите автоматический тип запуска.
- Нажмите на кнопку «Запустить».
- Сохраните изменения.
На заметку. В диспетчере служб BITS нередко называется «Фоновой службой интеллектуальной передачи», из-за чего многие пользователи не могут найти ее в списке.
Теперь можно еще раз попытаться открыть меню загрузки обновления и установить тот самый апдейт. При повторном возникновении проблемы переходите к следующей инструкции.
Делаем сброс «Центра обновления Windows»
Также исправить ошибку можно путем сброса «Центра обновлений». Для выполнения операции действуйте по следующему алгоритму.
- Посетите сайт Microsoft TechNet и скачайте на компьютер скрипт «ResetWUEng.zip».
- Распакуйте архив и запустите файл формата «CMD».
- Переключитесь на англоязычную раскладку клавиатуры и нажмите на клавишу «Y».
- Перед вами откроется окно выбора действий, где нас будет интересовать «Resets the Windows Update Components». Для его исполнения необходимо нажать на клавишу «2».
- Дождитесь завершения процедуры и нажмите на любую кнопку.
- Перед вами появится еще одно меню с выбором последующих действий. Нам необходимо запустить 19-й процесс, поэтому на клавиатуре потребуется нажать на клавиши «1» и «9».
Далее компьютер должен перезагрузиться, выполнив сброс «Центра». С высокой долей вероятности это поможет устранить неполадки, и вы беспрепятственно инсталлируете апдейт.
«Диагностика проблем Центра обновления Windows»
Более простым методом решения проблемы выглядит использование встроенного инструмента диагностики неполадок:
- Откройте «Панель управления» через поисковую строку.
- Перейдите в раздел «Устранение неполадок», а затем – «Устранение неполадок Центра обновлений Windows».
- Запустите инструмент и дождитесь окончания сканирования.
- Ознакомьтесь со списком обнаруженных неполадок и примите соответствующие меры.
Чаще всего инструмент самостоятельно исправляет ошибки, уведомляя пользователя об их нахождении. Реже «Центр» просто дает совет, и выполнение всех необходимых действий ложится на плечи владельца компьютера.
Проверка на вирусы
Несмотря на то, что в качестве одной из мер по устранению неполадок рассматривался вариант с отключением антивируса, иногда он оказывается крайне полезным. В данном случае подразумевается ситуация, когда установке апдейта мешает вредоносное ПО. Чтобы решить проблему, запустите проверку через Windows Defender:
- Откройте «Параметры» через окно «Пуск».
- Перейдите в раздел «Обновление и безопасность», а далее – «Безопасность Windows».
- Нажмите на кнопку «Открыть службу безопасности Windows».
- Во вкладке «Защита от вирусов и угроз» нажмите на кнопку проверки.
Теперь остается дождаться, когда завершится сканирование, и система найдет источник неполадок. Все ошибки будут автоматически исправлены, а в конце пользователю понадобится осуществить повторную попытку установки обновления.
Как исправить данный код ошибки?
Для решения проблемы следует обратиться к достаточно старым методам, которые уже проверены, они помогают избежать проблем с 0x80070020.
Способ №1 – отключение антивируса
Один из самых распространённых вариантов возникновения данной ошибки – это работа антивируса, он воспринимает файлы загрузки, как угрозу компьютеру, в дальнейшем блокирует все файлы.
Решение данной проблемы банально и достаточно простое. Необходимо зайти в установленный антивирус и отключить его на время обновления. После перезагрузки пк антивирус можно запустить.
Способ №2 – сброс BITS
Еще возникновение данной неполадки часто связывают со службой BITS, которая отвечает за подготовку обновлений для Виндовс. Проблема может возникнуть в случаях, когда служба была отключена или повреждена.
Для быстрого устранения и решения проблемы необходимо просто сбросить службу к начальному состоянию:
- На клавиатуре нажмите две клавиши Win+R.
- В появившемся окне пропишите services.msc, нажмите клавишу ввод.
- Теперь нужно найти «Фоновая интеллектуальная служба передачи (BITS)».
- На вкладке нажимаем левосторонней клавишей мыши и выбираем опцию «Тип запуска», после «Автоматически».
- Также нужно проверить активна ли BITS (если не активна, то необходимо нажать клавишу – запустить).
- Сохраните изменения и перезагрузите компьютер.
Способ №3 – поиск вирусов
Если два предыдущих варианта не помогли, нужно попробовать провести полный анализ системы компьютера на вирусы, нежелательные программы, поврежденные файлы. Существует вероятность, что на компьютере вирусы или нежелательные приложения, которые блокируют установку новых фалов и благодаря этому возникает данная проблема.
Способ №4 – диагностика Windows
Последний вариант относится уже к крайне редким решениям, но некоторым пользователям он также иногда помогает. Для этого следует обратиться в центр диагностики обновления Виндовс:
- Перейдите в панель меню пуск, найдите клавишу параметры (выглядит она как шестеренка).
- Перейдите во вкладку «Обновление и безопасность».
- Там необходимо найти раздел – устранение неполадок.
- Выберите пункт – центр обновления Виндовс, запустите средство устранения неполадок.
Центр обязан в автоматически режиме отыскать неполадку и решить ошибку, на этом процедура завершена.
Способ №1 Отключение сторонних антивирусов
Как уже было сказано выше, возможной причиной появления уже указанной ошибки при обновлении Windows 10 могло послужить стороннее антивирусное программное обеспечение. Все дело в том, что антивирус мог принять скачанные файлы обновления за угрозу вашей системе и успешно заблокировал их. Вследствие этого и появилась обсуждаемая проблема.
Если у вас в системе стоит какой-то сторонний антивирус, то попробуйте отключить его или даже удалить, а затем снова попытайтесь обновить Windows 10. Если все пройдет гладко и система обновится, то вы нашли виновника – антивирус. Мы рекомендуем использовать системный антивирус – Защитник Windows. Хоть он и является предустановленной утилитой, но выполняет свои функции на отлично.
Способ №2 Сброс службы BITS
Согласно экспертам по Windows, ошибка 0x80070020 обычно имеет отношение к службе фоновой интеллектуальной передачи или же просто BITS, которая как раз ответственна за доставку и подготовку обновлений для Windows. Если процесс данной службы был остановлен или поврежден из-за недавних изменений в системе, то вы можете попробовать сбросить BITS. Для этого вам потребуется сделать следующее:
- Нажмите на клавиатуре Win+R для вызова программы «Выполнить».
- Пропишите в пустую строку services.msc и нажмите Enter.
- Найдите в списках службу «Фоновая интеллектуальная служба передачи (BITS)».
- Кликните на эту службу дважды левой кнопкой мыши.
- Нажмите на ниспадающее меню «Тип запуска» и выберите опцию «Автоматически».
- Также вы должны убедиться в том, что данная служба не находится в деактивированном состоянии. Если это так, то нажмите на кнопку «Запустить» в этом же окне.
- Подтвердите изменения и закройте окошко со службами Windows.
Итак, вы перезапустили службу BITS. Попробуйте снова установить обновление для Windows 10. Если все получится, то дело определенно заключалось в выключенной службе.
Способ №3 Сброс компонентов Центра обновления Windows
Для большинства пользователей Windows 10 срабатывает именно способ со сбросом службы BITS. Однако, если это не смогло помочь в вашей ситуации с ошибкой 0x80070020, то вы должны попробовать выполнить сброс компонентов Центра обновления Windows. Сразу нужно сказать, что выполнение этого способа может занять у вас довольно продолжительный срок, но оно наверняка устранит проблему.
- Кликните правой кнопкой мыши на Пуск и выберите «Командная строка(администратор)».
- Как только перед вами появится строка, начинайте вводить в нее поочередно следующие команды, не забывая при этом нажимать Enter после каждой из них:
Отключение альтернативных антивирусных программ в Windows 10
Чаще всего ошибки обновления бывают вызваны конфликтом с антивирусным ПО. Все, что качается в автоматическом режиме и изменяет или дополняет систему, вызывает конфликты с антивирусом, ведь он принимает эти действия за шпионские происки и пытается заблокировать работу обновлений. Поэтому и возникает проблема с кодом 0x80070020.
Чтобы устранить проблему, необходимо зайти в настройки своего антивирусного программного обеспечения и выключить его на время. Затем открыть центр обновлений и снова попытаться установить обновления. Если ошибка в Windows 10 возникает снова, необходимо удалить антивирус из компьютера, после чего установить обновления.
Проверка системных файлов на поврежденные после обновления
На возникновение ошибки 0x80070020 могут влиять не только поврежденные файлы обновления, системные файлы вашего компьютера также влияют на работоспособность обновления.
Для проверки файлов воспользуемся встроенной утилитой в Windows 10:
- Откройте командную строку WIN+R с правами администратора.
- Напишите в ней следующую фразу « sfc /scannow ». Важно, чтобы команда в строке вписывалась строго в соответствии с примером.
- Нажмите «Ввод» для выполнения команды.
Установка обновлений в безопасном режиме
Для того, чтобы войти в безопасный режим, следуйте следующим шагам:
- Нажмите WIN+R , чтобы открыть командную строку.
- Напишите в ней строчку « msconfig.exe ».
- Теперь выберите вкладку «Безопасная загрузка», установите флажок на пункте «Сеть» и подтвердите кнопкой «Ок».
- Далее перезагружаем систему, компьютер совершит загрузку с поддержкой сетевых драйверов.
- В этом режиме попытайтесь установить необходимые обновления.
- После успешной установки обновлений, снова откройте командную строку, наберите команду «msconfig.exe» и снимите флажок со строки «Безопасный режим». И снова перезагрузите компьютер.
Проверка жесткого диска на проблемные сектора при ошибке 0x80070020
Ошибку может вызывать неисправный (или частично неисправный) жесткий диск. Чтобы проверить его система Windows 10 имеет свой инструмент.
Чтобы им воспользоваться:
- Откройте командную строку, нажав WIN+R с правами администратора.
- Введите следующие символы для запуска работы проверки: « chkdsk C », где после пробела введите букву диска, который нужно проверить. Дальше следует напечатать символы, указывающие на определенные команды « / f / r / x » — здесь после каждого символа пишите пробел. Таким образом мы даем дополнительные команды программе на поиск, исправление и восстановление плохих и нерабочих секторов на диске.
- Введите «Ввод» для запуска программы.
Код ошибки Windows 0x80070020
К причинам, из-за которых появляется код 0x80070020, относят действие антивирусов и нехватку системной памяти. Проблема возникает из-за плохих секторов на диске или уже скачанных и ожидающих установки исправлений системы.
Проблему можно устранить, проверив наличие ожидающих установки обновлений в приложении «Настройки» или воспользоваться для этого специальными утилитами.
Например, RUN SFC, которая запускается командой «sfc/scannow». Ещё одна полезная для устранения проблемы утилита – CHKDSK. Для запуска тоже используется командная строка, в которой вводится «chkdsk C».
Диагностика проблем обновлений Windows 10
Если ни один метод не помог, то можно воспользоваться диагностикой проблем центра обновлений Windows:
- Нажмите правую кнопку мыши на кнопке меню «Пуск», выберите «Панель управления».
- Перейдите по ссылке «Устранение неполадок».
- Далее перейдите «…с помощью центра обновления Windows».
- В открывшемся окне выберите «Дополнительно» и укажите на пункт «Применять исправления». Нажмите кнопку «Далее» для продолжения.
Проверьте свою систему на наличие вирусов. Запустите сканирования всех дисков на вашем компьютере. В случае нахождения вирусов, удалите вредоносные файлы из системы. И ошибка обновления с кодом 0x80070020 в операционной системе Windows 10 должна исчезнуть.
Источник
Руководство по решению ошибки 0x80070020
Средство устранения неполадок
Для начала давайте попробуем самые простые решение, с помощью которых можно эффективно бороться с ошибкой 0x80070020. Итак, первым же делом мы рекомендуем вам воспользоваться системным средством по устранению неполадок с Центром обновления Windows. Его довольно просто использовать и мы сейчас покажем, как это делать.
- Нажмите правой кнопкой мыши на Пуск и откройте «Параметры» своей операционной системы.
- Далее кликните на раздел «Обновление и безопасность».
- Перейдите во вкладку «Устранение неполадок».
- Найдите раздел «Запустить и работать» и кликните на пункт «Центр обновления Windows».
- Далее кликните на кнопку «Запустить средство устранения неполадок», после чего начнется процесс сканирования системы на проблемы с Центром обновления Windows.
- Выполняйте все действия, которые вам будут предложены в открывшемся окне средства устранения неполадок.
После выполнения работы со средством устранения неполадок попробуйте проверить наличие доступных обновлений и установите их. К сожалению, данное решение исправляет ошибку 0x80070020 в довольно редких случаев, но мы все же рекомендуем вам попробовать.
Приостановка работы Брандмауэра и Антивируса
Следующее решение заключается в приостановлении работы антивирусного ПО и брандмауэра. Каким образом они могли сыграть роль в появлении ошибки 0x80070020? Да все очень просто: антивирус мог заблокировать устанавливаемые файлы обновления, а брандмауэр – заблокировать сетевое соединение, создаваемое для загрузки обновлений с серверов Майкрософт.
Запускаем средство устранения неполадок
В Windows 10 имеется стандартная утилита для исправления неполадок в работе «Центра обновления Windows», которую можно запустить из «Параметров Windows».
- Щелкните правой клавишей мыши на кнопку «Пуск» в панели задач и выберите пункт «Параметры» в контекстном меню.
Запускаем «Параметры Windows»
- В открывшемся окне ищем раздел «Обновление и безопасность», он находится в конце списка.
Открываем раздел «Обновление и безопасность»
- Слева выбираем категорию «Устранение неполадок», а справа в разделе настроек «Запустить диагностику и устранить неполадку» находим и выбираем пункт «Центр обновления Windows», а затем кликаем на кнопку «Запустить средство устранения неполадок».
Запускаем «Средство устранения неполадок Центра обновления Windows»
- Запустится проверка. Если в процессе будут обнаружены проблемы в работе «Центра обновления», утилита предложит исправить их автоматически. Если программа устранения неполадок никаких ошибок не нашла, попробуйте выполнить другие наши инструкции.
Поиск проблем в работе «Центра обновления»
Ошибка при update windows 10: 0x80240034
Эта неполадка при обновлении Windows 10 может появиться из-за работы стороннего антивируса, установленного на компьютере и вмешавшегося в работу программного обеспечения. Возможна причина в отсутствии на компьютере платформы .NET Framework 3.5 и неправильные настройки компонентов системы. Иногда сообщение на экране появляется из-за повреждения центра обновлений.
Способов устранить проблему много. Первый заключается в использовании средства устранения неполадок центра обновления Windows:
- Открыть меню «Пуск».
- Перейти к параметрам системы и разделу обновлений и безопасности.
- Открыть вкладку устранения неполадок.
- Найти в разделе запуска и работы центр обновления Windows.
- Включить средство устранения неполадок.
- Повторно установить обновление.
Устранить ошибку обновления Windows 10 1903 0x80240034 можно так же, изменив тип запуска некоторых служб. Для этого от имени Администратора запускается командная строка, в которой вписываются команды (вписывая в конце каждой «start= auto»): «SC config wuauserv», «SC config wuauserv», «SC config bits», «SC config cryptsvc» и «SC config trustedinstaller». После перезагрузки компьютера следует попробовать обновить систему повторно.
Ещё один способ – активация .NET Framework 3.5, которую можно выполнить в Панели управления операционной системы. Для этого в разделе программ и компонентов следует поставить галочку возле пункта, включающего программную платформу, и перезагрузить компьютер.
Если ошибка обновления Windows 10 0x80240034 стала результатом повреждения компонентов центра обновления, устранить её можно сбросом настроек центра обновления. Для этого вводят в командную строку команды, список которых можно найти на сайте Microsoft.
Запускаем службу «BITS»
В операционной системе Windows имеется служба «BITS» (эта английская аббревиатура расшифровывается как «Фоновая Интеллектуальная Служба Передачи»), которая является частью службы «Windows Update» и отвечает за сканирование новых обновлений и их скачивание на ваш компьютер. Если вы наблюдаете ошибку 0x80070020 во время обновления Windows 10, следует проверить работу службы «BITS» в «Диспетчере служб».
- Кликните на кнопку «Пуск» правой клавишей мыши и выберите команду «Выполнить».
Выбираем команду «Выполнить»
- В поле ввода в открывшемся окне напечатайте команду services.msc и нажмите кнопку «ОК».
Запускаем «Диспетчер служб»
- На экране появится окно «Службы», где нам необходимо прокрутить список служб до конца и найти службу «Фоновая интеллектуальная служба передачи (BITS)» и дважды кликнуть на ее название, чтобы попасть в окно свойств этой службы.
Открываем свойства службы «BITS»
- В окне «Свойства: Фоновая интеллектуальная служба передачи (BITS)» на вкладке «Общие» в раскрывающемся списке «Тип запуска» выбираем «Автоматически». Если служба не запущена в данный момент, кликаем кнопку «Запустить», а затем «ОК», чтобы подтвердить сделанные настройки и закрыть окно.
Выбираем тип запуска «Автоматически»
При обновлении
Первым делом проверьте правильно ли у вас настроена дата и время. Если данные не соответствуют вашему региону, необходимо установить корректные значения. Если дело не в этом, рассмотрим основные способы решения.
С помощью утилиты Microsoft Fix it Tool
Самым простым способом исправления ошибки 0x80070002 в Windows 10 является использование утилиты от Microsoft. По умолчанию она встроена в операционную систему, но если она отсутствует, скачиваем ее с сайта разработчика по ссылке. Рассмотрим, где найти программу на компьютере и как ей пользоваться.
- Нажимаем на «Пуск» → «Параметры» → «Обновление и безопасность».
- Появится окно, в котором выбираем «Устранение неполадок» → откроется список действий, где выбираем «Центр обновления Windows» → «Запустить средство устранение неполадок».
- Запустится сканирование системы на проверку наличия проблем и новых обновлений, после чего нажимаем на кнопку «Применить это исправление». После выполнения проверок, «Центр обновления Windows» исправит найденные проблемы.
- Появится окно, в котором отобразятся проблемы и исправлены ли они.
После сканирования системы и исправления ошибок, перезагружаем компьютер и проверяем работу на наличие неисправностей.
Запуск вручную центра обновлений
Появление ошибки 0x80070002 может быть связано с отключением службы обновления Windows 10. Чтобы ее активировать, нужно выполнить следующие действия.
- Нажимаем на «Пуск» ПКМ → «Выполнить» → вводим команду services.msc и жмем «ОК».
- После чего откроется список служб. Необходимо найти такие: «Центр обновления Windows», «Фоновая интеллектуальная служба передачи» и «Журнал событий Windows». Проверяем параметр «Состояние» — должно быть установлено «Выполняется» для всех выбранных служб.
- Если служба отключена, клацаем по ней ПКМ и выбираем свойства. В появившемся окне нажимаем «Запустить» → «Тип запуска» → «Автоматически» →«Применить».
- Перезапускаем компьютер, ждем пока установятся обновления и ошибка вас больше не потревожит.
Удаление установленных обновлений и временных файлов
Если «Центр обновления Windows» и остальные службы были запущены, необходимо провести очистку установленных обновлений и удалить временные файлы на вашем компьютере. Для этого:
- Останавливаем службу «Центр обновления Windows» как описано выше, только нажимаем на «Остановить».
- Открываем папку которая находится по адресу: «C:WindowsSoftwareDistributionDataStore» и полностью удаляем ее содержимое.
- Нажимаем ПКМ по кнопке «Пуск» → «Выполнить» → вставляем команду cleanmgr и жмем «ОК».
- Будет предложено выбрать диск, выбираем системный (где установлена ОС). Появится окно «Очистка диска» →«Очистить системные файлы» → «ОК».
- Далее о → нажимаем «ОК» и ждем окончания очистки. После чего снова запускаем службу «Центр обновления Windows».
Проверяем исправлена ли ошибка.
Совет! Если ошибка появилась недавно, воспользуйтесь восстановлением системы. Как это сделать детально описано в статье «Как откатить Windows 10 до точки восстановления или вернуться на предыдущую версию?»
Делаем сброс «Центра обновления Windows»
Если вы проделали предыдущие действия, но ошибка 0x80070020 при обновлении Windows 10 продолжает вас беспокоить, должен помочь сброс компонентов «Центра обновления Windows». Это процедуру можно произвести вручную, введя ряд команд в командную строку, однако для экономии времени мы советуем вам загрузить готовый скрипт с сайта Microsoft TechNet по этой ссылке.
- Чтобы скачать содержащий скрипт архив, нажмите кнопку «Загрузить ResetWUEng.zip».
Загружаем файл «ResetWUEng.zip»
- После окончания загрузки распакуйте архив и запустите файл «ResetWUEng.cmd» на выполнение, щелкнув по нему правой кнопкой мыши и выбрав команду «Запуск от имени администратора». Если появится окно предупреждения, кликните кнопку «Все равно установить», а затем «Да».
Выбираем «Запуск от имени администратора» в контекстном меню файла ResetWUEng.cmd
- Откроется окно «Администратор: Reset Windows Update Tool». Нажмите клавишу с буквой «Y» на клавиатуре, чтобы продолжить. Обратите внимание на то, что должна быть включена английская раскладка клавиатуры.
Нажимаем «Y» для продолжения
- На следующем экране нас интересует действие под номером 2 — «Resets the Windows Update Components», поэтому нажмите цифру «2» на клавиатуре, а затем клавишу «Enter» для запуска процедуры сброса компонентов «Центра обновления Windows».
Запускаем действие «Resets the Windows Update Components»
- Начнется процесс сброса и на экране будет отображаться информация о выполняемых в данный момент действиях.
Наблюдаем за процессом сброса компонентов «Центра обновления Windows»
- После завершения этой процедуры нажмите любую клавишу для продолжения. На экране снова появится список действий. На сей раз нас интересует последнее из них — перезагрузка ПК. Наберите на клавиатуре число 19 и нажмите «Enter» для подтверждения. На экране появится сообщение, что через 60 секунд компьютер перезапустится.
Запускаем действие «Restarts your PC»
- После перезагрузки компьютера проверьте отсутствие ошибки 0x80070020, запустив обновление Windows.


















 Причины ошибок
Причины ошибок