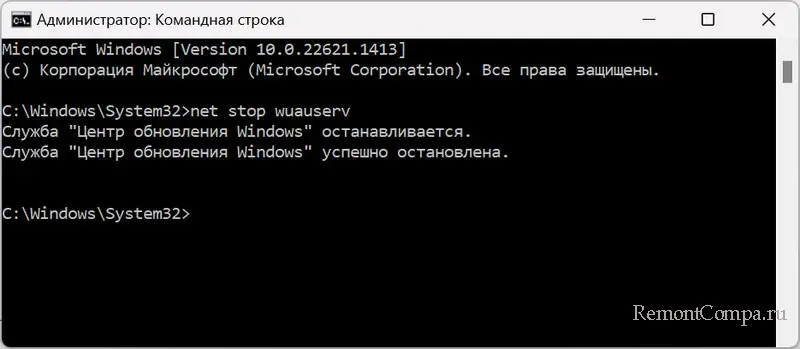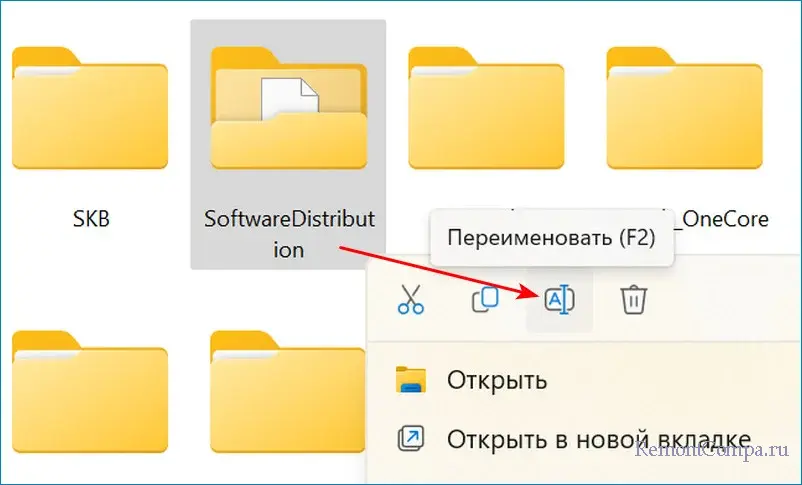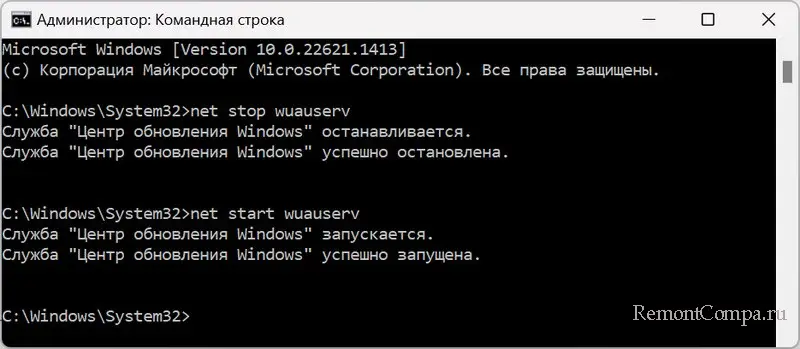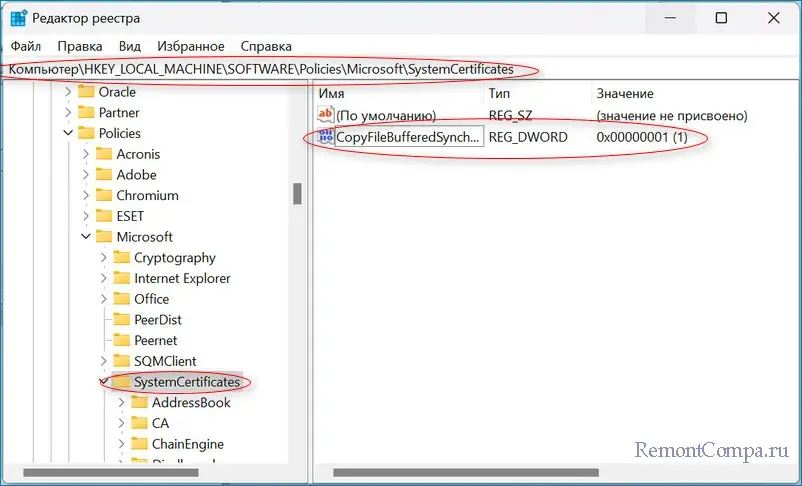Windows 7 Professional Windows 7 Ultimate Windows 7 Enterprise Еще…Меньше
Симптомы
При попытке провести чистую установку WIndows 7 сообщение об ошибке 0x80070057.
Причина
Эта ошибка возникает из-за повреждения раздела, который зарезервирован для системы.
Примечание: зарезервированный системный раздел — это область, зарезервированные для шифрования BitLocker и для восстановления Windows.
Решение
Чтобы решить эту проблему, удалите существующие разделы, создать новый раздел и продолжить форматирование. Чтобы сделать это, выполните следующие действия.
-
Вставьте установочный DVD-ДИСК Windows 7, а затем запустите программу установки.
-
Выбор параметров в разделе Параметры языка для установки, Формат времени и денежных единиц и клавиатуры или метода ввода . Нажмите кнопку Далее .
-
Нажмите кнопку установить.
-
На экране лицензионного соглашения щелкните я принимаю условия лицензиии нажмите кнопку Далее .
-
Щелкните Выборочная (расширенная).
-
Выберите диск 0, раздел 1и нажмите кнопку Удалить.
-
Нажмите кнопку ОК при propmted.
-
Выберите диск 0, раздел 2и нажмите кнопку Удалить.
-
Нажмите кнопку ОК при propmted.
-
Нажмите кнопку Создать.
-
Определите размер диска и нажмите кнопку Применить.
Примечание: размер по умолчанию составляет максимальный размер диска.
-
Нажмите кнопку ОК при propmted.
-
Выберите диск 0, раздел 2и выберите Форматирование.
-
Нажмите кнопку ОК при propmted.
-
Форматирования должны быть успешно. Нажмите кнопку Далее для продолжения.
Теперь можно завершить установку без проблем.
Ваше мнение интересующих нас: Без колебаний сказать, что вы думаете об этой статье, используя поле Комментарий, расположенный в нижней части окна документа. Это позволит нам улучшить содержимое. Заранее Благодарим вас!
Нужна дополнительная помощь?
Нужны дополнительные параметры?
Изучите преимущества подписки, просмотрите учебные курсы, узнайте, как защитить свое устройство и т. д.
В сообществах можно задавать вопросы и отвечать на них, отправлять отзывы и консультироваться с экспертами разных профилей.
Ошибка, которая возникает под кодом 0x80070057, встречается не так часто, но у некоторых пользователей все же бывает. Из-за чего же она появляется? Как с ней бороться?
Причины появления ошибки
Основные причины 0x80070057:
- Нарушение динамических библиотек. Это может быть связано с вредоносными файлами и неправильным выключением компьютера. Из-за этого компьютер попросту не может найти необходимые файлы, поэтому и выскакивает ошибка под таким кодом.
- Десятичный разделитель представлен символом, отличающийся от точки.
Проблема может возникнуть при установке Windows. В таком случае:
- Проблема с жестким диском.
- Технология AHCI в БИОСе.
- Неисправный блок питания.
Давайте разбираться, как исправить код ошибки 0x80070057.
Необходимо нажать «Win + R» и ввести «msconfig».
Выбрать выборочный запуск и оставить только на «Загружать системные службы».
Перейти во вкладку «Службы», поставить галочку на «Не отображать службы Майкрософт», затем «Отключить все», сохранить и перезагрузиться.
Командная строка
Способ 1. Запустите командную строку через права администратора. Для этого в поиск введите cmd и нажмите на него правой кнопкой и выберите пункт от имени администратора.
Вызовите команду:
chkdsk /f /r
Она проведет проверку диска. Если найдутся какие-то ошибки, она автоматически их исправит и восстановит все поврежденные секторы. После перезагрузки проверьте наличие ошибки. Если она осталась, то переходите к следующему способу.
Способ 2. Вызовите так же командную строку, а затем введите команду:
sfc /scannow
Данная команда проверит всю систему, нет ли каких-то ошибок в системе, и при возможности постарается их исправить. Вновь проверьте наличие ошибки.
Способ 3. Введите команду, которая указана на скриншоте. Она восстанавливает поврежденное хранилище. В некоторых ситуациях вам может понадобиться установочный диск. Тогда к команде добавьте путь к нему.
Способ 4. Введите все три команды, которые указаны на скриншоте.
Не забудьте после каждой из данных команд нажимать Enter. Они должны исправить проблему 0x80070057, которая связанна с Центром обновления.
Проверьте утилитой Доктор Веб свой компьютер на вирусы. Скачать ее можно с данного официального сайта: https://free.drweb.ru/cureit/. Далее, там же вы найдете инструкцию по установке.
Проверьте вашу систему, если нашлись ошибки, то после исправлений перезагрузитесь.
Восстановление системы
Данный способ исправит проблему 0x80070057, если у вас есть точки восстановления. Попытайтесь вспомнить, когда у вас компьютер не выдавал ошибку 0x80070057 и выберите точку исходя из даты. Для этого зайдите в «Панель управления», а затем – «Восстановление».
Выберите необходимую точку восстановления.
И продолжайте следовать инструкции.
Ошибка может возникнуть при работе языком. Для этого перейдите по пути «Панель управления» — «Язык и региональные стандарты». Можете сразу в поиск написать «Язык и региональные стандарты».
Во вкладке форматы открываем дополнительные параметры. В поле «Разделитель целой и дробной части» вставьте точку.
После внесенных изменений перезагрузите систему.
Следующие способы больше подходят, если код 0x80070057 появляется при установке системы но так же могут исправить проблему и в других случаях.
Отключение AHCI в БИОСе
Преимущества технологии AHCI не всегда хороши в обращении жесткого диска. Поэтому необходимо попробовать отключить его.
- Войдите в BIOS, обычно это кнопка DEL, ESC. Как зайти в биос?
- Перейдите во вкладку «Security» и выставить в «Secure boot» на «Disabled».
- Затем «Advanced» входим в опцию «System Configuration».
- Переключить UEFI Boot в режим CSM Boot.
- После этого появится опция «Sata Controller Mode», в которой вместо AHCI можно выставить режим Compatibility (IDE).
Причина возникновения ошибки 0x80070057 может быть связана и с жестким диском. Если команды не помогли исправить, то остается ниже следующий вариант.
Если у вас проблема 0x80070057 не во время установки Windows, то сделайте следующие действия. У тех у кого во время установки системы, эти шаги будут уже проделаны.
Внимание: после этого способа придется переустановить систему, поэтому все важные файлы сохраните где нибудь, чтобы не потерять.
Необходимо создать загрузочный диск или флешку с вашей версией системы, как написано в данной статье и перейти к установке Windows.
Внесите необходимые изменения при установке, которые показаны на видео.
Затем переустановить вашу систему. Таким образом, ошибка центра обновления windows 0x80070057 должна исчезнуть.
Совет: не следует доверять различным программам. Во-первых, не факт, что они действительно помогут. Во-вторых, там может содержаться огромное количество вирусов, которые потом будет сложно удалить. Пожалейте свой компьютер и будьте осторожны.
При скачивании апдейтов через центр обновлений Windows может возникнуть достаточно большое количество сбоев. Периодически мы пытаемся рассмотреть часто встречающиеся ошибки. В данном материале поговорим о не особо популярной ошибке, но тем не менее она встречается. Чаще всего ее можно встретить в Windows десятой серии. Ошибка 0x80070057 и что с ней делать?
Так как проблема является системной, мы воспользуемся стандартным средством устранения неисправностей. Все-таки оно достаточно часто помогает нам в решении некоторых вопросов.
1. Вводим в поле поиска — «Устранение других проблем».
2. Находим в перечне «Центр обновления Windows» и клацаем по нему.
3. Ожидаем того момента, когда утилита проверит систему и либо исправит ситуацию, либо выдаст руководство по исправлению
Иногда случается такое, что апдейт скачался криво или с повреждениями. Тут все просто. «Кривое» удаляем — рабочее качаем.
1. Нажимаем Win+R, печатаем «cmd», жмем «Ok». Прописываем
net stop wuauserv, подтверждаем нажатием «Ок».
2. Далее необходимо посетить каталог с обновами. Посещаем диск с системой и клацаем по папке «Windows».
3. Находим каталог «SoftwareDistribution» и меняем ему имя.
4. Опять Win+R, прописываем «cmd», жмем «Ok».
net start wuauserv.
5. Перезапускаем ПК.
После этого будет создана новая папка, в которую будут попадать новые апдейты. Старую теперь можно удалять.
Не все сторонние программы безобидны к функциям системы. Возможно вы недавно скачали софт, который влияет на обновление и вызывает ошибку. В этом случае можно обратиться к контрольной точке и восстановить систему до того состояния, когда все еще было работоспособно.
Гораздо чаще ошибка появляется не во время апдейта, а на стадии чистой установки системы. Вы можете ее встретить во время попытки отформатировать диск. В этом случае лучше:
1. Избавиться от всех разделов, не исключая системного. Нажимаем удалить. Нужные вам файлы с него лучше сохранить временно на флешку.
2. Бывает, что функция удаления недоступна. В таком случае нажимаем Shift+F10 и пишем
diskpart
list disk
select disk C
clean
exit
C — диск, который необходимо очистить.
3. Возвращаемся к предыдущему окну и обновляем его.
4. Выбираем «Незанятое пространство» и выбираем «Далее». Разделы можно будет организовать потом, непосредственно в системе.
Чаще всего, при условии исправного оборудования, данный метод срабатывает.
Во время резервного копирования вы также можете встретиться с ошибкой 0x80070057. Тут надо прибегнуть к редактору реестра.
1. Жмем Win+R, пишем regedit, кликаем «Ок».
2. Обращаемся к маршруту
HKEY_LOCAL_MACHINESOFTWAREPoliciesMicrosoftSystemCertificates
3. Создаем DWORD (32 бита) и даем ему название CopyFileBufferedSynchronousIo
4. Заходим и задаем параметр равный единице.
5. Перезапускаем компьютер.
Бывает, что ошибка происходит на стороне сервера Microsoft. При таком раскладе нужно попробовать перезагрузить ПК. Если не помогло просто подождать и позже попробовать еще раз скачать обнову или приложение.
Неполадка с кодовым номером 0x80070057 в десятой версии Windows может появиться при создании резервной копии, обновления или установки системы. В нашей статье мы опишем несколько методов устранения ошибки.
Варианты устранения проблемы
Вышеупомянутая ошибка может быть устранена при помощи нескольких способов — при этом они зависят от того, во время какой процедуры появилась неполадка. В случае если вы делаете резервную копию системы, то потребуется изменить настройки в реестре или установить соответствующие параметры даты на компьютере. Если же ошибка появляется во время обновления или установки операционной системы, то потребуется проверить работоспособность жесткого диска или флешки, с которой производится установка. Рассмотрим каждый из возможных вариантов в подробностях.
Устранение ошибки при создании резервной копии
Если на вашем компьютере в качестве десятичного разделителя даты используется не точка, а другой символ, система может выдать ошибку 0x80070057. Чтобы её устранить, потребуется проделать следующие операции:
- Запускаем поиск Windows и вводим в него запрос «Региональные параметры».
- Открываем раздел из найденных результатов.
Открываем меню «Региональные параметры» из поиска
- Далее кликаем по ссылке «Дополнительные параметры даты и времени, региональные параметры».
Переходим к дополнительным настройкам
- В появившемся окне выбираем раздел «Региональные стандарты».
Выбираем раздел региональных стандартов
- Далее нажимаем на кнопку «Дополнительные параметры…».
Открываем дополнительные параметры форматов
- На вкладке «Числа» меняем «Разделитель целой и дробной части» на точку.
- Нажимаем по кнопке «OK».
Меняем разделитель на точку
- После проделанных операций заново запускаем резервное копирование. Ошибка должна исчезнуть.
Кроме этого способа также можно устранить неполадку при помощи изменения параметров в реестре системы. Для этого проделаем следующие шаги:
- Открываем «Блокнот» или любой другой текстовый редактор.
- Далее в него копируем следующий текст:
[HKEY_LOCAL_MACHINESOFTWAREMicrosoftWindowsUpdateUX]
«IsConvergedUpdateStackEnabled»=dword:00000000[HKEY_LOCAL_MACHINESOFTWAREMicrosoftWindowsUpdateUXSettings]
«UxOption»=dword:00000000
Параметры реестра в блокноте
- Сохраняем файл с любым именем и задаем ему расширение .reg.
- После этого запускаем созданный файл и соглашаемся на внесения изменений в реестр.
- Перезагружаем компьютер.
Устранение ошибки при установке или обновлении Windows
Если ошибка 0x80070057 появляется при установке операционной системы, то в таком случае причиной её возникновения является загрузочный носитель. Потребуется проверить его на ошибки при помощи встроенных в систему средств, а также произвести диагностику жесткого диска компьютера. Кроме этого возможна ситуация, когда образ системы записан на флешку с ошибками. Для его записи рекомендуется использовать программу Rufus, загрузив её бесплатно с официального сайта.
Интерфейс программы Rufus
Если с накопителем проблем не обнаружено, то следует разобрать системный блок и очистить его от пыли, а также проверить контакты подсоединения жестких дисков и оперативной памяти.
На этом наша статья подошла к концу. Надеемся, что с её помощью вам удастся устранить неполадку без особых затруднений.
Загрузка …
Post Views: 2 197
Многие сталкиваются с ошибкой 0x80070057 в Windows. Обычно сбой случается на этапе форматирования раздела, в который делается попытка инсталляции. Эта ошибка довольно масштабна и может появляться при работе Центра обновления Windows или резервном копировании.
Что за ошибка, из-за чего возникает?
Ошибка с кодом 0x80070057 означает неисправность центра обновления или ошибку при установке Windows 7, 8, 10. Также ошибка иногда возникает при архивации данных или форматировании диска. Чтобы верно установить причину неполадки, нужно изучить описание. Главные причины:
- параметр задан неверно;
- внезапный сбой при копировании;
- загрузка повреждённых файлов обновления, либо некорректное обновление;
- внесение администратором изменений в групповую политику;
- невозможность форматировать жесткий диск, съёмный носитель, раздел (сообщение: не удалось произвести форматирование);
- неполадка с жестким диском;
- сбои, вызванные вирусами.
Если ошибка с кодом 0x80070057 возникает при установке Windows 7, 8, 10, то обычно достаточно сменить жесткий диск, проверить его на ошибки или поменять дистрибутив Виндовс.
А вот если сбой происходит в рабочей системе, то способов решения будет больше.
Изменение реестра
Перед тем, как добавлять ключи, лучше создавать резервную копию (когда есть такая возможность). Если ошибка появляется и при сохранении копии реестра, выполните действия:
- После открытия редактора с помощью «regedit» в консоли «Выполнить» (Win+R) в ветке HKLM через группу «Software» нужно найти блок «Policies». Там есть папка «Microsoft», где расположен каталог «System».
- В меню правки нажмите «Создать», либо щёлкните правой клавишей мышки по пустому месту в правой области окна, далее выбирайте «Создать параметр DWORD», принимая в расчёт разрядность (х64 либо х86), и введите «CopyFileBufferedSynchronousIo». Вновь щёлкните правой клавишей по ключу и нажмите «Изменения». В поле поставьте «1», подтвердите операцию, кликнув по «OK», и закройте реестр. Обычно ошибка пропадает.
Чистая загрузка системы
Иногда исправить ошибку 0x80070057 может помочь чистая загрузка Виндовс, т.е. без сторонних служб и процессов:
Установка автоматического обновления
Также стоит проверить настройки автоматического обновления системы:
- откройте «Панель управления — Центр обновлений Windows — Настройка параметров»;
- нажмите опцию «Устанавливать обновления автоматически».
Проверка жёсткого диска
Также стоит проверить жесткий диск на наличие ошибок:
- Нажимайте Win+R, откроется командная строчка, введите «cmd». Осуществить данную операцию нужно с полными правами, для чего в поисковом окошке (запускается щелчком по знаку лупы внизу экрана) вводите «cmd» и на иконке опции «Командная строка» жмите правой кнопкой мышки и кликните по опции «Запуск от имени администратора» (либо нажимайте правой кнопкой мышки на неё в правой области окошка).
Если директория в командной строчке отлична от «С:Windowssystem 32>» — у пользователя нет прав полного доступа.
- В новом окошке укажите «chkdsk /f /r». После сканирования выполните перезагрузку ПК и проверьте обновления.
- Если ошибка не исправилась, снова вызовите командную строчку и укажите «sfc /scannow».
Можно попытаться восстановить повреждённое хранилище: наберите «Dism/Online/Cleanup-Image/Restore Health» в командной строчке.
Проверка центра обновлений
Откройте командную строчку (с правами Администратора) и по очереди выполните данные команды:
- Остановка служб:
net stop bits net stop wuauserv net stop appidsvc net stop cryptsvc
- Запуск служб:
net start bits net start wuauserv net start appidsvc net start cryptsvc
Проверка на вирусы
Выполните проверку компьютера утилитой «Dr.Web CureIt» на вредоносные коды.
Просканируйте ПК и если утилита обнаружила вирусы, после их обезвреживания перезагрузите компьютер.
Рекомендуется делать проверку с другого устройства либо через LiveCD (USB).
При выявлении вируса нужно следовать советам, выводимым утилитой. Но, обезвреживание вируса не даст полной гарантию исправления ошибки, ведь вирус мог произвести некоторые изменения в ОС. В связи с чем, вероятно, придётся добавочно воспользоваться одним из других методов устранения ошибки с кодом 0x800700057.
Изменение свойств разделителя
Также можно попробовать изменить настройки разделителя целой и дробной части числа:
Вновь используйте службу архивации Windows и проверьте, что ошибки больше нет.
Проверка групповых политик
Не лишним будет проверка настройки групповых политик:
- нажмите «Win+R» и укажите «gpedit.msc»;
- переходите «Конфигурация ПК» — «Административные шаблоны» — «Компоненты Windows» — «Центр обновления»;
- отыщите «Настройка автоматического обновления». Должно быть указано: «Не задана». Если параметр иной, кликните 2 раза по нему, задав указанное выше значение.
Переименование папки обновлений
Иногда помогает переименование папки обновления:
- кликните «Win+R» и введите «%SystemRoot%» для открытия системного каталога;
- отыщите «SoftwareDistributon», задайте папке имя «SoftwareDistributon.old»;
- перезапустите ПК и проверьте, исправлена ли неполадка.
Если при переименовании появится сообщение: «Операцию нельзя завершить, т. к. данные папки открыты в иной программе», запускайте командую строчку с полными правами и вводите поочерёдно команды остановки служб (см. выше).
Когда они будут остановлены, сумеете переименовать «SoftwareDistributon». Снова запускайте службы командами их запуска (см. выше). Затем перезапустите ПК.
Перерегистрация всех UWP приложений
Если ошибка появляется при запуске приложений из магазина Виндовс, поможет переустановка всех UWP и сброс кеша Microsoft Store:
- запускайте PowerShell (с полными правами) через поиск по системе и укажите апплет:
Get-AppXPackage | Foreach {Add-AppxPackage -DisableDevelopmentMode -Register "$($_.InstallLocation)AppXManifest.xml"} - перезапустите ПК и проверьте, появляется ли ошибка;
- если всё нормально, нажимайте «Win+R» и введите «wsreset» для очистки кэша Microsoft Store.
Восстановление системы
Радикальный способ – возврат системы к исходному состоянию (на примере Windows 10). Использовать данный вариант лучше в крайнем случае, когда другие методы не устранили неполадку, ведь в результате получите чистую ОС с личными данными либо без таковых (исходя из выбранного способа инсталляции).
Приступим:
- вызовите меню, нажав «Win+I»;
- перейдите в блок «Обновление/безопасность»;
- нажмите на «Восстановление»;
- нажмите «Начать», увидите сообщение с просьбой задать параметры сброса ОС.
1-й способ — полная очистка системного тома от файлов и переустановка ОС без применения диска с дистрибутивом, 2-й метод — быстрая установка Windows 10 с сохранением файлов пользователя и настроек программ (приложения не сохраняются).
Есть ещё 1 способ вызова диалога сброса ОС, даже не авторизуясь в ней. Проходит всё на экране авторизации. Чтобы открыть доступ к опции, нажмите по значку «Перезагрузка», зажав «Shift». После чего кликните по иконке «Диагностика», далее щёлкните по «Возврат ОС в исходное состояние».
Достоинства метода: не требуются установочные флешка/диск, а также полностью автоматическое выполнение.
Минус лишь один — при удалении образа системы или нахождении файла в испорченных секторах жесткого диска сделать оперативную переустановку не получится, но в Виндовс 10 возможно использовать пару добавочных инструментов: диск восстановления системы (что редко, т. к. обычно его нет) и резервирование системы посредством инструментов ОС на томе, отличном от системного.
Также есть возможность использовать точку восстановления.
В Windows 10 процедура следующая:
Иначе, выберите опцию «Выбрать иную точку восстановления» путём клика левой кнопкой мышки по пустому кружочку рядом с ней и кликните по «Далее», в окошке щёлкните левой кнопкой мыши по строчке с желаемой точкой восстановления и нажимайте на «Далее».
Кликните по «Готово».
В Windows 7 алгоритм немного отличается: