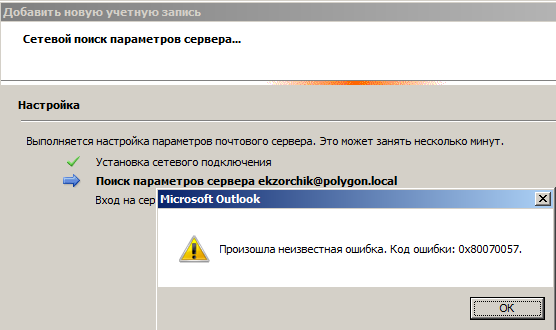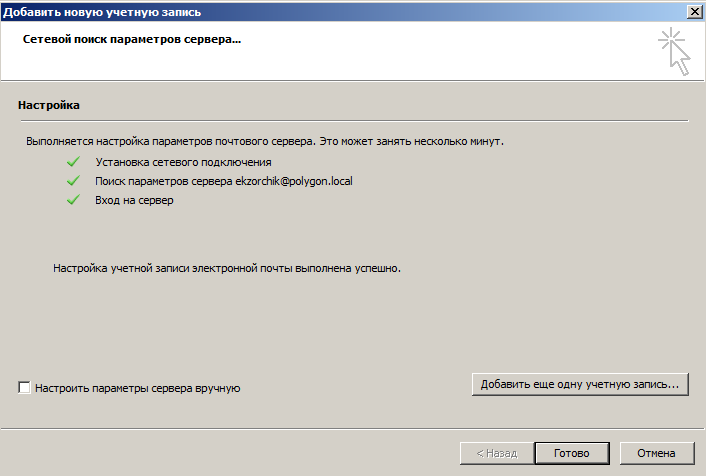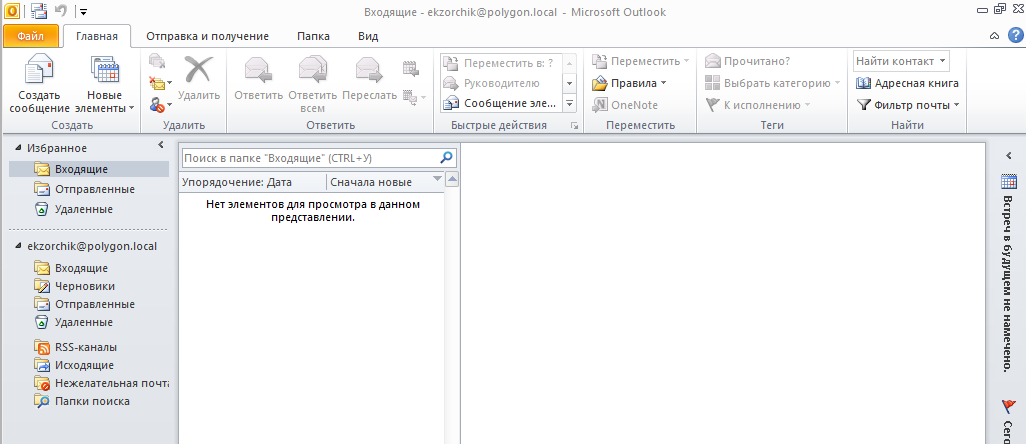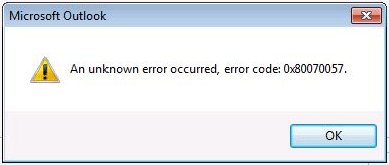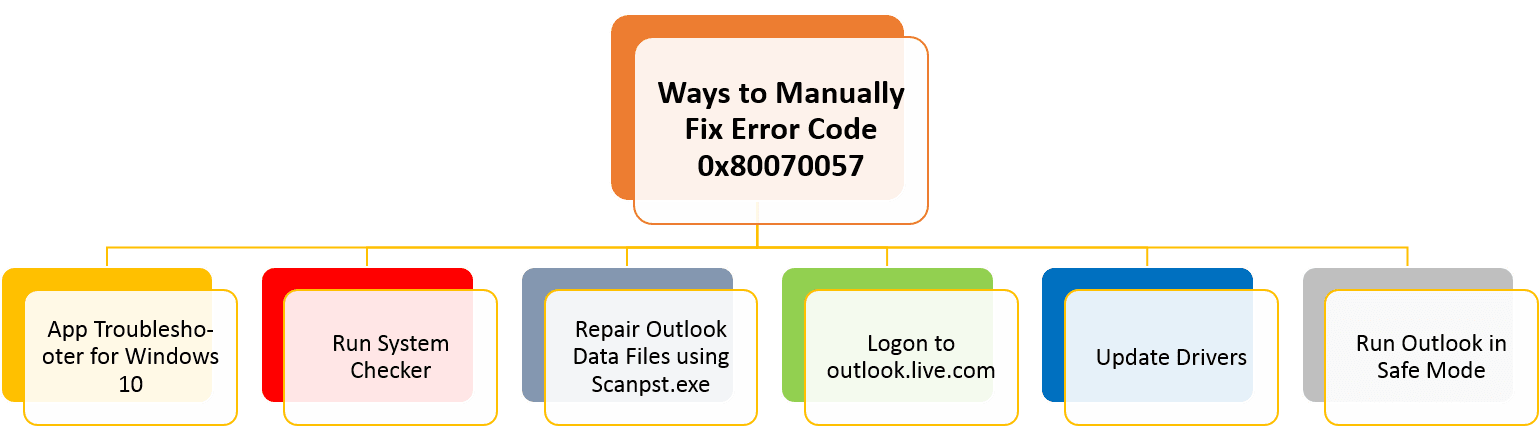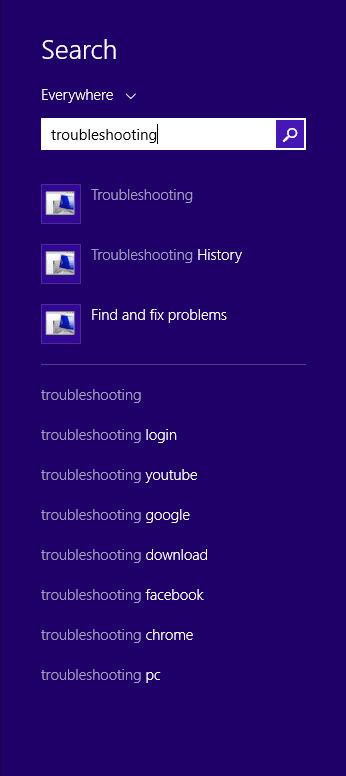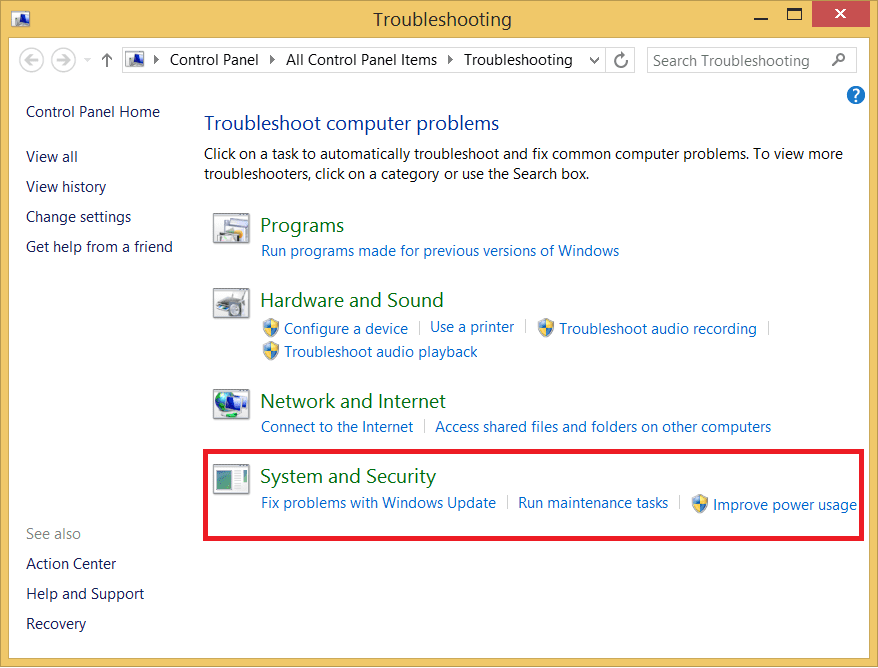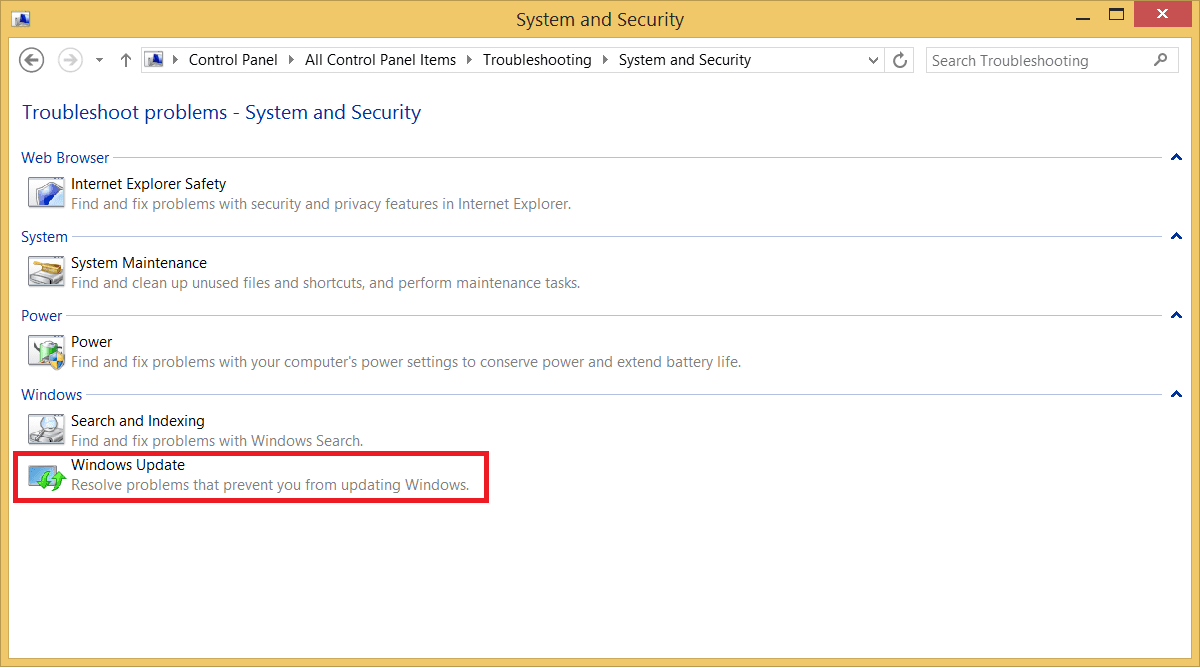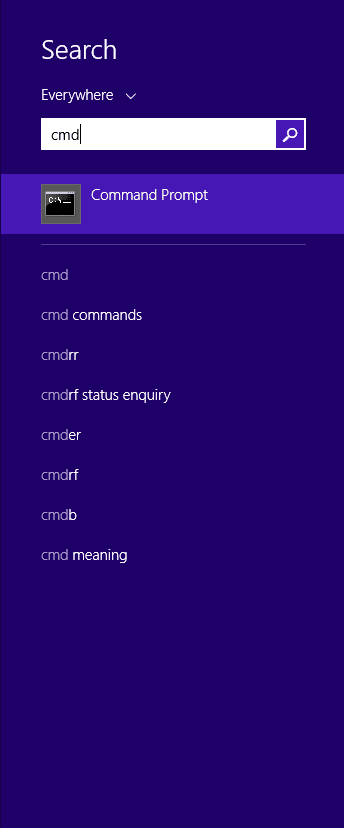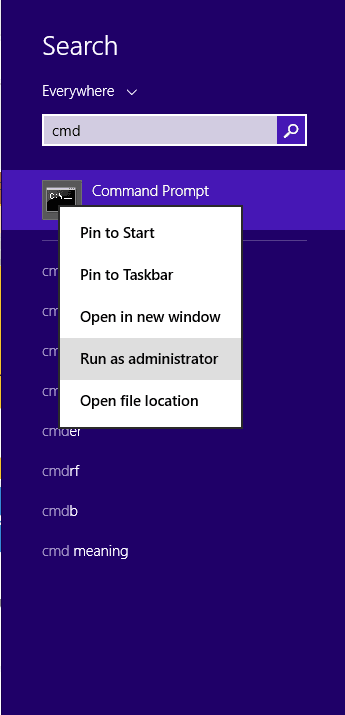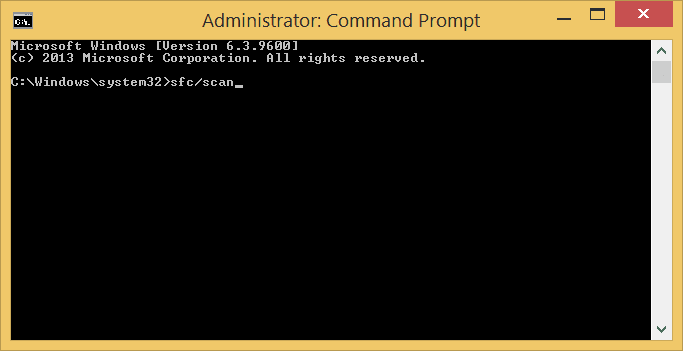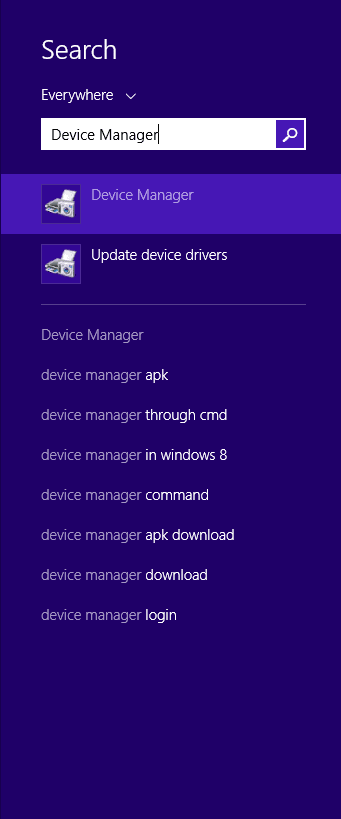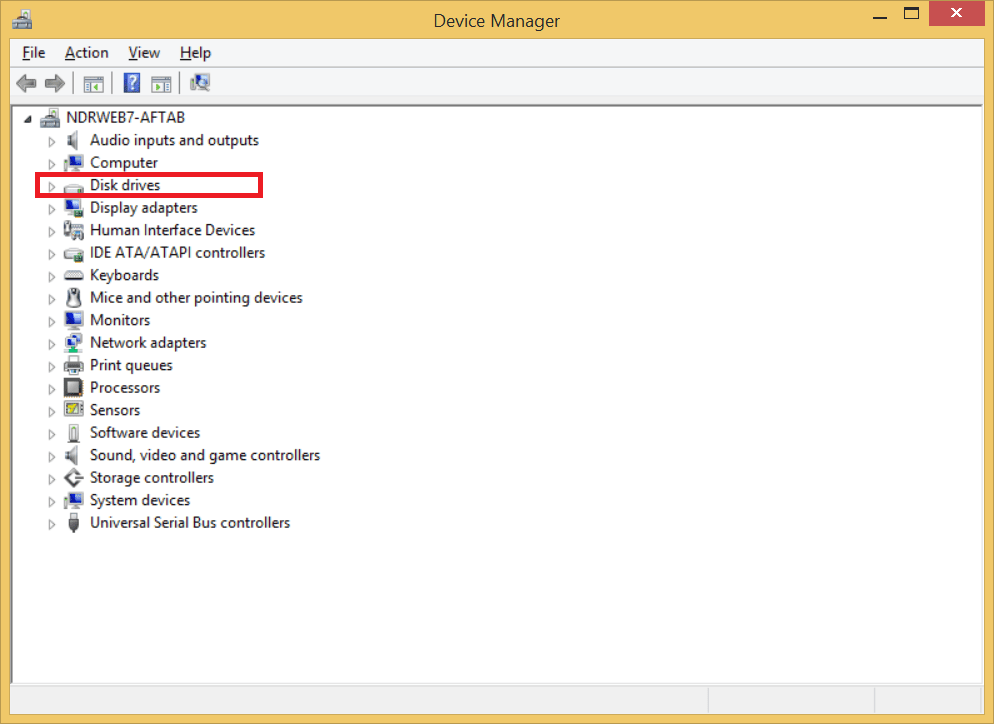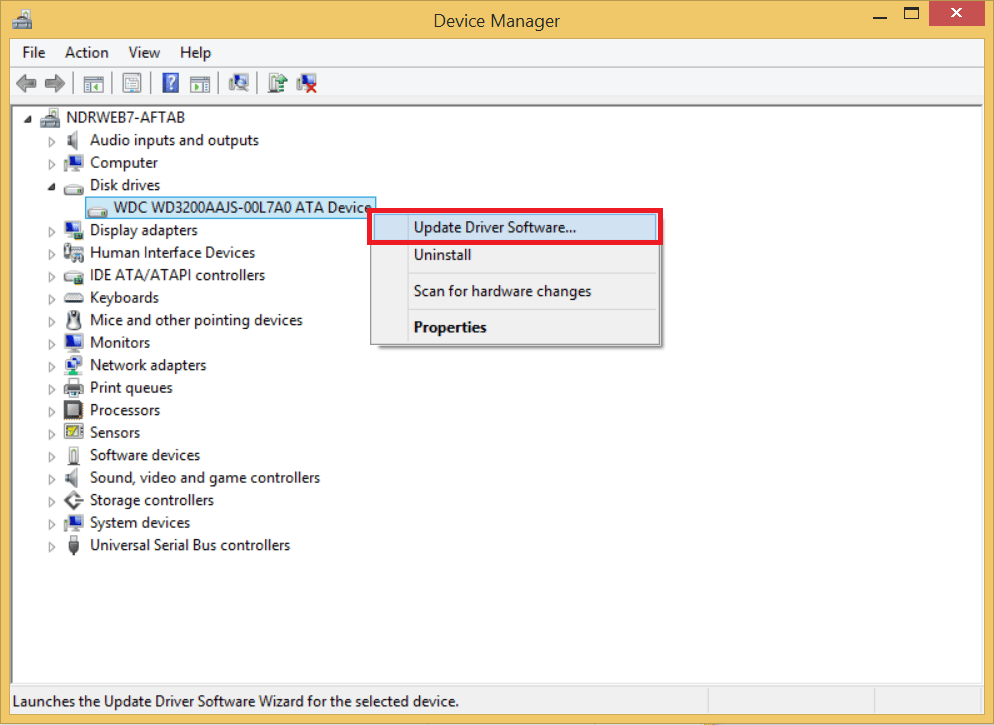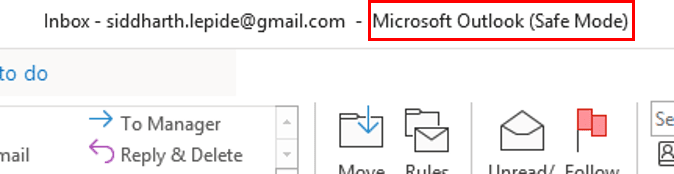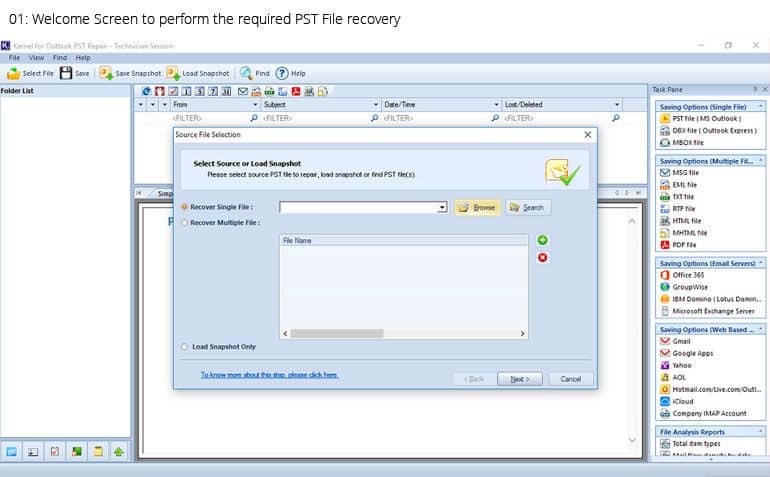- Remove From My Forums
-
Вопрос
-
Доброго всем времени суток. Прошу помочь разобраться с такой проблемой.
В компании установлен Exchange 2007 sp1 и клиенты с офисом 2007 и 2010.
При создании профиля в outlook 2010 с использованием автоматической настройки установка соединения осуществляется, но на этапе «Поиск параметров сервера…» аутлук долго ждёт, потом вылазиет ошибка 0x80070057 . Если настраивать учётную запись вручную,
то всё замечательно, указываю адрес сервера и имя пользователя, профиль создается, аутлук нормально работает.
Outlook 2007 нормально настраивается.
Причем такое происходит на всех компьютерах, с аутлуком 2010. Эта проблема начала появляться недавно, но не могу понять почему, так как изначально всё замечательно настраивалось и в автоматическом режиме.Буду рад любой помощи.
-
Перемещено
11 марта 2012 г. 12:46
forum merge (От:Exchange Server 2007)
-
Перемещено
Skip to content
Прочитано:
1 744
В данной заметке я пошагово рассмотрю процесс настройки почтового клиента (Outlook 2010) у пользователя для работы с собственным почтовым ящиком. В прошлых заметках, вы могли видеть, был поднят почтовый сервер и учетной записи присвоен собственный почтовый ящик. Теперь нужно дать пользователю возможность работать с почтой.
Предварительные требования:
- Рабочая станция пользователя должна быть заведена в домене.
- Пользователь должен иметь собственную доменную учётную запись.
- На рабочей станции должен быть установлен офисный пакет Microsoft Office 2010 включающий компонент (Outlook 2010).
Сперва, я хотел протестировать настройку для моей Административной учётной записи ekzorchik и получил неизвестную ошибку (Ошибки в продуктах Microsoft порой не особо щеголяют информативность, только Код, да и частенько одному коду соответствует целая уйма описаний, почему такое могло произойти и такая же уйма решений). Но в этот раз у данной ошибки нашёлся бюллетень и на основе этого моя заметка. И так:
Авторизовываемся под пользователем ekzorchik на рабочей станции.
Запускаем почтовый клиент:
«Пуск» – «Все программы» – «Microsoft Office» – «Microsoft Outlook 2010» и в момент определения параметров сервера происходит неизвестная ошибка. Есть только код: 0x80070057
Для устранения этой ошибки следует скачать пакет исправлений (KB2281463) для офисного пакета Outlook 2010 с сайта Microsoft и в зависимости от того, какая архитектура у Вас используется на рабочей станции, устанавливаем:
После установки пакета исправления еще раз запускаем клиент Outlook 2010 и следуем за мастером. В итоге почтовый клиент настраивается автоматически исходя из настроек, полученных от сервера Exchange.
Нажимаем кнопку «Готово» и ждем, когда произведется загрузка профиля и подготовка клиента Outlook 2010 к работе. В итоге должно получиться вот так:
Почтовый клиент настроен, как видно нет ничего сложного. На этом всё, удачи!!!
Если вы получаете сообщение об ошибке 0x80070057 при попытке загрузить автономную адресную книгу (.oab) в Microsoft Outlook, этот пост призван вам помочь. В этом посте мы определим возможные причины, а также предложим наиболее подходящие решения для успешного решения проблемы.
Когда вы столкнетесь с этой проблемой, вы получите полное сообщение об ошибке ниже в следующих строках;
Задача [email protected] сообщил об ошибке (0x80070057): «Извините, что-то пошло не так. Вы можете попробовать еще раз ‘
Где [email protected] заполнитель представляет адрес вашего почтового сервера SMTP.
Вы столкнетесь с этой проблемой, потому что сервер Exchange настроен на загрузку автономной адресной книги только с использованием распространения через общие папки.
Если Автономная адресная книга не загружается в Outlook с кодом ошибки 0x80070057, вы можете попробовать наши рекомендуемые ниже решения в произвольном порядке и посмотреть, поможет ли это решить проблему на вашем компьютере.
- Отключить режим кэширования Exchange в клиенте Outlook
- Настройте сервер Exchange для загрузки автономной адресной книги с помощью распространения через Интернет.
- Настройка настольного клиента Outlook с параметрами электронной почты для Outlook.com
- Создать новый профиль Outlook
- Восстановить файлы Outlook PST (данные)
- Запустите инструмент Microsoft Support and Recovery Assistant.
Давайте взглянем на описание процесса, связанного с каждым из перечисленных решений.
1]Отключить режим кэширования Exchange в клиенте Outlook
Вы можете приступить к устранению неполадок, чтобы исправить Автономная адресная книга не загружается в Outlook с кодом ошибки 0x80070057 отключив режим кэширования Exchange в клиенте Outlook, установленном на вашем ПК.
Чтобы отключить режим кэширования Exchange в клиенте Outlook, выполните следующие действия:
- Запустите Outlook.
- Щелкните Файл > Настройки учетной записи > Настройки учетной записи.
- Выберите учетную запись Exchange или Office 365, для которой вы хотите скачать OAB.
- Щелкните Изменить.
- В настройках автономного режима снимите флажок Используйте режим кэширования Exchange для загрузки электронной почты в файл данных Outlook вариант.
Посмотрите, исправлена ли ошибка. Если нет, попробуйте следующее решение.
2]Настройте сервер Exchange для загрузки автономной адресной книги с помощью веб-распространения.
Это решение требует, чтобы администратор сервера Exchange удостоверился, что автономная адресная книга может быть загружена с помощью распространения через Интернет, в дополнение к правильной настройке службы автообнаружения для организации сервера Exchange.
Чтобы проверить эту конфигурацию, сделайте следующее:
Примечание. Outlook 2013 и более поздние версии поддерживают только автономную адресную книгу версии 4.
- Откройте консоль управления Exchange.
- Перейдите в «Конфигурация организации» > «Почтовый ящик» > «Управление базой данных».
- Выберите подходящий почтовый сервер.
- Щелкните Свойства > Параметры клиента.
- Перейдите к Конфигурация организации > Почтовый ящик > Автономная адресная книга.
- Выберите Автономная адресная книга > Свойства > Распространение.
Попробуйте следующее решение, если распространение через Интернет уже включено, но проблема не устранена.
3]Настройте настольный клиент Outlook с настройками электронной почты для Outlook.com.
Это решение требует, чтобы вы настроили настольный клиент Outlook с помощью параметров электронной почты Outlook для Интернета. После настройки попробуйте загрузить автономную адресную книгу Outlook и посмотрите, завершится ли процедура без отображения кода ошибки. В противном случае попробуйте следующее решение.
4]Создайте новый профиль Outlook
Это решение требует, чтобы вы вручную создали новый профиль Outlook, следуя инструкциям в руководствах по устранению сбоев Microsoft Outlook с кодом ошибки 0xc0000005 или ошибкой 0x8004010F, файл данных Outlook недоступен.
5]Восстановить файлы Outlook PST (данные)
Еще одно жизнеспособное решение, которое вы можете попробовать исправить, — это восстановить файлы Outlook PST (данные). Если эта задача не помогла, вы можете сбросить или восстановить приложение Outlook или удалить Office (удалить файлы автономной адресной книги и файлы OST), переустановить пакет Office, а затем настроить и настроить Outlook на своем компьютере с Windows 11/10.
6]Запустите инструмент Microsoft Support and Recovery Assistant.
Это решение требует, чтобы вы запустили инструмент Microsoft Support and Recovery Assistant. Кроме того, вы можете использовать версию инструмента Microsoft SaRA для командной строки на своем компьютере с Windows 11/10.
Этот инструмент может помочь вам с Outlook, если:
Любое из этих решений должно работать для вас!
Связанный пост: Ошибка 0x8007007A при загрузке автономной адресной книги в Outlook
Как принудительно загрузить автономную адресную книгу?
Чтобы принудительно загрузить автономную адресную книгу, выполните следующие действия. В меню Сервис выберите пункт Отправить/получить, а затем щелкните Загрузить адресную книгу. В диалоговом окне «Автономная адресная книга» убедитесь, что Скачать изменения с момента последней отправки/получения опция проверена. Нажмите «ОК».
Почему Outlook по умолчанию использует автономную адресную книгу?
По умолчанию Outlook использует автономную адресную книгу, поскольку конфигурация по умолчанию для клиента Outlook заключается в использовании функции, называемой Кэшированный режим обмена. В режиме кэширования Exchange по умолчанию используется автономная адресная книга (OAB), которая обычно предпочтительнее, поскольку она более отзывчива, чем онлайн-версия.
This is a quite common error on Outlook 2010 x64.
Error Code: An unknown error occurred, error code: 0×80070057
Symptom: It occurs when you try to add a new Exchange account in Outlook 2010
And in most cases because you try to use the AutoAccountSetup to create the new account
Solution:
1. Manualy create the Outlook 2010 Profile using this tutorial.
a. Go to Control Panel / Select Small Icons from the right menu / Click on MAIL / E-mail Accounts / New / E-mail Account:
b. Select Manually configure server settings or additional server types, then click NEXT:
c. Select Microsoft Exchange or compatible service, then click NEXT:
d. Complete the next step with your exchange server and user name, then click on Check Name, andNEXT:
e. Click FINISH and enjoy your new account.
2. Install the hotfix for this error:
2281463 Description of the Outlook 2010 hotfix package (outlook-x-none.msp): August 31, 2010
http://support.microsoft.com/default.aspx?scid=kb;en-US;2281463
More information from Microsoft:
When you create an Outlook profile by using the Auto Account Setup process, a Lightweight Directory Access Protocol (LDAP) query is first performed to look up the user who is currently logged on. Then, this user’s e-mail address and Exchange server information is returned from Active Directory Domain Services. This LDAP query is successful in Outlook 2010, and the query is not the cause of the error message that is mentioned in the “Symptoms” section.
When you click Next in the Auto Account Setup process to connect with your server and finish creating the profile, Outlook 2010 has some new additional code (This code is not found in Outlook 2007) to make sure that you do not add the same Exchange account two times. This new code assumes that Autodiscover succeeds. And, it pessimistically assumes that if Autodiscover fails, you might be trying to add a duplicate Exchange account. Because Autodiscover is expected to fail in almost all configurations that involve an Exchange 2003 mailbox, this new code generates the 0×80070057 error.
In this scenario, you can force a successful Autodiscover connection by using a local Autodiscover.xml file and some registry data. This registry data forces Outlook to use a local Autodiscover.xml file for Autodiscover queries.
The following is an example Autodiscover.xml file:
<Autodiscover xmlns="http://schemas.microsoft.com/exchange/autodiscover/responseschema/2006">
<Response xmlns="http://schemas.microsoft.com/exchange/autodiscover/outlook/responseschema/2006a">
<Account>
<AccountType>email</AccountType>
<Action>settings</Action>
<Protocol>
<Type>EXCH</Type>
<Server>E2K3.wingtiptoys.com</Server>
</Protocol>
</Account>
</Response>
</Autodiscover>
Workaround
Important This section, method, or task contains steps that tell you how to modify the registry. However, serious problems might occur if you modify the registry incorrectly. Therefore, make sure that you follow these steps carefully. For added protection, back up the registry before you modify it. Then, you can restore the registry if a problem occurs. For more information about how to back up and restore the registry, click the following article number to view the article in the Microsoft Knowledge Base:
322756 How to back up and restore the registry in Windows
To use this workaround, follow these steps:
- Create the Autodiscover.xml file by using the example in the More information section of this article as a template. Make sure that you enter your Exchange Server 2003 server name in the<Server> tag.
- Save the file to either a local folder on the hard disk or to a network share that everyone can access.
- On the Outlook client, deploy the following registry data:
Key: HKEY_CURRENT_USERSoftwareMicrosoftOffice14.0OutlookAutoDiscover
DWORD: PreferLocalXML
Value: 1
String: the name of your domain
Value: thepath of the Autodiscover.xml file that includes the file name
- Create your Outlook profile by using the Auto Account Setup process.
ENJOY.
And if you encounter any problems feel free to comment / contact me.
Если вы получаете сообщение об ошибке 0x80070057 при попытке загрузить автономную адресную книгу (.oab) в Microsoft Outlook, этот пост призван вам помочь. В этом посте мы определим возможные причины, а также предложим наиболее подходящие решения для успешного решения проблемы.
Когда вы столкнетесь с этой проблемой, вы получите полное сообщение об ошибке ниже в следующих строках;
Задача [email protected] сообщил об ошибке (0x80070057): «Извините, что-то пошло не так. Вы можете попробовать еще раз ‘
Где [email protected] заполнитель представляет адрес вашего почтового сервера SMTP.
Вы столкнетесь с этой проблемой, потому что сервер Exchange настроен на загрузку автономной адресной книги только с использованием распространения через общие папки.
Если Автономная адресная книга не загружается в Outlook с кодом ошибки 0x80070057, вы можете попробовать наши рекомендуемые ниже решения в произвольном порядке и посмотреть, поможет ли это решить проблему на вашем компьютере.
- Отключить режим кэширования Exchange в клиенте Outlook
- Настройте сервер Exchange для загрузки автономной адресной книги с помощью распространения через Интернет.
- Настройка настольного клиента Outlook с параметрами электронной почты для Outlook.com
- Создать новый профиль Outlook
- Восстановить файлы Outlook PST (данные)
- Запустите инструмент Microsoft Support and Recovery Assistant.
Давайте взглянем на описание процесса, связанного с каждым из перечисленных решений.
1]Отключить режим кэширования Exchange в клиенте Outlook
Вы можете приступить к устранению неполадок, чтобы исправить Автономная адресная книга не загружается в Outlook с кодом ошибки 0x80070057 отключив режим кэширования Exchange в клиенте Outlook, установленном на вашем ПК.
Чтобы отключить режим кэширования Exchange в клиенте Outlook, выполните следующие действия:
- Запустите Outlook.
- Щелкните Файл > Настройки учетной записи > Настройки учетной записи.
- Выберите учетную запись Exchange или Office 365, для которой вы хотите скачать OAB.
- Щелкните Изменить.
- В настройках автономного режима снимите флажок Используйте режим кэширования Exchange для загрузки электронной почты в файл данных Outlook вариант.
Посмотрите, исправлена ли ошибка. Если нет, попробуйте следующее решение.
2]Настройте сервер Exchange для загрузки автономной адресной книги с помощью веб-распространения.
Это решение требует, чтобы администратор сервера Exchange удостоверился, что автономная адресная книга может быть загружена с помощью распространения через Интернет, в дополнение к правильной настройке службы автообнаружения для организации сервера Exchange.
Чтобы проверить эту конфигурацию, сделайте следующее:
Примечание. Outlook 2013 и более поздние версии поддерживают только автономную адресную книгу версии 4.
- Откройте консоль управления Exchange.
- Перейдите в «Конфигурация организации» > «Почтовый ящик» > «Управление базой данных».
- Выберите подходящий почтовый сервер.
- Щелкните Свойства > Параметры клиента.
- Перейдите к Конфигурация организации > Почтовый ящик > Автономная адресная книга.
- Выберите Автономная адресная книга > Свойства > Распространение.
Попробуйте следующее решение, если распространение через Интернет уже включено, но проблема не устранена.
3]Настройте настольный клиент Outlook с настройками электронной почты для Outlook.com.
Это решение требует, чтобы вы настроили настольный клиент Outlook с помощью параметров электронной почты Outlook для Интернета. После настройки попробуйте загрузить автономную адресную книгу Outlook и посмотрите, завершится ли процедура без отображения кода ошибки. В противном случае попробуйте следующее решение.
4]Создайте новый профиль Outlook
Это решение требует, чтобы вы вручную создали новый профиль Outlook, следуя инструкциям в руководствах по устранению сбоев Microsoft Outlook с кодом ошибки 0xc0000005 или ошибкой 0x8004010F, файл данных Outlook недоступен.
5]Восстановить файлы Outlook PST (данные)
Еще одно жизнеспособное решение, которое вы можете попробовать исправить, — это восстановить файлы Outlook PST (данные). Если эта задача не помогла, вы можете сбросить или восстановить приложение Outlook или удалить Office (удалить файлы автономной адресной книги и файлы OST), переустановить пакет Office, а затем настроить и настроить Outlook на своем компьютере с Windows 11/10.
6]Запустите инструмент Microsoft Support and Recovery Assistant.
Это решение требует, чтобы вы запустили инструмент Microsoft Support and Recovery Assistant. Кроме того, вы можете использовать версию инструмента Microsoft SaRA для командной строки на своем компьютере с Windows 11/10.
Этот инструмент может помочь вам с Outlook, если:
Любое из этих решений должно работать для вас!
Связанный пост: Ошибка 0x8007007A при загрузке автономной адресной книги в Outlook
Как принудительно загрузить автономную адресную книгу?
Чтобы принудительно загрузить автономную адресную книгу, выполните следующие действия. В меню Сервис выберите пункт Отправить/получить, а затем щелкните Загрузить адресную книгу. В диалоговом окне «Автономная адресная книга» убедитесь, что Скачать изменения с момента последней отправки/получения опция проверена. Нажмите «ОК».
Почему Outlook по умолчанию использует автономную адресную книгу?
По умолчанию Outlook использует автономную адресную книгу, поскольку конфигурация по умолчанию для клиента Outlook заключается в использовании функции, называемой Кэшированный режим обмена. В режиме кэширования Exchange по умолчанию используется автономная адресная книга (OAB), которая обычно предпочтительнее, поскольку она более отзывчива, чем онлайн-версия.
Skip to content
Прочитано:
1 685
В данной заметке я пошагово рассмотрю процесс настройки почтового клиента (Outlook 2010) у пользователя для работы с собственным почтовым ящиком. В прошлых заметках, вы могли видеть, был поднят почтовый сервер и учетной записи присвоен собственный почтовый ящик. Теперь нужно дать пользователю возможность работать с почтой.
Предварительные требования:
- Рабочая станция пользователя должна быть заведена в домене.
- Пользователь должен иметь собственную доменную учётную запись.
- На рабочей станции должен быть установлен офисный пакет Microsoft Office 2010 включающий компонент (Outlook 2010).
Сперва, я хотел протестировать настройку для моей Административной учётной записи ekzorchik и получил неизвестную ошибку (Ошибки в продуктах Microsoft порой не особо щеголяют информативность, только Код, да и частенько одному коду соответствует целая уйма описаний, почему такое могло произойти и такая же уйма решений). Но в этот раз у данной ошибки нашёлся бюллетень и на основе этого моя заметка. И так:
Авторизовываемся под пользователем ekzorchik на рабочей станции.
Запускаем почтовый клиент:
«Пуск» – «Все программы» – «Microsoft Office» – «Microsoft Outlook 2010» и в момент определения параметров сервера происходит неизвестная ошибка. Есть только код: 0x80070057
Для устранения этой ошибки следует скачать пакет исправлений (KB2281463) для офисного пакета Outlook 2010 с сайта Microsoft и в зависимости от того, какая архитектура у Вас используется на рабочей станции, устанавливаем:
После установки пакета исправления еще раз запускаем клиент Outlook 2010 и следуем за мастером. В итоге почтовый клиент настраивается автоматически исходя из настроек, полученных от сервера Exchange.
Нажимаем кнопку «Готово» и ждем, когда произведется загрузка профиля и подготовка клиента Outlook 2010 к работе. В итоге должно получиться вот так:
Почтовый клиент настроен, как видно нет ничего сложного. На этом всё, удачи!!!
This is a quite common error on Outlook 2010 x64.
Error Code: An unknown error occurred, error code: 0×80070057
Symptom: It occurs when you try to add a new Exchange account in Outlook 2010
And in most cases because you try to use the AutoAccountSetup to create the new account
Solution:
1. Manualy create the Outlook 2010 Profile using this tutorial.
a. Go to Control Panel / Select Small Icons from the right menu / Click on MAIL / E-mail Accounts / New / E-mail Account:
b. Select Manually configure server settings or additional server types, then click NEXT:
c. Select Microsoft Exchange or compatible service, then click NEXT:
d. Complete the next step with your exchange server and user name, then click on Check Name, andNEXT:
e. Click FINISH and enjoy your new account.
2. Install the hotfix for this error:
2281463 Description of the Outlook 2010 hotfix package (outlook-x-none.msp): August 31, 2010
http://support.microsoft.com/default.aspx?scid=kb;en-US;2281463
More information from Microsoft:
When you create an Outlook profile by using the Auto Account Setup process, a Lightweight Directory Access Protocol (LDAP) query is first performed to look up the user who is currently logged on. Then, this user’s e-mail address and Exchange server information is returned from Active Directory Domain Services. This LDAP query is successful in Outlook 2010, and the query is not the cause of the error message that is mentioned in the “Symptoms” section.
When you click Next in the Auto Account Setup process to connect with your server and finish creating the profile, Outlook 2010 has some new additional code (This code is not found in Outlook 2007) to make sure that you do not add the same Exchange account two times. This new code assumes that Autodiscover succeeds. And, it pessimistically assumes that if Autodiscover fails, you might be trying to add a duplicate Exchange account. Because Autodiscover is expected to fail in almost all configurations that involve an Exchange 2003 mailbox, this new code generates the 0×80070057 error.
In this scenario, you can force a successful Autodiscover connection by using a local Autodiscover.xml file and some registry data. This registry data forces Outlook to use a local Autodiscover.xml file for Autodiscover queries.
The following is an example Autodiscover.xml file:
<Autodiscover xmlns="http://schemas.microsoft.com/exchange/autodiscover/responseschema/2006">
<Response xmlns="http://schemas.microsoft.com/exchange/autodiscover/outlook/responseschema/2006a">
<Account>
<AccountType>email</AccountType>
<Action>settings</Action>
<Protocol>
<Type>EXCH</Type>
<Server>E2K3.wingtiptoys.com</Server>
</Protocol>
</Account>
</Response>
</Autodiscover>
Workaround
Important This section, method, or task contains steps that tell you how to modify the registry. However, serious problems might occur if you modify the registry incorrectly. Therefore, make sure that you follow these steps carefully. For added protection, back up the registry before you modify it. Then, you can restore the registry if a problem occurs. For more information about how to back up and restore the registry, click the following article number to view the article in the Microsoft Knowledge Base:
322756 How to back up and restore the registry in Windows
To use this workaround, follow these steps:
- Create the Autodiscover.xml file by using the example in the More information section of this article as a template. Make sure that you enter your Exchange Server 2003 server name in the<Server> tag.
- Save the file to either a local folder on the hard disk or to a network share that everyone can access.
- On the Outlook client, deploy the following registry data:
Key: HKEY_CURRENT_USERSoftwareMicrosoftOffice14.0OutlookAutoDiscover
DWORD: PreferLocalXML
Value: 1
String: the name of your domain
Value: thepath of the Autodiscover.xml file that includes the file name
- Create your Outlook profile by using the Auto Account Setup process.
ENJOY.
And if you encounter any problems feel free to comment / contact me.
“I am using Outlook 2016 with exchange server (on Windows 10 platform). Since last week I have started receiving error message 0x80070057 in MS Outlook whenever I perform a send/receive operation. This is a new laptop, and I have been using it for less than a month. How can I overcome this issue?”
Queries like these are quite common and are growing in numbers. Send/receive error code 0x80070057 is exclusive to MS Outlook and is found to have affected Outlook 2010, 2013, 2016 and 2019 users. If you are one of the few unlucky ones, then you might see the following error message whenever you click on the send/receive button.
Communication tools like MS Outlook are used by many individual users and corporations. There is no doubt that MS Outlook is the most trusted email client around the globe. Like any other tool, Outlook too is not perfect and need a few bug fixes. Common errors and corruption issues such as Outlook Not Responding and File Access Denied can come up from time to time. However, recently, a new 0x80070057 error has been reported to Microsoft community by several Outlook users. This happens when the user clicks on send/receive tab; this, in turn, can make Outlook client freeze and can also prohibit the user from sending or receiving emails. Moreover, it might even stop you from connecting to Microsoft Exchange. Several users with relatively newer Outlook profiles on Microsoft Exchange server repeatedly encountered this error.
Causes of error code 0x80070057
Primarily this error can pop-up during synchronization of MS Outlook with Exchange server. Following are the few known causes of this error:
- Selecting Auto-Account setup method instead of manually configuring the account to create a new profile in Outlook.
- Malware attacks.
- Missing or corrupt registry entries.
- Abrupt system/Outlook shutdown due to power surge.
- Corruption of PST or OST files.
- Disruptions in the internet connectivity.
Ways to Manually Fix Error Code 0x80070057
We have devised a few ways to manually fix the error code 0x80070057 which are outlined below:
Method #1: App Troubleshooter for Windows 10
App Troubleshooter is capable of troubleshooting and fixing all issues you might be facing since upgrading from an older Windows version to new version.
- Go to the Search tab and type Troubleshooting.
- Now click on System and Security.
- Next, click on Windows update and follow the instructions.
Method #2: Run System File Checker (SFC)
System file checker (SFC) is a tool from Microsoft that can repair corrupted files in a Windows installation.
- Go to the Search tab and type cmd.
- Make sure to run the command prompt as administrator.
- Next, type sfc/scannow in the text box and follow the instructions.
Method #3: Reinstall Outlook Client
It is often the incorrect Outlook installation which is responsible for the error code 0x80070057. So, go to the Control panel and look for Programs and Features. Then look for MS Outlook and Uninstall it, then reinstall it to check if it worked.
Method #4: Repair Outlook Data Files using Scanpst.exe
One can also take advantage of the inbuilt repair tool known as Scanpst.exe to repair your PST or OST files. For Outlook 356, 2019 and 2016 Scanpst.exe can be found here-
(Any version) C:Program FilesMicrosoft Officerootoffice16
Method #5: Update Drivers
- Go to Search and type Device Manager.
- In the list of all the Devices, choose Disk drivers and expand it.
- Click the option Update Driver Software.
Method #6: Run Outlook in Safe Mode
- Go to Start > Run
- Type outlook /safe in the text box and click OK.
- Next, in the Choose Profile dialog box, choose the default profile settings, and click OK.
- This will automatically open the outlook in the safe mode. Check the title bar to confirm it.
Third Party Tool- Kernel for Outlook PST
If you have tried all the above manual methods to get past error code 0x80070057 but to no avail. It might be time to consider using a professional third-party tool for this purpose. One such tool is Kernel for Outlook PST Repair. This tool comes jam-packed with impressive features and is equipped with state-of-the-art algorithms. Some of the salient features are outlined below:
- Repair large sized PST files
- Recover deleted email items in a jiffy
- Can also repair ANSI and UNICODE file format PST files
- Saves recovered PST to DBX, MBOX, MSG, EML, TXT, RTF, HTML, and MHTML formats.
- Can export the recovered PST file to Office 365, email servers and web mails.
Once you are done with the installation, launch the tool. The welcome screen shows a friendly user interface. One can either select a single file or multiple PST files for repair (see the snippet below).
Conclusion
In conclusion, we have briefly discussed the cause of error code 0x80070057.
Moreover, we have looked at a total of six manual methods to overcome this issue. Additionally, we have discussed features of Kernel for Outlook Repair tool, in case you are unable to solve the problem with the manual methods. We recommend Kernel tool as it can accomplish Outlook data repair related tasks quite easily
- Download Free 100% SECURE
- Buy Now
На чтение 6 мин. Просмотров 3.8k. Опубликовано 03.09.2019
Произошла ошибка – это сообщение об ошибке, которое возникает у некоторых пользователей Outlook при отправке, получении, открытии или удалении сообщений электронной почты. Это сообщение об ошибке более конкретно гласит: « Произошла неизвестная ошибка ». Ошибка может включать 0x80040119, 0x80040600, 0x80070057, 0x800CCC67 и другие коды, и обычно это происходит из-за поврежденных файлов PST. Вот несколько советов, которые могут решить проблему « произошла неизвестная ошибка » для пользователей Outlook.
Содержание
- Как исправить «Произошла неизвестная ошибка» в Outlook
- 1. Запустите антивирусную проверку
- 2. Временно выключите антивирус
- 3. Удалить надстройки Microsoft Outlook
- 4. Настройте новый профиль учетной записи Outlook
- 5. Исправьте поврежденные файлы PST с помощью Inbox Repair Tool.
- 6. Исправьте Outlook с помощью стороннего программного обеспечения
- 7. Пакет исправлений Outlook 2010
- Запустите антивирусную проверку
- Временно выключите антивирус
- Удалить надстройки Microsoft Outlook
- Настройте новый профиль учетной записи Outlook
- Исправление поврежденных файлов PST с помощью инструмента восстановления папки «Входящие»
- Исправление Outlook с помощью стороннего программного обеспечения
- Используйте пакет исправлений Outlook 2010
1. Запустите антивирусную проверку
Вирус мог повредить файлы данных Outlook. Это более вероятно, если ваше стороннее антивирусное программное обеспечение нуждается в обновлении. Сначала убедитесь, что ваше антивирусное программное обеспечение обновлено; а затем запустите сканирование с помощью утилиты. Обычно вы можете выбрать опцию проверки обновлений в большинстве антивирусных утилит для обновления программного обеспечения. Например, Avast имеет опцию Обновить в контекстном меню панели задач.
Если у вас еще не установлена сторонняя утилита, ознакомьтесь с этим руководством по программному обеспечению. Большинство более эффективных антивирусных утилит также имеют бесплатные версии. Кроме того, вы можете использовать приложение Защитника Windows в Windows.

Читайте также: 7 программное обеспечение для сканирования электронной почты, которые обнаруживают и удаляют вирусы и спам
2. Временно выключите антивирус
Выключение антивирусного программного обеспечения может быть хорошим решением для неизвестных ошибок с кодом 0x800CCC67. В этом случае антивирусная утилита может блокировать протокол SMTP. Большинство антивирусных утилит включают опцию отключения своего рода в контекстном меню панели задач.
Таким образом, щелкните правой кнопкой мыши значок антивирусного программного обеспечения на панели задач и выберите параметр отключения, чтобы отключить утилиту. Затем попробуйте отправить письмо из Outlook еще раз, чтобы увидеть, если это решило проблему.

3. Удалить надстройки Microsoft Outlook
Надстройки могут генерировать многочисленные ошибки Outlook. Таким образом, удаление надстроек может также исправить неизвестные ошибки Outlook. Вот как вы можете удалить надстройки из Outlook.
- Сначала щелкните правой кнопкой мыши ярлык Outlook и выберите Запуск от имени администратора , чтобы открыть приложение.
- Нажмите Файл > Параметры , чтобы открыть окно параметров Outlook.
- Нажмите Надстройки , чтобы открыть параметры, показанные ниже.
- Выберите Надстройка COM в раскрывающемся меню «Управление» и нажмите кнопку Перейти . Откроется новое окно со списком ваших надстроек.
- Теперь вы можете полностью удалить надстройку, установив ее флажок и нажав Удалить . Или снимите флажки, чтобы отключить надстройки.
- Нажмите кнопку ОК , чтобы закрыть окно.
4. Настройте новый профиль учетной записи Outlook
Ваш профиль Outlook может быть поврежден. В этом случае установка нового профиля новой учетной записи в Outlook может реально исправить неизвестную ошибку. Вот как вы можете настроить новый профиль Outlook.
- Сначала нажмите кнопку Cortana на панели задач Windows 10.
- Введите «Панель управления» в поле поиска и выберите, чтобы открыть панель управления.
- Нажмите 32-разрядная почта , чтобы открыть окно почты.
- Нажмите кнопку Показать профили , а затем выберите параметр Добавить в диалоговом окне Mail, чтобы создать новую учетную запись.
- После настройки новой учетной записи установите переключатель Всегда использовать этот профиль в окне «Почта».
- Выберите новый профиль в раскрывающемся меню и нажмите кнопку ОК .
5. Исправьте поврежденные файлы PST с помощью Inbox Repair Tool.
Исправление поврежденных файлов данных PST является одним из лучших общих исправлений для неизвестных ошибок в Outlook. Таким образом, Outlook включает в себя средство восстановления папки «Входящие», в противном случае Scanpst.exe, для восстановления файлов PST. Вот как вы можете сканировать PST с помощью этой утилиты.
- Если вы не уверены, где находится PST-файл на вашем жестком диске, проверьте его путь в окне настройки почты. Откройте панель управления и нажмите Почта 32-разрядная , чтобы открыть настройки почты.
- Затем нажмите кнопку Показать профили .
- Выберите профиль Outlook, который нужно исправить.
- Перейдите на вкладку «Файлы данных», в которой указан путь к файлу данных Outlook. Обратите внимание на путь файла PST по умолчанию, включенный в эту вкладку.
- Закройте окно «Почта» и откройте средство восстановления папки «Входящие» Outlook, введя «Scanpst.exe» в окнах поиска Cortana или File Explorer.
- Нажмите кнопку Обзор , чтобы выбрать файл PST.
- Нажмите кнопку Пуск , чтобы начать сканирование PST.
6. Исправьте Outlook с помощью стороннего программного обеспечения
Существует множество сторонних утилит, с помощью которых вы можете восстанавливать PST-файлы Outlook. OutlookFIX, Outlook PST Repair и Stellar Phoenix – три из них, которые включают инструменты восстановления PST. Stellar Phoenix имеет пробную версию, с помощью которой вы можете восстановить файл данных. Вот как вы можете исправить PST с помощью программного обеспечения Phoenix.
- Нажмите кнопку Бесплатная загрузка на этой веб-странице, чтобы сохранить мастер установки программного обеспечения. Установите программу с помощью мастера настройки и откройте окно Stellar Phoenix.
- Нажмите кнопку Обзор в диалоговом окне «Выбрать файл PST для восстановления», чтобы выбрать файл PST для сканирования.
- Нажмите кнопку Восстановить , чтобы исправить файл PST.
- Затем программное обеспечение предоставляет предварительный просмотр восстановленных элементов файла PST. Вы можете нажать кнопку Сохранить восстановленные файлы на вкладке “Главная”, чтобы сохранить детали сканирования.

- ЧИТАЙТЕ ТАКЖЕ: 7 лучших программ для ремонта и оптимизации ПК
7. Пакет исправлений Outlook 2010
Это исправление более конкретно относится к неизвестным ошибкам с кодом 0x80070057, которые обычно возникают при попытке настроить новые профили с помощью процесса автоматической настройки учетной записи в MS Outlook 2010. Microsoft имеет пакет исправлений для ошибки 0x80070057. Однако не ожидайте, что это исправление исправит любую другую неизвестную ошибку.
Вы можете сохранить этот пакет исправлений в Windows, нажав кнопку Загрузка исправлений доступна на этой странице веб-сайта. Затем введите адрес электронной почты, чтобы вы могли получить электронное письмо со ссылкой для загрузки и паролем исправления. Запустите исправление exe, введите требуемый пароль и перезапустите Windows после того, как исправление сотворит свое волшебство.
Это одни из лучших решений для сообщений об ошибках Произошла неизвестная ». Если по-прежнему требуются дополнительные исправления, обратитесь к Помощнику по поддержке и восстановлению для Office 365, который также может решить многочисленные проблемы с MS Outlook.
Примечание редактора . Этот пост был первоначально опубликован в октябре 2017 года и с тех пор был полностью переработан и обновлен для обеспечения свежести, точности и полноты.