Ошибка, которая возникает под кодом 0x80070057, встречается не так часто, но у некоторых пользователей все же бывает. Из-за чего же она появляется? Как с ней бороться?
Причины появления ошибки
Основные причины 0x80070057:
- Нарушение динамических библиотек. Это может быть связано с вредоносными файлами и неправильным выключением компьютера. Из-за этого компьютер попросту не может найти необходимые файлы, поэтому и выскакивает ошибка под таким кодом.
- Десятичный разделитель представлен символом, отличающийся от точки.
Проблема может возникнуть при установке Windows. В таком случае:
- Проблема с жестким диском.
- Технология AHCI в БИОСе.
- Неисправный блок питания.
Давайте разбираться, как исправить код ошибки 0x80070057.
Необходимо нажать «Win + R» и ввести «msconfig».
Выбрать выборочный запуск и оставить только на «Загружать системные службы».
Перейти во вкладку «Службы», поставить галочку на «Не отображать службы Майкрософт», затем «Отключить все», сохранить и перезагрузиться.
Командная строка
Способ 1. Запустите командную строку через права администратора. Для этого в поиск введите cmd и нажмите на него правой кнопкой и выберите пункт от имени администратора.
Вызовите команду:
chkdsk /f /r
Она проведет проверку диска. Если найдутся какие-то ошибки, она автоматически их исправит и восстановит все поврежденные секторы. После перезагрузки проверьте наличие ошибки. Если она осталась, то переходите к следующему способу.
Способ 2. Вызовите так же командную строку, а затем введите команду:
sfc /scannow
Данная команда проверит всю систему, нет ли каких-то ошибок в системе, и при возможности постарается их исправить. Вновь проверьте наличие ошибки.
Способ 3. Введите команду, которая указана на скриншоте. Она восстанавливает поврежденное хранилище. В некоторых ситуациях вам может понадобиться установочный диск. Тогда к команде добавьте путь к нему.
Способ 4. Введите все три команды, которые указаны на скриншоте.
Не забудьте после каждой из данных команд нажимать Enter. Они должны исправить проблему 0x80070057, которая связанна с Центром обновления.
Проверьте утилитой Доктор Веб свой компьютер на вирусы. Скачать ее можно с данного официального сайта: https://free.drweb.ru/cureit/. Далее, там же вы найдете инструкцию по установке.
Проверьте вашу систему, если нашлись ошибки, то после исправлений перезагрузитесь.
Восстановление системы
Данный способ исправит проблему 0x80070057, если у вас есть точки восстановления. Попытайтесь вспомнить, когда у вас компьютер не выдавал ошибку 0x80070057 и выберите точку исходя из даты. Для этого зайдите в «Панель управления», а затем – «Восстановление».
Выберите необходимую точку восстановления.
И продолжайте следовать инструкции.
Ошибка может возникнуть при работе языком. Для этого перейдите по пути «Панель управления» — «Язык и региональные стандарты». Можете сразу в поиск написать «Язык и региональные стандарты».
Во вкладке форматы открываем дополнительные параметры. В поле «Разделитель целой и дробной части» вставьте точку.
После внесенных изменений перезагрузите систему.
Следующие способы больше подходят, если код 0x80070057 появляется при установке системы но так же могут исправить проблему и в других случаях.
Отключение AHCI в БИОСе
Преимущества технологии AHCI не всегда хороши в обращении жесткого диска. Поэтому необходимо попробовать отключить его.
- Войдите в BIOS, обычно это кнопка DEL, ESC. Как зайти в биос?
- Перейдите во вкладку «Security» и выставить в «Secure boot» на «Disabled».
- Затем «Advanced» входим в опцию «System Configuration».
- Переключить UEFI Boot в режим CSM Boot.
- После этого появится опция «Sata Controller Mode», в которой вместо AHCI можно выставить режим Compatibility (IDE).
Причина возникновения ошибки 0x80070057 может быть связана и с жестким диском. Если команды не помогли исправить, то остается ниже следующий вариант.
Если у вас проблема 0x80070057 не во время установки Windows, то сделайте следующие действия. У тех у кого во время установки системы, эти шаги будут уже проделаны.
Внимание: после этого способа придется переустановить систему, поэтому все важные файлы сохраните где нибудь, чтобы не потерять.
Необходимо создать загрузочный диск или флешку с вашей версией системы, как написано в данной статье и перейти к установке Windows.
Внесите необходимые изменения при установке, которые показаны на видео.
Затем переустановить вашу систему. Таким образом, ошибка центра обновления windows 0x80070057 должна исчезнуть.
Совет: не следует доверять различным программам. Во-первых, не факт, что они действительно помогут. Во-вторых, там может содержаться огромное количество вирусов, которые потом будет сложно удалить. Пожалейте свой компьютер и будьте осторожны.
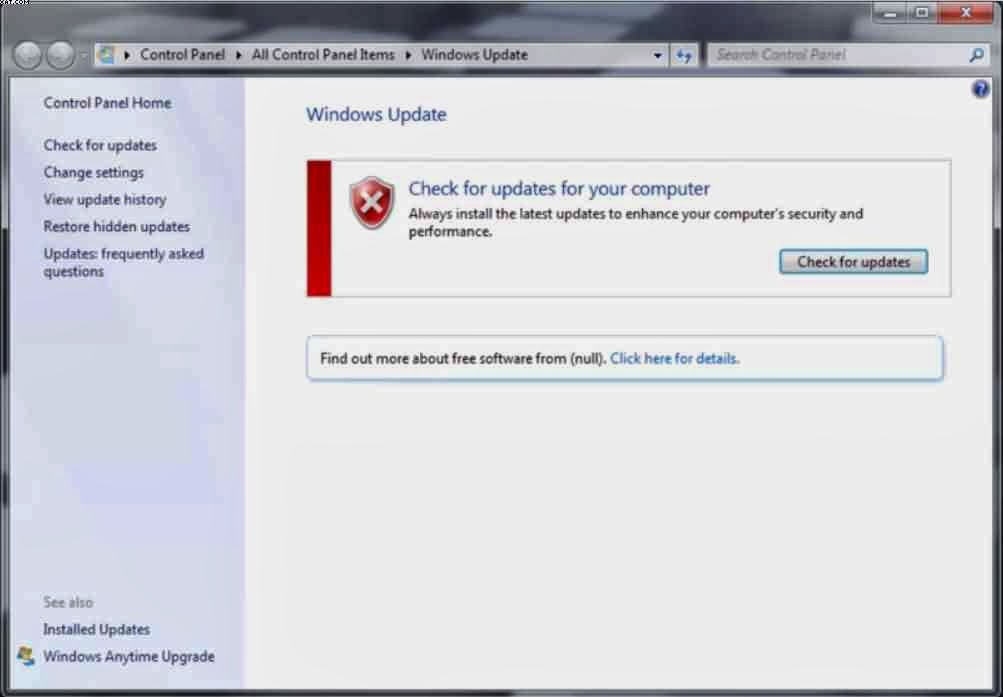
Просмотров 1.2к. Опубликовано 28 июня, 2018 Обновлено 24 июня, 2019
Проблема: Как исправить код ошибки обновления Windows 8007005?
Недавно я попытался обновить свою Windows, и появилось всплывающее сообщение. Он сообщил о коде ошибки 0X80070057 на Windows, и с тех пор я не смог его обновить. У вас есть какие-либо решения, как я могу решить эту проблему в своей операционной системе?
Код ошибки 8007005 указывает на проблему с обновлениями Windows. Обычно люди сталкиваются с этой проблемой, потому что у них нет доступа к установке Microsoft Update. В сообщении говорится ACCESS DENIED и содержится код ошибки. Аналогичным образом, пользователи не могут регулярно обновлять свои системы.
Хотя некоторые люди сообщили, что во время обновления они получили другое сообщение об ошибке — «Ошибка 8007005 Windows обнаружила неизвестную ошибку». К сожалению, на официальной странице справки нет решений для этой проблемы. Таким образом, компьютеры уязвимы для различных кибер-угроз без обновленной системы .
Обратите внимание, что вы можете получить ошибку 8007005, если ваша система также скомпрометирована. Обычно это происходит, когда потенциально нежелательные программы (PUP) или даже вредоносное ПО нацелены на повреждение компьютера, а некоторые важные системные файлы пропадают.
Если вы не являетесь опытным пользователем ПК, существует значительный риск того, что вы не сможете определить, какие файлы или реестры повреждены, удалены или повреждены другими способами. Таким образом, единственный способ исправить код ошибки 8007005, в этом случае, является первым, чтобы устранить вредоносную программу.
Способы исправления Windows Update Код ошибки 0X80070057
Несмотря на то, что причина ошибки 8007005 пока неизвестна, вы можете быстро ее исправить, запустив средство устранения неполадок Windows. Просто нажмите кнопку «Пуск» и введите «Устранение неполадок». Затем выберите Центр обновления Windows и запустите средство устранения неполадок. Как только процедура будет завершена, вы сможете обновить свою операционную систему без каких-либо сбоев.
Если устранение неполадок не помогло вам исправить код ошибки 8007005, вы можете попробовать методы, упомянутые ниже. Хотя, пожалуйста, будьте осторожны и внимательно следите за инструкциями. В противном случае вы можете повредить систему.
Способ 1. Попробуйте исправить ошибку 0X80070057, выполнив сканирование системного файла
- Нажмите клавишу Windows + X;
- Выберите «Командная строка» («Администратор»);
- Отправьте следующие команды, нажав Enter после каждого:
DISM.exe /Online /Cleanup-image /Restorehealth sfc /scannow
- Дождитесь завершения сканирования и перезагрузки компьютера.
Способ 2. Избавьтесь от ошибки 0x8007005, изменив учетную запись пользователя на аккаунт администратора.
- Нажмите клавишу Windows + R;
- Введите Control и нажмите Enter
- Нажмите «Учетные записи пользователей»;
- Выберите «Изменить тип учетной записи»;
- Нажмите кнопку «Администратор» и нажмите «Изменить тип учетной записи».
При использовании операционной системы (ОС) Windows 10 нередко встречается ошибка 0x80070057. Проблема часто связана с «Центром обновлений» или инструментами резервирования. Устранить неполадку можно самостоятельно в короткие сроки, воспользовавшись одним из перечисленных ниже способов.
Содержание
- Почему возникает ошибка 0x80070057
- Способы исправления проблемы
- Устранение неполадок Центра обновлений
- Настройка групповых политик
- Переименовать директорию с обновлениями
- Резервное копирование и обновление
- Проверка целостности системных файлов
- Перерегистрация UWP приложений
- Возникновения ошибки при установке Windows 10
- Заключение
Ошибка 0x80070057 часто появляется во время неудачного обновления ОС. При использовании предварительно скачанного инсталлятора через «Центр обновлений» проблем не возникает. Если прибегнуть к сторонним носителям, обновление может прерваться критической ошибкой. Все внесенные в систему изменения будут отменены.
Ошибка проявляется в ходе резервного копирования или применения почтовой программы Windows Live. В специальном окошке появляется соответствующее сообщение, содержание которого может меняться в зависимости от конкретных причин.
Иногда вместе с указанием на ошибку выводится информация о прерывании форматирования, нарушении процесса копирования или других неполадках. Чтобы подобрать оптимальный метод решения, причину рекомендуется установить максимально точно.
Код ошибки 0x80070057 в Windows 10 появляется в таких случаях:
- повреждение пакета установки обновлений;
- нарушение работы файловой системы;
- неисправность жесткого диска;
- неправильные языковые настройки;
- влияние сторонних программ или служб.
Способы исправления проблемы
Одним из эффективных способов избавления от ошибки 0x80070057 является откат системы до более раннего состояния. Используются стандартные инструменты восстановления, которые могут запускаться из ОС и внешнего носителя. Все системные изменения, выполненные после создания точки восстановления, пропадут. Ниже описаны другие способы, которые помогают избавиться от ошибки.
Устранение неполадок Центра обновлений
Так как неполадка 0x80070057 чаще всего связана с «Центром обновлений», с этой программы и стоит начать решать проблему. Пользователю помогут встроенные средства устранения ошибок.
Порядок действий:
- Открыть меню «Параметры».
- Перейти в раздел «Обновления и безопасность», нажать «Устранение неполадок».
- Внизу можно увидеть «Центр обновлений Windows», рядом с которым стоит нажать «Запустить средство устранения неполадок».
Настройка групповых политик
Чтобы настроить групповую политику, необходимо воспользоваться окном Выполнить, вызов которого осуществляется кнопками Win + R. Следует ввести команду gpedit.msc и нажать кнопку Enter.
Пользователю стоит открыть раздел «Конфигурация компьютера» и выбрать пункт «Административные шаблоны». В отдельном поле открывается позиция «Компоненты Windows», в которой можно найти непосредственно «Центр обновлений». Справа находится элемент под названием «Настройка автоматического обновления», напротив которого обязательно устанавливается параметр «Не задано».
Переименовать директорию с обновлениями
Переименование директории с обновлениями предусматривает выполнение следующих операций:
- Нажать на Win + R.
- Вписать в окно %SystemRoot%.
- В каталоге обнаружить папку SoftwareDistributon и дописать к названию .old.
- Перезагрузить компьютер.
Иногда при попытке переименовать папку появляется сообщение, что директория используется другими программами. Выходом будет ручное завершение нескольких процессов через командную строку. Вписывается запрос net stop bits. Завершается процесс bits. Аналогичные команды — wuauserv, appidsvc и cryptsvc.
Обратите внимание! После завершения процедуры потребуется снова запустить службы аналогичными командами, используя вместо слова stop — start.
Резервное копирование и обновление
Настроить правильное резервирование системных файлов можно через редактор реестра. Процедура выполняется в следующем порядке:
- Запустить редактор (запрос regedit в окне «Выполнить»).
- Перейти к разделу HKEY_LOCAL_MACHINESOFTWAREPoliciesMicrosoftSystemCertificates.
- Щелкнуть правой кнопкой мышки (ПКМ) и нажать на пункт «Создать». Из выпадающего списка выбирается позиция «Параметр DWORD» (32 бита).
- Присваивается имя CopyFileBufferedSynchronousIo, значение выставляется равным 1.
Важно! Необходимо осуществить перезагрузку и проверить функциональность систем резервного копирования.
Проверка целостности системных файлов
Убедиться в сохранности важных файлов можно с помощью соответствующего набора команд. Потребуется активировать командную строку из меню ПУСК.
Последовательно вводятся следующие команды:
sfc /scannow
Dism /Online /Cleanup-Image /ScanHealth
ScanHealth запускает операцию сканирования системных файлов. Нужно повторить команду, но завершить запрос текстом CheckHealth. Это позволит выявить возможные ошибки. В качестве итоговой операции вводится аналогичный запрос с командой RestoreHealth для восстановления поврежденных элементов.
Внимание! Может требоваться дополнительное подтверждение действий при помощи клавиши Enter.
Перерегистрация UWP приложений
Избавиться от ошибки поможет переустановка UWP-приложений и сброс кеша официального магазина «Майкрософт».
Для этого запускается программа PowerShell и вводится команда:
Get-AppXPackage | Foreach {Add-AppxPackage -DisableDevelopmentMode -Register «$($_.InstallLocation)AppXManifest.xml»}
Чтобы очистить кеш, надо открыть окно «Выполнить» клавишами Win + R и вписать запрос wsreset. По завершении процесса стоит перезагрузить компьютер.
Возникновения ошибки при установке Windows 10
Нередко появляется ошибка 0x80070057 при установке Windows 10.
Основные причины:
- поломка накопителя;
- неправильная работа AHCI в БИОСе;
- неисправность блока питания компьютера или нарушение целостности подводящей проводки.
Для работы с винчестерами на компьютерах предусматривается специальная технология AHCI. Не всегда система работает стабильно, что может привести к появлению критической ошибки. Выходом будет отключение технологии через БИОС.
Инструкция:
- При включении компьютера с помощью специальной клавиши (DEL, ESC, F2 и др.) попасть в меню БИОС. Найти нужную кнопку можно на сайте производителя «материнки» или на первом приветственном экране включения.
- Перейти в Security, напротив пункта Secure boot установить положение Disabled.
- В Advanced открыть раздел System Configuration.
- Поменять UEFI Boot на значение CSM Boot.
- В появившемся разделе Sata Controller Mode установить Compatibility (IDE).
Ошибка 0x80070057 при инсталляции ОС нередко связана с нарушением работы жесткого носителя. При инсталляции желательно форматировать или даже удалять все разделы, после чего создавать заново. Если избавиться от ошибки не удалось, можно попробовать заменить диск на заведомо исправный и повторить установку.
Заключение
Описанные методы в большинстве случаев помогают исправить ошибки и восстановить работоспособность операционной системы. Необходимо следовать рекомендациям избегая сторонних программ для устранения проблем. Зачастую подобные утилиты неэффективны и могут содержать вредоносное ПО.
( 2 оценки, среднее 5 из 5 )
/Knowledgebase /0x80070005 – Fix for Windows Vista, 7, 8, 8.1, 10
Get the fix to the 0x80070005 boot error message affecting Windows Vista, Windows 7, Windows 8, Windows 8.1 and Windows 10.
About the “0x80070005” error
The following information on this error has been compiled by NeoSmart Technologies, based on the information gathered and reported by our global network of engineers, developers, and technicians or partner organizations.
Description and Symptoms
The error messages, alerts, warnings, and symptoms below are tied to this error.
Symptom 1: 0x80070005 error screen
The 0x80070005 error usually appears during Windows Update or by specific applications because of DLL files permission being denied, but it can also be caused by any of the following:
- Malware or virus infections
- Settings to Windows Update not being configured correctly
- Issues with Administrative rights
- Firewall software
Causes of this Error
This error has been known to occur as a result of one or more of the following:
Cause 1: Windows access rights are not configured correctly
The most common cause of this error is a Windows application that attempts to read or write a key file, but the access denied by Windows ACL(Access control list).
Fixing “0x80070005” on Windows
Fix #1: Allow user full control
If the 0x80070005 error is caused by a specific application, the issue may be from its folder permissions.
The following steps are for Windows 8 or Windows 8.1 users:
- Open Run
- Type:
C:UsersUSERNAMEAppData
Replace
C:with the letter of the drive where Windows is installed. Also replaceUSERNAMEwith the username of the account you’re logged in. - Click OK
- Right-click on the Local folder
- Click Properties
- Go to the Security tab
- Click “Edit -> Add”
- Type “Everyone”
- Click “Check names -> Ok -> Full control”
- Click OK to save the changes
- Restart your computer
Folder security settings screen
After verifying that this fix works, you should attempt to narrow down which folders this should be applied to, as it is never a good idea to leave the ACL settings wide-open in this manner.
Fix #2: Configure Windows Update Settings
One of the easiest fix for the 0x80070005 error is to configure Windows Update settings to allow automatic updates.
Make sure you’re logged in as an Administrator
Follow these steps:
- Click Start
- Type
updatein search box - Select Windows Update from the search results list
- Click Change Settings
- Select Install updates automatically (recommended) at the Important Updates section
- Set a schedule when the updates are going to be installed
- Click OK
Windows Update settings screen
If your Windows Firewall settings are too strict, the 0x80070005 error might appear even if your Windows Update settings are set to automatically install updates.
To fix this, follow these steps:
- Click Start
- Type
firewallin the search box - Select Windows Firewall from the search results list
- Choose Allow a program or feature through Windows Firewall from the left side
- Click Allow another program
- Click Browse
- Look for the
svchost.exefile - Click Open
- Click Add
- A new program called Host Process for Windows Services should be in your list.
- Click OK
Fix #3: Scan for viruses
A virus or malware infection can be the cause for the 0x80070005 error. Run an antivirus scan of your computer to make sure your PC is not infected.
If you don’t have an antivirus software program, use Easy Recovery Essentials’ built-in Antivirus Scanner.
The Professional Edition of Easy Recovery Essentials for Windows features a powerful antivirus and rootkit scanner that can normally resolve this and similar errors caused by viruses, rootkits, trojans, or spyware. EasyRE is currently available for Windows XP, Vista, 7 and 8 and can be downloaded and created on any PC.
- Download Easy Recovery Essentials. Make sure to note your Windows version (XP, Vista, 7 or
before you download EasyRE. This guide can help you identify what version of Windows you have installed. For the purposes of this guide, you will need to obtain the Professional Edition of EasyRE.
- Burn the image. Follow these instructions on how to burn the bootable ISO image very carefully, as making a bootable CD can be tricky! Alternatively, these instructions explain how to create a bootable EasyRE recovery USB stick/drive.
- Boot up your PC from the Easy Recovery Essentials CD or USB you created.
- Once EasyRE is running, choose the “Virus Scanner” option and click Continue.
Choose “Virus Scanner” in Easy Recovery Essentials
- After EasyRE scans your computer’s drives, identify and select the drive letter for your Windows installation from the list, and then click on the Scan button to begin.
Choose the drive associated with the Windows installation you’re trying to repair.
- EasyRE will begin scanning the drive for viruses, rootkits, trojans, spyware, and other unwanted malware on your machine. No intervention is required, and EasyRE will repair viruses as it finds them, reporting its progress as it goes along:
Easy Recovery Essentials searches for viruses and cleans infections on the selected Windows installation.
- Once the process is complete, EasyRE will report its findings. Click on the Restart button to reboot your PC and test the changes.
You can download Easy Recovery Essentials from here.
Fix #4: Use SubInACL
If the 0x80070005 error is trigger by incorrect file permissions or registry permissions, the SubInACL command-line tool can be used to reset the permissions.
- Download SubInACL from Microsoft
- Install it
- Open Command Prompt
- Type:
notepad reset.cmd
- Press Enter
- Copy the following information to the
reset.cmdfile.@echo off subinacl /subkeyreg HKEY_LOCAL_MACHINE /grant=administrators=f /grant=system=f subinacl /subkeyreg HKEY_CURRENT_USER /grant=administrators=f /grant=system=f subinacl /subkeyreg HKEY_CLASSES_ROOT /grant=administrators=f /grant=system=f subinacl /subdirectories %windir% /grant=administrators=f /grant=system=f @Echo - @Echo Done. @Echo - @pause
- In Command Prompt, type
reset.cmdto run the file - Press Enter
- Restart your computer
More Information
Support Links
- Easy Recovery Essentials for Windows – our repair and recovery disk.
It’s an easy-to-use and automated diagnostics disk. It’s available for Windows 8, Windows 7 and Windows Vista. It’s also available for Windows XP and Windows Server.
Read more at Windows Recovery Disks.
- The NeoSmart Support Forums, member-to-member technical support and troubleshooting.
- Get a discounted price on replacement setup and installation discs: Windows Vista, Windows 7, Windows 8, Windows 10.
Applicable Systems
This Windows-related knowledgebase article applies to the following operating systems:
- Windows Vista (all editions)
- Windows 7 (all editions)
- Windows 8 (all editions)
- Windows 8.1 (all editions)
- Windows 10 (all editions)
Propose an edit
Related Articles
-
Fatal: INT18: Boot failure fix
-
BootGuard 2TB Data Protection
-
Setup was unable to create a new system partition: Fix for Windows
-
IRQL NOT LESS OR EQUAL – Fix for Windows 10, 11, XP, Vista, 7, 8
-
KERNEL SECURITY CHECK ERROR – Fix for Windows XP, Vista, 7, 8, 8.1, 10
-
0x00000109 – Fix for Windows Vista, 7, 8, 10

«Ошибка 0x80070005 отказано в доступе» появляется при действиях, связанных с синхронизацией приложений с серверами Microsoft. Обычно пользователи сталкиваются с ней при обновлении Windows, восстановлении системы или ее активации. Неважно, какое событие вызвало проблему, существует несколько решений, которые подойдут для любых ситуаций. В этой статье вы узнаете, что такое ошибка 0x80070005 в Windows 10 – как исправить ее и не допустить появления в будущем.
Причины
0x80070005 – это код системной ошибки, которая появляется лишь по одной причине – попытка скачивания обновлений с серверов Microsoft. Во время этого процесса система может отказать пользователю в доступе к некоторым файлам, тем самым прерывая процесс апдейта.
Возникнуть подобная проблема может в разных ситуациях: отсутствие прав на скачивание файлов, заражение компьютера вирусами, недостаток свободной памяти, проблемные ключи в реестре. Способы устранения ошибки 0x80070005, описанные в этой статье, помогут решить проблему во всех возможных случаях.
Отсутствие прав
Первое, что вам нужно сделать при возникновении ошибки 0x80070005, – получить права администратора компьютера. Зачастую она возникает именно по причине недостаточного уровня доступа.
Чтобы получить права администратора в Windows 10, сделайте следующее:
- Откройте окно «Выполнить» (Win+R) и введите команду control.
- В появившейся панели управления перейдите в раздел учетных записей.
- Здесь нужно изменить тип своего аккаунта с пользовательского на администраторский. Меняйте уровень доступа для той учетной записи, под которой вы работаете в Windows.
- После этого понадобится заново войти в систему с новым типом аккаунта.
Системный раздел
Ошибка 0x80070005 нередко появляется по причине отсутствия доступа к системному разделу System Volume Information.
Чтобы решить проблему, вам нужно:
- Найти эту папку в поиске по компьютеру.
- Открыть ее «Свойства».
- Перейти на вкладку атрибутов и установить параметр «Чтение и запись» для своего аккаунта.
Данная папка может быть скрыта в Windows 10, поэтому предварительно нужно нажать на вкладку «Вид» в проводнике и активировать показ скрытых элементов.
Нехватка памяти
Помимо недостатка прав для изменения некоторых элементов компьютера, ошибка 0x80070005 появляется и по причине банальной нехватки памяти. Чтобы получить больше свободного места на диске, удалите ненужные вам файлы или почистите кэш.
Статья по теме: Как очистить кэш на телефоне и компьютере
Сканирование на вирусы
Если ваша система была заражена вредоносным программным обеспечением, это может вызвать ошибку с кодом 0x80070005. Необходимо провести сканирование на вирусы, чтобы избавиться от всех нежелательных программ, установленных на вашем компьютере. В Windows 10 есть встроенный антивирус «Защитник», можете воспользоваться им.
Редактор реестра
Редактор реестра Windows может помочь исправить ошибку 0x80070005, но делает он то же самое, что и первые два способа, описанные в этой статье. С помощью редактирования некоторых разделов реестра вы можете выдать себе права администратора, чтобы получить доступ к чтению и записи всех разделов компьютера. Делается это следующим образом:
- Откройте окно «Выполнить» и введите команду regedit.
- В появившемся редакторе кликните правой кнопкой мыши по папке HKEY_CLASSES_ROOT.
- Выберите разрешения и найдите в списке свою учетную запись.
- Выдайте аккаунту все необходимые права (проставьте галочки в столбике «Разрешить»).
Если нужного аккаунта в списке нет, выберите всех пользователей и администраторов и выдайте им полный доступ ко всем файлам.

Андрей Дорохов
Инженер, мастер по ремонту компьютеров
Ошибка 0x80070005 – частое явление в Windows 10. Связана она обычно с отсутствием доступа к системным файлам. В большинстве случаев проблема исправляется выдачей прав администратора конкретному пользователю. Как правило, дополнительных действий после этого не требуется.
Можно ли исправить ошибку 0x80070005 с помощью восстановления системы?
Восстановление системы может исправить множество проблем с Windows, включая эту. Для отката системы перейдите в соответствующий раздел параметров, выберите дату, в которую ошибки не было, и запустите процесс. Однако при этом ошибка может появиться снова в будущем. Поэтому лучше просто выдать своей учетной записи права администратора.
Поможет ли исправить ошибку 0x80070005 отключение обновлений?
Если проблема возникала именно из-за скачивания новых патчей для Windows 10, то отключение центра обновлений поможет ее решить. Однако делать это не рекомендуется, так как вы рискуете лишиться не только новых функций, но и обновлений безопасности системы.

















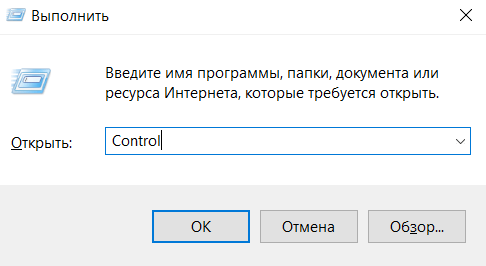
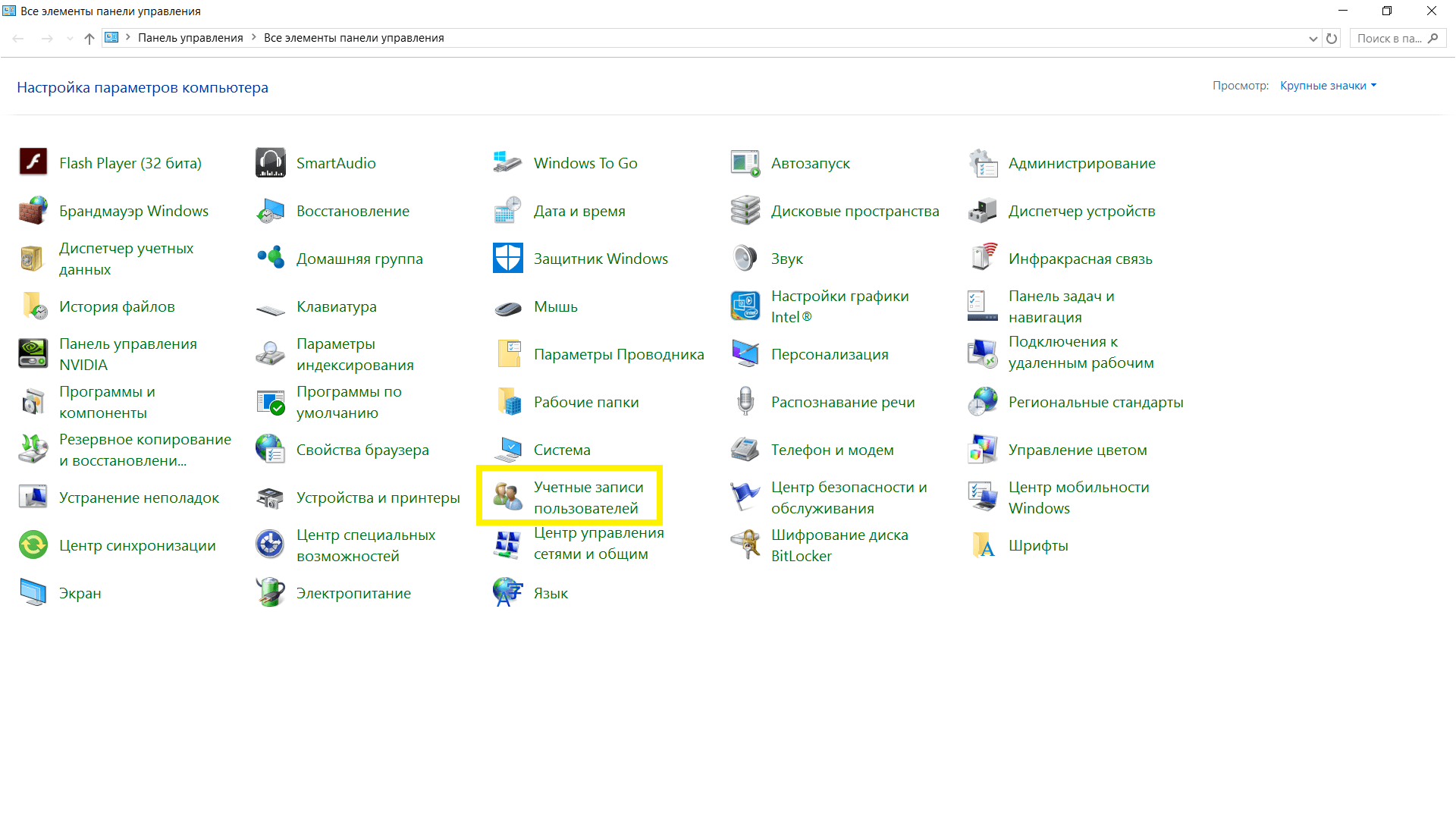
















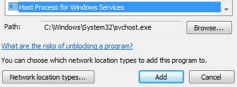
 before you download EasyRE. This guide can help you identify what version of Windows you have installed. For the purposes of this guide, you will need to obtain the Professional Edition of EasyRE.
before you download EasyRE. This guide can help you identify what version of Windows you have installed. For the purposes of this guide, you will need to obtain the Professional Edition of EasyRE.









