
Синтаксическая ошибка 0x8007007b – частая проблема, с которой сталкиваются пользователи при активации Windows Server 2008, Windows Vista, Windows 7, Windows 8, Windows Server 2012, ну и, конечно же, Windows 10.
Ошибка 0x8007007b выглядит обычно так: «Код: 0x8007007B неверное имя файла, имя каталога или синтаксис метки тома».
Существует несколько способов устранения данной неполадки. Чтобы понять, в каком направлении двигаться, необходимо диагностировать причину возникновения ошибки 0x8007007b.
Чаще всего ошибка 0x8007007b появляется при переходе от более старых версий ОС к Windows 10, но существуют и другие причины:
- введен код неверной версии ОС (например, лицензионный код корпоративной версии (Enterprise) введен для профессиональной версии Pro);
- сбой интернет-соединения в процессе активации или его отсутствие;
- не обнаружен сервер KMS.
Как исправить ошибку Windows 0x8007007b
Первым делом проверяем стабильность своего сетевого подключения, а также корректность вводимого ключа.
Если вышеперечисленное вопросов не вызывает, переходим дальше.
Рассмотрим 4 варианта устранения ошибки:
Вариант №1
- Запускаем командную строку от имени администратора .
Для Windows 10: кликаем правой кнопкой мыши на меню «Пуск» и выбираем «Командная строка (администратор)»; - На следующем этапе в командной строке вводим:
slmgr.vbs /ipk XXXXX-XXXXX-XXXXX-XXXXX-XXXXX (где «XXXXX» – ключ активации Windows).
Например: slmgr.vbs /ipk ZTRMK-4LWYT-ABR51-AK3EE-LKD5X.
Нажимаем ENTER. - Вводим в командной строке slmgr.vbs /ato и нажимаем клавишу ENTER.
- Перезагружаем компьютер.
Вариант №2
- На клавиатуре нажимаем комбинацию клавиш Win и R;
- Вводим команду slui 3, нажимаем «ОК» или клавишу ENTER;
- После выполнения предыдущего шага появится форма для активации Windows. Вводим в соответствующее поле лицензионный ключ продукта без пробелов.
- Перезагружаем компьютер
Вариант №3
- Запускаем командную строку от имени администратора.
Для этого переходим на рабочий стол и нажимаем на клавиатуре комбинацию клавиш Windows+S. Далее в строке поиска вводим CMD или «Командная строка». Кликаем по найденному варианту правой кнопкой мыши и выбираем «Запуск от имени администратора». - Вводим в командную строку команду sfc /scannow и нажимаем ENTER.
Ждём завершения проверки безопасности и целостности системных файлов, а также замены поврежденных файлов из кэша библиотеки DLL в случае необходимости. - Перезагружаем компьютер.
Как показывает практика, не всегда вышеперечисленные варианты являются стопроцентным решением проблемы. В таком случае остается обратиться в службу поддержки Microsoft, там Вам дадут новый ключ активации Windows или же сбросят историю активаций на уже имеющемся.
Проблема сопровождается при использовании пиратского программного обеспечения. В таком случае рекомендуем в целях безопасности Ваших данных приобрести и установить официальный Windows 10. Ознакомиться с ассортиментом операционных систем можно на следующей странице https://software-empire.ru/catalog/windows/.
Если после ввода оригинального ключа и закрытия технических моментов проблема не ушла, свяжитесь с нашим отделом поддержки (для клиентов интернет-магазина Software Empire).
Содержание
- Как исправить код ошибки 0x8007007B на вашем компьютере
- Решения
- Дополнительная информация и ручной ремонт
- Первый метод:
- Второй способ:
- Метод третий:
- Метод четвертый:
- Решение ошибки 0x8007007b
- Причины появления ошибки
- Устраняем ошибку
- Исправление ошибки активации Windows 10 с кодом 0x8007007B
- 1] Запустите команду slmgr.vbs
- 2] Используйте команду Slui 3
- 3] Запустите средство устранения неполадок активации
- 4] Обратитесь в службу поддержки Microsoft
- Ошибка 0x800700b при активации windows 10
- Способ №1. Смена активационных данных через командную строку
- Способ №2. Активация Windows 10 через специальное “окно”
- Способ №3. Как избавиться от ошибки 0x8007007b через “Параметры”?
- Как посмотреть статус лицензии?
- Зачем это нужно?
- Что делать, если выходит код ошибки 0х8007007b при активации Windows 10
- Причины появления ошибки 0x8007007b
- Как исправить неполадку в Windows 10
- Параметры системы
- Ручная активация
- Замена активационного ключа
- Изменение активационных данных
Как исправить код ошибки 0x8007007B на вашем компьютере
Общие симптомы включают в себя:
Решения
 Дополнительная информация и ручной ремонт
Дополнительная информация и ручной ремонт
Код ошибки 0x8007007B обычно возникает, когда ключ продукта был активирован слишком много раз. Активация блокировки помогает избежать злоупотребления ключом. Если злоупотребление ключом не соответствует действительности, можно выполнить сброс ключа или вообще получить новый ключ. Если вы не уверены, что можете выполнить эти методы самостоятельно, так как они содержат дополнительные этапы, было бы целесообразно проконсультироваться со специалистом по ремонту компьютеров, чтобы не усугубить проблему.
Как правило, решение может быть простым; это просто зависит от того, насколько хорошо вы разбираетесь в технических вопросах на своем компьютере. Носители с корпоративной лицензией означают, что носители могут быть активированы определенное количество раз. Это помогает избежать неправильного использования продукта. Некоторые люди устанавливают программу Windows 10 на свой компьютер несколько раз, если они являются разработчиками программного обеспечения или проводят определенные типы тестирования программного обеспечения. Чтобы эффективно найти решение, важно знать причину.
Первый метод:
Второй способ:
Метод третий:
Метод четвертый:
Позвоните в службу поддержки Microsoft и объясните проблему как можно подробнее. Сообщите команде код ошибки 0x8007007B и попросите другой ключ продукта. Когда они предоставят вам новый ключ продукта, повторите способ 2. Группа поддержки Microsoft либо изменит ваш ключ продукта, либо сбросит текущий ключ продукта, чтобы его можно было снова использовать для активации.
Поздравляем, вы только что исправили код ошибки 0x8007007B в Windows 10 самостоятельно. Если вы хотите читать более полезный статьи и советы о посещении различного программного и аппаратного обеспечения errortools.com в день.
Выполните полное сканирование системы с помощью Restoro. Для этого следуйте инструкциям ниже.
Источник
Решение ошибки 0x8007007b
После установки операционной системы Windows 10 её необходимо активировать. К сожалению, с этим у некоторых пользователей довольно часто возникают проблемы. Существует много ошибок, которые могут появиться на экране вашего компьютера или ноутбука по тем или иным причинам. Происходить это может как по вашей вине, так и по вине разработчиков. Сейчас же мы рассмотрим более детально одну из самых распространённых ошибок, которые могут возникнуть при активации. В этой статье разберёмся, как исправить ошибку 0x8007007b. Давайте же начнём. Поехали!
Мы расскажем вам, как исправить это
Причины появления ошибки
Для начала нужно разобраться, что вообще собой представляет код ошибки 0x8007007. Это синтаксическая ошибка в метке тома, названии файла или папки. Существует следующие причин, которые могут вызвать её возникновение:
Так выглядит окно предупреждения
Устраняем ошибку
Теперь перейдём непосредственно к устранению этой проблемы. Прежде чем начинать предпринимать какие-либо действия, необходимо убедиться, что активация Виндовс действительно не была выполнена. Чтобы проверить это, откройте командную строку, щёлкнув правой клавишей по меню «Пуск» и выбрав в появившемся списке пункт «Командная строка (администратор)», а затем пропишите команду:
Внимательно прочтите появившийся текст
Перед вами появится окно со всей необходимой информацией. Внимательно посмотрите на пункт «Состояние лицензии». Если лицензия отсутствует, вызовите окно «Выполнить», воспользовавшись комбинацией клавиш Win+R, и введите в соответствующем поле (без кавычек) «slui 3».
Система показывает подсказку по вводу
В появившемся окне понадобится прописать ключ продукта, состоящий из 25 знаков. После ввода корректного ключа проблема должна быть решена.
Если активация таким способом прошла успешно, но код ошибки 0x8007007b всё равно появляется, воспользуйтесь следующим вариантом решения.
Снова запустите командную строку от имени администратора и выполните команду:
slmgr.vbs /ipk xxxxx-xxxxx-xxxxx-xxxxx-xxxxx
где вместо иксов указывается ключ продукта.
Символы ‘X’ замените своими
После того, как команда будет успешно выполнена, вы больше не столкнётесь с этой ошибкой.
В более новых сборках операционной системы Windows10 активация выполняется значительно проще и удобнее. Там есть специальная кнопка «Ввести ключ», нажав на которую, вы просто вводите номер — и система активируется.
Более простой метод
Вот такие существуют способы исправления ошибки 0x8007007b. Как вы можете убедиться, подобная проблема решается довольно просто, и справиться с этим сможет даже новичок. Какой-то из приведённых в статье способов обязательно поможет вам избавиться от ошибки.
Пишите в комментариях, помогла ли вам эта статья исправить ошибку, делитесь с другими пользователями своим опытом решения подобных проблем, задавайте любые интересующие вопросы по рассмотренной теме, если таковы остались.
Источник
Исправление ошибки активации Windows 10 с кодом 0x8007007B
Несколько пользователей сообщили о том, что после установки последних обновлений на ПК они обнаружили код ошибки активации Windows 10 0x8007007B. Из-за этой проблемы они сталкиваются с проблемами в процессе активации ОС Windows. Чтобы решить эту проблему, мы упомянули несколько методов, которые помогут вам исправить ошибку.
Мы не можем активировать Windows на этом устройстве, так как мы не можем подключиться к серверу активации вашей организации. Убедитесь, что вы подключены к сети вашей организации и повторите попытку. Если у вас продолжаются проблемы с активацией, обратитесь в службу поддержки вашей организации. Код ошибки 0x8007007B.
Чтобы исправить код ошибки активации Windows 10 0x8007007B, выполните следующие действия.
Давайте посмотрим на них подробно.
1] Запустите команду slmgr.vbs
Средство управления лицензированием программного обеспечения Windows, slmgr.vbs — это средство лицензирования командной строки. Это визуальный базовый сценарий, используемый для настройки лицензирования в Windows, а также помогает увидеть состояние лицензирования вашей установки Windows 10/8/7.
Сначала запустите следующую команду:
Если в нем указано GVLK, то вы знаете, что продукт был активирован с помощью корпоративного лицензирования, и вы являетесь его частью. Это для целей подтверждения.
Далее выполните следующую команду:
Эта команда установит ключ продукта.
В командной строке вам необходимо заменить букву «X» номером, связанным с ключом продукта.
Далее в том же окне командной строки выполните команду —
Эта команда активирует вашу копию Windows.
2] Используйте команду Slui 3
Вы также можете использовать командную строку slui.exe для активации Windows следующим образом:
3] Запустите средство устранения неполадок активации
Средство устранения неполадок активации Windows 10 позволяет определить наиболее распространенные проблемы активации в операционной системе Windows. Чтобы активировать его, вы можете выполнить следующие действия:
Возможно, вам придется подождать некоторое время, пока процесс устранения неполадок не будет завершен. После этого перезагрузите компьютер с Windows 10 и проверьте код ошибки 0x8007007B.
4] Обратитесь в службу поддержки Microsoft
К сожалению, если ни один из описанных выше обходных путей не работает, вы можете попробовать обратиться в службу поддержки Microsoft — Центр активации корпоративного лицензирования. Сообщите им код ошибки и попросите изменить ключ продукта.
Источник
Ошибка 0x800700b при активации windows 10
Ошибка 0x8007007b — довольно распространённая неполадка. Обычно, проблема возникает в тот момент, когда пользователь обновляет свою устаревшую систему (Windows 7, к примеру) на более новую, то есть Windows 10. Вторая, по популярности, причина — это попытка активации официальным ключом той системы, которая ранее была активирована пиратским способом.
Внимание! Перед дальнейшем чтением статьи, рекомендуем проверить систему на наличие системных и сетевых сбоев с помощью интегрированных в Windows 10 средств, так как иногда, неисправность “0x8007007b” возникает именно из-за этого…
Способ №1. Смена активационных данных через командную строку
Способ подойдёт Вам, если до этого на компьютере производилась активация ОС, при этом она якобы прошла успешно, но через некоторое время система вновь начала просить “ключ”. Как мы уже указали, для решение этой задачи нам понадобится командная строка. Мы объясним всё очень доступно…
Загрузившись, виндовс 10 должна стать лицензионной. Проверить это можно нижеуказанным способом. Если Вы всё сделали, но “0x8007007b” всё также присутствует, то нужно воспользоваться вторым способом…
Способ №2. Активация Windows 10 через специальное “окно”
В этом случае нам вновь понадобится “cmd” (командная строка). Но использовать мы будем её немного по другому. Прежде чем читать дальше, рекомендуем ещё раз проверить состояние активации…
Выполнив все предыдущие шаги, мы отправляемся в меню “Пуск“. Там мы нажимаем на кнопку перезагрузки.
Система вновь не активировалась? Ничего! У нас в запасе есть ещё один способ, который точно избавит нас от “0x8007007b”…
Способ №3. Как избавиться от ошибки 0x8007007b через “Параметры”?
Здесь мы не будем использовать “cmd” и другие “хакерские” утилиты. Нам будет достаточно привычных для всех пользователей системных приложений, таких как “Параметры”. Найти “Параметры” можно через поисковую строку Windows 10, или зажав следующую комбинацию клавиш “Win+I”.
Стоит обратить внимание на то, что ПК должен иметь интернет подключение… Если компьютер не подключен к глобальной сети, то проверка ключа — невозможна.
Теперь ошибка 0x8007007b точно исчезнет!
Как посмотреть статус лицензии?
Чтобы узнать о статусе лицензии, нам придётся вновь запустить командную строку от имени администратора. Как это сделать, мы уже подробно рассказывали в одном из абзацев статьи.
Теперь, нам остаётся прописать “slmgr-dlv” в системном интерпретаторе… В появившемся окне, нужно найти строку “Состояние лицензии“. Следовать вышеуказанной инструкции нужно только в том случае, если в нём (в пункте) указано, что лицензия недействительна.
Зачем это нужно?
Узнав о действительности лицензии самостоятельно, мы исключаем возможность появления ошибки”0x8007007b” из-за влияния системных и сетевых сбоев в работе компьютера.
Источник
Что делать, если выходит код ошибки 0х8007007b при активации Windows 10
В процессе активации операционной системы (ОС) Windows 10 на домашнем ПК пользователь может столкнуться с рядом ошибок, не позволяющих завершить процедуру. Не имеет значения, производится установка на «чистый» жёсткий диск или осуществляется обновление уже инсталлированной ранней версии. Существует несколько причин возникновения такой ситуации. Далее рассматривается, как устранить ошибку 0x8007007b активации в Windows 10.
Причины появления ошибки 0x8007007b
Возникает неисправность после попытки введения лицензионного ключа, который не активируется. Появляется информационное сообщение: « Ошибка 0x8007007B. Неверный синтаксис имени файла, каталога или метки тома ». Отсутствует возможность откатиться на шаг назад, стереть введённые данные и набрать их повторно.
Код ошибки 0x8007007b при активации windows 10 появляется в таких ситуациях:
С последним пунктом всё ясно: необходимо проверить подключение и корректность сетевых настроек. Если причина заключается в отсутствии связи с сервером Microsoft, нужно подождать некоторое время. Если с этим всё в порядке, проблему следует устранять самостоятельно.
Как исправить неполадку в Windows 10
Если есть уверенность, что ключ был введён корректно и без опечаток, можно попробовать следующие варианты устранения ошибки.
Параметры системы
Исправить ошибку можно ручным вводом ключа активации через параметры системы. Для этого необходимо:
Ручная активация
Замена активационного ключа
Если предыдущий метод реализовать не удалось, можно попытаться заменить лицензию с помощью командной строки.
Важно! Прописать дефисы вручную, автоматически знаки проставляться не будут.
Изменение активационных данных
Можно исправить ошибку 0x8007007b с помощью редактирования данных активации.
Ошибка 0x8007007b в ходе активации Windows 10 — явление частое. С помощью одного из описанных способов проблема обязательно будет решена.
Источник
Код ошибки 0x8007007B (код 0x8007007B) — Что это?
Код ошибки 0x8007007B (код 0x8007007B) — это ошибка, возникающая при попытке активации Windows 10, а также Windows Server 2008, Windows Vista, Windows 7, Windows 8 или Windows Server 2012.
Общие симптомы включают в себя:
- Вы увидите сообщение об ошибке, подобное этому: «Ошибка 0x8007007B ‘Неверный синтаксис имени файла, имени каталога или метки тома».
- Если для установки используются носители с корпоративной лицензией: Windows 7, Windows 8, Windows Vista Business, Windows Vista Enterprise, Windows Server 2008 R2, Windows Server 2008, Windows Server 2012, Windows 10.
- Ваш компьютер не подключает мастер активации к главному компьютеру службы управления ключами (KMS).
Решения
 Дополнительная информация и ручной ремонт
Дополнительная информация и ручной ремонт
Код ошибки 0x8007007B обычно возникает, когда ключ продукта был активирован слишком много раз. Активация блокировки помогает избежать злоупотребления ключом. Если злоупотребление ключом не соответствует действительности, можно выполнить сброс ключа или вообще получить новый ключ. Если вы не уверены, что можете выполнить эти методы самостоятельно, так как они содержат дополнительные этапы, было бы целесообразно проконсультироваться со специалистом по ремонту компьютеров, чтобы не усугубить проблему.
Как правило, решение может быть простым; это просто зависит от того, насколько хорошо вы разбираетесь в технических вопросах на своем компьютере. Носители с корпоративной лицензией означают, что носители могут быть активированы определенное количество раз. Это помогает избежать неправильного использования продукта. Некоторые люди устанавливают программу Windows 10 на свой компьютер несколько раз, если они являются разработчиками программного обеспечения или проводят определенные типы тестирования программного обеспечения. Чтобы эффективно найти решение, важно знать причину.
Первый метод:
- На рабочем столе нажмите клавишу Windows и S, введите «Командная строка». Затем щелкните правой кнопкой мыши Командную строку в результатах. Выберите Запуск от имени администратора. Нажмите Да, когда вас спросят о разрешении.
- В поле командной строки введите команду: slmgr.vbs -ipk xxxxx-xxxxx-xxxxx-xxxxx-xxxxx
- X представляет ключ продукта. Замените их своим уникальным ключом продукта.
- Введите следующую команду в окно «Командная строка»: slmgr.vbs -ato
- Нажмите Enter.
- Перезагрузите компьютер и попробуйте снова активировать Windows. Он не должен показывать код ошибки больше.
Второй способ:
- Находясь на рабочем столе, нажмите клавишу Windows и R.
- Окно с надписью Run должно открыться.
- Введите следующую команду: Slui 3
- Нажмите ENTER, и окно должно появиться.
- В этом окне вас попросят ввести ключ продукта активации операционной системы.
- Введите этот ключ в предоставленном месте.
- После ввода нажмите «Активировать».
- Перезагрузите компьютер сейчас.
- Проверьте активацию. Код ошибки должен исчезнуть сейчас.
Метод третий:
- Откройте командную строку с правами доступа администратора, как в первом методе, и введите следующую команду: sfc / scannow
- Команда выполнит задания. Это займет некоторое время, поэтому позвольте компьютеру делать свое дело и работать. Дайте SFC завершить сканирование.
- После завершения сканирования перезагрузите компьютер.
- Проверьте активацию. Код ошибки должен быть удален в этой точке.
- Если его нет, вернитесь к первому методу или перейдите к четвертому методу.
Метод четвертый:
Позвоните в службу поддержки Microsoft и объясните проблему как можно подробнее. Сообщите команде код ошибки 0x8007007B и попросите другой ключ продукта. Когда они предоставят вам новый ключ продукта, повторите способ 2. Группа поддержки Microsoft либо изменит ваш ключ продукта, либо сбросит текущий ключ продукта, чтобы его можно было снова использовать для активации.
Вам нужна помощь с вашим устройством?
Наша команда экспертов может помочь
Специалисты Troubleshoot.Tech всегда готовы помочь вам!
Замените поврежденные файлы
Восстановить производительность
Удалить вредоносные программы
ПОЛУЧИТЬ ПОМОЩЬ
Специалисты Troubleshoot.Tech работают со всеми версиями Microsoft Windows, включая Windows 11, с Android, Mac и другими.
Поделиться этой статьей:
Вас также может заинтересовать
Ручная очистка реестра вашего ПК может быть худшим или лучшим, что вы когда-либо решите сделать. Ключи реестра, лежащие на вашем компьютере неиспользованными, могут привести к зависаниям вашего компьютера. Это может привести к тому, что ваш компьютер не сможет загружать самые простые программы и будет медленно загружать что-либо, не говоря уже о том, что займет приличный объем памяти. Если ваш компьютер замедлился почти до полной остановки, это, скорее всего, ошибка реестра, и тогда единственный вариант — убери это. Вы можете заставить программы делать это за вас, но они могут быть пронизаны неточностями и вирусами, которые могут нанести еще больший вред вашему компьютеру. Вот почему некоторые люди предпочитают вручную редактировать свой компьютер. Однако это не лишено недостатков.
Ключи реестра
Ключи реестра, как правило, имеют очень длинные имена. Эти имена будут заполнены цифрами и дефисами и, скорее всего, не дадут вам никакого представления о том, что они делают. Даже некоторым компьютерным экспертам трудно понять, что делают ключи реестра каждого компьютера. Это может затруднить определение того, какие из них вызывают проблему; и если вы не знаете, в чем причина проблемы, то вы никак не сможете ее исправить. Некоторые ключи реестра будут совершенно непригодными в том, что они делают, но некоторые могут быть жизненно важны даже для того, чтобы Windows работала на вашем компьютере.
Ручное восстановление реестра
Ключи реестра также могут вызвать огромные проблемы, если вы вручную удалите не тот ключ. У многих очистителей реестра есть возможность восстановить ключ, который они удалили у вас, а это означает, что исправить допущенную ими ошибку будет достаточно просто. Однако, когда вы вручную удаляете ключи реестра, будет намного сложнее вернуть их к работе после этого. Это может вызвать много проблем с вашим компьютером, и если вы удалите хотя бы один неправильный ключ, ваш компьютер может выйти из строя. даже не начать. С их ужасной системой именования очень трудно определить, что важно, а что нет, а это означает, что слишком вероятно, что вы удалите что-то важное. Тем не менее, это риски, на которые вы должны пойти, когда очищаете свой реестр. Очиститель реестра имеет такую же вероятность возиться с вашим компьютером и удалить что-то неправильное, что и у вас, поэтому в любом случае это то же самое, однако очиститель реестра сделает это с меньшими хлопотами. Но некоторые люди говорят, что если вы сделаете это сами, то, скорее всего, это будет правильно; вот почему они предпочитают делать это вручную, и это нормально.
Заключение
Итак, если вы вручную удаляете неиспользуемые ключи реестра, вам придется использовать программу, которая поставляется с Windows, известную как «regedit.exe», которая невероятно сложна в использовании, но в конце концов может стоить хлопот. Таким образом, вам не нужно мириться с медленным компьютером, но будьте осторожны, возясь с реестром вручную! Чтобы исправить и решить эту и другие проблемы, связанные с ПК Кликните сюда скачать Ресторо.
Узнать больше
Если вы не знаете, .Net Framework — это инфраструктура программирования, представленная Microsoft. Он понадобится вам для запуска множества сервисов и приложений. Обратите внимание, что большинство приложений, для которых требуется .Net Framework, упакованы с их установочными файлами, поэтому он будет автоматически установлен на ваш компьютер при установке приложения. Однако бывают случаи, когда вы получаете сообщение об ошибке «.NET Framework 4.7 не поддерживается в этой операционной системе» при попытке установить .NET Framework как отдельную службу. Сама причина появления этого сообщения об ошибке указана в самом сообщении об ошибке. Хотя .Net Framework поддерживается в Windows 10, на самом деле он несовместим с некоторыми другими версиями Windows 10. Поэтому, скорее всего, вы видите это сообщение об ошибке, потому что .Net Framework на вашем компьютере несовместим с используемой вами версией Windows 10. В этом случае вам необходимо обновить Windows 10, чтобы решить эту проблему. Обновление компьютера с Windows 10 — единственное решение, которое вы можете попробовать решить эту проблему. Таким образом, рекомендуется проверять наличие обновлений Windows, даже если вы сейчас используете последнюю версию Windows 10. А поскольку проблема вызвана несовместимой версией операционной системы, после установки точной версии Windows 10, необходимой для . Net Framework проблема будет исправлена. Просто следуйте инструкциям ниже, чтобы сделать это.
- Шаг 1: Нажмите клавиши Win + R, чтобы открыть диалоговое окно «Выполнить».
- Шаг 2: После этого введите «winver» в поле и нажмите Enter.
- Шаг 3: Далее ваша версия Windows 10 должна быть указана в новом появившемся окне. Обратите внимание, что число после версии, которое находится во второй строке, — это номер вашей версии Windows 10. И это число должно быть 1507 или 1709. Первые две цифры в этих числах — год, а вторые две — месяц, когда вышло обновление. Итак, если вы используете версию 1709, это означает, что используемая вами версия Windows 10 была выпущена в сентябре 2017 года.
- Шаг 4: Следующее, что вам нужно сделать, это убедиться, что у вас есть версия Windows 10, совместимая с .Net Framework. Для подтверждения вам нужно нажать здесь и нажмите на Системные требования.
После открытия ссылки загляните в раздел «Поддерживаемые операционные системы», где написано «Обновление годовщины Windows 10» и «Обновление создателей Windows 10». Поскольку есть пользователи, которые не знакомы с номерами версий, связанных как с обновлениями Anniversary, так и Creators, обратитесь к приведенному ниже списку.
- Ноябрьское обновление (1511)
- Юбилейное обновление (14393)
- Обновление создателей (1703)
- Обновление Создателей Падения (1709)
- Обновление создателей весны (1803)
Как видите, у Creators Update есть версия 1703, а у Anniversary Update номер версии 14393, поэтому, если вы используете версию ниже, чем версия 14393, неудивительно, что вы не можете установить .Net Framework 4.7 на свою Windows. 10 шт. Теперь все, что осталось сделать, это обновить версию Windows 10 и убедиться, что вы будете обновлять ее до последней доступной версии, а затем попробуйте снова установить .Net Framework.
Узнать больше
Система Windows 10 позволяет пользователям изменить расположение папок пользователя по умолчанию на другой диск. Вероятно, это делается для того, чтобы файлы оставались в безопасности в случае внезапного сбоя системы. Однако в некоторых случаях при изменении пути к другому диску, например, к диску D или любой папке, система Windows распознала его и как жесткий диск, поэтому, даже если файлы будут сохранены в этой папке, она появится как жесткий диск в проводнике Windows или искать объединенным с другой папкой. Возможно также, что вы случайно перетащили папку пользователя в другую папку пользователя. Поэтому, если вам интересно, как вы можете разъединить папки пользователя, читайте дальше, так как этот пост расскажет вам, как именно вы можете это сделать. Обратите внимание, что даже если вы попытаетесь использовать историю файлов для восстановления пользовательских папок, это все равно не сработает, и вы не сможете переместить их обратно в прежние места или восстановить папки до их предыдущих версий, и это только заявят, что их нет в наличии. В инструкциях, приведенных ниже, мы используем папку «Загрузки» в качестве примера.
- Шаг 1: Нажмите клавиши Win + R, чтобы открыть диалоговое окно «Выполнить».
- Шаг 2: Далее введите «Regedit”И нажмите Enter, чтобы открыть редактор реестра.
- Шаг 3: После открытия редактора реестра перейдите к следующему разделу реестра:
КомпьютерHKEY_CURRENT_USERSпрограммное обеспечениеMicrosoftWindowsCurrentVersionExplorerUder Shell Folders
- Шаг 4: Затем дважды щелкните по многострочному значению {374DE290-123F-4565-9164-39C4925E467B} расположен в правой панели. А в Data Value скопируйте и вставьте следующее значение:
% USERPROFILE% Загрузки
- Шаг 5: Теперь нажмите OK и закройте редактор реестра.
Примечание: Присмотритесь повнимательнее, и вы увидите, что многострочные значения принадлежат каждой из папок. Оттуда у вас есть рабочий стол, избранное, Skydrive, музыка, изображения и многое другое.
- Шаг 6: Перезагрузите компьютер. После этого операционная система при запуске выберет новую папку. Вот значения для других папок:
Музыка — {1CF1260C-4DD0-4ebb-811F-33C572699FDE}
Картинки — {3ADD1653-EB32-4cb0-BBD7-DFA0ABB5ACCA}
Видео — {A0953C92-50DC-43bf-BE83-3742FED03C9C}
Документы — {A8CDFF1C-4878-43be-B5FD-F8091C1C60D0}
Рабочий стол — {B4BFCC3A-DB2C-424C-B029-7FE99A87C641}
- Шаг 7: Теперь все, что вам нужно сделать, это правильно изменить местоположение. Начните с нажатия клавиш Win + E, чтобы открыть проводник Windows.
- Шаг 8: После этого щелкните правой кнопкой мыши папку «Загрузки», расположенную на правой панели.
- Шаг 9: Затем нажмите «Свойства» и перейдите на вкладку «Местоположение», затем введите «D: Downloads» в поле местоположения.
- Шаг 10: Нажмите кнопку «Применить», а затем кнопку «ОК», чтобы сохранить внесенные изменения. Это гарантирует, что будет восстановлена не только папка «Загрузки», но также и то, что она не будет объединена с другой папкой и не будет отображаться как диск.
Узнать больше
Недавно некоторые пользователи сообщили, что не могут загрузить свои компьютеры с Windows 10. А на этапе запуска в какой-то момент последовательность загрузки останавливается из-за ошибки восстановления вместе с сообщением об ошибке «Ваш компьютер/устройство нуждается в ремонте» с кодом ошибки 0x0000605. Такое сообщение об ошибке указывает на то, что Windows не удалось проверить цифровую подпись для файла в качестве сертификата подписи или, возможно, срок его действия истек. Чтобы устранить эту ошибку, вы можете следовать приведенным ниже возможным исправлениям и посмотреть, не наткнетесь ли вы на исправление, которое может сработать для вас.
Вариант 1. Измените настройки даты и времени в BIOS.
Некоторые пользователи сообщили, что им удалось исправить ошибку, изменив настройки даты и времени в BIOS. При проверке они увидели, что в их настройках BIOS дата сбилась на несколько лет. В результате неправильные настройки даты и времени в конечном итоге заставляют систему полагать, что срок действия сборки Windows истек задолго до фактической даты истечения срока действия. Вы можете проверить, появляется ли ошибка по тем же причинам, зайдя в настройки BIOS. Для этого вам нужно нажать клавишу загрузки, связанную с производителем вашей материнской платы, на начальном этапе запуска. После этого вы можете искать конкретный ключ загрузки в Интернете или нажимать такие клавиши, как F2, F4, F8, F10, F12 и клавишу Удалить. Как только вы сможете получить доступ к настройкам BIOS, найдите дату и время или что-то подобное, а затем проверьте, верна ли дата. Если нет, вам нужно изменить дату на фактическую дату, а затем сохранить внесенные изменения и перезагрузить компьютер, а затем проверить, устранена ли проблема. Просто помните, что если фактическая дата уже истекла с даты истечения срока действия вашей сборки, вам нужно изменить ее на более старую дату. Если ваш ПК с Windows 10 может перезагрузиться, вам необходимо обновить его до стабильной сборки Windows, а затем вернуться к настройкам BIOS и изменить дату на текущую, иначе вы обязательно столкнетесь с ошибками обновления Windows в будущем, поскольку а также предупреждения безопасности.
Вариант 2. Выполните чистую установку стабильной сборки Windows 10.
Если при каждой загрузке системы возникает ошибка BSOD с кодом ошибки 0x0000605 «Срок действия компонента операционной системы истек», и вы уже выполнили все инструкции по варианту 1, то, скорее всего, срок действия вашей текущей сборки Windows уже истек. Помните, что почти все сборки Windows 10 Insider Preview (98xx) создаются вместе с датой истечения срока действия, и когда срок действия вашего компьютера истечет, вы не сможете загрузить свой компьютер. Обратите внимание, что точная дата истечения срока действия зависит от номера сборки. А до истечения срока действия операционная система начнет отображать некоторые предупреждения об ошибках, говорящие вам, что срок действия сборки истечет, и призывая вас обновить самую последнюю доступную сборку. И поэтому, как только компьютер достигнет даты истечения срока действия, он начнет перезагружаться каждые три часа, пока не перестанет загружаться, что составляет примерно 2 недели после истечения срока действия лицензии. Когда срок действия истек и ваш компьютер больше не загружается, вам необходимо выполнить чистую установку, а затем установить последнюю сборку Windows 10, чтобы решить проблему раз и навсегда.
Узнать больше
Код ошибки 0x80240001 — что это?
Код ошибки 0x80240001 обычно возникает в Windows 10 и относится к процессу обновления вашей системы. Это похоже на код ошибки, найденный в предыдущих версиях программного обеспечения в процессе обновления. Существует ряд шагов, которые можно предпринять для решения этого кода ошибки, большинство из которых довольно просты для обычного пользователя.
Общие признаки для этого конкретного кода ошибки включают в себя:
- Невозможность завершить процесс обновления вашей системы Windows 10
- Уведомление о том, что агент Центра обновления Windows не может предоставлять соответствующие услуги через модуль обновления.
Хотя это сообщение может показаться неприятным во время процесса обновления, пользователи могут устранить ошибку несколькими способами. Однако, если вы не уверены в своей способности выполнить приведенные ниже шаги или если перечисленные методы не помогли решить проблему, обратитесь к сертифицированному специалисту по ремонту Windows 10, который поможет вам в этом процессе.
Решения
 Причины ошибок
Причины ошибок
Код ошибки 0x80240001 возникает, когда средство Центра обновления Windows не может успешно завершить свою службу. Эта ошибка чаще всего возникает, когда пользователи пытаются выполнить обновление до Windows 10 с более старых версий программного обеспечения, включая Windows 7, 8 или 8.1.
Этот конкретный код ошибки также может возникнуть, если ваша система не обновлялась регулярно. Сложенные обновления повышают вероятность появления кода ошибки 0x80240001.
В большинстве случаев, когда на экране появляется код ошибки 0x80240001, процесс обновления будет остановлен. Иногда на экране может отображаться одноцветный фон, удаляющий внешний вид всех других окон и приложений.
К счастью, есть несколько методов, которые вы можете использовать, чтобы попытаться обойти проблему и довести процесс обновления до конца.
Дополнительная информация и ручной ремонт
Хотя может быть неприятно иметь дело с ошибкой при попытке обновить программное обеспечение Windows, существует несколько способов решения проблемы, которая вызывает код ошибки 0x80240001. Эти шаги относительно просты для выполнения и не требуют использования передовых методов. Однако, если вы не уверены в своей способности выполнить перечисленные ниже действия, обратитесь за помощью к квалифицированному специалисту по Windows.
Вот наиболее распространенные способы устранения ошибки с кодом 0x80240001 для Windows 10:
Метод первый: загрузите и используйте средство восстановления Windows
С веб-сайта Windows вы можете загрузить средство восстановления Windows, если оно еще не установлено на вашем компьютере. Хотя есть и другие инструменты, доступные на сторонних сайтах, которые утверждают, что могут устранить эту ошибку, во многих случаях они могут быть носителями вирусов и других видов вредоносных программ, поэтому нецелесообразно использовать инструменты, отличные от Windows, для исправления этой конкретной ошибки. код.
После того, как вы успешно добавили средство восстановления Windows на свой компьютер, откройте его и найдите вариант запуска «Восстановить обновление Windows». Используя этот процесс, ваша система может найти и устранить ошибку, что позволит вам успешно запустить средство обновления до конца.
Метод второй: удалить недавно добавленное программное обеспечение
В некоторых случаях программное обеспечение, которое было недавно добавлено на не обновленный компьютер, может вызвать проблемы в процессе обновления. Если вы считаете, что это могло произойти в вашем случае, просто удалите соответствующее программное обеспечение и попробуйте снова запустить процесс обновления Windows 10.
Лучший способ предотвратить повторение этой ошибки при попытке обновить систему Windows 10 — это применить обновления в течение короткого периода времени с даты их выпуска. Пользователям рекомендуется регулярно обновляться, что позволяет им избежать ряда проблем, общих для процесса обновления.
Если у вас возникли трудности с разрешением кода ошибки 0x80240001 после того, как вы попытались выполнить эти действия, вам может потребоваться помощь квалифицированного специалиста, который знаком с конкретными ошибками, связанными с процессом обновления Windows 10. Это может быть особенно полезно, если вы недавно установили ряд новых видов программного обеспечения и не уверены, может ли какое-то конкретное программное обеспечение вызывать ваши проблемы. Если вы хотите всегда иметь в своем распоряжении служебный инструмент для исправления этих проблем с Windows 10 и других связанных проблем, когда они действительно возникают, Загрузить и установить мощный автоматизированный инструмент.
Узнать больше
Файлы DLL имеют определенные функции, которые помогают программам на компьютере работать правильно. Одним из таких файлов DLL является Msvcr120.dll_clr0400.dll. Именно этот файл DLL отвечает за извлечение необходимых ресурсов во время установки программы и используется при запуске программы или при запуске игр на языке C++. Однако недавно ряд пользователей сообщили, что столкнулись с ошибкой «Msvcr120.dll_clr0400.dll отсутствует» при попытке установить приложение или открыть приложение. Такая ошибка может быть вызвана несколькими факторами. Возможно, файл DLL поврежден или существуют какие-то программы, которые мешают работе файла DLL. С другой стороны, также возможно, что он был заражен вирусом. Чтобы устранить эту ошибку, вот несколько возможных исправлений, которые вам нужно проверить:
Вариант 1. Запустите проверку системных файлов.
Первое, что вы можете сделать, чтобы исправить ошибку, это попробовать запустить проверку системных файлов или проверку SFC. Проверка системных файлов — это встроенная в ваш компьютер командная утилита, которая помогает восстанавливать поврежденные и отсутствующие файлы. Обратитесь к следующим шагам, чтобы запустить его:
- Нажмите клавиши Win + R, чтобы запустить Run.
- Введите CMD в поле и нажмите Enter.
- После открытия командной строки введите ПФС / SCANNOW
Команда запустит сканирование системы, которое займет несколько секунд, прежде чем завершится. Как только это будет сделано, вы можете получить следующие результаты:
- Защита ресурсов Windows не обнаружила нарушений целостности.
- Защита ресурсов Windows обнаружила поврежденные файлы и успешно восстановила их.
- Windows Resource Protection обнаружила поврежденные файлы, но не смогла исправить некоторые из них.
- Перезагрузите компьютер.
Вариант 2. Устранение неполадок с отсутствующей ошибкой Msvcr120.dll_clr0400.dll в состоянии чистой загрузки
Вы также можете устранить ошибку isDone.dll в состоянии чистой загрузки. Возможно, на вашем компьютере есть сторонние приложения, которые препятствуют установке приложения, и чтобы изолировать эту возможность, вам нужно загрузить компьютер в состоянии чистой загрузки, а затем попробовать установить программу еще раз. Перевод вашего компьютера в это состояние может помочь вам определить, какая программа является виновником, и таким образом изолировать проблему. В состоянии чистой загрузки ваш компьютер начнет использовать только предварительно выбранный минимальный набор драйверов и программ запуска. Обратите внимание, что вы должны отключать и включать по одному процессу за раз.
- Войдите на свой компьютер как администратор.
- Введите MSConfig в Начальном поиске, чтобы открыть утилиту конфигурации системы.
- Оттуда перейдите на вкладку Общие и нажмите «Выборочный запуск».
- Снимите флажок «Загрузить элементы запуска» и убедитесь, что установлены флажки «Загрузить системные службы» и «Использовать исходную конфигурацию загрузки».
- Затем щелкните вкладку «Службы» и установите флажок «Скрыть все службы Microsoft».
- Нажмите Отключить все.
- Нажмите Apply / OK и перезагрузите компьютер. (Это переведет ваш компьютер в состояние чистой загрузки. И настройте Windows на обычный запуск, просто отмените изменения.)
- После того, как вы установили компьютер в состояние чистой загрузки, убедитесь, что вы вошли в систему как администратор, а затем попробуйте снова установить приложение.
Вариант 3. Попробуйте перерегистрировать проблемный DLL-файл.
Вы также можете попробовать повторно зарегистрировать DLL, чтобы решить проблему. Инструмент Regsvr32 — это служебная программа командной строки, которую можно использовать для регистрации и отмены регистрации элементов управления OLE, таких как элементы управления DLL и ActiveX (OCX), в операционной системе Windows. Следуйте инструкциям ниже, чтобы использовать его.
- Откройте командную строку как администратор из меню WinX.
- Затем введите следующие команды в командной строке с повышенными правами и нажмите Enter, чтобы выполнить команду. Это позволит повторно зарегистрировать уязвимый файл DLL с помощью средства операционной системы Windows, regsvr32.exe.
- exe / [файл DLL]
- exe [файл DLL]
Примечание: Замените «[DLL file]» именем DLL-файла, указанного в ошибке.
- После того, как вы выполните указанные команды, вы должны увидеть сообщение «DllRegisterServer в vbscript.dll успешно выполнен», если инструмент Regsvr32 смог успешно работать. После этого попробуйте снова установить программу и посмотреть, работает ли она сейчас.
Вариант 4. Попробуйте заменить файл DLL из надежного источника.
- Во-первых, вам нужно получить новый DLL-файл с другого компьютера, желательно с тем же номером версии файла.
- После этого вам необходимо загрузить компьютер в безопасном режиме и перейти по нижеуказанным путям, а затем заменить файл с помощью USB-накопителя или других внешних устройств хранения.
- x86: Этот компьютер> C: WindowsSystem32
- x64: Этот компьютер> C: WindowsSysWOW64
- Затем введите «cmd» в поле поиска Cortana, щелкните правой кнопкой мыши командную строку и выберите «Запуск от имени администратора», чтобы открыть ее с правами администратора.
- Теперь введите «regsvr32 ntdll.dll”И нажмите Enter.
- Перезагрузите компьютер и проверьте, исправлена ли ошибка.
Вариант 5 — просканируйте компьютер с помощью Защитника Windows
Файл DLL также может быть заражен вредоносным ПО или вирусом, и его устранение может объяснить причину ошибки «Msvcr120.dll_clr0400.dll отсутствует». Таким образом, вы должны сканировать свой компьютер с помощью программ безопасности, таких как Защитник Windows.
- Нажмите клавиши Win + I, чтобы открыть Обновление и безопасность.
- Затем нажмите «Безопасность Windows» и откройте Центр безопасности Защитника Windows.
- Затем нажмите Защита от вирусов и угроз> Запустить новое расширенное сканирование.
- Теперь убедитесь, что в меню выбрано «Полное сканирование», а затем нажмите кнопку «Сканировать сейчас», чтобы начать.
Узнать больше

Узнать больше

Уязвимость удаленного выполнения кода существует, когда служба диспетчера очереди печати Windows неправильно выполняет привилегированные файловые операции. Злоумышленник, успешно воспользовавшийся этой уязвимостью, может запустить произвольный код с правами SYSTEM. После этого злоумышленник может установить программы; просматривать, изменять или удалять данные; или создайте новые учетные записи с полными правами пользователя.
Несколько дней назад Microsoft официально выпустила патч, который должен был окончательно это исправить. Как вы, возможно, помните, эта уязвимость присутствовала в течение достаточно долгого времени, решение Microsoft после долгой борьбы состояло в том, чтобы повысить определенные привилегии только до учетной записи администратора и удалить учетные записи пользователей из управления принтерами. Это немного усложняло ситуацию, но было заявлено, что выигрыш того стоил. Теперь новая проблема заключается в том, что в системе, в которой уже были созданы и настроены учетные записи, старые учетные записи все еще могут захватить систему, проблемы с исправлениями касаются только учетных записей, созданных после администрирования исправления, старые все еще могут делать все, что они хотят. Еще раз, конечно, Microsoft заявила, что до тех пор, пока она снова не будет решена, вам следует снова отключить службу диспетчера очереди печати в качестве временного обходного пути.
Узнать больше
Что такое ошибка 3?
Это тип кода ошибки обновления Google Chrome. Это указывает на сбой связи с обновлением Google. Код ошибки отображается в следующем формате:
«Сервер обновлений недоступен (ошибка: 3)»
Решения
 Причины ошибок
Причины ошибок
Ошибка 3 может быть вызвана несколькими причинами. Они включают:
- Вы используете Vista / 7 и настроили Google Chrome для работы от имени администратора.
- Google Update не зарегистрирован должным образом
- Проблемы с реестром
Дополнительная информация и ручной ремонт
Вот некоторые из лучших и эффективных методов DIY для устранения ошибки 3 на вашем компьютере без какой-либо профессиональной помощи. Вам не нужно быть техническим специалистом, чтобы попробовать эти методы.
Метод 1
Если причина ошибки связана с Google Chrome настроен как администратор на вашем ПК, затем просто запустите его как обычный пользователь. Это общая проблема с механизмом автообновления Google Chrome.
Метод 2
Если проблема не устранена, то рекомендуется попробовать переустановить Google Chrome. Для этого сначала удалите Google Chrome. Заходим в меню пуск, панель управления, а потом программы и возможности. Выберите «Установка и удаление программ» и удалите Google Chrome. Чтобы активировать изменения, перезагрузите систему. Теперь переустановите Google Chrome, загрузив его с официального сайта Google Chrome.
Метод 3
Если ошибка 3 вызвана тем, что Google Chrome не зарегистрирован должным образом, попробуйте этот метод, чтобы устранить проблему.
- Сначала убедитесь, что GoogleUpdate.exe существует в расположении, указанном в Редактор реестра Windows,. Для этого перейдите в меню «Пуск» и введите «Regedit» в строке поиска.
- Теперь нажмите ОК. Появится редактор реестра. Теперь в древовидном представлении слева перейдите в следующий каталог:
- HKEY_CLASSES_ROOTCLSID{2F0E2680-9FF5-43C0-B76E-114A56E93598}LocalServer32
- Убедитесь, что значение по умолчанию соответствует расположению файла GoogleUpdate.exe или GoogleUpdateOnDemand.exe. Также убедитесь, что эти файлы находятся по указанному пути.
- Например, если они расположены в разных местах, щелкните правой кнопкой мыши значение по умолчанию и выберите «Изменить».
- Введите правильный путь к файлу и используйте двойные кавычки, например «C:Documents and Settings%USERNAME%Local SettingsApplication DataGoogleUpdateGoogleUpdate.exe(или GoogleUpdateOnDemand.exe)».
Метод 4
Ошибка 3 также может появиться из-за проблем с реестром. Эти проблемы возникают, когда реестр перегружен устаревшими и ненужными файлами, такими как файлы cookie, история Интернета, неверные записи и ненужные файлы. В таком случае рекомендуется скачать Restoro. Это удобный и передовой инструмент для восстановления ПК, встроенный в очиститель реестра. Очиститель реестра мгновенно удаляет все устаревшие файлы и восстанавливает поврежденный реестр, тем самым устраняя все ошибки, включая ошибку 3.
Открыть чтобы загрузить Restoro и устранить ошибку 3.
Узнать больше
Как вы знаете, приложение «Настройки» является жизненно важной частью Windows 10, поскольку оно помогает устранять проблемы в системе и предлагает пользователям доступ к различным средствам устранения неполадок, а также к функции сброса и многому другому. Поэтому, если вы хотите перезагрузить этот компьютер или приложение Магазина Windows, вам нужно использовать для этого приложение «Настройки». Однако одна из самых неприятных ошибок, с которой вы можете столкнуться при использовании приложения «Настройки», заключается в том, что оно вылетает или иногда вообще не открывается. Таким образом, если у вас возникли проблемы с этим приложением, не беспокойтесь, потому что есть альтернативные способы перезагрузить компьютер с Windows 10. Чтобы перезагрузить компьютер с Windows 10 без использования приложения «Настройки», основной вариант, который у вас есть, — это использовать параметры расширенного запуска, и существуют различные способы доступа к ним. Доступ к нему можно получить через экран блокировки, окно командной строки или через меню «Пуск».
Вариант 1 — сброс Windows 10 через экран блокировки
- Сначала вам нужно загрузить дополнительные параметры запуска с экрана блокировки. Если вы уже вошли в свою учетную запись, вам нужно нажать клавиши Win + L, чтобы попасть на экран блокировки.
- Далее нажмите кнопку питания, расположенную в правом нижнем углу экрана.
- После этого, удерживая клавишу Shift, нажмите «Перезагрузить», чтобы перезагрузить компьютер в режиме расширенных настроек. И оттуда, вы можете перезагрузить компьютер с Windows 10.
Вариант 2 — сброс Windows 10 через командную строку
- Найдите «cmd» в поле поиска Cortana или нажмите клавиши Win + R, чтобы открыть окно «Выполнить», введите «cmd» в поле и нажмите Enter, чтобы открыть командную строку.
- Если появится запрос управления учетными записями пользователей или UAC, нажмите Да, чтобы продолжить открытие командной строки.
- После этого введите следующую команду и нажмите Enter, чтобы выполнить ее:
выключение / r / o / f / t 00
- После того, как вы выполните команду, она перезагрузит ваш компьютер в опциях Advanced Startup, где вы сможете перезагрузить компьютер с Windows 10.
Вариант 3 — сброс Windows 10 через меню «Пуск»
- Нажмите кнопку Win или нажмите кнопку «Пуск», расположенную на панели задач.
- Затем нажмите кнопку питания в нижней правой части экрана.
- Затем нажмите и удерживайте клавишу Shift на клавиатуре, а затем нажмите «Перезагрузить». Это перезапустит ваш ПК в опциях Advanced Startup.
Примечание: Получив доступ к дополнительным параметрам запуска, вы должны перейти к настройке, которая позволяет перезагрузить компьютер с Windows 10. Все, что вам нужно сделать, это выбрать «Устранение неполадок»> «Сбросить этот компьютер», чтобы перейти к следующему экрану. После этого выберите параметр «Сохранить мои файлы» или «Удалить все», в зависимости от ваших предпочтений, а затем перейдите к следующим инструкциям на экране. которые следуют, чтобы перезагрузить компьютер с Windows 10.
Узнать больше
Авторское право © 2022, ErrorTools, Все права защищены
Товарный знак: логотипы Microsoft Windows являются зарегистрированными товарными знаками Microsoft. Отказ от ответственности: ErrorTools.com не имеет отношения к Microsoft и не претендует на прямую связь.
Информация на этой странице предоставлена исключительно в информационных целях.
Ошибка с кодом 0x8007007b при активации Windows 7 и 10 – одна из часто встречающихся трудностей при первоначальной настройке после установки операционной системы (ОС). Может возникать даже на новом компьютере (ПК) или ноутбуке с предустановленной лицензионной операционной системой.
Существует несколько способов борьбы с этой проблемой.
Что это за ошибка и почему она появляется?
Код 0x8007007b или «Синтаксическая ошибка в имени файла, имени папки или метке тома» возникает, когда Windows не может быть активирована по некоторым причинам.
В таком случае на экране монитора наблюдается следующее.
Окно с синтаксической ошибкой 0x8007007b может появляться, если:
- отсутствует доступ к интернету или имеются проблемы с настройками сети;
- был введен ключ от иной версии Windows (помните, ключ от Corporate или Enterprise редакций не подойдет к Home изданию);
- используемый ключ нерабочий или содержит опечатку (может появиться при самостоятельном написании).
Активация ОС не может быть осуществлена по разным причинам, даже самым банальным, например, в связи с отсутствием интернета.
Поэтому все способы решения следует просмотреть и в случае необходимости выполнять последовательно один за другим. Для решения может потребоваться использовать несколько способов вместе.
Убедитесь в использовании оригинального образа Windows
Стоит понимать, что код 0x8007007b часто появляется в так называемых «сборках», в которых могут быть урезаны функции, из-за которых активация может проходить со сбоями.
При использовании неоригинального образа, внимательно прочитайте описание к скачанному файлу, где может наблюдаться следующее:
- «…вырезан Центр обновления…»;
- «…изменен файл hosts…»;
- «…удалены/отключены службы…».
В таком случае, настоятельно рекомендуется скачивание и установка оригинального образа Windows 10 с официального сайта корпорации Microsoft.
Проблемы с интернетом
Нужно выяснить — есть неполадки с подключением к интернету или нет?
Следует убедиться в том, что:
- Установлены драйверы для сетевого адаптера.
- Подключение установлено с верными данными (логин и пароль от провайдера введены верно).
- Справа в панели задач (находится снизу) отображается иконка монитора без красного креста и восклицательного знака.
- Любой сайт в браузере открывается без проблем.
Если все 4 пункта верны – просмотрите файл hosts. Иначе попробуйте провести активацию вручную (об этом рассказано далее).
Проверка файла hosts
В некоторых сборках Windows, а также при заражении компьютера вирусами, ОС может запрещать доступ к серверам Microsoft и, следовательно, вызывать проблемы с активацией.
Правила запрета к серверам или сайтам записываются в системном файле hosts, который можно найти так:
- Нажмите на значок поиска в Панели задач (внизу слева).
- Скопируйте в адресную строку или перейдите по следующему пути: «C:WindowsSystem32driversetc» (без кавычек).
- Откройте предложенную папку.
- Найдите и откройте hosts при помощи блокнота.
Оригинальный файл должен выглядеть следующим образом.
Если пользователем не было создано любых правил по запрету сайтов (например, через сторонние программы родительского контроля), можно смело привести документ к такому виду или попросту полностью очистить его.
Далее необходимо сохранить изменения и перезагрузить компьютер.
В большинстве случаев, если не имеется других причин, проблема со стандартной активацией Windows исчезнет.
Проводим активацию вручную
Порой стандартные средства Windows могут работать неправильно. Здесь поможет повторная процедура активации.
Просматриваем состояние активации
Первым делом, нужно проверить, была ли выполнена активация автоматически:
- Нажмите правой кнопкой мыши на кнопку «Пуск» слева в Панели задач и выберите пункт «Система».
- Листайте в самый низ открывшегося окна. В сопутствующих параметрах выберите «Сведения о системе».
- Также в самом низу найдите текущее состояние активации Windows.
Если система не активирована, появится соответствующая надпись.
Необходимо повторно ввести код продукта.
В таком случае, попробуйте ввести ключ вручную нажав «Изменить ключ продукта», затем вставьте код соответствующего продукта в нужную строку.
После нажатие кнопки «Далее», если ключ верен, появится надпись об успешном завершении операции. Перезагрузите компьютер и снова проверьте активацию.
Иногда код ошибки 0x8007007b при активации Windows 10 может остаться, в таком случае воспользуйтесь командной строкой.
Замена лицензии с помощью командной строки
Ключ Windows можно установить или изменить, используя командную строку.
Для этого необходимо:
- Воспользоваться поиском по системе.
- Набрать в строку cmd.
- Запустить найденный объект обязательно «От имени администратора».
- В появившееся окно вставить или ввести следующий текст:
vbs /upk
после нажатия клавиши Enter будет удален старый ключ.
- Теперь нужно установить новый, используя команду (не забудьте выполнить, нажав Enter):
vbs /ipk 00000-00000-00000-00000-00000
где 00000-00000-00000-00000-00000 – лицензионный ключ подходящей версии Windows.
- После появления окна об успешной активации остается перезагрузить компьютер.
Проблемы с работой системных служб
Стандартные функции Windows порой могут работать с ошибками, особенно при вмешательстве «посторонних рук»: авторов сборок и модифицированных версий ОС.
Обратите особое внимание на следующую инструкцию, если на компьютере установлен неоригинальный образ системы.
Проверьте работоспособность необходимых для активации служб:
- Запустите поиск при помощи значка лупы около кнопки «Пуск».
- Введите «Службы».
- Откройте найденную программу от имени администратора.
- Убедитесь, что включены следующие службы:
- «Защита программного обеспечения»;
- «Удалённый вызов процедур (RPC)»;
- «Сопоставитель конечных точек RPC»;
- «Модуль запуска процессов DCOM-сервера».
В противном случае запустите вручную (правая кнопка мыши по службе и Запустить).
Теперь можно перезапустить ПК и повторить активацию любым доступным способом.
Код ошибки 0x8007007b в Windows 7
Эта проблема достаточно распространена, так как возникает в нескольких случаях:
- во время установки ОС;
- при скачивании обновлений;
- в момент восстановления системы из контрольной точки.
Если проблема возникла во время установки Windows – попробуйте записать другой образ системы на флешку или диск и повторить попытку.
В большинстве случаев ошибка исчезнет.
Проблема с обновлениями
Зачастую Центр обновлений Windows 7 может выдавать различные ошибки, в том числе и 0x8007007b, что может говорить о его неисправности.
Чтобы восстановить нормальную работу процесса, используйте командную строку:
- Нажмите на клавиатуре сочетание клавиш «Win + R» и введите cmd, затем кликните на ОК.
- В появившейся консоли выполните команду:
DISM /Online /Cleanup-Image /ScanHealth
- Нажмите клавишу Enter, дождитесь окончания восстановления компонентов системы.
После перезапуска компьютера Центр обновлений будет работать нормально, если серьезные повреждения ОС отсутствуют.
В ином случае повторите процедуру при помощи:
sfc /scannow
Эта команда проведет проверку системы на целостность и исправит найденные ошибки.
Не удается восстановить систему из контрольной точки
Иногда Windows не может нормально запуститься из-за этой ошибки и требуется восстановление. Однако и оно способно подвести в нужный момент.
Для устранения ошибки нужно запуститься в Безопасном режиме:
- Полностью выключите компьютер.
- Запустите ПК с кнопки на системном блоке не дожидаясь загрузки Windows, пару раз нажмите на клавишу F8.
- Выберите Безопасный режим при помощи кнопки Enter, дождитесь его полного запуска.
- После того как попадете на привычный рабочий стол, повторите действия из предыдущего пункта.
Теперь можно повторить процедуру восстановления.

Активировать Windows и Office можно вручную при наличии интернета или телефона. Этот процесс не только можно автоматизировать, но и полностью управлять активацией из командной строки с помощью скриптов slmgr.vbs и ospp.vbs, которые входит в состав Windows и Office соответственно. Я приведу несколько практических примеров, которые могут вам пригодиться.
[+] Сегодня в программе
Как правильно выполнять команды
Windows
Выполните в командной строке slmgr.vbs без параметров (путь к скрипту необязателен, потому что он находится в папке system32). Вы увидите серию справочных окон, причем в любом из них можно нажать Ctrl + C, чтобы скопировать содержимое в буфер обмена.
Вместо отображения окон можно направить вывод команд в командную строку, указав сервер сценариев (рекомендуется cscript) и полный путь к скрипту:
cscript %windir%system32slmgr.vbs <параметры>
Я рекомендую именно такой способ. Дело в том, что если по какой-либо причине команда не срабатывает, ошибка выводится окне командной строки. Если же скрипт запускается напрямую, без участия сервера сценариев, в случае ошибки окно командной строки сразу же закроется, оставив вас в неведении.
Например, если вы хотите получить сразу всю справку на русском языке, выполните команду:
cscript %windir%system32slmgr.vbs
Если вы видите нечитаемый текст, выполните chcp 866 и повторите команду. Скопировав результат команды в текстовый редактор, вы получите справочный файл.
Для удаленного выполнения команд необходимо указывать имя компьютера и учетные данные пользователя.
slmgr.vbs TargetComputerName [username] [password] <параметры>
По умолчанию slmgr.vbs управляет активацией Windows, но его можно использовать и для Office, хотя только с KMS и MAK ключами. Для этого нужно явно задавать в конце командной строки идентификатор активации:
- Office 2010: bfe7a195-4f8f-4f0b-a622-cf13c7d16864
- Office 2013: 2e28138a-847f-42bc-9752-61b03fff33cd
Office
Расположение скрипта ospp.vbs зависит от версии Office и разрядности Windows.
Далее на этой странице в командах не указан путь к файлу OSPP.VBS. Чтобы команды работали, необходимо сначала добавить в PATH путь к скрипту. Например, для Office 2013 на 64-разрядной Windows команда выглядит так:
set path=%path%;C:Program Files (x86)Microsoft OfficeOffice15
Для запуска скрипта обязательно требуется сервер сценариев cscript. Справка в виде веб-страницы открывается в IE командой
cscript OSPP.VBS
Для управления активацией на удаленных компьютерах используется такой подход:
cscript OSPP.VBS <параметры> TargetComputerName [username] [password]
Параметров для Office меньше, и далее я буду подробнее рассказывать об активации Windows. А для Office приводить аналогичные команды, если имеются.
Условия работы параметров
Windows
К сожалению, встроенная справка скрипта не содержит информации о том, какие команды требуют полных прав. Чтобы не гадать, либо смотрите справку на английском языке (ключевое слово – “elevation”), либо сразу запускайте командную строку от имени администратора. Вы также можете включить возможность управления активацией для ограниченных пользователей в реестре.
Windows Registry Editor Version 5.00 [HKEY_LOCAL_MACHINESOFTWAREMicrosoftWindows NTCurrentVersionSoftwareProtectionPlatform] "UserOperations"=dword:00000001
При наличии этого параметра полные права уже не требуются.
Важно! Некоторые параметры работают только с ключами MAK (ключ многократной активации) или коробочных (Retail) версий, т.е. они не предназначены для OEM-версий, которые предварительно уже установлены на компьютере. Я специально оговариваю эти случаи в тексте. Подробнее о видах ключей можно прочесть здесь.
Office
Справка заявляет, что полные права необходимы для всех операций, но это не так. Информационные команды можно выполнять с обычными правами. Как и в случае с Windows, можно разрешить или запретить ограниченным пользователям полное управление процессом активации.
:: разрешить активацию обычным пользователям cscript OSPP.VBS /puserops :: запретить cscript OSPP.VBS /duserops
Конечно, эти команды нужно выполнять с полными правами.
Отображение подробной информации о лицензии
Windows
Подробная информация выводится командой
cscript %windir%system32slmgr.vbs -dlv
С ее помощью вы можете узнать:
- версию операционной системы, включая канал распространения
- идентификатор активации, который уникален для каждого продукта Microsoft (примеры — Windows и Office)
- идентификатор установки, который изменяется при смене ключа продукта
- последние пять символов ключа продукта
- доступное число отсрочек активации
Краткую информацию о лицензии можно посмотреть, используя ключ /dli.
Office
Аналогичную информацию об Office, хотя и в меньшем объеме, можно посмотреть командой
cscript OSPP.VBS /dstatus
Увеличить рисунок
Отсрочка активации
Windows
Этот параметр, пожалуй, известен наиболее широко. Он позволяет продлить удовольствие от работы с Windows тем, кто не имеет лицензионного ключа продукта.
cscript %windir%system32slmgr.vbs -rearm
Эту команду, откладывающую активацию на 30 дней, можно запускать трижды, тем самым растянув срок работы без активации до 120 дней.
Команду можно нейтрализовать, указав в реестре:
Windows Registry Editor Version 5.00 [HKEY_LOCAL_MACHINESOFTWAREMicrosoftWindows NTCurrentVersionSoftwareProtectionPlatform] "SkipRearm"=dword:00000001
Между прочим, команда sysprep –generalize подразумевает выполнение команды slmgr.vbs -rearm, поэтому обобщение образа можно проводить лишь три раза.
Office
Откладывать активацию Office на 30 дней можно пять раз, что в итоге дает возможность продлить удовольствие на полгода (180 дней). Для этой цели служит отдельная утилита OSPPREARM.EXE. Команда:
"C:Program FilesCommon FilesMicrosoft sharedOfficeSoftwareProtectionPlatformOSPPREARM.EXE"
Смена ключа и активация через Интернет
Windows
Можно изменить ключ продукта и тут же активировать Windows с новым ключом через Интернет.
::ввод нового ключа cscript %windir%system32slmgr.vbs -ipk XXXXX-XXXXX-XXXXX-XXXXX-XXXXX ::активация cscript %windir%system32slmgr.vbs -ato
Понятно, что если ключ был ранее введен вручную или в файле ответов, то первая команда не нужна. Для Retail и MAK ключей активация производится через Интернет, а для корпоративных ключей GVLK выполняется попытка KMS-активации.
Вводя новый ключ, вы заменяете старый. При необходимости старый ключ можно удалить отдельной командой:
cscript %windir%system32slmgr.vbs -upk
Если затем не вводить новый ключ, система переходит в не активированное состояние.
Отмечу, что в рамках автоматической установки можно активировать систему с помощью параметра SkipAutoActivation файла ответов.
Office
Аналогичные команды есть и для Office.
::ввод нового ключа cscript OSPP.VBS /inpkey:XXXXX-XXXXX-XXXXX-XXXXX-XXXXX ::активация cscript OSPP.VBS /act
Для удаления ключа продукта можно использовать ключ /unpkey:ХХХХХ. Здесь указываются пять символов ключа продукта, отображаемых при запуске скрипта с ключом /dstatus.
Активация по телефону (без Интернета)
Windows
При наличии MAK ключа вы можете активировать систему из командной строки даже при отсутствии подключения к Интернету. Пожалуй, такая ситуация может возникнуть лишь в том случае, если филиал компании не имеет выхода в Интернет, а KMS-серверы не используются.
Активация Retail ключей этим способом официально не документирована, но может и сработать ввиду их схожести с MAK. Что же касается OEM-ключей, то проверяйте экспериментально (по крайней мере у одного человека в форуме это получилось).
Для активации без подключения к Интернету понадобятся:
- идентификатор установки
- номер телефона для получения кода подтверждения активации
54-значный идентификатор установки можно увидеть не только в рамках общей информации о лицензии (см. выше). Его можно получить и отдельной командой:
cscript %windir%system32slmgr.vbs -dti
Чтобы узнать номер телефона центра активации в вашей стране перейдите по ссылке или выполните команду:
slui.exe 4
В открывшемся окне выберите страну.
Увеличить рисунок
Для России указан бесплатный федеральный номер и прямой московский (в том же окне, кстати, отображается идентификатор установки). Следуя подсказкам автоответчика, вы узнаете 48-значный код подтверждения активации. Теперь можно с ним активировать систему из командной строки.
cscript %windir%system32slmgr.vbs -atp <48-значный код>
Office
Для Office все очень похоже. Сначала отображение идентификатора установки:
cscript OSPP.VBS /dinstid
Затем звонок в центр активации и получение идентификатора активации. После чего активация командой:
cscript OSPP.VBS /actcid:ActivationID
Проверка состояния активации
Только Windows
Если вы активируете систему из командной строки, логично там же можно посмотреть и состояние активации. Это делается командой:
cscript %windir%system32slmgr.vbs -xpr
Активация коробочных версий носит постоянный характер, как видно на рисунке ниже.
А вот в случае с MAK ключами эта команда отобразит дату истечения активации.
Предотвращение попадания ключа в чужие руки
Только Windows
Существуют программы, которые считывают ключ продукта из реестра. При MAK и KMS активации ключ удаляется из реестра автоматически. Если у вас другая версия, и вы не хотите, чтобы пользователи компьютера (или даже вредоносные программы) могли узнать ключ, удалите его из реестра командой:
cscript %windir%system32slmgr.vbs -cpky
Устраняем ошибку активации с кодом 0x8007007b
Содержание
- 1 Устраняем ошибку активации с кодом 0x8007007b
- 2 Выявляем причину
- 3 Основные способы устранения
- 4 Выполняем ручную активацию
- 5 Замена лицензии с помощью командной строки
- 6 Стандартной способ замены ключа
- 7 Проблемы со службами
- 7.1 Видео инструкция
- 7.2 Профессиональная помощь
- 8 Активация Windows 10 ошибка 0x8007007B
- 9 Сведения о вопросе
- 10 Error 0x8007007b исправить при активации Виндовс 7, 8 и 10
- 11 Когда возникает
- 12 проблемы в первом случае
- 13 Решение причины с активацией
- 14 Не удается активировать Windows 10 PROю Код ошибки: 0x8007007B
- 15 Сведения о вопросе
- 16 Troubleshooting activation error codes
- 17 Summary of error codes
- 18 Causes and resolutions
- 18.1 0xC004C001 The activation server determined the specified product key is invalid
- 18.1.1 Possible cause
- 18.1.2 Resolution
- 18.2 0xC004C003 The activation server determined the specified product key is blocked
- 18.2.1 Possible cause
- 18.2.2 Resolution
- 18.3 0xC004C008 The activation server determined that the specified product key could not be used
- 18.3.1 Possible cause
- 18.3.2 Resolution
- 18.4 0xC004B100 The activation server determined that the computer could not be activated
- 18.4.1 Possible cause
- 18.4.2 Resolution
- 18.5 0xC004C020 The activation server reported that the Multiple Activation Key has exceeded its limit
- 18.5.1 Possible cause
- 18.5.2 Resolution
- 18.6 0xC004C021 The activation server reported that the Multiple Activation Key extension limit has been exceeded
- 18.6.1 Possible cause
- 18.6.2 Resolution
- 18.7 0xC004F009 The Software Protection Service reported that the grace period expired
- 18.7.1 Possible cause
- 18.7.2 Resolution
- 18.8 0xC004F00F The Software Licensing Server reported that the hardware ID binding is beyond level of tolerance
- 18.8.1 Possible cause
- 18.8.2 Resolution
- 18.9 0xC004F014 The Software Protection Service reported that the product key is not available
- 18.9.1 Possible cause
- 18.9.2 Resolution
- 18.10 0xC004F02C The Software Protection Service reported that the format for the offline activation data is incorrect
- 18.10.1 Possible cause
- 18.10.2 Resolution
- 18.11 0xC004F035 Invalid Volume License Key
- 18.11.1 Possible cause
- 18.11.2 Resolution
- 18.12 0xC004F038 The count reported by your Key Management Service (KMS) is insufficient
- 18.12.1 Possible cause
- 18.12.2 Resolution
- 18.13 0xC004F039 The Key Management Service (KMS) is not enabled
- 18.13.1 Possible cause
- 18.13.2 Resolution
- 18.14 0xC004F041 The Software Protection Service determined that the Key Management Server (KMS) is not activated
- 18.14.1 Possible cause
- 18.14.2 Resolution
- 18.15 0xC004F042 The Software Protection Service determined that the specified Key Management Service (KMS) cannot be used
- 18.15.1 Possible cause
- 18.15.2 Resolution
- 18.16 0xC004F050 The Software Protection Service reported that the product key is invalid
- 18.16.1 Possible cause
- 18.16.2 Resolution
- 18.17 0xC004F051 The Software Protection Service reported that the product key is blocked
- 18.17.1 Possible cause
- 18.17.2 Resolution
- 18.18 0xC004F064 The Software Protection Service reported that the non-genuine grace period expired
- 18.18.1 Possible cause
- 18.18.2 Resolution
- 18.19 0xC004F065 The Software Protection Service reported that the application is running within the valid non-genuine period
- 18.19.1 Possible cause
- 18.19.2 Resolution
- 18.20 0xC004F06C The request timestamp is invalid
- 18.20.1 Possible cause
- 18.20.2 Resolution
- 18.21 0x80070005 Access denied
- 18.21.1 Possible cause
- 18.21.2 Resolution
- 18.22 0x8007232A DNS server failure
- 18.22.1 Possible cause
- 18.22.2 Resolution
- 18.23 0x8007232B DNS name does not exist
- 18.23.1 Possible cause
- 18.23.2 Resolution
- 18.24 0x800706BA The RPC server is unavailable
- 18.24.1 Possible cause
- 18.24.2 Resolution
- 18.25 0x8007251D No records found for DNS query
- 18.25.1 Possible cause
- 18.25.2 Resolution
- 18.26 0xC004F074 No Key Management Service (KMS) could be contacted
- 18.26.1 Possible cause
- 18.26.2 Resolution
- 18.27 0x8004FE21 This computer is not running genuine Windows
- 18.27.1 Possible cause
- 18.27.2 Resolution
- 18.28 0x80092328 DNS name does not exist
- 18.28.1 Possible cause
- 18.28.2 Resolution
- 18.29 0x8007007b DNS name does not exist
- 18.29.1 Possible cause
- 18.29.2 Resolution
- 18.30 0x80070490 The product key you entered didn’t work
- 18.30.1 Possible cause
- 18.30.2 Resolution
- 18.1 0xC004C001 The activation server determined the specified product key is invalid
Прошло уже немало времени с выпуска новой Виндовс 10. Однако пользователи продолжают сталкиваться с различными неисправностями при работе с данной операционной системой.
Давайте разберем одну из наиболее распространенных неполадок – ошибку с кодом 0x8007007b, которая появляется при попытке активации Windows 10. Иногда сбой сопровождается специальным сообщением «синтаксическая ошибка в имени файла».
Для начала диагностируем неполадку, чтобы было понятно в какую сторону двигаться.
Выявляем причину
Обычно сбой появляется при обновлении с более старой Windows 7 на новую десятку и связано это с установкой нелицензионной версии операционной системы. Поэтому, если вы столкнулись с этим, то в первую очередь рекомендую установить семерку, используя оригинальный ключ и только потом производить обновление.
Но могут быть и другие причины:
- Был введен неверный код активации.
- Перебои в работе интернет подключения.
- Проблема на стороне серверов Microsoft.
- Процедура установки или обновления на новую десятку прошла с ошибками.
- Не обнаружен сервер KMS или SRV запись.
После того, как мы определились с возможными неполадками, переходим к их устранению.
Основные способы устранения
Перед тем, как начинать копаться в системе, нужно проверить стабильность своего интернет подключения и убедиться в правильном вводе лицензионного кода.
Не удалось устранить проблему? Обратитесь за помощью к специалисту!
Также ошибку активации 0x8007007b в Windows 10 могут вызывать временные неполадки на стороне серверов Microsoft. Поэтому попробуйте повторить процедуру через некоторое время.
Иногда интернет провайдер может блокировать доступ к серверам, что неудивительно, учитывая нынешнюю обстановку с глобальной сетью в России. Проверить это можно просто, достаточно перейти на официальный сайт и посмотреть на скорость его загрузки.
Нередко процедура обновления или установка свежей версии операционной системы происходит со сбоями, особенно, если инсталляция происходила с поврежденного носителя или при нестабильном подключении с сетью. Проверьте этот момент.
Еще реже проблема может находиться на стороне сборки, особенно если она была скачена откуда угодно, но не с официального сайта.
Выполняем ручную активацию
Если Windows 10 по-прежнему не удается активировать, то скорее всего проблема находится на стороне пользователя. Тогда для устранения ошибки 0x8007007b стоит попробовать ручной способ регистрации ключа.
Выполняется данная процедура следующим образом:
Не удалось устранить проблему? Обратитесь за помощью к специалисту!
- Запускаем командную консоль , обязательно с правами администратора.
- Открываем «Script Host» выполнив команду «slmgr.vbs -dlv».
- Смотрим на раздел «Состояние лицензии», если она не отображается, то ее необходимо указать. Чем мы и займемся далее.
- Запускаем окно команд с помощью нажатия «WIN+R», вводим в окно «slui 3» и щелкаем «ОК».
- В соответствующей строке указываем код продукта, состоящий из 25 цифр и букв.
- Щелкаем по кнопке «Активировать» и дожидаемся завершения процесса.
Если код был принят, то перезагрузите компьютер и убедитесь, что он не слетит при следующем запуске.
Замена лицензии с помощью командной строки
Обычно, после принятия ключа системой, пользователям Windows 10 выводится сообщение об успешном завершении данной процедуры, но несмотря на это, активация не происходит и появляется все та же ошибка 0x8007007b. Тогда следует произвести замену лицензии.
Как это делается на практике:
- Открываем строку команд с полными правами.
- Вводим «slmgr.vbs /ipk +++++», вместо символов «+» указываем регистрационный код, включая дефисы между каждыми 5 символами.
- Нажимаем «Enter», ждем пару минут, вводим «slmgr.vbs -ato» и снова жмем «Enter».
Дожидаемся окончания процесса, перезагружаем компьютер и проверяем результат. Сбой должен быть устранен.
Второй способ устранения сбоя 0x8007007b:
- Все также запускаем консоль, вводим «slmgr.vbs /upk» и ждем окончания процесса.
- Закрываем все окна и заново вводим регистрационный ключ. Для этого можно использовать разобранный ниже способ.
По завершении процедуры перезапустите ПК.
Не удалось устранить проблему? Обратитесь за помощью к специалисту!
Стандартной способ замены ключа
В последних версиях Windows 10 появилась возможность изменить ключ через раздел параметров. Это намного удобнее, чем использовать командную строку.
- Открываем панель параметров, нажав «Win+l».
- Заходим в раздел «Обновление и безопасность».
- Открываем вкладку «Активация» и жмем по кнопке изменения лицензии.
- Вводим регистрационные данные и дожидаемся принятия лицензии.
По аналогии с предыдущими пунктами, в самом конце необходимо перезагрузить компьютер.
Проблемы со службами
Исходя из официального сообщения , можно сделать вывод, что виновником появления сбоя также мог стать KMS сервер или отсутствующая SRV служба.
Если ни одна из рекомендаций не помогла устранить код ошибки 0x8007007b, то возможно дело в недействительном ключе, из-за которого Windows 10 никак не активируется. Проверить этот момент можно связавшись со специалистом поддержки Microsoft.
Видео инструкция
Профессиональная помощь
Если не получилось самостоятельно устранить возникшие неполадки,
то скорее всего, проблема кроется на более техническом уровне.
Это может быть: поломка материнской платы, блока питания,
жесткого диска, видеокарты, оперативной памяти и т.д.
Важно вовремя диагностировать и устранить поломку,
чтобы предотвратить выход из строя других комплектующих.
В этом вам поможет наш специалист.
Это бесплатно и ни к чему не обязывает.
Мы перезвоним Вам в течении 30 мин.
onoutbukax.ru
Активация Windows 10 ошибка 0x8007007B
Здраствуйте! Пытаюсь активировать виндовс 10, но возникает ошибка 0x8007007B, пробовала устранить ошибку с помощью командной строки, появлялось окно «активация прошла успешно», но ошибка не пропала и виндовс не активировался. Подключение к интернету есть, проверяла ошибки через «устранение ошибок» в панели задач, но их не выявилось. После ввода ключа пишет «Чтобы активировать систему с помощью этого ключа продукта, этому устройству необходимо подключиться к службе активации вашей организации.»
Вопрос 1: что за служба активации организации
2: как к ней подключиться
3: устранится ли ошибка после подключения
В окне Windows Script Host в состоянии лицензии написано «уведомление», что это означает? Причина режима уведомления: 0xC004F056
Сведения о вопросе
Это помогло устранить вашу проблему?
К сожалению, это не помогло.
Великолепно! Спасибо, что пометили это как ответ.
Насколько Вы удовлетворены этим ответом?
Благодарим за отзыв, он поможет улучшить наш сайт.
Насколько Вы удовлетворены этим ответом?
Благодарим за отзыв.
Это помогло устранить вашу проблему?
К сожалению, это не помогло.
Великолепно! Спасибо, что пометили это как ответ.
Насколько Вы удовлетворены этим ответом?
Благодарим за отзыв, он поможет улучшить наш сайт.
answers.microsoft.com
Error 0x8007007b исправить при активации Виндовс 7, 8 и 10
При постоянной работе в различных версиях операционной системы от Microsoft человек может столкнуться с самыми разнообразными неприятностями и сбоями, большая часть из которых поддается лечению. Естественно, что в большинстве случаев, необходимо знать первопричины их появления. Но, бывают моменты, когда «симптомы» определить не так-то и легко. Например, error 0x8007007b – как раз этот вариант, когда причиной могут стать совершенно разные вещи.
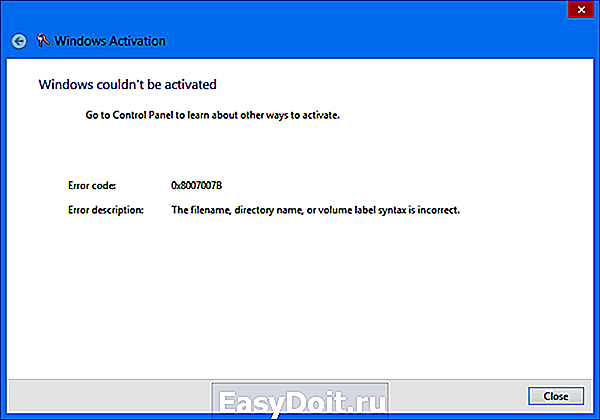
Когда возникает
Существует два варианта, когда возникает эта неприятность:
- Синтаксическая ошибка в имени файла – при попытке создания точки восстановления системы.
- Код ошибки 0x8007007b при активации Виндовс 10 или других версий этой операционки.
Существуют ли способы того, как исправить возникшие обстоятельства. Безусловно, да.
проблемы в первом случае
Создание точек восстановления системы – нормальная практика для большинства пользователей, так как подобные действия позволяют решать очень многие проблемы при активной работе OS. Но иногда подобное действие невозможно завершить именно из-за этой причины. Что делать в такой ситуации? Выполнить предложенный процесс:
- Совершить переход в панель управления, где найти меню, посвященное установленной операционки.
- Перейти в пункт защиты системы и выбрать тот диск, где установлена ОС.
- Нажать на «настроить».
Первоначально необходимо отключить защиту с помощью нужной кнопки, а затем вернуться в тоже меню и, соответственно, включить эту же функцию.
Практически всегда этот способ помогает.
Решение причины с активацией
Важно понимать, что подобная болезнь присутствует не только в работе с новой десяткой, но и в предыдущих версиях ОС. Например, легко может возникнуть ошибка при активации Windows 7 или аналогичная надпись «не удалось активировать Windows 8».
Activation error сообщает нам, что был введен неправильный ключ. В семерке и десятке достаточно повторить процедуры с правильными значениями, а вот в восьмерке возникает проблема – отсутствует такой возможность. Существует два способа выхода из этой ситуации.
- Перейти в меню «выполнить».
- Ввести в строку команду Slui 3.
- В новом окне вбить правильный ключ и продолжить процесс активации.
- Запустить командную строку – обязательно с правами администратора.
- Заставить систему выполнить приказ: slmgr.vbs /правильные значения активационного ключа.
Во всех других ситуациях – просто проверьте вводимые значения. Возможно, была совершенна небольшая опечатка, что сразу делает источник недействительным.
windowserror.ru
Не удается активировать Windows 10 PROю Код ошибки: 0x8007007B
Не удается активировать Windows.Попробуйте сделать это позже.
Код ошибки: 0x8007007B
Описание ошибки: Синтаксическая ошибка в имени файла,имени папки или метке тома.
Что можно сделать с этим всем,для активации!?
Сведения о вопросе
Это помогло устранить вашу проблему?
К сожалению, это не помогло.
Великолепно! Спасибо, что пометили это как ответ.
Насколько Вы удовлетворены этим ответом?
Благодарим за отзыв, он поможет улучшить наш сайт.
Насколько Вы удовлетворены этим ответом?
Благодарим за отзыв.
У меня такая же фигня, скачал фаил с сайта Майкрософт, он запустился начал скачивать я так понял.
попросил у меня ключ, я его взял с вашего сайта, он прошел, потом он перезагрузился появился логотип Виндовс 10, и пошла устоновка, 2 раза вроде загрузил, я уже не следил, пришел был экран на заполнения времени я все заполнил, виндовс включился, по лазив интерфейсе подключив инет, скачал скайп, и где то чеса через 3-5 вышло справа внизу «Активация виндовс Чтобы активировать виндовс перейдите в раздел «параметры» и дальше я обнаружил это, как у ЁжиГга
Это помогло устранить вашу проблему?
К сожалению, это не помогло.
Великолепно! Спасибо, что пометили это как ответ.
Насколько Вы удовлетворены этим ответом?
Благодарим за отзыв, он поможет улучшить наш сайт.
Насколько Вы удовлетворены этим ответом?
Благодарим за отзыв.
У меня такая же фигня, скачал фаил с сайта Майкрософт, он запустился начал скачивать я так понял.
попросил у меня ключ, я его взял с вашего сайта, он прошел, потом он перезагрузился появился логотип Виндовс 10, и пошла устоновка, 2 раза вроде загрузил, я уже не следил, пришел был экран на заполнения времени я все заполнил, виндовс включился, по лазив интерфейсе подключив инет, скачал скайп, и где то чеса через 3-5 вышло справа внизу «Активация виндовс Чтобы активировать виндовс перейдите в раздел «параметры» и дальше я обнаружил это, как у ЁжиГга
Да , но ЁжиГг не соблаговолили ответить на вопрос . Так что , одинаковая природа отсутствия активации , нет ли — судить трудно.
Это помогло устранить вашу проблему?
К сожалению, это не помогло.
Великолепно! Спасибо, что пометили это как ответ.
Насколько Вы удовлетворены этим ответом?
Благодарим за отзыв, он поможет улучшить наш сайт.
answers.microsoft.com
Troubleshooting activation error codes
Home users
This article is intended for use by support agents and IT professionals. If you’re looking for more information about Windows activation error messages, see Get help with Windows activation errors.
This article provides troubleshooting information to help you respond to error messages that you may receive when you try to use a Multiple Activation Key (MAK) or the Key Management Service (KMS) to perform Volume Activation on one or more Windows-based computers. Look for the error code in the following table, and then select the link to see more information about that error code and how to resolve it.
For more information about volume activation, see Plan for volume activation.
For more information about volume activation for current and recent versions of Windows, see Volume Activation [client].
For more information about volume activation for older versions of Windows, see KB 929712, Volume Activation information for Windows Vista, Windows Server 2008, Windows Server 2008 R2 and Windows 7.
Summary of error codes
| Error code | Error message | Activation type |
|---|---|---|
| 0xC004C001 | The activation server determined the specified product key is invalid | MAK |
| 0xC004C003 | The activation server determined the specified product key is blocked | MAK |
| 0xC004C008 | The activation server determined that the specified product key could not be used. | KMS |
| 0xC004B100 | The activation server determined that the computer could not be activated. | MAK |
| 0xC004C020 | The activation server reported that the Multiple Activation Key has exceeded its limit. | MAK |
| 0xC004C021 | The activation server reported that the Multiple Activation Key extension limit has been exceeded. | MAK |
| 0xC004F009 | The Software Protection Service reported that the grace period expired. | MAK |
| 0xC004F00F | The Software Licensing Server reported that the hardware ID binding is beyond level of tolerance. | MAK/KMS client/KMS host |
| 0xC004F014 | The Software Protection Service reported that the product key is not available | MAK/KMS client |
| 0xC004F02C | The Software Protection Service reported that the format for the offline activation data is incorrect. | MAK/KMS client |
| 0xC004F035 | This error code equates to “The Software Protection Service reported that the computer could not be activated with a Volume license product key. ” The error text is correct, but is ambiguous. This error indicates that the computer is missing a Windows marker in the BIOS – provided on OEM systems to indicate computers shipping with qualifying editions of Windows, which is a requirement for KMS client activation. Error: Invalid Volume License Key In order to activate, you need to change your product key to a valid Multiple Activation Key (MAK) or Retail key. You must have a qualifying operating system license AND a Volume license Windows 7 upgrade license, or a full license for Windows 7 from a retail source. ANY OTHER INSTALLATION OF THIS SOFTWARE IS IN VIOLATION OF YOUR AGREEMENT AND APPLICABLE COPYRIGHT LAW. | KMS client/KMS host |
| 0xC004F038 | The Software Protection Service reported that the computer could not be activated. The count reported by your Key Management Service (KMS) is insufficient. Please contact your system administrator. | KMS client |
| 0xC004F039 | The Software Protection Service reported that the computer could not be activated. The Key Management Service (KMS) is not enabled. | KMS client |
| 0xC004F041 | The Software Protection Service determined that the Key Management Server (KMS) is not activated. KMS needs to be activated. | KMS client |
| 0xC004F042 | The Software Protection Service determined that the specified Key Management Service (KMS) cannot be used. | KMS client |
| 0xC004F050 | The Software Protection Service reported that the product key is invalid. | KMS, KMS client, MAK |
| 0xC004F051 | The Software Protection Service reported that the product key is blocked. | MAK/KMS |
| 0xC004F064 | The Software Protection Service reported that the non-genuine grace period expired. | MAK |
| 0xC004F065 | The Software Protection Service reported that the application is running within the valid non-genuine period. | MAK/KMS client |
| 0xC004F06C | The Software Protection Service reported that the computer could not be activated. The Key Management Service (KMS) determined that the request timestamp is invalid. | KMS client |
| 0x80070005 | Access denied. The requested action requires elevated privileges. | KMS client/MAK/KMS host |
| 0x8007232A | DNS server failure. | KMS host |
| 0x8007232B | DNS name does not exist. | KMS client |
| 0x800706BA | The RPC server is unavailable. | KMS client |
| 0x8007251D | No records found for DNS query. | KMS client |
| 0xC004F074 | The Software Protection Service reported that the computer could not be activated. No Key Management Service (KMS) could be contacted. Please see the Application Event Log for additional information. | KMS Client |
| 0x8004FE21 | This computer is not running genuine Windows. | MAK/KMS client |
| 0x80092328 | 0x80092328 DNS name does not exist. | KMS client |
| 0x8007007b | 0x8007007b DNS name does not exist. | KMS client |
| 0x80070490 | The product key you entered didn’t work. Check the product key and try again, or enter a different one. | MAK |
Causes and resolutions
0xC004C001 The activation server determined the specified product key is invalid
Possible cause
The MAK that you entered is not valid.
Resolution
Verify that the key is the MAK that was provided by Microsoft. For additional assistance, contact the Microsoft Licensing Activation Centers.
0xC004C003 The activation server determined the specified product key is blocked
Possible cause
The MAK is blocked on the activation server.
Resolution
To obtain a new MAK, contact the Microsoft Licensing Activation Centers. After you obtain the new MAK, try installing and activating Windows again.
0xC004C008 The activation server determined that the specified product key could not be used
Possible cause
The KMS key has exceeded its activation limit. A KMS host key can be activated up to 10 times on up to six different computers.
Resolution
If you require additional activations, contact the Microsoft Licensing Activation Centers.
0xC004B100 The activation server determined that the computer could not be activated
Possible cause
The MAK is not supported.
Resolution
To troubleshoot this issue, verify that the MAK that you are using is the MAK that was provided by Microsoft. To verify that the MAK is valid, contact the Microsoft Licensing Activation Centers.
0xC004C020 The activation server reported that the Multiple Activation Key has exceeded its limit
Possible cause
The MAK has exceeded its activation limit. By design, MAKs can be activated a limited number of times.
Resolution
If you require additional activations, contact the Microsoft Licensing Activation Centers.
0xC004C021 The activation server reported that the Multiple Activation Key extension limit has been exceeded
Possible cause
The MAK has exceeded its activation limit. By design, MAKs activate a limited number of times.
Resolution
If you need additional activations, contact the Microsoft Licensing Activation Centers.
0xC004F009 The Software Protection Service reported that the grace period expired
Possible cause
The grace period expired before the system was activated. Now, the system is in the Notifications state.
Resolution
0xC004F00F The Software Licensing Server reported that the hardware ID binding is beyond level of tolerance
Possible cause
The hardware has changed or the drivers were updated on the system.
Resolution
If you are using MAK activation, use either online or phone activation to reactivate the system during the OOT grace period.
If you are using KMS activation, restart Windows or run slmgr.vbs /ato.
0xC004F014 The Software Protection Service reported that the product key is not available
Possible cause
No product keys are installed on the system.
Resolution
If you are using MAK activation, install a MAK product key.
If you are using KMS activation, check the Pid.txt file (located on the installation media in the sources folder) for a KMS Setup key. Install the key.
0xC004F02C The Software Protection Service reported that the format for the offline activation data is incorrect
Possible cause
The system has detected that the data entered during phone activation is not valid.
Resolution
Verify that the CID is entered correctly.
0xC004F035 Invalid Volume License Key
The full text of this error message resembles the following:
Error: Invalid Volume License Key. In order to activate, you need to change your product key to a valid Multiple Activation Key (MAK) or Retail key. You must have a qualifying operating system license AND a Volume license Windows 7 upgrade license, or a full license for Windows 7 from a retail source. ANY OTHER INSTALLATION OF THIS SOFTWARE IS IN VIOLATION OF YOUR AGREEMENT AND APPLICABLE COPYRIGHT LAW.
Possible cause
Windows 7 Volume editions are licensed only for upgrade. Microsoft does not support installing a Volume operating system on a computer that does not have a qualifying operating system installed.
This error code indicates the following: “The Software Protection Service reported that the computer could not be activated with a Volume license product key. ” The error text is correct, but it is ambiguous. This error indicates that the computer is missing a Windows marker in the BIOS. This marker appears on OEM systems to indicate computers that ship together with qualifying editions of Windows. The marker is required for KMS client activation.
Resolution
Install a qualifying version of a Microsoft operating system, and then activate by using an MAK.
0xC004F038 The count reported by your Key Management Service (KMS) is insufficient
The full text of this error message resembles the following:
The Software Protection Service reported that the computer could not be activated. The count reported by your Key Management Service (KMS) is insufficient. Please contact your system administrator.
Possible cause
The count on the KMS host is not high enough. For Windows Server, the KMS count must be greater than or equal to 5. For Windows (client), the KMS count must be greater than or equal to 25.
Resolution
Before you can use KMS to activate Windows, you must have more computers in the KMS pool. To obtain the current count on the KMS host, run Slmgr.vbs /dli.
0xC004F039 The Key Management Service (KMS) is not enabled
The full text of this error message resembles the following:
The Software Protection Service reported that the computer could not be activated. The Key Management Service (KMS) is not enabled.
Possible cause
KMS did not respond to the KMS request.
Resolution
Troubleshoot the network connection between the KMS host and the client. Make sure that TCP port 1688 (default) is not blocked by a firewall or is otherwise filtered.
0xC004F041 The Software Protection Service determined that the Key Management Server (KMS) is not activated
The full text of this error message resembles the following:
The Software Protection Service determined that the Key Management Server (KMS) is not activated. KMS needs to be activated.
Possible cause
The KMS host is not activated.
Resolution
Activate the KMS host by using either online or telephone activation.
0xC004F042 The Software Protection Service determined that the specified Key Management Service (KMS) cannot be used
Possible cause
This error occurs if the KMS client contacted a KMS host that could not activate the client software. This can be common in mixed environments that contain application-specific and operating system-specific KMS hosts, for example.
Resolution
Make sure that if you use specific KMS hosts to activate specific applications or operating systems, the KMS clients connect to the correct hosts.
0xC004F050 The Software Protection Service reported that the product key is invalid
Possible cause
This can be caused by a typo in the KMS key or by typing in a Beta key on a Released version of the operating system.
Resolution
Install the appropriate KMS key on the corresponding version of Windows. Check the spelling. If the key is being copied and pasted, make sure that em-dashes were not substituted for the hyphens in the key.
0xC004F051 The Software Protection Service reported that the product key is blocked
Possible cause
The activation server determined that Microsoft has blocked the product key.
Resolution
Obtain a new MAK or KMS key, install it on the system, and activate.
0xC004F064 The Software Protection Service reported that the non-genuine grace period expired
Possible cause
Windows Activation Tools (WAT) has determined that the system is not genuine.
Resolution
0xC004F065 The Software Protection Service reported that the application is running within the valid non-genuine period
Possible cause
Windows Activation Tools has determined that the system is not genuine. The system will continue to run during the Non-Genuine grace period.
Resolution
Obtain and install a genuine product key, and activate the system during the grace period. Otherwise, the system will go into the Notifications state at the end of the grace period.
0xC004F06C The request timestamp is invalid
The full text of this error message resembles the following:
The Software Protection Service reported that the computer could not be activated. The Key Management Service (KMS) determined that the request timestamp is invalid.
Possible cause
The system time on the client computer is too different from the time on the KMS host. Time sync is important to system and network security for a variety of reasons.
Resolution
Fix this issue by changing the system time on the client to sync with the KMS host. We recommend that you use a Network Time Protocol (NTP) time source or Active Directory Domain Services for time synchronization. This issue uses UTP time and does not depend on Time Zone selection.
0x80070005 Access denied
The full text of this error message resembles the following:
Access denied. The requested action requires elevated privileges.
Possible cause
User Account Control (UAC) prohibits activation processes from running in a non-elevated Command Prompt window.
Resolution
Run slmgr.vbs from an elevated command prompt. To do this, on the Start menu, right-click cmd.exe, and then select Run as administrator.
0x8007232A DNS server failure
Possible cause
The system has network or DNS issues.
Resolution
Troubleshoot network and DNS.
0x8007232B DNS name does not exist
Possible cause
The KMS client cannot find KMS server resource records (SRV RRs) in DNS.
Resolution
Verify that a KMS host has been installed and DNS publishing is enabled (default). If DNS is unavailable, point the KMS client to the KMS host by using slmgr.vbs /skms .
If you do not have a KMS host, obtain and install an MAK. Then, activate the system.
For more information about troubleshooting such DNS-related issues, see Common troubleshooting procedures for KMS and DNS issues.
0x800706BA The RPC server is unavailable
Possible cause
Firewall settings are not configured on the KMS host, or DNS SRV records are stale.
Resolution
On the KMS host, make sure that a firewall exception is enabled for the Key Management Service (TCP port 1688).
Make sure that the DNS SRV records point to a valid KMS host.
Troubleshoot network connections.
For more information about troubleshooting such DNS-related issues, see Common troubleshooting procedures for KMS and DNS issues.
0x8007251D No records found for DNS query
Possible cause
The KMS client cannot find KMS SRV records in DNS.
Resolution
Troubleshoot network connections and DNS. For more information about how to troubleshoot such DNS-related issues, see Common troubleshooting procedures for KMS and DNS issues.
0xC004F074 No Key Management Service (KMS) could be contacted
The full text of this error message resembles the following:
The Software Protection Service reported that the computer could not be activated. No Key Management Service (KMS) could be contacted. Please see the Application Event Log for additional information.
Possible cause
All of the KMS host systems returned an error.
Resolution
In the Application Event Log, identify each event that has Event ID 12288 and is associated with the activation attempt. Troubleshoot the errors from these events.
For more information about troubleshooting DNS-related issues, see Common troubleshooting procedures for KMS and DNS issues.
0x8004FE21 This computer is not running genuine Windows
Possible cause
This issue can occur for several reasons. The most likely reason is that language packs (MUI) have been installed on computers that are running Windows editions that are not licensed for additional language packs.
This issue is not necessarily an indication of tampering. Some applications can install multi-lingual support even when that edition of Windows is not licensed for those language packs.)
This issue may also occur if Windows has been modified by malware to allow additional features to be installed. This issue may also occur if certain system files are corrupted.
Resolution
To resolve this issue, you must reinstall the operating system.
0x80092328 DNS name does not exist
Possible cause
This issue may occur if the KMS client cannot find the KMS SRV resource records in DNS.
Resolution
For more information about troubleshooting such DNS-related issues, see Common troubleshooting procedures for KMS and DNS issues.
0x8007007b DNS name does not exist
Possible cause
This issue may occur if the KMS client cannot find the KMS SRV resource records in DNS.
Resolution
For more information about troubleshooting such DNS-related issues, see Common troubleshooting procedures for KMS and DNS issues.
0x80070490 The product key you entered didn’t work
The full text of this error resembles the following:
The product key that you entered didn’t work. Check the product key and try again, or enter a different one.
Possible cause
This issue occurs because the MAK that was entered was not valid, or because of a known issue in Windows Server 2019.
Resolution
To work around this issue and activate the computer, run slmgr -ipk at an elevated command prompt.
support.microsoft.com
Сообщение об ошибке Неправильное имя файла, имя каталога или синтаксис метки тома с кодом ошибки 0x8007007B — одна из ошибок восстановления системы, с которыми вы можете столкнуться при попытке выполнить операцию восстановления системы на устройстве с Windows 10. Эта ошибка появляется при выходе из апплета восстановления системы после того, как вы должны были создать точку восстановления вручную. В этом посте мы определим потенциальную причину этой ошибки, а также предложим наиболее подходящее решение, которое вы можете попытаться успешно решить.
Когда вы столкнетесь с этой проблемой. вы получите следующее полное сообщение об ошибке;
Восстановление системы
Произошла непредвиденная ошибка:
Неправильное имя файла, имя каталога или синтаксис метки тома.
(0x8007007B)
Закройте Восстановление системы и попробуйте еще раз.
Неправильное имя файла, имя каталога или синтаксис метки тома (0x8007007B)
Эта ошибка возникает из-за того, что система настроена на размещение точки восстановления по недопустимому пути или местоположению.
Диск, подходящий для точки восстановления, должен соответствовать приведенным ниже требованиям.
- Выбранный диск должен иметь емкость 1 гигабайт (ГБ) или больше.
- На каждом диске с включенной защитой системы должно быть не менее 300 мегабайт (МБ) свободного места на жестком диске.
Точка восстановления может занимать до 15% от общего доступного пространства на каждом диске, но она удалит старые точки восстановления, если это необходимо, чтобы освободить место для новой точки восстановления.
Итак, если вы столкнулись с этой проблемой, для ее решения вам необходимо указать для точки восстановления действительный путь.
Вот как:
- Нажмите Клавиша Windows + R для вызова диалогового окна «Выполнить».
- В диалоговом окне «Выполнить» введите
sysdm.cplи нажмите Enter, чтобы открыть окно свойств системы. - в Свойства системы окно, щелкните Системная защита таб.
- Под Настройки защиты, снимите флажки с любых недопустимых или повторяющихся местоположений (если у вас установлено несколько дисков, они будут перечислены здесь).
- Недопустимое расположение может отображаться как запись, идентичная другой записи, но без логотипа Windows.
- Нажмите, чтобы проверить
C:диск с логотипом Windows. - Нажмите Подать заявление > Ok.
Теперь вы можете создать точку восстановления и посмотреть, возникает ли ошибка.
Если проблема решена, можно выбрать другие доступные диски, если они кажутся допустимыми (с графическим значком).
Если вы намерены защитить все доступные диски, рекомендуется добавлять только один диск за раз и тестировать восстановление системы, пока вы не определите, какой из перечисленных доступных дисков недействителен.
Читать: Восстановление системы не работает, не работает или не завершилось успешно в Windows 10.
Надеюсь, этот пост окажется для вас полезным!

 Дополнительная информация и ручной ремонт
Дополнительная информация и ручной ремонт






























