Код ошибки 0x8007007B (код 0x8007007B) — это ошибка, возникающая при попытке активации Windows 10, а также Windows Server 2008, Windows Vista, Windows 7, Windows 8 или Windows Server 2012.
Общие симптомы включают в себя:
- Вы увидите сообщение об ошибке, подобное этому: «Ошибка 0x8007007B ‘Неверный синтаксис имени файла, имени каталога или метки тома».
- Если для установки используются носители с корпоративной лицензией: Windows 7, Windows 8, Windows Vista Business, Windows Vista Enterprise, Windows Server 2008 R2, Windows Server 2008, Windows Server 2012, Windows 10.
- Ваш компьютер не подключает мастер активации к главному компьютеру службы управления ключами (KMS).
Решения
 Дополнительная информация и ручной ремонт
Дополнительная информация и ручной ремонт
Код ошибки 0x8007007B обычно возникает, когда ключ продукта был активирован слишком много раз. Активация блокировки помогает избежать злоупотребления ключом. Если злоупотребление ключом не соответствует действительности, можно выполнить сброс ключа или вообще получить новый ключ. Если вы не уверены, что можете выполнить эти методы самостоятельно, так как они содержат дополнительные этапы, было бы целесообразно проконсультироваться со специалистом по ремонту компьютеров, чтобы не усугубить проблему.
Как правило, решение может быть простым; это просто зависит от того, насколько хорошо вы разбираетесь в технических вопросах на своем компьютере. Носители с корпоративной лицензией означают, что носители могут быть активированы определенное количество раз. Это помогает избежать неправильного использования продукта. Некоторые люди устанавливают программу Windows 10 на свой компьютер несколько раз, если они являются разработчиками программного обеспечения или проводят определенные типы тестирования программного обеспечения. Чтобы эффективно найти решение, важно знать причину.
Первый метод:
- На рабочем столе нажмите клавишу Windows и S, введите «Командная строка». Затем щелкните правой кнопкой мыши Командную строку в результатах. Выберите Запуск от имени администратора. Нажмите Да, когда вас спросят о разрешении.
- В поле командной строки введите команду: slmgr.vbs -ipk xxxxx-xxxxx-xxxxx-xxxxx-xxxxx
- X представляет ключ продукта. Замените их своим уникальным ключом продукта.
- Введите следующую команду в окно «Командная строка»: slmgr.vbs -ato
- Нажмите Enter.
- Перезагрузите компьютер и попробуйте снова активировать Windows. Он не должен показывать код ошибки больше.
Второй способ:
- Находясь на рабочем столе, нажмите клавишу Windows и R.
- Окно с надписью Run должно открыться.
- Введите следующую команду: Slui 3
- Нажмите ENTER, и окно должно появиться.
- В этом окне вас попросят ввести ключ продукта активации операционной системы.
- Введите этот ключ в предоставленном месте.
- После ввода нажмите «Активировать».
- Перезагрузите компьютер сейчас.
- Проверьте активацию. Код ошибки должен исчезнуть сейчас.
Метод третий:
- Откройте командную строку с правами доступа администратора, как в первом методе, и введите следующую команду: sfc / scannow
- Команда выполнит задания. Это займет некоторое время, поэтому позвольте компьютеру делать свое дело и работать. Дайте SFC завершить сканирование.
- После завершения сканирования перезагрузите компьютер.
- Проверьте активацию. Код ошибки должен быть удален в этой точке.
- Если его нет, вернитесь к первому методу или перейдите к четвертому методу.
Метод четвертый:
Позвоните в службу поддержки Microsoft и объясните проблему как можно подробнее. Сообщите команде код ошибки 0x8007007B и попросите другой ключ продукта. Когда они предоставят вам новый ключ продукта, повторите способ 2. Группа поддержки Microsoft либо изменит ваш ключ продукта, либо сбросит текущий ключ продукта, чтобы его можно было снова использовать для активации.
Расширенный ремонт системы Pro
Автоматизированное решение для ремонта ПК в один клик
С Advanced System Repair Pro вы можете легко
Замените поврежденные файлы
Восстановить производительность
Удалить вредоносные программы
СКАЧАТЬ
Advanced System Repair Pro совместим со всеми версиями Microsoft Windows, включая Windows 11.
Поделиться этой статьей:
Вас также может заинтересовать
Код ошибки 0x80070490 — Что это?
При загрузке обновления Windows важно помнить, что именно эти обновления обеспечивают безопасность вашего компьютера. Некоторые пользователи сообщали о появлении кода ошибки 0x80070490 при разрешении обновлений для своего ПК с Windows. Этот код ошибки может появляться, когда пользователь пытается подключиться к сайту обновления для Windows, и, возможно, в результате поврежденного манифеста CBS. Наличие этого кода ошибки не только остановит обновление системы, но также, безусловно, остановит любую работу, выполняемую с компьютером. Многие пользователи Windows писали жалобы на эту ошибку при обновлении с любого предыдущего обновления Windows до Windows 10.
Общие симптомы включают в себя:
- Пока пользователь выполняет обновления, компьютер с Windows прекратит запуск обновлений и отобразит код ошибки 0x80070490.
- Обновления Windows не устанавливают какие-либо новые функции и не устанавливают исправления безопасности.
- Компьютер не продолжит обновление Windows, и он может вернуться к предыдущему состоянию, в котором находился компьютер, до попытки обновления.
Причины ошибок
Не так много известно о том, что именно вызывает код ошибки 0x80070490, но это что-то критическое, что заставляет Windows внезапно прекращать свои обновления. Это может быть вызвано простым сбоем в компьютерной системе или более серьезной проблемой. Одна мысль состоит в том, что манифест CBS (обслуживание на основе компонентов) может быть поврежден. Другая мысль заключается в том, что антивирусное программное обеспечение компьютера может мешать компьютеру выполнять необходимые обновления.
Дополнительная информация и ручной ремонт
Известно очень мало информации о коде ошибки 0x80070490 и о том, почему он существует, но есть несколько способов его исправить. Пользователи должны быть осторожны, пытаясь исправить эту ошибку самостоятельно. Если пользователь считает, что методы слишком сложны или ему неудобно брать его на себя, ему следует обратиться к специалисту по ремонту Windows, чтобы решить проблему. Не все перечисленные методы удовлетворят потребности пользователя, но выбор метода, который лучше всего подходит для исправления кода ошибки, зависит от решаемой проблемы. Если эти шаги предприняты, а ошибка не устранена, очень важно связаться со специалистом по ремонту Windows.
Способ первый: создание новой локальной учетной записи
Создайте новую локальную учетную запись на компьютере и разрешите для нее права администратора. Затем переместите все свои документы и личные файлы в новую учетную запись. Удалите старую учетную запись (вы больше не будете ее использовать) и переключитесь на новую. После переключения на новую локальную учетную запись добавьте к ней учетную запись Microsoft.
Метод второй: удалить идентификатор пользователя, сохранить кеш из реестра
- Вам нужно будет открыть редактор реестра. Сделайте это, нажав клавишу Windows и R, а затем набрав «Regedit». После того, как это введено, нажмите Enter или нажмите кнопку OK, чтобы запустить редактор реестра.
- Когда это начнется, вам нужно будет перейти к следующей клавише на левой панели:
- HKEY_LOCAL_MACHINESOFTWAREM MicrosoftWindowsCurrentVersionAppxAppxAllUserStore
После этого найдите ключ, похожий на этот: S-1-5-21-1505978256-3813739684-4272618129-1016 - ПРИМЕЧАНИЕ: это всего лишь пример. Ключи будут в аналогичном формате, но не будут выглядеть точно так же.
- Выберите все ключи, которые выглядят так, а затем удалите их. После удаления этих ключей закройте редактор реестра и перезагрузите компьютер.
Способ третий: проверьте, работают ли службы BITS, MSI Installer, Cryptographic и Windows Update
Нажмите клавишу Windows и R. Затем введите services.msc. После запуска окна служб найдите следующие службы: BITS, установщик MSI, криптографические службы и службы обновления Windows. Когда эти службы будут найдены, убедитесь, что они работают. Если одна или несколько из этих служб не запущены, убедитесь, что они запущены. Для этого выберите службу и нажмите «Запустить службу».
Способ четвертый: устранение неполадок Центра обновления Windows
Нажмите клавишу Windows плюс W, а затем введите «устранение неполадок». Выберите Устранение неполадок. В верхнем левом углу выберите Просмотреть все. Щелкните средство устранения неполадок Центра обновления Windows. После этого следуйте инструкциям на экране, чтобы запустить средство устранения неполадок. После запуска средства устранения неполадок проблема должна быть устранена.
Узнать больше
Когда Microsoft провела презентацию Windows 11, потребовалось особое время, чтобы представить грядущий новый магазин Windows 11 как нечто грандиозное. Было открыто заявлено, что с новой Windows мы получим новый магазин с другим отношением и новым внешним видом.
 Новый магазин Microsoft
Новый магазин Microsoft
Microsoft заявила, что отзывы клиентов и разработчиков со временем способствовали их редизайну и переосмыслению самого магазина. Они хотят быть уверены, что политики для разработчиков являются более простыми и понятными, чтобы больше разработчиков решили перенести свой продукт на Windows. Что касается клиентов, они хотят большей безопасности и большей безопасности, чтобы чувствовать себя защищенными при совершении покупки. Новый магазин появится в Windows 11, а также в Windows 10 через обновление.
Истории и коллекции
Представлять новый магазин будут кураторские истории. Microsoft считает, что магазины должны быть ориентированы на пользовательский опыт, поэтому большую роль здесь будут играть истории самих покупателей. Это богатый редакционный контент, который информирует вас о лучших приложениях и вдохновляет вас на новые достижения с вашим устройством. Такой подход к информации направлен на то, чтобы донести до пользователей неизвестные приложения через их профессиональное представление. Приложения для Android в магазине Как было сказано в анонсе и презентации Windows 11, приложения для Android будут работать внутри Windows 11. Microsoft объединилась с Amazon, чтобы предоставить вам приложения для Android непосредственно в Windows через новый магазин Microsoft.
Всплывающее окно магазина из браузера
Когда вы просматриваете определенную веб-страницу и хотите сохранить и установить приложение оттуда, появится новое всплывающее окно магазина, позволяющее вам установить приложение напрямую. Microsoft не сообщила, будет ли эта функция работать за пределами их браузера Edge, поэтому нам придется подождать и посмотреть на это.
Поддержка нескольких типов приложений
Поскольку теперь разработчики были привязаны к определенным форматам, если они хотели опубликовать свое приложение в какой-либо среде. Microsoft хочет преодолеть это. Разработчики Windows могут публиковать приложения любого типа, независимо от платформы приложения и технологии упаковки, например Win32, .NET, UWP, Xamarin, Electron, React Native, Java и даже Progressive Web Apps. Для Progressive Web Apps Microsoft сделала инструмент с открытым исходным кодом PWABuilder 3.
Гибкость и выбор торговой платформы
Начиная с 28 июля у разработчиков приложений также будет возможность добавить в свои приложения свою собственную или стороннюю платформу для торговли, и в этом случае им не нужно будет платить Microsoft никаких сборов. Они могут сохранять 100% своего дохода.
Узнать больше
Не удалось подключиться к объяснению системного события: хотя вход в систему на компьютере с Windows 10 может показаться простым процессом, на самом деле это не так, поскольку операционная система Windows создала механизм таким образом, что вмешательство третьих лиц или вредоносных программ не может поставить под угрозу доступ к система. Этот механизм поддерживается многочисленными службами, функциями и DLL-файлами. И Microsoft подняла эту безопасность на совершенно новый уровень, представив Windows Hello. Недавно ряд пользователей сообщили о получении сообщения «Windows не удалось подключиться к службе уведомлений о системных событиях. Пожалуйста, обратитесь к системному администратору» при входе в их компьютеры. Хотя некоторые пользователи также сообщили, что, хотя они могут войти в систему, они сталкиваются с тем же сообщением об ошибке в области уведомлений. Есть несколько вариантов, которые вы можете проверить, чтобы устранить ошибку. Вы должны проверить состояние нескольких служб Windows и убедиться, что они работают. Вам также необходимо сбросить Winsock, а также запустить проверку системных файлов.
Вариант 1. Проверьте наличие определенных служб Windows.
- Сначала вам нужно нажать клавиши Win + R на клавиатуре, чтобы открыть диалоговое окно «Выполнить».
- Затем введите «services.msc» в поле и нажмите «ОК» или нажмите «Ввод», чтобы открыть диспетчер служб Windows.
- После этого вы увидите список служб и оттуда поищите следующие службы Windows:
- DHCP-клиент
- Служба уведомлений о системных событиях
- Служба кэширования шрифтов Windows
- Теперь убедитесь, что тип запуска каждой службы запущен и работает.
Вариант 2. Попробуйте сбросить драйверы Winsock.
- В начале поиска введите «командная строка» и щелкните правой кнопкой мыши командную строку в результатах поиска, а затем выберите параметр «Запуск от имени администратора».
- После открытия командной строки выполните эту команду: Netsh сброс Winsock
Примечание: Если вы используете IPv4, выполните команду «netsh int ipv4 resetВместо. С другой стороны, если вы используете IPv6, выполните «netsh int ipv6 reset
- Теперь выйдите из командной строки и посмотрите, исправлена ли ошибка.
Вариант 3. Попробуйте запустить проверку системных файлов или сканирование SFC.
Вы также можете запустить проверку системных файлов или сканирование SFC, чтобы исправить ошибку BSOD. Это встроенная командная утилита, которая помогает восстанавливать как поврежденные, так и отсутствующие файлы. Он заменяет плохие и поврежденные системные файлы хорошими системными файлами. Чтобы запустить команду SFC, выполните действия, указанные ниже.
- Нажмите Win + R, чтобы запустить Run.
- Введите CMD в поле и нажмите Enter.
- После открытия командной строки введите ПФС / SCANNOW
Команда запустит сканирование системы, которое займет несколько секунд, прежде чем завершится. Как только это будет сделано, вы можете получить следующие результаты:
- Защита ресурсов Windows не обнаружила нарушений целостности.
- Защита ресурсов Windows обнаружила поврежденные файлы и успешно восстановила их.
- Windows Resource Protection обнаружила поврежденные файлы, но не смогла исправить некоторые из них.
- Перезагрузите компьютер.
Узнать больше
Код ошибки 707 — Что это?
Код ошибки 707 является типичной ошибкой Gmail. Gmail — это служба электронной почты, предоставляемая крупнейшим интернет-гигантом Google Inc. Это служба электронной почты, которая наиболее широко используется поставщиками электронной почты в Интернете с более чем 425 миллионами активных пользователей по всему миру. Код ошибки 707 обычно отображается в одном из следующих форматов:
«Ой… в системе возникла проблема (#707)»
«Произошла ошибка сервера, и ваше письмо не было отправлено (ошибка 707)»
Решения
 Причины ошибок
Причины ошибок
Код ошибки 707 может быть вызван по многим причинам. К ним относятся:
- Включена функция «Отправка в фоновом режиме» лаборатории Gmail
- История веб-браузера и кэш полны ненужного контента
- Устаревший браузер
Хотя этот код ошибки не является фатальным, рекомендуется исправить его сразу, чтобы избежать неудобств и обеспечить немедленную отправку вашего электронного письма без каких-либо задержек.
Дополнительная информация и ручной ремонт
Вот некоторые из простых методов самостоятельного ремонта и исправления кода ошибки 707 на вашем компьютере. Эти методы просты и не требуют каких-либо технических знаний. Таким образом, даже если вы не технически исправны, вы можете быстро исправить код ошибки 707 в вашей системе.
Метод 1
Иногда вы можете столкнуться с кодом ошибки 707 при отправке электронной почты через Gmail из-за включенной функции Лаборатории фоновой отправки. Чтобы исправить эту ошибку, вот что вы должны сделать: Войдите в свою учетную запись Gmail., щелкните Gear Box и выберите настройки. Теперь просто переключитесь на вкладку «Лаборатория» в настройках. Здесь найдите фоновую отправку. Если вы не можете найти его, прокрутите вниз и вставьте фоновое сообщение «Отправить» в поле поиска. Как только вы найдете эту экспериментальную функцию, отключите ее. После отключения этой функции попробуйте повторно отправить электронное письмо. Надеюсь, это решит проблему. Тем не менее, если ошибка 707 все еще сохраняется, попробуйте способ 2, указанный ниже.
Метод 2
Ошибка 707 также может быть вызвана, если ваш веб-браузер устарел. Если это так, то желательно обновить браузер чтобы решить проблему. Просто загрузите последнюю версию браузера с надежного веб-сайта. После завершения установки войдите в свою учетную запись Gmail и попробуйте отправить электронное письмо. Если электронное письмо успешно отправлено, проблема устранена.
Метод 3
Попробуйте очистить кеш и очистить историю веб-браузера. Когда история веб-браузера и кеш заполнены ненужными файлами, вы можете столкнуться с этой ошибкой в своей системе. Иногда это также может привести к проблемам с реестром. Чтобы удалить ошибку и немедленно восстановить реестр, скачать Ресторан. Это многофункциональное и удобное в использовании средство восстановления ПК, совместимое со всеми версиями Windows и оснащенное несколькими мощными сканерами, включая средство очистки реестра. Он сканирует весь ваш компьютер на наличие таких ошибок. Он очищает реестр, удаляет все устаревшие и ненужные файлы, включая файлы cookie, историю веб-браузера, ненужные файлы и недействительные записи, и сразу же очищает его, тем самым немедленно исправляя ошибку.
Открыть чтобы загрузить Restoro и устранить код ошибки 707.
Узнать больше
Код ошибки 0x80070057 — Что это?
Код ошибки 0x80070057 возникает, когда у пользователей Windows возникают проблемы с установкой обновлений на свои машины. Код ошибки может возникать из-за проблем, влияющих на Центр обновления Windows, например, проблем с системными файлами или настройками, к которым можно получить доступ или изменить с помощью реестра в Windows. Код ошибки 0x80070057 влияет на несколько версий операционной системы Windows, включая Windows 10. Общие симптомы, проявляющиеся при возникновении этого кода ошибки и других кодов ошибок обновления, включают следующее:
- Невозможность завершить установку обновлений через Центр обновления Windows
- Наличие окна сообщения с кодом ошибки
Причины ошибок
Обновить коды ошибок Например, код ошибки 0x80070057 возникает, когда на компьютере присутствуют проблемы, связанные с системными файлами, программами или вредоносным программным обеспечением. Для борьбы с этими проблемами пользователям может потребоваться выполнить процедуры ручного ремонта в зависимости от кода конкретной ошибки, имеющейся на их устройстве.
Решения
 Дополнительная информация и ручной ремонт
Дополнительная информация и ручной ремонт
Пользователи Windows могут исправить код ошибки 0x80070057, вручную восстановив или удалив подразделы и значения в реестре Windows. Это позволяет Центру обновления Windows функционировать, поскольку правильное изменение настроек и другой информации, содержащейся в реестре, может исправить проблемы, связанные с определенными кодами ошибок.
Процедуры ручного ремонта также позволяют пользователям решать конкретные проблемы на устройствах, которые нельзя исправить с помощью других методов.
Метод первый: резервное копирование реестра в Windows
Реестр Windows содержит информацию о приложениях, установленных в той версии Windows, которую вы используете на своем устройстве. Эта информация, а также настройки, связанные с оборудованием, доступны пользователям и могут быть полезны при борьбе с такими проблемами, как код ошибки 0x80070057.
Тем не менее, пользователи должны быть очень осторожны при внесении изменений в реестр в Windows. Это связано с тем, что ошибки, допущенные при доступе к реестру, могут привести к серьезным проблемам на вашем компьютере. Резервное копирование реестра перед его изменением крайне важно, поскольку оно обеспечит защиту от любых проблем, которые могут возникнуть в случае ошибки. Это первый шаг в разрешении кода ошибки 0x80070057. Выполните следующие действия, чтобы правильно создать резервную копию реестра.
- Шаг первый: введите regedit.exe в поле поиска рядом с кнопкой «Пуск».
- Шаг второй: введите соответствующий пароль или предоставьте подтверждение, если вам будет предложено это сделать
- Шаг третий: найдите редактор реестра
- Шаг четвертый: Выберите раздел реестра или подраздел, для которого вы хотите создать резервную копию
- Шаг пятый: нажмите Файл> Экспорт.
- Шаг шестой: В диалоговом окне «Экспорт файла реестра» выберите место, где вы сохраните резервную копию.
- Шаг седьмой: Назовите файл резервной копии и выберите Сохранить.
В случае исправления кода ошибки 0x80070057 файл реестра или подраздел, для которого необходимо создать резервную копию, относится к этому: HKEY_LOCAL_MACHINE. Он содержит сведения о конфигурации или информацию, относящуюся к вашей машине, независимо от пользователя. Также обратите внимание, что реестр после создания файла резервной копии будет защищен, что позволит вам перейти к ручному методу, указанному ниже.
Способ второй: внести изменения в реестр Windows
Выполнение изменений в реестре может быть сложной процедурой, особенно если вы обычный пользователь Windows 10, которому не хватает технических знаний. К счастью, даже нетехнические пользователи могут получить доступ к нужным им решениям, просто следуя инструкциям, приведенным в этой статье.
Вы также можете обратиться к специалисту по ремонту Windows, если у вас возникли проблемы с выполнением шагов, указанных для изменения реестра Windows, или возникли другие проблемы во время выполнения этих инструкций.
Шаг первый: Откройте редактор реестра Windows, введя regedit.exe в поле поиска рядом с кнопкой «Пуск».
Шаг второй: введите соответствующий пароль или предоставьте подтверждение, если вам будет предложено это сделать
Шаг третий: найдите редактор реестра
Шаг четвертый: Введите следующее:
[HKEY_LOCAL_MACHINESOFTWAREMicrosoftWindowsUpdateUX] «IsConvergedUpdateStackEnabled»=dword:00000000
[HKEY_LOCAL_MACHINESOFTWAREMicrosoftWindowsUpdateUXSettings] «UxOption»=dword:00000000
После внесения этих изменений в реестр Windows перезагрузите компьютер. Затем вы можете проверить Центр обновления Windows, чтобы увидеть, была ли проблема решена. Если изменения в реестре оказались успешными, вы больше не увидите окно сообщения с кодом ошибки 0x80070057. Вы также сможете завершить все обновления через Центр обновления Windows.
Метод третий: скачать автоматический инструмент
Если вы хотите всегда иметь в своем распоряжении утилиту для исправления этих Windows 8 и других связанных с ними проблем, когда они возникают, Загрузить и установить мощный автоматизированный инструмент.
Узнать больше
Holiday Photo Edit — это расширение браузера для Google Chrome, разработанное Mindspark Inc., которое предлагает пользователям базовый инструмент для редактирования фотографий вместе со ссылками на некоторые популярные веб-сайты для редактирования.
После установки это расширение изменяет вашу поисковую систему по умолчанию на MyWay и захватывает вашу страницу быстрого доступа, изменяя ее на HolidayPhotoEdit. Он отслеживает активность пользователей, записывая посещенные веб-сайты и переходы по ссылкам, чтобы узнать больше о пользователе, эти данные позже используются / продаются для лучшего таргетинга внедренной рекламы.
При просмотре веб-страниц с включенным расширением HolidayPhotoEdit пользователи увидят больше рекламы в результатах поиска, дополнительные спонсорские ссылки на продукты партнеров, а иногда даже всплывающие объявления со специальными подарками, призванными побудить пользователей что-то купить.
Популярные антивирусные сканеры пометили HolidayPhotoEdit как угонщик браузера, и рекомендуется удалить его с вашего компьютера.
О браузере угонщиков
Угонщики браузера (иногда называемые программами-угонщиками) — это тип вредоносного ПО, которое изменяет настройки конфигурации интернет-браузера без ведома или согласия владельца компьютера. Эти угоны, похоже, растут с угрожающей скоростью во всем мире, и они могут быть на самом деле гнусными и зачастую опасными. Практически все угонщики браузеров созданы в рекламных или маркетинговых целях. В большинстве случаев это будет направлять пользователей на определенные сайты, которые пытаются увеличить доход от своей рекламной кампании. Хотя это может показаться наивным, все угонщики браузера вредны и поэтому всегда рассматриваются как угроза безопасности. Злоумышленники могут даже позволить другим вредоносным программам без вашего ведома нанести дальнейший ущерб вашему компьютеру.
Узнайте, как определить угон браузера
Типичные признаки, которые указывают на наличие этого вредоносного программного обеспечения на вашем компьютере:
1. домашняя страница веб-браузера внезапно меняется
2. Вы наблюдаете новые нежелательные закладки или избранное добавлены, как правило, направлены на рекламные заполненные или порнографических сайтов
3. изменяются основные настройки веб-браузера, а нежелательные или небезопасные ресурсы помещаются в список надежных сайтов.
4. нежелательные новые панели инструментов добавляются в ваш браузер
5. появляется много всплывающих окон и / или ваш браузер отключен.
6. Ваш веб-браузер работает нестабильно или начинает работать медленно
7. вы запретили вход на определенные веб-сайты, например, на сайт разработчика антивирусного программного обеспечения, такого как SafeBytes.
Как угонщик браузера заражает компьютер?
Злоумышленники могут проникнуть в ПК тем или иным способом, в том числе посредством обмена файлами, загрузок и электронной почты. Они также поступают из дополнительного программного обеспечения, также называемого вспомогательными объектами браузера (BHO), подключаемыми модулями веб-браузера или панелями инструментов. Некоторые угонщики интернет-браузеров распространяются на ПК пользователя с помощью обманчивого метода распространения программного обеспечения, называемого «объединение в пакеты» (обычно с помощью бесплатного и условно-бесплатного ПО). Хорошим примером некоторых известных угонщиков браузеров являются Anyprotect, Conduit, Babylon, SweetPage, DefaultTab, Delta Search и RocketTab, но их названия постоянно меняются.
Удаление угонщиков браузера
Некоторые угонщики можно удалить, просто удалив соответствующее бесплатное программное обеспечение или надстройки из «Установка и удаление программ» на панели управления Microsoft Windows. Тем не менее, многие угонщики довольно живучи и требуют специальных инструментов, чтобы избавиться от них. И нельзя отрицать тот факт, что ручные исправления и методы удаления могут быть сложной задачей для пользователя-любителя. Кроме того, существуют различные риски, связанные с изменением файлов реестра ПК. Угонщики браузера можно эффективно удалить, установив и запустив антивирусное программное обеспечение на пораженном ПК. Чтобы уничтожить любой угонщик браузера с вашего ПК, вы можете загрузить эту конкретную профессиональную программу удаления вредоносных программ — SafeBytes Anti-Malware. Вместе с антивирусным инструментом системный оптимизатор, такой как Total System Care от SafeBytes, может помочь вам автоматически удалить все связанные файлы и изменения в реестре.
Не удается установить Safebytes Anti-malware из-за вредоносных программ? Попробуй это!
Вредоносное ПО потенциально может вызвать множество различных повреждений ПК, сетей и данных. Некоторые варианты вредоносного ПО изменяют настройки интернет-браузера, добавляя прокси-сервер или изменяя настройки конфигурации DNS ПК. Когда это произойдет, вы не сможете посещать некоторые или все интернет-сайты и, следовательно, не сможете загрузить или установить необходимое программное обеспечение безопасности для удаления компьютерного вируса. Если вы читаете это прямо сейчас, возможно, вы уже поняли, что заражение вредоносным ПО является причиной заблокированного вами интернет-трафика. Итак, как действовать, если вам нужно загрузить и установить программу защиты от вредоносных программ, такую как Safebytes? Несмотря на то, что эту проблему будет сложно обойти, вы можете предпринять несколько действий.
Установите антивирус в безопасном режиме
Если вредоносная программа настроена на загрузку при запуске Windows, загрузка в безопасном режиме должна предотвратить ее. При запуске компьютера в безопасном режиме загружаются только минимально необходимые приложения и службы. Для удаления вредоносных программ в безопасном режиме вам нужно будет сделать следующее.
1) При включении / запуске нажимайте клавишу F8 с интервалом в 1 секунду. Это вызовет меню «Дополнительные параметры загрузки».
2) Выберите Safe Mode with Networking с помощью клавиш со стрелками и нажмите ENTER.
3) После загрузки этого режима у вас должен быть доступ в Интернет. Теперь используйте свой веб-браузер в обычном режиме и перейдите по адресу https://safebytes.com/products/anti-malware/, чтобы загрузить Safebytes Anti-Malware.
4) После установки запустите полное сканирование и позвольте программе удалить обнаруженные угрозы.
Используйте альтернативный интернет-браузер для загрузки антивирусного программного обеспечения
Код вредоносной программы может использовать уязвимости в определенном интернет-браузере и блокировать доступ ко всем веб-сайтам антивирусного программного обеспечения. Идеальный способ решить эту проблему — выбрать интернет-браузер, известный своими функциями безопасности. Firefox содержит встроенную защиту от вредоносных программ и фишинга, чтобы обеспечить вашу безопасность в сети.
Создайте загрузочный USB-антивирус
Другой способ — загрузить и перенести антивирусную программу с чистого ПК, чтобы запустить сканирование на зараженном компьютере. Примите эти меры, чтобы использовать флэш-диск для очистки вашего поврежденного компьютера.
1) На чистом компьютере загрузите и установите Safebytes Anti-Malware.
2) Подключите флэш-накопитель к незараженному компьютеру.
3) Дважды щелкните значок «Установка» антивирусной программы, чтобы запустить мастер установки.
4) Выберите букву диска флешки в качестве места, когда мастер спросит вас, где вы хотите установить антивирус. Следуйте инструкциям на экране компьютера, чтобы завершить процесс установки.
5) Теперь вставьте перьевой диск в поврежденный компьютер.
6) Дважды щелкните значок Safebytes Anti-malware на флэш-диске, чтобы запустить программное обеспечение.
7) Нажмите кнопку «Сканировать», чтобы запустить полное сканирование компьютера и автоматически удалить вирусы.
Защитите свой компьютер и конфиденциальность с помощью SafeBytes Anti-Malware
Чтобы защитить свой компьютер от различных интернет-угроз, очень важно установить на него антивирусное приложение. Тем не менее, с бесчисленным количеством компаний, занимающихся защитой от вредоносных программ на рынке, в настоящее время трудно решить, какую из них вы должны купить для своего персонального компьютера. Некоторые из них великолепны, а некоторые представляют собой мошеннические приложения, которые выдают себя за подлинное программное обеспечение для защиты от вредоносных программ, ожидающее, чтобы нанести ущерб вашему ПК. Вы должны искать продукт, который имеет хорошую репутацию и обнаруживает не только компьютерные вирусы, но и другие типы вредоносных программ. Одним из рекомендуемых программ является SafeBytes AntiMalware. SafeBytes имеет превосходную репутацию поставщика высококачественных услуг, и клиенты очень довольны этим. Антивредоносное ПО SafeBytes — это высокоэффективный и простой в использовании инструмент защиты, созданный для конечных пользователей с любым уровнем компьютерной грамотности. После того, как вы установили эту программу, система расширенной защиты SafeBytes гарантирует, что никакие вирусы или вредоносное программное обеспечение не смогут проникнуть на ваш компьютер.
SafeBytes Anti-Malware предлагает ряд расширенных функций, которые отличают его от всех остальных. Некоторые из них приведены ниже:
Живая защита: SafeBytes обеспечивает полную безопасность вашей персональной машины в режиме реального времени. Он будет постоянно контролировать ваш компьютер на предмет хакерской активности, а также предоставляет конечным пользователям сложную защиту брандмауэра.
Защита от вредоносных программ мирового класса: Это приложение для удаления вредоносных программ, созданное на основе хорошо зарекомендовавшего себя антивирусного движка, может выявлять и избавляться от многих серьезных вредоносных угроз, таких как угонщики браузеров, ПНП и программы-вымогатели, которые могут пропустить другие типичные антивирусные программы.
Безопасный просмотр: SafeBytes проверяет и присваивает уникальный рейтинг безопасности каждому посещаемому вами веб-сайту и блокирует доступ к веб-страницам, которые считаются фишинговыми, тем самым защищая вас от кражи личных данных или заведомо содержащих вредоносное ПО.
Легкое приложение: SafeBytes — это легкое и удобное решение для защиты от вирусов и вредоносных программ. Поскольку он использует минимальные ресурсы компьютера, этот инструмент оставляет мощность компьютера именно там, где она должна быть: у вас.
Фантастическая команда техподдержки: Вы можете получить высокий уровень поддержки 24/7, если используете их платное программное обеспечение. SafeBytes разработала прекрасное решение для защиты от вредоносных программ, которое поможет вам справиться с новейшими компьютерными угрозами и вирусными атаками. Нет никаких сомнений в том, что ваша компьютерная система будет защищена в режиме реального времени, как только вы начнете использовать эту программу. Вы получите наилучшую всестороннюю защиту за деньги, которые вы платите за подписку на защиту от вредоносных программ SafeBytes, в этом нет никаких сомнений.
Технические детали и удаление вручную (для опытных пользователей)
Если вы не хотите использовать программное обеспечение для удаления вредоносных программ и предпочитаете избавиться от HolidayPhotoEdit вручную, вы можете сделать это, перейдя в меню Windows «Установка и удаление программ» на панели управления и удалив вредоносное программное обеспечение; в случае подключаемых модулей веб-браузера вы можете удалить их, посетив менеджер надстроек/расширений браузера. Возможно, вы также захотите полностью сбросить настройки своего интернет-браузера по умолчанию. Наконец, проверьте свой жесткий диск на наличие всего следующего и очистите реестр компьютера вручную, чтобы удалить оставшиеся записи приложений после удаления. Но имейте в виду, что это часто сложная задача, и только специалисты по компьютерам могут безопасно ее выполнить. Кроме того, некоторые вредоносные программы продолжают реплицироваться, что затрудняет их удаление. Рекомендуется выполнять эту задачу в безопасном режиме.
файлы:
%LOCALAPPDATA%HolidayPhotoEditTooltab %LOCALAPPDATA%GoogleChromeUser DataDefaultLocal Extension Settingsompcmhnafgchjgmdcdopfhlebohkgall %UserProfile%Local SettingsApplication DataGoogleChromeUser DataDefaultLocal Extension Settingsompcmhnafgchjgmdcdopfhlebohkgall %LOCALAPPDATA% GoogleChromeUser DataDefaultExtensionsompcmhnafgchjgmdcdopfhlebohkgall %UserProfile%Local SettingsApplication DataGoogleChromeUser DataDefaultExtensionsompcmhnafgchjgmdcdopfhlebohkgall
Реестр:
HKEY_LOCAL_MACHINESoftwareMicrosoftInternet ExplorerDOMStoragewww.holidayphotoedit.com HKEY_LOCAL_MACHINESoftwareGoogleChromePreferenceMACsDefaultextensions.settings, значение: ompcmhnafgchjgmdcdopfhlebohkgall HKEY_LOCAL_MACHINESoftwareMicrosoftInternet ExplorerDOMStorage.dholi.day myway.com HKEY_LOCAL_MACHINESoftwareMicrosoftInternet ExplorerDOMStorageholidayphotoedit.dl.tb.ask.com HKEY_CURRENT_USERSOFTWAREHolidayPhotoEdit HKEY_CURRENT_USERSOFTWAREWow6432NodeHolidayPhotoEdit HKEY_LOCAL_MACHINESoftware[APPLICATION]UninstallCMicrosoftWindowss ..Деинсталлятор HolidayPhotoEditTooltab Удаление Internet Explorer
Узнать больше
Один из важнейших компонентов компьютера в сети. Сеть с помощью сетевых устройств позволяет всем видам устройств обмениваться информацией. Одним из файлов, связанных с сетевым драйвером, является файл netio.sys. Это системный файл, используемый сторонними программами для взаимодействия с устройствами в сети. Если вы столкнулись с ошибкой «Синий экран смерти», связанной с файлом netio.sys, то вы попали в нужное место, так как этот пост поможет вам ее исправить. Вот некоторые ошибки типа «синий экран», связанные с файлом netio.sys:
- KMODE ИСКЛЮЧЕНИЕ НЕ ОБРАЩАЕТСЯ
- СБОЙ СТРАНИЦЫ В НЕПРЕРЫВНОЙ ОБЛАСТИ
- IRQL НЕ МЕНЬШЕ РАВЕН
- SYSTEM_SERVICE_EXCEPTION
- ВОДИТЕЛЬ IRQL НЕ МЕНЬШЕ ИЛИ РАВНО
- НЕИСПРАВНОСТЬ ИСТОЧНИКА СИСТЕМЫ
Чтобы исправить ошибки «синий экран» netio.sys на вашем компьютере с Windows 10, вы можете проверить каждый из следующих предложений.
Вариант 1. Попробуйте использовать средство проверки системных файлов.
Одним из встроенных в Windows инструментов, которые можно использовать для исправления ошибок Blue Screen, является средство проверки системных файлов. Эта встроенная командная утилита может помочь вам восстановить поврежденные или отсутствующие файлы, а также заменить поврежденные и поврежденные системные файлы. Скорее всего, файл netio.sys может быть поврежден, поэтому для его исправления используйте средство проверки системных файлов.
- Сначала щелкните правой кнопкой мыши кнопку «Пуск» и выберите «Командная строка (администратор)».
- Далее введите ПФС / SCANNOW команду и нажмите Enter, чтобы выполнить его.
Команда запустит сканирование системы, которое займет несколько секунд, прежде чем завершится. Как только это будет сделано, вы можете получить следующие результаты:
- Защита ресурсов Windows не обнаружила нарушений целостности.
- Защита ресурсов Windows обнаружила поврежденные файлы и успешно восстановила их.
- Windows Resource Protection обнаружила поврежденные файлы, но не смогла исправить некоторые из них.
- Наконец, перезагрузите компьютер.
Вариант 2 — Попробуйте проверить память на наличие ошибок
Первое, что вы можете сделать, чтобы проверить память на наличие ошибок, — запустить утилиту CHKDSK. Утилита CHKDSK исправляет ошибки жесткого диска, которые могут быть причиной проблемы.
- Сначала вам нужно открыть «Этот компьютер».
- Затем щелкните правой кнопкой мыши раздел операционной системы Windows.
- Далее нажмите «Свойства» и перейдите на вкладку «Инструменты».
- После этого нажмите кнопку «Проверить» в разделе «Проверка ошибок».
- Появится новое мини-окно и оттуда нажмите Scan drive.
- Теперь позвольте ему сканировать раздел вашего жесткого диска на наличие ошибок, а затем перезагрузите компьютер.
После запуска утилиты CHKDSK самое время исправить проблемы с оперативной памятью, запустив инструмент диагностики памяти. Этот инструмент в Windows может помочь устранить ошибки «синего экрана», связанные с файлом netio.sys, путем проверки и автоматического устранения проблем, связанных с памятью. Чтобы запустить его, обратитесь к этим шагам:
- Нажмите клавиши Win + R, чтобы открыть Run и введите mdsched.ехе и нажмите Enter, чтобы открыть средство диагностики памяти Windows.
- После этого он даст два варианта, таких как:
- Перезапустите сейчас и проверьте наличие проблем (рекомендуется)
- Проверьте проблемы при следующем запуске компьютера
- После перезагрузки компьютера выполните базовое сканирование, или вы также можете воспользоваться опциями «Advanced», такими как «Test mix» или «Pass count». Просто нажмите клавишу F10, чтобы начать тестирование.
Примечание: После того, как вы выберете предпочтительный вариант, ваш компьютер перезагрузится и проверит наличие проблем с памятью. Если он обнаружит какие-либо проблемы, он автоматически их исправит, а если проблем не обнаружено, то, скорее всего, это не проблема, связанная с памятью, поэтому вам следует попробовать другие варианты, указанные ниже.
Вариант 3. Попробуйте обновить, откатить или отключить сетевые драйверы.
Вы также можете обновить, откатить или отключить сетевые драйверы, чтобы устранить ошибки синего экрана netio.sys.
- Нажмите клавиши Win + R, чтобы открыть окно «Выполнить», а затем введите «mdsched.MSC”И нажмите Enter, чтобы открыть окно диспетчера устройств.
- Под Диспетчером устройств вы увидите список драйверов. Оттуда найдите сетевые адаптеры и разверните их.
- Затем щелкните правой кнопкой мыши каждый из сетевых драйверов и, в зависимости от ваших предпочтений, вы можете выбрать «Обновить драйвер», «Отключить устройство» или «Удалить устройство».
- После этого перезагрузите компьютер и посмотрите, помогло ли оно исправить ошибку «синий экран» netio.sys.
Вариант 4 — выполнить восстановление системы
Выполнение восстановления системы также может помочь исправить ошибки BSOD, в том числе связанные с файлом netio.sys. Чтобы запустить восстановление системы, выполните следующие действия.
- Сначала нажмите клавиши Win + R, чтобы открыть диалоговое окно «Выполнить».
- После этого введите «sysdm.cpl» в поле и нажмите «Ввод».
- Затем перейдите на вкладку «Защита системы» и нажмите кнопку «Восстановление системы». Откроется новое окно, в котором вы должны выбрать предпочитаемую точку восстановления системы.
- После этого следуйте инструкциям на экране, чтобы завершить процесс, а затем перезагрузите компьютер и проверьте, устранена ли проблема.
Вариант 5. Запустите средство устранения неполадок синего экрана
Устранение неполадок, связанных с ошибками синего экрана смерти, было бы неполным без средства устранения неполадок синего экрана. Как вы знаете, это встроенный инструмент в Windows 10, который помогает пользователям исправлять ошибки BSOD, такие как Storport.sys. Его можно найти на странице средств устранения неполадок настроек. Чтобы использовать его, выполните следующие действия:
- Нажмите клавиши Win + I, чтобы открыть панель «Настройки».
- Затем перейдите в Обновление и безопасность> Устранение неполадок.
- Оттуда найдите опцию «Синий экран» с правой стороны, а затем нажмите кнопку «Запустить средство устранения неполадок», чтобы запустить средство устранения неполадок «Синий экран», а затем перейдите к следующим параметрам на экране. Обратите внимание, что вам может потребоваться загрузить ваш компьютер в безопасном режиме.
Узнать больше
Windows имеет тенденцию запоминать пароли WIFI, чтобы автоматически подключаться к ним. Но время от времени мы меняем пароли и винда не дает нам их сменить так как он сеть помнит. В этом случае мы не сможем подключиться к Интернету. В этом полезном руководстве мы сообщим вам, какие шаги необходимо предпринять, чтобы решить эту проблему и снова подключиться к Интернету.
-
Перезагрузите модем
Первое первым, перезапуск ваш модем. Windows может увидеть это как новую сеть и предложить вам ввести для нее пароль.
-
Обновить драйвер
Иногда проблема может быть связана с проблемами с драйверами, откройте диспетчер устройств и обновите драйвер WIFI или переустановите его.
-
Сбросить пароль WIFI
Нажмите ⊞ Окна + R тип «Control
»> Ударил Enter, Теперь нажмите Сеть и Интернет> Центр управления сетями и общим доступом> Изменить настройки адаптера. Щелкните правой кнопкой мыши подключенный Wi-Fi и выберите Статус, щелчок Свойства беспроводной, измените пароль из Ключ безопасности сети раздел, а затем щелкните OK для сброса пароля Wi-Fi. -
Забудьте о сети
Нажмите на Пуск> Настройки> Сеть и Интернет> Wi-Fi. Щелкните Управление ссылками на известные сети
Выберите сеть вы ищете Выберите Забывать. -
Удалите свой профиль WIFI
Нажмите ⊞ Окна + X открыть секретное меню и нажмите на on Командная строка (администратор)
В окне командной строки введите:
Netsh WLAN показать профили
netsh wlan удалить имя профиля =
Перезагружать
Узнать больше
если вы следили за нашими статьями, то знаете, что в Windows 10 есть встроенный игровой режим, который вы можете вызвать, нажав ⊞ ОКНА + G. Но знаете ли вы, что вы можете использовать это для захвата и записи экрана? Привет и добро пожаловать в еще один отличный учебник о том, как получить максимум от вашей Windows 10, сегодня наша тема будет записывать ваш экран в игровом режиме Windows 10.
- Чтобы сначала начать запись, нам нужно перевести игровой режим, нажав ⊞ ОКНА + G
- На экране наложения игровой панели найдите окно «Захват».
- Если вы его не видите, щелкните значок меню виджетов слева. Это похоже на несколько строк с маркированными точками слева от них.
- Появится раскрывающийся список; нажмите «Захват». Ярлык «Захват» также может находиться на панели инструментов игровой панели.
- Найдите в наложении окно виджета «Захват». На виджете «Захват» есть четыре кнопки (слева направо):
- Скриншот: Делает снимок экрана активного окна.
- Запись последних 30 секунд: Создает запись предыдущих 30 секунд.
- Начать запись: Начинает запись вашего активного окна.
- Включите микрофон во время записи: Если этот параметр включен, Windows 10 будет захватывать звук с микрофона вашего компьютера и включать его в запись.
- Вы заметите текст под кнопками. Так вы узнаете, какое окно активно, или что будет записано. Например, если вы просматриваете Интернет, будет отображаться заголовок открытой вкладки.
- Чтобы начать запись экрана, вы должны сначала решить, хотите ли вы использовать микрофон, что полезно, если вы пытаетесь что-то объяснить на экране.
- Затем просто нажмите кнопку «Начать запись».
- Начнется запись экрана, и вы увидите небольшую панель инструментов в углу экрана. Он покажет время записи, а также имеет кнопки для остановки записи и переключения микрофона.
- Когда вы закончите, щелкните значок «Стоп», чтобы завершить запись.
- В виджете «Захват» нажмите «Показать все снимки», чтобы просмотреть свою запись.
- Ваша запись будет в верхней части списка. Щелкните значок папки, чтобы просмотреть все записи и снимки экрана в проводнике.
- Эти записи по умолчанию хранятся в вашей пользовательской папке Windows в C: Users NAME Videos Captures.
Узнать больше
Сегодня мы будем решать Устройство не найдено. Ошибка 3F0. что является распространенной ошибкой, особенно среди ноутбуков / настольных компьютеров HP (HP Pavilion G6), Lenovo, Acer и Dell. Эта ошибка возникает при включении компьютера ON и когда система собирается загрузиться. Это может произойти в Windows 7, 8 или 10. При возникновении упомянутой ошибки на экране отобразится одно из следующих сообщений:
- «Нет загрузочного устройства, вставьте диск и нажмите любую клавишу»
- «Загрузочное устройство не найдено. Нажмите любую клавишу, чтобы перезагрузить компьютер »
- «Загрузочное устройство не найдено. Пожалуйста, установите операционную систему на свой жесткий диск. Жесткий диск (3FO) »
- «Нет загрузочного устройства»
Наиболее частые причины возникновения ошибки 3F0:
- Использование незагружаемого устройства или диска для загрузки.
- Если загружаемый жесткий диск, который вы используете, мог быть каким-то образом поврежден или поврежден.
- На загрузочном жестком диске повреждена MBR или загрузочный сектор.
- Если ваша система подверглась атаке вируса или вредоносного ПО.
- Неправильный порядок загрузки в BIOS.
- Проблема с подключением жесткого диска.
- Системные или загрузочные файлы повреждены по незнанию.
- Поврежденные разделы жесткого диска.
Теперь, когда все это сказано, давайте рассмотрим некоторые решения и исправим эту ужасную ошибку, чтобы вернуть ваш компьютер в рабочее состояние:
1: изменить порядок загрузки
Это хорошо, самое простое решение и самое легкое, попробуйте изменить последовательность загрузки в настройках BIOS вашей материнской платы. Иногда самые простые решения могут дать отличные результаты и решить наши проблемы. Если, к сожалению, это не удается и проблема не устраняется, перейдите к следующему решению.
2. Выполните полный сброс
Выполнение аппаратного сброса часто может решить проблемы. Чтобы выполнить полный сброс, выполните следующие действия:
- башня от компьютер и отсоединять адаптер питания. Если есть съемный аккумулятор, то он тоже должен быть удаленный.
- Затем отключать вся периферия, включая съемный жесткий диск и т. д.
становятся
- Нажмите и удерживайте кнопка питания для 15 секунд чтобы слить всю оставшуюся мощность.
- Вставить аккумулятор, а затем повторно подключите адаптер переменного тока в ноутбук.
- Нажмите что собой представляет Кнопка питания чтобы включить компьютер.
- После того, как компьютер загрузится должным образом и появится меню запуска, с помощью клавиш со стрелками выберите «Запустите Windows как обычно» и затем нажмите Enter.
Подключите все обратно к периферийным устройствам.
Если по какой-либо причине проблема не исчезнет, выполните следующий шаг:
3. Проверьте жесткий диск с помощью средства диагностики HP.
Используйте встроенный в устройство Hp инструмент, чтобы решить эту проблему:
- Включите компьютер и продолжайте нажимать Esc пока на экране не появится меню.
- Затем нажмите кнопку F2 .
- Выберите Компоненты Тесты из файла Диагностика оборудования HP для ПК меню.
- Выберите Жесткий диск из меню «Тесты компонентов».
- Нажмите на Быстрый тест, затем нажмите Запустить один раз кнопку.
- Если с жестким диском по-прежнему возникают проблемы, запустите Обширный тест.
4. Восстановить настройки BIOS по умолчанию
- Нажмите Питания кнопку, чтобы запустить компьютер, и сразу после этого несколько раз нажмите кнопку Клавиша F10 для входа в меню настройки BIOS.
- Загрузить и восстановить Настройка BIOS по умолчанию настройки, нажмите F9 на BIOS настройки.
- После загрузки нажмите F10 в Сохраните и Выход.
- Выберите да, а затем нажмите Enter когда он говорит Exit Saving Changes.
5. Повторно подключите жесткий диск
- Включите компьютер от и удаление шнур питания.
- Если у вас съемный аккумулятор, возьми это
- Отключить ваш жесткий диск, а затем соединяться его обратно.
- Собрать ваш компьютер и включите компьютер on чтобы узнать, устранила ли она проблему.
6. Исправить и восстановить поврежденную MBR
- Загрузитесь с исходного установочного DVD (или восстановление USB)
- На экране приветствия щелкните Исправить твой компьютер.
- Выберите Устранение неполадок.
- Выберите Командная строка.
- Когда командная строка загружается, напишите следующие команды: bootrec / FixMbr bootrec / FixBoot bootrec / ScanOs bootrec / RebuildBcd.
7: Исправить операционную систему
- Подготовить установочный диск Windows, CD / DVD or USB флэш-накопитель и подключите его к своему ПК.
- В процессе установки запустите Командная строка.
- В Windows 7 под Параметры восстановления системы вкладку нажмите Восстановление при загрузке.
- В Windows 8 и Windows 10 щелкните Восстановление системы, А затем выберите Устранение неполадок> Дополнительные параметры> Автоматическое восстановление (Windows
или Восстановление при загрузке (Виндовс 10).
8: Замените жесткий диск
Узнать больше
Авторское право © 2022, ErrorTools, Все права защищены
Товарные знаки: логотипы Microsoft Windows являются зарегистрированными товарными знаками Microsoft. Отказ от ответственности: ErrorTools.com не аффилирован с Microsoft и не претендует на прямую аффилированность.
Информация на этой странице предоставлена исключительно в информационных целях.
Ремонт вашего ПК одним щелчком мыши
Имейте в виду, что наше программное обеспечение необходимо установить на ПК с ОС Windows. Откройте этот веб-сайт на настольном ПК и загрузите программное обеспечение для простого и быстрого устранения ваших проблем.
Ошибка с кодом 0x8007007b при активации Windows 7 и 10 – одна из часто встречающихся трудностей при первоначальной настройке после установки операционной системы (ОС). Может возникать даже на новом компьютере (ПК) или ноутбуке с предустановленной лицензионной операционной системой.
Существует несколько способов борьбы с этой проблемой.
Что это за ошибка и почему она появляется?
Код 0x8007007b или «Синтаксическая ошибка в имени файла, имени папки или метке тома» возникает, когда Windows не может быть активирована по некоторым причинам.
В таком случае на экране монитора наблюдается следующее.
Окно с синтаксической ошибкой 0x8007007b может появляться, если:
- отсутствует доступ к интернету или имеются проблемы с настройками сети;
- был введен ключ от иной версии Windows (помните, ключ от Corporate или Enterprise редакций не подойдет к Home изданию);
- используемый ключ нерабочий или содержит опечатку (может появиться при самостоятельном написании).
Активация ОС не может быть осуществлена по разным причинам, даже самым банальным, например, в связи с отсутствием интернета.
Поэтому все способы решения следует просмотреть и в случае необходимости выполнять последовательно один за другим. Для решения может потребоваться использовать несколько способов вместе.
Убедитесь в использовании оригинального образа Windows
Стоит понимать, что код 0x8007007b часто появляется в так называемых «сборках», в которых могут быть урезаны функции, из-за которых активация может проходить со сбоями.
При использовании неоригинального образа, внимательно прочитайте описание к скачанному файлу, где может наблюдаться следующее:
- «…вырезан Центр обновления…»;
- «…изменен файл hosts…»;
- «…удалены/отключены службы…».
В таком случае, настоятельно рекомендуется скачивание и установка оригинального образа Windows 10 с официального сайта корпорации Microsoft.
Проблемы с интернетом
Нужно выяснить — есть неполадки с подключением к интернету или нет?
Следует убедиться в том, что:
- Установлены драйверы для сетевого адаптера.
- Подключение установлено с верными данными (логин и пароль от провайдера введены верно).
- Справа в панели задач (находится снизу) отображается иконка монитора без красного креста и восклицательного знака.
- Любой сайт в браузере открывается без проблем.
Если все 4 пункта верны – просмотрите файл hosts. Иначе попробуйте провести активацию вручную (об этом рассказано далее).
Проверка файла hosts
В некоторых сборках Windows, а также при заражении компьютера вирусами, ОС может запрещать доступ к серверам Microsoft и, следовательно, вызывать проблемы с активацией.
Правила запрета к серверам или сайтам записываются в системном файле hosts, который можно найти так:
- Нажмите на значок поиска в Панели задач (внизу слева).
- Скопируйте в адресную строку или перейдите по следующему пути: «C:WindowsSystem32driversetc» (без кавычек).
- Откройте предложенную папку.
- Найдите и откройте hosts при помощи блокнота.
Оригинальный файл должен выглядеть следующим образом.
Если пользователем не было создано любых правил по запрету сайтов (например, через сторонние программы родительского контроля), можно смело привести документ к такому виду или попросту полностью очистить его.
Далее необходимо сохранить изменения и перезагрузить компьютер.
В большинстве случаев, если не имеется других причин, проблема со стандартной активацией Windows исчезнет.
Проводим активацию вручную
Порой стандартные средства Windows могут работать неправильно. Здесь поможет повторная процедура активации.
Просматриваем состояние активации
Первым делом, нужно проверить, была ли выполнена активация автоматически:
- Нажмите правой кнопкой мыши на кнопку «Пуск» слева в Панели задач и выберите пункт «Система».
- Листайте в самый низ открывшегося окна. В сопутствующих параметрах выберите «Сведения о системе».
- Также в самом низу найдите текущее состояние активации Windows.
Если система не активирована, появится соответствующая надпись.
Необходимо повторно ввести код продукта.
В таком случае, попробуйте ввести ключ вручную нажав «Изменить ключ продукта», затем вставьте код соответствующего продукта в нужную строку.
После нажатие кнопки «Далее», если ключ верен, появится надпись об успешном завершении операции. Перезагрузите компьютер и снова проверьте активацию.
Иногда код ошибки 0x8007007b при активации Windows 10 может остаться, в таком случае воспользуйтесь командной строкой.
Замена лицензии с помощью командной строки
Ключ Windows можно установить или изменить, используя командную строку.
Для этого необходимо:
- Воспользоваться поиском по системе.
- Набрать в строку cmd.
- Запустить найденный объект обязательно «От имени администратора».
- В появившееся окно вставить или ввести следующий текст:
vbs /upk
после нажатия клавиши Enter будет удален старый ключ.
- Теперь нужно установить новый, используя команду (не забудьте выполнить, нажав Enter):
vbs /ipk 00000-00000-00000-00000-00000
где 00000-00000-00000-00000-00000 – лицензионный ключ подходящей версии Windows.
- После появления окна об успешной активации остается перезагрузить компьютер.
Проблемы с работой системных служб
Стандартные функции Windows порой могут работать с ошибками, особенно при вмешательстве «посторонних рук»: авторов сборок и модифицированных версий ОС.
Обратите особое внимание на следующую инструкцию, если на компьютере установлен неоригинальный образ системы.
Проверьте работоспособность необходимых для активации служб:
- Запустите поиск при помощи значка лупы около кнопки «Пуск».
- Введите «Службы».
- Откройте найденную программу от имени администратора.
- Убедитесь, что включены следующие службы:
- «Защита программного обеспечения»;
- «Удалённый вызов процедур (RPC)»;
- «Сопоставитель конечных точек RPC»;
- «Модуль запуска процессов DCOM-сервера».
В противном случае запустите вручную (правая кнопка мыши по службе и Запустить).
Теперь можно перезапустить ПК и повторить активацию любым доступным способом.
Код ошибки 0x8007007b в Windows 7
Эта проблема достаточно распространена, так как возникает в нескольких случаях:
- во время установки ОС;
- при скачивании обновлений;
- в момент восстановления системы из контрольной точки.
Если проблема возникла во время установки Windows – попробуйте записать другой образ системы на флешку или диск и повторить попытку.
В большинстве случаев ошибка исчезнет.
Проблема с обновлениями
Зачастую Центр обновлений Windows 7 может выдавать различные ошибки, в том числе и 0x8007007b, что может говорить о его неисправности.
Чтобы восстановить нормальную работу процесса, используйте командную строку:
- Нажмите на клавиатуре сочетание клавиш «Win + R» и введите cmd, затем кликните на ОК.
- В появившейся консоли выполните команду:
DISM /Online /Cleanup-Image /ScanHealth
- Нажмите клавишу Enter, дождитесь окончания восстановления компонентов системы.
После перезапуска компьютера Центр обновлений будет работать нормально, если серьезные повреждения ОС отсутствуют.
В ином случае повторите процедуру при помощи:
sfc /scannow
Эта команда проведет проверку системы на целостность и исправит найденные ошибки.
Не удается восстановить систему из контрольной точки
Иногда Windows не может нормально запуститься из-за этой ошибки и требуется восстановление. Однако и оно способно подвести в нужный момент.
Для устранения ошибки нужно запуститься в Безопасном режиме:
- Полностью выключите компьютер.
- Запустите ПК с кнопки на системном блоке не дожидаясь загрузки Windows, пару раз нажмите на клавишу F8.
- Выберите Безопасный режим при помощи кнопки Enter, дождитесь его полного запуска.
- После того как попадете на привычный рабочий стол, повторите действия из предыдущего пункта.
Теперь можно повторить процедуру восстановления.
Устраняем ошибку активации с кодом 0x8007007b
Содержание
- 1 Устраняем ошибку активации с кодом 0x8007007b
- 2 Выявляем причину
- 3 Основные способы устранения
- 4 Выполняем ручную активацию
- 5 Замена лицензии с помощью командной строки
- 6 Стандартной способ замены ключа
- 7 Проблемы со службами
- 7.1 Видео инструкция
- 7.2 Профессиональная помощь
- 8 Активация Windows 10 ошибка 0x8007007B
- 9 Сведения о вопросе
- 10 Error 0x8007007b исправить при активации Виндовс 7, 8 и 10
- 11 Когда возникает
- 12 проблемы в первом случае
- 13 Решение причины с активацией
- 14 Не удается активировать Windows 10 PROю Код ошибки: 0x8007007B
- 15 Сведения о вопросе
- 16 Troubleshooting activation error codes
- 17 Summary of error codes
- 18 Causes and resolutions
- 18.1 0xC004C001 The activation server determined the specified product key is invalid
- 18.1.1 Possible cause
- 18.1.2 Resolution
- 18.2 0xC004C003 The activation server determined the specified product key is blocked
- 18.2.1 Possible cause
- 18.2.2 Resolution
- 18.3 0xC004C008 The activation server determined that the specified product key could not be used
- 18.3.1 Possible cause
- 18.3.2 Resolution
- 18.4 0xC004B100 The activation server determined that the computer could not be activated
- 18.4.1 Possible cause
- 18.4.2 Resolution
- 18.5 0xC004C020 The activation server reported that the Multiple Activation Key has exceeded its limit
- 18.5.1 Possible cause
- 18.5.2 Resolution
- 18.6 0xC004C021 The activation server reported that the Multiple Activation Key extension limit has been exceeded
- 18.6.1 Possible cause
- 18.6.2 Resolution
- 18.7 0xC004F009 The Software Protection Service reported that the grace period expired
- 18.7.1 Possible cause
- 18.7.2 Resolution
- 18.8 0xC004F00F The Software Licensing Server reported that the hardware ID binding is beyond level of tolerance
- 18.8.1 Possible cause
- 18.8.2 Resolution
- 18.9 0xC004F014 The Software Protection Service reported that the product key is not available
- 18.9.1 Possible cause
- 18.9.2 Resolution
- 18.10 0xC004F02C The Software Protection Service reported that the format for the offline activation data is incorrect
- 18.10.1 Possible cause
- 18.10.2 Resolution
- 18.11 0xC004F035 Invalid Volume License Key
- 18.11.1 Possible cause
- 18.11.2 Resolution
- 18.12 0xC004F038 The count reported by your Key Management Service (KMS) is insufficient
- 18.12.1 Possible cause
- 18.12.2 Resolution
- 18.13 0xC004F039 The Key Management Service (KMS) is not enabled
- 18.13.1 Possible cause
- 18.13.2 Resolution
- 18.14 0xC004F041 The Software Protection Service determined that the Key Management Server (KMS) is not activated
- 18.14.1 Possible cause
- 18.14.2 Resolution
- 18.15 0xC004F042 The Software Protection Service determined that the specified Key Management Service (KMS) cannot be used
- 18.15.1 Possible cause
- 18.15.2 Resolution
- 18.16 0xC004F050 The Software Protection Service reported that the product key is invalid
- 18.16.1 Possible cause
- 18.16.2 Resolution
- 18.17 0xC004F051 The Software Protection Service reported that the product key is blocked
- 18.17.1 Possible cause
- 18.17.2 Resolution
- 18.18 0xC004F064 The Software Protection Service reported that the non-genuine grace period expired
- 18.18.1 Possible cause
- 18.18.2 Resolution
- 18.19 0xC004F065 The Software Protection Service reported that the application is running within the valid non-genuine period
- 18.19.1 Possible cause
- 18.19.2 Resolution
- 18.20 0xC004F06C The request timestamp is invalid
- 18.20.1 Possible cause
- 18.20.2 Resolution
- 18.21 0x80070005 Access denied
- 18.21.1 Possible cause
- 18.21.2 Resolution
- 18.22 0x8007232A DNS server failure
- 18.22.1 Possible cause
- 18.22.2 Resolution
- 18.23 0x8007232B DNS name does not exist
- 18.23.1 Possible cause
- 18.23.2 Resolution
- 18.24 0x800706BA The RPC server is unavailable
- 18.24.1 Possible cause
- 18.24.2 Resolution
- 18.25 0x8007251D No records found for DNS query
- 18.25.1 Possible cause
- 18.25.2 Resolution
- 18.26 0xC004F074 No Key Management Service (KMS) could be contacted
- 18.26.1 Possible cause
- 18.26.2 Resolution
- 18.27 0x8004FE21 This computer is not running genuine Windows
- 18.27.1 Possible cause
- 18.27.2 Resolution
- 18.28 0x80092328 DNS name does not exist
- 18.28.1 Possible cause
- 18.28.2 Resolution
- 18.29 0x8007007b DNS name does not exist
- 18.29.1 Possible cause
- 18.29.2 Resolution
- 18.30 0x80070490 The product key you entered didn’t work
- 18.30.1 Possible cause
- 18.30.2 Resolution
- 18.1 0xC004C001 The activation server determined the specified product key is invalid
Прошло уже немало времени с выпуска новой Виндовс 10. Однако пользователи продолжают сталкиваться с различными неисправностями при работе с данной операционной системой.
Давайте разберем одну из наиболее распространенных неполадок – ошибку с кодом 0x8007007b, которая появляется при попытке активации Windows 10. Иногда сбой сопровождается специальным сообщением «синтаксическая ошибка в имени файла».
Для начала диагностируем неполадку, чтобы было понятно в какую сторону двигаться.
Выявляем причину
Обычно сбой появляется при обновлении с более старой Windows 7 на новую десятку и связано это с установкой нелицензионной версии операционной системы. Поэтому, если вы столкнулись с этим, то в первую очередь рекомендую установить семерку, используя оригинальный ключ и только потом производить обновление.
Но могут быть и другие причины:
- Был введен неверный код активации.
- Перебои в работе интернет подключения.
- Проблема на стороне серверов Microsoft.
- Процедура установки или обновления на новую десятку прошла с ошибками.
- Не обнаружен сервер KMS или SRV запись.
После того, как мы определились с возможными неполадками, переходим к их устранению.
Основные способы устранения
Перед тем, как начинать копаться в системе, нужно проверить стабильность своего интернет подключения и убедиться в правильном вводе лицензионного кода.
Не удалось устранить проблему? Обратитесь за помощью к специалисту!
Также ошибку активации 0x8007007b в Windows 10 могут вызывать временные неполадки на стороне серверов Microsoft. Поэтому попробуйте повторить процедуру через некоторое время.
Иногда интернет провайдер может блокировать доступ к серверам, что неудивительно, учитывая нынешнюю обстановку с глобальной сетью в России. Проверить это можно просто, достаточно перейти на официальный сайт и посмотреть на скорость его загрузки.
Нередко процедура обновления или установка свежей версии операционной системы происходит со сбоями, особенно, если инсталляция происходила с поврежденного носителя или при нестабильном подключении с сетью. Проверьте этот момент.
Еще реже проблема может находиться на стороне сборки, особенно если она была скачена откуда угодно, но не с официального сайта.
Выполняем ручную активацию
Если Windows 10 по-прежнему не удается активировать, то скорее всего проблема находится на стороне пользователя. Тогда для устранения ошибки 0x8007007b стоит попробовать ручной способ регистрации ключа.
Выполняется данная процедура следующим образом:
Не удалось устранить проблему? Обратитесь за помощью к специалисту!
- Запускаем командную консоль , обязательно с правами администратора.
- Открываем «Script Host» выполнив команду «slmgr.vbs -dlv».
- Смотрим на раздел «Состояние лицензии», если она не отображается, то ее необходимо указать. Чем мы и займемся далее.
- Запускаем окно команд с помощью нажатия «WIN+R», вводим в окно «slui 3» и щелкаем «ОК».
- В соответствующей строке указываем код продукта, состоящий из 25 цифр и букв.
- Щелкаем по кнопке «Активировать» и дожидаемся завершения процесса.
Если код был принят, то перезагрузите компьютер и убедитесь, что он не слетит при следующем запуске.
Замена лицензии с помощью командной строки
Обычно, после принятия ключа системой, пользователям Windows 10 выводится сообщение об успешном завершении данной процедуры, но несмотря на это, активация не происходит и появляется все та же ошибка 0x8007007b. Тогда следует произвести замену лицензии.
Как это делается на практике:
- Открываем строку команд с полными правами.
- Вводим «slmgr.vbs /ipk +++++», вместо символов «+» указываем регистрационный код, включая дефисы между каждыми 5 символами.
- Нажимаем «Enter», ждем пару минут, вводим «slmgr.vbs -ato» и снова жмем «Enter».
Дожидаемся окончания процесса, перезагружаем компьютер и проверяем результат. Сбой должен быть устранен.
Второй способ устранения сбоя 0x8007007b:
- Все также запускаем консоль, вводим «slmgr.vbs /upk» и ждем окончания процесса.
- Закрываем все окна и заново вводим регистрационный ключ. Для этого можно использовать разобранный ниже способ.
По завершении процедуры перезапустите ПК.
Не удалось устранить проблему? Обратитесь за помощью к специалисту!
Стандартной способ замены ключа
В последних версиях Windows 10 появилась возможность изменить ключ через раздел параметров. Это намного удобнее, чем использовать командную строку.
- Открываем панель параметров, нажав «Win+l».
- Заходим в раздел «Обновление и безопасность».
- Открываем вкладку «Активация» и жмем по кнопке изменения лицензии.
- Вводим регистрационные данные и дожидаемся принятия лицензии.
По аналогии с предыдущими пунктами, в самом конце необходимо перезагрузить компьютер.
Проблемы со службами
Исходя из официального сообщения , можно сделать вывод, что виновником появления сбоя также мог стать KMS сервер или отсутствующая SRV служба.
Если ни одна из рекомендаций не помогла устранить код ошибки 0x8007007b, то возможно дело в недействительном ключе, из-за которого Windows 10 никак не активируется. Проверить этот момент можно связавшись со специалистом поддержки Microsoft.
Видео инструкция
Профессиональная помощь
Если не получилось самостоятельно устранить возникшие неполадки,
то скорее всего, проблема кроется на более техническом уровне.
Это может быть: поломка материнской платы, блока питания,
жесткого диска, видеокарты, оперативной памяти и т.д.
Важно вовремя диагностировать и устранить поломку,
чтобы предотвратить выход из строя других комплектующих.
В этом вам поможет наш специалист.
Это бесплатно и ни к чему не обязывает.
Мы перезвоним Вам в течении 30 мин.
onoutbukax.ru
Активация Windows 10 ошибка 0x8007007B
Здраствуйте! Пытаюсь активировать виндовс 10, но возникает ошибка 0x8007007B, пробовала устранить ошибку с помощью командной строки, появлялось окно «активация прошла успешно», но ошибка не пропала и виндовс не активировался. Подключение к интернету есть, проверяла ошибки через «устранение ошибок» в панели задач, но их не выявилось. После ввода ключа пишет «Чтобы активировать систему с помощью этого ключа продукта, этому устройству необходимо подключиться к службе активации вашей организации.»
Вопрос 1: что за служба активации организации
2: как к ней подключиться
3: устранится ли ошибка после подключения
В окне Windows Script Host в состоянии лицензии написано «уведомление», что это означает? Причина режима уведомления: 0xC004F056
Сведения о вопросе
Это помогло устранить вашу проблему?
К сожалению, это не помогло.
Великолепно! Спасибо, что пометили это как ответ.
Насколько Вы удовлетворены этим ответом?
Благодарим за отзыв, он поможет улучшить наш сайт.
Насколько Вы удовлетворены этим ответом?
Благодарим за отзыв.
Это помогло устранить вашу проблему?
К сожалению, это не помогло.
Великолепно! Спасибо, что пометили это как ответ.
Насколько Вы удовлетворены этим ответом?
Благодарим за отзыв, он поможет улучшить наш сайт.
answers.microsoft.com
Error 0x8007007b исправить при активации Виндовс 7, 8 и 10
При постоянной работе в различных версиях операционной системы от Microsoft человек может столкнуться с самыми разнообразными неприятностями и сбоями, большая часть из которых поддается лечению. Естественно, что в большинстве случаев, необходимо знать первопричины их появления. Но, бывают моменты, когда «симптомы» определить не так-то и легко. Например, error 0x8007007b – как раз этот вариант, когда причиной могут стать совершенно разные вещи.
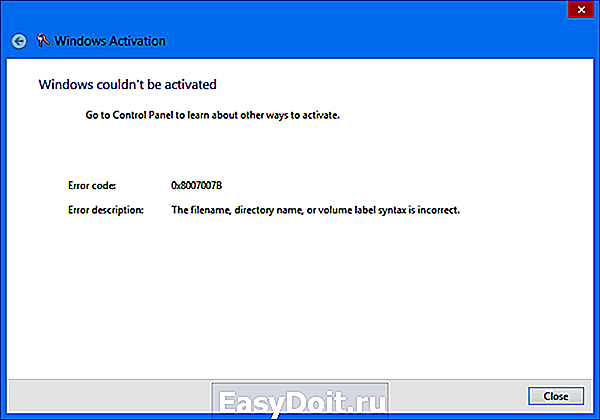
Когда возникает
Существует два варианта, когда возникает эта неприятность:
- Синтаксическая ошибка в имени файла – при попытке создания точки восстановления системы.
- Код ошибки 0x8007007b при активации Виндовс 10 или других версий этой операционки.
Существуют ли способы того, как исправить возникшие обстоятельства. Безусловно, да.
проблемы в первом случае
Создание точек восстановления системы – нормальная практика для большинства пользователей, так как подобные действия позволяют решать очень многие проблемы при активной работе OS. Но иногда подобное действие невозможно завершить именно из-за этой причины. Что делать в такой ситуации? Выполнить предложенный процесс:
- Совершить переход в панель управления, где найти меню, посвященное установленной операционки.
- Перейти в пункт защиты системы и выбрать тот диск, где установлена ОС.
- Нажать на «настроить».
Первоначально необходимо отключить защиту с помощью нужной кнопки, а затем вернуться в тоже меню и, соответственно, включить эту же функцию.
Практически всегда этот способ помогает.
Решение причины с активацией
Важно понимать, что подобная болезнь присутствует не только в работе с новой десяткой, но и в предыдущих версиях ОС. Например, легко может возникнуть ошибка при активации Windows 7 или аналогичная надпись «не удалось активировать Windows 8».
Activation error сообщает нам, что был введен неправильный ключ. В семерке и десятке достаточно повторить процедуры с правильными значениями, а вот в восьмерке возникает проблема – отсутствует такой возможность. Существует два способа выхода из этой ситуации.
- Перейти в меню «выполнить».
- Ввести в строку команду Slui 3.
- В новом окне вбить правильный ключ и продолжить процесс активации.
- Запустить командную строку – обязательно с правами администратора.
- Заставить систему выполнить приказ: slmgr.vbs /правильные значения активационного ключа.
Во всех других ситуациях – просто проверьте вводимые значения. Возможно, была совершенна небольшая опечатка, что сразу делает источник недействительным.
windowserror.ru
Не удается активировать Windows 10 PROю Код ошибки: 0x8007007B
Не удается активировать Windows.Попробуйте сделать это позже.
Код ошибки: 0x8007007B
Описание ошибки: Синтаксическая ошибка в имени файла,имени папки или метке тома.
Что можно сделать с этим всем,для активации!?
Сведения о вопросе
Это помогло устранить вашу проблему?
К сожалению, это не помогло.
Великолепно! Спасибо, что пометили это как ответ.
Насколько Вы удовлетворены этим ответом?
Благодарим за отзыв, он поможет улучшить наш сайт.
Насколько Вы удовлетворены этим ответом?
Благодарим за отзыв.
У меня такая же фигня, скачал фаил с сайта Майкрософт, он запустился начал скачивать я так понял.
попросил у меня ключ, я его взял с вашего сайта, он прошел, потом он перезагрузился появился логотип Виндовс 10, и пошла устоновка, 2 раза вроде загрузил, я уже не следил, пришел был экран на заполнения времени я все заполнил, виндовс включился, по лазив интерфейсе подключив инет, скачал скайп, и где то чеса через 3-5 вышло справа внизу «Активация виндовс Чтобы активировать виндовс перейдите в раздел «параметры» и дальше я обнаружил это, как у ЁжиГга
Это помогло устранить вашу проблему?
К сожалению, это не помогло.
Великолепно! Спасибо, что пометили это как ответ.
Насколько Вы удовлетворены этим ответом?
Благодарим за отзыв, он поможет улучшить наш сайт.
Насколько Вы удовлетворены этим ответом?
Благодарим за отзыв.
У меня такая же фигня, скачал фаил с сайта Майкрософт, он запустился начал скачивать я так понял.
попросил у меня ключ, я его взял с вашего сайта, он прошел, потом он перезагрузился появился логотип Виндовс 10, и пошла устоновка, 2 раза вроде загрузил, я уже не следил, пришел был экран на заполнения времени я все заполнил, виндовс включился, по лазив интерфейсе подключив инет, скачал скайп, и где то чеса через 3-5 вышло справа внизу «Активация виндовс Чтобы активировать виндовс перейдите в раздел «параметры» и дальше я обнаружил это, как у ЁжиГга
Да , но ЁжиГг не соблаговолили ответить на вопрос . Так что , одинаковая природа отсутствия активации , нет ли — судить трудно.
Это помогло устранить вашу проблему?
К сожалению, это не помогло.
Великолепно! Спасибо, что пометили это как ответ.
Насколько Вы удовлетворены этим ответом?
Благодарим за отзыв, он поможет улучшить наш сайт.
answers.microsoft.com
Troubleshooting activation error codes
Home users
This article is intended for use by support agents and IT professionals. If you’re looking for more information about Windows activation error messages, see Get help with Windows activation errors.
This article provides troubleshooting information to help you respond to error messages that you may receive when you try to use a Multiple Activation Key (MAK) or the Key Management Service (KMS) to perform Volume Activation on one or more Windows-based computers. Look for the error code in the following table, and then select the link to see more information about that error code and how to resolve it.
For more information about volume activation, see Plan for volume activation.
For more information about volume activation for current and recent versions of Windows, see Volume Activation [client].
For more information about volume activation for older versions of Windows, see KB 929712, Volume Activation information for Windows Vista, Windows Server 2008, Windows Server 2008 R2 and Windows 7.
Summary of error codes
| Error code | Error message | Activation type |
|---|---|---|
| 0xC004C001 | The activation server determined the specified product key is invalid | MAK |
| 0xC004C003 | The activation server determined the specified product key is blocked | MAK |
| 0xC004C008 | The activation server determined that the specified product key could not be used. | KMS |
| 0xC004B100 | The activation server determined that the computer could not be activated. | MAK |
| 0xC004C020 | The activation server reported that the Multiple Activation Key has exceeded its limit. | MAK |
| 0xC004C021 | The activation server reported that the Multiple Activation Key extension limit has been exceeded. | MAK |
| 0xC004F009 | The Software Protection Service reported that the grace period expired. | MAK |
| 0xC004F00F | The Software Licensing Server reported that the hardware ID binding is beyond level of tolerance. | MAK/KMS client/KMS host |
| 0xC004F014 | The Software Protection Service reported that the product key is not available | MAK/KMS client |
| 0xC004F02C | The Software Protection Service reported that the format for the offline activation data is incorrect. | MAK/KMS client |
| 0xC004F035 | This error code equates to “The Software Protection Service reported that the computer could not be activated with a Volume license product key. ” The error text is correct, but is ambiguous. This error indicates that the computer is missing a Windows marker in the BIOS – provided on OEM systems to indicate computers shipping with qualifying editions of Windows, which is a requirement for KMS client activation. Error: Invalid Volume License Key In order to activate, you need to change your product key to a valid Multiple Activation Key (MAK) or Retail key. You must have a qualifying operating system license AND a Volume license Windows 7 upgrade license, or a full license for Windows 7 from a retail source. ANY OTHER INSTALLATION OF THIS SOFTWARE IS IN VIOLATION OF YOUR AGREEMENT AND APPLICABLE COPYRIGHT LAW. | KMS client/KMS host |
| 0xC004F038 | The Software Protection Service reported that the computer could not be activated. The count reported by your Key Management Service (KMS) is insufficient. Please contact your system administrator. | KMS client |
| 0xC004F039 | The Software Protection Service reported that the computer could not be activated. The Key Management Service (KMS) is not enabled. | KMS client |
| 0xC004F041 | The Software Protection Service determined that the Key Management Server (KMS) is not activated. KMS needs to be activated. | KMS client |
| 0xC004F042 | The Software Protection Service determined that the specified Key Management Service (KMS) cannot be used. | KMS client |
| 0xC004F050 | The Software Protection Service reported that the product key is invalid. | KMS, KMS client, MAK |
| 0xC004F051 | The Software Protection Service reported that the product key is blocked. | MAK/KMS |
| 0xC004F064 | The Software Protection Service reported that the non-genuine grace period expired. | MAK |
| 0xC004F065 | The Software Protection Service reported that the application is running within the valid non-genuine period. | MAK/KMS client |
| 0xC004F06C | The Software Protection Service reported that the computer could not be activated. The Key Management Service (KMS) determined that the request timestamp is invalid. | KMS client |
| 0x80070005 | Access denied. The requested action requires elevated privileges. | KMS client/MAK/KMS host |
| 0x8007232A | DNS server failure. | KMS host |
| 0x8007232B | DNS name does not exist. | KMS client |
| 0x800706BA | The RPC server is unavailable. | KMS client |
| 0x8007251D | No records found for DNS query. | KMS client |
| 0xC004F074 | The Software Protection Service reported that the computer could not be activated. No Key Management Service (KMS) could be contacted. Please see the Application Event Log for additional information. | KMS Client |
| 0x8004FE21 | This computer is not running genuine Windows. | MAK/KMS client |
| 0x80092328 | 0x80092328 DNS name does not exist. | KMS client |
| 0x8007007b | 0x8007007b DNS name does not exist. | KMS client |
| 0x80070490 | The product key you entered didn’t work. Check the product key and try again, or enter a different one. | MAK |
Causes and resolutions
0xC004C001 The activation server determined the specified product key is invalid
Possible cause
The MAK that you entered is not valid.
Resolution
Verify that the key is the MAK that was provided by Microsoft. For additional assistance, contact the Microsoft Licensing Activation Centers.
0xC004C003 The activation server determined the specified product key is blocked
Possible cause
The MAK is blocked on the activation server.
Resolution
To obtain a new MAK, contact the Microsoft Licensing Activation Centers. After you obtain the new MAK, try installing and activating Windows again.
0xC004C008 The activation server determined that the specified product key could not be used
Possible cause
The KMS key has exceeded its activation limit. A KMS host key can be activated up to 10 times on up to six different computers.
Resolution
If you require additional activations, contact the Microsoft Licensing Activation Centers.
0xC004B100 The activation server determined that the computer could not be activated
Possible cause
The MAK is not supported.
Resolution
To troubleshoot this issue, verify that the MAK that you are using is the MAK that was provided by Microsoft. To verify that the MAK is valid, contact the Microsoft Licensing Activation Centers.
0xC004C020 The activation server reported that the Multiple Activation Key has exceeded its limit
Possible cause
The MAK has exceeded its activation limit. By design, MAKs can be activated a limited number of times.
Resolution
If you require additional activations, contact the Microsoft Licensing Activation Centers.
0xC004C021 The activation server reported that the Multiple Activation Key extension limit has been exceeded
Possible cause
The MAK has exceeded its activation limit. By design, MAKs activate a limited number of times.
Resolution
If you need additional activations, contact the Microsoft Licensing Activation Centers.
0xC004F009 The Software Protection Service reported that the grace period expired
Possible cause
The grace period expired before the system was activated. Now, the system is in the Notifications state.
Resolution
0xC004F00F The Software Licensing Server reported that the hardware ID binding is beyond level of tolerance
Possible cause
The hardware has changed or the drivers were updated on the system.
Resolution
If you are using MAK activation, use either online or phone activation to reactivate the system during the OOT grace period.
If you are using KMS activation, restart Windows or run slmgr.vbs /ato.
0xC004F014 The Software Protection Service reported that the product key is not available
Possible cause
No product keys are installed on the system.
Resolution
If you are using MAK activation, install a MAK product key.
If you are using KMS activation, check the Pid.txt file (located on the installation media in the sources folder) for a KMS Setup key. Install the key.
0xC004F02C The Software Protection Service reported that the format for the offline activation data is incorrect
Possible cause
The system has detected that the data entered during phone activation is not valid.
Resolution
Verify that the CID is entered correctly.
0xC004F035 Invalid Volume License Key
The full text of this error message resembles the following:
Error: Invalid Volume License Key. In order to activate, you need to change your product key to a valid Multiple Activation Key (MAK) or Retail key. You must have a qualifying operating system license AND a Volume license Windows 7 upgrade license, or a full license for Windows 7 from a retail source. ANY OTHER INSTALLATION OF THIS SOFTWARE IS IN VIOLATION OF YOUR AGREEMENT AND APPLICABLE COPYRIGHT LAW.
Possible cause
Windows 7 Volume editions are licensed only for upgrade. Microsoft does not support installing a Volume operating system on a computer that does not have a qualifying operating system installed.
This error code indicates the following: “The Software Protection Service reported that the computer could not be activated with a Volume license product key. ” The error text is correct, but it is ambiguous. This error indicates that the computer is missing a Windows marker in the BIOS. This marker appears on OEM systems to indicate computers that ship together with qualifying editions of Windows. The marker is required for KMS client activation.
Resolution
Install a qualifying version of a Microsoft operating system, and then activate by using an MAK.
0xC004F038 The count reported by your Key Management Service (KMS) is insufficient
The full text of this error message resembles the following:
The Software Protection Service reported that the computer could not be activated. The count reported by your Key Management Service (KMS) is insufficient. Please contact your system administrator.
Possible cause
The count on the KMS host is not high enough. For Windows Server, the KMS count must be greater than or equal to 5. For Windows (client), the KMS count must be greater than or equal to 25.
Resolution
Before you can use KMS to activate Windows, you must have more computers in the KMS pool. To obtain the current count on the KMS host, run Slmgr.vbs /dli.
0xC004F039 The Key Management Service (KMS) is not enabled
The full text of this error message resembles the following:
The Software Protection Service reported that the computer could not be activated. The Key Management Service (KMS) is not enabled.
Possible cause
KMS did not respond to the KMS request.
Resolution
Troubleshoot the network connection between the KMS host and the client. Make sure that TCP port 1688 (default) is not blocked by a firewall or is otherwise filtered.
0xC004F041 The Software Protection Service determined that the Key Management Server (KMS) is not activated
The full text of this error message resembles the following:
The Software Protection Service determined that the Key Management Server (KMS) is not activated. KMS needs to be activated.
Possible cause
The KMS host is not activated.
Resolution
Activate the KMS host by using either online or telephone activation.
0xC004F042 The Software Protection Service determined that the specified Key Management Service (KMS) cannot be used
Possible cause
This error occurs if the KMS client contacted a KMS host that could not activate the client software. This can be common in mixed environments that contain application-specific and operating system-specific KMS hosts, for example.
Resolution
Make sure that if you use specific KMS hosts to activate specific applications or operating systems, the KMS clients connect to the correct hosts.
0xC004F050 The Software Protection Service reported that the product key is invalid
Possible cause
This can be caused by a typo in the KMS key or by typing in a Beta key on a Released version of the operating system.
Resolution
Install the appropriate KMS key on the corresponding version of Windows. Check the spelling. If the key is being copied and pasted, make sure that em-dashes were not substituted for the hyphens in the key.
0xC004F051 The Software Protection Service reported that the product key is blocked
Possible cause
The activation server determined that Microsoft has blocked the product key.
Resolution
Obtain a new MAK or KMS key, install it on the system, and activate.
0xC004F064 The Software Protection Service reported that the non-genuine grace period expired
Possible cause
Windows Activation Tools (WAT) has determined that the system is not genuine.
Resolution
0xC004F065 The Software Protection Service reported that the application is running within the valid non-genuine period
Possible cause
Windows Activation Tools has determined that the system is not genuine. The system will continue to run during the Non-Genuine grace period.
Resolution
Obtain and install a genuine product key, and activate the system during the grace period. Otherwise, the system will go into the Notifications state at the end of the grace period.
0xC004F06C The request timestamp is invalid
The full text of this error message resembles the following:
The Software Protection Service reported that the computer could not be activated. The Key Management Service (KMS) determined that the request timestamp is invalid.
Possible cause
The system time on the client computer is too different from the time on the KMS host. Time sync is important to system and network security for a variety of reasons.
Resolution
Fix this issue by changing the system time on the client to sync with the KMS host. We recommend that you use a Network Time Protocol (NTP) time source or Active Directory Domain Services for time synchronization. This issue uses UTP time and does not depend on Time Zone selection.
0x80070005 Access denied
The full text of this error message resembles the following:
Access denied. The requested action requires elevated privileges.
Possible cause
User Account Control (UAC) prohibits activation processes from running in a non-elevated Command Prompt window.
Resolution
Run slmgr.vbs from an elevated command prompt. To do this, on the Start menu, right-click cmd.exe, and then select Run as administrator.
0x8007232A DNS server failure
Possible cause
The system has network or DNS issues.
Resolution
Troubleshoot network and DNS.
0x8007232B DNS name does not exist
Possible cause
The KMS client cannot find KMS server resource records (SRV RRs) in DNS.
Resolution
Verify that a KMS host has been installed and DNS publishing is enabled (default). If DNS is unavailable, point the KMS client to the KMS host by using slmgr.vbs /skms .
If you do not have a KMS host, obtain and install an MAK. Then, activate the system.
For more information about troubleshooting such DNS-related issues, see Common troubleshooting procedures for KMS and DNS issues.
0x800706BA The RPC server is unavailable
Possible cause
Firewall settings are not configured on the KMS host, or DNS SRV records are stale.
Resolution
On the KMS host, make sure that a firewall exception is enabled for the Key Management Service (TCP port 1688).
Make sure that the DNS SRV records point to a valid KMS host.
Troubleshoot network connections.
For more information about troubleshooting such DNS-related issues, see Common troubleshooting procedures for KMS and DNS issues.
0x8007251D No records found for DNS query
Possible cause
The KMS client cannot find KMS SRV records in DNS.
Resolution
Troubleshoot network connections and DNS. For more information about how to troubleshoot such DNS-related issues, see Common troubleshooting procedures for KMS and DNS issues.
0xC004F074 No Key Management Service (KMS) could be contacted
The full text of this error message resembles the following:
The Software Protection Service reported that the computer could not be activated. No Key Management Service (KMS) could be contacted. Please see the Application Event Log for additional information.
Possible cause
All of the KMS host systems returned an error.
Resolution
In the Application Event Log, identify each event that has Event ID 12288 and is associated with the activation attempt. Troubleshoot the errors from these events.
For more information about troubleshooting DNS-related issues, see Common troubleshooting procedures for KMS and DNS issues.
0x8004FE21 This computer is not running genuine Windows
Possible cause
This issue can occur for several reasons. The most likely reason is that language packs (MUI) have been installed on computers that are running Windows editions that are not licensed for additional language packs.
This issue is not necessarily an indication of tampering. Some applications can install multi-lingual support even when that edition of Windows is not licensed for those language packs.)
This issue may also occur if Windows has been modified by malware to allow additional features to be installed. This issue may also occur if certain system files are corrupted.
Resolution
To resolve this issue, you must reinstall the operating system.
0x80092328 DNS name does not exist
Possible cause
This issue may occur if the KMS client cannot find the KMS SRV resource records in DNS.
Resolution
For more information about troubleshooting such DNS-related issues, see Common troubleshooting procedures for KMS and DNS issues.
0x8007007b DNS name does not exist
Possible cause
This issue may occur if the KMS client cannot find the KMS SRV resource records in DNS.
Resolution
For more information about troubleshooting such DNS-related issues, see Common troubleshooting procedures for KMS and DNS issues.
0x80070490 The product key you entered didn’t work
The full text of this error resembles the following:
The product key that you entered didn’t work. Check the product key and try again, or enter a different one.
Possible cause
This issue occurs because the MAK that was entered was not valid, or because of a known issue in Windows Server 2019.
Resolution
To work around this issue and activate the computer, run slmgr -ipk at an elevated command prompt.
support.microsoft.com
Если на компьютере установлена пробная версия Microsoft Office 2010, 2013, или 2016, после окончания free-trial версии появится сбой активации продукта. Мастер активации будет говорить при каждом запуске, что Эта копия Microsoft Office не активирована. Код ошибки: 0x8007007B.
Убрать сбой активации можно двумя способами: купить лицензию или использовать активатор вроде KMSAUTO NET (для любой версии Office). Поскольку программа стоит действительно дорого, многие пользователи предпочитают использовать бесплатный активатор для Office. Это позволит избавиться от надоедливого сообщения о сбое активации продукта и пользоваться всеми возможностями программ из офисного пакета.
Сбой активации может произойти при запуске любого продукта из офисного пакета Microsoft Office: Word, Excel, PowerPoint. Обычно это происходит после окончания пробной версии программ. Система предлагает ввести лицензионный ключ при каждом запуске. Это изрядно надоедает пользователям, особенно вместе с урезанным функционалом Office.
Изредка ошибка при активации Microsoft Office может появляться на лицензионной версии, где ключ введен и раньше все было нормально. Это происходит в случае, если Windows не может подключиться к серверам Microsoft или проверка подлинности лицензии по каким-то причинам недоступна.
Основные причины сбоев:
- Настройки прокси или брандмауэра блокируют соединение.
- Да компьютере установленные неправильные дата и время, из за чего возможны сбои при синхронизации с серверами.
- Office давно не обновлялся. Касается всех версий: 2010, 2013, 2016 и других, менее популярных.
- Программа запущена не от имени администратора (зависит от настроек).
В реальности все гораздо проще — софт не активирован, потому что никто не приобретал лицензию.
Убрать сбой активации с KMSAuto Net
Проблема с активацией Office происходит из-за отсутствия лицензионного ключа. Если Windows тоже пиратская, то KMSAuto Net — единственный адекватный способ пользоваться системой без проблем с безопасностью и постоянных напоминаний о необходимости активировать Windows и Office.
KSM Auto — небольшая программа, которая создает виртуальный сервер. Виртуальный сервер представляет собой обычный процесс, практически не тратящий ресурсы компьютера. Процесс выдает себя за удаленный сервер Microsoft, подтверждающей лицензию. Получается, Windows сам себе отправляет запрос и получает ответ, что все в порядке (лицензия активна). Сбой активации продукта перестает появляться.
Убираем сбой активации продукта Microsoft Office с KMSAuto Net:
- Загрузить KMSAuto Net. Программа бесплатна и регулярно обновляется под разные версии Office.
- Временно отключить антивирус, защитник Windows и аналогичное ПО. KMSAuto вмешивается в работу системы, что по-умолчанию распознается антивирусами как вредоносное воздействие.
- Запустить KMSAuto_net от имени администратора. По-другому программа не будет корректно работать.
- После запуска программы появится две основные кнопки: активировать Windows целиком или только активировать Office. В зависимости от версии программы, в соседних окнах можно выставлять дополнительные настройки.
- Далее программа будет выводить информацию о своих действиях, время от времени спрашивая разрешение на установку драйверов и другие манипуляции. Во всех случаях нужно нажать Далее или Согласен, поскольку эти действия являются нормой для работы активатора.
- Дождаться, пока программа сообщит об успехе. Сообщение об ошибке активации продуктов Office больше не должны беспокоить.
Иногда KMSAuto NET не может в автоматическом режиме активировать лицензию. В этом случае появляется окно с сообщением «Программа не смогла активировать продукт в автоматическом режиме. Сейчас будет выполнена попытка установить новый GVLK-ключ, после чего необходимо повторить активацию снова.»
Это означает, что придется воспользоваться вторым — ручным способом активации. Он несколько сложнее, однако гарантирует результат практически в 100% случаев.
Ручная активация Office
GVLK-ключ продукта — это тот самый лицензионный ключ, который проверяется на подлинность. Если к программы не получилось самостоятельно определить версию Windows и подобрать к ней ключ, сделать это можно самостоятельно. Нужно зайти в раздел Утилиты и выбрать активируемый продукт из выпадающего списка.
- Первым делом запускается сам KMS-Service — виртуальный сервер активации. В главном окне программы есть две кнопки: «Активировать Windows» и Активировать Office. Нажимаем вторую.
- Далее нужно перейти во вкладку Утилиты и в разделе GVLK Ключи Продуктов и выбрать свою версию операционной системы или активируемой версии Office.
- После выбора версии KMSAuto_NET выдаст лицензионный ключ. Его нужно скопировать в буфер обмена.
- Теперь, когда сервер KMS запущен и есть ключ, нужно открыть вкладку Система и в разделе Установка GVLK ключа нажать Установить ключ Office.
- В открывшемся окне вставить ключ в соответствующую строку.
- Нажать кнопку Продолжить и дождаться окончания процесса. На этом все — Office или Windows нужной версии будет активирован как лицензионный.
Хотя проблема решена, рано или поздно она появится снова. Уменьшить шанс можно, выставив повторную активацию продукта (реактивацию) каждые 10 дней. Но ключ все равно слетит, поскольку каждые 180 дней Windows проходит валидацию. Более того, колючи могут слететь при обновлении системы или обновлении безопасности Windows. Поэтому и программа, и инструкция еще могут пригодиться.
Код ошибки 0x8007007B (код 0x8007007B) — Что это?
Код ошибки 0x8007007B (код 0x8007007B) — это ошибка, возникающая при попытке активации Windows 10, а также Windows Server 2008, Windows Vista, Windows 7, Windows 8 или Windows Server 2012.
Общие симптомы включают в себя:
- Вы увидите сообщение об ошибке, подобное этому: «Ошибка 0x8007007B ‘Неверный синтаксис имени файла, имени каталога или метки тома».
- Если для установки используются носители с корпоративной лицензией: Windows 7, Windows 8, Windows Vista Business, Windows Vista Enterprise, Windows Server 2008 R2, Windows Server 2008, Windows Server 2012, Windows 10.
- Ваш компьютер не подключает мастер активации к главному компьютеру службы управления ключами (KMS).
Решения
 Дополнительная информация и ручной ремонт
Дополнительная информация и ручной ремонт
Код ошибки 0x8007007B обычно возникает, когда ключ продукта был активирован слишком много раз. Активация блокировки помогает избежать злоупотребления ключом. Если злоупотребление ключом не соответствует действительности, можно выполнить сброс ключа или вообще получить новый ключ. Если вы не уверены, что можете выполнить эти методы самостоятельно, так как они содержат дополнительные этапы, было бы целесообразно проконсультироваться со специалистом по ремонту компьютеров, чтобы не усугубить проблему.
Как правило, решение может быть простым; это просто зависит от того, насколько хорошо вы разбираетесь в технических вопросах на своем компьютере. Носители с корпоративной лицензией означают, что носители могут быть активированы определенное количество раз. Это помогает избежать неправильного использования продукта. Некоторые люди устанавливают программу Windows 10 на свой компьютер несколько раз, если они являются разработчиками программного обеспечения или проводят определенные типы тестирования программного обеспечения. Чтобы эффективно найти решение, важно знать причину.
Первый метод:
- На рабочем столе нажмите клавишу Windows и S, введите «Командная строка». Затем щелкните правой кнопкой мыши Командную строку в результатах. Выберите Запуск от имени администратора. Нажмите Да, когда вас спросят о разрешении.
- В поле командной строки введите команду: slmgr.vbs -ipk xxxxx-xxxxx-xxxxx-xxxxx-xxxxx
- X представляет ключ продукта. Замените их своим уникальным ключом продукта.
- Введите следующую команду в окно «Командная строка»: slmgr.vbs -ato
- Нажмите Enter.
- Перезагрузите компьютер и попробуйте снова активировать Windows. Он не должен показывать код ошибки больше.
Второй способ:
- Находясь на рабочем столе, нажмите клавишу Windows и R.
- Окно с надписью Run должно открыться.
- Введите следующую команду: Slui 3
- Нажмите ENTER, и окно должно появиться.
- В этом окне вас попросят ввести ключ продукта активации операционной системы.
- Введите этот ключ в предоставленном месте.
- После ввода нажмите «Активировать».
- Перезагрузите компьютер сейчас.
- Проверьте активацию. Код ошибки должен исчезнуть сейчас.
Метод третий:
- Откройте командную строку с правами доступа администратора, как в первом методе, и введите следующую команду: sfc / scannow
- Команда выполнит задания. Это займет некоторое время, поэтому позвольте компьютеру делать свое дело и работать. Дайте SFC завершить сканирование.
- После завершения сканирования перезагрузите компьютер.
- Проверьте активацию. Код ошибки должен быть удален в этой точке.
- Если его нет, вернитесь к первому методу или перейдите к четвертому методу.
Метод четвертый:
Позвоните в службу поддержки Microsoft и объясните проблему как можно подробнее. Сообщите команде код ошибки 0x8007007B и попросите другой ключ продукта. Когда они предоставят вам новый ключ продукта, повторите способ 2. Группа поддержки Microsoft либо изменит ваш ключ продукта, либо сбросит текущий ключ продукта, чтобы его можно было снова использовать для активации.
Вам нужна помощь с вашим устройством?
Наша команда экспертов может помочь
Специалисты Troubleshoot.Tech всегда готовы помочь вам!
Замените поврежденные файлы
Восстановить производительность
Удалить вредоносные программы
ПОЛУЧИТЬ ПОМОЩЬ
Специалисты Troubleshoot.Tech работают со всеми версиями Microsoft Windows, включая Windows 11, с Android, Mac и другими.
Поделиться этой статьей:
Вас также может заинтересовать
Ручная очистка реестра вашего ПК может быть худшим или лучшим, что вы когда-либо решите сделать. Ключи реестра, лежащие на вашем компьютере неиспользованными, могут привести к зависаниям вашего компьютера. Это может привести к тому, что ваш компьютер не сможет загружать самые простые программы и будет медленно загружать что-либо, не говоря уже о том, что займет приличный объем памяти. Если ваш компьютер замедлился почти до полной остановки, это, скорее всего, ошибка реестра, и тогда единственный вариант — убери это. Вы можете заставить программы делать это за вас, но они могут быть пронизаны неточностями и вирусами, которые могут нанести еще больший вред вашему компьютеру. Вот почему некоторые люди предпочитают вручную редактировать свой компьютер. Однако это не лишено недостатков.
Ключи реестра
Ключи реестра, как правило, имеют очень длинные имена. Эти имена будут заполнены цифрами и дефисами и, скорее всего, не дадут вам никакого представления о том, что они делают. Даже некоторым компьютерным экспертам трудно понять, что делают ключи реестра каждого компьютера. Это может затруднить определение того, какие из них вызывают проблему; и если вы не знаете, в чем причина проблемы, то вы никак не сможете ее исправить. Некоторые ключи реестра будут совершенно непригодными в том, что они делают, но некоторые могут быть жизненно важны даже для того, чтобы Windows работала на вашем компьютере.
Ручное восстановление реестра
Ключи реестра также могут вызвать огромные проблемы, если вы вручную удалите не тот ключ. У многих очистителей реестра есть возможность восстановить ключ, который они удалили у вас, а это означает, что исправить допущенную ими ошибку будет достаточно просто. Однако, когда вы вручную удаляете ключи реестра, будет намного сложнее вернуть их к работе после этого. Это может вызвать много проблем с вашим компьютером, и если вы удалите хотя бы один неправильный ключ, ваш компьютер может выйти из строя. даже не начать. С их ужасной системой именования очень трудно определить, что важно, а что нет, а это означает, что слишком вероятно, что вы удалите что-то важное. Тем не менее, это риски, на которые вы должны пойти, когда очищаете свой реестр. Очиститель реестра имеет такую же вероятность возиться с вашим компьютером и удалить что-то неправильное, что и у вас, поэтому в любом случае это то же самое, однако очиститель реестра сделает это с меньшими хлопотами. Но некоторые люди говорят, что если вы сделаете это сами, то, скорее всего, это будет правильно; вот почему они предпочитают делать это вручную, и это нормально.
Заключение
Итак, если вы вручную удаляете неиспользуемые ключи реестра, вам придется использовать программу, которая поставляется с Windows, известную как «regedit.exe», которая невероятно сложна в использовании, но в конце концов может стоить хлопот. Таким образом, вам не нужно мириться с медленным компьютером, но будьте осторожны, возясь с реестром вручную! Чтобы исправить и решить эту и другие проблемы, связанные с ПК Кликните сюда скачать Ресторо.
Узнать больше
Если вы не знаете, .Net Framework — это инфраструктура программирования, представленная Microsoft. Он понадобится вам для запуска множества сервисов и приложений. Обратите внимание, что большинство приложений, для которых требуется .Net Framework, упакованы с их установочными файлами, поэтому он будет автоматически установлен на ваш компьютер при установке приложения. Однако бывают случаи, когда вы получаете сообщение об ошибке «.NET Framework 4.7 не поддерживается в этой операционной системе» при попытке установить .NET Framework как отдельную службу. Сама причина появления этого сообщения об ошибке указана в самом сообщении об ошибке. Хотя .Net Framework поддерживается в Windows 10, на самом деле он несовместим с некоторыми другими версиями Windows 10. Поэтому, скорее всего, вы видите это сообщение об ошибке, потому что .Net Framework на вашем компьютере несовместим с используемой вами версией Windows 10. В этом случае вам необходимо обновить Windows 10, чтобы решить эту проблему. Обновление компьютера с Windows 10 — единственное решение, которое вы можете попробовать решить эту проблему. Таким образом, рекомендуется проверять наличие обновлений Windows, даже если вы сейчас используете последнюю версию Windows 10. А поскольку проблема вызвана несовместимой версией операционной системы, после установки точной версии Windows 10, необходимой для . Net Framework проблема будет исправлена. Просто следуйте инструкциям ниже, чтобы сделать это.
- Шаг 1: Нажмите клавиши Win + R, чтобы открыть диалоговое окно «Выполнить».
- Шаг 2: После этого введите «winver» в поле и нажмите Enter.
- Шаг 3: Далее ваша версия Windows 10 должна быть указана в новом появившемся окне. Обратите внимание, что число после версии, которое находится во второй строке, — это номер вашей версии Windows 10. И это число должно быть 1507 или 1709. Первые две цифры в этих числах — год, а вторые две — месяц, когда вышло обновление. Итак, если вы используете версию 1709, это означает, что используемая вами версия Windows 10 была выпущена в сентябре 2017 года.
- Шаг 4: Следующее, что вам нужно сделать, это убедиться, что у вас есть версия Windows 10, совместимая с .Net Framework. Для подтверждения вам нужно нажать здесь и нажмите на Системные требования.
После открытия ссылки загляните в раздел «Поддерживаемые операционные системы», где написано «Обновление годовщины Windows 10» и «Обновление создателей Windows 10». Поскольку есть пользователи, которые не знакомы с номерами версий, связанных как с обновлениями Anniversary, так и Creators, обратитесь к приведенному ниже списку.
- Ноябрьское обновление (1511)
- Юбилейное обновление (14393)
- Обновление создателей (1703)
- Обновление Создателей Падения (1709)
- Обновление создателей весны (1803)
Как видите, у Creators Update есть версия 1703, а у Anniversary Update номер версии 14393, поэтому, если вы используете версию ниже, чем версия 14393, неудивительно, что вы не можете установить .Net Framework 4.7 на свою Windows. 10 шт. Теперь все, что осталось сделать, это обновить версию Windows 10 и убедиться, что вы будете обновлять ее до последней доступной версии, а затем попробуйте снова установить .Net Framework.
Узнать больше
Система Windows 10 позволяет пользователям изменить расположение папок пользователя по умолчанию на другой диск. Вероятно, это делается для того, чтобы файлы оставались в безопасности в случае внезапного сбоя системы. Однако в некоторых случаях при изменении пути к другому диску, например, к диску D или любой папке, система Windows распознала его и как жесткий диск, поэтому, даже если файлы будут сохранены в этой папке, она появится как жесткий диск в проводнике Windows или искать объединенным с другой папкой. Возможно также, что вы случайно перетащили папку пользователя в другую папку пользователя. Поэтому, если вам интересно, как вы можете разъединить папки пользователя, читайте дальше, так как этот пост расскажет вам, как именно вы можете это сделать. Обратите внимание, что даже если вы попытаетесь использовать историю файлов для восстановления пользовательских папок, это все равно не сработает, и вы не сможете переместить их обратно в прежние места или восстановить папки до их предыдущих версий, и это только заявят, что их нет в наличии. В инструкциях, приведенных ниже, мы используем папку «Загрузки» в качестве примера.
- Шаг 1: Нажмите клавиши Win + R, чтобы открыть диалоговое окно «Выполнить».
- Шаг 2: Далее введите «Regedit”И нажмите Enter, чтобы открыть редактор реестра.
- Шаг 3: После открытия редактора реестра перейдите к следующему разделу реестра:
КомпьютерHKEY_CURRENT_USERSпрограммное обеспечениеMicrosoftWindowsCurrentVersionExplorerUder Shell Folders
- Шаг 4: Затем дважды щелкните по многострочному значению {374DE290-123F-4565-9164-39C4925E467B} расположен в правой панели. А в Data Value скопируйте и вставьте следующее значение:
% USERPROFILE% Загрузки
- Шаг 5: Теперь нажмите OK и закройте редактор реестра.
Примечание: Присмотритесь повнимательнее, и вы увидите, что многострочные значения принадлежат каждой из папок. Оттуда у вас есть рабочий стол, избранное, Skydrive, музыка, изображения и многое другое.
- Шаг 6: Перезагрузите компьютер. После этого операционная система при запуске выберет новую папку. Вот значения для других папок:
Музыка — {1CF1260C-4DD0-4ebb-811F-33C572699FDE}
Картинки — {3ADD1653-EB32-4cb0-BBD7-DFA0ABB5ACCA}
Видео — {A0953C92-50DC-43bf-BE83-3742FED03C9C}
Документы — {A8CDFF1C-4878-43be-B5FD-F8091C1C60D0}
Рабочий стол — {B4BFCC3A-DB2C-424C-B029-7FE99A87C641}
- Шаг 7: Теперь все, что вам нужно сделать, это правильно изменить местоположение. Начните с нажатия клавиш Win + E, чтобы открыть проводник Windows.
- Шаг 8: После этого щелкните правой кнопкой мыши папку «Загрузки», расположенную на правой панели.
- Шаг 9: Затем нажмите «Свойства» и перейдите на вкладку «Местоположение», затем введите «D: Downloads» в поле местоположения.
- Шаг 10: Нажмите кнопку «Применить», а затем кнопку «ОК», чтобы сохранить внесенные изменения. Это гарантирует, что будет восстановлена не только папка «Загрузки», но также и то, что она не будет объединена с другой папкой и не будет отображаться как диск.
Узнать больше
Недавно некоторые пользователи сообщили, что не могут загрузить свои компьютеры с Windows 10. А на этапе запуска в какой-то момент последовательность загрузки останавливается из-за ошибки восстановления вместе с сообщением об ошибке «Ваш компьютер/устройство нуждается в ремонте» с кодом ошибки 0x0000605. Такое сообщение об ошибке указывает на то, что Windows не удалось проверить цифровую подпись для файла в качестве сертификата подписи или, возможно, срок его действия истек. Чтобы устранить эту ошибку, вы можете следовать приведенным ниже возможным исправлениям и посмотреть, не наткнетесь ли вы на исправление, которое может сработать для вас.
Вариант 1. Измените настройки даты и времени в BIOS.
Некоторые пользователи сообщили, что им удалось исправить ошибку, изменив настройки даты и времени в BIOS. При проверке они увидели, что в их настройках BIOS дата сбилась на несколько лет. В результате неправильные настройки даты и времени в конечном итоге заставляют систему полагать, что срок действия сборки Windows истек задолго до фактической даты истечения срока действия. Вы можете проверить, появляется ли ошибка по тем же причинам, зайдя в настройки BIOS. Для этого вам нужно нажать клавишу загрузки, связанную с производителем вашей материнской платы, на начальном этапе запуска. После этого вы можете искать конкретный ключ загрузки в Интернете или нажимать такие клавиши, как F2, F4, F8, F10, F12 и клавишу Удалить. Как только вы сможете получить доступ к настройкам BIOS, найдите дату и время или что-то подобное, а затем проверьте, верна ли дата. Если нет, вам нужно изменить дату на фактическую дату, а затем сохранить внесенные изменения и перезагрузить компьютер, а затем проверить, устранена ли проблема. Просто помните, что если фактическая дата уже истекла с даты истечения срока действия вашей сборки, вам нужно изменить ее на более старую дату. Если ваш ПК с Windows 10 может перезагрузиться, вам необходимо обновить его до стабильной сборки Windows, а затем вернуться к настройкам BIOS и изменить дату на текущую, иначе вы обязательно столкнетесь с ошибками обновления Windows в будущем, поскольку а также предупреждения безопасности.
Вариант 2. Выполните чистую установку стабильной сборки Windows 10.
Если при каждой загрузке системы возникает ошибка BSOD с кодом ошибки 0x0000605 «Срок действия компонента операционной системы истек», и вы уже выполнили все инструкции по варианту 1, то, скорее всего, срок действия вашей текущей сборки Windows уже истек. Помните, что почти все сборки Windows 10 Insider Preview (98xx) создаются вместе с датой истечения срока действия, и когда срок действия вашего компьютера истечет, вы не сможете загрузить свой компьютер. Обратите внимание, что точная дата истечения срока действия зависит от номера сборки. А до истечения срока действия операционная система начнет отображать некоторые предупреждения об ошибках, говорящие вам, что срок действия сборки истечет, и призывая вас обновить самую последнюю доступную сборку. И поэтому, как только компьютер достигнет даты истечения срока действия, он начнет перезагружаться каждые три часа, пока не перестанет загружаться, что составляет примерно 2 недели после истечения срока действия лицензии. Когда срок действия истек и ваш компьютер больше не загружается, вам необходимо выполнить чистую установку, а затем установить последнюю сборку Windows 10, чтобы решить проблему раз и навсегда.
Узнать больше
Код ошибки 0x80240001 — что это?
Код ошибки 0x80240001 обычно возникает в Windows 10 и относится к процессу обновления вашей системы. Это похоже на код ошибки, найденный в предыдущих версиях программного обеспечения в процессе обновления. Существует ряд шагов, которые можно предпринять для решения этого кода ошибки, большинство из которых довольно просты для обычного пользователя.
Общие признаки для этого конкретного кода ошибки включают в себя:
- Невозможность завершить процесс обновления вашей системы Windows 10
- Уведомление о том, что агент Центра обновления Windows не может предоставлять соответствующие услуги через модуль обновления.
Хотя это сообщение может показаться неприятным во время процесса обновления, пользователи могут устранить ошибку несколькими способами. Однако, если вы не уверены в своей способности выполнить приведенные ниже шаги или если перечисленные методы не помогли решить проблему, обратитесь к сертифицированному специалисту по ремонту Windows 10, который поможет вам в этом процессе.
Решения
 Причины ошибок
Причины ошибок
Код ошибки 0x80240001 возникает, когда средство Центра обновления Windows не может успешно завершить свою службу. Эта ошибка чаще всего возникает, когда пользователи пытаются выполнить обновление до Windows 10 с более старых версий программного обеспечения, включая Windows 7, 8 или 8.1.
Этот конкретный код ошибки также может возникнуть, если ваша система не обновлялась регулярно. Сложенные обновления повышают вероятность появления кода ошибки 0x80240001.
В большинстве случаев, когда на экране появляется код ошибки 0x80240001, процесс обновления будет остановлен. Иногда на экране может отображаться одноцветный фон, удаляющий внешний вид всех других окон и приложений.
К счастью, есть несколько методов, которые вы можете использовать, чтобы попытаться обойти проблему и довести процесс обновления до конца.
Дополнительная информация и ручной ремонт
Хотя может быть неприятно иметь дело с ошибкой при попытке обновить программное обеспечение Windows, существует несколько способов решения проблемы, которая вызывает код ошибки 0x80240001. Эти шаги относительно просты для выполнения и не требуют использования передовых методов. Однако, если вы не уверены в своей способности выполнить перечисленные ниже действия, обратитесь за помощью к квалифицированному специалисту по Windows.
Вот наиболее распространенные способы устранения ошибки с кодом 0x80240001 для Windows 10:
Метод первый: загрузите и используйте средство восстановления Windows
С веб-сайта Windows вы можете загрузить средство восстановления Windows, если оно еще не установлено на вашем компьютере. Хотя есть и другие инструменты, доступные на сторонних сайтах, которые утверждают, что могут устранить эту ошибку, во многих случаях они могут быть носителями вирусов и других видов вредоносных программ, поэтому нецелесообразно использовать инструменты, отличные от Windows, для исправления этой конкретной ошибки. код.
После того, как вы успешно добавили средство восстановления Windows на свой компьютер, откройте его и найдите вариант запуска «Восстановить обновление Windows». Используя этот процесс, ваша система может найти и устранить ошибку, что позволит вам успешно запустить средство обновления до конца.
Метод второй: удалить недавно добавленное программное обеспечение
В некоторых случаях программное обеспечение, которое было недавно добавлено на не обновленный компьютер, может вызвать проблемы в процессе обновления. Если вы считаете, что это могло произойти в вашем случае, просто удалите соответствующее программное обеспечение и попробуйте снова запустить процесс обновления Windows 10.
Лучший способ предотвратить повторение этой ошибки при попытке обновить систему Windows 10 — это применить обновления в течение короткого периода времени с даты их выпуска. Пользователям рекомендуется регулярно обновляться, что позволяет им избежать ряда проблем, общих для процесса обновления.
Если у вас возникли трудности с разрешением кода ошибки 0x80240001 после того, как вы попытались выполнить эти действия, вам может потребоваться помощь квалифицированного специалиста, который знаком с конкретными ошибками, связанными с процессом обновления Windows 10. Это может быть особенно полезно, если вы недавно установили ряд новых видов программного обеспечения и не уверены, может ли какое-то конкретное программное обеспечение вызывать ваши проблемы. Если вы хотите всегда иметь в своем распоряжении служебный инструмент для исправления этих проблем с Windows 10 и других связанных проблем, когда они действительно возникают, Загрузить и установить мощный автоматизированный инструмент.
Узнать больше
Файлы DLL имеют определенные функции, которые помогают программам на компьютере работать правильно. Одним из таких файлов DLL является Msvcr120.dll_clr0400.dll. Именно этот файл DLL отвечает за извлечение необходимых ресурсов во время установки программы и используется при запуске программы или при запуске игр на языке C++. Однако недавно ряд пользователей сообщили, что столкнулись с ошибкой «Msvcr120.dll_clr0400.dll отсутствует» при попытке установить приложение или открыть приложение. Такая ошибка может быть вызвана несколькими факторами. Возможно, файл DLL поврежден или существуют какие-то программы, которые мешают работе файла DLL. С другой стороны, также возможно, что он был заражен вирусом. Чтобы устранить эту ошибку, вот несколько возможных исправлений, которые вам нужно проверить:
Вариант 1. Запустите проверку системных файлов.
Первое, что вы можете сделать, чтобы исправить ошибку, это попробовать запустить проверку системных файлов или проверку SFC. Проверка системных файлов — это встроенная в ваш компьютер командная утилита, которая помогает восстанавливать поврежденные и отсутствующие файлы. Обратитесь к следующим шагам, чтобы запустить его:
- Нажмите клавиши Win + R, чтобы запустить Run.
- Введите CMD в поле и нажмите Enter.
- После открытия командной строки введите ПФС / SCANNOW
Команда запустит сканирование системы, которое займет несколько секунд, прежде чем завершится. Как только это будет сделано, вы можете получить следующие результаты:
- Защита ресурсов Windows не обнаружила нарушений целостности.
- Защита ресурсов Windows обнаружила поврежденные файлы и успешно восстановила их.
- Windows Resource Protection обнаружила поврежденные файлы, но не смогла исправить некоторые из них.
- Перезагрузите компьютер.
Вариант 2. Устранение неполадок с отсутствующей ошибкой Msvcr120.dll_clr0400.dll в состоянии чистой загрузки
Вы также можете устранить ошибку isDone.dll в состоянии чистой загрузки. Возможно, на вашем компьютере есть сторонние приложения, которые препятствуют установке приложения, и чтобы изолировать эту возможность, вам нужно загрузить компьютер в состоянии чистой загрузки, а затем попробовать установить программу еще раз. Перевод вашего компьютера в это состояние может помочь вам определить, какая программа является виновником, и таким образом изолировать проблему. В состоянии чистой загрузки ваш компьютер начнет использовать только предварительно выбранный минимальный набор драйверов и программ запуска. Обратите внимание, что вы должны отключать и включать по одному процессу за раз.
- Войдите на свой компьютер как администратор.
- Введите MSConfig в Начальном поиске, чтобы открыть утилиту конфигурации системы.
- Оттуда перейдите на вкладку Общие и нажмите «Выборочный запуск».
- Снимите флажок «Загрузить элементы запуска» и убедитесь, что установлены флажки «Загрузить системные службы» и «Использовать исходную конфигурацию загрузки».
- Затем щелкните вкладку «Службы» и установите флажок «Скрыть все службы Microsoft».
- Нажмите Отключить все.
- Нажмите Apply / OK и перезагрузите компьютер. (Это переведет ваш компьютер в состояние чистой загрузки. И настройте Windows на обычный запуск, просто отмените изменения.)
- После того, как вы установили компьютер в состояние чистой загрузки, убедитесь, что вы вошли в систему как администратор, а затем попробуйте снова установить приложение.
Вариант 3. Попробуйте перерегистрировать проблемный DLL-файл.
Вы также можете попробовать повторно зарегистрировать DLL, чтобы решить проблему. Инструмент Regsvr32 — это служебная программа командной строки, которую можно использовать для регистрации и отмены регистрации элементов управления OLE, таких как элементы управления DLL и ActiveX (OCX), в операционной системе Windows. Следуйте инструкциям ниже, чтобы использовать его.
- Откройте командную строку как администратор из меню WinX.
- Затем введите следующие команды в командной строке с повышенными правами и нажмите Enter, чтобы выполнить команду. Это позволит повторно зарегистрировать уязвимый файл DLL с помощью средства операционной системы Windows, regsvr32.exe.
- exe / [файл DLL]
- exe [файл DLL]
Примечание: Замените «[DLL file]» именем DLL-файла, указанного в ошибке.
- После того, как вы выполните указанные команды, вы должны увидеть сообщение «DllRegisterServer в vbscript.dll успешно выполнен», если инструмент Regsvr32 смог успешно работать. После этого попробуйте снова установить программу и посмотреть, работает ли она сейчас.
Вариант 4. Попробуйте заменить файл DLL из надежного источника.
- Во-первых, вам нужно получить новый DLL-файл с другого компьютера, желательно с тем же номером версии файла.
- После этого вам необходимо загрузить компьютер в безопасном режиме и перейти по нижеуказанным путям, а затем заменить файл с помощью USB-накопителя или других внешних устройств хранения.
- x86: Этот компьютер> C: WindowsSystem32
- x64: Этот компьютер> C: WindowsSysWOW64
- Затем введите «cmd» в поле поиска Cortana, щелкните правой кнопкой мыши командную строку и выберите «Запуск от имени администратора», чтобы открыть ее с правами администратора.
- Теперь введите «regsvr32 ntdll.dll”И нажмите Enter.
- Перезагрузите компьютер и проверьте, исправлена ли ошибка.
Вариант 5 — просканируйте компьютер с помощью Защитника Windows
Файл DLL также может быть заражен вредоносным ПО или вирусом, и его устранение может объяснить причину ошибки «Msvcr120.dll_clr0400.dll отсутствует». Таким образом, вы должны сканировать свой компьютер с помощью программ безопасности, таких как Защитник Windows.
- Нажмите клавиши Win + I, чтобы открыть Обновление и безопасность.
- Затем нажмите «Безопасность Windows» и откройте Центр безопасности Защитника Windows.
- Затем нажмите Защита от вирусов и угроз> Запустить новое расширенное сканирование.
- Теперь убедитесь, что в меню выбрано «Полное сканирование», а затем нажмите кнопку «Сканировать сейчас», чтобы начать.
Узнать больше

Узнать больше

Уязвимость удаленного выполнения кода существует, когда служба диспетчера очереди печати Windows неправильно выполняет привилегированные файловые операции. Злоумышленник, успешно воспользовавшийся этой уязвимостью, может запустить произвольный код с правами SYSTEM. После этого злоумышленник может установить программы; просматривать, изменять или удалять данные; или создайте новые учетные записи с полными правами пользователя.
Несколько дней назад Microsoft официально выпустила патч, который должен был окончательно это исправить. Как вы, возможно, помните, эта уязвимость присутствовала в течение достаточно долгого времени, решение Microsoft после долгой борьбы состояло в том, чтобы повысить определенные привилегии только до учетной записи администратора и удалить учетные записи пользователей из управления принтерами. Это немного усложняло ситуацию, но было заявлено, что выигрыш того стоил. Теперь новая проблема заключается в том, что в системе, в которой уже были созданы и настроены учетные записи, старые учетные записи все еще могут захватить систему, проблемы с исправлениями касаются только учетных записей, созданных после администрирования исправления, старые все еще могут делать все, что они хотят. Еще раз, конечно, Microsoft заявила, что до тех пор, пока она снова не будет решена, вам следует снова отключить службу диспетчера очереди печати в качестве временного обходного пути.
Узнать больше
Что такое ошибка 3?
Это тип кода ошибки обновления Google Chrome. Это указывает на сбой связи с обновлением Google. Код ошибки отображается в следующем формате:
«Сервер обновлений недоступен (ошибка: 3)»
Решения
 Причины ошибок
Причины ошибок
Ошибка 3 может быть вызвана несколькими причинами. Они включают:
- Вы используете Vista / 7 и настроили Google Chrome для работы от имени администратора.
- Google Update не зарегистрирован должным образом
- Проблемы с реестром
Дополнительная информация и ручной ремонт
Вот некоторые из лучших и эффективных методов DIY для устранения ошибки 3 на вашем компьютере без какой-либо профессиональной помощи. Вам не нужно быть техническим специалистом, чтобы попробовать эти методы.
Метод 1
Если причина ошибки связана с Google Chrome настроен как администратор на вашем ПК, затем просто запустите его как обычный пользователь. Это общая проблема с механизмом автообновления Google Chrome.
Метод 2
Если проблема не устранена, то рекомендуется попробовать переустановить Google Chrome. Для этого сначала удалите Google Chrome. Заходим в меню пуск, панель управления, а потом программы и возможности. Выберите «Установка и удаление программ» и удалите Google Chrome. Чтобы активировать изменения, перезагрузите систему. Теперь переустановите Google Chrome, загрузив его с официального сайта Google Chrome.
Метод 3
Если ошибка 3 вызвана тем, что Google Chrome не зарегистрирован должным образом, попробуйте этот метод, чтобы устранить проблему.
- Сначала убедитесь, что GoogleUpdate.exe существует в расположении, указанном в Редактор реестра Windows,. Для этого перейдите в меню «Пуск» и введите «Regedit» в строке поиска.
- Теперь нажмите ОК. Появится редактор реестра. Теперь в древовидном представлении слева перейдите в следующий каталог:
- HKEY_CLASSES_ROOTCLSID{2F0E2680-9FF5-43C0-B76E-114A56E93598}LocalServer32
- Убедитесь, что значение по умолчанию соответствует расположению файла GoogleUpdate.exe или GoogleUpdateOnDemand.exe. Также убедитесь, что эти файлы находятся по указанному пути.
- Например, если они расположены в разных местах, щелкните правой кнопкой мыши значение по умолчанию и выберите «Изменить».
- Введите правильный путь к файлу и используйте двойные кавычки, например «C:Documents and Settings%USERNAME%Local SettingsApplication DataGoogleUpdateGoogleUpdate.exe(или GoogleUpdateOnDemand.exe)».
Метод 4
Ошибка 3 также может появиться из-за проблем с реестром. Эти проблемы возникают, когда реестр перегружен устаревшими и ненужными файлами, такими как файлы cookie, история Интернета, неверные записи и ненужные файлы. В таком случае рекомендуется скачать Restoro. Это удобный и передовой инструмент для восстановления ПК, встроенный в очиститель реестра. Очиститель реестра мгновенно удаляет все устаревшие файлы и восстанавливает поврежденный реестр, тем самым устраняя все ошибки, включая ошибку 3.
Открыть чтобы загрузить Restoro и устранить ошибку 3.
Узнать больше
Как вы знаете, приложение «Настройки» является жизненно важной частью Windows 10, поскольку оно помогает устранять проблемы в системе и предлагает пользователям доступ к различным средствам устранения неполадок, а также к функции сброса и многому другому. Поэтому, если вы хотите перезагрузить этот компьютер или приложение Магазина Windows, вам нужно использовать для этого приложение «Настройки». Однако одна из самых неприятных ошибок, с которой вы можете столкнуться при использовании приложения «Настройки», заключается в том, что оно вылетает или иногда вообще не открывается. Таким образом, если у вас возникли проблемы с этим приложением, не беспокойтесь, потому что есть альтернативные способы перезагрузить компьютер с Windows 10. Чтобы перезагрузить компьютер с Windows 10 без использования приложения «Настройки», основной вариант, который у вас есть, — это использовать параметры расширенного запуска, и существуют различные способы доступа к ним. Доступ к нему можно получить через экран блокировки, окно командной строки или через меню «Пуск».
Вариант 1 — сброс Windows 10 через экран блокировки
- Сначала вам нужно загрузить дополнительные параметры запуска с экрана блокировки. Если вы уже вошли в свою учетную запись, вам нужно нажать клавиши Win + L, чтобы попасть на экран блокировки.
- Далее нажмите кнопку питания, расположенную в правом нижнем углу экрана.
- После этого, удерживая клавишу Shift, нажмите «Перезагрузить», чтобы перезагрузить компьютер в режиме расширенных настроек. И оттуда, вы можете перезагрузить компьютер с Windows 10.
Вариант 2 — сброс Windows 10 через командную строку
- Найдите «cmd» в поле поиска Cortana или нажмите клавиши Win + R, чтобы открыть окно «Выполнить», введите «cmd» в поле и нажмите Enter, чтобы открыть командную строку.
- Если появится запрос управления учетными записями пользователей или UAC, нажмите Да, чтобы продолжить открытие командной строки.
- После этого введите следующую команду и нажмите Enter, чтобы выполнить ее:
выключение / r / o / f / t 00
- После того, как вы выполните команду, она перезагрузит ваш компьютер в опциях Advanced Startup, где вы сможете перезагрузить компьютер с Windows 10.
Вариант 3 — сброс Windows 10 через меню «Пуск»
- Нажмите кнопку Win или нажмите кнопку «Пуск», расположенную на панели задач.
- Затем нажмите кнопку питания в нижней правой части экрана.
- Затем нажмите и удерживайте клавишу Shift на клавиатуре, а затем нажмите «Перезагрузить». Это перезапустит ваш ПК в опциях Advanced Startup.
Примечание: Получив доступ к дополнительным параметрам запуска, вы должны перейти к настройке, которая позволяет перезагрузить компьютер с Windows 10. Все, что вам нужно сделать, это выбрать «Устранение неполадок»> «Сбросить этот компьютер», чтобы перейти к следующему экрану. После этого выберите параметр «Сохранить мои файлы» или «Удалить все», в зависимости от ваших предпочтений, а затем перейдите к следующим инструкциям на экране. которые следуют, чтобы перезагрузить компьютер с Windows 10.
Узнать больше
Авторское право © 2022, ErrorTools, Все права защищены
Товарный знак: логотипы Microsoft Windows являются зарегистрированными товарными знаками Microsoft. Отказ от ответственности: ErrorTools.com не имеет отношения к Microsoft и не претендует на прямую связь.
Информация на этой странице предоставлена исключительно в информационных целях.
Если на компьютере установлена пробная версия Microsoft Office 2010, 2013, или 2016, после окончания free-trial версии появится сбой активации продукта. Мастер активации будет говорить при каждом запуске, что Эта копия Microsoft Office не активирована. Код ошибки: 0x8007007B.
Убрать сбой активации можно двумя способами: купить лицензию или использовать активатор вроде KMSAUTO NET (для любой версии Office). Поскольку программа стоит действительно дорого, многие пользователи предпочитают использовать бесплатный активатор для Office. Это позволит избавиться от надоедливого сообщения о сбое активации продукта и пользоваться всеми возможностями программ из офисного пакета.
Как проходит активация Office:
1. Качаем KMSauto Portable — программа активатор офиса и виндовс; 2. Запускаем его (желательно с правами администратора); 3. Появится вот такое окно:
Как убрать Сбой активации продукта Microsoft Office
Если на компьютере установлена пробная версия Microsoft Office 2010, 2013, или 2022, после окончания free-trial версии появится сбой активации продукта. Мастер активации будет говорить при каждом запуске, что Эта копия Microsoft Office не активирована. Код ошибки: 0x8007007B.
Убрать сбой активации можно двумя способами: купить лицензию или использовать активатор вроде KMSAUTO NET (для любой версии Office). Поскольку программа стоит действительно дорого, многие пользователи предпочитают использовать бесплатный активатор для Office. Это позволит избавиться от надоедливого сообщения о сбое активации продукта и пользоваться всеми возможностями программ из офисного пакета.
Как активировать Майкрософт Ворд на Windows , , : ы активации
Перед тем, как перейти непосредственно к активации Microsoft Word, стоит сказать несколько слов о самом продукте. Как уже было подчеркнуто ранее, данный текстовый редактор входит в пакет Microsoft Office и приобретается вместе с такими приложениями, как Microsoft Excel, Microsoft PowerPoint, Microsoft Outlook и другими.
Существует возможность приобрести лицензионный текстовый редактор отдельно от выше перечисленных приложений, однако стоить он будет чуть ли не в два раза дороже. Существует два способа активации пакета Microsoft Office:
- Активация софта через Интернет;
- Активация через телефонный звонок;
- Активация с помощью специализированных программ-активаторов;
Два первых способа активации являются официальными и самыми надежными, в то время как последний относится к неофициальным и при его использовании активация приложений из пакета Microsoft Office со временем может «слететь». Но обо всем по порядку.
Убираем проблему
В принципе, методы для различных версий 2010 и 2022 продукта одинаковы (за исключением 2013 года). Решения разделены на легальные и нелегальные. Использую неофициальную разблокировку, пользователь, по факту, становится пиратом, что может иметь последствия, например в Windows 10.
Ошибка при использовании лицензионного софта
Если вы относитесь к законопослушным гражданам, то возникшую проблему можно попробовать решить следующими действиями.
- Проверить дату и время
компьютера. Не стоит забывать о настройке часового пояса. Ошибка в дате приводит к сбоям при соединении с серверами Майкрософт. - Выполнить апдейт пакета Офис
до последней версии. - Попробовать открыть приложение от имени админа
. - Добавить Office в исключения брандмауэра
и
антивируса
. - Проверить настройки прокси сервера в браузере.
Для Office 2013 нужно скачать » Диагностический кабинет»
с официального сайта разработчика. После установки приложения нужно запустить его и дождаться завершения процедуры. Далее запускаем любую программу офиса и вводим адрес почты и пароля.
- Чтобы этой проблемы не возникало, нужно перед установкой офисных приложений 2010, 2013 и 2022 провести полное удаление предыдущих версий. После удаления следует еще и применить очистку через CCleaner, выполнив там опции Реестр и Очистка.
Как убрать сбой в триал версии?
Сразу нужно оговорить, что это решение может стать причиной проблем не только из-за нелегального использования, но и из-за установки ПО, которое может содержать угрозу для работы компьютера. Не забывайте использовать обновленный антивирус для своевременного обнаружения вредоносных действий.
Для активации не потребуется ключ и выполнение определенных действий. Подобная активация осуществляется через нелегальные серверы программки KMSAuto Net
. Создать его можно на компьютере, после скачивания и установки соответствующие приложения. На сегодняшний день их достаточно много, однако, в виду выхода постоянных обновлений Офиса, не все они актуальны для определенных версий. После установки приложения нужно загрузить и запустить KMSAuto и произвести активацию. Сложность процедуры зависит от выбранного софта, но, как правило, все они достаточно простые. В сети достаточно информации по использованию приложения КМС. Вот, к примеру, одна из инструкций.
Что произойдет, если Microsoft Office не активирован или не лицензирован?
Microsoft Office является золотым стандартом офисных приложений. Хотя существует множество удивительных бесплатных альтернатив Microsoft Office, ни одна из них не приблизилась к этой реальной сделке. Теперь у многих пользователей возникают такие вопросы: что происходит, когда пробная версия заканчивается, а Microsoft Office не активируется? Можете ли вы использовать нелицензионную копию Office навсегда? Как долго вы можете использовать это? В этом посте есть ответы на все вопросы.
Владение копией этого пакета Office может стоить вам большой дыры в вашем кармане. В настоящее время полная версия Microsoft Office 2022 для дома и бизнеса продается по цене $ 249 за одну лицензию на ПК — цена довольно высокая. Кроме того, есть бесплатная пробная версия Microsoft Office, которая позволяет бесплатно загружать и использовать все возможности Microsoft Office в течение 30 дней.
Вы установили пробную версию или попытали счастья с нелицензионной копией Microsoft Office 2022 или Office 365 в своей системе? Это руководство расскажет вам точно, как долго вы можете использовать Microsoft Office без активации и что произойдет, если Microsoft Office не активирован.
Бесплатная пробная версия Microsoft Office
Пробная версия Microsoft Office бесплатна в течение одного месяца без каких-либо условий. Но пользователь должен заплатить за повторяющуюся ежемесячную подписку после окончания пробного периода, который стоит $ 9,99/месяц + применимые налоги. Поскольку пользователь должен предоставить реквизиты платежа, чтобы получить пробную версию, эта информация связана с его учетной записью Microsoft. Но пользователь не взимает ни одной копейки за весь месяц, когда Microsoft Office не активирован.
Виды и сообщения об ошибках лицензирования Office365
Вы можете увидеть одну или несколько из следующих ошибок.
«Microsoft Office не может найти вашу лицензию для этого приложения. Попытка восстановления не удалась или была отменена. Система Microsoft Office сейчас будет закрыта».
или «Microsoft Office can’t find your license for this application. A repair attempt was unsuccessful or was cancelled. Microsoft Office will now exit.»
Или следующая ошибка:
«К сожалению, не удается подключиться к вашей учетной записи. Если вы активируете Office в Office 365, повторите попытку позже».
«Sorry, we can’t connect to your account. Please try again later».
В журнале событий приложения вы найдете одну или несколько ошибок с источником ошибки – “Microsoft Office 16” и кодом события “2011” – “Office Subscription licensing exception.” – Ошибка лицензирования Microsoft Office.
Если вы создаете свой главный образ Office365 с помощью Citrix App Layering, обязательно проверьте следующие файлы журнала:
- C: Windows Setup Scripts ActivateOffice_log.txt
- C: Windows Setup Scripts kmsdir kmssetup.log
Проверка статуса подписки на Microsoft 65
Если у вас есть подписка на Microsoft 365 для дома, убедитесь, что она активна, и при необходимости продлите ее.
Если у вас нет Microsoft 365, перейдите к разделу Шаг 4. Устранение ошибок при активации Office.
- Закройте все приложения Office.
- Откройте страницу Службы и подписки.
- Если потребуется, нажмите кнопку Войти
и введите адрес электронной почты и пароль учетной записи Майкрософт, которая связана с вашей подпиской на Microsoft 365.
- Просмотрите сведения под заголовком Подписки
или
Отмененные подписки
. - Если срок действия вашей подписки истек, возобновите ее с помощью инструкций в статье Возобновление подписки на Microsoft 365 для семьи.
- После продления подписки вы можете снова запустить нужные приложения Office. Если по-прежнему не удается активировать Office, перейдите к следующему шагу.
Сведения о вопросе
Здравствуйте, попробую помочь вам ) Установка офис 2019 производилась поверх старой? Зайдите в диспетчер программ и проверьте сколько программ офис у вас в списке. 1) Если два то удалите тот который вам не нужен. 2) перезагрузите компьютер и снова попытайтесь активировать учётной записью. 3) если не помогло попробуйте онлайн восстановление офиса https://support.office.com/ru-ru/article/Восстановление-приложения-office-7821d4b6-7c1d-4205-aa0e-a6b40c5bb88b?ui=ru-RU&rs=ru-RU&ad=RU 4) траблшутер активации
https://support.office.com/ru-ru/article/Ошибки-связанные-с-нелицензированным-продуктом-и-активацией-office-0d23d3c0-c19c-4b2f-9845-5344fedc4380?ui=ru-RU&rs=ru-RU&ad=RU#bkmk_fixit_2016 Удачи, дайте знать если что. Пысы. Да ещё можете удалить все офисы и установить тот что приобрели из личного кабинета Майкрософт.
Этот ответ помог 2 польз.
Это помогло устранить вашу проблему?
К сожалению, это не помогло.
Великолепно! Спасибо, что пометили это как ответ.
Насколько Вы удовлетворены этим ответом?
Благодарим за отзыв, он поможет улучшить наш сайт.
В с помощью правильной учетной записи
Попробуйте войти с помощью всех своих личных адресов, если не помните, какой из них вы указали при покупке Office. Если вы используете Office на работе или в учебном заведении, попробуйте выполнить вход с помощью рабочей или учебной учетной записи, а не личной.
Чтобы проверить, связана ли ваша учетная запись электронной почты с Office, войдите на страницу Службы и подписки. Ваш продукт Office или подписка Microsoft 365 должны быть указаны там. Если их нет, адрес электронной почты нельзя использовать для входа в Office.
Можно ли бесплатно установить Майкрософт офис?
Использовать его можно
совершенно
бесплатно
, если учебное заведение зарегистрировано на сайте Microsoft. В рамках бесплатного тарифа основные программы доступны в веб-версии. Привычный десктопный Word, Excel и PowerPoint
можно
получить только платно.
Интересные материалы:
Как проверить микрофоны на айфоне 6? Как проверить микрофоны на iPhone? Как проверить минусовой провод? Как проверить мобильный интернет на Киевстаре? Как проверить модуль gps на андроиде? Как проверить модуль nfc в iphone? Как проверить модуль зажигания калина 8 КЛ? Как проверить модуль зажигания ваз 2110 16 клапанов? Как проверить модуль зажигания ваз 2114 мультиметром? Как проверить монитор на засветы?
Проверка наличия нескольких копий Office
Активация может завершиться неудачно, если у вас установлено несколько копий Office. Удалите все версии Office, которые вы не используете, перед тем как устранять неполадки.
Откройте панель управления, следуя указанным ниже инструкциям для своей операционной системы.
Windows 10. На панели задач в поле Поиск в Windows введите Панель управления, в результатах поиска выберите Панель управления, а затем щелкните элемент Программы и компоненты.
Windows 8.1 или 8. В левом нижнем углу нажмите кнопку Пуск
, выберите пункт Панель управления, а затем щелкните элемент Программы и компоненты.
Windows 7. В меню Пуск выберите пункт Панель управления и щелкните элемент Удаление программы.
В правом верхнем углу диалогового окна Программы и компоненты в поле Поиск: Программы и компоненты введите слово Office.
Возможно, появится несколько установленных версий, например:
Если отображается несколько версий, щелкните правой кнопкой мыши те, которые вы не используете, и выберите Удалить.
Если указана только одна версия, вы можете перейти к разделу Шаг 3. Проверка статуса подписки на Office 365.
Когда удаление завершится, перезагрузите компьютер.
Откройте приложение Office и выполните вход, если появится соответствующий запрос.
Если по-прежнему не удается активировать Office, попробуйте выполнить восстановление по сети, как описано в статье Восстановление приложения Office. Если это не поможет, перейдите к следующему шагу.
Способ 1: Запуск от имени администратора
Если возникла проблема с лицензией Microsoft Word, то одним из способов решения является запуск программы от имени администратора. Для этого сделайте следующее:
- Закройте текстовой редактор. Рекомендуем также проверить наличие фоновых процессов, связанных с Вордом, через «Диспетчер задач».
- Кликните правой кнопкой мыши по иконке MS Word, затем в контекстном меню выберите пункт «Запуск от имени администратора». Подтвердите операцию в отобразившемся окне.
Найти программу можно в списке установленного софта через меню «Пуск». Щелкните по названию редактора правой кнопкой мыши, затем перейдите в «Дополнительно» и выберите соответствующий пункт.
Причины Microsoft Office: сбой активации продукта?
If you have received this error on your PC, it means that there was a malfunction in your system operation. Common reasons include incorrect or failed installation or uninstallation of software that may have left invalid entries in your Windows registry, consequences of a virus or malware attack, improper system shutdown due to a power failure or another factor, someone with little technical knowledge accidentally deleting a necessary system file or registry entry, as well as a number of other causes. The immediate cause of the “Microsoft Office: Product Activation Failed” error is a failure to correctly run one of its normal operations by a system or application component.
Что требуется проверить в самом начале
Перед тем как пытаться устранить сбой активации, следует уточнить, какая версия используется: стандартная, корпоративная или подписка на Office 365. Это поможет выбрать порядок устранения неполадки. Кроме того, для правильного проведения активации нужно обеспечить стабильный доступ в интернет.
Перед устранением сбоя уточните используется ли подписка на Office 365.
Содержание
Вы приняли правильное решение о приобретении отличного онлайн сервиса единого корпоративного рабочего пространства. В установили приложения Office365 на свой локальный компьютер и хотите начать работать с ним. Ваша радость может быть омрачена из-за проблем с активацией Office 365. Не расстраивайтесь, сейчас мы вам поможем решить эти проблемы.
Если активировать Office не удается, в строке заголовка приложений Office отобразится сообщение Нелицензированный продукт или Некоммерческое использование / Нелицензированный продукт, и большинство функций Office будут отключены. Чтобы восстановить все функции Office, необходимо устранить проблему, которая препятствует активации.
Сбой активации в лицензионном Office
Сбой активации может произойти при запуске любого продукта из офисного пакета Microsoft Office: Word, Excel, PowerPoint. Обычно это происходит после окончания пробной версии программ. Система предлагает ввести лицензионный ключ при каждом запуске. Это изрядно надоедает пользователям, особенно вместе с урезанным функционалом Office.
Изредка ошибка при активации Microsoft Office может появляться на лицензионной версии, где ключ введен и раньше все было нормально. Это происходит в случае, если Windows не может подключиться к серверам Microsoft или проверка подлинности лицензии по каким-то причинам недоступна.
Основные причины сбоев:
В реальности все гораздо проще софт не активирован, потому что никто не приобретал лицензию.
Дополнительные сведения
Вы можете использовать средство Office для устранения Office активации, которые содержат коды ошибок, перечисленные в следующей таблице:
| Код ошибки | Описание |
| 0xC004B008 | Сервер активации определил, что компьютер не может быть активирован. |
| 0xC004B100 | Сервер активации определил, что компьютер не может быть активирован. |
| 0xC004B001 | Сервер активации определил, что лицензия недействительна. |
| 0xC004B002 | Сервер активации определил, что лицензия недействительна. |
| 0xC004B003 | Сервер активации определил, что лицензия недействительна. |
| 0xC004B004 | Сервер активации определил, что лицензия недействительна. |
| 0xC004B005 | Сервер активации определил, что лицензия недействительна. |
| 0xC004B006 | Сервер активации определил, что лицензия недействительна. |
| 0xC004B009 | Сервер активации определил, что лицензия недействительна. |
| 0xC004C005 | Сервер активации определил, что лицензия недействительна. |
| 0xC004C006 | Сервер активации определил, что лицензия недействительна. |
| 0xC004C009 | Сервер активации определил, что лицензия недействительна. |
| 0xC004C00A | Сервер активации определил, что лицензия недействительна. |
| 0xC004C00B | Сервер активации определил, что лицензия недействительна. |
| 0xC004C00D | Сервер активации определил, что лицензия недействительна. |
| 0xC004C011 | Сервер активации определил, что лицензия недействительна. |
| 0xC004F077 | Служба лицензирования программного обеспечения определила несовместимую версию данных проверки подлинности. |
| 0xC004F032 | Служба лицензирования программного обеспечения установила, что обязательные данные являются недействительными. |
| 0xC004F01E | Служба лицензирования программного обеспечения установила, что тип ввода данных не соответствует типу данных в лицензии. |
| 0xC004F01F | Служба лицензирования программного обеспечения определила, что лицензия недействительна. |
| 0xC004F020 | Служба лицензирования программного обеспечения определила, что пакет лицензий является недействительным. |
| 0xC004F016 | Служба лицензирования программного обеспечения установила, что запрос не поддерживается. |
| 0xC004F019 | Служба лицензирования программного обеспечения установила, что запрашиваемая ID события недействительна. |
| 0xC004F01A | Служба лицензирования программного обеспечения установила, что запрашиваемая акция не зарегистрирована в службе. |
| 0xC004F060 | Служба лицензирования программного обеспечения установила, что версия пакета лицензий недействительна. |
| 0xC004F001 | Служба лицензирования программного обеспечения сообщила о внутренней ошибке. |
| 0xC004F078 | Служба лицензирования программного обеспечения сообщила о несоответствии ключа. |
| 0xC004F022 | Служба лицензирования программного обеспечения сообщила о сбойе авторизации лицензии. |
| 0xC004F034 | Служба лицензирования программного обеспечения сообщила, что лицензия не может быть найдена или недействительна. |
| 0xC004F007 | Служба лицензирования программного обеспечения сообщила, что лицензию не удалось найти. |
| 0xC004F008 | Служба лицензирования программного обеспечения сообщила, что лицензию не удалось найти. |
| 0xC004F018 | Служба лицензирования программного обеспечения сообщила, что лицензия не содержит допустимые данные о расположении сервера активации. |
| 0xC004F011 | Служба лицензирования программного обеспечения сообщила, что файл лицензии не установлен. |
| 0xC004F023 | Служба лицензирования программного обеспечения сообщила, что лицензия недействительна. |
| 0xC004F015 | Служба лицензирования программного обеспечения сообщила, что лицензия не установлена. |
| 0xC004F017 | Служба лицензирования программного обеспечения сообщила, что лицензия не установлена. |
| 0xC004F01C | Служба лицензирования программного обеспечения сообщила, что лицензия не установлена. |
| 0xC004F027 | Служба лицензирования программного обеспечения сообщила, что лицензия подделана. |
| 0xC004F075 | Служба лицензирования программного обеспечения сообщила, что операция не может быть завершена из-за остановки службы. |
| 0xC004F071 | Служба лицензирования программного обеспечения сообщила, что файл манифеста подключаемого подключения является неправильным. |
| 0xC004F028 | Служба лицензирования программного обеспечения сообщила, что кэш политики является недействительным. |
| 0xC004F00B | Служба лицензирования программного обеспечения сообщила, что данные идентификации продукта недоступны. |
| 0xC004F010 | Служба лицензирования программного обеспечения сообщила, что ключ продукта недействителен. |
| 0xC004F076 | Служба лицензирования программного обеспечения сообщила, что запрашиваемый подключаемый модуль не может быть найден. |
| 0xC004F003 | Служба лицензирования программного обеспечения сообщила, что требуемую лицензию не удалось найти. |
| 0xC004F006 | Служба лицензирования программного обеспечения сообщила, что файл подписи для лицензии не доступен. |
| 0xC004F07A | Служба лицензирования программного обеспечения сообщила, что проверка не может быть сделана. |
| 0xC004F01D | Служба лицензирования программного обеспечения сообщила о сбойе проверки лицензии. |
| 0xC004F062 | Служба лицензирования программного обеспечения сообщила, что не удалось найти требуемую лицензию. |
| 0xC004F054 | Служба лицензирования программного обеспечения сообщила, что сведения об управлении лицензией имеют дублированные данные. |
| 0xC004F04F | Служба лицензирования программного обеспечения сообщила, что сведения об управлении лицензиями в лицензиях не найдены. |
| 0xC004F072 | Служба лицензирования программного обеспечения сообщила, что политики лицензии для быстрого запроса не удалось найти. |
| 0xC004F073 | Служба лицензирования программного обеспечения сообщила, что политики лицензий для быстрого запроса не загружены. |
| 0xC004F052 | Служба лицензирования программного обеспечения сообщила, что лицензии содержат дублированные свойства. |
Активация пакета MS Office
Важно добавить, что при первой установке редактора (если вы до этого им не пользовались) вам будет доступна пробная версия, длящаяся 30 дней. После необходимо купить ключ, чтобы продолжить пользоваться. Если код MS Office 2010 у вас уже куплен, то его нужно активировать. Есть два основных способа как это сделать. Прежде всего, прямо в самой программе. Для этого:
- загрузите установщик с официального сайта;
- запустите инсталлятор;
- дождитесь установки файлов;
- в специальное поле введите уникальный набор символов и подтвердите.
Произойдет активация через сервера Майкрософт. Учтите, что у вас должно быть стабильное интернет подключение, чтобы все прошло успешно.
Еще можно активировать код Офиса через телефон. Этот вариант подходит для дисковой версии. В процессе установки вам будет предоставлен телефонный номер службы поддержки. Нужно по нему позвонить, назвать оператору код из меню, после чего вам будет озвучен набор символов для активации.
: Исправление сбоев в работе Word
Этот вариант подойдет, если на компьютер установлен пакет программ Microsoft Office, а не только Word. Восстановление работы редактора позволит устранить ошибки, из-за которых отображается уведомление о том, что Ворд является нелицензированным продуктом. Чтобы исправить ошибки в работе, следуйте инструкции:
- Перейдите в «Панель управления». Найти ее можно через системный поиск Windows.
- Нажмите на «Программы и компоненты».
- В появившемся перечне отыщите Microsoft Office и выделите его, один раз нажав на название левой кнопкой мыши. Кликните по кнопке изменения.
- Действуйте согласно пошаговому мастеру, который будет открыт, предварительно выбрав пункт «Восстановить».
При обнаружении проблем мастер отобразит список возможных проблем, а также рекомендации по исправлению ошибок.
Office 365: Используйте Помощник по поддержке и восстановлению Майкрософт
Приложение Помощник по поддержке и восстановлению Майкрософт работает на компьютерах с Windows и помогает выявлять и устранять проблемы с активацией Office 365.
Нажмите кнопку Скачать ниже.
Выберите в раскрывающемся списке свой браузер, чтобы узнать, как сохранить данные и запустить помощник по поддержке и восстановлению (Майкрософт).
- Выберите браузер
- Microsoft Edge
- Internet Explorer
- Chrome
- Firefox
В нижней части окна браузера нажмите кнопку Сохранить.
В следующем окне с сообщением SetupProd_Act.exe завершена нажмите кнопку Выполнить.
В нижней части окна браузера нажмите кнопку Открыть, чтобы открыть файл SetupProd_Act.exe.
Если файл не откроется автоматически, выберите Сохранить > Открыть папку, а затем дважды щелкните файл (его имя должно начинаться с » SetupProd_Act.exe«).
В левом нижнем углу выберите файл SetupProd_Act.exe, а затем в раскрывающемся списке выберите пункт Показать в папке.
Дважды щелкните скачанный файл SetupProd_Act.exe.
Выберите Сохранить файл, а затем нажмите кнопку ОК.
В правом верхнем углу окна браузера щелкните Показать все загрузки. В окне «Библиотека» выберите пункты Загрузки > SetupProd_Act.exe, а затем щелкните значок папки. Дважды щелкните SetupProd_Act.exe.
Откроется диалоговое окно Установка приложения. Нажмите кнопку Установить, чтобы начать установку.
Помощник по поддержке и восстановлению (Майкрософт) откроется в новом окне. Нажмите кнопку Соглашаюсь, чтобы принять соглашение об использовании служб Майкрософт.
Выберите Да, чтобы разрешить приложению вносить изменения на вашем устройстве.
Следуйте инструкциям, чтобы устранить проблему с активацией Office.
Если по-прежнему не удается активировать Office, то после запуска Помощник по поддержке и восстановлению Майкрософт вы можете самостоятельно устранить ошибки типа «Нелицензированный продукт».
Проверка использования корпоративной лицензии для Office
Версии Office с корпоративными лицензиями обычно используются в крупных организациях. Чтобы проверить, используется ли для вашей версии Office корпоративная лицензия, выполните указанные ниже действия.
Откройте документ в Word.
Выберите Файл > Учетная запись.
Сравните то, что видите на экране, с этим изображением. Обратите внимание на следующую информацию:
Версии с корпоративными лицензиями называются Office стандартный или Office профессиональный плюс.
В версиях с корпоративными лицензиями есть ссылка Изменить ключ продукта.
Если вы видите кнопки Управление учетной записью или Параметры обновления, тогда вы не используете версию Office с корпоративной лицензией. Справку по активации других версий Office см. в статье Активация Office.
Ms office error code 0x8007007b is an issue you can face while activating your Windows 10 PC. Sometimes you try to activate your Windows system by using the update and security option but face this MS office error code 0x8007007b. Not only in Windows 10, but you can get this issue in Windows 7, 8 and 8.1 as well.
There might be two main reasons for this error. One is the high volume of upgrades and another is the excessive use of the activation key. When you use one activation key many times, Microsoft can block that key and display this error.
Fortunately, there are many methods available through which you can fix error code 0x8007007b ms office. So check the below-mentioned methods to fix this issue.
Methods For Fixing Ms. Office Error Code 0x8007007b
If you are facing MS office error code 0x8007007b in your Windows system, then go through the following solutions one by one.
Method 1: Using the SLUI 3 Command
You can solve this issue by using the command prompt.
- First, press Windows and X key together and a small window will open. Click on Command Prompt (Admin) option from that window.
- A run window will come up on your screen. Type SLUI.EXE3 and click on OK.
- To recover your computer enter the product key.
- Finally, restart your computer.
After the whole activation process is completed, this error code won’t come up again.
Method 2: Using Old Product Key
If you have bought a computer without Windows 10 then you need to upgrade it to Windows 10 for getting the previous activation key. For getting the old activation key, follow the steps listed below.
- Press and hold Windows Key +X and choose command prompt (admin)(this command will show your previous key on-screen, so note that down).
- Type the command “wmic path softwareLicensingService get OA3xOriginalProductKey” and press enter.
- Then click on the start button>click on settings> select update and security.
- Under the Update product key, you will see the option Change product key. Click on that and enter the product key that you have noted down earlier.
- When this code is accepted, you will not encounter this MS office error code 0x8007007b anymore.
Method 3: Upgrade Product Key Manually
To fix error code 0x8007007b MS office, you can use slmgr.vbs-ipk<ACTIVATION KEY GOES HERE> code.
- Click on Start and open a Command Prompt or search for Command Prompt (Admin)
- Type slmgr.vbs-ipk< YOUR ACTIVATION KEY GOES HERE> and press enter
- After the completion of the process, you will get a confirmation message of your product key.
- After getting your product key, type slmgr.vbs-ato and press enter and wait for the activation.
- Restart your computer and try the activation method once again. You won’t see MS office error code 0x8007007b anymore.
Method 4: Run sfc/scannow
By running an sfc scan you will be able to fix this issue. Just follow the below steps.
- Open a command prompt, type the command-sfc/scannow and let it complete its scanning process.
- After completing the task of scanning just restart your system.
- Try to activate your windows and this error code will not appear on your screen.
An Alternate Method: Fix This Error Code By Phone Call
In this method, you can call Microsoft and request for giving a solution. You only have to call its support team and explain that you are getting ms office error code 0x8007007b and Microsoft will help you either by changing your product key or resetting your present key so that you can use it for activation. You can go through the below steps for activation.
- Press Windows key + F, type in the search menu slui.exe 4 and press enter. A new window will come up on your screen.
- Press Windows Key +R, type slui.exe 4 in the new window and click on OK.
- You can see a phone activation window will open. Select your country and then select the phone activation option to get the toll-free number.
- You can call this number and get in touch with the Microsoft support team who can ask you to give them an installation ID so that they can provide you the activation code.
Final Words
By using these methods you can easily fix error code 0x8007007b MS office on your Windows PC. All the steps are easy to execute and have simple setting options. While following these steps you have to be very careful as a single mistake can cause other issues instead of solving this problem. All the steps are explained in a simple language that you can read and apply easily.

 Дополнительная информация и ручной ремонт
Дополнительная информация и ручной ремонт
 Новый магазин Microsoft
Новый магазин Microsoft































