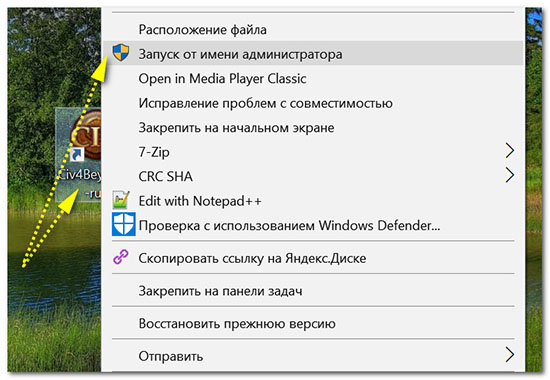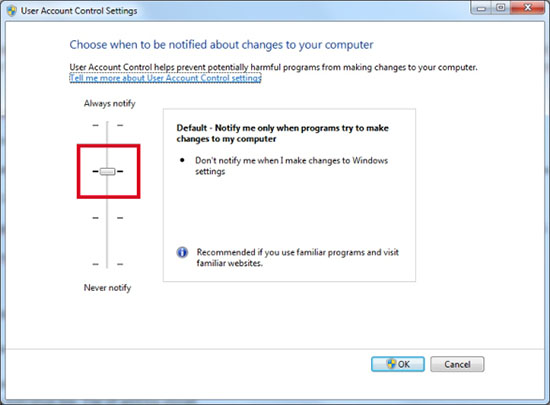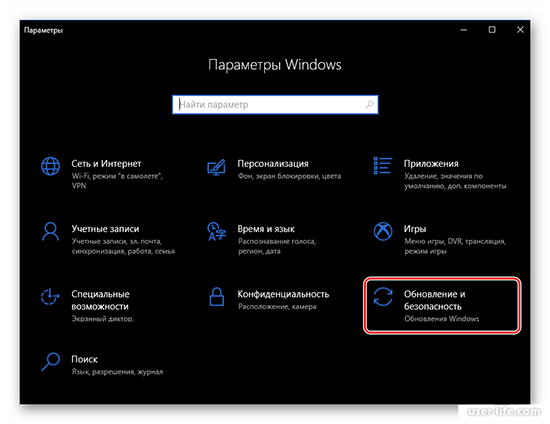Возможны три причины её возникновения
После того, как Microsoft опубликовала ISO-файл Windows 11, многие пользователи, не рисковавшие использовать бета-версии, наконец-то решились на установку финальной. Сделать это можно разными способами, но один из наиболее удобных — при помощи фирменной утилиты-ассистента (той самой, которая позволяет избежать проверки на совместимость аппаратного обеспечения и установить Windows 11 на любой компьютер). Однако, как оказалось, этот способ установки нередко сопряжён с ошибками.
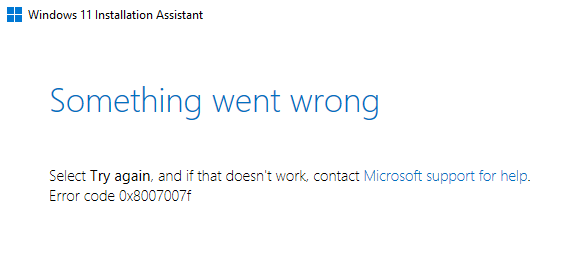
Одна из них возникает особенно часто, о чём свидетельствуют сообщения на крупнейшем американском форуме Reddit. Ошибка имеет обозначение 0x8007007f. С чем она может быть связана?
Основных причин её возникновения, как пишет источник, три: разрешение со стороны системы контроля учётных записей пользователей (UAC), нехватка свободного места на накопителе и драйверы. Запуск ассистента установки Windows 11 от имени Администратора в большинстве случаев решает проблему. Если возникновение ошибки обусловлено несовместимостью с драйверами, то можно попробовать их обновить. Если же ошибка продолжит возникать, то можно попробовать установку Windows 11 без ассистента — смонтировать ISO-образ в системе и запустить setup.exe напрямую.
6 октября 2021 в 13:13
| Теги: Microsoft, Windows
| Источник: Windowslatest
В данной статье вы узнаете, что делать если в результате обновления операционной системы с Windows 10 на Windows 11 вы столкнулись с кодом ошибки 0x8007007f в Мастере установок. В данной статье я постараюсь описать все варианты из-за которых моет возникнуть ошибка с кодом 0x8007007f
Windows 11 теперь официально доступна для всех. Однако есть устройства, которые пока не могут обновиться до новой ОС из-за некоторых сбоев. Для всех таких устройств Microsoft предлагает инструмент «Помощник по установке Windows 11». С помощью этого инструмента можно легко обновить свой компьютер до Windows 11 с ОС Windows 10.
Хотя это звучит неплохо, есть пользователи, которым все еще не удается установить Windows 11 на свои ПК, и они получают код ошибки, который гласит: «Что-то пошло не так», код ошибки 0x8007007f. Если вы один из таких пользователей, это руководство предназначено для вас. Давайте подробно рассмотрим, что вызывает эту проблему и как ее исправить.
Почему Windows 11 выдает ошибку с кодом 0x8007007f?
Код ошибки 0x8007007f обычно возникает при попытке установить Windows 11 через Помощник по установке Windows 11. Когда он появится, вы не сможете обновить операционную систему Windows. Некоторые пользователи даже сообщают, что их обновление запускается нормально, однако застревает около 70% и никогда не завершается.
Что вызывает код ошибки 0x8007007f?
Эта ошибка может возникнуть по одной или нескольким из следующих причин:
- Отключен контроль учетных записей пользователей
- Устаревшая видеокарта
- Недостаточно места на диске
- Отключена безопасная загрузка
- Поврежденные системные файлы
- Наличие стороннего антивируса
Как исправить код ошибки обновления 0x8007007f в Windows
Чтобы исправить код ошибки 0x8007007f в Windows 11, вы можете выполнить следующее:
Перезагрузите компьютер.
Часто подобные ошибки возникают просто потому, что система не может прочитать несколько важных файлов. Это также может появиться, когда эти файлы каким-то образом повреждены. Простая перезагрузка ПК может восстановить поврежденные файлы или восстановить отсутствующие. Все, что вам нужно, это удерживать Alt + F4, пока не получите снимок, показанный ниже.
- В раскрывающемся меню выберите « Перезагрузить» и нажмите «ОК».
- Когда Windows 11 перезагружается, проверьте, решает ли это проблему, с которой вы боролись.
Если это не так, попробуйте следующий набор решений, описанных ниже.
Включить контроль учетных записей пользователей
Если вы используете Windows Update Assistant для загрузки / установки новой ОС, возможно, существующая операционная система блокирует ей доступ к системному каталогу. В результате появляется код ошибки обновления. Хотя вы всегда можете запустить помощник по установке Windows 11 от имени администратора, вы никогда не будете уверены, что для UAC установлено значение «никогда не уведомлять».
В таких сценариях пользователи, безусловно, могут избавиться от этого кода ошибки 0x8007007f, включив контроль учетных записей пользователей на своих устройствах. UAC – это в основном запрос, который запрашивает согласие администратора на выполнение задачи в операционной системе Windows. Если вы когда-то отключили его, не забудьте снова включить его. Для этого используйте следующие шаги:
- Сначала запустите панель управления .
- Щелкните Учетные записи пользователей> Учетные записи пользователей.
- На правой панели вы найдете ссылку «Изменить настройки управления учетными записями пользователей». Нажмите на нее.
- Когда откроется окно настроек UAC, перетащите ползунок вверх, т.е. «Всегда уведомлять».
- Нажмите ОК рядом, чтобы подтвердить эти изменения.
- Сразу после этого UAC предложит нажать Да, чтобы подтвердить эту настройку.
Включить безопасную загрузку
Для установки обновлений Windows 11 необходимо включить безопасную загрузку на устройствах, построенных на TPM 2.0. Если на вашем устройстве нет TPM 2.0 или безопасная загрузка отключена, вы не сможете установить какие-либо обновления для Windows 11.
Вот как вы можете проверить оба этих минимальных системных требования:
- TPM 2.0 : нажмите WinKey + R, чтобы открыть диалоговое окно «Выполнить». Введите tpm.msc здесь « » и нажмите Enter . Когда откроется окно Trusted Module Management, посмотрите, что написано рядом с его разделом статуса. Должно появиться сообщение «TPM готов к использованию». Если нет, вам нужно загрузиться в BIOS и включить его оттуда.
- Безопасная загрузка : вы можете проверить ее статус, открыв окно «Информация о системе». Нажмите Win + S, введите «системная информация» и щелкните верхний результат. На следующем экране прокрутите вниз до состояния безопасной загрузки и посмотрите, отображается ли состояние «Вкл.» Или «Выкл.». Если он отключен, войдите в BIOS своего устройства и включите его на вкладке «Безопасность».
Отключить или удалить сторонний антивирус
Прошли те времена, когда вы устанавливали стороннее приложение каждый раз при чистой установке Windows на свой компьютер. Сейчас в этом нет необходимости. Внешняя программа часто взаимодействует с основными системными файлами и делает их поврежденными, вызывая различные проблемы, связанные с обновлением. Такая программа делает все, кроме той работы, которую они должны делать. Таким образом, нет смысла использовать бесплатное приложение для защиты от вредоносных программ, поскольку оно будет только переупорядочивать системные файлы, очищая оперативную память.
Итак, если вы хотите решить код ошибки 0x8007007f, удаление или хотя бы отключение стороннего антивируса должно быть вашим главным приоритетом. Windows Security – хорошая альтернатива в таких случаях в Windows 11/10. Чтобы быть в большей безопасности, вы можете выбрать антивирусное программное обеспечение премиум-класса.
После удаления сторонней антивирусной программы обязательно перезагрузите компьютер. После перезагрузки Windows 11 проверьте, устраняет ли это проблему, возникающую при обновлении Windows.
Запустите SFC / DISM
Если ошибка 0x8007007f все еще существует и не позволяет обновить Windows 11, это может быть связано с наличием некоторых поврежденных или отсутствующих файлов. Чтобы исправить повреждение системных файлов, вы можете воспользоваться встроенным инструментом, например, SFC. (более подробно узнать как восстановить системные файлы в windows 10 и 11 с помощью sfc /scannow)
Освободите место для хранения с помощью Disk Cleanup Tool.
Для успешного выполнения обновления в Windows на вашем компьютере должно быть достаточно места на диске. Если недостаточно места для хранения, это может привести к сбою Windows 11 с кодом ошибки 0x8007007f. Эта ошибка появляется только тогда, когда вы используете Windows Assistant для загрузки / установки новой операционной системы на свой компьютер.
Обычно рекомендуется иметь не менее 100 ГБ свободного дискового пространства, чтобы при установке Windows 11 не было ошибок. Чтобы очистить диск в Windows, вы можете воспользоваться помощью инструмента – Очистка диска .
Примечание . Если на вашем устройстве уже более 100 ГБ дискового пространства, это решение не для вас, поэтому пропустите его.
Обновите драйвер видеокарты
Наличие устаревших или устаревших драйверов устройств, особенно видеокарт, может препятствовать нормальному обновлению или установке Windows 11. Если вы не обновляли драйверы своего устройства, откройте Диспетчер устройств. Когда он откроется, проверьте, отображается ли рядом с каким-либо драйвером желтый восклицательный знак. В таком случае именно этот драйвер должен быть неисправным или проблемным.
Щелкните его правой кнопкой мыши и выберите опцию обновления диска. Нажмите «Автоматический поиск драйверов»> Поиск обновленных драйверов в Центре обновления Windows . Диспетчер устройств перенаправит вас к обновлению Windows. Нажмите « Проверить наличие обновлений» и дождитесь, пока система найдет ожидающие обновления для вашего компьютера. Если оно все же обнаружит какое-либо обновление, оно будет автоматически установлено на ваш компьютер. Перезагрузите компьютер и проверьте, решает ли это проблему, с которой вы имели дело.
Чистая установка Windows 11 с помощью загрузочного файла ISO.
Если ни одно из вышеперечисленных решений не помогло устранить код ошибки 0x8007007f на вашем устройстве, лучше загрузить ISO-образ новой ОС, сделать его загрузочным и установить на свой компьютер.
Выполняя новую установку, обязательно сделайте следующее:
- Получите последнюю версию средства создания мультимедиа от Microsoft .
- Загрузите ISO-образ вместо того, чтобы с самого начала делать USB-накопитель загрузочным.
Я надеюсь, что этому руководству было легко следовать, и теперь вы смогли обновить свой компьютер с Windows 11. Если у вас есть какие-либо вопросы или предложения, дайте нам знать в разделе комментариев.
Ошибка Windows 11 0x8007007f появляется при попытке установки операционной системы с применением помощника. Для решения проблемы перезагрузите ПК / ноутбук, запустите помощника от имени администратора, освободите место на диске, убедитесь в наличии последней версии драйверов видеокарты, отключите стороннее антивирусное ПО и т. д. Ниже рассмотрим, что означает код ошибки Windows 11 0x8007007f, в каких случаях он появляется, и что делать для исправления ситуации.
Что означает ошибка
Официальная версия Виндовс 11 стала доступной для всех желающих с 5 октября 2021 года. Пользователи, которые не смогли установить обновление с первого раза, задействовали помощник по установке операционной системы. При выборе этого метода, как правило, возникает сбой Windows 11 — ошибка 0x8007007f. При этом процесс инсталляции останавливается на 70%, после чего появляется сообщение «Что-то пошло не так».
Это общий код, причиной появления которого могут быть самые разные ситуации. К основным стоит отнести:
- выключен контроль учетных записей;
- устаревшая версия ПО для видеокарты;
- мало места на диске;
- выключена безопасная загрузка;
- действие стороннего ПО;
- повреждение какого-то файла системы и т. д.
Это основные причины появления кода ошибки 0x8007007f при обновлении Виндовс 11, но возможны и другие. В таких обстоятельствах важно комплексно подойти к решению вопроса и использовать разные способы решения проблемы.
Что делать
Существует несколько шагов, как исправить 0x8007007f в Windows 11 и выполнить обновление в обычном режиме. При выборе решения начните с простых вариантов, а после переходит к более сложным шагам.
Перезапустите ПК / ноутбук
При получении кода ошибки проблем у можно решить путем перезапуска ПК / ноутбука. Для этого сделайте следующие шаги:
- Кликните на кнопку Windows на панели задач.
- Жмите на клавишу «Пуск» и «Питание» справа внизу.
- Выберите параметр «Перезагрузить».
Если перезапуск не решает проблему и при установке Windows 11 все равно появляется 0x8007007f, переходите к следующему шагу.
Запустите помощника от имени администратора
В процессе установки возможна ситуация, когда помощник по установке не может загрузить / перезаписать файлы Виндовс 11 в каталог, ведь действующая ОС блокирует доступ. В таком случае необходимо попробовать расширить права файла и дать ему возможности администратора.
Для устранения ошибки при обновлении Windows 11 0x8007007f попробуйте запустить «Помощника» по установке от имени администратора. Для этого жмите на исполнительный файл правой кнопкой мышки и выберите подходящий вариант. После этого подтвердите запуск и продолжите процесс. Такой шаг позволит обойти имеющиеся ограничения.
Удалите все лишнее
Код ошибки 0x8007007f при установке Windows 11 может появиться из-за дефицита свободного места на диске. Важно учесть, что установщик нуждается в большом количестве места для загрузки файлов. В дальнейшем старая информация будет храниться на случай восстановления Виндовс 11 до более старой версии. Если у вас меньше 50 Гб на диске, освободите пространство.
Обновите драйвера
Код ошибки 0x8007007f при обновлении до Windows 11 может возникать при наличии устаревших или несовместимых графических драйверов. Производители известных видеокарт предлагают свое ПО, поддерживающее Виндовс 11. Загрузите их с сайта AMD или NVIDIA с учетом версии своего графического процессора, сделайте установку вручную, а потом попробуйте обновить ОС.
Алгоритм такой:
- Жмите на комбинацию Win+R.
- В строке выполнения введите devmgmt.msc.
- Кликните «Ввод».
- В диспетчере устройств дважды жмите на «Видеоадаптеры».
- Кликните правой кнопкой мышки на GPU, установленную на вашем ПК / ноутбуке.
- Выберите «Удалить устройство».
- Поставьте отметку в поле «Попытаться удалить драйвер для этого …».
- Жмите «Удалить».
- Перезагрузите ПК / ноутбук для автоматической переустановки драйверов.
Включите контроль учетных записей
Появление ошибки 0x8007007f при обновлении до Windows 11 может свидетельствовать об отсутствии контроля учетных записей. Для включения UAC пройдите следующие шаги:
- Зайдите в «Панель управления».
- Выполните поиск через «Пуск» контрольной панели.
- Жмите «Учетные записи пользователей».
- Кликните «Изменить настройки контроля учетных записей».
- Переметите ползунок наверх в раздел «Всегда уведомлять» и жмите «Ок» для сохранения правок.
- Жмите «Да» при появлении еще одного приглашения.
Отключите дополнительный антивирус
Появлению ошибки 0x8007007f при установке Windows 11 может привести наличие стороннего антивируса и его некорректная работа вместе с Помощником по установке. В таком случае удалите стороннее ПО, попробуйте выполнить обновление Виндовс 11, а после верните антивирус (при необходимости).
Запустите сканирование SFC
Один из путей, если не удалось установить обновление Windows 11 и появилась ошибка 0x8007007f — выполнить проверку на факт повреждения системных файлов. Чтобы убедиться в отсутствии конфликта, необходимо запустить SFC-сканирование. Для этого сделайте следующее:
- Войдите в «Пуск».
- Найдите через поиск пункт «Командная строка».
- Жмите на нее правой кнопкой мышки.
- Кликните на пункт «Запуск от имени администратора».
- Введите команду sfc /scannow и кликните «Ввод».
- Дождитесь завершения процесса.
- Посмотрите, были ли повреждены файлы.
Убедитесь во включении ТРМ 2.0
Появление кода 0x8007007f при установке Windows 11 может свидетельствовать об отключении модуля ТРМ 2.0. Для проверки сделайте следующие шаги:
- Кликните на комбинацию Win+R.
- Введите tpm.msc.
- Жмите «Выполнить» и выберите «Ввод».
- В окне «Управление доверенными платформенными …» отыщите пункт «Состояние».
- Посмотрите, показывает ли в нем, что «ТРМ готов к использованию».
- Если да, то ТРМ 2.0 активен, а в ином случае нужно зайти в БИОС и включить его.
Если рассмотренные шаги не дали результата для обновления Windows 11, и ошибка 0x8007007f все равно появляется, создайте загрузочный накопитель. Подробную инструкцию можно найти по ссылке microsoft.com/en-us/software-download/windows11.
Теперь вы знаете, почему в Windows 11 появляется код 0x8007007f при попытке установки, и что делать для решения проблемы. Из-за многообразия причин необходимо комплексно подходить к решению вопроса и начинать с простых шагов. В комментариях расскажите, какая из рекомендаций вам помогла, и что еще может сработать при возникновении такой ситуации.
Отличного Вам дня!
Новая версия Windows стала доступна для пользователей. Владельцы некоторых устройств столкнулись с проблемой, когда при обновлении помощник, предназначенный для установки выдает код ошибки Windows 11 при обновлении. Затруднение возникло лишь для владельцев некоторых устройств.
Тем, кому сбои не позволяют обновиться автоматически, предложили воспользоваться «Помощником по установке Windows 11». Инструмент помогает принудительно инициировать процесс обновления операционной системы на любом устройстве, если оно соответствует системным требованиям.
Но не у всех получается реализовать эту возможность.
Расшифровка ошибки
При попытке загрузки обновления через Помощника при установке Windows 11 код ошибки 0x8007007f говорит о том, что произошел сбой. В сообщении говорится, что что-то пошло не так. Возможно несколько причин возникновения затруднений при загрузке новой версии ОС, каждая из которых имеет свой вариант решения.
Причины появления ошибки:
- Повреждены системные файлы;
- Когда-то был отключен контроль учетных записей пользователя;
- На диске недостаточно свободного места, чтобы загрузить новую версию ОС, и она имела бы возможность беспрепятственно работать;
- Устарела видеокарта или драйверы;
- Загрузке мешает антивирус.
Способы решения проблемы
Подобные затруднения возникают только у тех пользователей, кто использует «Помощник по установке Windows 11». Появление сообщения об ошибке говорит о том, что процесс загрузки не может быть завершен. В этом же окне появляется уведомление о возможности повторить попытку. Это самой простой способ устранить проблему, но далеко не всегда этого оказывается достаточно. Часть владельцев компьютеров жалуется, что сообщения о затруднениях не появляется.
Просто обновление останавливается на 70%, все зависает и уже не завершается. В том и другом случаях алгоритм устранения проблем содержит одни и те же пункты. Рекомендуется начинать от простого и двигаться к более сложным вариантам устранения неполадок.
Иногда простых действий оказывается достаточно, чтобы продолжить работу.
Перезагрузка компьютера
Довольно часто причинами возникновения подобных затруднений является невозможность прочитать системой некоторых файлов или же они были повреждены. Перезагрузка компьютера позволяет восстановить нормальную работу устройства, исправить имеющиеся ошибки. Также данная процедура снимает часть нагрузки с процессора, освобождает часть ресурсов компьютера. Возможно, затруднение обновления ОС было связано с перегруженностью сети. Перезагрузка помогает избавиться от подобного рода проблем.
Алгоритм выполнения процедуры перезагрузки прост:
- Комбинация клавиш Alt + F4 открывает окно, где нужно выбрать команду «Перезагрузить», после согласиться на выполнение действия.
- После нужно снова повторить попытку обновить ОС.
Запуск от имени администратора
Еще одним распространенным способом решения подобного рода проблема, является запуск переустановки от имени администратора. Иногда, невозможность установки нового программного обеспечения, в том числе и обновление ОС невозможно, так как на это нет соответствующих разрешений. Поэтому перед попыткой обновиться требуется предоставить Помощнику административный доступ.
- В окне Помощника установки Windows 11 нужно вызвать правой кнопкой мыши меню и выбрать executable file.
- Выбрать команду Запуск от имени администратора из контекстного меню.
- Дать согласие на проведения данной команды.
Запуск UAC
Возникновение ошибки также может быть связано с тем, что был отключен контроль учетных данных. Дело в том, что в такой ситуации может не сработать запуск от имени администратора. Уже установленная операционная система может блокировать Помощнику доступ к системному каталогу. В этом случае необходимо включить контроль учетных записей пользователей.
- Воспользоваться клавиатурной комбинацией Win+R
- Ввести UserAccountControlSettings
- В настройках уведомления об изменении параметров компьютера убедиться, что в ползунок стоит на отметке Не уведомлять при изменении параметров Windows пользователем или Всегда уведомлять.
Очистка места на диске
Чтобы без трудностей и ошибок обновить ОС, требуется иметь достаточное место на диске. Его недостаток может также быть причиной сбоя загрузки. Рекомендуется освободить не менее 100 Гб. Если же места недостаточно, потребуется освободить дисковое пространство от ненужных файлов, а затем повторить попытку обновления.
- Зайти в Параметры — Память — Временные файлы
- Поставить галочку во всех предложенных пунктах, а затем нажать Удалить файлы
- Перед удалением рекомендуется внимательно проверить те файлы, которые предложены для удаления, чтобы не лишиться полезных данных, что негативно скажется на нормальном функционировании устройства.
Обновление драйверов
Устаревшие драйвера, особенно видеокарт, также являются распространенной причиной возникновения помех при обновлении ОС. Если уже давно не происходило обновления, то рекомендуется сначала заняться данным вопросом, а потом попробовать повторить попытку загрузить новую версию Windows.
- Для этого следует открыть Диспетчер устройств
- Найти изображение и обозначение устройства
- Проверить наличие желтого восклицательного знака напротив названия драйвера
Если таковой имеется, значит, возможно, в этом месте кроется причина возникновения затруднений.
- Необходимо щелкнуть по нему правой кнопкой мыши в контекстном меню выбрать команду Автоматический поиск драйверов.
- Остается проследовать по предложенной ссылке и проверить наличие обновлений. После автоматического обновления, требуется перезагрузить компьютер и повторить попытку перестановки ОС.
Отключение антивируса
Сторонний антивирус довольно часто вызывает затруднения и сбои при попытке обновления программ, он не дает без проблем обновить операционную систему. Внешние программы, особенно те, которые скачиваются бесплатно, взаимодействуют с системными файлами и вызывает повреждения. Ее можно спокойно удалить, так как новые версии ОС Windows уже снабжены собственным встроенным антивирусом. Если покажется наличие собственной системы безопасности недостаточным, то лучше установит надежное и проверенное антивирусное программное обеспечение. Приобрести полный пакет и пользоваться технической поддержкой пользователей.
Удаление антивирусной программы сомнительного происхождения должно помочь решить проблему. После потребуется перезагрузка устройства и повторение попытки загрузки через Помощник.
Сканирование SFC и DISM
Затруднения с переустановкой ОС могут быть спровоцированы повреждением системных файлов. Для решения проблемы необходимо провести Автоматическое восстановление системных файлов.
- Использовать клавиатурную комбинацию Win+X, чтобы вызвать Терминал Windows.
- Ввести две команды по очереди. Следует нажимать Ввод после каждой и дожидаться окончания процесса.
Установка через ISO
Если вышеперечисленные решения не дали результатов, рекомендуется загрузить ISO-образ Windows 11. Скачивание ISO-образа поможет обновить ОС без проблем, которые возникают при использовании помощника.
- Потребуется скачать официальный ISO-образ на сайте производителя.
- Произвести монтаж ISO-образа в виртуальный привод.
Использовать установо
Are you facing error code 0x8007007f when upgrading to the new Windows 11 using Windows 11 Installation Assistant? Here is a guide that will help you fix this issue.
Windows 11 is officially available for the general public now. To upgrade to the Windows 10 successor i.e., Windows 11, Microsoft has released Windows 11 Installation Assistant. It enables you to upgrade your PC from Windows 10 to Windows 11 without any hassle.
However, some users have experienced error code 0x8007007f along with the “Something went wrong” error message. It prevents you from successfully installing Windows 11. If you are one of those encountering the same error, this post will help you. Here, we are going to discuss multiple fixes that will enable you to resolve this error.
What causes error 0x8007007f when using Windows 11 Installation Assistant?
Before discussing the fixes to resolve this error, let us try to understand the causes and scenarios that may trigger this error. Here are some of the possible causes of this error:
- Insufficient administrator permissions to run Windows 11 Installation Assistant may cause this error. In that case, running the installation assistant as an administrator will help you fix the error.
- If you are using any third-party antivirus, it might be interfering with the upgrade process and hence, causing this error. So, try disabling or uninstalling the non-Microsoft antivirus software to fix the issue.
- Outdated GPU drivers can be another reason for the error. If the scenario applies to you, update all your graphics drivers to fix the error.
- Insufficient storage or disk space can also cause the upgrade process to fail with this error code. So, make sure you have enough disk space to perform the upgrade process. If not, free up some space to resolve the error.
- In case there are corrupted or damaged system files, you might receive this error code. If this scenario is applicable to you, run an SFC scan followed by a DISM scan to counter the error.
Now, let us check out the solutions to fix the error in detail.
Here are the methods that you can use to fix the error code 0x8007007f encountered when using Windows 11 Installation Assistant:
- Disable Third-party Antivirus and relaunch Windows 11 Installation Assistant as an Administrator.
- Enable User Account Control.
- Free up Space on System Partition.
- Update your Graphics Drivers.
- Perform SFC Scan.
- Use Windows 11 Disk Image (ISO) file from Microsoft to upgrade to Windows 11.
1] Disable Third-party Antivirus and relaunch Windows 11 Installation Assistant as an Administrator
The first thing you should try to fix this error is to disable your third-party antivirus in case you are using one. It is a known fact that antivirus interferes with the upgrade/ update process and can result in many errors. So, turn off the antivirus protection for some time until the upgrade process is completed.
After that, when relaunching Windows 11 Installation Assistant, make sure you run it as an administrator. For that, go to the desktop or location where the Windows 11 Installation Assistant program is located. Then, right-click on the program, and from the context menu, select the Run as administrator option. Click on Yes on the prompted UAC dialog box and then use Windows 11 Installation Assistant.
See if this fixes up the issue for you. If not, you will need to try some additional troubleshooting methods. So, move on to the next potential fix.
2] Enable User Account Control
You might need to enable User Account Control (UAC) in case running Windows 11 Installation Assistant as an admin didn’t work for you. UAC is a great security feature. However, you can try enabling it in case the above solution didn’t work and see if the error is fixed.
To turn on User Account Control, here are the steps you can try:
- Firstly, search for Control Panel from the taskbar search option and then open it.
- Now, press on the System and Security option in the Control Panel window.
- Next, click on the Change User Account Control settings option.
- After that, on the next screen, drag the slider towards the Never notify me option.
- Finally, click on the OK button and then confirm Yes on the UAC dialog box.
You can try using Windows 11 Installation Assistant and check if the error is fixed.
Related: The installation failed in the SAFE_OS phase during INSTALL_UPDATES, 0x800F081F – 0x20003
3] Free up some Space on System Partition
As we discussed earlier in this post, the error might be a result of insufficient disk space on your system required to perform an upgrade. Windows 11 Installation Assistant will download Windows 11 on your system drive and on the same partition. So, if you are running low on disk space, you might encounter the error 0x8007007f. Therefore, make sure that you have enough disk space to install Windows 11; it is recommended to have at least 100 GB free to ensure that you don’t get this error.
You can free up some disk space by using the Disk Cleanup Utility. There are some other ways to clean up or free up disk space. You can also use free software like Comet (Managed Disk Cleanup) or Cleanmgr+ to clean up disk space. Additionally, delete duplicate files from your PC to clean up some needed space.
If this scenario doesn’t apply to you, move on to the next fix to resolve the error.
Related: Error 0x800f0830-0x20003, Installation failed in SAFE_OS phase with error during INSTALL_UPDATES operation
4] Update your Graphics Drivers
If you have out-of-date drivers, you might end up receiving this error code when using Windows 11 Installation Assistant. It is never a good idea to not update your drivers regularly. Faulty and old drivers can cause a lot of issues including errors during the upgrade or update process. So, update all your graphics drivers and then see if the issue is fixed.
To update your graphics drivers, you can open the Settings app by pressing the Windows + I hotkey, and then go to Windows Update and click on the Advanced options button. After that, under the Additional options section, tap on the Optional updates option. Next, you need to select all the updates related to your graphics drivers and install them all on your PC.
You can also start afresh by uninstalling your graphics driver and then downloading the latest version from the official website of the manufacturer like Intel, NVIDIA, or AMD. Download and then install the most recent version of your graphics drivers.
See if updating your GPU drivers fixes up the issue for you.
Read: Fix Windows Upgrade Assistant Error 0xC1900200
5] Perform SFC Scan and DISM Scan
This error might be a result of corrupted and faulty system files. In this case, you can counter the error by running an SFC scan on your Windows 10 installation. SFC or System File Checker is a useful Windows utility that verifies and repairs damaged system files as well as restores the missing files. Additionally, you can also perform a DISM or Deployment Image Servicing and Management scan to fix any other corruptions.
- Firstly, open the Command Prompt with administrator privileges.
- Now, enter the below command in CMD:
sfc /scannow
- Wait for some time for the SFC scan to complete. After that, enter the below DISM scan command:
Dism /Online /Cleanup-Image /RestoreHealth
- After the scan is done, relaunch Windows 11 Installation Assistant and see if the error is fixed.
6] Use Windows 11 Disk Image (ISO) file from Microsoft to upgrade to Windows 11
If you are still unable to install Windows 11 using the installation assistant, an alternative to that is to use Windows 11 Disk Image (ISO) file to upgrade to Windows 11. Microsoft now provides an official ISO file that you can download and then use for installing Windows 11 on your system.
TIP: You can create Windows 11 bootable installation media using Media Creation Tool.
How do I fix error 0x8007007f?
To fix error 0x8007007f that occurred when installing Windows updates, you can first try restarting your PC and attempting to install the updates again. If that doesn’t fix up the issue, you can try disabling your antivirus or try performing system restore to the point when your PC was in a fine working state. Other than that, you can also attempt to perform an SFC scan to validate and repair corrupted system files and other corruptions on your PC.
How do I fix a Windows installation error?
In order to fix a WIndows installation error, here are some general fixes that will help in most cases:
- Remove any non-essential hardware devices like headphones, printers, scanners speakers, USB flash drives, and external hard drives.
- Try running the updates a few times and see if the error is gone.
- Disable or uninstall any third-party antivirus software as antiviruses are known to cause problems during the update or upgrade process.
- Free up some disk space to make sure that you have enough space to carry the upgrade process.
- Uninstalling old or non-essential software may also help you fix an installation error.
What is Windows 11 failed to install 0x800700b7?
If you receive error code 0x800700b7 while using the Installation Assistant, you need to know that the same package already exists on your computer. In other words, the Installation Assistant cannot download the same package. You can reinstall the app to get rid of this problem.
That’s it!