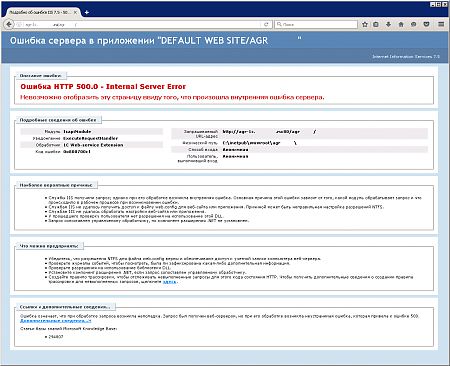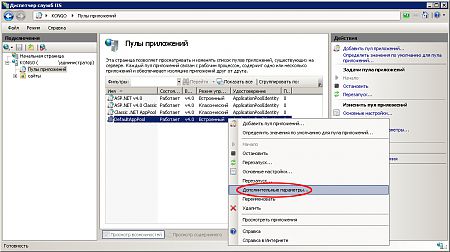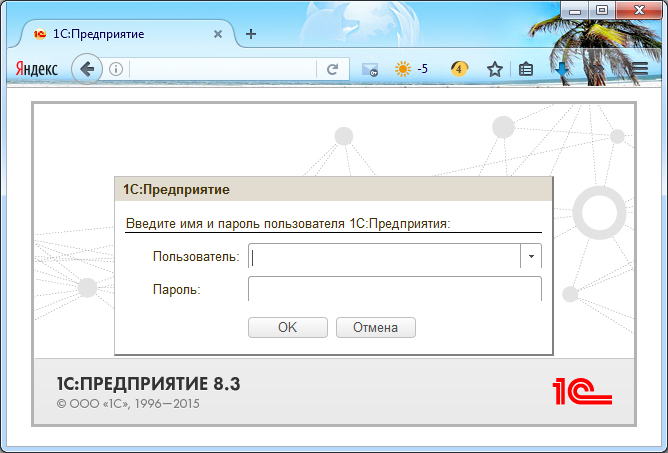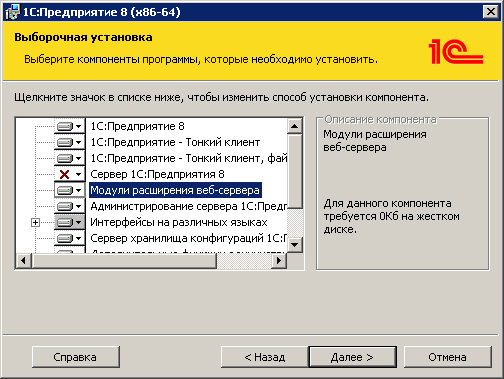Описание ошибки:
Ошибка HTTP 500.0 — Internal Server Error
У разыскиваемого ресурса возникли проблемы, его отображение невозможно.
Подробные сведения об ошибке
Модуль IsapiModule
Уведомление ExecuteRequestHandler
Обработчик 1C Web-service Extension
Код ошибки 0x8007007f
Запрашиваемый URL-адрес http://192.168.0.222:80/1cbase
Физический путь C:inetpubwwwroot1CBase
Способ входа Анонимная
Пользователь, выполнивший вход Анонимная
Наиболее вероятные причины:
У фильтра ISAPI есть зависимости, не доступные на веб-сервере.
Службы IIS получили запрос; однако при его обработке возникла внутренняя ошибка. Основная причина этой ошибки зависит от того, какой модуль обрабатывает запрос и что происходило в рабочем процессе при возникновении ошибки.
Службам IIS не удалось получить доступ к файлу web.config для веб-сайта или приложения. Причиной может быть неправильная настройка разрешений NTFS.
Службам IIS не удалось обработать настройки веб-сайта или приложения.
У прошедшего проверку пользователя нет разрешения на использование этой DLL.
Что можно предпринять:
Попробуйте запустить средство Reskit «depends» в DLL ISAPI.
Убедитесь, что разрешения NTFS для файла web.config верны и обеспечивают доступ к учетной записи компьютера веб-сервера.
Проверьте журналы событий, чтобы посмотреть, была ли зафиксирована какая-либо дополнительная информация.
Проверьте разрешения на использование библиотеки DLL.
Создайте правило трассировки, чтобы отслеживать невыполненные запросы для этого кода состояния HTTP. Чтобы получить дополнительные сведения о создании правила трассировки для невыполненных запросов, щелкните здесь.
Содержание
- v8: Проблема с совмещением разных платформ на одном серваке (клиент-серверный)
- Ошибка доступа к опубликованной на web-сервере IIS базе 1С Дневник Максим Боголепов
- Ошибка доступа к опубликованной на web-сервере IIS базе 1С
- 0x8007007f iis 1c web service extension
- 0x8007007f iis 1c web service extension
- Answered by:
- Question
- Answers
- HTTP Error 500.0 — Internal Server Error error when you open an IIS Webpage
- Summary
- HResult code
- HResult code 0x80070032
- HResult code 0x80070035
- HResult code 0x8007000d
- HResult code 0x800700c1
- HResult code 0x80070005
- HResult code 0x8007007f
- More information
v8: Проблема с совмещением разных платформ на одном серваке (клиент-серверный)
(4) Службу создал через Sc.exe, затем скопировал ветку реестра с рабочего сервиса на вновь созданный, ну естественно изменив версию платформы и порты (16xx).
Служба запускается, но в консоли администраторе ни отдельной остнастки ни отдельного кластера не появилось, при попытке создать кластер на 1641 ругается что порт занят.
При попытке создать новую базу сначало ругался на не соотвествие платформ, но уже в другом порядке, то есть сервер ниже версии чем пытается создать платформа (меня это порадовало). Но при установке нужной версии вылетать начала другая ошибка (точно не помню) «. Необходимо повторить попытку соединения. «.
После выполнения в кансоли команды Net Stat повторгая попытка создания базы увенчалась успехом. Но в кансоли админа я все равно не вижу этого кластера.
Мужики это оказался не конец.
Я тут на радостях что все получилось, замутил все также на серваке. И вроде все хорошо пока ко мне не пришли и не сказали что отвалился веб интерфейс в одной из баз — которая кстати на старой платформе.
Я все перепроверил все вроде как должно быть, решил ребутнуть (после установки новой версии на сервак не ребутал).
А дальше веселее, юзеры полезли через веб в старую базу, и такаяже ошибка возникла при попытке залезть на новую базу через веб, к слову до ребута я залезал по вебу на новую.
Получается какой Администратор сервера первый задействует веб-интерфейс тот и папа.
Ошибка такова:
Источник
Ошибка доступа к опубликованной на web-сервере IIS базе 1С Дневник Максим Боголепов

Ошибка доступа к опубликованной на web-сервере IIS базе 1С
 |
На сервере под управлением Windows Server 2008 R2 Enterprise (по умолчанию 64-х битной) работают Internet Information Services 7.5, с помощью которых была попытка опубликовать на данном web-сервере базу 1С. Однако при заходе через браузер в данную базу была получена ошибка: |
В подробных сведениях при этом значится:
Сама страница с ошибкой вместо приглашения входа в базу выглядит так:
Это происходит ввиду того, что на Internet Information Services 7.5 в 64-х разрядной среде запрещен по умолчанию запуск 32-х разрядных приложений, коей до недавнего времени являлось 1С:Предприятие. Чтобы успешно выполнить публикацию баз 1С на web-сервере IIS7, необходимо в настройках диспетчера служб IIS разрешить запуск таких приложений.
Для этого выполните Win+R -> inetmgr.exe -> ввод. Далее, разверните локальный компьютер -> Пулы приложений, и вызовите правой клавишей мыши Дополнительные параметры… из выпадающего меню у DefaultAppPool, как показано на рисунке ниже:
В открывшемся окне дополнительных параметров измените значение напротив Разрешены 32-разрядные приложения на True, как показано на рисунке ниже, и перезапустите службы IIS7:
После чего вы сможете попасть в нужную базу 1С посредством web-доступа:
Однако, начиная с версии 8.3.9.1818 разработчики 1С наконец-то выпустили 64-х разрядный клиент, а так же Модули расширения веб-сервера данной разрядности:








Rating: 4.3/5(8 votes cast)
Источник
0x8007007f iis 1c web service extension
И снова здравствуйте.
> При проверке Web сервер определяется, а опубликованная база не находится.
Пожалуйста, уточните, что означает «база не находится».
Скриншот сообщения в файле Снимок1.
Попробовал исполнить Вашу инструкцию, получил следующее:
1. При публикации через Конфигуратор появилось сообщение Снимок2. NTFS-ные права на БД этой группе добавил.
Не помогло, при «проверке готовности компьютера» ошибка осталась таже «Не удалось найти публикацию базы!». Попробовал войти браузером на опубликованное приложение выдал ошибку про кривую библиотеку ISAPI. Методом проб и ошибок выснилось, что при установке IIS 8.5 «по умолчанию» не устанавливаются компонент «Расширения ISAPI».
2. Устоновил в IIS не достающий компонент «Расширения ISAPI». Опубликованная база опять не нашлась. Но при входе через браузер на публикацию ошибка стала другая.
Ошибка HTTP 500.0 — Internal Server Error
Невозможно отобразить эту страницу ввиду того, что произошла внутренняя ошибка сервера.
Подробные сведения об ошибке:
Обработчик 1C Web-service Extension
Код ошибки 0x800700c1
Запрошенный URL-адрес http://192.168.1.51:80/Money_101251
Физический путь C:InetpubwwwrootMoney_101251
Метод входа Анонимная
Пользователь, выполнивший вход Анонимная
3. После нескольких часов экспериментов базу опубликовать удалось, путем установки галки «использовать аутентификацию операционной системы» при публикации через Кофигуратор.
При «проверке готовности компьютера» ошибок нет. Адрес в настройках 1С проверяется. При входе через браузер возникает следующая ошибка.
Ошибка HTTP 401.2 — Unauthorized
Вы не имеете права просматривать эту страницу из-за недопустимости заголовков проверки подлинности.
Подробные сведения об ошибке:
Модуль IIS Web Core
Обработчик 1C Web-service Extension
Код ошибки 0x80070005З
апрошенный URL-адрес http://192.168.1.51:80/Money_101251
Физический путь C:InetpubwwwrootMoney_101251
Метод входа Пока не определено
Пользователь, выполнивший вход Пока не определено
4. Печальные итоги.
Остановился на двух неработающих вариантах.
Публикация без галки «использовать аутентификацию операционной системы» (Соответствует включенной в консоли IIS для опубликованного приложения «анонимной проверки подлинности»)
Сервис на компе не находится. При попытке синхронизации iPad ошибка в Миниденьгах, что не найден сервис синхронизации. Ощущение что где то на компе не хватает NTFS-ных прав, вроде перепробовал уже все.
Публикация с галкой «использовать аутентификацию операционной системы» (Соответствует отключенной в консоли IIS для опубликованного приложения «анонимной проверки подлинности»)
Сервис на компе находится, адрес проверяется. Но при сихронизации Миниденьги пишут ошибку «Неправильное имя или пароль пользователя настольного приложения». Экспериментировал с заведением пользователя в настольной 1С — ни какие варианты не помогли.
Скорее всего Миниденьги не корректно обрабатывают возвращаемую от сервиса ошибку, и проблема не в пользователе настольного приложения, а в том что запрещены анонимные подключения к сервису.
Подскажите что еще можно покопать и в каком варианте?
Источник
0x8007007f iis 1c web service extension
This forum has migrated to Microsoft Q&A. Visit Microsoft Q&A to post new questions.
Answered by:
Question
I’ve written an ISAPI extension using Visual Studio 2012 on windows 7 that is a very simple passthrough wildcard extension. When compiled as 32 bit, and with the app pool set to allow 32 bit applications the filter works well. But when I compile as 64 bit I get a 500 error with the code 0x8007007f. 64 bit depends shows all green. There are no errors in the event log. Any help would be greatly appreciated.
Answers
Hi Marc Boorshtein,
I search 500 error with the code 0x8007007f on http://support.microsoft.com/kb/942031/en-us , and it displays like below:
Error message 6
Server Error in Application «application name»
HTTP Error 500.0 – Internal Server Error
HRESULT: 0x8007007f
Description of HRESULT Calling GetProcAddress on ISAPI filter «path_of_isapi» failed
Error message 7
Server Error in Application «application name»
HTTP Error 500.0 – Internal Server Error
HRESULT: 0x8007007f
Description of HRESULT There is a problem with the resource you are looking for, so it cannot be displayed.
Maybe you should check if you have the right ISAPI filter and set the right path for it. If you don’t have the right filter, you can add filter refer to http://technet.microsoft.com/en-us/library/cc754174(v=ws.10).aspx .
More suggestions related ISAPI filters please refer to
On the other side , I still want to suggest that please check How to: Configure Visual C++ Projects to Target 64-Bit Platforms to make sure the configurations for running on 64 bit is no problem.
If it still does not work, maybe we need to have patience to wait answer from your post in IIS forum.
Thanks again for your post and quickly feedback!
May Wang
MSDN Community Support | Feedback to us
Develop and promote your apps in Windows Store
Please remember to mark the replies as answers if they help and unmark them if they provide no help.
Источник
HTTP Error 500.0 — Internal Server Error error when you open an IIS Webpage
This article helps you resolve the HTTP 500.0 error that occurs when you visit a Web site that is hosted on IIS.
Original product version: В Internet Information Services
Original KB number: В 942031
Summary
This article describes HResult codes when you encounter 500.0 error on an Internet Information Services (IIS) Web application. This article is intended for Web site administrators. These errors have many causes and can affect many different system configurations. The procedures that are described in this article must be performed by a member of the administrator group on the server.
End users that experience these errors should notify the Web site administrator of the problem.
HResult code
HTTP Error 500 message indicates that a problem has occurred on the Web server that hosts the Web site at the time the error is returned.
The following is the details of these errors.
HResult code 0x80070032
Server Error in Application «application name»
HTTP Error 500.0 — Internal Server Error
HRESULT: 0x80070032
Description of HRESULT ISAPI filter drive:FilePathISAPI_FLT.dll tried to register for SF_NOTIFY_READ_RAW_DATA notification.
This problem occurs because IIS 7.0 does not support the Internet Server API (ISAPI) filter that registers for the SF_NOTIFY_READ_RAW_DATA notification.
Do not use the ISAPI filter that registers for the SF_NOTIFY_READ_RAW_DATA notification in IIS.
HResult code 0x80070035
Server Error in Application «application name»
HTTP Error 500.0 — Internal Server Error
HRESULT: 0x80070035
Description of HRESULT The page cannot be displayed because an internal server error has occurred.
This problem occurs because the server that is running IIS 7.0 cannot access the configured root directory of the requested location.
Make sure that the server that is running IIS 7.0 can access the configured root directory of the requested location.
HResult code 0x8007000d
Server Error in Application «application name»
HTTP Error 500.0 — Internal Server Error
HRESULT: 0x8007000d
Description of HRESULT Handler «ASPClassic» has a bad module «IsapiModule» in its module list.
This problem occurs because the ISAPIModule module is missing from the modules list for the Web site. The ISAPIModule module is in this location: drive:WindowsSystem32inetsrvisapi.dll .
Add the ISAPIModule module to the modules list for the Web site. To do this, follow these steps:
- Click Start, click Run, type inetmgr.exe, and then click OK.
- In IIS Manager, expand , expand Web sites, and then click the Web site that you want to modify.
- In Features view, double-click Module.
- In the Actions pane, click Add Native Module.
- In the Add Native Module dialog box, click to select the IsapiModule check box, and then click OK.
HResult code 0x800700c1
Server Error in Application «application name»
HTTP Error 500.0 — Internal Server Error
HRESULT: 0x800700c1
Description of HRESULT The page cannot be displayed because an internal server error has occurred.
This problem occurs because a script mapping is not valid.
Make sure that the script-mapping points to the ISAPI.dll file that can process the request. To do this, follow these steps:
- Click Start, click Run, type inetmgr.exe, and then click OK.
- In IIS Manager, expand , expand Web sites, and then click the Web site that you want to modify.
- In Features view, double-click Handler Mappings.
- Make sure that the script-mapping points to the correct ISAPI.dll file. For example, .asp files should map to the %windir%system32inetsrvasp.dll file.
HResult code 0x80070005
Server Error in Application «application name»
HTTP Error 500.0 — Internal Server Error
HRESULT: 0x80070005
Description of HRESULT LoadLibraryEx on ISAPI filter «path_of_isapi» failed.
This problem occurs because an ISAPI filter that is not valid is loaded at the global level or at the Web site level.
Remove the ISAPI filter that is not valid. To do this, follow these steps:
- Click Start, click Run, type inetmgr.exe, and then click OK.
- In IIS Manager, expand , expand Web sites, and then click the Web site that you want to modify.
- In Features view, double-click ISAPI Filters.
- Right-click the ISAPI filter that you want to remove, and then click Remove.
HResult code 0x8007007f
There are two possibilities for HResult 0x8007007f:
Error message 1:
Server Error in Application «application name»
HTTP Error 500.0 — Internal Server Error
HRESULT: 0x8007007f
Description of HRESULT Calling GetProcAddress on ISAPI filter «path_of_isapi» failed.
This problem occurs because an ISAPI filter that is not valid is loaded at the global level or at the Web site level.
To resolve the problem, remove the ISAPI filter that is not valid. To do this, follow these steps:
- Click Start, click Run, type inetmgr.exe, and then click OK.
- In IIS Manager, expand , expand Web sites, and then click the Web site that you want to modify.
- In Features view, double-click ISAPI Filters.
- Right-click the ISAPI filter that you want to remove, and then click Remove.
Error message 2:
Server Error in Application «application name»
HTTP Error 500.0 — Internal Server Error
HRESULT: 0x8007007f
Description of HRESULT There is a problem with the resource you are looking for, so it cannot be displayed.
This problem occurs because the handler mapping for the requested resource points to a .dll file that cannot process the request.
To resolve the problem, edit the handler mapping for the requested resource to point to the .dll file that can process the request. To do this, follow these steps:
- Click Start, click Run, type inetmgr.exe, and then click OK.
- In IIS Manager, expand , expand Web sites, and then click the Web site that you want to modify.
- In Features view, double-click Handler Mappings.
- Right-click the script mapping that you want to edit, and then click Edit.
- In the Edit Script Map dialog box, type the appropriate executable file in the Executable box, and then click OK.
For example, .asp files should map to the %windir%system32inetsrvasp.dll file.
More information
For any exception thrown from the web application code, check Application event log or your own Application log, for Exception Type, Exception Message, and Exception Call Stack. If further debugging is needed, use DebugDiag latest version to capture first chance exception dumps.
Источник
Web-публикация 1C 8.2 — 1C 8.3 64-бит в Windows 2008/2012
Публикация в Internet Information Services
Публикация 1С в IIS 6.x / 7.x:
- Запускать конфигуратор 1С только от имени администратора!
- Открыть Администрирование -> Публикация на web-сервере
- Каталог / имя базы должен совпадать с именем информационной базы 1С
- Включаем:
- публиковать тонкий клиент и web-клиент
- публиковать веб-сервисы: AppEventService и TaskService
- использовать аутентификацию операционной системы
- Выключаем:
- Публиковать дистрибутив
- После публикации 1С возникает ошибка:
Ошибка HTTP 500.0 — Internal Server Error
Невозможно отобразить эту страницу ввиду того, что произошла внутренняя ошибка сервера.
Модуль IsapiModule
Уведомление ExecuteRequestHandler
Обработчик 1C Web-service Extension
Код ошибки 0x800700c1
Возможно, также возникает такой код ошибки:
HTTP Ошибка 404.2 HRESULT: 0X800704EC - Чтобы решить эту проблему:
- Заходим в каталог с опубликованной базой (по умолчанию это
C:inetpubwwwroot )
и открываем в блокноте файл web.config
В этом файле присутствует строка:В этой строке нужно заменить фрагмент
C:Program Files(x86)1cv8
на
C:Program Files1cv8
При этом не забудьте убедиться, что по указанному пути (C:Program Files1cv88.xxx.xxx.xxxbinwsisapi.dll — без «x86») присутствует файл wsisapi.dll - Открываем настройки IIS: Пуск -> Панель управления -> Администрирование -> IIS Manager
Открываем ISAPI and CGI Restrictions
Проверяем, что у расширения «1C Web-service Extension» стоит статус Allowed
Видим, что у расширения «1C Web-service Extension» в разделе Path стоит
C:Program Files(x86)1cv88.xxx.xxx.xxxbinwsisapi.dll
необходимо указать 64-разрядную версию DLL, т.е. сменить путь на:
C:Program Files1cv88.xxx.xxx.xxxbinwsisapi.dll
- Заходим в каталог с опубликованной базой (по умолчанию это
P.S.: Обратите внимание:
- Запускаться и публиковаться должен 64-разрядный клиент 1С Предприятие (если публикуется в windows 64-bit и web-сервер 64-битный). И DLL из 1С также должна быть из 64-битной версии.
- Если хотите публиковать 32-разрядную версию 1С, то нужно устанавливать 32-разрядный web-сервер (IIS или Apache, для IIS 32-бит может потребоваться windows 32-бит).
- Публикация 1С в Apache 2.x принципиально ничем не отличается: так же нужна DLL от 1С соответствующей web-серверу разрядности (x86 или x64). После публикации 1С может понадобиться перезагрузить сервис Apache.
Статья опубликована: 17.03.2015, обновлена 24.11.2017
Источник
Ошибка доступа к опубликованной на web-сервере IIS базе 1С Дневник Максим Боголепов

Ошибка доступа к опубликованной на web-сервере IIS базе 1С
 |
На сервере под управлением Windows Server 2008 R2 Enterprise (по умолчанию 64-х битной) работают Internet Information Services 7.5, с помощью которых была попытка опубликовать на данном web-сервере базу 1С. Однако при заходе через браузер в данную базу была получена ошибка: |
В подробных сведениях при этом значится:
Сама страница с ошибкой вместо приглашения входа в базу выглядит так:
Это происходит ввиду того, что на Internet Information Services 7.5 в 64-х разрядной среде запрещен по умолчанию запуск 32-х разрядных приложений, коей до недавнего времени являлось 1С:Предприятие. Чтобы успешно выполнить публикацию баз 1С на web-сервере IIS7, необходимо в настройках диспетчера служб IIS разрешить запуск таких приложений.
Для этого выполните Win+R -> inetmgr.exe -> ввод. Далее, разверните локальный компьютер -> Пулы приложений, и вызовите правой клавишей мыши Дополнительные параметры… из выпадающего меню у DefaultAppPool, как показано на рисунке ниже:
В открывшемся окне дополнительных параметров измените значение напротив Разрешены 32-разрядные приложения на True, как показано на рисунке ниже, и перезапустите службы IIS7:
После чего вы сможете попасть в нужную базу 1С посредством web-доступа:
Однако, начиная с версии 8.3.9.1818 разработчики 1С наконец-то выпустили 64-х разрядный клиент, а так же Модули расширения веб-сервера данной разрядности:








Rating: 4.3/5(8 votes cast)
Источник
1c web service extension error code 0x8007007f
This forum has migrated to Microsoft Q&A. Visit Microsoft Q&A to post new questions.
Answered by:
Question
I’ve written an ISAPI extension using Visual Studio 2012 on windows 7 that is a very simple passthrough wildcard extension. When compiled as 32 bit, and with the app pool set to allow 32 bit applications the filter works well. But when I compile as 64 bit I get a 500 error with the code 0x8007007f. 64 bit depends shows all green. There are no errors in the event log. Any help would be greatly appreciated.
Answers
Hi Marc Boorshtein,
I search 500 error with the code 0x8007007f on http://support.microsoft.com/kb/942031/en-us , and it displays like below:
Error message 6
Server Error in Application «application name»
HTTP Error 500.0 – Internal Server Error
HRESULT: 0x8007007f
Description of HRESULT Calling GetProcAddress on ISAPI filter «path_of_isapi» failed
Error message 7
Server Error in Application «application name»
HTTP Error 500.0 – Internal Server Error
HRESULT: 0x8007007f
Description of HRESULT There is a problem with the resource you are looking for, so it cannot be displayed.
Maybe you should check if you have the right ISAPI filter and set the right path for it. If you don’t have the right filter, you can add filter refer to http://technet.microsoft.com/en-us/library/cc754174(v=ws.10).aspx .
More suggestions related ISAPI filters please refer to
On the other side , I still want to suggest that please check How to: Configure Visual C++ Projects to Target 64-Bit Platforms to make sure the configurations for running on 64 bit is no problem.
If it still does not work, maybe we need to have patience to wait answer from your post in IIS forum.
Thanks again for your post and quickly feedback!
May Wang
MSDN Community Support | Feedback to us
Develop and promote your apps in Windows Store
Please remember to mark the replies as answers if they help and unmark them if they provide no help.
Источник

0. Оглавление
- Что понадобится
- Установка веб-сервера IIS
- Установка компонент «1С:Предприятие»
- Настройка операционной системы
- Публикация базы данных на веб-сервере
- Настройка IIS для использования 32-разрядного модуля расширения веб-сервера
- Настройка IIS для использования 64-разрядного модуля расширения веб-сервера
- Подключение к опубликованной информационной базе через веб-браузер
- Подключение к опубликованной информационной базе через клиент «1С:Предприятия»
- Конфигурационные файлы виртуального каталога
- Файл default.vrd
- Файл web.config
1. Что понадобится
- Компьютер отвечающий минимальным системным требованиям для работы веб-сервера под управлением одной из операционных систем:
- Microsoft Windows Server 2012 (R2)
- Microsoft Windows Server 2008 (R2)
- Права локального администратора на данном компьютере.
- Дистрибутив для установки компонент «1С:Предприятие». Для настройки 64-разрядного модуля расширения веб-сервера, дистрибутив для установки 64-разрядного сервера «1С:Предприятие». В данном примере используется версия 8.3.4.389. Для более старых версий «1С:Предприятие» (8.1 и 8.2) алгоритм публикации баз данных в целом аналогичен.
2. Установка веб-сервера IIS
Устанавливаем веб-сервер Internet Information Server, который по умолчанию входит в поставку Microsoft Windows Server. При установке обязательно выбираем компоненты:
- Общие функции HTTP (Common HTTP Features)
- Статическое содержимое (Static Content)
- Документ по умолчанию (Default Document)
- Обзор каталогов (Directory Browsing)
- Ошибки HTTP (HTTP Errors)
- Разработка приложений (Application Development)
- ASP
- ASP.NET 3.5
- Расширяемость .NET 3.5 (.NET Extensibility 3.5)
- Расширения ISAPI (ISAPI Extensions)
- Фильтры ISAPI (ISAPI Filters)
- Исправление и диагностика (Health and Diagnostics)
- Ведение журнала HTTP (HTTP Logging)
- Монитор запросов (Request Monitor)
- Средства управления (Management Tools)
- Консоль управления IIS (IIS Management Console)
Подробно про процесс развертывания веб-сервера IIS я писал:
- В Microsoft Windows Server 2012 (R2) — здесь. IIS версии 8, после установки должны увидеть страницу Default Web Site вида:
- В Microsoft Windows Server 2008 (R2) — здесь. IIS версии 7, после установки должны увидеть страницу Default Web Site вида:
3. Установка компонент «1С:Предприятие»
На этот же сервер, где развернут веб-сервер IIS, устанавливаем «1С:Предприятие» (32-разрядные компоненты) обязательно выбрав при установке компоненты:
- 1С:Предприятие
- Модули расширения веб-сервера
Если планируется настроить 64-разрядный модуль расширения веб-сервера, то необходимо дополнительно запустить программу установки 64-разрядного сервера из соответствующей поставки «1С:Предприятие» и установить компоненту:
- Модуль расширения веб-сервера
4. Настройка операционной системы
Теперь необходимо установить необходимые права на ключевые папки, используемые при работе веб-доступа к базам данных «1С:Предприятие». Для каталога хранения файлов веб-сайтов, опубликованных на веб-сервере (по умолчанию C:inetpubwwwroot ) необходимо дать полные права группе «Пользователи» (Users). В принципе, этот шаг можно пропустить, но тогда для публикации или изменения публикации базы данных надо будет запускать «1С:Предприятие» от имени администратора. Для настройки безопасности данного каталога, кликаем по нему правой кнопкой мыши и в контекстном меню выбираем «Свойства» (Properties).
В открывшемся окне свойств, переходим на вкладку «Безопасность» (Security) и нажимаем кнопку «Изменить» (Edit…), для изменения действующих разрешений. Появится окно разрешений для данного каталога. В списке Групп или пользователей (Groups or user names) выделим группу «Пользователи» (Users) и в списке разрешений для выбранной группы установим флаг «Польный доступ» (Full control). Затем нажмем «Применить» (Apply) для записи изменений и закроем все окна при помощи кнопки «ОК».
Далее необходимо дать полные права на каталог с установленными файлами «1С:Предприятие» (по умолчанию C:Program Files (x86)1cv8 для 32-разрядного модуля расширения и C:Program Files1cv8 для 64-разрядного) группе IIS_IUSRS. Для этого выполняем аналогичные описанным выше действия, с той лишь разницей, что для того чтобы необходимая группа появилась в списке «Группы или пользователи» (Groups or user names) необходимо нажать расположенную под списком кнопку «Добавить» (Add..), а в окне выбора групп или пользователей нажать «Дополнительно» (Advanced…).
Затем нажимаем расположенную справа кнопку «Поиск» (Find Now), после чего выбираем необходимую группу IIS_IUSRS в таблице результатов поиска и нажимаем «ОК».
Группа IIS_IUSRS появится в списке групп или пользователей. Даем ей полные права на на выбранную директорию и нажимаем «Применить» (Apply) для сохранения изменений.
Ну и наконец, если публикация выполняется для файловой базы, необходимо также дать группе IIS_IUSRS полные права на каталог с расположенными файлами данной информационной базы.
5. Публикация базы данных на веб-сервере
Переходим к непосредственной публикации базы данных на веб-сервере. Для этого запускаем «1С:Предприятие» в режиме Конфигуратор для той базы, которую требуется опубликовать. Затем в меню выбираем «Администрирование» — «Публикация на веб-сервере…»
Откроется окно настройки свойств публикации на веб-сервере. Основные поля необходимые для публикации уже заполнены по умолчанию:
- Имя виртуального каталога — имя по которому будет происходить обращение к база данных на веб-сервере. Может состоять только из символов латинского алфавита.
- Веб сервер — выбирается из списка найденных на текущем компьютере веб-серверов. В нашем случае это Internet Information Services.
- Каталог — физическое расположение каталога, в котором будут располагаться файлы виртуального приложения.
- Соответствующими флагами можно указать типы клиентов для публикации, а также указать возможность публикации Web-сервисов. В расположенной ниже таблице можно отредактировать список Web-сервисов которые будут опубликованы, а также в столбце «Адрес» изменить синоним, по которому будет происходить обращение к данному Web-сервису.
- Также для веб-сервера IIS есть возможность указать необходимость выполнения аутентификации на веб-сервере средствами ОС, установив соответствующий флаг.
Выбрав необходимые настройки публикации нажимаем «Опубликовать».
Если публикация прошла без ошибок, увидим соответствующее сообщение.
Публикация на веб-сервере IIS всегда выполняется для веб-сайта по умолчанию и для пула приложения по умолчанию. Стоит иметь ввиду, что при выполнении публикации из конфигуратора будет зарегистрирован 32-разрядный модуль расширения веб-сервера, а используемый по умолчанию пул приложений — DefaultAppPool — без настройки работает только с 64-разрядными приложениями. Соответственно, дальнейшие действия зависят от разрядности модуля расширения веб-сервера, который планируется использовать. Для 32-разрядного модуля расширения веб-сервера, необходимо разрешить пулу приложений использовать 32-разрядные приложения, либо же зарегистрировать 64-разрядный модуль расширения веб-сервера. Об этом пойдет речь ниже
6. Настройка IIS для использования 32-разрядного модуля расширения веб-сервера
Запустим Диспетчер служб IIS (Internet Information Services (IIS) Manager). Сделать это можно из Диспетчера серверов (Server Manager) выбрав в меню пункт «Средства» (Tools) — «Диспетчер служб IIS» (Internet Information Services (IIS) Manager).
Здесь, развернув дерево в окне подключений, увидим, что для веб-сайта по умолчанию — Default Web Site — появился преобразованный в приложение виртуальный каталог с именем, которое мы задавали при публикации базы данных. Для завершения публикации осталось только разрешить 32-разрядные приложения для пула приложений по умолчанию. Для этого перейдем в дереве подключений на вкладку «Пулы приложений» (Application Pools).
В списке пулов приложений найдем пул с именем DefaultAppPool. Кликнем по нему правой кнопкой мыши и в контекстном меню выберем пункт «Дополнительные параметры» (Advanced Settings).
В открывшемся окне параметров пула приложения, в группе «Общие» (General) найдем пункт «Разрешены 32-разрядные приложения» (Enable 32-Bit Applications) и установим значение параметра равным True. Затем сохраним изменения нажав «ОК».
7. Настройка IIS для использования 64-разрядного модуля расширения веб-сервера
Зарегистрировать 64-разрядный модуль расширения веб-сервера можно с помощью утилиты webinst.exe соответствующей версии, расположенной в каталоге bin, каталога с установленной программой «1С:Предприятие», либо воспользоваться приведенным ниже способом.
Запустим Диспетчер служб IIS (Internet Information Services (IIS) Manager). Сделать это можно из Диспетчера серверов (Server Manager) выбрав в меню пункт «Средства» (Tools) — «Диспетчер служб IIS» (Internet Information Services (IIS) Manager).
Здесь, развернув дерево в окне подключений, увидим, что для веб-сайта по умолчанию — Default Web Site — появился преобразованный в приложение виртуальный каталог с именем, которым мы задавали при публикации базы данных. Для завершения публикации осталось только указать данному приложению использовать 64-разрядный обработчик запросов. Для этого откроем страницу настройки сопоставления обработчиков для данного виртуально каталога, выбрав пункт «Сопоставление обработчиков» (Handler Mappings) на начальной странице приложения.
В таблице сопоставлений обработчиков найдем обработчик «1С Web-service Extension». Откроем данный обработчик, кликнув 2 раза по соответствующей строке в таблице.
Отредактируем обработчик, заменив путь к исполняемой dll 32-разрядного модуля расширения веб-сервера, который выбран в данный момент, на путь к 64-разрядной версии библиотеки. В данном примере меняем путь c «C:Program Files (x86)1cv88.3.4.389binwsisapi.dll» на «C:Program Files1cv88.3.4.389binwsisapi.dll» воспользовавшись кнопкой выбора. Изменив путь нажимаем «ОК» для сохранения изменений.
8. Подключение к опубликованной информационной базе через веб-браузер
Ну вот вроде и все. Для подключений к только что опубликованной базе данных, запускаем Internet Explorer, и в строке адреса вводим путь вида http://localhost/<Имя публикации информационной базы>. В данном примере это http://localhost/DemoAccounting/.
К данной информационной базе также можно подключиться и с любого компьютера в сети, обратившись к веб-серверу по его внутреннему (или если прокинут порт 80, по внешнему) IP-адресу.
В этом случае, для корректной работы «1С:Предприятие», имя домена, на который идет обращение (или IP-адрес) должен быть добавлен в надежные узлы Internet Explorer, а также для него должны быть разрешены всплывающие окна. Подробнее про настройку Internet Explorer для работы веб-клиента «1С:Предприятие» читайте здесь.
9. Подключение к опубликованной информационной базе через клиент «1С:Предприятия»
К опубликованной на веб-сервере информационной базе можно подключиться и с помощью тонкого клиента «1С:Предприятия». Для подключения откроем окно запуска «1С:Предприятие» и нажмем кнопку «Добавить» для добавления информационной базы.
В окне добавления информационной базы/группы установим переключатель в «Добавление в список существующей информационной базы» и нажмем «Далее».
Введем имя базы данных, как она будет отображаться в списке информационных баз (должно быть уникальным для данного списка), тип расположения выберем «На веб-сервере» и нажмем «Далее».
Вводим строку адреса для подключения к информационной базе (без префикса /ru_RU/). Также здесь можно указать параметры прокси-сервера (если есть) и способ аутентификации на веб-сервере. Указав необходимые настройки снова жмем «Далее».
Указываем параметры запуска для информационной базы и нажимаем «Готово» для завершения работы мастера.
После чего данная информационная база появится в списке баз окна запуска «1С:Предприятие». Обратим внимание что режим запуска Конфигуратор недоступен для данного типа подключения. Нажимаем «1С:Предприятие» для подключения к информационной базе.
10. Конфигурационные файлы виртуального каталога
Рассмотрим подробнее структуру файлов, которые были созданы в процессе публикации. Если веб-доступ к опубликованной информационной базе по каким-то причинам не заработал, конфигурационные файлы можно отредактировать вручную, для достижения желаемого результата (конфигурационные файлы из данной статьи для 64-разрядного модуля расширения веб-сервера можно скачать здесь).
Перейдем в каталог, который мы указывали во время публикации базы данных. В нем увидим два файла:
- default.vrd
- web.config
Оба файла доступны для просмотра и редактирования с помощью любого текстового редактора, например программы «Блокнот» (Notepad). Рассмотрим структуру этих файлов подробнее.
10.1. Файл default.vrd
В файле default.vrd описываются опубликованные Web-сервисы (элемент <ws>), а также указывается имя виртуального приложения (атрибут base) и строка подключения к информационной базе «1С:Предприятие» (атрибут ib). В данном примере для файловой информационной базы, строка подключения будет следующей:
ib="File="C:1C_BASEDemoAccounting";"
Как видно из примера, если в строке подключения встречаются символы, недопустимые с точки зрения стандарта XML (http://www.w3.org/TR/xml11/), они должны быть заменены соответствующим образом.
В строке подключения можно указать логин и пароль пользователя. В этом случае, подключение к информационной базе будет выполняться от имени указанного пользователя. Например, для подключения от имени пользователя Продавец, строка подключения будет следующей:
ib="File="C:1C_BASEDemoAccounting";Usr=Продавец;Pwd=123;"
Для серверной информационной базы строка подключения будет иметь вид:
ib="Srvr="WIN2012"e;;Ref="e;Accounting"e;;"
Где WIN2012 — имя кластера серверов «1С:Предприятие», а Accounting — имя базы данных в кластере.
Подробнее про структуру данного файла можно почитать в книге «Руководство администратора» 2-е издание , Приложение 2, глава 3.12.
10.2. Файл web.config
Файл web.config — это файл, определяющий параметры для ASP.NET web-приложения. В каждом web-приложении должен быть файл web.config, находящийся в его корневом каталоге. Наш виртуальный каталог не является исключением. В текущем файле содержатся данные об обработчике «1С Web-service Extension», обрабатывающем запросы к данному приложению. Обработчик настроен таким образом, что все запросы передаются библиотеке wsisapi.dll, расположенной в каталоге bin, каталога с файлами «1С:Предприятие». В случае использования серверных информационных баз, версия библиотеки должна соответствовать версии кластера серверов «1С:Предприятия».
Данный обработчик можно найти (или добавить, если его нет) в Диспетчере служб IIS. Для этого необходимо выделить вкладку с текущим приложением и в окне свойств выбрать пункт «Сопоставления обработчиков» (Handler Mappings).
В таблице сопоставлений обработчиков увидим наш обработчик «1С Web-service Extension». Если такого обработчика в списке нет, его следует добавить выбрав в окне «Действия» (Actions) пункт «Добавление сопоставления сценария с подстановочными знаками» (Add Wildcard Script Map…).
При добавлении вводим имя обработчика и указываем путь к файлу wsisapi.dll. Данные параметры можно изменить и для действующего обработчика выбрав пункт «Изменить…» (Edit…) в окне списка действий.
Необходимо также убедиться, что для обработчика стоит флаг «Выполнение» (Execute) в окне изменений разрешений функции. Вызвать данное окно можно выбрав пункт «Изменение разрешений функции…» (Edit Feature Permissions…) в окне «Действия» (Actions).
|
29 / 26 / 9 Регистрация: 04.03.2013 Сообщений: 763 |
|
|
1 |
|
|
27.10.2019, 12:20. Показов 6621. Ответов 13
Здравствуйте! Запускаю IE на сервере и захожу по адресу http://localhost/test Код Ошибка HTTP 500.0 - Internal Server Error Пул DefaultAppPool разрешен 32-разрядные приложения — True. Помогите, пожалуйста, запустить. Добавлено через 1 минуту
0 |
|
29 / 26 / 9 Регистрация: 04.03.2013 Сообщений: 763 |
|
|
27.10.2019, 13:43 [ТС] |
2 |
|
На скрине видно подробности Миниатюры
0 |
|
2 / 2 / 0 Регистрация: 19.01.2019 Сообщений: 33 |
|
|
28.10.2019, 03:11 |
3 |
|
проверь журналы, посмотри веб конфиг.
1 |
|
29 / 26 / 9 Регистрация: 04.03.2013 Сообщений: 763 |
|
|
28.10.2019, 12:14 [ТС] |
4 |
|
Благодарю за подсказку.
0 |
|
29 / 26 / 9 Регистрация: 04.03.2013 Сообщений: 763 |
|
|
28.10.2019, 13:34 [ТС] |
5 |
|
Перепроверил и кое что поправил по этой инструкции http://catalog.mista.ru/public/275820/ Миниатюры
0 |
|
2 / 2 / 0 Регистрация: 19.01.2019 Сообщений: 33 |
|
|
28.10.2019, 18:05 |
6 |
|
мне кажется у тебя обработчик не сопоставлен
0 |
|
iiwanc 29 / 26 / 9 Регистрация: 04.03.2013 Сообщений: 763 |
||||
|
28.10.2019, 20:29 [ТС] |
7 |
|||
|
В 1С публиковал с админ правами.
0 |
|
Модератор 3721 / 2916 / 574 Регистрация: 10.03.2011 Сообщений: 11,486 Записей в блоге: 1 |
|
|
29.10.2019, 00:01 |
8 |
|
iiwanc, да подними на аппаче, в сто тыщщ раз проще и стабильнее работает (даже из под уиндоус)
0 |
|
29 / 26 / 9 Регистрация: 04.03.2013 Сообщений: 763 |
|
|
29.10.2019, 11:51 [ТС] |
9 |
|
Апач тоже не хочет работать
0 |
|
29 / 26 / 9 Регистрация: 04.03.2013 Сообщений: 763 |
|
|
29.10.2019, 11:54 [ТС] |
10 |
|
Может быть какие-то модули необходимо в 1С установить? Миниатюры
0 |
|
29 / 26 / 9 Регистрация: 04.03.2013 Сообщений: 763 |
|
|
29.10.2019, 11:56 [ТС] |
11 |
|
Модуль расширения веб-сервера установлен Добавлено через 1 минуту
0 |
|
2 / 2 / 0 Регистрация: 19.01.2019 Сообщений: 33 |
|
|
29.10.2019, 14:07 |
12 |
|
вот ссыль
1 |
|
29 / 26 / 9 Регистрация: 04.03.2013 Сообщений: 763 |
|
|
29.10.2019, 16:10 [ТС] |
13 |
|
Спасибо за ссылку. Подробные сведения об ошибке:
0 |
|
29 / 26 / 9 Регистрация: 04.03.2013 Сообщений: 763 |
|
|
30.10.2019, 19:53 [ТС] |
14 |
|
Продолжаю разбираться с веб-сервером. Миниатюры
0 |
|
IT_Exp Эксперт 87844 / 49110 / 22898 Регистрация: 17.06.2006 Сообщений: 92,604 |
30.10.2019, 19:53 |
|
14 |
Здравствуйте!
Разворачиваю веб-сервер с помощью IIS 7.5 на Windows Server 2008 R2 Standard 64 разрядная.
1С Предприятие 8.3 платформа 8.3.12.1529
Платформа 1С установлена в C:Program Files (x86)1cv8
Запускаю IE на сервере и захожу по адресу http://localhost/bgu
Выдает:
Код
Ошибка HTTP 500.0 - Internal Server Error
Подробные сведения об ошибке:
Модуль IsapiModule
Уведомление ExecuteRequestHandler
Обработчик 1C Web-service Extension
Код ошибки 0x8007007f
Запрашиваемый URL-адрес http://localhost:80/bgu
Физический путь C:inetpubwwwrootbgu
Способ входа Анонимная
Пользователь, выполнивший вход Анонимная
Пул DefaultAppPool разрешен 32-разрядные приложения — True.
Помогите, пожалуйста, запустить.
Буду благодарен помощи.
- Remove From My Forums
-
Question
-
I’ve written an ISAPI extension using Visual Studio 2012 on windows 7 that is a very simple passthrough wildcard extension. When compiled as 32 bit, and with the app pool set to allow 32 bit applications the filter works well. But when I compile
as 64 bit I get a 500 error with the code 0x8007007f. 64 bit depends shows all green. There are no errors in the event log. Any help would be greatly appreciated.Thanks
Marc
Answers
-
-
Marked as answer by
May Wang — MSFT
Monday, August 19, 2013 5:19 AM
-
Marked as answer by
All replies
-
Hi Marc Boorshtein,
Thanks for your post.
It is not clear what kind of project you create, such as win32 application, or win32 console application or MFC.Just as far as I know, IIS 7.0 Default Application Pool’s WOW64 / Enable32BitApp property is enabled by default, and this makes x64 ISAPI extension DLL to fail loading.
However we can specify ISAPI extension explicitly to be loaded as x64 module using «precondition=’bitness64′ » settings like ISAPI filters, so that ISAPI extension works no matter what application
pool is configured for. You can have a try to add preCondition.<add name=»aspnet_isapi 32-bit» path=»*» verb=»*» modules=»IsapiModule»
scriptProcessor=»C:WindowsMicrosoft.NETFrameworkv2.0.50727aspnet_isapi.dll» resourceType=»Unspecified» requireAccess=»Script» preCondition=»classicMode, runtimeVersionv2.0,bitness32″ /><add name=»aspnet_isapi 64-bit» path=»*» verb=»*» modules=»IsapiModule»
scriptProcessor=»C:WindowsMicrosoft.NETFramework64v2.0.50727aspnet_isapi.dll» resourceType=»Unspecified» requireAccess=»Script» preCondition=»classicMode, runtimeVersionv2.0,bitness64″ />More detailed information please refer to
http://blogs.msdn.com/b/david.wang/archive/2008/10/30/howto-precondition-an-isapi-extension-dll.aspx?Redirected=true
If this could not help you, there is
IIS forum can provide more professional support.Best Regards,
May
May Wang
MSDN Community Support | Feedback to us
Develop and promote your apps in Windows Store
Please remember to mark the replies as answers if they help and unmark them if they provide no help. -
The project is a Win32 project. Use of MFC is «Use Standard Windows Libraries» and no ATL. I’ve verifed that the app pool is NOT set to allow 32 bit. So this shouldn’t matter, correct? Is there something special I need to do in the
build?Thanks
Marc
-
-
Marked as answer by
May Wang — MSFT
Monday, August 19, 2013 5:19 AM
-
Marked as answer by