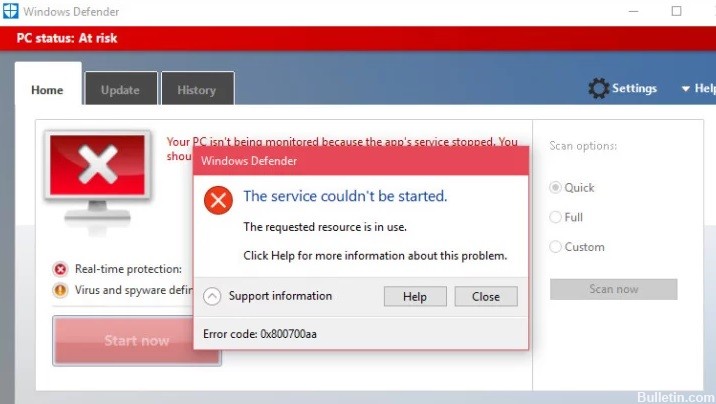Ошибка 0x800700aa — это код ошибки Магазина Microsoft (или Магазина Windows). Но иногда этот код ошибки может запускаться из-за поврежденных системных файлов, неправильно настроенных системных файлов или вредоносных программ. Вот некоторые из сообщений, с которыми пользователи сталкиваются с этими ошибками:
- «На странице свойств произошла непредвиденная ошибка: запрошенный ресурс используется. (0x800700AA). Пожалуйста, закройте страницу объекта и повторите попытку».
- «Что-то случилось, это приложение не может быть установлено. Пожалуйста, попробуйте позже.» Код ошибки 0x800700AA.
Как я упоминал выше, эта ошибка 0x800700aa может возникать по нескольким причинам, которые я собрал и перечислил ниже:
- Поврежден или отсутствует системный файл
- Плохое подключение к Интернету
- Заражение вредоносным ПО
- Поврежден кэш Microsoft Store.
Несмотря на то, что ошибка 0x8007000AA распространена, есть несколько способов ее исправить. Давайте рассмотрим некоторые методы устранения этой ошибки:
Сбросить Магазин Майкрософт
- Нажмите на кнопку запуска и выберите значок настроек
- Нажмите «Приложения» и выберите «Приложения и функции» на левой панели.
- Найдите Microsoft Store и нажмите на него.
- Выберите Дополнительные параметры
- В новом окне найдите и нажмите «Сброс».
- Нажмите «Сброс» в новом диалоговом окне и подождите некоторое время.
Теперь вы сможете запустить Microsoft Store.
Изменить настройки сетевого адаптера
- Нажмите на меню «Пуск» и введите cpl.
- Выберите панель управления и откройте ее.
- Теперь нажмите Сеть и Интернет
- Выберите Центр управления сетями и общим доступом.
- Нажмите «Изменить настройки адаптера» на левой панели.
- Щелкните правой кнопкой мыши сетевой адаптер и выберите «Свойства».
- Выберите Интернет-протокол версии 4 (TCP/IPv4) и нажмите «Свойства».
- Теперь выберите «Использовать следующие адреса DNS-серверов».
- Введите 1.1.1.1 в поле «Предпочитаемый DNS-сервер» и 1.0.0.1 в поле «Альтернативный DNS-сервер» и нажмите «ОК».
- Закройте окно.
Способ III: используйте PowerShell
- Нажмите клавиши Windows + X вместе
- Выберите Windows PowerShell (Admin) из появившегося списка.
- Нажмите «Да», когда появится диалоговое окно «Контроль учетных записей пользователей».
- Введите или вставьте следующую команду и нажмите клавишу Enter после:
- Get-AppXPackage -AllUsers -Name Microsoft.WindowsStore | Foreach {Add-AppxPackage -DisableDevelopmentMode -Register «$($_.InstallLocation)AppXManifest.xml» -Verbose}
- Теперь вставьте следующие команды одну за другой и нажимайте клавишу ввода после каждой:
- Get-AppXPackage | Foreach {Add-AppxPackage -DisableDevelopmentMode -Register «$($_.InstallLocation)AppXManifest.xml»}
- PowerShell -ExecutionPolicy Unrestricted -Command «& {$manifest = (Get-AppxPackage Microsoft.WindowsStore).InstallLocation + ‘AppxManifest.xml’; Add-AppxPackage -DisableDevelopmentMode -Register $manifest}”
- Введите выход и нажмите клавишу ввода
- Перезагрузите систему.
Очистите папку временного кэша Центра обновления Windows и обновите
1) Нажмите кнопку Windows+R
2) Введите текст ниже и нажмите кнопку Enter.
%windir%SoftwareDistributionDataStore
3) Теперь выделите все файлы и нажмите Ctrl+Shift+Delete
Теперь все временные файлы в папке Центра обновления Windows чисты. Давайте теперь обновим Windows.
1) Нажмите на логотип Windows и введите Проверить наличие обновлений.
2) Нажмите на него и выберите кнопку «Проверить наличие обновлений».
Дайте системе загрузить последнее обновление. После этого перезагрузите компьютер.
Сбросить этот компьютер
Это один из расширенных вариантов, который можно попробовать, если все вышеперечисленные способы не сработали.
1) Нажмите на логотип Windows, введите «Сбросить этот компьютер» и нажмите на него.
2) Windows откроется, нажмите кнопку «Начать».
3) Откроется новое окно, выберите первый вариант Сохранить мои файлы
Дайте Windows перезагрузить систему, это займет несколько минут, а затем ошибка будет исправлена.
Чаще всего именно повреждение системного файла приводит к неработоспособности Защитника Windows, так как все более простые поломки не вредят системе безопасности. Во всяком случае она должна хотя бы запуститься. В сообщении указано: «Защитник Windows. Служба не может быть запущена. Запрошенный ресурс уже используется. Код ошибки: 0x800700aa». Попытка ручного запуска тоже часто не увенчивается успехом. Однако кое-что сделать все-таки можно.
Содержание
- Как исправить ошибку 0x800700aa?
- Способ 1: проверяем службу
- Способ 2: используем реестр
- Способ 3: регистрируем недостающие DLL-файлы
- Способ 4: сбрасываем настройки Microsoft Defender
Как исправить ошибку 0x800700aa?
В сообщении указано, что «служба не может быть запущена» и это довольно точное описание проблемы. Вот только сразу не понятно, что нужно делать для исправления проблемы. Дальше разберемся с ручными манипуляциями по решению неполадки.
Способ 1: проверяем службу
Брандмауэр нужен для того, чтобы защищать ваш компьютер от вирусов, несанкционированных подключений и вредоносных действий со стороны хакеров. Одна из самых главных функций – интернет-защита. Если же он и сам поломан, то все перечисленные функции просто отключены, нужно скорее вернуть их в строй.
Инструкция:
- В строку «Выполнить» или поиск вводим services.msc и жмем Enter.
- Включаем «Брандмауэр Windows» и устанавливаем «Тип запуска» – «Автоматически».
- Выполняем то же самое для «Центра обеспечения безопасности» (если это необходимо).
- Активируем «Службу Advanced Threat Protection в Защитнике Windows», выставив «Тип запуска» – «Вручную».
- Включаем «Службу защитника Windows» и «Службу проверки сети защитника Windows».
Способ 2: используем реестр
Изменение одного ключа в реестре может запустить Windows Defender. Это может сработать, если в нем были изменены значения и ему выданы максимальные полномочия одной из программ или вручную. Только нужно делать все именно так, как написано в инструкции. Неправильное действие может привести к нежелательным последствиям.
Руководство:
- Клавишами Win + R открываем окно «Выполнить» и вводим Regedt32.exe.
- Следуем по пути HKEY_LOCAL_MACHINESYSTEMCurrentControlSetServicesWinDefend.
- В правой рабочей области ищем элемент Start и в качестве значения устанавливаем 2.
Способ 3: регистрируем недостающие DLL-файлы
Для работы практически всех функций в Windows нужны DLL-файлы. Если одна из программ повредила или перезаписала необходимый файл или изменила его зависимость, WinDef будет вылетать с ошибкой. Скорее всего достаточно просто восстановить ассоциации. Ниже перечислен список команд, которые нужно поочередно выполнить в командной строке с правами администратора.
- regsvr32 wuaueng.dll
- regsvr32 wucltui.dll
- regsvr32 softpub.dll
- regsvr32 wintrust.dll
- regsvr32 initpki.dll
- regsvr32 wups.dll
- regsvr32 wuweb.dll
- regsvr32 atl.dll
- regsvr32 mssip32.dll
Наш основной расчет сделан на этот метод, поэтому стоит проверить ситуацию в вашей системе. Надеемся, ошибка 0x800700aa больше не будет сопровождать защитника Windows.
Способ 4: сбрасываем настройки Microsoft Defender
Это сделать несложно:
- В поиск вводим слова «Безопасность Windows» и открываем найденный элемент.
- Внизу открывшейся страницы жмем на кнопку «Сброс».
Готово! С этих пор Защитник Windows должен работать и без каких-либо ошибок.
Ошибка защитника Windows 0x800700AA, служба не может быть запущена, возникает, когда пользователь пытается запустить сканирование защитника Windows в своей системе.
Такое поведение происходит в основном по двум причинам: конфликт сторонних приложений или поврежденные системные файлы.
В этой статье мы рассмотрим оба сценария и предложим решения в обоих случаях.
Конфликт сторонних приложений
В этом редком сценарии, когда защитник Windows не может запустить сканирование из-за конфликта с установленной службой или приложением в системе, решение довольно просто. Перезагрузите компьютер в безопасном режиме и запустите сканирование оттуда. В среде безопасного режима загружается только минимум драйверов и служб, что исключает любые конфликты, которые могут возникнуть при загрузке всего. Если защитник Windows не может запустить сканирование в безопасном режиме, и вы получаете ту же ошибку 0x800700AA, вы можете устранить конфликт приложений как причину и перейти к следующему решению, которое будет устранять поврежденные системные файлы. Однако, если вам удалось запустить сканирование, то у вас есть редкий конфликт сторонних приложений, вы можете нормально загрузиться в Windows и попытаться устранить одно за другим, чтобы увидеть, какое из них вызывает проблему. Самый безопасный вариант — начать с программного обеспечения безопасности, потому что в большинстве случаев именно оно вызывает конфликты в запущенных службах и приложениях.
Поврежденные системные файлы
Если предыдущее решение не дало результатов, значит, у вас есть повреждение системного файла, которое необходимо исправить. Переходите от одного решения к другому, как показано ниже:
-
Запуск сканирования SFC
Сканирование SFC — это встроенный инструмент Windows для решения проблем с поврежденными системными файлами, он полностью автоматизирован и не требует от пользователя каких-либо знаний или информации. Чтобы запустить его и просканировать систему, сделайте следующее:
Нажмите ⊞ ОКНА + X открыть секретное меню
Щелкните левой кнопкой мыши командную строку (администратор)
В командной строке введите SFC / SCANNOW и нажмите ENTER
Дождитесь завершения процесса, не прерывайте его, и как только он будет завершен, перезагрузите компьютер. -
Запустить сканирование DISM
Сканирование DISM похоже на сканирование SFC, но оно борется с различными типами повреждения системных файлов, и рекомендуется запускать его также после завершения SFC. Обратите внимание, что для успешного сканирования DISM вам потребуется стабильное подключение к Интернету, поскольку DISM заменит поврежденные файлы на новые, загруженные из Microsoft. Для его запуска сделайте следующее:
Нажмите ⊞ ОКНА + X открыть секретное меню
Щелкните левой кнопкой мыши командную строку (администратор)
внутри командной строки введите: exe / онлайн / очистка изображения / scanhealth последующей ENTER, затем введите: Dism.exe / online / cleanup-image / restorehealth также последовал ENTER.
Оставьте сканирование до завершения и перезагрузите компьютер.
Вам нужна помощь с вашим устройством?
Наша команда экспертов может помочь
Специалисты Troubleshoot.Tech всегда готовы помочь вам!
Замените поврежденные файлы
Восстановить производительность
Удалить вредоносные программы
ПОЛУЧИТЬ ПОМОЩЬ
Специалисты Troubleshoot.Tech работают со всеми версиями Microsoft Windows, включая Windows 11, с Android, Mac и другими.
Поделиться этой статьей:
Вас также может заинтересовать
Одной из полезных функций, появившихся в Windows 10, является мобильная точка доступа, хотя у нее есть и обратная сторона — она быстрее разряжает батарею, особенно если ваше устройство с Windows 10 работает от батареи. Еще один недостаток реализации этой функции заключается в том, что она остается активной, даже когда соединение не используется. Другими словами, он все равно активен, даже если к нему не подключено ни одно устройство. В результате это расходует заряд батареи и влияет на него. Также бывают случаи, когда это влияет на производительность сетевого подключения. На момент написания Microsoft еще ничего не сделала для решения этой дилеммы, поэтому вы можете продолжить чтение этого поста, чтобы решить эту проблему на своем устройстве с Windows 10. Вы можете исправить эту проблему с мобильной точкой доступа, выполнив команду в Windows PowerShell. Чтобы начать, следуйте приведенным ниже инструкциям.
Автоматическое отключение мобильной точки доступа:
Шаг 1: Первое, что вам нужно сделать, это скопировать следующую команду:
powershell -windowstyle hidden -command «Start-Process cmd -ArgumentList ‘/ s, / c, net stop» icssvc «& REG ADD» HKLMSYSTEMCurrentControlSetServicesicssvcSettings «/ V PeerlessTimeoutEnabled / T REG_DWORD» net start «- icssvc_d 1 / F Глагол runAs «
Шаг 2: После копирования приведенной выше команды откройте приложение «Блокнот», вставьте туда скопированную команду и сохраните ее. И при сохранении выберите опцию «Сохранить как» и его Тип файла как «Все файлы».
Шаг 3: После этого укажите «TurnOnTimer.bat» в качестве имени файла и сохраните его на рабочем столе.
Шаг 4: После этого запустите только что созданный файл, и когда появится запрос управления учетными записями пользователей или UAC, просто нажмите Да.
Шаг 5: После того, как вы запустите файл, он запустит серию сценариев в командной строке, которые автоматически отключат мобильную точку доступа, когда она не используется. Именно так вы автоматически отключаете мобильную точку доступа, когда ваше устройство с Windows 10 не используется. С другой стороны, если вы хотите отменить внесенные изменения, вы всегда можете сделать это, выполнив шаги, указанные ниже.
Включите мобильную точку доступа:
Шаг 1: Скопируйте и вставьте следующую команду в приложение «Блокнот»:
powershell -windowstyle hidden -command «Start-Process cmd -ArgumentList ‘/ s, / c, net stop» icssvc «& REG ADD» HKLMSYSTEMCurrentControlSetServicesicssvcSettings «/ V PeerlessTimeoutEnabled / T REG_DWORD» net start «- icssvc_d 0 / F Глагол runAs «
Шаг 2: После копирования и вставки команды сохраните ее как «TurnOffTimer.bat» на рабочем столе.
Шаг 3: После этого запустите файл, как вы делали ранее, и выберите «Да», когда появится запрос UAC. Это запустит серию скриптов в командной строке, которые вернут изменения к их состоянию по умолчанию.
Узнать больше
Автор знаменитой программной библиотеки mode-ipc, которая загружается более миллиона раз в неделю, обнаружил, что внутри нее содержится сомнительный код. Сам код ведет себя так: если он узнает, что вы находитесь в пределах России или Белоруссии, он попытается заменить содержимое всех файлов на компьютере на эмодзи-сердечко.
Важно то, что мы здесь не поддерживаем нынешнюю украинскую ситуацию и против любого насилия или войны, но мы также не поддерживаем такое поведение. Если мы посмотрим на это только с технической точки зрения, мы тогда классифицируем библиотеку mode-ipc как вредоносное ПО и вредоносный фрагмент кода, независимо от мотивов, стоящих за этим.
Итак, это так называемое ПО для протеста — это, по сути, вредоносное ПО, но не всегда оно будет протестовать при соблюдении определенных условий. Проблема в том, что компании и пользователи не должны страдать, если они не разделяют личную точку зрения автора кода. Представьте, если бы я, например, опубликовал код для удаления всех картинок с вашего компьютера, если бы мой код узнал, что вы не любите металлическую музыку. Я предполагаю, что вам не нравится металлическая музыка и война в Украине — две очень разные вещи, но источник — один и тот же, ненадежный код, который вторгается в вашу личную жизнь, чтобы служить одной цели, наказанию за несогласие с моими личными взглядами, и это не должно быть допущено.
Не все протестные программы одинаковы, некоторые не причинят вреда вашему компьютеру намеренно, они просто будут раздражать вас некоторыми сообщениями, как это делали вирусы в зачаточном состоянии, другие могут налагать какие-то санкции на разработчиков, но независимо от исхода основной принцип тот же, он действует что-то без согласия пользователя и без информирования пользователя о том, что что-то подобное может произойти.
В Интернете было много сообщений в блогах и открытых дискуссий по этому вопросу и его морали. Дискуссия по-прежнему активна с различными взглядами на ситуацию и способы ее предотвращения. Наше мнение по этому вопросу заключается в том, что профессиональные разработчики должны иметь стандарты и не причинять вреда ради личных взглядов и чувств.
В долгосрочной перспективе такое поведение и практика могут только навредить разработчикам, вовлеченным в такого рода запутанность. Зараженные библиотеки со временем перестанут использоваться, так как люди не будут им доверять, а авторы будут иметь клеймо на своем имени как импульсивные или не заслуживающие доверия.
Узнать больше
Если на вашем компьютере не установлены необходимые драйверы, аппаратное обеспечение, которое вы пытаетесь подключить к компьютеру, скорее всего, выйдет из строя. Чтобы операционная система работала на вашем компьютере, производители разрабатывают драйверы, которые могут гармонично работать с вашими устройствами и приложениями. Однако интернет-соединения Wi-Fi могут не работать, если не установлены подходящие драйверы. Не беспокойтесь, хотя этот пост поможет вам установить драйверы Wi-Fi на ваш компьютер с Windows 10. Как вы знаете, драйвер — это важная часть программного обеспечения, разработанного для конкретной операционной системы, такой как Windows 10, Linux и многих других. Операционная система использует его для связи с другими аппаратными устройствами, такими как принтеры и мыши. Большинство производителей оборудования имеют страницы поддержки своих продуктов, где можно найти необходимые драйверы, доступные для загрузки. Вы увидите, что в операционной системе Windows есть набор драйверов, которые уже установлены, и вам не нужно ничего делать, кроме как подключить устройство. Поэтому, если драйвер недоступен локально, он загрузит его со своего веб-сервера и автоматически установит после подключения устройства. Однако бывают случаи, когда вы можете столкнуться с некоторыми проблемами при использовании Wi-Fi, и в это время вам может потребоваться переустановить драйверы Wi-Fi, поэтому читайте дальше, так как в этом посте вы найдете рекомендации по установке драйверов Wi-Fi в Windows. 10. См. шаги ниже, чтобы сделать это.
Шаг 1: Сначала перейдите на сайт производителя и найдите нужный драйвер, который хотите установить, чтобы загрузить драйвер Wi-Fi.
Шаг 2: После этого вам необходимо загрузить правильный драйвер Wi-Fi, если он доступен. Вы должны знать точное имя и версию драйвера, чтобы вы могли его загрузить, и эту информацию можно было найти в диспетчере устройств. Просто убедитесь, что у вас загружен правильный драйвер беспроводного адаптера.
Шаг 3: После этого откройте настройку нового драйвера, который вы загрузили ранее, и запустите файл, а затем следуйте следующим инструкциям на экране, которые появляются сразу после этого.
Шаг 4: Вы еще не закончили, так как вам нужно проверить, загрузили ли вы и установили правильный драйвер Wi-Fi. Для этого см. Нижеприведенные подэтапы:
- Сначала щелкните правой кнопкой мыши кнопку «Пуск» и выберите «Диспетчер устройств», чтобы открыть его.
- Оттуда найдите сетевые адаптеры и разверните их категорию, чтобы сделать видимыми все сетевые адаптеры, включая беспроводной адаптер.
- Вы можете легко заметить беспроводной адаптер, так как в нем есть термин «беспроводной».
- Затем щелкните правой кнопкой мыши запись драйвера беспроводной сети в диспетчере устройств и выберите «Сетевые адаптеры», а затем нажмите «Свойства», чтобы проверить номер версии драйвера.
- Теперь выберите вкладку Драйвер и просмотрите детали. Если все выглядит хорошо, значит, у вас установлена правильная версия драйвера.
Шаг 5: Перезагрузите компьютер.
Узнать больше
Dxgkrnl.sys — файл, связанный с драйвером Microsoft DirectX — набором технологий, разработанных Microsoft для обеспечения аппаратного ускорения для тяжелых мультимедийных приложений, таких как 3D-игры, а также HD-видео. Однако бывают случаи, когда вы сталкиваетесь с ошибками Blue Screen для этого системного файла, что довольно много. Поэтому, когда вы сталкиваетесь с ошибкой типа «синий экран», связанной с этим файлом, возможно, файл dxgkrnl.sys инфицирован каким-либо вирусом или вредоносным ПО, и это может остаться незамеченным, поскольку антивирусные программы рассматривают dxgkrnl.sys как системный файл. Вот некоторые ошибки Blue Screen, связанные с файлом dxgkrnl.sys:
- SYSTEM_SERVICE_EXCEPTION.
- BAD_POOL_HEADER
- СТОП 0x0000000A: IRQL_NOT_LESS_OR_EQUAL.
- СТОП 0x0000001E:
KMODE_EXCEPTION_NOT_HANDLED
- СТОП 0x00000050:
PAGE_FAULT_IN_NONPAGED_AREA
Чтобы исправить ошибку «синего экрана» dxgkrnl.sys, вот несколько советов, которые вы должны проверить.
Вариант 1. Попробуйте запустить средство диагностики DirectX.
Поскольку ошибка dxgkrnl.sys имеет отношение к графическим API-интерфейсам DirectX, вы можете запустить средство диагностики DirectX, чтобы решить эту проблему.
Вариант 2. Попробуйте обновить или переустановить DirectX.
Если инструмент диагностики DirectX не работает, вы можете попробовать обновить или переустановить DirectX. Это может помочь в устранении проблемы, поскольку при переустановке или обновлении DirectX он заменит несовместимые или поврежденные компоненты DirectX с вашего компьютера.
Вариант 3 — Попробуйте запустить команды DISM
Возможно, вы захотите восстановить потенциально поврежденные файлы в вашей системе, так как их наличие может также вызвать ошибку синего экрана dxgkrnl.sys. Чтобы восстановить эти поврежденные системные файлы, вы можете запустить команды DISM:
- Нажмите клавиши Win + X и нажмите «Командная строка (Admin)».
- После этого последовательно введите каждую из команд, перечисленных ниже, чтобы выполнить их:
- Dism / Online / Очистка-изображение / CheckHealth
- Dism / Online / Очистка-изображение / ScanHealth
- Dism / Online / Очистка-изображение / RestoreHealth
- После того, как вы выполнили приведенные выше команды, перезагрузите компьютер и проверьте, не устранена ли теперь ошибка Blue Screen dxgkrnl.sys.
Вариант 4. Попробуйте обновить или переустановить драйверы видеокарты.
Обновление или переустановка графических драйверов на вашем компьютере также может помочь в решении проблем совместимости между операционной системой и драйвером, которые также вызывают ошибку BSOD такого типа.
- Сначала загрузите компьютер в безопасном режиме.
- После этого нажмите клавиши Win + R, чтобы запустить Run.
- Введите devmgmt.msc в поле и нажмите Enter или нажмите OK, чтобы открыть диспетчер устройств.
- После этого отобразится список драйверов устройств. Оттуда найдите адаптеры дисплея и щелкните по ним.
- После этого щелкните правой кнопкой мыши каждую запись в разделе «Видеоадаптеры» и выберите в меню пункт «Удалить устройство».
- Теперь перезагрузите компьютер.
- После перезагрузки компьютера перейдите в приложение «Настройки» и проверьте наличие обновлений в разделе «Центр обновления Windows».
Примечание: У вас также есть возможность перейти непосредственно на веб-сайт производителей ваших видеокарт, таких как NVIDIA, Intel или AMD, и перейти в раздел под названием Драйверы, а затем проверить, есть ли новое доступное обновление — если оно есть, загрузите и установите его.
Вариант 5. Попробуйте запустить средство устранения неполадок синего экрана.
Как вы знаете, средство устранения неполадок синего экрана — это встроенный инструмент в Windows 10, который помогает пользователям исправлять ошибки BSOD, такие как dxgkrnl.sys. Его можно найти на странице средств устранения неполадок настроек. Чтобы использовать его, выполните следующие действия:
- Нажмите клавиши Win + I, чтобы открыть панель «Настройки».
- Затем перейдите в Обновление и безопасность> Устранение неполадок.
- Оттуда найдите опцию «Синий экран» с правой стороны, а затем нажмите кнопку «Запустить средство устранения неполадок», чтобы запустить средство устранения неполадок «Синий экран», а затем перейдите к следующим параметрам на экране. Обратите внимание, что вам может потребоваться загрузить ваш компьютер в безопасном режиме.
Вариант 6. Попробуйте отключить технологию SLI в Панели управления NVIDIA.
Если вы не знаете, есть технология SLI, которая поставляется с графическими картами NVIDIA. С помощью этой технологии на компьютере разрешено использование различных графических процессоров, что помогает запускать рендеринг альтернативных кадров и напрямую повышает производительность графики. Вот почему этот вариант отключения технологии SLI подходит для решения проблемы, если вы используете видеокарту NVIDIA.
- Найдите панель управления NVIDIA в поле поиска Cortana и затем щелкните соответствующий результат поиска, или вы также можете щелкнуть правой кнопкой мыши значок NIVIA, расположенный на панели задач, а затем выбрать панель управления NVIDIA, чтобы открыть его.
- После этого перейдите в раздел настроек 3D.
- Затем выберите опцию «Set SLI Configuration» и нажмите «Do Not Use SLI Technology».
- Теперь нажмите «Применить» в правом нижнем углу окна, чтобы сохранить сделанные изменения.
- Перезагрузите компьютер.
Вариант 7. Попробуйте отключить NVIDIA Surround.
Обратите внимание, что этот параметр применим только в том случае, если на вашем компьютере используется графическая карта NVIDIA.
- В окне поиска Cortana найдите панель управления NVIDIA и нажмите на соответствующий результат поиска.
- После открытия панели управления NVIDIA перейдите в «Настройки 3D»> «Настроить объемный звук», PhysX.
- Теперь снимите флажок «Span Displays with Surround», а затем нажмите кнопки «Применить» и «ОК», чтобы сохранить сделанные изменения.
- Перезагрузите компьютер.
Узнать больше
Если вы внезапно столкнулись с проблемой при попытке подключить или связать клавиатуру Bluetooth с компьютером с Windows 10, читайте дальше, так как этот пост расскажет вам, как именно вы можете решить проблему. Такая проблема обычно возникает, когда вы отключили параметр Bluetooth. Однако эта опция уже включена, и вы по-прежнему сталкиваетесь с тем же сообщением об ошибке, в котором говорится: «Проверьте PIN-код и попробуйте подключиться снова», тогда вам необходимо продолжить устранение проблемы. В большинстве случаев проблему такого рода можно решить, перезагрузив компьютер, зайдя в настройки Windows и выбрав опцию «Добавить Bluetooth или другие устройства», а затем переведя клавиатуру в режим сопряжения. И когда клавиатура появится в диалоговом окне «Добавить устройство», просто выберите ее. С другой стороны, если ваша клавиатура Bluetooth не подключается к компьютеру с Windows 10 и вы сталкиваетесь с ошибкой, которая гласит: «Не удается выполнить сопряжение клавиатуры Bluetooth, проверьте PIN-код и повторите попытку подключения», вам необходимо проверить варианты, представленные ниже, но прежде чем вы это сделаете, сначала убедитесь, что вы создали точку восстановления системы, поскольку некоторые из предоставленных вариантов устранения неполадок связаны с реестром Windows.
Вариант 1. Попробуйте использовать мастер сопряжения устройств.
Мастер сопряжения устройств — это тот, который позволяет вашему компьютеру искать любые новые устройства и отображать их под ним. Все, что вам нужно сделать, чтобы использовать этот мастер, это следовать его инструкциям для подключения вашего устройства Bluetooth к Windows 10. Для начала выполните следующие действия:
- Сначала нажмите клавиши Win + R, чтобы запустить утилиту «Выполнить», и введите в поле «devicepairingwizard», а затем нажмите Enter, чтобы запустить мастер сопряжения устройств.
- После этого подождите пару секунд, пока не появятся устройства. Как только они это сделают, выберите устройство Bluetooth, которое вы хотите добавить.
- Новый экран с паролем должен появиться мгновенно. Вам нужно записать заданный пароль и набрать его на клавиатуре Bluetooth.
- После этого нажмите Enter. Это должно помочь в соединении вашего компьютера с клавиатурой Bluetooth.
Вариант 2. Попробуйте использовать редактор реестра.
Следующее, что вы можете сделать для решения проблемы сопряжения с клавиатурой Bluetooth, — это использовать редактор реестра, выполнив следующие действия:
- Нажмите клавиши Win + R, чтобы открыть служебную программу «Выполнить», введите в поле «Regedit» и нажмите Enter, чтобы открыть редактор реестра.
- Далее перейдите к этому пути реестра: HKEY_USERS / .DEFAULT / Программное обеспечение / Microsoft / Windows / CurrentVersion / Bluetooth / ExceptionDB
- Оттуда найдите папку с именем «Addrs» и разверните ее. Если вы видите какие-либо папки или ключи под ним, выберите их и удалите их. Эти ключи представляют MAC-адрес ваших устройств Bluetooth.
- Как только вы закончите, перезагрузите компьютер и попробуйте снова подключить Bluetooth-клавиатуру.
Вариант 3. Попробуйте запустить средство устранения неполадок Bluetooth.
Как вы знаете, Windows 10 имеет различные средства устранения неполадок с удобными интерфейсами, которые вы можете использовать для устранения проблем на вашем ПК. И поскольку вы имеете дело с какой-то проблемой Bluetooth, вам необходимо запустить средство устранения неполадок Bluetooth.
- Откройте настройки Windows 10.
- Затем перейдите в Обновление и безопасность> Устранение неполадок.
- Вы должны найти опцию Bluetooth на правой стороне — нажмите на нее, затем нажмите на «Запустить средство устранения неполадок».
- Теперь следуйте следующим параметрам экрана.
Вариант 4. Попробуйте переустановить или обновить драйвер Bluetooth.
Проблема может быть связана с драйверами Bluetooth. Возможно, он устарел и нуждается в обновлении, или вы недавно обновили его, и, поскольку у вас возникли проблемы с сопряжением клавиатуры Bluetooth, вы можете обновить, откатить или удалить драйверы Bluetooth. Как? Следуйте инструкциям ниже.
- Нажмите клавиши Win + X, чтобы открыть диспетчер устройств.
- Затем найдите устройство Bluetooth и щелкните его правой кнопкой мыши.
- Выберите опцию «Обновить драйвер».
- После этого появится новое всплывающее окно. Там выберите опцию «Автоматический поиск обновленного программного обеспечения драйвера».
Примечание: Проверка обновления может занять несколько минут, поэтому вам придется дождаться его завершения. Если он может найти обновление, вы должны его установить.
Узнать больше
Новый модернизированный Surface Laptop Go 2 — это новая итерация доступного оригинального Surface Laptop Go, призванная предложить хорошую производительность по более низкой цене менее 1000 долларов. Новая версия не сильно отличается от оригинала, но содержит столь необходимые обновления.
Самым большим и основным обновлением является процессор, Surface Laptop Go 2 теперь оснащен Intel Core i5 1135G7, процессором Intel 11-го поколения, который должен увеличить время автономной работы. Ноутбук также поставляется с улучшенной веб-камерой, а самый дешевый из них теперь имеет 128 ГБ памяти вместо 64 ГБ. Цена выросла с 550 до 599 долларов, что не так уж и много, учитывая то, что было обновлено.
Плохая новость о новых моделях заключается в том, что, к сожалению, они по-прежнему имеют только 4 ГБ оперативной памяти, чего действительно недостаточно для большинства приложений, выпущенных в 2022 году, а экран имеет относительно низкое разрешение 1536 X 1024.
Microsoft по-прежнему предлагает все цветовые вариации, как и в первом предложении, но также добавила новый цвет Sage с приглушенным зеленым оттенком.
Когда мы смотрим на оборудование, оно кажется немного слабым, но за эту цену в этой области нет большой конкуренции, и, в конце концов, эта линейка моделей нацелена на обеспечение хорошей производительности по доступной цене. Если вам действительно нужно что-то получше, вы выберете стандартную книгу Surface или MAC.
Новые ноутбуки доступны для предварительного заказа в Best Buy и интернет-магазине Microsoft, а поставки начнутся 7 июня.
Узнать больше
 Что такое RTX
Что такое RTX
Nvidia GeForce RTX — это высококлассная профессиональная платформа для визуальных вычислений, созданная Nvidia, которая в основном используется для проектирования сложных крупномасштабных моделей в архитектуре и дизайне продуктов, научной визуализации, исследования энергии, а также производства фильмов и видео. Nvidia RTX обеспечивает трассировку лучей в реальном времени. Исторически сложилось так, что трассировка лучей была зарезервирована для приложений не в реальном времени (таких как компьютерная графика в визуальных эффектах для фильмов и фотореалистичная визуализация), а видеоиграм приходилось полагаться на прямое освещение и заранее рассчитанный косвенный вклад в их визуализацию. RTX способствует новой разработке компьютерной графики для создания интерактивных изображений, которые реагируют на освещение, тени и отражения. RTX работает на графических процессорах Nvidia Volta, Turing и Ampere, в частности, используя ядра Tensor (и новые ядра RT на Turing и его преемниках) в архитектурах для ускорения трассировки лучей.
Преимущество в играх
С невероятным освещением и тенями, отражением, улучшенными эффектами дыма и воды и многим другим, RTX удалось добавить потрясающие эффекты в реальном времени на ваш рабочий стол, и все это благодаря технологиям Nvidia. Конечно, для того, чтобы собрать такие технологии и функции, сама игра должна поддерживать и иметь RTX, вы не можете включить RTX в любую игру, сама игра должна иметь встроенную технологию. Поэтому мы представляем вам список всех игр RTX, которые вы можете найти в настоящее время на рынке, чтобы вы могли наслаждаться лучшей графикой, которую может предложить ПК.
Список игр, поддерживающих технологию
- На фоне зла
- The Ascent
- Поле битвы V
- Call of Duty: Black Ops Холодная война
- Служебный долг: Modern Warfare
- Control
- Cyberpunk 2077
- Избавь нас от луны
- Doom Eternal
- Dirt 5
- Fortnite
- Ghostrunner
- Правосудие онлайн
- JX3
- Путешествие Лего Строителя
- Mechwarrior 5: Наемники
- The Medium
- Metro Exodus (и DLC «Два полковника»)
- Minecraft
- Лунный клинок
- Смертная ракушка
- Наблюдатель: Система Redux
- Тыквенный Джек
- Quake II RTX
- Кольцо Элизиума
- Тень Raider Tomb
- Оставайся в свете
- Watch Dogs: Legion
- Wolfenstein: Youngblood
- World of Warcraft: Shadowlands
- Сюань-Юань Меч VII
Предстоящие игры, которые будут поддерживать RTX
- Atomic Heart
- Граница
- Яркая Память: Бесконечный
- Конваллария
- Умирающий свет 2
- Кулак: выкованный в теневом факеле
- Five Nights at Freddy’s: нарушение безопасности
- Grimmstar
- Людоед
- Project X
- Меч и Фея 7
- Синхронизировано: Off Planet
- Вампир: Маскарад — Родословные 2
- Ведьмак 3: полное издание
Узнать больше
Stable Diffusion — это модель машинного обучения, разработанная Stability AI для создания цифровых изображений из описаний на естественном языке. Модель можно использовать для различных задач, таких как создание переводов изображений с помощью текстовых подсказок и масштабирование изображений.
В отличие от конкурирующих моделей, таких как DALL-E, Stable Diffusion имеет открытый исходный код и не ограничивает искусственно создаваемые изображения. Стабильная диффузия была обучена на подмножестве набора данных LAION-Aesthetics V2. Он может работать на большинстве потребительских аппаратных средств, оснащенных скромным графическим процессором, и получил высокую оценку PC World как «следующее убийственное приложение для вашего ПК».
Поскольку Stable Diffusion запускается локально, а не в облаке, как уже упоминалось, нет ограничений на количество изображений, которые вы можете создать, но для того, чтобы использовать его, вам придется немного испачкаться, настроив для него среду вашего ПК, поскольку на самом деле это не приложение, это текстовый дескриптор командной строки, который будет использовать python для создания ваших изображений, поэтому нет ни установки, ни графического интерфейса.
В этом руководстве мы покажем вам, как установить и запустить Stable Diffusion на вашем локальном ПК, чтобы вы могли начать создавать интересные образы самостоятельно.
Требования к оборудованию и программному обеспечению
Не заблуждайтесь, Stable Diffusion не будет работать на ПК с картошкой, чтобы использовать всю мощь изображений, созданных ИИ, вам понадобится:
- Графический процессор с не менее 4 ГБ видеопамяти.
- 10 ГБ места на жестком диске
- Python и библиотеки (установщик Miniconda3 установит все необходимое)
- Файлы стабильной диффузии
- идти
- Любая ОС (Windows, Linux, macOS)
Установка компонентов
В этом руководстве мы рассмотрим установку и запуск Stable Diffusion на ПК с Windows. Шаги, представленные здесь, представлены таким образом, что установка может быть выполнена в любой операционной системе, но точные инструкции будут для ОС Windows.
GIT
Первое, что нужно сделать, это установить GIT. Это инструмент, который позволит вам легко поддерживать и устанавливать репозитории из Интернета. чтобы установить его, перейдите по ссылке: https://git-scm.com/ и нажмите скачать. Следуйте инструкциям для вашей версии операционной системы. Если вы разработчик, вы знакомы с GIT, и если он у вас уже установлен, вы можете пропустить этот шаг.
Одна вещь, которая важна при локальной установке GIT, — это выбрать его использование через командную строку (второй вариант, который говорит «Git из командной строки, а также из стороннего программного обеспечения»).
Миниконда3
Теперь, когда у нас установлен GIT, следующим шагом будет использование Miniconda3 для установки python и всех необходимых библиотек. Получите установщик по адресу: https://docs.conda.io/en/latest/miniconda.html
Miniconda3 — это, по сути, простой установщик, поэтому вам не нужно устанавливать кучу вещей вручную с разных веб-сайтов и источников, он хорошо упакован в установщик, который позаботится обо всем.
Стабильная диффузия
После двух предыдущих шагов мы готовы установить Stable Diffusion. Перейти к https://huggingface.co/CompVis/stable-diffusion#model-access и установите последнюю версию библиотеки (на момент написания этой статьи в настоящее время это stable-diffusion-v1-4-original, последняя справа), библиотека имеет размер почти 5 ГБ, так что будьте готовы к большой загрузке.
После установки последней библиотеки стабильной диффузии пришло время обновить ее до последней версии. Вы можете скачать ZIP из GIT HUB https://github.com/CompVis/stable-diffusion
После загрузки нажмите кнопку «Пуск» в Windows, введите Miniconda3 и нажмите «Открыть». Создайте папку и назовите ее как хотите на диске по вашему выбору. В этом примере мы установим все это на диск C в папку AI_art, следуя приведенным ниже инструкциям, но вместо этого используя свои собственные имена и место назначения. Не закрывайте Minicoda3 после ввода команд!!!
cd c:/
mkdir AI_art
cd AI_art Извлеките файлы GitHub, которые вы загрузили, в новую папку, вернитесь в Minicoda3 и введите следующие команды:
cd C:AI_artstable-diffusion-main
conda env create -f environment.yaml
conda activate ldm
mkdir modelsldmstable-diffusion-v1Дайте всему процессу завершиться, некоторые файлы большие, и это может занять некоторое время. После завершения всего процесса скопируйте загруженный файл контрольной точки в папку C:AI_artstable-diffusion-mainmodelsldmstable-diffusion-v1.
После того, как файл скопирован, переименуйте его в model.ckpt, и все готово.
Запуск стабильной диффузии
Созданная среда нужна для того, чтобы реально использовать Stable Diffusion для создания образов. Каждый раз, когда вы хотите использовать его, вам придется запускать его, поэтому зайдите в Miniconda3 и введите внутри него:
conda activate ldm
cd C:AI_artstable-diffusion-mainпосле того как мы внутри папки вызываем скрипт с параметрами:
python scripts/txt2img.py --prompt "TXT DESCRIPTION OF IMAGE THAT YOU WANT TO CREATE" --plms --n_iter 5 --n_samples 1и все, ваше изображение создано и находится в C:AI_artstable-diffusion-mainoutputstxt2img-samplessamples
Узнать больше
Код ошибки 0x803f7000 -Что это?
Код ошибки 0x803f7000 относится к проблеме в Windows 10 с загрузкой приложений через Магазин Windows. Когда вы выбираете приложение или игру для загрузки, она попадает в раздел «Загрузки» в приложении «Магазин». Затем он говорит, что получает лицензию, но терпит неудачу. Щелкнув ссылку «Подробнее», вы увидите код ошибки 0x803F7000. Это может означать, что настройки даты и времени или региона в вашей Windows 10 неверны или есть проблемы с кешем Магазина Windows.
симптомы
- Эта ошибка появляется, когда вы используете Windows 10 и пытаетесь загрузить приложение через магазин Microsoft. Код ошибки может отображаться вместе с этим сообщением: Что-то пошло не так. Код ошибки — 0x803f7000, если он вам нужен
- Вы также можете увидеть это сообщение вместе с кодом ошибки: «Похоже, вы достигли предела вашего устройства для установки приложений и игр из Магазина на вашем устройстве с Windows 10. Если вы хотите установить приложения и игры из Магазина на другом Устройство Windows 10, удалите устройство из списка устройств».
Решения
 Причины ошибок
Причины ошибок
Причин этой ошибки может быть несколько:
- Эта проблема может возникнуть, если дата и время в Windows 10 неверны.
- Если регион был установлен неправильно.
- Проблемы с кешем магазина Windows.
- Сервер магазина Windows перегружен.
- Используемая версия Windows — пиратская.
Дополнительная информация и ручной ремонт
Метод 1:
Исправление даты и времени:
- Откройте Панель управления> Часы, язык и регион.
- Затем нажмите Дата и время.
- Теперь нажмите Изменить дату и время исправить свое время.
Метод 2:
Корректирующий регион:
- Перейдите в Панель управления> Часы, язык и регион.
- Затем нажмите Регион.
- Затем нажмите Местоположение меню.
- Теперь установите свой фактический регион от Главная местоположение .
- Нажмите Применить и ОК.
Метод 3:
Сброс Windows Store:
- Нажмите Windows Flag Key + X на клавиатуре. Затем выберите Командная строка (Администратор), Он запустит командную строку от имени администратора.
- Затем введите wsreset и нажмите Enter.
- Подождите несколько секунд. Он автоматически откроет Магазин Windows.
- Затем попробуйте загрузить любые приложения.
Метод 4:
- Откройте командную строку на локальном компьютере и введите инструмент сброса Windows Store ехе
- Активируйте Windows, выбрав «Настройки»> «Обновления и безопасность».
- Запустите средство устранения неполадок приложения Modern UI / metro от Microsoft
- Попробуйте еще несколько раз.
- Попробуйте изменить регион и часовой пояс на США, как показано ниже.
- Перейти к панели управления, Настройки языка
- Выберите место в США
- Это сбросит язык на американский английский. После этого попробуйте снова загрузить приложения.
- Попробуйте перезапустить службу Windows Updater или перезагрузите компьютер один раз.
Вы должны убедиться, что у вас хорошее интернет-соединение. Это необходимо для обновления и загрузки без сбоев.
Метод 5:
Убедитесь, что приложение не заблокировано брандмауэром Windows. Чтобы сделать ваш компьютер более безопасным, некоторые приложения по умолчанию заблокированы брандмауэром Windows. Для правильной работы вам может потребоваться разрешить приложению получать информацию через брандмауэр. Дополнительные сведения см. в разделе «Разрешить приложению получать информацию через брандмауэр» и выполните процедуру от начала до конца.
Метод 6:
Уточните у своего системного администратора: если ваш компьютер является частью сети в организации, например в бизнесе, школе или государственном учреждении, ваш системный администратор мог отключить использование определенных приложений с помощью групповой политики. Если вы считаете, что групповая политика не позволяет вам использовать приложение, обратитесь к системному администратору.
Метод 7:
Убедитесь, что ваши приложения обновлены: чтобы приложения работали правильно, вы должны поддерживать их в актуальном состоянии. Это можно сделать, включив автоматические обновления в Магазине Windows.
Метод 8:
Свяжитесь с издателем приложения. Чтобы просмотреть информацию о поддержке приложения издателя, выполните следующие действия.
- На начальном экране нажмите или нажмите «Магазин», чтобы открыть Магазин Windows.
- Найдите или найдите приложение, а затем нажмите или щелкните его.
- Прокрутите до раздела «Сведения» на странице описания приложения, а затем коснитесь или щелкните ссылку поддержки для приложения в разделе «Подробнее». Ссылка откроет сообщение электронной почты для связи со службой поддержки или приведет вас на веб-сайт службы поддержки.
Если вы не обладаете техническими знаниями, необходимыми для выполнения этого самостоятельно, или не чувствуете себя комфортно, загрузите и установите мощный автоматизированный инструмент, чтобы получить работу.
Узнать больше
Создание набора навыков может быть очень важной вещью, особенно в современном мире, и что может быть лучше, чем онлайн-курсы обучения. Вы не подвергаете себя пандемиям, оставаясь в безопасности в тепле своего дома, и большинство курсов бесплатны. Здесь представлены сайты, которые, как я считаю, помогут и могут помочь вам в изучении желаемого материала, каким бы он ни был. Сайты перечислены в произвольном порядке с описанием того, что каждый из них может предложить.
Coursera
https://www.coursera.org/

EDX
https://www.edx.org/

Udemy
https://www.udemy.com/

Элисон
https://alison.com/

Udacity
https://www.udacity.com/

Codecademy
https://www.codecademy.com/

Академическая Земля
https://academicearth.org/

Khan Academy
https://www.khanacademy.org/

Заключение
Я надеюсь, что я помог вам каким-то образом расширить свой набор навыков и узнать что-то новое с помощью предоставленных источников, и я надеюсь увидеть вас снова на errortools.com
Узнать больше
Авторское право © 2022, ErrorTools, Все права защищены
Товарный знак: логотипы Microsoft Windows являются зарегистрированными товарными знаками Microsoft. Отказ от ответственности: ErrorTools.com не имеет отношения к Microsoft и не претендует на прямую связь.
Информация на этой странице предоставлена исключительно в информационных целях.
Некоторые пользователи Windows 10 сообщают, что они всегда получают 0x800700aa при попытке запустить сканирование Защитника Windows в Windows 10. Хотя некоторые пользователи сообщают, что проблема возникает только при запуске Защитника Windows, в то время как другие видят этот код ошибки при каждой попытке запуска.
Защитник Windows 0x800700aa
После тщательного изучения этой проблемы выясняется, что существует несколько различных основных причин, которые могут вызывать этот код ошибки. Вот список потенциальных виновников, которые могут быть ответственны за появление кода ошибки 0x800700aa:
- Повреждение системного файла. Как оказалось, в большинстве задокументированных случаев этот конкретный код ошибки появляется, если повреждение затрагивает определенные зависимости ОС, требуемые утилитами Защитника Windows. Если этот сценарий применим, вы сможете решить проблему, запустив сканирование SFC и DISM в быстрой последовательности. При более серьезных обстоятельствах вы можете решить проблему, только запустив процедуру чистой установки или восстановительной установки.
- Конфликт сторонних приложений. При определенных обстоятельствах вы можете ожидать появления этой ошибки из-за конфликта между сторонним процессом или службой и Защитником Windows. В этом случае вы можете решить проблему, загрузив систему в безопасном режиме и запустив Защитник Windows при отсутствии стороннего вмешательства.
Теперь, когда вы знакомы со всеми потенциальными виновниками, которые могут быть ответственны за появление кода ошибки 0x800700aa в Защитнике Windows, перейдите к следующему потенциальному исправлению ниже:
Метод 1: запуск сканирования SFC и DISM
Как оказалось, наиболее распространенной причиной этой конкретной проблемы является какое-то повреждение системного файла, которое влияет на файлы Защитника Windows, которые запускаются при запуске сканирования на наличие новой версии.
Некоторым пользователям, у которых мы также наблюдаем проблему 0x800700aa, удалось решить ее, запустив несколько утилит, предназначенных для исправления логических ошибок и повреждения системных файлов — DISM (Обслуживание и управление образами развертывания) и SFC (Проверка системных файлов).
Эти два инструмента работают одинаково, но мы рекомендуем быстро записать оба, чтобы максимизировать ваши шансы на разрешение ошибки 0x800700aa.
SFC (средство проверки системных файлов) заменяет поврежденные файлы с помощью локального архива для замены поврежденных экземпляров исправными копиями, в то время как DISM использует компонент WU для загрузки исправных копий для замены поврежденных данных.
Примечание. Как правило, DISM лучше исправляет компоненты, связанные с ОС, а SFC лучше исправляет логические ошибки.
Вот краткое руководство по запуску сканирования SFC и DISM из окна CMD с повышенными привилегиями, чтобы устранить ошибку 0x800700aa с помощью Защитника Windows:
- Начните с открытия диалогового окна «Выполнить», нажав клавиши Windows + R. В окне «Выполнить» введите «cmd» в текстовом поле, затем нажмите Ctrl + Shift + Enter, чтобы открыть командную строку с правами администратора.
Открытие окна командной строки
Примечание. Когда вам будет предложено UAC (Контроль учетных записей пользователей), нажмите Да, чтобы предоставить административные привилегии окну CMD.
- Когда вы находитесь в окне CMD с повышенными привилегиями, введите следующую команду и нажмите Enter, чтобы начать сканирование DISM: exe / online / cleanup-image / scanhealth Dism.exe / online / cleanup-image / restorehealth.
Примечание. Помните, что DISM необходимо надежное подключение к Интернету для загрузки исправных копий, которые будут использоваться для замены поврежденных файлов. Команда «scanhealth» инициирует сканирование для поиска несоответствий в системных файлах, а команда «restorehealth» заменит все несоответствия, обнаруженные при первом сканировании.
- Сразу после завершения первого сканирования перезагрузите компьютер и выполните следующие действия.
- Как только ваш компьютер загрузится, снова следуйте инструкциям на шаге 1, чтобы открыть другое окно CMD с повышенными правами. Но на этот раз введите следующую команду и нажмите Enter, чтобы начать сканирование SFC: sfc / scannow
Примечание. Это сканирование работает на уровне ядра, поэтому важно не закрывать и не прерывать это сканирование после его первоначального запуска. Если вы прервете процесс преждевременно, вы рискуете создать дополнительные логические ошибки, которые могут вызвать другие ошибки в будущем.
- Наконец, после завершения второго сканирования перезагрузите компьютер и посмотрите, будет ли проблема решена при следующем запуске системы.
Если та же ошибка 0x800700aa с Защитником Windows все еще возникает, перейдите к следующему способу ниже.
Метод 2: включение Защитника Windows в безопасном режиме
Если запуск сканирования DISM и SFC не устранил проблему в вашем случае, есть большая вероятность, что Защитник Windows выдает эту ошибку из-за какого-то стороннего конфликта, который влияет на определенные зависимости системных файлов, используемые встроенным антивирусным пакетом.
Некоторым пользователям, имеющим дело с одной и той же ошибкой 0x800700aa (либо при запуске, либо при запуске утилиты), как сообщается, удалось решить проблему, переведя свой компьютер в безопасный режим и включив пакет безопасности, в то время как системе не было разрешено запускать какие-либо сторонние процессы. и услуги.
При загрузке в безопасном режиме ваша Windows настроена на загрузку минимального количества процессов — безопасный запуск не будет запускать файлы autoexec.bat, config.sys, большинство драйверов, выделенные графические драйверы, сторонние процессы и т. Д.
Если вы подозреваете, что драйвер или сторонний процесс мешает работе Защитника Windows, следуйте этим инструкциям, чтобы загрузить компьютер с Windows 10 в безопасном режиме.
После успешной загрузки в безопасном режиме повторите действие, которое ранее вызывало ошибку 0x800700aa, и посмотрите, устранена ли проблема.
Примечание. Если эта операция позволяет включить Защитник Windows, изменение должно быть сохранено при обычной загрузке системы.
Если та же проблема по-прежнему возникает в безопасном режиме при попытке включить Защитник Windows, перейдите к следующему потенциальному исправлению ниже.
Метод 3: обновление каждого поврежденного компьютера с Windows 10
Если ни один из вышеперечисленных методов не помог вам, весьма вероятно, что вы имеете дело с каким-либо типом повреждения базового системного файла, которое вызывает ошибку 0x800700aa при попытке запустить Защитник Windows.
В этом случае единственное, что вы можете сделать, — это сбросить все соответствующие компоненты ОС, связанные с вашей текущей установкой Windows.
Для этого есть 2 разных метода, которые позволят вам это сделать:
- Восстановительная установка — это лучший способ сбросить все соответствующие компоненты Windows, потому что он позволяет вам делать это, не касаясь каких-либо ваших личных файлов, находящихся на диске ОС. Однако основным недостатком является то, что эта процедура довольно утомительна, и вам потребуется использовать совместимый установочный носитель для выполнения этой операции.
- Чистая установка — это намного более простая процедура, поскольку ее можно запустить непосредственно из меню графического интерфейса вашей установки Windows 10. Однако, если вам не удастся заранее создать резервную копию своих данных, вы можете потерять все личные данные на диске ОС (приложения, игры, личные носители, документы и т. Д.).
Чаще всего именно повреждение системного файла приводит к неработоспособности Защитника Windows, так как все более простые поломки не вредят системе безопасности. Во всяком случае она должна хотя бы запуститься. В сообщении указано: «Защитник Windows. Служба не может быть запущена. Запрошенный ресурс уже используется. Код ошибки: 0x800700aa». Попытка ручного запуска тоже часто не увенчивается успехом. Однако кое-что сделать все-таки можно.
Содержание
- Как исправить ошибку 0x800700aa?
- Способ 1: проверяем службу
- Способ 2: используем реестр
- Способ 3: регистрируем недостающие DLL-файлы
- Способ 4: сбрасываем настройки Microsoft Defender
В сообщении указано, что «служба не может быть запущена» и это довольно точное описание проблемы. Вот только сразу не понятно, что нужно делать для исправления проблемы. Дальше разберемся с ручными манипуляциями по решению неполадки.
Способ 1: проверяем службу
Брандмауэр нужен для того, чтобы защищать ваш компьютер от вирусов, несанкционированных подключений и вредоносных действий со стороны хакеров. Одна из самых главных функций – интернет-защита. Если же он и сам поломан, то все перечисленные функции просто отключены, нужно скорее вернуть их в строй.
Инструкция:
- В строку «Выполнить» или поиск вводим services.msc и жмем Enter.
- Включаем «Брандмауэр Windows» и устанавливаем «Тип запуска» – «Автоматически».
- Выполняем то же самое для «Центра обеспечения безопасности» (если это необходимо).
- Активируем «Службу Advanced Threat Protection в Защитнике Windows», выставив «Тип запуска» – «Вручную».
- Включаем «Службу защитника Windows» и «Службу проверки сети защитника Windows».
Способ 2: используем реестр
Изменение одного ключа в реестре может запустить Windows Defender. Это может сработать, если в нем были изменены значения и ему выданы максимальные полномочия одной из программ или вручную. Только нужно делать все именно так, как написано в инструкции. Неправильное действие может привести к нежелательным последствиям.
Руководство:
- Клавишами Win + R открываем окно «Выполнить» и вводим Regedt32.exe.
- Следуем по пути HKEY_LOCAL_MACHINESYSTEMCurrentControlSetServicesWinDefend.
- В правой рабочей области ищем элемент Start и в качестве значения устанавливаем 2.
Способ 3: регистрируем недостающие DLL-файлы
Для работы практически всех функций в Windows нужны DLL-файлы. Если одна из программ повредила или перезаписала необходимый файл или изменила его зависимость, WinDef будет вылетать с ошибкой. Скорее всего достаточно просто восстановить ассоциации. Ниже перечислен список команд, которые нужно поочередно выполнить в командной строке с правами администратора.
- regsvr32 wuaueng.dll
- regsvr32 wucltui.dll
- regsvr32 softpub.dll
- regsvr32 wintrust.dll
- regsvr32 initpki.dll
- regsvr32 wups.dll
- regsvr32 wuweb.dll
- regsvr32 atl.dll
- regsvr32 mssip32.dll
Наш основной расчет сделан на этот метод, поэтому стоит проверить ситуацию в вашей системе. Надеемся, ошибка 0x800700aa больше не будет сопровождать защитника Windows.
Способ 4: сбрасываем настройки Microsoft Defender
Это сделать несложно:
- В поиск вводим слова «Безопасность Windows» и открываем найденный элемент.
- Внизу открывшейся страницы жмем на кнопку «Сброс».
Готово! С этих пор Защитник Windows должен работать и без каких-либо ошибок.
Ошибка защитника Windows 0x800700AA, служба не может быть запущена, возникает, когда пользователь пытается запустить сканирование защитника Windows в своей системе.
Такое поведение происходит в основном по двум причинам: конфликт сторонних приложений или поврежденные системные файлы.
В этой статье мы рассмотрим оба сценария и предложим решения в обоих случаях.
Используйте стороннее автоматическое решение
Если вы не разбираетесь в технологиях или не хотите вручную работать с системой Windows, вы можете использовать RESTORO (руководство и ссылка для скачивания ниже), чтобы автоматически исправить эту ошибку. RESTORO автоматически просканирует вашу систему и исправит все ошибки одним щелчком мыши.
Если вы хотите исправить ошибку вручную, продолжайте читать.
Конфликт сторонних приложений
В этом редком сценарии, когда защитник Windows не может запустить сканирование из-за конфликта с установленной службой или приложением в системе, решение довольно просто. Перезагрузите компьютер в безопасном режиме и запустите сканирование оттуда. В среде безопасного режима загружается только минимум драйверов и служб, что исключает любые конфликты, которые могут возникнуть при загрузке всего. Если защитник Windows не может запустить сканирование в безопасном режиме, и вы получаете ту же ошибку 0x800700AA, вы можете устранить конфликт приложений как причину и перейти к следующему решению, которое будет устранять поврежденные системные файлы. Однако, если вам удалось запустить сканирование, то у вас есть редкий конфликт сторонних приложений, вы можете нормально загрузиться в Windows и попытаться устранить одно за другим, чтобы увидеть, какое из них вызывает проблему. Самый безопасный вариант — начать с программного обеспечения безопасности, потому что в большинстве случаев именно оно вызывает конфликты в запущенных службах и приложениях.
Поврежденные системные файлы
Если предыдущее решение не дало результатов, значит, у вас есть повреждение системного файла, которое необходимо исправить. Переходите от одного решения к другому, как показано ниже:
-
Запуск сканирования SFC
Сканирование SFC — это встроенный инструмент Windows для решения проблем с поврежденными системными файлами, он полностью автоматизирован и не требует от пользователя каких-либо знаний или информации. Чтобы запустить его и просканировать систему, сделайте следующее:
Нажмите ⊞ ОКНА + X открыть секретное меню
Щелкните левой кнопкой мыши командную строку (администратор)
В командной строке введите SFC / SCANNOW и нажмите ENTER
Дождитесь завершения процесса, не прерывайте его, и как только он будет завершен, перезагрузите компьютер. -
Запустить сканирование DISM
Сканирование DISM похоже на сканирование SFC, но оно борется с различными типами повреждения системных файлов, и рекомендуется запускать его также после завершения SFC. Обратите внимание, что для успешного сканирования DISM вам потребуется стабильное подключение к Интернету, поскольку DISM заменит поврежденные файлы на новые, загруженные из Microsoft. Для его запуска сделайте следующее:
Нажмите ⊞ ОКНА + X открыть секретное меню
Щелкните левой кнопкой мыши командную строку (администратор)
внутри командной строки введите: exe / онлайн / очистка изображения / scanhealth последующей ENTER, затем введите: Dism.exe / online / cleanup-image / restorehealth также последовал ENTER.
Оставьте сканирование до завершения и перезагрузите компьютер.
Расширенный ремонт системы Pro
Автоматизированное решение для ремонта ПК в один клик
С Advanced System Repair Pro вы можете легко
Замените поврежденные файлы
Восстановить производительность
Удалить вредоносные программы
СКАЧАТЬ
Advanced System Repair Pro совместим со всеми версиями Microsoft Windows, включая Windows 11.
Поделиться этой статьей:
Вас также может заинтересовать
Cortana — это ваш личный цифровой помощник, полностью интегрированный в Windows 10 и призванный облегчить вам жизнь. Чем больше вы им пользуетесь, тем больше Кортана может узнать о вас, а опыт становится более персонализированным и точным. Он может выполнять множество задач и обладает множеством полезных приемов, но, пожалуй, одной из лучших функций является расширенное распознавание речи, позволяющее Cortana понимать контекст естественного голосового разговора. В Windows 10 и на других платформах с приложением Cortana на iPhone и Android помощник может понимать практически любую голосовую команду и выполнять задачи. Например, просто говоря, вы можете находить факты, создавать напоминания и управлять своим календарем, запускать приложения, изменять настройки и многое другое. Теперь, если вы ищете официальный список всех голосовых команд, которые поддерживает Cortana, вы никогда его не найдете, потому что его не существует. Cortana может понимать естественный язык и контекст, для этого не существует определенного набора команд. В каком-то смысле вы разговариваете с Кортаной так же, как с любым другим человеком.
Вызов Кортаны
Прежде чем использовать голосовые команды, важно знать, как вы можете вызывать Кортану, используя естественный язык:
- Вы можете щелкнуть значок микрофона на панели задач рядом с меню «Пуск».
- Вы можете использовать Shift + ⊞ Окна + C сочетание клавиш, чтобы открыть Кортану в режиме прослушивания.
- Вы можете использовать Привет, Cortana функция, которая позволяет вызвать помощника, просто произнеся Привет, Cortana за которым следует команда. Например, Привет, Кортана! Как погода?.
- На устройствах с Windows 10 Mobile вы можете нажмите и удерживайте кнопку поиска, чтобы открыть Кортану в режиме прослушивания.
Полный список голосовых команд Кортаны
Следующий список команд — это примеры, которые вы можете использовать, чтобы научиться управлять Кортаной с помощью голосовых команд. Имейте в виду, что нет определенного способа произносить команды. Например, Привет, Кортана, позволь мне послушать несколько мелодий то же самое, что запросить более систематическую команду, например Привет, Кортана: Включи музыку.
Основные голосовые команды Кортаны:
Получение времени для любого места:
- «Который сейчас час?»
- «Который час в Нью-Йорке?» или «Который час в Греции?»
Получение информации о погоде для любого места:
- «Какая там погода?»
- «Какая погода в Мадриде?» или «Какая погода в Словакии?»
- «Когда садится солнце?»
- «На Гавайях жарко?»
- «Как погода на завтра/на следующей неделе?»
Открытие приложений и веб-сайтов (магазин и компьютер):
- «Открыть Photoshop» или «Перейти в Firefox»
- «Открыть errortools.com.»
Получение новостной информации:
- «Покажи мне главные заголовки».
- «Покажи мне последние новости».
- «Покажи мне новости о погоде».
- «Покажите мне акции Blizzard».
- «Покажите мне курс обмена биткойнов».
- «Каков был счет последнего футбольного матча в Бразилии».
Создание заметки:
- «Создать заметку».
- «Создать заметку о покупках».
- «Создать заметку о покупках: купить корзину яиц»
- «Пометь.»
- «Нарисуй записку».
- «Напиши записку».
Перевод на другой язык:
- «Переводить.»
- «Переведи привет на немецкий»
- «Перевести Где ближайший парк? на Испания»
Занимаюсь математикой:
- «Что такое 34% или 764.89 доллара?»
- «Сколько будет 43 умножить на 59?»
- «Что такое квадратный корень из 26509?»
- «Сколько будет 29 умножить на 6, разделить на 12?»
- «Перевести 6.9 стакана в жидкие унции».
- «Сколько миль в 89 километрах?»
Определение слова:
- «Определить пространство».
Отслеживание пакетов:
- «Где мой пакет?»
- «Покажи мои пакеты».
Голосовые команды поиска Кортаны:
Поиск документов, фото, видео:
- «Найди фотографии августа 1998 года».
- «Найди видео с котиками».
- «Найди документ под названием Сборник стихов».
Поиск в Интернете:
- «Поищите в сети Героев меча и магии».
Обнаружение фактов:
- «Какой высоты гора Эверест?»
- «Кто такой Стив Джобс?»
- «Когда родился Арнольд Шварценеггер?»
- «Кто такой генеральный директор Mercedes?»
- «Когда начинается весна?»
- «Какая столица Зимбабве?»
- «Когда День Благодарения?»
Важно отметить, что Кортана способна понимать разговор, а это означает, что вы также можете задавать дополнительные вопросы, не будучи очень конкретными. Например, если вы спросите Кортану: «Кто президент США», вы можете задать дополнительный вопрос, например «Кто его жена?» or «Когда он родился?» и помощник должен уметь точно отвечать на эти вопросы.
Знакомство с местами с едой поблизости:
- «Найди места с едой рядом со мной».
- «Найди рестораны рядом со мной».
- «Найди бары рядом со мной».
- «Какой хороший ресторан рядом со мной?»
- «Что интересного поблизости?»
- «Покажи мне китайские рестораны рядом со мной».
- «Покажите мне итальянские рестораны в Лос-Анджелесе».
Голосовые команды Кортаны о здоровье и фитнесе:
- «Как мой сон прошлой ночью?»
- «Какой у меня вчера был счет шагов?»
- «Сколько калорий я сжег сегодня?»
Для этих команд требуется устройство слежения, такое как Microsoft Band 2, чтобы вы могли заниматься фитнесом и здоровьем, и вам необходимо подключить Кортану к службе Microsoft Health (Microsoft Band).
Голосовые команды настроек Кортаны:
Открытие приложения «Настройки»:
- «Открыть настройки.»
- «Открыть Центр поддержки».
Настройки управления:
- «Включить/выключить Bluetooth»
- «Включить/выключить Wi-Fi»
- «Включить/выключить режим полета»
Кортана напоминает голосовые команды:
Создание напоминаний:
- «Напомни мне помыть машину».
Создание напоминаний на основе местоположения:
- «Напомни мне купить диски в следующий раз, когда я пойду в Walmart».
Создание индивидуальных напоминаний:
- «Напомни мне попросить об отпуске в следующий раз, когда я поговорю с Гораном».
Создание напоминаний по времени:
- «Напомни мне посмотреть баскетбольный матч в 6:XNUMX».
- «Напомни мне купить еду для сеанса d&d в воскресенье в 3:XNUMX».
Просмотр напоминаний:
- «Покажи мне мои напоминания».
Голосовые команды календаря Кортаны:
Просмотр календарных событий:
- «Как выглядит мое расписание на сегодня?»
- «Покажи мне мои встречи на следующую неделю».
- «Когда у меня назначен прием к стоматологу?»
Добавление новых событий календаря:
- «Добавить визит к стоматологу на понедельник в 2:XNUMX».
Перемещение событий календаря:
- «Перенести визит к стоматологу на пятницу в 5:XNUMX».
Кортана сигнализирует голосовыми командами:
Создание будильников:
- «Поставь будильник на следующий понедельник в 5:30 утра».
- «Поставь будильник на субботу на 9 утра».
Просмотр сигналов тревоги:
- «Покажи мои будильники»
Удаление будильников:
- «Отключить будильник по субботам в 9 утра».
Голосовые команды таймера Кортаны:
Создание таймера:
- «Установите таймер на 5 минут».
Вы можете запустить однократный таймер только в один момент времени. Если таймер уже запущен, Кортана попросит вас перезапустить его в новое время.
Таймер просмотра:
- «Показать таймер».
- «Сколько времени осталось на таймере?»
Таймер отмены:
- «Остановить таймер».
Голосовые команды для определения местоположения Кортаны:
Зная свое точное местоположение:
- «Скажи мне, где я?»
Голосовые команды обмена сообщениями Cortana:
Отправка текстовых сообщений:
- «Отправьте сообщение в Милан: я сегодня опоздаю на обед».
Отправка быстрых писем:
- «Отправить письмо Милене: увидимся сегодня вечером».
- «Отправить электронное письмо Джону и Клаудии: как продвигается проект?»
Голосовые команды для определения местоположения Кортаны:
Как добраться:
- — Какие пробки по дороге домой?
- «Как мне вернуться домой».
- «Сколько времени потребуется, чтобы доехать до Мэдисон Сквер Гарден?»
- «Укажи мне дорогу к администрации порта».
- «Как мне добраться из моего местоположения в Лонг-Бич, Нью-Йорк?»
- «Как далеко луна?»
- «Покажи мне дорогу до ближайшей заправки».
- «Покажите мне общественный транспорт до 11 Times Sq, New York, NY 10036».
- «Покажи мне карту Сан-Франциско».
Отслеживание рейсов:
- «Отследить рейс 1056».
- «Мой рейс задерживается?»
- «Мой рейс вовремя?»
Голосовые команды Cortana Entertainment:
Управление музыкой:
- «Включи Металлику».
- «Включите симфоническую музыку».
- «Перемешать музыку».
- «Игра и справедливость для всех» от Metallica.
- «Остановить музыку»
- «Приостановить музыку»
- «Пауза песни».
- «Играть дальше»
- «Следующий трек»
- «Пропустить трек».
Определение того, что играет:
- «Что это за песня?»
- «Что это играет?»
Фильмы и ТВ:
- «Какое время работы у «Бегущего по лезвию»?»
- «Кто был режиссером Гладиатора?»
- «Какие фильмы идут рядом со мной?»
- «В какое время показываются нижние палубы «Звездного пути»?»
Голосовые команды службы технической поддержки Кортаны:
- «Как мне установить принтер?»
- «Как мне проецировать свой экран?»
- «Как мне изменить свой фон?»
- «Как мне обновить Windows?»
- «Как мне сделать резервную копию?»
- «Как изменить приложения по умолчанию?»
- «Как мне изменить конфиденциальность?»
- «Как подключить беспроводное устройство?»
Иногда вопрос «Как сделать I» приводит к ответу в веб-поиске.
Голосовые команды Cortana на телефоне:
- «Позвонить жене по громкой связи».
- «Позвони Дэвиду домой».
- «Позвони Горану».
- «Повторный набор номера».
- «Отправить фото на мой компьютер».
Случайные голосовые команды Кортаны:
- «Расскажи мне шутку.»
- «Расскажи мне загадку».
- «Скажите мне что-нибудь интересное.»
- «Расскажи мне что-нибудь смешное».
- «Расскажи мне страшную историю».
- «Спой мне песню».
- «Удиви меня.»
- «Производи впечатление».
- «Как ты выглядишь?»
- «Какой смартфон лучше?»
- «Что такое любовь?»
- «Что лучше, Google или Bing?»
- «Почему я должен купить этот телефон?»
- «Что вы думаете о Google?»
- «Вам нравится Google?»
- «Что вы думаете о Yahoo?»
- «Вам нравится Windows 10?»
- «Поиграй в кино».
- «Ты лучше Сири?»
- — Где Клиппи?
- — Что ты думаешь о Клиппи?
- «Орел или решка?»
- «Камень ножницы Бумага.»
- «Бросьте кости».
Узнать больше
Недавно ряд пользователей сообщили, что их браузеры Google Chrome продолжают открывать новые вкладки независимо от того, что они делают. Эта проблема может быть вызвана множеством причин, но основными из них являются поврежденная установка, фоновые приложения, рекламное ПО, сомнительные расширения браузера, вредоносное ПО и так далее. Хотя существует множество возможных причин этой конкретной проблемы в Chrome, ее потенциальные исправления просты, поэтому у вас не должно возникнуть проблем с приведенными ниже вариантами.
Вариант 1. Избавьтесь от конфликтующих расширений браузера.
Как уже упоминалось, теневые расширения браузера могут вызвать необычное поведение в браузере. Скорее всего, эти расширения или панели инструментов могут конфликтовать с загрузкой сайта. Таким образом, вы должны избавиться от этих нежелательных расширений и панелей инструментов, чтобы решить эту проблему.
- Откройте Chrome и нажмите клавиши Alt + F.
- Перейдите в раздел «Дополнительные инструменты» и нажмите «Расширения», чтобы найти любые подозрительные расширения браузера или панели инструментов.
- Нажмите на корзину и выберите «Удалить».
- Перезапустите Chrome и снова нажмите клавиши Alt + F.
- Перейдите к «При запуске» и отметьте «Открыть определенную страницу или набор страниц».
- Чтобы проверить, активен ли угонщик браузера, нажмите Установить страницы, если он активен, перезапишите URL.
Вариант 2 — Попробуйте отключить приложения, работающие в фоновом режиме
- Откройте Google Chrome и нажмите кнопку меню в правом верхнем углу.
- В раскрывающемся списке выберите «Настройки», а затем прокрутите вниз, пока не увидите кнопку «Дополнительно». Нажмите здесь.
- Затем отключите переключатель «Продолжать запуск фоновых приложений, когда Google Chrome закрыт» в разделе «Система».
- Теперь перезапустите Chrome и проверьте, работает ли он правильно.
Вариант 3. Попробуйте настроить параметры поиска в Chrome.
- Откройте Google Chrome, введите любой поисковый запрос в адресную строку и нажмите «Ввод».
- После этого откроется поисковая система Google. В правом верхнем углу нажмите кнопку «Настройки».
- Далее выберите «Настройки поиска» в раскрывающемся меню.
- Затем прокрутите вниз до новой появившейся страницы и убедитесь, что для параметра «Открывать новое окно для каждого результата» установлено значение «Снять отметку».
- По завершении сохраните внесенные изменения и перезапустите Google Chrome.
Вариант 4. Сбросить Chrome
Сброс Chrome также может помочь вам исправить ошибку. Это означает, что вы восстановите его настройки по умолчанию, отключив все расширения, надстройки и темы. Кроме того, будут сброшены настройки содержимого, а также удалены файлы cookie, кеш и данные сайта. Чтобы сбросить Chrome, вам нужно сделать следующее:
- Откройте Google Chrome, затем нажмите клавиши Alt + F.
- После этого нажмите на «Настройки».
- Далее, прокрутите вниз, пока не увидите опцию Advanced, как только вы ее увидите, нажмите на нее.
- После выбора опции «Дополнительно» перейдите к «Восстановить и очистить» и нажмите «Восстановить исходные настройки по умолчанию», чтобы сбросить Google Chrome.
- Теперь перезапустите Google Chrome.
Вариант 5. Попробуйте очистить заново Chrome.
Есть случаи, когда программы оставляют файлы после того, как вы их удалили, и то же самое может случиться с Chrome, поэтому перед переустановкой Chrome вы должны убедиться, что вы удалили папку User Data. Для этого обратитесь к следующим шагам:
- Нажмите клавиши Win + R, чтобы открыть диалоговое окно «Выполнить».
- Затем введите «% LOCALAPPDATA% GoogleChromeUser Data» в поле и нажмите Enter, чтобы открыть папку «Данные пользователя».
- Оттуда переименуйте папку по умолчанию и назовите ее как-нибудь еще, например «Default.old».
- После этого снова установите Google Chrome и проверьте, исправлена ли проблема.
Вариант 6. Попробуйте просканировать компьютер с помощью Защитника Windows.
Как уже упоминалось, ошибка при доступе к параметрам безопасности или свойствам папки или файла может быть связана с вирусом или вредоносной программой. Возможно, в него были внесены некоторые изменения, которые не позволяют вам получить доступ к параметрам безопасности или свойствам. Чтобы его устранить, вам необходимо просканировать свой компьютер с помощью программ безопасности, таких как Защитник Windows.
- Нажмите клавиши Win + I, чтобы открыть Обновление и безопасность.
- Затем нажмите «Безопасность Windows» и откройте Центр безопасности Защитника Windows.
- Затем нажмите Защита от вирусов и угроз> Запустить новое расширенное сканирование.
- Теперь убедитесь, что в меню выбрано «Полное сканирование», а затем нажмите кнопку «Сканировать сейчас», чтобы начать.
Узнать больше
Если вы не знаете, Driver Verifier — это встроенная утилита в операционной системе Windows 10. Именно он обеспечивает целостность всех драйверов в системе. Он может обнаруживать любое подозрительное поведение драйверов и, если он обнаруживает подпись драйвера какой-либо подозрительной активности во время выполнения, он останавливает подозрительное действие, вызывая ошибку BSOD или синий экран смерти, и одной из этих стоп-ошибок является ошибка DRIVER_VERIFIER_DMA_VIOLATION. Когда вы столкнетесь с такой ошибкой, вы увидите на экране следующее сообщение:
«У вашего компьютера возникла проблема, с которой он не мог справиться, и теперь его нужно перезагрузить.
Если вы хотите узнать больше, вы можете найти в Интернете позже эту ошибку: DRIVER_VERIFIER_DMA_VIOLATION »
Есть несколько способов исправить эту ошибку. Вы можете попробовать отключить средство проверки драйверов или запустить средство устранения неполадок оборудования. Вы также можете попробовать обновить, откатить или удалить драйверы на вашем компьютере. Для получения дополнительных сведений см. Каждый из вариантов, представленных ниже.
Вариант 1. Попробуйте отключить диспетчер проверки драйверов.
Диспетчер проверки драйверов — это еще один инструмент в Windows, который может помочь вам решить проблемы, связанные с драйверами.
- Введите ключевое слово «Verifier» в поле поиска Cortana для поиска Verifier в Windows 10.
- После этого выберите опцию «Создать пользовательские настройки».
- Убедитесь, что вы проверили все, кроме параметров «Проверка соответствия DDI» и «Рандомизированное моделирование низких ресурсов».
- Далее выберите опцию «Выбрать имена драйверов из списка».
- После этого вы должны выбрать все драйверы от любого неофициального или стороннего поставщика. Проще говоря, вы должны выбрать все драйверы, которые не поставляются Microsoft.
- Затем нажмите кнопку Готово.
- Откройте Командную строку от имени администратора и выполните эту команду — верификатор / запрос настроек
- Команда, которую вы только что выполнили, отобразит настройки Driver Verifier, поэтому, если вы увидите какие-либо из включенных флагов, загрузите ваш компьютер с Windows 10 в безопасном режиме.
- Снова откройте командную строку от имени администратора и выполните эту команду: верификатор / сброс
- Команда сбросит проверку драйвера. После завершения процесса перезагрузите компьютер и проверьте.
Вариант 2. Попробуйте переустановить или обновить драйверы недавно установленного оборудования.
Если первые несколько вариантов не помогли вам, то пора либо обновить, либо откатить драйверы устройств. Скорее всего, после того, как вы обновили свой компьютер с Windows, ваш драйвер также нуждается в обновлении. С другой стороны, если вы только что обновили драйверы устройства, вам необходимо откатить драйверы до их предыдущих версий. В зависимости от того, что применимо к вам, следуйте приведенным ниже инструкциям.
- Откройте Диспетчер устройств из меню Win X.
- Затем найдите драйверы устройств и щелкните их правой кнопкой мыши, чтобы открыть окно «Свойства».
- После этого перейдите на вкладку «Драйвер» и нажмите кнопку «Удалить устройство».
- Следуйте опции экрана, чтобы полностью удалить его.
- Наконец, перезагрузите компьютер. Это просто переустановит драйверы устройства автоматически.
Примечание: Вы можете установить специальный драйвер на свой компьютер, если он у вас есть, или вы также можете найти его прямо на веб-сайте производителя.
Вариант 3. Попробуйте запустить средство устранения неполадок синего экрана.
Средство устранения неполадок Blue Screen — это встроенный инструмент в Windows 10, который помогает пользователям исправлять ошибки BSOD, такие как DRIVER_VERIFIER_DMA_VIOLATION. Его можно найти на странице устранения неполадок с настройками. Чтобы использовать это, обратитесь к этим шагам:
- Нажмите клавиши Win + I, чтобы открыть панель «Настройки».
- Затем перейдите в Обновление и безопасность> Устранение неполадок.
- Оттуда найдите опцию «Синий экран» с правой стороны, а затем нажмите кнопку «Запустить средство устранения неполадок», чтобы запустить средство устранения неполадок «Синий экран», а затем перейдите к следующим параметрам на экране. Обратите внимание, что вам может потребоваться загрузить ваш компьютер в безопасном режиме.
Примечание: Вы также можете запустить средство устранения неполадок оборудования и устройств, поскольку оно также может помочь в исправлении ошибки DRIVER_VERIFIER_DMA_VIOLATION.
Вариант 4. Попробуйте запустить онлайн-средство устранения неполадок с синим экраном от Microsoft.
Если запуск встроенного средства устранения неполадок с синим экраном не работает, вы также можете попробовать запустить интерактивное средство устранения неполадок с голубым экраном от Microsoft. Все, что вам нужно сделать, это зайти на сайт Microsoft, и оттуда вы увидите простой мастер, который проведет вас через процесс устранения неполадок.
Узнать больше

«Мы с нетерпением ждем продолжения нашего пути по внедрению приложений Android в Windows 11 и Microsoft Store благодаря нашему сотрудничеству с Amazon и Intel; это начнется с предварительной версии для участников программы предварительной оценки Windows в ближайшие месяцы».
Все остальные функции будут включены в Windows 11 при запуске.
Узнать больше
Одна из проблем с внешними запоминающими устройствами заключается в том, что их немедленное отключение без использования функции «Безопасное извлечение устройства» небезопасно и может привести к повреждению данных и потере данных. Однако в некоторых случаях, даже если вы используете функцию «Безопасное извлечение устройства», вы можете получить сообщение об ошибке:
«Windows не может остановить ваше устройство« Общий том », потому что программа все еще использует его. Закройте все программы, которые могут использовать устройство, а затем повторите попытку позже ».
Возможно, система все еще использует внешнее устройство — например, операция копирования все еще может выполняться, или Windows все еще индексирует содержимое диска в фоновом режиме, или также может быть, что диск не настроен для быть быстро удалены. Чтобы исправить эту ошибку, вы можете попробовать несколько советов. Вы можете попробовать закрыть все открытые программы и окна файлового менеджера, а также настроить политику удаления устройств или изменить его файловую систему на FAT32. Кроме того, вы также можете попытаться изменить букву диска или использовать утилиту DISKPART, чтобы перевести диск в автономный режим, или просто управлять процессом перегрузки, который не позволяет безопасно удалить его. Следуйте каждому из приведенных ниже возможных исправлений, чтобы устранить ошибку при использовании функции безопасного извлечения оборудования.
Вариант 1. Закройте все открытые программы и окна проводника.
Первое, что вам нужно сделать, чтобы устранить ошибку, это закрыть все открытые программы, а также окна проводника. Это связано с тем, что есть некоторые программы и экземпляры File Explorer, которые могут использовать внешнее устройство в фоновом режиме, что объясняет, почему вы получаете сообщение об ошибке при попытке безопасного удаления вашего устройства.
Вариант 2. Попробуйте настроить политику удаления устройств.
Следующее, что вы можете сделать, это настроить политику удаления устройств. Как? Обратитесь к этим шагам:
- Откройте проводник и щелкните правой кнопкой мыши диск, на котором возникла ошибка.
- Далее выберите Свойства из контекстного меню.
- После этого перейдите на вкладку «Оборудование» и выберите диск, на котором вы получили ошибку, в разделе «Все диски».
- Затем выберите «Свойства» в разделе «Свойства устройства». Откроется новое мини-окно, а затем выберите «Изменить настройки» в нижней части окна.
- Теперь перейдите на вкладку «Политики» и выберите «Быстрое удаление (по умолчанию)» в разделе «Политика удаления».
- Нажмите кнопки ОК и Применить, чтобы сохранить внесенные изменения, а затем посмотрите, исправлена ли ошибка.
Вариант 3 — Попытайтесь управлять процессом заглатывания
Вы также можете попробовать управлять процессом обработки, чтобы избавиться от ошибки.
- Нажмите комбинацию клавиш Ctrl + Shift + Esc, чтобы открыть диспетчер задач.
- Затем найдите запущенные процессы и программы, которые загружают ваше запоминающее устройство USB. Если есть программа, которая использует ваше устройство, она будет перегружаться на каком-либо диске или процессоре во время передачи данных и взаимодействия с устройством, поэтому вы получаете сообщение об ошибке при безопасном удалении устройства.
- Затем выберите соответствующие обработанные и щелкните правой кнопкой мыши каждый из них, а затем выберите параметр «Завершить задачу» или «Завершить процесс». Вы также можете перезапустить процесс Explorer.exe и посмотреть, поможет ли это.
Вариант 4 — Попробуйте изменить буквы дисков
- Нажмите клавиши Win + R, чтобы открыть утилиту «Выполнить», затем введите «diskmgmt.msc» в поле и нажмите «ОК» или «Ввод», чтобы открыть «Управление дисками».
- Затем найдите свое запоминающее устройство USB, используя присвоенную ему букву диска. Щелкните устройство правой кнопкой мыши и выберите параметр «Изменить букву диска и пути…».
- Откроется мини-окно, а затем выберите букву диска, который вы хотите изменить, и нажмите кнопку «Изменить».
- После этого появится другое маленькое окно, в котором вам нужно будет выбрать новую букву диска из выпадающего меню.
- Нажмите OK, и если вы получили предупреждение, просто нажмите Да.
- Теперь перезагрузите компьютер.
Вариант 5. Попробуйте использовать утилиту DISKPART, чтобы перевести диск в автономный режим.
Следующее, что вы можете попытаться решить, это использовать DISKPART. Обратитесь к приведенным ниже шагам, чтобы сделать это.
- Нажмите клавиши Win + R, чтобы запустить «Выполнить», затем введите «cmd» в поле и нажмите «Ввод» или нажмите «ОК», чтобы открыть командную строку с повышенными правами.
- Затем введите и введите эту команду для ее выполнения: DiskPart
- Введенная вами команда запустит утилиту DISKPART. После этого введите и введите следующую вторую команду: Список дисков
- Затем введите и введите эту третью команду: объем списка
- Команды, которые вы только что выполнили, помогут вам либо в списке всех подключенных дисков, либо во всех разделах на этих дисках, и оттуда вам нужно выбрать одну команду в зависимости от введенной вами команды «list». Вы можете выполнить любую из двух следующих команд:
- выберите диск #
- выберите громкость
- После этого он выберет диск или раздел, который вы хотите выбрать.
- Теперь введите одну из следующих команд:
- автономный диск # автономный том #
- Введенная вами команда пометит выбранный диск как автономный. После этого попробуйте безопасно извлечь USB-накопитель. Просто помните, что когда вы снова подключаете его, вы должны выполнить тот же метод, за исключением последней заданной команды, так как на этот раз вам нужно будет ввести любую из этих команд, чтобы снова подключить USB-устройство хранения данных:
- онлайн диск
- онлайн том #
Вариант 6 — Попробуйте сменить файловую систему на FAT32
Если вы продолжаете получать эту ошибку на определенном USB-устройстве, вам, возможно, придется отформатировать диск и изменить его файловую систему на FAT32. Убедитесь, что вы скопировали его содержимое в другое место, прежде чем форматировать диск. Имейте в виду, что форматирование диска удалит все содержимое вашего диска.
- Откройте проводник и щелкните правой кнопкой мыши диск, на котором возникла ошибка, а затем выберите «Форматировать» в контекстном меню.
- Затем в открывшемся мини-окне выберите опцию FAT32 (по умолчанию) из раскрывающегося меню в разделе «Файловая система».
- Теперь установите флажок «Быстрое форматирование», а затем нажмите кнопку «Пуск», чтобы начать форматирование диска.
Узнать больше
Многие пользователи Windows 10 используют гарнитуру Bluetooth, поскольку в аудиоустройствах такого типа, как вы знаете, отсутствуют провода, поскольку провода имеют тенденцию запутываться и ломаться, что может быть довольно неудобно. Вот почему использование беспроводных наушников предпочтительнее, так как это намного проще, однако использование беспроводных наушников также означает, что они требуют зарядки, и если они не заряжаются, нет ни музыки, ни звука, ни чего-либо еще, что вам нужно для наушников Bluetooth. для. Однако беспроводные наушники также подвержены проблемам, поскольку вы можете столкнуться с некоторыми проблемами при подключении беспроводных наушников к компьютеру с Windows 10. К одной из таких проблем относится ситуация, когда вы пытаетесь получить звук от беспроводного устройства, но ничего не происходит. Это указывает на то, что наушники Bluetooth каким-то образом отключены по какой-то неизвестной причине, даже если вы уже подключили их. Таким образом, если вы столкнулись с этим сценарием, вам нужно проверить несколько вариантов, чтобы решить проблему. Чтобы приступить к устранению неполадок, вот параметры, которые вам нужно использовать в качестве справки.
Вариант 1. Попробуйте выключить устройство и снова включить.
Первое, что вы можете сделать, чтобы решить эту проблему, — это отключить беспроводное аудиоустройство и подождать пару секунд, прежде чем снова включить его. В большинстве случаев это должно решить проблему. Фактически, вы также можете попытаться отключить и выполнить сопряжение аудиоустройства Bluetooth и посмотреть, устраняет ли оно проблему или нет.
Вариант 2. Попробуйте вручную установить наушники в качестве устройства по умолчанию.
Иногда при подключении наушников аудиоустройство по умолчанию не переключается. Таким образом, чтобы решить эту проблему, вы должны вручную установить аудиоустройство для наушников. Для этого выполните следующие действия:
- Сначала щелкните правой кнопкой мыши значок громкости, расположенный на панели задач.
- Затем выберите параметр «Открыть настройки звука», чтобы открыть раздел «Звук» в приложении «Настройки Windows 10».
- После этого перейдите в раздел «Вывод» и выберите «Наушники» для опции «Выберите устройство вывода». Это должно решить проблему для вас.
Вариант 3. Попробуйте запустить средство устранения неполадок Bluetooth.
Как вы знаете, Windows 10 имеет различные средства устранения неполадок с удобными интерфейсами, которые вы можете использовать для устранения проблем на вашем ПК. А поскольку вы столкнулись с какой-либо проблемой Bluetooth, вам необходимо запустить встроенный модуль устранения неполадок Bluetooth. Для этого выполните следующие действия:
- Откройте настройки Windows 10.
- Затем перейдите в Обновление и безопасность> Устранение неполадок.
- Вы должны найти опцию Bluetooth на правой стороне — нажмите на нее, затем нажмите на «Запустить средство устранения неполадок».
- Теперь следуйте следующим параметрам экрана.
Вариант 4. Попробуйте обновить или переустановить драйвер Bluetooth.
Проблема может быть связана с драйверами Bluetooth. Возможно, он устарел и нуждается в обновлении, или вы недавно обновили его, и с тех пор у вас возникли проблемы с удалением устройств Bluetooth, поэтому для решения проблемы вы можете обновить, откатить или удалить драйверы Bluetooth. Как? Следуйте инструкциям ниже.
- Нажмите клавиши Win + X, чтобы открыть диспетчер устройств.
- Затем найдите устройство Bluetooth и щелкните его правой кнопкой мыши.
- Выберите опцию «Обновить драйвер».
- После этого появится новое всплывающее окно. Там выберите опцию «Автоматический поиск обновленного программного обеспечения драйвера».
Примечание: Проверка обновления может занять несколько минут, поэтому вам придется дождаться его завершения. Если он может найти обновление, вы должны его установить. А если вы хотите переустановить драйвер Bluetooth, просто выберите опцию «Удалить драйвер» и следуйте следующим инструкциям на экране.
Узнать больше
Если на вашем компьютере с Windows 10 настроено два монитора, и вы в основном используете второй экран, когда что-то представляете, это делает панель задач совершенно ненужной и на самом деле не требуется. Поэтому, если вы обычно используете свой компьютер и не хотите, чтобы панель задач отображалась на втором экране, читайте дальше, так как этот пост поможет вам отключить панель задач на втором экране. Хорошо, что Windows поставляется со встроенной функцией отключения панели задач на втором экране или проекторе, подключенном к вашему компьютеру. В этом посте вы узнаете, как скрыть или отключить панель задач на втором мониторе в Windows 10. Этот пост будет полезен, особенно если вы используете проекторы или несколько дисплеев. Обратитесь к приведенным ниже инструкциям, чтобы отключить панель задач на втором дисплее в Windows 10.
Шаг 1: Зайдите в Настройки и нажмите на панели задач в левом меню.
Шаг 2: После этого прокрутите вниз, чтобы найти несколько дисплеев.
Шаг 3: Затем выключите переключатель с надписью «Показывать панель задач на всех дисплеях».
Примечание: После выполнения описанных выше действий панель задач будет отключена на всех дополнительных дисплеях. Имейте в виду, что эти настройки будут работать, только если вы используете второй экран в расширенном режиме. Напротив, если вы находитесь в режиме дублирования, этот параметр не будет работать, но вы всегда можете установить для панели задач автоматически скрывать, чтобы она не отображалась.
С другой стороны, если вы сталкиваетесь с некоторыми проблемами при определении того, какой экран является основным, а какой второстепенным, выполните следующие действия:
Шаг 1: Зайдите в Настройки и выберите Система.
Шаг 2: Затем в левом меню откройте Дисплей.
Шаг 3: Оттуда выберите желаемый дисплей и сделайте его основным в соответствии с вашими настройками.
Узнать больше
Новое обновление популярных Microsoft PowerToys принесло несколько новых функций, направленных на ускорение рабочего процесса.

Узнать больше
Приложение «Фотографии» в Windows 10 является средством просмотра фотографий по умолчанию. Однако бывают случаи, когда при использовании могут возникнуть проблемы. Одна из таких проблем в приложении «Фотографии», о которой недавно сообщалось, заключается в том, что пользователи пытаются экспортировать или делиться изображениями и видео из приложения, но безуспешно. Это может быть довольно хлопотно при открытии изображений на вашем компьютере, особенно с учетом того, что приложение «Фотографии» является средством просмотра фотографий по умолчанию в Windows 10, и если у вас не установлено какое-либо другое приложение для просмотра фотографий. Такую проблему в приложении «Фотографии» можно заметить, когда вы пытаетесь использовать функцию «Remix» как для фотографий, так и для видео. Другими словами, эта проблема может возникнуть только с изображениями, видео, а также с их комбинацией. Поэтому, если вы пытаетесь посмотреть видео с помощью этого приложения, вы не сможете его воспроизвести. В таком случае единственное, что вы можете слышать, это звук, но вы не увидите ничего, кроме размытого фиолетового экрана, на котором нет опции экспорта или обмена. Существует несколько возможных причин этой проблемы, и ее можно устранить, обновив драйвер дисплея/графического драйвера или отключив кодирование видео с аппаратным ускорением. Вы также можете попробовать обновить, сбросить или переустановить приложение «Фотографии». Для получения более подробной информации следуйте каждому из приведенных ниже предложений.
Вариант 1. Попробуйте обновить графический драйвер.
Вы можете попробовать обновить драйвер видеокарты с помощью диспетчера устройств на своем компьютере, чтобы решить проблему с пустыми диалоговыми окнами, или вы также можете перейти непосредственно на веб-сайт производителей видеокарт, таких как NVIDIA, Intel или AMD, и перейти в раздел под названием Затем драйверы проверяют, есть ли новое доступное обновление — если оно есть, загрузите и установите его. Чтобы обновить графический драйвер через диспетчер устройств, выполните следующие действия:
- Сначала загрузите компьютер в безопасном режиме.
- После этого нажмите клавиши Win + R, чтобы запустить Run.
- Введите MSC в поле и нажмите Enter или нажмите OK, чтобы открыть диспетчер устройств.
- После этого отобразится список драйверов устройств. Оттуда найдите адаптеры дисплея и щелкните по ним.
- После этого щелкните правой кнопкой мыши каждую запись в разделе «Видеоадаптеры» и выберите в меню пункт «Удалить устройство».
- Теперь перезагрузите компьютер.
- После перезагрузки компьютера перейдите в приложение «Настройки» и проверьте наличие обновлений в разделе «Центр обновления Windows».
Вариант 2. Попробуйте отключить кодирование видео с аппаратным ускорением.
Следующее, что вы можете сделать, чтобы решить эту проблему, — отключить кодирование видео с аппаратным ускорением на вашем компьютере. Для этого выполните следующие действия:
- Откройте приложение «Фотографии», щелкните три видимые точки в правом верхнем углу приложения и выберите «Настройки».
- Оттуда вы должны увидеть номер версии приложения в разделе «Об этом приложении». Поэтому, если ваше приложение версии 2018.18071. **** 0.0 или выше, вы должны увидеть раздел «Видео», в котором есть кнопка переключения.
- Выключите эту кнопку, чтобы отключить кодирование видео с аппаратным ускорением в приложении «Фотографии». Это должно решить проблему, если нет, просто следуйте приведенным ниже опциям.
Вариант 3. Попробуйте обновить приложение Microsoft Photos.
- Откройте Microsoft Store и нажмите на три горизонтальные точки для меню, расположенного в верхней правой части окна, чтобы увидеть параметры.
- Далее выберите «Загрузки и обновления», а затем нажмите кнопку «Получить обновления» в правом верхнем углу. При этом будут установлены все ожидающие обновления для всех приложений, включая приложение Microsoft Photos, с помощью Магазина Microsoft.
Вариант 4. Попробуйте сбросить настройки приложения «Фото».
- Чтобы начать восстановление приложения «Фотографии», откройте «Настройки Windows 10».
- Затем перейдите в Приложения> Приложения и функции.
- После этого прокрутите вниз, пока не увидите вариант приложения «Фотографии» — щелкните по нему и откройте его Дополнительные параметры.
- Оттуда вы увидите кнопку «Сброс», нажмите на нее и нажмите, а затем нажмите на нее еще раз, чтобы подтвердить.
Примечание: Процесс может занять пару минут. Как только это будет сделано, снова откройте изображения с помощью приложения «Фото».
Вариант 5. Попробуйте переустановить приложение «Фото».
Если ни один из приведенных выше вариантов не работает, возможно, стоит рассмотреть возможность переустановки приложения «Фотографии». В отличие от того, что думает большинство пользователей, на самом деле не так сложно переустановить предустановленные приложения, поскольку для этого у вас есть Windows PowerShell. Чтобы использовать эту программу при переустановке приложения «Фото», выполните следующие действия.
- Откройте программу Windows PowerShell с правами администратора и введите следующую команду:
Set-ExecutionPolicy Неограниченный
- После этого выполните эту вторую команду, чтобы заново зарегистрироваться и переустановить приложение Microsoft Photos.
Get-AppXPackage -AllUsers | Foreach {Add-AppxPackage -DisableDevelopmentMode -Register «$ ($ _. InstallLocation) AppXManifest.xml»}
Примечание: В данной команде не забудьте заменить «PackageFullName» фактическим именем пакета для приложения «Фотографии». После выполнения команды приложение «Фотографии» будет удалено с вашего компьютера, поэтому вам нужно будет снова установить его из Магазина Windows, просто выполнив поиск. Как только вы его нашли, просто нажмите «Установить», чтобы начать процесс установки.
Узнать больше
Если вы вдруг видите значок системы или значок приложения с сине-желтым щитом или наложением значка в углу, это указывает на то, что приложение должно работать с правами администратора, и каждый раз, когда вы запускаете такие приложения, UAC или User Появится запрос контроля учетных записей, чтобы подтвердить, действительно ли вы хотите запустить приложение. Хотя такое поведение связано с соображениями безопасности, оно может сильно раздражать, особенно если вы используете приложение ежедневно. Чтобы вам было удобно, в этом посте вы узнаете, как удалить сине-желтый значок щита из приложения на вашем компьютере с Windows 10. Настройка User Account Control или UAC гарантирует, что ни одна программа не сможет работать с правами администратора, если это не разрешено пользователем. Это останавливает любую программу, которая может быть потенциально опасной для компьютера, от внесения каких-либо изменений, поэтому сохранение этого параметра в состоянии по умолчанию лучше всего, и внесение каких-либо изменений в его настройку не рекомендуется, если это действительно не нужно. Поэтому, если вам действительно нужно удалить наложение значка в приложении, есть несколько способов сделать это. Можно попробовать переустановить программу и поставить Совместимость или изменить уровень UAC. Для получения дополнительной информации обратитесь к каждому варианту, указанному ниже.
Вариант 1 — Попробуйте переустановить приложение и установить Совместимость
Как вы знаете, значки приложений, на которых вы видите экраны, в основном являются ярлыками, и они означают, что контроль учетных записей будет появляться при каждом запуске приложения. Таким образом, если у вас есть приложение, которым вы пользуетесь регулярно, и вы уверены, что приложению можно доверять, вы можете попробовать переустановить приложение и установить его совместимость, выполнив следующие действия:
- Вам необходимо сначала удалить приложение, а затем установить его последнюю версию. Запрещается запускать или открывать приложение после переустановки, пока вы не выполните все шаги.
- Затем вам нужно щелкнуть правой кнопкой мыши ярлык приложения и в меню выбрать «Свойства».
- После этого перейдите на вкладку «Совместимость», найдите флажок «Запускать эту программу от имени администратора» и снимите флажок.
- Теперь нажмите кнопку «Применить» и «ОК», чтобы сохранить сделанные изменения. Это должно удалить значок щита из приложения.
Вариант 2 — Попробуйте изменить уровень UAC
- Нажмите Win + Q, чтобы открыть панель поиска, и введите UAC, чтобы увидеть настройку контроля учетных записей.
- В настройках UAC понизьте уровень UAC, выбрав настройки с надписью «Уведомлять только тогда, когда приложения пытаются внести изменения в мой компьютер».
- После выбора этой опции вы не должны получать никаких предупреждений при запуске приложения со значком щита. Но имейте в виду, что это не временная настройка, которая может быть рискованной, особенно если приложению нельзя доверять.
Узнать больше
Авторское право © 2022, ErrorTools, Все права защищены
Товарные знаки: логотипы Microsoft Windows являются зарегистрированными товарными знаками Microsoft. Отказ от ответственности: ErrorTools.com не аффилирован с Microsoft и не претендует на прямую аффилированность.
Информация на этой странице предоставлена исключительно в информационных целях.
Ремонт вашего ПК одним щелчком мыши
Имейте в виду, что наше программное обеспечение необходимо установить на ПК с ОС Windows. Откройте этот веб-сайт на настольном ПК и загрузите программное обеспечение для простого и быстрого устранения ваших проблем.
Если вы получите Ошибка копирования файла или папки, запрошенный ресурс уже используется, сообщение при копировании файлов или папок с одного диска на другой, тогда этот пост вам поможет. Ошибка возникает, когда файлы, которые вы пытаетесь скопировать, используются другим приложением или заняты другим процессом. Windows обычно блокирует используемые файлы или программы, поэтому никакие другие процессы не изменяют их.
Ошибка 0x800700AA, запрошенный ресурс используется при копировании
Ошибка копирования файла или папки, запрошенный ресурс уже используется
Вот несколько способов исправить эту ошибку, и в основном это связано с программой, блокирующей доступ к файлам. После его удаления вы сможете копировать файлы и папки.
- Отключить панель предварительного просмотра
- Закройте программы, используя файлы
- Сканировать на наличие вирусов в безопасном режиме
- Восстановить систему
Обязательно проверьте, была ли проблема решена после того, как вы выполните каждый из перечисленных выше методов. Только тогда вы сможете понять, что устранило проблему.
Прежде чем начать, перезагрузите компьютер и попробуйте еще раз. Это работало много раз.
1]Поверните панель предварительного просмотра в проводнике
Этот режим позволяет вам предварительно просмотреть файлы в каталоге. В зависимости от количества файлов, проводнику может потребоваться некоторое время для его создания, особенно если вы открываете его реже. Во время создания превью файлы находятся в состоянии блокировки, и если вы попытаетесь скопировать их до завершения процесса, это может привести к ошибке. Поскольку запрошенный ресурс используется проводником, возможно, вы не сможете его скопировать.
Чтобы решить эту проблему, отключите панель предварительного просмотра. Переключитесь в режим просмотра, а затем щелкните на панели предварительного просмотра, чтобы отключить его. Вы также можете использовать ALT + P для переключения панели предварительного просмотра.
2]Закройте программы, использующие файлы
Если какая-либо программа использует любой из этих файлов, это приведет к той же ошибке. Подобные проблемы, такие как использование исходных или целевых файлов или использование этой программы другим пользователем, возникают из-за той же проблемы.
Мы рекомендуем такие приложения, как Process Explorer, чтобы закрыть любую такую блокировку файлов. Приложение показывает список процессов, и если вы видите программу с высокой загрузкой ЦП, это поможет вам в этом разобраться.
3]Сканировать на наличие вирусов в безопасном режиме
Если ничего не работает, есть небольшая вероятность, что на компьютере есть вредоносная программа, блокирующая файлы и ресурсы. Рекомендуется загрузиться в безопасном режиме, а затем просканировать компьютер с помощью Защитника Windows или любого другого программного обеспечения безопасности.
Поскольку для Защитника Windows существует автономный режим, он гарантирует, что файл можно сканировать без Интернета и безопасно удалить. Опубликуйте это; вы можете без проблем копировать файлы.
4]Восстановление системы
Если у вас включено восстановление системы Windows, разумно переключиться на день, когда все работает. Откройте Восстановление системы и выберите дату для восстановления.
Не прерывайте восстановление системы во время его выполнения.
Связанные чтения:
- Средство устранения неполадок с файлами и папками Windows
- Неизвестная ошибка при копировании файла или папки
- Недостаточно места на диске для завершения операции
- Файл или папка не существует, невозможно переместить или переименовать.
.
Содержание
- Почему в Защитнике Windows появляется ошибка 0x800700aa
- Поврежденные файлы в системе
- Конфликт с другим антивирусом
- Проблема с обновлением
- Шаги, чтобы избежать ошибки 0x800700aa
- Запустите SFC в Windows
- Убедитесь, что нет других проблем с выдачей антивируса
- Обновите систему
- Перезапустите Защитник Windows.
- Убедитесь, что мы что-то не устанавливали в последнее время
Эта проблема может появиться по разным причинам, но главное, что это испорченный файл в системе. Обычно это вызывает ошибки при открытии программ этого типа и препятствует их правильной работе. Поэтому это будет первый вопрос, который нужно рассмотреть.
Однако, как мы увидим, проблема может быть и на программном уровне. Некоторая программа безопасности, которая создает конфликт, что-то, что мы недавно установили, и т. Д. Мы посмотрим, что мы можем сделать, чтобы решить каждую из них.
Поврежденные файлы в системе
Это может произойти как с системными файлами, так и с любой установленной нами программой. Возникают конфликты, которые мешают нам использовать приложения в обычном режиме или даже не открываться, например ошибка 0x800700aa в Защитнике Windows.
Почему это появляется? Обычно это может произойти, когда мы устанавливаем новую версию или добавляем другой плагин. Например программа, которую мы установили. Это что-то относительно обычное и может повлиять на все системы.
Конфликт с другим антивирусом
Другая проблема, которая также может быть причиной, заключается в конфликте с другой антивирус . Установлен ли у нас другой антивирус помимо Защитника Windows? Если, например, у нас есть Avast, Bitdefender или кто-то еще в нашей команде, это может вызвать конфликты.
Не рекомендуется устанавливать более одного антивируса. Помимо создания конфликтов такого типа, это может даже стать проблемой безопасности, поскольку ни один из них не работает полностью.
Проблема с обновлением
Эту причину тоже нужно учитывать. Может быть Центр обновления Windows застрял. Это происходит после установки новой версии, и она зависает и не завершает процесс должным образом, а также приводит к сбоям.
Может случиться так, что мы мгновенно потеряли подключение к Интернету или оборудование было выключено. Это приведет к тому, что обновление не будет завершено, и у нас возникнут проблемы такого типа.
Шаги, чтобы избежать ошибки 0x800700aa
Мы видели, каковы основные причины ошибки 0x800700aa. Теперь мы собираемся объяснить шаги, которые мы должны предпринять, чтобы решить проблему и вернуть все в норму. Таким образом мы заставим Защитник Windows работать без сбоев.
Запустите SFC в Windows
В Windows есть различные встроенные инструменты, которые помогают нам решать проблемы. Один из них — Сканирование SFC . Его функция — сканировать компьютер в поисках поврежденных файлов, которые могут там находиться, и исправлять их.
Чтобы использовать его, нам нужно перейти в Пуск, найти командную строку и открыть ее с правами администратора. Позже мы должны поставить команда sfc / scannow и выполнить его. Это процесс, который продлится несколько минут в зависимости от нашей команды, и сразу после этого он расскажет нам, что он сделал и какие возможные ошибки он решил.
Убедитесь, что нет других проблем с выдачей антивируса
Другое возможное решение — убедиться, что у нас нет антивируса, вызывающего конфликт. Если мы установим какие-либо другая программа безопасности за пределами Защитника Windows он может вызвать проблемы, а это означает, что мы не можем открыть его или его работа очень ограничена.
Установили ли мы еще какой-нибудь антивирус? Если это так, мы должны удалить его или, по крайней мере, остановить его на мгновение. Позже мы проверим, было ли это причиной и хорошо ли работает антивирус Windows. Это то, что может случиться с любым антивирусом, а не только с антивирусом Microsoft.
Обновите систему
Также распространенной причиной является то, что не удалось Обновление для Windows . Возможно, система зависла, и это приводит к ошибкам при использовании различных интегрированных программ, например Защитника Windows. Что мы собираемся сделать, так это проверить, что у нас установлена последняя версия, и, если нет, обновить ее.
Нам нужно перейти в Пуск, мы заходим в Настройки, и как только здесь мы переходим к Обновление и безопасность . Мы автоматически увидим, когда было последнее обновление и отзыв. Возможно, у нас есть что-то незавершенное, что не было завершено, поэтому нам придется сделать это вручную.
Точно так же мы можем нажать «Проверить наличие обновлений», и команда проверит, доступна ли более свежая версия.
Перезапустите Защитник Windows.
Возможно, с Защитником Windows возникла проблема на программном уровне. Это вызовет ошибки, когда вы попытаетесь запустить его, и вы застрянете. Нам придется сделать то же, что и с любой другой программой или сервисом, в которых происходит нечто подобное: перезапустить их.
Для этого мы должны на мгновение деактивировать и снова активировать. Нам нужно зайти в Пуск, написать Защитник Windows и открыть настройки безопасности. Мы также можем перейти в Настройки, Обновление и безопасность и войти в Windows. Охранник.
Оказавшись здесь, вам нужно перейти в Защита от вирусов и угроз, Управление конфигурацией и снять флажок Защита в реальном времени коробка. Позже мы снова включаем его. Это заставит Защитника Windows снова включиться и может исправить некоторые появляющиеся сбои.
Убедитесь, что мы что-то не устанавливали в последнее время
Установили ли мы программу недавно и может ли она вызывать проблемы? Это еще одна причина такого сбоя. Нам нужно будет посмотреть, установили ли мы какое-либо приложение, может ли оно быть неправильно настроено, если оно каким-то образом мешает работе антивируса , И т.д.
Обычно это мошенническая программа. Возможно вредоносное ПО, способное заблокировать работу антивируса. Мы должны внимательно изучить это в разделе «Приложения» и удалить любую программу, которая, как мы подозреваем, может быть причиной.
Короче говоря, если мы обнаружим ошибку 0x800700aa и Защитник Windows не открывается, мы можем принять во внимание эти меры, которые мы наблюдали. Ряд полезных решений, которые могут помочь нам улучшить работу популярного антивируса Microsoft.
Некоторые пользователи Windows 10 сообщают, что они всегда получают 0x800700aa при попытке запустить сканирование Защитника Windows в Windows 10. Хотя некоторые пользователи сообщают, что проблема возникает только при запуске Защитника Windows, в то время как другие видят этот код ошибки при каждой попытке запуска.
Защитник Windows 0x800700aa
После тщательного изучения этой проблемы выясняется, что существует несколько различных основных причин, которые могут вызывать этот код ошибки. Вот список потенциальных виновников, которые могут быть ответственны за появление кода ошибки 0x800700aa:
- Повреждение системного файла. Как оказалось, в большинстве задокументированных случаев этот конкретный код ошибки появляется, если повреждение затрагивает определенные зависимости ОС, требуемые утилитами Защитника Windows. Если этот сценарий применим, вы сможете решить проблему, запустив сканирование SFC и DISM в быстрой последовательности. При более серьезных обстоятельствах вы можете решить проблему, только запустив процедуру чистой установки или восстановительной установки.
- Конфликт сторонних приложений. При определенных обстоятельствах вы можете ожидать появления этой ошибки из-за конфликта между сторонним процессом или службой и Защитником Windows. В этом случае вы можете решить проблему, загрузив систему в безопасном режиме и запустив Защитник Windows при отсутствии стороннего вмешательства.
Теперь, когда вы знакомы со всеми потенциальными виновниками, которые могут быть ответственны за появление кода ошибки 0x800700aa в Защитнике Windows, перейдите к следующему потенциальному исправлению ниже:
Метод 1: запуск сканирования SFC и DISM
Как оказалось, наиболее распространенной причиной этой конкретной проблемы является какое-то повреждение системного файла, которое влияет на файлы Защитника Windows, которые запускаются при запуске сканирования на наличие новой версии.
Некоторым пользователям, у которых мы также наблюдаем проблему 0x800700aa, удалось решить ее, запустив несколько утилит, предназначенных для исправления логических ошибок и повреждения системных файлов — DISM (Обслуживание и управление образами развертывания) и SFC (Проверка системных файлов).
Эти два инструмента работают одинаково, но мы рекомендуем быстро записать оба, чтобы максимизировать ваши шансы на разрешение ошибки 0x800700aa.
SFC (средство проверки системных файлов) заменяет поврежденные файлы с помощью локального архива для замены поврежденных экземпляров исправными копиями, в то время как DISM использует компонент WU для загрузки исправных копий для замены поврежденных данных.
Примечание. Как правило, DISM лучше исправляет компоненты, связанные с ОС, а SFC лучше исправляет логические ошибки.
Вот краткое руководство по запуску сканирования SFC и DISM из окна CMD с повышенными привилегиями, чтобы устранить ошибку 0x800700aa с помощью Защитника Windows:
- Начните с открытия диалогового окна «Выполнить», нажав клавиши Windows + R. В окне «Выполнить» введите «cmd» в текстовом поле, затем нажмите Ctrl + Shift + Enter, чтобы открыть командную строку с правами администратора.Открытие окна командной строки
Примечание. Когда вам будет предложено UAC (Контроль учетных записей пользователей), нажмите Да, чтобы предоставить административные привилегии окну CMD.
- Когда вы находитесь в окне CMD с повышенными привилегиями, введите следующую команду и нажмите Enter, чтобы начать сканирование DISM: exe / online / cleanup-image / scanhealth Dism.exe / online / cleanup-image / restorehealth.
Примечание. Помните, что DISM необходимо надежное подключение к Интернету для загрузки исправных копий, которые будут использоваться для замены поврежденных файлов. Команда «scanhealth» инициирует сканирование для поиска несоответствий в системных файлах, а команда «restorehealth» заменит все несоответствия, обнаруженные при первом сканировании.
- Сразу после завершения первого сканирования перезагрузите компьютер и выполните следующие действия.
- Как только ваш компьютер загрузится, снова следуйте инструкциям на шаге 1, чтобы открыть другое окно CMD с повышенными правами. Но на этот раз введите следующую команду и нажмите Enter, чтобы начать сканирование SFC: sfc / scannow
Примечание. Это сканирование работает на уровне ядра, поэтому важно не закрывать и не прерывать это сканирование после его первоначального запуска. Если вы прервете процесс преждевременно, вы рискуете создать дополнительные логические ошибки, которые могут вызвать другие ошибки в будущем.
- Наконец, после завершения второго сканирования перезагрузите компьютер и посмотрите, будет ли проблема решена при следующем запуске системы.
Если та же ошибка 0x800700aa с Защитником Windows все еще возникает, перейдите к следующему способу ниже.
Метод 2: включение Защитника Windows в безопасном режиме
Если запуск сканирования DISM и SFC не устранил проблему в вашем случае, есть большая вероятность, что Защитник Windows выдает эту ошибку из-за какого-то стороннего конфликта, который влияет на определенные зависимости системных файлов, используемые встроенным антивирусным пакетом.
Некоторым пользователям, имеющим дело с одной и той же ошибкой 0x800700aa (либо при запуске, либо при запуске утилиты), как сообщается, удалось решить проблему, переведя свой компьютер в безопасный режим и включив пакет безопасности, в то время как системе не было разрешено запускать какие-либо сторонние процессы. и услуги.
При загрузке в безопасном режиме ваша Windows настроена на загрузку минимального количества процессов — безопасный запуск не будет запускать файлы autoexec.bat, config.sys, большинство драйверов, выделенные графические драйверы, сторонние процессы и т. Д.
Если вы подозреваете, что драйвер или сторонний процесс мешает работе Защитника Windows, следуйте этим инструкциям, чтобы загрузить компьютер с Windows 10 в безопасном режиме.
После успешной загрузки в безопасном режиме повторите действие, которое ранее вызывало ошибку 0x800700aa, и посмотрите, устранена ли проблема.
Примечание. Если эта операция позволяет включить Защитник Windows, изменение должно быть сохранено при обычной загрузке системы.
Если та же проблема по-прежнему возникает в безопасном режиме при попытке включить Защитник Windows, перейдите к следующему потенциальному исправлению ниже.
Метод 3: обновление каждого поврежденного компьютера с Windows 10
Если ни один из вышеперечисленных методов не помог вам, весьма вероятно, что вы имеете дело с каким-либо типом повреждения базового системного файла, которое вызывает ошибку 0x800700aa при попытке запустить Защитник Windows.
В этом случае единственное, что вы можете сделать, — это сбросить все соответствующие компоненты ОС, связанные с вашей текущей установкой Windows.
Для этого есть 2 разных метода, которые позволят вам это сделать:
- Восстановительная установка — это лучший способ сбросить все соответствующие компоненты Windows, потому что он позволяет вам делать это, не касаясь каких-либо ваших личных файлов, находящихся на диске ОС. Однако основным недостатком является то, что эта процедура довольно утомительна, и вам потребуется использовать совместимый установочный носитель для выполнения этой операции.
- Чистая установка — это намного более простая процедура, поскольку ее можно запустить непосредственно из меню графического интерфейса вашей установки Windows 10. Однако, если вам не удастся заранее создать резервную копию своих данных, вы можете потерять все личные данные на диске ОС (приложения, игры, личные носители, документы и т. Д.).
Ошибка с кодом 0x800700aa и уведомлением «Служба не может быть запущена», возникающая при запуске Защитника Windows является одной из наиболее трудноустранимых, поскольку чаще всего она свидетельствует о повреждении системных файлов. Проверка системы на предмет повреждений командой sfc /scannow в таких случаях первое, с чего, по идее, следует начинать, хотя всё же это не единственное и не универсальное решение.
Ошибка запуска Защитника с кодом 0x800700aa может быть вызвана и другими причинами, поэтому для начала можно попробовать менее радикальные способы ее устранения.
Проверка работы служб
Ошибка Защитника может быть связана с отключенными службами безопасности, в частности, службами Брандмауэра Windows, Центра обеспечения безопасности, Advanced Threat Protection, службы защитника Windows и службы проверки сети защитника Windows.
Все они должны быть запущены, все иметь тип запуска «Автоматически».
Проверяем и включаем службы в оснастке управления службами, вызвав оную командой services.msc.
Если какая-то из служб не запускается, вероятнее всего, что она отключена на уровне локальных групповых политик, например, твикерами.
В этом случае можно попробовать сбросить GPO из запущенной с правами администратора командной строки этими командами:
RMDIR /S /Q «%WinDir%System32GroupPolicyUsers»
RMDIR /S /Q «%WinDir%System32GroupPolicy»
В завершении выполняется команда обновления политик gpupdate /force.
Заодно можно сбросить локальные политики безопасности, выполнив такого вида команду:
secedit /configure /cfg %windir%infdefltbase.inf /db defltbase.sdb /verbose
Включение Защитника в реестре
Если Защитник был отключен твикером, стоит проверить соответствующий ключ в системном реестре.
Откройте редактор реестра командой regedit, перейдите к ключу:
HKLMSYSTEMCurrentControlSetServicesWinDefend
И проверьте значение параметра Start. Оно должно быть 2.
Перерегистрация динамических библиотек
Бездумное применение твикеров может привести к отключению некоторых необходимых для работы DLL или изменению их зависимости, поэтому не станет лишим их повторная регистрация.
Запускаем от имени администратора командную строку либо PowerShell и выполняем команду вида:
regsvr32 название-библиотеки
Проделываем это с файлами wuaueng.dll, wucltui.dll, softpub.dll, wintrust.dll, initpki.dll, wups.dll, wuweb.dll, atl.dll и mssip32.dll.
Если устранить ошибку запуска Защитника ни одним из описанных выше способов не удается, прибегаем к sfc /scannow, выполняем откат ранней точки восстановления, а в крайнем случае сбрасываем Windows к исходным параметрам.
Загрузка…
Обновлено 2023 января: перестаньте получать сообщения об ошибках и замедлите работу вашей системы с помощью нашего инструмента оптимизации. Получить сейчас в эту ссылку
- Скачайте и установите инструмент для ремонта здесь.
- Пусть он просканирует ваш компьютер.
- Затем инструмент почини свой компьютер.
Поврежденный системный файл может привести к тому, что Защитник Windows не запустится автоматически и отобразит сообщение об ошибке со следующим описанием:
Defender для Windows
Сервис не может быть запущен.
Запрошенный ресурс используется.
Код ошибки: 0x800700aa.
Ручной запуск тоже не дает никакого эффекта. Прочтите следующие шаги, чтобы исправить ошибку Защитника Windows 0x800700aa.
Поврежденные файлы в системе: Это может произойти с системными файлами, а также с любой установленной программой. Возникают конфликты, которые мешают нам нормально использовать приложения или даже открывать их, например, ошибка Защитника Windows 0x800700aa.
Конфликт с другой антивирусной программой: Еще одна проблема, которая также может быть вызвана, — это конфликт с другой антивирусной программой. Установлена ли у нас еще одна антивирусная программа помимо Защитника Windows? Например, если в нашей команде есть Avast, Bitdefender или другая программа, это может вызвать конфликты.
Проблема с обновлением: Интернет-соединение может быть прервано на короткое время или устройство выключено. Это приведет к тому, что обновление не будет завершено, и мы получим такие проблемы.
Чтобы исправить ошибку Защитника Windows 0x800700AA?
Обновление за январь 2023 года:
Теперь вы можете предотвратить проблемы с ПК с помощью этого инструмента, например, защитить вас от потери файлов и вредоносных программ. Кроме того, это отличный способ оптимизировать ваш компьютер для достижения максимальной производительности. Программа с легкостью исправляет типичные ошибки, которые могут возникнуть в системах Windows — нет необходимости часами искать и устранять неполадки, если у вас под рукой есть идеальное решение:
- Шаг 1: Скачать PC Repair & Optimizer Tool (Windows 10, 8, 7, XP, Vista — Microsoft Gold Certified).
- Шаг 2: Нажмите «Начать сканирование”, Чтобы найти проблемы реестра Windows, которые могут вызывать проблемы с ПК.
- Шаг 3: Нажмите «Починить все», Чтобы исправить все проблемы.
Выполнение сканирования SFC и DISM
- Сначала откройте диалоговое окно «Выполнить», нажав клавиши Windows + R.
- В окне «Выполнить» введите «cmd» в текстовое поле, затем нажмите Ctrl + Shift + Enter, чтобы открыть командную строку с правами администратора.
- Если вы находитесь в расширенном окне CMD, введите следующую команду и нажмите Enter, чтобы начать сканирование DISM:
Dismexe / онлайн / clean-image / scanhealth
Dism.exe / онлайн / чистое изображение / restorehealth - Сразу после завершения первоначального сканирования перезагрузите компьютер.
- После перезагрузки компьютера следуйте инструкциям из шага 1, чтобы открыть другое окно High CMD.
- На этот раз введите следующую команду и нажмите Enter, чтобы начать сканирование SFC:
sfc / scannow. - После завершения второго сканирования перезагрузите компьютер и убедитесь, что проблема устранена при следующем запуске системы.
Включение Защитника Windows в безопасном режиме
Некоторые пользователи, испытывающие ту же ошибку 0x800700aa (при запуске системы или утилиты), могут решить проблему, загрузив компьютер в безопасном режиме и включив пакет безопасности, запрещающий системе запускать сторонние процессы и службы.
При загрузке в безопасном режиме ваша Windows настроена на загрузку только самых необходимых процессов — autoexec.bat, config.sys, большинство драйверов, специальные графические драйверы, сторонние процессы и т. д. в безопасном режиме не запускаются. После успешной загрузки в безопасном режиме повторите действие, вызвавшее ошибку 0x800700aa, и проверьте, решена ли проблема.
Совет экспертов: Этот инструмент восстановления сканирует репозитории и заменяет поврежденные или отсутствующие файлы, если ни один из этих методов не сработал. Это хорошо работает в большинстве случаев, когда проблема связана с повреждением системы. Этот инструмент также оптимизирует вашу систему, чтобы максимизировать производительность. Его можно скачать по Щелчок Здесь
Часто задаваемые вопросы
- Включите защиту в реальном времени.
- Используйте профессиональное программное обеспечение для защиты.
- Измените свой прокси-сервер.
- Отключите сторонние антивирусные программы.
- Запустите сканирование SFC.
- Запустите DISM.
- Сбросьте службу Центра безопасности.
- На рабочем столе нажмите Win + X и выберите в меню Командная строка (администратор).
- Нажмите Да в появившемся запросе управления учетными записями пользователей (UAC).
- Когда появится мигающий курсор, введите: SFC / scannow.
- Нажмите Ввод.
- SFC запускает и проверяет целостность системных файлов Windows.
Защитник Windows отключается Windows, когда обнаруживает наличие другой антивирусной программы. Поэтому, прежде чем активировать его вручную, необходимо убедиться, что нет конкурирующих программ и что система не заражена.
- Щелкните Пуск, Панель управления.
- Щелкните «Установка и удаление программ».
- Щелкните Защитник Windows, затем щелкните Удалить.
Сообщение Просмотров: 167
Ошибка 0x800700aa — это код ошибки Магазина Microsoft (или Магазина Windows). Но иногда этот код ошибки может запускаться из-за поврежденных системных файлов, неправильно настроенных системных файлов или вредоносных программ. Вот некоторые из сообщений, с которыми пользователи сталкиваются с этими ошибками:
- «На странице свойств произошла непредвиденная ошибка: запрошенный ресурс используется. (0x800700AA). Пожалуйста, закройте страницу объекта и повторите попытку».
- «Что-то случилось, это приложение не может быть установлено. Пожалуйста, попробуйте позже.» Код ошибки 0x800700AA.
Как я упоминал выше, эта ошибка 0x800700aa может возникать по нескольким причинам, которые я собрал и перечислил ниже:
- Поврежден или отсутствует системный файл
- Плохое подключение к Интернету
- Заражение вредоносным ПО
- Поврежден кэш Microsoft Store.
Несмотря на то, что ошибка 0x8007000AA распространена, есть несколько способов ее исправить. Давайте рассмотрим некоторые методы устранения этой ошибки:
Сбросить Магазин Майкрософт
- Нажмите на кнопку запуска и выберите значок настроек
- Нажмите «Приложения» и выберите «Приложения и функции» на левой панели.
- Найдите Microsoft Store и нажмите на него.
- Выберите Дополнительные параметры
- В новом окне найдите и нажмите «Сброс».
- Нажмите «Сброс» в новом диалоговом окне и подождите некоторое время.
Теперь вы сможете запустить Microsoft Store.
Изменить настройки сетевого адаптера
- Нажмите на меню «Пуск» и введите cpl.
- Выберите панель управления и откройте ее.
- Теперь нажмите Сеть и Интернет
- Выберите Центр управления сетями и общим доступом.
- Нажмите «Изменить настройки адаптера» на левой панели.
- Щелкните правой кнопкой мыши сетевой адаптер и выберите «Свойства».
- Выберите Интернет-протокол версии 4 (TCP/IPv4) и нажмите «Свойства».
- Теперь выберите «Использовать следующие адреса DNS-серверов».
- Введите 1.1.1.1 в поле «Предпочитаемый DNS-сервер» и 1.0.0.1 в поле «Альтернативный DNS-сервер» и нажмите «ОК».
- Закройте окно.
Способ III: используйте PowerShell
- Нажмите клавиши Windows + X вместе
- Выберите Windows PowerShell (Admin) из появившегося списка.
- Нажмите «Да», когда появится диалоговое окно «Контроль учетных записей пользователей».
- Введите или вставьте следующую команду и нажмите клавишу Enter после:
- Get-AppXPackage -AllUsers -Name Microsoft.WindowsStore | Foreach {Add-AppxPackage -DisableDevelopmentMode -Register «$($_.InstallLocation)AppXManifest.xml» -Verbose}
- Теперь вставьте следующие команды одну за другой и нажимайте клавишу ввода после каждой:
- Get-AppXPackage | Foreach {Add-AppxPackage -DisableDevelopmentMode -Register «$($_.InstallLocation)AppXManifest.xml»}
- PowerShell -ExecutionPolicy Unrestricted -Command «& {$manifest = (Get-AppxPackage Microsoft.WindowsStore).InstallLocation + ‘AppxManifest.xml’; Add-AppxPackage -DisableDevelopmentMode -Register $manifest}”
- Введите выход и нажмите клавишу ввода
- Перезагрузите систему.
Очистите папку временного кэша Центра обновления Windows и обновите
1) Нажмите кнопку Windows+R
2) Введите текст ниже и нажмите кнопку Enter.
%windir%SoftwareDistributionDataStore
3) Теперь выделите все файлы и нажмите Ctrl+Shift+Delete
Теперь все временные файлы в папке Центра обновления Windows чисты. Давайте теперь обновим Windows.
1) Нажмите на логотип Windows и введите Проверить наличие обновлений.
2) Нажмите на него и выберите кнопку «Проверить наличие обновлений».
Дайте системе загрузить последнее обновление. После этого перезагрузите компьютер.
Сбросить этот компьютер
Это один из расширенных вариантов, который можно попробовать, если все вышеперечисленные способы не сработали.
1) Нажмите на логотип Windows, введите «Сбросить этот компьютер» и нажмите на него.
2) Windows откроется, нажмите кнопку «Начать».
3) Откроется новое окно, выберите первый вариант Сохранить мои файлы
Дайте Windows перезагрузить систему, это займет несколько минут, а затем ошибка будет исправлена.

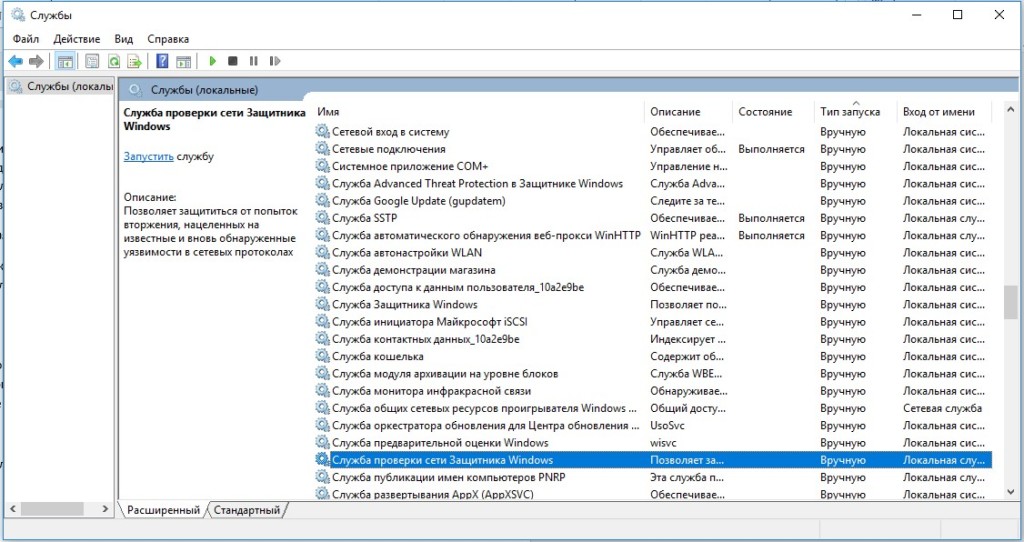
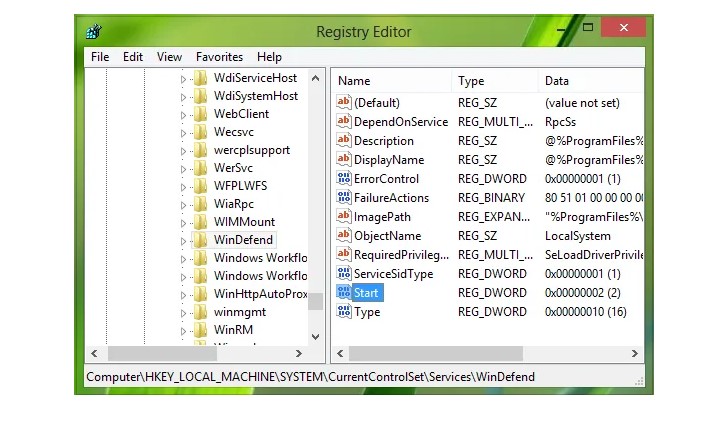
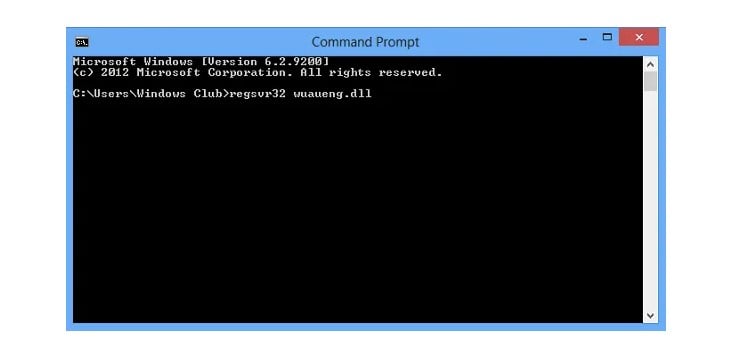



 Что такое RTX
Что такое RTX
 Причины ошибок
Причины ошибок