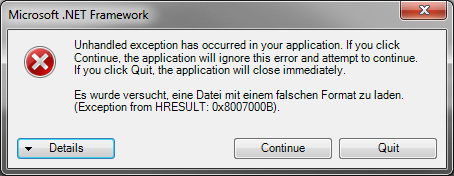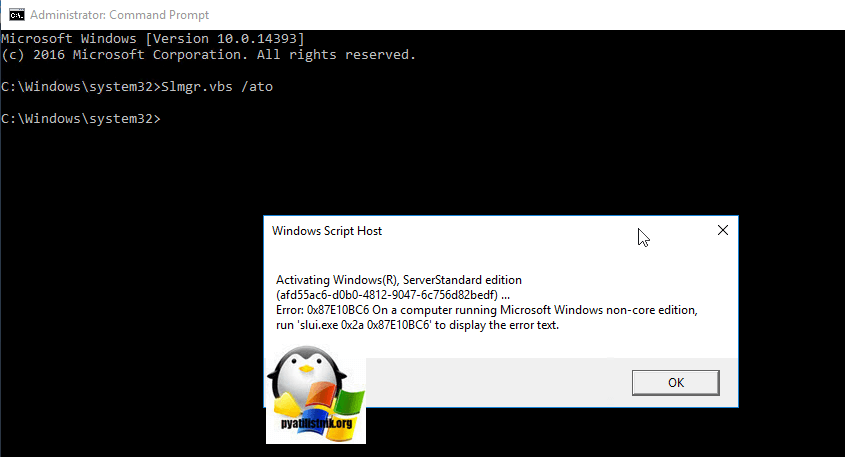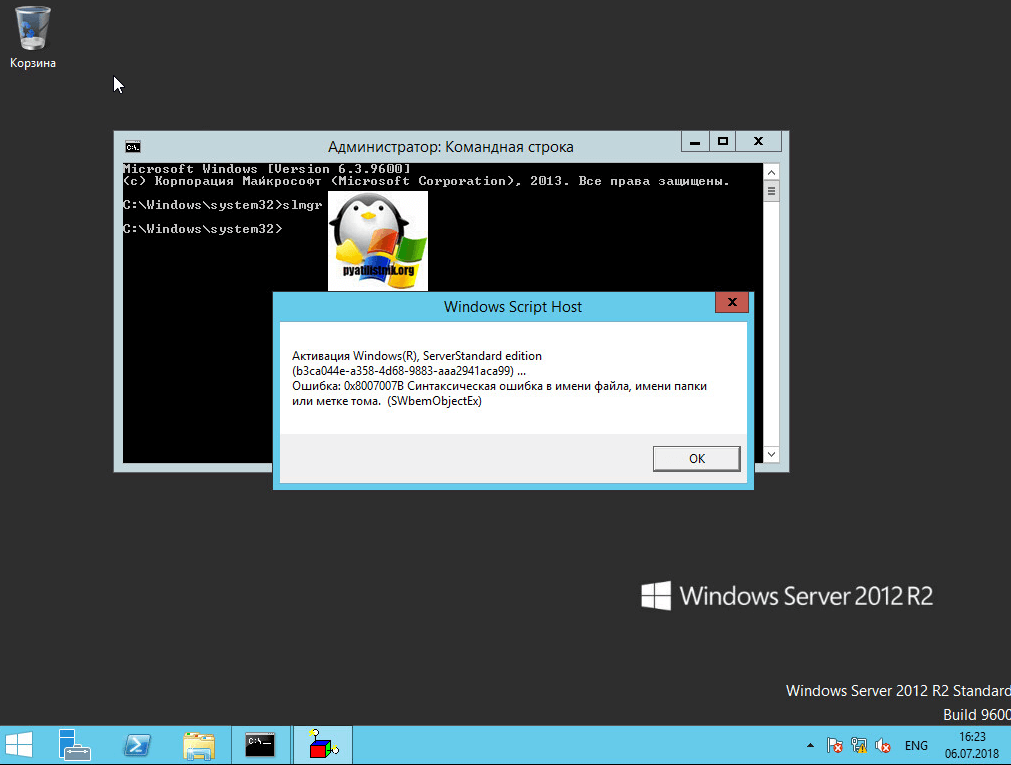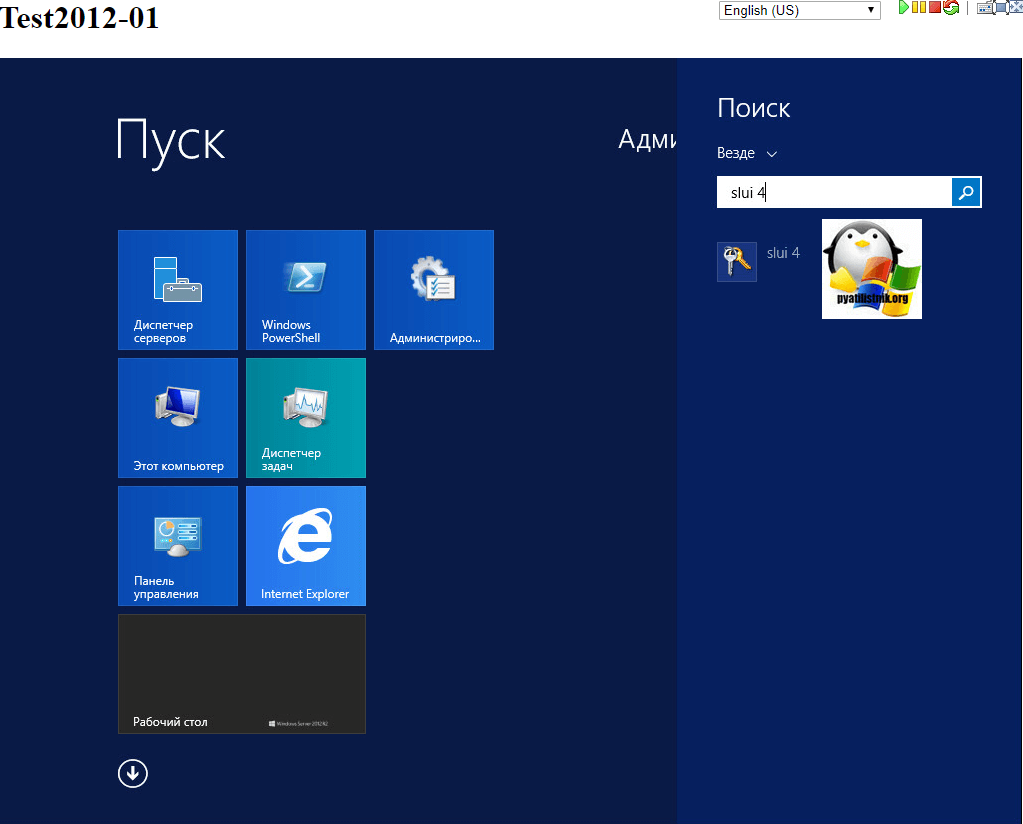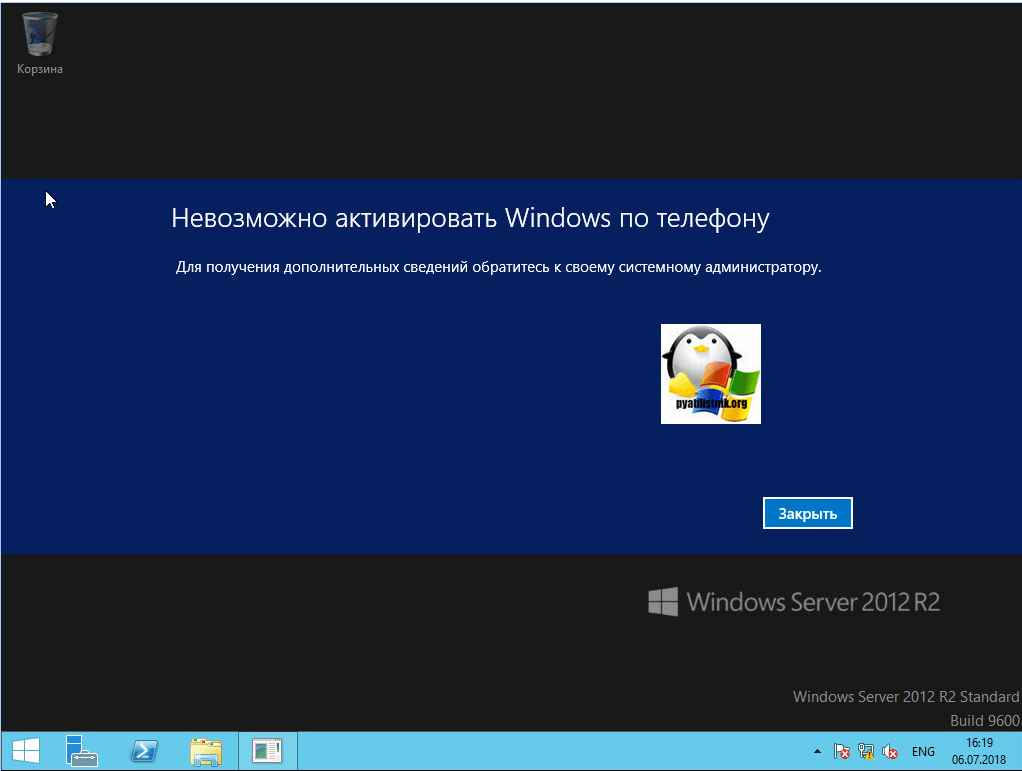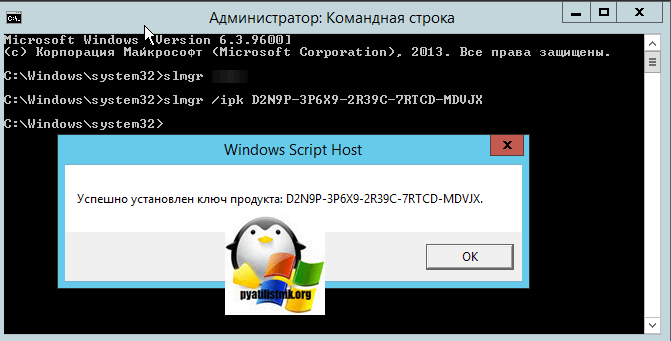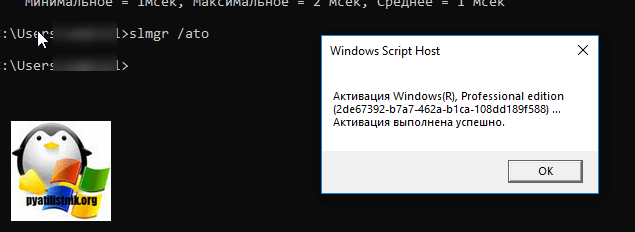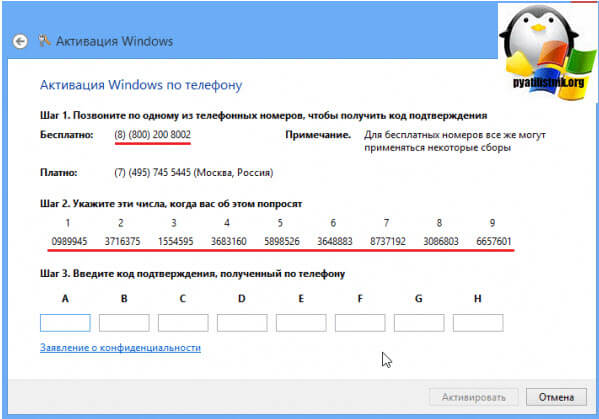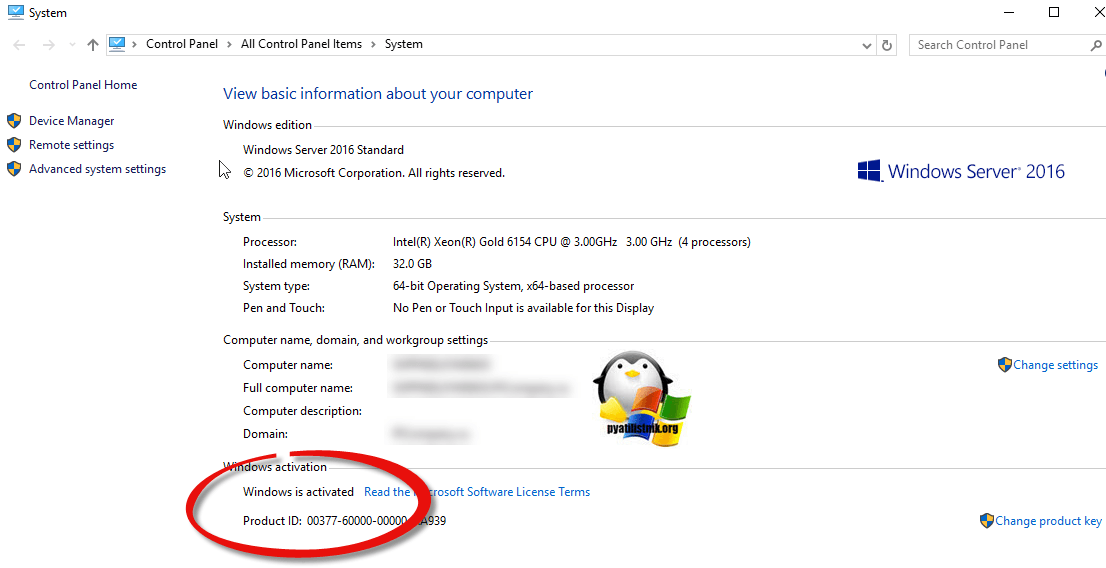Код ошибки 0x8007000b — Что это?
Код ошибки 0x8007000b появился в операционных системах Windows от Windows 10 вплоть до Windows XP. В большинстве случаев это происходит, когда существует проблема в журнале транзакций для системы хранения в Windows.
Общие симптомы включают в себя:
- Невозможность установить одно или несколько обновлений
- Сообщение об обновлении Windows с неизвестной ошибкой
Существует несколько различных способов решения проблем, из-за которых в вашей операционной системе появляется код ошибки 0x800700b. Некоторые из этих методов довольно просты для базовых пользователей, но другие требуют некоторого комфорта и знаний при работе с расширенными инструментами в вашей операционной системе.
Если приведенные ниже методы не позволяют полностью устранить появление кода ошибки 0x800700b в вашей операционной системе Windows или если вы не уверены в своей способности выполнить эти действия самостоятельно, вам может потребоваться связаться с квалифицированным специалистом по ремонту компьютеров, чтобы помочь вам с процессом устранения ошибок. Если это сообщение об ошибке не устранено, вы можете подвергнуть свой компьютер другим кодам ошибок, таким как Код ошибки 80070103.
Решения
 Причины ошибок
Причины ошибок
Основная причина появления кода ошибки 0x800700b заключается в том, что существует проблема или поврежденная запись в журнале транзакций для файловой системы в Windows. Это не позволяет Windows завершить процесс обновления Windows. Хотя в сообщении об ошибке указано, что произошла неизвестная ошибка, обычно довольно просто устранить появление ошибочных или поврежденных записей в журнале транзакций, выполнив следующие шаги для завершения.
Дополнительная информация и ручной ремонт
Есть несколько способов, которыми вы можете попытаться устранить код ошибки 0x800700b вручную в вашей операционной системе Windows. По крайней мере, один из этих методов требует некоторых дополнительных знаний или навыков использования командной строки, поэтому, если вы не уверены в своей способности выполнить эти шаги до конца, обязательно свяжитесь с квалифицированным специалистом по ремонту компьютеров, который может помочь вам устранить ошибку.
Вот три основных метода, которые можно использовать для устранения кода ошибки 0x800700b на вашем компьютере:
Метод первый: сбросить журнал транзакций для файловой системы в Windows
Чтобы очистить и сбросить записи в журнале транзакций, необходимо выполнить несколько простых шагов:
- Шаг первый: откройте меню «Пуск» и перейдите в строку поиска. Когда он откроется, введите «CMD».
- Шаг XNUMX. Щелкните правой кнопкой мыши значок открывшейся командной строки и выберите вариант запуска от имени администратора.
- Шаг третий: в появившемся меню введите следующую команду: «fsutil ресурс setautoreset true C: /
- Шаг четвертый: перезагрузите компьютер перед повторной попыткой загрузки и установки необходимого обновления.
Метод второй: запустите средство проверки готовности системы к обновлению
Альтернативный метод устранения кода ошибки 0x800700b — открыть и запустить средство проверки готовности системы к обновлению на вашем компьютере. Эта программа выполняет сканирование вашей операционной системы Windows, чтобы определить, готова ли она к обновлению, пытаясь устранить любые ошибки, с которыми она сталкивается на этом пути.
После того как вы отсканировали и запустили этот инструмент, вы всегда должны уделить время перезагрузке компьютера, прежде чем пытаться выполнить процесс обновления, чтобы любые внесенные изменения могли быть успешно применены к вашему компьютеру.
Метод третий: запустите средство проверки системных файлов на вашем компьютере
Средство проверки системных файлов — это инструмент для Windows, который выполняет базовое сканирование проблемных файлов и пытается их решить. Чтобы запустить этот инструмент, выполните следующие действия:
- Шаг первый: в меню «Пуск» откройте окно поиска и введите «cmd», выбрав опцию для запуска командной строки от имени администратора.
- Шаг XNUMX. Введите эту команду и запустите ее: «ПФС / SCANNOW
Этот инструмент должен рассказать вам о конкретных проблемах, чтобы вы могли их решить. Это может дать вам сообщение о том, что действие не может быть выполнено, что поврежденные файлы были исправлены или что поврежденные файлы были обнаружены, но не могут быть исправлены автоматически.
Метод четвертый: использование автоматизированного инструмента
Если вы хотите всегда иметь в своем распоряжении утилиту для исправления этих Windows 10 и других связанных с ними проблем, когда они возникают, Загрузить и установить мощный автоматизированный инструмент.
Вам нужна помощь с вашим устройством?
Наша команда экспертов может помочь
Специалисты Troubleshoot.Tech всегда готовы помочь вам!
Замените поврежденные файлы
Восстановить производительность
Удалить вредоносные программы
ПОЛУЧИТЬ ПОМОЩЬ
Специалисты Troubleshoot.Tech работают со всеми версиями Microsoft Windows, включая Windows 11, с Android, Mac и другими.
Поделиться этой статьей:
Вас также может заинтересовать
Код ошибки 0x80073afc — Что это?
Код ошибки 0x80073afc связан с антивирусной программой, впервые встроенной в Windows 8 / 8.1. Эта ошибка возникает, когда Защитник Windows, встроенное антивирусное программное обеспечение в Windows 8 / 8.1 и более поздних версиях, не запускается автоматически, и пользователи пытаются запустить программу вручную. , В течение периода инициализации запуска программы что-то идет не так, и пользователи получают сообщение об ошибке 0x80073afc. В сообщении об ошибке говорится, что возникла проблема с инициализацией программы. Защитник Windows обеспечивает защиту вашего компьютера, и корпорация Майкрософт сообщает, что он запускается автоматически при каждом запуске.
Решения
 Дополнительная информация и ручной ремонт
Дополнительная информация и ручной ремонт
Пользователи нашли несколько ручных ремонтов, которые устранили проблему, не обращаясь к техническим специалистам за дополнительной помощью. Хотя приведенные ниже методы должны легко решить вашу проблему, если вы впервые столкнулись с проблемой, вы можете сделать простой перезапуск. Это устранило проблему для некоторых пользователей и является самым простым первым шагом по устранению неполадок. Если это не работает, перейдите к методам, перечисленным ниже, которые легко выполняются без дополнительной помощи.
Перед тем, как пробовать какой-либо из этих методов, убедитесь, что вы вошли в профиль, который указан как администратор компьютера с включенными административными полномочиями. Если это не так, вы не сможете выполнить следующие методы. Пожалуйста, выйдите из системы и снова войдите в систему в профиле администратора.
Метод 1:
Сначала проверьте, установлена ли на вашем компьютере сторонняя антивирусная программа. Некоторые пользователи считают, что встроенная программа Защитника Windows недостаточно мощна для обеспечения безопасности их компьютера, поэтому они обычно загружают стороннюю программу. Однако эта программа могла вызвать конфликт с Защитником Windows и не позволить ему открыться. Если у вас установлена сторонняя программа, попробуйте удалить ее, а затем вручную запустить Защитник Windows.
Метод 2:
Если первый метод не работает, возможно, вы заразились вредоносным ПО или вирусом, который изменил настройки вашего компьютера и не позволяет Защитнику Windows запускаться автоматически или вручную.
Сначала откройте «Выполнить», удерживая клавишу «Win» и нажимая клавишу «R». Затем введите «Regedit». Программа запросит разрешение на выполнение этого действия. Нажмите «Да», и откроется редактор открытого реестра.
Найдите параметр выполнения файла HKEY_LOCAL_MACHINESoftwareMicrosoftWindows NTCurrentVersionImage и проверьте, есть ли файлы, похожие на MSASCui.exe или MpCmdRun.exe. Если есть какие-либо записи файлов, которые похожи на эти, вы захотите щелкнуть их правой кнопкой мыши, прежде чем выбирать опцию «Удалить». Если вы не видите ни одной совпадающей записи, проблема не в Защитнике Windows, и вы захотите попробовать другой метод.
Реестр на вашем компьютере очень важен. Это помогает сообщить вашему компьютеру, какие программы безопасно запускать, какие программы следует запускать, а какие нет. Если в него вмешался вирус или вредоносное ПО, это может повлиять на несколько операций системы.
Однако, если вы нашли похожие имена файлов и удалили их, попробуйте запустить Защитник Windows вручную. Если снова не работает, переходите к следующему способу.
Метод 3:
Если первые два метода не работают для вашей проблемы, и вы все еще получаете код ошибки 0x80073afc при попытке запустить Защитник Windows, этот шаг должен решить проблему, если на вашем компьютере установлена точка восстановления, что вы, скорее всего, делаете.
Для этого метода мы восстановим ваш компьютер до предыдущей точки восстановления. Во-первых, как и во втором методе, удерживайте клавишу «Win» и нажмите клавишу «R». Это откроет бег. Затем введите «Rstrui.exe» и нажмите «ОК». Через некоторое время вы увидите Восстановление системы Windows. Нажмите «Далее» и выберите точку восстановления, к которой вы хотите вернуться. После того, как ваш компьютер восстановится до выбранной вами точки, убедитесь, что Защитник Windows запущен правильно.
Если вышеуказанные методы не могут решить проблему, возможно, вам придется загрузить и установить мощный автоматизированный инструмент чтобы выполнить работу.
Узнать больше
Обычно одновременно запускают несколько программ и приложений, и важно иметь возможность переключаться между ними с помощью значков на панели задач или с помощью обычного сочетания клавиш Alt + Tab. Однако бывают случаи, когда вы можете внезапно обнаружить, что ни один из вышеупомянутых способов не работает, и вы больше не сможете переключаться между программами на панели задач Windows. Чтобы решить эту проблему, обратитесь к параметрам, указанным в этом посте. Например, когда у вас запущено несколько экземпляров Microsoft Edge, и каждый раз, когда вы нажимаете комбинацию Alt + Tab, ничего не происходит, поэтому у вас не остается другого выбора, кроме как свернуть все, а затем навести указатель мыши на значок и переключаться между экземплярами Edge. . Вы также заметите, что щелчок правой кнопкой мыши на панели задач не отвечает, а отображается только значок круга загрузки. Вот несколько советов, которым вы можете следовать, чтобы решить проблему с панелью задач Windows 10.
Вариант 1. Попробуйте перезапустить проводник Windows.
Это одна из основных вещей, которые вы можете попробовать, так как перезапуск Windows Explorer помогает обновить пользовательский интерфейс и заставляет большинство вещей работать с пользовательским интерфейсом.
- Чтобы начать, нажмите клавиши Alt + Ctrl + Del, чтобы открыть диспетчер задач Windows.
- После открытия диспетчера задач найдите «explorer.exe» в списке программ.
- Найдя explorer.exe, щелкните его правой кнопкой мыши и выберите «Перезагрузить».
Вариант 2 — попробуйте изменить время блокировки переднего плана
Помимо перезапуска проводника Windows, вы также можете попробовать изменить время блокировки переднего плана, чтобы устранить проблему с панелью задач.
- Нажмите клавиши Win + R, чтобы открыть диалоговое окно «Выполнить».
- Затем введите regedit в поле и нажмите Enter, чтобы открыть редактор реестра.
- Далее перейдите в этот раздел реестра — HKEY_CURRENT_USERControl PanelDesktop
- Затем измените значение ForegroundLockTimeout с 200000 на 0. После этого оно будет следить за тем, чтобы ни одно другое приложение не отвлекало внимание от текущей программы или приложения. Может случиться так, что какое-то другое приложение убрало фокус, и даже когда вы попытаетесь фактически переключиться, фокус вернется к старому. В любом случае, так как вы уже изменили значение ForegroundLockTimeout, это гарантирует, что фокус не переключается.
Примечание. Если вы запускаете какие-то полноэкранные приложения, есть некоторые устройства, особенно игровые, отключите клавишу Windows, чтобы убедиться, что вы не сможете переключиться. В этом случае вам необходимо внести некоторые изменения в полноэкранные игры.
Узнать больше

Узнать больше
Что такое ошибка DISM 1726? Каждый раз, когда вы сталкиваетесь с некоторыми проблемами на вашем компьютере с Windows 10, особенно когда дело касается поврежденных системных файлов, вы всегда можете использовать сканирование SFC, и если SFC не может решить проблему, вы также можете воспользоваться инструментом DISM. использование, которое обычно устраняет подавляющее большинство повреждений системных файлов в достаточной степени. Однако бывают случаи, когда проблемы возникают даже с командами DISM. Так обстоит дело с ошибкой 1726: «Не удалось вызвать удаленную процедуру».
Некоторые пользователи сообщали, что эта проблема DISM возникает непосредственно перед тем, как должен завершиться процесс. По мнению экспертов, эта ошибка в DISM возникает по одной из следующих причин:
- Сторонняя программа могла прервать операцию DISM и вызвала ошибку 1726: «Ошибка удаленного вызова процедуры».
- Ошибка также может появиться при ожидающем исправлении повреждения. Обычно это происходит, когда вы ранее пытались выполнить команду DISM, которая была прервана вручную или остановлена из-за какой-либо неисправности.
- Наконец, ошибка также может возникать из-за того, что процесс, отвечающий за процедуру, отключен или не может быть запущен.
В любом случае, вот несколько советов, которые могут помочь вам в устранении ошибки 1726: «Ошибка удаленного вызова процедуры».
Вариант 1. Попробуйте обновить свой компьютер до последней доступной сборки Windows.
Поскольку проблема связана с определенными сборками в Windows 10, вам необходимо убедиться, что ваш компьютер обновлен, прежде чем пытаться выполнить другие действия по устранению неполадок. Таким образом, выполните следующие действия, чтобы обновить ПК с Windows 10.
- Нажмите клавиши Win + R, чтобы открыть диалоговое окно «Выполнить».
- Затем введите «мс-настройка: WindowsUpdate”И нажмите Enter, чтобы открыть экран Windows Update.
- После этого нажмите «Проверить наличие обновлений» и следуйте инструкциям на экране, чтобы применить последнее обновление Windows.
- После установки обновления перезагрузите компьютер и еще раз введите команду DISM, чтобы проверить, устранена ли проблема.
Вариант 2. Попробуйте изменить тип запуска службы удаленного вызова процедур.
Как указывалось ранее, ошибка также может быть вызвана отключенной службой удаленного вызова процедур или RPC или тем, что по какой-то причине ее запуск может быть запрещен. Если вы не знаете, RPC является диспетчером управления службами как для COM-, так и для DCOM-серверов и отвечает за выполнение запросов на изменение объекта, экспорт разрешения, а также за распределение коллекции для серверов. И поэтому, если сервер отключен, все программы, использующие COM и DCOM, включая команды DISM, не будут работать правильно. Таким образом, вам нужно убедиться, что служба RPC запланирована для включения при каждой загрузке системы. Для этого вам нужно сделать следующее:
- Нажмите клавиши Win + R, чтобы открыть диалоговое окно «Выполнить».
- Тип «сервисов.MSC”И нажмите Enter, чтобы открыть Службы.
- Оттуда прокрутите вниз, пока не увидите службу удаленного вызова процедур (RPC), а затем щелкните ее правой кнопкой мыши и выберите «Свойства».
- Затем перейдите на вкладку General и измените раскрывающееся меню рядом с типом запуска на Automatic.
- После этого нажмите кнопку Применить, а затем ОК, чтобы применить внесенные изменения.
- Перезагрузите компьютер и еще раз введите команду DISM при следующем запуске.
Вариант 3. Попробуйте изменить значение ключа реестра RpcSs.
Если этот вариант не сработал, вы также можете попробовать включить службу RPC с помощью редактора реестра. Прежде чем продолжить, обязательно сначала создайте точку восстановления системы, а затем выполните следующие действия.
- Нажмите клавиши Win + R, чтобы открыть диалоговое окно «Выполнить».
- Тип «Regedit»И нажмите« Ввод »или« ОК », чтобы открыть редактор реестра. И если появится приглашение контроля учетных записей, просто нажмите Да.
- После этого перейдите к этому разделу реестра: HKEY_LOCAL_MACHINE SYSTEM CurrentControlSet Services RpcSs
- После выбора вышеупомянутого раздела реестра перейдите на правую панель и дважды щелкните значение Start.
- Затем, измените значение Value start на 2 и нажмите OK, чтобы сохранить сделанные изменения.
- Выйдите из редактора реестра и перезагрузите компьютер и убедитесь, что ошибка 1726 в DISM уже устранена или нет.
Вариант 4. Попробуйте временно отключить службу поиска Windows.
Некоторые пользователи также порекомендовали отключить службу поиска Windows на данный момент, поскольку она может быть той, которая прерывает процесс DISM.
- Нажмите клавиши Win + R, чтобы открыть диалоговое окно «Выполнить».
- В поле введите «сервисов.MSC”, Чтобы снова открыть окно служб и нажать Enter, чтобы открыть его.
- Затем прокрутите список служб и дважды щелкните службу Windows Update.
- После этого перейдите в свойства поиска Windows и перейдите на вкладку «Общие», а затем нажмите кнопку «Стоп», чтобы временно остановить службу.
- Теперь попробуйте снова выполнить команды DISM и посмотрите, устранена ли проблема.
- Перезапустите службу поиска Windows, а затем перезагрузите компьютер.
Узнать больше
Знаете ли вы, что можете использовать смайлики в именах файлов в Windows 10? Не секрет, что смайлики есть практически везде, и Microsoft заметила это и интегрировала их в саму Windows, так что вы можете называть файлы с помощью смайликов или комбинировать их с текстом. Разместить смайлики в именах файлов или в тексте очень просто, все, что вам нужно сделать, это нажать ⊞ ОКНА + . и откроется диалоговое окно смайликов, где вы можете найти, какие смайлики вы хотели бы использовать. И все, вы только что использовали смайлики для именования файлов.
!!!ПРИМЕЧАНИЕ!!!
Теоретически некоторым приложениям могут не нравиться эти смайлики, если они не поддерживают символы Unicode. Однако современные приложения предназначены для работы с широким набором языков, которые должны должным образом поддерживать эмодзи. Например, классическая командная строка Windows не может правильно отображать символы эмодзи в именах файлов, но и PowerShell, и новый Windows Terminal от Microsoft могут отображать их правильно. Если вы столкнулись с проблемой, вы всегда можете открыть проводник и переименовать затронутые файлы и папки, чтобы удалить символы смайликов. Затем вы можете использовать эти файлы в приложениях, которые не поддерживают должным образом имена файлов эмодзи.
Узнать больше
Fooriza — это расширение для браузера Google Chrome. Это расширение предлагает пользователям самые свежие новости из Интернета. Эти виджеты новостей обычно представляют собой спонсируемый контент, который приложение отображает на основе вашей истории поиска или посещенных ссылок. Хотя это расширение не так опасно само по себе, оно обычно поставляется в комплекте с другими потенциально нежелательными программами и угонщиками браузера, которые могут представлять угрозу безопасности.
После установки это расширение изменяет поисковую систему по умолчанию на yahoo. И пока вы активны, вы можете увидеть некоторые дополнительные объявления, добавленные в результаты поиска. Из-за его связанного характера с другими ПНП и потенциальных опасностей, которые могут быть связаны с ними, несколько антивирусных сканеров обнаружили это расширение как угонщик браузера и пометили для удаления.
О браузере угонщиков
Угонщики браузера (также называемые программами-взломщиками) — это разновидность вредоносного ПО, которое изменяет конфигурации интернет-браузера без ведома или согласия пользователя. Похоже, что количество таких видов угонов растет с тревожной скоростью во всем мире, и это может быть действительно гнусным и зачастую опасным. Они созданы, чтобы мешать функциям браузера для самых разных целей. Как правило, злоумышленники запрограммированы на благо интернет-хакеров, часто за счет получения дохода от принудительных кликов по рекламе и посещений сайтов. Однако это не так уж и безобидно. Ваша интернет-безопасность находится под угрозой, и это очень раздражает. Кроме того, злоумышленники могут сделать всю зараженную систему уязвимой — другие вредоносные вредоносные программы и вирусы воспользуются этой возможностью, чтобы легко проникнуть на ваш компьютер.
Признаки взлома браузера
Признаки того, что ваш веб-браузер настроен, включают в себя:
1. главная страница вашего браузера внезапно изменилась
2. Вы постоянно попадаете на другую веб-страницу, отличную от той, которую вы на самом деле намеревались
3. веб-движок по умолчанию изменен
4. вы получаете новые панели инструментов, которых раньше не видели
5. вы можете найти множество всплывающих окон на экране вашего компьютера
6. ваш веб-браузер работает медленно, работает с ошибками и часто дает сбои.
7. вы заблокированы для доступа к этим сайтам поставщиков антивирусных решений.
Как браузер угонщик находит свой путь к вашему компьютеру
Угонщики браузеров заражают компьютерные системы различными способами, в том числе через общий доступ к файлам, загрузку с диска или зараженное вложение электронной почты. Обычно они входят в состав панелей инструментов, BHO, надстроек, подключаемых модулей или расширений браузера. Кроме того, некоторые бесплатные и условно-бесплатные программы могут установить угонщик на ваш компьютер посредством «связки». Одними из самых известных угонщиков являются Fooriza, Babylon Toolbar, Conduit Search, OneWebSearch, Sweet Page и CoolWebSearch. Взлом браузера может привести к серьезным проблемам с конфиденциальностью и даже к краже личных данных, нарушить ваш опыт просмотра веб-страниц, взяв под контроль исходящий трафик, резко замедлить работу вашего персонального компьютера, потребляя много ресурсов, а также вызвать нестабильность системы.
Browser Hijacker Malware — Удаление
Некоторые угонщики можно просто удалить, удалив бесплатное программное обеспечение, с которым они поставлялись, или удалив все надстройки, которые вы недавно добавили в свою систему. Иногда обнаружение и удаление вредоносной программы может оказаться сложной задачей, поскольку связанный с ней файл будет выполняться как часть процесса операционной системы. Вы должны думать о ремонте вручную, только если вы разбираетесь в технологиях, поскольку существуют потенциальные риски, связанные с манипуляциями с реестром компьютера и файлом HOSTS. Установка и запуск антивирусного программного обеспечения в уязвимой системе может автоматически стереть угонщики браузера и другие вредоносные приложения. SafeBytes Anti-Malware обнаруживает все виды угонщиков, таких как Fooriza, и быстро и эффективно устраняет все следы.
Что делать, если вы не можете установить Safebytes Anti-Malware?
Каждое вредоносное ПО является плохим, и степень ущерба будет сильно зависеть от типа заражения. Некоторые вредоносные программы предназначены для вмешательства или предотвращения действий, которые вы хотите делать на своем персональном компьютере. Он может не позволять вам загружать что-либо из Интернета или препятствовать доступу к некоторым или всем веб-сайтам, в частности к антивирусным веб-сайтам. Если вы читаете это, вероятно, вы заразились вредоносным ПО, которое не позволяет установить приложение для обеспечения компьютерной безопасности, такое как Safebytes Anti-Malware. Есть несколько действий, которые вы можете предпринять, чтобы обойти эту проблему.
Избавьтесь от вредоносных программ в безопасном режиме
Если вредоносное ПО настроено на загрузку при запуске Windows, загрузка в безопасном режиме должна его избежать. При загрузке компьютера в безопасном режиме загружаются минимально необходимые программы и сервисы. Ниже приведены шаги, которые вы должны выполнить, чтобы устранить вредоносные программы в Safemode.
1) При включении нажмите клавишу F8, когда начнется загрузка заставки Windows. Это вызовет меню Advanced Boot Options.
2) Выберите Safe Mode with Networking с помощью клавиш со стрелками и нажмите Enter.
3) Когда вы перейдете в этот режим, вы должны снова иметь доступ к Интернету. Теперь получите нужную программу удаления вредоносных программ с помощью интернет-браузера. Чтобы установить программное обеспечение, следуйте указаниям мастера установки.
4) После установки программного обеспечения разрешите запуск диагностического сканирования для автоматического удаления вирусов и других вредоносных программ.
Используйте альтернативный веб-браузер, чтобы загрузить приложение для защиты от вредоносных программ.
Некоторые вредоносные программы могут быть нацелены на уязвимости определенного веб-браузера, которые блокируют процесс загрузки. Идеальный способ решить эту проблему — выбрать интернет-браузер, известный своими мерами безопасности. Firefox содержит встроенную защиту от вредоносных программ и фишинга, чтобы обеспечить вашу безопасность в сети.
Запустите антивирусное ПО с вашего USB-накопителя
Другой вариант — создать переносную антивирусную программу на USB-накопителе. Выполните эти простые действия, чтобы очистить ваш компьютер с помощью портативного антивируса.
1) На чистом ПК установите Safebytes Anti-Malware.
2) Вставьте USB-накопитель в чистый ПК.
3) Дважды щелкните исполняемый файл, чтобы запустить мастер установки.
4) При появлении запроса выберите расположение USB-накопителя в качестве места, в которое вы хотите поместить файлы программного обеспечения. Следуйте инструкциям на экране компьютера, чтобы завершить процесс установки.
5) Отключите USB-накопитель. Теперь вы можете использовать этот портативный антивирус на зараженном компьютере.
6) Дважды щелкните EXE-файл антивирусной программы на диске.
7) Нажмите кнопку «Сканировать», чтобы запустить полное сканирование системы и автоматически удалить вредоносное ПО.
Как SafeBytes Anti-Malware защищают компьютер от вирусов
В настоящее время антивирусная программа может защитить ваш компьютер от различных типов интернет-угроз. Но как выбрать лучшее из множества доступных приложений для защиты от вредоносных программ? Как вы, возможно, знаете, существует множество компаний и инструментов, занимающихся защитой от вредоносных программ. Некоторые из них хорошо справляются с устранением вредоносных программ, в то время как многие сами разрушат ваш компьютер. При поиске программы для защиты от вредоносных программ приобретите ту, которая обеспечивает надежную, эффективную и полную защиту от всех известных вирусов и вредоносных программ. SafeBytes Anti-Malware — одна из немногих хороших программ, рекомендуемая тем, кто заботится о безопасности. Антивредоносное ПО SafeBytes — очень эффективное и простое в использовании средство защиты, предназначенное для конечных пользователей с любым уровнем ИТ-грамотности. Благодаря своей передовой технологии это приложение поможет вам избавиться от нескольких типов вредоносных программ, включая компьютерные вирусы, трояны, ПНП, червей, рекламное ПО, программы-вымогатели и угонщики браузера.
Антивирус вредоносных программ SafeBytes выводит защиту компьютера на совершенно новый уровень благодаря своим расширенным функциям. Вот некоторые из замечательных функций, включенных в программное обеспечение.
Активная защита: SafeBytes обеспечивает активную проверку в реальном времени и защиту от всех известных компьютерных вирусов и вредоносных программ. Эта утилита будет постоянно отслеживать ваш компьютер на предмет подозрительной активности и регулярно обновляться, чтобы быть в курсе последних угроз.
Надежная защита от вредоносных программ: Используя свой продвинутый и сложный алгоритм, этот инструмент устранения вредоносных программ может эффективно обнаруживать и удалять вредоносные угрозы, скрывающиеся в компьютерной системе.
Чрезвычайно быстрое сканирование: Это приложение оснащено одним из самых быстрых и эффективных механизмов поиска вирусов в отрасли. Сканирование отличается высокой точностью и занимает мало времени.
Веб-фильтрация: SafeBytes проверяет ссылки, представленные на веб-странице, на предмет возможных угроз и предупреждает вас о том, безопасен ли веб-сайт для изучения или нет, с помощью своей уникальной системы оценки безопасности.
Легкий: SafeBytes обеспечивает полную защиту от онлайн-угроз при небольшой нагрузке на ЦП благодаря усовершенствованному механизму и алгоритмам обнаружения.
Круглосуточная поддержка: Вы можете получить круглосуточную поддержку высокого уровня, если используете их платное программное обеспечение. В целом, SafeBytes Anti-Malware — это надежная программа, поскольку она имеет множество функций и может выявлять и удалять любые потенциальные угрозы. Теперь вы можете понять, что это конкретное программное обеспечение делает больше, чем просто сканирует и удаляет угрозы на вашем компьютере. Так что, если вы ищете комплексную антивирусную программу, достаточно простую в использовании, SafeBytes Anti-Malware — это то, что вам нужно!
Технические детали и удаление вручную (для опытных пользователей)
Если вы хотите выполнить удаление Fooriza вручную, а не с помощью автоматизированного программного инструмента, вы можете выполнить следующие действия: Перейдите в панель управления Windows, нажмите «Установка и удаление программ» и там выберите программу-нарушитель для удаления. В случае подозрительных версий подключаемых модулей браузера вы можете легко удалить их с помощью диспетчера расширений вашего веб-браузера. Также рекомендуется сбросить настройки браузера до заводских, чтобы исправить поврежденные настройки. Наконец, проверьте свой жесткий диск на наличие всего следующего и очистите реестр компьютера вручную, чтобы удалить оставшиеся записи приложений после удаления. Обратите внимание, что только опытные пользователи компьютеров должны пытаться вручную редактировать системные файлы, в основном потому, что удаление какой-либо одной жизненно важной записи в реестре приводит к серьезной проблеме или даже к сбою компьютера. Кроме того, некоторые вредоносные программы продолжают реплицироваться, что затрудняет их удаление. Рекомендуется выполнять этот процесс удаления вредоносных программ в безопасном режиме.
файлы:
%LOCALAPPDATA%GoogleChromeUser DataDefaultExtensionsnnamllomkmngnaklpijbbaokmonnkcne %UserProfile%Local SettingsApplication DataGoogleChromeUser DataDefaultExtensionsnnamllomkmngnaklpijbbaokmonnkcne
Узнать больше
В течение трех десятилетий Wolfram Mathematica определяла современное состояние технических вычислений и обеспечивала основную вычислительную среду для миллионов новаторов, преподавателей, студентов и других людей по всему миру. Получившая всеобщее признание как за свое техническое мастерство, так и за элегантную простоту использования, система Mathematica представляет собой единую интегрированную, постоянно расширяющуюся систему, охватывающую весь спектр технических вычислений и легко доступную в облаке через любой веб-браузер, а также на всех современных настольные системы. Благодаря энергичному развитию и последовательному видению в течение трех десятилетий Mathematica стоит особняком в огромном диапазоне измерений, уникальной в своей поддержке современных технических вычислительных сред и рабочих процессов.
Обширная система, полностью интегрированная
Mathematica имеет около 5,000 встроенных функций, охватывающих все области технических вычислений, — все они тщательно интегрированы, поэтому они идеально работают вместе, и все они включены в полностью интегрированную систему Mathematica.
Не только числа, не только математика, но и все
Основываясь на трех десятилетиях разработки, Mathematica превосходит все области технических вычислений, включая нейронные сети, машинное обучение, обработку изображений, геометрию, науку о данных, визуализацию и многое другое.
Невероятная мощность алгоритмов
Mathematica использует беспрецедентно мощные алгоритмы во всех областях — многие из них созданы в Wolfram с использованием уникальных методологий разработки и уникальных возможностей Язык Wolfram Language.
Более высокий уровень, чем когда-либо прежде
Суперфункции, мета-алгоритмы… Mathematica предоставляет среду все более высокого уровня, в которой максимально автоматизировано, чтобы вы могли работать максимально эффективно.
Все — промышленная сила
Система Mathematica создана для обеспечения возможностей промышленного уровня — с надежными и эффективными алгоритмами во всех областях, способными решать крупномасштабные проблемы, с параллелизмом, вычислениями на GPU и т. Д.
Мощная простота использования
Mathematica опирается на свою алгоритмическую мощь, а также на тщательный дизайн языка Wolfram Language, чтобы создать систему, которая исключительно проста в использовании, с прогнозирующими предложениями, вводом на естественном языке и многим другим.
Документы, а также код
Mathematica использует интерфейс Wolfram Notebook Interface, который позволяет вам организовать все, что вы делаете, в многофункциональных документах, которые включают текст, исполняемый код, динамическую графику, пользовательские интерфейсы и многое другое.
Код имеет смысл
Благодаря интуитивно понятным названиям функций на английском языке и последовательному дизайну язык Wolfram Language уникально прост для чтения, написания и изучения.
Сделайте так, чтобы ваши результаты выглядели наилучшим образом
Благодаря сложной вычислительной эстетике и отмеченному наградами дизайну система Mathematica прекрасно представляет ваши результаты — мгновенно создавая первоклассные интерактивные визуализации и документы высокого качества для публикации.
150,000 XNUMX+ примеров
Начните работу практически с любым проектом с помощью более 150,000 XNUMX примеров в Центр документации, более 10,000 XNUMX демонстраций открытого кода в Демонстрационный проект Wolfram- и множество других ресурсов.
Мгновенные данные из реального мира
Mathematica имеет доступ к огромному База знаний Wolfram, который включает самые свежие реальные данные по тысячам доменов.
Полная интеграция с облаком
Mathematica сейчас бесшовная интеграция с облаком- предоставление возможности совместного использования, облачных вычислений и многого другого в уникальной и мощной гибридной среде облака / рабочего стола
Подключен ко всему
Mathematica создана для подключения ко всему: форматам файлов (180+), другим языкам, Удаление данных Wolfram, API, базы данных, программы, Интернет вещей, устройств— и даже распространял экземпляры самого себя. Если вы хотите читать более полезный статьи и советы о посещении различного программного и аппаратного обеспечения errortools.com в день.
Узнать больше
Если вы всегда используете Google Chrome при работе в Интернете, возможно, вы столкнулись с ошибкой: «Эта веб-страница недоступна, DNS PROBE FINISHED BAD CONFIG». Если вы это сделаете, то эта проблема, безусловно, имеет какое-то отношение к DNS, поскольку любой код ошибки, в котором есть «DNS», указывает на сетевую проблему на компьютере. Получение ошибки DNS_PROBE_FINISHED_BAD_CONFIG указывает на то, что ваш компьютер не может подключиться к веб-сайту, поскольку сервер доменных имен или DNS не смог преобразовать имя веб-сайта в IP-адрес или он вообще недоступен. Итак, в этом руководстве мы поможем вам решить эту проблему в Chrome на ПК с Windows 10.
Вариант 1 — проверьте сетевые кабели и перезапустите маршрутизатор, затем снова подключите
Самое очевидное, что вы можете сделать в первую очередь, это попробовать проверить, правильно ли подключены сетевые кабели, подключенные к вашему компьютеру или маршрутизатору. Если окажется, что некоторые сетевые кабели не подключены должным образом, возможно, именно поэтому вы получаете ошибку DNS_PROBE_FINISHED_BAD_CONFIG в Chrome. И если ваш компьютер подключен через Wi-Fi, вам необходимо один раз перезагрузить маршрутизатор. Кроме того, вы также можете забыть о Wi-Fi, к которому в данный момент подключен ваш компьютер, а затем попробовать снова подключиться, чтобы проверить, будет ли он работать.
Вариант 2 — очистить DNS и сбросить TCP / IP
Очистка DNS и сброс TCP / IP также могут помочь исправить ошибку DNS_PROBE_FINISHED_BAD_CONFIG в Chrome. Для этого обратитесь к этим шагам:
- Нажмите кнопку «Пуск» и введите «командная строка» в поле.
- В появившихся результатах поиска щелкните правой кнопкой мыши Командную строку и выберите параметр «Запуск от имени администратора».
- После открытия командной строки необходимо ввести каждую из перечисленных ниже команд. Просто убедитесь, что после ввода каждой команды, вы нажимаете Enter
- IPCONFIG / выпуск
- IPCONFIG / все
- IPCONFIG / flushdns
- IPCONFIG / обновить
- netsh int ip set dns
- Netsh сброс Winsock
После того, как вы введете команды, перечисленные выше, кэш DNS будет очищен, и Winsock, а также TCP / IP будут сброшены.
Вариант 3 — Попробуйте удалить прокси
Вы также можете попытаться удалить прокси-сервер, поскольку он также может помочь вам исправить ошибку DNS_PROBE_FINISHED_BAD_CONFIG. Вот как вы можете это сделать:
- Нажмите клавиши Win + R, чтобы открыть диалоговое окно «Выполнить».
- Затем введите «inetcpl.cpl» в поле и нажмите Enter, чтобы открыть Свойства Интернета.
- После этого перейдите на вкладку «Подключения» и выберите настройки локальной сети.
- Оттуда. Снимите флажок «Использовать прокси-сервер» для вашей локальной сети, а затем убедитесь, что установлен флажок «Автоматически определять настройки».
- Теперь нажмите кнопку ОК и кнопку Применить.
- Перезагрузите компьютер.
Примечание. Если вы используете стороннюю прокси-службу, ее необходимо отключить.
Вариант 4 — изменить DNS
Попробуйте использовать общедоступный DNS Google. Если первый вариант не сработал, вы можете попробовать использовать общедоступный DNS от Google и посмотреть, поможет ли он исправить ошибку DNS. Вы должны явно изменить настройки DNS в своей системе и использовать IP-адреса DNS.
- Первое, что вам нужно сделать, это щелкнуть правой кнопкой мыши значок сети на панели задач и выбрать Центр управления сетями и общим доступом.
- Затем нажмите «Изменить настройки адаптера».
- После этого выполните поиск сетевого подключения, которое вы используете для подключения к Интернету. Обратите внимание, что этот параметр может быть «Беспроводное подключение» или «Подключение по локальной сети».
- Щелкните правой кнопкой мыши свое сетевое соединение и выберите Свойства.
- Затем выберите новое окно, чтобы выбрать «Протокол Интернета 4 (TCP / IPv4)».
- После этого нажмите кнопку «Свойства» и установите флажок в новом окне для параметра «Использовать следующие адреса DNS-серверов».
- Печатать «8.8.8(Основной ключ) и 8.8.4.4”И нажмите OK и выйдите.
Вариант 5. Очистить данные просмотра Chrome
Если ваши данные для просмотра в Chrome в течение некоторого времени не очищались, то это может быть причиной внезапного появления ошибки DNS_PROBE_FINISHED_BAD_CONFIG при просмотре веб-страниц. Чтобы исправить эту ошибку, вам нужно очистить данные вашего веб-браузера. Для этого обратитесь к следующим шагам.
- Нажмите кнопки Ctrl + Shift + Delete, чтобы перейти в раздел «Очистить данные браузера» в Chrome.
- Затем установите временной диапазон «Все время» и отметьте все поля, а затем нажмите кнопку «Очистить данные».
- После этого перезапустите браузер Chrome и попробуйте открыть веб-сайт, который вы пытались открыть ранее.
Вариант 6. Попробуйте запустить инструмент очистки Chrome.
Если вы не знаете, на самом деле в Chrome есть встроенный сканер вредоносных программ и инструмент очистки, который поможет вам избавиться от нежелательной рекламы, всплывающих окон и даже вредоносных программ, а также от необычных стартовых страниц, панелей инструментов и другие вещи, которые могут повлиять на производительность браузера.
Узнать больше
Многие пользователи сталкивались с различными проблемами при установке компонента или обновления Windows. Одна из этих ошибок имеет код ошибки 0x80d02002. Если вы один из пользователей, столкнувшихся с этой проблемой прямо сейчас, то рабочие решения, приведенные в этом посте, наверняка помогут. Код ошибки Центра обновления Windows 0x80d02002 указывает на то, что Windows 10 не удается обновить или установить, поскольку есть проблема с загруженными файлами, и Windows сталкивается с ошибкой при их установке. Таким образом, лучшее, что вы можете сделать в таком случае, это начать установку с нуля, но прежде чем вы это сделаете, вот несколько советов, которые могут помочь.
Вариант 1. Попробуйте переименовать папку SoftwareDistribution.
Папка «Распространение программного обеспечения» в операционной системе Windows — это папка, которая находится в каталоге Windows и используется для временного хранения файлов, которые могут потребоваться для установки Центра обновления Windows на вашем ПК. Таким образом, он требуется Центром обновления Windows и поддерживается агентом WUAgent. Кроме того, он также содержит все файлы истории обновлений Windows, и как только вы удалите их, вы, скорее всего, потеряете историю обновлений. В результате при следующем запуске Центра обновления Windows это может привести к увеличению времени обнаружения.
- Откройте меню WinX.
- Оттуда откройте командную строку от имени администратора.
- Затем введите следующую команду — не забудьте нажать Enter сразу после ввода каждого из них.
net stop wuauserv
чистые стоповые бит
переименовать c: windowsSoftwareDistribution SoftwareDistribution.bak
- После ввода этих команд он остановит службу обновления Windows, фоновую интеллектуальную службу передачи и переименует папку SoftwareDistribution.
- Затем перейдите в папку C: Windows SoftwareDistribution и избавьтесь от всех папок и файлов, нажав клавиши Ctrl + A, чтобы выбрать их все, а затем нажмите Удалить. Обратите внимание: если файлы уже используются, вы не сможете их удалить.
- После удаления всего содержимого папки «Распространение программного обеспечения» перезагрузите компьютер, а затем вернитесь в командную строку и снова введите следующие команды.
net start wuauserv
чистые стартовые биты
Поскольку папка уже была очищена, она будет заполнена заново, как только вы перезагрузите компьютер и откроете Центр обновления Windows.
Вариант 2 — Попробуйте сбросить папку Catroot2
Вы также можете попробовать сбросить папку catroort2, поскольку она, как известно, устраняет множество проблем с Центром обновления Windows, включая код ошибки Центра обновления Windows 0x80d02002. И Catroot, и catroot2 — это папки операционной системы Windows, необходимые для процесса обновления Windows. Поэтому, когда вы запускаете Центр обновления Windows, папки catroort2 хранят подписи пакета Центра обновления Windows и помогают ему при установке. В процессе обновления он использует файл «% windir% System32catroot2edb.log». После этого обновления сохраняются в папке SoftwareDistribution, которая затем используется автоматическими обновлениями для выполнения процесса обновления. Помните, что вы не должны переименовывать или удалять папку Catroot. Хотя папка Catroot2 автоматически воссоздается Windows, папка Catroot — нет.
Вариант 3. Попробуйте запустить инструмент DISM, чтобы исправить неработающий клиент Центра обновления Windows.
Ошибка обновления / обновления Windows 0x80d02002 может быть вызвана некоторыми проблемами в клиенте Центра обновления Windows, поэтому вам необходимо запустить средство DISM для его восстановления. Обратите внимание, что вы должны использовать другой компьютер или другую Windows из общей сети, чтобы исправить это.
Вариант 4. Попробуйте запустить средство устранения неполадок Центра обновления Windows.
Запуск встроенного средства устранения неполадок Центра обновления Windows также может помочь устранить ошибку Центра обновления Windows 0x80d02002. Чтобы запустить его, перейдите в «Настройки», а затем выберите «Устранение неполадок». Оттуда нажмите Центр обновления Windows, а затем нажмите кнопку «Запустить средство устранения неполадок».
Вариант 5. Попробуйте запустить средство устранения неполадок Microsoft в Интернете.
У вас также есть возможность запустить онлайн-средство устранения неполадок Microsoft, которое может помочь вам исправить ошибки Центра обновления Windows.
Узнать больше
Как вы знаете, файлы DLL в среде Windows содержат весь код, необходимый программам для правильной работы. И, как и в большинстве других программ, функции в файле DLL должны быть совместимы с Windows, особенно если они используют какой-либо встроенный сервис. Поэтому, если вы сталкиваетесь с ошибкой, которая гласит: «DLL либо не предназначена для работы в Windows, либо содержит ошибку», когда вы пытаетесь запустить программу, это может быть связано с проблемой совместимости. Чтобы исправить эту ошибку, читайте дальше, так как этот пост поможет вам это сделать. Судя по сообщениям пользователей, столкнувшихся с этой ошибкой, ошибка указывала на файл DLL, который либо был разработан для работы в другой версии Windows. Также возможно, что проблема заключается в самом файле DLL. Вот полное сообщение об ошибке:
«Bad Image — файл DLL либо не предназначен для работы в Windows, либо содержит ошибку. Попробуйте установить программу еще раз, используя оригинальный установочный носитель, или обратитесь за помощью к системному администратору или поставщику программного обеспечения ».
По словам экспертов по безопасности, DLL-файлы, которые, как известно, вызывают такого рода сообщения об ошибках, являются msvcr100.dll, msvcr110.dll, msvcp140.dll, lmirfsclientnp.dll и так далее. Чтобы решить эту проблему, вы можете попробовать обновить или переустановить программу, которая выдает ошибку до последней версии. Вы также можете запросить у поставщика последнюю версию DLL, а также запустить проверку системного файла.
Вариант 1. Попробуйте обновить или переустановить программу до последней версии.
Первое, что вы можете сделать, чтобы решить проблему, — это обновить или переустановить программу, которая вызывает ошибку. Возможно, что версия DLL может использовать устаревший системный вызов. Поэтому, если вы недавно обновили свой компьютер с Windows 10, вы можете проверить наличие обновлений программного обеспечения или также попытаться переустановить его последнюю версию.
Вариант 2. Попробуйте запросить у поставщика последнюю версию библиотеки DLL.
Следующее, что вы можете сделать, чтобы исправить ошибку, — это попросить у поставщика последнюю версию DLL. Бывают случаи, когда программное обеспечение использует версию DLL с открытым исходным кодом, поэтому лучше, если вы спросите поставщика, есть ли файл DLL, который необходимо обновить. Если есть, то вам нужно обязательно зарегистрировать DLL, когда она у вас есть.
Вариант 3. Попробуйте перерегистрировать проблемный DLL-файл.
Вы также можете попробовать повторно зарегистрировать DLL, чтобы решить проблему. Инструмент Regsvr32 — это служебная программа командной строки, которую можно использовать для регистрации и отмены регистрации элементов управления OLE, таких как элементы управления DLL и ActiveX (OCX), в операционной системе Windows. Следуйте инструкциям ниже, чтобы использовать его.
- Откройте командную строку как администратор из меню WinX.
- Затем введите следующие команды в командной строке с повышенными правами и нажмите Enter, чтобы выполнить команду. Это позволит повторно зарегистрировать уязвимый файл DLL с помощью средства операционной системы Windows, regsvr32.exe.
- exe / [файл DLL]
- exe [файл DLL]
Примечание: Замените «[DLL file]» именем DLL-файла, указанного в ошибке.
- После того, как вы выполните указанные команды, вы должны увидеть сообщение «DllRegisterServer в vbscript.dll успешно выполнен», если инструмент Regsvr32 смог успешно работать. После этого попробуйте снова установить программу и посмотреть, работает ли она сейчас.
Вариант 4. Попробуйте заменить DLL-файл из надежного источника.
- Во-первых, вам нужно получить новый DLL-файл с другого компьютера, желательно с тем же номером версии файла.
- После этого вам необходимо загрузить компьютер в безопасном режиме и перейти по нижеуказанным путям, а затем заменить файл с помощью USB-накопителя или других внешних устройств хранения.
- x86: Этот компьютер> C: / Windows / System32
- x64: Этот компьютер> C: / Windows / SysWOW64
- Затем введите «cmd» в поле поиска Cortana, щелкните правой кнопкой мыши командную строку и выберите «Запуск от имени администратора», чтобы открыть ее с правами администратора.
- Теперь введите «regsvr32 ntdll.dll”И нажмите Enter.
- Перезагрузите компьютер и проверьте, исправлена ли ошибка.
Вариант 5. Запустите проверку системных файлов.
Если переустановка программы не сработала, вы также можете попробовать запустить проверку системных файлов или проверку SFC, чтобы исправить ошибку. Проверка системных файлов — это встроенная в ваш компьютер командная утилита, которая помогает восстанавливать поврежденные и отсутствующие файлы. Обратитесь к следующим шагам, чтобы запустить его:
- Нажмите клавиши Win + R, чтобы запустить Run.
- Введите CMD в поле и нажмите Enter.
- После открытия командной строки введите ПФС / SCANNOW
Команда запустит сканирование системы, которое займет несколько секунд, прежде чем завершится. Как только это будет сделано, вы можете получить следующие результаты:
- Защита ресурсов Windows не обнаружила нарушений целостности.
- Защита ресурсов Windows обнаружила поврежденные файлы и успешно восстановила их.
- Windows Resource Protection обнаружила поврежденные файлы, но не смогла исправить некоторые из них.
Перезагрузите компьютер.
Вариант 6. Устранение ошибки isDone.dll в состоянии чистой загрузки
Вы также можете устранить неисправность «DLL не предназначена для работы в Windows или содержит ошибку» в состоянии чистой загрузки. Возможно, на вашем компьютере есть сторонние приложения, которые препятствуют установке приложения, и чтобы изолировать эту возможность, вам нужно загрузить компьютер в состоянии чистой загрузки, а затем попробовать установить программу еще раз. Перевод вашего компьютера в это состояние может помочь вам определить, какая программа является виновником, и таким образом изолировать проблему. В состоянии чистой загрузки ваш компьютер начнет использовать только предварительно выбранный минимальный набор драйверов и программ запуска. Обратите внимание, что вы должны отключать и включать по одному процессу за раз.
- Войдите на свой компьютер как администратор.
- Введите MSConfig в Начальном поиске, чтобы открыть утилиту конфигурации системы.
- Оттуда перейдите на вкладку Общие и нажмите «Выборочный запуск».
- Снимите флажок «Загрузить элементы запуска» и убедитесь, что установлены флажки «Загрузить системные службы» и «Использовать исходную конфигурацию загрузки».
- Затем щелкните вкладку «Службы» и установите флажок «Скрыть все службы Microsoft».
- Нажмите Отключить все.
- Нажмите Apply / OK и перезагрузите компьютер. (Это переведет ваш компьютер в состояние чистой загрузки. И настройте Windows на обычный запуск, просто отмените изменения.)
- После того, как вы установили компьютер в состояние чистой загрузки, убедитесь, что вы вошли в систему как администратор, а затем попробуйте снова установить приложение.
Вариант 7. Попробуйте просканировать компьютер с помощью Защитника Windows.
Файл DLL также может быть заражен вредоносным ПО или вирусом, и его устранение может объяснить, почему вы получаете сообщение «DLL либо не предназначена для работы в Windows, либо содержит ошибку». Таким образом, вы должны сканировать свой компьютер с помощью программ безопасности, таких как Защитник Windows.
- Нажмите клавиши Win + I, чтобы открыть Обновление и безопасность.
- Затем нажмите «Безопасность Windows» и откройте Центр безопасности Защитника Windows.
- Затем нажмите Защита от вирусов и угроз> Запустить новое расширенное сканирование.
- Теперь убедитесь, что в меню выбрано «Полное сканирование», а затем нажмите кнопку «Сканировать сейчас», чтобы начать.
Узнать больше
Авторское право © 2022, ErrorTools, Все права защищены
Товарный знак: логотипы Microsoft Windows являются зарегистрированными товарными знаками Microsoft. Отказ от ответственности: ErrorTools.com не имеет отношения к Microsoft и не претендует на прямую связь.
Информация на этой странице предоставлена исключительно в информационных целях.
Ошибка 0x8007007b — довольно распространённая неполадка. Обычно, проблема возникает в тот момент, когда пользователь обновляет свою устаревшую систему (Windows 7, к примеру) на более новую, то есть Windows 10. Вторая, по популярности, причина — это попытка активации официальным ключом той системы, которая ранее была активирована пиратским способом.
Внимание! Перед дальнейшем чтением статьи, рекомендуем проверить систему на наличие системных и сетевых сбоев с помощью интегрированных в Windows 10 средств, так как иногда, неисправность “0x8007007b” возникает именно из-за этого…
Способ №1. Смена активационных данных через командную строку
Способ подойдёт Вам, если до этого на компьютере производилась активация ОС, при этом она якобы прошла успешно, но через некоторое время система вновь начала просить “ключ”. Как мы уже указали, для решение этой задачи нам понадобится командная строка. Мы объясним всё очень доступно…
- Чтобы избавиться от ошибки 0x8007007b, первым делом запускаем командную строку… Сделать это можно либо с помощью строки поиска в виндовсе, либо с помощью комбинации клавиш “Win+R” (после нужно будет ввести: “cmd“).
- Затем прописываем следующую команду — “«slmgr.vbs /ipk “ключ”». Слово “ключ” нужно заменить на Ваш действительный активационный код. Не стоит забывать о дефисах. Совет: их нужно ставить каждые пять символов кода.
- После чего, ожидаем выполнения активации. Это скрытый процесс, поэтому никакой полосы загрузки мы, к сожалению, не увидим.
- Через 15-20 секунд всё будет готово. Перезагружаем ПК.
Загрузившись, виндовс 10 должна стать лицензионной. Проверить это можно нижеуказанным способом. Если Вы всё сделали, но “0x8007007b” всё также присутствует, то нужно воспользоваться вторым способом…
В этом случае нам вновь понадобится “cmd” (командная строка). Но использовать мы будем её немного по другому. Прежде чем читать дальше, рекомендуем ещё раз проверить состояние активации…
- Запускаем командную строку от имени администратора (обязательно!) Сделать это можно через поиск в панели задач.
- После нам нужно ввести команду “slui 3“. Это и есть, то самое “специальное окно” активации виндовса.
- Вводим наш 25-значный код. Обратите внимание, что дефисы ставить НЕ нужно, так как они добавляются автоматически.
Выполнив все предыдущие шаги, мы отправляемся в меню “Пуск“. Там мы нажимаем на кнопку перезагрузки.
Система вновь не активировалась? Ничего! У нас в запасе есть ещё один способ, который точно избавит нас от “0x8007007b”…
Способ №3. Как избавиться от ошибки 0x8007007b через “Параметры”?
Здесь мы не будем использовать “cmd” и другие “хакерские” утилиты. Нам будет достаточно привычных для всех пользователей системных приложений, таких как “Параметры”. Найти “Параметры” можно через поисковую строку Windows 10, или зажав следующую комбинацию клавиш “Win+I”.
- После того, как окно настроек откроется мы должны кликнуть на “Обновления и безопасность“.
- В появившемся перечне разделов мы должны нажать на “Активация“.
- В самом низу настроек можно найти пункт “Изменить ключ продукта“. Жмём сюда!
- Теперь следует ввести активационную последовательность символов в представленное поле (дефисы ставить НЕ нужно!).
- Кликаем “Далее“, а после ожидаем проверки действительности введённых Вами данных.
Стоит обратить внимание на то, что ПК должен иметь интернет подключение… Если компьютер не подключен к глобальной сети, то проверка ключа — невозможна.
Теперь ошибка 0x8007007b точно исчезнет!
Как посмотреть статус лицензии?
Чтобы узнать о статусе лицензии, нам придётся вновь запустить командную строку от имени администратора. Как это сделать, мы уже подробно рассказывали в одном из абзацев статьи.
Теперь, нам остаётся прописать “slmgr-dlv” в системном интерпретаторе… В появившемся окне, нужно найти строку “Состояние лицензии“. Следовать вышеуказанной инструкции нужно только в том случае, если в нём (в пункте) указано, что лицензия недействительна.
Зачем это нужно?
Узнав о действительности лицензии самостоятельно, мы исключаем возможность появления ошибки”0x8007007b” из-за влияния системных и сетевых сбоев в работе компьютера.
Некоторые из разработчиков программного обеспечения в различных версия интегрированной среды разработки Visual Studio могут столкнуться с ошибкой 0x8007000B. В сообщении ошибки можно увидеть следующую информацию: Была сделана попытка загрузить программу, имеющую неверный формат. (Исключение из HRESULT: 0x8007000B).
Из множественных сообщений на тематических форумах стало понятно, что код ошибки 0x8007000B может возникать по десяткам причин и при огромном количестве различных обстоятельств. Например, код ошибки 0x8007000B можно видеть при загрузке приложений, которых были скомпилированы для 32-битных систем, но запускаются на 64-битных операционных системах. Также эту ошибку можно увидеть при загрузке в проект каких-то необходимых вам динамических библиотек(dll). Например, некоторые пользователи жаловались на ошибку exception from hresult 0x8007000b при загрузке в проект динамической библиотеки из asp.net 3.5.
Исправляем код ошибки 0x8007000B на Windows 7/8/10
Так что за ошибка 0x8007000B? В чем, собственно, ее причина? К сожалению, как уже было сказано ранее, их может быть куча. Давайте рассмотрим решение ошибки 0x8007000B на самом распространенном примере, если исходить из сообщений на тематических форумах.
Допустим, вы разработали небольшое приложение, например, в Visual Studio Express, которому необходимо использовать внешнюю динамически подключаемую библиотеку. Приложение и внешнее DLL были скомпилированы на 32-битной платформе.
Вы попытались передать свою программу другому пользователю либо же перенести на другую машину под 64-битной архитектурой, но при попытке запустить ее высвечивается ошибка «Была сделана попытка загрузить программу, имеющую неверный формат. (Исключение из HRESULT: 0x8007000B)».
Что по сути происходит: финальная программа, перенесенная на другой ПК с иной архитектурой, пытается обратиться к функции из внешнего DLL-файла впервые, после чего появляется вышеуказанная ошибка. Возможно, вы уже пытались запустить тестовый образец программы на 64-битной машине и все получилось, а это значит, что DLL способен на ней работать.
Причина ошибки HRESULT: 0x8007000B заключается в том, что ваш DLL-файл, вероятно, был скомпилирован для работы на 32-битной платформе. При компиляции .Net без указания определенной платформы, приложение будет работать в 32-х или 64-битном режиме, основываясь на машине, на которой оно работает. Если приложение работает в 64-битном режиме, то вы можете обращаться только к 64-битным DLL-файлам.
Пройдите в настройки проекта и измените целевую платформу с «Любой ЦП» на «x86». Поступив таким образом, ваше приложение будет работать в 32-битном режиме на любой машине, а также обращаться к 32-битному DLL. Сделав это, вы сможете избавиться от ошибки 0x8007000B.
Обновлено 06.07.2018
Добрый день! Уважаемые гости и постоянные читатели популярного IT блога pyatilistnik.org. Я вам уже рассказывал, о том, как производится активация Windows систем на предприятиях, через KMS сервер. Это удобно, так как все происходит автоматически. Бывают ситуации. что активация, нового установленного сервера не происходит, и может вываливаться ошибка с кодом «0x87E10BC6 или 0x800700B«, которая выскакивает в утилите командной строки slmgr. Давайте я вам покажу, как она решается в одну строчку, дабы ваш сервер перестал ругаться на отсутствие лицензии.
Причины ошибки 0x87E10BC6 и 0x800700B
Вот так вот выглядит сообщение с ошибкой 0x87E10BC6, при попытке активации:
Сбой активации. Ошибка 0x87E10BC6 On a computer running Microsoft Windows non-core edition, slui.exe 0x2a 0x87E10BC6 to display the error text
либо в русской версии:
Активация Winddows. Ошибка 0x800700B. Синтаксическая ошибка в имени файла, имени папки или метке тома. (SWbemObjectEx)
так же вы легко можете увидеть вот такие коды ошибок:
- Код ошибки: 0x80004005 Описание: Ошибка активации лицензии (SLUI.exe).
- Код ошибки: 0x8004FE33 Описание: приобретения из сертификата безопасного обработчика не удалось. Сбой активации не запрашивает учетные данные.
Теперь какие причины, могут препятствовать нормальному процессу активации.
- Проверьте доступ в интернет. Убедитесь, что вы прошли авторизацию на вашем прокси сервере, что вас не блокирует фаэрвол или антивирус.
- Проверьте доступность порта на сервере KMS, напоминаю, это 1688 порт, думаю вы помните, как это делается с помощью утилиты Telnet.
- Убедитесь в доступности серверов Microsoft, список которых я вам уже неоднократно выкладывал.
Как исправляется ошибка активации slui 0x2a 0x87E10BC6
Во первых проверьте, что у вас есть интернет, если он есть проверяем список сайтов на доступность. (Дополнительную диагностику доступа к сайтам, вы можете провести, через утилиту tracert)
Сама Microsoft для операционных систем Windows Server 2012 R2 и выше ,а также Windows 8.1 и выше, советует использовать утилиту SLUI 04, которая идет в комплекте с системой. Она еще называется активация по телефону (без Интернета).Для активации без подключения к Интернету понадобятся:
- идентификатор установки
- номер телефона для получения кода подтверждения активации
54-значный идентификатор установки Windows, можно узнать не только в рамках общей информации о лицензии. Его можно получить и отдельной командой:
cscript %windir%system32slmgr.vbs -dti
Теперь когда вы получили идентификатор установки Windows, откройте пуск и в строке поиска введите SLUI 04.
Далее у вас появится окно с номером телефона, выбирает «Россию», звонок бесплатный. В моем случае я получил ошибку:
Невозможно активировать Windows по телефону. Для получения дополнительных сведений обратитесь к своему системному администратору
Тут вся загвоздка в том, что нужно удалить старый ключ и установить ключ KMS клиента, либо ваш, MAK ключ. Для удаления старого ключа введите команду в cmd консоли:
После чего, нужно ввести команду для активации вашего клиентского KMS ключа (GVLK) или MAK.
slmgr.vbs /ipk <ваш ключ MAK или KMS клиента (GVLK)>
После этих действий, у вас два пути, попробовать выполнить команду:
И проверить активировалась ли ваша Volume версия, либо же снова запустить slue 4 (в некоторых случаях может быть slue 3)
Если будите активировать по телефону, то позвонив по телефону, вам сообщат длинный код, который необходимо будет вбить в подтверждающие поля.
В итоге я спокойно, без наличия интернета, активировал свой сервер Windows Server 2016 и ошибки 0x800700B и 0x87E10BC6, к меня не появились.
I have a C# application which was written on a 32bit windows XP machine with Visual Studio 2005. The application runs fine on Windows XP machines, however when I try to run it on a 64bit Windows 7 professional machine, I get the following dialog-box on start up:
Here is the full text from the details.
See the end of this message for details on invoking
just-in-time (JIT) debugging instead of this dialog box.
************** Exception Text **************
System.BadImageFormatException: An attempt was made to load a program with an incorrect format. (Exception from HRESULT: 0x8007000B)
at ICSNeoCSharp.IcsNeoDll.icsneoTxMessages(Int32 hObject, IcsSpyMessage& pMsg, Int32 lNetworkID, Int32 lNumMessages)
at ICSNeoCSharp.FormDTCApplication.transmitFlowControl(Int32 myArbID) in C:Documents and SettingsAdministratorDesktopAdam Stuff ThinkPadDTC Checker FINALfrmDTCApp.cs:line 1750
at ICSNeoCSharp.FormDTCApplication.flowControlTimer_Tick(Object sender, EventArgs e) in C:Documents and SettingsAdministratorDesktopAdam Stuff ThinkPadDTC Checker FINALfrmDTCApp.cs:line 5166
at System.Windows.Forms.Timer.OnTick(EventArgs e)
at System.Windows.Forms.Timer.TimerNativeWindow.WndProc(Message& m)
at System.Windows.Forms.NativeWindow.Callback(IntPtr hWnd, Int32 msg, IntPtr wparam, IntPtr lparam)
************** Loaded Assemblies **************
mscorlib
Assembly Version: 2.0.0.0
Win32 Version: 2.0.50727.5472 (Win7SP1GDR.050727-5400)
CodeBase: file:///C:/Windows/Microsoft.NET/Framework64/v2.0.50727/mscorlib.dll
----------------------------------------
DTC Checker V1.0
Assembly Version: 1.0.4960.25549
Win32 Version: 1.0.4960.25549
CodeBase: file:///C:/DTC%20Checker%20V1.0%20R3/DTC%20Checker%20V1.0%20R3.exe
----------------------------------------
System.Windows.Forms
Assembly Version: 2.0.0.0
Win32 Version: 2.0.50727.5468 (Win7SP1GDR.050727-5400)
CodeBase: file:///C:/Windows/assembly/GAC_MSIL/System.Windows.Forms/2.0.0.0__b77a5c561934e089/System.Windows.Forms.dll
----------------------------------------
System
Assembly Version: 2.0.0.0
Win32 Version: 2.0.50727.5467 (Win7SP1GDR.050727-5400)
CodeBase: file:///C:/Windows/assembly/GAC_MSIL/System/2.0.0.0__b77a5c561934e089/System.dll
----------------------------------------
System.Drawing
Assembly Version: 2.0.0.0
Win32 Version: 2.0.50727.5467 (Win7SP1GDR.050727-5400)
CodeBase: file:///C:/Windows/assembly/GAC_MSIL/System.Drawing/2.0.0.0__b03f5f7f11d50a3a/System.Drawing.dll
----------------------------------------
Microsoft.Office.Interop.Excel
Assembly Version: 12.0.0.0
Win32 Version: 12.0.6600.1000
CodeBase: file:///C:/Windows/assembly/GAC/Microsoft.Office.Interop.Excel/12.0.0.0__71e9bce111e9429c/Microsoft.Office.Interop.Excel.dll
----------------------------------------
************** JIT Debugging **************
To enable just-in-time (JIT) debugging, the .config file for this
application or computer (machine.config) must have the
jitDebugging value set in the system.windows.forms section.
The application must also be compiled with debugging
enabled.
For example:
<configuration>
<system.windows.forms jitDebugging="true" />
</configuration>
When JIT debugging is enabled, any unhandled exception
will be sent to the JIT debugger registered on the computer
rather than be handled by this dialog box.
Has anyone else encountered this error and succeeded in solving it?
asked Aug 2, 2013 at 2:50
Adam JakielaAdam Jakiela
2,1687 gold badges29 silver badges48 bronze badges
6
While your main app might be built for AnyCPU are you sure all the assemblies are AnyCPU? Do you have any native assemblies or assemblies that contain native code? Are they built against x86?
file:///C:/Windows/Microsoft.NET/Framework64/v2.0.50727/mscorlib.dll
This tells me that the app is running as an x64 process but it would appear that there is some assembly that isn’t AnyCPU or x64 which is likely the cause of the BadImageFormatException.
One thing you can try is to run the application from a 32-bit command prompt (c:windowsSysWow64cmd.exe) to force it to be a 32-bit process and see if that works. If that works then there is definitely some assembly that is not AnyCPU.
answered Aug 2, 2013 at 3:50
1
Project Properties -> Build -> Platform target -> x86 may solve this problem.
answered Nov 6, 2014 at 6:49
Yuliia AshomokYuliia Ashomok
8,2362 gold badges60 silver badges69 bronze badges
0
One of the most common mistake is we forgot to change the test program and wrapper program to the correct platform. See the below image
(in the top bar it is showing the platform is x64 but you need to make sure if it is really exists in the 2nd image …)
Make sure you have right configuration on the Configuration Manager…if your config do not match with the actual config of your c++ dll it will give BadImageFormatException.
I learned from the mistake after searching a lot … and finally got this
answered Oct 3, 2017 at 9:52
In my case I had the 0x8007000B error because the app was running in 32 bit, on my 64 windows 7. I solved it by going in windows/syswov64 folder changing the MSVCR110.dll version 64 bit with the MSVCR110.dll version 32 bit.
(Just don’t forget to put back the 64 dll after. Each time you need to run your 32 bit app, just move the dll 32 on it).
You could find the dll versions here (Unzip it before pasting into the syswov64 folder).
answered Apr 1, 2016 at 10:27
JinSnowJinSnow
1,5034 gold badges26 silver badges49 bronze badges
From my experience the cause of that error is the .Net Framework Version
Check your .Net Framework version and update and also
check the .Net version of your application.
answered Aug 2, 2013 at 2:57
Onel SarmientoOnel Sarmiento
1,5983 gold badges19 silver badges46 bronze badges
The fix for me was to change the Application Pool in IIS. Open the application pool properties and go to Advanced Settings… Then change «Enable 32-bit Applications» to True. The default is False for a new one. The code part was set to «Any CPU» although I have fixed issues in the past by setting the CPU to x86.
answered Jun 13, 2017 at 22:34
smoore4smoore4
4,4403 gold badges35 silver badges54 bronze badges
I had to combine solutions from 2-3 different answers to resolve the same error. The reason is, the final setup had dlls from both x86 and x64 platforms(in separate folders for separate exes).
1) I set the platform target of my main app as 64 bit and left configuration settings as it is and built it:
2) I set the Target platform of my Deployment project as x64.
3) The dlls were getting mixed between the folders so i checked source path of all dlls in the File Types Editor one by one and replaced them according to their architectures.
4) Finally built the deployment project with following configuration settings:
The above mentioned combination is the only one that worked.
answered Oct 4, 2018 at 8:39
Talha ImamTalha Imam
1,0261 gold badge20 silver badges22 bronze badges
I would like to add also my finding: I unchecked in a project properties in Build tab a «Prefer 32-bit» and got this error. After re-checking, it was gone. I have Any CPU set as a target.
I am aware that this is not a definite solution, just a symptom-solving, but it might be of help.
answered Mar 3, 2017 at 10:52
RaoRao
7827 silver badges17 bronze badges
I had this error when my solution called a 32 bit dll. In addition to making the platform changes referred to in other replies above, in VS2017 Project {yourproject} Properties Services, I had to change «Use Windows authentication» to «Use Forms authentication»
Andrew Myers
2,7445 gold badges32 silver badges40 bronze badges
answered Jun 11, 2018 at 22:03

 Причины ошибок
Причины ошибок