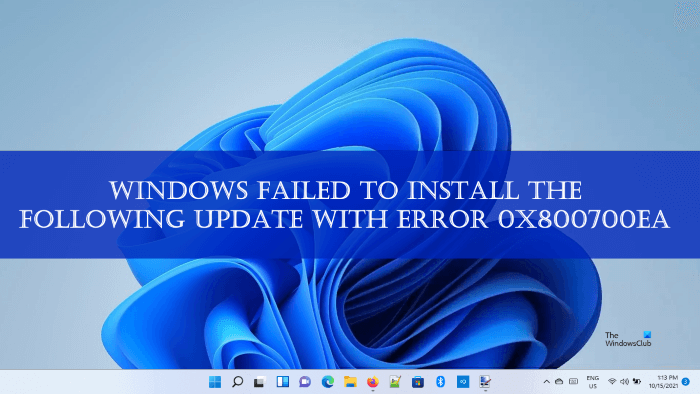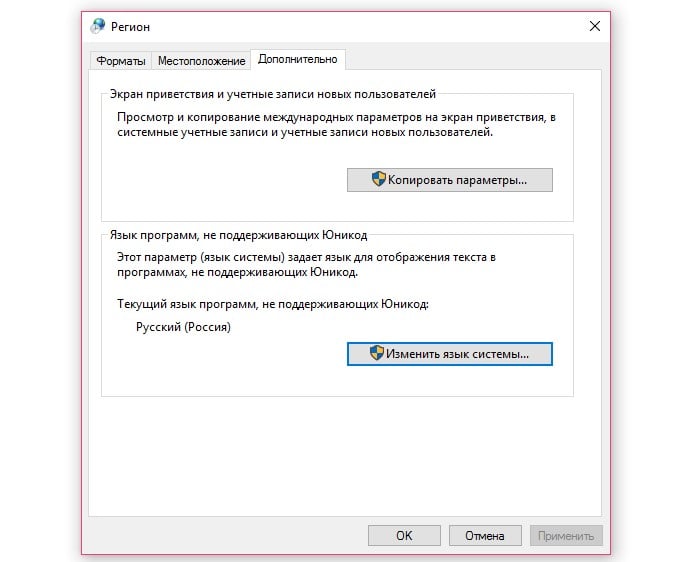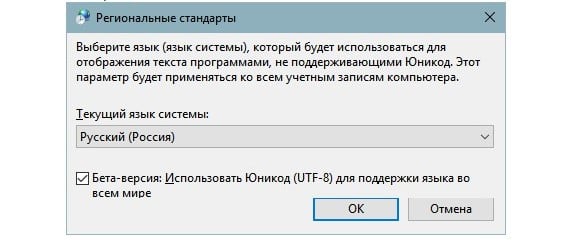Ошибка 0x800700EA может появляться в разных условиях: у кого-то – при копировании файлов (чаще всего), еще очень часто – при загрузке видео. В отдельных случаях появляется при воспроизведении кино через приложение «Фильмы и ТВ». Люди пишут, что у них наблюдаются проблемы преимущественно при работе с файлами, которые носят название на русском языке или они находятся в папках с русским именем. Известно, что сбой может появиться и при копировании или изменении данных на других языках: китайском, арабском и т. п. Уже сам этот факт наталкивает на мысль, что проблема кроется в языковых настройках.
Ошибка 0x800700EA: Доступны дополнительные данные
В чем причина?
Windows некорректно работает с языками, отличающимися от английского. Проблемы появляются далеко не всегда, но могут всплывать неожиданным образом. Речь идет об одной из таких ошибок. Она может появляться как в морально устаревшей Windows 7, так и новенькой Windows 11. Обычно дело в том, что система пытается использовать Юникод для всего, а он некорректно срабатывает.
Как исправить ошибку 0x800700ea?
Самый простой выход из ситуации – переименовать файл и папки, в которых он хранится. В их названии не должны быть русских и других символов, отличающихся от английского. Хотя это и нельзя назвать решение. Полноценное исправление требует внесение всего одного изменения в настройках.
Инструкция по решению ошибки 0x800700ea:
- Открываем «Панель управления» из меню Пуск, которое открывается после нажатия Win + X.
- Жмем на пункт «Региональные стандарты».
- Переходим во вкладку «Дополнительно».
- Кликаем по кнопке «Изменить язык системы».
- Снимаем флаг в блоке «Бета версия: Использовать Юникод (UTF-8) для поддержки языка во всем мире».
- Применяем изменение и перезагружаем компьютер.
К сожалению, не во всех версиях Windows может присутствовать эта галочка.
Совет! Еще одно потенциально рабочее исправление (есть люди, которым оно помогло) заключается тоже в переименовании папок. Только суть в том, чтобы сократить количество символов в названии. Слишком большие имена файлов и папок нередко приводят к проблемам.
Это реально рабочее исправление в борьбе с «Ошибка подписания 0x800700ea: Имеются дополнительные данные». Справедливости ради, нужно отметить, что оно работает у большинства, но не у всех. По этой причине мы просим указать в комментариях сработал ли метод или, возможно, вы знаете что-то еще о данной ошибке.
На чтение 16 мин. Просмотров 70 Опубликовано 22.12.2022
Ошибка 0x800700EA: Доступны дополнительные данные
В чем причина?Windows некорректно работает с языками, отличающимися от английского. Проблемы появляются далеко не всегда, но могут всплывать неожиданным образом. Речь идет об одной из таких ошибок. Она может появляться как в морально устаревшей Windows 7, так и новенькой Windows 11. Обычно дело в том, что система пытается использовать Юникод для всего, а он некорректно срабатывает. Как исправить ошибку 0x800700ea?Самый простой выход из ситуации – переименовать файл и папки, в которых он хранится. В их названии не должны быть русских и других символов, отличающихся от английского. Хотя это и нельзя назвать решение. Полноценное исправление требует внесение всего одного изменения в настройках. Инструкция по решению ошибки 0x800700ea:
- Открываем «Панель управления» из меню Пуск, которое открывается после нажатия Win + X.
- Жмем на пункт «Региональные стандарты».
- Переходим во вкладку «Дополнительно».
- Кликаем по кнопке «Изменить язык системы».
- Снимаем флаг в блоке «Бета версия: Использовать Юникод (UTF-8) для поддержки языка во всем мире».
- Применяем изменение и перезагружаем компьютер.
Совет! Еще одно потенциально рабочее исправление (есть люди, которым оно помогло) заключается тоже в переименовании папок. Только суть в том, чтобы сократить количество символов в названии. Слишком большие имена файлов и папок нередко приводят к проблемам.
Если вы получите Ошибка копирования файла или папки, запрошенный ресурс уже используется, сообщение при копировании файлов или папок с одного диска на другой, тогда этот пост вам поможет. Ошибка возникает, когда файлы, которые вы пытаетесь скопировать, используются другим приложением или заняты другим процессом. Windows обычно блокирует используемые файлы или программы, поэтому никакие другие процессы не изменяют их. Ошибка 0x800700AA, запрошенный ресурс используется при копировании
Ошибка копирования файла или папки, запрошенный ресурс уже используетсяВот несколько способов исправить эту ошибку, и в основном это связано с программой, блокирующей доступ к файлам. После его удаления вы сможете копировать файлы и папки.
- Отключить панель предварительного просмотра
- Закройте программы, используя файлы
- Сканировать на наличие вирусов в безопасном режиме
- Восстановить систему
Если у вас включено восстановление системы Windows, разумно переключиться на день, когда все работает. Откройте Восстановление системы и выберите дату для восстановления. Не прерывайте восстановление системы во время его выполнения.
- Средство устранения неполадок с файлами и папками Windows
- Неизвестная ошибка при копировании файла или папки
- Недостаточно места на диске для завершения операции
- Файл или папка не существует, невозможно переместить или переименовать.
В этой статье перечислены некоторые возможные решения для исправления кода ошибки «Фильмы и ТВ» 0x800700ea в Windows 11/10. Некоторые пользователи сообщают, что они не могут воспроизводить видеофайлы определенного формата в медиаплеере Windows Movies & TV. По их словам, ошибка в основном связана с видеофайлами. mov. Каждый раз, когда они воспроизводят видеофайлы. mov, они получают следующее сообщение об ошибке:
Если вы получаете код ошибки 0x800700ea в приложении «Фильмы и ТВ» во время воспроизведения видеофайла, следующие решения могут помочь вам исправить это:
- Обновите приложение «Кино и ТВ».
- Установите продвинутые кодеки Shark007.
- Измените значение в реестре.
- Восстановить или сбросить приложение «Кино и ТВ»
- Удалите и повторно установите приложение «Кино и ТВ».
Ниже мы подробно объяснили все эти методы устранения неполадок. Разработчики программного обеспечения своевременно выпускают обновления для своих приложений. Эти обновления являются исправлением нескольких проблем в приложении, с которыми пользователи сталкиваются из-за ошибки. Поэтому мы предлагаем вам проверить, есть ли какие-либо обновления для приложения «Фильмы и ТВ» в Microsoft Store. Если да, установите обновление и проверьте, решена ли проблема. Кодек Advanced Shark007 входит в число полезных кодеков для медиаплееров. Возможно, проблема возникла из-за неподдерживаемого формата файла или отсутствия кодеков. Поэтому установка расширенных кодеков Shark007 может решить проблему. Вы также можете попробовать изменить значение в реестре. Мы перечислили шаги для этого ниже. Прежде чем продолжить, мы рекомендуем создать точку восстановления системы и сделать резервную копию реестра.
Запустите командное окно «Выполнить», нажав клавиши Win + R. Теперь введите regedit и нажмите ОК. Нажмите Да, если вы получите запрос UAC. В редакторе реестра скопируйте следующий путь и вставьте его в адресную строку. Когда закончите, нажмите Enter. HKEY_LOCAL_MACHINE ПРОГРАММНОЕ ОБЕСПЕЧЕНИЕ Microsoft Windows CurrentVersion AudioТеперь проверьте, есть ли справа запись с именем DisableProtectedAudioDG. Если нет, вы должны его создать. Для этого щелкните правой кнопкой мыши пустое пространство справа и выберите «Создать> Значение DWORD (32-разрядное)». Щелкните правой кнопкой мыши вновь созданное значение, выберите Переименовать и введите DisableProtectedAudioDG. По умолчанию для Value DisableProtectedAudioDG должно быть показано 0. Если есть изменение в его значении, дважды щелкните по нему и введите 0 в его Value Data. Щелкните ОК, чтобы сохранить изменения. Закройте редактор реестра и перезагрузите компьютер. Проверьте, можете ли вы воспроизводить видеофайл. mov в программе «Кино и ТВ». Если проблема не исчезнет, попробуйте следующее решение.
Из нашей статьи вы узнаете:
При использовании КриптоПро ЭЦП Browser plug-in могут возникать ошибки, приводящие к тому, что плагин не работает или работает некорректно, из-за чего электронная подпись не создаётся. Рассмотрим наиболее распространённые варианты ошибок и разберёмся, как их устранить.
Содержание
- При проверке отображается статус «Плагин загружен», но нет информации о криптопровайдере
- Не удаётся построить цепочку сертификатов для доверенного корневого центра. (0x800B010A)
- ЭЦП создаётся с ошибкой при проверке цепочки сертификатов
- Ошибка несоответствия версии плагина
- Появляется сообщение «Плагин недоступен»
- Ошибки 0x8007064A и 0x8007065B
- Набор ключей не существует (0x80090016)
- 1]Запустите средство устранения неполадок Центра обновления Windows.
- 2]Запустите сканирование SFC или DISM
- 3]Сброс компонентов Центра обновления Windows
- 4]Вручную загрузите и установите автономные пакеты
При проверке отображается статус «Плагин загружен», но нет информации о криптопровайдере
Это значит, что криптопровайдер КриптоПро CSP не установлен. Необходимо загрузить дистрибутив программы с сайта разработчика и установить её на компьютер. В настройках плагина в графу Список доверенных узлов также следует добавить адрес ресурса, с которым работаете (например, nalog. ru).
Не удаётся построить цепочку сертификатов для доверенного корневого центра. (0x800B010A)
При этой ошибке плагин не может сформировать запрос на создание ЭЦП. Она возникает, если по каким-то причинам нет возможности проверить статус сертификата. Например, если нет привязки к ключу или доступа к спискам отзыва. Также проблема может воспроизводиться, если не установлены корневые сертификаты.
Для устранения этой ошибки нужно привязать сертификат к закрытому ключу.
Сначала проверьте, строится ли цепочка доверия. Для этого нужно открыть файл сертификата, а затем вкладку Путь сертификации.
Для установки корневого сертификата необходимо:
- Кликнуть правой кнопкой мыши по файлу.
- В контекстном меню выбрать пункт Установить сертификат.
- После запуска Мастера установки нажать Далее.
- Выбрать вариант Поместить все сертификаты в выбранной хранилище и нажать Обзор.
- Выбрать в списке хранилищ Доверенные корневые центры сертификации, нажать ОК, затем Далее.
- Нажать Готово.
Установка промежуточных сертификатов выполняется точно так же, как и установка корневых, за исключением того, что в процессе установки вместо пункта Доверенные корневые центры сертификации нужно выбрать пункт Промежуточные центры сертификации.
Если вы создаёте ЭЦП таких форматов, как CAdES-T или CAdES-X Long Type 1, ошибка может возникать из-за отсутствия доверия к сертификату оператора службы предоставления штампов времени. В этой ситуации нужно установить корневой сертификат УЦ в доверенные корневые центры.
ЭЦП создаётся с ошибкой при проверке цепочки сертификатов
Данная проблема возникает из-за отсутствия доступа к спискам отозванных сертификатов. Списки должны быть доступны для загрузки на сайте удостоверяющего центра, который выпустил сертификат ЭЦП. Установка списков выполняется по той же схеме, что и установка промежуточного сертификата.
Ошибка несоответствия версии плагина
При проверке возникает сообщение «Установлен и настроен плагин для браузера КриптоПро ЭЦП Browser plug-in версии 2. 12438 и выше. – undefined». В этом случае необходимо установить плагин версии 2. 12438 и выше.
Появляется сообщение «Плагин недоступен»
Данная проблема может возникнуть, если ваш браузер не поддерживает установленную версию плагина. Попробуйте воспользоваться другим обозревателем.
Ошибки 0x8007064A и 0x8007065B
Ошибка возникает в связи с окончанием срока действия лицензий на КриптоПро CSP (КриптоПро TSP Client 2. 0, Криптопро OCSP Client 2.
Чтобы создать электронную подпись с форматом CAdES-BES, необходима действующая лицензия на КриптоПро CSP. Создание ЭЦП с форматом CAdES-X Long Type 1 потребует наличия действующих лицензий:
- КриптоПро CSP;
- КриптоПро OCSP Client 2.0;
- КриптоПро TSP Client 2.0.
После приобретения лицензии потребуется её активация.
Набор ключей не существует (0x80090016)
Возникает из-за того, что у браузера нет прав для выполнения операции. Для решения проблемы в настройках плагина добавьте сайт в Список доверенных узлов.
Отказано в доступе (0x80090010)
Возникает в связи с истечением срока действия закрытого ключа. Чтобы проверить срок действия, запустите Крипто-Про CSP, затем откройте вкладку Сервис. Далее необходимо выбрать пункт Протестировать и указать контейнер с закрытым ключом. Если в результатах тестирования вы увидите, что срок действия закрытого ключа истёк, необходимо получить новый ключ.
Ошибка: Invalid algorithm specified. (0x80090008)
Появление такой ошибки означает, что криптопровайдер не поддерживает алгоритм используемого сертификата. Рекомендуется проверить актуальность версии КриптоПро CSP.
Если предлагаемые выше способы устранения ошибок не помогут, рекомендуем обратиться в службу поддержки КриптоПро.
У вас ещё нет электронной подписи? Её можно заказать у нас на сайте. Выберите подходящий вариант ЭЦП: для участия в электронных торгах, работы с порталами или отчётности. Процедура оформления не займёт больше одного дня.
В этом посте мы поговорим о решениях по исправлению ошибки Центра обновления Windows 0x800700ea. По словам пользователей, эта ошибка произошла в их системе при установке накопительного обновления. Причин этой ошибки может быть много, например, отсутствующие или поврежденные системные файлы, поврежденные компоненты Центра обновления Windows и т.
Иногда антивирусное программное обеспечение не позволяет Windows устанавливать обновления. Поэтому, прежде чем продолжить, мы предлагаем вам временно отключить антивирусное программное обеспечение, а затем обновить систему. Не забудьте снова включить антивирусную защиту. Обновления Windows также не работают, если в вашей системе мало места на диске. Для успешной установки обновления Windows у вас должны быть:
- Минимум 16 ГБ свободного места, если у вас 32-разрядная ОС Windows.
- Минимум 20 ГБ свободного места, если у вас 64-битная ОС Windows.
Поэтому мы предлагаем вам удалить ненужные файлы, чтобы освободить место на диске.
Следующие исправления могут помочь вам избавиться от этой ошибки. Но прежде чем продолжить, мы рекомендуем вам создать точку восстановления системы, чтобы вы могли восстановить свою систему до предыдущего рабочего состояния в случае возникновения какой-либо ошибки.
- Запустите средство устранения неполадок Центра обновления Windows.
- Сбросить компоненты Центра обновления Windows.
- Запустите сканирование SFC.
- Установите обновление Windows вручную из каталога Центра обновления Майкрософт.
Давайте подробно рассмотрим эти методы устранения неполадок. Средство устранения неполадок Центра обновления Windows — это автоматизированный инструмент устранения неполадок от Microsoft, который обнаруживает проблемы с обновлением Windows и устраняет их (если возможно). Запустите это средство устранения неполадок и посмотрите, поможет ли оно. Пользователи Windows 11 должны выполнить следующие шаги, чтобы запустить средство устранения неполадок Центра обновления Windows:
- Щелкните правой кнопкой мыши меню «Пуск» и выберите «Настройка».
- В приложении «Настройки» выберите «Система» на левой панели.
- Прокрутите вниз и щелкните вкладку Устранение неполадок справа.
- Теперь перейдите на вкладку «Другие средства устранения неполадок».
- Нажмите кнопку «Выполнить» рядом с вкладкой «Центр обновления Windows». Следуйте инструкциям на экране.
Следующие шаги помогут вам запустить это средство устранения неполадок в Windows 10:
- Запустите приложение «Настройки», нажав клавиши Win + I.
- Щелкните ссылку Дополнительные средства устранения неполадок справа.
- Теперь щелкните Центр обновления Windows, а затем щелкните Запустить средство устранения неполадок.
- Щелкните Далее и следуйте инструкциям на экране.
После завершения устранения неполадок перезагрузите компьютер и проверьте, можете ли вы установить обновление. Если обновление Windows не удается установить из-за повреждения компонентов Центра обновления Windows, их сброс может решить проблему. После сброса компонентов Центра обновления Windows перезагрузите компьютер и посмотрите, возникает ли та же ошибка при обновлении системы. SFC (System File Checker) — это утилита, разработанная Microsoft, которая сканирует вашу систему на наличие поврежденных системных файлов и восстанавливает их. Повреждение системного файла — одна из причин сбоя Центра обновления Windows. Поэтому вам следует запустить сканирование SFC и посмотреть, поможет ли это. Если ни один из вышеперечисленных методов не устранил вашу проблему, может помочь установка обновлений Windows вручную из каталога Центра обновления Майкрософт. Как исправить, что обновление Windows не устанавливается?Если обновление Windows не устанавливается в вашей системе, вы можете попробовать несколько общих вещей:
- Временно отключите Защитник Windows или стороннее антивирусное программное обеспечение.
- Освободите место на жестком диске.
- Отключите все аппаратные устройства, подключенные к вашему компьютеру, кроме клавиатуры и мыши, и проверьте, можете ли вы установить обновление Windows.
Как исправить ошибку обновления Windows 0x80080005?Вы можете получить ошибку обновления Windows 0x80080005, если ваше антивирусное программное обеспечение или брандмауэр блокирует обновление, компоненты Центра обновления Windows не работают должным образом или ваши системные файлы повреждены. Иногда проблему решает только перезапуск. Если это не сработает, попробуйте установить обновления после отключения антивирусного программного обеспечения. Ошибка Центра обновления Windows 0x80080005 также связана с дескрипторами безопасности BITS (фоновая интеллектуальная служба передачи). Следовательно, сброс компонентов Центра обновления Windows также может решить эту проблему. Мы надеемся, что эта статья помогла вам решить проблему.
Сегодня в этом посте мы узнаем о коде ошибки обновления 0x800700ea, почему она возникает, когда возникает и какие есть варианты ее исправления в Windows 11/10. Эта проблема возникает либо из-за отсутствия системных файлов, образа Windows, либо просто из-за поврежденных компонентов обновления.
Устранение неполадок Центра обновления Windows, выполнение сканирования SFC или DISM и восстановление поврежденных компонентов обновления — вот несколько решений этой ошибки. Если ни один из них не работает, вручную загрузите автономный пакет и установите его на свой компьютер. Давайте погрузимся в решения —
Если вы не можете обновить свою систему из-за кода ошибки 0x800700ea, примените эти обходные пути и посмотрите, решит ли кто-нибудь эту проблему —
1]Запустите средство устранения неполадок Центра обновления Windows.
Первое решение для исправления 0x800700ea — запустить средство устранения неполадок обновления. По сути, это встроенный в Windows инструмент, который по вызову ищет возможные причины и устраняет их должным образом. Вот как вы можете запустить этот инструмент –
- Нажмите Win + I для запуска приложения «Настройки».
- Введите «устранение неполадок» в поле поиска и нажмите Enter.
- Разверните раздел — «Настройки устранения неполадок» и нажмите «Другие средства устранения неполадок».
- Ударил Run и устранение неполадок начинается сразу после этого.
- Следуйте инструкциям на экране, чтобы выполнить оставшиеся шаги.
Settings (Win + I) > Update & Security > Troubleshoot
- Перейдите на правую панель и нажмите – Дополнительные средства устранения неполадок.
- Затем щелкните по обновлению Windows, чтобы развернуть его, и нажмите Run the troubleshooter.
Одного этого инструмента достаточно, чтобы найти и исправить любые проблемы, связанные с обновлением, на ПК с Windows 11 или 10. Однако, если 0x800700ea все еще существует, попробуйте следующий набор решений, обсуждаемых ниже:
2]Запустите сканирование SFC или DISM
Хотя средство устранения неполадок может исправить проблемы, связанные со сторонними приложениями или некоторыми другими службами, оно просто не может восстановить пропавшие или поврежденные файлы на вашем устройстве. Для этого вы можете воспользоваться встроенными инструментами, такими как SFC или DISM.
Вот как вы можете запустить сканирование SFC на своем ПК:
- Откройте командную строку от имени администратора.
- Когда он запустится, введите «sfc /scannow«, и нажмите Enter.
- Пусть этот код работает в течение 15-20 минут.
- Если это занимает больше времени, чем указано выше, дайте ему продолжить.
- Как только он достигнет отметки 100%, закройте CMD и перезагрузите компьютер.
Проверьте, можете ли вы сейчас перейти на сборку ОС, на которую вы готовы. DISM, с другой стороны, — это инструмент исправления системного образа, который запускается для поиска и устранения любых проблем внутри образа Windows. Вот как вы можете использовать этот инструмент –
- Повторно откройте командную строку (как обсуждалось выше) с правами администратора.
- Когда он запустится, введите следующее и нажмите Enter.
3]Сброс компонентов Центра обновления Windows
Теперь, когда вы исправили файлы образа Windows и ядра системы, проверьте, можете ли вы установить ожидающие обновления на свое устройство. Если он все еще не работает, компоненты должны быть повреждены. Чтобы решить эту проблему, следует остановить и перезапустить все службы, а также очистить папки кеша. Вот как вы можете сбросить компоненты обновления –
- Нажмите Win + X и выберите Терминал Windows (Администратор).
- По умолчанию это откроется в PowerShell.
- Используйте клавишу со стрелкой вниз и выберите Command Prompt.
ren C:WindowsSoftwareDistribution SoftwareDistribution. old
ren C:WindowsSystem32catroot2 Catroot2. old
- Тип Exit и нажмите Enter, чтобы закрыть запущенную консоль Windows.
- Затем перезагрузите компьютер, и когда это произойдет, проверьте, можете ли вы теперь обновить свою операционную систему.
4]Вручную загрузите и установите автономные пакеты
Я надеюсь, что код ошибки обновления 0x800700ea уже устранен. Если нет, вы можете загрузить отдельный пакет и установить его вручную на свой компьютер. Для этого вам нужно знать номер «КБ», который не удается установить. Как только вы узнаете номер накопительного обновления, узнайте, как вручную загрузить/установить последние исправления на свой компьютер.
two_oceans
Оставлено
:
1 февраля 2022 г. 13:59:15(UTC)
Voodoo
Оставлено
:
1 февраля 2022 г. 19:03:44(UTC)
Всё скачал, установил в хранилище. И по прежнему ошибка. Почему нет простой пошаговой инструкции. Так сказать для чайников. Даже сам ФНС могла бы и позаботится, что бы всегда была актуальная информация. Проще реально было купить всю эту движуху. Может у вас есть такая услуга? Сертификаты в правильном порядке установить. Мне нужно только что бы декларацию по УСН сдать.
Андрей *
Оставлено
:
1 февраля 2022 г. 19:42:13(UTC)
Snimok ehkrana ot 2022-02-01 20-37-54. png (11kb) загружен 72 раз(а). FNS. zip (2kb) загружен 47 раз(а). Из архива – откройте сертификат и нажмите “Установить сертификат” – установите сертификат в промежуточные ЦС Snimok ehkrana ot 2022-02-01 20-40-15. png (39kb) загружен 75 раз(а). После этого – откройте свой сертификат и в пути сертификации должна быть корректная цепочка. Snimok ehkrana ot 2022-02-01 20-41-47. png (15kb) загружен 86 раз(а).
Voodoo
Оставлено
:
1 февраля 2022 г. 19:58:01(UTC)
Voodoo
Оставлено
:
1 февраля 2022 г. 20:27:52(UTC)
Протестировал. Проверка завершилась с ошибкой
Андрей *
Оставлено
:
1 февраля 2022 г. 21:40:14(UTC)
1. Какая версия КриптоПРО CSP установлена (вкладка Общие)?2. После установки – перезагрузка ОС была?3. Устанавливали другие криптопровайдеры?
Voodoo
Оставлено
:
2 февраля 2022 г. 12:24:40(UTC)
Версия продукта 5. 12330 КС1Возможно когда устанавливал не перезагружал, не помню точно. До этого ViPnet был установлен, его я удалил.
Pleh64
Оставлено
:
1 марта 2022 г. 23:16:06(UTC)
Здравствуйте. Столкнулся с аналогичной проблемой: “Ошибка при проверке цепочки сертификатов. “Идентификатр ключа центра сертификатов с/н: 01d7101a928039b00000001119690001
Андрей *
Оставлено
:
1 марта 2022 г. 23:23:37(UTC)
Установите цепочку. Как получили такой сертификат?В Путь сертификации – есть корневой сертификат? Его открыть, СоставКопировать в файл, открыть файл УЦ – установить в доверенные, если владец и издатель совпадают.
Pleh64
Оставлено
:
2 марта 2022 г. 9:02:48(UTC)
Сертификат был получен в личном кабинете налоговой. Установил корневой сертификат в доверенные – не помогло.
Pleh64
Оставлено
:
2 марта 2022 г. 10:52:01(UTC)
Изначально сертификат работал. Через полгода потребовалось им воспользоваться снова. Сайт ФНС выдал ошибку, что VipNet не установлен. При запуске VipNet’а выскакивало сообщение, что конфигурация компьютера незначительно изменена (по всей видимости из-за обновлений windows). Vipnet был переустановлен, проблема осталась. На данный момент в системе установлены:ViPNet CSP версия 4. 2 (9. 49914)КриптоПро CSP версия 5. 12330 KC1
This article lists some possible solutions to fix Movies & TV error code 0x800700ea on Windows 11/10. Some users have reported that they were not able to play video files with some specific format in Windows Movies & TV media player. According to them, the error is mostly associated with .mov video files. Whenever they play .mov video files, they receive the following error message:
Can’t play.
Please try again. If the problem continues, visit https://support.microsoft.com to check for guidance.
0x800700ea
If you receive the error code 0x800700ea in the Movies & TV app while playing a video file, the following solutions may help you fix it:
- Update Movies & TV app.
- Install advanced Shark007 codecs.
- Change a Value in Registry.
- Repair or Reset the Movies & TV app
- Uninstall and reinstall the Movies & TV app.
Below, we have explained all these troubleshooting methods in detail.
1] Update Movies & TV app
Software developers release timely updates for their apps. These updates are the fixes of several problems in the app that users are experiencing due to a bug. Therefore, we suggest you check if there is any update available for the Movies & TV app in Microsoft Store. If yes, install the update and check if the issue is solved or not.
2] Install advanced Shark007 codecs
Advanced Shark007 codec is among the useful codecs for media players. You might be experiencing the issue due to the unsupported file format or missing codecs. Therefore, installing the advanced Shark007 codecs may solve the problem.
3] Change a Value in Registry
You can also try changing a Value in Registry. We have listed the steps for the same below. Before you proceed, we recommend you create a system restore point and backup your registry.
Launch the Run command box by pressing Win + R keys. Now, type regedit and click OK. Click Yes if you receive a UAC prompt.
In the Registry Editor, copy the following path and paste it into its address bar. Hit Enter when you are done.
HKEY_LOCAL_MACHINESOFTWAREMicrosoftWindowsCurrentVersionAudio
Now, check if there is an entry named DisableProtectedAudioDG available on the right side. If not, you have to create it. For this, right-click in the empty space on the right side and go to “New > DWORD (32-bit) Value.” Right-click on the newly created value, select Rename and type DisableProtectedAudioDG.
By default, the Value DisableProtectedAudioDG should show 0. If there is a change in its value, double-click on it and enter 0 in its Value Data. Click OK to save the changes.
Close the Registry Editor and restart your computer. Check if you can play the .mov video file in Movies & TV or not.
If the issue still persists, try the next solution.
4] Repair or Reset the Movies & TV app
Open Windows Settings and Repair or Reset the Movies & TV app and see if that helps.
5] Uninstall and reinstall the Movies & TV app
While you can always uninstall the app via Windows Settings, you can also try uninstalling and reinstalling the Movies & TV app using PowerShell as follows:
1] Click on the Windows Search and type PowerShell.
2] Right-click on PowerShell and select Run as Administrator. Click Yes in the UAC prompt.
3] Copy and paste the following command and hit Enter.
get-appxpackage *ZuneVideo* | remove-appxpackage
This command will uninstall the Movies & TV app from your device.
4] After the above command gets completed, restart your computer and reinstall the app by running the following command in PowerShell as administrator.
Get-AppXPackage *ZuneVideo* -AllUsers | Foreach {Add-AppxPackage -DisableDevelopmentMode -Register "$($_.InstallLocation)AppXManifest.xml"}
After the command gets completed, restart your computer.
It should help.
How do I fix Windows Update error code 0x800700ea?
You may receive Windows update error code 0x800700ea while installing the latest Cumulative Updates. To fix this error, first, you should try installing the update with antivirus disabled. Do not forget to enable the antivirus again. Corrupted Windows Update Components also cause several Windows update errors. Therefore, resetting them may also fix the issue.
That’s it.
This post will provide details about the update error 0x800700ea, why it occurs, when it arises, and how it can be fixed on Windows 11/10. A corrupted update component, missing system files, or corrupted Windows Image can all cause this problem. Let’s take a closer look at how to fix it.
What Causes Windows Update Error 0x800700ea?
It is sometimes challenging for Windows to install updates because of security software. For this reason, we suggest temporarily disabling your antivirus software and then updating your system. After you fix the problem, reactivate your antivirus software.
You may also experience problems updating Windows due to a lack of disk space. If you want the Windows Update to install successfully, you need the following:
- If you have a 32-bit Windows OS, you should have at least 16 GB of free space.
- In the case of 64-bit Windows, at least 20 GB of free space is required.
In order to make room on your hard drive, you should remove redundant files.
Update Error 0x800700ea Solutions
If you are not able to upgrade your system because of an error code 0x800700ea, apply these workarounds, and see if any fixes this issue –
1] Run Windows Update Troubleshooter
The first solution to fix 0x800700ea is by running the update troubleshooter. This is basically an in-built tool on Windows that upon call looks for possible causes and addresses them properly. Here’s how you may run this tool –
Windows 11:
- Press Win + I to launch the Settings app.
- Type “troubleshoot” in the search box, and press Enter.
- Expand the section – “Troubleshoot settings” and click Other troubleshooters.
- Under the “Most frequent” section, you will find a “Run” button on Windows update.
- Hit Run and the troubleshooting begins immediately afterward.
- Follow the on-screen instructions to complete the remaining steps.
Windows 10:
- First of all, navigate to the path below –
Settings (Win + I) > Update & Security > Troubleshoot.
- Go to the right pane, and click – Additional troubleshooters.
- Subsequently, click over Windows update to expand it, and hit Run the troubleshooter.
- When the troubleshooting window opens up, hit Next, and follow the on-screen instructions.
This tool alone is enough to find and fix any update-related issues on Windows 11 or 10 PC. However, if the 0x800700ea is still there, attempt the next set of solutions discussed below –
2] Run SFC or DISM scans
Though the troubleshooter can fix issues related to third-party apps or some other services, it simply can’t repair the files that went missing or are damaged on your device. To do so, you may take the help of in-built tools like – SFC or DISM.
Here’s how you may initiate an SFC scan on your PC –
- Open Command Prompt as an administrator.
- When it launches, type sfc /scannow, and press Enter.
- Let this code run for 15-20 minutes.
- In case it is taking more than the above-said timings, let it continue.
- Once it reaches the 100% mark, close CMD, and restart your PC.
Check if you can now upgrade to the Build OS to which you are willing to. DISM, on the other hand, is a system image correction tool that runs to find and repair any issues inside the Windows image. Here’s how you may use this tool –
- Re-open Command Prompt (as discussed above) having administrative privileges.
- When it does start, type the following, and press Enter.
DISM /Online /Cleanup-Image /RestoreHealth
- This command also takes 15-20 minutes to find and fix any issue with the system image.
3] Reset Windows Update Components
Now that you have corrected the Windows Image and system core files, check if you can install pending updates on your device. In case it is still not working, the components must have become corrupted. To resolve it then, one should stop and restart all services along with purging the cache folders. Here’s how you may reset update components –
- Press Win + X, and choose Windows Terminal (Admin).
- By default, this will open into PowerShell.
- Use the down arrow key and select Command Prompt.
- When CMD opens up having administrator rights, run the below codes one by one –
net stop wuauserv net stop cryptSvc net stop bits net stop msiserver
- Rename the SoftwareDistribution and Catroot2 folder by running the codes below –
ren C:WindowsSoftwareDistribution SoftwareDistribution.old ren C:WindowsSystem32catroot2 Catroot2.old
- Restart all update-related services that you had stopped recently i.e. BITS, Cryptographic, MSI Installer, and the Windows Update Services.
net start wuauserv net start cryptSvc net start bits net start msiserver
- Type Exit and press Enter to close the running Windows console.
- Restart your PC next and when it does, check if you can now update your operating system.
4] Manually download and install Standalone packages
I hope the update error code 0x800700ea must have been resolved by now. If not, you may download the standalone package, and install it manually on your computer. For this, you need to know the “KB” number which is failing to install. Once you know the cumulative update number, learn how to manually download/install the latest patches on your computer.
How to fix Windows update not installing?
There are some general things you can try if the Windows update does not work on your system:
- Turn off Windows Defender or third-party antivirus applications temporarily.
- Delete files that are no longer needed to free up space on your hard drive.
- Disconnect all hardware except the keyboard and mouse from your computer and try updating Windows.
Read Next: How to Fix Update Error Code 0x80070437 on Windows 11/10
Tip: If you are facing update, activation, or driver issues on your Windows PC, try RESTORO PC Repair Tool. This software will scan your device for potential issues and resolve them automatically.
В этом посте мы поговорим о решениях, позволяющих исправить ошибку Центра обновления Windows 0x800700ea . По словам пользователей, эта ошибка произошла в их системе при установке накопительного обновления. У этой ошибки может быть много причин, например отсутствие или повреждение системных файлов, повреждение компонентов Центра обновления Windows и т. Д.
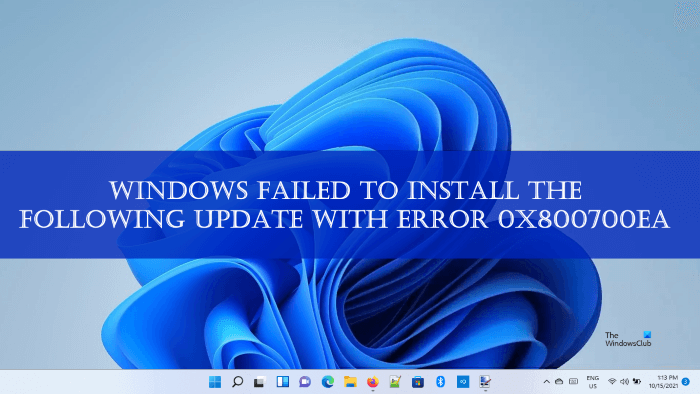
Иногда антивирусное программное обеспечение не позволяет Windows устанавливать обновления. Поэтому, прежде чем продолжить, мы предлагаем вам временно отключить антивирусное программное обеспечение, а затем обновить систему. Не забудьте снова включить антивирусную защиту.
Обновления Windows также не работают, если в вашей системе мало места на диске. Для успешной установки обновления Windows у вас должно быть:.medrectangle-4-multi-815 {border: none! Important; display: block! Important; float: none; line-height: 0; margin-bottom: 15px! Important; margin-left: 0! important; margin-right: 0! important; margin-top: 15px! important; min-height: 250px; min-width: 250px; padding: 0; text-align: center! important}
Минимум 16 ГБ свободного места, если у вас 32-разрядная ОС Windows. Минимум 20 ГБ свободного места, если у вас 64-разрядная ОС Windows.
Поэтому мы рекомендуем вам удалить ненужные файлы, чтобы освободить место на диске.
Следующие исправления могут поможет вам избавиться от этой ошибки. Но прежде чем продолжить, мы рекомендуем вам создать точку восстановления системы, чтобы вы могли восстановить систему до предыдущего рабочего состояния в случае возникновения какой-либо ошибки.
Запустите средство устранения неполадок Центра обновления Windows. Сбросьте компоненты Центра обновления Windows. Запустите сканирование SFC. Установите Центр обновления Windows. вручную из каталога Центра обновления Майкрософт.
Давайте подробно рассмотрим эти методы устранения неполадок.
1] Запустить средство устранения неполадок Центра обновления Windows
Средство устранения неполадок Центра обновления Windows-это автоматический инструмент устранения неполадок от Microsoft, который обнаруживает Проблемы с обновлением Windows и их устранение (по возможности). Запустите это средство устранения неполадок и посмотрите, поможет ли оно.
Пользователи Windows 11 должны выполнить следующие действия, чтобы запустить средство устранения неполадок Центра обновления Windows:
Щелкните правой кнопкой мыши меню Пуск и выберите Настройки . В приложении «Настройки» выберите Система на левой панели. Прокрутите вниз и нажмите вкладку Устранение неполадок справа. Теперь нажмите вкладку Другие средства устранения неполадок . Нажмите Кнопка”Выполнить” рядом с вкладкой Центр обновления Windows . Следуйте инструкциям на экране.
Следующие шаги помогут вам запустить это средство устранения неполадок в Windows 10 :
Запустите приложение Настройки , нажав клавиши Win + I . Перейдите к « Обновление и безопасность> Устранение неполадок . »Нажмите ссылку Дополнительные средства устранения неполадок справа. Теперь нажмите Центр обновления Windows , а затем нажмите Запустить средство устранения неполадок . Нажмите Далее и следуйте инструкциям на экране.
После завершения устранения неполадок перезагрузите компьютер и проверьте, можете ли вы установить обновление.
2] Сбросить компоненты Центра обновления Windows
Если обновление Windows не устанавливается из-за повреждения компонентов Windows Update, их сброс может решить проблему.
После сброса th e Компоненты Центра обновления Windows, перезагрузите компьютер и посмотрите, появляется ли такая же ошибка при обновлении системы.
3] Запустите сканирование SFC
SFC (Проверка системных файлов)-это утилита. разработан Microsoft, который сканирует вашу систему на наличие поврежденных системных файлов и восстанавливает их. Повреждение системного файла-одна из причин сбоя Центра обновления Windows. Поэтому вам следует запустить сканирование SFC и посмотреть, поможет ли это.
4] Установите обновление Windows вручную из каталога Центра обновления Майкрософт
Если ни один из вышеперечисленных методов не устранил вашу проблему, установите Windows обновления вручную из Каталога Центра обновления Майкрософт могут помочь.
Как исправить, что обновление Windows не устанавливается?
Если обновление Windows не устанавливается в вашей системе, вы можете попробовать некоторые общие вещи:
Временно отключите Защитник Windows или стороннее антивирусное программное обеспечение. Освободите место на жестком диске. Отключите все аппаратные устройства, подключенные к вашему компьютеру, кроме клавиатуры и мыши, и проверьте, можете ли вы установить обновление Windows..
Как исправить ошибку обновления Windows 0x80080005?
Вы можете получить ошибку обновления Windows 0x80080005, если ваше антивирусное программное обеспечение или брандмауэр блокирует обновление, компоненты Центра обновления Windows не работают должным образом или ваша система файлы были повреждены. Иногда проблему решает только перезапуск. Если это не сработает, попробуйте установить обновления после отключения антивирусного программного обеспечения. Ошибка Центра обновления Windows 0x80080005 также связана с дескрипторами безопасности BITS (фоновая интеллектуальная служба передачи). Следовательно, сброс компонентов Центра обновления Windows также может решить эту проблему.
Мы надеемся, что эта статья помогла вам решить проблему.