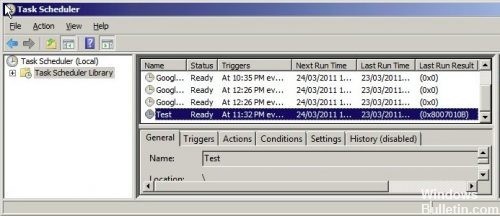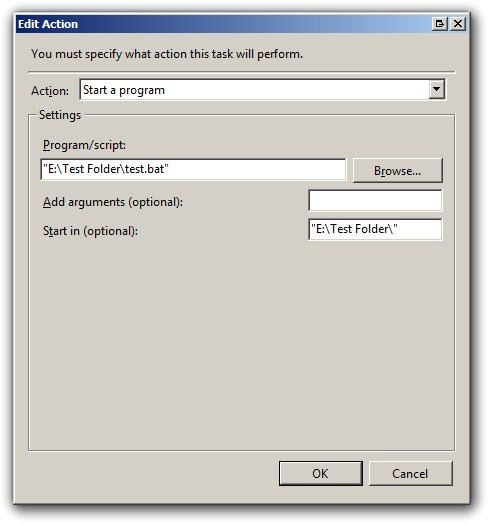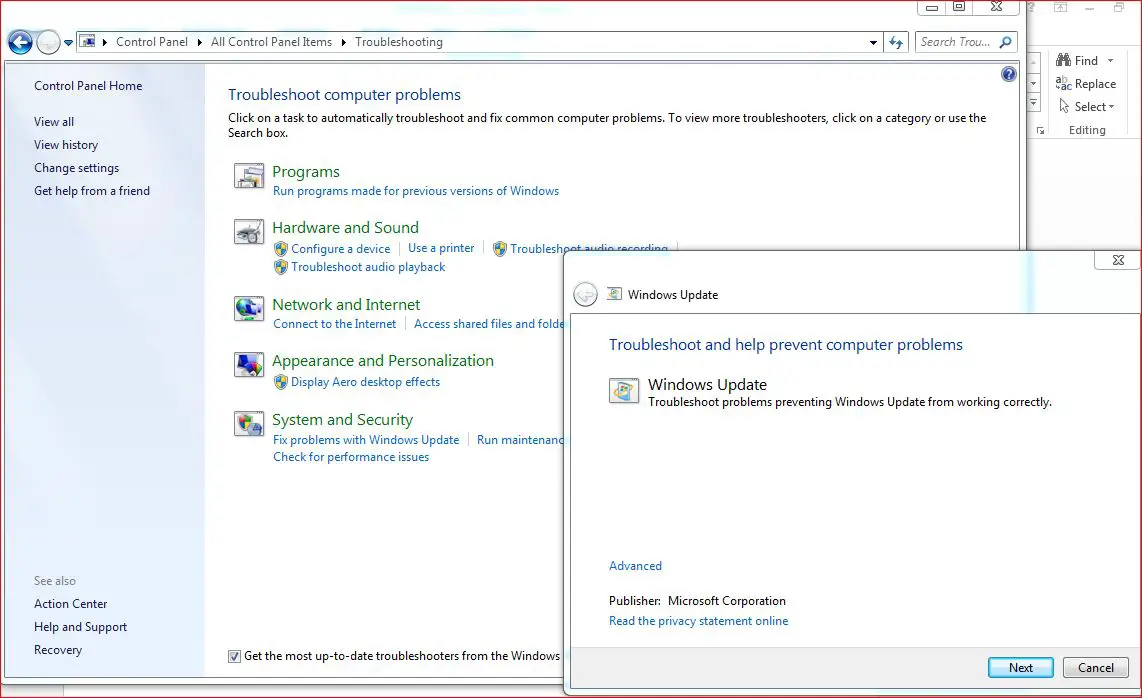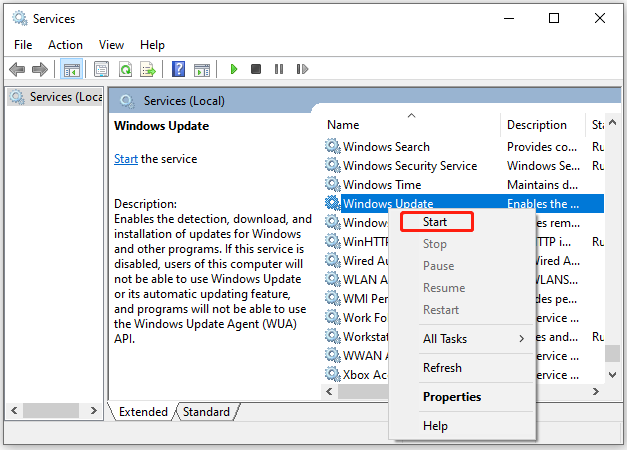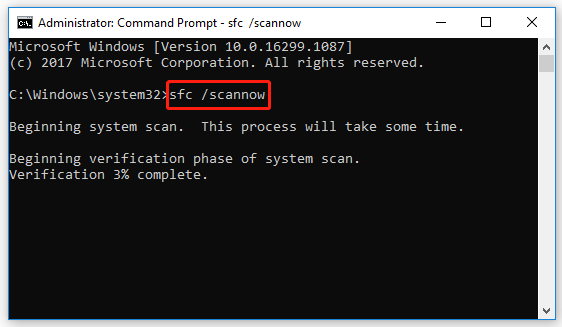Ошибка обновления Windows 0x8007010b, ERROR_DIRECTORY, неверное имя каталога может возникнуть в Windows 10, если механизм обновления был поврежден. Ошибка означает, что Центр обновления Windows пытается получить доступ к каталогу, но, поскольку он не существует или имя недействительно, возникает ошибка. В этом посте мы расскажем, как можно получить эту ошибку и обновить систему.
Если вы столкнулись с этой проблемой, попробуйте следующее:
- Запустить DISM
- Запустите средство устранения неполадок Центра обновления Windows
- Загрузите и установите обновление вручную
- Сбросьте компоненты Центра обновления Windows.
Вам потребуется разрешение администратора, чтобы применить любое из этих исправлений.
1]Запустите DISM
DISM или Deployment Image Servicing and Management (DISM) — это инструмент командной строки, который используется для исправления поврежденных системных файлов с помощью существующего образа Windows. Его можно использовать для остановки, удаления, настройки и обновления компонентов Windows, пакетов, драйверов и многого другого.
Откройте командную строку или PowerShell с правами администратора и выполните команду с такими параметрами, как / ScanHealth, / CheckHealth и / RestoreHealth.
Dism /Online /Cleanup-Image /ScanHealth Dism /Online /Cleanup-Image /CheckHealth Dism /Online /Cleanup-Image /RestoreHealth
Выполняйте команды одну за другой и дайте ей достаточно времени для выполнения. Последний переключатель обязательно исправит любые повреждения, связанные с системными файлами, такими как недопустимый каталог, и исправит его.
2]Запустите средство устранения неполадок Центра обновления Windows.
Windows предлагает встроенное средство устранения неполадок, которое может исправить типичные проблемы Центра обновления Windows, не беспокоя вас об этом. Подобные ошибки должны быть исправимы.
- Откройте настройки Windows (WIN + I)
- Перейдите в Обновление и безопасность> Устранение неполадок.
- Найдите средство устранения неполадок Центра обновления Windows и щелкните его.
- Щелкните Запустить средство устранения неполадок.
После того, как мастер завершит исправление, попробуйте снова обновить Windows 10 и проверьте, не возникает ли ошибка.
3]Загрузите и установите обновление вручную.
Если вы не можете обновить это конкретное обновление вручную, вы всегда можете загрузить его с веб-сайта Microsoft и установить. Microsoft предлагает Центр загрузки для всех обновлений, где вы можете найти это конкретное обновление, а затем загрузить его. После загрузки вы можете установить его, как и любое другое программное обеспечение в Windows. Вы также можете использовать каталог Центра обновления Майкрософт и автономное обновление WSUS для обновления в автономном режиме.
4]Сброс кеша Центра обновления Windows
Центр обновления Windows состоит из множества компонентов. Он включает в себя фоновую интеллектуальную передачу, службу обновления Windows, криптографические службы и службу идентификации приложений. Если какой-либо из компонентов не работает, обновление может привести к подобным проблемам. Было бы неплохо сбросить эти компоненты Центра обновления Windows — так что обратитесь к этому руководству для получения полной информации.
Вот краткое изложение всех шагов, которые вам необходимо предпринять:
- Остановить службы компонентов Центра обновления Windows
- Удалить qmgr * .dat файлы.
- Переименуйте папки SoftwareDistribution и catroot2
- Сбросьте для службы BITS и службы Windows Update дескриптор безопасности по умолчанию.
- Повторно зарегистрируйте файлы BITS и связанные с Центром обновления Windows файлы DLL.
- Удалить неверные значения реестра
- Сбросьте Winsock.
Я надеюсь, что выполнить эти шаги было легко, и вы смогли исправить ошибку Windows Update 0x8007010b.
Did you encounter Error code 0x8007010b while trying to update Windows 10 Build OS to the latest version? Well, this error generally arises owing to invalid directories, corrupt system files, damaged Windows Images, etc. This bug is often accompanied by an error message that reads – ERROR_DIRECTORY.
This implies that the folder containing the important update files have somehow become invalid. Or, the entire update mechanism has gone corrupt. Since the folder doesn’t exist or its name is not valid, no matter how many times Update services attempt to download patches, it always throws an error. Let’s explore the solutions to address this issue on Windows 10 –
To solve the Update Error code 0x8007010b in Windows 10, try the following suggestions –
Solutions List
- Run Windows Update Troubleshooter
- Repair System Files using SFC
- Repair Windows Image using DISM
- Manually download and Install Standalone Package
- Reset Windows Update Components.
1] Run Windows Update Troubleshooter
Windows consists of an in-built troubleshooter that can resolve any update-related issues. This is quite an effective tool that can find and repair the reasons behind 0x8007010b error. You may start troubleshooting for bugs and errors using the below steps –
- Jointly press Win+I to start the Settings App.
- Browse to
Update & Security > Troubleshoot. - On the right-side pane, you should find “Windows Update”. If not, you must be on Windows 10 2004, May 2020 Update. Such users should click the “Additional troubleshooters” option.
- Click to expand “Windows Update” and hit Run the troubleshooter.
- When this wizard finishes doing its task, a report appears on the screen that reads “troubleshooter fixes the issue”. If not, try the below solutions –
2] Repair System Files using SFC
If the 0x8007010b error exists even after troubleshooting for bugs and errors, there may lie some corrupt/missing system files on the computer. To repair such files, Windows offers a great in-built program – SFC utility program. Here’s how to use this tool –
- First of all, launch the Command Prompt having Admin rights.
- On the elevated console, type sfc/ scannow and press the Enter key.
- This will take approximately 15-20 minutes to complete the search/repair process, so wait till then.
- Once over, Restart Windows to make the changes effective from the next login.
3] Repair Windows Image using DISM
Sometimes, this is Windows Image itself that becomes corrupt and thus leads to 0x8007010b update error on the computer. To solve this, one should try running the DISM codes. The DISM short for (Deployment Image Servicing and Management) is a command-line program. One may use this to install, uninstall, correct, or repair Windows features, packages, drivers, etc. Here are the essential steps to work upon –
- Make a right-click on the Win icon and select “Run“.
- Type “cmd” inside the text field and press Ctrl+Shift+Enter keys together.
- When the UAC window comes into view, hit Yes to sanction admin rights.
- Now, execute the below codes one after another. Make sure to hit Enter at the end of each command.
Dism /Online /Cleanup-Image /ScanHealth
Dism /Online /Cleanup-Image /CheckHealth
Dism /Online /Cleanup-Image /RestoreHealth
- After running the above codes successfully, you will no longer receive the update error code 0x8007010b.
Note: The first code is for scanning the health of Windows Image while the second and third ones are to repair the corrupt image file.
4] Reset Windows Update Components
Windows Update consists of several components and requires each one of them to run smoothly and efficiently. If any component becomes corrupt, this may cause different update-related bugs or errors. The main components include – Cryptographic Services, Background Intelligent Transfer, Application Identify Service, and Windows Update Service. So, to resolve 0x8007010b error, you must reset all its components using the below steps.
Note: While resetting them, it would be better to clean the SoftwareDistribution and Catroot2 folders.
- Launch Command prompt as Admin – Type “cmd” in the search box, right-click on the top result and choose Run as administrator.
- When the UAC prompts, tap Yes to authorize the access.
- Next, execute the following codes one by one. Just make sure to press Enter at the end of each command lines –
net stop wuauserv net stop cryptSvc net stop bits net stop msiserver
- The above codes will stop the basic update services. Next, rename SoftwareDistribution and Catroot2 folder executing the below two commands –
Ren C:WindowsSoftwareDistribution SoftwareDistribution.old Ren C:WindowsSystem32catroot2 Catroot2.old
- Now, restart the services that you have stopped earlier –
net start wuauserv net start cryptSvc net start bits net start msiserver
- Restart Windows to implement the recent changes.
- Sign back into Windows 10 and navigate to the following path –
Settings > Update & Security > Windows Update
- Hit Check for Updates button and if there is any pending update, download, and install the same.
5] Manually download and install Standalone Package
Many a time, update errors are simply a result of incorrect installation of recent security-patches. If you had lately installed a cumulative update, just roll back OS to its previous state.
However, if not, you should manually download and install the latest Standalone package on the computer. To do so, get to know the pending updates “KB” number using the below steps –
- Jointly press Win+I to open the Settings UI.
- Click Update & Security then Windows Update.
- Head over to the right pane and hit “View Update history”.
- On the next screen, you may find the list of failed updates.
- Note down the CU number and follow the next part –
Manually Install the Pending Updates
- Visit the Microsoft Update Catalog website and type the “KB” number noted above.
- This will present a list of well-matching results, choose one as per the system architecture.
- Click Download next to the update link thereafter the top link on the upcoming window.
- When the download completes, click twice on the setup file to upgrade the operating system.
That’s it, you now know the essential workarounds to solve the Update Error code 0x8007010b on Windows 10.
Tip: If you are facing update, activation, or driver issues on your Windows PC, try RESTORO PC Repair Tool. This software will scan your device for potential issues and resolve them automatically.
Windows Error 0x8007010b is a next famous error appear often on windows users. We will try to explain in this post in order to understand and fix the error. The article will take in consideration the solutions offer by user and best practices. In our research that we will find it on 2 cases. Below you will find troubleshoot and fixes for the 2 cases.
The error message is similar to the following: “The name of the directory is not valid. (0x8007010B)”.
How to Fix Windows Error 0x8007010b
Cause of error 0x8007010b?
The error 0x8007010b comes in all cases from the issues with the directory name where the users or process is going to use. Can be appeared during task scheduler or when you try to update the windows.
How to fix the error appear on task scheduler.
On windows Task scheduler anything other than “0×0″ indicates that there was an error. You can see in our case the “Last Run Result” field the value of “0x8007010B”.
Windows task scheduler
On the scheduled task need to specify correct value in the “start in” settings because you will get the error when try to run that. This is for all the windows version including Windows 10. Always the error come due to using quotation on the folder path. Even though they are valid in the “Program/script” setting, quotation marks are NOT valid characters in the “Start in” field. Follow the below steps to troubleshoot and fix the issue:
- Open the task scheduler
- Right Click on task that has issue and select “Properties”.
- Select the “Actions” tab.
- Make sure the action that you want to check is highlighted.
- Click the “Edit” button.
- The following “Edit Action” window will appear.
Task Scheduler error 0x8007010b
- Check the “Start In” setting.
- You will not find any “Browse” button for the “Start in” path. Copy and Past the path without the quotation marks around the folder name. While in the “Program/Script” setting you are required to have quotes if there are spaces in the folder or file name.
- Simply change the “Start in” setting from “with quotation” to “without quotation”
- Click the “OK” twice to return to the main window of task scheduler.
- Re run the task again or wait for the next scheduled time, and you should now hopefully get a return code of “0×0″ appearing as the “Last Run Result” for this task.
In summary, make sure your “Start in” folder is set correctly. The most common reason for this to be incorrect is the fact that people add the quotation marks around the folder, when in fact, quotation marks are NOT valid in the “Start in” setting.
How to fix the error appear during windows updates.
As we mentioned above, Error 0x8007010B can appear also during windows update. This issue has seen on all windows version including also Windows 10. Again even on windows updates the error is related to the ““The name of the directory is not valid”. The response from windows is:
The Response was: “There were problems installing some updates, but we’ll try again later.”
To fix this issue follow the below steps:
1.Manually reset Windows Update components
The first option is to reset manually the Windows Updates Components.
- First open the command prompt (cmd) with admin rights.
- Enter all the below commands and press enter.
net stop bits
net stop wuauserv
net stop appidsvc
net stop cryptsvc
ren %systemroot%SoftwareDistribution SoftwareDistribution.bak
ren %systemroot%system32catroot2 catroot2.bak
net start bits
net start wuauserv
net start appidsvc
net start cryptsvc
- Reboot and try update again
In most cases this fix the issue with the invalid directory. If not check the next solution.
2.Use troubleshooting to repair Windows update components.
- Open Control Panel from windows start button and click on Troubleshooting
- Under the heading – System and Security – Fix problems with Windows Update
- Follow the prompts then reboot and try update again.
Windows update components
Check also our guide to delete windows updates files.
Conclusions:
The error 0x8007010b can appear also on other situation or processes like creating map drive, etc. Every time that is error code appear is related to “The name of the directory is not valid”. So you have a hint where to check in order to troubleshoot and fix the issue.
Download PC Repair Tool to quickly find & fix Windows errors automatically
Windows Update Error 0x8007010b, ERROR_DIRECTORY, The directory name is invalid can occur in Windows 10, if the Update mechanism has become corrupted. The error means that Windows Update is trying to access a directory, but since it does not exists or the name is not valid, it throws an error. In this post, we will share how you can get this error and update the system.
If you face this issue, here are the things you need to try:
- Run DISM
- Run Windows Update Troubleshooter
- Download and manually install the update
- Reset the Windows Update Components.
You will need admin permission to apply any of these fixes.
1] Run DISM
DISM or Deployment Image Servicing and Management (DISM) is a command-line tool that is used to fix corrupt system files using an existing Windows Image. It can be used to stall, uninstall, configure, and update Windows features, packages, drivers, and more.
Open Command Prompt or PowerShell with Admin permission, and execute the command with options such as /ScanHealth, /CheckHealth and /RestoreHealth
Dism /Online /Cleanup-Image /ScanHealth Dism /Online /Cleanup-Image /CheckHealth Dism /Online /Cleanup-Image /RestoreHealth
Execute the command one after the other, and give it enough time to complete. The last switch will make sure to fix any corruption related to system files such as the invalid directory and fix it.
2] Run Windows Update Troubleshooter
Windows offers built-in troubleshooter that can fix typical Windows Update issues without you worrying much about it. Errors like these should be resolvable
- Open Windows Settings (WIN + I)
- Navigate to Update and Security > Troubleshoot
- Locate Windows Update troubleshoot, and click on it
- Click on the Run the Troubleshooter
Once the Wizard finishes fixing, try updating the Windows 10 again, and check if the error doesn’t occur anymore.
3] Download and manually install the update
If you are not able to update that particular update manually, you can always download it from the Microsoft website and install it. Microsoft offers a Download Center for all the updates where you can search for that particular update and then download it. Once downloaded, you can install it just like any other software on Windows. You can also use Microsoft Update Catalog and WSUS Offline Update to update offline.
4] Reset the Windows Update cache
Windows Update is built of many components. It includes Background Intelligent Transfer, Windows Update Service, Cryptographic Services, and Application Identify Service. If any of the components are not working, the update may result in issues like this. It would be a good idea to reset these Windows Update Components – so do refer to this guide for full details.
Here is the summary of all the steps you need to take:
- Stop Windows Update Component Services
- Delete the qmgr*.dat files.
- Rename the SoftwareDistribution and catroot2 folders
- Reset the BITS service and the Windows Update service to the default security descriptor.
- Re-register the BITS files and the Windows Update related DLL files.
- Delete incorrect Registry values
- Reset Winsock.
I hope the steps were easy to follow, and you were able to Fix Windows Update Error 0x8007010b.
Ashish holds a Bachelor’s in Computer Engineering and is a veteran Windows and Xbox user. He has work experience as a Database and Microsoft.NET Developer. He has been a Microsoft MVP (2008-2010) and excels in writing tutorials to improve the day-to-day experience with your devices.
-
Partition Wizard
-
Partition Magic
- How to Repair Windows 10 Update Error 0x8007010b?
By Yamila | Follow |
Last Updated August 12, 2022
You are likely to run into the error 0x8007010b when you attempt to update your Windows 10 to the latest version. How to repair it? In this post, MiniTool Partition Wizard provides you with some effective solutions to the error.
Sometimes, you need to update your Windows 10 to repair some bugs or enjoy certain new features. However, the update process doesn’t always succeed. For example, you might be prevented from updating your Windows PC by the Windows update error 0x8007010b.
The error 0x8007010b means your system fails to access a directory during the update process. It may trouble you a lot. What should you do to fix the error? Well, you can follow this guide below.
Solution 1: Enable the Windows Update Service
You may fail to update your Windows 10 with the error code 0x8007010b if the Windows Update service is disabled. So, you can first try starting this service to fix the error.
Step 1: Press Windows + R to open the Run dialog.
Step 2: Type services.msc in the text box and then press Enter.
Step 3: After you enter the Services window, scroll down to find the Windows Update service.
Step 4: Right-click the Windows Update service and then select Start to enable it.
Tips:
If the Windows Update service has already been enabled, you can select Restart to run it again.
After you enable the service, restart your computer and try updating your Windows again to see if the error is fixed.
Solution 2: Run the Windows Update Troubleshooter
The Windows Update troubleshooter is a built-in Windows utility that can help you solve many issues related to Windows updates. Therefore, it’s recommended to run this troubleshooter when you are facing the Windows update error 0x8007010b.
Step 1: Press Windows + I to open Windows Settings. Then select Update & Security.
Step 2: Go to Troubleshoot and then click Additional troubleshooters from the right side.
Step 3: Find and click Windows Update in the next window. Then click Run the troubleshooter.
Step 4: The troubleshooter will detect problems associated with Windows Update automatically. Once the scan process completes, follow the on-screen instructions to repair issues if any are found.
Step 5: After that, restart your computer to check if the error is repaired.
Solution 3: Run the SFC and DISM Utilities
The Windows update error 0x8007010b may come out if some system files in your system get corrupted or missing. In this case, you need to perform the SFC (System File Checker) and DISM (Deployment Image Servicing and Management) scans to repair corrupted system files and get rid of the error.
Step 1: Press the Windows and R keys to open the Run dialog.
Step 2: Type cmd in the box and then press Ctrl + Shift + Enter to open the elevated Command Prompt.
Step 3: In the Command Prompt panel, type sfc /scannow and press Enter to carry out the command.
Step 4: After the SFC scan finishes, restart your computer and run Command Prompt as an administrator again.
Step 5: Type the following commands and press Enter after each one.
- DISM /Online /Cleanup-Image /CheckHealth
- DISM /Online /Cleanup-Image /ScanHealth
- DISM /Online /Cleanup-Image /RestoreHealth
Step 6: Wait patiently until the DISM scan completes. Then restart your PC and the error 0x8007010b may disappear.
Solution 4: Reset the Windows Update Components
The corrupted Windows Update components may lead to the error code 0x8007010b as well. On this occasion, you’d better resolve this error by resetting the Windows Update components.
Solution 5: Manually Update Your Windows
If the Windows automatic update fails with the error 0x8007010b, you can try downloading and installing Windows updates manually. That may help you bypass the error and update your Windows successfully.
To get more detailed information on updating your Windows manually, you can read this article: [Tutorial] How to Download & Install Windows 10 Updates Manually
All these methods mentioned in this post are feasible. You can try them when you are stuck in the Windows update error 0x8007010b. If you have any other problems with this error, you can leave a message in our comment part.
About The Author
Position: Columnist
Yamila is a fan of computer science. She can solve many common issues for computer users by writing articles with simple and clear words. The very aspect that she is good at is partition management including create partition, format partition, copy disk and so on.
When she is free, she enjoys reading, doing some excerpts, listening to music and playing games.