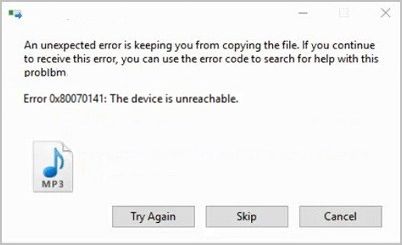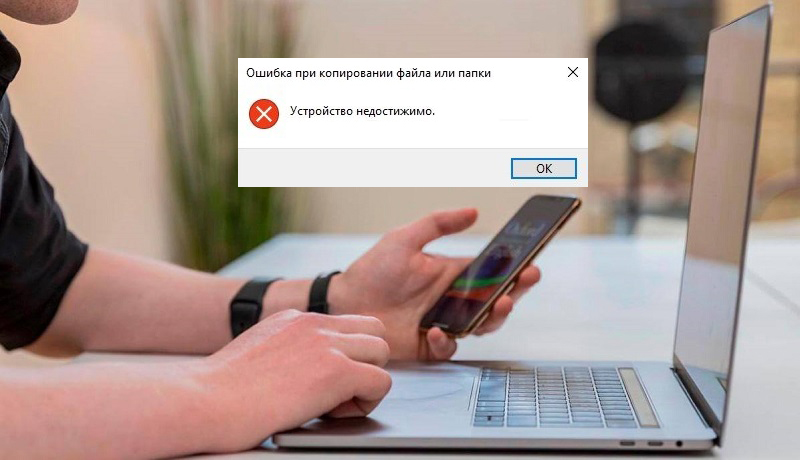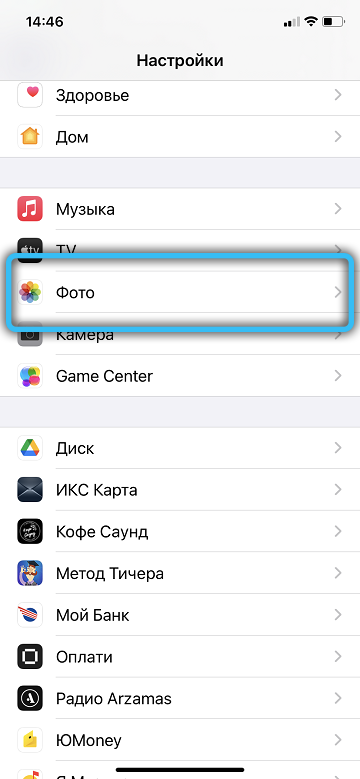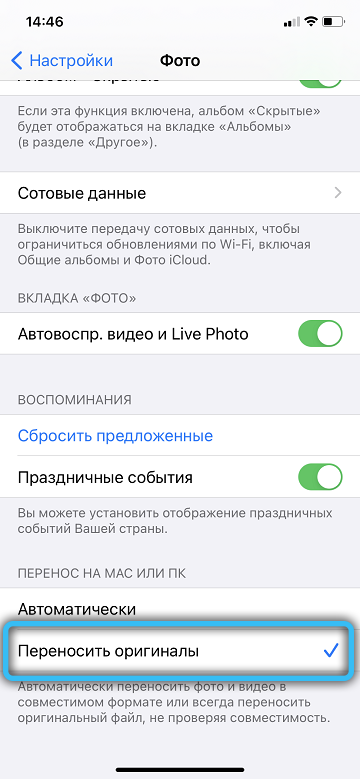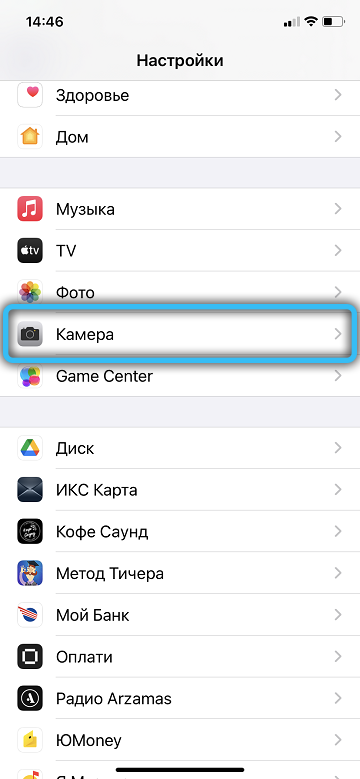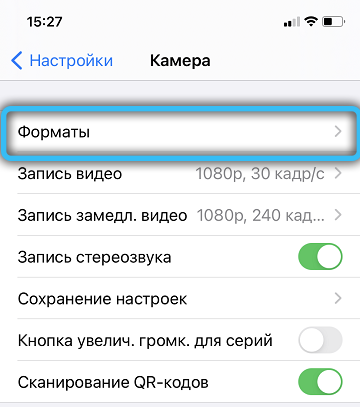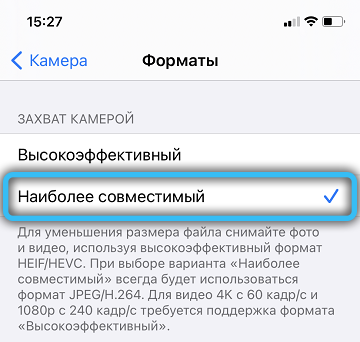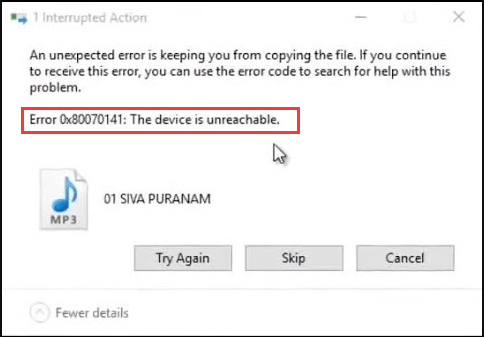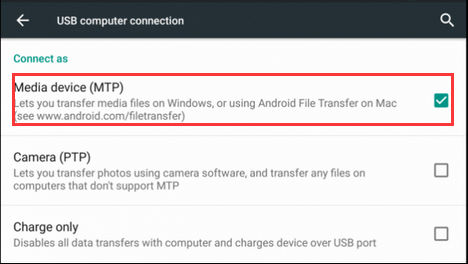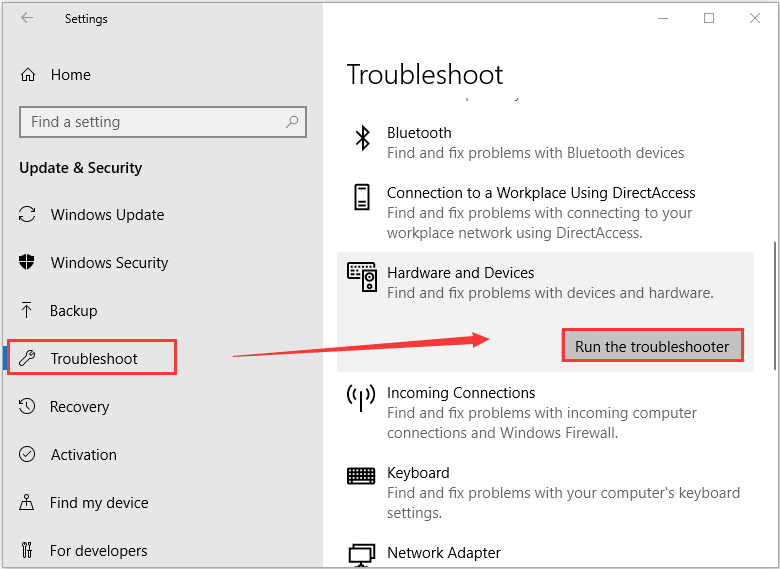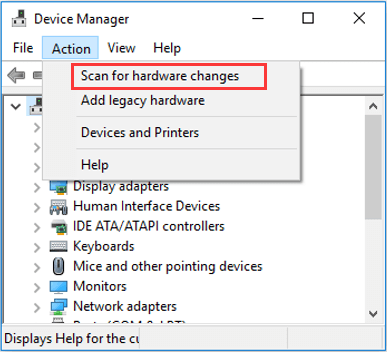При попытке скопировать или переместить графический файл со смартфона на компьютер можно столкнуться с ошибкой «0x80070141 устройство недостижимо». Узнаем подробнее причины возникновения и способы ее исправить в Windows.
Причины ошибки
Передача файлов с внешнего запоминающего устройства на ПК может быть заблокирована по ряду причин:
- Сбой компонентов Проводника (Explorer). Проблема возникает, когда из-за повреждений проводник не может поддерживать стабильное подключение к внешнему запоминающему устройству. Для решения запустите средство устранения неполадок оборудования и устройств.
- Неисправный USB порт. Система может выбросить ошибку из-за плохого контакта или неработающего порта. Попробуйте подключить устройство к другому порту компьютера.
- Устаревшая версия iTunes. Иногда исправить неполадку удается обновлением iTunes до последней версии.
- Не установлено обновление Windows. Причиной проблемы были ошибки в Windows 10. Майкрософт выпустила исправление, поэтому установите все ожидающие пакеты.
- Имя файла превышает допустимый предел. Поскольку Windows не обрабатываем файлы с именем, превышающим 256 символов, сократите его для устранения проблемы.
- Протокол передачи данных MTP. Если пытаетесь скопировать данные с Андроида, то получите ошибку, поскольку протокол не установлен на MTP.
Запуск средства устранения неполадок
Проблема может возникнуть из-за сбоя компонентов Проводника, в результате система не способна обеспечить стабильное соединение и выбрасывает ошибку, что недостижимо. Чтобы исправить 0x8007014, запустите средство устранения неполадок.
Перейдите во вкладку Устранения неполадок командой ms-settings:troubleshoot из окна «Выполнить» (Win + R).
Кликните на раздел «Оборудование и устройства» и запустите процесс нажатием на соответствующую кнопку. Если инструмент определит повреждение, кликните на «Применить это исправление».
После завершения сканирования перезапустите ПК и посмотрите, прерывается ли копирование ошибкой 0x80070141.
Выберите другой порт для подключения
Возможно, устройство было подключено к частично функционирующему USB-порту, который не имеет достаточной мощности для поддержки текущей задачи. Также проверьте плотность контактов в разъемах.
Если пытаетесь скопировать из старых устройств, попробуйте подключить его к USB 2.0 вместо 3.0, поскольку причиной может быть отсутствие драйверов для работы с подключением USB 3.0.
Если после изменения порта по-прежнему сталкиваетесь с ошибкой 0x80070141, перейдите к следующему шагу.
Установка последней версии iTunes
Если пытаетесь скопировать данные из устройства Apple (iPhone, iPad), то, скорее всего, оно недостижимо из-за устаревшей версии iTunes.
Для обновления iTunes откройте приложение на компьютере и кликните на кнопку Поддержка в верхней панели, затем нажмите Проверить наличие обновлений. Следуйте инструкциям на экране до завершения установки. Перезагрузите компьютер и проверьте, копируются ли изображения, с которыми ранее возникали проблемы.
Установка ожидающих обновлений
Проблема возникала из-за неполадок в Windows 10. Майкрософт уже выпустила исправление, поэтому нужно установить все ожидающие пакеты.
Перейдите в раздел Центра обновления Windows командой ms-settings: windowsupdate, запущенной из окна «Выполнить» (Win +R).
Нажмите на кнопку «Проверка наличия обновлений», чтобы загрузить все ожидающие пакеты.
После перезагрузите компьютер и попробуйте перенести файл, который вызывал ошибку 0x80070141.
Сокращение имени файла
Сообщение с кодом 0x80070141 возникает из-за ограничений имени файла. Windows не способен управлять файлами, имя которых превышает 256 символов, поэтому его нужно сократить до допустимого.
Для этого откройте Проводник, щелкните его правой кнопкой мыши и выберите «Переименовать». После переименования повторите операцию еще раз и проверьте, появляется ли 0x80070141 при копировании.
Подключите Android в режиме MTP
Если столкнулись с ошибкой 0x80070141 при попытке копирования с Android, скорее всего, установлен протокол передачи изображений.
Для решения измените протокол на MTP. Проверите пальцем по экрану сверху, отобразятся сведения о текущем USB соединении. Переключите режим на протокол передачи данных MTP.
Ошибка 0x80070141 — неприятная проблема, лишающая пользователей возможности передавать файлы с телефонных устройств. Другими словами, эта проблема возникает при попытке скопировать файлы Android или IOS на ваш компьютер. Обычно она может возникнуть из-за неправильных настроек смартфона, отсутствия драйверов и других менее популярных причин. Большинство пользователей не желают мириться с этой досадной проблемой, поэтому мы подготовили список решений в статье ниже.
Используйте AnyTrans или AnyDroid
AnyTrans or AnyDroid — это приложения для управления данными и передачи файлов для iOS и Android. Они будут полезны для тех, кто сталкивается с проблемами во время традиционной передачи данных. Просто скачайте одно из этих приложений на свой компьютер и iPhone, чтобы передать файл беспроводным путем.
1. Проверьте настройки подключения.
Этот шаг стоит попробовать в первую очередь, прежде чем переходить к другим методам. После подключения телефона к любому устройству на панели уведомлений часто появляется сообщение, предлагающее изменить настройки подключения. Убедитесь, что ваш смартфон настроен на режим Медиа-устройства (для передачи фото, видео, музыки и т. д.). Если вы не видите такого сообщения, поищите его вручную в настройках устройства. Настройки могут отличаться на разных смартфонах, но обычно это USB or Подключения настройки.
2. Проверьте настройки смартфона.
Следующий способ в нашем списке — включить функцию обмена фотографиями. Хотя это может показаться похожим на предыдущий метод, результат может быть другим. Если этот параметр выключен, ваше устройство может полностью блокировать доступ к передаче файлов. Как сообщили пользователи, проблема возникает при попытке подключить iPhone к ПК на Windows. Таким образом, попробуйте сделать следующее:
- Перейдите на Настройки > Фото и камера раздел и включите Передавать фотографии функцию.
- Некоторые также рекомендуют включать оба My Photo Stream и Обмен фотографиями iCloud опции в Фото и камера .
- После выполнения этих действий проблема должна исчезнуть сама собой.
3. Используйте порт USB 2.0 для подключения смартфона.
Причина также может быть в том, что вы пытаетесь передать файлы через USB 3.0. Хотя USB 3.0 быстрее своего предшественника, некоторые телефоны конфликтовать с ним. Поэтому мы советуем попробовать использовать USB 2.0. Большинство пользователей винят в этом недостатке iPhone 5s, но есть и другие смартфоны, которые также могут сталкиваться с той же проблемой. Обратите внимание, что ваш кабель или порт также могут быть повреждены, поэтому попробуйте вставить какой-то другой.
4. Измените имена файлов или название пути.
Это решение в основном подойдет пользователям, которые испытывают проблемы во время использования приложения Caliber (программа, предназначенная для просмотра и передачи данных). Согласно многочисленным сообщениям на форуме, переименование файлов или пути потенциально может помочь. Поскольку проблема связана с длинным путем к файлу, вы можете попытаться уменьшить имея файлов или переместить их в другое место. После изменения, попробуйте открыть файлы снова.
5. Проверьте настройки оборудования в Диспетчере устройств.
Когда пользователи подключают устройства IOS, Windows не всегда удается их распознать. Чтобы исправить это, нужно открыть диспетчер устройств и посмотреть, видит ли Windows вам iPhone. Вот шаги:
-
1. Щелкните левой кнопкой мыши на Меню Пуск и выберите Диспетчер устройств.
2. Затем рядом с значком разделе Help. , вам нужно нажать на Обновить конфигурацию оборудования значку.
3. Если iPhone не отображается в списке, попробуйте выполнить это действие несколько раз.
4. После успешного завершения перезагрузите компьютер и попробуйте подключить iPhone снова.
6. Скопируйте файлы по одному.
Последний способ, который может решить проблему — копировать меньшие объемы данных. Вместо того, чтобы копировать дюжину файлов, попробуйте выбрать и скопировать один файл. Если это сработает, вам придется проделать то же самое с каждым файлом, который хотите скопировать. Если вы устали передавать по одному файлу, попробуйте найти другой вариант из вышеперечисленных.
Итоги
Надеемся вы все же сумели решить ошибку 0x80070141: устройство недостижимо. Эта проблема не очень серьезная, поэтому ее довольно легко исправить, выполнив нужные действия. Если у вас есть другие проблемы на Windows или Mac, найдите нужную тему ошибку на нашем сайте.
Эта проблема почти наверняка проявится хотя бы один раз, когда вы только начинаете пользоваться устройствами Apple, либо если вы вернулись к ним после перерыва в несколько лет. Компьютер наотрез отказывается копировать фото или видео с вашего устройства: для Windows 10 ошибка чаще всего выглядит как лаконичное сообщение «Устройство недостижимо». Бывают и более зловещие варианты — например, более старые версии ОС Windows могут сказать: «Присоединённое к системе устройство не работает». Иногда может быть указан и код ошибки — 0x80070141. В англоязычных системах сообщение обычно выглядит так: «The device is unreachable».
На самом деле, конечно же, наше устройство работает прекрасно. Вся проблема сводится к конфликту файловых форматов в Windows и iOS — начиная с iOS 11, вышедшей в 2017 году. Рассмотрим суть неполадки, а также способы её решения.
Причина ошибки «Устройство недостижимо»
В iOS 11, а затем и во всех последующих версиях iOS, изменился формат кодирования видео и изображений. Формат JPEG уступил дорогу новому (безусловно, замечательному) формату HEIF. Картинки в таком формате имеют расширение .heic или .heif. Вместо повсеместно распространённого видеокодека H.264, вышедшего в 2003 году, используется относительно новый HEVC.
Более новые версии Windows имеют встроенные средства для распознавания таких форматов. К сожалению, такое распознавание часто работает медленнее, чем стандартные инструменты операционной системы. Это значит, что если ОС готова скопировать файл, а распознать его не успела, формально она увидит лишь какой-то неопознанный массив данных, и на всякий случай пометит всё хранилище устройства как недоступное к взаимодействию — с кодом ошибки 0x80070141. Чем больше файл, тем большее время нужно системе для его распознавания, поэтому ошибку «Устройство недостижимо» чаще можно увидеть при попытке копирования объёмных видеофайлов с iPhone на компьютер.
В старых версиях Windows (в частности, Windows 7) таких средств может не быть вообще — Microsoft начала дистанцироваться от «семёрки» ещё в 2015 году. Именно поэтому сообщение об ошибке устройства, которое пишет нам Windows 7, выглядит совсем по-другому. Если вы планируете и в дальнейшем пользоваться устройствами Apple, но при этом всё ещё задумываетесь, почему стоит переходить на «десятку» — вот вам, пожалуй, и главная причина.
Проблему можно быстро нейтрализовать в настройках вашего устройства Apple. Зайдём туда и для начала обратим внимание на категорию «Фото». В ней ищем подзаголовок «Перенос на Mac или ПК». Здесь возможно выбрать две опции: «Автоматически» и «Переносить оригиналы». По умолчанию будет выбрана опция «Автоматически» — выбираем «Переносить оригиналы» вместо неё. На английском языке опции будут называться, соответственно, «Automatic» и «Keep Originals». После этого системе больше не понадобится искать способ распознавания готовящегося к копированию файла на лету и притворяться, что устройство недостижимо, если она не поспевает — и ошибка сразу исчезнет. Как видим, исправить такую проблему с устройством можно очень легко.
Но у этого решения есть небольшой побочный эффект: файлы будут отображаться и копироваться именно в новых форматах, и для систем Windows может понадобиться дополнительная закачка кодеков HEVC. Без них такие видеофайлы будут проигрывать лишь звуковую дорожку.
А что делать, если качать кодеки после копирования очень лень, или когда нет доступа к интернету? Открываем настройки камеры, и ищем категорию «Форматы». Там также будут доступны две опции: «Высокая эффективность» и «Наиболее совместимые» (на английском — «High Efficiency» и «Most Compatible»). Здесь под эффективностью на практике понимается именно использование новых форматов Apple. Выбираем «Наиболее совместимые» — и новые форматы больше не будут использоваться. Необходимость в распознавании файлов при копировании с iPhone отпадёт, а ошибка «Устройство недостижимо» исчезнет уже при следующем подключении. Даже старые операционные системы сразу всё поймут.
Альтернативные методы решения «The device is unreachable»
Хотя главная причина ошибки 0x80070141 кроется именно в скорости распознавания новых форматов при попытке копирования файлов на компьютер, в чрезвычайно редких случаях проблема может не решаться использованием нужных настроек на устройстве Apple. Если такое происходит, перепроверьте следующие моменты:
Помогла ли эта статья решить вашу проблему? Делитесь своими комментариями! Обязательно пишите, если у вас возникли какие-то вопросы — вместе мы обязательно найдём решение, которое поможет именно вам.
-
Partition Wizard
-
Partition Magic
- 5 Methods to Fix Error 0x80070141: The Device Is Unreachable
By Amanda | Follow |
Last Updated March 23, 2020
You might have encountered the error 0x80070141 while transferring a file from the external camera storage device to your Windows computer. In this article, MiniTool Software will provide 5 solutions to this issue.
Some users complain that they cannot copy their photos or videos from mobile device to their computer sometimes. They are stopped by the error 0x80070141 with a message: The device is unreachable. This issue prompts that an unexpected error is keeping users from copying the file.
This is a rather annoying problem and the reasons for it could be various. To fix it effectively, you can try the given methods in the following contents. Without further ado, lets start with the first solution.
Fix 1: Use A Different USB cable
Sometimes, the incompatibility of the USB port might lead to the error 0x80070141 and prevent you transferring photos or videos. In this case, you just need to try changing your USB cable.
For example, if you are using an older device, it might not be compatible with the USB 3.0 cable. And you should replace the USB 3.0 to USB 2.0 cable which is compatible with most devices.
To transfer files between your mobile phone and computer, there are 2 available USB computer connections: Media device (MTP) and Camera (PTP). However, it is reported that the error 0x80070141 might occur if Camera (PTP) is selected.
Why does this happen?
The PTP is designed for downloading photographs from digital cameras, while MTP is an extension to it and supports more file types as well as source devices. So, if you are prompted that the device is unreachable when you are using PTP, don’t hesitate to try connecting your device as Media device.
Fix 3: Run Hardware and Device Troubleshooter
Another easy way to fix this issue is to run Hardware and Device troubleshooter. You can make it by following the steps below:
Step 1: Press Windows + I to open Settings app.
Step 2: Choose Update & Security category and click Troubleshoot section.
Step 3: Choose Hardware and Devices from the right pane and click Run the troubleshooter.
Then, this tool will start scanning hardware and devices issues on your computer. Once any issues are detected, follow the given instructions to fix it and then restart your computer. After that, you should be able to transfer your media files without any problems.
Fix 4: Reinstall the Device
Some users also recommend reinstalling the device to fix the error 0x80070141. Just follow the steps below:
Step 1: Connect your phone to the computer.
Step 2: Right-click the Start bottom and choose Device Manager from the pop-up menu to open it.
Step 3: Click Action and choose Scan for hardware changes option to detect your phone.
After that, restart your computer and reconnect your mobile device.
Fix 5: Update Your Windows
Probably Microsoft has already released the update that contains the fixes for this issue. Thus, it is also a good method to keep your Windows up to date.
You just need to go to Windows Settings > Update & Security > Windows Update and click Check for updates button in the right pane. If there are any available updates, follow the onscreen instructions to install all of them. Then, restart your computer and you should be able to copy files to computer this time.
Fix 6: Shorten the Filename
Windows cannot process files with a name or path containing more than 256 characters. So, if the involved files to be transferred have long file name or path, you might need to shorten it.
To do that, just right-click the target file, choose Rename and rename the file to a shorter name. Then, try copying this file again and the issue should have been resolved.
About The Author
Position: Columnist
Amanda has been working as English editor for the MiniTool team since she was graduated from university. She enjoys sharing effective solutions and her own experience to help readers fix various issues with computers, dedicated to make their tech life easier and more enjoyable.
She has published many articles, covering fields of data recovery, partition management, disk backup, and etc. In order to provide more useful tips and information, she is still committed to expand her technical knowledge.
Обновлено май 2023: перестаньте получать сообщения об ошибках и замедлите работу вашей системы с помощью нашего инструмента оптимизации. Получить сейчас в эту ссылку
- Скачайте и установите инструмент для ремонта здесь.
- Пусть он просканирует ваш компьютер.
- Затем инструмент почини свой компьютер.
Несколько пользователей Windows задавали нам вопросы после получения ошибки «0x80070141: Устройство недоступно» при попытке выполнить определенные действия. В большинстве случаев код ошибки сообщается, когда пользователь пытается открыть, скопировать или переместить файл JPEG с запоминающего устройства камеры на компьютер.
Что такое код ошибки 0x80070141?
Системная ошибка 0x80070141 обычно возникает при попытке скопировать файлы со смартфона на компьютер. Среди наиболее пострадавших устройств — iPhone 6/7/8 / X / XS и XR. Но помните, что эта ошибка касается не только iPhone. Некоторым Android-смартфонам, таким как Samsung Galaxy или Lenovo, эта ошибка знакома. В некоторых случаях они могут не передать файлы на ПК, и на вашем компьютере появится сообщение: «Устройство недоступно.
Хотя код ошибки 0x80070141 также может возникать при наличии поврежденных или неправильно установленных драйверов устройств. Другие частые причины — вирусные инфекции и плохо установленные приложения.
Устранение неполадок оборудования и устройств
Вы можете попробовать устранить неполадки, чтобы решить некоторые распространенные проблемы.
а. Чтобы открыть диагностику оборудования и устройств, коснитесь правой части экрана, нажмите «Поиск» (или, если вы используете мышь, укажите на верхний правый угол экрана, переместите мышь вниз и нажмите «Поиск»).
Обновление за май 2023 года:
Теперь вы можете предотвратить проблемы с ПК с помощью этого инструмента, например, защитить вас от потери файлов и вредоносных программ. Кроме того, это отличный способ оптимизировать ваш компьютер для достижения максимальной производительности. Программа с легкостью исправляет типичные ошибки, которые могут возникнуть в системах Windows — нет необходимости часами искать и устранять неполадки, если у вас под рукой есть идеальное решение:
- Шаг 1: Скачать PC Repair & Optimizer Tool (Windows 10, 8, 7, XP, Vista — Microsoft Gold Certified).
- Шаг 2: Нажмите «Начать сканирование”, Чтобы найти проблемы реестра Windows, которые могут вызывать проблемы с ПК.
- Шаг 3: Нажмите «Починить все», Чтобы исправить все проблемы.
б. Введите Оборудование и устройства в поле поиска, нажмите или нажмите «Настройки», затем нажмите «Поиск» и решите проблемы с устройствами. Возможно, вас попросят ввести пароль администратора или вам потребуется подтвердить свой выбор.
Также обратитесь к информации, прилагаемой к вашему устройству, за советами по устранению неполадок. Вы также можете проверить страницы поддержки на веб-сайте производителя для получения информации и новых драйверов.
Использование порта USB 2.0
Если вы подключаете iPhone к компьютеру через порт USB 3.0, переключитесь на порт USB 2.0. Некоторые пользователи обнаружили, что на iPhone исчезло сообщение «устройство недоступно» при использовании порта USB 2.0. Фактически, при устранении неполадок с драйвером iPhone (драйвер USB для мобильных устройств Apple) в диспетчере устройств эти пользователи получили отчет, в котором говорилось: «Драйвер USB для мобильных устройств Apple является более старым устройством и может не работать с USB 3.0, подключите устройство к свободный порт USB 2.0 ». Фактически, они обнаружили, что устройство находится «вне зоны действия» при использовании порта USB 2.0. IPhone, вероятно, недоступен, потому что драйвер не работает с USB 3.0.
Доверьтесь этому компьютеру
Не игнорируйте уведомление, которое появляется на вашем iPhone и спрашивает, хотите ли вы разрешить компьютеру доступ к фотографиям видео на вашем iPhone после подключения вашего iPhone к ПК. Когда появится сообщение, нажмите «Разрешить», что является первым шагом, разрешающим загрузку фотографий. Также попробуйте это простое решение, если вы столкнетесь с сообщением. Устройство недоступно.
Обновите iTunes до последней версии
Если вы попытаетесь скопировать что-либо с устройства Apple (iTunes, iPad, iPod) на компьютер под управлением Windows, возможно, проблема связана с очень устаревшей версией iTunes. Несколько пострадавших пользователей сообщили, что они исправили проблему после обновления iTunes до последней доступной версии.
Чтобы обновить iTunes, откройте приложение на своем компьютере и нажмите кнопку «Справка» в верхней части ленты, затем нажмите «Проверить наличие обновлений».
Следуйте инструкциям на экране, чтобы завершить обновление, а затем перезагрузите компьютер, чтобы посмотреть, сможете ли вы скопировать файлы, которые ранее были неудачными.
Заключение
Код ошибки 0x80070141 не является серьезной проблемой, но вы не должны игнорировать эту ошибку, когда впервые увидите ее. Если эта проблема останется без внимания, это может привести к более серьезным проблемам с компьютером, которые могут повлиять на скорость вашего компьютера и повлиять на безопасность вашей системы.
Мы надеемся, что это руководство поможет вам вернуть ваше устройство в онлайн.
У вас было простое время, чтобы решить эту проблему? Пожалуйста, поделитесь своим опытом с нами в комментариях.
https://discussions.apple.com/thread/8351572
Совет экспертов: Этот инструмент восстановления сканирует репозитории и заменяет поврежденные или отсутствующие файлы, если ни один из этих методов не сработал. Это хорошо работает в большинстве случаев, когда проблема связана с повреждением системы. Этот инструмент также оптимизирует вашу систему, чтобы максимизировать производительность. Его можно скачать по Щелчок Здесь
CCNA, веб-разработчик, ПК для устранения неполадок
Я компьютерный энтузиаст и практикующий ИТ-специалист. У меня за плечами многолетний опыт работы в области компьютерного программирования, устранения неисправностей и ремонта оборудования. Я специализируюсь на веб-разработке и дизайне баз данных. У меня также есть сертификат CCNA для проектирования сетей и устранения неполадок.
Сообщение Просмотров: 748