Many users complain about they encounter error 0x800701E3 when trying to copy or move files on a Windows computer. Have you come across this annoying error? In today’s article, MiniTool Solution will walk you through with several top troubleshooting methods to fix error 0x800701E3.
About Error 0x800701E3
There are two cases many users reported when error 0x800701E3 occurs.
Case One
Error 0x800701E3 often occurs when performing a hard disk or SD card operation that involves copying or moving documents or files from a hard disk or SD card. In most scenarios, users will receive an error message saying that “Error 0x800701E3: The requested failed due to a fatal device hardware error.”
Here is what a user described his problem with error 0x800701E3 on the WD community.>
Every time I attempt to copy or move documents or files from ‘My Documents’, ‘My Pictures’ or flash drives to my WD hard drive I am shown the following message: “_ Error 0x800701E3: the request failed due to a fatal device hardware error _”. This does not occur when moving such documents to any other area of my set-up. Can this be rectified or is the WD hard drive in need of replacement?https://community.wd.com/t/error-code-0x800701e3/12939
Case Two
In addition, some others also reported that they encountered error 0x800701E3 and failed to upgrade Windows. To solve this problem, some users tried to format their hard drive, but still received an error:” Windows cannot install required files. Make sure all files required for installation are available, and restart the installation. Error code: 0x800701E3«.
A user posted his issue on Tenforums:
I have Aspire V5-573G, which has all hardware requirements for Windows 10. The problem is when I tried to upgrade from windows 7 to 10 after 30%, the installation stops and rollbacks to windows 8.1, I tried this 3 times and fed up. It gave me error «The installation failed in the FIRST_BOOT phrase with an error during BEGIN_FIRST_BOOT operation». So I tried to do a clean install, I have booted to USB key, formatted hard drive, but it gave me error «Windows cannot install required files. Make sure all files required for installation are available, and restart the installation. Error code: 0x800701E3»https://www.tenforums.com/installation-upgrade/27696-unable-upgrade-install-windows-10-acer-aspire-v5-573g.html
Possible Causes for the Error 0x800701E3
According to the reports we gathered from major forums and communities, there are several possible causes for this particular error 0x800701E3:
- The error code 0x800701E3 may be an indicator that there are bad sectors or errors on your hard drive.
- Besides, the error 0x800701E3 in Windows 10 might be caused by a failing peripheral like a SATA cable or an SD card adapter. You may encounter this error when trying to clean install a Windows version from Windows 10 media creation tool via unauthorized channels.
- A number of conflicting components including Network, CPU, Disk and even more make the process of Windows 10 installation intensive. So, you may end up seeing error 0x800701E3.
What You Need to Do Before Fixing the Error 0x800701E3
As we mentioned above, this particular error 0x800701E3 is associated with a serious hardware problem that may not be fixed. In other words, the first step you should do is to back up your hard drive as soon as possible to protect your data before it’s not too late.
Here it is highly recommended that you back up your hard drive with MiniTool Partition Wizard. This is a marvelous tool that boasts many powerful features like rebuild MBR, extend partition and so forth. Let’s start from coping disk to back up your hard drive.
There are also users reported that they lost some part of data when they failed to copy or remove files for the error 0x800701E3. As for this problem, you can read this article to find your lost data back.
Even though the 0x800701E3 error code gives you an obvious sign that the hard drive is going to fail, there are still some accessible methods we have explored that can help you to circumvent the error and complete the file transfer.
Let’s begin!
Solution 1. Run CHKDSK Scan and SFC Scan to Fix Error 0x800701E3
If you encounter 0x800701E3 when attempting to clean a Windows installation, it may because your hard drive contains many bad sectors or errors. There are a couple of Windows built-in utilities that enable you to fix bad sectors and errors to some extent.
The first built-in utility is to run the CHKDSK scan. This method helped some users to troubleshoot error 0x800701E3. Here is how to do this:
Step 1. Power down your computer and reboot your computer from your Windows 10 installation USB drive/DVD disc.
Step 2. When the Install Now prompt screen appears, click on Repair your computer.
Step 3. In the pop-up window, navigate to the Advanced Options menu and go to the Troubleshoot menu. Then click on Command Prompt inside Advanced options.
Step 4. In the Command Prompt, type the following command and press Enter to start running CHKDSK scan on the affected hard drive: chkdsk /f D: (Note: D: is the drive letter of the affected hard drive). This command will scan and repair missing or corrupted system files.
Step 5. Once the chkdsk command is finished, type the following command and hit Enter to run an SFC (System File Checker) scan: sfc /scannow. This process will take some time to complete.
Note: The SFC scan will scan all protected system files and replace corrupted files with a cached copy.
Step 6. After the SFC scan is completed, you can retry to clean the Windows installation and check if error 0x800701E3 still persists in this process.
If this solution fails to get rid of the error 0x800701E3 in Windows 10, move on to the next solution.
Solution 2. Run DISM Command to Fix Error 0x800701E3
DISM is a built-in command-line that helps you install and update Windows features, drivers and so forth. Here are detailed steps about this solution:
Step 1. Press Win + R keys to call out the Run dialog box. Then type cmd in the box and hit Shift + Ctrl + Enter to open an elevated command prompt that grants you an administrator privilege.
Step 2. Inside the elevated command prompt, type the following three commands sequentially and hit Enter one by one.
- Dism /Online /Cleanup-Image /CheckHealth
- Dism /Online /Cleanup-Image /ScanHealth
- Dism /Online /Cleanup-Image /RestoreHealth
These DISM commands will take some time to complete.
Step 3. Once these commands finish running, restart your computer and check if 0x800701E3 error code still appears.
The first three methods can help you deal with the bad sectors of the affected hard drive. If these methods all failed to get rid of this error, you can try the next method.
Solution 3. Change the Connectivity Cable/SD Card Adapter
As we mentioned above, error 0x800701E3 may be caused by electronic problems inside hard disk or SD card enclosure, which result from the failing peripheral like a SATA cable or an SD card adapter.
So, you can change the connectivity cable/SD card to check whether there are electronic problems if possible.
Well, if this method is not agreeable for your current scenario, you can move on to the next method.
Solution 4. Disable Secure Boot to Fix Error 0x800701E3
It is reported that many Windows users troubleshoot the error 0x800701E3 with a clean installation of Windows after disabling the Secure Boot.
The Secure Boot was designed to ensure that your PC is using the software exclusively from Original Equipment Manufacturer (OEM). But this exclusive security feature also brings new problems with installation media created outside the official channels.
To solve this problem, you can follow this full tutorial on disabling Secure Boot.
Step 1. The first step you need to do is to Enter BIOS. You can press the Boot keys repeatedly during the initial boot sequence.
Note: Usually, the Setup key will be visible on the screen while the initial screen. But it is not impossible that there are different keys to enter BIOS. You will find there are typical keys online including Esc key, F keys (F1, F2, F3, F8, and F12) or Del key.
Step 2. Once you enter into the BIOS window, navigate to a security feature named Secure Boot by pressing the left-right and up-down keys. Then set Secure Boot to Disabled.
Note: The extract name and location may vary among different manufacturers. Usually, you can find it inside the Security tab. Well, there are also many Windows users find it inside the Boot or Authentication tab.
Step 3. Save the changes and exit the BIOS settings window. Then you can try to install Windows 10 and check if this error still persists.
This method may be helpful for you. But please bear in mind that it may be difficult to re-active Secure Boot without restoring your PC to the factory state after disabling Secure Boot. Thus, it is highly recommended that you back up your Windows timely and be careful when changing BIOS settings.
Solution 5. Restore Your Windows to an Earlier Time to Fix Error 0x800701E3
As a user described his problem on TensForums, he encountered this error message after failing to upgrade from Windows 7 to Windows 10. So, there is an alternative to get rid of the error 0x800701E3 by restoring your Windows to an earlier time.
Here are detailed steps you can follow.
Step 1. You need to start your computer and log on as an administrator.
Step 2. Click the Start menu at the bottom left. Then click on All Programs, Accessories, System Tools, and then click System Restore one by one.
Step 3. In the pop-up window, select “Restore my computer to an earlier time” option and click Next.
Step 4. Inside the new window, you can select the recommended restore point or other different restore point and click on Next. Here it is recommended that you choose the most recent store point.
Step 5. Restart your computer when the restoration is finished.
Click to Tweet
Final Words
Right now, I believe you have already known how to fix error 0x800701E3 and some useful tips. Hope this post can really solve your problem.
Welcome to leave your good ideas in the following comment area. Or if you have any questions, you can send an email to [email protected]. Much appreciated!
Некоторые пользователи сталкиваются с ошибкой 0x800701E3 при выполнении различных операций с жестким диском или SD-картой. В большинстве случаев проблема возникает при попытке переместить файлы с одного жесткого диска на другой. Другие пользователи сообщают, что проблема возникает при установке Windows 10 или другой версии Windows. Дословно код ошибки 0x800701E3 обозначается как DEVICE_HARDWARE_ERROR: «Запрос не выполнен из-за фатальной аппаратной ошибки устройства».
Содержание
- Причины возникновения кода ошибки 0x800701e3
- Метод 1: работа с поврежденными секторами
- Метод 2: отключение безопасной загрузки
- Метод 3: замена соединительного кабеля/адаптера карты
- Метод 4: повторение операции снова и снова
- Метод 5: использование стороннего программного обеспечения для восстановления данных
К сожалению, эта конкретная проблема может быть связана с серьезной аппаратной проблемой или неисправностью периферийного устройства, например, кабеля SATA или адаптера SD-карты. Также оговариваемая ошибка может появляться при попытке удалить старую версию Windows после установки новой. В некоторых случаях ошибка 0x800701e3 может служить знаком о неисправности диска пользователя.
Но даже если ошибка 0x800701e3 являет признаком сбоя диска — существует несколько решений, которые позволят вам обойти сообщение об ошибке и завершить передачу данных. В этой статье мы как раз и посмотрим на эти решения. Если какой-то из методов не применим в вашей конкретной ситуации, то пропустите его и используйте другой.
Метод 1: работа с поврежденными секторами
Если вы видите ошибку 0x800701E3 при попытке установки оригинальной версии Windows, то это может быть связано с тем, что на используемом жестком диске слишком много поврежденных секторов. К счастью, в Windows присутствует программное обеспечение, способное в какой-то мере исправлять поврежденные сектора или бэд-блоки, как их еще называют в простонародье.
Некоторые из пользователей сообщают, что они смогли завершить установку Windows без ошибки 0x800701E3 после выполнения сканирования CHKDSK и SFC на диске. Вот рекомендации о том, как это сделать:
- Включите компьютер и нажмите любую клавишу для загрузки с установочного носителя, до появления «приветствия».
- На открывшемся экране установки Windows нажмите «Восстановление системы».
- В меню «Дополнительные параметры» найдите раздел «Устранение неполадок» и нажмите «Командная строка».
- Введите в командной строке следующую команду и нажмите Enter, чтобы запустить сканирование CHKDSK на соответствующем диске: chkdsk /f X (где X — буква нужного раздела диска). Эта команда запустит сканирование и восстановление отсутствующих или поврежденных системных файлов.
- После завершения сканирования CHKDSK введите следующую команду и нажмите Enter, чтобы запустить сканирование SFC (Проверка системных файлов): sfc /scannow
После завершения второго сканирования попробуйте снова повторить удаление старой версии ОС и посмотреть, удастся ли завершить процесс установки Windows без ошибки 0x800701E3.
Если этот метод неприменим или не помог решению проблемы, то перейдите к следующему способу.
Метод 2: отключение безопасной загрузки
Некоторые из пользователей, столкнувшиеся с данной проблемой, сообщают, что ошибка 0x800701E3 больше не возникала во время установки оригинальной Windows после отключения безопасной загрузки в UEFI/BOOT.
Безопасная загрузка – это отраслевой стандарт, разработанный крупнейшими производителями ПК для обеспечения использования программного обеспечения исключительно от производителей оригинального оборудования (OEM). Однако известно, что эта функция безопасности создает проблемы с установочными носителями, созданными за пределами официальных каналов (с использованием Rufus и другого подобного программного обеспечения).
Краткое руководство по отключению безопасной загрузки:
- Несколько раз нажмите на кнопку, отвечающую за вход в настройки UEFI/BIOS (во время начальной последовательности загрузки). Этой кнопкой может быть Esc, F1, F2, F3, F8, F9, F12 или клавишу Del.
- Как только вы войдете в меню BIOS, найдите параметр с Secure Boot и установите для него значение Disabled.
Точное имя и местоположение будут отличаться в зависимости от производителя вашего устройства, но обычно вы найдете его во вкладке «Безопасность», на вкладке «Загрузка» или «Аутентификация». Если сообщение об ошибке все еще актуально, или этот метод не применим к вашему текущему сценарию, перейдите к следующему способу.
Метод 3: замена соединительного кабеля/адаптера карты
Данная ошибка обычно указывает на проблему аппаратного обеспечения или SD-карты. Однако в некоторых случаях проблема может быть вызвана такими периферийными устройствами, как кабеля SATA или адаптеры SD-карты. Если это возможно — замените соединительный кабель/адаптер SD-карты и убедитесь в том, что 0x800701e3 больше не возникает.
Метод 4: повторение операции снова и снова
Если данные, которые вы пытаетесь скопировать или переместить, имеют для вас первостепенную важность, то можете продолжать восстанавливать фрагменты, повторяя процесс снова и снова. Вместо того, чтобы копировать или перемещать все файлы одновременно, попробуйте переместить нужные данные по отдельности и посмотреть, что из этого получится. Несколько пользователей со схожей проблемой сообщили, что им удалось постепенно скопировать данные отдельными кусками и избежать появлению ошибки 0x800701e3.
Метод 5: использование стороннего программного обеспечения для восстановления данных
Существует несколько специализированных программ, которые помогут восстановить данные в случаях, когда другие способы не работают. Большая часть программного обеспечения предназначена для опробования разных стратегий преодоления, повторения и пропуска блоков, которые невозможно передать.
Вот некоторые бесплатные программы для восстановления, которые мы рекомендуем:
- DDRescue
- Unstoppable Copier
- Disk Drill
Но для простоты выполнения поставленной задачи мы рассмотрим руководство по восстановлению с Unstoppable Copier, поскольку она востребована и широко используется как самая надежная программа для восстановления данных.
Инструкция
- Загрузите Unstoppable Copier с официального сайта разработчика.
- Откройте загруженный файл и следуйте инструкциям на экране для завершения установки Unstoppable Copier.
- После завершения установки запустите Unstoppable Copier и дайте согласие с лицензионным соглашением.
- Внутри Unstoppable Copier перейдите на вкладку Copy и установите неисправный диск в качестве источника переноса данных.
- Затем установите исправный диск в качестве конечной цели. После просто нажмите кнопку «Копировать», чтобы начать передачу.
Как только процесс начнется, программа автоматически попробует другую стратегию передачи и проигнорирует поврежденные сектора, которые не могут быть восстановлены. Когда процесс завершится, перейдите к целевому местоположению и посмотрите, удалось ли вам восстановить ваши данные. Мы надеемся, что данная статья была полезна для вас и вы смогли исправить или хотя бы обойти ошибку 0x800701e3.
Many users complain about they encounter error 0x800701E3 when trying to copy or move files on a Windows computer. Have you come across this annoying error? In today’s article, MiniTool Solution will walk you through with several top troubleshooting methods to fix error 0x800701E3.
About Error 0x800701E3
There are two cases many users reported when error 0x800701E3 occurs.
Case One
Error 0x800701E3 often occurs when performing a hard disk or SD card operation that involves copying or moving documents or files from a hard disk or SD card. In most scenarios, users will receive an error message saying that “Error 0x800701E3: The requested failed due to a fatal device hardware error.”
Here is what a user described his problem with error 0x800701E3 on the WD community.>
Every time I attempt to copy or move documents or files from ‘My Documents’, ‘My Pictures’ or flash drives to my WD hard drive I am shown the following message: “_ Error 0x800701E3: the request failed due to a fatal device hardware error _”. This does not occur when moving such documents to any other area of my set-up. Can this be rectified or is the WD hard drive in need of replacement?https://community.wd.com/t/error-code-0x800701e3/12939
Case Two
In addition, some others also reported that they encountered error 0x800701E3 and failed to upgrade Windows. To solve this problem, some users tried to format their hard drive, but still received an error:” Windows cannot install required files. Make sure all files required for installation are available, and restart the installation. Error code: 0x800701E3«.
A user posted his issue on Tenforums:
I have Aspire V5-573G, which has all hardware requirements for Windows 10. The problem is when I tried to upgrade from windows 7 to 10 after 30%, the installation stops and rollbacks to windows 8.1, I tried this 3 times and fed up. It gave me error «The installation failed in the FIRST_BOOT phrase with an error during BEGIN_FIRST_BOOT operation». So I tried to do a clean install, I have booted to USB key, formatted hard drive, but it gave me error «Windows cannot install required files. Make sure all files required for installation are available, and restart the installation. Error code: 0x800701E3»https://www.tenforums.com/installation-upgrade/27696-unable-upgrade-install-windows-10-acer-aspire-v5-573g.html
Possible Causes for the Error 0x800701E3
According to the reports we gathered from major forums and communities, there are several possible causes for this particular error 0x800701E3:
- The error code 0x800701E3 may be an indicator that there are bad sectors or errors on your hard drive.
- Besides, the error 0x800701E3 in Windows 10 might be caused by a failing peripheral like a SATA cable or an SD card adapter. You may encounter this error when trying to clean install a Windows version from Windows 10 media creation tool via unauthorized channels.
- A number of conflicting components including Network, CPU, Disk and even more make the process of Windows 10 installation intensive. So, you may end up seeing error 0x800701E3.
What You Need to Do Before Fixing the Error 0x800701E3
As we mentioned above, this particular error 0x800701E3 is associated with a serious hardware problem that may not be fixed. In other words, the first step you should do is to back up your hard drive as soon as possible to protect your data before it’s not too late.
Here it is highly recommended that you back up your hard drive with MiniTool Partition Wizard. This is a marvelous tool that boasts many powerful features like rebuild MBR, extend partition and so forth. Let’s start from coping disk to back up your hard drive.
There are also users reported that they lost some part of data when they failed to copy or remove files for the error 0x800701E3. As for this problem, you can read this article to find your lost data back.
Even though the 0x800701E3 error code gives you an obvious sign that the hard drive is going to fail, there are still some accessible methods we have explored that can help you to circumvent the error and complete the file transfer.
Let’s begin!
Solution 1. Run CHKDSK Scan and SFC Scan to Fix Error 0x800701E3
If you encounter 0x800701E3 when attempting to clean a Windows installation, it may because your hard drive contains many bad sectors or errors. There are a couple of Windows built-in utilities that enable you to fix bad sectors and errors to some extent.
The first built-in utility is to run the CHKDSK scan. This method helped some users to troubleshoot error 0x800701E3. Here is how to do this:
Step 1. Power down your computer and reboot your computer from your Windows 10 installation USB drive/DVD disc.
Step 2. When the Install Now prompt screen appears, click on Repair your computer.
Step 3. In the pop-up window, navigate to the Advanced Options menu and go to the Troubleshoot menu. Then click on Command Prompt inside Advanced options.
Step 4. In the Command Prompt, type the following command and press Enter to start running CHKDSK scan on the affected hard drive: chkdsk /f D: (Note: D: is the drive letter of the affected hard drive). This command will scan and repair missing or corrupted system files.
Step 5. Once the chkdsk command is finished, type the following command and hit Enter to run an SFC (System File Checker) scan: sfc /scannow. This process will take some time to complete.
Note: The SFC scan will scan all protected system files and replace corrupted files with a cached copy.
Step 6. After the SFC scan is completed, you can retry to clean the Windows installation and check if error 0x800701E3 still persists in this process.
If this solution fails to get rid of the error 0x800701E3 in Windows 10, move on to the next solution.
Solution 2. Run DISM Command to Fix Error 0x800701E3
DISM is a built-in command-line that helps you install and update Windows features, drivers and so forth. Here are detailed steps about this solution:
Step 1. Press Win + R keys to call out the Run dialog box. Then type cmd in the box and hit Shift + Ctrl + Enter to open an elevated command prompt that grants you an administrator privilege.
Step 2. Inside the elevated command prompt, type the following three commands sequentially and hit Enter one by one.
- Dism /Online /Cleanup-Image /CheckHealth
- Dism /Online /Cleanup-Image /ScanHealth
- Dism /Online /Cleanup-Image /RestoreHealth
These DISM commands will take some time to complete.
Step 3. Once these commands finish running, restart your computer and check if 0x800701E3 error code still appears.
The first three methods can help you deal with the bad sectors of the affected hard drive. If these methods all failed to get rid of this error, you can try the next method.
Solution 3. Change the Connectivity Cable/SD Card Adapter
As we mentioned above, error 0x800701E3 may be caused by electronic problems inside hard disk or SD card enclosure, which result from the failing peripheral like a SATA cable or an SD card adapter.
So, you can change the connectivity cable/SD card to check whether there are electronic problems if possible.
Well, if this method is not agreeable for your current scenario, you can move on to the next method.
Solution 4. Disable Secure Boot to Fix Error 0x800701E3
It is reported that many Windows users troubleshoot the error 0x800701E3 with a clean installation of Windows after disabling the Secure Boot.
The Secure Boot was designed to ensure that your PC is using the software exclusively from Original Equipment Manufacturer (OEM). But this exclusive security feature also brings new problems with installation media created outside the official channels.
To solve this problem, you can follow this full tutorial on disabling Secure Boot.
Step 1. The first step you need to do is to Enter BIOS. You can press the Boot keys repeatedly during the initial boot sequence.
Note: Usually, the Setup key will be visible on the screen while the initial screen. But it is not impossible that there are different keys to enter BIOS. You will find there are typical keys online including Esc key, F keys (F1, F2, F3, F8, and F12) or Del key.
Step 2. Once you enter into the BIOS window, navigate to a security feature named Secure Boot by pressing the left-right and up-down keys. Then set Secure Boot to Disabled.
Note: The extract name and location may vary among different manufacturers. Usually, you can find it inside the Security tab. Well, there are also many Windows users find it inside the Boot or Authentication tab.
Step 3. Save the changes and exit the BIOS settings window. Then you can try to install Windows 10 and check if this error still persists.
This method may be helpful for you. But please bear in mind that it may be difficult to re-active Secure Boot without restoring your PC to the factory state after disabling Secure Boot. Thus, it is highly recommended that you back up your Windows timely and be careful when changing BIOS settings.
Solution 5. Restore Your Windows to an Earlier Time to Fix Error 0x800701E3
As a user described his problem on TensForums, he encountered this error message after failing to upgrade from Windows 7 to Windows 10. So, there is an alternative to get rid of the error 0x800701E3 by restoring your Windows to an earlier time.
Here are detailed steps you can follow.
Step 1. You need to start your computer and log on as an administrator.
Step 2. Click the Start menu at the bottom left. Then click on All Programs, Accessories, System Tools, and then click System Restore one by one.
Step 3. In the pop-up window, select “Restore my computer to an earlier time” option and click Next.
Step 4. Inside the new window, you can select the recommended restore point or other different restore point and click on Next. Here it is recommended that you choose the most recent store point.
Step 5. Restart your computer when the restoration is finished.
Click to Tweet
Final Words
Right now, I believe you have already known how to fix error 0x800701E3 and some useful tips. Hope this post can really solve your problem.
Welcome to leave your good ideas in the following comment area. Or if you have any questions, you can send an email to [email protected]. Much appreciated!
Many users complain about they encounter error 0x800701E3 when trying to copy or move files on a Windows computer. Have you come across this annoying error? In today’s article, MiniTool Solution will walk you through with several top troubleshooting methods to fix error 0x800701E3.
About Error 0x800701E3
There are two cases many users reported when error 0x800701E3 occurs.
Case One
Error 0x800701E3 often occurs when performing a hard disk or SD card operation that involves copying or moving documents or files from a hard disk or SD card. In most scenarios, users will receive an error message saying that “Error 0x800701E3: The requested failed due to a fatal device hardware error.”
Here is what a user described his problem with error 0x800701E3 on the WD community.>
Every time I attempt to copy or move documents or files from ‘My Documents’, ‘My Pictures’ or flash drives to my WD hard drive I am shown the following message: “_ Error 0x800701E3: the request failed due to a fatal device hardware error _”. This does not occur when moving such documents to any other area of my set-up. Can this be rectified or is the WD hard drive in need of replacement?https://community.wd.com/t/error-code-0x800701e3/12939
Case Two
In addition, some others also reported that they encountered error 0x800701E3 and failed to upgrade Windows. To solve this problem, some users tried to format their hard drive, but still received an error:” Windows cannot install required files. Make sure all files required for installation are available, and restart the installation. Error code: 0x800701E3«.
A user posted his issue on Tenforums:
I have Aspire V5-573G, which has all hardware requirements for Windows 10. The problem is when I tried to upgrade from windows 7 to 10 after 30%, the installation stops and rollbacks to windows 8.1, I tried this 3 times and fed up. It gave me error «The installation failed in the FIRST_BOOT phrase with an error during BEGIN_FIRST_BOOT operation». So I tried to do a clean install, I have booted to USB key, formatted hard drive, but it gave me error «Windows cannot install required files. Make sure all files required for installation are available, and restart the installation. Error code: 0x800701E3»https://www.tenforums.com/installation-upgrade/27696-unable-upgrade-install-windows-10-acer-aspire-v5-573g.html
Possible Causes for the Error 0x800701E3
According to the reports we gathered from major forums and communities, there are several possible causes for this particular error 0x800701E3:
- The error code 0x800701E3 may be an indicator that there are bad sectors or errors on your hard drive.
- Besides, the error 0x800701E3 in Windows 10 might be caused by a failing peripheral like a SATA cable or an SD card adapter. You may encounter this error when trying to clean install a Windows version from Windows 10 media creation tool via unauthorized channels.
- A number of conflicting components including Network, CPU, Disk and even more make the process of Windows 10 installation intensive. So, you may end up seeing error 0x800701E3.
What You Need to Do Before Fixing the Error 0x800701E3
As we mentioned above, this particular error 0x800701E3 is associated with a serious hardware problem that may not be fixed. In other words, the first step you should do is to back up your hard drive as soon as possible to protect your data before it’s not too late.
Here it is highly recommended that you back up your hard drive with MiniTool Partition Wizard. This is a marvelous tool that boasts many powerful features like rebuild MBR, extend partition and so forth. Let’s start from coping disk to back up your hard drive.
There are also users reported that they lost some part of data when they failed to copy or remove files for the error 0x800701E3. As for this problem, you can read this article to find your lost data back.
Even though the 0x800701E3 error code gives you an obvious sign that the hard drive is going to fail, there are still some accessible methods we have explored that can help you to circumvent the error and complete the file transfer.
Let’s begin!
Solution 1. Run CHKDSK Scan and SFC Scan to Fix Error 0x800701E3
If you encounter 0x800701E3 when attempting to clean a Windows installation, it may because your hard drive contains many bad sectors or errors. There are a couple of Windows built-in utilities that enable you to fix bad sectors and errors to some extent.
The first built-in utility is to run the CHKDSK scan. This method helped some users to troubleshoot error 0x800701E3. Here is how to do this:
Step 1. Power down your computer and reboot your computer from your Windows 10 installation USB drive/DVD disc.
Step 2. When the Install Now prompt screen appears, click on Repair your computer.
Step 3. In the pop-up window, navigate to the Advanced Options menu and go to the Troubleshoot menu. Then click on Command Prompt inside Advanced options.
Step 4. In the Command Prompt, type the following command and press Enter to start running CHKDSK scan on the affected hard drive: chkdsk /f D: (Note: D: is the drive letter of the affected hard drive). This command will scan and repair missing or corrupted system files.
Step 5. Once the chkdsk command is finished, type the following command and hit Enter to run an SFC (System File Checker) scan: sfc /scannow. This process will take some time to complete.
Note: The SFC scan will scan all protected system files and replace corrupted files with a cached copy.
Step 6. After the SFC scan is completed, you can retry to clean the Windows installation and check if error 0x800701E3 still persists in this process.
If this solution fails to get rid of the error 0x800701E3 in Windows 10, move on to the next solution.
Solution 2. Run DISM Command to Fix Error 0x800701E3
DISM is a built-in command-line that helps you install and update Windows features, drivers and so forth. Here are detailed steps about this solution:
Step 1. Press Win + R keys to call out the Run dialog box. Then type cmd in the box and hit Shift + Ctrl + Enter to open an elevated command prompt that grants you an administrator privilege.
Step 2. Inside the elevated command prompt, type the following three commands sequentially and hit Enter one by one.
- Dism /Online /Cleanup-Image /CheckHealth
- Dism /Online /Cleanup-Image /ScanHealth
- Dism /Online /Cleanup-Image /RestoreHealth
These DISM commands will take some time to complete.
Step 3. Once these commands finish running, restart your computer and check if 0x800701E3 error code still appears.
The first three methods can help you deal with the bad sectors of the affected hard drive. If these methods all failed to get rid of this error, you can try the next method.
Solution 3. Change the Connectivity Cable/SD Card Adapter
As we mentioned above, error 0x800701E3 may be caused by electronic problems inside hard disk or SD card enclosure, which result from the failing peripheral like a SATA cable or an SD card adapter.
So, you can change the connectivity cable/SD card to check whether there are electronic problems if possible.
Well, if this method is not agreeable for your current scenario, you can move on to the next method.
Solution 4. Disable Secure Boot to Fix Error 0x800701E3
It is reported that many Windows users troubleshoot the error 0x800701E3 with a clean installation of Windows after disabling the Secure Boot.
The Secure Boot was designed to ensure that your PC is using the software exclusively from Original Equipment Manufacturer (OEM). But this exclusive security feature also brings new problems with installation media created outside the official channels.
To solve this problem, you can follow this full tutorial on disabling Secure Boot.
Step 1. The first step you need to do is to Enter BIOS. You can press the Boot keys repeatedly during the initial boot sequence.
Note: Usually, the Setup key will be visible on the screen while the initial screen. But it is not impossible that there are different keys to enter BIOS. You will find there are typical keys online including Esc key, F keys (F1, F2, F3, F8, and F12) or Del key.
Step 2. Once you enter into the BIOS window, navigate to a security feature named Secure Boot by pressing the left-right and up-down keys. Then set Secure Boot to Disabled.
Note: The extract name and location may vary among different manufacturers. Usually, you can find it inside the Security tab. Well, there are also many Windows users find it inside the Boot or Authentication tab.
Step 3. Save the changes and exit the BIOS settings window. Then you can try to install Windows 10 and check if this error still persists.
This method may be helpful for you. But please bear in mind that it may be difficult to re-active Secure Boot without restoring your PC to the factory state after disabling Secure Boot. Thus, it is highly recommended that you back up your Windows timely and be careful when changing BIOS settings.
Solution 5. Restore Your Windows to an Earlier Time to Fix Error 0x800701E3
As a user described his problem on TensForums, he encountered this error message after failing to upgrade from Windows 7 to Windows 10. So, there is an alternative to get rid of the error 0x800701E3 by restoring your Windows to an earlier time.
Here are detailed steps you can follow.
Step 1. You need to start your computer and log on as an administrator.
Step 2. Click the Start menu at the bottom left. Then click on All Programs, Accessories, System Tools, and then click System Restore one by one.
Step 3. In the pop-up window, select “Restore my computer to an earlier time” option and click Next.
Step 4. Inside the new window, you can select the recommended restore point or other different restore point and click on Next. Here it is recommended that you choose the most recent store point.
Step 5. Restart your computer when the restoration is finished.
Click to Tweet
Final Words
Right now, I believe you have already known how to fix error 0x800701E3 and some useful tips. Hope this post can really solve your problem.
Welcome to leave your good ideas in the following comment area. Or if you have any questions, you can send an email to [email protected]. Much appreciated!
Рассказываем, из-за чего возникает ошибка 0x800701E3 и как ее можно исправить.
Как и у большинства других ошибок в Windows, у этой нет конкретной причины. Обычно с этой проблемой сталкиваются после переустановки операционной системы. В частности, после неполной переустановки с сохранением пользовательских данных. Но чаще всего код 0x800701E3 указывает на серьезный сбой в работе соединительного шлейфа для жестких дисков и SD-адаптеров. В худшем случае ошибка может означать критическую аппаратную поломку жесткого диска.
Далее рассмотрим несколько способов исправления ошибки 0x800701E3.
Сбой чаще всего происходит при попытке взаимодействовать с конкретным файлом или папкой. Поэтому перед тем как переходить к инструкциям, попробуйте заново скопировать или удалить файлы, отзывающиеся ошибкой. Попробуйте раз 5. Иногда ошибка 0x800701E3 имеет временный характер и исчезает сама по себе.
Пытаемся починить поврежденные сектора памяти
Для начала пройдемся по системе специальными программами, которые могут отыскать «битые» участки данных и восстановить их.
Используем системные средства
Лучше всего проверить компоненты Windows еще на этапе загрузки.
Для этого:
- Создаем флэшку с установочными файлами Windows.
- Вставляем ее в компьютер.
- Перезагружаем или включаем его.
- При загрузке устройства нажимаем на клавишу F8.
- Появится список доступных для загрузки устройств. Выбираем только что вставленную флэшку.
- В появившемся окне выбираем строчку «Восстановление системы».
Нам нужны утилиты для восстановления системы
- Открываем меню поиска и устранения неисправностей.
Выбираем первое меню
- Ищем в списке утилит командную строку и запускаем ее.
Нам нужен пункт посередине в левом столбце
- Вводим в командную строку команду chkdsk буква диска, который надо проверить: /f
- Нажимаем клавишу Enter, чтобы активировать проверку диска.
Вот так это выглядит
- Ждем, пока завершится автоматический процесс поиска и устранения проблем.
После этого стоит поискать ошибки с помощью утилиты System File Checker.
Для этого:
- Повторяем шаги из предыдущей инструкции и снова запускаем командную строку.
- Но вводим другую команду: sfc /scannow.
- Ждем завершения работы еще одной утилиты по поиску ошибок.
После выполнения обеих процедур можно попробовать вновь запустить Windows и повторить сценарии, в ходе которых возникала ошибка. Возможно, она больше не появится.
По сути, обе программы можно запускать и в обычном режиме, но система в любом случае потребует перезагрузки и дополнительного сканирования.
Загрузка …
Используем сторонние приложения
Проверить состояние жесткого диска можно с помощью отдельного приложения. Например, Victoria HDD или HDDScan. Они довольно распространенные и зачастую хорошо справляются со своими задачами. Подробно останавливаться на них тут не буду. Ранее мы уже составляли топ лучших программ для исправления ошибок в работе жесткого диска. Ознакомьтесь с ними и поищите то, что вам подходит больше.
Загрузка …
Выключаем режим безопасной загрузки
Иногда предотвратить появление ошибки с кодом 0x800701E3 помогает отключение функции «Безопасная загрузка». Ее задача обеспечивать корректную загрузку системы только из официальных источников. То есть от производителей компьютеров и самой Microsoft. Могут возникнуть проблемы, если вы захотите установить дистрибутив, добытый из торрент-трекеров.
Чтобы отключить безопасную загрузку:
- Перезагружаем (или включаем) компьютер.
- В ходе запуска жмем на одну из кнопок, отвечающих за запуск BIOS (зависит от производителя материнской платы и компьютера в целом).
- Оказавшись в BIOS, ищем параметр Secure Boot. Эта опция может находиться как в разделе Main, так и в разделе Boot. Зависит от версии BIOS.
- Наводим на него курсор с помощью клавиш-стрелок и нажимаем на Enter
- В появившемся списке выбираем пункт Disabled
Загрузка …
Используем утилиты для восстановления данных
Если ошибка возникает из-за поврежденных файлов, можно попробовать воспользоваться специальной программой для устранения такого рода неполадок.
Эти приложения устроены по-разному и каждая имеет свой набор функций. Визуально они тоже сильно отличаются, поэтому охватить все в рамках этой статьи не получится. Я вкратце расскажу о том, как устроена программа Disk Drill. Покажу, какие возможности по поиску неисправностей в ней есть.
На главном экране отображаются все доступные диски и логические разделы. Вам нужно найти тот, на котором располагаются «поврежденные» файлы. Поврежденные — это те, при взаимодействии с которыми появляется ошибка.
Интерфейс для macOS почти не отличается от такового для Windows
Для каждого диска есть заданный набор настроек. Можно:
- Одновременно включить все методы поиска и восстановления данных.
- Запустить глубокое (весьма длительное) сканирование файлов.
- Искать утерянные разделы.
- Проанализировать поврежденные сектора памяти и попытаться «исправить» их.
Этот список доступен при нажатии на один из разделов и в меню «Файл»
Для выполнения этой же задачи можно использовать утилиты типа Recuva, Unstoppable Copier, DDRescue и множество других.
Загрузка …
Проверяем аппаратную часть
Отдельного внимания заслуживает разъем интерфейса SATA.
- Необходимо убедиться, что он корректно подключен к жесткому диску и материнской плате.
- Шлейф не должен быть поврежден.
Стоит попробовать заменить шлейф, разъем, переходник для диска или карты памяти. Один из этих компонентов может провоцировать появление ошибки.
Загрузка …
В крайнем случае придется заменить жесткий диск (или другой используемый накопитель). Некоторые аппаратные поломки просто невозможно исправить, а они бесконечно ведут к появлению одной и той же ошибки.
Загрузка …
Post Views: 2 957
Есть много вещей, которые могут пойти не так, в то время как даже самые простые операции выполняются на компьютере. Причиной этого является тот факт, что ряд небольших операций компенсирует выполнение большей операции. И когда любой из этих меньших по размеру не может работать должным образом, происходит сбой операции в целом и выдается код ошибки. Ошибка 0x800701e3 – это одна из таких ошибок, которая возникает при возникновении ошибки для проводника Windows 10, когда инициируется передача с одного диска на другой. Сегодня мы будем проверять, как исправить эту ошибку.

0x800701e3, запрос не выполнен из-за фатальной аппаратной ошибки
Наши следующие предложения помогут вам исправить ошибку 0x800701e3 в Windows 10:
- Запустите Check Disk.
- Запустите восстановление системы.
- Отформатируйте целевой диск.
- Проверьте атрибут SMART.
1] Используйте Check Disk
Мы будем использовать версию ChkDsk для командной строки, чтобы сделать больше.
Запустите командную строку от имени администратора и выполните следующую команду:

chkdsk:/f/r/x/b
Он либо начнет проверку на наличие ошибок и их исправление. В противном случае появится сообщение о том, что Chkdsk не может быть запущен, поскольку том используется другим процессом. Желаете ли вы проверить график этого тома при следующем перезапуске системы? (Y/N)
Нажмите Y , чтобы запланировать проверку диска при следующем перезапуске системы.
2] Используйте восстановление системы

Введите sysdm.cpl в поле Начать поиск и нажмите Enter. Выберите вкладку с меткой Защита системы , а затем перейдите на вкладку Защита системы .
Теперь откроется новое окно, в котором вам нужно будет выбрать желаемую точку восстановления системы. После выбора нужной точки восстановления системы следуйте инструкциям на экране для восстановления компьютера.
Проверьте, смог ли этот метод решить вашу проблему.
3] Отформатируйте целевой диск
Откройте проводник. Щелкните правой кнопкой мыши диск, на котором обнаружена ошибка, упомянутая выше.
В контекстном меню выберите Формат . Откроется новое мини-окно.
В меню Файловая система выберите вариант NTFS в раскрывающемся меню.

Установите флажок Быстрое форматирование. Наконец, нажмите Пуск.
Стоит отметить, что при этом будет удалено все содержимое вашего запоминающего устройства.
4] Проверьте атрибуты SMART
В командной строке с повышенными привилегиями используйте WMIC (командная строка инструментария управления Windows), чтобы получить состояние диска:
wmic diskdrive получает статус
Если есть ошибка SMART, это может указывать на потенциальный сбой; иначе вы увидите статус, возвращенный как ОК.
Надеюсь, что-нибудь поможет!
Многие вещи могут пойти не так, даже если вы выполняете только некоторые простые операции или задачи на своем компьютере, и это связано с тем, что для выполнения более крупных операций на вашем компьютере используются различные небольшие операции. Поэтому, если какая-либо из этих небольших операций не работает должным образом, она приводит к сбою операции в целом и вместо этого выдает код ошибки. И один из этих кодов ошибок — Ошибка 0x800701e3. Эта конкретная ошибка появляется при возникновении ошибки в проводнике при инициации передачи с одного диска на другой на вашем компьютере с Windows 10. Когда вы столкнетесь с этой ошибкой, вы получите следующее сообщение об ошибке:
«Ошибка 0x800701e3: запрос не выполнен из-за фатальной аппаратной ошибки».
Есть несколько методов, которые вы можете использовать для исправления этой ошибки — вы можете попробовать запустить Восстановление системы или Проверить диск или отформатировать целевой диск или проверить атрибут SMART диска. Для получения более подробной информации обратитесь к каждому из следующих вариантов.
Вариант 1. Попробуйте запустить восстановление системы.
Ошибка 0x800701e3 может быть связана с некоторыми изменениями, которые вы внесли в настройки вашего компьютера. Таким образом, чтобы исправить эту ошибку, вы можете попробовать отменить эти изменения, используя Восстановление системы. Как? Обратитесь к этим шагам:
- Нажмите клавиши Win + R, чтобы открыть диалоговое окно «Выполнить».
- После этого введите «sysdm.cpl» в поле и нажмите «Ввод».
- Затем перейдите на вкладку «Защита системы» и нажмите кнопку «Восстановление системы». Откроется новое окно, в котором вы должны выбрать предпочитаемую точку восстановления системы.
- После этого следуйте инструкциям на экране, чтобы завершить процесс, а затем перезагрузите компьютер, а затем проверьте, вернулась ли ваша мышь в нормальное состояние.
Вариант 2. Попробуйте запустить утилиту проверки диска.
Вы также можете запустить утилиту Check Disk для исправления ошибки 0x800701e3.
- В поле поиска Windows введите «командная строка» и в результатах поиска щелкните правой кнопкой мыши командную строку и выберите «Запуск от имени администратора».
- После открытия командной строки введите эту команду и нажмите Enter: chkdsk : / ф / р / х / б
- Введенная вами команда начнет проверять ошибки и автоматически их исправлять. В противном случае будет выдано сообщение об ошибке «Chkdsk не может быть запущен, поскольку том используется другим процессом. Хотите ли вы проверить график этого объема при следующем перезапуске системы? (Y / N)».
- Нажмите клавишу Y, чтобы запланировать проверку диска при следующей перезагрузке компьютера.
Вариант 3. Попробуйте отформатировать целевой диск.
Форматирование целевого диска также может помочь устранить ошибку 0x800701e3. Чтобы отформатировать диск, выполните следующие действия:
- Сначала откройте проводник, а затем щелкните правой кнопкой мыши диск, на котором возникла ошибка.
- Далее выберите «Формат» в контекстном меню. Это откроет новое мини-окно.
- Затем выберите опцию NTFS в раскрывающемся меню меню «Файловая система».
- После этого установите флажок «Быстрое форматирование».
- Теперь нажмите на Пуск. Имейте в виду, что при этом будет удалено все содержимое вашего устройства хранения.
Вариант 4. Проверьте жесткий диск с помощью атрибутов SMART.
Если вы не знаете, в Windows есть встроенная функция анализа SMART, которая анализирует жесткий диск / твердотельный накопитель и проверяет все параметры, выполняя некоторые незначительные операции. Чтобы использовать его, выполните следующие действия:
- Коснитесь клавиш Win + S и введите «командная строка» в поле, затем щелкните правой кнопкой мыши соответствующий результат поиска и выберите параметр «Запуск от имени администратора».
- После открытия командной строки от имени администратора введите «wmic diskdrive получает статус”И нажмите Enter.
- После этого вы должны получить результат, и если вы видите, что он «нормальный», перейдите к следующему варианту ниже
Расширенный ремонт системы Pro
Автоматизированное решение для ремонта ПК в один клик
С Advanced System Repair Pro вы можете легко
Замените поврежденные файлы
Восстановить производительность
Удалить вредоносные программы
СКАЧАТЬ
Advanced System Repair Pro совместим со всеми версиями Microsoft Windows, включая Windows 11.
Поделиться этой статьей:
Вас также может заинтересовать
В последнее время многие пользователи сообщали о проблемах с Центром обновления Windows. По словам этих пользователей, они получили сообщение об ошибке «Необходимо восстановить компоненты Центра обновления Windows» после запуска средства устранения неполадок Центра обновления Windows. Так что, если вы также столкнулись с этой проблемой, то вы попали в нужное место, так как этот пост поможет вам решить эту проблему. Существуют различные предложения, которые вы можете проверить, чтобы решить эту проблему — вы можете попробовать снова запустить средство устранения неполадок Центра обновления Windows, но на этот раз в состоянии чистой загрузки, или вы также можете запустить средство проверки системных файлов или инструмент DISM для восстановления поврежденных файлов Центра обновления Windows или сбросить компоненты Центра обновления Windows. Для получения дополнительной информации обратитесь к приведенным ниже параметрам.
Вариант 1. Запустите средство устранения неполадок Центра обновления Windows в состоянии чистой загрузки.
Исправление ошибки «Компоненты Центра обновления Windows должны быть исправлены» не так уж сложно. Одна из вещей, которую вы можете попробовать, — снова запустить средство устранения неполадок Центра обновления Windows, но на этот раз в чистом состоянии загрузки. Обратитесь к шагам ниже, чтобы начать.
- Войдите на свой компьютер как администратор.
- Введите MSConfig в Начальном поиске, чтобы открыть утилиту конфигурации системы.
- Оттуда перейдите на вкладку Общие и нажмите «Выборочный запуск».
- Снимите флажок «Загрузить элементы запуска» и убедитесь, что установлены флажки «Загрузить системные службы» и «Использовать исходную конфигурацию загрузки».
- Затем щелкните вкладку «Службы» и установите флажок «Скрыть все службы Microsoft».
- Нажмите Отключить все.
- Нажмите Apply / OK и перезагрузите компьютер. (Это переведет ваш компьютер в состояние чистой загрузки. И настройте Windows на обычный запуск, просто отмените изменения.)
- Теперь попробуйте снова запустить средство устранения неполадок Центра обновления Windows и посмотрите, исправлена ли ошибка или нет.
Вариант 2 — попробуйте запустить проверку системных файлов
Если средство устранения неполадок Центра обновления Windows по-прежнему не помогло решить проблему, вы можете вместо этого запустить средство проверки системных файлов. Это встроенная командная утилита, которая помогает восстанавливать как поврежденные, так и отсутствующие файлы. Он заменяет плохие и поврежденные системные файлы хорошими системными файлами. Чтобы запустить команду SFC, выполните действия, указанные ниже.
- Нажмите Win + R, чтобы запустить Run.
- Введите CMD в поле и нажмите Enter.
- После открытия командной строки введите ПФС / SCANNOW
Команда запустит сканирование системы, которое займет несколько секунд, прежде чем завершится. Как только это будет сделано, вы можете получить следующие результаты:
- Защита ресурсов Windows не обнаружила нарушений целостности.
- Защита ресурсов Windows обнаружила поврежденные файлы и успешно восстановила их.
- Windows Resource Protection обнаружила поврежденные файлы, но не смогла исправить некоторые из них.
Вариант 3 — Запустите инструмент DISM
Запуск инструмента DISM помогает восстановить образ системы Windows, а также хранилище компонентов Windows в Windows 10. Используя этот встроенный инструмент, у вас есть различные параметры, такие как «/ ScanHealth», «/ CheckHealth» и «/ RestoreHealth». ».
- Откройте командную строку с правами администратора.
- Затем введите следующие команды и обязательно нажмите Enter сразу после ввода каждой из них:
- Dism / Online / Очистка-изображение / CheckHealth
- Dism / Online / Очистка-изображение / ScanHealth
- exe / Online / Cleanup-image / Восстановление здоровья
- Не закрывайте окно, если процесс занимает некоторое время, поскольку, вероятно, он займет несколько минут.
Примечание: Если случается, что клиент Центра обновления Windows не работает, вам необходимо выполнить следующую команду, чтобы восстановить его, затем перезагрузите компьютер и еще раз нажмите «Обновить».
DISM.exe / Online / Cleanup-Image / RestoreHealth / Источник: C: RepairSourceWindows / LimitAccess
Вариант 4. Удалите содержимое папки «Распространение программного обеспечения» и папки Catroot2.
Вы также можете удалить содержимое папок Software Distribution и Catroot2, так как это может исправить ошибку «Компоненты Центра обновления Windows должны быть восстановлены».
- Откройте меню WinX.
- Оттуда откройте командную строку от имени администратора.
- Затем введите следующую команду — не забудьте нажать Enter сразу после ввода каждого из них.
net stop wuauserv
net start cryptSvc
чистые стартовые биты
net start msiserver
- После ввода этих команд он остановит службу обновления Windows, фоновую интеллектуальную службу передачи (BITS), криптографию и установщик MSI.
- Затем перейдите в папку C: / Windows / SoftwareDistribution и избавьтесь от всех папок и файлов, нажав клавиши Ctrl + A, чтобы выбрать их все, а затем нажмите «Удалить». Обратите внимание: если файлы уже используются, вы не сможете их удалить.
После сброса папки SoftwareDistribution вам необходимо сбросить папку Catroot2, чтобы перезапустить только что остановленные службы. Для этого выполните следующие действия:
- Введите каждую из следующих команд.
net start wuauserv
net start cryptSvc
чистые стартовые биты
net start msiserver
- После этого выйдите из командной строки и перезагрузите компьютер, а затем попробуйте запустить Центр обновления Windows еще раз.
Узнать больше
В последнее время некоторые пользователи сообщали об ошибке, которая гласит: «В системе нет варианта загрузки с USB, выберите другой вариант загрузки в меню диспетчера загрузки», когда они пытались переустановить операционную систему Windows 10 на своих ПК или загрузиться с установки. СМИ. Если у вас такая же проблема, то этот пост должен помочь. Этот тип ошибки применим к нескольким устройствам от различных OEM-производителей и в основном связан с включенной безопасной загрузкой или отключенной поддержкой Legacy или CSM. Также может быть неправильно создано загрузочное USB-устройство и так далее. Какой бы ни была причина, вот несколько советов, которые вам нужно проверить, чтобы устранить ошибку «В системе нет варианта загрузки с USB, выберите другой вариант загрузки в меню диспетчера загрузки» и успешно переустановить Windows 10.
Вариант 1. Отключите безопасную загрузку в BIOS.
Отключение безопасной загрузки в настройках BIOS определенно рекомендуется для устранения ошибки. Чтобы отключить безопасную загрузку, вот что вам нужно сделать:
- Сначала загрузите компьютер в Windows 10.
- Затем перейдите в Настройки> Центр обновления Windows. Оттуда проверьте, есть ли что-нибудь, что вам нужно загрузить и установить, если вы видите какие-либо доступные обновления. Обычно OEM-производители отправляют и обновляют список надежного оборудования, драйверов и операционных систем для вашего компьютера.
- После этого зайдите в BIOS вашего компьютера.
- Затем перейдите в Настройки> Обновление и безопасность> Дополнительные параметры запуска. Если вы нажмете «Перезагрузить сейчас», он перезагрузит компьютер и предоставит вам все дополнительные параметры.
- Затем выберите Устранение неполадок> Дополнительные параметры. Как видите, этот экран предлагает дополнительные параметры, включая восстановление системы, восстановление при запуске, возврат к предыдущей версии, командную строку, восстановление образа системы и настройки прошивки UEFI.
- Выберите настройки прошивки UEFI, которые перенесут вас в BIOS.
- Оттуда перейдите на вкладку Security> Boot> Authentication, где вы должны увидеть Secure Boot. Обратите внимание, что каждый OEM-производитель использует свой собственный способ реализации опций, поэтому он варьируется.
- Затем установите для параметра «Безопасная загрузка» значение «Отключено» и установите для параметра «Поддержка предыдущих версий» значение «Вкл.» Или «Включено».
- Сохраните внесенные изменения и выйдите. После этого ваш компьютер перезагрузится.
Вариант 2. Попробуйте сбросить настройки BIOS или UEFI.
Если обновление BIOS не помогло исправить ошибку 0199, вместо этого вы можете выполнить сброс BIOS.
- Запустите компьютер и нажмите клавишу F10 во время загрузки, чтобы войти в BIOS. Если это не работает, вы можете попробовать нажать клавишу F1 или F2, а также клавишу Del.
- После того, как вы уже находитесь в BIOS, нажмите клавишу F9, чтобы получить запрос на восстановление конфигурации по умолчанию для BIOS.
- Затем нажмите Да и следуйте инструкциям на экране, чтобы вернуть BIOS к настройкам по умолчанию.
- После того, как вы восстановите настройки BIOS по умолчанию, перезагрузите компьютер и проверьте, правильно ли он загружается.
Вариант 3. Сделайте правильный загрузочный USB-накопитель / флешку.
Чтобы сделать правильный загрузочный USB-накопитель, вам необходимо использовать инструмент Windows Media Creation. Средство создания мультимедиа в Windows позволяет использовать установочный файл ISO для создания загрузочного устройства, которое можно использовать для установки Windows на свой компьютер. Обратите внимание, что это немного отличается от обычного процесса установки, так как он может стереть текущие настройки вашего компьютера и данные на основном диске. Таким образом, прежде чем продолжить, вам необходимо создать резервную копию всех ваших данных на каком-либо съемном диске, а затем использовать Media Creation Tool для создания загрузочного диска.
- После создания загрузочного диска вам необходимо подключить его к компьютеру, а затем перезагрузить.
- Затем нажмите клавишу F10 или Esc, чтобы открыть параметры загрузки.
- Теперь установите приоритет загрузки съемного диска на самый высокий. После завершения установки следуйте следующим инструкциям на экране и без проблем установите Windows.
Вариант 4. Попробуйте включить поддержку загрузки Legacy или CSM.
Если поддержка загрузки Legacy или CSM отключена, то неудивительно, почему вы получаете сообщение об ошибке. Таким образом, вам нужно включить его, выполнив следующие действия:
- Откройте «Настройки» и перейдите в «Обновление и безопасность»> «Дополнительные параметры запуска».
- Затем нажмите «Перезагрузить сейчас», чтобы перезагрузить компьютер.
- После этого выберите «Устранение неполадок»> «Дополнительные параметры», где вы увидите дополнительные параметры, такие как «Восстановление системы», «Восстановление при загрузке», «Вернуться к предыдущей версии», «Командная строка», «Восстановление образа системы» и «Параметры прошивки UEFI».
- Оттуда включите Legacy Support, а затем сохраните изменения и выйдите. Это перезагрузит компьютер.
- После перезагрузки компьютера убедитесь, что ошибка исправлена.
Узнать больше
Внешние жесткие диски стали необходимостью, поскольку они хранят данные. Однако они также подвержены проблемам, и одна из них — «Устройство не готово». Вы можете столкнуться с этой ошибкой при попытке доступа к подключенному жесткому диску. Эта ошибка не позволит вам получить доступ к содержимому вашего жесткого диска, поэтому, если вы не исправите ее, вы не сможете получить доступ ни к одному из файлов на вашем жестком диске. Одной из наиболее вероятных причин этой ошибки является аппаратный дефект. Помимо этого, это также может быть связано со слабым подключением, устаревшими драйверами устройств, а также с проблемами совместимости между операционной системой и жестким диском. Прежде чем приступить к устранению проблемы, вам необходимо определить, имели ли вы доступ к жесткому диску до того, как столкнулись с ошибкой, или нет. Если нет, вам необходимо проверить совместимость устройства с вашей операционной системой, так как это может быть причиной появления ошибки. Есть несколько возможных исправлений, которые вы можете проверить, чтобы исправить эту ошибку. Вы можете попробовать проверить аппаратные подключения, запустить встроенное средство устранения неполадок оборудования и устройств, а также средство устранения неполадок USB. Вы также можете запустить утилиту CHKDSK или обновить драйверы устройства или драйверы USB.
Вариант 1. Попробуйте проверить аппаратные соединения.
Первое, что вы должны сделать, прежде чем приступить к дальнейшему устранению проблемы, — это проверить аппаратные соединения вашего компьютера и посмотреть, есть ли поврежденные, как и с USB-портами, это также повлияет на общую связь устройства с компьютером. Поэтому, если вы заметили некоторые неисправности в соединительном кабеле физически, вам, возможно, придется купить другой и заменить его, а затем посмотреть, решит ли он проблему или нет.
Вариант 2. Запустите средства устранения неполадок оборудования и устройств.
- Первое, что вам нужно сделать, это нажать на Пуск, а затем на иконку в виде шестеренки, чтобы открыть окно настроек.
- После открытия настроек найдите параметр «Обновление и безопасность» и выберите его.
- Оттуда перейдите к варианту устранения неполадок, расположенному в левой части списка.
- Далее выберите «Оборудование и устройства» из списка, откройте средство устранения неполадок и запустите его. Когда он выполнит свою работу, подождите, пока он завершит процесс, а затем перезапустите систему.
- После перезагрузки системы проверьте, не устранена ли проблема. Если нет, обратитесь к следующей опции, приведенной ниже.
Примечание: Вы также можете попробовать запустить средство устранения неполадок USB, так как оно также может решить проблему.
Вариант 3 — запустить утилиту CHKDSK
Как вы знаете, утилита CHKDSK может помочь вам определить поврежденные сектора на диске и автоматически исправить их. Таким образом, вы можете запустить его, чтобы исправить ошибку «Устройство не готово» при подключении USB-накопителя к компьютеру.
- Откройте командную строку с правами администратора.
- Затем введите и введите эту команду для ее выполнения: chkdsk / f
- Теперь дождитесь завершения процесса и выйдите из командной строки.
- Перезагрузите компьютер и попробуйте снова подключить USB-накопитель и посмотреть, исправлена ли ошибка.
Вариант 4 — Попробуйте обновить драйверы устройства
Хотя вы всегда можете обновить драйверы устройств с помощью диспетчера устройств, вы можете попробовать загрузить последнюю версию драйверов непосредственно с веб-сайта производителя. Как только вы загрузите их, установите их сразу, а затем исправьте внешний жесткий диск.
Вариант 5. Обновите или переустановите драйвер универсального контроллера последовательной шины.
Если обновление драйверов устройства не устранило ошибку «Устройство не готово», вы можете попробовать обновить или переустановить драйверы универсального контроллера последовательной шины вместо использования диспетчера устройств. Выполните следующие шаги:
- Сначала нажмите кнопку «Пуск» и введите «диспетчер устройств».
- Затем нажмите «Диспетчер устройств» в результатах поиска, чтобы открыть его.
- Оттуда найдите параметр «Контроллеры универсальной последовательной шины», затем щелкните правой кнопкой мыши каждый из драйверов USB и выберите в меню «Обновить драйвер».
Примечание: Если это обычный USB-накопитель, он будет указан как USB-накопитель большой емкости, но если у вас есть устройство USB 3.0, ищите расширяемый хост-контроллер USB 3.0.
- Перезагрузите компьютер и нажмите «Автоматически искать обновленное программное обеспечение драйвера».
Примечание: Если обновление драйверов USB-контроллера не помогло, вы можете попробовать переустановить их.
Вариант 6. Перезагрузите компьютер в состоянии чистой загрузки.
Если первые три заданных параметра не сработали, и вы по-прежнему видите ошибку при подключении внешних устройств, вы можете попробовать перевести компьютер в состояние чистой загрузки, а затем попробовать подключить их снова.
- Войдите на свой компьютер как администратор.
- Введите MSConfig в Начальном поиске, чтобы открыть утилиту конфигурации системы.
- Оттуда перейдите на вкладку Общие и нажмите «Выборочный запуск».
- Снимите флажок «Загрузить элементы запуска» и убедитесь, что установлены флажки «Загрузить системные службы» и «Использовать исходную конфигурацию загрузки».
- Затем щелкните вкладку «Службы» и установите флажок «Скрыть все службы Microsoft».
- Нажмите Отключить все.
- Нажмите Apply / OK и перезагрузите компьютер. (Это переведет ваш компьютер в состояние чистой загрузки. И настройте Windows на обычный запуск, просто отмените изменения.)
- Теперь попробуйте подключить внешние устройства и проверьте, исчезла ли ошибка.
Узнать больше
Код ошибки 0x80131700 — Что это?
0x80131700 — это ошибка Windows 7, возникающая при возникновении проблемы с мастером устранения неполадок. Мастер не работает и с сообщением об ошибке, отображающим следующее сообщение на экране компьютера:
«Произошла непредвиденная ошибка» — мастер устранения неполадок не может продолжить
Код ошибки: 0x80131700′
В Windows 7 есть мастер устранения неполадок, автоматизированный инструмент, который помогает пользователям решать несколько проблем, связанных с ПК, таких как доступ к общим файлам или подключение к Интернету, и это лишь некоторые из них.
Причины ошибок
Код ошибки 0x80131700 в основном возникает по двум причинам:
- .NET Framework неправильно установлен в вашей системе
- Неправильно настроенные системные файлы и проблемы реестра
Дополнительная информация и ручной ремонт
Ошибка 0x80131700 Windows оценивается как легко исправляемый код ошибки. Таким образом, исправить этот код ошибки несложно. Это так легко исправить, что вам не нужны технические знания или профессиональная помощь в этом вопросе. Начнем с того, что есть 2 метода устранения кода ошибки 0x80131700. Давайте посмотрим на решения:
Причина: .NET Framework неправильно установлен в вашей системе
Решение: Если основной причиной для кода ошибки 0x80131700 является неправильная установка . NET Framework на вашем компьютере, то лучший и простой способ устранить эту ошибку — переустановить ее. По умолчанию встроенная версия платформы .NET в Windows — 3.5.1, чтобы снова переустановить ее в вашей системе, выполните следующие действия:
- Перейдите в меню «Пуск» и введите: функции в поле поиска.
- Теперь выберите параметр «Включение или отключение компонентов Windows» и нажмите клавишу «Ввод».
- После этого найдите Microsoft .NET Framework 3.5.1 и снимите флажок
- После того, как вы снимите флажок, перезагрузите компьютер
- Повторите шаги 1 и 2
- Теперь установите флажок перед .NET Framework 3.5.1
- Перезагрузите вашу систему
- Теперь попробуйте воспользоваться мастером устранения неполадок.
Причина: Неправильно настроенные системные файлы и проблемы реестра
Решение: Если код ошибки 0x80131700 сработал из-за неправильно настроенных файлов и проблемы с реестром, то самый простой способ исправить эту ошибку в вашей системе — загрузить Restoro
Узнать больше
Если у вас есть ноутбук, который тормозит, и некоторые обычные задачи выполняются вяло, вы, вероятно, имеете в виду, что пришло время сменить его и получить новый. Хотя это хорошее решение, и оно гарантирует, что вы сможете выполнять свои задачи с большей скоростью и комфортом, прямая покупка не всегда лучший выход.
Есть вещи, которые вы можете сделать, и некоторые обновления, которые дешевле и вернут ваш ноутбук в игру и продлят его использование еще на несколько лет.
1. Очистите его.
Наиболее распространенной причиной замедления работы компьютера является пыль и грязь, которые накапливаются со временем и использованием. Если ноутбук какое-то время не чистился должным образом, его очистка и нанесение новой термопасты на процессор могут творить чудеса. Если вы не хотите делать это самостоятельно или не обладаете необходимым набором навыков, обратитесь в местный ИТ-центр для очистки.
2. Удалите программное обеспечение, которое вы не используете
Различное программное обеспечение может влиять на скорость работы компьютеров, некоторые службы могут работать в фоновом режиме и, таким образом, потреблять драгоценные ресурсы, замедляя работу всей системы. Если вы не используете программное обеспечение, удалите его.
3. Не устанавливайте последнюю версию программного обеспечения
Если вы используете свой компьютер для выполнения основных задач, нет необходимости устанавливать самую последнюю и лучшую версию. Многие новые программы потребуют нового оборудования, а то, что предлагается, не намного лучше и даже не требуется для оправдания обновления. Давайте возьмем офис, например, если вы используете его, чтобы просто написать какой-то текст и не использовать какие-либо дополнительные параметры, на самом деле нет необходимости переключаться на более новую версию, старая будет выполнять только те задачи, которые вам нужны. .
4. Заменить HD
Теперь это подходит для обновления вашего оборудования, но все же это намного дешевле, чем замена всего ноутбука. Windows 10 работает намного лучше с твердотельным накопителем, а сам твердотельный накопитель быстрее стандартного жесткого диска, особенно если его более медленная модель вращается со скоростью всего 5400 об/мин. Операция по замене ГД проста и понятна, с ней справится любой, а выгода от замены будет видна сразу. С новым SSD вместо старого механического у вас будет ощущение, что вы действительно купили новый ноутбук.
5. Добавьте больше оперативной памяти
По сути, это последнее, что вы можете сделать, чтобы ускорить работу своего старого ноутбука и не повредить свой банковский счет. Обновление оперативной памяти всегда было тем, что могло подтолкнуть ваш компьютер к увеличению мощности и лучшему поведению при выполнении задач. Здесь важно сначала посмотреть, сколько оперативной памяти у вас есть на вашем компьютере. Если вы упаковываете уже 8 ГБ, то обновление мало что даст, но если у вас есть только 4 ГБ, увеличение его до 6 ГБ или 8 ГБ будет полезным. Кроме того, проверьте, поддерживает ли модель ноутбука больше оперативной памяти.
Заключение
Мы рассмотрели здесь широкий спектр вариантов, чтобы вернуть ваш ноутбук в игру с вариативностью между обновлениями оборудования и заботой о вашем программном обеспечении. Какой бы вариант вы ни выбрали, он ускорит работу вашего компьютера, но среди всех вариантов замена жесткого диска даст наибольшую пользу.
Узнать больше
Ошибка D3dx9_32.dll — Что это?
D3dx9_32.dll — это тип библиотеки динамических ссылок, используемой для загрузки и запуска различных программ на ПК. Сообщение об ошибке D3dx9_32.dll появляется на экране, когда этот файл не может быть успешно загружен. Сообщение об ошибке отображается в одном из следующих форматов на экране компьютера:
«Файл d3dx9_32.dll отсутствует»
«D3DX9_32.DLL отсутствует. Замените D3DX9_32.DLL и повторите попытку».
«Файл d3dx9_32.dll не найден»
«D3dx9_32.dll не найден. Переустановка может помочь исправить это».
«Отсутствует компонент d3dx9_32.dll»
Эта ошибка обычно появляется при использовании игрового ПО. Ошибка D3dx9_32.dll отображается после загрузки игры или до начала игры. Однако он также может появляться в программном обеспечении, в котором используются расширенные графические функции.
Решения
 Причины ошибок
Причины ошибок
Ошибка D3dx9_32.dll может возникнуть из-за нескольких причин. К ним относятся:
- Проблема связана с программным обеспечением Microsoft DirectX. Это программное обеспечение включает файл D3dx9_32.dll в свою коллекцию программного обеспечения.
- Несовместимые драйверы видеокарты
- Неправильная установка игры
- DLL файл поврежден
- Проблемы с реестром
- Вирусная инфекция
Дополнительная информация и ручной ремонт
Чтобы избежать неудобств, желательно сразу исправить ошибку. Чтобы решить эту проблему, вам не нужно быть техническим специалистом или нанимать специалиста. К счастью, ошибку файла D3dx9_32.dll исправить довольно просто. Вот некоторые из лучших и эффективных самодельных методов, с помощью которых вы можете попытаться устранить ошибку:
Способ 1 — установить последнюю версию DirectX
Так как ошибка D3dx9_32.dll связана с ПО DirectX, желательно убедиться, что на вашем ПК установлена последняя версия этого программного обеспечения. Чтобы установить обновленную версию, просто зайдите на официальный сайт Microsoft, скачайте оттуда программу и установите ее на свой ПК. Чтобы активировать изменения, перезагрузите компьютер.
Способ 2 — удалить, а затем переустановить игровое приложение
Если ошибка все еще сохраняется, то причиной ее может быть игровое приложение. Иногда ошибка D3dx9_32.dll также может возникать из-за плохой установки программы. Поэтому в этом случае рекомендуется сначала удалить программу, перейдя к опции «Добавить/удалить программу». И как только программа будет удалена, попробуйте переустановить ее на свой компьютер. Надеюсь, это уберет ошибку.
Способ 3 — восстановить поврежденный/поврежденный файл D3dx9_32.dll
Ошибка также может появиться из-за поврежденного или поврежденного файла D3dx9_32.dll. Это указывало на проблемы с реестром. Когда реестр перегружен ненужными и устаревшими файлами, места для хранения других файлов становится недостаточно. Из-за плохого обслуживания реестра часто повреждаются системные и dll-файлы. Чтобы восстановить поврежденный файл D3dx9_32.dll, необходимо сначала очистить реестр. Вы можете сделать это вручную, но это будет довольно трудоемко и немного технически. Следовательно, скачать очиститель реестра. Очиститель реестра сканирует все ошибки, связанные с реестром, и сразу удаляет их. Очищает реестр и восстанавливает поврежденные файлы dll.
Способ 4 — сканирование на вирусы
Если ошибка D3dx9_32.dll вызвана вирусами, то желательно просканировать ПК антивирусом. Он просканирует и удалит все вирусы из вашей системы. Независимо от того, связана ли ошибка D3dx9_32.dll с проблемами реестра или вирусной инфекцией, загрузите Restoro. Это передовой, продвинутый и многофункциональный PC Fixer. Универсальное решение для всех проблем, связанных с ПК. Он развернут с мощным очистителем реестра, антивирусом, оптимизатором системы и несколькими другими сканерами. Очиститель реестра обнаруживает и удаляет все ошибки реестра и восстанавливает поврежденные файлы Dll, включая файл D3dx9_32.dll, и одновременно антивирусная утилита сканирует весь ваш компьютер на наличие всех типов вредоносных программ, заражающих вашу систему, включая шпионское ПО, трояны, рекламное ПО и вредоносное ПО. Функция системного оптимизатора обеспечивает работу вашего ПК на оптимальном уровне. Restoro PC Fixer безопасен и эффективен. Он имеет удобный интерфейс, который упрощает работу для пользователей всех уровней. Всего за несколько простых кликов ошибки устраняются. В дополнение к этому вы можете загрузить его на все ПК с Windows. Он совместим со всеми версиями Windows.
Открыть чтобы загрузить Restoro и устранить код ошибки D3dx9_32.dll на вашем компьютере сегодня.
Узнать больше
Служба Центра обновления Windows, как и другие службы в Windows 10, иногда может испытывать некоторые проблемы и перестать работать должным образом. Одной из проблем, с которой вы можете столкнуться при использовании службы Центра обновления Windows, является ошибка Центра обновления Windows 0x8024A10A. Такой код ошибки означает, что служба Центра обновления Windows закрывается. Поэтому, если вы столкнулись с этой ошибкой, читайте дальше, так как этот пост расскажет вам, как ее исправить. Когда вы получаете сообщение об ошибке Центра обновления Windows 0x8024A10A, вы можете увидеть это сообщение об ошибке на своем экране:
«USO_E_SERVICE_SHUTTING_DOWN указывает, что служба WU закрывается. Это может произойти из-за очень длительного периода бездействия, зависания системы, приводящего к тому, что служба простаивает и приводит к отключению службы. Убедитесь, что система остается активной, а соединения остаются установленными для завершения обновления ».
Вы можете попытаться перезагрузить компьютер, чтобы решить проблему, поскольку существуют случаи, когда простой перезагрузка может исправить ошибки. Однако, если это не сработает, вы можете найти варианты, представленные ниже, полезными.
Вариант 1. Попробуйте перезапустить службу Windows Update.
Первое, что вы можете сделать, чтобы исправить ошибку Windows Update 0x8024A10A, — это перезапустить службу Windows Update из диспетчера служб. Для этого выполните следующие действия:
- В поле поиска Cortana введите «services» и щелкните значок «Services», чтобы открыть диспетчер служб. Кроме того, вы также можете нажать клавиши Win + R, чтобы запустить приглашение «Выполнить», а затем набрать «services.msc”И нажмите Enter, чтобы открыть Диспетчер служб.
- После открытия диспетчера служб найдите службу обновления Windows.
- Найдя его, щелкните его правой кнопкой мыши и проверьте, остановлена ли служба. Если это так, выберите опцию «Пуск». С другой стороны, если служба обновления Windows уже запущена, просто выберите параметр «Перезагрузить».
- После этого попробуйте снова запустить Центр обновления Windows и посмотреть, исправлена ли сейчас ошибка 0x8024A10A.
Вариант 2. Запустите средство устранения неполадок Центра обновления Windows.
Поскольку средство устранения неполадок Центра обновления Windows проверяет состояние служб, поддерживающих этот процесс, оно запрашивает и исправляет его, если что-то не так. Таким образом, вы можете захотеть запустить встроенное средство устранения неполадок Центра обновления Windows, чтобы устранить ошибку Центра обновления Windows. Это одна из вещей, которую вы можете проверить, поскольку она, как известно, автоматически устраняет любые ошибки Центра обновления Windows, такие как ошибка 0x8024A10A. Чтобы запустить это средство устранения неполадок, перейдите в «Настройки» и выберите «Устранение неполадок» в списке вариантов. Оттуда нажмите Центр обновления Windows, а затем нажмите кнопку «Запустить средство устранения неполадок». После этого следуйте следующим инструкциям на экране, и все будет в порядке.
Вариант 3. Запустите онлайн-средство устранения неполадок Microsoft
Помимо средства устранения неполадок Центра обновления Windows, запуск средства устранения неполадок Microsoft в Интернете может также помочь вам исправить ошибку Центра обновления Windows 0x8024A10A. Известно, что этот онлайн-инструмент устранения неполадок помогает исправить ошибки Центра обновления Windows, он сканирует ваш компьютер на наличие проблем, которые могут быть причиной проблемы, а затем автоматически их устраняет.
Вариант 4. Попробуйте запустить службу Центра обновления Windows в состоянии чистой загрузки
В некоторых случаях некоторые конфликтующие программы, установленные на вашем компьютере, могут вызывать ошибку с кодом Центра обновления Windows 0x8024A10A. Чтобы определить, какая программа вызывает проблему, необходимо перевести компьютер в состояние чистой загрузки. Для этого выполните следующие действия.
- Войдите на свой компьютер как администратор.
- Введите MSConfig в Начальном поиске, чтобы открыть утилиту конфигурации системы.
- Оттуда перейдите на вкладку Общие и нажмите «Выборочный запуск».
- Снимите флажок «Загрузить элементы запуска» и убедитесь, что установлены флажки «Загрузить системные службы» и «Использовать исходную конфигурацию загрузки».
- Затем щелкните вкладку «Службы» и установите флажок «Скрыть все службы Microsoft».
- Нажмите Отключить все.
- Нажмите Apply / OK и перезагрузите компьютер. (Это переведет ваш компьютер в состояние чистой загрузки. И настройте Windows на обычный запуск, просто отмените изменения.)
- Теперь попробуйте снова запустить службу Центра обновления Windows и посмотрите, исчезла ли ошибка Центра обновления Windows 0x8024A10A.
Узнать больше
Ошибка выполнения 5 — Что это?
Ошибка выполнения 5 — одна из тех ошибок, с которыми пользователи Windows сталкиваются хотя бы раз в жизни. Как правило, при возникновении ошибки выполнения 5 появляется сообщение «Недопустимый вызов процедуры или аргумент». Ошибка выполнения 5 возникает из-за того, что функция Quality Analyst, находящаяся в операционной системе, ведет себя ненормально, и пользователь получает предупреждение.
Решения
 Причины ошибок
Причины ошибок
Как объяснялось выше, ошибка выполнения 5 возникает из-за необъяснимого поведения функции аналитика качества. Проблема возникает, когда функция потеряна и не привязана ни к одному диску. В результате Windows не может найти и загрузить его и отображает сообщение об ошибке. Ошибка выполнения 5 также вызвана другими причинами, перечисленными ниже.
- Когда файлы таких программ, как Visual Basic, используют неправильные записи в реестре.
- Когда пользователь пытается загрузить Internet Explorer и происходит глобальная потеря браузера, это также вызывает ошибку времени выполнения 5.
Поскольку эти типы ошибок можно легко исправить, настоятельно рекомендуется, чтобы пользователь предпринял необходимые действия, чтобы предотвратить их появление в будущем.
Дополнительная информация и ручной ремонт
Ниже приведены некоторые инструкции для пользователей по исправлению ошибки времени выполнения 5, как только она появится.
- Пользователям рекомендуется перезагрузить свои компьютеры. Однако, прежде чем сделать это, рекомендуется, чтобы все открытые программы были закрыты, и работа была сохранена для предотвращения потери данных. После перезагрузки компьютера пользователи должны загрузить программу, которая вызвала ошибку времени выполнения 5, еще раз, чтобы определить, повторяется ли ошибка.
- Если проблема не исчезнет, лучше всего удалить программу, вызвавшую ошибку. Это можно сделать, перейдя в «Панель управления» и выбрав параметр «Добавить / удалить программы», если используется Windows XP или Windows 95. Однако, если пользователь работает с Windows 7, ту же задачу можно выполнить в Вариант «Программа и функции». Если есть опция, позволяющая очистить личные настройки и предпочтения, этот флажок следует установить.
- Теперь переустановите программу, используя последнюю версию установщика, чтобы эта ошибка больше не возникала. Используйте любой патч для программы, если он есть. Запустите установщик, следуя инструкциям на экране. Также проверьте настройки по умолчанию. Предлагается немедленно установить любые исправления, если они есть.
- Еще один совет — одновременно нажимайте Ctrl, Shift и Esc. Диспетчер задач Windows будет появляться. Перейдите на вкладку «процессы» и выберите процесс, который вам не знаком. Запишите имя файла и нажмите кнопку «Завершить процесс». Загрузите программу еще раз и узнайте, произошла ли ошибка. Как только программа, вызывающая ошибку, идентифицирована, пользователь может выполнить шаги, перечисленные выше, чтобы решить проблему.
Узнать больше
Многие из нас принимают поисковую систему Google как должное, и неправда, что она просканировала почти все споры нашей цифровой жизни, но хотим ли мы немного большей конфиденциальности? Есть ли у нас варианты или нам суждено использовать Google и отправлять нашу информацию этой компании. Что, если мы действительно хотим, чтобы наши поиски были надежными, надежными и конфиденциальными? Мы могли бы попробовать другие поисковые системы, такие как BING, но поскольку BING принадлежит Microsoft, мы бы обменяли только одну компанию на другую, не добиваясь какого-либо прогресса в битве за конфиденциальность. Входить DuckDuckGo.
DuckDuckGo — это ориентированная на конфиденциальность поисковая система, работающая в сети с 2008 года. Находите веб-сайты, карты, видео, новости и многое другое, не отслеживая поиск и не показывая вам таргетированную рекламу. Как вы понимаете, иногда требовалось, чтобы DUckDuckGo завоевал популярность и был признан, но, в конце концов, он привлек внимание, которого заслуживает. Его большой прорыв произошел в сентябре 2014 года, когда Apple предложила его в качестве поисковой системы по умолчанию в Safari, и с тех пор он завоевывает все больше и больше позиций. Кажется, люди все-таки заботятся о своей конфиденциальности. С тех пор DuckDuckGo набирает популярность, и все основные браузеры интегрировали его в качестве опции поисковой системы по умолчанию. В этой статье мы покажем вам, как переключиться на DuckDuckGo и установить его в качестве предпочтительной поисковой системы во всех основных браузерах.
-
Google Chrome
Запустите Chrome и нажмите на на три точки в правом верхнем углу. выберите настройки. выберите Поисковая в списке в левой части экрана. Щелкните раскрывающийся список рядом с Поисковая система, используемая в адресной строке и выберите DuckDuckGo.
-
Mozilla Firefox
Запустите Firefox, нажмите на на три линии значок меню гамбургера в правом верхнем углу окна. Нажмите на Настройки. Нажмите на Поиск в меню слева от экрана. Под Поисковая система по умолчанию, щелкните раскрывающийся список и укажите ДакДакГоу.
-
Microsoft Edge
Нажмите на три точки Кнопка меню в правом верхнем углу окна. Затем выберите «Настройки». Нажмите на Конфиденциальность, поиск и услуги в появившемся слева меню. Прокрутите вниз до меню «Службы» и выберите Адресная строка и поиск.
Щелкните раскрывающееся меню рядом с Поиск движок, используемый в адресной строке, и выберите DuckDuckGo. -
Apple Safari
Нажмите Safari
в строке меню в верхней части экрана. Затем нажмите Настройки. Вы также можете использовать Command +, ярлык для быстрого вызова настроек Safari. Нажать на Вкладка поиска, затем выберите DuckDuckGo под Поиск раскрывающийся блок двигателя. -
Opera
Нажмите на Настройки винтик Кнопка на боковой панели в левой части экрана. В разделе «Основные настройки» прокрутите вниз, пока не увидите Поисковая и раскрывающийся список.
Выберите DuckDuckGo из списка.
Узнать больше
Что такое код ошибки реестра 19?
Код 19 — это код ошибки ПК с Windows, который указывает на поврежденный или поврежденный реестр. Этот код обычно появляется при попытке запустить подключенное устройство, привод DVD/CD-ROM. Код 19 — это тип кода ошибки диспетчера устройств. Когда вы сталкиваетесь с кодом 19, сообщение об ошибке отображается на экране Windows в одном из следующих форматов:
«Windows не может запустить это аппаратное устройство, так как информация о его конфигурации (в реестре) неполная или повреждена. Чтобы решить эту проблему, необходимо удалить, а затем переустановить аппаратное устройство. (Код 19)»
«Windows не может запустить это аппаратное устройство, так как информация о его конфигурации (в реестре) неполная или повреждена. Чтобы решить эту проблему, вы можете сначала попробовать запустить мастер устранения неполадок. Если это не сработает, вам следует удалить, а затем переустановить аппаратное устройство. (Код 19)»
Вы можете столкнуться с другими сообщениями об ошибках, такими как Код ошибки 42.
Причины ошибок
Обычно основной причиной этого кода ошибки являются проблемы в реестре. Ошибка должна быть исправлена своевременно без каких-либо задержек до того, как произойдет повреждение. Проблемы с реестром являются критическими ошибками ПК. Если ее не решить, это может привести к зависанию системы, сбою и сбою. Скорее всего, вы потеряете все важные данные.
Дополнительная информация и ручной ремонт
Если вы столкнулись с этой ошибкой на своем компьютере, вам не нужно паниковать. Хотя это серьезная проблема, хорошая новость заключается в том, что ее легко решить. Вам не нужно быть программистом, технически грамотным специалистом или нанимать техника, чтобы исправить ошибку в вашей системе. Вот несколько способов решить эту проблему:
1. Удалите, а затем снова установите привод DVD / CD ROM.
Для этого вот что вам нужно сделать: просто щелкните меню «Пуск», введите «Диспетчер устройств» в поле поиска и нажмите «Ввод». Когда откроется окно диспетчера устройств, найдите приводы DVD/CD ROM. Нажать на + знак, чтобы расширить его. Теперь щелкните правой кнопкой мыши на DVD-приводе, выберите «Удалить». После этого перезагрузите компьютер. При перезапуске Windows должна автоматически обнаружить и переустановить драйвер DVD. После завершения установки драйвера проверьте, работает ли DVD-привод. Если ошибка все еще появляется, вам необходимо восстановить реестр, удалив поврежденные записи реестра. Вы можете загрузить драйверы автоматически, используя такой инструмент, как Restoro.
2. Метод устранения неполадок для удаления поврежденных записей реестра
Чтобы удалить поврежденные записи реестра, перейдите в меню «Пуск» и выберите «Выполнить». Введите Regedit и нажмите Enter, чтобы открыть окна редактора реестра. Для продолжения вас могут попросить ввести пароль администратора, введите его, чтобы продолжить. Теперь появится окно реестра. Здесь найдите раздел реестра HKEY_LOCAL_MACHINE, затем перейдите к следующему подразделу реестра HKEY_LOCAL_MACHINESYSTEMCurrentControlSetControlClass{4D36E965-E325-11CE-BFC1-08002BE10318} Здесь вы увидите верхнюю запись реестра фильтров на правой панели. Щелкните правой кнопкой мыши верхний фильтр и выберите «Удалить». Вам будет предложено подтвердить удаление. Нажмите на вкладку да для подтверждения. Выйдите из редактора и перезагрузите компьютер. Если вы не разбираетесь в технических вопросах, это может вас немного сбить с толку, и, кроме того, это не гарантирует решения всех проблем с реестром на вашем ПК, поэтому есть вероятность, что ошибка Code 19 может снова появиться через короткое время. Чтобы решить проблемы с реестром как можно дольше и гарантировать, что такие ошибки, как Code 19, не будут появляться время от времени, вам необходимо выполнить надлежащую и тщательную очистку реестра. Для этого желательно скачать Restoro.
Узнать больше
Авторское право © 2022, ErrorTools, Все права защищены
Товарные знаки: логотипы Microsoft Windows являются зарегистрированными товарными знаками Microsoft. Отказ от ответственности: ErrorTools.com не аффилирован с Microsoft и не претендует на прямую аффилированность.
Информация на этой странице предоставлена исключительно в информационных целях.
Ремонт вашего ПК одним щелчком мыши
Имейте в виду, что наше программное обеспечение необходимо установить на ПК с ОС Windows. Откройте этот веб-сайт на настольном ПК и загрузите программное обеспечение для простого и быстрого устранения ваших проблем.
Обновлено 2023 января: перестаньте получать сообщения об ошибках и замедлите работу вашей системы с помощью нашего инструмента оптимизации. Получить сейчас в эту ссылку
- Скачайте и установите инструмент для ремонта здесь.
- Пусть он просканирует ваш компьютер.
- Затем инструмент почини свой компьютер.
Коды ошибок часто указывают на то, что пошло не так под капотом компьютерного оборудования. Не рекомендуется игнорировать сообщения об ошибках, особенно если они являются сообщением о фатальной ошибке, которая может предупредить пользователя о серьезной проблеме.

И если с этим не бороться, такие проблемы могут привести к огромным потерям. Поэтому важно иметь общее представление о сообщениях об ошибках и связанных кодах. В этой статье описывается, как исправить ошибку 0x800701e3.
Эта ошибка вызвана отказом оборудования, когда операции ввода-вывода завершаются сбоем при передаче файла из одного места в другое. Сообщение об ошибке всегда указывает на то, что процесс не может быть завершен из-за аппаратного сбоя.
В большинстве случаев единственный выход из аппаратного сбоя — заменить отказавший жесткий диск. Однако использование приведенных ниже решений не повредит, поскольку иногда они помогают устранить эту ошибку.
Запустите сканирование CHKDSK и сканирование SFC, чтобы исправить ошибку 0x800701E3

Если вы столкнулись с ошибкой 0x800701E3 при попытке очистить установку Windows, это может быть связано с тем, что на вашем жестком диске много поврежденных секторов или ошибок. Существует несколько встроенных утилит Windows, которые можно использовать для исправления битых секторов и ошибок в определенной степени.
Первая встроенная утилита предназначена для запуска сканирования CHKDSK. Этот метод помог некоторым пользователям устранить ошибку 0x800701E3. Вот как это делается:
Шаг 1. Выключите компьютер и перезагрузите компьютер с установочного USB / DVD с Windows 10.
Шаг 2. Когда появится экран «Установить сейчас», нажмите «Восстановить компьютер».
Шаг 3. Во всплывающем окне перейдите в меню «Дополнительные параметры» и перейдите в меню «Устранение неполадок». Затем нажмите Командная строка в дополнительных параметрах.
Шаг 4. В командной строке введите следующую команду и нажмите Enter, чтобы запустить сканирование CHKDSK на поврежденном жестком диске: chkdsk / f D: (Примечание: D: буква диска соответствующего жесткого диска). Эта команда сканирует и восстанавливает отсутствующие или поврежденные системные файлы.
Обновление за январь 2023 года:
Теперь вы можете предотвратить проблемы с ПК с помощью этого инструмента, например, защитить вас от потери файлов и вредоносных программ. Кроме того, это отличный способ оптимизировать ваш компьютер для достижения максимальной производительности. Программа с легкостью исправляет типичные ошибки, которые могут возникнуть в системах Windows — нет необходимости часами искать и устранять неполадки, если у вас под рукой есть идеальное решение:
- Шаг 1: Скачать PC Repair & Optimizer Tool (Windows 10, 8, 7, XP, Vista — Microsoft Gold Certified).
- Шаг 2: Нажмите «Начать сканирование”, Чтобы найти проблемы реестра Windows, которые могут вызывать проблемы с ПК.
- Шаг 3: Нажмите «Починить все», Чтобы исправить все проблемы.

Шаг 5. После завершения команды chkdsk введите следующую команду и нажмите Enter, чтобы запустить сканирование средства проверки системных файлов (SFC): sfc / scannow. Этот процесс занимает некоторое время.
Шаг 6. После завершения сканирования SFC вы можете попробовать очистить установку Windows еще раз и проверить, присутствует ли ошибка 0x800701E3 в процессе.
Используйте WMIC для проверки ошибок жесткого диска

Команда инструментария управления Windows (WMIC) проверяет ваш диск C. Это важно? Да, потому что корни ошибки 0x800701E3 могут быть глубже, чем проблемы с внешним жестким диском.
В окне командной строки введите следующую команду: «wmic diskdrive get status» и нажмите Enter. Результат теста может быть следующим:
- Сообщение ОК означает, что жесткий диск работает нормально.
- Такие сообщения, как «Неизвестно», «Внимание» и т. Д., Указывают на то, что существует проблема с жестким диском, которую необходимо срочно устранить, поскольку данные могут быть потеряны.
Однако не беспокойтесь, если вы уже использовали DiskInternals Partition Recovery и сохранили все свои файлы.
Совет экспертов: Этот инструмент восстановления сканирует репозитории и заменяет поврежденные или отсутствующие файлы, если ни один из этих методов не сработал. Это хорошо работает в большинстве случаев, когда проблема связана с повреждением системы. Этот инструмент также оптимизирует вашу систему, чтобы максимизировать производительность. Его можно скачать по Щелчок Здесь

CCNA, веб-разработчик, ПК для устранения неполадок
Я компьютерный энтузиаст и практикующий ИТ-специалист. У меня за плечами многолетний опыт работы в области компьютерного программирования, устранения неисправностей и ремонта оборудования. Я специализируюсь на веб-разработке и дизайне баз данных. У меня также есть сертификат CCNA для проектирования сетей и устранения неполадок.
Сообщение Просмотров: 298
Ошибка при копировании файлов, код ошибки 0x800701E3. В этом случае файл не повреждается и работает. Кроме того, файл не копируется или создает на носителе битый файл. В этом случае сам процесс копирования останавливается не сразу, а через несколько секунд или минуту.
Как решить эту проблему??
Проблема в жестком диске или носителе, на который вы копируете. Попробуйте другую флешку или переформатируйте текущую. И на всякий случай проверьте жесткий диск на наличие битых секторов. Александр Иванов
Источник: https://answers.microsoft.com/ru-ru/windows/forum/all/code/4af3961a-cdd3-493c-bf8b-fc1bcaead637
Содержание
- Исправление ошибки 0x800701E3 в Windows 7, 8.1 и 10
- Причины возникновения кода ошибки 0x800701e3
- Метод 1: работа с поврежденными секторами
- Метод 2: отключение безопасной загрузки
- Метод 3: замена соединительного кабеля/адаптера карты
- Метод 4: повторение операции снова и снова
- Метод 5: использование стороннего программного обеспечения для восстановления данных
- Исправлено: ошибка 0x800701E3 в Windows 7, 8.1, 10 —
- Что вызывает код ошибки 0x800701e3?
- Метод 1: Работа с плохими секторами
- Способ 2: отключение безопасной загрузки
- Способ 3: замена соединительного кабеля / адаптера карты
- Способ 4: повторение операции снова
- Способ 5: использование стороннего программного обеспечения для восстановления данных
Исправление ошибки 0x800701E3 в Windows 7, 8.1 и 10
Некоторые пользователи сталкиваются с ошибкой 0x800701E3 при выполнении различных операций с жестким диском или SD-картой. В большинстве случаев проблема возникает при попытке переместить файлы с одного жесткого диска на другой. Другие пользователи сообщают, что проблема возникает при установке Windows 10 или другой версии Windows. Дословно код ошибки 0x800701E3 обозначается как DEVICE_HARDWARE_ERROR: «Запрос не выполнен из-за фатальной аппаратной ошибки устройства».
Причины возникновения кода ошибки 0x800701e3
К сожалению, эта конкретная проблема может быть связана с серьезной аппаратной проблемой или неисправностью периферийного устройства, например, кабеля SATA или адаптера SD-карты. Также оговариваемая ошибка может появляться при попытке удалить старую версию Windows после установки новой. В некоторых случаях ошибка 0x800701e3 может служить знаком о неисправности диска пользователя.
Но даже если ошибка 0x800701e3 являет признаком сбоя диска — существует несколько решений, которые позволят вам обойти сообщение об ошибке и завершить передачу данных. В этой статье мы как раз и посмотрим на эти решения. Если какой-то из методов не применим в вашей конкретной ситуации, то пропустите его и используйте другой.
Метод 1: работа с поврежденными секторами
Если вы видите ошибку 0x800701E3 при попытке установки оригинальной версии Windows, то это может быть связано с тем, что на используемом жестком диске слишком много поврежденных секторов. К счастью, в Windows присутствует программное обеспечение, способное в какой-то мере исправлять поврежденные сектора или бэд-блоки, как их еще называют в простонародье.
Некоторые из пользователей сообщают, что они смогли завершить установку Windows без ошибки 0x800701E3 после выполнения сканирования CHKDSK и SFC на диске. Вот рекомендации о том, как это сделать:
- Включите компьютер и нажмите любую клавишу для загрузки с установочного носителя, до появления «приветствия».
- На открывшемся экране установки Windows нажмите «Восстановление системы».
- В меню «Дополнительные параметры» найдите раздел «Устранение неполадок» и нажмите «Командная строка».
- Введите в командной строке следующую команду и нажмите Enter, чтобы запустить сканирование CHKDSK на соответствующем диске: chkdsk /f X (где X — буква нужного раздела диска). Эта команда запустит сканирование и восстановление отсутствующих или поврежденных системных файлов.
- После завершения сканирования CHKDSK введите следующую команду и нажмите Enter, чтобы запустить сканирование SFC (Проверка системных файлов): sfc /scannow
После завершения второго сканирования попробуйте снова повторить удаление старой версии ОС и посмотреть, удастся ли завершить процесс установки Windows без ошибки 0x800701E3.
Если этот метод неприменим или не помог решению проблемы, то перейдите к следующему способу.
Метод 2: отключение безопасной загрузки
Некоторые из пользователей, столкнувшиеся с данной проблемой, сообщают, что ошибка 0x800701E3 больше не возникала во время установки оригинальной Windows после отключения безопасной загрузки в UEFI/BOOT.
Безопасная загрузка – это отраслевой стандарт, разработанный крупнейшими производителями ПК для обеспечения использования программного обеспечения исключительно от производителей оригинального оборудования (OEM). Однако известно, что эта функция безопасности создает проблемы с установочными носителями, созданными за пределами официальных каналов (с использованием Rufus и другого подобного программного обеспечения).
Краткое руководство по отключению безопасной загрузки:
- Несколько раз нажмите на кнопку, отвечающую за вход в настройки UEFI/BIOS (во время начальной последовательности загрузки). Этой кнопкой может быть Esc, F1, F2, F3, F8, F9, F12 или клавишу Del.
- Как только вы войдете в меню BIOS, найдите параметр с Secure Boot и установите для него значение Disabled.
Точное имя и местоположение будут отличаться в зависимости от производителя вашего устройства, но обычно вы найдете его во вкладке «Безопасность», на вкладке «Загрузка» или «Аутентификация». Если сообщение об ошибке все еще актуально, или этот метод не применим к вашему текущему сценарию, перейдите к следующему способу.
Метод 3: замена соединительного кабеля/адаптера карты
Данная ошибка обычно указывает на проблему аппаратного обеспечения или SD-карты. Однако в некоторых случаях проблема может быть вызвана такими периферийными устройствами, как кабеля SATA или адаптеры SD-карты. Если это возможно — замените соединительный кабель/адаптер SD-карты и убедитесь в том, что 0x800701e3 больше не возникает.
Метод 4: повторение операции снова и снова
Если данные, которые вы пытаетесь скопировать или переместить, имеют для вас первостепенную важность, то можете продолжать восстанавливать фрагменты, повторяя процесс снова и снова. Вместо того, чтобы копировать или перемещать все файлы одновременно, попробуйте переместить нужные данные по отдельности и посмотреть, что из этого получится. Несколько пользователей со схожей проблемой сообщили, что им удалось постепенно скопировать данные отдельными кусками и избежать появлению ошибки 0x800701e3.
Метод 5: использование стороннего программного обеспечения для восстановления данных
Существует несколько специализированных программ, которые помогут восстановить данные в случаях, когда другие способы не работают. Большая часть программного обеспечения предназначена для опробования разных стратегий преодоления, повторения и пропуска блоков, которые невозможно передать.
Вот некоторые бесплатные программы для восстановления, которые мы рекомендуем:
- DDRescue
- Unstoppable Copier
- Disk Drill
Но для простоты выполнения поставленной задачи мы рассмотрим руководство по восстановлению с Unstoppable Copier, поскольку она востребована и широко используется как самая надежная программа для восстановления данных.
Инструкция
- Загрузите Unstoppable Copier с официального сайта разработчика.
- Откройте загруженный файл и следуйте инструкциям на экране для завершения установки Unstoppable Copier.
- После завершения установки запустите Unstoppable Copier и дайте согласие с лицензионным соглашением.
- Внутри Unstoppable Copier перейдите на вкладку Copy и установите неисправный диск в качестве источника переноса данных.
- Затем установите исправный диск в качестве конечной цели. После просто нажмите кнопку «Копировать», чтобы начать передачу.
Как только процесс начнется, программа автоматически попробует другую стратегию передачи и проигнорирует поврежденные сектора, которые не могут быть восстановлены. Когда процесс завершится, перейдите к целевому местоположению и посмотрите, удалось ли вам восстановить ваши данные. Мы надеемся, что данная статья была полезна для вас и вы смогли исправить или хотя бы обойти ошибку 0x800701e3.
Источник
Исправлено: ошибка 0x800701E3 в Windows 7, 8.1, 10 —
Несколько пользователей сталкиваются с 0x800701E3 при выполнении операции с жестким диском / SD-картой, которая включает копирование или перемещение файлов на компьютере Windows. В большинстве случаев проблема возникает, когда пользователь пытается переместить файлы с одного жесткого диска на другой. Другие пользователи сообщают, что проблема возникает при попытке чистой установки Windows 10 или другой версии Windows. Глядя на код состояния, 0x800701E3 ошибка DEVICE_HARDWARE_ERROR, «Запрос не выполнен из-за фатальной аппаратной ошибки устройства.»
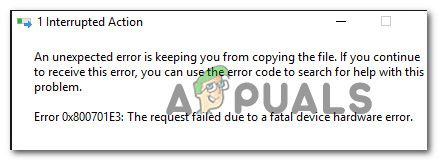
Что вызывает код ошибки 0x800701e3?
К сожалению, эта конкретная проблема связана с серьезной аппаратной проблемой, которую обычно невозможно устранить. В большинстве случаев проблема является верным признаком отказа диска. Когда вы увидите это сообщение, ваша первая остановка должна состоять в том, чтобы восстановить как можно больше данных, пока не стало слишком поздно.
Вы можете использовать эту статью (Вот) для двух решений для восстановления, которые позволят вам получить данные с неисправного диска.
Обновить: Как выясняется, сообщение об ошибке также может быть вызвано неисправным периферийным устройством, таким как кабель SATA или адаптер SD-карты. Вы также можете увидеть ложное срабатывание, если получите эту ошибку при попытке очистить установку версии Windows с установочного носителя, созданного по неофициальным каналам.
Но даже если 0x800701e3 Ошибка является очевидным признаком сбоя диска, нам удалось найти несколько обходных путей, которые позволят вам обойти сообщение об ошибке и завершить передачу данных.
Поскольку не каждый метод будет применим к вашему сценарию, мы советуем вам следовать потенциальным обходным путям в том порядке, в котором они представлены, и пропустить те, которые не применимы к вашему сценарию.
Метод 1: Работа с плохими секторами
Если вы видите Ошибка 0x800701E3 при попытке чистой установки версии Windows, вероятно, потому, что ваш жесткий диск содержит слишком много поврежденных секторов. Есть несколько встроенных утилит, которые способны в некоторой степени исправлять поврежденные сектора.
Некоторые пострадавшие пользователи сообщили, что они смогли завершить установку без Ошибка 0x800701E3 после выполнения CHKDSK а также SFC сканирует поврежденный диск. Вот как это сделать:
- Запустите компьютер и нажмите любую клавишу для загрузки с установочного носителя, пока отображается приглашение.
Нажмите любую клавишу для загрузки с установочного носителя
- На начальном экране установки Windows нажмите на Почини свой компьютер.
Выбор Восстановить ваш компьютер из программы установки Windows
- Внутри Расширенный вариантс меню, перейдите к Устранение проблем а затем нажмите на Командная строка.
Открытие командной строки
- В командной строке введите следующую команду и нажмите Войти запустить CHKDSK сканирование на поврежденном диске:
Это сканирование будет сканировать и восстанавливать отсутствующие или поврежденные системные файлы.
Если этот метод неприменим или не решил проблему, перейдите к следующему способу ниже.
Способ 2: отключение безопасной загрузки
Некоторые пострадавшие пользователи сообщили, что Ошибка 0x800701E3 больше не происходило во время чистой установки Windows после того, как они отключили безопасную загрузку из UEFI / BOOT.
Безопасная загрузка — это отраслевой стандарт, разработанный крупнейшими производителями ПК для обеспечения того, чтобы на ПК использовалось программное обеспечение исключительно от Производители оригинального оборудования (OEM). Однако известно, что эта функция безопасности создает проблемы с установочными носителями, созданными за пределами официальных каналов (с использованием Rufus и другого подобного программного обеспечения).
Вот краткое руководство по отключению безопасной загрузки:
- нажмите Настроить (Ключ загрузки) несколько раз после включения питания компьютера (во время начальной последовательности загрузки).
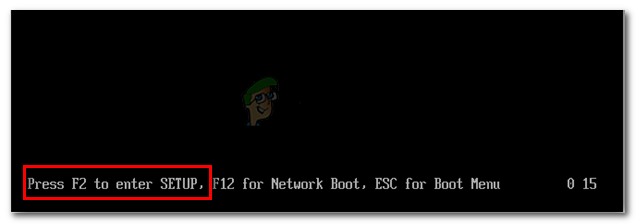 Нажмите кнопку BIOS во время процедуры запуска
Нажмите кнопку BIOS во время процедуры запуска Замечания: Большую часть времени Настроить Ключ виден на экране во время начального экрана. Но вы также можете искать в Интернете для вашего конкретного Настроить Клавиша или нажмите обычно клавиши, которые используются для этой цели: Esc ключ, F клавиши (F1, F2, F3, F8, F12) или Del ключ.
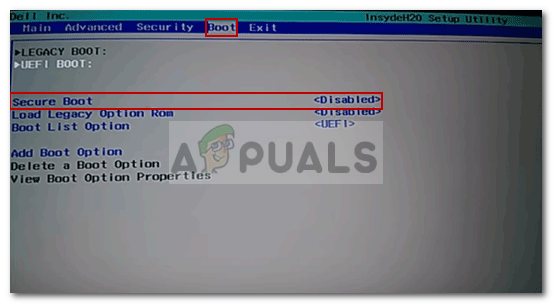 Отключить безопасную загрузку
Отключить безопасную загрузкуЕсли вы все еще видите то же сообщение об ошибке, или этот метод не применим к вашему текущему сценарию, перейдите к следующему способу ниже.
Способ 3: замена соединительного кабеля / адаптера карты
Эта ошибка обычно указывает на проблему с электроникой внутри корпуса аппаратного обеспечения / SD-карты. Однако в некоторых случаях проблема была вызвана периферийными устройствами, такими как кабель SATA или адаптер SD-карты.
Если возможно, замените соединительный кабель / адаптер SD-карты и убедитесь, что проблема все еще возникает.
В случае, если этот метод не применим к вашему текущему сценарию, перейдите к следующему способу ниже.
Способ 4: повторение операции снова
Если данные, которые вы пытаетесь скопировать или переместить, очень важны, вы можете восстановить фрагменты, повторяя процесс снова и снова.
И вместо того, чтобы копировать / перемещать все файлы одновременно, попробуйте переместить данные отдельно и посмотреть, если вы добились успеха.
Несколько затронутых пользователей сообщили, что им удалось постепенно скопировать данные, которые ранее не работали с 0x800701e3 ошибка при копировании данных по отдельности и повторной попытке несколько раз, пока передача не была успешной.
Но имейте в виду, что этот метод эффективен только при неисправных SD-картах. И даже тогда, это будет работать только до тех пор, пока целые секции чипа внутри не выходят из строя.
Если этот метод неприменим, перейдите к следующему способу ниже.
Способ 5: использование стороннего программного обеспечения для восстановления данных
Существует несколько специализированных программ, которые помогут вам восстановить данные в случаях, когда традиционные попытки передачи не удаются. Большая часть этого программного обеспечения предназначена для опробования различных стратегий преодоления, повторения и пропуска блоков, которые невозможно передать.
Мы пробовали разные бесплатные программы для восстановления и можем порекомендовать любое из следующего:
- DDRescue
- Неудержимый копир
- Дисковая дрель
Но для простоты мы собираемся представить руководство по восстановлению с Unstoppable Copier, поскольку оно широко рассматривается как самая надежная функция восстановления из всех. Вот как это использовать:
- Посетите эту ссылку (Вот), выберите версию Windows и нажмите Скачать Нажмите кнопку, чтобы начать загрузку установщика.
Загрузка установщика Unstoppable Copier
- Откройте исполняемый файл установки и следуйте инструкциям на экране для завершения установки Неудержимый копир.
Установка Unstoppable Copier
- После завершения установки запустите Unstoppable Copier и согласитесь с Лицензионное соглашение с конечным пользователем.
Принятие пользовательского соглашения
- Внутри Unstoppable Copier, перейдите к копия вкладку и установите неисправный диск в качестве источника. Затем установите здоровый диск как Target. Затем просто нажмите копия кнопку, чтобы начать передачу.
Передача данных с помощью Unstoppable Copier
Как только процесс начался, программа автоматически попробует другую стратегию передачи и проигнорирует поврежденные сектора, которые не могут быть восстановлены. По завершении процесса перейдите к цель местоположение и посмотреть, удалось ли вам восстановить ваши данные.
Источник
Рассказываем, из-за чего возникает ошибка 0x800701E3 и как ее можно исправить.
Как и у большинства других ошибок в Windows, у этой нет конкретной причины. Обычно с этой проблемой сталкиваются после переустановки операционной системы. В частности, после неполной переустановки с сохранением пользовательских данных. Но чаще всего код 0x800701E3 указывает на серьезный сбой в работе соединительного шлейфа для жестких дисков и SD-адаптеров. В худшем случае ошибка может означать критическую аппаратную поломку жесткого диска.
Далее рассмотрим несколько способов исправления ошибки 0x800701E3.
Сбой чаще всего происходит при попытке взаимодействовать с конкретным файлом или папкой. Поэтому перед тем как переходить к инструкциям, попробуйте заново скопировать или удалить файлы, отзывающиеся ошибкой. Попробуйте раз 5. Иногда ошибка 0x800701E3 имеет временный характер и исчезает сама по себе.
Пытаемся починить поврежденные сектора памяти
Для начала пройдемся по системе специальными программами, которые могут отыскать «битые» участки данных и восстановить их.
Используем системные средства
Лучше всего проверить компоненты Windows еще на этапе загрузки.
Для этого:
- Создаем флэшку с установочными файлами Windows.
- Вставляем ее в компьютер.
- Перезагружаем или включаем его.
- При загрузке устройства нажимаем на клавишу F8.
- Появится список доступных для загрузки устройств. Выбираем только что вставленную флэшку.
- В появившемся окне выбираем строчку «Восстановление системы».
Нам нужны утилиты для восстановления системы
- Открываем меню поиска и устранения неисправностей.
Выбираем первое меню
- Ищем в списке утилит командную строку и запускаем ее.
Нам нужен пункт посередине в левом столбце
- Вводим в командную строку команду chkdsk буква диска, который надо проверить: /f
- Нажимаем клавишу Enter, чтобы активировать проверку диска.
Вот так это выглядит
- Ждем, пока завершится автоматический процесс поиска и устранения проблем.
После этого стоит поискать ошибки с помощью утилиты System File Checker.
Для этого:
- Повторяем шаги из предыдущей инструкции и снова запускаем командную строку.
- Но вводим другую команду: sfc /scannow.
- Ждем завершения работы еще одной утилиты по поиску ошибок.
После выполнения обеих процедур можно попробовать вновь запустить Windows и повторить сценарии, в ходе которых возникала ошибка. Возможно, она больше не появится.
По сути, обе программы можно запускать и в обычном режиме, но система в любом случае потребует перезагрузки и дополнительного сканирования.
Загрузка …
Используем сторонние приложения
Проверить состояние жесткого диска можно с помощью отдельного приложения. Например, Victoria HDD или HDDScan. Они довольно распространенные и зачастую хорошо справляются со своими задачами. Подробно останавливаться на них тут не буду. Ранее мы уже составляли топ лучших программ для исправления ошибок в работе жесткого диска. Ознакомьтесь с ними и поищите то, что вам подходит больше.
Загрузка …
Выключаем режим безопасной загрузки
Иногда предотвратить появление ошибки с кодом 0x800701E3 помогает отключение функции «Безопасная загрузка». Ее задача обеспечивать корректную загрузку системы только из официальных источников. То есть от производителей компьютеров и самой Microsoft. Могут возникнуть проблемы, если вы захотите установить дистрибутив, добытый из торрент-трекеров.
Чтобы отключить безопасную загрузку:
- Перезагружаем (или включаем) компьютер.
- В ходе запуска жмем на одну из кнопок, отвечающих за запуск BIOS (зависит от производителя материнской платы и компьютера в целом).
- Оказавшись в BIOS, ищем параметр Secure Boot. Эта опция может находиться как в разделе Main, так и в разделе Boot. Зависит от версии BIOS.
- Наводим на него курсор с помощью клавиш-стрелок и нажимаем на Enter
- В появившемся списке выбираем пункт Disabled
Загрузка …
Используем утилиты для восстановления данных
Если ошибка возникает из-за поврежденных файлов, можно попробовать воспользоваться специальной программой для устранения такого рода неполадок.
Эти приложения устроены по-разному и каждая имеет свой набор функций. Визуально они тоже сильно отличаются, поэтому охватить все в рамках этой статьи не получится. Я вкратце расскажу о том, как устроена программа Disk Drill. Покажу, какие возможности по поиску неисправностей в ней есть.
На главном экране отображаются все доступные диски и логические разделы. Вам нужно найти тот, на котором располагаются «поврежденные» файлы. Поврежденные — это те, при взаимодействии с которыми появляется ошибка.
Интерфейс для macOS почти не отличается от такового для Windows
Для каждого диска есть заданный набор настроек. Можно:
- Одновременно включить все методы поиска и восстановления данных.
- Запустить глубокое (весьма длительное) сканирование файлов.
- Искать утерянные разделы.
- Проанализировать поврежденные сектора памяти и попытаться «исправить» их.
Этот список доступен при нажатии на один из разделов и в меню «Файл»
Для выполнения этой же задачи можно использовать утилиты типа Recuva, Unstoppable Copier, DDRescue и множество других.
Загрузка …
Проверяем аппаратную часть
Отдельного внимания заслуживает разъем интерфейса SATA.
- Необходимо убедиться, что он корректно подключен к жесткому диску и материнской плате.
- Шлейф не должен быть поврежден.
Стоит попробовать заменить шлейф, разъем, переходник для диска или карты памяти. Один из этих компонентов может провоцировать появление ошибки.
Загрузка …
В крайнем случае придется заменить жесткий диск (или другой используемый накопитель). Некоторые аппаратные поломки просто невозможно исправить, а они бесконечно ведут к появлению одной и той же ошибки.
Загрузка …
Post Views: 3 116
Содержание
- Что вызывает код ошибки 0x800701e3?
Несколько пользователей сталкиваются с 0x800701E3 при выполнении операции с жестким диском / SD-картой, которая включает копирование или перемещение файлов на компьютере с Windows. В большинстве случаев проблема возникает, когда пользователь пытается переместить файлы с одного жесткого диска на другой. Другие пользователи сообщают, что проблема возникает при попытке чистой установки Windows 10 или другой версии Windows. Глядя на код состояния, 0x800701E3 ошибка DEVICE_HARDWARE_ERROR, “Запрос не выполнен из-за фатальной аппаратной ошибки устройства..”
К сожалению, именно эта проблема связана с серьезной проблемой оборудования, которую обычно не удается устранить. В большинстве случаев проблема является верным признаком неисправности диска. Увидев это сообщение, ваша первая остановка должна состоять в том, чтобы восстановить как можно больше данных, пока еще не поздно.
Вы можете использовать эту статью (Вот) для двух решений для восстановления, которые позволят вам восстановить данные с неисправного диска.
Обновить: Как оказалось, сообщение об ошибке также может быть вызвано неисправным периферийным устройством, таким как кабель SATA или адаптер SD-карты. Вы также можете увидеть ложное срабатывание, если получите эту ошибку при попытке чистой установки версии Windows с установочного носителя, созданного по неофициальным каналам.
Но даже если 0x800701e3 ошибка является очевидным признаком того, что диск выходит из строя, нам удалось найти несколько обходных путей, которые позволят вам обойти сообщение об ошибке и завершить передачу данных.
Поскольку не все методы будут применимы к вашему сценарию, мы советуем вам следовать потенциальным обходным путям в том порядке, в котором они представлены, и пропускать те, которые не применимы к вашему сценарию.
Метод 1. Работа с поврежденными секторами
Если вы видите 0x800701E3 ошибка при чистой установке версии Windows это, вероятно, связано с тем, что на жестком диске слишком много поврежденных секторов. Есть пара встроенных утилит, которые в той или иной степени способны исправить поврежденные сектора.
Некоторые затронутые пользователи сообщили, что им удалось завершить установку без 0x800701E3 ошибка после выполнения CHKDSK и SFC сканирует поврежденный диск. Вот как это сделать:
- Запустите компьютер и нажмите любую клавишу, чтобы загрузиться с установочного носителя, пока отображается запрос.
- На начальном экране установки Windows нажмите Почини свой компьютер.
- Внутри Расширенный вариантs меню, перейдите в Устранение неполадок а затем нажмите на Командная строка.
- В командной строке введите следующую команду и нажмите Войти запустить CHKDSK сканирование на поврежденном диске:
chkdsk / f X:Примечание: X — это просто заполнитель. Замените его буквой затронутого диска.
Это сканирование сканирует и восстанавливает отсутствующие или поврежденные системные файлы.
- Однажды CHKDSK сканирование завершено, введите следующую команду и нажмите Войти запустить SFC (Проверка системных файлов) сканирование:
sfc / scannowПримечание: Эта команда просканирует все защищенные системные файлы и заменит поврежденные файлы кэшированной копией.
- После завершения второго сканирования попробуйте снова выполнить чистую установку версии Windows и посмотреть, удастся ли завершить процесс без Ошибка 0x800701E3.
Если этот метод неприменим или не помог решить проблему, перейдите к следующему методу ниже.
Метод 2: отключение безопасной загрузки
Некоторые затронутые пользователи сообщили, что 0x800701E3 ошибка больше не происходило при чистой установке Windows после того, как они отключили безопасную загрузку из UEFI / BOOT.
Безопасная загрузка — это отраслевой стандарт, разработанный крупнейшими производителями ПК, чтобы гарантировать, что на ПК используется программное обеспечение исключительно от Производители оригинального оборудования (OEM). Однако известно, что эта функция безопасности создает проблемы с установочными носителями, созданными не по официальным каналам (с использованием Rufus и другого аналогичного программного обеспечения).
Вот краткое руководство по отключению безопасной загрузки:
- нажмите Настроить (Клавиша загрузки) несколько раз после включения компьютера (во время начальной загрузки).
Примечание: В большинстве случаев Настроить Клавиша отображается на экране во время начального экрана. Но вы также можете поискать в Интернете свой конкретный Настроить клавишу или нажмите обычно клавиши, которые используются для этой цели: Esc ключ F клавиши (F1, F2, F3, F8, F12) или Del ключ.
- Как только вы войдете в меню BIOS, найдите параметр с именем Безопасная загрузка и установите его на Отключено. Точное название и местоположение будут отличаться от производителя к производителю, но, как правило, вы найдете его на вкладке «Безопасность», а также можете найти его внутри Загрузки или Аутентификация таб.
- Сохраните изменения и выйдите из настроек BIOS. Затем попробуйте выполнить чистую установку Windows еще раз и посмотрите, продолжает ли вы Ошибка 0x800701E3.
Если вы по-прежнему видите то же сообщение об ошибке или этот метод неприменим к вашему текущему сценарию, перейдите к следующему методу ниже.
Способ 3: Замена соединительного кабеля / адаптера карты
Эта ошибка обычно указывает на электронную проблему внутри аппаратного обеспечения / корпуса SD-карты. Однако в некоторых случаях проблема была вызвана периферийным устройством, таким как кабель SATA или адаптер SD-карты.
Если возможно, замените соединительный кабель / адаптер SD-карты и проверьте, сохраняется ли проблема.
Если этот метод неприменим к вашему текущему сценарию, перейдите к следующему методу ниже.
Метод 4: повторная попытка операции снова и снова
Если данные, которые вы пытаетесь скопировать или переместить, очень важны, вы можете восстановить их по частям, повторяя процесс снова и снова.
И вместо того, чтобы копировать / перемещать все файлы сразу, попробуйте переместить данные по отдельности и посмотрите, получилось ли у вас.
Несколько затронутых пользователей сообщили, что им удалось постепенно скопировать данные, которые ранее не работали с 0x800701e3 ошибка путем копирования данных по отдельности и повторных попыток несколько раз, пока передача не будет успешной.
Но имейте в виду, что этот метод эффективен только при неисправных SD-картах. И даже тогда он будет работать только до тех пор, пока не откажутся целые части микросхемы внутри.
Если этот метод неприменим, перейдите к следующему способу ниже.
Метод 5: Использование стороннего программного обеспечения для восстановления данных
Есть несколько специализированных программ, которые помогут вам восстановить данные в тех случаях, когда традиционные попытки переноса терпят неудачу. Большая часть этого программного обеспечения предназначена для того, чтобы пробовать различные стратегии выживания, повторять попытки и пропускать блоки, которые невозможно передать.
Мы пробовали разные бесплатные программы для восстановления и можем порекомендовать любое из следующего:
- DDRescue
- Неудержимый копировальный аппарат
- Disk Drill
Но для простоты мы представим руководство по восстановлению с помощью Unstoppable Copier, поскольку оно широко считается самой надежной функцией восстановления из всех существующих. Вот как это использовать:
- Посетите эту ссылку (Вот), выберите свою версию Windows и нажмите Скачать кнопку, чтобы начать загрузку установщика.
- Откройте исполняемый файл установки и следуйте инструкциям на экране, чтобы завершить установку. Неудержимый копировальный аппарат.
- После завершения установки запустите Unstoppable Copier и согласитесь с Лицензионное соглашение с конечным пользователем.
- Внутри Unstoppable Copier перейдите к Копировать вкладка и установите неисправный диск в качестве источника. Затем установите исправный диск в качестве Target. Затем просто нажмите Копировать кнопку, чтобы начать передачу.
После запуска процесса программа автоматически пробует другую стратегию передачи и игнорирует поврежденные сектора, которые невозможно восстановить. Когда процесс будет завершен, перейдите к Цель местоположение и посмотрите, удалось ли вам восстановить ваши данные.
Есть много вещей, которые могут пойти не так, в то время как даже самые простые операции выполняются на компьютере. Причиной этого является тот факт, что ряд небольших операций компенсирует выполнение большей операции. И когда любой из этих меньших по размеру не может работать должным образом, происходит сбой операции в целом и выдается код ошибки. Ошибка 0x800701e3 – это одна из таких ошибок, которая возникает при возникновении ошибки для проводника Windows 10, когда инициируется передача с одного диска на другой. Сегодня мы будем проверять, как исправить эту ошибку.

0x800701e3, запрос не выполнен из-за фатальной аппаратной ошибки
Наши следующие предложения помогут вам исправить ошибку 0x800701e3 в Windows 10:
- Запустите Check Disk.
- Запустите восстановление системы.
- Отформатируйте целевой диск.
- Проверьте атрибут SMART.
1] Используйте Check Disk
Мы будем использовать версию ChkDsk для командной строки, чтобы сделать больше.
Запустите командную строку от имени администратора и выполните следующую команду:

chkdsk:/f/r/x/b
Он либо начнет проверку на наличие ошибок и их исправление. В противном случае появится сообщение о том, что Chkdsk не может быть запущен, поскольку том используется другим процессом. Желаете ли вы проверить график этого тома при следующем перезапуске системы? (Y/N)
Нажмите Y , чтобы запланировать проверку диска при следующем перезапуске системы.
2] Используйте восстановление системы

Введите sysdm.cpl в поле Начать поиск и нажмите Enter. Выберите вкладку с меткой Защита системы , а затем перейдите на вкладку Защита системы .
Теперь откроется новое окно, в котором вам нужно будет выбрать желаемую точку восстановления системы. После выбора нужной точки восстановления системы следуйте инструкциям на экране для восстановления компьютера.
Проверьте, смог ли этот метод решить вашу проблему.
3] Отформатируйте целевой диск
Откройте проводник. Щелкните правой кнопкой мыши диск, на котором обнаружена ошибка, упомянутая выше.
В контекстном меню выберите Формат . Откроется новое мини-окно.
В меню Файловая система выберите вариант NTFS в раскрывающемся меню.

Установите флажок Быстрое форматирование. Наконец, нажмите Пуск.
Стоит отметить, что при этом будет удалено все содержимое вашего запоминающего устройства.
4] Проверьте атрибуты SMART
В командной строке с повышенными привилегиями используйте WMIC (командная строка инструментария управления Windows), чтобы получить состояние диска:
wmic diskdrive получает статус
Если есть ошибка SMART, это может указывать на потенциальный сбой; иначе вы увидите статус, возвращенный как ОК.
Надеюсь, что-нибудь поможет!

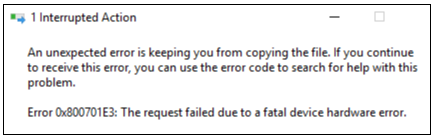
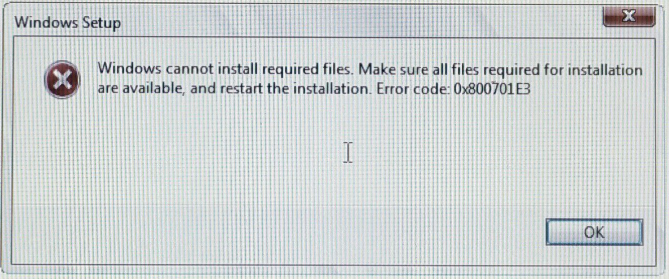
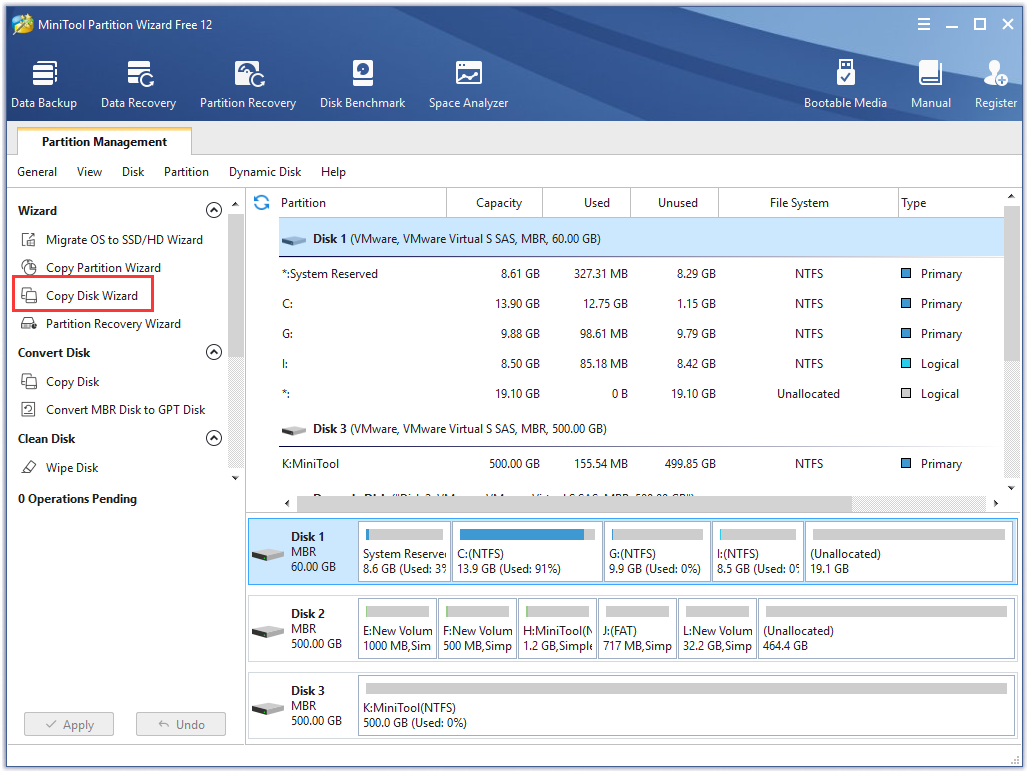
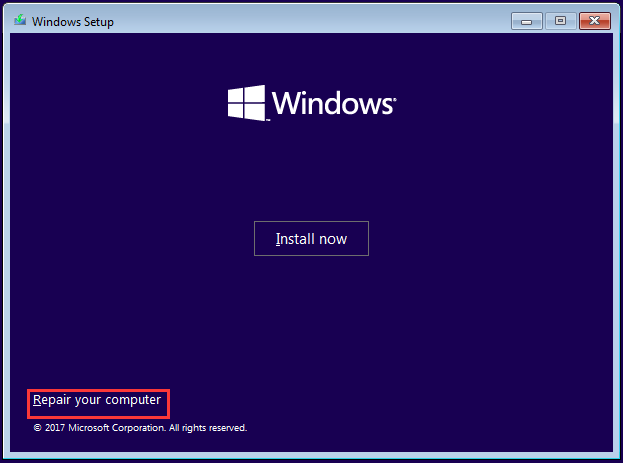
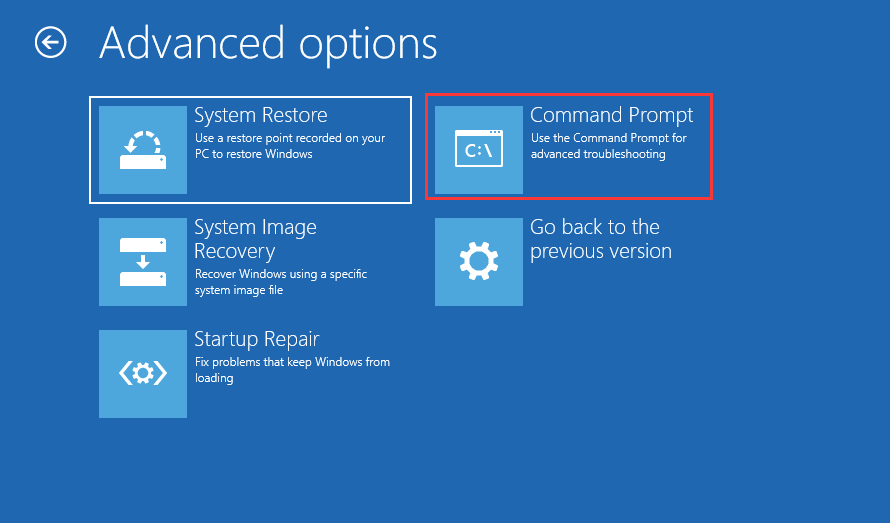
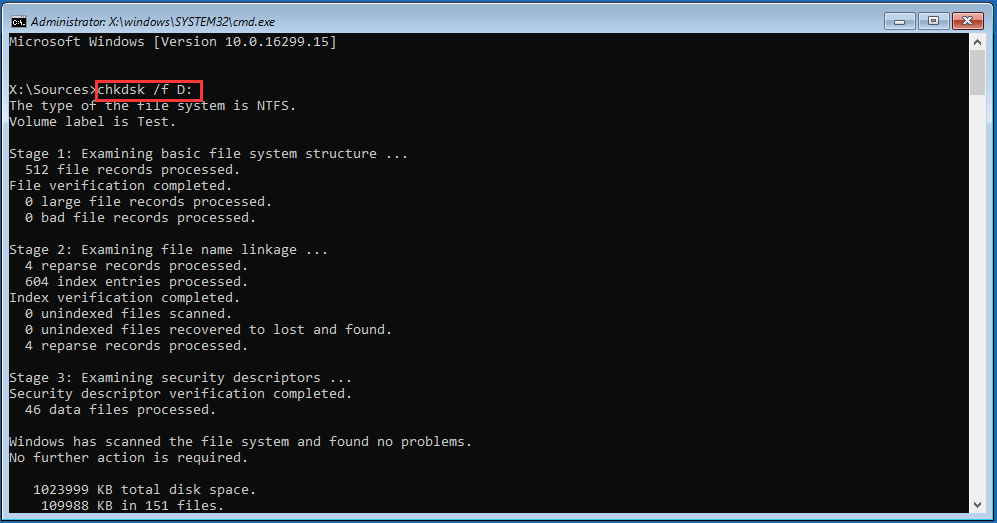
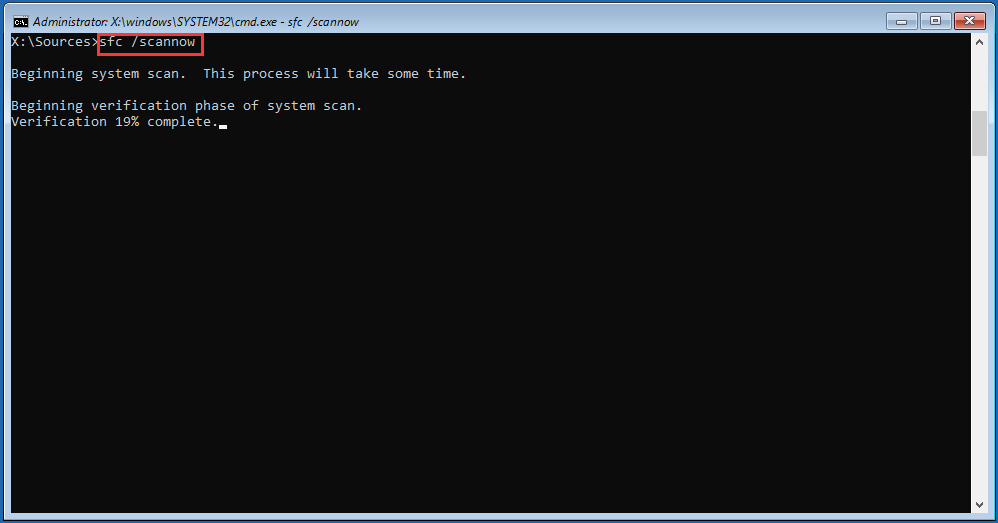
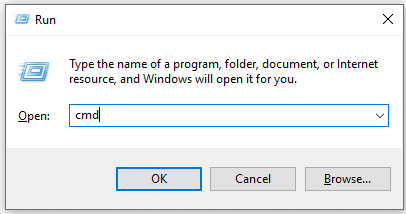
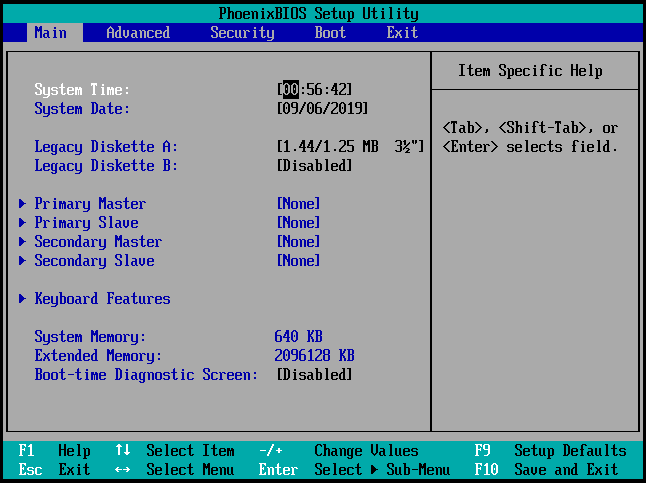
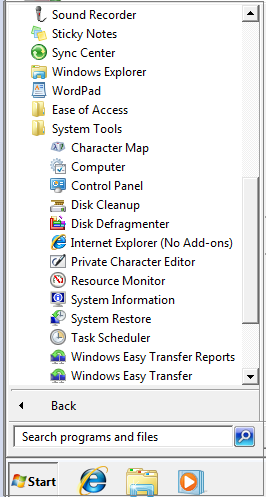
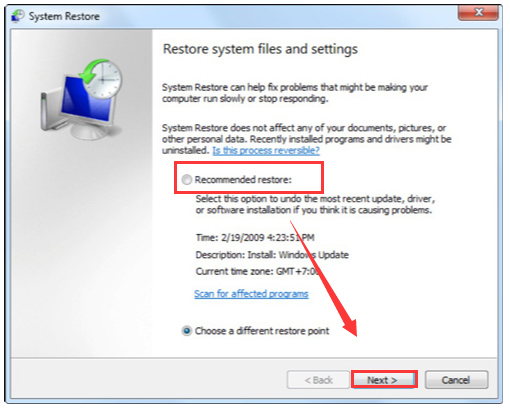
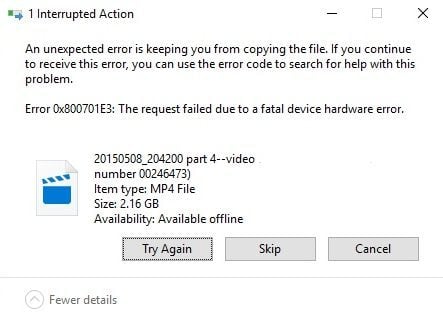




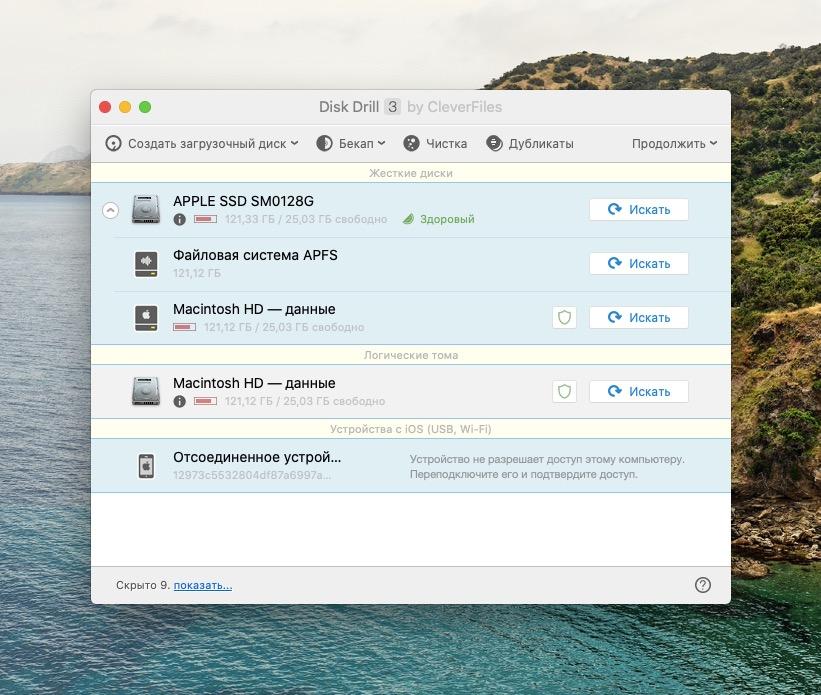
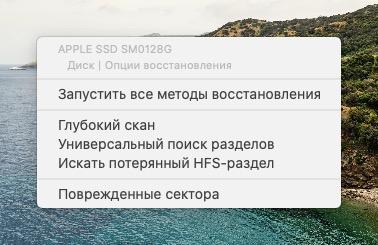


 Причины ошибок
Причины ошибок

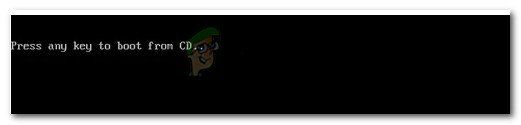 Нажмите любую клавишу для загрузки с установочного носителя
Нажмите любую клавишу для загрузки с установочного носителя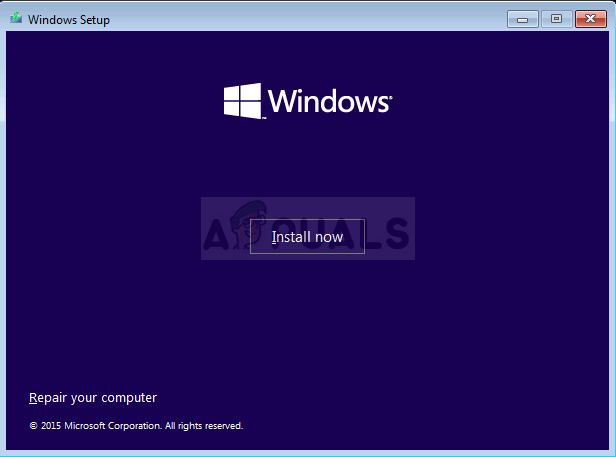 Выбор Восстановить ваш компьютер из программы установки Windows
Выбор Восстановить ваш компьютер из программы установки Windows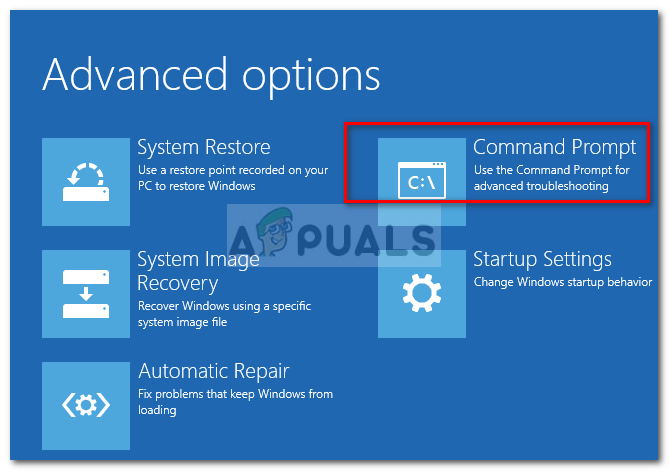 Открытие командной строки
Открытие командной строки Загрузка установщика Unstoppable Copier
Загрузка установщика Unstoppable Copier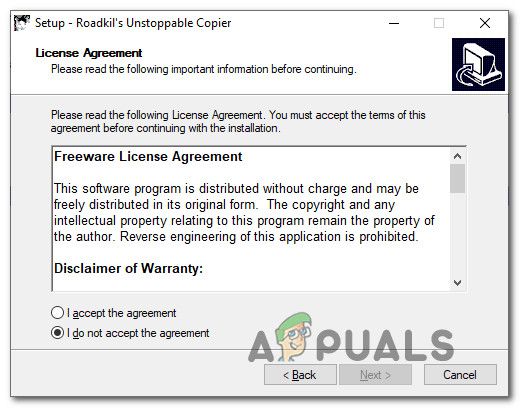 Установка Unstoppable Copier
Установка Unstoppable Copier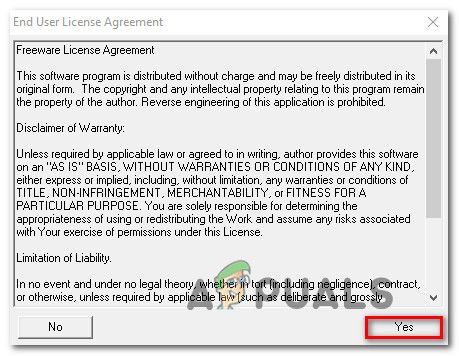 Принятие пользовательского соглашения
Принятие пользовательского соглашения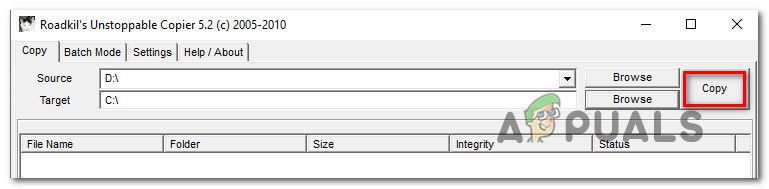 Передача данных с помощью Unstoppable Copier
Передача данных с помощью Unstoppable Copier 








