Ошибка 0x800703EE появляться самых разных версиях Windows при копировании/вставке файлов на внешнем носителе, например, USB-хранилище или внешнем SSD/HDD. В сообщении ошибки присутствует следующая информация:
Не удалось скопировать файл из-за непредвиденной ошибки. При повторном появлении этого сообщения об ошибке выполните поиск по коду ошибки для получения справки по этой проблеме.
Ошибка 0x800703EE: Том для открытого файла был изменен извне, поэтому работа с этим файлом невозможна.
Содержание
- Причины появления ошибки 0x800703EE
- Методы решения ошибки 0x800703EE
- Метод №1 Отключение стороннего антивируса
- Метод №2 Удаление программы для бэкапов
- Метод №3 Переустановка драйверов USB-контроллеров
- Метод №4 Включаем резервное копирование и теневую копию
- Метод №5 Удаление драйвер-фильтров
- Метод №6 Применение сканирования SFC и DISM
- Метод №7 Восстановление системы
- Конфликт со сторонним антивирусом. Если у вас в системе установлено стороннее антивирусное ПО, то есть все шансы на то, что оно буквально блокирует перемещение нужных вам файлов на внешнем носителе. Дабы исправить эту проблему, вы можете отключить защиту в реальном времени на этом антивирусе либо вовсе удалить его и пользоваться услугами системного антивируса.
- Программа по бэкапу блокирует файлы. Используете такие программы, как Ease US, FBackup или Acronis True Image? Что же, как раз эти программы для создания бэкапов могли послужить причиной появления ошибки 0x800703EE. Чтобы нормально пользоваться внешним носителем, вам потребуется закрыть бэкап-программу или же удалить ее, если в ней нет необходимости.
- Конфликт со сторонним ПО. В вашей системе может работать какое-то стороннее программное обеспечение, которое входит в конфликт со внешним носителем или операциями на нем. В таком случае можно попробовать вернуть систему в исходное состояние при помощи точки восстановления, когда ошибки 0x800703EE не существовало.
- Поврежденный/некорректно работающий драйвер USB-контроллера. Многие пользователи об этом и не догадываются, но за появлением этой ошибки может стоять поврежденный или некорректно работающий драйвер USB-контроллера. Если вы поняли, что дело действительно в этом, то вам остается переустановить эти драйвера.
- Функции резервного копирования и теневой копии Windows деактивированы. Как было установлено, ошибка 0x800703EE имеет довольно высокий шанс на свое появление, если в системе пользователя деактивированы такие функции, как резервное копирование и теневая копия. Решение — включить эти функции системы.
- Конфликт с драйверами iTunes или ПО для записи файлов. Если вы сталкиваетесь с этой ошибкой при копировании файлов с USB-флешки, SD-карты и прочих подобных хранилищ, то вам наверняка не повезло наткнуться на конфликт, вызванного работой драйверов iTunes или программы для записи файлов. В таком случае вы можете попытаться удалить драйвер-фильтр из регистра системы.
- Повреждение системных файлов. В довольно редких случаях ошибку 0x800703EE могут вызывать повреждения системных файлов Windows. Определить такие повреждение крайне сложно, но это вполне возможно при помощи таких системных утилит, как SFC и DISM.
Методы решения ошибки 0x800703EE
Метод №1 Отключение стороннего антивируса
Оказывается, стороннее антивирусное ПО может вызывать появление ошибки 0x800703EE при перемещении файлов на внешних носителях. Как правило, как происходит из-за того, что антивирус начинает выполнять проверку перемещаемых файлов. Если эта проверка прилично затягивается, то система может показать пользователю сообщение об ошибке.
Пользователи, столкнувшиеся с такой проблемой, нашли довольно эффективное решение для борьбы с ней. Все, что вам нужно сделать — это деактивировать защиту в реальном времени своей антивирусной программы и переместить нужные файлы с/на внешний носитель. Закончив с перемещением, включите защиту антивируса обратно.
Разумеется, если вы не хотите постоянно сталкиваться с ошибкой 0x800703EE и постоянно выключать защиту на своем компьютере, то мы рекомендуем вам установить другую программу или вовсе использовать системный Защитник Windows.
Метод №2 Удаление программы для бэкапов
К сожалению, такие полезные программы, как Ease Us, FBackup и Acronis True Image являются потенциальными виновниками в появлении ошибки 0x800703EE. Впрочем, и другие подобные программы могут вызывать эту проблему. Чтобы избавиться от той или иной программы, сделайте следующее:
- нажмите правой кнопкой мыши на Пуск;
- кликните на пункт «Приложения и возможности»;
- найдите в списке нужную вам программу и выберите ее;
- нажмите кнопку «Удалить» два раза и следуйте инструкции на экране;
- перезагрузите компьютер.
Попробуйте снова выполнить нужную вам операцию на внешнем носителе. Ошибка 0x800703EE могла исчезнуть.
Метод №3 Переустановка драйверов USB-контроллеров
Некоторые пользователи утверждают, что у них ошибка 0x800703EE проявлялась по причине некорректно работающих драйверов USB-контроллеров. Возможно, у вас такая же проблема. Если это так, то ее запросто можно исправить, переустановив нужные драйвера:
- нажмите кнопки Windows+R;
- пропишите значение «devmgmt.msc» и нажмите Enter;
- откройте в окошке раздел «Контроллеры USB»;
- удалите все драйвера для USB-контроллеров в этом списке;
- перезагрузите свой компьютер.
Когда вы перезагрузите ПК, система Windows обнаружит недостающие драйвера и переустановит их самостоятельно. Как только это произойдет, подключите к компьютеру внешний носитель и попробуйте снова заняться перемещение файлов.
Метод №4 Включаем резервное копирование и теневую копию
Еще одна причина для появления ошибки 0x800703EE — деактивированные функции резервного копирования и теневой копии Windows. Возможно, вы забыли, что сами отключали их когда. Также существует вероятность, что их отключила сторонняя программа, например, утилита для оптимизации оперативной памяти. Вот как можно включить эти функции:
- нажмите Windows+R;
- пропишите значение «services.msc» и нажмите Enter;
- найдите в списке такие службы, как «Теневое копирование тома» и «Резервная копия Windows»;
- войдите в свойства каждой из этих служб и выставьте «Тип запуска: автоматический»;
- сохраните изменения и перезагрузите свой компьютер.
Попробуйте переместить файлы на внешнем хранилище. Если эти службы были деактивированы, то ошибка 0x800703EE должна исчезнуть.
Метод №5 Удаление драйвер-фильтров
Проблемы при перемещении или копировании файлов на USB-флешках, SD-картах и других схожих хранилищах? Вполне вероятно, что вам не повезло наткнуться на конфликт между службами, задействованными в работе на хранилище, и ПО для записи данных на различные носители.
Если это действительно так, то вам нужно попробовать избавиться от драйвер-фильтров в регистре системы Windows. Делается это следующим образом:
- нажмите комбинацию Windows+R;
- впишите «regedit» в пустую строчку и нажмите Enter;
- открыв регистр, впишите в навигационную строку следующее значение и нажмите Enter:
- HKEY_LOCAL_MACHINESYSTEMCurrentControlSetControlClass{4D36E965-E325-11CE-BFC1-08002BE10318}
- перед удалением рекомендуется сделать бэкап; нажмите правой кнопкой мыши на «{4D36E965-E325-11CE-BFC1-08002BE10318}» и выберите «Экспортировать», а затем выберите директорию на компьютере, куда положить бэкап и нажмите «Сохранить»;
- далее перейдите в «{4D36E965-E325-11CE-BFC1-08002BE10318}»;
- теперь найдите параметры «Upperfilters» и «Lowerfilters» и удалите их из регистра системы;
- перезагрузите компьютер.
Проверьте, были ли решена проблема с ошибкой 0x800703EE. Если вы столкнетесь с проблемами, то просто используйте созданный бэкап, чтобы вернуть регистр системы к изначальному состоянию.
Метод №6 Применение сканирования SFC и DISM
Данная ошибка может свидетельствовать о том, что в вашей Windows были повреждены какие-то системные файлы. Определить самостоятельно, что именно было повреждено — практический невозможно. Однако вы можете использовать такие программы, как SFC и DISM для поиска повреждений и их устранения.
Использовать эти системные программы очень просто:
- нажмите правой кнопкой мыши на Пуск;
- выберите пункт «Командная строка (администратор)»;
- открыв командную строчку с правами администратора, впишите команду «sfc /scannow» и нажмите Enter;
Заметка: обязательно дождитесь окончания работы этой утилиты! Прерывание ее работы может привести к еще большим проблемам.
- после выполнения команды перезагрузите свой компьютер;
- снова открываем командную строку теми же шагами;
- вписываем команду «DISM /Online /Cleanup-Image /RestoreHealth» и нажимаем Enter;
Заметка: программа DISM просканирует систему на наличие поврежденных файлов, загрузит из сети новые и выполнит замену. Поэтому перед использованием команды убедитесь, что у вас все нормально с сетевым подключением.
- по окончанию работы программы перезагрузите компьютер.
При наличии найденных повреждений в системе ошибка 0x800703EE должна будет исчезнуть. Если же вы все еще сталкиваетесь с ней… что же, пора использовать последний метод.
Метод №7 Восстановление системы
Вы перепробовали методы в статье — все тщетно, ничего не работает. В таком случае вы должны прибегнуть к восстановлению своей Windows. Как правило, в подобных ситуациях достаточно использовать точку восстановления, чтобы привести все в порядок. Попробуйте сделать следующее:
- нажмите сочетание клавиш Windows+R;
- пропишите в строчку значение «rstrui» и нажмите Enter;
- в появившемся окошке нажмите «Далее»;
- поставьте галочку возле пункта «Показать больше точек восстановления»;
- выберите ту точка, когда в системе не наблюдалось ошибки 0x800703EE и нажмите «Далее»;
- нажмите кнопку «Завершить», после чего начнется процесс возвращения в выбранную точку.
Как только процесс будет закончен, система Windows вернется к своему раннему, более стабильному состоянию. Ошибка 0x800703EE больше не должна вас беспокоить.
Ошибка 0X800703ee — это распространенная проблема, с которой сталкиваются пользователи Windows при копировании файла на внешнее запоминающее устройство или с него. Пользователи видят, что громкость файла была изменена извне. Таким образом, это больше не является допустимым кодом ошибки на их системном экране. Было замечено, что это происходит в Windows 7, 8.1 и 10. Эта ошибка также наблюдалась при записи дисков или обновлении Windows 10. Она связана с другими программами, которые блокируют копирование нужного файла. Если вы также столкнулись с той же проблемой, у нас есть советы, которые помогут вам узнать, как исправить ошибку 0X800703ee в Windows 10.
Обычно ошибка вызвана другими программами, которые не позволяют открыть файл в системе. Помимо этого, есть и другие ошибки, которые могут привести к этой ситуации.
-
Проблема с антивирусом является одной из основных причин ошибки 0X800703ee Windows 10. Защитный антивирус может блокировать копирование или передачу файла на внешнее запоминающее устройство.
- Если передаваемый файл поврежден, это может привести к ошибке с кодом 0X800703ee.
- Системы обычно используют программы резервного копирования, и если файл, который вы хотите передать, открыт в такой программе, это может вызвать ошибку.
- Файлы, которые копируются с SD-карты или другого внешнего устройства, обычно показывают ошибку из-за конфликта с программным обеспечением записи.
-
Сторонние программы, как правило, также могут вызывать ошибку 0X800703ee в Windows.
- Если такие службы, как резервное копирование Windows и теневое копирование тома, отключены в Windows, они могут стать причиной ошибки, поскольку они используются при передаче файлов.
- Если ваш USB-контроллер установлен неправильно, проблема может быть связана с ним.
Давайте подробно обсудим решения этих проблем далее в этой статье с иллюстрациями в помощь.
Способ 1: выполнение сканирования SFC и DISM
Одной из основных причин появления кода ошибки 0X800703 в Windows являются поврежденные файлы. Эти поврежденные файлы можно устранить путем сканирования SFC и DISM в вашей системе. Обе службы лучше всего восстанавливают поврежденные файлы, в то время как средство проверки системных файлов (SFC) использует кэшированные архивы, а управление обслуживанием образов развертывания (DISM) использует обновления Windows для решения проблемы. Прочтите наше руководство «Как восстановить системные файлы в Windows 10», чтобы понять шаги и выполнить их на своем компьютере, чтобы избавиться от кода ошибки 0X800703ee. После завершения сканирования перезагрузите систему, чтобы проверить, устранена ли ошибка.
Способ 2: включить резервное копирование Windows и теневое копирование тома
Если резервное копирование Windows и теневое копирование тома в вашей системе отключены из-за ручных настроек или из-за вмешательства стороннего приложения, это также может привести к появлению ошибки файла. Следовательно, лучше всего включить его и установить для этих двух служб в вашей системе автоматический режим, чтобы решить проблему. Вот несколько полезных шагов, которые вы должны выполнить, чтобы активировать две службы на вашем рабочем столе.
1. Нажмите клавишу Windows + R, чтобы открыть диалоговое окно «Выполнить» на вашем ПК.
2. Введите services.msc в указанное поле и нажмите OK.
3. Прокрутите вниз и щелкните правой кнопкой мыши теневое копирование тома.
4. Щелкните параметр Свойства.
5. На вкладке «Общие» измените тип запуска на «Автоматически», как показано на рисунке.
6. Нажмите ОК.
7. Теперь прокрутите вниз до пункта «Резервное копирование Windows» в «Службах» и щелкните его правой кнопкой мыши.
8. Нажмите «Свойства» и установите для параметра «Тип запуска» значение «Автоматически». Нажмите «ОК».
После этого повторите процесс передачи файла на внешнее устройство или с него в вашу систему, чтобы проверить, решена ли указанная проблема.
Способ 3: исправить ошибки файловой системы
Это редко, но иногда ошибки в файловой системе также могут быть причиной того, что вы не можете перенести файлы с внешнего устройства или на внешнее устройство. Следовательно, важно исправить файловую систему. Вы можете использовать встроенные системы проверки файлов для решения проблемы, выполнив следующие шаги.
1. Введите «Проводник» в строке поиска Windows и нажмите «Открыть», как показано на рисунке.
2. Щелкните правой кнопкой мыши локальный диск и выберите «Свойства», как показано на рисунке.
3. На вкладке «Инструменты» нажмите «Проверить».
Файловая система будет просканирована, и если в ней не исчезнет какая-либо проблема, она будет автоматически решена.
Способ 4: переустановите драйверы USB
Еще одна причина, по которой многие пользователи сообщают об ошибке 0X800703ee Windows 10, — это неисправные USB-контроллеры. Контроллеры USB могут быть повреждены во время передачи файлов, что может привести к появлению ошибки на экране. Ошибку, возникшую из-за USB-контроллеров, можно устранить, переустановив их из диспетчера устройств. Давайте рассмотрим некоторые подробные шаги, которые помогут вам лучше объяснить, как это сделать.
1. Нажмите клавишу Windows + X и нажмите «Диспетчер устройств», чтобы открыть его.
2. Щелкните Контроллеры универсальной последовательной шины из списка, как показано.
3. Щелкните правой кнопкой мыши каждое устройство под ним и выберите Удалить по одному.
4. После этого перезагрузите компьютер.
Способ 5: удалить драйверы фильтров
При передаче файла или файлов с внешнего устройства, такого как SD-карта или флешка, в вашу систему вы можете столкнуться с ошибкой 0X800703ee в Windows. Если это так, то, скорее всего, ошибка связана с конфликтом между вашим программным обеспечением для записи и используемым внешним устройством. Следовательно, вы должны удалить драйвер фильтра в своей системе из редактора реестра, как показано в шагах ниже.
1. Нажмите клавиши Windows + R, чтобы открыть диалоговое окно «Выполнить».
2. Введите regedit в поле и нажмите OK.
3. Введите следующий путь на панели навигации и нажмите клавишу Enter на клавиатуре, как показано ниже.
HKEY_LOCAL_MACHINESYSTEMCurrentControlSetControlClass{4D36E965-E325-11CE-BFC1-08002BE10318}
4. Найдите и щелкните правой кнопкой мыши файл 4D36E965-E325-11CE-BFC1-08002BE10318 в списке. Затем нажмите «Экспорт» и перенесите файлы в подходящее место для их резервного копирования.
5. Затем щелкните файл 4D36E965-E325-11CE-BFC1-08002BE10318.
6. Найдите и дважды щелкните фильтры LowerFilters и UpperFilters один за другим.
7. Нажмите на опцию Удалить из контекстного меню, как показано.
8. После этого перезагрузите компьютер, чтобы проверить, устранена ли ошибка.
Способ 6: временно отключить антивирус (если применимо)
Антивирус в системе может быть одной из первых причин, вызывающих ошибку файла, который вы хотите передать или скопировать. Антивирус проверяет безопасность файлов во время их обработки. И если это займет больше времени, 0X800703ee может появиться на экране вашего ПК. Поэтому лучше всего отключить любой сторонний антивирус в вашей системе, пока вы обрабатываете файл. Прочтите наше руководство о том, как временно отключить антивирус в Windows 10, чтобы узнать обо всех шагах, необходимых для этого, и проверить, устранена ли проблема после этого.
Способ 7: перезапустите службу Центра обновления Windows
Причина, по которой файлы не могут быть переданы с внешнего устройства или на него, в основном связана с проблемой службы обновления Windows. Было замечено, что его перезапуск устраняет ошибку для многих пользователей.
1. Нажмите клавиши Windows + R, чтобы открыть диалоговое окно «Выполнить».
2. Введите services.msc в поле диалогового окна и нажмите клавишу Enter.
3. Прокрутите вниз и щелкните правой кнопкой мыши Центр обновления Windows в списке, как показано на рисунке.
4. Щелкните Свойства в контекстном меню.
5. Установите для параметра Тип запуска значение Отключено и нажмите кнопку ОК, как показано ниже.
6. Перезагрузите компьютер и выполните шаги с 1 по 4, как указано в этом методе.
7. Наконец, установите Тип запуска на Автоматический и нажмите OK.
Способ 8: удалить программу резервного копирования
В каждой системе есть программа резервного копирования, работающая в фоновом режиме, которая помогает восстанавливать и сохранять файлы для последующего использования. Иногда при копировании файла на внешнее устройство или с него такие программы могут привести к невозможности передачи файла. Эту проблему можно решить, удалив программу резервного копирования и перезагрузив систему. Если это так с вами, вы можете выполнить шаги, указанные ниже.
1. Нажмите клавиши Windows + R, чтобы открыть диалоговое окно «Выполнить».
2. Введите appwiz.cpl в указанное поле и нажмите OK, как показано на рисунке.
3. Найдите программу резервного копирования в списке.
4. Щелкните его правой кнопкой мыши и выберите «Удалить», как показано на рисунке.
5. Наконец, перезагрузите компьютер.
Способ 9: выполнить очистку диска
Запуск программ или файлов приводит к временным файлам, которые хранятся на дисках. Эти файлы накапливаются, чтобы стать ошибкой, когда файл копируется на внешнее устройство или с внешнего устройства в вашу систему. Следовательно, очистка диска важна, чтобы избавиться от проблемы. Вы можете выполнить следующие шаги для очистки диска в вашей системе.
1. Введите «Очистка диска» в строке поиска Windows и нажмите «Открыть».
2. Выберите диск для очистки в раскрывающемся меню «Очистка диска: Выбор диска», как показано на рисунке.
3. Выберите файлы для удаления и нажмите OK.
4. Наконец, перезагрузите компьютер, чтобы увидеть изменения.
Метод 10: выполнить чистую загрузку
Если ни один из методов не устранил всплывающую ошибку 0X800703ee Windows 10, пришло время запустить чистую загрузку в вашей системе. Прочтите и следуйте нашему руководству о том, как выполнить чистую загрузку в Windows 10, и посмотрите, сможет ли оно решить вашу проблему.
Способ 11: выполнить восстановление системы
Если вы подошли к концу и все еще боретесь с проблемой, пришло время восстановить систему. Конфликт программного обеспечения может быть одной из причин ошибки. А при здоровом восстановлении системы вы можете избавиться от ошибки навсегда. Прочтите наше руководство «Как использовать восстановление системы в Windows 10», чтобы узнать обо всех шагах, необходимых для завершения процесса и устранения желаемой проблемы.
Часто задаваемые вопросы (FAQ)
Q1. Что означает ошибка 0X800703ee?
Ответ Ошибка 0X800703ee — это код ошибки, который показывает, что том файла был изменен извне. Таким образом, открытый файл больше не отображается на экране вашей системы, когда вы пытаетесь скопировать файл на внешнее устройство или с него.
Q2. Ошибка 0X800703ee появляется в Windows 10?
Ответ Ошибка 0X800703ee появлялась в Windows 7, 8.1 и 10. Она никоим образом не относится к Windows 10.
Q3. Копирование файла с внешнего устройства портит мою систему?
Ответ Да. Копирование файла с помощью внешнего устройства, такого как SD-карта или флешка, может привести к повреждению вашей системы, если устройство повреждено из-за ошибки. Тем не менее, проблема может быть решена с помощью антивирусной системы или путем сканирования устройства перед передачей файла. Прочтите эту статью с самого начала еще раз, чтобы мгновенно развеять свои сомнения.
Q4. Как предотвратить повторение ошибки 0X800703ee?
Ответ Если вы видите ошибку в своей системе каждый раз, когда вы передаете файл на внешнее устройство или с него, то лучше всего выполнить чистую загрузку в вашей системе. Внимательно прочитайте и следуйте методам, упомянутым выше в этой статье, чтобы предотвратить повторение этой ошибки.
Q5. Может ли обновление Windows быть причиной ошибки 0x800703ee в моей системе?
Ответ Да. Поврежденное обновление Windows может быть причиной кода ошибки в вашей системе. Вы можете решить эту проблему, снова обновив Windows до версии без ошибок.
***
Мы надеемся, что эта статья очень помогла вам узнать, как исправить ошибку 0X800703ee в Windows 10 и других версиях. Дайте нам знать, какой из методов оказался для вас спасением. Если у вас есть дополнительные вопросы или предложения, не стесняйтесь оставлять их в разделе комментариев ниже.
Ошибка 0x800703EE появляться самых разных версиях Windows при копировании/вставке файлов на внешнем носителе, например, USB-хранилище или внешнем SSD/HDD. В сообщении ошибки присутствует следующая информация:
Не удалось скопировать файл из-за непредвиденной ошибки. При повторном появлении этого сообщения об ошибке выполните поиск по коду ошибки для получения справки по этой проблеме.
Ошибка 0x800703EE: Том для открытого файла был изменен извне, поэтому работа с этим файлом невозможна.
Содержание
- Причины появления ошибки 0x800703EE
- Методы решения ошибки 0x800703EE
- Метод №1 Отключение стороннего антивируса
- Метод №2 Удаление программы для бэкапов
- Метод №3 Переустановка драйверов USB-контроллеров
- Метод №4 Включаем резервное копирование и теневую копию
- Метод №5 Удаление драйвер-фильтров
- Метод №6 Применение сканирования SFC и DISM
- Метод №7 Восстановление системы
- Конфликт со сторонним антивирусом. Если у вас в системе установлено стороннее антивирусное ПО, то есть все шансы на то, что оно буквально блокирует перемещение нужных вам файлов на внешнем носителе. Дабы исправить эту проблему, вы можете отключить защиту в реальном времени на этом антивирусе либо вовсе удалить его и пользоваться услугами системного антивируса.
- Программа по бэкапу блокирует файлы. Используете такие программы, как Ease US, FBackup или Acronis True Image? Что же, как раз эти программы для создания бэкапов могли послужить причиной появления ошибки 0x800703EE. Чтобы нормально пользоваться внешним носителем, вам потребуется закрыть бэкап-программу или же удалить ее, если в ней нет необходимости.
- Конфликт со сторонним ПО. В вашей системе может работать какое-то стороннее программное обеспечение, которое входит в конфликт со внешним носителем или операциями на нем. В таком случае можно попробовать вернуть систему в исходное состояние при помощи точки восстановления, когда ошибки 0x800703EE не существовало.
- Поврежденный/некорректно работающий драйвер USB-контроллера. Многие пользователи об этом и не догадываются, но за появлением этой ошибки может стоять поврежденный или некорректно работающий драйвер USB-контроллера. Если вы поняли, что дело действительно в этом, то вам остается переустановить эти драйвера.
- Функции резервного копирования и теневой копии Windows деактивированы. Как было установлено, ошибка 0x800703EE имеет довольно высокий шанс на свое появление, если в системе пользователя деактивированы такие функции, как резервное копирование и теневая копия. Решение — включить эти функции системы.
- Конфликт с драйверами iTunes или ПО для записи файлов. Если вы сталкиваетесь с этой ошибкой при копировании файлов с USB-флешки, SD-карты и прочих подобных хранилищ, то вам наверняка не повезло наткнуться на конфликт, вызванного работой драйверов iTunes или программы для записи файлов. В таком случае вы можете попытаться удалить драйвер-фильтр из регистра системы.
- Повреждение системных файлов. В довольно редких случаях ошибку 0x800703EE могут вызывать повреждения системных файлов Windows. Определить такие повреждение крайне сложно, но это вполне возможно при помощи таких системных утилит, как SFC и DISM.
Метод №1 Отключение стороннего антивируса
Оказывается, стороннее антивирусное ПО может вызывать появление ошибки 0x800703EE при перемещении файлов на внешних носителях. Как правило, как происходит из-за того, что антивирус начинает выполнять проверку перемещаемых файлов. Если эта проверка прилично затягивается, то система может показать пользователю сообщение об ошибке.
Пользователи, столкнувшиеся с такой проблемой, нашли довольно эффективное решение для борьбы с ней. Все, что вам нужно сделать — это деактивировать защиту в реальном времени своей антивирусной программы и переместить нужные файлы с/на внешний носитель. Закончив с перемещением, включите защиту антивируса обратно.
Разумеется, если вы не хотите постоянно сталкиваться с ошибкой 0x800703EE и постоянно выключать защиту на своем компьютере, то мы рекомендуем вам установить другую программу или вовсе использовать системный Защитник Windows.
Метод №2 Удаление программы для бэкапов
К сожалению, такие полезные программы, как Ease Us, FBackup и Acronis True Image являются потенциальными виновниками в появлении ошибки 0x800703EE. Впрочем, и другие подобные программы могут вызывать эту проблему. Чтобы избавиться от той или иной программы, сделайте следующее:
- нажмите правой кнопкой мыши на Пуск;
- кликните на пункт «Приложения и возможности»;
- найдите в списке нужную вам программу и выберите ее;
- нажмите кнопку «Удалить» два раза и следуйте инструкции на экране;
- перезагрузите компьютер.
Попробуйте снова выполнить нужную вам операцию на внешнем носителе. Ошибка 0x800703EE могла исчезнуть.
Метод №3 Переустановка драйверов USB-контроллеров
Некоторые пользователи утверждают, что у них ошибка 0x800703EE проявлялась по причине некорректно работающих драйверов USB-контроллеров. Возможно, у вас такая же проблема. Если это так, то ее запросто можно исправить, переустановив нужные драйвера:
- нажмите кнопки Windows+R;
- пропишите значение «devmgmt.msc» и нажмите Enter;
- откройте в окошке раздел «Контроллеры USB»;
- удалите все драйвера для USB-контроллеров в этом списке;
- перезагрузите свой компьютер.
Когда вы перезагрузите ПК, система Windows обнаружит недостающие драйвера и переустановит их самостоятельно. Как только это произойдет, подключите к компьютеру внешний носитель и попробуйте снова заняться перемещение файлов.
Метод №4 Включаем резервное копирование и теневую копию
Еще одна причина для появления ошибки 0x800703EE — деактивированные функции резервного копирования и теневой копии Windows. Возможно, вы забыли, что сами отключали их когда. Также существует вероятность, что их отключила сторонняя программа, например, утилита для оптимизации оперативной памяти. Вот как можно включить эти функции:
- нажмите Windows+R;
- пропишите значение «services.msc» и нажмите Enter;
- найдите в списке такие службы, как «Теневое копирование тома» и «Резервная копия Windows»;
- войдите в свойства каждой из этих служб и выставьте «Тип запуска: автоматический»;
- сохраните изменения и перезагрузите свой компьютер.
Попробуйте переместить файлы на внешнем хранилище. Если эти службы были деактивированы, то ошибка 0x800703EE должна исчезнуть.
Метод №5 Удаление драйвер-фильтров
Проблемы при перемещении или копировании файлов на USB-флешках, SD-картах и других схожих хранилищах? Вполне вероятно, что вам не повезло наткнуться на конфликт между службами, задействованными в работе на хранилище, и ПО для записи данных на различные носители.
Если это действительно так, то вам нужно попробовать избавиться от драйвер-фильтров в регистре системы Windows. Делается это следующим образом:
- нажмите комбинацию Windows+R;
- впишите «regedit» в пустую строчку и нажмите Enter;
- открыв регистр, впишите в навигационную строку следующее значение и нажмите Enter:
- HKEY_LOCAL_MACHINESYSTEMCurrentControlSetControlClass{4D36E965-E325-11CE-BFC1-08002BE10318}
- перед удалением рекомендуется сделать бэкап; нажмите правой кнопкой мыши на «{4D36E965-E325-11CE-BFC1-08002BE10318}» и выберите «Экспортировать», а затем выберите директорию на компьютере, куда положить бэкап и нажмите «Сохранить»;
- далее перейдите в «{4D36E965-E325-11CE-BFC1-08002BE10318}»;
- теперь найдите параметры «Upperfilters» и «Lowerfilters» и удалите их из регистра системы;
- перезагрузите компьютер.
Проверьте, были ли решена проблема с ошибкой 0x800703EE. Если вы столкнетесь с проблемами, то просто используйте созданный бэкап, чтобы вернуть регистр системы к изначальному состоянию.
Метод №6 Применение сканирования SFC и DISM
Данная ошибка может свидетельствовать о том, что в вашей Windows были повреждены какие-то системные файлы. Определить самостоятельно, что именно было повреждено — практический невозможно. Однако вы можете использовать такие программы, как SFC и DISM для поиска повреждений и их устранения.
Использовать эти системные программы очень просто:
- нажмите правой кнопкой мыши на Пуск;
- выберите пункт «Командная строка (администратор)»;
- открыв командную строчку с правами администратора, впишите команду «sfc /scannow» и нажмите Enter;
Заметка: обязательно дождитесь окончания работы этой утилиты! Прерывание ее работы может привести к еще большим проблемам.
- после выполнения команды перезагрузите свой компьютер;
- снова открываем командную строку теми же шагами;
- вписываем команду «DISM /Online /Cleanup-Image /RestoreHealth» и нажимаем Enter;
Заметка: программа DISM просканирует систему на наличие поврежденных файлов, загрузит из сети новые и выполнит замену. Поэтому перед использованием команды убедитесь, что у вас все нормально с сетевым подключением.
- по окончанию работы программы перезагрузите компьютер.
При наличии найденных повреждений в системе ошибка 0x800703EE должна будет исчезнуть. Если же вы все еще сталкиваетесь с ней… что же, пора использовать последний метод.
Метод №7 Восстановление системы
Вы перепробовали методы в статье — все тщетно, ничего не работает. В таком случае вы должны прибегнуть к восстановлению своей Windows. Как правило, в подобных ситуациях достаточно использовать точку восстановления, чтобы привести все в порядок. Попробуйте сделать следующее:
- нажмите сочетание клавиш Windows+R;
- пропишите в строчку значение «rstrui» и нажмите Enter;
- в появившемся окошке нажмите «Далее»;
- поставьте галочку возле пункта «Показать больше точек восстановления»;
- выберите ту точка, когда в системе не наблюдалось ошибки 0x800703EE и нажмите «Далее»;
- нажмите кнопку «Завершить», после чего начнется процесс возвращения в выбранную точку.
Как только процесс будет закончен, система Windows вернется к своему раннему, более стабильному состоянию. Ошибка 0x800703EE больше не должна вас беспокоить.
Ошибка 0X800703ee — это распространенная проблема, с которой сталкиваются пользователи Windows при копировании файла на внешнее запоминающее устройство или с него. Пользователи видят, что громкость файла была изменена извне. Таким образом, это больше не является допустимым кодом ошибки на их системном экране. Было замечено, что это происходит в Windows 7, 8.1 и 10. Эта ошибка также наблюдалась при записи дисков или обновлении Windows 10. Она связана с другими программами, которые блокируют копирование нужного файла. Если вы также столкнулись с той же проблемой, у нас есть советы, которые помогут вам узнать, как исправить ошибку 0X800703ee в Windows 10.
Обычно ошибка вызвана другими программами, которые не позволяют открыть файл в системе. Помимо этого, есть и другие ошибки, которые могут привести к этой ситуации.
-
Проблема с антивирусом является одной из основных причин ошибки 0X800703ee Windows 10. Защитный антивирус может блокировать копирование или передачу файла на внешнее запоминающее устройство.
- Если передаваемый файл поврежден, это может привести к ошибке с кодом 0X800703ee.
- Системы обычно используют программы резервного копирования, и если файл, который вы хотите передать, открыт в такой программе, это может вызвать ошибку.
- Файлы, которые копируются с SD-карты или другого внешнего устройства, обычно показывают ошибку из-за конфликта с программным обеспечением записи.
-
Сторонние программы, как правило, также могут вызывать ошибку 0X800703ee в Windows.
- Если такие службы, как резервное копирование Windows и теневое копирование тома, отключены в Windows, они могут стать причиной ошибки, поскольку они используются при передаче файлов.
- Если ваш USB-контроллер установлен неправильно, проблема может быть связана с ним.
Давайте подробно обсудим решения этих проблем далее в этой статье с иллюстрациями в помощь.
Способ 1: выполнение сканирования SFC и DISM
Одной из основных причин появления кода ошибки 0X800703 в Windows являются поврежденные файлы. Эти поврежденные файлы можно устранить путем сканирования SFC и DISM в вашей системе. Обе службы лучше всего восстанавливают поврежденные файлы, в то время как средство проверки системных файлов (SFC) использует кэшированные архивы, а управление обслуживанием образов развертывания (DISM) использует обновления Windows для решения проблемы. Прочтите наше руководство «Как восстановить системные файлы в Windows 10», чтобы понять шаги и выполнить их на своем компьютере, чтобы избавиться от кода ошибки 0X800703ee. После завершения сканирования перезагрузите систему, чтобы проверить, устранена ли ошибка.
Способ 2: включить резервное копирование Windows и теневое копирование тома
Если резервное копирование Windows и теневое копирование тома в вашей системе отключены из-за ручных настроек или из-за вмешательства стороннего приложения, это также может привести к появлению ошибки файла. Следовательно, лучше всего включить его и установить для этих двух служб в вашей системе автоматический режим, чтобы решить проблему. Вот несколько полезных шагов, которые вы должны выполнить, чтобы активировать две службы на вашем рабочем столе.
1. Нажмите клавишу Windows + R, чтобы открыть диалоговое окно «Выполнить» на вашем ПК.
2. Введите services.msc в указанное поле и нажмите OK.
3. Прокрутите вниз и щелкните правой кнопкой мыши теневое копирование тома.
4. Щелкните параметр Свойства.
5. На вкладке «Общие» измените тип запуска на «Автоматически», как показано на рисунке.
6. Нажмите ОК.
7. Теперь прокрутите вниз до пункта «Резервное копирование Windows» в «Службах» и щелкните его правой кнопкой мыши.
8. Нажмите «Свойства» и установите для параметра «Тип запуска» значение «Автоматически». Нажмите «ОК».
После этого повторите процесс передачи файла на внешнее устройство или с него в вашу систему, чтобы проверить, решена ли указанная проблема.
Способ 3: исправить ошибки файловой системы
Это редко, но иногда ошибки в файловой системе также могут быть причиной того, что вы не можете перенести файлы с внешнего устройства или на внешнее устройство. Следовательно, важно исправить файловую систему. Вы можете использовать встроенные системы проверки файлов для решения проблемы, выполнив следующие шаги.
1. Введите «Проводник» в строке поиска Windows и нажмите «Открыть», как показано на рисунке.
2. Щелкните правой кнопкой мыши локальный диск и выберите «Свойства», как показано на рисунке.
3. На вкладке «Инструменты» нажмите «Проверить».
Файловая система будет просканирована, и если в ней не исчезнет какая-либо проблема, она будет автоматически решена.
Способ 4: переустановите драйверы USB
Еще одна причина, по которой многие пользователи сообщают об ошибке 0X800703ee Windows 10, — это неисправные USB-контроллеры. Контроллеры USB могут быть повреждены во время передачи файлов, что может привести к появлению ошибки на экране. Ошибку, возникшую из-за USB-контроллеров, можно устранить, переустановив их из диспетчера устройств. Давайте рассмотрим некоторые подробные шаги, которые помогут вам лучше объяснить, как это сделать.
1. Нажмите клавишу Windows + X и нажмите «Диспетчер устройств», чтобы открыть его.
2. Щелкните Контроллеры универсальной последовательной шины из списка, как показано.
3. Щелкните правой кнопкой мыши каждое устройство под ним и выберите Удалить по одному.
4. После этого перезагрузите компьютер.
Способ 5: удалить драйверы фильтров
При передаче файла или файлов с внешнего устройства, такого как SD-карта или флешка, в вашу систему вы можете столкнуться с ошибкой 0X800703ee в Windows. Если это так, то, скорее всего, ошибка связана с конфликтом между вашим программным обеспечением для записи и используемым внешним устройством. Следовательно, вы должны удалить драйвер фильтра в своей системе из редактора реестра, как показано в шагах ниже.
1. Нажмите клавиши Windows + R, чтобы открыть диалоговое окно «Выполнить».
2. Введите regedit в поле и нажмите OK.
3. Введите следующий путь на панели навигации и нажмите клавишу Enter на клавиатуре, как показано ниже.
HKEY_LOCAL_MACHINESYSTEMCurrentControlSetControlClass{4D36E965-E325-11CE-BFC1-08002BE10318}
4. Найдите и щелкните правой кнопкой мыши файл 4D36E965-E325-11CE-BFC1-08002BE10318 в списке. Затем нажмите «Экспорт» и перенесите файлы в подходящее место для их резервного копирования.
5. Затем щелкните файл 4D36E965-E325-11CE-BFC1-08002BE10318.
6. Найдите и дважды щелкните фильтры LowerFilters и UpperFilters один за другим.
7. Нажмите на опцию Удалить из контекстного меню, как показано.
8. После этого перезагрузите компьютер, чтобы проверить, устранена ли ошибка.
Способ 6: временно отключить антивирус (если применимо)
Антивирус в системе может быть одной из первых причин, вызывающих ошибку файла, который вы хотите передать или скопировать. Антивирус проверяет безопасность файлов во время их обработки. И если это займет больше времени, 0X800703ee может появиться на экране вашего ПК. Поэтому лучше всего отключить любой сторонний антивирус в вашей системе, пока вы обрабатываете файл. Прочтите наше руководство о том, как временно отключить антивирус в Windows 10, чтобы узнать обо всех шагах, необходимых для этого, и проверить, устранена ли проблема после этого.
Способ 7: перезапустите службу Центра обновления Windows
Причина, по которой файлы не могут быть переданы с внешнего устройства или на него, в основном связана с проблемой службы обновления Windows. Было замечено, что его перезапуск устраняет ошибку для многих пользователей.
1. Нажмите клавиши Windows + R, чтобы открыть диалоговое окно «Выполнить».
2. Введите services.msc в поле диалогового окна и нажмите клавишу Enter.
3. Прокрутите вниз и щелкните правой кнопкой мыши Центр обновления Windows в списке, как показано на рисунке.
4. Щелкните Свойства в контекстном меню.
5. Установите для параметра Тип запуска значение Отключено и нажмите кнопку ОК, как показано ниже.
6. Перезагрузите компьютер и выполните шаги с 1 по 4, как указано в этом методе.
7. Наконец, установите Тип запуска на Автоматический и нажмите OK.
Способ 8: удалить программу резервного копирования
В каждой системе есть программа резервного копирования, работающая в фоновом режиме, которая помогает восстанавливать и сохранять файлы для последующего использования. Иногда при копировании файла на внешнее устройство или с него такие программы могут привести к невозможности передачи файла. Эту проблему можно решить, удалив программу резервного копирования и перезагрузив систему. Если это так с вами, вы можете выполнить шаги, указанные ниже.
1. Нажмите клавиши Windows + R, чтобы открыть диалоговое окно «Выполнить».
2. Введите appwiz.cpl в указанное поле и нажмите OK, как показано на рисунке.
3. Найдите программу резервного копирования в списке.
4. Щелкните его правой кнопкой мыши и выберите «Удалить», как показано на рисунке.
5. Наконец, перезагрузите компьютер.
Способ 9: выполнить очистку диска
Запуск программ или файлов приводит к временным файлам, которые хранятся на дисках. Эти файлы накапливаются, чтобы стать ошибкой, когда файл копируется на внешнее устройство или с внешнего устройства в вашу систему. Следовательно, очистка диска важна, чтобы избавиться от проблемы. Вы можете выполнить следующие шаги для очистки диска в вашей системе.
1. Введите «Очистка диска» в строке поиска Windows и нажмите «Открыть».
2. Выберите диск для очистки в раскрывающемся меню «Очистка диска: Выбор диска», как показано на рисунке.
3. Выберите файлы для удаления и нажмите OK.
4. Наконец, перезагрузите компьютер, чтобы увидеть изменения.
Метод 10: выполнить чистую загрузку
Если ни один из методов не устранил всплывающую ошибку 0X800703ee Windows 10, пришло время запустить чистую загрузку в вашей системе. Прочтите и следуйте нашему руководству о том, как выполнить чистую загрузку в Windows 10, и посмотрите, сможет ли оно решить вашу проблему.
Способ 11: выполнить восстановление системы
Если вы подошли к концу и все еще боретесь с проблемой, пришло время восстановить систему. Конфликт программного обеспечения может быть одной из причин ошибки. А при здоровом восстановлении системы вы можете избавиться от ошибки навсегда. Прочтите наше руководство «Как использовать восстановление системы в Windows 10», чтобы узнать обо всех шагах, необходимых для завершения процесса и устранения желаемой проблемы.
Часто задаваемые вопросы (FAQ)
Q1. Что означает ошибка 0X800703ee?
Ответ Ошибка 0X800703ee — это код ошибки, который показывает, что том файла был изменен извне. Таким образом, открытый файл больше не отображается на экране вашей системы, когда вы пытаетесь скопировать файл на внешнее устройство или с него.
Q2. Ошибка 0X800703ee появляется в Windows 10?
Ответ Ошибка 0X800703ee появлялась в Windows 7, 8.1 и 10. Она никоим образом не относится к Windows 10.
Q3. Копирование файла с внешнего устройства портит мою систему?
Ответ Да. Копирование файла с помощью внешнего устройства, такого как SD-карта или флешка, может привести к повреждению вашей системы, если устройство повреждено из-за ошибки. Тем не менее, проблема может быть решена с помощью антивирусной системы или путем сканирования устройства перед передачей файла. Прочтите эту статью с самого начала еще раз, чтобы мгновенно развеять свои сомнения.
Q4. Как предотвратить повторение ошибки 0X800703ee?
Ответ Если вы видите ошибку в своей системе каждый раз, когда вы передаете файл на внешнее устройство или с него, то лучше всего выполнить чистую загрузку в вашей системе. Внимательно прочитайте и следуйте методам, упомянутым выше в этой статье, чтобы предотвратить повторение этой ошибки.
Q5. Может ли обновление Windows быть причиной ошибки 0x800703ee в моей системе?
Ответ Да. Поврежденное обновление Windows может быть причиной кода ошибки в вашей системе. Вы можете решить эту проблему, снова обновив Windows до версии без ошибок.
***
Мы надеемся, что эта статья очень помогла вам узнать, как исправить ошибку 0X800703ee в Windows 10 и других версиях. Дайте нам знать, какой из методов оказался для вас спасением. Если у вас есть дополнительные вопросы или предложения, не стесняйтесь оставлять их в разделе комментариев ниже.
Содержание
- Как исправить ошибку 0x800703EE на Windows 10?
- Как устранить ошибку 0x800703EE при записи файлов
- При записи на диск
- Метод 1. Удаление стороннего софта для прожига дисков
- Метод 2. Изменение файлов в реестре Windows
- Метод 3. Переустановка дисковода в системе
- При записи на флешку
- Метод 1. отключение антивируса
- Метод 2. Переустановка контроллеров USB
- Метод 3. Запуск службы Windows
- Заключение
- Как исправить ошибку 0x800703EE при копировании на внешнее хранилище
- Код ошибки 0x800703ee при установке windows 10
- Причины и последствия ошибки
- Способы устранения ошибки 0x800703EE
- Исправление программного обеспечения драйвера USB-контроллера
- При установке операционная система просит драйверы
- Ошибки при инсталляции ОС
- Ошибка 0x8007025d, 0x2000c
- Исправить ошибку 0x800703EE с внешними хранилищами
- Снимите и установите все контроллеры USB.
- Формат диска в NTFS
- Включение резервного копирования Windows и теневого копирования тома
- Устранение ошибок при установке Windows 10
- При установке операционная система просит драйверы
- Ошибки при инсталляции ОС
- Ошибка 0x8007025d, 0x2000c
- Видео: как пользоваться программой MemTest86
- Ошибка 0x8007000d
- Ошибка 0x8004242d
- Видео: как пользоваться программой MiniTool Partition Wizard
- Ошибки 0x80070003, 0x80004005, 0x80070002
- Ошибка 0x80300001
- Видео: что такое режим AHCI и как его включить
- Ошибка 0x80300024
- Ошибка 0xc1900101–0x40017
- Ошибка 0х80070057
- Ошибка 0x80070570
- Ошибка 0xc0000428
- Ошибка 0x80300002
- Ошибка 0xc190020e
- Ошибка 0x80070017
- Ошибка 0х80000321
- Ошибка 0х80000001
- Ошибка 0xC1900101 – 0x30018
- Ошибка C1900101–4000D
- Ошибка 0xc0000005
- Ошибка 0xc0000605
- Ошибка 0xc1900204
- Ошибка 0х80070015
- Ошибка 0xc0000098
- Ошибка 0x101–0x20017
- Ошибка dt000
- Видео: как убрать программу из «Автозагрузки» в Windows 10
- Ошибка 0xc000000f
- Ошибка 0xc00000e9
- Ошибка 0xc0000225
- Machine-check exception или «Синий экран смерти»
Как исправить ошибку 0x800703EE на Windows 10?
Если вы столкнулись с ошибкой 0x800703EE при копировании файлов на внешние устройства хранения и с них, то эти сообщения помогут вам. Эта ошибка может или не может сопровождаться этим сообщением — Том для файла был изменен извне, так что открытый файл больше не действителен. Это мешает вам копировать файлы.
Причинами этой ошибки могут быть любые из них:
Прежде чем начать, возможно, вы могли бы переместить файлы в другое место на локальном диске, вынуть USB-устройство, снова вставить его, а затем попытаться переместить файл с локального диска на USB-устройство. Если это не помогает, попробуйте следующие решения для решения проблемы:
1] Переустановите драйверы контроллера USB
Проблема может быть вызвана устаревшими или поврежденными драйверами контроллера USB. В этом случае вы можете обновить их следующим образом:
Нажмите Win + R, чтобы открыть окно «Выполнить» и введите команду devmgmt.msc. Нажмите Enter, чтобы открыть диспетчер устройств.
Выделите Контроллеры универсальной последовательной шины и раскройте список.
Щелкните правой кнопкой мыши и выберите «Удалить устройство» для каждого драйвера отдельно.
Затем перезагрузите систему, подключитесь к Интернету, и драйверы будут переустановлены самостоятельно.
Вы также можете скачать драйверы для внешнего устройства с сайта производителя и установить его.
2] Проверьте службы теневого копирования томов и резервного копирования Windows
Одна из причин обсуждаемой проблемы заключается в том, что службы теневого копирования и резервного копирования томов могут быть отключены или не запущены.
Нажмите Win + R, чтобы открыть окно «Выполнить» и введите команду services.msc. Нажмите Enter, чтобы открыть Управление службами.
Найдите сервис «Теневое копирование тома» и щелкните по нему правой кнопкой мыши. Выберите Свойства. Убедитесь, что тип запуска «Вручную» и что служба запущена. Если это не так, измените его и нажмите кнопку «Пуск». Нажмите «Применить», а затем «ОК», чтобы сохранить настройки.
Повторите тот же процесс для службы резервного копирования окон, а затем посмотрите, можете ли вы скопировать сейчас.
3] Отключить постоянную защиту сторонних антивирусных продуктов
Известно, что многие сторонние антивирусные продукты вызывают конфликты с подлинными файлами. Они могут стать чрезмерной защитой системы. Решение проблемы, в данном случае, заключается в том, чтобы временно отключить защиту в реальном времени с помощью этих сторонних антивирусных продуктов и посмотреть, поможет ли это.
4] Выполнить сканирование SFC
Если в системе отсутствуют какие-либо системные файлы, это может привести к ошибке 0x800703EE с внешними хранилищами. Чтобы устранить проблему, выполните сканирование SFC. Он проверяет отсутствующие или поврежденные системные файлы и заменяет их.
5] Удалить драйверы фильтров
Это предложение применимо только в том случае, если вы видите Том для файла был изменен извне, так что открытый файл больше не является действительным сообщением об ошибке с кодом ошибки 0x800703EE.
Создайте точку восстановления системы или создайте резервную копию реестра, а затем удалите драйверы фильтров. Для этого запустите regedit и перейдите к следующему ключу:
Выберите этот ключ и затем на правой панели проверьте наличие значений Upperfilters и Lowerfilters. Если это так, щелкните правой кнопкой мыши значения и выберите «Удалить», чтобы удалить их, и перезагрузите компьютер. Если нет, то выйдите из редактора реестра.
Источник
Как устранить ошибку 0x800703EE при записи файлов
Редко кто хранит все свои файлы, особенно фото и видео, только на винчестере компьютера. Очень часто большинство пользователей копирует их на диск или флешку. В большинстве случаев это весьма удобный и довольно надёжный метод хранения. Тем не менее, во время записи файлов на внешний носитель может возникать ошибка 0x800703EE, в результате чего запись становится невозможной.
Ошибку 0x800703EE необходимо устранить, чтобы выполнить копирование файлов.
Из-за чего появляется эта ошибка? Как от неё можно быстро и эффективно избавиться? Об этом мы и поделимся в этой статье.
При записи на диск
Если ошибка воспроизводится во время записи на лазерный диск, обратите внимание на следующие моменты:
Можно использовать три метода решения ошибки при записи файлов на лазерный диск.
Метод 1. Удаление стороннего софта для прожига дисков
Если вы установили какую-то программу для записи на диск, например, Nero, Ashampoo, BurnAware, удалите её с вашей системы. Желательно воспользоваться для этого специальным софтом, который также вычистит остатки из реестра операционной системы.
Метод 2. Изменение файлов в реестре Windows
Метод 3. Переустановка дисковода в системе
Обычно этих действий хватает для избавления от ошибки 0x800703EE. Если же ничего не помогло, скорее всего, дело в физической поломке привода.
При записи на флешку
Метод 1. отключение антивируса
Иногда антивирусы могут препятствовать корректной записи файлов на флешку. Можно попробовать отключить его. Для этого в меню настроек антивирусной программы отключите его на определённое количество времени. Учтите, что программа будет всячески сигнализировать о том, что этого делать нельзя, поэтому вы просто игнорируйте все подобные сообщения.
Метод 2. Переустановка контроллеров USB
Метод 3. Запуск службы Windows
Заключение
Ошибка 0x800703EE, встречающаяся при записи на флешку или лазерный диск, решается очень просто и быстро. Мы уверены, что у вас получится решить её самостоятельно. В комментариях пишите о своих успехах.
Источник
Как исправить ошибку 0x800703EE при копировании на внешнее хранилище
Код ошибки 0x800703ee при установке windows 10
Этот код ошибки сопровождается следующим сообщением:
«Непредвиденная ошибка не позволяет вам скопировать / переместить этот файл. Ошибка 0x800703EE: объем файла был изменен извне, поэтому открытый файл больше не действителен »
Это сообщение отображается в диалоговом окне во время процесса копирования или перемещения файла с внешнего запоминающего устройства на ваш компьютер.
Причины и последствия ошибки
Эта ошибка вызвана:
1. Проблемы с контроллерами USB: Контроллер USB (универсальная последовательная шина) – это микросхема, встроенная в материнскую плату вашего ПК, которая управляет портами USB и позволяет компьютеру связываться с устройством USB. Если контроллеры USB не работают должным образом, у вас возникнут проблемы с устройствами USB.
2. Резервное копирование Windows и VSC (теневое копирование тома) не бегать: Эти две службы отвечают за копирование или перемещение файлов в Windows. Если они отключены, вы обязательно столкнетесь с ошибкой 0x800703EE.
3. Программное обеспечение, работающее с внешними дисками, вызывает конфликты: Программное обеспечение (в основном программное обеспечение для записи или мастера разделов), работающее с внешними дисками, может вызывать конфликты с Windows, пытаясь скопировать файл или папку.
4. Стороннее программное обеспечение для резервного копирования, вызывающее проблемы: Стороннее программное обеспечение для резервного копирования, такое как EaseUS, Recuva, DiskGenius и другое программное обеспечение для восстановления данных, может вызвать ошибку 0x800703EE в вашей системе. Кроме того, эти проблемы может вызывать предустановленное на ноутбуках программное обеспечение, такое как HP Backup and Recovery Manager.
5. Антивирусное программное обеспечение, вызывающее проблемы: Антивирусное программное обеспечение (в основном стороннее) может создавать такие проблемы, как ошибка 0x800703EE, если обнаруживает какие-либо отклонения от нормы на внешнем диске.
Последствия этой ошибки:
1. Вы не сможете копировать или переносить файлы и папки с внешнего диска.
2. Возможны затруднения при установке программ с внешнего хранилища.
3. USB-устройства могут работать некорректно.
Следуйте приведенным ниже методам, чтобы исправить ошибку 0x800703EE в вашей системе Windows.
Способы устранения ошибки 0x800703EE
Примечание: Прежде всего, попробуйте подключить запоминающее устройство к другому USB-разъему. Это может решить вашу проблему, и вам не придется использовать указанные ниже методы.
Исправление программного обеспечения драйвера USB-контроллера
Не все пользователи покупают компьютер целиком: многие собирают его из купленных комплектующих. Это даёт огромную свободу в конфигурировании машины под себя, но зачастую всё заканчивается сборкой компьютера из компонентов «подешевле». Сочетание такого устройства с пиратскими дистрибутивами приводит к возникновению критических ошибок уже на этапе установки ОС. Программа-установщик немногословна и сообщает только числовой код, не поясняя его. И всё это на фоне чёрно-белого текстового режима монитора. Попробуем разобраться в причинах возникновения этих ошибок и рассмотрим способы их устранения.
При установке операционная система просит драйверы
Данный вид ошибки чаще всего появляется во время инсталляции Windows 10 с флешки. Причина заключается в том, что загрузочный флеш-накопитель с дистрибутивом ОС подключён к разъёму USB 3.0, а программа-инсталлятор Windows 10 не может работать с такими портами, так как их поддержка отсутствует. Конечно же, можно заранее записать пакет драйверов контроллера USB 3.0 на ту же флешку, но куда проще будет переключить носитель в обычный разъём USB 2.0. После этого ОС установится штатно.
Порты USB легко отличить из-за голубого цвета внутренней части разъёма
Если же вы устанавливаете ОС с оптического носителя и получаете ошибку «Нет нужного драйвера для привода оптических дисков», это говорит о физическом повреждении носителя или о его неправильной записи. Перезапишите дистрибутив на новый диск DVD+R.
Избегайте использования перезаписываемых «болванок». Работа с ними требует повышенной мощности лазера привода. Накопитель «в возрасте» может такой диск просто не прочитать или прочитать с ошибками.
Сообщение об отсутствии драйвера оптических дисков свидетельствует о повреждении самого носителя
Ошибки при инсталляции ОС
Даже использование официального дистрибутива ОС Windows 10 и рабочей станции с проверенными комплектующими известных брендов не является гарантией того, что обновление или установка ОС пройдёт без ошибок. Подтверждением этому служат сервисные пакеты и новые сборки дистрибутива, которые производитель выпускает каждые 2–3 месяца. К счастью, практически все ошибки при инсталляции ОС можно устранить в два-три щелчка мыши.
Ошибка 0x8007025d, 0x2000c
Эта ошибка сопровождается печально известным «Синим экраном смерти», после которого компьютер перезагружается. Ошибка многолика — причин её появления может быть полтора-два десятка. Вот наиболее распространённые:
Чтобы избавиться от ошибки, последовательно проведите процедуры проверки жёсткого диска, системных файлов и модулей оперативной памяти, а также сопутствующие процедуры:
Если же избавиться от ошибки не удалось, то всегда есть беспроигрышное решение. Установите систему Windows 10 заново с очисткой системного раздела.
Модульная структура современного компьютера позволяет с лёгкостью менять «железо», конфликтующее с операционной системой, поэтому большинство возникающих при установке ОС ошибок можно устранить именно таким образом. Если же вы только собираете ПК, то использование комплектующих проверенных производителей в сочетании с официальным дистрибутивом Microsoft позволит вовсе их избежать.
Источник
Исправить ошибку 0x800703EE с внешними хранилищами
Обновление: Перестаньте получать сообщения об ошибках и замедляйте работу своей системы с помощью нашего инструмента оптимизации. Получите это сейчас на эту ссылку
Что такое ошибка 0x800703ee? Как исправить ошибку 0x800703ee? Эта статья даст вам несколько ответов.
Многие пользователи компьютеров сообщают, что они столкнулись с ошибкой 0x800703ee при попытке скопировать файлы с ПК на внешнее устройство хранения или с внешнего устройства хранения на ПК при записи диска или обновлении Windows 10.
Есть несколько причин, которые приводят к ошибке 0x800703ee. Возможные причины: неправильные файлы конфигурации, повреждение файловой системы, реестр, несовместимость драйверы, антивирусные программы и др.
Кроме того, код ошибки 0x800703ee может помешать пользователям копировать файлы или устанавливать и обновлять Windows. Так как я могу исправить ошибку 0x800703ee? Один из следующих методов может помочь решить эту проблему.
Снимите и установите все контроллеры USB.
Чтобы удалить и переустановить все контроллеры USB, выполните следующие действия:
Формат диска в NTFS
Как правило, если мы передаем один файл размером более 3.5 или 4 ГБ и используем формат fat32эта ошибка возникает.
Попробуйте отформатировать USB-накопитель в формате NTFS следующим образом:
После форматирования попробуйте скопировать свой.
Включение резервного копирования Windows и теневого копирования тома
Другая возможная причина, по которой вы можете столкнуться с ошибкой 0x800703EE, заключается в том, что одна или обе службы Windows отключены:
Заключение
Разбиение диска очень опасно, и любая ошибка приводит к потере данных, но это не всегда так. Сделайте полную резервную копию всех соответствующих данных, прежде чем предпринимать какие-либо действия.
CCNA, веб-разработчик, ПК для устранения неполадок
Я компьютерный энтузиаст и практикующий ИТ-специалист. У меня за плечами многолетний опыт работы в области компьютерного программирования, устранения неисправностей и ремонта оборудования. Я специализируюсь на веб-разработке и дизайне баз данных. У меня также есть сертификат CCNA для проектирования сетей и устранения неполадок.
Источник
Устранение ошибок при установке Windows 10
Не все пользователи покупают компьютер целиком: многие собирают его из купленных комплектующих. Это даёт огромную свободу в конфигурировании машины под себя, но зачастую всё заканчивается сборкой компьютера из компонентов «подешевле». Сочетание такого устройства с пиратскими дистрибутивами приводит к возникновению критических ошибок уже на этапе установки ОС. Программа-установщик немногословна и сообщает только числовой код, не поясняя его. И всё это на фоне чёрно-белого текстового режима монитора. Попробуем разобраться в причинах возникновения этих ошибок и рассмотрим способы их устранения.
При установке операционная система просит драйверы
Данный вид ошибки чаще всего появляется во время инсталляции Windows 10 с флешки. Причина заключается в том, что загрузочный флеш-накопитель с дистрибутивом ОС подключён к разъёму USB 3.0, а программа-инсталлятор Windows 10 не может работать с такими портами, так как их поддержка отсутствует. Конечно же, можно заранее записать пакет драйверов контроллера USB 3.0 на ту же флешку, но куда проще будет переключить носитель в обычный разъём USB 2.0. После этого ОС установится штатно.
Порты USB легко отличить из-за голубого цвета внутренней части разъёма
Если же вы устанавливаете ОС с оптического носителя и получаете ошибку «Нет нужного драйвера для привода оптических дисков», это говорит о физическом повреждении носителя или о его неправильной записи. Перезапишите дистрибутив на новый диск DVD+R.
Избегайте использования перезаписываемых «болванок». Работа с ними требует повышенной мощности лазера привода. Накопитель «в возрасте» может такой диск просто не прочитать или прочитать с ошибками.
Сообщение об отсутствии драйвера оптических дисков свидетельствует о повреждении самого носителя
Ошибки при инсталляции ОС
Даже использование официального дистрибутива ОС Windows 10 и рабочей станции с проверенными комплектующими известных брендов не является гарантией того, что обновление или установка ОС пройдёт без ошибок. Подтверждением этому служат сервисные пакеты и новые сборки дистрибутива, которые производитель выпускает каждые 2–3 месяца. К счастью, практически все ошибки при инсталляции ОС можно устранить в два-три щелчка мыши.
Ошибка 0x8007025d, 0x2000c
Инсталляция Windows доходит до 20% (копирование файлов), затем компьютер перезагружается и начинает откат до предыдущей версии Windows. После загрузки Windows показывает, что не удалось установить новую версию ОС, а код ошибки — 0x8007025d.
Причиной возникновения ошибки 0x8007025d является проблема с оперативной памятью
Несмотря на то, что при появлении ошибки выдаётся сообщение об отсутствующих файлах, она не связана напрямую с файловыми операциями и ошибками на диске. Наиболее вероятная причина — несовместимость модулей оперативной памяти между собой. Обязательно используйте модули памяти с одинаковыми рабочими частотами и таймингами, иначе проблем не избежать.
Удалите все модули памяти, кроме одного, и повторите установку. Оставшиеся проверьте программой тестирования ОЗУ, например, MemTest. Проверяйте их парно. Даже модули с одинаковыми характеристиками (частота, тайминги) могут быть несовместимы друг с другом.
MemTest — утилита для проверки модулей оперативной памяти
Видео: как пользоваться программой MemTest86
Ошибка 0x8007000d
Установка прекращается с сообщением «Установочный файл повреждён». Носитель, с которого вы инсталлируете ОС, нуждается в замене, создайте его заново.
Не используйте самодельные сборки «всё в одном», которые в огромном количестве появляются на торрент-трекерах и в файловых архивах. Воспользуйтесь официальным образом, который можно совершенно бесплатно загрузить с сайта Microsoft. Или же используйте «Средство создания загрузочного носителя»: эта программа сама скачает все необходимые файлы и создаст загрузочный диск.
Ошибка 0x8004242d
Эта ошибка возникает, когда вы пытаетесь инсталлировать ОС на диск с таблицей разделов в формате MBR. В процессе форматирования системного диска появляется сообщение «Невозможно отформатировать диск C», а затем инсталляция прерывается.
Если на диске только один раздел (системный), самым простым решением будет удаление раздела и установка ОС в неразмеченную область. Инсталлятор ОС Windows 10 сам создаст таблицу разделов в формате GPT, а также сервисные разделы, невидимые для пользователя.
Если на диске есть разделы с файлами, содержащими ценную информацию, и их нужно сохранить, используйте программу MiniTool Partition Wizard или Paragon Partiotion Manager для того, чтобы преобразовать диск из MBR в GPT и не потерять данные на нём. Дистрибутив этих программ позволяет создать аварийный носитель (флешку), загрузиться с неё и провести преобразование диска.
MiniTool Partition Wizard поможет преобразовать диск из формата MBR в GPT без потери данных
Любой сбой в работе программы-менеджера разделов приведёт в утрате всей информации на диске. Перед запуском такой программы обязательно скопируйте на другой носитель важные файлы.
Видео: как пользоваться программой MiniTool Partition Wizard
Ошибки 0x80070003, 0x80004005, 0x80070002
Ошибки этой группы возникают при установке различных обновлений ОС, на первый взгляд, совершенно бессистемно. Причиной является некорректная работа «Центра обновления Windows».
Загрузите с сайта Microsoft «Средство для устранения неполадок Windows Update» и запустите его. После окончания работы программы перезагрузите компьютер и повторно инициируйте процесс обновления системы.
«Средство устранения неполадок Windows Update» поможет устранить целый ряд ошибок, возникающих при обновлении ОС
Ошибка 0x80300001
Программа установки не видит жёсткий диск и/или просит установить драйверы для него. Проблема заключается в том, что контроллер SATA, к которому подключён жёсткий диск, работает в режиме IDE. Нужно переключить его в режим AHCI:
Для входа в BIOS во время загрузки компьютера удерживайте клавишу Del или F1
Зайдите в раздел «Integrated Peripherals»
Переключите контроллер SATA в режим AHCI
Видео: что такое режим AHCI и как его включить
Ошибка 0x80300024
Когда программа-инсталлятор Windows 10 доходит до выбора места, в которое вы хотели бы установить ОС, на монитор выводится сообщение «Установка Windows не может быть выполнена в это расположение на диске». Причиной являются нарушения в таблице дисковых разделов, вызванные неквалифицированными действиями пользователя при помощи программного обеспечения для работы с дисковыми разделами такими, как Paragon Partition Manager или Partition Magic.
Диск нужно очистить от существующей структуры разделов при помощи консольной программы DiskPart. Она входит в набор утилит аварийного режима ОС Windows 10:
Не забудьте сохранить все пользовательские файлы перед запуском программы DiskPart. В результате её работы диск будет полностью очищен.
Ошибка 0xc1900101–0x40017
После того, как прошли два первых этапа инсталляции ОС, на которых выполняется установка драйверов, компьютер не загружается штатно, а предлагает выполнить восстановление системы и перезагрузку, что и делает автоматически, даже если не предпринимать никаких действий. После пары-тройки циклов быстрых перезагрузок, сопровождающихся мерцанием экрана, ОС опять возвращается в предыдущее состояние — откатывается нa Windows 7 и выводит окно с сообщением об ошибке 0xc1900101–0x40017.
Причиной является программный пакет-акселератор чипсета Intel, а точнее, два его модуля: Management Engine Interface и Intel Rapid Storage Technology. Удалите эти модули через «Установку и удаление программ» панели управления. После этого повторно запустите обновление системы. Ошибка должна исчезнуть.
Удаление Intel Rapid Storage Technology решит проблему с обновлением на Windows 10
Ошибка 0х80070057
При попытке обновления системы из-за конфликта драйверов дискретной видеокарты NVidia и интегрированного видеоадаптера чипсета Intel появляется эта неприятная ошибка. Если у вас нет желания менять дискретную видеокарту на продукт AMD, то для устранения ошибки внесите фрагмент кода в системный реестр. Чтобы это сделать, выполните следующие действия:
Ошибка 0x80070570
Это довольно старая проблема, которая появляется при чистой установке Windows 10 Insider Preview сборки 10130. Установка прерывается с кодом ошибки 0x80070570, и компьютер перезагружается.
Сбой возникает только при попытке установить русскую локализацию операционной системы. В начале процесса установки следует выбрать англоязычный вариант системы и инсталлировать его. После успешной установки ОС можно будет доустановить русский языковой пакет и переключиться на русский язык.
Для устранения ошибки переключите язык системы с русского на английский перед продолжением установки
Самым логичным путём решения будет использование более нового дистрибутива ОС. Релизу Insider Preview сборки 10130 без малого два года, он безнадёжно устарел.
Ошибка 0xc0000428
Возникает при обновлении с Windows 7 на Windows 10. Обновление проходит штатно и без ошибок, но при попытке запуска обновлённой системы пользователь получает сообщение с кодом, после которого возможен только перезапуск.
Сообщение, которое можно увидеть при ошибке 0xc0000428, возникает при обновлении с Windows 7 на Windows 10
Сервис активации Windows повреждён и препятствует обновлению системы. Его можно восстановить при помощи загрузки ОС в безопасном режиме:
Ошибка 0x80300002
Возникает при попытке установки Windows 10 на диск с уже созданной системой разделов. Поскольку отсутствует неразмеченное место, программа установки не может создать служебные разделы и завершается ошибкой. Диск нужно очистить от существующей структуры разделов.
Сделать это можно при помощи утилиты DiskPart, этапы работы с которой уже были раписаны в пункте «Ошибка 0x80300024».
Ошибка 0xc190020e
Эта распостранённая ошибка возникает в результате недостаточного количества свободного дискового пространства на системном разделе, причём появляется она при попытке обновиться с Windows 7 на Windows 10 с помощью веб-установщика системы Get Windows 10.
Ошибка возникает при недостатке свободного места на системном диске
Освободите 20–25 Гб дискового пространства на системном диске и обновление пройдёт без ошибок.
Ошибка 0x80070017
Эта ошибка может возникать как при чистой установке ОС, так и при обновлении с Windows 7 на Windows 10.
Ошибка возникает из-за проблем с «Центром обновления» или проблемами с носителем
Если ошибка возникает при попытке обновления системы, для её устранения достаточно перезапустить «Центр обновления Windows»:
Перезапуск «Центра обновлений Windows» возможен при помощи «Командной строки»
Ошибка 0х80000321
При чистой установке ОС ошибка возникает из-за проблем с носителем, на котором записан дистрибутив. Если это оптический диск — запишите его ещё раз на новую «болванку», а ещё лучше — подготовьте загрузочную флешку и устанавливайте систему с неё.
Оптические диски, особенно DVD, очень чувствительны к ультрафиолетовому излучению. «Болванка», полчаса пролежавшая под открытыми солнечными лучами, может в дальнейшем читаться с ошибками или не читаться вовсе.
Ошибка 0х80000001
При установке системы появляется сообщение «Не удалось установить автономный языковой стандарт: Код ошибки 0х80000001». Причиной этого являются удалённые из дистрибутива языковые пакеты.
Создатели разнообразных сборок Windows 10 практикуют удаление из официального дистрибутива языковых пакетов. Это делается для того, чтобы дистрибутив помещался на однослойную «болванку» DVD объёмом 4,7 Гб.
Используйте английский язык в качестве языка системы при её установке. Русский языковой пакет можно будет установить позже, операционная система сама загрузит его из интернета. Идеальным же решением будет использование официального дистрибутива вместо сборок сомнительного качества.
Ошибка 0xC1900101 – 0x30018
Возникает при обновлении с Windows 8 на Windows 10. Причиной может быть сторонний антивирус, проблемы работы «Магазина приложений» или повреждение системных компонентов.
Ошибка 0xC1900101–0x30018 может возникнуть по нескольким причинам
Для устранения этого семейства ошибок нужно выполнить следующие действия:
Ошибка C1900101–4000D
Может появиться как при обновлении, так и при чистой установке системы. Причины возникновения следующие:
Для устранения ошибки выполните следующее:
Ошибка 0xc0000005
Появляется при попытке запустить практически любое приложение после обновления до Windows 10. Причина заключается в конфликте ядра операционной системы с пакетом шифрования файлов «КриптоПро», установленном на компьютере.
В состав утилиты «КриптоПро» входят средства шифрования и электронной подписи
Удалите пакет «КриптоПро» для возобновления нормальной работы операционной системы. Не забудьте расшифровать секретные файлы перед удалением пакета, чтобы не потерять доступ к ним.
Ошибка 0xc0000605
Ошибка возникает при превышении срока пользования пробной версией операционной системы Windows 10. Компьютер начинает циклически перезагружаться каждые три часа, а через некоторое время останавливает загрузку, демонстрируя экран с ошибкой. Дальнейшая работа при этом невозможна.
Ошибка 0xc0000605 возникает при длительном пользовании ознакомительной версии ОС
Используя настройки BIOS можно изменить системную дату на месяц или два назад, а затем загрузиться. Но это паллиативное решение, так как из-за неправильной системной даты многие приложения не будут стартовать, а веб-страницы открываться из-за конфликта сертификатов безопасности. Самым же оптимальным решением будет установка официального дистрибутива ОС, купленного у представителя Microsoft.
Ошибка 0xc1900204
Возникает при попытке обновления на версию Windows 10 Core 10565. Причиной является несоответствие издания сборки или архитектуры процессора.
Вместо обновления установленной копии Windows, произведите чистую установку ОС с загрузочного носителя.
Ошибка 0х80070015
Ошибка появляется при попытке обновления Windows 7 до Windows 10 и прерывает процесс. Возникает она на компьютерах с лицензионной ОС Windows 7, которым корпорация Microsoft присылала ссылку на бесплатное обновление до Windows 10. Поскольку это предложение было действительно до 29 июля 2016 года, при попытке обновиться и возникает ошибка.
Ошибка 0x80070015 возникает при попытке бесплатного обновления до Windows 10
Произведите чистую установку ОС с загрузочного носителя.
Ошибка 0xc0000098
Возникает как при установке Windows 10, так и во время её эксплуатации. Причиной является повреждение загрузочной записи, что делает дальнейший запуск операционной системы невозможным.
Ошибка 0xc0000098 говорит о невозможности дальнейшей загрузки ОС
Для того, чтобы восстановить работоспособность ОС, нужно восстановить загрузочную запись при помощи консольных утилит, входящих в состав диска аварийного восстановления Windows 10. Если у вас такой диск отсутствует, его можно создать при помощи любого другого компьютера, на котором установлена ОС Windows 10.
Выберите русскую раскладку клавиатуры из предложенных
Выберите диагностику из меню диска аварийного восстановления
Запустите интерфейс «Командной строки»
Операционная система будет просканирована на предмет повреждённых системных файлов, которые будут заменены. Основная загрузочная запись и файлы первичной загрузки также будут исправлены. После этого операционная система будет загружаться без ошибок.
Ошибка 0x101–0x20017
Ошибка возникает при попытке обновления операционной системы Windows 8 до Windows 10. Причиной является несовпадение редакций операционных систем. Данную версию Windows 8 обновить с сохранением установленных приложений не выйдет. Произведите чистую установку ОС Windows 10 с загрузочного носителя.
Ошибка 0x101–0x20017 возникает из-за несовпадения версий операционных систем
Ошибка dt000
В процессе обновления ОС все файлы благополучно загружаются с сервера Microsoft, компьютер перезагружается, но вместо установки обновлений идёт откат операционной системы до предыдущего состояния. Причиной является конфликт «Центра обновления» и какой-либо запущенной программы на ПК.
Перезагрузите компьютер и сразу же запустите процесс обновления системы, не открывая никаких других прикладных программ. Если в «Автозагрузке» есть ссылки на запуск приложений при старте ОС, отключите их или удалите эти программы.
Видео: как убрать программу из «Автозагрузки» в Windows 10
Ошибка 0xc000000f
Возникает на этапе запуска ОС, препятствуя дальнейшей загрузке системы. Причиной является либо нарушение целостности загрузочной записи и файлов первичной загрузки, либо физическая неисправность жёсткого диска.
Ошибка 0xc000000f возникает на этапе запуска ОС
При помощи «Диска аварийного восстановления» восстановите загрузочные файлы и проверьте диск на наличие ошибок. Если количество ошибок будет большим, стоит заменить жёсткий диск на новый, предварительно скопировав с него важные данные.
Ошибка 0xc00000e9
Нередко возникающая ошибка проявляет себя в самом неожиданном месте: распаковке обновлений, загрузке инсталляционных пакетов из интернета, попытке стартовать с загрузочного носителя.
При ошибке 0xc00000e9 проблема кроется во внешних носителях
Сообщение на экране говорит о потерянной связи с устройством, присоединённым к компьютеру. Загрузочную флешку нужно проверить на наличие ошибок разного рода и повреждений разъёма. Также необходимо убедиться, что кабель USB у переносного жёсткого диска исправен.
Ошибка 0xc0000225
Данная проблема время от времени всплывает на всём семействе ОС Windows: от Windows XP до Windows 10 включительно. Появляется ошибка во время одного из циклов перезагрузки, которые возникают при установке или обновлении Windows 10. При этом пользователь наблюдает чёрный экран с индикацией проблемы и тремя вариантами продолжения, ни один из которых к устранению ошибки не приведёт.
Ошибка 0xc0000225 возникает во время перезагрузки компьютера
Простой способ устранения ошибки состоит в том, чтобы перезагрузить компьютер в безопасном режиме (удерживая F8 при старте ОС) и из меню загрузки выбрать «Запуск последней удачной конфигурации». Если простой способ не помог, значит повреждены файлы загрузчика и их нужно восстановить. Сделать это можно следующим образом:
Machine-check exception или «Синий экран смерти»
Эта ошибка сопровождается печально известным «Синим экраном смерти», после которого компьютер перезагружается. Ошибка многолика — причин её появления может быть полтора-два десятка. Вот наиболее распространённые:
Чтобы избавиться от ошибки, последовательно проведите процедуры проверки жёсткого диска, системных файлов и модулей оперативной памяти, а также сопутствующие процедуры:
Если же избавиться от ошибки не удалось, то всегда есть беспроигрышное решение. Установите систему Windows 10 заново с очисткой системного раздела.
Модульная структура современного компьютера позволяет с лёгкостью менять «железо», конфликтующее с операционной системой, поэтому большинство возникающих при установке ОС ошибок можно устранить именно таким образом. Если же вы только собираете ПК, то использование комплектующих проверенных производителей в сочетании с официальным дистрибутивом Microsoft позволит вовсе их избежать.
Источник
Этот код ошибки 0x800703EE может появиться, когда пользователь Windows пытается скопировать или переместить файл или папку с внешнего диска во внутреннее хранилище. Эта ошибка возникает из-за того, что соответствующий внешний том изменяется во время процесса копирования или перемещения в соответствии с сообщением об ошибке. Эта ошибка не позволяет пользователям успешно передавать данные с внешнего накопителя.
В этой статье мы узнаем подробную информацию и простые методы исправления этой ошибки.
Этот код ошибки сопровождается следующим сообщением:
«Непредвиденная ошибка не позволяет вам скопировать / переместить этот файл. Ошибка 0x800703EE: объем файла был изменен извне, поэтому открытый файл больше не действителен »
Это сообщение отображается в диалоговом окне во время процесса копирования или перемещения файла с внешнего запоминающего устройства на ваш компьютер.
Причины и последствия ошибки
Эта ошибка вызвана:
1. Проблемы с контроллерами USB: Контроллер USB (универсальная последовательная шина) – это микросхема, встроенная в материнскую плату вашего ПК, которая управляет портами USB и позволяет компьютеру связываться с устройством USB. Если контроллеры USB не работают должным образом, у вас возникнут проблемы с устройствами USB.
2. Резервное копирование Windows и VSC (теневое копирование тома) не бегать: Эти две службы отвечают за копирование или перемещение файлов в Windows. Если они отключены, вы обязательно столкнетесь с ошибкой 0x800703EE.
3. Программное обеспечение, работающее с внешними дисками, вызывает конфликты: Программное обеспечение (в основном программное обеспечение для записи или мастера разделов), работающее с внешними дисками, может вызывать конфликты с Windows, пытаясь скопировать файл или папку.
4. Стороннее программное обеспечение для резервного копирования, вызывающее проблемы: Стороннее программное обеспечение для резервного копирования, такое как EaseUS, Recuva, DiskGenius и другое программное обеспечение для восстановления данных, может вызвать ошибку 0x800703EE в вашей системе. Кроме того, эти проблемы может вызывать предустановленное на ноутбуках программное обеспечение, такое как HP Backup and Recovery Manager.
5. Антивирусное программное обеспечение, вызывающее проблемы: Антивирусное программное обеспечение (в основном стороннее) может создавать такие проблемы, как ошибка 0x800703EE, если обнаруживает какие-либо отклонения от нормы на внешнем диске.
Последствия этой ошибки:
1. Вы не сможете копировать или переносить файлы и папки с внешнего диска.
2. Возможны затруднения при установке программ с внешнего хранилища.
3. USB-устройства могут работать некорректно.
Следуйте приведенным ниже методам, чтобы исправить ошибку 0x800703EE в вашей системе Windows.
Способы устранения ошибки 0x800703EE
Примечание: Прежде всего, попробуйте подключить запоминающее устройство к другому USB-разъему. Это может решить вашу проблему, и вам не придется использовать указанные ниже методы.
Исправление программного обеспечения драйвера USB-контроллера
Наиболее вероятная причина этой ошибки – неисправные контроллеры USB. Так что этот метод имеет наивысший приоритет. Выполните следующие действия, чтобы попытаться исправить контроллеры USB на вашем ПК.
1. Нажмите Windows + R открыть приложение “Выполнить”
2. Тип devmgmt. msc в текстовом поле и нажмите ENTER, чтобы открыть Диспетчер устройств заявление
В качестве альтернативы, вы можете щелкнуть правой кнопкой мыши на Этот ПК на рабочем столе нажмите Управление> Диспетчер устройств (на боковой панели)
3. В списке устройств найдите Контроллеры универсальной последовательной шины а также Двойной клик на нем расширить список контроллеров USB
4. Щелкните правой кнопкой мыши первый USB-контроллер и выберите Удалить устройство, это приведет к удалению драйвера USB-контроллера
5. Аналогичным образом удалите каждый из них.
6. Перезагрузите компьютер (вы можете принудительно перезагрузить компьютер с помощью физической кнопки питания, если мышь и клавиатура не работают); Windows автоматически переустановит контроллеры USB после успешной загрузки.
Проверьте, решена ли проблема.
Метод 2: включить / запустить службы резервного копирования Windows и VSC (теневое копирование тома)
Эти две службы отвечают за передачу файлов в вашей системе. Если они отключены, вы столкнетесь с такими проблемами, как ошибка 0x800703EE. Выполните следующие действия, чтобы снова включить их:
1. Нажмите Windows + R одновременно открыть приложение “Выполнить”
2. Введите service. msc в текстовом поле и нажмите ОК, чтобы открыть приложение служб.
3. В списке услуг найдите Резервное копирование Windows и дважды щелкните по нему, чтобы открыть его характеристики
4. Установите запускать тип в виде Автоматический а также Начинать обслуживание
5. Щелкните на Применять а также ОК; Теперь ищите Теневая копия тома и сделать то же самое, что и Резервное копирование Windows услуга
6. Закройте окно служб; Проверьте, сохраняется ли проблема.
Метод 3. Удалите приложение для резервного копирования или восстановления.
Некоторые приложения для резервного копирования: EaseUS, Recuva, DiskGenius, HP Backup and Recovery Manager, FBackup и т. Д.
Если у вас есть какое-либо из этих приложений (или других приложений для резервного копирования), вам следует подумать об их удалении, поскольку они могут быть причиной ошибки 0x800703EE. Обратитесь к шагам ниже –
1. Нажмите Windows + R одновременно открыть приложение “Выполнить”
2. Введите appwiz. cpl в текстовом поле и нажмите OK или ENTER.
3. В списке приложений найдите приложение резервного копирования и щелкните его правой кнопкой мыши > Удалить удалить приложение
4. Перезагрузите компьютер и проверьте, сохраняется ли проблема.
Метод 4: удаление драйверов фильтра из реестра
1. Нажмите Windows + R открыть приложение “Выполнить”
2. Тип regedit в текстовом поле и нажмите ENTER, чтобы открыть Редактор реестра
3. Перейдите в следующий каталог, вставив его в текстовое поле выше.
Во-первых, нам нужно сделать резервную копию этой папки на случай, если после их удаления на вашем компьютере возникнут какие-либо проблемы (хотя маловероятно, что возникнут какие-либо проблемы). Щелкните правой кнопкой мыши на папку и щелкните Экспорт чтобы сохранить файл где-нибудь во внутренней памяти.
4. На главной панели справа найдите Верхние фильтры а также Нижние фильтры и удалите оба файла с помощью щелчок правой кнопкой мыши это и выбор варианта Удалить
5. Перезагрузите компьютер и посмотрите, решена ли проблема.
Метод 5. Отключите или удалите стороннее антивирусное программное обеспечение.
Чрезмерно защищающее стороннее антивирусное программное обеспечение может вызвать проблемы с передачей файлов, такие как 0x800703EE. Вам следует подумать об отключении стороннего антивируса. Найдите свой антивирусный продукт в Интернете или ознакомьтесь с руководством пользователя, чтобы узнать, как его отключить.
Если вы используете бесплатное антивирусное программное обеспечение, рекомендуется удалить его и посмотреть, решена ли проблема. Следуйте инструкциям ниже:
1. Нажмите Windows + R
2. В приложении “Выполнить” введите appwiz. cpl и нажмите ENTER, чтобы открыть окно “Программы и компоненты”.
3. Найдите свою антивирусную программу и щелкните правой кнопкой мыши на нем, затем нажмите Удалить
4. Если появится запрос на перезагрузку, сделайте это и проверьте, решены ли проблемы.
Метод 6: запустить SFC и DISM
Это очень полезный метод, который может автоматически определять и восстанавливать поврежденные системные файлы, вот шаги:
1. Найдите командная строка в меню “Пуск” и запустите его как администратор
2. Тип sfc / scannow в командной строке и нажмите ENTER, чтобы запустить SFC (средство проверки системных файлов)
средство проверки системных файлов проверяет целостность системных файлов
3. Это займет некоторое время; Теперь введите следующую команду
4. Запустите сканирование DISM; После его завершения проверьте, решена ли проблема.
Метод 7: используйте восстановление системы
Это редко, но ошибка также может быть вызвана ошибками / сбоями в обновлении программного обеспечения. Используйте восстановление системы только тогда, когда все вышеперечисленные методы не сработали:
1. Щелкните меню «Пуск» и выполните поиск Восстановление
2. Щелкните на Восстановление открытой системы
3. Выполните инструкции в приложении для восстановления системы и нажмите Заканчивать
4. Ваша система перезагрузится, посмотрите, решена ли проблема.
Заключение
Надеюсь, эта статья помогла вам исправить ошибку 0x800703EE. Если у вас есть вопросы или предложения, оставьте комментарий ниже или напишите нам.
Этот код ошибки 0x800703EE может появиться, когда пользователь Windows пытается скопировать или переместить файл или папку с внешнего диска во внутреннее хранилище. Эта ошибка возникает из-за того, что соответствующий внешний том изменяется во время процесса копирования или перемещения в соответствии с сообщением об ошибке. Эта ошибка не позволяет пользователям успешно передавать данные с внешнего накопителя.
В этой статье мы узнаем подробную информацию и простые методы исправления этой ошибки.
Ошибка 0x800703EE и как она выглядит
Этот код ошибки сопровождается следующим сообщением:
«Непредвиденная ошибка не позволяет вам скопировать / переместить этот файл. Ошибка 0x800703EE: объем файла был изменен извне, поэтому открытый файл больше не действителен »
Это сообщение отображается в диалоговом окне во время процесса копирования или перемещения файла с внешнего запоминающего устройства на ваш компьютер.
Причины и последствия ошибки
Эта ошибка вызвана:
1. Проблемы с контроллерами USB: Контроллер USB (универсальная последовательная шина) – это микросхема, встроенная в материнскую плату вашего ПК, которая управляет портами USB и позволяет компьютеру связываться с устройством USB. Если контроллеры USB не работают должным образом, у вас возникнут проблемы с устройствами USB.
2. Резервное копирование Windows и VSC (теневое копирование тома) не бегать: Эти две службы отвечают за копирование или перемещение файлов в Windows. Если они отключены, вы обязательно столкнетесь с ошибкой 0x800703EE.
3. Программное обеспечение, работающее с внешними дисками, вызывает конфликты: Программное обеспечение (в основном программное обеспечение для записи или мастера разделов), работающее с внешними дисками, может вызывать конфликты с Windows, пытаясь скопировать файл или папку.
4. Стороннее программное обеспечение для резервного копирования, вызывающее проблемы: Стороннее программное обеспечение для резервного копирования, такое как EaseUS, Recuva, DiskGenius и другое программное обеспечение для восстановления данных, может вызвать ошибку 0x800703EE в вашей системе. Кроме того, эти проблемы может вызывать предустановленное на ноутбуках программное обеспечение, такое как HP Backup and Recovery Manager.
5. Антивирусное программное обеспечение, вызывающее проблемы: Антивирусное программное обеспечение (в основном стороннее) может создавать такие проблемы, как ошибка 0x800703EE, если обнаруживает какие-либо отклонения от нормы на внешнем диске.
Последствия этой ошибки:
1. Вы не сможете копировать или переносить файлы и папки с внешнего диска.
2. Возможны затруднения при установке программ с внешнего хранилища.
3. USB-устройства могут работать некорректно.
Следуйте приведенным ниже методам, чтобы исправить ошибку 0x800703EE в вашей системе Windows.
Способы устранения ошибки 0x800703EE
Примечание: Прежде всего, попробуйте подключить запоминающее устройство к другому USB-разъему. Это может решить вашу проблему, и вам не придется использовать указанные ниже методы.
Исправление программного обеспечения драйвера USB-контроллера
Наиболее вероятная причина этой ошибки – неисправные контроллеры USB. Так что этот метод имеет наивысший приоритет. Выполните следующие действия, чтобы попытаться исправить контроллеры USB на вашем ПК.
1. Нажмите Windows + R открыть приложение “Выполнить”
2. Тип devmgmt. msc в текстовом поле и нажмите ENTER, чтобы открыть Диспетчер устройств заявление
В качестве альтернативы, вы можете щелкнуть правой кнопкой мыши на Этот ПК на рабочем столе нажмите Управление> Диспетчер устройств (на боковой панели)
3. В списке устройств найдите Контроллеры универсальной последовательной шины а также Двойной клик на нем расширить список контроллеров USB
4. Щелкните правой кнопкой мыши первый USB-контроллер и выберите Удалить устройство, это приведет к удалению драйвера USB-контроллера
5. Аналогичным образом удалите каждый из них.
6. Перезагрузите компьютер (вы можете принудительно перезагрузить компьютер с помощью физической кнопки питания, если мышь и клавиатура не работают); Windows автоматически переустановит контроллеры USB после успешной загрузки.
Проверьте, решена ли проблема.
Метод 2: включить / запустить службы резервного копирования Windows и VSC (теневое копирование тома)
Эти две службы отвечают за передачу файлов в вашей системе. Если они отключены, вы столкнетесь с такими проблемами, как ошибка 0x800703EE. Выполните следующие действия, чтобы снова включить их:
1. Нажмите Windows + R одновременно открыть приложение “Выполнить”
2. Введите service. msc в текстовом поле и нажмите ОК, чтобы открыть приложение служб.
3. В списке услуг найдите Резервное копирование Windows и дважды щелкните по нему, чтобы открыть его характеристики
4. Установите запускать тип в виде Автоматический а также Начинать обслуживание
5. Щелкните на Применять а также ОК; Теперь ищите Теневая копия тома и сделать то же самое, что и Резервное копирование Windows услуга
6. Закройте окно служб; Проверьте, сохраняется ли проблема.
Метод 3. Удалите приложение для резервного копирования или восстановления.
Некоторые приложения для резервного копирования: EaseUS, Recuva, DiskGenius, HP Backup and Recovery Manager, FBackup и т. Д.
Если у вас есть какое-либо из этих приложений (или других приложений для резервного копирования), вам следует подумать об их удалении, поскольку они могут быть причиной ошибки 0x800703EE. Обратитесь к шагам ниже –
1. Нажмите Windows + R одновременно открыть приложение “Выполнить”
2. Введите appwiz. cpl в текстовом поле и нажмите OK или ENTER.
3. В списке приложений найдите приложение резервного копирования и щелкните его правой кнопкой мыши > Удалить удалить приложение
4. Перезагрузите компьютер и проверьте, сохраняется ли проблема.
Метод 4: удаление драйверов фильтра из реестра
1. Нажмите Windows + R открыть приложение “Выполнить”
2. Тип regedit в текстовом поле и нажмите ENTER, чтобы открыть Редактор реестра
3. Перейдите в следующий каталог, вставив его в текстовое поле выше.
Во-первых, нам нужно сделать резервную копию этой папки на случай, если после их удаления на вашем компьютере возникнут какие-либо проблемы (хотя маловероятно, что возникнут какие-либо проблемы). Щелкните правой кнопкой мыши на папку и щелкните Экспорт чтобы сохранить файл где-нибудь во внутренней памяти.
4. На главной панели справа найдите Верхние фильтры а также Нижние фильтры и удалите оба файла с помощью щелчок правой кнопкой мыши это и выбор варианта Удалить
5. Перезагрузите компьютер и посмотрите, решена ли проблема.
Метод 5. Отключите или удалите стороннее антивирусное программное обеспечение.
Чрезмерно защищающее стороннее антивирусное программное обеспечение может вызвать проблемы с передачей файлов, такие как 0x800703EE. Вам следует подумать об отключении стороннего антивируса. Найдите свой антивирусный продукт в Интернете или ознакомьтесь с руководством пользователя, чтобы узнать, как его отключить.
Если вы используете бесплатное антивирусное программное обеспечение, рекомендуется удалить его и посмотреть, решена ли проблема. Следуйте инструкциям ниже:
1. Нажмите Windows + R
2. В приложении “Выполнить” введите appwiz. cpl и нажмите ENTER, чтобы открыть окно “Программы и компоненты”.
3. Найдите свою антивирусную программу и щелкните правой кнопкой мыши на нем, затем нажмите Удалить
4. Если появится запрос на перезагрузку, сделайте это и проверьте, решены ли проблемы.
Метод 6: запустить SFC и DISM
Это очень полезный метод, который может автоматически определять и восстанавливать поврежденные системные файлы, вот шаги:
1. Найдите командная строка в меню “Пуск” и запустите его как администратор
2. Тип sfc / scannow в командной строке и нажмите ENTER, чтобы запустить SFC (средство проверки системных файлов)
средство проверки системных файлов проверяет целостность системных файлов
3. Это займет некоторое время; Теперь введите следующую команду
4. Запустите сканирование DISM; После его завершения проверьте, решена ли проблема.
Метод 7: используйте восстановление системы
Это редко, но ошибка также может быть вызвана ошибками / сбоями в обновлении программного обеспечения. Используйте восстановление системы только тогда, когда все вышеперечисленные методы не сработали:
1. Щелкните меню «Пуск» и выполните поиск Восстановление
2. Щелкните на Восстановление открытой системы
3. Выполните инструкции в приложении для восстановления системы и нажмите Заканчивать
4. Ваша система перезагрузится, посмотрите, решена ли проблема.
Заключение
Надеюсь, эта статья помогла вам исправить ошибку 0x800703EE. Если у вас есть вопросы или предложения, оставьте комментарий ниже или напишите нам.
Источники:
https://wowl. ru/2021/04/18/kak-ispravit-oshibku-0x800703ee-pri-kopirovanii-na-vneshnee-hranilishhe/
https://wowl. ru/2021/04/18/kak-ispravit-oshibku-0x800703ee-pri-kopirovanii-na-vneshnee-hranilishhe/
Если вы пытаетесь скопировать или переместить файлы на внешнее запоминающее устройство и с него, но неожиданно обнаружите ошибку 0x800703EE, то вы попали по адресу, так как в этом посте вы узнаете, как исправить эту ошибку в Windows 10. компьютер.
Этот тип ошибки при копировании файлов может сопровождаться сообщением об ошибке, которое гласит: «Объем файла был изменен извне, так что открытый файл больше не действителен». Эта ошибка не позволяет копировать или перемещать файлы на внешнее устройство хранения и с него.
Проблема такого рода может быть вызвана службой, принадлежащей программе резервного копирования, которая может блокировать операцию или конфликтом с вашей сторонней антивирусной программой. Кроме того, ошибка также может быть связана с поврежденными или устаревшими драйверами USB или может быть вызвана отключенной службой резервного копирования Windows и теневого копирования томов. Также возможно, что повреждены некоторые системные файлы или драйверы для внешнего устройства. Какой бы ни была причина, вот несколько вариантов, которые вам нужно проверить, чтобы исправить ошибку.
Перед устранением ошибки вы можете попытаться переместить файлы в другое место на локальном диске, вынуть USB-накопитель и снова вставить его. После этого попробуйте переместить или скопировать файл на USB-накопитель и посмотреть, все ли выдает ошибку. Если это так, то вам необходимо устранить проблему, следуя каждому из приведенных ниже предложений.
Вариант 1. Обновите или переустановите драйвер универсального контроллера последовательной шины.
Поскольку это может быть проблема с драйвером, вы можете попробовать обновить или переустановить драйверы контроллера универсальной последовательной шины с помощью диспетчера устройств. Обратитесь к следующим шагам:
- Сначала нажмите кнопку «Пуск» и введите «диспетчер устройств».
- Затем нажмите «Диспетчер устройств» в результатах поиска, чтобы открыть его.
- Оттуда найдите параметр «Контроллеры универсальной последовательной шины», затем щелкните правой кнопкой мыши каждый из драйверов USB и выберите в меню «Обновить драйвер».
Примечание: Если это обычный USB-накопитель, он будет указан как USB-накопитель большой емкости, но если у вас есть устройство USB 3.0, ищите расширяемый хост-контроллер USB 3.0.
- Перезагрузите компьютер и нажмите «Автоматически искать обновленное программное обеспечение драйвера».
Примечание: Если обновление драйверов USB-контроллера не помогло, вы можете попробовать переустановить их.
Вариант 2. Попробуйте проверить службы теневого копирования тома и резервного копирования Windows.
Следующее, что вы можете сделать, чтобы исправить ошибку 0x800703EE, это проверить службу теневого копирования томов и Windows Backup.
- Сначала нажмите клавиши Win + R, чтобы открыть диалоговое окно «Выполнить», введите в поле «services.msc» и нажмите Enter, чтобы открыть диспетчер служб.
- Оттуда найдите службу теневого копирования тома, щелкните ее правой кнопкой мыши и выберите «Свойства».
- После этого убедитесь, что для параметра «Тип запуска» установлено значение «Вручную», а для его статуса — «Запущено», поэтому в противном случае необходимо нажать кнопку «Пуск», а затем кнопки «Применить» и «ОК», чтобы сохранить внесенные изменения.
- После этого найдите службу резервного копирования Windows и повторите тот же процесс, который вы выполняли со службой теневого копирования томов.
- После выполнения этих шагов перезагрузите компьютер и посмотрите, исправлена ли теперь ошибка.
Вариант 3. Перезагрузите компьютер в состоянии чистой загрузки.
Если проблема вызвана сторонней программой, такой как антивирус, вы можете попытаться перевести компьютер в состояние чистой загрузки, чтобы изолировать проблему, выполнив следующие действия:
- Войдите на свой компьютер как администратор.
- Введите MSConfig в Начальном поиске, чтобы открыть утилиту конфигурации системы.
- Оттуда перейдите на вкладку Общие и нажмите «Выборочный запуск».
- Снимите флажок «Загрузить элементы запуска» и убедитесь, что установлены флажки «Загрузить системные службы» и «Использовать исходную конфигурацию загрузки».
- Затем щелкните вкладку «Службы» и установите флажок «Скрыть все службы Microsoft».
- Нажмите Отключить все.
- Нажмите Apply / OK и перезагрузите компьютер. (Это переведет ваш компьютер в состояние чистой загрузки. И настройте Windows на обычный запуск, просто отмените изменения.)
- Теперь попробуйте снова скопировать файлы на внешнее запоминающее устройство и проверьте, исчезла ли ошибка.
Вариант 4 — попробуйте запустить проверку системных файлов или сканирование SFC
- Нажмите Win + R, чтобы запустить Run.
- Введите CMD в поле и нажмите Enter.
- После открытия командной строки введите ПФС / SCANNOW и нажмите Enter.
- После этого перезагрузите компьютер.
Вариант 5 — Попробуйте удалить драйверы фильтра
Обратите внимание, что этот параметр применим только в том случае, если вы видите ошибку 0x800703EE вместе с сообщением об ошибке «Том для файла был изменен извне, поэтому открытый файл больше не является допустимым». Перед тем как начать, сначала создайте точку восстановления системы.
- Откройте редактор реестра и перейдите по следующему пути реестра: HKEY_LOCAL_MACHINESYSTEMCurrentControlSetControlClass {4D36E965-E325-11CE-BFC1-08002BE10318}
- После этого выберите ключ «{4D36E965-E325-11CE-BFC1-08002BE10318}» и проверьте, можете ли вы найти значения «Верхние фильтры» и «Нижние фильтры» на правой панели. Если вы можете их найти, щелкните их правой кнопкой мыши и выберите «Удалить».
- После этого закройте редактор реестра и перезагрузите компьютер.
Расширенный ремонт системы Pro
Автоматизированное решение для ремонта ПК в один клик
С Advanced System Repair Pro вы можете легко
Замените поврежденные файлы
Восстановить производительность
Удалить вредоносные программы
СКАЧАТЬ
Advanced System Repair Pro совместим со всеми версиями Microsoft Windows, включая Windows 11.
Поделиться этой статьей:
Вас также может заинтересовать
Каждый раз, когда в Windows создается новая папка, предлагается имя «Новая папка», которое устанавливается в качестве имени по умолчанию. Если по какой-либо причине вы хотите изменить это и установить собственное имя по умолчанию вместо стандартного, следуйте этому руководству. Имейте в виду, что это руководство потребует от вас изменения реестра Windows. Обычной практикой является создание резервной копии вашего реестра каждый раз, когда вы хотите вручную изменить какие-либо значения в нем, на случай, если что-то пойдет не так.
- Чтобы изменить имя новой папки по умолчанию, сначала нажмите ⊞ ОКНА + R чтобы открыть диалоговое окно запуска, введите его RegEdit, и нажмите ENTER
- В редакторе реестра найдите ключ:
HKEY_CURRENT_USER SOFTWARE Microsoft Windows CurrentVersion Explorer,
- Выберите Именование ключ. Если его нет, вам нужно его создать.
- Щелкните правой кнопкой мыши что собой представляет Именование ключ, чтобы добавить Строковое значение.
- Присвойте ему следующее имя: RenameNameTemplate.
- Двойной клик на RenameNameTemplate значение данных, чтобы открыть Редактировать Строковый диалог пунктом.
- В разделе Значение введите новый текст, который будет отображаться при создании новой папки. Вы должны убедиться, что не используете ни один из следующих символов: / ? : * » > < |
- Закройте редактор реестра и выйдите.
- Теперь, когда вы создаете новую папку, она будет называться «Как бы вы ни выбрали» вместо «Новая папка».
И это все, теперь у вас есть собственный шаблон именования новых папок.
Узнать больше
Если вы пытаетесь установить или обновить компьютер с Windows 10, но внезапно столкнулись с сообщением об ошибке «Windows не удалось настроить один или несколько системных компонентов», читайте дальше, так как в этом посте показано, как можно решить проблему. Вы не одиноки в этой проблеме, так как другие пользователи также сообщали о том же сценарии. Некоторые из них сообщили о получении следующего сообщения об ошибке:
«Windows не может настроить один или несколько компонентов системы. Чтобы установить Windows, перезагрузите компьютер с кодом ошибки 0xc1900101-0x30018 ».
Когда вы проверите журнал отката Windows 10, вы увидите часть с «iisetup.exe», которая связана с прерыванием. Обычно процесс обновления завершается более чем на 50% и застревает, а затем откатывается назад и генерирует журналы ошибок. Этот тип ошибки в большинстве случаев появляется во время обновления Windows 10 и связан с Internet Information Services или IIS в Windows 10. По неизвестной причине он ограничивает установку или обновление, что вызывает появление ошибки. Чтобы исправить ошибку «Windows не удалось настроить один или несколько компонентов системы», вы можете попробовать удалить IIS из компонентов Windows или переименовать папку «inetsrv». Вы также можете переместить все папки, относящиеся к IIS, на другой диск. Для получения дополнительных сведений см. Параметры, представленные ниже.
Вариант 1. Попробуйте удалить IIS из компонентов Windows.
IIS устанавливается из компонентов Windows, и вы можете найти его в Панели управления> Программы. Оттуда снимите флажок для информационных служб Интернета. После этого нажмите кнопку ОК, чтобы сохранить изменения. Обратите внимание, что этот процесс избавит от всех связанных программ, служб и папок из Windows 10. Так что, если вы хотите, вы можете просто установить их позже или использовать автономный установщик с официального сайта Microsoft.
Вариант 2 — попробуйте переименовать папку inetsrv
Следующий вариант, который вы можете использовать для решения проблемы, — переименовать папку «inetsrv». Если вы удалили IIS из компонентов Windows, это также приведет к удалению папок, однако папка не была удалена, а затем необходимо удалить папки, связанные с IIS, выполнив следующие действия:
- Сначала вам нужно загрузиться в расширенном режиме восстановления, а затем откройте командную строку.
- Затем выполните эту команду, чтобы переименовать папку из этого места, C: Windowssystem32inetsrv: переименовать C: /Windows/system32/inetsrv/inetsrv.old
- После этого загрузитесь в свой компьютер в обычном режиме и попробуйте снова обновить Windows 10 и проверьте, устранена ли проблема.
Вариант 3. Попробуйте переместить папки, связанные с IIS, на другой диск.
- Нажмите клавиши Win + R, чтобы запустить утилиту «Выполнить» и введите «services.msc”И нажмите Enter, чтобы открыть диспетчер служб Windows.
- Затем найдите службу Application Helper Service в списке служб и остановите ее.
- После этого перейдите во владение папкой «WinSxS», а затем переместите папки * windows-iis *. * »На другой диск. Вы можете просто выполнить поиск, используя ключевое слово «* windows-iis *. *» В Начальном поиске.
- Затем нажмите клавиши Ctrl + X и вставьте папки на другой диск.
- После этого снова запустите процесс обновления для Windows 10.
Узнать больше

Узнать больше
Что такое ошибка 2032?
Ошибка 2032 по сути, это шестнадцатеричный формат вызванной ошибки. Этот код ошибки на самом деле является форматом кода, используемым операционной системой Windows. Производители используют этот код для определения причины проблемы. Эта ошибка обычно является результатом проблем, возникающих с различными приложениями. Когда возникает эта ошибка, люди не могут просматривать мультимедийный контент на своем ПК. Они также могут столкнуться с системными сбоями, и поэтому крайне важно решить эту проблему.
Решения
 Причины ошибок
Причины ошибок
Ошибка 2032 вызвана проблемами в системных файлах Windows. Неправильные записи в реестре также могут вызвать эту проблему. Некоторые из распространенных причин, вызывающих ошибку 2032, — это неправильное удаление оборудования или приложений. Точно так же неполная установка или удаление оборудования или приложений также может вызвать проблемы. Эти файловые ошибки на самом деле возникают, когда компьютер недавно был атакован вирусом, шпионским или вредоносным ПО или если система пытается восстановиться после непредвиденного завершения работы. Такие действия часто приводят к повреждению или удалению записей реестра в системных файлах Windows. Поврежденные файлы, очевидно, вызовут проблемы, и приложение не сможет работать правильно.
Дополнительная информация и ручной ремонт
Хотя существует несколько способов решения этой проблемы, некоторые из наиболее полезных и практических решений перечислены ниже следующим образом.
- Если вы опытный пользователь, этот обходной путь для вас. Прежде всего, перезагрузите компьютер и войдите в систему как администратор. Теперь нажмите кнопку «Пуск». Теперь пройдите по этому пути: Все программы -> Стандартные -> Системные инструменты -> Восстановление системы. Как только вы решите выполнить Восстановить, вы увидите варианты, в которых вы можете выбрать «Восстановить ваш компьютер раньше». Эта опция появится в новом окне. Нажмите на него, а затем нажмите Далее. Снова нажмите кнопку «Далее», которая появляется в окне подтверждения. Перезагрузите компьютер после завершения восстановления. Вы только что исправили ошибку.
- Еще одна более простая альтернатива исправлению ошибки 2032 — для начинающих пользователей. Загрузите утилиту исправления ошибки 2032. Установите эту программу, так как вы, скорее всего, столкнетесь с кнопкой «Сканировать». Если есть возможность исправить и исправить ошибку, выберите ее после завершения сканирования. Затем вы можете снова перезагрузить компьютер. Найдите ошибку, и вы поймете, что она исчезла и теперь ваша система готова к использованию.
Узнать больше
Приложение Bttray.exe — Что это?
Bttray.exe — это, по сути, приложение Bluetooth Tray. Приложение Bluetooth Tray разработано WIDCOMM. Он предоставляет значок на панели задач, который позволяет пользователям сразу увидеть состояние своих Bluetooth-соединений. Это позволяет вам легко получить доступ к конфигурации и настройкам продуктов Bluetooth, что позволяет вам изменять конфигурацию устройств Bluetooth. Ошибка приложения bttray.exe может появиться на экране вашего компьютера из-за какой-то проблемы с программным обеспечением Bluetooth. Процесс не инициализируется и поэтому перестает работать. Код ошибки приложения Bttray.exe отображается в следующем формате:
- «BTTray.exe не может инициализироваться (0xc0150004)».
- «BTTray.exe — Системная ошибка»
Хотя это не фатальная или критическая ошибка компьютера, рекомендуется устранить ее, иначе она затруднит вам доступ к программному обеспечению Bluetooth и доставит вам много неудобств.
Решения
 Причины ошибок
Причины ошибок
Код ошибки приложения Bttray.exe может быть вызван по одной из причин, указанных ниже:
- Приложение Bttray.exe повреждено
- Bttray.exe случайно удален с вашего компьютера
- Программное обеспечение Bluetooth или драйвер становится проблематичным.
- Некоторые модули, запускаемые этим процессом, повреждены
- Вредоносная программа
- Неверные записи реестра
Дополнительная информация и ручной ремонт
Если вы столкнулись с кодом ошибки приложения bttray.exe в своей системе, рекомендуется немедленно исправить ее. Чтобы устранить эту ошибку, вам не нужно быть программистом или техническим гением, или нанимать профессионала и тратить сотни долларов на ремонт. Это легко исправить, просто следуйте ручным методам, приведенным ниже:
Метод 1 — переустановите программное обеспечение Bluetooth
Если же линия индикатора Bluetooth Программное обеспечение поврежден или устарел, bttray.exe также не будет работать. Если это является причиной кода ошибки, просто переустановите программное обеспечение Bluetooth в вашей системе. Для этого сначала удалите текущее программное обеспечение, а затем загрузите последнюю версию программного обеспечения Bluetooth на свой компьютер. Для удаления нажмите Пуск, зайдите в панель управления, а затем программы. Теперь выберите программное обеспечение Bluetooth и нажмите «Удалить», чтобы удалить его. После этого установите последнюю версию и обновите ее. Чтобы активировать изменения
Способ 2: сканирование на наличие вредоносных программ
Иногда код ошибки приложения bttray.exe может всплывать из-за вредоносного ПО или вирусной инфекции. Чтобы исправить это, скачайте мощный антивирус. Отсканируйте и удалите вредоносное ПО для решения.
Метод 3: Чистый реестр
Реестр в основном сохраняет все действия, выполняемые на ПК, включая ненужные и устаревшие файлы. Если реестр не очищается часто, ненужные файлы, такие как файлы cookie, ненужные файлы, временные файлы и история Интернета, могут занимать много места и вызывать повреждение реестра. Из-за этого кода ошибки также может появиться приложение bttray.exe. Чтобы решить, почистите реестр. Вы можете сделать это вручную, но это может быть сложно и требует много времени, если вы не программист. Однако хорошей альтернативой будет скачать Restoro. Это удобный для пользователя PC Fixer следующего поколения, развернутый с несколькими утилитами, такими как очиститель реестра и антивирус. Просто запустите его для удаления вирусов и очистки реестра.
Открыть чтобы загрузить Restoro и устранить ошибку приложения bttray.exe прямо сейчас!
Узнать больше
Как вы знаете, установка Windows 10 — довольно сложный процесс в фоновом режиме, хотя на переднем плане он может показаться простой задачей. Бывают случаи, когда установка зависает на экране «Привет!», когда вы не сможете ввести какую-либо информацию в указанные поля и не сможете сделать что-либо еще, поскольку экран не движется вперед. Существует множество возможных причин возникновения этой проблемы. Это может быть связано с поврежденным установочным образом, неверной конфигурацией загрузки и многим другим. Чтобы решить эту проблему, есть несколько вариантов, которые вы можете проверить. Вы можете попытаться получить новый установочный образ или запустить автоматическое восстановление, или вы также можете попытаться воссоздать файлы конфигурации загрузки или BCD. Чтобы приступить к проверке этих решений, обязательно следуйте приведенным ниже инструкциям.
Вариант 1. Попробуйте запустить утилиту автоматического восстановления.
Вы также можете использовать автоматическое восстановление для исправления ошибки. Для этого выполните следующие действия.
- Вы можете начать с создания и загрузки с загрузочной флешки Windows 10 USB.
- После этого нажмите «Восстановить компьютер», расположенный в левом нижнем углу, когда вы находитесь на начальном экране запуска Windows.
- Затем нажмите «Устранение неполадок», а затем на другом экране нажмите «Восстановление при загрузке».
- Теперь выберите операционную систему, которую вы хотите восстановить. Как только вы это сделаете, он начнет восстанавливать вашу операционную систему. Подождите, пока процесс не будет завершен, а затем проверьте, устранена ли проблема.
Вариант 2 — попробуйте восстановить файлы BCD
Вы также можете попробовать перестроить файлы BCD для решения проблемы зависания экрана на компьютере с Windows 10.
- Вы можете начать с загрузки среды установки Windows 10 с установочного носителя.
- После этого нажмите «Восстановить компьютер» и на синем экране выберите «Устранение неполадок», а затем выберите меню «Дополнительные параметры».
- Оттуда выберите Командную строку и, как только вы откроете ее, введите каждую из команд, приведенных ниже по порядку.
- bootrec / FixMbr
- bootrec / FixBoot
- bootrec / ScanOS
- bootrec / RebuildBcd
- Как только вы закончите выполнение команд, приведенных выше, введите «exit», чтобы закрыть окно командной строки, а затем перезагрузите компьютер и посмотрите, исправлен ли в нем код ошибки 0xc000014c.
Вариант 3. Попробуйте воссоздать установочный USB-накопитель Windows 10.
Воссоздание установочного USB 10 для Windows 10 может помочь в устранении проблемы. Для этого вы можете использовать USB-накопитель, но убедитесь, что он имеет высокую скорость чтения-записи. Следуйте приведенным ниже инструкциям, чтобы восстановить USB XNUMX для установки Windows ».
- Нажмите ссылке а затем нажмите кнопку Загрузить инструмент сейчас.
- Затем нажмите «Использовать инструмент для создания установочного носителя (USB-накопитель, DVD или файл ISO)…» и следуйте приведенным ниже инструкциям на экране.
- Теперь выберите вариант файла ISO на шаге 5.
- После этого у вас должен появиться файл ISO.
- Затем перейдите в папку, в которую вы загрузили файл ISO.
- Затем щелкните правой кнопкой мыши ISO-файл Windows 10 и выберите параметр «Открыть с помощью», а затем выберите «Проводник».
- Теперь нажмите «setup.exe» и следуйте инструкциям, появляющимся на экране. При появлении запроса вы должны выбрать «Ничего» (чистая установка) или «Сохранить только личные файлы». Обратите внимание, что вы не должны выбирать «Сохранять личные файлы, приложения и настройки Windows, так как это на самом деле не работает.
Вариант 4. Попробуйте получить новый файл образа Windows.
Если ни один из четырех указанных выше вариантов не помог, вы можете получить более новый установочный образ с помощью инструмента создания Windows Media. После этого создайте загрузочный USB-накопитель и после завершения попробуйте снова запустить установку Windows 10.
Узнать больше
Файлы данных конфигурации загрузки или файлы BCD содержат инструкции, требуемые операционной системой Windows для правильной загрузки компьютера. Поэтому, если у вас возникли какие-либо проблемы при загрузке компьютера, возможно, это связано с неправильной конфигурацией или даже с поврежденными файлами данных конфигурации загрузки. И если вы также столкнетесь с ошибкой, говоря,
«Не удалось открыть хранилище данных конфигурации загрузки»
пока вы пытаетесь выполнить какую-либо команду в bcedit.exe, вы попали в нужное место, так как этот пост расскажет вам, как исправить эту ошибку в Windows 10. Такая ошибка может появиться, если система не может найти указанный файл. Также возможно, что запрошенное системное устройство не может быть найдено или хранилище данных конфигурации загрузки не может быть открыто. Кроме того, когда вы открываете Конфигурацию системы или MSConfig, вы можете заметить, что нет данных загрузки, и, согласно отчетам, при попытке выполнить двойную загрузку компьютера установщик заменит загрузчик по умолчанию.
объяснение
Если вы не знаете, более ранние версии Windows хранились в файле «Boot.ini». Вы можете найти запись в диспетчере загрузки прошивки EFI операционной системы на основе EFI, которая находится по адресу EFIMicrosoftBootBootmgfw.efi. Какой бы ни была причина ошибки, есть несколько советов, которые вы можете использовать для решения проблемы. Вы можете попробовать установить значение параметра записи в BCD или включить меню дополнительных параметров, а также перестроить BCD. Прежде чем приступить к вариантам устранения неполадок, представленным ниже, убедитесь, что вы сначала загрузили компьютер в режиме расширенного восстановления, поскольку именно здесь вы можете найти командную строку в разделе «Дополнительные параметры». Кроме того, вам также необходимо приостановить или отключить BitLocker и безопасную загрузку на вашем ПК.
Вариант 1. Попробуйте установить значение параметра ввода в BCD.
- После того, как вы перейдете в Дополнительные параметры, выберите Командная строка.
- Затем выполните эту команду, чтобы установить точку входа: bcdedit /set {текущий} Описание «TheNameYouWant»
- После выполнения команды она позволит системе доверять версии Windows, которая по умолчанию не является доверенной. Это должно решить проблему, если нет, следуйте приведенным ниже опциям.
Вариант 2 — Попробуйте указать файл BCD
- В командной строке с повышенными привилегиями выполните эту команду: bcdedit / store c: BootBCD
- После этого команда выдаст вам список параметров, а затем выполнит следующую команду: bcdedit / store c: BootBCD / set bootmenupolicy legacy
- После этого перезагрузите компьютер и выберите Windows, а затем сразу нажмите клавишу F8.
Примечание: Когда вы выбираете устаревшую опцию, меню Advanced Options будет доступно во время загрузки компьютера, а затем вы сможете выбрать, в какую операционную систему вы можете загрузить свой компьютер.
Вариант 3 — попробуйте восстановить файлы BCD
Первое, что вы можете сделать, чтобы решить проблему, — это перестроить данные конфигурации загрузки или файлы BCD.
- Вы можете начать с загрузки среды установки Windows 10 с установочного носителя.
- После этого нажмите «Восстановить компьютер» и на синем экране выберите «Устранение неполадок», а затем выберите меню «Дополнительные параметры».
- Оттуда выберите Командную строку и, как только вы откроете ее, введите каждую из команд, приведенных ниже по порядку.
- bootrec / FixMbr
- bootrec / FixBoot
- bootrec / ScanOS
- bootrec / RebuildBcd
- Как только вы закончите выполнение команд, приведенных выше, введите «exit», чтобы закрыть окно командной строки, а затем перезагрузите компьютер и посмотрите, исправлен ли в нем код ошибки 0xc000014c.
Узнать больше
Неисправимая ошибка, обнаруженная DirectX, обычно возникает у геймеров, когда они пытаются запустить определенную игру. В этом руководстве мы поможем вам преодолеть это и решить проблему. Выполняйте шаги в этом руководстве один за другим, поскольку они идут от самых простых к сложным, поэтому рекомендуется следовать им, чтобы не тратить массу времени и ресурсов на выполнение неправильных задач.
-
Проверьте страницу своей игры и свой DirectX
Первая и самая распространенная вещь, которая может вызвать этот тип ошибки, — это когда у вас установлен DirectX не той версии, которую требует игра. Проверьте страницу игрового магазина, чтобы увидеть системные требования и записать, какая версия DirectX требуется для запуска. Затем нажмите ⊞ ОКНА + R чтобы открыть диалог запуска и ввести его DXDIAG и нажмите ENTER
Появится окно диагностики DX, в нижней части которого вы найдете версию DirectX, установленную в вашей системе. Если версии разные, установите необходимую версию DirectX и запустите игру. -
Обновите или переустановите драйверы графического процессора
DirectX может быть поврежден из-за плохого обновления драйвера, чтобы исправить это, переустановите или обновите графические драйверы до последней версии с официального веб-сайта производителя.
-
Установите масштабирование на 100
Зайдите в настройки Windows и установите пользовательское масштабирование дисплея на значение 100, выйдите из системы и снова войдите в систему.
-
Удалить ключ реестра
Обратите внимание, что вы должны сделать это в качестве последнего варианта и быть очень осторожным, поскольку таким образом вы можете привести к сбою всей Windows. Нажмите ⊞ ОКНА + R , чтобы открыть диалоговое окно запуска, и введите в нем RegEdit, чтобы открыть редактор реестра. Найдите этот ключ:
КомпьютерHKEY_CLASSES_ROOTPROTOCOLSFiltertext / XML
и удалите его из реестра, вы можете сначала сделать резервную копию реестра, на всякий случай. -
Используйте специальный инструмент для исправления ошибок
используйте инструменты для исправления ошибок, такие как RESTORO, и исправьте все проблемы одним простым щелчком мыши.
Узнать больше
Иногда игры могут быть очень дешевым хобби, а иногда могут быть очень дорогими. Это действительно зависит от ваших предпочтений или игровых привычек. Итак, для всех вас, любителей игр, мы составили небольшой список веб-сайтов, где вы можете найти игры по дешевке. Предоставленные сайты проверены и не мошеннические. Вы можете купить без забот. Также обратите внимание, что некоторые из этих сайтов потребуют от вас создания учетной записи, чтобы иметь возможность совершать покупки.
Список веб-сайтов для дешевых покупок
 Есть ли сделка
Есть ли сделка
https://isthereanydeal.com/
Есть ли какая-то сделка, которая действительно ведет себя так, как звучит? По сути, это поисковая система, предназначенная для поиска существующих предложений по необходимым играм. Введите желаемую игру и посмотрите, можно ли где-нибудь найти на нее сделку. На сайте также есть функции ожидания лучших ценовых вариантов, а также история цен на игру и тенденции ее продаж.
 Дешевая акула
Дешевая акула
https://www.cheapshark.com/
На Cheap Shark, набрав название игры, вы получите ее список в различных интернет-магазинах, таких как Steam, EPIC и т. Д., Чтобы вы могли сравнить цены между ними и выбрать лучшее предложение. Пакеты сайтов также являются самой дешевой функцией, поэтому вы можете проверить самую низкую цену на желаемый заголовок, а также получать предупреждения и уведомления о ценах.
 Humble Bundle
Humble Bundle
https://www.humblebundle.com/
Скромный набор прославился своим подходом «плати сколько хочешь» из-за того, что изначально продавал игры и жертвовал деньги на благотворительность. Даже сегодня они руководствуются этой логикой, когда решают выставить на продажу отличные игры в благотворительных целях, и вы можете пожертвовать любую сумму, которую пожелаете (есть минимальная сумма, но это очень дешево). А обычные дешевые пакеты делают этот сайт одним из лучших.
 фанатический
фанатический
https://www.fanatical.com/
Fanatical — это сайт, который предложит вам получить игры в комплекте со скидкой, плюс то, что вы можете создать свой собственный комплект и получить скидку на оптовые покупки. Кроме того, сайт предлагает специальные предложения и проводит распродажи, где можно купить вещи дешевле.
 Привлекательные предложения
Привлекательные предложения
https://slickdeals.net/deals/games/
Если вы ищете лучшие предложения на ежедневной основе, отличный сайт — это то, что вам нужно. Мы не смогли найти лучший веб-сайт, предлагающий более дешевые предложения на ежедневной основе, и вы можете подписаться, чтобы получать уведомления по электронной почте о ежедневных скидках.
 Игры
Игры
https://www.greenmangaming.com/
Green Man Gaming — один из лучших магазинов и сайтов со скидками на игры. Он может быть не самым дешевым, но очень важным моментом является то, что ключи для Stream и Xbox поступают непосредственно от издателя игры, поэтому вы можете быть уверены, что они все на 100% законно и не исходит от каких-либо сторонних выгод и реселлеров. И это все на данный момент. Мы надеемся увидеть вас снова на нашем сайте для получения дополнительных статей и советов по устранению ошибок.
Узнать больше
Как вы знаете, вы можете найти цифровые клавиши в двух местах на клавиатуре: одна над буквами, а вторая на цифровой клавиатуре. Недавно ряд пользователей сообщили, что не могут вводить цифры на своих клавиатурах, в то время как некоторые сообщали, что их клавиатуры печатают только цифры. Эта проблема может возникнуть на обоих наборах цифровых клавиш или на цифровой клавиатуре. Это редкая ситуация и редко случается с пользователями. Так что, если вы один из немногих, кто сталкивается с той же проблемой, то вы попали в нужное место, так как этот пост расскажет вам, что вы можете сделать, чтобы решить проблему с клавиатурой. Эта проблема, скорее всего, связана с отключенной цифровой панелью, устаревшими или поврежденными драйверами клавиатуры, включенными клавишами мыши или может быть связана с физическими соединениями. Какой бы ни была причина, вот несколько вариантов, которые вы должны попытаться решить.
Вариант 1 — Попробуйте включить Numlock
Первое, что вы можете сделать, чтобы решить проблему с клавиатурой, — это включить Numlock, поскольку одна из наиболее распространенных причин такого рода проблем заключается в том, что клавиатура не печатает цифры, потому что клавиша Numlock отключена. Таким образом, вы должны включить эту клавишу, нажав ее один раз, чтобы включить цифровую клавиатуру.
Вариант 2 — выключить клавишу мыши
- В меню «Пуск» перейдите на панель управления.
- Перейдите к Центру легкого доступа.
- Затем выберите опцию «Сделать клавиатуру проще в использовании».
- Перейдите к параметру «Управление мышью с помощью клавиатуры», а затем снимите флажок «Включить клавиши мыши», чтобы отключить клавишу мыши.
- Нажмите «Применить», а затем «ОК», чтобы сохранить сделанные изменения.
Примечание: Проблема с клавиатурой может быть связана с простой проблемой в ее настройках, поэтому, если вы успешно выполнили шаги для этого решения, вы сможете решить проблему.
Вариант 3. Переустановите, обновите или откатите драйвер клавиатуры.
Как только вы определили, что проблема в программной части клавиатуры, пора попробовать переустановить, обновить или откатить драйверы клавиатуры. Чтобы переустановить драйвер для клавиатуры, выполните следующие действия:
- В меню WinX откройте диспетчер устройств.
- В диспетчере устройств вы должны найти клавиатуру вашего ноутбука в разделе «Клавиатуры». Щелкните его правой кнопкой мыши и выберите «Удалить».
Примечание: Если вы не совсем уверены в клавиатуре вашего ноутбука, вы можете удалить все клавиатуры, если их больше одной.
- После этого перезагрузите компьютер и посмотрите, устанавливается ли драйвер клавиатуры автоматически. Если нет, снова откройте Диспетчер устройств, щелкните правой кнопкой мыши «Клавиатуры» и выберите опцию «Сканировать на предмет изменений оборудования», чтобы установить его.
После того, как драйвер клавиатуры установлен снова, проверьте, работает ли ваша клавиатура правильно или нет.
Вариант 4. Попробуйте подключить клавиатуру к другому USB-порту или другому компьютеру.
Возможно, проблема связана с USB-портом, который в данный момент используется вашей клавиатурой. Возможно, он не работает, поэтому имеет смысл отключить его и подключить к другому USB-порту. Вы также можете очистить порт USB на обоих концах, чтобы избежать коррозии. Кроме того, вы также можете попробовать подключить клавиатуру к другому компьютеру и посмотреть, работает ли клавиша Shift там или нет.
Вариант 5. Попробуйте проверить свои связи.
Вы также можете попробовать проверить, правильно ли работает режим подключения, который вы используете для своей клавиатуры. Например, если вы используете устройство Surface 2 в устройстве, вы можете почистить контакты и посмотреть, решит ли это проблему.
Вариант 6. Запустите средства устранения неполадок оборудования и устройств.
- Первое, что вам нужно сделать, это нажать на Пуск, а затем на иконку в виде шестеренки, чтобы открыть окно настроек.
- После открытия настроек найдите параметр «Обновление и безопасность» и выберите его.
- Оттуда перейдите к варианту устранения неполадок, расположенному в левой части списка.
- Затем выберите «Клавиатура» из списка, откройте средство устранения неполадок и запустите его. Когда он выполнит свою работу, подождите, пока он завершит процесс, а затем перезапустите систему.
- После перезагрузки системы проверьте, не устранена ли проблема. Если нет, обратитесь к следующей опции, приведенной ниже.
Узнать больше
Авторское право © 2022, ErrorTools, Все права защищены
Товарные знаки: логотипы Microsoft Windows являются зарегистрированными товарными знаками Microsoft. Отказ от ответственности: ErrorTools.com не аффилирован с Microsoft и не претендует на прямую аффилированность.
Информация на этой странице предоставлена исключительно в информационных целях.
Ремонт вашего ПК одним щелчком мыши
Имейте в виду, что наше программное обеспечение необходимо установить на ПК с ОС Windows. Откройте этот веб-сайт на настольном ПК и загрузите программное обеспечение для простого и быстрого устранения ваших проблем.
Learn where this error occurs & how to fix it
by Tashreef Shareef
Tashreef Shareef is a software developer turned tech writer. He discovered his interest in technology after reading a tech magazine accidentally. Now he writes about everything tech from… read more
Updated on January 4, 2023
Reviewed by
Vlad Turiceanu
Passionate about technology, Windows, and everything that has a power button, he spent most of his time developing new skills and learning more about the tech world. Coming… read more
- The error 0x800703ee on external storage can occur when trying to clean install or while updating Windows.
- It is recommended that first of all, you make sure that your USB port and cable are working properly.
- Even though it can be very annoying to get the SCCM error 0x800703ee, using the safe mode on your PC can help.
- To troubleshoot the error code further, you should perform the update/install process manually.
XINSTALL BY CLICKING THE DOWNLOAD FILE
This software will repair common computer errors, protect you from file loss, malware, hardware failure and optimize your PC for maximum performance. Fix PC issues and remove viruses now in 3 easy steps:
- Download Restoro PC Repair Tool that comes with Patented Technologies (patent available here).
- Click Start Scan to find Windows issues that could be causing PC problems.
- Click Repair All to fix issues affecting your computer’s security and performance
- Restoro has been downloaded by 0 readers this month.
When trying to copy or move files from your Windows system to an external storage device like a Micro SD card or a USB drive, you may encounter Error 0x800703ee. This error can also occur when trying to install, clean install Windows, or update the system. The full error reads:
Installation Failure: Windows failed to install the following update with error 0x800703EE
In this article, we have listed a few troubleshooting steps to help you resolve the error 0x800703ee on external storage when trying to clean Install Windows or install the update.
What is error code 0x800703ee?
If the error 0x800703ee the volume for a file has been externally altered so that the opened file is no longer valid is occurring when clean installing or updating Windows, it usually points to corrupt update files due to which the update process is not initiating.
This error can occur due to several reasons, including third-party antivirus conflict, programs using the file, issues with other third-party software installed on your system, and corrupted storage drives.
How do I fix error 0x800703ee?
- What is error code 0x800703ee?
- How do I fix error 0x800703ee?
- 1. Change the USB Port
- 2. Update your PC in Safe Mode
- 3. Install the Windows update manually
- 4. Clean Install using a USB flash drive
1. Change the USB Port

At times a malfunctioning USB port can be the cause for the error 0x800703ee. The issue may also occur on a functioning USB port but due to some other issues.
A quick workaround would be to change the USB Port. Unplug the bootable USB flash drive and connect to a different USB port on your system. This is usually helpful if you are using a USB 3.0 port. Try connecting the flash drive to a USB 2.0 port and then proceed with the installation or upgrade process.
If you are working with the Windows Media Creation tool and are troubled by this error, then move on to the next steps.
2. Update your PC in Safe Mode

- Press the Windows Key + I to open Settings.
- Choose Update & Security.
- Select the Recovery tab from the left pane.
- Scroll down and click the Restart Now button under the Advanced Startup section and follow on-screen instructions to open the Recovery menu.
- Under the Choose an Option section, select Troubleshoot.
- Next, select the Advanced Settings option.
- On the Advanced Options screen, choose the Start-up Setting option.
- Click the Restart option under Start-up Settings.
- After the PC restarts, you will have multiple numbered options.
- Select option 4 to Enable Safe Mode. Press the 4 key on your keyboard to select the option.
- After the PC restarts in Safe Mode, go ahead and try installing the update to see if the issue is resolved.
Some PC issues are hard to tackle, especially when it comes to corrupted repositories or missing Windows files. If you are having troubles fixing an error, your system may be partially broken.
We recommend installing Restoro, a tool that will scan your machine and identify what the fault is.
Click here to download and start repairing.
Restarting your PC in Safe Mode allows you to install updates without any third-party software conflict. A major cause of the error 0x800703ee has been due to conflict with third-party software.
Finding the exact software that is causing the issue is a difficult task. As a result, you can completely negate this issue by restarting your system in Safe Mode. When in Safe Mode, Windows only starts with necessary system services and apps running in the background.
3. Install the Windows update manually

- Press the Windows key + I to open Settings.
- Choose Update & Security.
- Click on the Windows Update tab.
- Scroll down and click on Windows Update History.
- Scroll through the Update History and note down all the updates that have failed to install.
- Go to the Microsoft Update Catalog website.
- Search for the update that has failed to install on the right hand. Download all the update packages to your system.
- Run the downloaded files one by one to install the updates.
Microsoft allows you to download and install some feature updates from its update catalog manually. This is particularly helpful if one or a few specific updates are causing the error.
Follow the steps to install the updates manually.
- Fix: Windows Update May Have Automatically Replaced AMD
- How to view your phone photos in the File Explorer gallery
- UsoClient.exe: What Is It & How to Disable It
4. Clean Install using a USB flash drive
- Download the latest version of Windows ISO from Microsoft.
- Once you have downloaded the ISO, create a bootable flash drive using Rufus or any other tool of your choice.
- Connect the USB flash drive to your computer and reboot the system.
- The system will reboot into the Windows Setup screen. If the Windows restart normally instead of booting into the Setup screen, you need to change the boot priority in BIOS.
- Restart your PC and start pressing the ESC / F2 / F10 key on your keyboard to change the boot priority. From the BIOS menu, open the Boot tab and set the bootable USB flash drive as the priority boot drive. Save the changes and exit.
- From the Windows Setup screen, click on the Install now button and proceed with on-screen instructions.
If the installation fails with the error again, check if the Windows 10 ISO is corrupted. Download a new ISO file and try to clean install Windows 10.
The error 0x800703ee the volume for a file has been externally altered when installing or updating Windows can be triggered due to several reasons.
Follow the steps in this article one by one to fix the error and install the Windows update successfully.
Обновления Windows важны, поскольку они содержат исправления безопасности вместе с новыми функциями. Особенно новые версии, поскольку они представляют собой большие обновления, которые содержат различные изменения в операционной системе.
Обновление вашего компьютера с Windows 10 довольно просто и требует всего нескольких щелчков мышью — по крайней мере, это предполагаемая процедура.
Однако при обновлении Windows 10 часто возникают проблемы и сообщения об ошибках, и эти проблемы довольно распространены. Один из кодов ошибок, с которыми вы можете столкнуться при обновлении Windows 10, — это код 0x800703ee .
Тот же код ошибки также возникает при копировании файлов на ваш компьютер с Windows, но мы не об этом будем говорить здесь. Как оказалось, код ошибки часто указывает на поврежденные файлы обновления, из-за которых процесс обновления не может проходить нормально, и поэтому отображается код ошибки.
Наряду с этим, проблема также может быть вызвана некоторыми другими известными причинами, которые мы собираемся упомянуть ниже, чтобы вы хорошо понимали проблему, прежде чем мы перейдем к другим методам. С учетом сказанного, давайте начнем с подробного обсуждения причин проблемы.
- Стороннее программное обеспечение. Одна из причин возникновения ошибки может быть связана с несовместимым программным обеспечением на вашем компьютере. Это происходит, когда сторонние приложения, которые вы установили в своей системе, мешают процессу обновления и, следовательно, в результате происходит сбой. Поэтому, чтобы обойти проблему, вам необходимо установить обновление в безопасном режиме.
- Поврежденные файлы обновлений. Как мы уже упоминали выше, поврежденные файлы обновлений также могут быть причиной указанного кода ошибки. Это может произойти, если процесс загрузки был прерван или что-то подобное. В таком случае вам нужно будет установить обновление вручную, загрузив его с веб-сайта каталога обновлений.
- Порт USB. Как оказалось, в некоторых случаях проблема также может быть вызвана портом, к которому вы подключили свой USB-накопитель. Это может произойти, когда вы пытаетесь обновить Windows 10 через внешний USB-накопитель. В таком случае смена порта USB может помочь в решении проблемы.
Теперь, когда мы рассмотрели потенциальные причины сообщения об ошибке, мы рассмотрим различные методы, которые вы можете использовать для решения проблемы. Итак, без лишних слов, давайте перейдем к этому.
Метод 1: изменить порт USB
Неисправный порт USB с большой вероятностью может вызвать указанный код ошибки и, таким образом, помешать вам обновить компьютер с Windows. В некоторых случаях проблема может возникнуть, даже если с портом все в порядке.
Причина, по которой это может произойти, не совсем ясна, но это может быть связано с вашим BIOS, поскольку он контролирует все порты на вашей материнской плате. Тем не менее, простым решением указанной проблемы было бы изменение порта USB-накопителя.
Это может быть особенно полезно, если вы используете порт USB 3.0. В таком случае рекомендуется использовать порт USB 2.0, чтобы посмотреть, решит ли это проблему. Об этом сообщил пользователь, столкнувшийся с аналогичной проблемой, так что это может сработать для вас.
Если вы не используете USB-накопитель, а просто обновляете Windows из окна настроек, просто проигнорируйте этот метод и перейдите к следующему ниже.
Метод 2: установить обновление вручную
Как мы уже упоминали, в некоторых случаях проблема может быть вызвана поврежденными файлами обновлений, которые присутствуют в вашей системе.
Файлы могут быть повреждены по нескольким причинам, например из-за мешающих процессов в фоновом режиме, а также из-за отключений во время загрузки обновления.
Тем не менее, простой способ решения этой проблемы — просто загрузить обновление вручную, а затем установить его на свой компьютер.
Все обновления, выпущенные Microsoft, доступны на их веб-сайте каталога обновлений. Таким образом, вы можете просто найти обновление, которое вы пытаетесь установить, а затем загрузить его. После того, как вы скачали обновление, его можно легко установить. Для этого выполните действия, указанные ниже:
- Прежде всего, перейдите на сайт каталога Центра обновления Майкрософт.
- Там найдите обновление, которое вы пытаетесь установить, с правой стороны.
- Загрузите соответствующее обновление, нажав кнопку «Загрузить» в правой части обновления.
- Дождитесь завершения загрузки обновления.
- После загрузки просто запустите загруженный файл, чтобы начать обновление.
- Следуйте инструкциям на экране и дождитесь их завершения.
Метод 3: обновление в безопасном режиме
Другой причиной, которая может помешать успешному обновлению вашей системы, является вмешательство сторонних приложений, установленных на вашем компьютере. Это не что-то новое, и такие проблемы часто вызваны различным сторонним программным обеспечением.
Проблема в том, что вы не можете точно знать, какое именно приложение вызывает проблему, если у вас установлено несколько разных приложений. Процесс удаления каждого из них с последующей попыткой обновления займет много времени.
Поэтому, чтобы обойти это, мы будем использовать безопасный режим, который, по сути, загружает Windows только с необходимыми службами, работающими в фоновом режиме.
Это означает, что сторонние приложения не запускаются, и поэтому они не смогут вмешиваться в процесс обновления, если они вообще не работают. Таким образом, вы можете использовать безопасный режим для обновления Windows. Для этого следуйте приведенным ниже инструкциям:
- Чтобы загрузиться в безопасном режиме, откройте меню «Пуск» и, удерживая клавишу Shift, нажмите кнопку «Перезагрузить».
- После загрузки вы попадете на экран «Выбрать вариант».
- Там нажмите на параметр «Устранение неполадок» и перейдите в «Дополнительные настройки».
- На экране «Дополнительные параметры» выберите параметр «Параметры запуска». Здесь вам будет показан список различных вариантов.
- Теперь на экране «Параметры запуска» нажмите кнопку «Перезагрузить».
- После перезагрузки ПК вы увидите список различных опций.
- Чтобы загрузиться в безопасном режиме, нажмите клавишу 4 или F4.
- Как только вы это сделаете, ваша система запустится в безопасном режиме.
- Теперь попробуйте установить обновление, чтобы увидеть, сохраняется ли проблема.
Метод 4: чистая установка
Если вышеуказанные решения не сработают, скорее всего, ваша установка Windows была повреждена. Таким образом, вам придется выполнить чистую установку Windows, чтобы избавиться от проблемы и обновить Windows.
Перед тем, как вы это сделаете, рекомендуется сделать резервную копию ваших важных файлов, чтобы вы не потеряли ни один из этих файлов. Как только вы это сделаете, подключите USB-накопитель с установочным носителем Windows и загрузитесь с него.
Перед выполнением чистой установки вы можете попробовать восстановить Windows через USB-накопитель. Для этого при загрузке с USB-накопителя вместо нажатия «Установить сейчас» нажмите «Восстановить компьютер» в нижнем левом углу. Следуйте инструкциям на экране, чтобы узнать, решит ли это проблему. В противном случае вам придется выполнить чистую установку.














































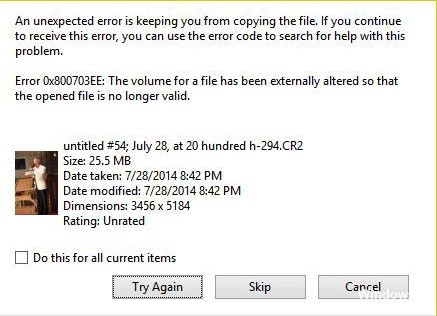
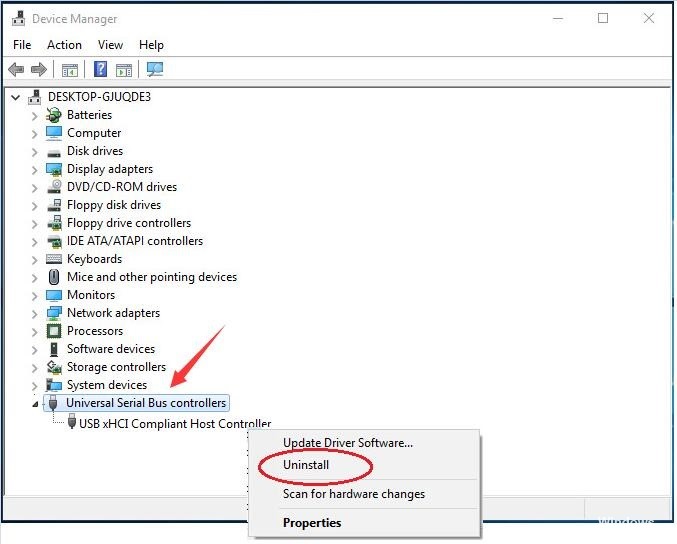

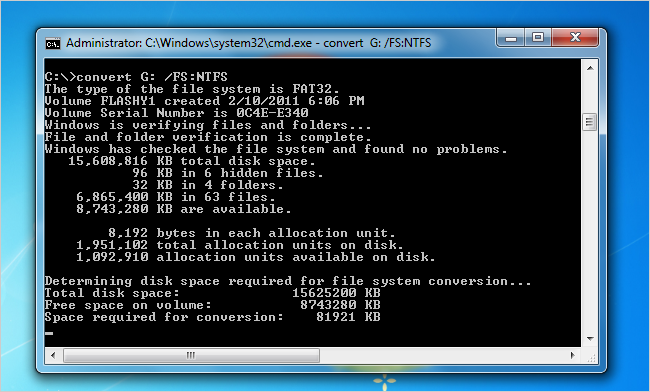
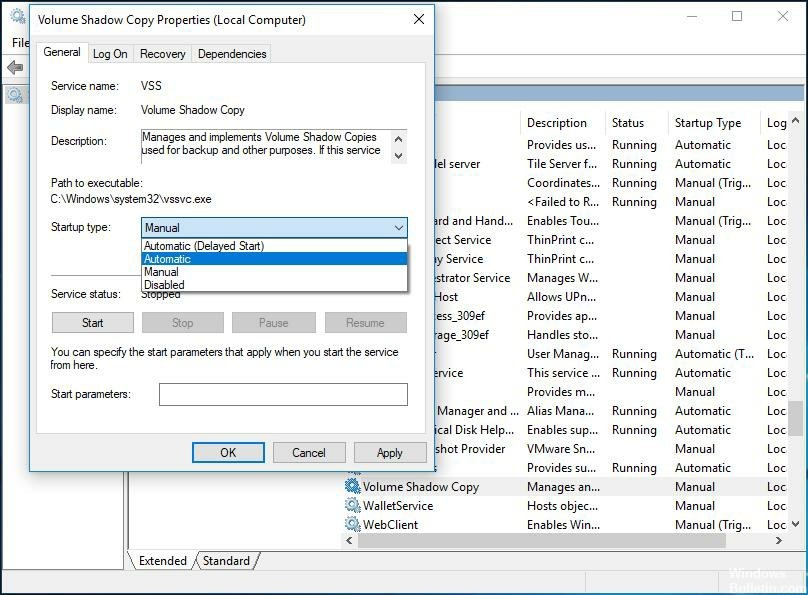






























 Причины ошибок
Причины ошибок Есть ли сделка
Есть ли сделка Дешевая акула
Дешевая акула Humble Bundle
Humble Bundle фанатический
фанатический Привлекательные предложения
Привлекательные предложения Игры
Игры


