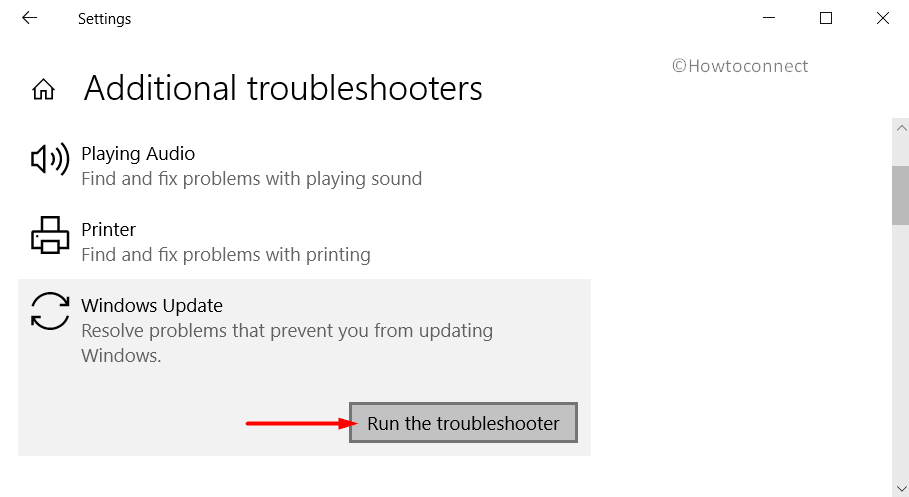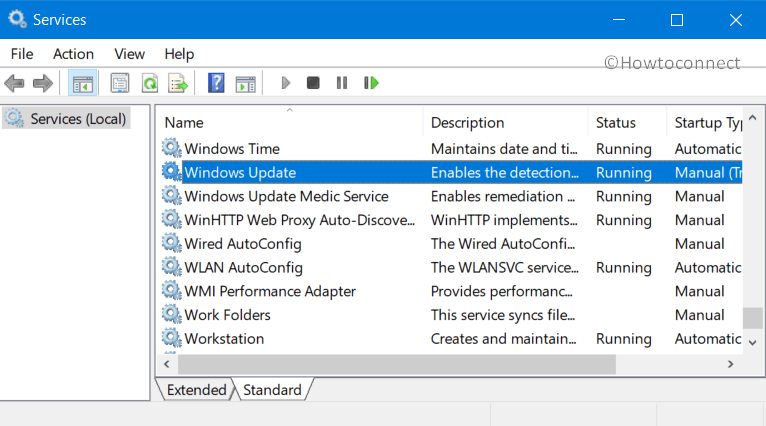Ошибка 0x80070424 появляется при попытке системы автоматически загрузить обновление. А если брать конкретнее, данный код касается именно Центра обновления, Защитника Windows или пакета Microsoft Virtual C++. Я расскажу о причинах появления ошибки 0x80070424, а также способах ее устранения.
В основном, код ошибки 0x80070424 появляется по нескольким причинам:
- отключение службы, отвечающей за загрузку обновлений;
- поражение системных файлов вирусами;
- блокировка сторонним антивирусом;
- наличие ошибок в магазине Microsoft Store.
Способы устранения неполадки
Ошибка с кодом 0x80070424 устраняется несколькими методами, и прибегать к ним можно как поочередно, так и в любом другом порядке, по желанию пользователя. Самое главное – точно следовать инструкции.
Повторная регистрация dll в командной строке
Для начала я открываю командную строку. Сделать это можно несколькими способами – ввести в поисковой строке на панели «Пуск» соответствующий запрос или же открыть окно «Выполнить» нажатием на комбинацию Win + R, затем в поле «Открыть» ввести cmd и нажать на кнопку ОК.
Показываю два способа открытия командной строки – через поисковик в строке «Пуск» и окно «Выполнить»
В новом открывшемся окне даю команду на регистрацию нужного dll-файла, и выглядеть он будет таким образом:
regsvr32 Qmgr.dll /s, или
regsvr32 Qmgrprxy.dll /s
Запускаю одну из них нажатием на кнопку Enter. После завершения процедуры перезагружаю компьютер и проверяю, появляется ли ошибка вновь.
Запуск службы устранения неполадок
В Windows 10 есть специальная служба для устранения неполадок. Обычно в окне с ошибкой есть кнопка со ссылкой на нее. В других случаях ее можно открыть через раздел «Параметры», категорию «Обновление и безопасность». Во вкладке «Устранение неполадок» ищу пункт «Центр обновления Windows», жму по нему, затем по кнопке «Запустить средство устранения неполадок».
Во вкладке «Устранение неполадок» запускаю соответствующее средство для поиска ошибок в работе «Центра обновлений Windows»
Следую пошаговой инструкции. Программа просканирует службу, и если какая-то неполадка обнаружится, то устранит ее. Если же наоборот, в результатах сканирования не было ничего выявлено, перехожу к следующему способу.
Включение службы «Центр обновления Windows»
Также нужно проверить, включена ли в компьютере служба «Центр обновления Windows». Сначала для этого надо открыть раздел «Службы». Вызываю окно «Выполнить», ввожу в поле запрос «services.msc» и жму на кнопку ОК. В результате откроется окно диспетчера служб. В списке я нахожу элемент «Центр обновления Windows». Открываю его двойным кликом по пункту и проверяю, запущена ли служба. Если нет, тогда жму на кнопку «Запустить» и во вкладке «Общие» указываю тип запуска «Вручную» или «Автоматически», по усмотрению пользователя.
Если служба не активирована, запускаю ее нажатием на соответствующую кнопку, применяю изменения и проверяю, появляется ли теперь ошибка 0x80070424
Сбросить настройки магазина Microsoft
Также допустимо, что дело кроется в работе официального магазина приложений Microsoft. Исправить ошибки можно посредством сброса его настроек через командную строку. Для начала ее необходимо открыть, способ я указывала выше – через окно «Выполнить» или поисковик в панели «Пуск». Далее даю команду wsreset и жму на кнопку Enter для ее запуска. Жду окончания процедуры, перезагружаю компьютер. После этого проверяю, появляется ли опять та же ошибка.
Изменение настроек в реестре
Сначала надо открыть редактор реестра – жму на комбинацию Win + R и ввожу в поле запрос regedit.
Открываю «Редактор реестра» для исправления ошибки 0x80070424
Далее в новом открывшемся окне следую такому пути, ну или просто ввожу его в верхней строке: HKEY_LOCAL_MACHINESOFTWAREPoliciesMicrosoftWindowsWindowsUpdate. Далее создаю параметр DWORD (32 бита), даю ему наименование DisableWindowsUpdateAccess и значение 0. Сохраняю изменения нажатием на кнопку ОК и перезагружаю компьютер.
Создаю вот такой параметр, перезагружаю компьютер и проверяю, не исчезла ли ошибка
Сканирование системы антивирусом
Не помешало бы и просканировать систему антивирусом — вполне вероятно, что именно вредоносное ПО блокирует работу Центра обновлений. Запускаю ту антивирусную программу, что установлена у меня в системе, провожу сканирование системы, и если в ней есть какие-то вирусы, удаляю их, лечу или перемещаю в карантин. Далее перезагружаю компьютер и проверяю работу службы.
Заключение
Если ни один из вышеперечисленных способов не помог устранить проблему, можно попробовать провести восстановление с установленной точки или же полностью переустановить систему. Есть и вариант возврата к предыдущей версии через настройки – так хотя бы данные пользователя и важные файлы сохранятся, а обновление можно провести и потом.
Загрузка …
Post Views: 3 401
Ошибка 0x80070424 появляется при попытке системы автоматически загрузить обновление. А если брать конкретнее, данный код касается именно Центра обновления, Защитника Windows или пакета Microsoft Virtual C++. Я расскажу о причинах появления ошибки 0x80070424, а также способах ее устранения.
В основном, код ошибки 0x80070424 появляется по нескольким причинам:
- отключение службы, отвечающей за загрузку обновлений;
- поражение системных файлов вирусами;
- блокировка сторонним антивирусом;
- наличие ошибок в магазине Microsoft Store.
Способы устранения неполадки
Ошибка с кодом 0x80070424 устраняется несколькими методами, и прибегать к ним можно как поочередно, так и в любом другом порядке, по желанию пользователя. Самое главное – точно следовать инструкции.
Повторная регистрация dll в командной строке
Для начала я открываю командную строку. Сделать это можно несколькими способами – ввести в поисковой строке на панели «Пуск» соответствующий запрос или же открыть окно «Выполнить» нажатием на комбинацию Win + R, затем в поле «Открыть» ввести cmd и нажать на кнопку ОК.
Показываю два способа открытия командной строки – через поисковик в строке «Пуск» и окно «Выполнить»
В новом открывшемся окне даю команду на регистрацию нужного dll-файла, и выглядеть он будет таким образом:
regsvr32 Qmgr.dll /s, или
regsvr32 Qmgrprxy.dll /s
Запускаю одну из них нажатием на кнопку Enter. После завершения процедуры перезагружаю компьютер и проверяю, появляется ли ошибка вновь.
Запуск службы устранения неполадок
В Windows 10 есть специальная служба для устранения неполадок. Обычно в окне с ошибкой есть кнопка со ссылкой на нее. В других случаях ее можно открыть через раздел «Параметры», категорию «Обновление и безопасность». Во вкладке «Устранение неполадок» ищу пункт «Центр обновления Windows», жму по нему, затем по кнопке «Запустить средство устранения неполадок».
Во вкладке «Устранение неполадок» запускаю соответствующее средство для поиска ошибок в работе «Центра обновлений Windows»
Следую пошаговой инструкции. Программа просканирует службу, и если какая-то неполадка обнаружится, то устранит ее. Если же наоборот, в результатах сканирования не было ничего выявлено, перехожу к следующему способу.
Включение службы «Центр обновления Windows»
Также нужно проверить, включена ли в компьютере служба «Центр обновления Windows». Сначала для этого надо открыть раздел «Службы». Вызываю окно «Выполнить», ввожу в поле запрос «services.msc» и жму на кнопку ОК. В результате откроется окно диспетчера служб. В списке я нахожу элемент «Центр обновления Windows». Открываю его двойным кликом по пункту и проверяю, запущена ли служба. Если нет, тогда жму на кнопку «Запустить» и во вкладке «Общие» указываю тип запуска «Вручную» или «Автоматически», по усмотрению пользователя.
Если служба не активирована, запускаю ее нажатием на соответствующую кнопку, применяю изменения и проверяю, появляется ли теперь ошибка 0x80070424
Сбросить настройки магазина Microsoft
Также допустимо, что дело кроется в работе официального магазина приложений Microsoft. Исправить ошибки можно посредством сброса его настроек через командную строку. Для начала ее необходимо открыть, способ я указывала выше – через окно «Выполнить» или поисковик в панели «Пуск». Далее даю команду wsreset и жму на кнопку Enter для ее запуска. Жду окончания процедуры, перезагружаю компьютер. После этого проверяю, появляется ли опять та же ошибка.
Изменение настроек в реестре
Сначала надо открыть редактор реестра – жму на комбинацию Win + R и ввожу в поле запрос regedit.
Открываю «Редактор реестра» для исправления ошибки 0x80070424
Далее в новом открывшемся окне следую такому пути, ну или просто ввожу его в верхней строке: HKEY_LOCAL_MACHINESOFTWAREPoliciesMicrosoftWindowsWindowsUpdate. Далее создаю параметр DWORD (32 бита), даю ему наименование DisableWindowsUpdateAccess и значение 0. Сохраняю изменения нажатием на кнопку ОК и перезагружаю компьютер.
Создаю вот такой параметр, перезагружаю компьютер и проверяю, не исчезла ли ошибка
Сканирование системы антивирусом
Не помешало бы и просканировать систему антивирусом — вполне вероятно, что именно вредоносное ПО блокирует работу Центра обновлений. Запускаю ту антивирусную программу, что установлена у меня в системе, провожу сканирование системы, и если в ней есть какие-то вирусы, удаляю их, лечу или перемещаю в карантин. Далее перезагружаю компьютер и проверяю работу службы.
Заключение
Если ни один из вышеперечисленных способов не помог устранить проблему, можно попробовать провести восстановление с установленной точки или же полностью переустановить систему. Есть и вариант возврата к предыдущей версии через настройки – так хотя бы данные пользователя и важные файлы сохранятся, а обновление можно провести и потом.
Загрузка …
Post Views: 2 859
Windows Update and Windows Store are inter-dependable services on Windows 11/10. So, many times when an error like 0x80070424, ERROR SERVICE DOES NOT EXIST occurs for one, the other service is prone or affected by it too. However, this error can occur to both Windows Update Standalone Installer as well as to the Windows Update section in the Windows Settings App too.
The Windows Update Standalone Installer states:
Installer encountered an error: 0x80070424, The specified service does not exist as an installed service.
The Windows Store error states:
The were some problems installing updates, but we’ll try again later. If you keep seeing this and want to search the web or contact support for information, this may help: (0x80070424).
This error code has been known to appear while updating Windows Defender too.
We will be discussing how to fix this error for Windows Update and Microsoft Store on Windows 11 or Windows 10:
- Re-register Background Intelligent Transfer Service DLL file
- Run Windows Update & Store apps Troubleshooters.
- Reset Windows Update related folders.
- Use the Registry Editor.
- Check Windows Services.
- Reset the Microsoft Store.
- Fix Windows Update files using DISM
- Restore via Registry.
See which of these suggestions apply in your case.
1] Re-register Background Intelligent Transfer Service DLL file
Open Command Prompt with Administrator level privileges.
Type in the following commands and hit the Enter key to re-register the dll files–
regsvr32 Qmgr.dll /s regsvr32 Qmgrprxy.dll /s
Reboot and check if your issues are fixed.
2] Run Windows Update & Windows Store Apps Troubleshooters
You can run the Windows Update Troubleshooter and also Microsoft’s Online Windows Update Troubleshooter and check if that is any help in fixing any of your issues. You may want to also run the Windows Store Apps Troubleshooter.
3] Reset Windows Update related folders
You need to delete the contents of the SoftwareDistribution folder & reset the Catroot2 folder.
4] Check the WU setting in Registry
Type regedit in Windows Search box and hit Enter to open the Registry Editor. Locate the registry key:
ComputerHKEY_LOCAL_MACHINESOFTWAREPoliciesMicrosoftWindowsWindowsUpdate
Select and Double-click on the DWORD named as DisableWindowsUpdateAccess set its Value Data as 0.
Restart your computer and check if this has fixed your issues.
5] Check on some Windows Services
Open the Windows Services Manager and locate the following services:
- Windows Update Service – Manual (Triggered)
- Background Intelligent Transfer Service – Manual.
- Workstation Service – Automatic.
Open their Properties and ensure that their Startup type is as mentioned above against their name and that the Services are running. If not click on the Start button.
6] Reset the Microsoft Store
To Reset the Microsoft Store Run CMD as Administrator and execute the following command:
wsreset
Wait for the process to complete and then try to install your App or Windows Update again.
7] Fix Windows Update files using DISM
You may need to fix Windows Update files using DISM.
8] Restore via Registry
If you have managed to delete Windows Update Service (sc delete wuauserv), then it must have also removed registry entries under HKLMSYSTEMCurrentControlSetServiceswuauserv. Some Windows Home users have reportedly deleted the service to stop Windows Update from downloading any future updates.
So you need to follow two steps here to fix the error:
Restore Windows Update Service
Sadly, there is no simple way to do this. While you can use the DISM and SFC command, but they cannot fix which is not there. Especially DISM, which uses Windows Update to provide the files that are required to fix corruption.
The alternate way is to use DISM with Windows installation as the repair source. It can be Windows side-by-side folder from a network share or a removable media. To do this, run the following command:
DISM.exe /Online /Cleanup-Image /RestoreHealth /Source:C:RepairSourceWindows /LimitAccess
In the command, replace the C:RepairSourceWindows placeholder with the location of your repair source. Read more about Repair Source here. If you cannot get this done, you need to Refresh your Windows 10 PC, but you will need Windows 10 Bootable media as it will copy the service file from the image, and reregister it.
Once you fix the Windows Update Service issue, make sure to run it. If there is no error, and you can download the update, then you are done. If not, follow the next step.
Import Registry Entries from a different computer
Since Windows Update service will need its registry entries to work as expected, you need to place them manually. The best way is to find a laptop which is running the same version as yours, and then export all entries related to the Windows Update service.
Open Registry Editor and navigate to:
ComputerHKEY_LOCAL_MACHINESYSTEMCurrentControlSetServiceswuauserv
- Right-click on wuauserv key, and select export
- Save as a REG file on the computer.
- Copy the file to the computer where you need to fix the issue.
- Double click on the file, and agree to import.
We have also linked to the exported version of the file in this post. Download the 0x80070424 Fix, extract the contents and double-click on the reg file. Now when you run the Windows Update service, you will not receive error 0x80070424.
I hope something helps!
Windows Update and Windows Store are inter-dependable services on Windows 11/10. So, many times when an error like 0x80070424, ERROR SERVICE DOES NOT EXIST occurs for one, the other service is prone or affected by it too. However, this error can occur to both Windows Update Standalone Installer as well as to the Windows Update section in the Windows Settings App too.
The Windows Update Standalone Installer states:
Installer encountered an error: 0x80070424, The specified service does not exist as an installed service.
The Windows Store error states:
The were some problems installing updates, but we’ll try again later. If you keep seeing this and want to search the web or contact support for information, this may help: (0x80070424).
This error code has been known to appear while updating Windows Defender too.
We will be discussing how to fix this error for Windows Update and Microsoft Store on Windows 11 or Windows 10:
- Re-register Background Intelligent Transfer Service DLL file
- Run Windows Update & Store apps Troubleshooters.
- Reset Windows Update related folders.
- Use the Registry Editor.
- Check Windows Services.
- Reset the Microsoft Store.
- Fix Windows Update files using DISM
- Restore via Registry.
See which of these suggestions apply in your case.
1] Re-register Background Intelligent Transfer Service DLL file
Open Command Prompt with Administrator level privileges.
Type in the following commands and hit the Enter key to re-register the dll files–
regsvr32 Qmgr.dll /s regsvr32 Qmgrprxy.dll /s
Reboot and check if your issues are fixed.
2] Run Windows Update & Windows Store Apps Troubleshooters
You can run the Windows Update Troubleshooter and also Microsoft’s Online Windows Update Troubleshooter and check if that is any help in fixing any of your issues. You may want to also run the Windows Store Apps Troubleshooter.
3] Reset Windows Update related folders
You need to delete the contents of the SoftwareDistribution folder & reset the Catroot2 folder.
4] Check the WU setting in Registry
Type regedit in Windows Search box and hit Enter to open the Registry Editor. Locate the registry key:
ComputerHKEY_LOCAL_MACHINESOFTWAREPoliciesMicrosoftWindowsWindowsUpdate
Select and Double-click on the DWORD named as DisableWindowsUpdateAccess set its Value Data as 0.
Restart your computer and check if this has fixed your issues.
5] Check on some Windows Services
Open the Windows Services Manager and locate the following services:
- Windows Update Service – Manual (Triggered)
- Background Intelligent Transfer Service – Manual.
- Workstation Service – Automatic.
Open their Properties and ensure that their Startup type is as mentioned above against their name and that the Services are running. If not click on the Start button.
6] Reset the Microsoft Store
To Reset the Microsoft Store Run CMD as Administrator and execute the following command:
wsreset
Wait for the process to complete and then try to install your App or Windows Update again.
7] Fix Windows Update files using DISM
You may need to fix Windows Update files using DISM.
8] Restore via Registry
If you have managed to delete Windows Update Service (sc delete wuauserv), then it must have also removed registry entries under HKLMSYSTEMCurrentControlSetServiceswuauserv. Some Windows Home users have reportedly deleted the service to stop Windows Update from downloading any future updates.
So you need to follow two steps here to fix the error:
Restore Windows Update Service
Sadly, there is no simple way to do this. While you can use the DISM and SFC command, but they cannot fix which is not there. Especially DISM, which uses Windows Update to provide the files that are required to fix corruption.
The alternate way is to use DISM with Windows installation as the repair source. It can be Windows side-by-side folder from a network share or a removable media. To do this, run the following command:
DISM.exe /Online /Cleanup-Image /RestoreHealth /Source:C:RepairSourceWindows /LimitAccess
In the command, replace the C:RepairSourceWindows placeholder with the location of your repair source. Read more about Repair Source here. If you cannot get this done, you need to Refresh your Windows 10 PC, but you will need Windows 10 Bootable media as it will copy the service file from the image, and reregister it.
Once you fix the Windows Update Service issue, make sure to run it. If there is no error, and you can download the update, then you are done. If not, follow the next step.
Import Registry Entries from a different computer
Since Windows Update service will need its registry entries to work as expected, you need to place them manually. The best way is to find a laptop which is running the same version as yours, and then export all entries related to the Windows Update service.
Open Registry Editor and navigate to:
ComputerHKEY_LOCAL_MACHINESYSTEMCurrentControlSetServiceswuauserv
- Right-click on wuauserv key, and select export
- Save as a REG file on the computer.
- Copy the file to the computer where you need to fix the issue.
- Double click on the file, and agree to import.
We have also linked to the exported version of the file in this post. Download the 0x80070424 Fix, extract the contents and double-click on the reg file. Now when you run the Windows Update service, you will not receive error 0x80070424.
I hope something helps!
Как вы знаете, Центр обновления Windows и Магазин Windows являются взаимозависимыми службами в операционной системе Windows 10. Поэтому, когда одна из этих служб обнаруживает ошибку типа «0x80070424, ERROR_SERVICE_DOES_NOT_EXIST», другая служба, скорее всего, также получит эту ошибку. Обратите внимание, что такого рода ошибка может возникать как в автономном установщике Центра обновления Windows, так и в разделе «Центр обновления Windows» в приложении «Параметры Windows 10». Некоторые пользователи также сообщали об этой ошибке при попытке обновить Защитник Windows.
В автономном установщике Центра обновления Windows вы можете увидеть следующее сообщение об ошибке:
«Установщик обнаружил ошибку: 0x80070424. Указанная служба не существует в качестве установленной службы».
Пока вы увидите следующее сообщение об ошибке в Магазине Windows:
«Были некоторые проблемы с установкой обновлений, но мы попробуем позже. Если вы продолжаете видеть это и хотите искать информацию в Интернете или обратиться в службу поддержки, это может помочь: (0x80070424) ».
Чтобы исправить эту ошибку, вы можете попытаться повторно зарегистрировать файл DLL фоновой интеллектуальной службы передачи или запустить средства устранения неполадок приложений Windows Update и Store. Вы также можете сбросить папки, связанные с Центром обновления Windows, или Магазин Microsoft или исправить файлы Центра обновления Windows с помощью инструмента DISM. С другой стороны, вы также можете использовать редактор реестра или проверить службы Windows. Для получения дополнительных сведений об этих возможных исправлениях см. Каждый из приведенных ниже вариантов.
Вариант 1. Попробуйте перерегистрировать файл DLL фоновой интеллектуальной службы передачи.
Возможно, вам придется заново зарегистрировать файл DLL фоновой интеллектуальной службы передачи с помощью regsvr32.exe, прежде чем вы сможете успешно установить программу и исправить ошибку сбоя файла ntdll.dll. Средство Regsvr32 — это утилита командной строки, которую можно использовать для регистрации и отмены регистрации элементов управления OLE в качестве элементов управления DLL и ActiveX (OCX) в операционной системе Windows. Следуйте инструкциям ниже, чтобы использовать его.
- Откройте командную строку как администратор из меню WinX.
- Затем введите следующие команды в командной строке с повышенными правами и нажмите Enter, чтобы выполнить команду. Это позволит повторно зарегистрировать уязвимый файл DLL с помощью средства операционной системы Windows, regsvr32.exe.
- regsvr32 Qmgr.dll / s
- regsvr32 Qmgrprxy.dll / s
Примечание: Замените «[DLL file]» именем DLL-файла, указанного в ошибке.
- После того, как вы выполните указанные команды, вы должны увидеть сообщение «DllRegisterServer в vbscript.dll успешно выполнен», если инструмент Regsvr32 смог успешно работать.
- Теперь перезагрузите компьютер и проверьте, исправлена ли ошибка.
Вариант 2. Попробуйте запустить Магазин Windows или средства устранения неполадок Центра обновления Windows.
Средство устранения неполадок приложений Магазина Windows 10 поможет вам исправить код ошибки 0x80070424. Это отличный встроенный инструмент от Microsoft, который помогает пользователям устранять любые проблемы с установкой приложения. Так что стоит попробовать решить проблему. Этот встроенный инструмент также помогает исправить магазин Windows 10, если он не работает.
Чтобы использовать средство устранения неполадок Магазина Windows, выполните следующие действия.
- Нажмите клавиши Win + I еще раз, чтобы открыть панель настроек Windows.
- Перейдите в раздел «Обновление и безопасность», а затем в раздел «Устранение неполадок».
- С правой стороны прокрутите вниз, чтобы найти приложения Магазина Windows, а затем нажмите «Запустить средство устранения неполадок» и посмотрите, решит ли это проблему.
Примечание: Вы также можете попробовать запустить средство устранения неполадок Центра обновления Windows, чтобы исправить ошибку. Вы можете запустить его в разделе «Центр обновления Windows» раздела «Обновление и безопасность».
Вариант 3. Удалите файлы из папки распространения программного обеспечения и папок Catroot2.
Загруженные обновления Windows находятся в папке «SoftwareDistribution». Файлы, загруженные в эту папку, автоматически удаляются после завершения установки. Однако, если файлы не очищены или установка еще не завершена, вы можете удалить все файлы в этой папке после приостановки службы Windows Update. Для получения полных инструкций обратитесь к этим шагам.
- Откройте меню WinX.
- Оттуда откройте командную строку от имени администратора.
- Затем введите следующую команду — не забудьте нажать Enter сразу после ввода каждого из них.
net stop wuauserv
net start cryptSvc
чистые стартовые биты
net start msiserver
- После ввода этих команд он остановит службу обновления Windows, фоновую интеллектуальную службу передачи (BITS), криптографию и установщик MSI.
- Затем перейдите в папку C: WindowsSoftwareDistribution и избавьтесь от всех папок и файлов, нажав клавиши Ctrl + A, чтобы выделить их все, а затем нажмите «Удалить». Обратите внимание, что если файлы используются, вы не сможете их удалить.
После сброса папки SoftwareDistribution вам необходимо сбросить папку Catroot2, чтобы перезапустить только что остановленные службы. Для этого выполните следующие действия:
- Введите каждую из следующих команд.
net start wuauserv
net start cryptSvc
чистые стартовые биты
net start msiserver
- После этого выйдите из командной строки и перезагрузите компьютер, а затем попробуйте еще раз запустить Центр обновления Windows.
Вариант 4. Попробуйте сбросить кеш в Microsoft Store.
Как и браузеры, Microsoft Store также кэширует при просмотре приложений и игр, поэтому, скорее всего, кэш больше не действителен и должен быть удален. Для этого выполните следующие действия.
- Щелкните правой кнопкой мыши по кнопке «Пуск» и выберите «Командная строка» (администратор).
- Затем введите команду «wsreset.ехе”И нажмите Enter. Как только вы это сделаете, команда очистит кеш для приложения Магазина Windows.
- Теперь перезагрузите компьютер, а затем попробуйте снова открыть Microsoft Store и посмотреть, решен ли код ошибки 0x80070424 или нет.
Вариант 5. Попробуйте проверить настройки Центра обновления Windows или WU в реестре.
- Нажмите клавиши Win + R, чтобы открыть утилиту «Выполнить», введите «regedit» в поле и нажмите «Ввод», чтобы открыть редактор реестра.
- Далее перейдите по этому пути реестра: ComputerHKEY_LOCAL_MACHINESOFTWAREPoliciesMicrosoftWindowsWindowsUpdate
- Здесь найдите DWORD с именем «DisableWindowsUpdateAccess» и дважды щелкните его, а затем установите для его значения данных значение «0».
- Выйдите из редактора реестра и перезагрузите компьютер.
Вариант 6. Попробуйте проверить статус некоторых служб Windows Update.
- Нажмите клавиши Win + R, чтобы открыть диалоговое окно «Выполнить».
- Затем введите «services.msc» в поле и нажмите «Ввод» или нажмите «ОК», чтобы открыть «Службы».
- Из списка служб найдите следующие службы и убедитесь, что их тип запуска выглядит следующим образом:
- Центр обновления Windows — Вручную
- Фоновая интеллектуальная служба передачи — Вручную
- Сервис рабочей станции — Автоматически
- После этого убедитесь, что статус Сервиса перечисленных выше сервисов установлен на Запуск. Если это не так, нажмите кнопку Пуск, чтобы запустить эти службы, а затем проверьте, можете ли вы теперь включить службу Центра обновления Windows или нет.
Вариант 7 — Запустите инструмент DISM
Вы также можете запустить инструмент управления развертыванием образов и обслуживания или DISM, чтобы исправить код ошибки 0x80070424. Используя этот встроенный инструмент, у вас есть различные опции, такие как «/ ScanHealth», «/ CheckHealth» и «/ RestoreHealth».
- Откройте командную строку с правами администратора.
- Затем введите следующие команды и обязательно нажмите Enter сразу после ввода каждой из них:
- Dism / Online / Очистка-изображение / CheckHealth
- Dism / Online / Очистка-изображение / ScanHealth
- exe / Online / Cleanup-image / Восстановление здоровья
- Не закрывайте окно, если процесс занимает некоторое время, поскольку, вероятно, он займет несколько минут.
- Как только это будет сделано, перезагрузите компьютер и проверьте, исправила ли он ошибку.
Расширенный ремонт системы Pro
Автоматизированное решение для ремонта ПК в один клик
С Advanced System Repair Pro вы можете легко
Замените поврежденные файлы
Восстановить производительность
Удалить вредоносные программы
СКАЧАТЬ
Advanced System Repair Pro совместим со всеми версиями Microsoft Windows, включая Windows 11.
Поделиться этой статьей:
Вас также может заинтересовать
Как вы знаете, Google Chrome — один из самых полезных веб-браузеров во всем мире. Однако он не лишен недостатков, так как при его использовании вы можете столкнуться с ошибками. Одна из этих ошибок — ошибка ERR_UNSAFE_PORT. Этот вид ошибки вызван тем, что доступ к данным осуществляется через не рекомендуемый порт. Когда вы столкнетесь с такой ошибкой в Chrome, вы увидите на экране следующее сообщение об ошибке:
«Веб-страница недоступна, Веб-страница по адресу может быть временно недоступен или, возможно, он постоянно переехал на новый адрес. Код ошибки: ERR_UNSAFE_PORT »
В этом посте вы узнаете, как исправить ошибку ERR_UNSAFE_PORT в Google Chrome на компьютере с Windows 10. Вы можете попытаться установить разрешенные порты или сбросить или переустановить Google Chrome. Для более подробной информации, обратитесь к приведенным ниже опциям.
Вариант 1. Попробуйте установить разрешенные порты.
- Для начала откройте Google Chrome.
- После этого перейдите на вкладку «Ярлык» и введите следующее после всего адреса в поле «Цель»: —explicitly-allowed-ports=xxx
- Это должно выглядеть так: «C:/Documents and Settings/User/Local Settings/Application Data/Google/Chrome/Applicationchrome.exe —explicitly-allowed-ports=6666».
- Теперь нажмите Apply и нажмите OK, чтобы сохранить сделанные изменения.
Вариант 2. Сбросить Chrome
Сброс Chrome также может помочь вам исправить ошибку. Это означает, что вы восстановите его настройки по умолчанию, отключив все расширения, надстройки и темы. Кроме того, будут сброшены настройки содержимого, а также удалены файлы cookie, кеш и данные сайта. Чтобы сбросить Chrome, вам нужно сделать следующее:
- Откройте Google Chrome, затем нажмите клавиши Alt + F.
- После этого нажмите на «Настройки».
- Далее, прокрутите вниз, пока не увидите опцию Advanced, как только вы ее увидите, нажмите на нее.
- После выбора опции «Дополнительно» перейдите к «Восстановить и очистить» и нажмите «Восстановить исходные настройки по умолчанию», чтобы сбросить Google Chrome.
- Теперь перезапустите Google Chrome
Вариант 3. Попробуйте очистить заново Chrome.
Есть случаи, когда программы оставляют файлы после того, как вы их удалили, и то же самое может случиться с Chrome, поэтому перед переустановкой Chrome вы должны убедиться, что вы удалили папку User Data. Для этого обратитесь к следующим шагам:
- Нажмите клавиши Win + R, чтобы открыть диалоговое окно «Выполнить».
- Затем введите «% USERPROFILE% AppDataLocalGoogleChromeUser Data» в поле и нажмите Enter, чтобы открыть папку «Данные пользователя».
- Оттуда переименуйте папку по умолчанию и назовите ее как-нибудь еще, например «Default.old».
- После этого снова установите Google Chrome и проверьте, исправлена ли проблема.
Узнать больше
Похоже, что социальные сети никуда не денутся: от Facebook, Instagram, Twitter и т. д. У каждого сайта есть свои пользователи и свои правила. Компании, блогеры, общественные деятели и люди в целом используют их ежедневно, а некоторые публикуют крутую рекламу, красивую графику, видео и многое другое, чтобы привлечь подписчиков или просто поделиться чем-то, что, по их мнению, стоит того. .
Если вы планируете охватить более широкую аудиторию, важно, чтобы ваш пост выглядел хорошо, и Adobe Express стремится заполнить этот пробел. Это новейший продукт Adobe, специально созданный для создания графики и видео для социальных сетей.
Adobe хорошо известна в мире профессионального дизайна во всех сферах, таких как печать, Интернет и анимация, с этим приложением они хотят взять на себя дизайн социальных сетей с помощью Express. Прямой конкурент Spark и canva, Express заполнен высококачественными шаблонами Adobe и некоторыми замечательными функциями, найденными в Photoshop, такими как автоматическое удаление фона, что дает ему преимущество перед другими приложениями.
Преимущество Express в том, что есть полностью бесплатная версия и премиум-версия, как и у конкурентов, но с некоторыми преимуществами, которые ясно показывают, что Adobe полна решимости поставить свое приложение на вершину игры. Бесплатный план включает в себя:
- Тысячи уникальных шаблонов, дизайнерских ресурсов и шрифтов Adobe.
- Ограниченная коллекция бесплатных коллекционных фотографий Adobe Stock.
- Базовое редактирование и фотоэффекты, включая удаление фона и анимацию.
- Создавайте как в Интернете, так и на мобильных устройствах.
- 2GB хранения.
За 10 долларов США в месяц из годовой предоплаты в размере 100 долларов США вы получаете премиальный план, который включает в себя:
- Все премиальные шаблоны и ресурсы дизайна.
- Вся коллекция из более чем 160 миллионов бесплатных фотографий Adobe Stock *.
- Более 20,000 XNUMX лицензированных шрифтов Adobe, криволинейных шрифтов, сеток и пар шрифтов.
- Премиум-функции, такие как уточнение выреза, изменение размера и графические группы.
- Планируйте, планируйте и публикуйте контент в социальных сетях по нескольким каналам.
- Добавьте свой брендинг, логотип, цвета и шрифты одним касанием.
- Преобразование и экспорт в и из PDF-файлов и других типов файлов.
- Создавайте, управляйте и делитесь своими шаблонами и ресурсами с помощью Creative Cloud Libraries.
- Создавайте как в Интернете, так и на мобильных устройствах.
- 100GB хранения.
Само приложение невероятно простое в освоении и работе, и буквально любой может взять его и сразу же начать творить. Независимо от того, начинаете ли вы работать с социальными сетями или используете Canva или Spark, попробуйте Express, создайте бесплатную учетную запись и попробуйте, я гарантирую, что вы найдете некоторые удивительные функции, а простота использования расслабляет.
Узнать больше
Если вы в детстве или в подростковом возрасте, возможно, вы не знакомы с Commodore 64, но мы все равно приглашаем вас отправиться с нами в это путешествие во времени и узнать об одном из самых влиятельных и любимых домашних компьютеров всех времен. .
 История Коммодора
История Коммодора
Впервые представленный миру в январе 1982 года на выставке Consumer Electronics Show, C64 сразу же привлек внимание своей низкой ценой всего в 595 долларов. Хотя у него были некоторые проблемы, такие как ограниченная функциональность в некоторых областях и неширокий диапазон использования, к 1984 году его цена упала ниже 200 долларов, и он зарекомендовал себя как доступный домашний компьютер для среднего класса. В том же году Apple выпустила свой компьютер Apple II с гораздо более высокими возможностями, а Commodore 64 остается фаворитом среднего класса из-за своей цены. Кроме того, компания решила распространять свой самодельный компьютер другими способами, в том числе не только в специализированных магазинах электроники, но и в обычных магазинах и крупных универмагах, через магазины игрушек и книжных магазинов, а также через специализированных дилеров. Это дало C64 более конкурентное преимущество, а в сочетании с доступной ценой он вскоре стал основным продуктом домашних компьютеров.


Легендарные титулы
История Commodore 64 интересна, и я считаю, что он много сделал для компьютеров в целом, да, он работал 11 лет, и это кажется небольшим, но помните, что это было 11 лет только C64, были и другие компьютеры. выпущенной компанией, но ни одна из них, за исключением, возможно, AMIGA 500, не достигла такой популярности, как Commodore 64. При этом система оставила в своем каталоге несколько замечательных игр, в которые можно играть даже сегодня и которые были классическими играми на других платформах. платформах, даже на самом ПК. При этом я даю вам 100 лучших игр для Commodore 64:
Зак МакКракен и пришельцы
- Пираты!
- Maniac Mansion
- IK +
- Пузырь Booble
- Turrican II: Последний бой
- Последний ниндзя 2
- Космический разбойник
- Ultima IV: поиски аватара
- Архонт: свет и тьма
- Turrican
- Пустошь
- Защитник короны
- Elite
- Ultima V: Воины Судьбы
- Лазерный отряд
- Принц Персии
- Невозможная миссия
- ULE
- Бассейн Сияния
- Брюс Ли
- Парадроид
- Проект Стелс Истребитель
- Проклятие лазурных облигаций
- Ultima III: Исход
- Наследие Древних
- Зимние игры
- Таблица лидеров Гольф
- Supremacy
- Воздушно-десантный рейнджер
- Ссылка
- Последний ниндзя, The
- Доска лидеров мирового класса
- MicroProse Футбол
- Проект Firestart
- Boulder Dash
- Летние игры 2
- Великие сестры Джианы
- Neuromancer
- Безумный доктор
- Заказы по почте
- Зорк I: Великая подземная империя
- Бак Роджерс: Обратный отсчет до Судного Дня
- Катакис
- Рассказ Барда, Рассказы о неизвестном
- WIzball
- Времена знаний
- Эмлин Хьюз Международный Футбол
- Абсолютный волшебник
- Альтернативная реальность: подземелье
- Всемирные игры
- Таблица лидеров
- Калифорнийские игры
- Воин-самурай: Битвы Усаги Ёджимбо
- Летние игры
- Существа 2: Проблема пыток
- Gunship
- Космическое такси
- Международное каратэ
- Тихая служба
- Bard’s Tale III, The: вор судьбы
- Семь Городов Золота
- Армалит
- Рейд на Бунджелинг Бэй
- Альтер эго: мужская версия
- Enforcer: Стальной мегабластер
- Детективная игра, The
- Существа
- Катайся или умри!
- Сердце Африки
- ERO — Вертолетная аварийно-спасательная операция
- Путь взрывающегося кулака
- Каскадер-гонщик
- Волшебник Вора
- Bard’s Tale II, The: Рыцарь Судьбы
- Погром в стране монстров
- Поезд: Побег в Нормандию
- Прыгун
- Чемпионы Кринна
- Пит-стоп II
- Барри Макгиган Чемпионат мира по боксу
- Месть Монтесумы
- Boulder Dash II: Месть Рокфорда
- Шпион против шпиона
- Наемник: Побег из Тарга
- Полуночное сопротивление
- Повелители полуночи
- Lode Runner
- Замки Доктора Крипа,
- Строительный комплект Boulder Dash
- Багги Бой
- Гоночный набор разрушения
- Яйца динозавра
- Царство Невозможности
- Радужные острова
- Плацдарм II: Диктатор наносит ответный удар
- Варвар: окончательный воин
- Схема Гран При
- Кубарем
- Страж,
Эмулятор Commodore 64 и игровые ПЗУ
Commodore 64 может быть в прошлом, но его наследие все еще живет даже сегодня через эмуляторы и ПЗУ для эмуляторов. Вы даже можете приобрести один в рабочем состоянии, если хотите, и пережить все, что было раньше.

Игра C64 Диски
Заключение
Несомненно, домашняя система C64 оставила большой след в домашних компьютерах, которые звучат эхом даже сегодня, и я очень благодарен за то, что был ее частью в детстве. Иногда сегодня я все еще буду крутить какую-нибудь старую классику через эмулятор просто для ностальгии и наслаждаться ее простотой. Спасибо за прочтение статьи и надеюсь скоро увидеть вас снова.
Узнать больше
Если вы столкнулись с пустой страницей с сообщением об ошибке «Ошибка источника» при попытке загрузить веб-страницу, этот пост наверняка поможет вам решить эту ошибку. Как видите, эта ошибка очень редкая, и она не связана с популярной игрой, известной как Origin, где все, что вам нужно сделать, это переустановить клиент. Хотя это сообщение об ошибке встречается очень редко, при попытке загрузить веб-страницу вы увидите пустую страницу с сообщением «Ошибка источника». Чтобы исправить эту ошибку, этот пост предоставит вам некоторые потенциальные исправления, которые могут помочь. Внимательно следуйте приведенным ниже исправлениям и посмотрите, какое из них устраняет проблему.
Вариант 1. Используйте клавиши Ctrl + F5, чтобы очистить кеш браузера.
Первое, что вы можете попробовать, это выполнить «Жесткое обновление», чтобы очистить кеш ваших браузеров. Вы можете сделать это с помощью клавиш Ctrl + F5 на клавиатуре. С другой стороны, вы также можете вручную очистить кеш для Chrome, Edge и Firefox.
Вариант 2 — удалить прокси
Вы также можете попробовать удалить Прокси-сервер, так как он также может помочь вам исправить ошибку Origin. Вот как вы можете это сделать:
- Нажмите клавиши Win + R, чтобы открыть диалоговое окно «Выполнить».
- Затем введите «inetcpl.cpl» в поле и нажмите Enter, чтобы открыть Свойства Интернета.
- После этого перейдите на вкладку «Подключения» и выберите настройки локальной сети.
- Оттуда. Снимите флажок «Использовать прокси-сервер» для вашей локальной сети, а затем убедитесь, что установлен флажок «Автоматически определять настройки».
- Теперь нажмите кнопку ОК и кнопку Применить.
- Перезагрузите компьютер.
Примечание: Если вы используете стороннюю прокси-службу, вы должны отключить ее.
Вариант 3. Попробуйте очистить DNS, сбросить Winsock и TCP / IP.
Вы также можете захотеть очистить DNS и сбросить Winsock, а также сбросить TCP / IP, поскольку это может помочь в исправлении ошибки Origin. Для этого обратитесь к этим шагам:
- Нажмите кнопку «Пуск» и введите «командная строка» в поле.
- В появившихся результатах поиска щелкните правой кнопкой мыши Командную строку и выберите параметр «Запуск от имени администратора».
- После открытия командной строки необходимо ввести каждую из перечисленных ниже команд. Просто убедитесь, что после ввода каждой команды, вы нажимаете Enter
- IPCONFIG / выпуск
- IPCONFIG / все
- IPCONFIG / flushdns
- IPCONFIG / обновить
- netsh int ip set dns
- Netsh сброс Winsock
После того, как вы введете команды, перечисленные выше, кэш DNS будет очищен, и Winsock, а также TCP / IP будут сброшены.
- Теперь перезагрузите компьютер и откройте Google Chrome, затем попробуйте открыть веб-сайт, который вы пытались открыть ранее.
Вариант 4. Попробуйте использовать Google Public DNS
Возможно, вы захотите изменить текущий DNS на публичный DNS Google. Все, что вам нужно сделать, это явно изменить настройки DNS в вашей операционной системе, используя IP-адреса DNS. Вот шаги, чтобы сделать это:
- Первое, что вам нужно сделать, это щелкнуть правой кнопкой мыши значок сети на панели задач и выбрать Центр управления сетями и общим доступом.
- Затем нажмите «Изменить настройки адаптера».
- После этого выполните поиск сетевого подключения, которое вы используете для подключения к Интернету. Обратите внимание, что этот параметр может быть «Беспроводное подключение» или «Подключение по локальной сети».
- Щелкните правой кнопкой мыши свое сетевое соединение и выберите Свойства.
- Затем выберите новое окно, чтобы выбрать «Протокол Интернета 4 (TCP / IPv4)».
- После этого нажмите кнопку «Свойства» и установите флажок в новом окне для параметра «Использовать следующие адреса DNS-серверов».
- Печатать «8.8.8(Основной ключ) и 8.8.4.4”И нажмите OK и выйдите.
Узнать больше
Что такое ошибка 2032?
Ошибка 2032 — ошибка потока Windows. Ошибка генерируется при запуске таких приложений, как Flash. Это показывает, что приложение не может запрашивать рекламу с сервера.
Причины ошибок
Ошибка 2032 вызывается по нескольким причинам, в том числе:
- URL не может быть найден или заблокирован
- Сервис HTTP не найден
- Неверные настройки прокси-сервера
- Автоматическая обработка куки
- Поврежденный Flash Player
- Вирусная инфекция
- Проблемы с реестром
Дополнительная информация и ручной ремонт
Вот несколько простых и лучших способов сделать это самостоятельно, чтобы устранить ошибку 2032 в вашей системе:
Исправьте настройки прокси
Для этого сначала зайдите в стартовое меню и нажмите RUN, введите regedit в поле RUN и нажмите Enter. Теперь из левой панели реестра откройте путь: HKEY_CURRENT_USERSoftwareMicrosoftWindowsCurrentVersionInternet Settings. Теперь дважды щелкните строку proxyenable и замените ее значение на 0. После этого щелкните правой кнопкой мыши прокси-сервер и выберите параметр удаления. Затем выйдите из Regedit и перезагрузите компьютер, чтобы активировать изменения.
Проверьте URL
Иногда ошибка 2032 может быть сгенерирована из-за неправильного или неправильного URL-адреса в свойстве URL-адреса службы HTTP. Итак, проверьте ваш URL и поищите опечатки. Указание правильного URL-адреса может исправить ошибку сразу.
Проверьте обработку куки
Автоматическая обработка куки также может вызвать этот код ошибки. Поэтому для устранения ошибки целесообразно отключить автоматическую обработку куки. Это можно сделать, запустив веб-браузер. Перейдите к инструментам, а затем нажмите вкладку конфиденциальности. Теперь нажмите на вкладку «Дополнительно» в настройках и снимите флажок «Переопределить автоматическую обработку файлов cookie». Для подтверждения изменений нажмите OK.
Удалите, а затем переустановите Flash Player
Возможно, ваш Flash Player поврежден. Поэтому еще один способ исправить ошибку 2032 — это удалить Flash Player а затем переустановите его в вашей системе.
Проверка вирусов
Программы обычно повреждаются по двум причинам: вирусы или проблемы с реестром. Таким образом, чтобы удалить вирусы на вашем компьютере, скачать и запустить антивирусную программу.
Очистить и восстановить реестр
Также почистите реестр.
Узнать больше
Вы, наверное, слышали много хорошего об игровых мышах, как они лучше чувствуют себя, лучше во всех отношениях, и все это правда, все, что вы слышали, на самом деле правда, они превосходят обычную мышь в любом отношении, но с одним большой недостаток, и это будет цена. В то время как вы можете найти обычную мышь для мелочи, игровая мышь по сравнению с ней очень дорогая даже для моделей начального уровня.
В этой статье мы рассмотрим все преимущества и сравним его с обычным, чтобы вы могли сделать собственный вывод о том, действительно ли он вам нужен или вас устраивает обычный.
Цена
Как заявлено, цена является одним из факторов, который не в пользу игровых мышей. Обычная мышь для персонального компьютера стоит около 10 или 20 долларов США, в то время как игровая мышь начального уровня будет стоить 40 долларов США и может доходить до 250 долларов США, этот большой разрыв в цене обычно является определяющим фактором, почему люди покупают обычную мышь. Если у вас очень ограниченный бюджет, выберите обычную версию, но если вы можете позволить себе игровую версию, берите ее, не задумываясь.
Программные обеспечения для георадаров
Вот где вы увидите большую разницу между мышами. Обычные при подключении распознаются, и драйвер устанавливается автоматически, и вы можете использовать его, то же самое и с игровыми, но с одним большим отличием, у вас есть возможность установить дополнительное программное обеспечение производителей, специально предназначенное для вашей мыши. В приложении вы сможете получить доступ к некоторым функциям, характерным для модели мыши, которые вы не могли установить в типичных свойствах мыши Windows. Помимо дополнительных опций, программное обеспечение также может иметь такие функции, как настройка ваших профилей и сохранение их для вызова, когда они вам понадобятся на лету.
Чувствительность мыши
Чувствительность мыши измеряется в точках на один дюйм или коротком DPI, это напрямую отображается на вашем экране тем, насколько быстро ваша мышь может двигаться, более высокая чувствительность означает, что ваша мышь будет двигаться быстрее по экрану, а более низкая означает, что она будет двигаться медленнее. Все игровые мыши поставляются с кнопками и настройками, которые позволят вам изменять DPI на лету, и вы можете выбрать точные настройки DPI в программном обеспечении.
Обычная мышь поставляется с DPI около 800 и обычно достигает 1200 и обычно не имеет возможности изменить это, в то время как игровые мыши начинаются с 400 и могут достигать 26000 с возможностью его изменения. Некоторые обычные мыши могут иметь только 1 вариант DPI, обычно очень дешевые.
Частота опроса у мышей
Скорость объединения — это показатель того, как часто ваша мышь сообщает, где она находится на компьютере. Чем выше скорость объединения, тем более отзывчивой будет ваша мышь, и наоборот. Она измеряется в герцах (Гц), а у обычных мышей она составляет около 125 Гц, чего достаточно, если вы используете компьютер для офиса, работы в Интернете и работы с почтой.
Если вы работаете над дизайном или играми, вам потребуется частота опроса более 125 Гц, к счастью, игровые мыши имеют как минимум 500 Гц в качестве точки входа, а некоторые hi-end модели достигают 8000 Гц. Эта очень высокая скорость объединения вызовет дополнительную нагрузку на ваш процессор, но сама мышь будет максимально отзывчивой и будет реагировать даже на самые маленькие движения.
Эргономика
Обычные мыши — это просто мыши, они имеют типичную форму и размер, игровые мыши сделаны с учетом эргономики. Как они сделаны для интенсивного ежедневного использования в течение нескольких часов в день, они сконструированы таким образом, чтобы предлагать приятные и безболезненные ощущения.
Если вы работаете за компьютером в течение длительного периода времени, рассмотрите возможность игры с эргономичной мышью, поскольку она снимет нагрузку с рук и поместит их в более естественное положение.
Макро-клавиши
Игровые мыши чаще всего поставляются с большим количеством клавиш по сравнению с обычными, и хорошо то, что с помощью их программного обеспечения вы можете связать определенные действия с этими дополнительными клавишами, что сделает работу или игру более приятной и быстрой.
Компоненты и качество материалов
Для того, чтобы сделать обычные мыши более доступными и дешевыми, приходилось страдать материалами и качеством комплектующих. Игровые мыши имеют миллионы гарантированных кликов компаниями, которые делают их до того, как они сломаются, а обычные обычно не гарантируют ни одного клика. Это, конечно, связано с качеством материалов, которые использовались при создании этих устройств.
В долгосрочной перспективе, если вы используете игровую мышь для типичных повседневных задач, она переживет вашу обычную и, кроме того, предложит вам более приятное и отзывчивое использование.
Узнать больше
То, что мы привыкли делать в Windows 10 определенным образом, в Windows 11 немного изменилось. Одна из таких вещей — это то, как вы открываете диспетчер задач, в некотором роде.

- Нажмите CTRL + SHIFT + ESC or CTRL + ALT + О
- Щелкните правой кнопкой мыши кнопку ПУСК.
- Введите диспетчер задач в начало поиска сверху в меню Пуск
- Введите taskmgr в командной строке
- Нажмите ⊞ ОКНА + R чтобы открыть диалоговое окно запуска и введите taskmgr
И все, теперь, в зависимости от вашей ситуации, вы можете использовать разные методы для вызова диспетчера задач.
Узнать больше
Функция «Копировать и вставить» является важным параметром для правильной работы Windows, от копирования текста до веб-ссылок и многих других источников, таких как изображения и файлы, это одна из важнейших функций в Windows. Когда функция копирования и вставки не работает, мы несколько остаемся в подвешенном состоянии Windows, по сути, сама Windows работает, но без этой конкретной функции очень сложно, почти невозможно выполнить какую-либо работу, если вы несчастный пользователь, который столкнулся с этим конкретная проблема не волнуйтесь, у нас есть решения для вас.
-
Центр обновления Windows
Глюки бывают разных форм, и иногда они появляются в обновлениях, проверьте, доступно ли обновление Windows, и, если оно, загрузите и установите его, очень высока вероятность, что следующее обновление принесет исправления для известных глюков.
-
Отключить антивирус
Хороший антивирус — важная часть программного обеспечения для любого ПК, однако иногда он может мешать основным операциям самого Windows. Отключите его полностью, чтобы увидеть, начнет ли копирование и вставка работать, если это так, посмотрите, можете ли вы каким-то образом отключить параметры в антивирусе или переключиться на другой.
-
Запустить Проверить диск
Поврежденные приложения и системные файлы могут вызвать проблемы с работой Windows. Самый простой способ решить эту проблему — запустить встроенную утилиту Windows Check disk и позволить ей просканировать и исправить потенциальные проблемы.
-
Запустить SFC
Если контрольный диск не смог устранить проблему, запустите командную строку от имени администратора и введите sfc / scannow, программа проверки файлов просмотрит все файлы и исправит их, если обнаружит что-либо, включая поврежденные системные файлы. После завершения операции перезагрузите систему. Обратите внимание, что сканирование SFC может иногда занимать много времени, не прерывайте процесс сканирования и оставьте его до конца.
-
Перезапустить процесс rdpclip
Перезапуск rdpclip.exe может решить проблему. Откройте диспетчер задач и в процессе найдите rdpclip.exe, щелкните его правой кнопкой мыши и закройте его, затем перейдите в windows / system32, найдите rdpclip.exe и дважды щелкните его. Обратите внимание, что вы сможете найти этот процесс, только если вы находитесь на удаленном компьютере, на локальном компьютере пользователя rdpclip не запущен.
-
Откат к предыдущей точке восстановления системы
Если эта конкретная проблема возникла в последнем обновлении и предыдущие решения не помогли, вернитесь к точке восстановления, где все работало должным образом.
-
Остановить виртуализацию
Если вы используете виртуальное программное обеспечение, есть вероятность, что функция общего буфера обмена мешает работе Windows, выключите виртуальную машину и попробуйте скопировать и вставить еще раз.
Узнать больше
FindWide — это надстройка браузера для Internet Explorer. Этот аддон захватывает вашу домашнюю страницу и поисковую систему в Интернете, меняя ее на search.findwide.com. Альтернативные версии изменяют домашнюю страницу на search.us.com.
Этот аддон отслеживает вашу активность пользователей, пока вы просматриваете веб-страницы. Он собирает данные о пользователях и просмотрах, которые он использует для более точного отображения таргетированной рекламы. При просмотре с включенным этим дополнением вы увидите дополнительную рекламу, спонсорские ссылки и даже иногда всплывающую рекламу, отображаемую во время сеансов просмотра.
Несколько антивирусных программ пометили это дополнение как угонщик браузера и поэтому не рекомендуется хранить его на своем компьютере.
От автора: У каждой поисковой системы есть свой метод поиска, и каждая выдаст разные результаты. Findwide.com просматривает их все, решает, какие из них наиболее релевантны для вашего поиска, удаляет дубликаты и открывает их вам. В конце концов, вы получите более полный список результатов, чем при использовании одной поисковой системы.
Помогите! Установка антивируса, блокирующего вредоносное ПО, и доступ к Интернету
Вирусы могут нанести серьезный ущерб вашему компьютеру. Некоторые вредоносные программы предназначены для ограничения или блокировки действий, которые вы хотите делать на своем персональном компьютере. Он вполне может не разрешить вам загружать что-либо из сети или не позволит вам получить доступ к некоторым или всем веб-сайтам, особенно к веб-сайтам, защищающим от вредоносных программ. Если вы читаете это, вероятно, вы заразились вирусом, который не позволяет вам установить на ваш компьютер программу компьютерной безопасности, например Safebytes Antimalware. Несмотря на то, что эту проблему сложнее решить, вы можете предпринять некоторые шаги.
Скачать приложение в безопасном режиме с поддержкой сети
Если какой-либо вирус настроен на автоматический запуск при запуске Microsoft Windows, переход в безопасный режим может заблокировать попытку. Поскольку в безопасном режиме запускаются только самые минимальные приложения и службы, конфликты возникают редко. Чтобы запустить ПК с Windows XP, Vista или 7 в безопасном режиме с загрузкой сетевых драйверов, следуйте приведенным ниже инструкциям.
1) Нажмите клавишу F8 непрерывно, как только компьютер загрузится, но до появления большого логотипа Windows. Это вызовет меню Advanced Boot Options.
2) Выберите Safe Mode with Networking с помощью клавиш со стрелками и нажмите ENTER.
3) Когда вы перейдете в этот режим, вы снова получите онлайн-доступ. Теперь используйте ваш браузер для загрузки и установки Safebytes.
4) После установки выполните полное сканирование и дайте программе избавиться от обнаруженных угроз.
Переключитесь на альтернативный веб-браузер
Определенные вредоносные программы могут быть нацелены на уязвимости определенного веб-браузера, препятствующие процессу загрузки. Если вы подозреваете, что ваш Internet Explorer был захвачен вредоносным ПО или иным образом скомпрометирован хакерами, лучший способ действий — переключиться на альтернативный интернет-браузер, такой как Chrome, Firefox или Safari, чтобы загрузить выбранное вами приложение для обеспечения компьютерной безопасности. Safebytes Anti-Malware.
Установите антивирус на USB-накопитель
Вот еще одно решение, использующее портативное программное обеспечение USB для защиты от вредоносных программ, которое может сканировать ваш компьютер на наличие вредоносных программ без необходимости установки. Выполните следующие действия, чтобы запустить антивирусную программу на пораженной компьютерной системе.
1) Загрузите Safebytes Anti-Malware или MS Windows Defender Offline на чистый компьютер.
2) Подключите флешку к незараженному компьютеру.
3) Дважды щелкните exe-файл, чтобы открыть мастер установки.
4) Когда появится запрос, выберите местоположение флешки в качестве места, в которое вы хотите поместить файлы программного обеспечения. Следуйте инструкциям, чтобы завершить процесс установки.
5) Перенесите USB-накопитель с чистого компьютера на зараженный компьютер.
6) Дважды щелкните EXE-файл антивирусного программного обеспечения на флэш-накопителе.
7) Нажмите кнопку «Сканировать», чтобы запустить полное сканирование компьютера и автоматически удалить вредоносное ПО.
Защитите свой компьютер и конфиденциальность с помощью SafeBytes Anti-Malware
Чтобы защитить свой компьютер или ноутбук от различных интернет-угроз, очень важно установить на компьютер антивирусное программное обеспечение. Тем не менее, с бесчисленным количеством компаний, занимающихся защитой от вредоносных программ на рынке, в настоящее время действительно сложно решить, какую из них вы должны приобрести для своего ноутбука. Некоторые из них хорошие, некоторые приличные, а некоторые просто поддельные антивирусные программы, которые сами нанесут вред вашему компьютеру! Вы должны быть осторожны, чтобы не выбрать неправильный продукт, особенно если вы покупаете премиальную программу. SafeBytes Anti-Malware — одна из немногих хороших программ, которую настоятельно рекомендуют людям, заботящимся о безопасности. Антивредоносное ПО SafeBytes — это надежный инструмент, который не только полностью защищает ваш компьютер, но и очень прост в использовании для людей любого уровня подготовки. Благодаря своей передовой технологии это приложение может помочь вам устранить несколько типов вредоносных программ, таких как компьютерные вирусы, трояны, ПНП, черви, программы-вымогатели, рекламное ПО и угонщики браузера. Антивредоносное ПО SafeBytes предлагает множество расширенных функций, которые отличают его от всех остальных. Ниже приведены некоторые типичные функции, присутствующие в этом компьютерном программном обеспечении:
Реагирование на угрозы в реальном времени: Вредоносные программы, пытающиеся проникнуть в систему, обнаруживаются и останавливаются по мере обнаружения экранами активной защиты SafeBytes. Этот инструмент всегда будет отслеживать ваш компьютер на предмет подозрительной активности и постоянно обновляется, чтобы быть в курсе последних угроз.
Надежная защита от вредоносных программ: Используя признанный критиками механизм защиты от вредоносных программ, SafeBytes предлагает многоуровневую защиту, предназначенную для обнаружения и устранения угроз, которые скрыты глубоко внутри вашего компьютера.
Веб-фильтрация: Благодаря уникальной оценке безопасности SafeBytes предупреждает вас о том, безопасен ли веб-сайт или нет. Это гарантирует, что вы всегда будете уверены в своей безопасности при просмотре сети.
Наименьшее использование ЦП / памяти: SafeBytes известен своим низким воздействием на ресурсы компьютера и высокой скоростью обнаружения бесчисленных угроз. Он работает тихо и эффективно в фоновом режиме, поэтому вы можете постоянно использовать свой компьютер на полную мощность.
Фантастическая техническая поддержка: Служба поддержки доступна 24 x 7 x 365 дней через чат и электронную почту, чтобы ответить на ваши вопросы. В заключение, SafeBytes Anti-Malware действительно отлично подходит для защиты вашего компьютера от всех видов вредоносных программ. После установки SafeBytes Anti-Malware вам больше не придется беспокоиться о вредоносных программах или других проблемах безопасности. Если вы ищете комплексную антивирусную программу, которая по-прежнему проста в использовании, SafeBytes Anti-Malware — это то, что вам нужно!
Технические детали и удаление вручную (для опытных пользователей)
Если вы не хотите использовать автоматизированный инструмент и хотите удалить FindWide вручную, вы можете сделать это, перейдя в меню «Установка и удаление программ Windows» на панели управления и удалив программу-нарушитель; в случае подключаемых модулей браузера вы можете удалить их, посетив диспетчер надстроек/расширений браузера. Вы также можете сбросить настройки домашней страницы и поставщиков поисковых систем, а также очистить кеш браузера и файлы cookie. Наконец, проверьте свой жесткий диск на наличие всего следующего и очистите реестр Windows вручную, чтобы удалить оставшиеся записи приложений после удаления. Но имейте в виду, что это часто сложная задача, и только компьютерные профессионалы могут выполнить ее безопасно. Кроме того, некоторые вредоносные программы способны воспроизводить или предотвращать удаление. Рекомендуется выполнять этот процесс удаления вредоносных программ в безопасном режиме.
файлы:
C:Documents and Settings%USERNAME%Local SettingsApplication DataTNT2.0.0.1599Autorun.inf C:Documents and Settings%USERNAME%Local SettingsApplication DataTNT2.0.0.1599crx .tar C:Documents and Settings%USERNAME%Local SettingsApplication DataTNT2.0.0.1599ffassist.1.dll C:Documents and Settings%USERNAME%Local SettingsApplication DataTNT2.0.0.1599 .2.0.0.1599GLOBALUNINSTALL.TNT C:Documents and Settings%USERNAME%Local SettingsApplication DataTNT1hmac.2.0.0.1599.dll C:Documents and Settings%USERNAME%Local SettingsApplication Data TNT1iehpr.2.0.0.1599.dll C:Documents and Settings%USERNAME%Local SettingsApplication DataTNT2.1iestage2.0.0.1599.dll C:Documents and Settings%USERNAME% Local SettingsApplication DataTNT2.0.0.1599IEToolbar.dll C:Documents and Settings%USERNAME%Local SettingsApplication DataTNT64IEToolbar2.0.0.1599.dll C:Documents and Settings% ИМЯ ПОЛЬЗОВАТЕЛЯ%Local SettingsApplication DataTNTXNUMXINSTALL.TNT
Узнать больше
Вход в систему на компьютере под управлением ОС Windows 10 обычно выполняется быстро и просто. Однако бывают случаи, когда вход в систему занимает слишком много времени, особенно если в автозагрузке много программ. Поэтому, если многие вещи загружаются, как только вы входите в свой компьютер, это замедляет процесс входа. Помимо программ в автозагрузке, также возможно, что слишком много пользователей вошли в учетную запись. В таком случае вы, скорее всего, столкнетесь с ошибкой, которая гласит: «На вашем компьютере заканчиваются ресурсы, поэтому новые пользователи не могут войти в систему. Используйте учетную запись, в которую уже был выполнен вход». Если вы столкнулись с такой ошибкой, когда пытаетесь войти в свой компьютер, читайте дальше, поскольку в этом посте вы узнаете, как ее исправить.
Каждый раз, когда пользователь входит в Windows 10, он выделяет ресурсы для бесперебойной работы. Но во многих случаях в системе не хватает ресурсов, поэтому появляется эта ошибка и блокирует вход нового пользователя. Чтобы исправить это, вы можете попробовать выйти из системы существующих пользователей или выполнить холодную загрузку, а также запустить инструмент DISM и проверку системных файлов.
Вариант 1. Попробуйте выйти из существующих пользователей.
Первое, что вы можете сделать, это выйти из системы существующих пользователей. Если у вас общий компьютер с Windows 10, вы должны проверить, не вышел ли кто-либо из пользователей. Это может быть какая-то фоновая задача или существует существующая программа, которая все еще работает под этой учетной записью. Таким образом, вы должны обязательно попросить того же пользователя выйти из системы на случай несохраненной работы. С другой стороны, если этого пользователя нет рядом, то вы сразу перезагрузите компьютер.
Вариант 2 — попробуйте выполнить холодную перезагрузку
Вы также можете попробовать выполнить холодную загрузку, чтобы устранить проблему. Холодная загрузка — это процесс, который обеспечивает правильное завершение работы ядра Windows 10 и освобождение всех ресурсов, имеющихся у любой учетной записи. Чтобы выполнить холодную загрузку, просто нажмите и удерживайте кнопку физического питания на вашем процессоре, пока он не погаснет. После этого регулярно загружайте компьютер и посмотрите, сможете ли вы войти в свою учетную запись без каких-либо ошибок.
Вариант 3. Попробуйте запустить проверку системных файлов
Проверка системных файлов — это встроенная командная утилита в Windows, которая помогает восстанавливать поврежденные и отсутствующие файлы. Он заменяет испорченные и поврежденные системные файлы хорошими системными файлами, которые могут быть причиной возникновения ошибки при входе в компьютер. Для запуска команды SFC выполните шаги, указанные ниже.
- Загрузите компьютер в режиме расширенного восстановления и откройте командную строку.
- После открытия командной строки введите ПФС / SCANNOW
Команда запустит сканирование системы, которое займет несколько секунд, прежде чем завершится. Как только это будет сделано, вы можете получить следующие результаты:
- Защита ресурсов Windows не обнаружила нарушений целостности.
- Защита ресурсов Windows обнаружила поврежденные файлы и успешно восстановила их.
- Windows Resource Protection обнаружила поврежденные файлы, но не смогла исправить некоторые из них.
Теперь перезагрузите компьютер и посмотрите, исправлена ли проблема.
Вариант 4 — запустить инструмент dism
Вы также можете запустить инструмент DISM. Известно, что этот инструмент восстанавливает потенциально поврежденные файлы в вашей системе, поскольку наличие таких файлов также может привести к системным проблемам, таким как ошибка «На вашем компьютере недостаточно ресурсов, поэтому новые пользователи не могут войти». Чтобы восстановить эти поврежденные системные файлы, вы можете запустить команды DISM:
- Перейдите в режим расширенного восстановления и выберите «Командная строка».
- После этого последовательно введите каждую из команд, перечисленных ниже, чтобы выполнить их:
- Dism / Online / Очистка-изображение / CheckHealth
- Dism / Online / Очистка-изображение / ScanHealth
- Dism / Online / Очистка-изображение / RestoreHealth
- Выполнив приведенные выше команды, перезагрузите компьютер и проверьте, устранена ли проблема.
Узнать больше
Авторское право © 2022, ErrorTools, Все права защищены
Товарные знаки: логотипы Microsoft Windows являются зарегистрированными товарными знаками Microsoft. Отказ от ответственности: ErrorTools.com не аффилирован с Microsoft и не претендует на прямую аффилированность.
Информация на этой странице предоставлена исключительно в информационных целях.
Ремонт вашего ПК одним щелчком мыши
Имейте в виду, что наше программное обеспечение необходимо установить на ПК с ОС Windows. Откройте этот веб-сайт на настольном ПК и загрузите программное обеспечение для простого и быстрого устранения ваших проблем.
Центр обновления и Магазин в Windows 10 являются взаимозависимыми службами. Таким образом, во многих случаях, когда ошибка подобной 0x80070424, ERROR_SERVICE_DOES_NOT_EXIST возникает для одной службы, другая служба также может быть подвержена. Однако эта ошибка может возникать как в автономном установщике обновлений, так и в разделе «Параметры» Центра обновления Windows. Известно, что этот код ошибки может появлялся при обновлении Защитника Windows.
Автономный установщик обновлений Windows:
Автономный установщик обнаружил ошибку: 0x80070424, указанная служба не существует в качестве установленной службы.
Microsoft Store:
Были некоторые проблемы при установке обновлений, но попытка будет повторена позже. Если вы продолжаете видеть, поищите информацию в Интернете или обратиться в службу поддержки, вам может помочь это: (0x80070424).
Проверка автоматического запуска служб Центра обновления
Проблема также может возникнуть, когда не запущены такие службы: Центр обновления Windows, Фоновая интеллектуальная служба передачи (BITS) и Рабочая станция. В таком случае, нужно перейти в системные службы и запустить их вручную.
Откройте диалоговое окно «Выполнить» (Win + R), впишите services.msc.
Найдите указанные службы и дважды кликните по каждой. Проверьте, что у каждой установлен автоматический тип запуска и все они работают.
Перезапустите компьютер и попробуйте обновить ОС.
Как исправить ошибку 0x80070424 в Windows 10
Разберем как исправить ошибку 0x80070424 в Windows 10 для Центра обновлений и Магазина Windows. Я всегда рекомендую создавать точку восстановления системы перед выполнением каких-либо изменений и манипуляций в системе Windows 10.
1. Перерегистрация DLL файла фоновой интеллектуальной службы
Откройте командную строку от имени администратора и введите команды ниже, чтобы чтобы заново зарегистрировать файлы DLL:
Перезагрузитесь и проверьте, исправлены ли ошибка.
Запуск устранение неполадок
В Windows 10 есть функция устранение неполадок. Есть два варианта:
Проверка некоторых служб Windows
Нажмите Win + R и введите services.msc, чтобы открыть диспетчер служб. В списке найдите следующие службы:
Откройте их свойства и убедитесь, что их тип запуска соответствует, как указано выше после «->» и что службы запущены. Если они не запущены, то нажмите кнопку «Запустить».
Сброс магазина Microsoft
Чтобы сбросить Магазин Microsoft запустите командную строку от имени администратора и введите:
Проверка настроек WU в реестре
Нажмите комбинацию кнопок Win + R и введите regedit, чтобы открыть редактор реестра. В реестре перейдите по следующему пути:
Если у вас нет папки WindowsUpdate, то создайте её. Далее справа создайте «Параметр DWORD (32 бита)» с именем DisableWindowsUpdateAccess и значением . Перезагрузите компьютер и проверьте, исправили ли ошибка.
После всех проделанных способов ниже, вернитесь в реестр и верните все обратно.
Источник
Способ 3: сбросить компоненты обновления, чтобы исправить 0x800f080a
Код ошибки обновления Windows 10 0x800f080a может появиться, если компоненты, связанные с агентом обновления, повреждены, и в этом случае требуется выполнение очистки компонентов. Этот способ чрезвычайно удобен для исправления почти всех проблем, возникающих при загрузке или установке исправлений или сборок.
Щёлкните кнопку «Пуск».
Введите «cmd».
Нажмите Ctrl+Shift+Enter.
При появлении запроса от User Account Control нажмите «Да».
В командной строке с повышенными привилегиями последовательно вставьте следующие команды и нажимайте Enter после каждой:
net stop wuauserv net stop bits net stop appidsvc ren %systemroot%SoftwareDistribution SoftwareDistribution.bak ren %systemroot%system32catroot2 catroot2.bak
Вышеупомянутые команды остановят службы, связанные с обновлением Windows, переименуют существующую папку SoftwareDistribution и Catroot2 и создадут новую. Папка SoftwareDistribution хранит все временные файлы обновлений и помогает системе при необходимости выполнять процесс обновления.
С другой стороны, папка catroot2 резервирует сигнатуры патчей обновления, что помогает процессу установки. Обе папки играют важную роль в обеспечении бесперебойного процесса автоматического обновления Windows. Вот почему их сброс часто работает как корректировка ошибок обновления. Однако вам нужно снова запустить службы обновления, которые вы остановили ранее, поэтому выполните следующие команды:
net start wuauserv net start bits net start appidsvc net start cryptsvc
Закройте командную строку.
Перезагрузите компьютер и проверьте, появляется ли ещё ошибка обновления.
Смотрите также: Как изменить папку, в которую загружаются обновления Windows 10
Вот как можно исправить ошибку обновления Windows 0x80070424 навсегда
Испытываете ли вы ошибку обновления Windows 0x80070424 при запуске обновлений Windows? Мы вас покроем.
Ошибка обновления Windows 0x80070424 – это ошибка, связанная с автономным установщиком Центра обновления Windows (Wusa.exe).
Автономный установщик Центра обновления Windows (Wusa.exe), с другой стороны, является встроенным утилитой, которая загружает и устанавливает пакеты обновлений Windows.
Таким образом, если критические (или важные) системные файлы отсутствуют или службы обновления Windows останавливаются в процессе установки обновления Windows, появляется сообщение об ошибке обновления Windows 0x80070424.
Сброс компонентов Центра обновления Windows
При запуске обновления используются компоненты Центра для загрузки, хранения и установки пакетов. Проблема может возникнуть, если эти компоненты работают неправильно. В этом случае нужно их сбросить.
Есть два способа сброса— путем ввода ряда команд в командной строке или с помощью готового скрипта. Воспользуемся более простым способом с помощью скрипта.
Введите в поисковую строку Google — Reset Windows Update Agent и для его загрузки перейдите на сайт Майкрософта.
После его загрузки, распакуйте ZIP архив и запустите файл ResetWUEng.cmd от имени администратора.
При получении обновления Windows обнаружена ошибка 0x80070424? Попробуйте эти решения
Используйте средство устранения неполадок Центра обновления Windows
Windows 10 поставляется с инструментом устранения неполадок Центра обновления Windows, который способен исправить любые ошибки обновления Windows. Поэтому вы можете запустить средство устранения неполадок, чтобы исправить ошибку обновления Windows 0x80070424.
Вот как это сделать:
Примечание. Если это решение не устраняет проблему на вашем компьютере, вы можете попробовать другие решения, перечисленные ниже.
Ищете лучший инструмент для устранения неполадок? Вот лучшие варианты.
Запустите SFC и DISM
Хорошо известно, что ошибка обновления Windows 0x80070424 вызвана поврежденными системными файлами. Следовательно, использование средства проверки системных файлов может быть применимо при решении проблемы.
Вот как запустить сканирование SFC:
Кроме того, вы также можете запустить инструмент обслуживания образов развертывания и управления ими, который подходит для исправления поврежденных системных файлов.
Вот как запустить DISM в Windows 10:
Примечание. Убедитесь, что вы заменили исходный путь восстановления своим собственным.
Epic Guide alert! Все, что вам нужно знать о DISM, здесь!
Включить критические службы Windows Update
Некоторые службы Центра обновления Windows, такие как рабочая станция, Центр обновления Windows и службы фоновой интеллектуальной передачи, могут не работать.
С другой стороны, это критически важные службы Windows, обеспечивающие безопасную загрузку и установку обновлений Windows.
Таким образом, если вы сталкиваетесь с ошибкой обновления Windows 0x80070424, вам нужно запустить Windows Services Windows и запустить вышеупомянутые службы, чтобы решить эту проблему.
Вот как это сделать:
Служба обновления Windows отсутствует или повреждена? Решите проблему быстро с помощью наших решений!
Зарегистрируйте системные файлы
Следовательно, если системные файлы не зарегистрированы на вашем ПК с Windows, может возникнуть ошибка обновления Windows 0x80070424.
Выполните следующие действия, чтобы зарегистрировать отсутствующие системные файлы:
Сброс компонентов обновлений Windows
Другой применимый обходной путь исправления ошибки обновления Windows 0x80070424 – это ручной сброс компонентов обновлений Windows.
Выполните следующие шаги, чтобы сделать это:
Примечание. Если ввод команд кажется запутанным, вы можете решить эту проблему, создав сценарий сброса с помощью шагов, описанных в нашем руководстве по сценариям WUReset.
Загрузите обновление вручную
Если вы не можете обновить компьютер из-за ошибки обновления 0x80070424, вы можете легко устранить проблему, загрузив обновление непосредственно из каталога обновлений Microsoft.
Однако вам необходимо знать код обновления проблемного обновления, прежде чем продолжить.
Обычно каждый код обновления Windows начинается с КБ, после чего следует расположение цифр. Как только вы сможете найти код обновления, выполните следующие действия, чтобы загрузить и установить обновление вручную:
Надеемся, что вам удалось решить проблему с ошибкой обновления 0x80070424 с помощью любого из вышеупомянутых решений? Дайте нам знать, комментируя ниже.
Источник
Регистрация файлов DLL
В ходе обновления используются определенные системные файлы для безопасной загрузки и установки пакетов. Если эти файлы не зарегистрированы, будет всплывать ошибка. Выполните следующие шаги для регистрации библиотек DLL.
Выведите на экран окно «Выполнить» (Win + R), по очереди введите следующие команды:
regsvr32 Qmgr.dll /s regsvr32 Qmgrprxy.dll /s
Перезагрузите компьютер. Проверьте, выбрасывает ли система ошибку 0×80070424.
Как восстановить код ошибки брандмауэра Windows 0x80070424
Основная причина ошибки 0x80070424 связана с вирусом. Код ошибки 0x80070424 (или 0x80070422) возникает при попытке активировать Брандмауэр Windowsили Защитник обычно указывает на наличие троянца / руткита в 7-бите Windows 64 / Vista.
Ключом к решению этой проблемы является запуск антивируса для удаления инфекции. Некоторые вирусы, такие как руткиты, удалить немного сложнее, но это возможно. Вирусы могут оставлять остатки, которые все еще могут вызывать проблемы, такие как невозможность активировать или настроить брандмауэр или другие приложения безопасности. Как только вирус исчезнет, работайте над решением других проблем, которые он вызвал.
Сначала ищите вирусы и другие вредоносные программы. Если у вас нет антивирусного приложения, попробуйте Microsoft Security Essentials здесь. Существует также новый инструмент, Windows Defender Offline Beta, вы загружаете инструмент, записываете компакт-диск и загружаетесь с него, этот инструмент ищет вредоносные программы, которые загружаются сразу после запуска компьютера.
Обновление за апрель 2021 года:
Теперь мы рекомендуем использовать этот инструмент для вашей ошибки. Кроме того, этот инструмент исправляет распространенные компьютерные ошибки, защищает вас от потери файлов, вредоносных программ, сбоев оборудования и оптимизирует ваш компьютер для максимальной производительности. Вы можете быстро исправить проблемы с вашим ПК и предотвратить появление других программ с этим программным обеспечением:
3. перезагрузите Windows, и это должно решить проблему.
Переустановка брандмауэра Windows и механизма фильтрации
Откроется служебное окно. В списке найдите файл «Базовый файл механизма фильтрации» с помощью правой кнопки мыши. Теперь найдите брандмауэр Windows и посмотрите, можете ли вы изменить настройки. Эта процедура, скорее всего, исправит код ошибки 0x80070424 на вашем компьютере. На это нужно время, но оно того стоит.
Запуск устранения неполадок Центра обновления Windows
Чтобы решить любую проблему, связанную с обновлением Windows, первым практическим методом является устранение неполадок обновления Windows. Это наиболее распространенное обходное решение. Действуйте следующим образом:
Шаг 1: введите «Устранение неполадок» в строке поиска и нажмите «Устранение неполадок» в результатах поиска.
Шаг 2: найдите Центр обновления Windows и щелкните по нему.
Шаг 3. Нажмите на Выполнить поиск неисправностей. Устранение неполадок автоматически обнаруживает и решает проблемы обновления.
Как только ваша система очищена, вы должны запустить полное сканирование с помощью надежной антивирусной программы и установить обновления безопасности Windows. Рекомендуется также перезапустить средства удаления руткитов после перезапуска, чтобы убедиться, что они не нашли ту же проблему и могут успешно решить ее.
CCNA, веб-разработчик, ПК для устранения неполадок
Я компьютерный энтузиаст и практикующий ИТ-специалист. У меня за плечами многолетний опыт работы в области компьютерного программирования, устранения неисправностей и ремонта оборудования. Я специализируюсь на веб-разработке и дизайне баз данных. У меня также есть сертификат CCNA для проектирования сетей и устранения неполадок.
Источник
Способ 5: Устранение повреждений системы, чтобы исправить 0x800f080a
Системные элементы должны быть не повреждёнными, чтобы гарантировать правильность каждой операции, выполняемой Windows. Если какие-либо файлы пропадут или будут повреждены, могут возникнуть различные проблемы, включая ошибки обновления. Следовательно, вам необходимо убедиться, что ваша система случайно не повреждена. Если это произойдёт, System File Checker — лучший вариант для решения этой проблемы. Эта утилита командной строки помогает устранить существующие повреждения, а также восстановить недостающие элементы. Чтобы исправить такие проблемы, следуйте следующим шагам.
Нажмите клавишу Win.
Введите «cmd».
Выберите «Запуск от имени администратора» или нажмите Ctrl+Shift+Enter.
При запросе от User Account Control, нажмите — Да.
В командную строку вставьте
sfc /scannow
И нажмите Enter.
Как только процесс сканирования достигнет 100%, внимательно проверьте отчёт.
Если повреждение устранено, перезагрузите компьютер.
Может быть ситуация, когда средство проверки системных файлов не сможет исправить обнаруженное повреждение из-за каких-то неизвестных препятствий. В этом случае вам придётся использовать инструмент DISM. После того, как вы запустите эту утилиту в командной строке с повышенными привилегиями, она сканирует всю вашу систему, а также восстанавливает и готовит образ Windows, включая Windows RE, программу установки Windows и Windows PE.
Откройте командную строку от имени администратора.
Вставьте туда
DISM /Online /Cleanup-Image /RestoreHealth
Нажмите Enter.
После завершения процесса сканирования снова запустите команду
sfc /scannow
Первоочередно проверьте компьютер на вирусы. Если на диске С в папке Windows есть директория System64, а в папке System32 присутствует файл consrv.dll — проблема однозначно из-за руткита. Будет идеально, если дисковый накопитель физически подключить к другому компьютеру и провести проверку там. Далее пробуйте следующие способы.
№1: правим реестр
Скачайте этот (MpsSvc.reg) и этот (BFE.reg) файл реестра. Откройте их — подтвердите внесение изменений в реестр и перегрузите ОС. Запустите Редактор реестра и перейдите в ветку HKEY_LOCAL_MACHINESYSTEMCurrentControlSetservicesBFE. Кликаем на ней правой кнопкой мышки «Разрешения» => «Добавить» и устанавливаем «Для всех». Кликаем на «Для всех» и задаем там полный контроль и подтверждаем действие нажатием Ок.
Зажимаем комбинацию Win+R, вводим и запускаем команду services.msc. Находим там сервисы касательно штатного антивируса и брандмауэра, убеждаемся, что они запущенны, а если нет — запускаем их. Если проблема не исчезнет, то скачиваем и открываем этот (wscsvc.reg) и этот (WinDefend.reg) файл, не забывая после перегрузиться.
№2: устраняем неисправность инсталлера
Запускаем приложение services.msc. Находим в появившемся окне Windows Modules Installer Service. Он должен быть не выключенным — требуемое состояние значение в строке «Тип запуска» — «Вручную». Он выключен? Запускаем. Пробуем зайти в антивирус или файрвол и если появляется ошибка 0x80070424, то нужно найти ПК, на котором та же версия ОС и язык, что и у вас.
Исправление через Редактор реестра
Системный реестр — важный компонент Windows. Иногда неполадки возникают через ограничение, наложенное реестром. Можно исправить ошибку 0×80070424, выполнив следующие шаги:
- В диалоговом окне «Выполнить» (Win + R) наберите команду regedit.
- В левой части окна перейдите по пути: HKEY_LOCAL_MACHINESOFTWAREPoliciesMicrosoftWindowsWindowsUpdate
- В правой части найдите параметр DisableWindowsUpdateAccess. Дважды кликните на него и установите значение «0».
Выйдите из редактора реестра и перезагрузите компьютер, чтобы изменения вступили в силу. Посмотрите, удалось ли устранить ошибку при обновлении 0×80070424.
Причина ошибки 0x80070424
Ошибка появляется в результате попытки установить Visual C++. Система оповещает о том, что служба не активна, при попытке системы установить некоторые обновления. Пользователь видит перед собой код ошибки 0x80070424 и соответствующее сообщение. Можно попробовать просмотреть список служб Майкрософт и убедиться, что они все запущены. Для этого необходимо открыть строку ввода (WIN+R) и ввести следующую команду «services.msc».
Ошибка может появляться в результате удаления старого антивирусного программного обеспечения и установки нового. Или наличия вирусов на компьютере пользователя.
Устраняем ошибку в Windows 10
Для начала нам нужно убедиться, что система чиста и не содержит вирусов. Иначе большинство проделанных методов просто не смогут помочь вам устранить ошибку 0x80070424 в Windows 10. Для начала попробуйте это сделать установленным на вашем компьютере антивирусом. Запустите его и выберите полное сканирование. Если антивирус ничего не нашел, воспользуйтесь специальной утилитой от Windows — https://www.microsoft.com/ru-ru/download/confirmation.aspx?id=9905. Её нужно скачать и запустить.
Дополнительно можно воспользоваться утилитой от других не менее надежных разработчиков — Dr.Web CureIt!. Скачать её можно по следующей ссылке https://free.dataprotection.com.ua/cureit/. В использовании этих утилит нет ничего сложного. Для начала сканирования нужно только запустить скачанный файл и выбрать режим сканирования. Если программы найдут подозрительные файлы — удалите или вылечите все, даже если утилиты посчитают вредоносными ваши игры или программы.
Способ 6: Загрузите и установите проблемную версию KB вручную
Обычно Windows 10 загружает и устанавливает исправления, созданные Microsoft, автоматически, если ваш компьютер подключён к активному интернет-соединению. Хотя процесс обычно проходит гладко, внезапные отключения электроэнергии и потеря Интернет-соединения могут помешать процедуре и в конечном итоге вызвать код ошибки обновления Windows 10 0x800f080a. Следовательно, попробуйте загрузить версию, которая выдавала код ошибки, вручную в удобное время. Шаги следующие.
Если вы ещё их не знаете, сначала проверьте характеристики ПК.
Чтобы вручную обновить Windows 10 перейдите на страницу https://www.microsoft.com/en-us/software-download/windows10
Там нажмите кнопку Update now:
Будет скачен небольшой файл, запустите его. Далее он проведёт по процессу обновления, скачает новую версию (несколько гигабайт), выполнит проверки и начнёт установку в фоне. Часть установки может быть выполнена только при перезагрузке — когда программа дойдёт до этого момента она предложит перезагрузиться или сделать это попозже. Вы можете продолжить работу и отложить перезагрузку. Когда вы готовы, перезагрузить компьютер и оставьте его в покое до тех пор, пока он сам не загрузиться до рабочего стола. Процесс обновления сильно зависит от производительности вашего компьютера и скорости жёсткого диска — на медленных системах это может занять действительного много времени — как установка новой системы.
Смотрите также: Как обновить Windows до последней версии
Это всё!!!
Запускаем необходимую службу Windows 10 и редактируем реестр
Проверьте, появляется ли ошибка 0x80070424 в Windows 10, возможно на этом этапе она уже устранена. Если это не так, откройте службы Майкрософт.
Следующий метод основан на копировании параметров из определенной ветки реестра рабочей операционной системы. Для этого вам можно воспользоваться компьютером друга, но есть одно условие — версии Windows должны быть одинаковыми (дополнения Home, Pro не имеют значения). Если есть такая возможность, вы можете скопировать параметры на флешку или память телефона, после чего перенести его на свой ПК.
Теперь перезагрузите компьютер и снова войдите в систему. Проверьте, удалось ли нам исправить ошибку 0x80070424 в Widows 10. Обычно после этого система не выдает ошибки, а исправно работает. Для того, чтобы проверить свой жесткий диск на наличие проблем с файловой системой, воспользуйтесь утилитой sfc /scannow. Её нужно запускать в командной строке, которую нужно открыть от имени администратора.
Источник
Запускаем Брандмауэр Windows 10
Ошибка 0x80070424 при обновлении может возникать из-за отключенного Брандмауэра Windows. Если он выключен, нам необходимо исправить это. Если даже вы сами не отключали его на своем компьютере, это часто делают вирусы, чтобы убрать помехи для дальнейших действий в системе.
- Откройте на своем компьютере меню «Пуск» и выберите «Панель управления».
- Далее найдите здесь пункт «Система и безопасность». Если такого пункта нет, выберите вверху справа ссылку с маленькой стрелочкой пункта «Просмотр». Установите значение «Категории».
- В следующем окне выберите «Брандмауэр Windows».
- В следующем окне у вас он должен быть включен. При отключенном Брандмауэре вы увидите красные ярлычки разделов «Частные сети», «Гостевые, общедоступные…». Для включения этого модуля нажмите слева в блоке «Включение и отключение Брандмауэра» и активируйте его.
Если при запуске обновлений, Защитника Windows или брандмауэра в Windows 10 вы столкнулись с ошибкой 0x80070424, то ваш компьютер может иметь проблему с установщиком модулей Windows (Windows Module Installer). Эта служба позволяет устанавливать, изменять и удалять обновления Windows и некоторые другие компоненты системы. Рассмотрим варианты решения этой проблемы.
1. Используйте Средство устранения неполадок Windows
Средство устранения неполадок Windows создано разработчиками для исправления любых проблем в системе. Попробуйте исправить ошибку 0x80070424 с его помощью:
- Откройте меню «Пуск» и войдите в «Настройки»;
- Откройте раздел «Обновление и безопасность», а затем найдите пункт «Устранение неполадок»;
- В новом окне найдите Центр обновления Windows и нажмите «Запустить средство устранения неполадок»;
- Следуйте всем инструкциям от утилиты устранения неполадок;
- Перезагрузите компьютер.
Если после перезагрузки ошибка все еще воспроизводиться, переходите к следующему шагу.
2. Восстановите файлы Центра обновления Windows
Вы можете получить ошибку 0x80070424 если файлы Центра обновления Windows были повреждены. К счастью, существует утилита DISM, предназначена для исправления поврежденных файлов.
- Запустите командную строку от имени администратора
- Вставьте команду
dism.exe /Online /Cleanup-image /Restorehealth
- Нажмите Enter
3. Перерегистрируйте системные файлы
Откройте командную строку (клавиши Windows + R) и выполните команду:
regsvr32 Qmgr.dll / s
regsvr32 Qmgrprxy.dll / s
Нажмите Enter, после завершения команды перезагрузите систему и запустите Центр обновления Windows, чтоб проверить исправлена ли ошибка.
4. Запуск службы обновления Windows
Откройте командную строку (клавиши Windows + R) введите команду
services.msc
и нажмите Enter. Эта команда откроет Диспетчер служб. В списке служб найдите:
- Служба обновления Windows, откройте свойства и установите типу запуска — Вручную (активировать запуск);
- Фоновая интеллектуальная служба передачи, в свойствах установите тип запуска — Вручную;
- Рабочая станция — типу запуска Автоматический.
Если одна из служб не запущена, то запустите ее нажатием кнопки «Запустить» в свойствах. Потом откройте Центр обновления Windows для проверки исправления.
5. Сбросьте компоненты Центра обновлений Windows
Запустите командную строку от имени администратора и выполните следующие команды:
net stop wuauserv
net stop cryptSvc
net stop bits
net stop msiserver
Ren C:windowsSoftwareDistribution SoftwareDistribution.old
Ren C:windowsSystem32catroot2 Catroot2.old
net start wuauserv
net start cryptSvc
net start bits
net start msiserver
После каждой команды следует нажимать Enter. После выполнения всех этих команд проверьте, решена ли проблема.
Послесловие
Удалось ли вам устранить ошибку 0x80070424 следую нашим инструкциям? Какой метод подошел вам? У вас есть лучшее решение для ошибки Windows 0x80070424? Мы будем очень рады, если вы поделитесь с нами своим мнением.
Центр обновления Windows и Магазин Windows являются взаимозависимыми службами в Windows 10. Таким образом, во многих случаях такая ошибка, как 0x80070424, ERROR_SERVICE_DOES_NOT_EXIST для одной из них, влияет на другую службу или на нее тоже влияет. Однако эта ошибка может возникать как в автономном установщике Центра обновления Windows, так и в разделе Центра обновления Windows в приложении «Настройки Windows 10».

Автономный установщик Центра обновления Windows сообщает:
Установщик обнаружил ошибку: 0x80070424, указанная служба не существует в качестве установленной службы.
Ошибка Магазина Windows :
Были некоторые проблемы с установкой обновлений, но мы попробуем позже. Если вы продолжаете видеть это и хотите искать информацию в Интернете или обратиться в службу поддержки, это может помочь: (0x80070424).
Известно, что этот код ошибки появлялся при обновлении Защитника Windows.
Ошибка 0x80070424 для Центра обновления Windows, Microsoft Store
Мы будем обсуждать, как исправить эту ошибку для Windows Update и Microsoft Store.
- Перерегистрировать файл DLL фоновой интеллектуальной службы передачи
- Запустите Центр устранения неполадок приложений и Центра обновления Windows.
- Сбросить Windows Update связанные папки.
- Используйте редактор реестра.
- Проверьте службы Windows.
- Перезагрузите магазин Microsoft.
- Исправьте файлы Центра обновления Windows с помощью DISM.
1] Перерегистрируйте файл DLL фоновой интеллектуальной службы передачи
Откройте командную строку с правами администратора.
Введите следующие команды и нажмите клавишу Enter, чтобы заново зарегистрировать файлы DLL.
regsvr32 Qmgr.dll/s regsvr32 Qmgrprxy.dll/s
Перезагрузитесь и проверьте, исправлены ли ваши проблемы.
2] Запуск Центра обновления Windows и устранения неполадок с приложениями из Магазина Windows
Вы можете запустить средство устранения неполадок Центра обновления Windows, а также средство устранения неполадок Центра обновления Windows от Microsoft и проверить, поможет ли это в решении любой из ваших проблем. Вы также можете запустить средство устранения неполадок приложений Магазина Windows.
3] Сброс папок, связанных с Центром обновления Windows,
Вам необходимо удалить содержимое папки SoftwareDistribution и сбросить папку Catroot2.
4] Проверьте настройки WU в реестре
Введите regedit в поле поиска Windows и нажмите Enter, чтобы открыть редактор реестра. Найдите раздел реестра:
Computer HKEY_LOCAL_MACHINE SOFTWARE Policies Microsoft Windows WindowsUpdate
Выберите и дважды щелкните DWORD, названный DisableWindowsUpdateAccess, установите для его Значения данных значение 0.

Перезагрузите компьютер и проверьте, исправили ли это ваши проблемы.
5] Проверьте некоторые службы Windows
Откройте диспетчер служб Windows и найдите следующие службы:
- Служба обновления Windows – Вручную (запускается)
- Фоновая интеллектуальная служба передачи – руководство.
- Рабочая станция Сервис – Автоматическая.

Откройте их свойства и убедитесь, что их тип запуска, как указано выше, соответствует их имени и что службы запущены. Если нет, нажмите кнопку Пуск .
6] Сбросьте Магазин Microsoft
Для сброса Microsoft Store Запустите CMD от имени администратора и выполните следующую команду:
wsreset
Подождите, пока процесс завершится, и попробуйте снова установить приложение или Центр обновления Windows.
7] Исправьте файлы Центра обновления Windows с помощью DISM

Возможно, вам придется исправить файлы Центра обновления Windows с помощью DISM.
Надеюсь, что-нибудь поможет!
Центр обновления Windows и Магазин Windows являются взаимозависимыми службами в Windows 10. Таким образом, во многих случаях, когда для одной возникает ошибка типа 0x80070424, ERROR_SERVICE_DOES_NOT_EXIST, другая служба также подвержена или подвержена ей. Однако эта ошибка может возникать как в автономном установщике Центра обновления Windows, так и в разделе Центра обновления Windows в приложении настроек Windows 10.
В автономном установщике Центра обновления Windows указано:
Установщик обнаружил ошибку: 0x80070424, указанная служба не существует как установленная служба.
Ошибка Магазина Windows гласит:
Были некоторые проблемы с установкой обновлений, но мы попробуем позже. Если вы продолжаете видеть это и хотите найти информацию в Интернете или обратиться в службу поддержки, это может помочь: (0x80070424).
Известно, что этот код ошибки также появляется при обновлении Защитника Windows.
Мы обсудим, как исправить эту ошибку в Центре обновления Windows и Магазине Microsoft.
- Повторно зарегистрируйте файл DLL фоновой интеллектуальной службы передачи
- Запустите средства устранения неполадок приложений из Центра обновления и Магазина Windows.
- Сбросьте папки, связанные с Центром обновления Windows.
- Воспользуйтесь редактором реестра.
- Проверьте службы Windows.
- Сбросьте Microsoft Store.
- Исправьте файлы Центра обновления Windows с помощью DISM
- Восстановить через реестр.
1]Перерегистрируйте файл DLL фоновой интеллектуальной службы передачи.
Откройте командную строку с правами администратора.
Введите следующие команды и нажмите клавишу Enter, чтобы повторно зарегистрировать файлы dll:
regsvr32 Qmgr.dll / s regsvr32 Qmgrprxy.dll / s
Перезагрузитесь и проверьте, исправлены ли ваши проблемы.
2]Запустите Центр обновления Windows и средства устранения неполадок приложений Магазина Windows.
Вы можете запустить средство устранения неполадок Центра обновления Windows, а также средство устранения неполадок Центра обновления Windows в Интернете от Microsoft и проверить, помогает ли это устранить какие-либо из ваших проблем. Вы также можете запустить средство устранения неполадок приложений Магазина Windows.
3]Сброс папок, связанных с Центром обновления Windows
Вам необходимо удалить содержимое папки SoftwareDistribution и сбросить папку Catroot2.
4]Проверьте настройку WU в реестре.
Тип regedit в поле поиска Windows и нажмите Enter, чтобы открыть редактор реестра. Найдите раздел реестра:
Компьютер HKEY_LOCAL_MACHINE SOFTWARE Policies Microsoft Windows WindowsUpdate
Выберите и дважды щелкните DWORD с именем DisableWindowsUpdateAccess, установите его Данные значения как 0.
Перезагрузите компьютер и проверьте, устранило ли это ваши проблемы.
5]Проверьте некоторые службы Windows
Откройте диспетчер служб Windows и найдите следующие службы:
- Служба обновления Windows — Вручную (запускается)
- Фоновая интеллектуальная служба передачи — Вручную.
- Сервисное рабочее место — Автомат.
Откройте их свойства и убедитесь, что их тип запуска соответствует указанному выше имени и что службы работают. Если нет, нажмите кнопку «Пуск».
6]Сбросить Microsoft Store
Чтобы сбросить Microsoft Store, запустите CMD от имени администратора и выполните следующую команду:
wsreset
Подождите, пока процесс завершится, а затем попробуйте снова установить приложение или Центр обновления Windows.
7]Исправьте файлы Центра обновления Windows с помощью DISM
Возможно, вам потребуется исправить файлы Центра обновления Windows с помощью DISM.
8]Восстановить через реестр
Если вам удалось удалить службу обновления Windows (sc delete wuauserv), то она должна также удалить записи реестра в HKLM SYSTEM CurrentControlSet Services wuauserv. Сообщается, что некоторые пользователи Windows Home удалили эту службу, чтобы Центр обновления Windows не загружал любые будущие обновления. Итак, вам нужно выполнить два шага, чтобы исправить ошибку.
Восстановить службу обновления Windows
К сожалению, простого способа сделать это нет. Хотя вы можете использовать команды DISM и SFC, но они не могут исправить то, чего нет. Особенно DISM, который использует Центр обновления Windows для предоставления файлов, необходимых для исправления повреждений.
Альтернативный способ — использовать DISM с установкой Windows в качестве источника восстановления. Это может быть параллельная папка Windows из общего сетевого ресурса или съемный носитель. Для этого выполните следующую команду:
DISM.exe / Online / Cleanup-Image / RestoreHealth / Источник: C: RepairSource Windows / LimitAccess
В команде замените заполнитель C: RepairSource Windows на расположение источника восстановления. Узнать больше о Источник ремонта здесь. Если вы не можете это сделать, вам необходимо обновить компьютер с Windows 10, но вам понадобится загрузочный носитель Windows 10, так как он скопирует служебный файл из образа и повторно зарегистрирует его.
Как только вы исправите проблему со службой обновления Windows, обязательно запустите ее. Если ошибки нет, и вы можете загрузить обновление, то все готово. Если нет, выполните следующий шаг.
Импортировать записи реестра с другого компьютера
Поскольку службе Центра обновления Windows для правильной работы потребуются записи реестра, вам необходимо разместить их вручную. Лучший способ — найти ноутбук с той же версией, что и ваш, и затем экспортировать все записи, относящиеся к службе Windows Update.
Откройте редактор реестра и перейдите к:
Компьютер HKEY_LOCAL_MACHINE SYSTEM CurrentControlSet Services wuauserv
- Щелкните правой кнопкой мыши ключ wuauserv и выберите экспорт.
- Сохраните как файл REG на компьютере.
- Скопируйте файл на компьютер, на котором нужно исправить проблему.
- Дважды щелкните файл и согласитесь на импорт.
Мы также добавили ссылку на экспортированную версию файла в этом посте. Загрузите исправление 0x80070424, извлеките содержимое и дважды щелкните файл reg. Теперь при запуске службы Центра обновления Windows вы не получите ошибку 0x80070424.
Надеюсь, что-то поможет!

The error code “0x80070424” usually occurs when one or more Windows services are missing or stopped and encounter it when installing a Windows update or Visual C++, or using Microsoft Store. Here you will find the solutions to all of these.
Whenever Microsoft rolls out a Windows update, many users face the error code “0x80070424.” This error code is often reported to be seen when trying to install any version of Visual C++ or an app from the Microsoft Store.
This error code can be encountered when installing an update through Windows Update, or even when trying to install an update using Windows Update Standalone Installer (WUSA.exe).
Today, we will show you multiple tried-and-tested methods to mitigate and fix the error code “0x80070424” without reinstalling the Windows operating system.
Table of contents
- Windows Update Error 0x80070424: Causes and Symptoms
-
Fix the 0x80070424 Error on Windows
- Run Windows Update Troubleshooter
- Enable/Restart Windows Services
- Restore Windows Modules Installer
- Restore Windows Update Components
- Register System Files
- Remove Restriction from Windows Registry
- Fix Corrupted Files with DISM and SFC
- Clear SoftwareDistribution and Catroot2 Folder
- Closing Thoughts
Windows Update Error 0x80070424: Causes and Symptoms
The error code “0x80070424” has existed for a long time. It can come up on Windows 11, Windows 10, Windows 8, 7, XP, and even Windows Vista. This error code occurs when the responsible Windows services are not running, have been corrupted, or malfunctioned.
The Windows Update error code “0x80070424” is mostly associated with the Background Intelligent Transfer Service (BITS), which is responsible for transferring the update files from servers to clients. However, this is not the only issue that can cause this error message.
This error can also occur due to unregistered multiple Windows services. If you encounter the error code “0x80070424” while trying to install a Windows update through Windows Update, you will see the following error message:
Error encountered There were some problems installing updates, but we'll try again later. If you keep seeing this and want to search the web or contact support for information, this may help (0x80070424)
If you are installing the update using Windows Update Standalone Installer, then you will see this message:
Windows Update Standalone Installer Installer encountered an error: 0x80070424 The specified service does not exist as an installed service.
If the error occurs whilst installing/updating an app through Microsoft Store, then you may see this error message:
Something unexpected happened Reporting this problem will help us understand it better. You can wait a bit and try again or restart your device. That may help.Code: 0x80070424
For either one of these error messages, you can apply all of the following possible solutions and fix it.
Fix the 0x80070424 Error on Windows
To fix the error code “0x80070424,” apply the following solutions one by one in the given chronological order.
Run Windows Update Troubleshooter
This method can be applied if you are encountering the error code “0x80070424” while trying to install a Windows update through Windows Update.
Both Windows 11 and 10 come with pre-installed troubleshooters for several different services and features of the OS. This troubleshooter can be executed automatically to check for Windows Update issues and then suggest the necessary action(s) to be taken.
Follow these steps to run the Windows Update troubleshooter:
-
Navigate to:
Settings app >> System >> Troubleshoot >> Other troubleshooters
-
Click Run in front of Windows Update.
Run Windows Update troubleshooter -
Close the troubleshooter once the fixes have been applied.
Close Windows Update troubleshooter
The Windows Update troubleshooter tries to resolve any issues it can. If it cannot apply the fixes itself, such as physically reconnecting the LAN wire, we suggest you perform the action. In that case, apply the fixes and then check if the issue is resolved.
If you still see the error code, continue to perform the solutions shared below.
Enable/Restart Windows Services
Ensure responsible Windows services are up and running to install the update(s). If those are turned off or unable to start, Windows will go through the error code “0x80070424.”
The following Windows services need to be running:
- Background Intelligent Transfer Service (BITS)
- DCOM Server Process Launcher
- Remote Procedure Call (RPC)
- Windows Defender Firewall
- Windows Modules Installer
- Windows Update
Note: If Windows Modules Installer or some other services are missing from the Windows Services console, follow the steps below, and then proceed to the next section(s) to restore them.
To check whether these services are running, open the Services console by typing in services.msc in the Run Command box, and very their status.
If you find that one or more services are not running, follow these steps to start them and set them to run automatically:
-
Open service properties.
Open service properties Right-click on the service and then click Properties from the context menu.
-
Set the service to start automatically.
Set startup to Automatic From the Properties window, select Automatic from the drop-down menu in front of “Startup type.”
-
Start the service.
Start service -
Apply the changes.
Apply the changes -
Repeat steps 1 through 4 to enable all services:
- BITS
- DCOM Server Process Launcher
- Remote Procedure Call (RPC)
- Windows Defender Firewall
- Windows Modules Installer
- Windows Update
-
Restart the PC.
Once the computer reboots, try updating/installing the Windows update/app/Visual C++ which initially caused the error.
That being said, if all of the services are already running, then simply restart them using these steps:
-
Stop the service.
Stop Windows service Right-click on the service and then click Stop from the context menu.
-
Now start the service again.
Restart the service Right-click on the service again and then click Start from the context menu.
-
Repeat steps 1 & 2 for all services that were already started.
Once all the services have been started/restarted, check to see if the issue has been resolved.
You can also use the command line to restart the services.
Open Windows Terminal and run the following commands:
net stop wuauserv
net stop cryptSvc
net stop bits
net stop msiserverThis will stop the required services. To start the services again, run the following commands:
net start wuauserv
net start cryptSvc
net start bits
net start msiserverRestore Windows Modules Installer
The Windows Modules Installer is responsible for detecting and installing Windows updates and other Microsoft product updates, like OneDrive, Office, etc. If it is missing from your PC, then you can restore it. However, the process requires that you import functioning Windows Registries from another computer.
If you have one available, please follow the steps below to restore the Windows Modules Installer service and other missing Registry Keys:
Note: Misconfiguration of critical values in the system’s registry could be fatal for your operating system. Therefore, we insist that you create a system restore point before proceeding with the process on both computers.
You can also use our top selection of disk imaging and backup software so you never lose your data or operating system again.
-
Open the Registry Editor on a non-problematic PC.
Open the Registry Editor Type in regedit in the Run Command box on the PC that is functioning normally.
-
Navigate to:
ComputerHKEY_LOCAL_MACHINESystemCurrentControlSetServicesTrustedInstaller
-
Export the TrustedInstaller Key as a .REG file.
Export TrustedInstaller Key Right-click on the TrustedInstaller Key and then click Export from the context menu.
-
Save the .REG file.
Save the Registry file -
Move the .REG file to the problematic computer.
Copy the exported .REG file onto a USB/external hard drive and then paste it on the problematic computer.
-
Run the .REG file.
After running the file, you may be prompted with a UAC. Click Yes.
Run the Registry file -
Click Yes on the dialog box for confirmation.
Confirm action Once the file is executed, click Ok on the dialog box.
-
Restart the computer.
When the computer restarts, check to see inside the Services console if the Windows Modules Installer service has been restored, and then apply the steps in the method given in the section above to start the service.
Restore Windows Update Components
Like Windows Modules Installer, if you find either the “Windows Update” service or the BITS service missing, you can restore those too. Here is how:
-
Download the zipped Registry files. (wuauserv.zip)
Windows Update Service Restore Tool (unknown, 74 hits)
-
Extract the archive.
Extract zipped file -
Run the following file to restore the respective Windows service:
- WindowsUpdate.reg
- BITS.reg
Run the respective Registry file -
Click Yes on UAC prompt.
Run the Registry file -
Click Yes on the confirmation dialog box.
Confirm action -
Restart the PC.
Basically these files will restore the following registry keys:
HKEY_LOCAL_MACHINESYSTEMCurrentControlSetServiceswuauservOnce rebooted, the respective Windows services will be restored. Now check if it is running using the guide shared above (start the service if it is stopped) and then check if the problem has gone away.
Register System Files
Unregistered system files can cause the respective services to not be able to run. You can register Dynamic Link Libraries (DLLs) using the “regsvr32” command line tool.
That being said, since there are many .DLL files that can be the cause of the “0x80070424” error code, we will create a batch file to register all of them.
Follow these steps to register the system files:
-
Copy and paste the following cmdlets in Notepad.
regsvr32 comcat.dll /s regsvr32 shdoc401.dll /s regsvr32 shdoc401.dll /i /s regsvr32 asctrls.ocx /s regsvr32 oleaut32.dll /s regsvr32 shdocvw.dll /I /s regsvr32 shdocvw.dll /s regsvr32 browseui.dll /s regsvr32 browseui.dll /I /s regsvr32 msrating.dll /s regsvr32 mlang.dll /s regsvr32 hlink.dll /s regsvr32 mshtmled.dll /s regsvr32 urlmon.dll /s regsvr32 plugin.ocx /s regsvr32 sendmail.dll /s regsvr32 scrobj.dll /s regsvr32 mmefxe.ocx /s regsvr32 corpol.dll /s regsvr32 jscript.dll /s regsvr32 msxml.dll /s regsvr32 imgutil.dll /s regsvr32 thumbvw.dll /s regsvr32 cryptext .dll /s regsvr32 rsabase.dll /s regsvr32 inseng.dll /s regsvr32 iesetup.dll /i /s regsvr32 cryptdlg.dll /s regsvr32 actxprxy.dll /s regsvr32 dispex.dll /s regsvr32 occache.dll /s regsvr32 occache.dll /i /s regsvr32 iepeers.dll /s regsvr32 urlmon.dll /i /s regsvr32 cdfview.dll /s regsvr32 webcheck.dll /s regsvr32 mobsync.dll /s regsvr32 pngfilt.dll /s regsvr32 licmgr10.dll /s regsvr32 icmfilter.dll /s regsvr32 hhctrl.ocx /s regsvr32 inetcfg.dll /s regsvr32 tdc.ocx /s regsvr32 MSR2C.DLL /s regsvr32 msident.dll /s regsvr32 msieftp.dll /s regsvr32 xmsconf.ocx /s regsvr32 il.dll /s regsvr32 msoeacct.dll /s regsvr32 inetcomm.dll /s regsvr32 msdxm.ocx /s regsvr32 dxmasf.dll /s regsvr32 l3codecx.ax /s regsvr32 acelpdec.ax /s regsvr32 mpg4ds32.ax /s regsvr32 voxmsdec.ax /s regsvr32 danim.dll /s regsvr32 Daxctle.ocx /s regsvr32 lmrt.dll /s regsvr32 datime.dll /s regsvr32 dxtrans.dll /s regsvr32 dxtms3ft .dll /s regsvr32 WEBPOST.DLL /s regsvr32 WPWIZDLL.DLL /s regsvr32 POSTWPP.DLL /s regsvr32 CRSWPP.DLL /s regsvr32 FTPWPP.DLL /s regsvr32 FPWPP.DLL /s regsvr32 WUAPI.DLL /s regsvr32 WUAUENG.DLL /s regsvr32 ATL.DLL /s regsvr32 WUCLTUI.DLL /s regsvr32 WUPS.DLL /s regsvr32 WUWEB.DLL /s regsvr32 wshom.ocx /s regsvr32 wshext.dll /s regsvr32 vbscript.dll /s regsvr32 scrrun.dll mstinit.exe /setup /s regsvr32 msnsspc.dll /SspcCreateSspiReg /s regsvr32 msapsspc.dll /SspcCreateSspiReg /s exit
-
Save the file.
Save the file -
Save it as a batch file.
Save the batch file Change the file type to “All files” and concatenate a “.bat” at the end of the file name to save it as a batch file.
-
Run the batch file with administrative privileges.
Run the batch file with elevated privileges Right-click on the batch file and click Run as administrator from the context menu. You will then see a Command Prompt instance run and close by itself.
-
Restart the computer.
Once the computer restarts, check to see if your issue has been resolved.
Remove Restriction from Windows Registry
The “0x80070424” error code can also pop up when attempting to install a Windows update because of a restriction imposed by the Windows Registry. If so, the issue can be fixed by removing the restriction. Here is how:
-
Open Registry editor.
Open Registry editor -
Navigate to:
ComputerHKEY_LOCAL_MACHINESOFTWAREPoliciesMicrosoftWindowsWindowsUpdate
Note: If you do not see the WindowsUpdate Key, it is likely that your Registry is not blocking an update from being installed, as the Registry value does not exist. Hence, you can skip this step.
-
Double-click on the DisableWindowsUpdateAccess value.
DisableWindowsUpdateAccess value in Windows Registry -
Set the Value Data to 1.
Change Value Data for DisableWindowsUpdateAccess -
Restart the computer.
If you find the DisableWindowsUpdateAccess value inside the Registry, this is likely the culprit, as this value does not exist by default.
However, if you did not find this value or the WindowsUpdate key, then the “0x80070424” error code was not caused by a restriction in the Windows Registry.
Fix Corrupted Files with DISM and SFC
Deployment Image Servicing and Management (DISM) and System File Checker (SFC) are built-in tools in Windows that can scan and repair system files. Use the following steps to run the DISM and SFC scans in an attempt to repair the critical system files:
-
Launch an elevated Command Prompt.
-
Now execute the following commands one after the other:
DISM.exe /Online /Cleanup-image /Checkhealth DISM.exe /Online /Cleanup-image /Scanhealth DISM.exe /Online /Cleanup-image /Restorehealth -
Then run the SFC scan:
SFC /ScanNowExecute DISM and SFC cmdlets to repair system files
Once the scans have been run successfully and all files have been repaired, check to see if the error code is gone.
Clear SoftwareDistribution and Catroot2 Folder
If the “0x80070424” error code is occurring during a Windows update installation, then you can apply this fix.
The SoftwareDistribution folder can be found in C:Windows, while the Catroot2 folder can be found at C:WindowsSystem32.
The SoftwareDistribution folder contains temporary files within a subfolder (download) that are required to install a Windows update, while the Catroot2 folder contains Windows update-related files and folders, including signature files from Microsoft.
Quite often, a Windows update fails to install and experiences an error code because of the corrupted files inside these 2 folders.
In this case, these temporary files need to be removed and the update process needs to be started from the top.
Here is how to clear the SoftwareDistribution and the CarRoot2 folder:
-
Navigate to the following location using File Explorer:
C:WindowsSoftwareDistributionDownload
-
Select all the items using CTRL + A hotkeys.
-
Delete all items.
Clear SoftwareDistribution directory -
Now navigate to the Catroot folder at the following location and repeat steps 2 & 3:
C:WindowsSystem32Catroot2
-
Restart the computer when done.
Once the computer reboots, try downloading the updates again and check if the error code has been mitigated.
Closing Thoughts
Any error code on a Windows PC has a meaning that you can use to identify its root cause. However, in the case of 0x80070424, the issues lead to multiple possible causes. That is why we have created this detailed guide so you can find all of the possible solutions under one title.
If the methods discussed in this post worked for you, let us know which one in the comments section below so our readers can benefit from it.
Ошибка обновления Windows 0x80070424 часто возникает, когда необходимые файлы DLL не зарегистрированы в системе. Обычно проявляет себя, когда пытаемся обновить систему через автономного установщика Центра обновления Windows или с локального сервера WSUS.
Автономный установщик Центра обновления Windows (Wusa.exe) – это встроенная утилита, которая использует API агента обновления для загрузки и установки пакетов. Пользователи сталкивались с ошибкой 0x80070424 еще в версии XP, и она еще преследует кого-то время от времени. Но есть способы полностью от нее избавится. Можно найти решение проблемы, если известны причины ее возникновения.
Майкрософт обновляет свои средства устранения неполадок для различных задач. Можно с уверенностью сказать, что эти инструменты теперь намного лучше, чем раньше.
При появлении ошибки 0x80070424 выполните следующие действия:
- Нажмите вместе клавиши Win + I для входа в Параметры, перейдите в раздел «Обновление и безопасность».
- Откройте вкладку исправления неисправностей и найдите Центр обновления Windows.
- Перейдите на него и нажмите кнопку «Запустить средство устранения неисправностей».
Как восстановить код ошибки брандмауэра Windows 0x80070424
Основная причина ошибки 0x80070424 связана с вирусом. Код ошибки 0x80070424 (или 0x80070422) возникает при попытке активировать Брандмауэр Windowsили Защитник обычно указывает на наличие троянца / руткита в 7-бите Windows 64 / Vista.
Ключом к решению этой проблемы является запуск антивируса для удаления инфекции. Некоторые вирусы, такие как руткиты, удалить немного сложнее, но это возможно. Вирусы могут оставлять остатки, которые все еще могут вызывать проблемы, такие как невозможность активировать или настроить брандмауэр или другие приложения безопасности. Как только вирус исчезнет, работайте над решением других проблем, которые он вызвал.
Сначала ищите вирусы и другие вредоносные программы. Если у вас нет антивирусного приложения, попробуйте Microsoft Security Essentials здесь. Существует также новый инструмент, Windows Defender Offline Beta, вы загружаете инструмент, записываете компакт-диск и загружаетесь с него, этот инструмент ищет вредоносные программы, которые загружаются сразу после запуска компьютера.
Регистрация файлов DLL
В ходе обновления используются определенные системные файлы для безопасной загрузки и установки пакетов. Если эти файлы не зарегистрированы, будет всплывать ошибка. Выполните следующие шаги для регистрации библиотек DLL.
Выведите на экран окно «Выполнить» (Win + R), по очереди введите следующие команды:
regsvr32 Qmgr.dll /s regsvr32 Qmgrprxy.dll /s
Перезагрузите компьютер. Проверьте, выбрасывает ли система ошибку 0x80070424.
Проверка автоматического запуска служб Центра обновления
Проблема также может возникнуть, когда не запущены такие службы: Центр обновления Windows, Фоновая интеллектуальная служба передачи (BITS) и Рабочая станция. В таком случае, нужно перейти в системные службы и запустить их вручную.
Откройте диалоговое окно «Выполнить» (Win + R), впишите services.msc.
Найдите указанные службы и дважды кликните по каждой. Проверьте, что у каждой установлен автоматический тип запуска и все они работают.
Перезапустите компьютер и попробуйте обновить ОС.
Error code 0x80070424 causes
Как отключить Центр обновления Windows 10
Disclaimers: Before you attempt to fix an issue with the windows update, we highly recommend you to take a registry backup and create a system restore point as a precaution method. In case if something goes wrong, we can restore your computer to the same stage and fix the issues. (In case if you not sure how to back it up, talk to an expert for assistance.)
This .NET Framework 3.5 for Windows 8 or Windows 8.1 won’t come with pre-installed .Windows 8, Windows 8.1 or Windows 10, and must be separately enabled to run applications that depend on it. To enable the .NET Framework 3.5 in Control Panel to avoid error code 0x80070424.
Note: Make sure you have set the correct Date and time on your computer, try to install pending updates through other available networks. Run windows update troubleshooter.
Live support
I Can Assist You
Solution steps
- Control Panel> Programs and Features.
- Turn Windows features on or off then check .NET framework 3.5 . The pre-requisites should installed.
- If it is not successful uninstall the KB’s related to .NET framework 3.5 and then re-install them.
- Restart your computer if needed.
If the windows update error code 0x80070424 still exists, follow some more steps to fix the issue and install/upgrade/update your operating system.
Simple SFC scan method for common file system issues to fix windows update error:-
The system file scanning process is very simple to try while fixing issues with windows issues. Just follow these steps.
- Open command prompt in admin mode, to do this Type CMD in windows start menu search and right-click on CMD application to get through Run as admin option.
- In the command prompt window, type SFC/SCANNOW and press enter,
- The scanning process takes some time to return results.
Live Support
Using restore health option to fix corrupted files:-
For most of the serious issues, and to save your time the best way to fix these critical issues is restoring to good healthy partition. Before doing this stop the windows update services.
Open the command prompt as admin (Mentioned above in sfc scan process), Then instead of running sfc scannow command type this following command in the window.
DISM.exe /Online /Cleanup-image /Restorehealth
After sometime your machine will be restored to a good healthy state. Now you can start your windows updates as usual.
Windows update troubleshooter/fix it tool:-
Microsoft has released several fix it tools/patches for most of the updates issues. Depends on your requirement choose a right fix it tool for your issue and run it on your machine. This will help you when there are simple issues like folder missing errors, permissions related issues.
Download fix it tool- for WINDOWS 10 click here, for window 7/8/8.1 click here.
SDF cleaning method:-
In this method, we clean and recreate the software distribution folder by deleting all temporary files in it.
- Go to C:/ drive, then open windows named folder in it.
- Open SoftwareDistribution folder (SDF)
- Open DataStore folder and then delete all files and folders in it.
- Again go back to the SoftwareDistribution folder, open the Download folder and delete all files in it. Note: while deleting, it may prompt for admin permission. If you are logged in as an admin user. just click on ok to proceed.
Resetting Operating system:-
Follow this when you have less knowledge in windows technology about command prompts, files and registry fixing steps.
- If you are using windows 10, just type in “RESET PC” in the Cortana search bar(windows start button search) and select RESET PC from the results.
- Then under the RESET PC, click on get started button to proceed.
- There are two options to keep your files and complete clean. (You must take back up of your desktop files, pictures, downloads, documents before proceeding to complete clean.)
- After reset, you may do updates cleanly without any issue. This resetting process takes time so please do it when you don’t have any urgent work with your computer.
Read More Error code solutions:
Исправление через Редактор реестра
Системный реестр — важный компонент Windows. Иногда неполадки возникают через ограничение, наложенное реестром. Можно исправить ошибку 0x80070424, выполнив следующие шаги:
- В диалоговом окне «Выполнить» (Win + R) наберите команду regedit.
- В левой части окна перейдите по пути: HKEY_LOCAL_MACHINESOFTWAREPoliciesMicrosoftWindowsWindowsUpdate
- В правой части найдите параметр DisableWindowsUpdateAccess. Дважды кликните на него и установите значение «0».
Выйдите из редактора реестра и перезагрузите компьютер, чтобы изменения вступили в силу. Посмотрите, удалось ли устранить ошибку при обновлении 0x80070424.
Сброс компонентов Центра обновления Windows
При запуске обновления используются компоненты Центра для загрузки, хранения и установки пакетов. Проблема может возникнуть, если эти компоненты работают неправильно. В этом случае нужно их сбросить.
Есть два способа сброса– путем ввода ряда команд в командной строке или с помощью готового скрипта. Воспользуемся более простым способом с помощью скрипта.
Введите в поисковую строку Google — Reset Windows Update Agent и для его загрузки перейдите на сайт Майкрософта.
После его загрузки, распакуйте ZIP архив и запустите файл ResetWUEng.cmd от имени администратора.
Fix Update Error 0x80248007 on Windows 10
You are not only one who is facing this problem. There are thousands Windows 10 users, who have been reported about the same error code. Fortunately, You can fix it by following a few practical techniques. Let’s go through the article to know them step by step.
Run Windows Update Troubleshooter
When you run update troubleshooter, it repairs update components and reset a few things. As a result, Windows can download or install updates smoothly. It should be the primary solution for any kind of update errors. To run it,
- At first, Press on Win + I on the keyboard. It will open the Settings window.
- Now, Go to Update & Security > Troubleshoot.
- Then, Find Windows Update, click on it and then click on Run the troubleshooter.
- Go ahead and follow onscreen instructions.
It has an excellent chance to fix update error 0x80248007.
Restart Windows Installer Service
It should be your second method to get rid of this error code. Maybe, You don’t know how to restart Windows installer service. So, follow these instructions.
- At first, Open start menu, type services.msc and hit enter.
- In the new window, find the option Windows Installer.
- Then, Right click on it and choose Restart. If you see the restart option is grayed, just click on Start.
Now, Try to update Windows. You should not face the problem anymore.
Reset Software Distribution Folder
When you download an update file, Windows stores some components in SoftwareDistribution folder. If these get corrupted, you will see various error codes in the update window. If you delete software distribution folder, Windows will automatically recreate it and the components. So, Deleting this folder sometimes helps to troubleshoot Windows update errors. But, I suggest you rename it instead of deleting so that you can restore it when you need. To do it,
- First of all, Open start menu, type cmd, right click on the command prompt and choose Run as administrator.
- Then, Run the following commands.
After that, Try to update again. It should solve update error 0x80248007. If it fails, follow the method 1. It will fix your problem.
Reset Catroot2 Folder
Catroot2 is another important folder where Windows stores update components. You also should reset it if you still encounter the error. Read: how to reset catroo2 folder.
5. Direct Download and Install the Update File
If the problem keeps repeating, you can skip Windows Update error 0x80248007 by doing a trick. Instead of the automatic update, you can do it manually. If it is a major update like spring creators update, go to Microsoft Website and download the Windows 10 upgrade assistant. Now, Run it on your PC and install update from it.
If it is a cumulative update, go here: https://www.catalog.update.microsoft.com/Home.aspx and find specific update like KB4093110. Then, Download and install manually.
These are the best ways to fix update error 0x80248007. You may know other effective ways to resolve this problem. If you want to share, do it in the comment box.
Microsoft releases a wide range of cumulative updates, preview builds now and then such as Tuesday patches, and more to keep the operating system away from bugs and issues. But sometimes users find with 0x80070424 Update Error in Windows 10 or 11 that blocks the update process halfway. It is so annoying that this error message appears in both the cases – Windows Update page in the Settings app and also in the Windows Standalone Installer. This leaves the user with no choice of upgrading their systems neither automatically nor manually.
In addition to these aspects, when trying to download or update apps from Microsoft Store, users experience the same issue. Hence, it is pretty clear that the problem is within the system files and as everything is inter-connected, the trouble occurs across all platforms. So, in this article, we will discuss all the applicable solutions to mitigate this issue and have an error-free update process.
Here is how to fix 0x80070424 Update Error in Windows 11 or 10 –
1] Re-register Background Intelligent Transfer Service (BITS) DLL Files
Certain Windows system files are always required to download and install the Windows update flawlessly. These files are in the .dll file formats and when they go missing from the system, you tend to meet 0x80070424 Update Error in Windows 11 or 10. So, as a first solution, just register the missing system files by the following steps –
- Press ‘Win+R’ keys together to open Run dialog box.
- Insert the below-given commands one by one and hit Enter.
regsvr32 Qmgr.dll /s
regsvr32 Qmgrprxy.dll /s
- After running the commands successfully, reboot the device.
2] Modify Registry Entries to Fix 0x80070424 Update Error in Windows 11 and 10
Sometimes, Windows Registry accidentally imposes certain restrictions on the Windows Update service. Hence, a simple modification in the Registry Editor would help you to mitigate 0x80070424 Update Error in Windows 10 and 11. Let us see how to deploy this workaround –
- Insert the command regedit in the taskbar search box and hit Enter. To give consent, click Yes on the prompt of the User Account Control.
- Once you access Registry Editor, navigate to the below-given path on its left sidebar.
HKEY_LOCAL_MACHINESOFTWAREPoliciesMicrosoftWindowsWindowsUpdate
- Switch to the right pane and locate the DWORD namely DisableWindowsUpdateAccess.
- Do a right-click on it and choose Modify. Set its Value data as 0 and click OK to implement the changes.
- This small tweak would let you enable Windows Update from Registry after you reboot the device. Upon startup, all the updates would take place without any further error codes.
3] Use Windows Update and Microsoft Store Troubleshooter
Microsoft provides multiple troubleshooters to every aspect of the operating system. Hence, it also includes the troubleshooting tools for both Windows Update and Windows Store Apps. Running this built-in utility would scan, detect, and attempts to fix all the possible causes. This is how you will execute the troubleshooter –
For Windows 10 –
- Open Windows Settings and to do so hit on Win+I keys.
- Click Update & security.
- Go to the Troubleshoot subsection that appears on the left pane.
- In the right, locate and select Windows Update and Windows Store Apps one after another.
- Hit Run the troubleshooter for both. Wait for the scan to complete and display the result.
For Windows 11 –
- Hit – Winkey + I.
- Select – Windows update.
- Click on – ‘Check for updates.’
4] Check Services related to Windows Update
The entire procedure of Windows Update depends on certain services. Those services have to be running in order to update the patches or applications in Microsoft Store. This is how you will make it sure that the concerned services are in the working state –
- Right-click on Start and choose Run. Type services.msc in the text space and click OK.
- In the Services console, find and double-click on the services Windows Update, Background Intelligent Transfer Service and Workstation respectively.
- Make sure that all three of them are set to Automatic and are in Running status.
- If not, then set them to Automatic and click the Start button. Restart the PC and then continue with the updates.
5] Reset Windows Update Components
Another relevant workaround to bypass 0x80070424 Update Error in Windows 11 or 10 is to reset all the components of Windows Update.
- Type the command cmd.exe on the taskbar search box. Right-click on Command Prompt and choose ‘Run as administrator’.
- Hit Yes on the prompt of UAC.
- Once the black window appears, insert the below-mentioned commands and hit Enter after each.
net stop wuauservnet stop cryptSvcnet stop bitsnet stop msiserverRen C:WindowsSoftwareDistribution SoftwareDistribution.oldRen C:WindowsSystem32catroot2 Catroot2.oldnet start wuauservnet start cryptSvcnet start bitsnet start msiserver
- After successfully running the commands, check for the error code.
6] Fix 0x80070424 Update Error by using DISM tool
For several reasons, the Windows Update files may get corrupt or broken and in such cases, it is very common to receive issues with the update procedure. Therefore, one more applicable solution to resolve this error is to run the DISM tool. Specially designed to repair system images on your device, this tool is very handy to use and does not need any further installation.
- Get access to Run and type cmd into it. Press Ctrl + Shift + Enter keys in one go in order to Open Command Prompt as Admin from Run.
- On the UAC prompt, click Yes.
- Type or copy-paste the below command and hit Enter to execute the tool.
DISM /Online /Cleanup-Image /RestoreHealth
- After the scan, restart Windows 10 or 11 PC and check for the 0x80070424 Update Error.
7] Reset Microsoft Store to Fix 0x80070424 Update Error in Windows 11 or 10
The 0x80070424 Update Error in Windows 10 or 11 also occurs while downloading or updating the Store apps. In such conditions, the most applicable workaround would be to reset Microsoft Store.
- Open Command Prompt as administrator and insert
wsreset. Hit Enter. - Wait for the procedure to finish and then attempt to install the app or Windows Update again.
Hopefully, with the above-mentioned workarounds, you would be able to resolve the 0x80070424 Update Error in Windows 11 or 10 pretty effortlessly.
Methods:
1] Re-register Background Intelligent Transfer Service (BITS)
2] Modify Registry Entries
3] Use Windows Update and Microsoft Store Troubleshooter
4] Check Services related to Windows Update
5] Reset Windows Update Components
6] Fix 0x80070424 Update Error by using DISM tool
7] Reset Microsoft Store
That’s all!!
Repair any Windows problems such as Blue/Black Screen, DLL, Exe, application, Regisrty error and quickly recover system from issues using Reimage.












 История Коммодора
История Коммодора Зак МакКракен и пришельцы
Зак МакКракен и пришельцы